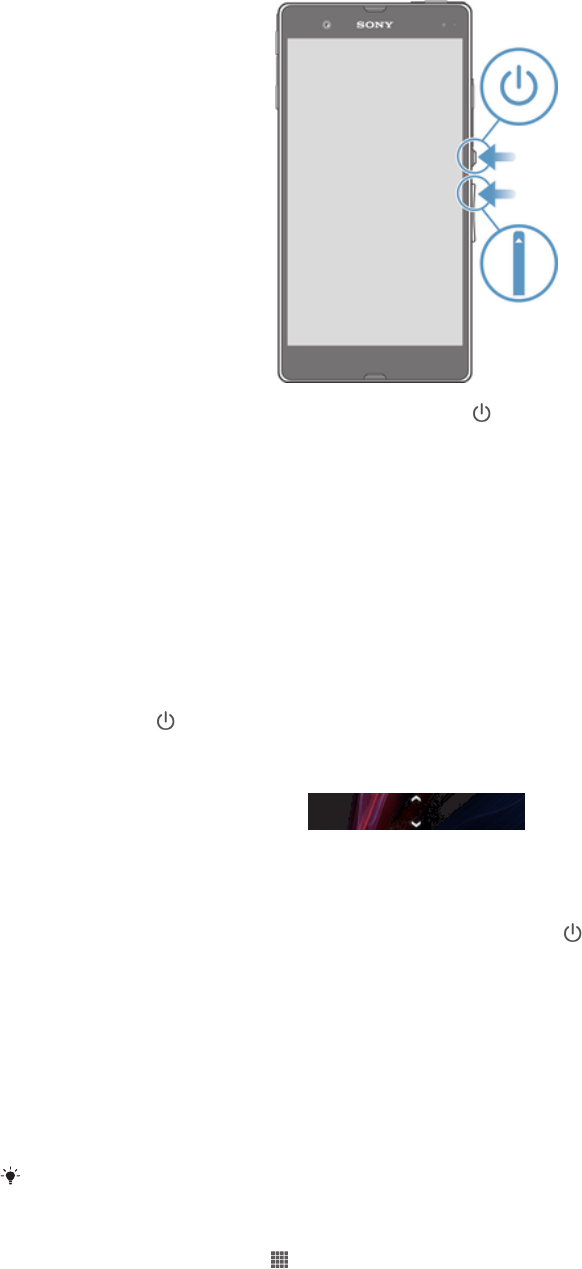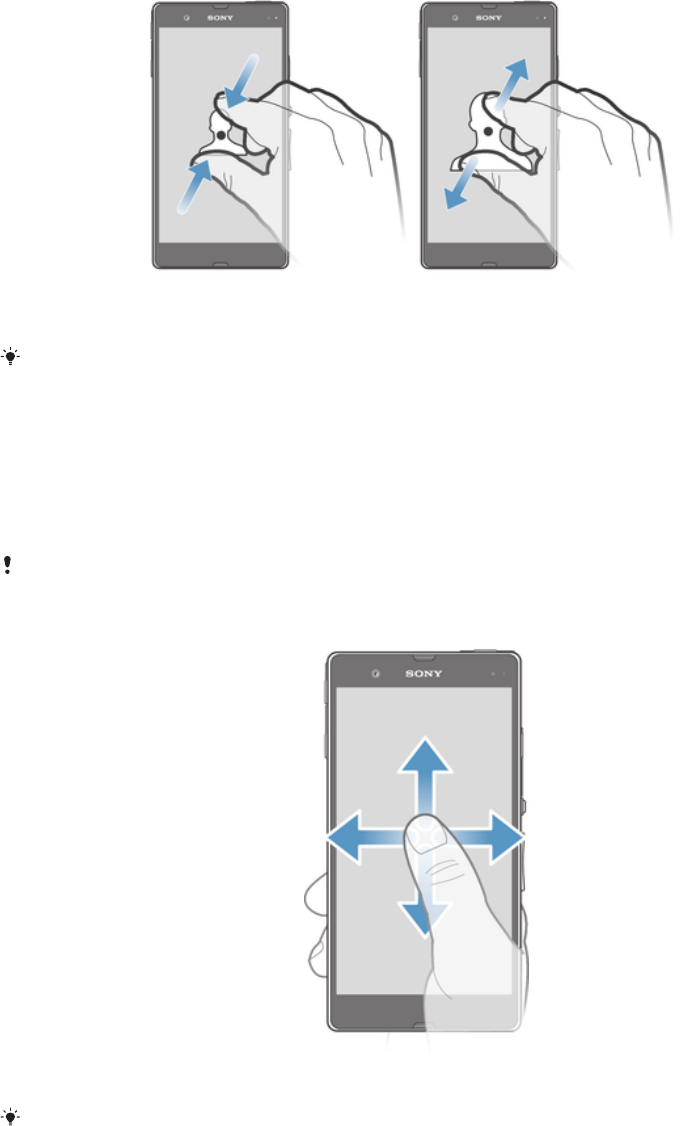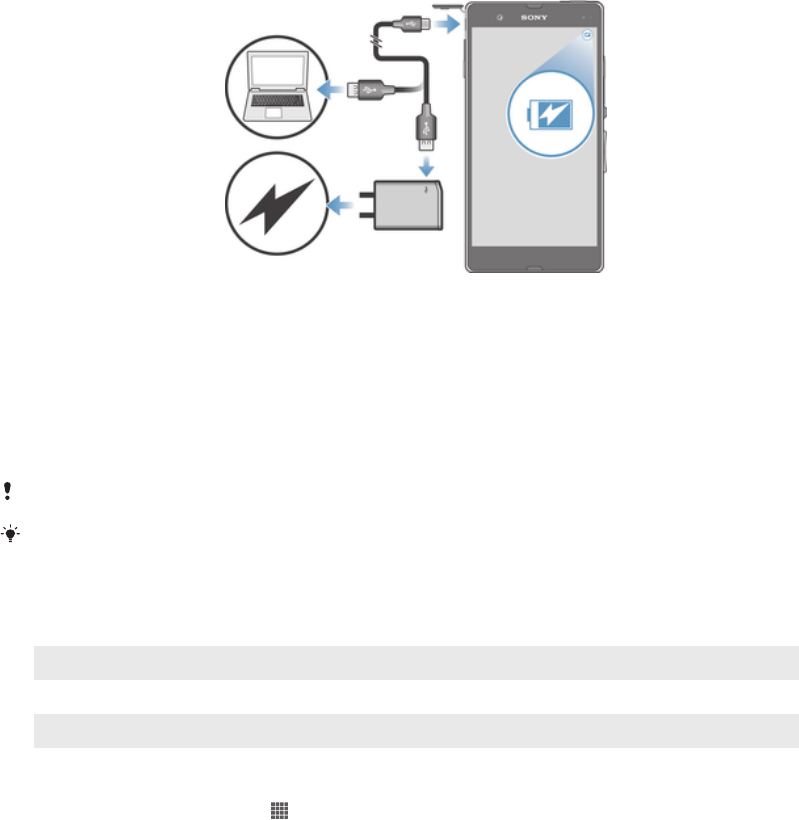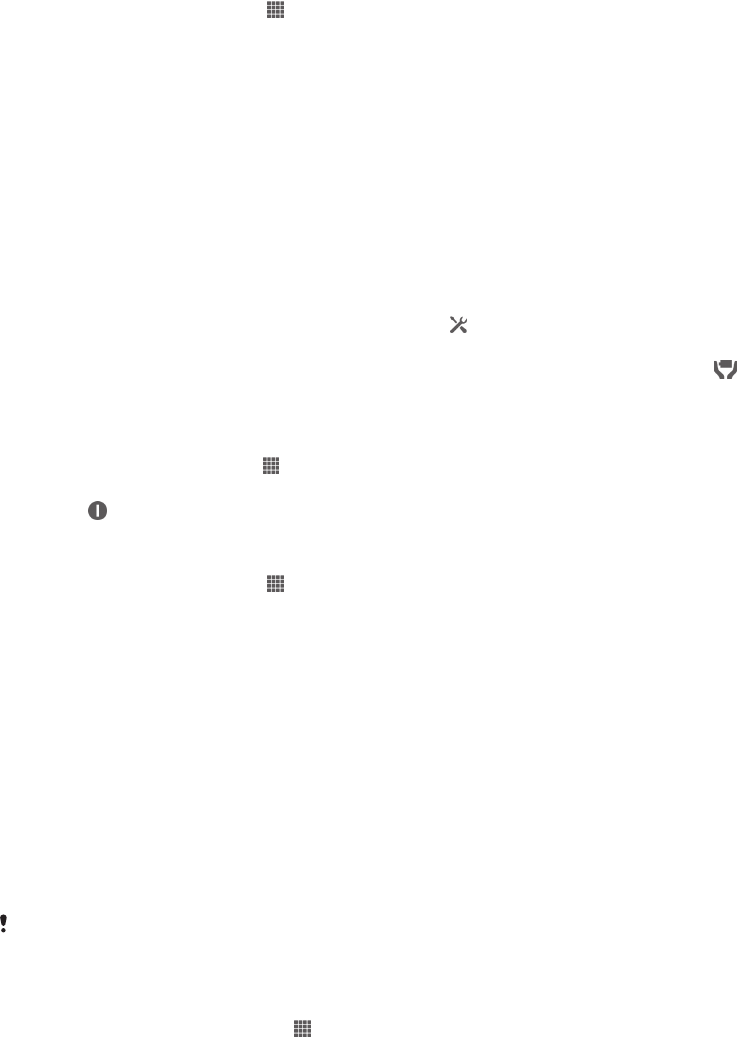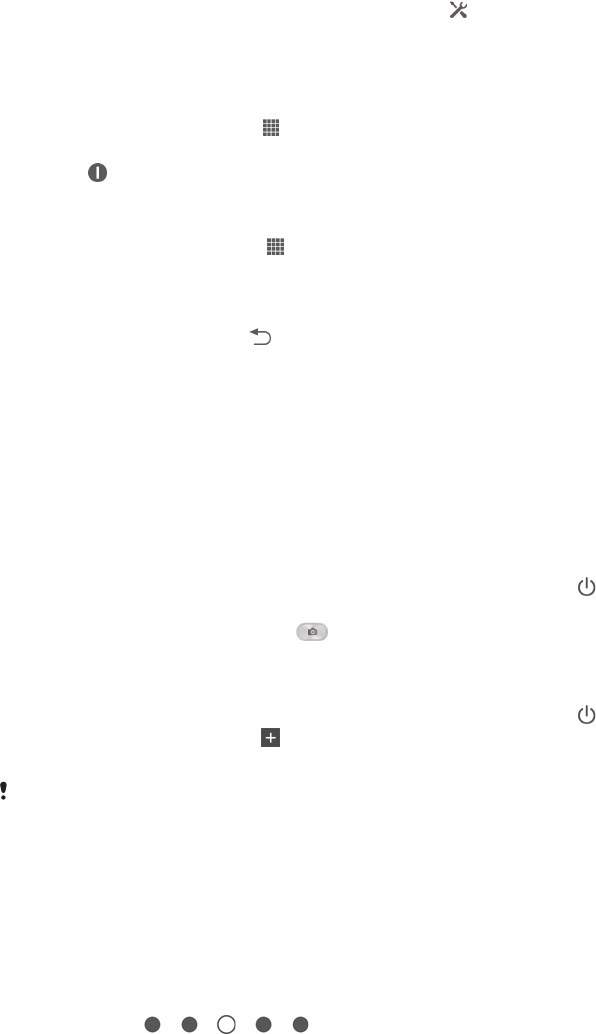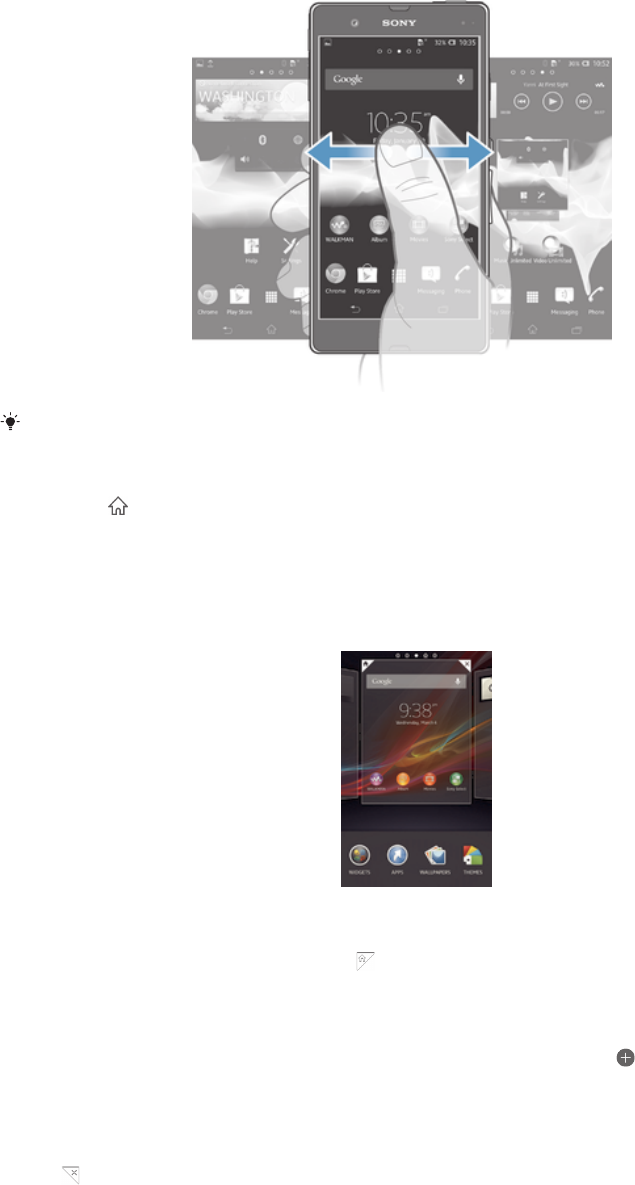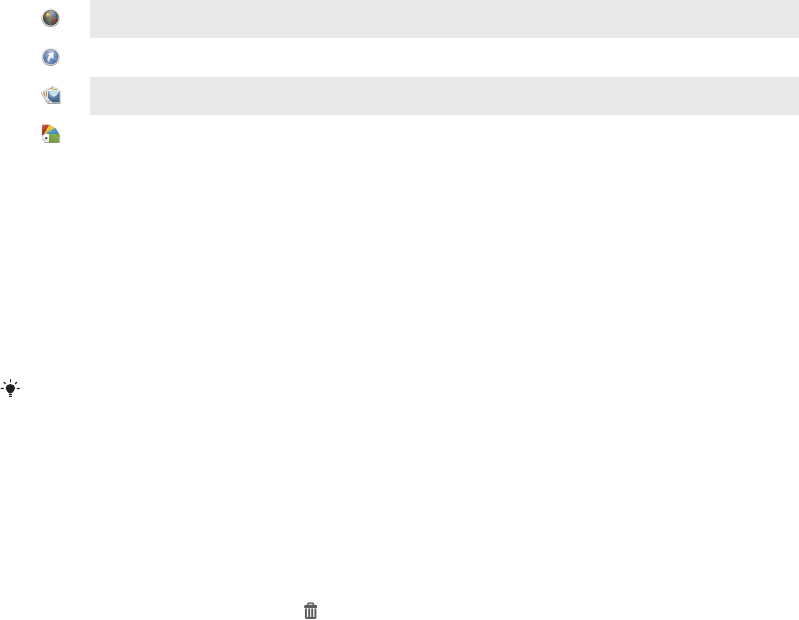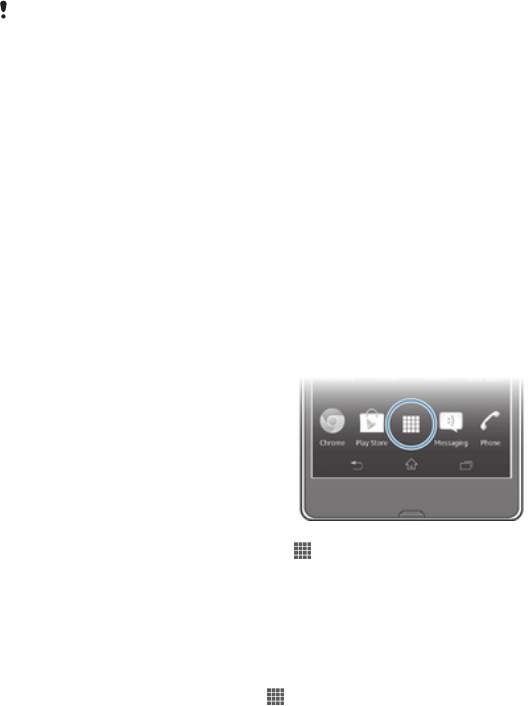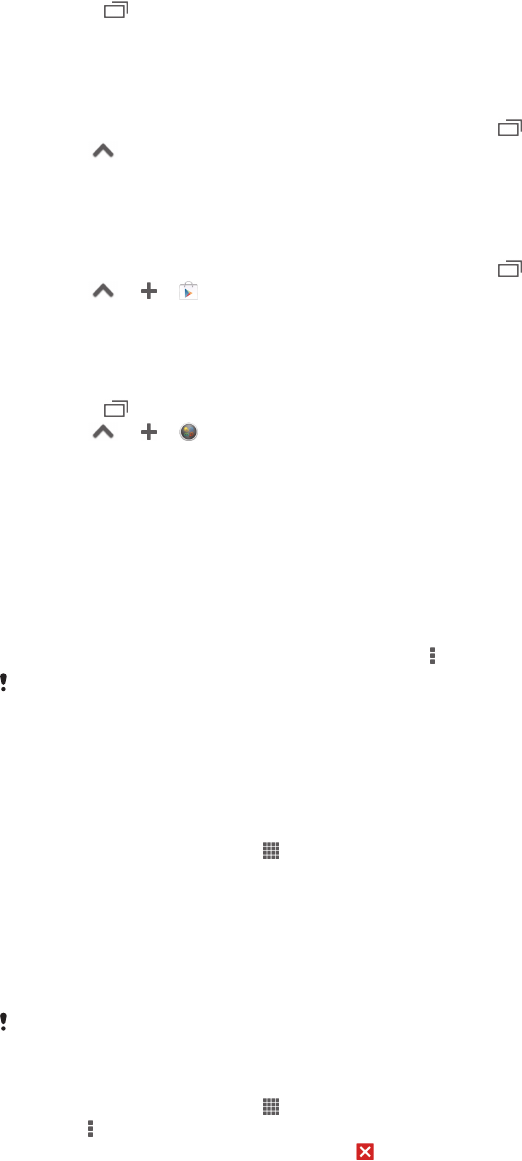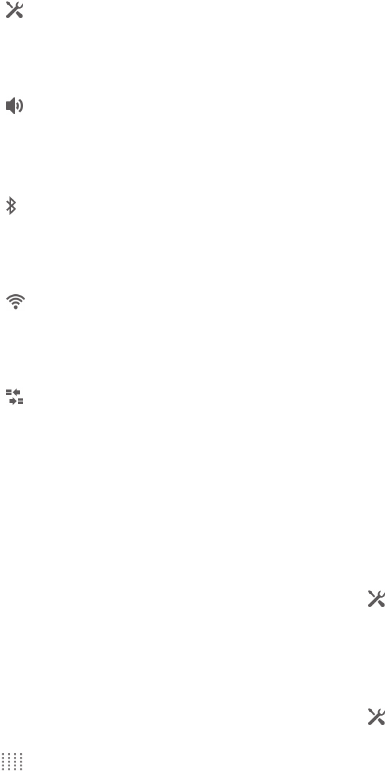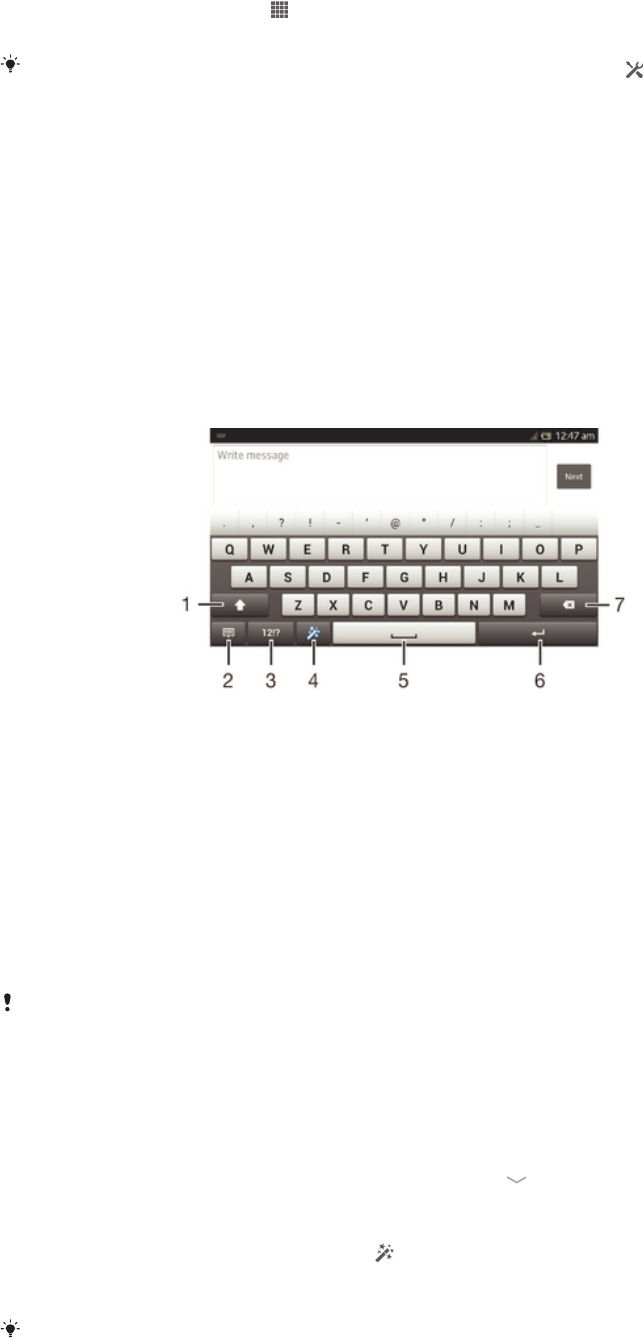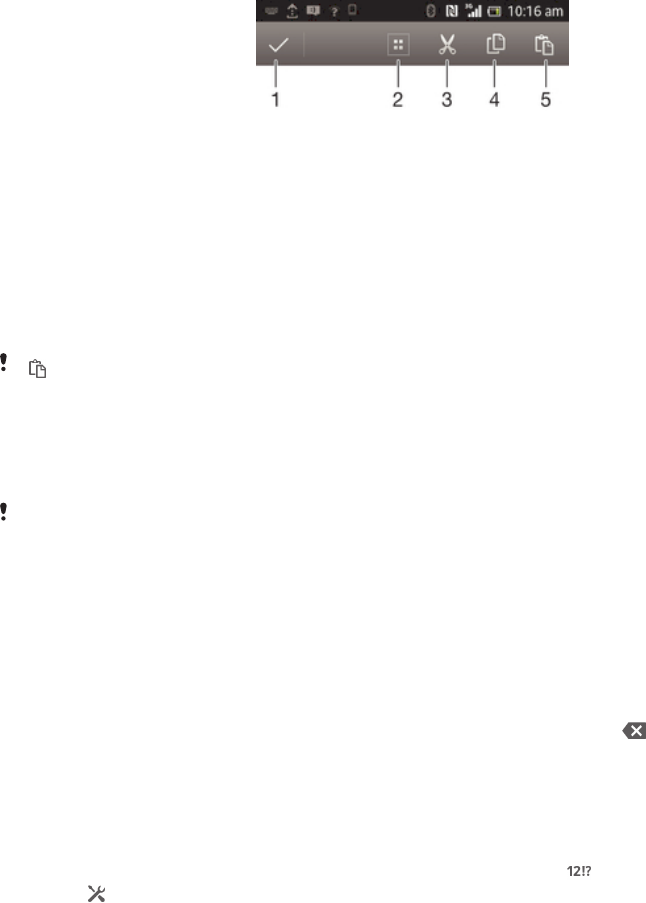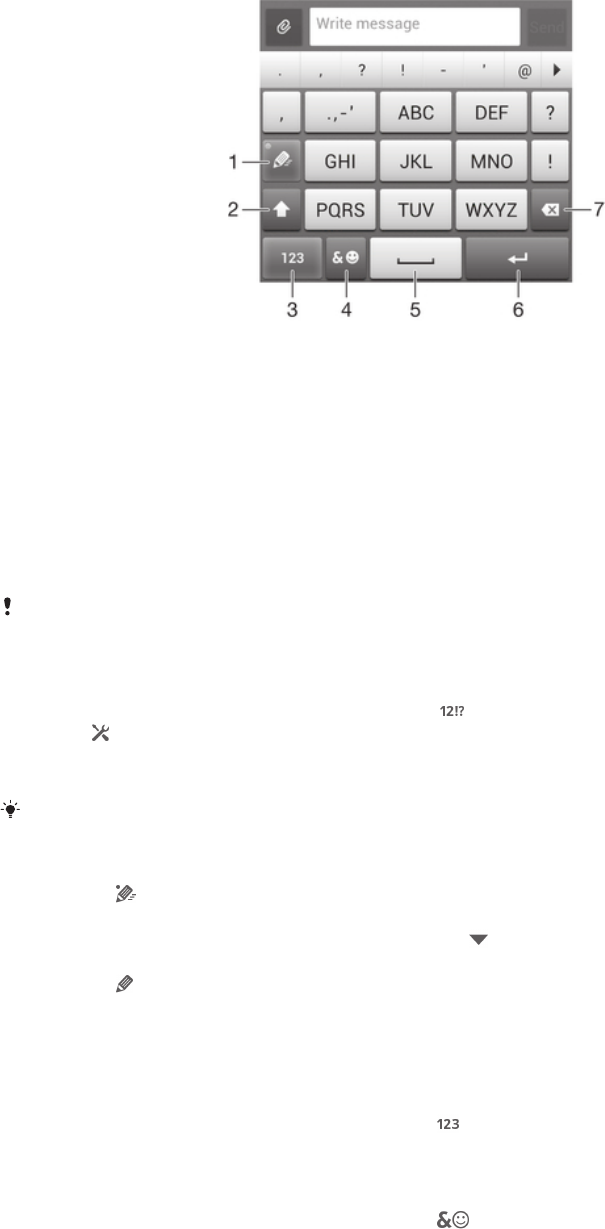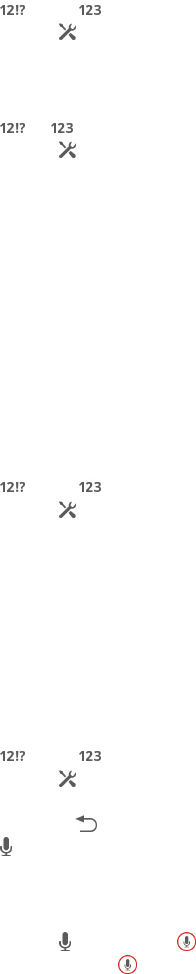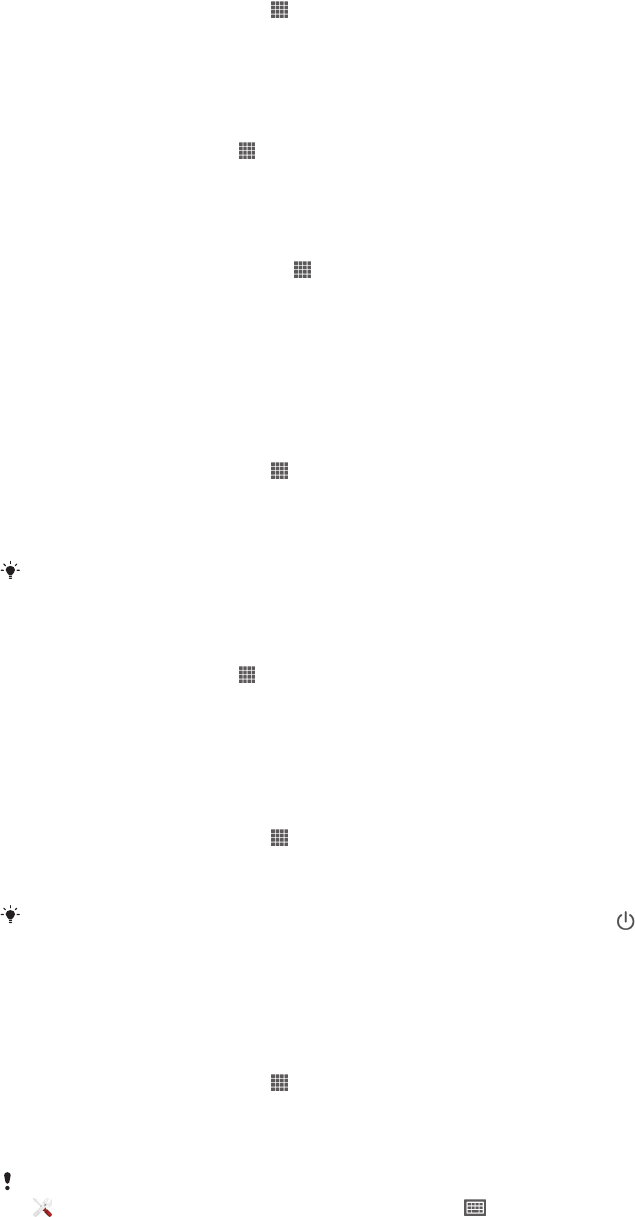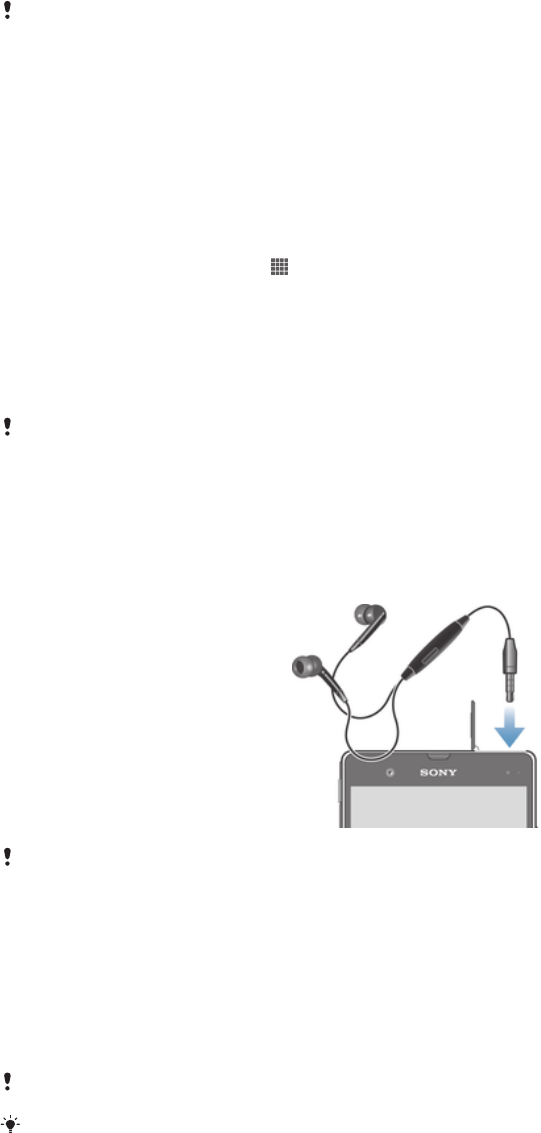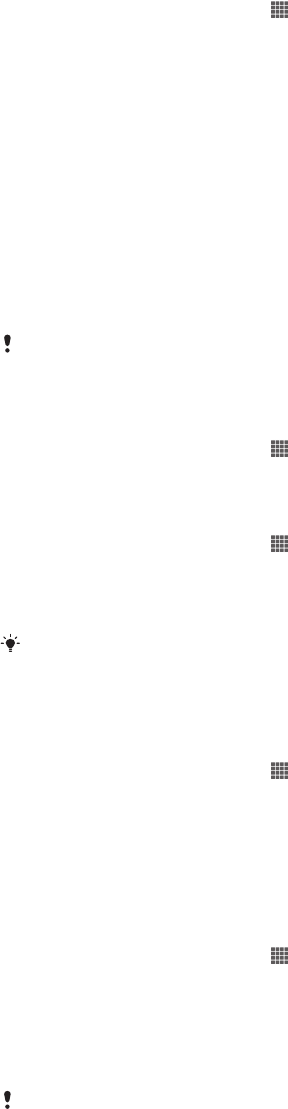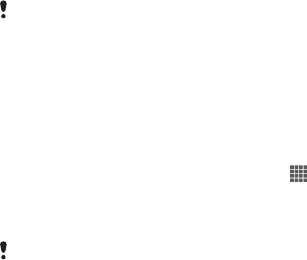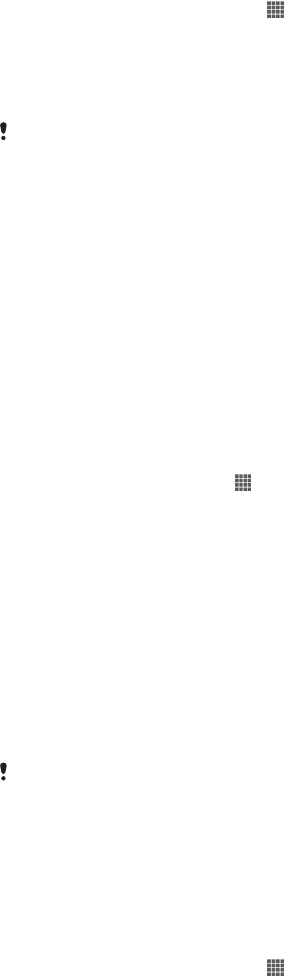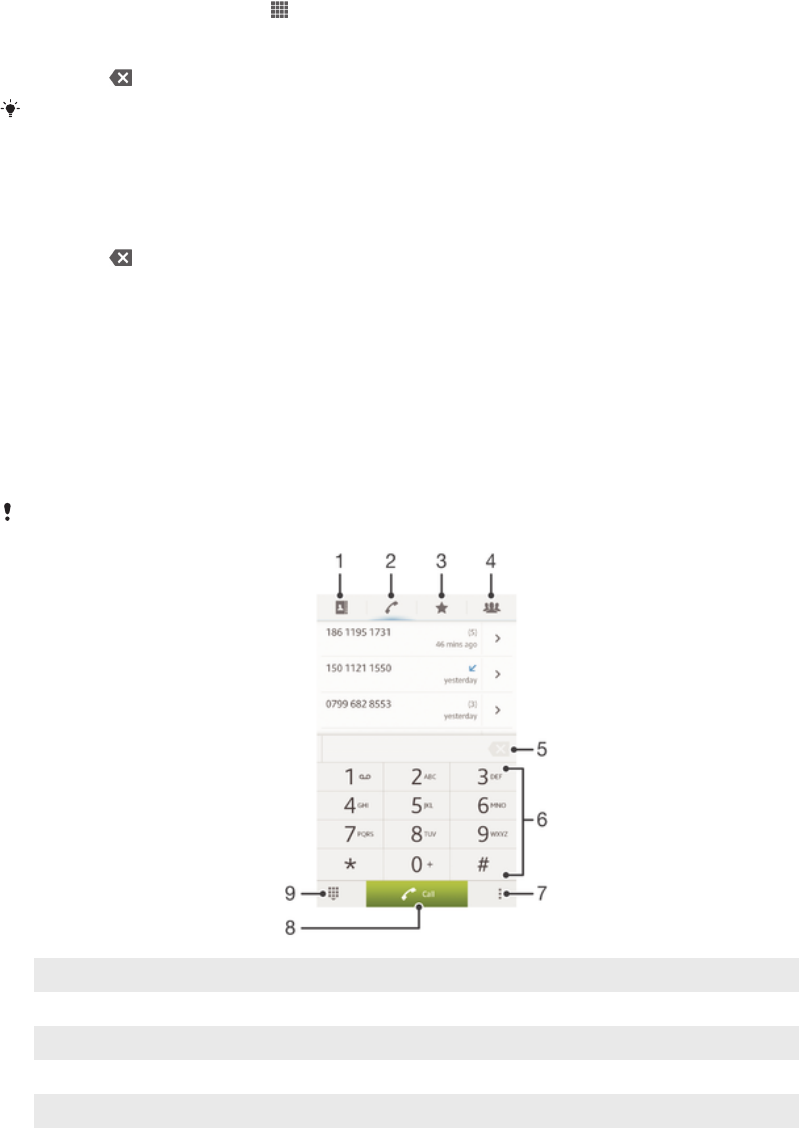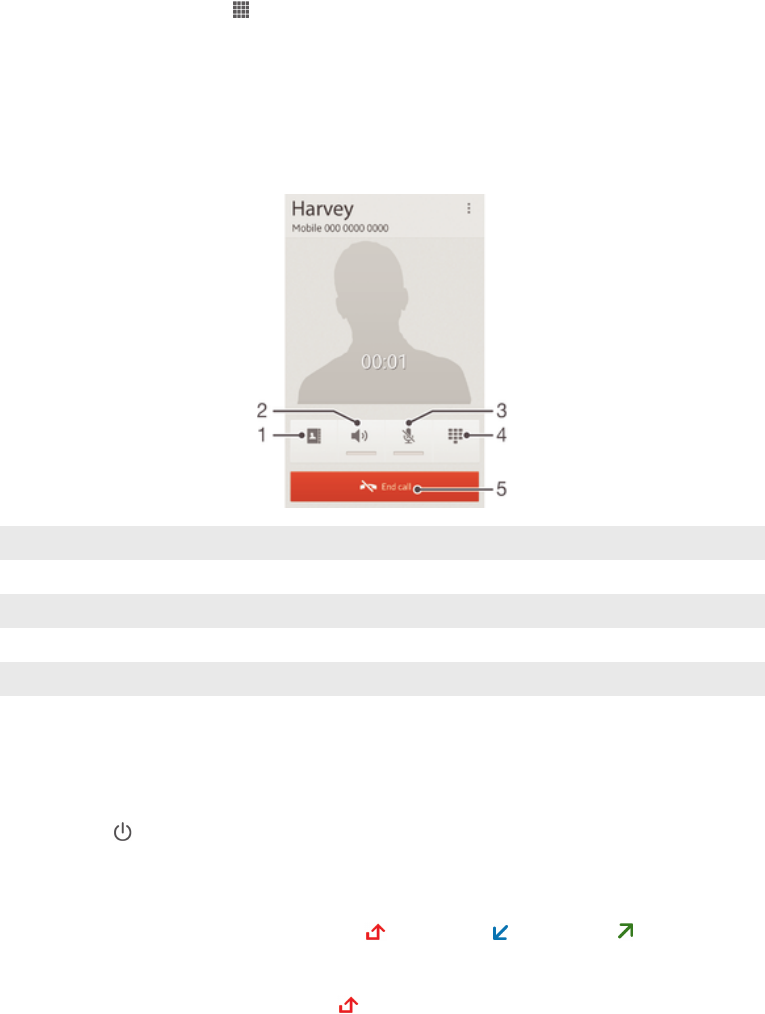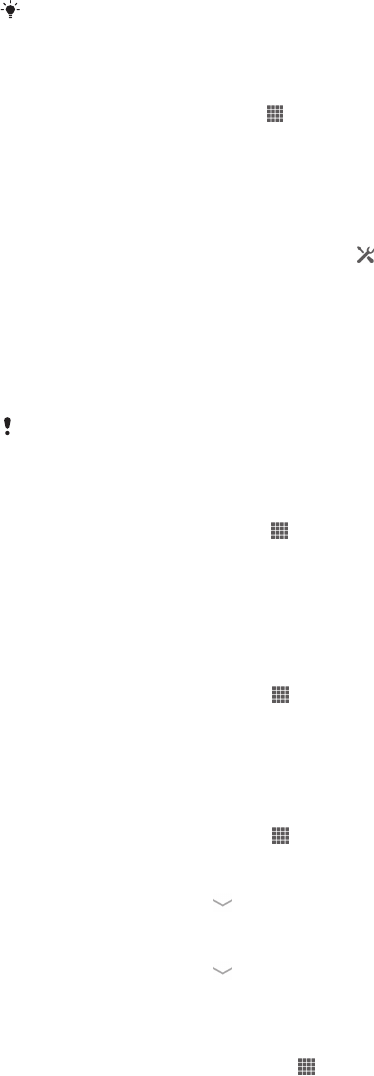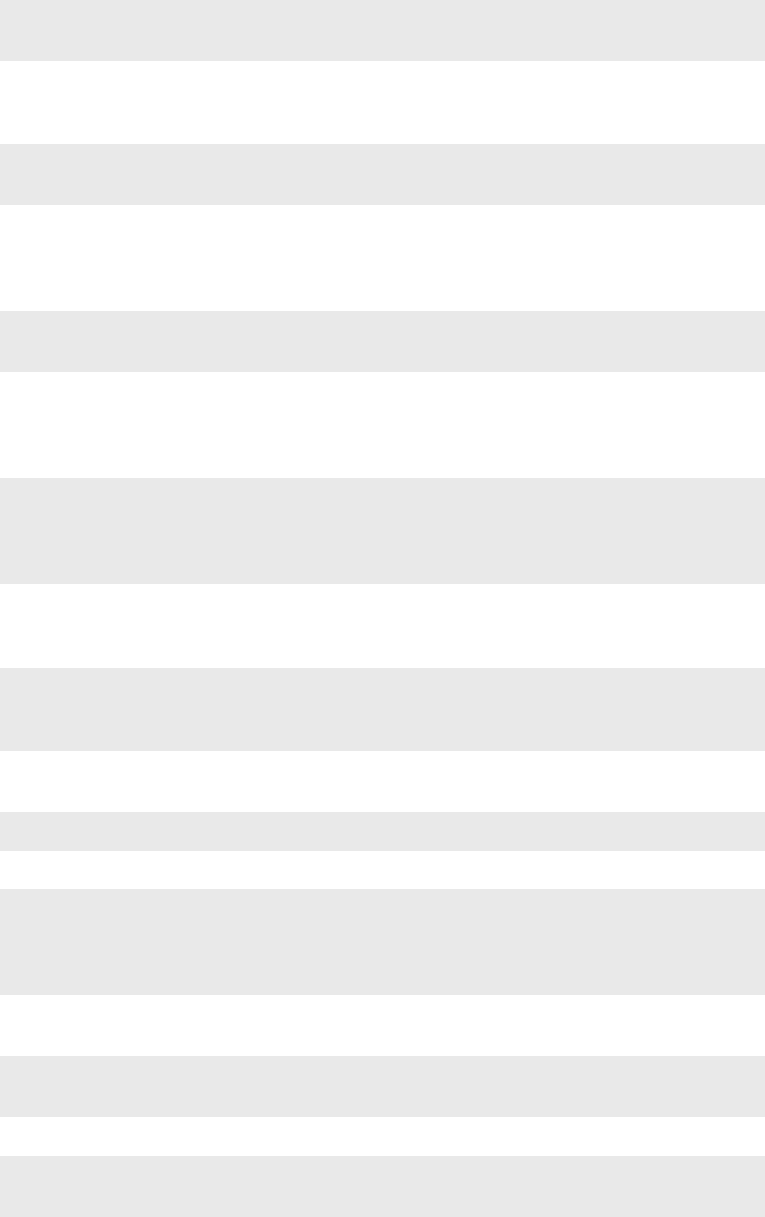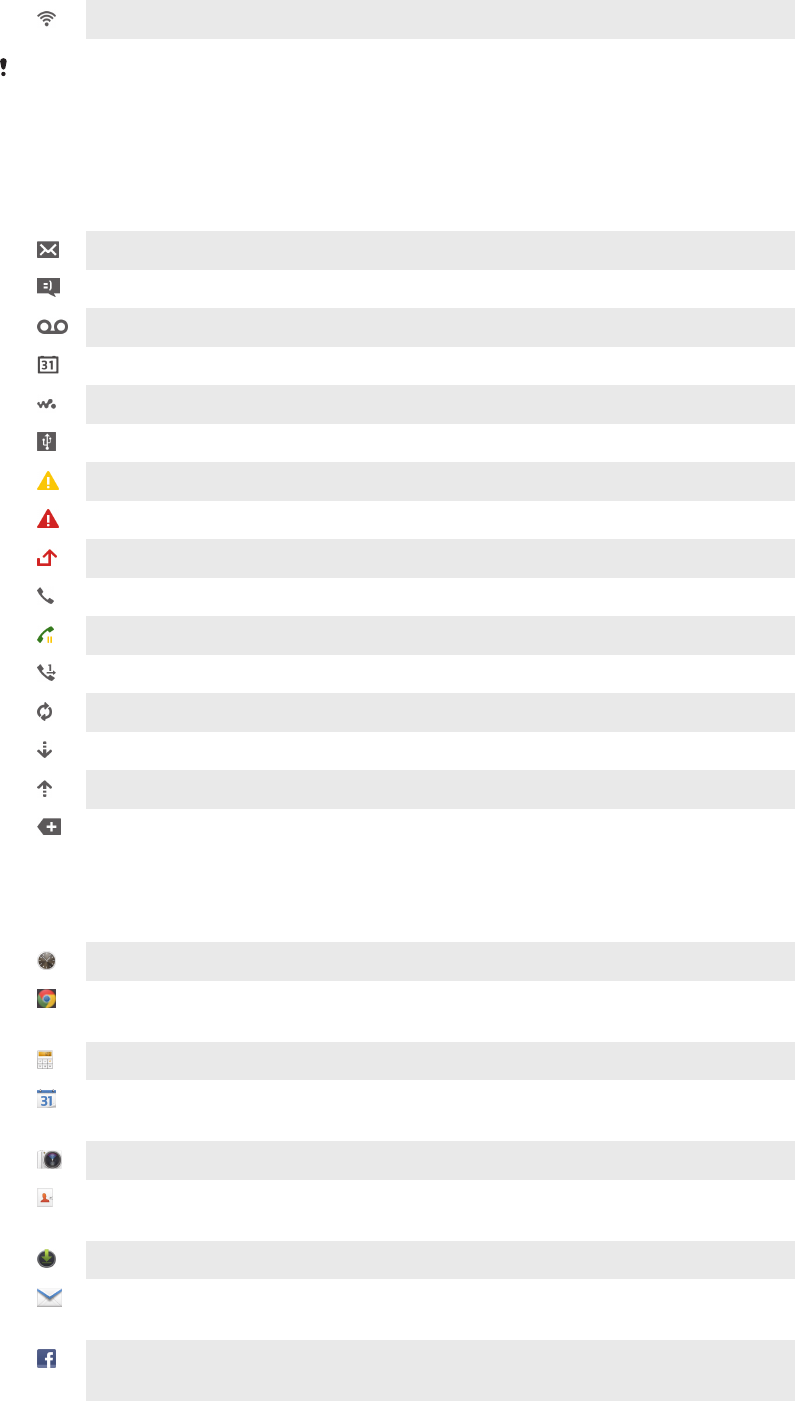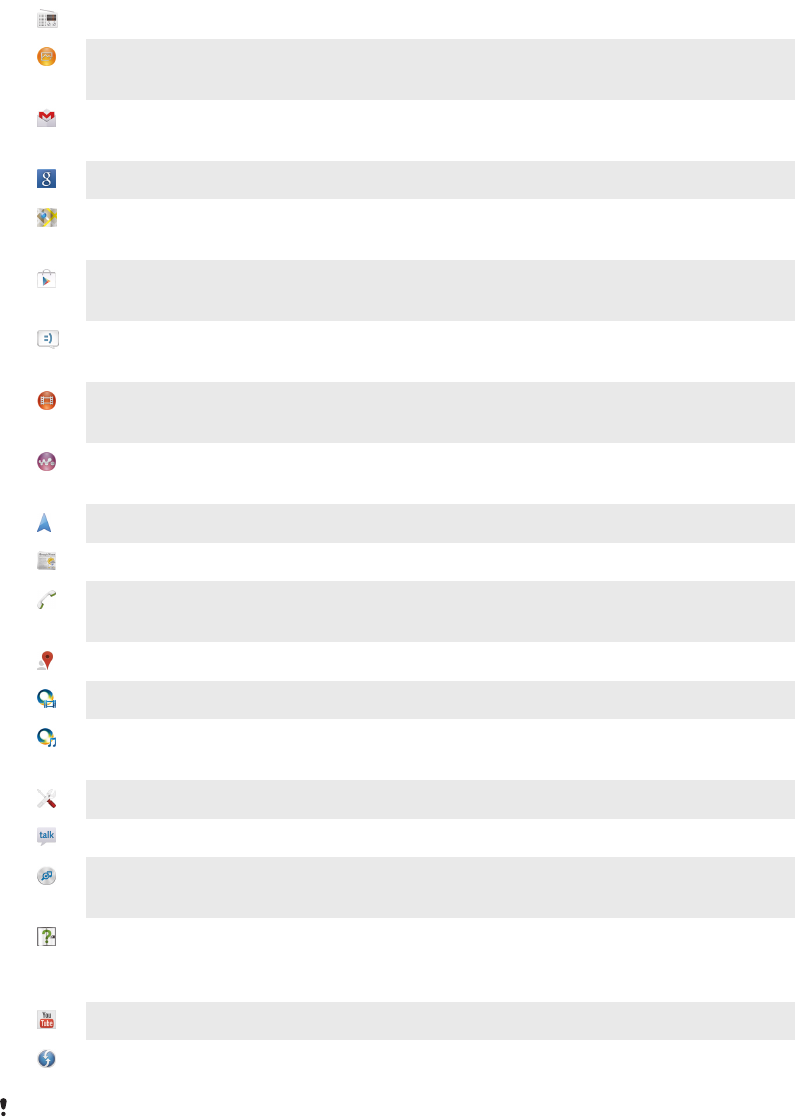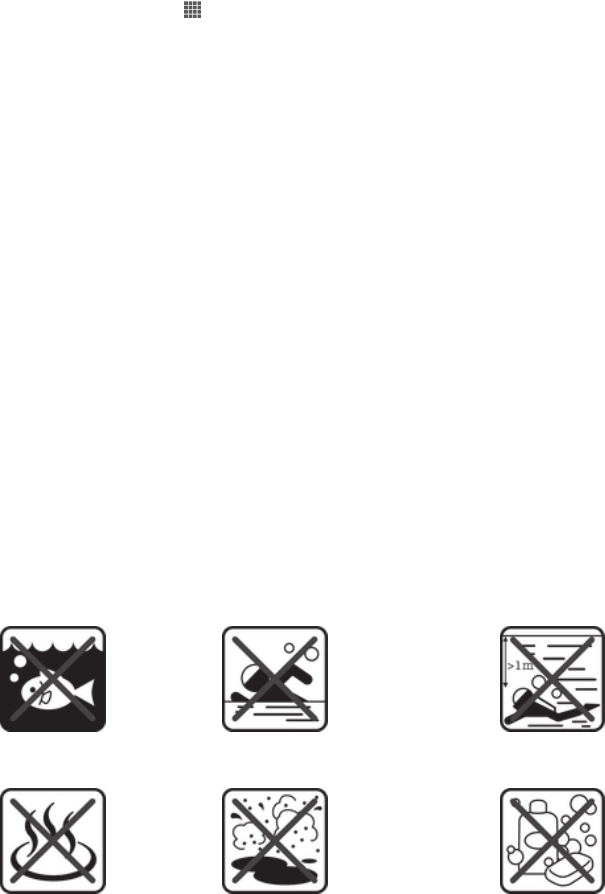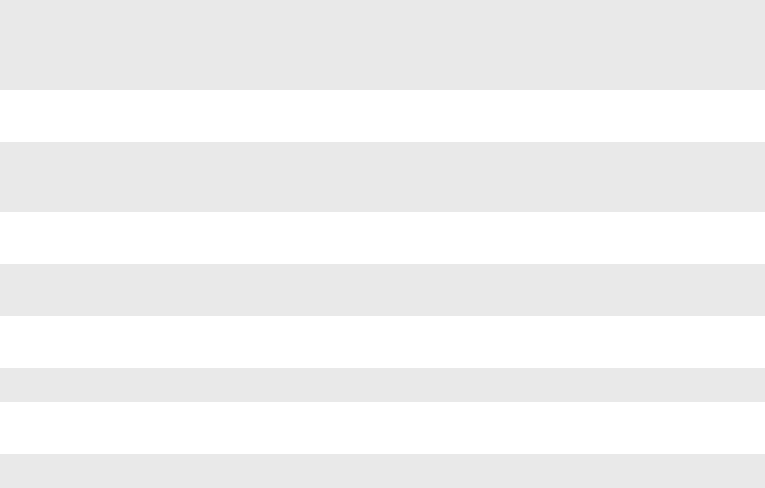muziekinformatie downloaden ........................64
Mijn afspeellijsten ............................................66
naar uw apparaat overdragen .........................61
nummers wijzigen ............................................62
overdragen naar/vanaf een computer .............61
snelkoppelingen ..............................................64
verwijderen ......................................................68
verzenden ........................................................63
Visualiser .........................................................63
volume aanpassen ..........................................62
zoeken met TrackID™ .....................................67
muziek aanbevelen ............................................63, 68
muziek willekeurig afspelen .....................................65
muziekdiensten .......................................................67
MIjn muziek .............................................................64
N
navigatie-instructies ..............................................122
Navigatietoepassing ..............................................122
O
onderhoud .............................................................126
onderhoud van het apparaat .................................126
ondersteuning .......................................................126
Ondersteuningstoepassing ...................................132
oneindig-knop .........................................................63
opladen ....................................................................15
opnieuw starten forceren ........................................11
oproepen
doorschakelen .................................................45
omleiden ..........................................................45
overbrengen
contactpersonen .............................................47
overzicht ..................................................................64
P
pictogrammen ...............................................134, 135
in de camera ....................................................80
PIN .........................................................................129
plastic beschermfolie ..............................................13
playlists ....................................................................65
verwijderen ......................................................66
presets
radiozenders opslaan als ................................71
PUK .......................................................................129
R
radio ........................................................................70
een zender selecteren .....................................70
favorieten .........................................................71
luisteren naar met de luidspreker ....................71
monogeluid ......................................................72
openen ............................................................70
radio regio .......................................................70
schakelen tussen zenders ...............................70
stereogeluid .....................................................72
visualiser ..........................................................70
zenders zoeken ...............................................71
radiogeluid ...............................................................71
regeling van LCD-verlichting ...................................32
resetten .................................................................129
S
scherm .....................................................................32
garantie ...........................................................13
gebarsten ........................................................13
glas ..................................................................13
patroon voor schermontgrendeling ...............129
schermreproductie ................................................115
SensMe™ channels ................................................65
services ...................................................................12
shufflefunctie gebruiken voor muziek ......................65
SIM-contacten importeren
......................................48
SIM-kaart ...............................................................129
contacten exporteren naar ..............................52
contacten importeren van ...............................48
Smart Connect ......................................................116
Smile Shutter™ .......................................................75
SOS - Zie alarmnummers ........................................41
spraakherkenning ....................................................30
spraakinvoer ............................................................30
stand-bytijd
inschatten ........................................................17
Startscherm .............................................................18
aanpassen .......................................................20
status .....................................................................134
balk ..................................................................23
stille modus .............................................................30
streepjescodes scannen .......................................116
symbolen .................................................................26
synchroniseren ......................................................118
Facebook™-contacten, -agenda, -foto's ......119
Google™-contacten, -agenda, -e-mail .........118
met Microsoft® Exchange ............................118
T
taal ...........................................................................32
schrijven ..........................................................30
tekstinvoermethode .................................................26
telefonie - zie gesprekken .......................................41
telefonische vergaderingen .....................................44
tethering
met Xperia Link™ ..........................................103
USB-tethering ...............................................103
thema's ....................................................................21
toetsen .....................................................................13
Toetsenblok .......................................................26, 28
toetsenbord .............................................................26
instellingen ......................................................30
TrackID™-technologie ............................................67
artiestinfo weergeven ......................................67
charts weergeven ............................................67
een track aanbevelen ......................................68
een track delen ................................................67
een track verwijderen ......................................68
met de FM-radio gebruiken .............................72
openen ............................................................67
resultaten gebruiken ........................................67
track aanschaffen ............................................67
trackinformatie zoeken ....................................67
tijd ............................................................................31
tijdbeheer ...............................................................123
U
uitschakelen ............................................................10
USB-verbinding .....................................................112
uw apparaat recyclen ............................................132
uw toestel opsporen ..............................................132
V
vaste belservice .......................................................45
vegen om te schrijven .............................................28
venster met onlangs gebruikte applicaties ..............22
verbinding maken ..................................................101
vergrendelingen
scherm activeren .............................................11
scherm vergrendelen .......................................11
schermvergrendeling .......................................11
verwijderen ..............................................................62
alarm ..............................................................123
foto's ...............................................................90
muziek .............................................................68
nummers .........................................................62
video's .............................................................91
142
Dit is een internetversie van deze publicatie. © Uitsluitend voor privégebruik afdrukken.