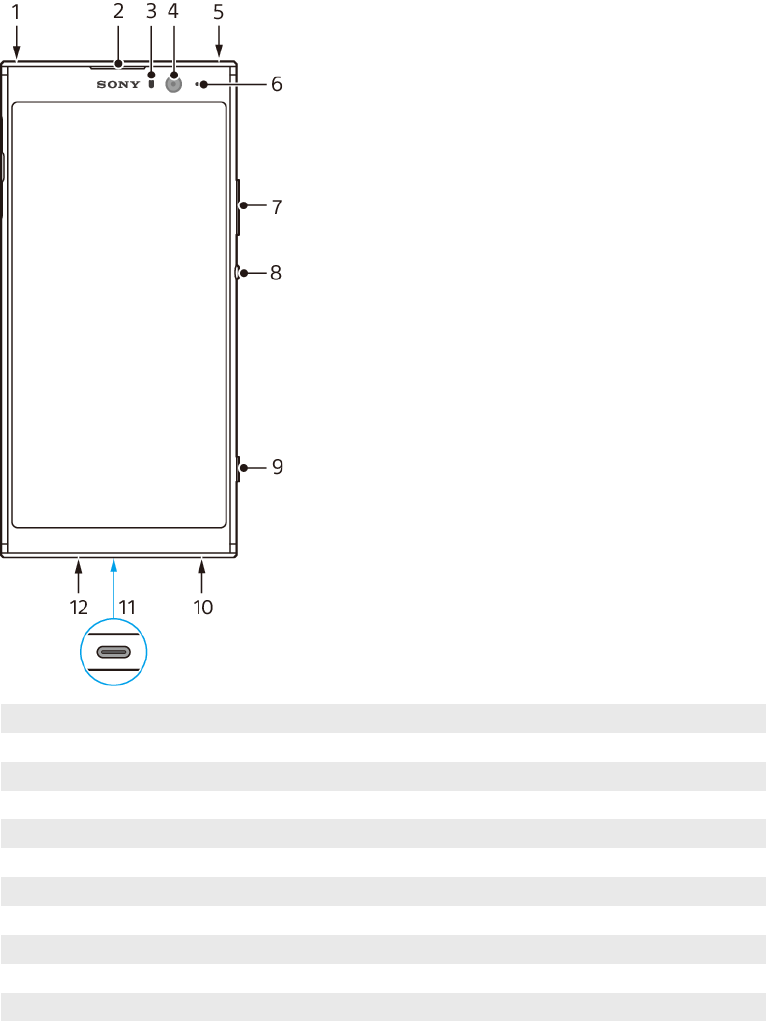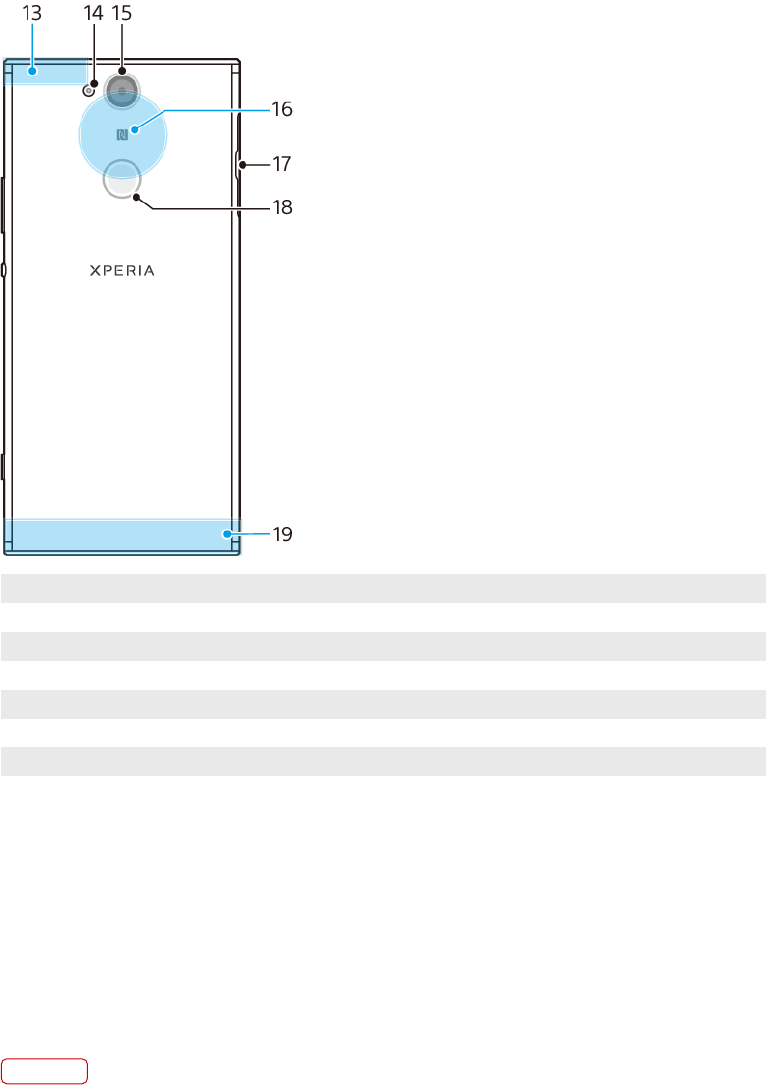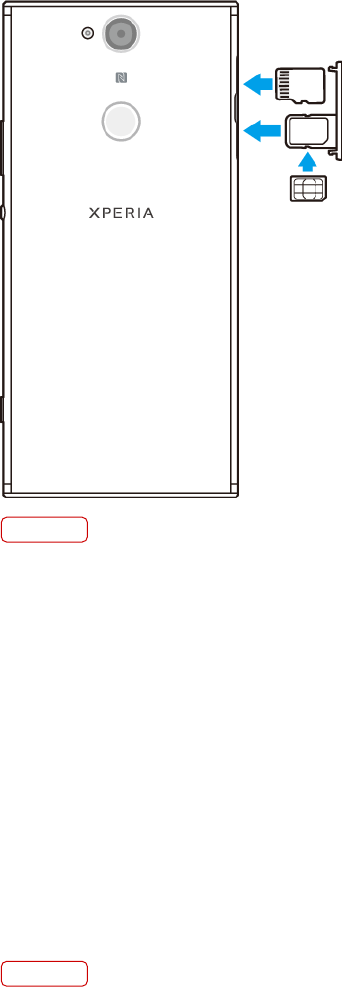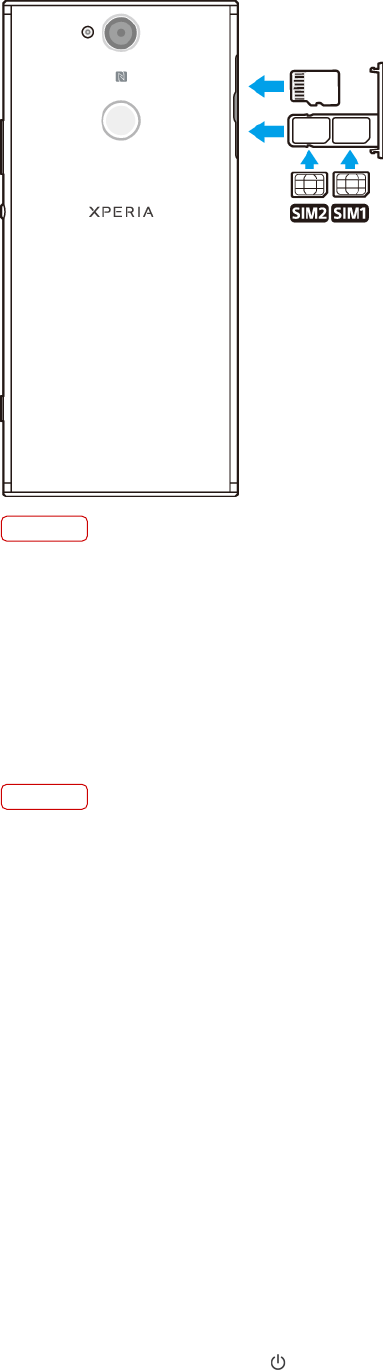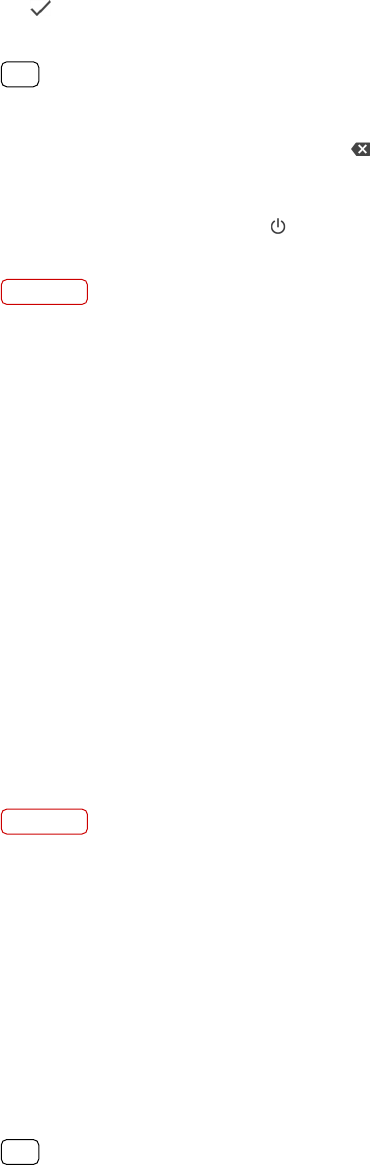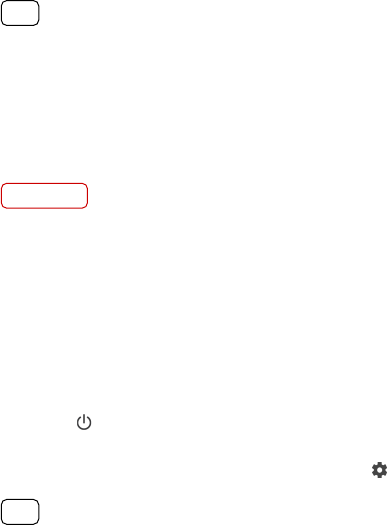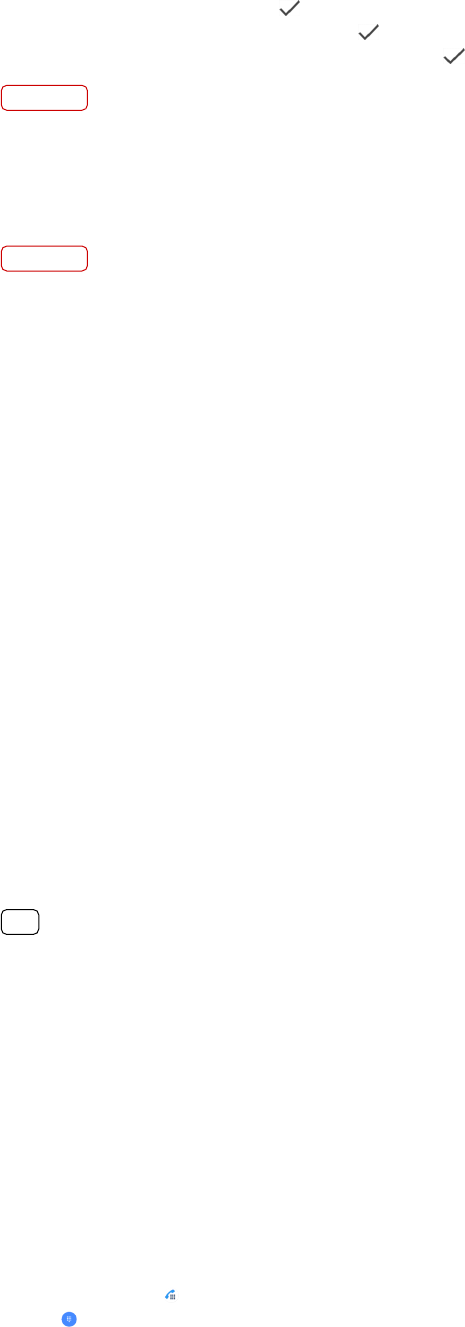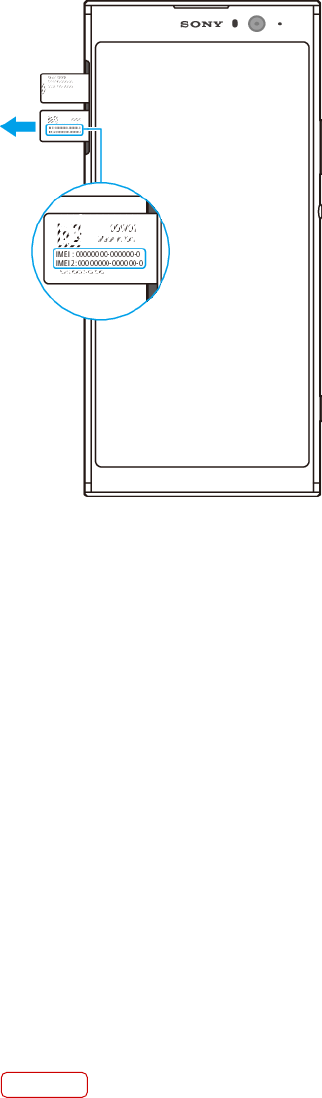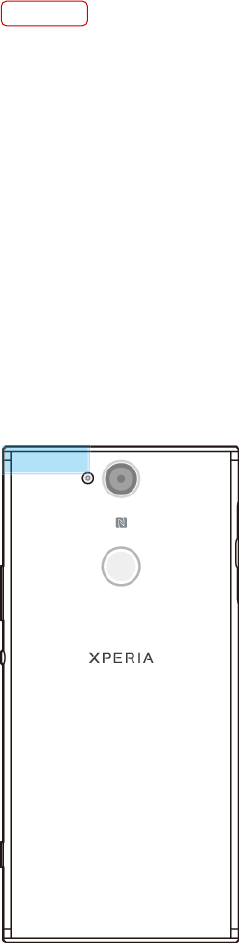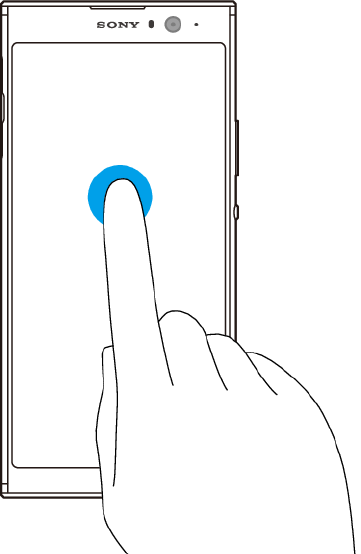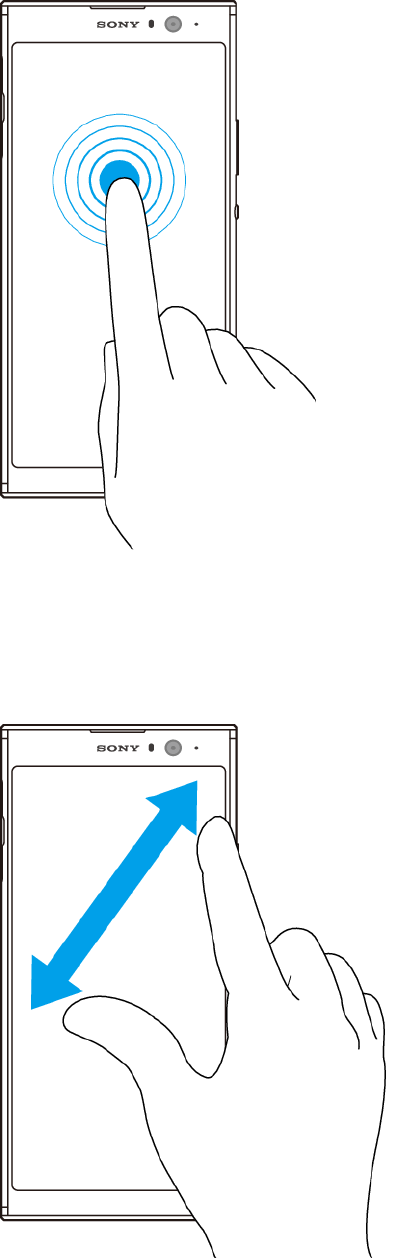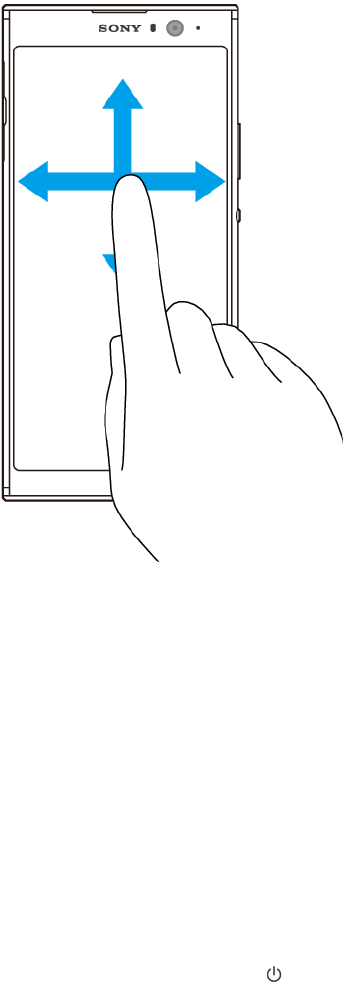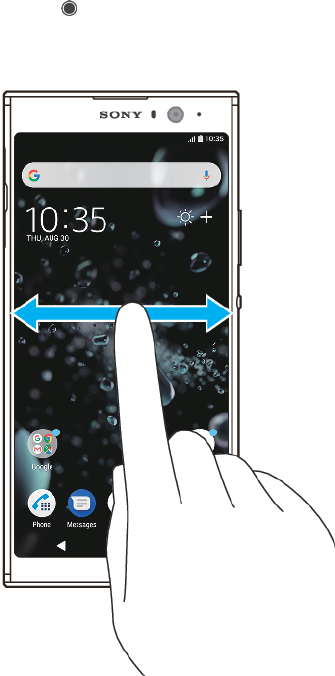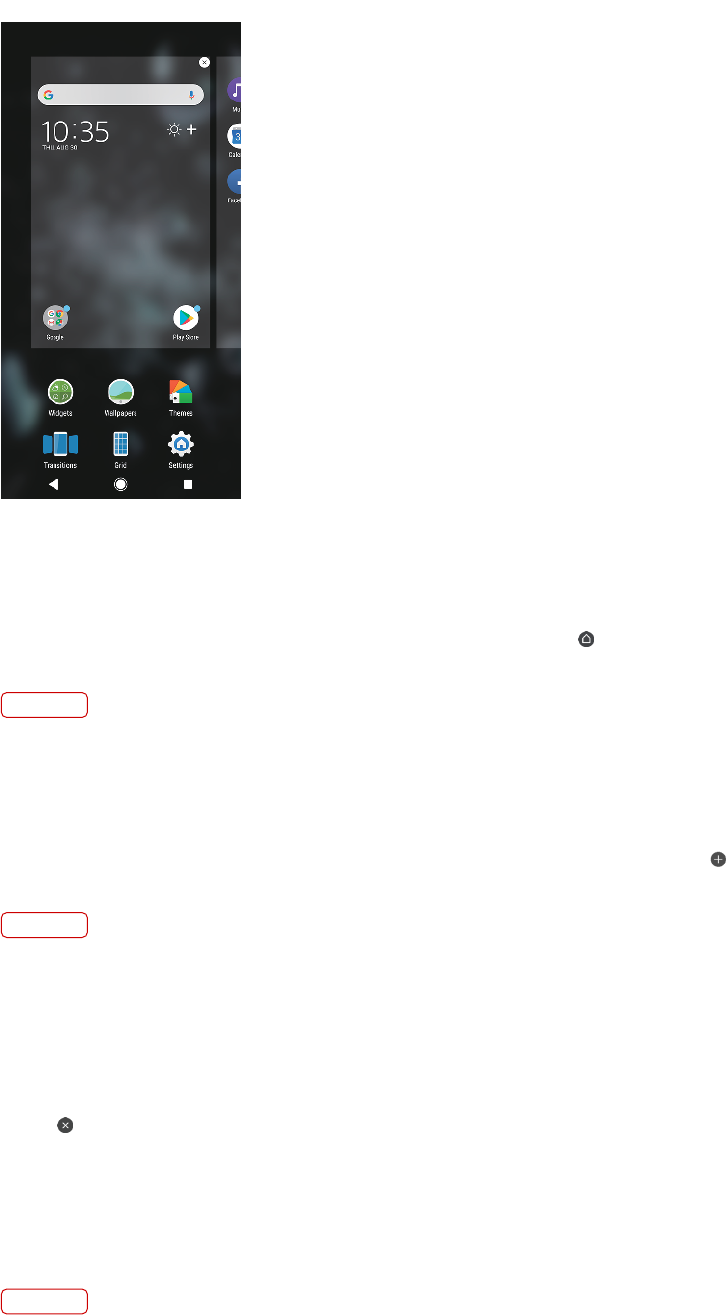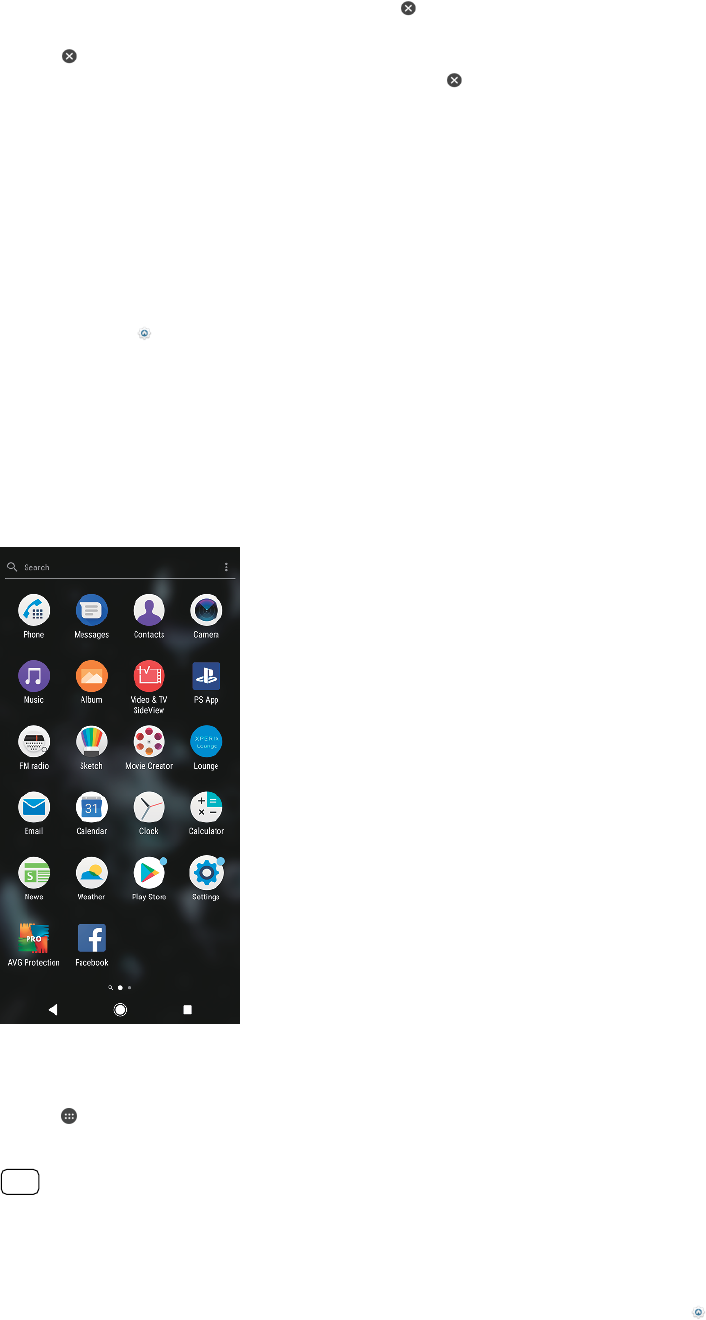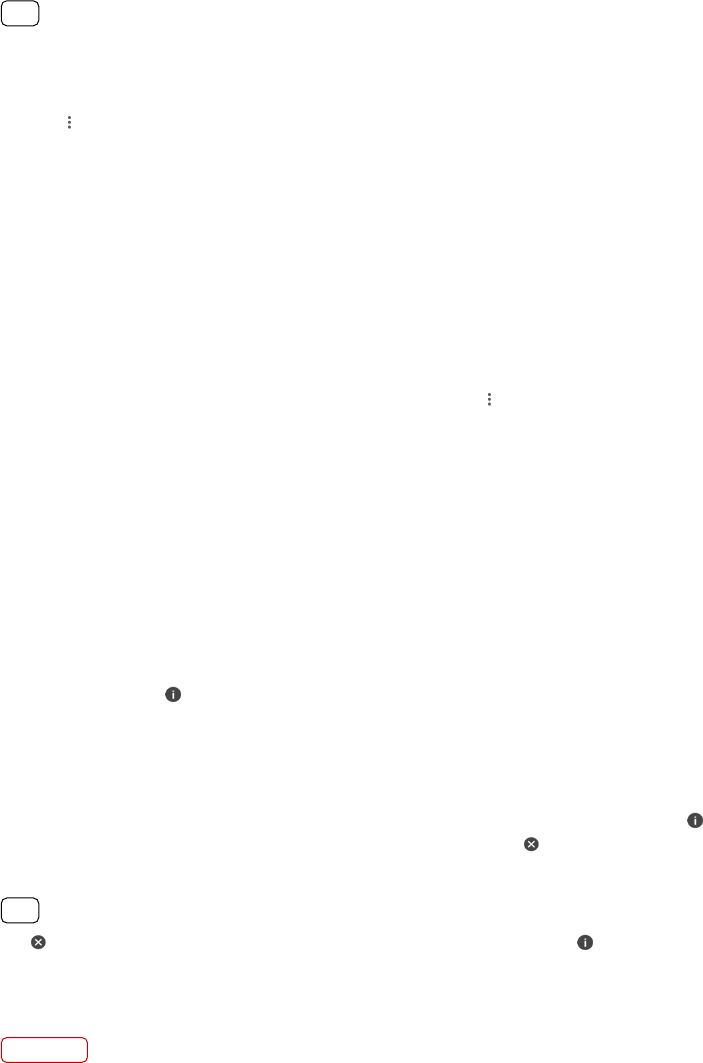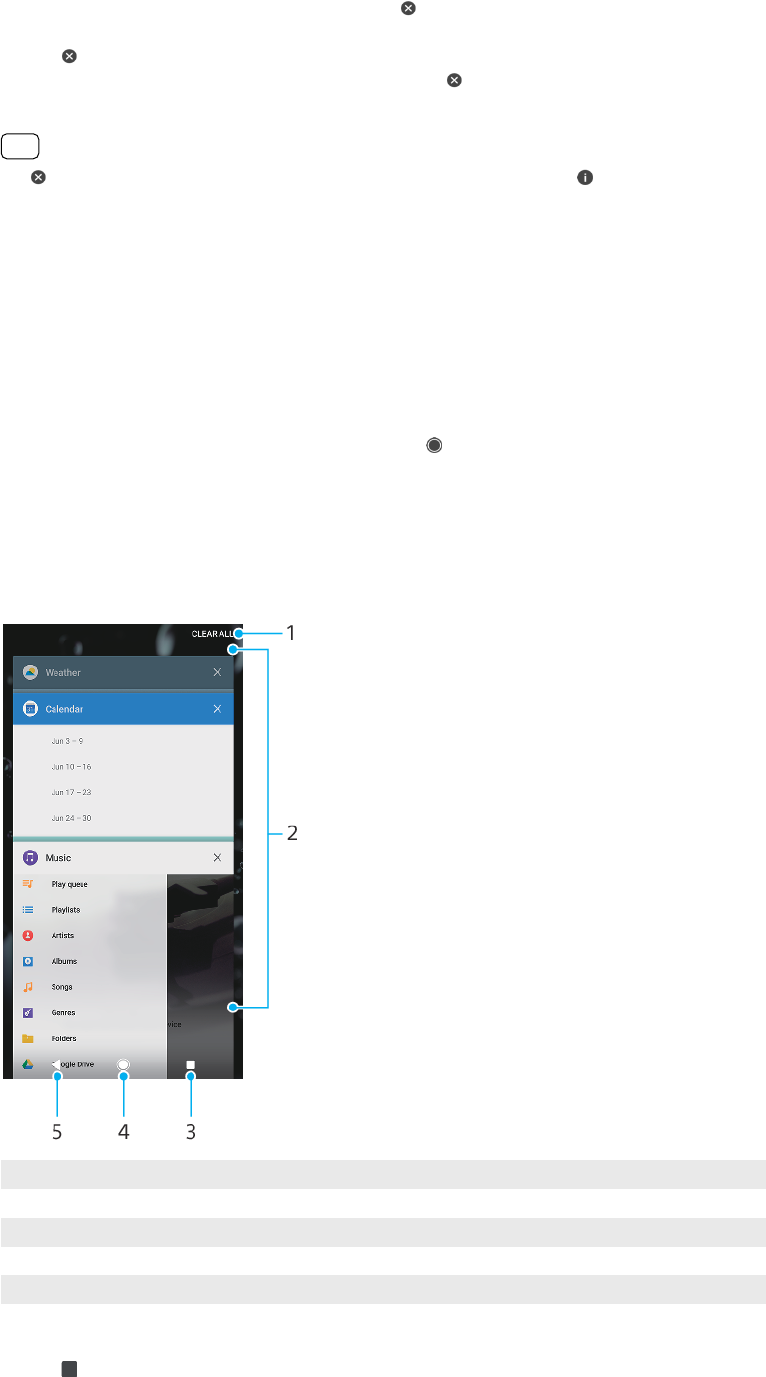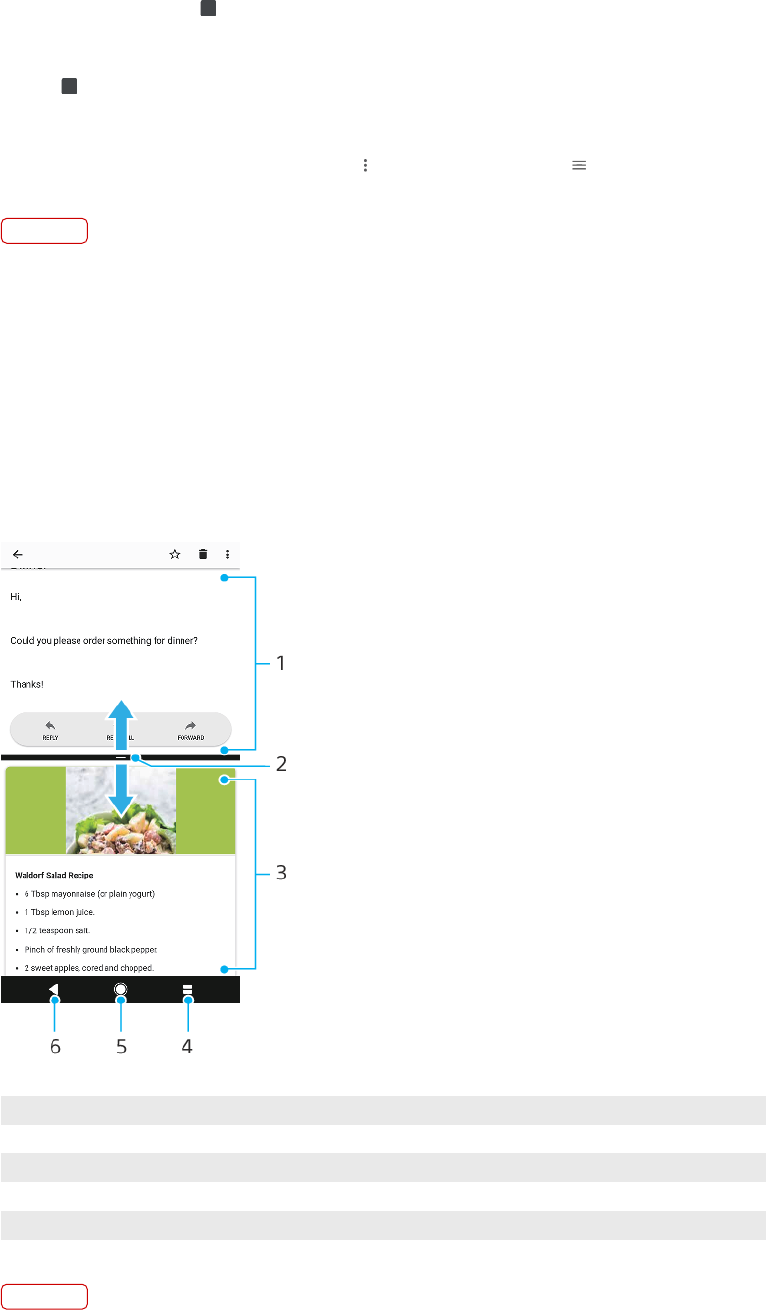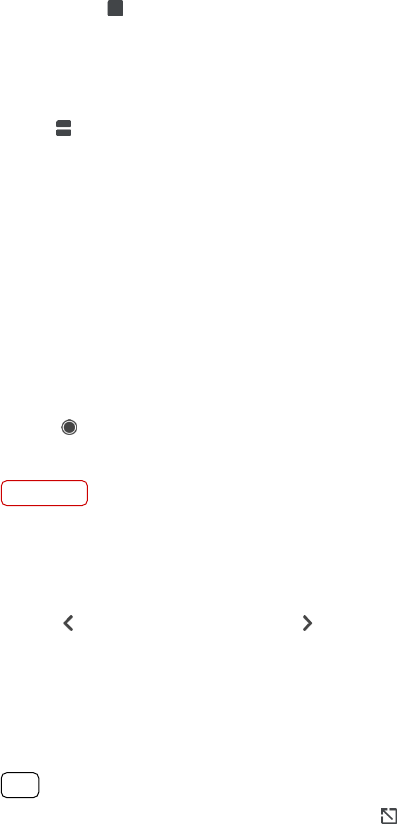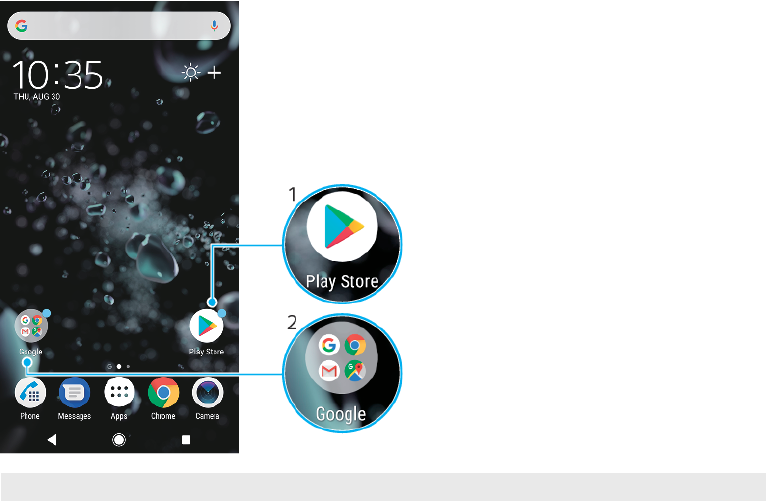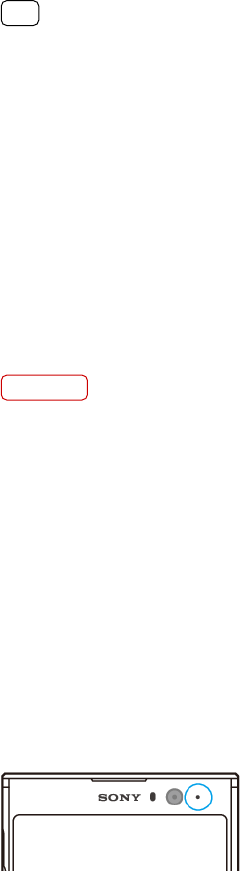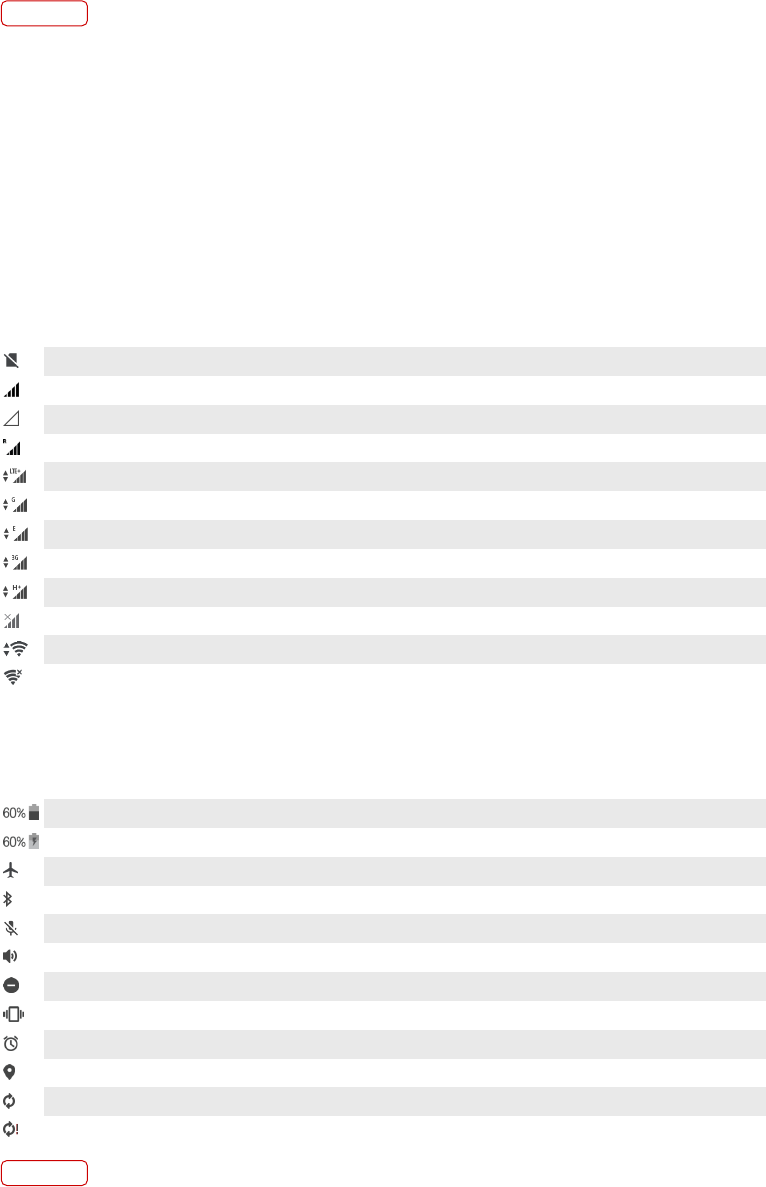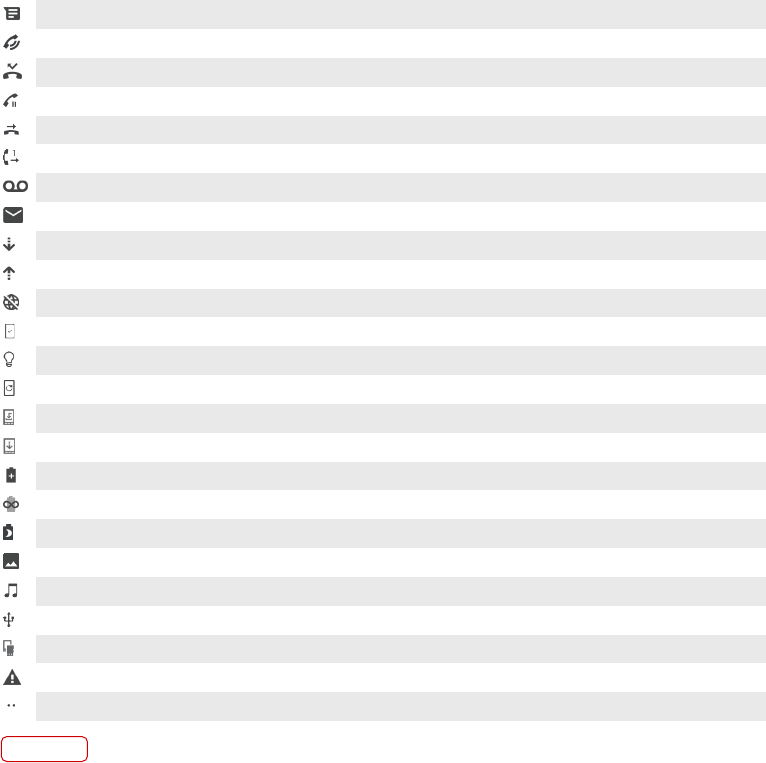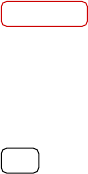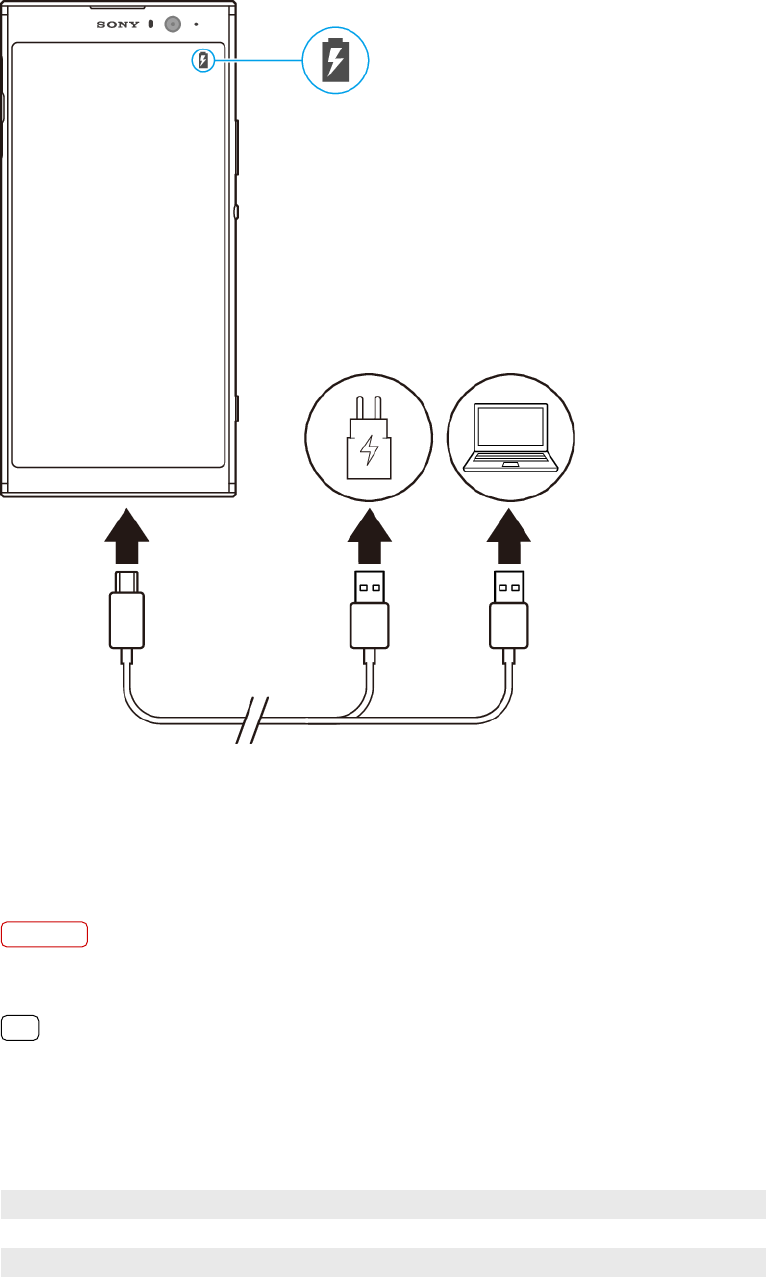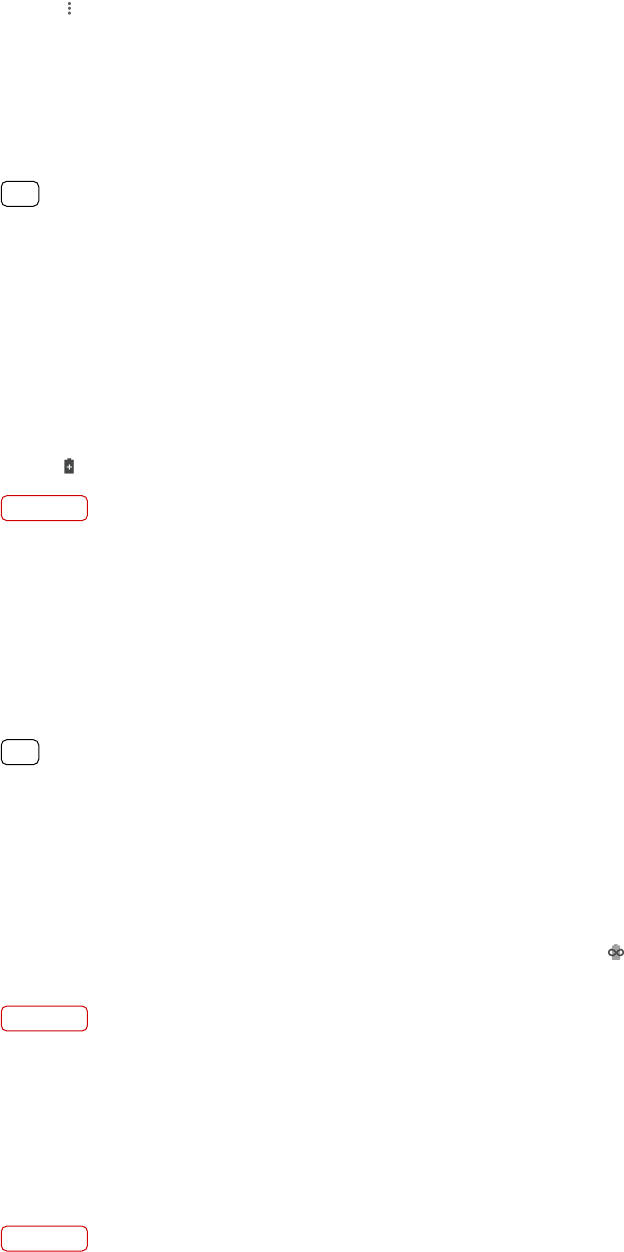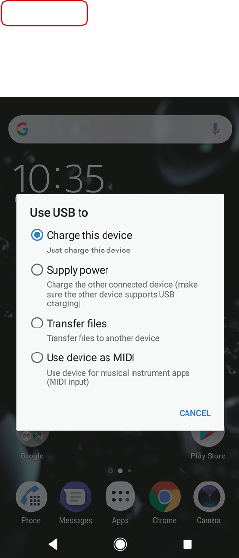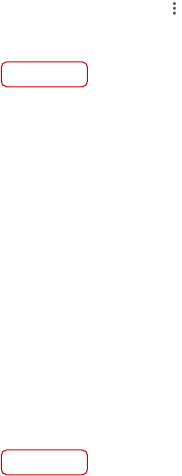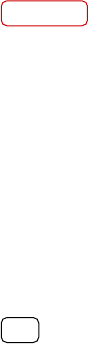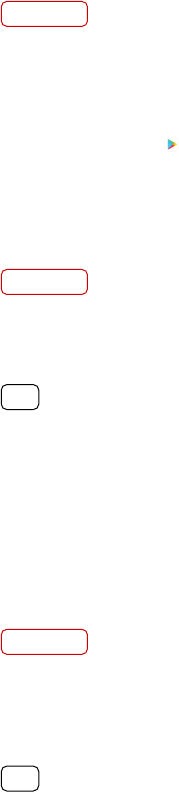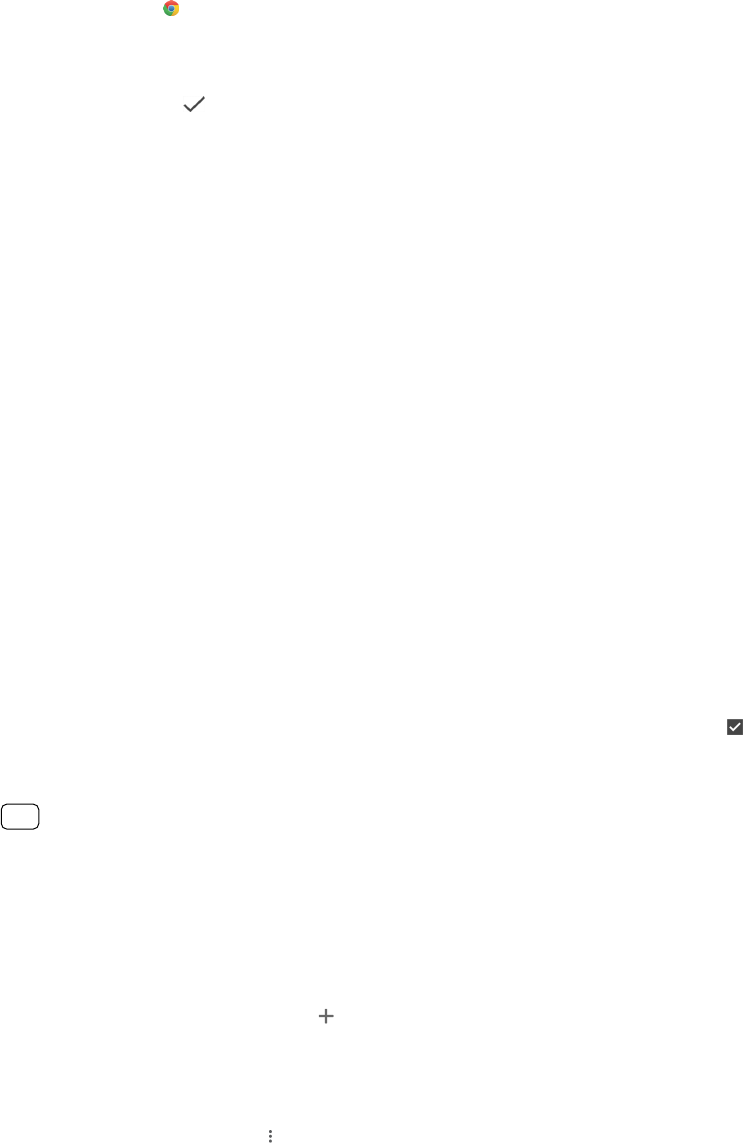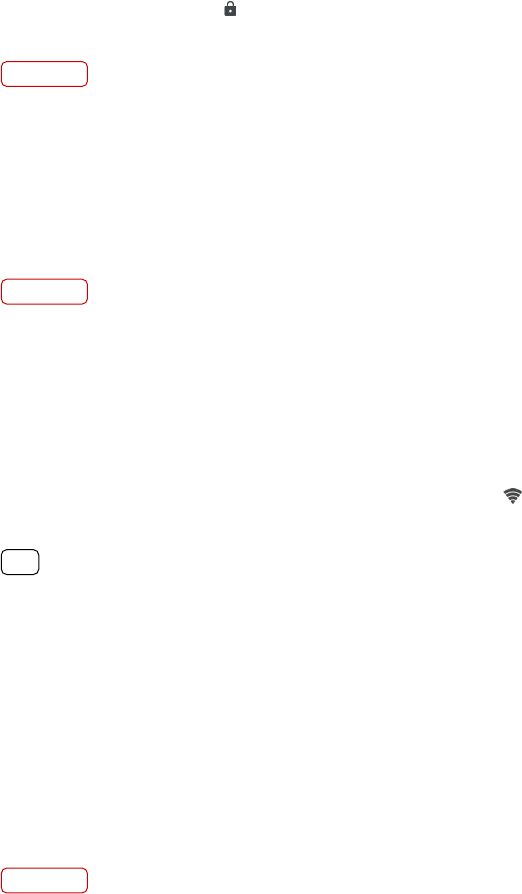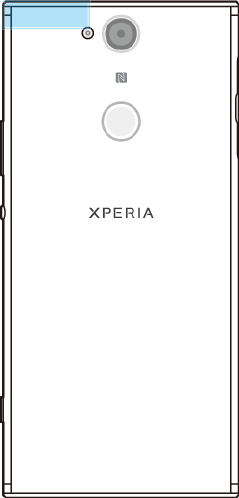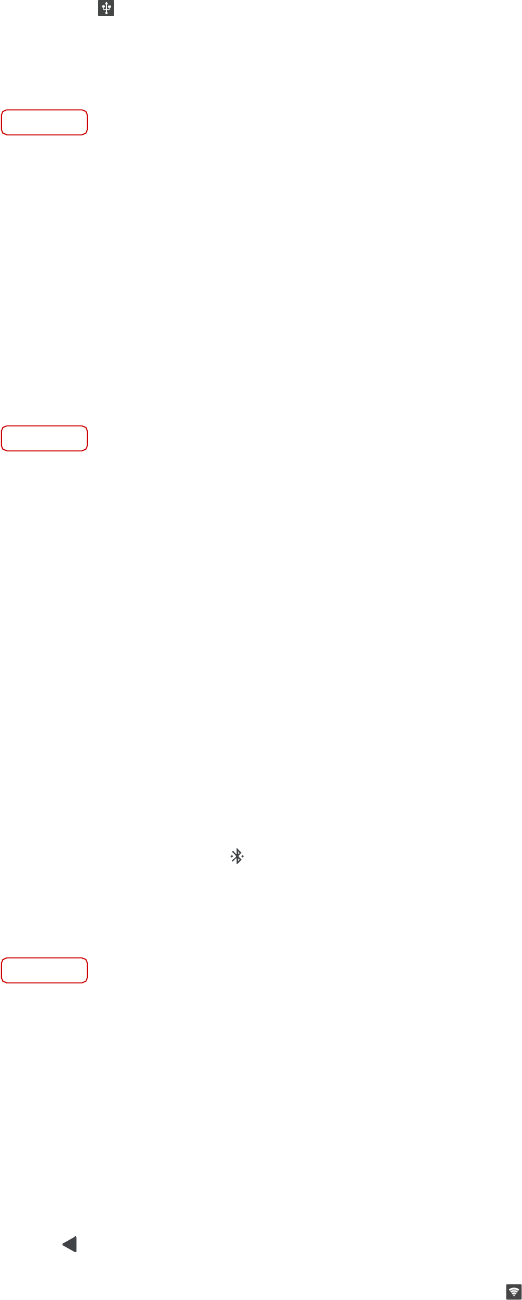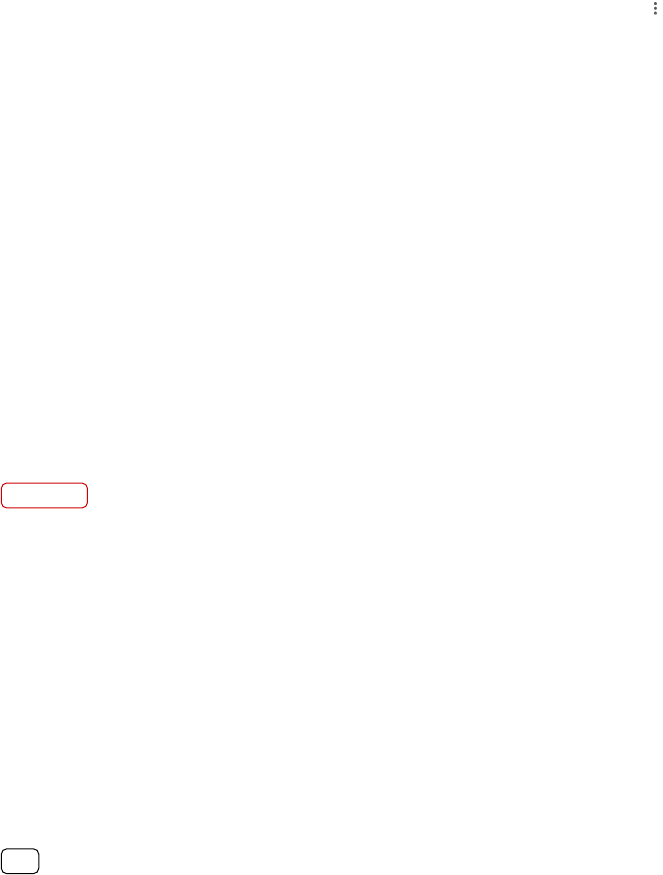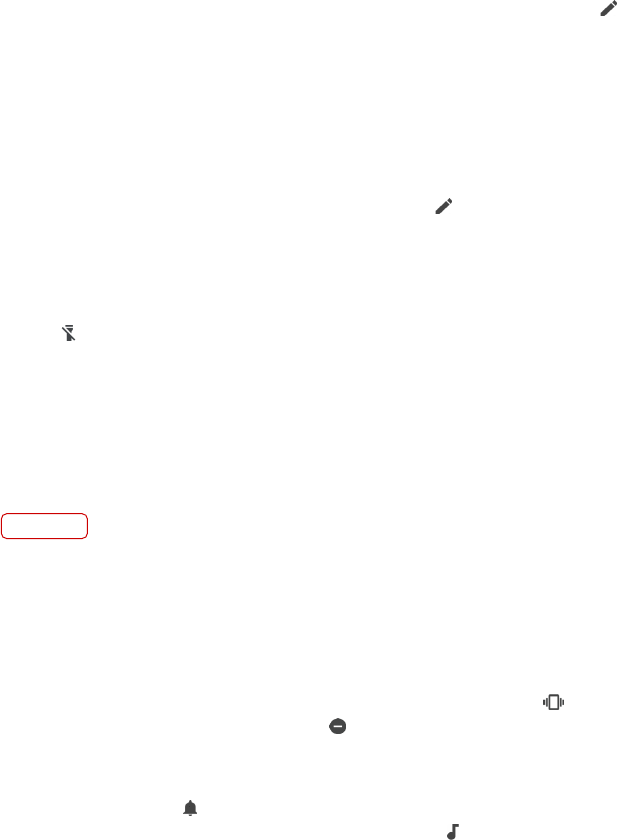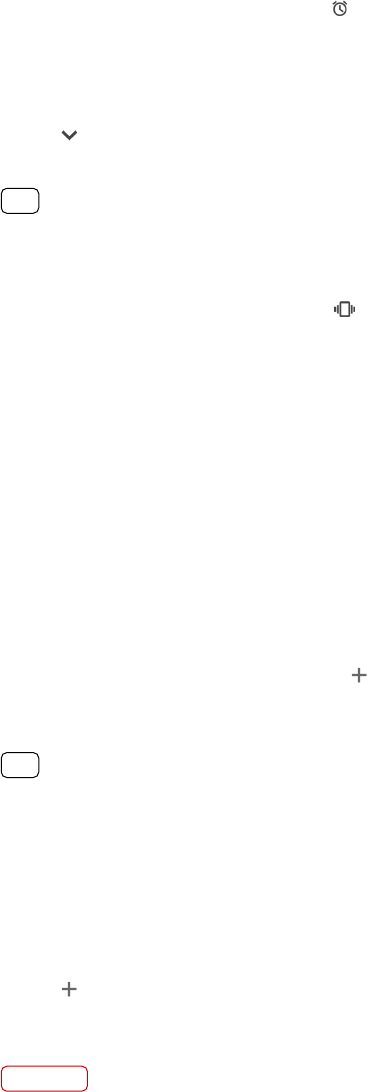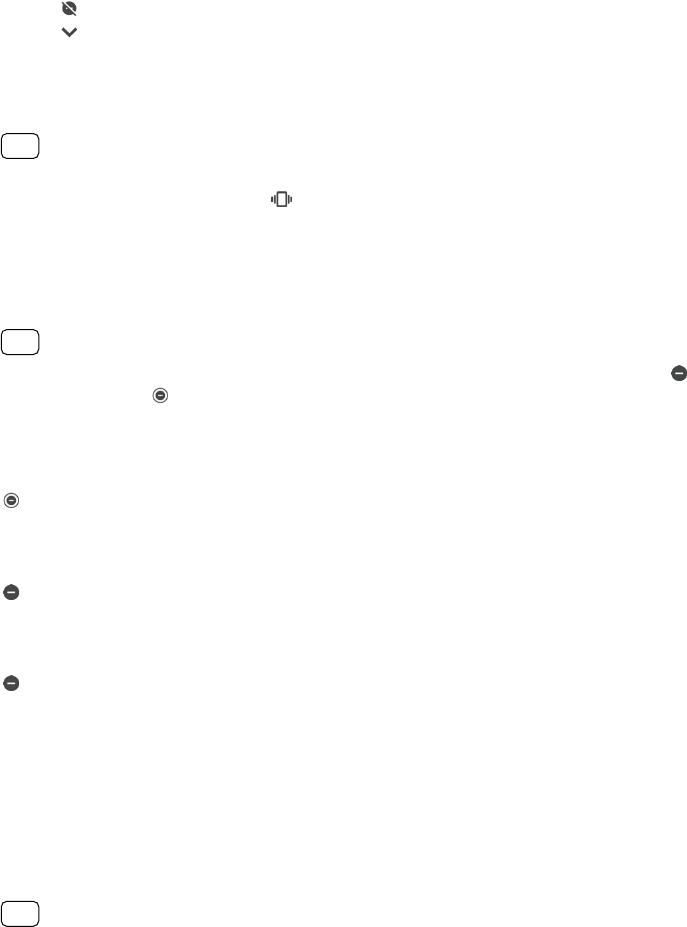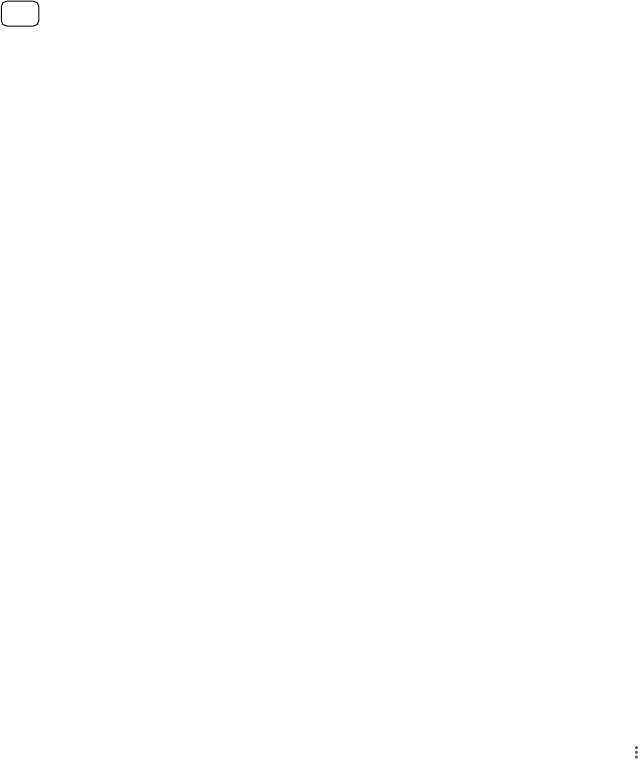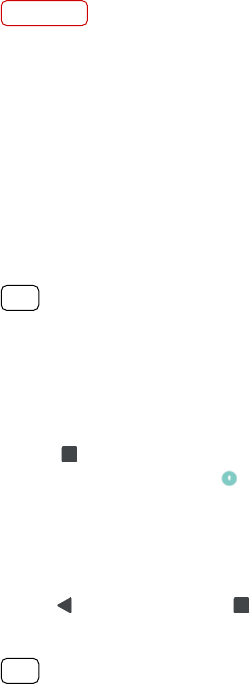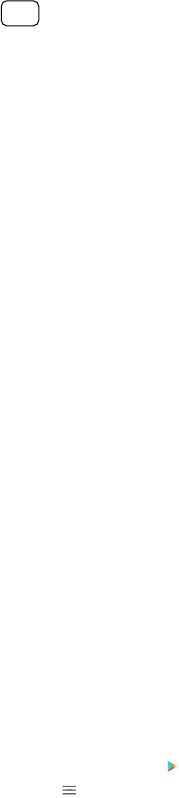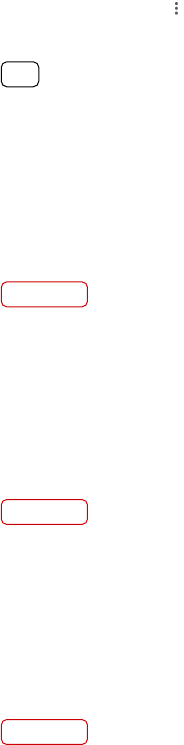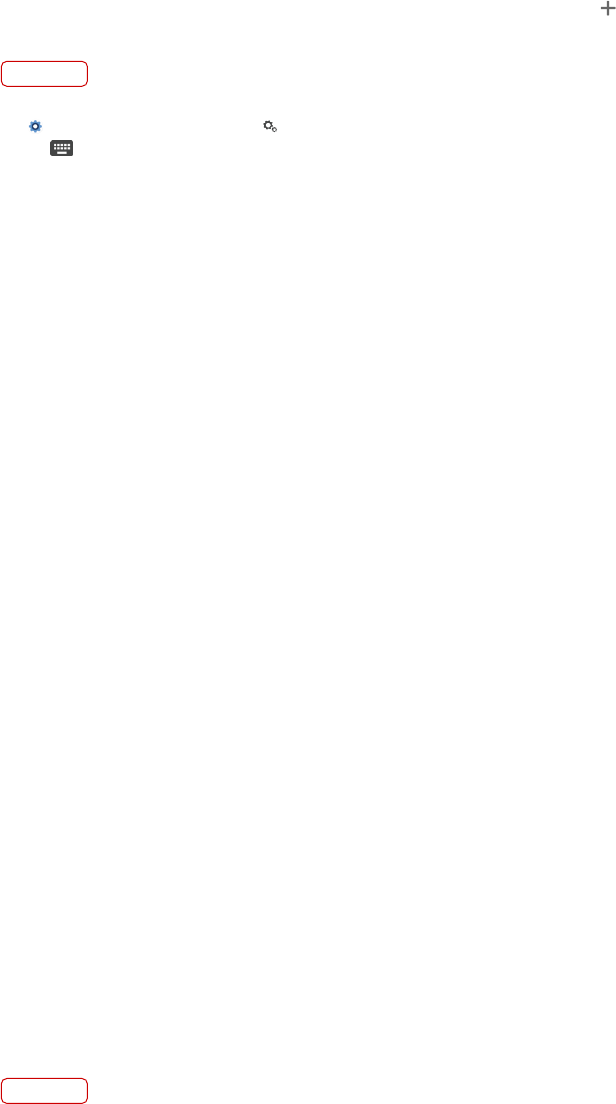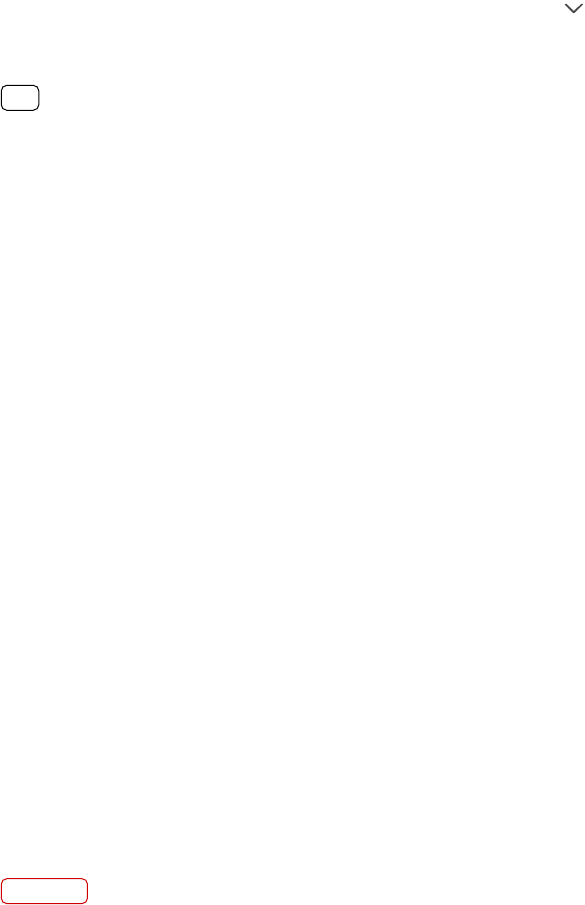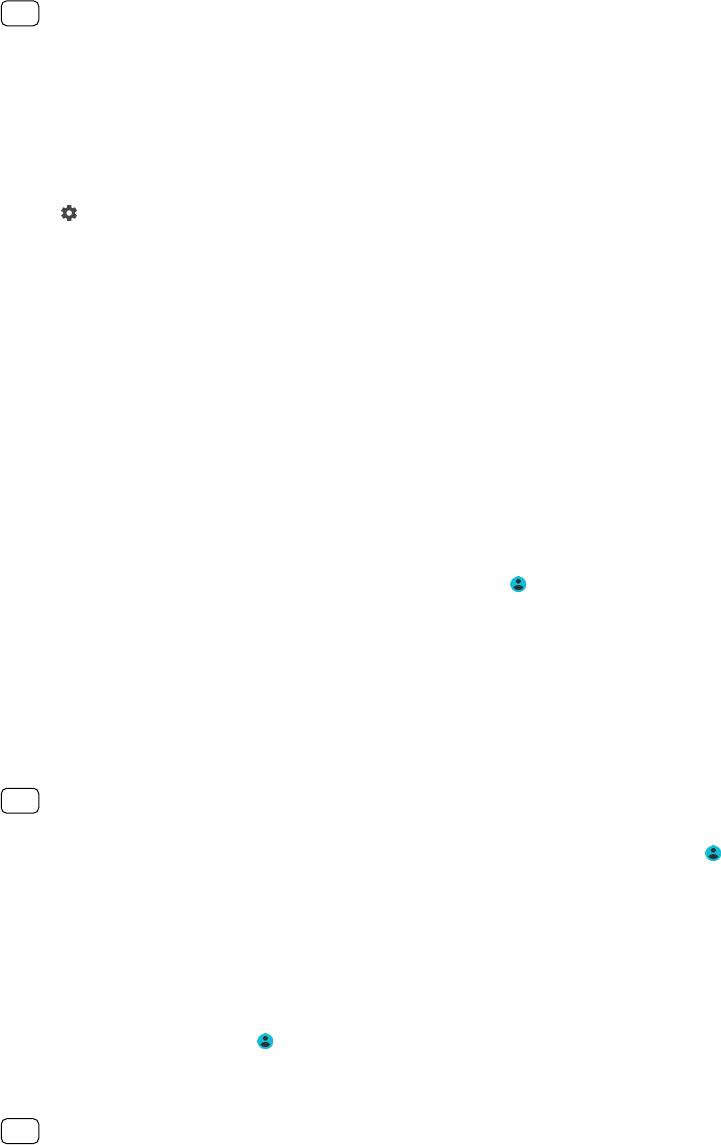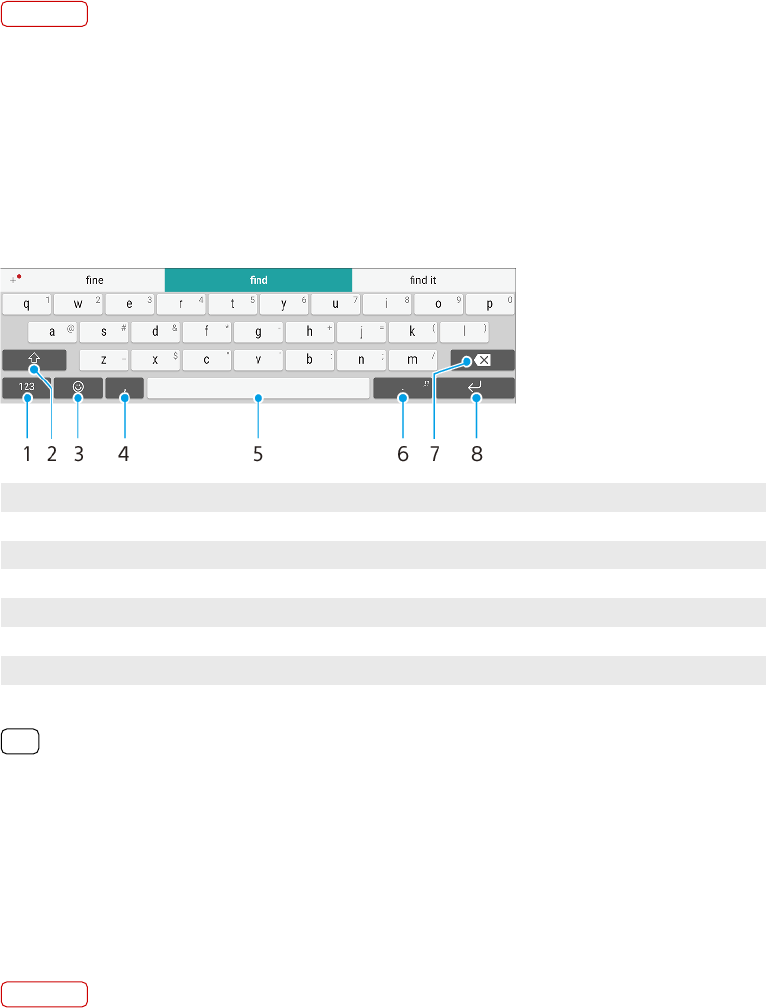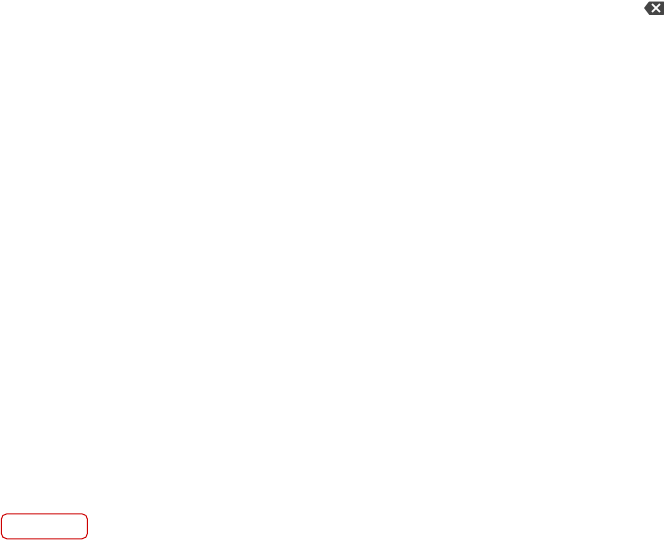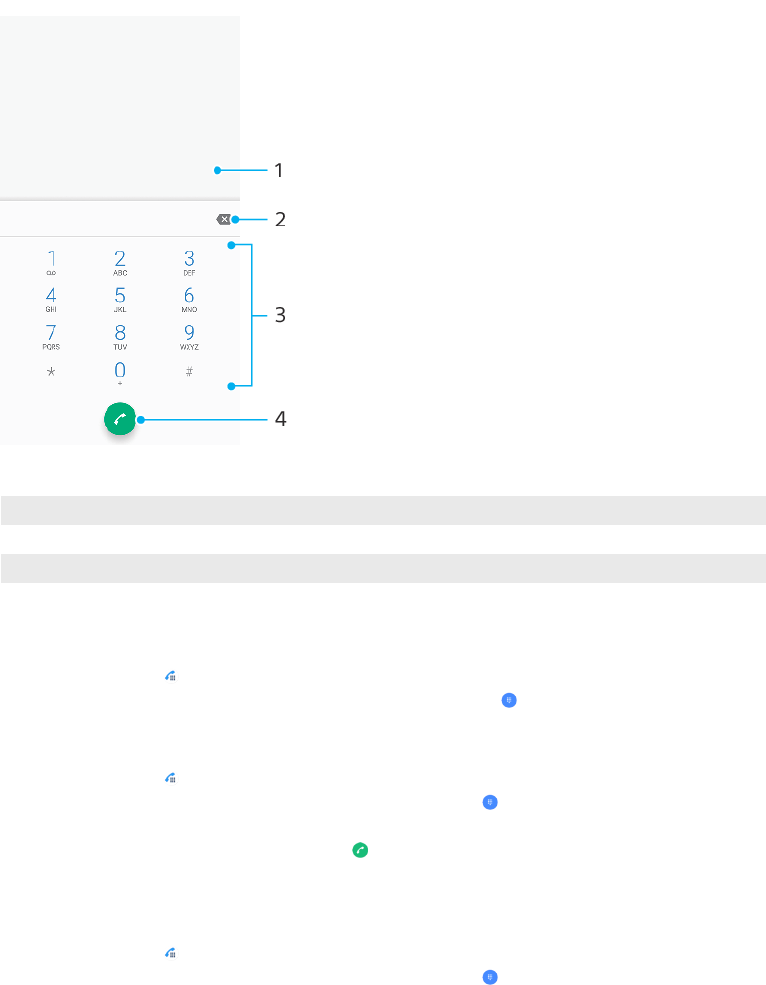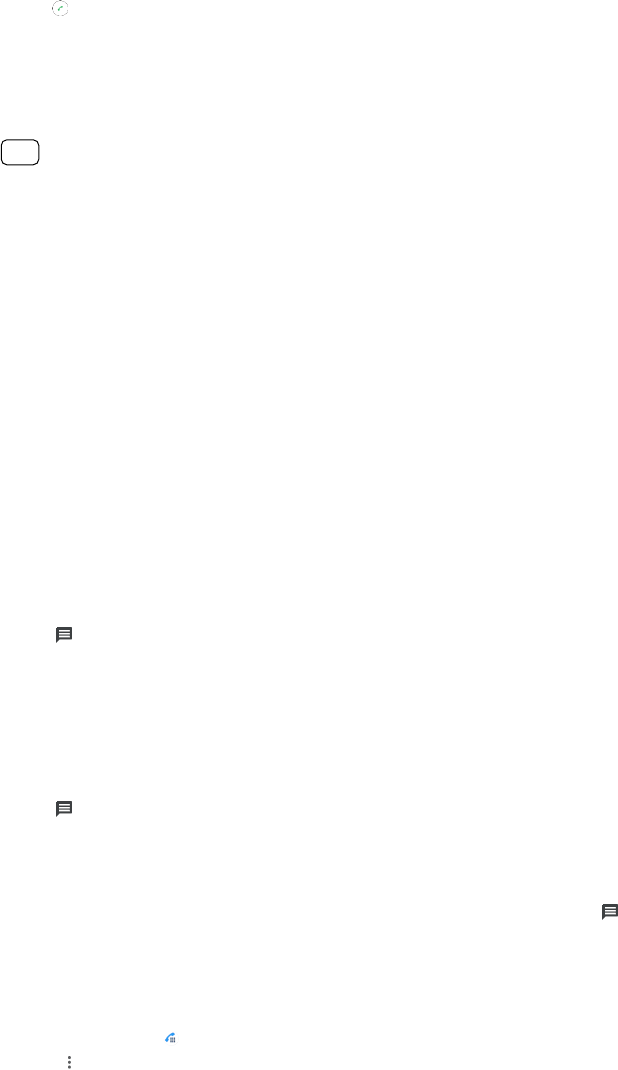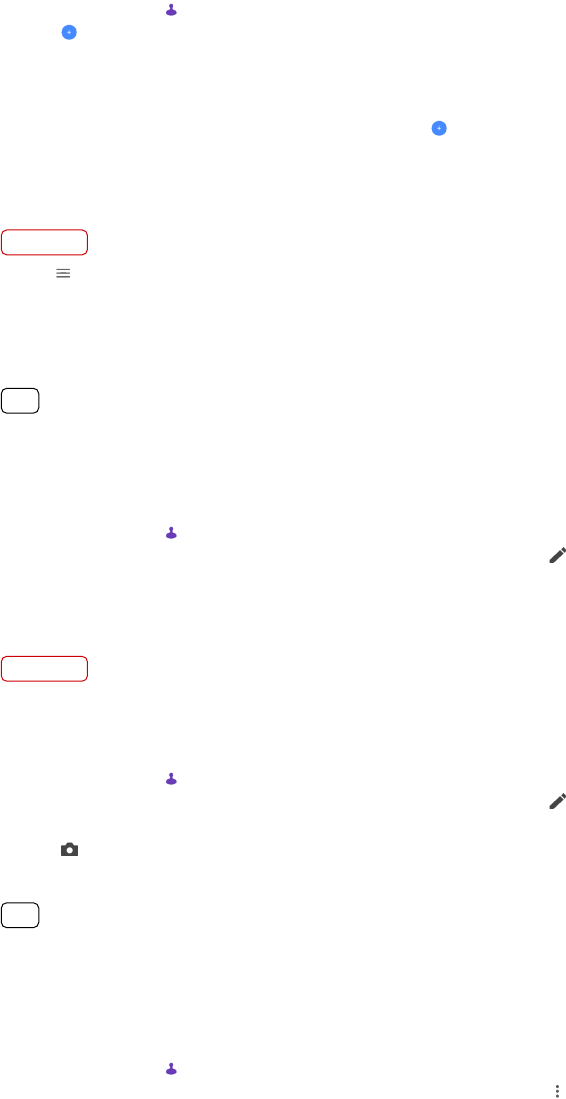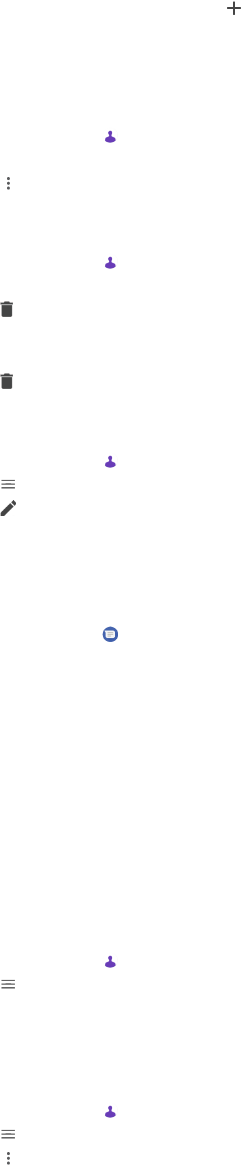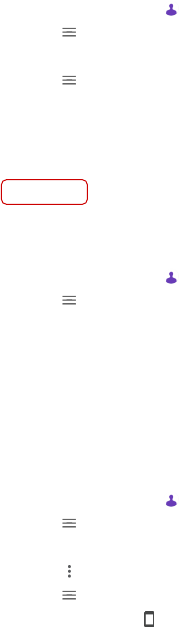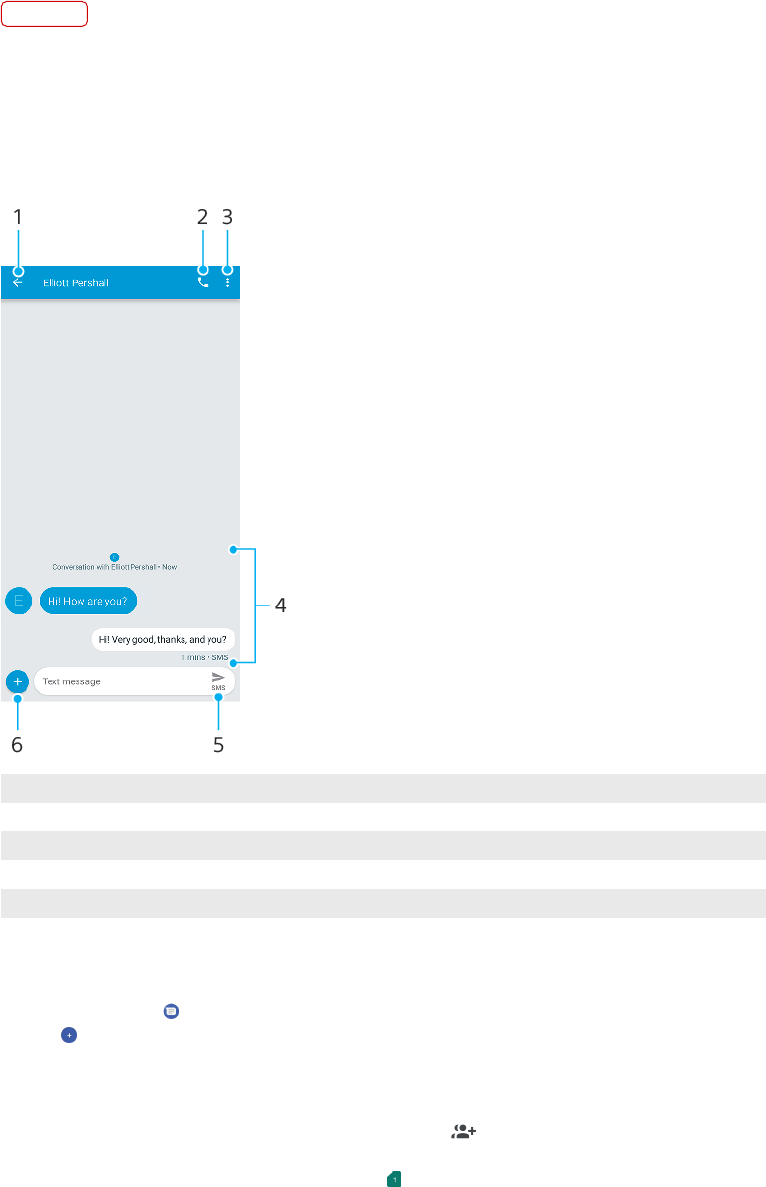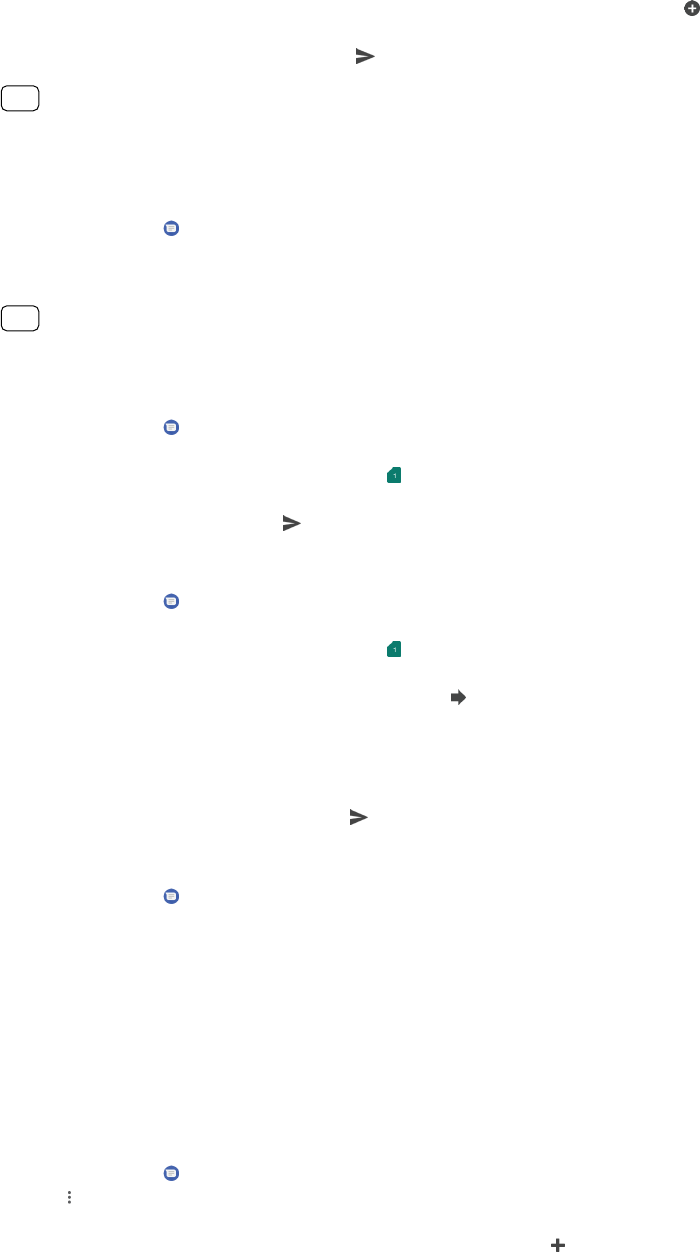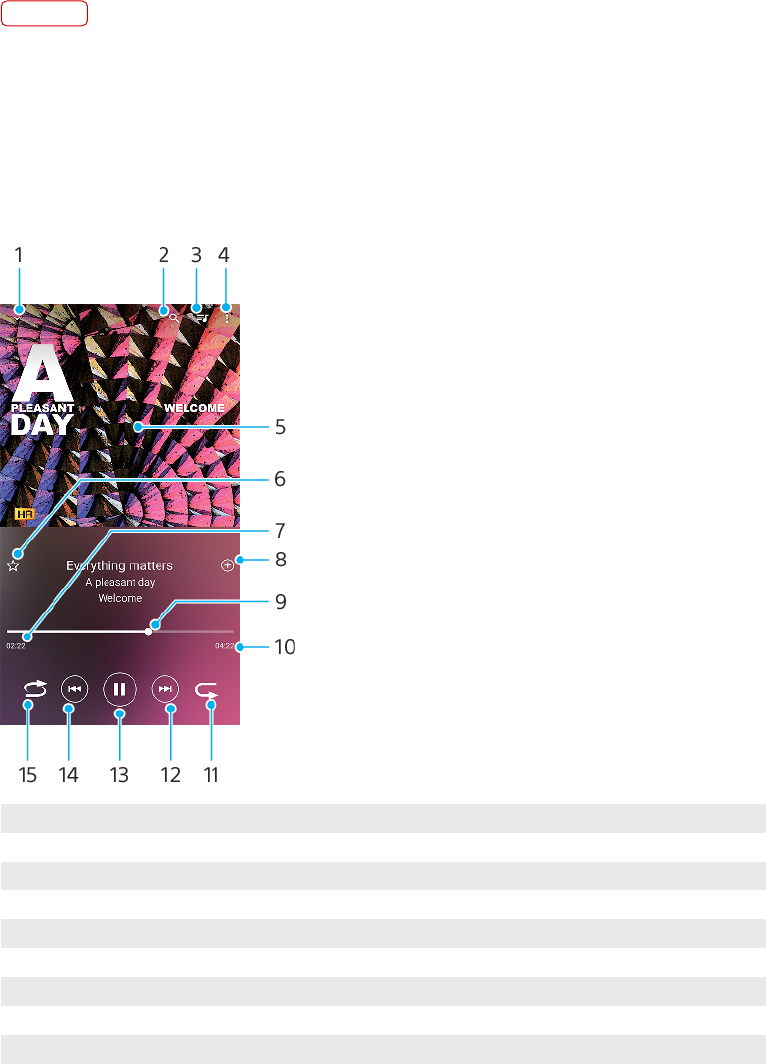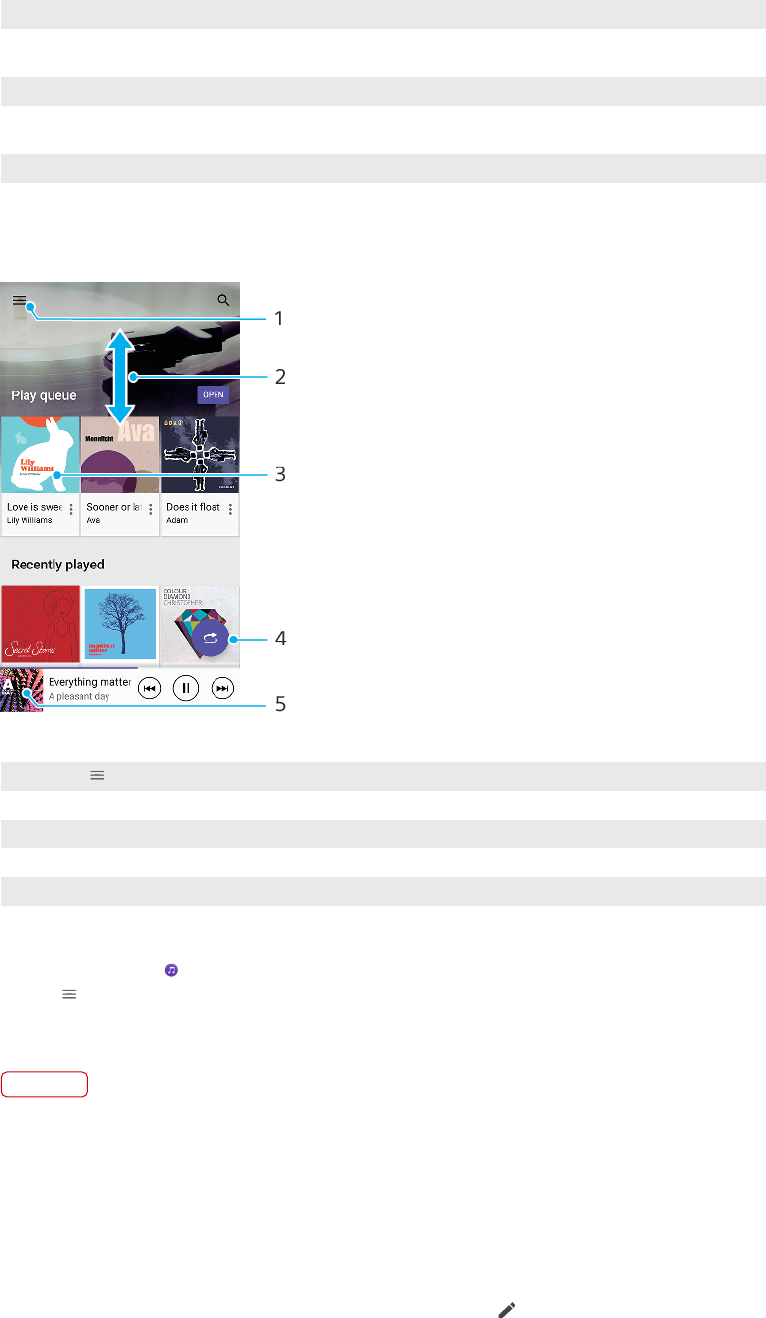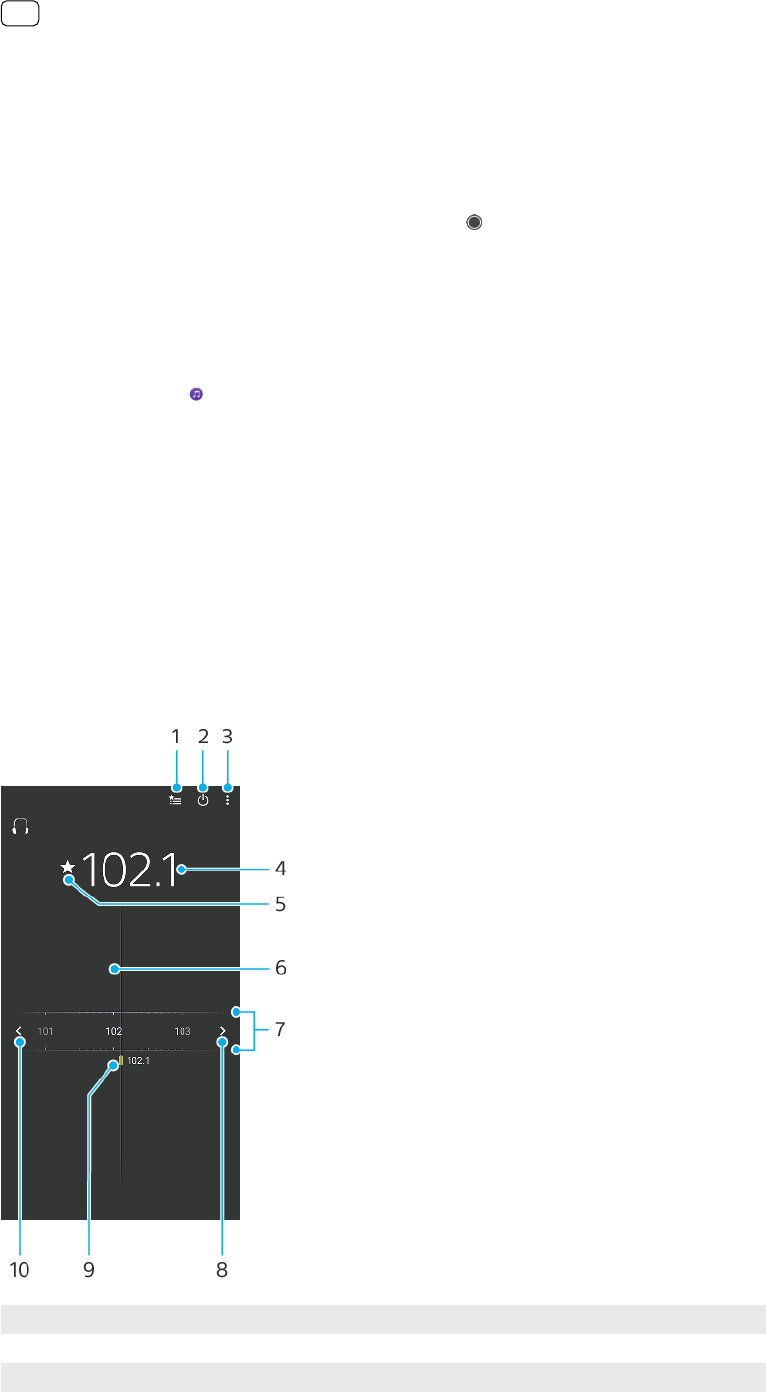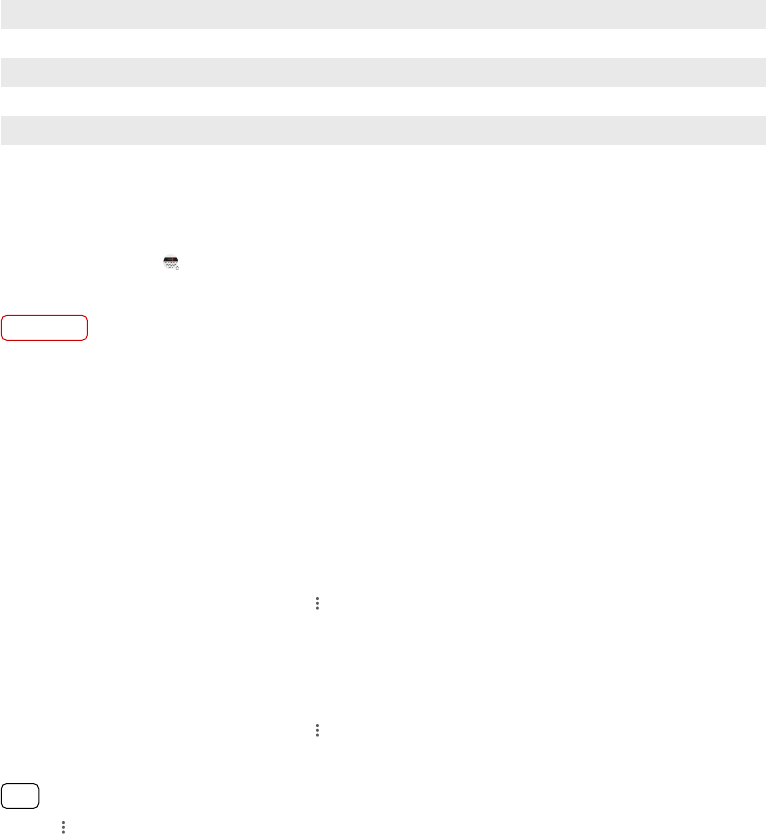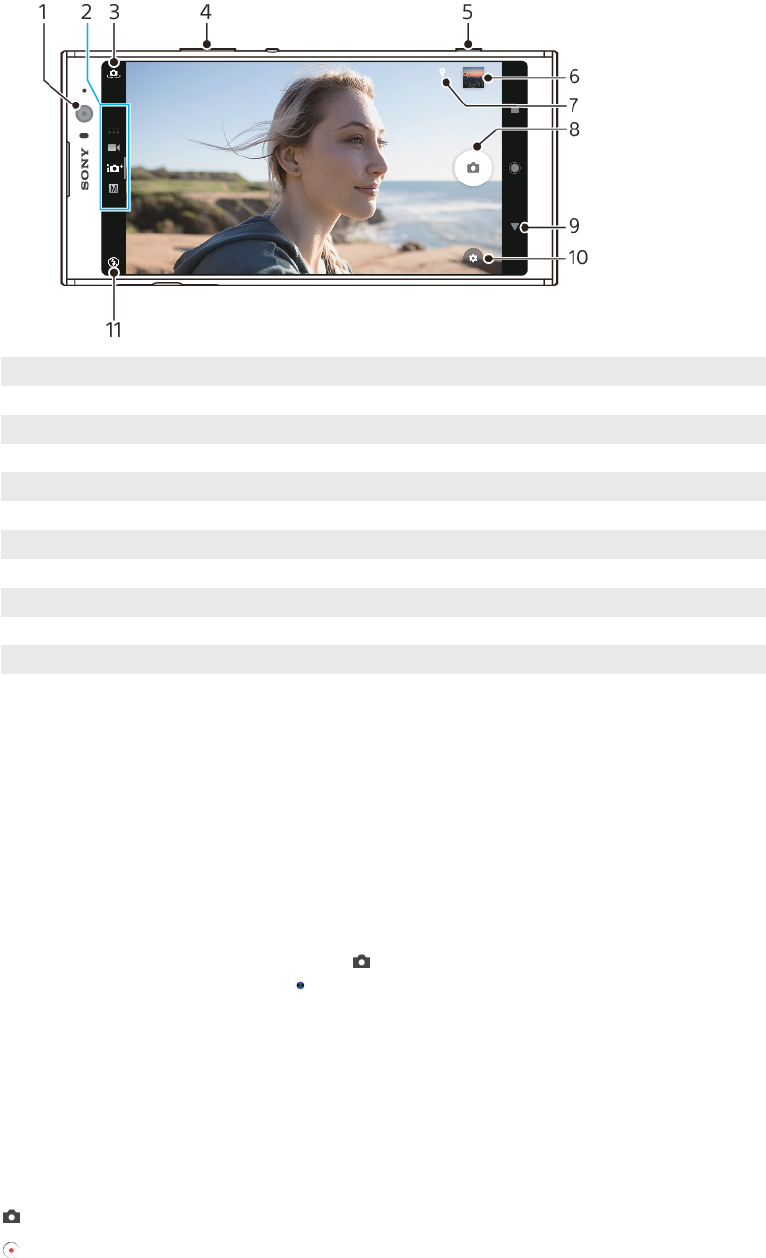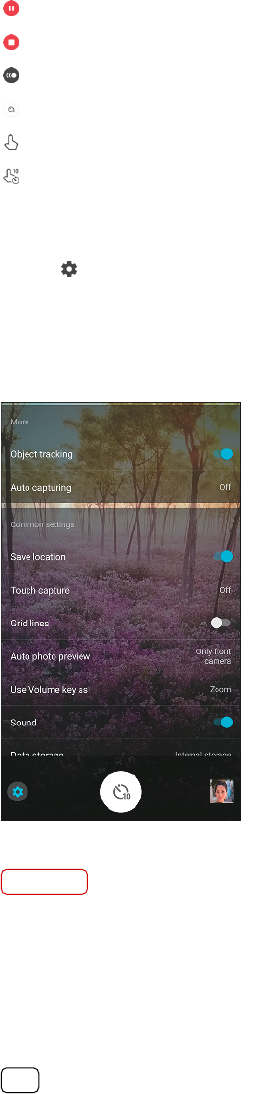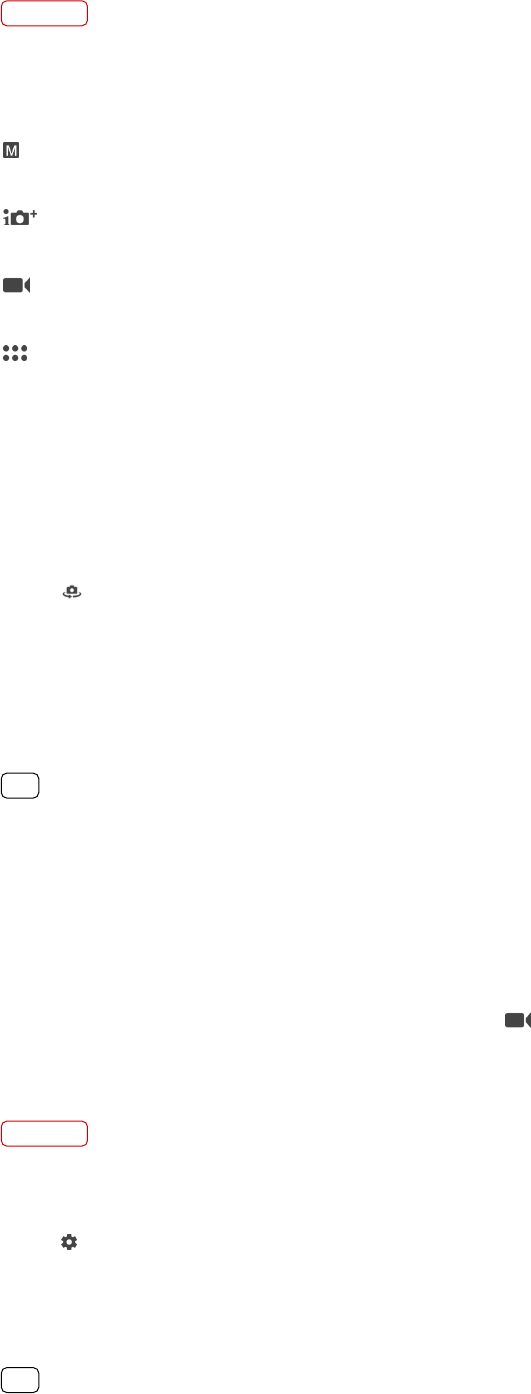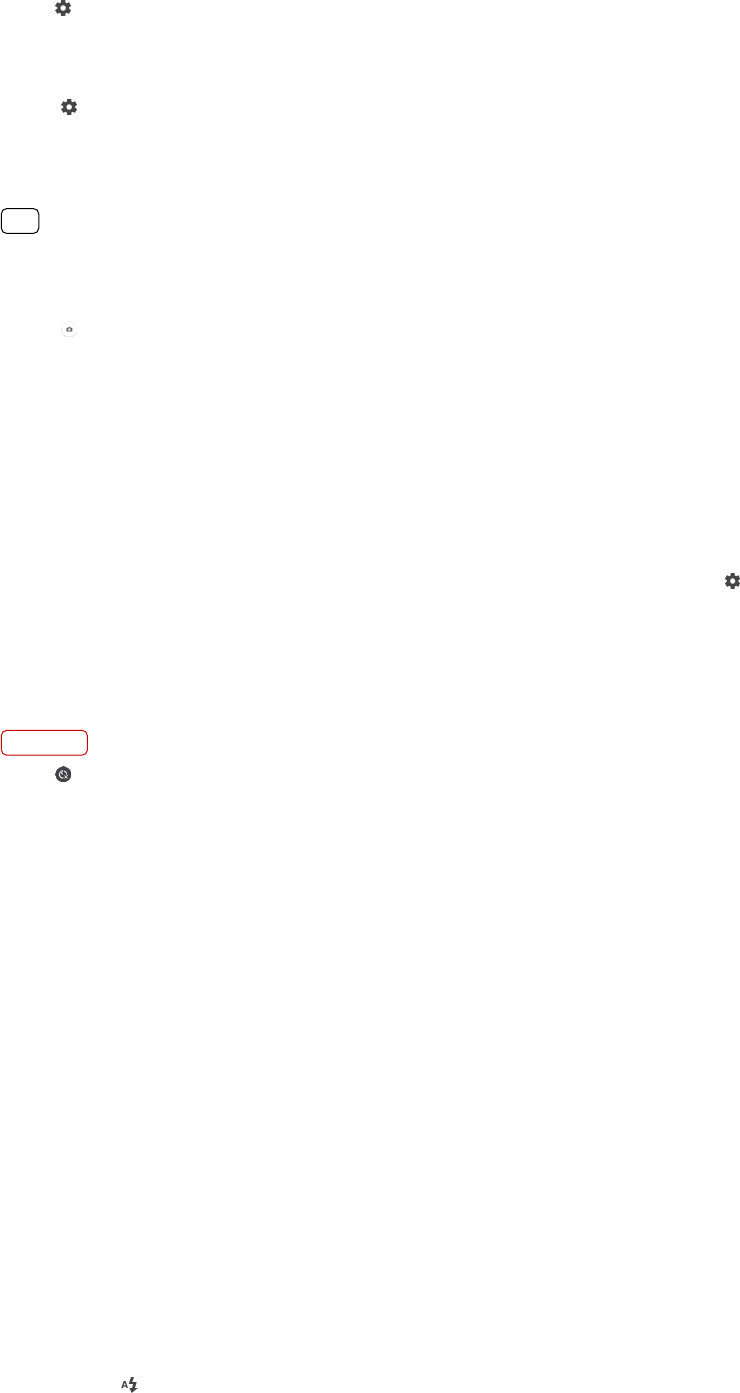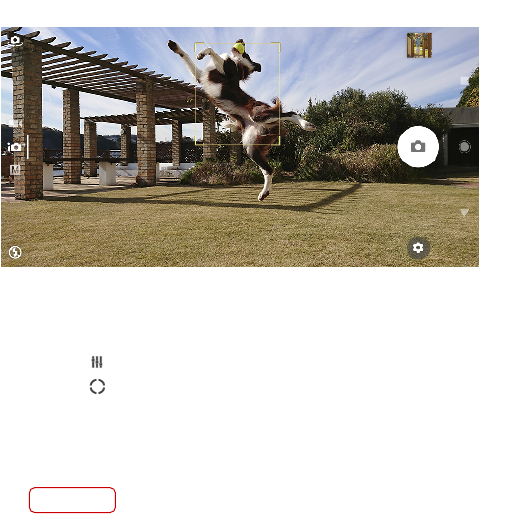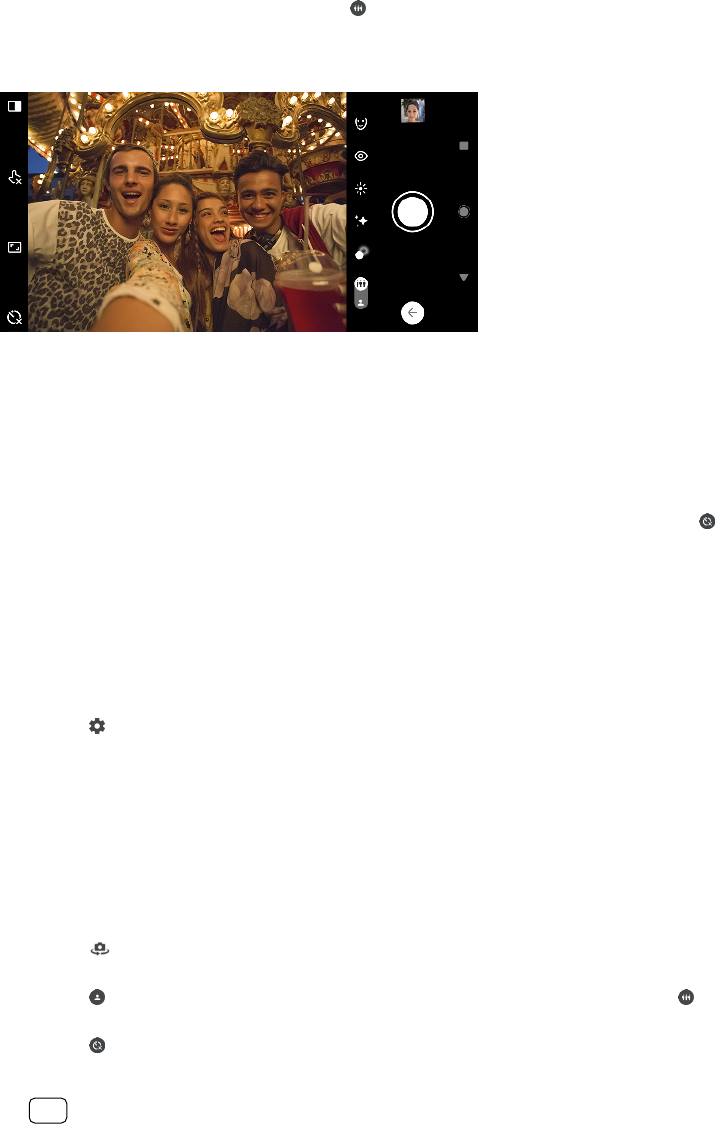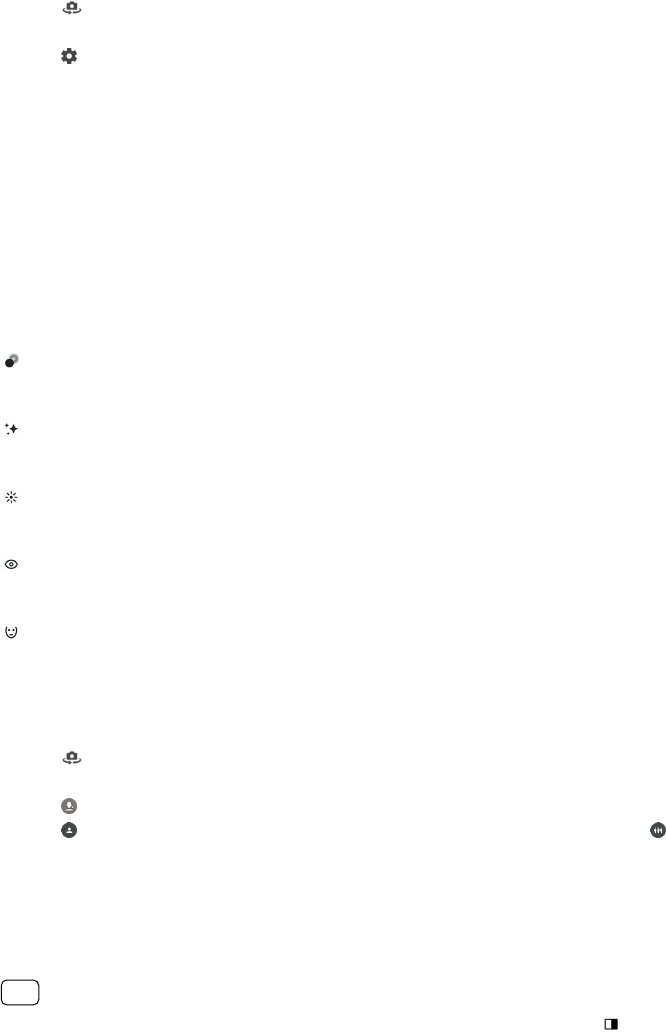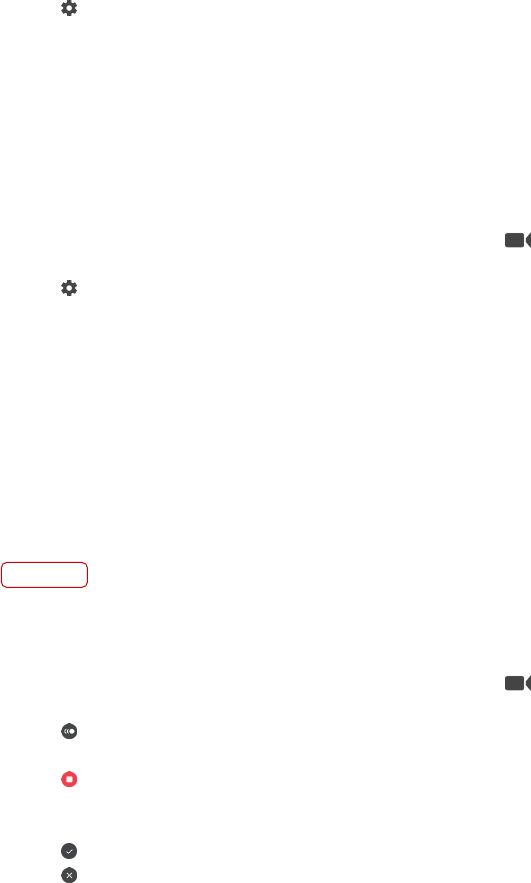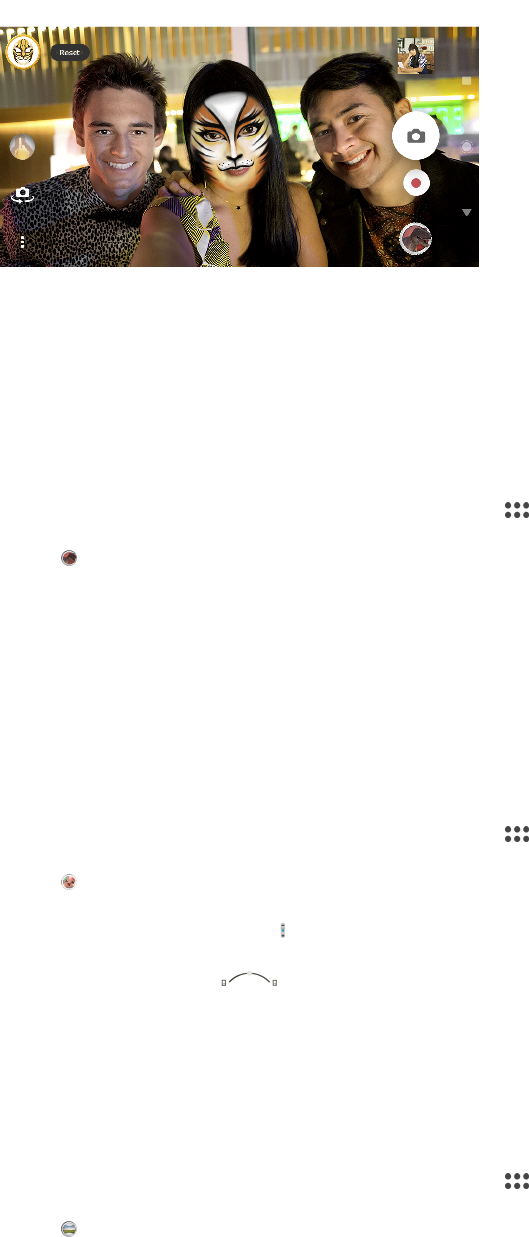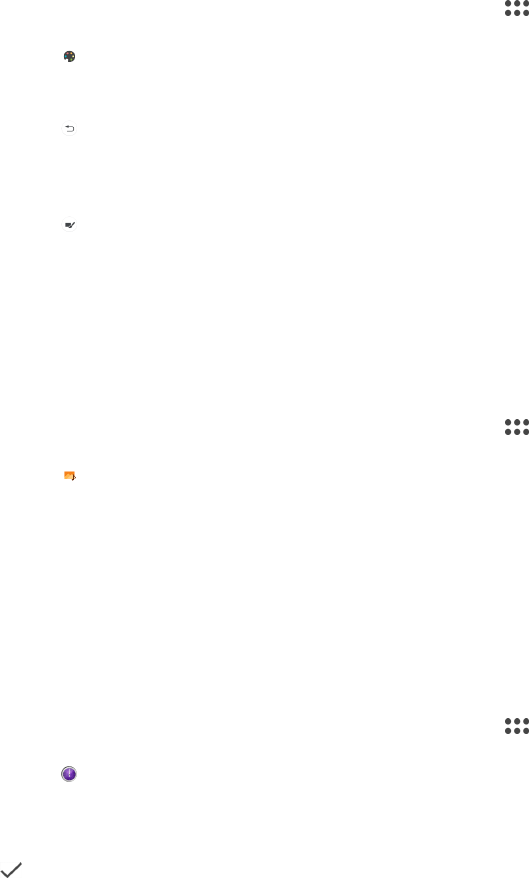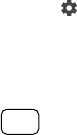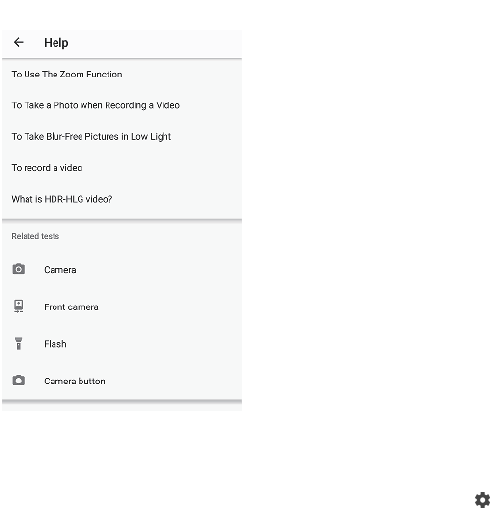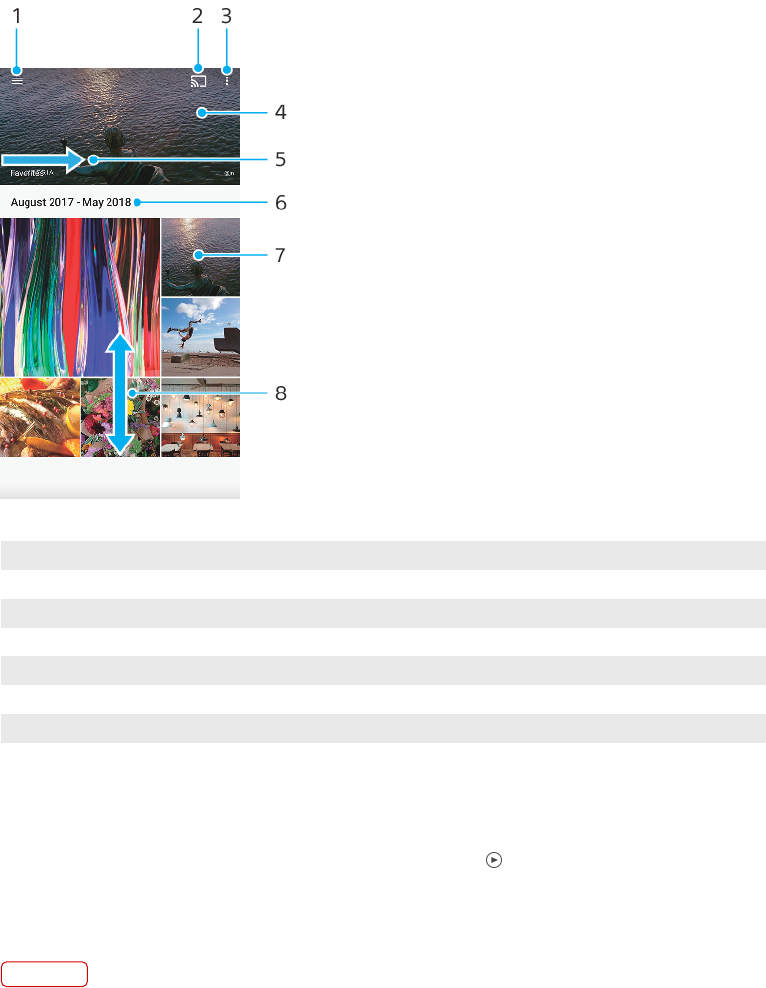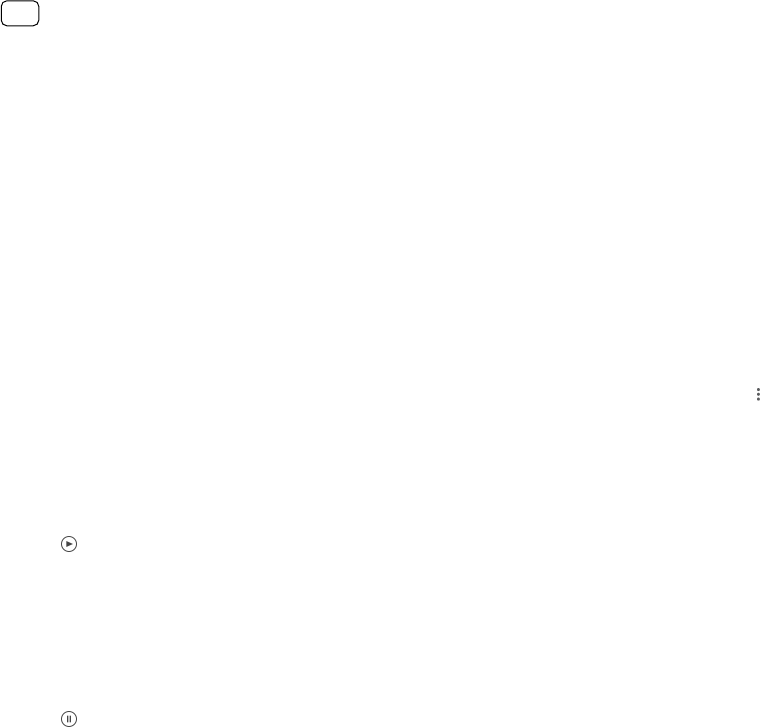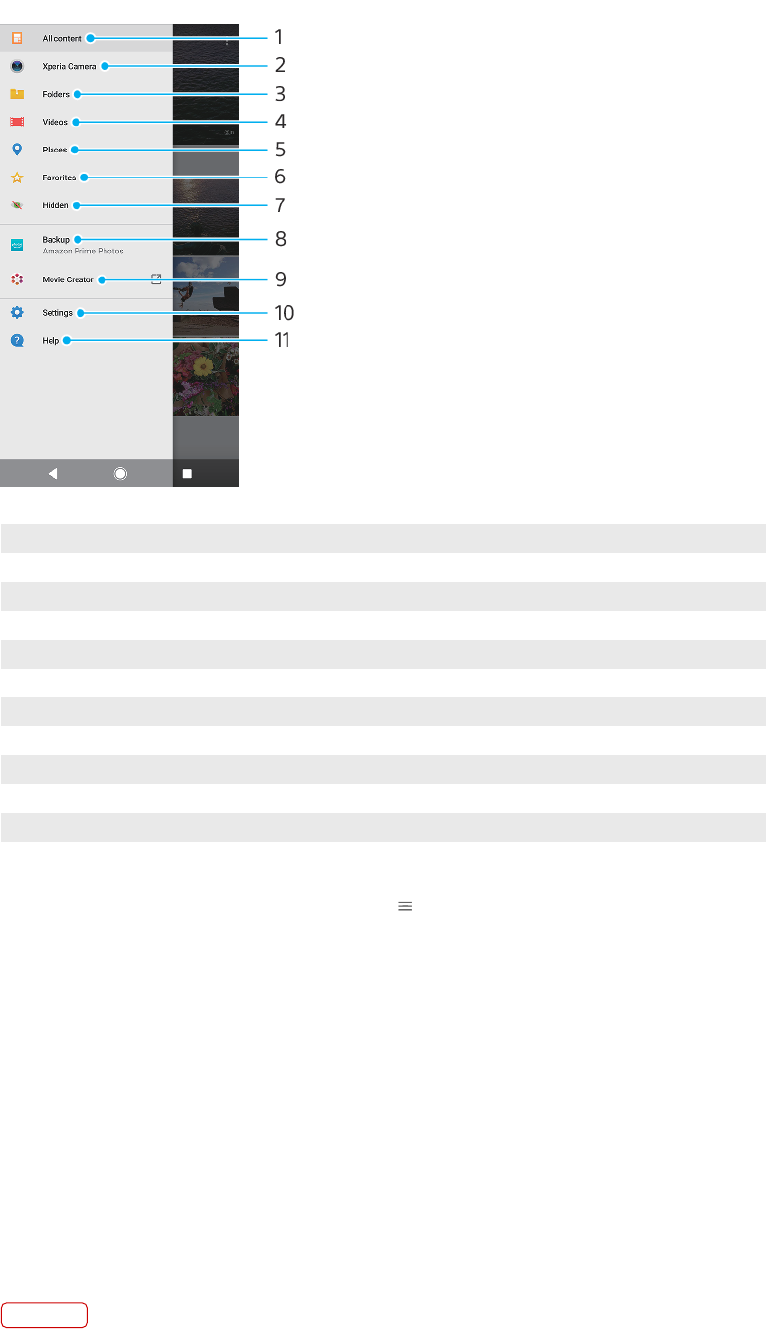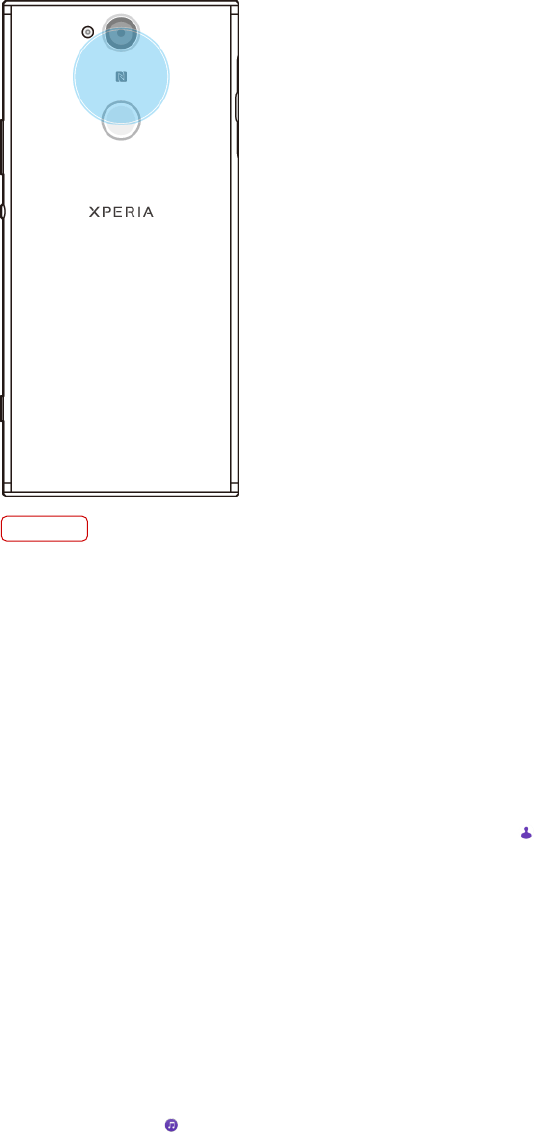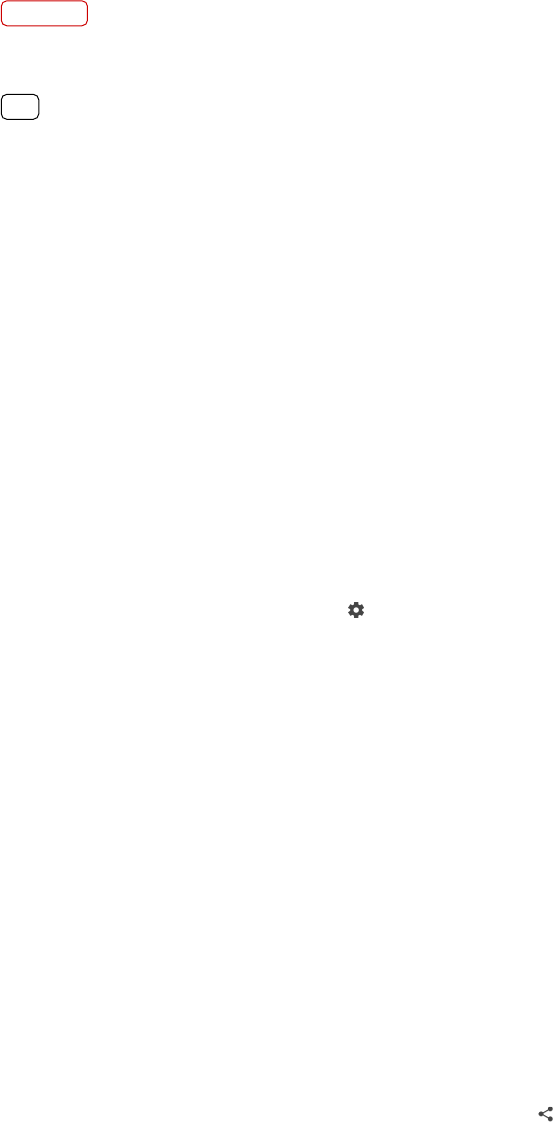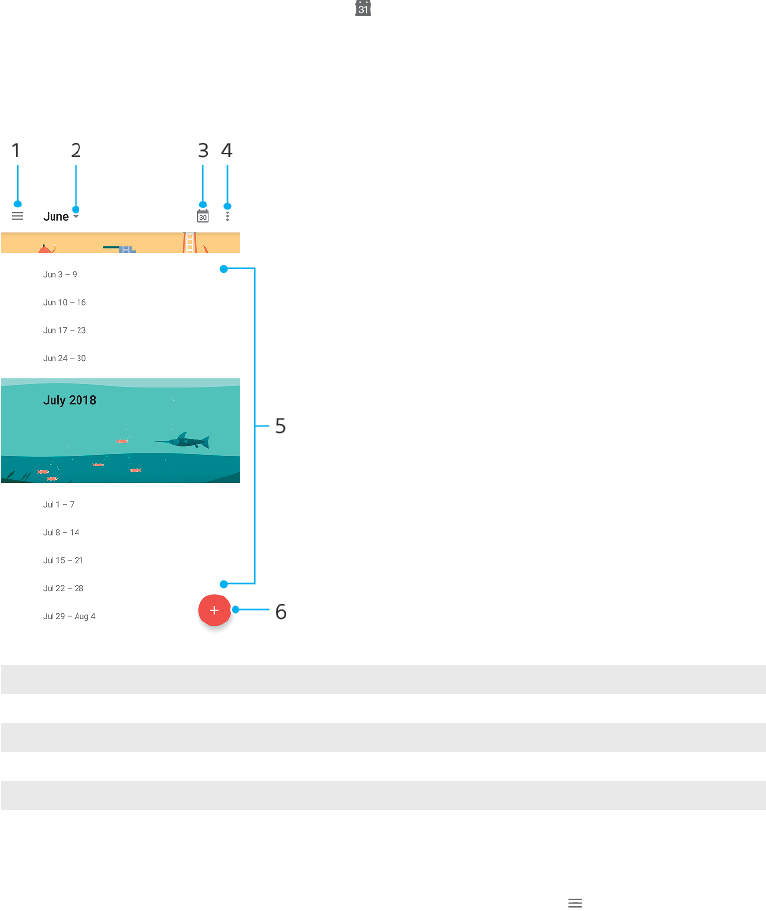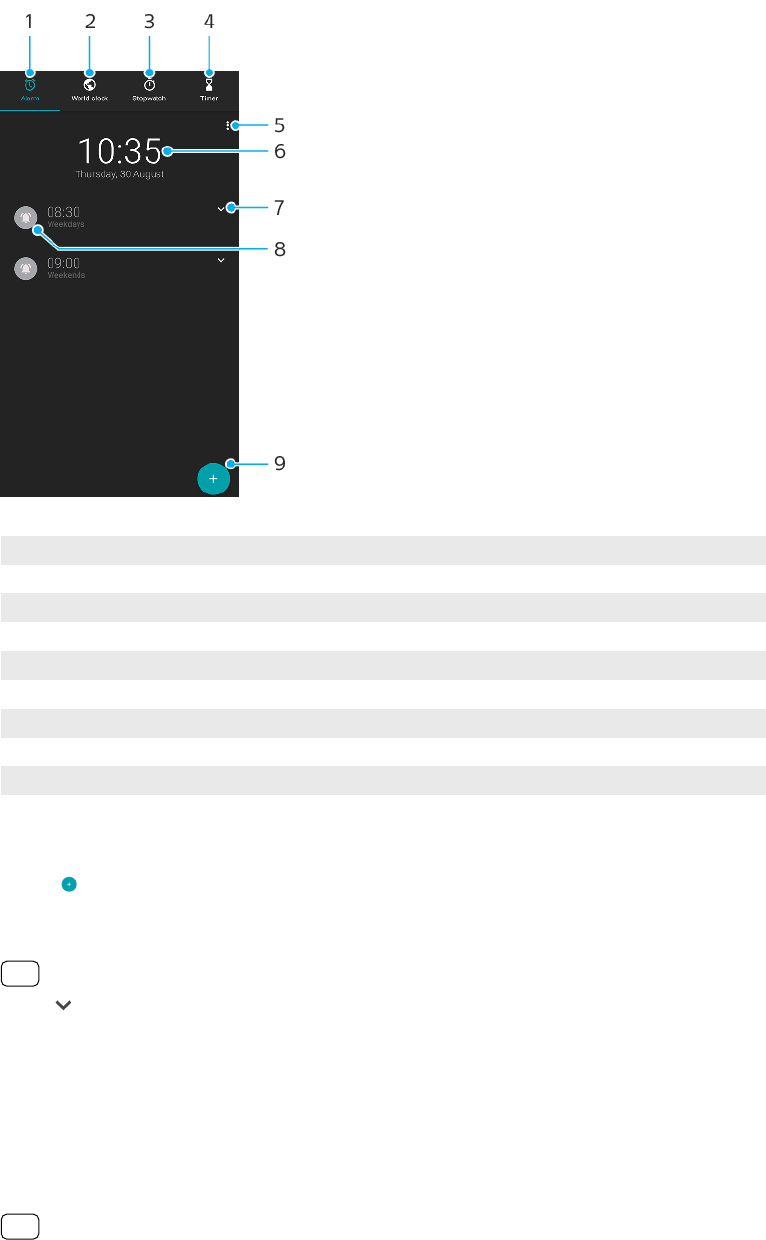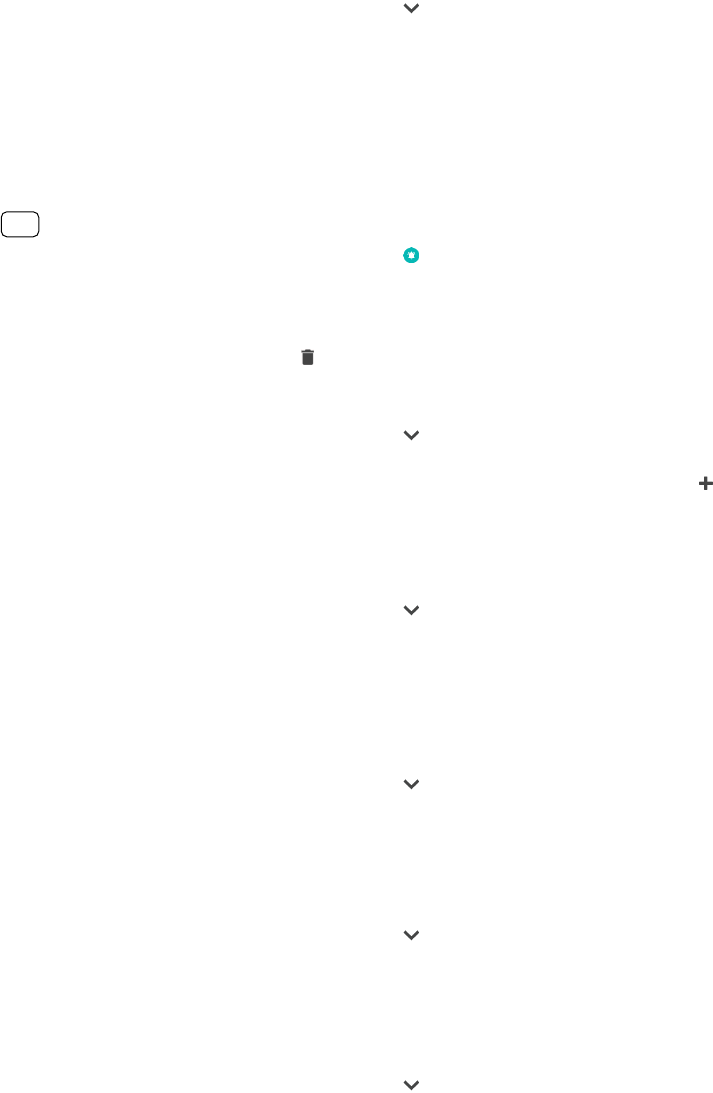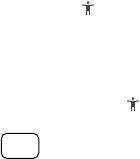3 Volg de instructies op het scherm om de software opnieuw te installeren en de
reparatie te voltooien.
Garantie, SAR en gebruiksinstructies
Voor informatie over garantie, SAR (Specic Absorption Rate) en
veiligheidsrichtlnen leest u de Belangrke informatie in Instellingen > Systeem >
Over de telefoon > Juridische informatie op het apparaat.
Juridische informatie
Sony H3413/H4413/H4493
Deze gebruikershandleiding is zonder enige garantie uitgegeven door Sony Mobile Communications Inc. of een van de lokale vestigingen.
Sony Mobile Communications Inc. kan te allen tde en zonder voorafgaande kennisgeving verbeteringen en wzigingen in deze
gebruikershandleiding aanbrengen op grond van typograsche fouten, onjuiste of achterhaalde gegevens of verbeteringen aan
programmatuur en/of apparatuur. Dergelke wzigingen worden echter wel in nieuwe uitgaven van deze gebruikershandleiding verwerkt.
Alle afbeeldingen zn uitsluitend bedoeld ter illustratie en geven wellicht geen exacte voorstelling van het eigenlke apparaat.
Alle hierin genoemde namen van producten en bedrven zn handelsmerken of gedeponeerde handelsmerken van hun respectieve
eigenaren. Alle andere handelsmerken zn het eigendom van hun respectieve eigenaren. Alle rechten die hierin niet uitdrukkelk worden
verleend, zn voorbehouden. Ga naar
www.sonymobile.com/us/legal/
voor meer informatie.
In deze gebruikershandleiding kan worden verwezen naar services of applicaties die door derden worden aangeboden. Voor gebruik van
dergelke programmering of services kunnen een afzonderlke registratie b de andere part, betaling van kosten of verstrekking van
creditcardgegevens vereist zn. Ook kunnen er altd aanvullende voorwaarden gelden voor gebruik, wziging, onderbreking en
beëindiging. Raadpleeg vóór gebruik de voorwaarden en het toepasselke privacybeleid op de website wanneer u applicaties opent op of
via de website van derden. Sony biedt geen garantie voor de beschikbaarheid of prestaties van applicaties en websites van derden en
services die worden aangeboden door derden.
Uw apparaat heeft de mogelkheid om extra inhoud, bvoorbeeld beltonen, te downloaden, op te slaan en door te sturen. Het gebruik
van deze inhoud kan beperkt of verboden zn als gevolg van de rechten van derden, waaronder maar niet beperkt tot beperking onder de
wet op de auteursrechten. U, en niet Sony, bent volledig verantwoordelk voor extra inhoud die is gedownload naar of doorgestuurd vanaf
uw apparaat. Controleer voordat u extra inhoud gebruikt, of het voorgenomen gebruik is toegestaan onder licentie of op andere wze is
geautoriseerd. Sony biedt geen garantie omtrent de juistheid, integriteit of kwaliteit van extra inhoud of alle andere inhoud van derden.
Sony is onder geen enkele omstandigheid aansprakelk voor onjuist gebruik door u van extra inhoud of andere inhoud van derden.
Dit product is in licentie gegeven uit hoofde van MPEG-4 visual- en AVC-patentportfoliolicenties voor het persoonlk en niet-commercieel
gebruik door een consument voor (i) het coderen van video in overeenstemming met de MPEG-4 visual-standaard ("MPEG-4 video") of de
AVC-standaard ("AVC video") en/of (ii) het decoderen van MPEG-4- of AVC-video die door een consument voor persoonlk en niet-
commercieel gebruik is gecodeerd en/of is verkregen van een leverancier van video aan wie licentie is verleend door MPEG LA om
MPEG-4- en/of AVC-video te verstrekken. Voor enig ander gebruik wordt geen licentie toegekend, expliciet noch impliciet. Extra
informatie, waaronder informatie over promotioneel, intern en commercieel gebruik en over licenties, kan worden verkregen van MPEG
LA, L.L.C. Zie
www.mpegla.com
. Decoderingstechnologie voor MPEG Layer-3 audio onder licentie van Fraunhofer IIS en Thomson.
Opmerking: Sony raadt gebruikers aan een back-up te maken van hun persoonlke gegevens en informatie.
SONY MOBILE IS NIET AANSPRAKELK VOOR ENIG VERLIES, WISSEN EN/OF OVERSCHRVEN VAN PERSOONLKE GEGEVENS OF BESTANDEN
DIE ZN OPGESLAGEN OP UW APPARAAT (INCLUSIEF MAAR NIET BEPERKT TOT CONTACTEN, MUZIEK EN FOTO'S) ALS GEVOLG VAN ENIGE
UPDATE VAN UW APPARAAT VIA EEN VAN DE METHODEN BESCHREVEN IN DEZE GEBRUIKERSHANDLEIDING OF DOCUMENTATIE. IN GEEN
GEVAL ZAL DE TOTALE AANSPRAKELKHEID VAN SONY MOBILE OF DIENS LEVERANCIERS JEGENS U VOOR ALLE SCHADE, VERLIEZEN EN
REDENEN VAN HET GESCHIL (HETZ ONDER CONTRACT HETZ ALS ONRECHTMATIGE DAAD, INCLUSIEF MAAR NIET BEPERKT TOT
NALATIGHEID OF ANDERSZINS) HOGER ZN DAN HET FEITELKE BEDRAG DAT U VOOR UW APPARAAT HEBT BETAALD.
© 2018 Sony Mobile Communications Inc.
Alle rechten voorbehouden.
125
Internetversie. Uitsluitend voor persoonlk gebruik.