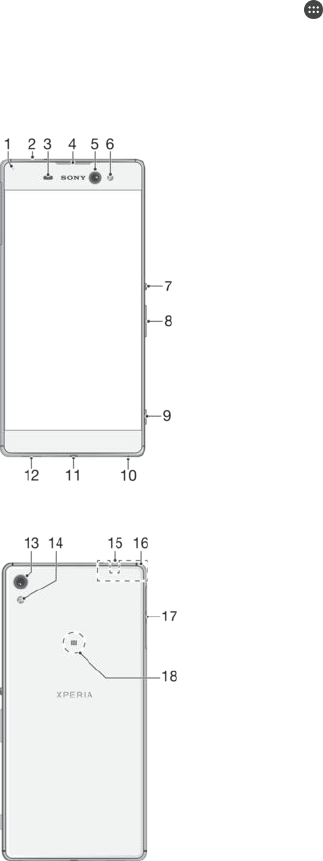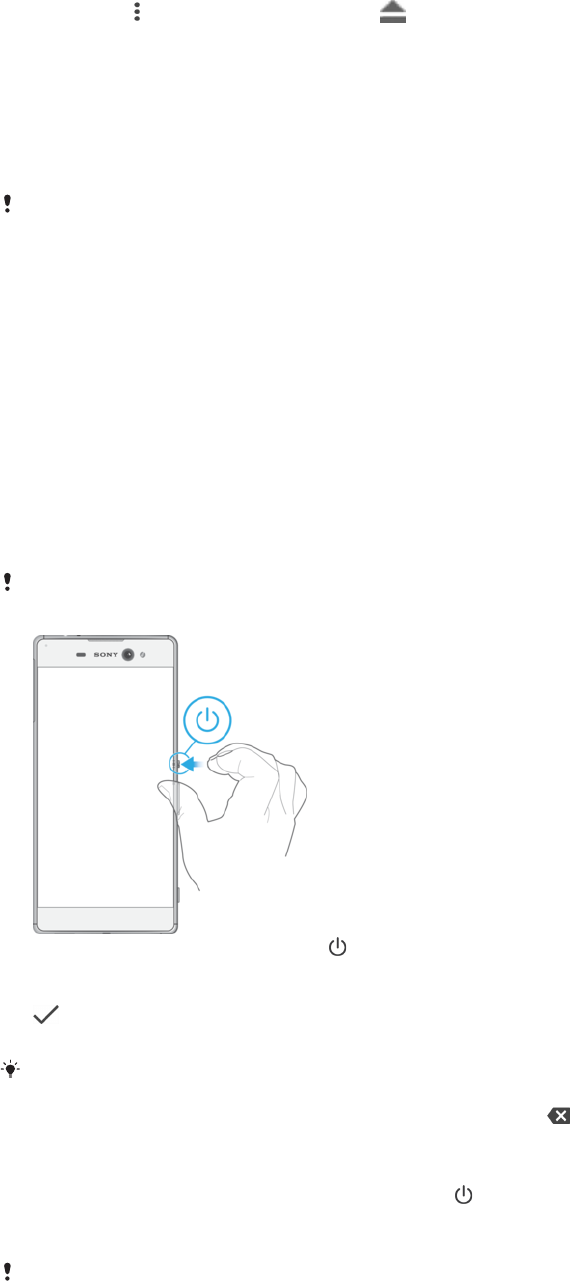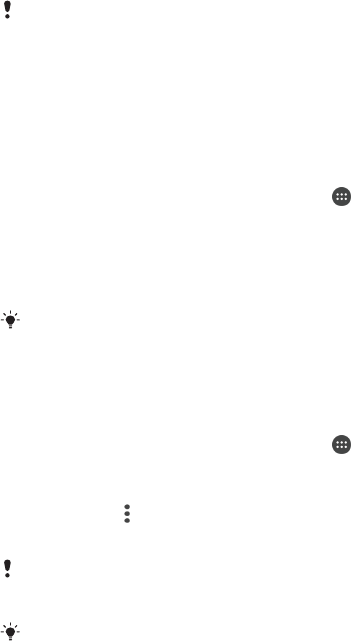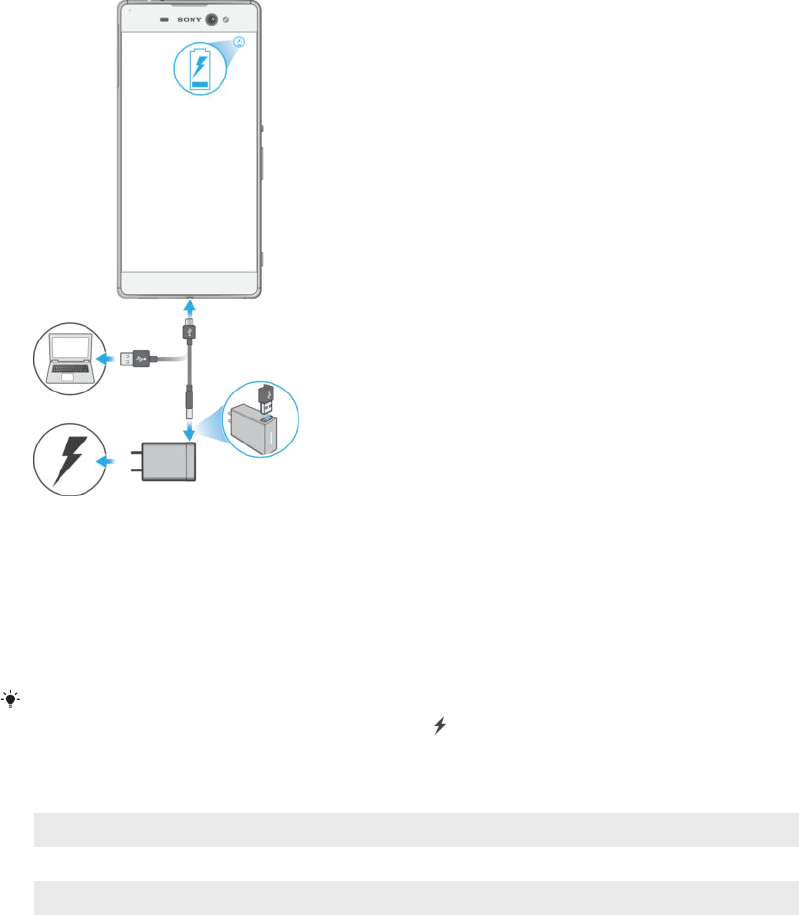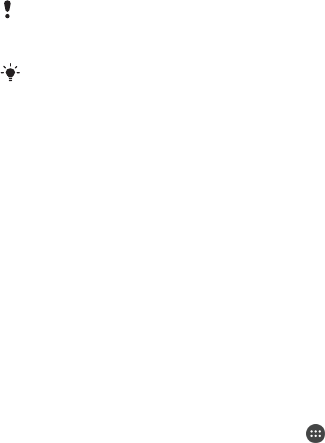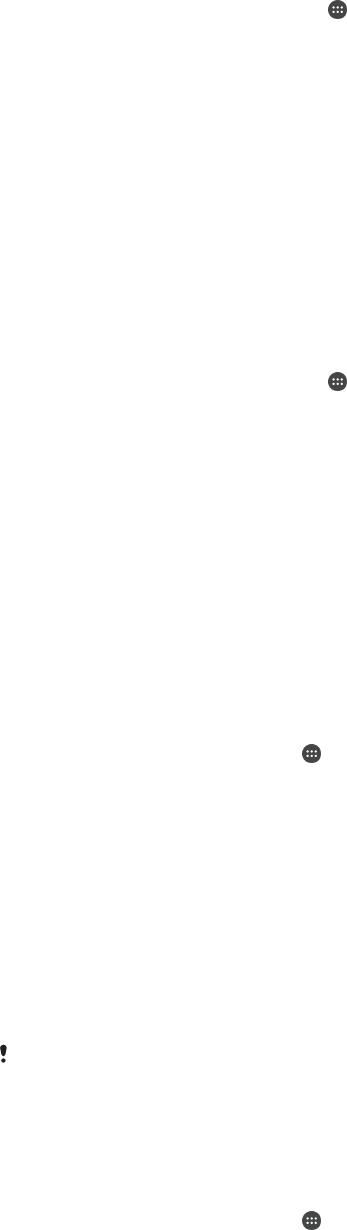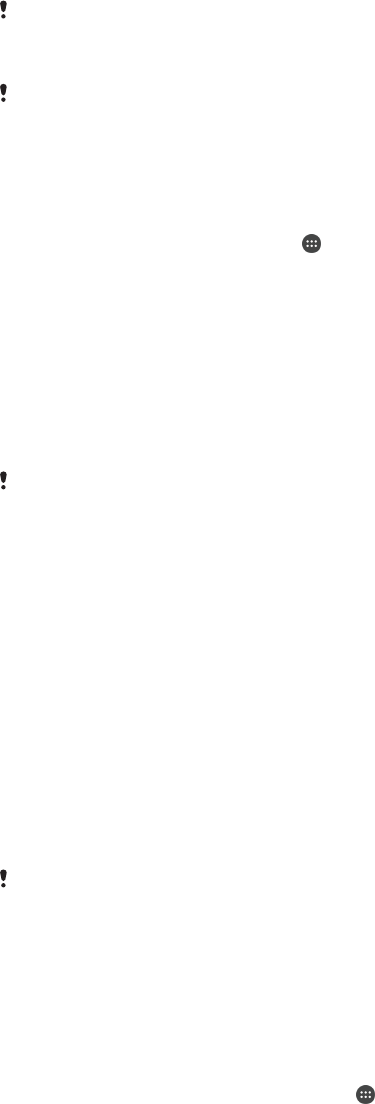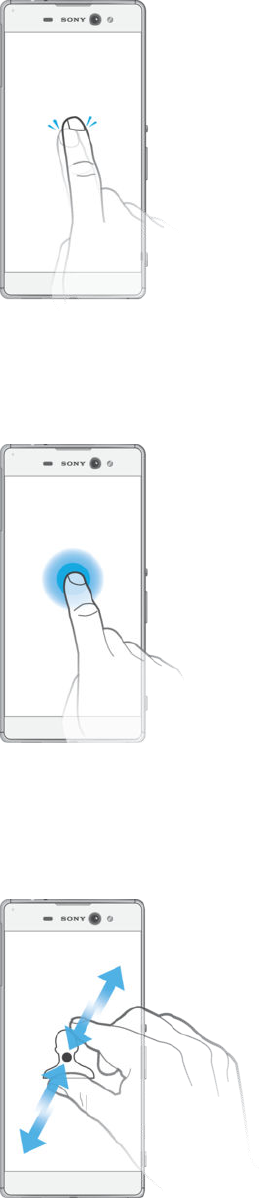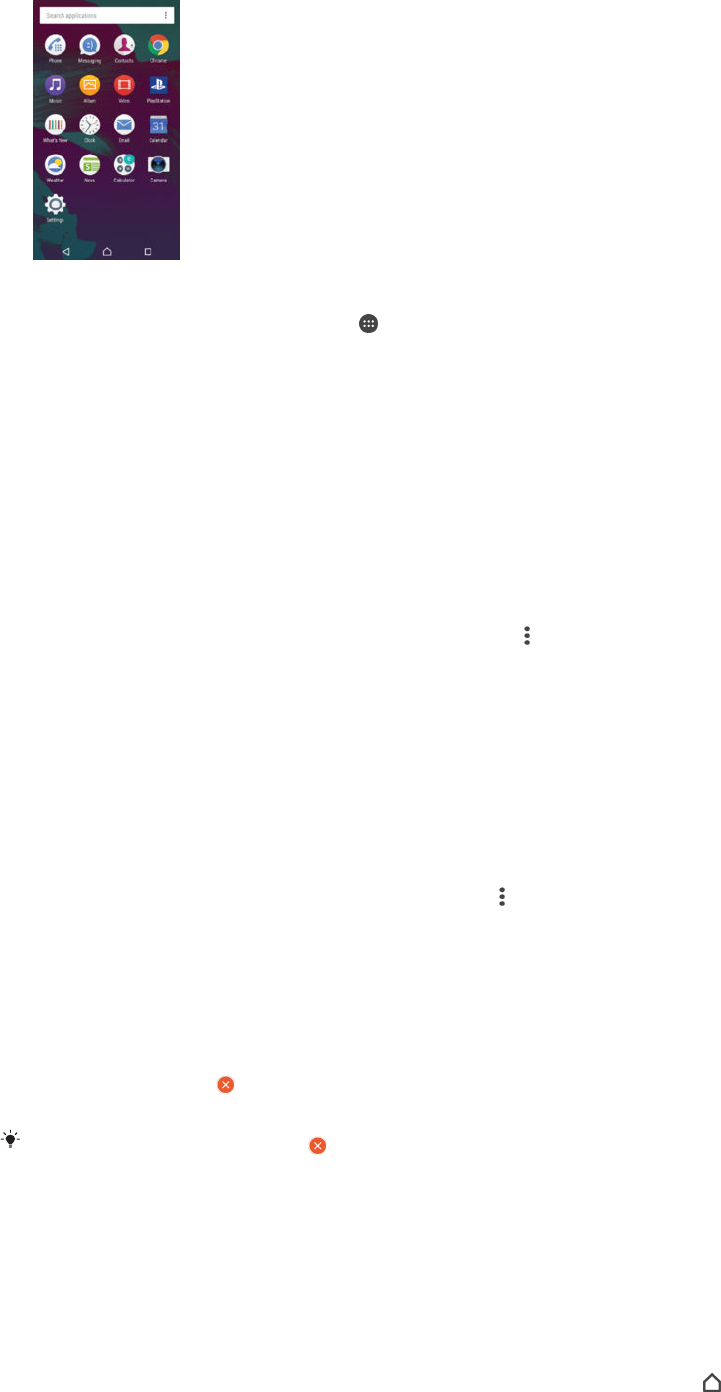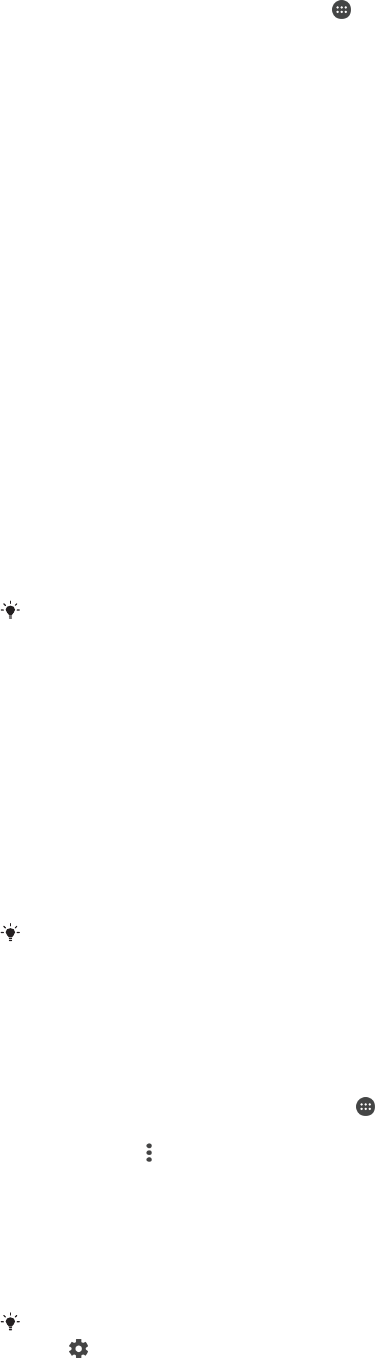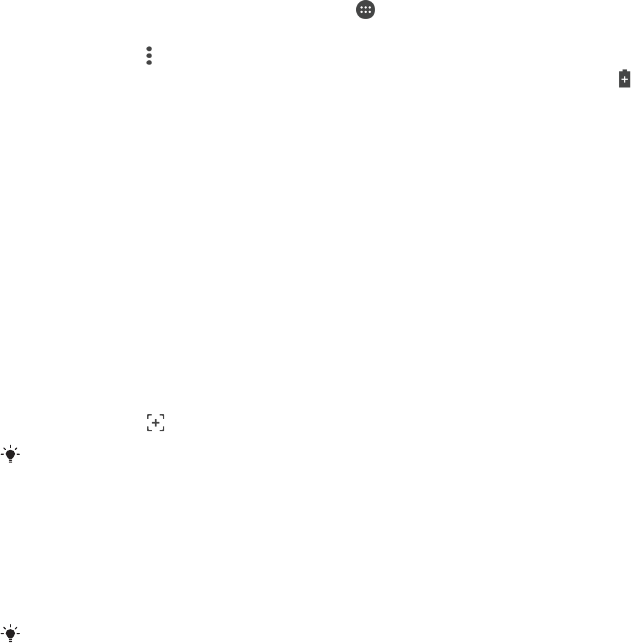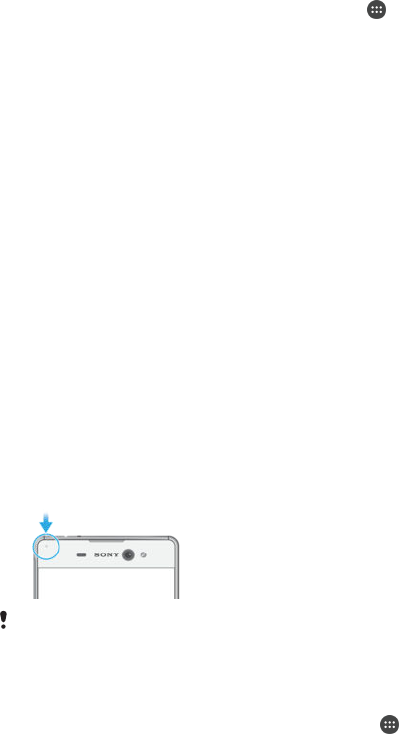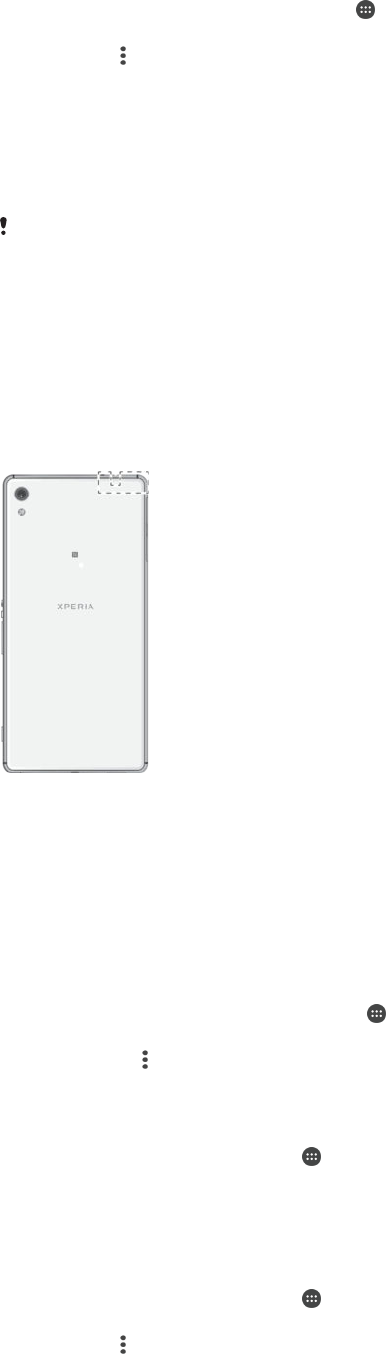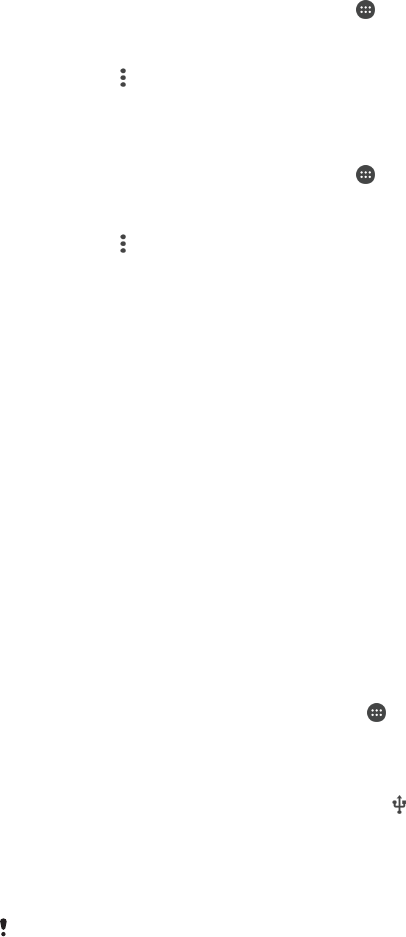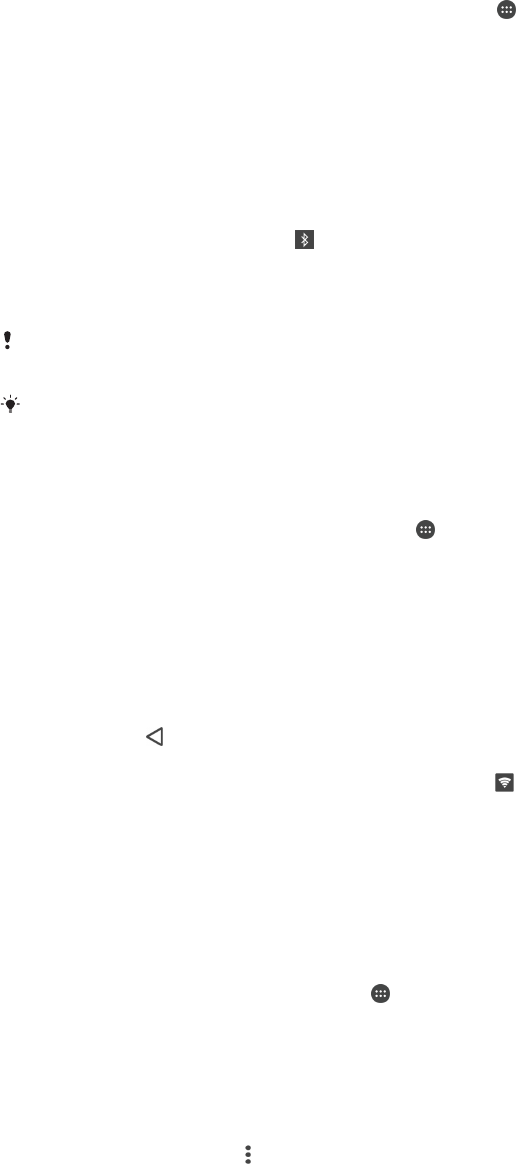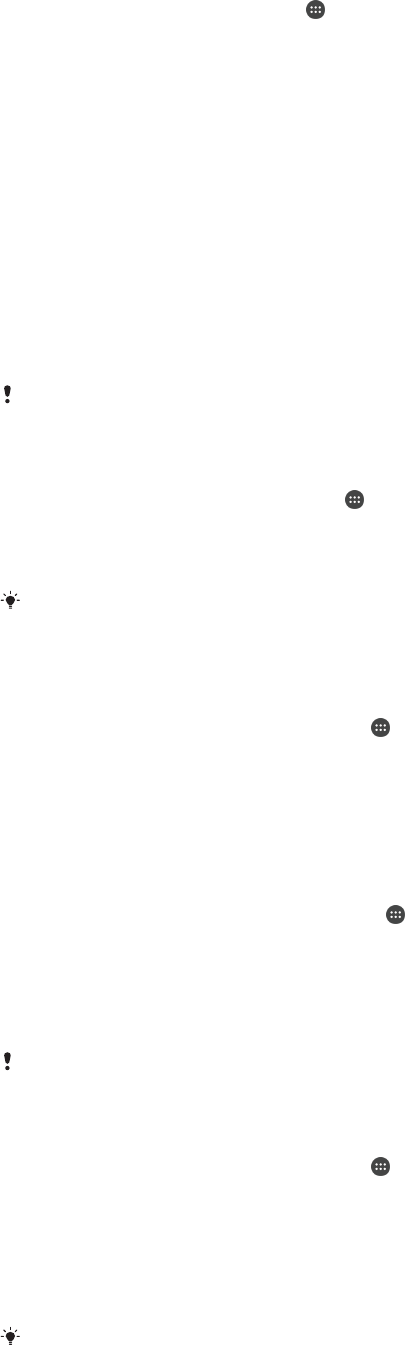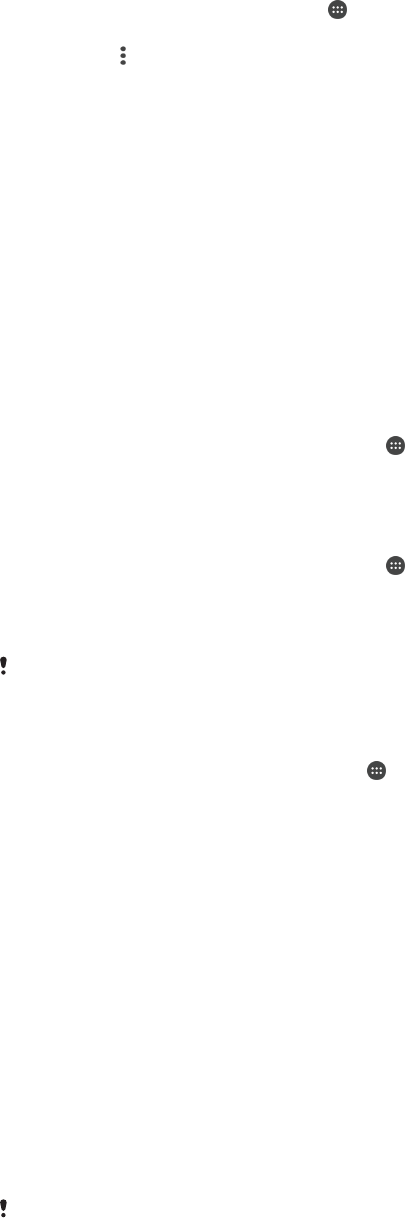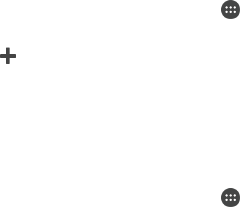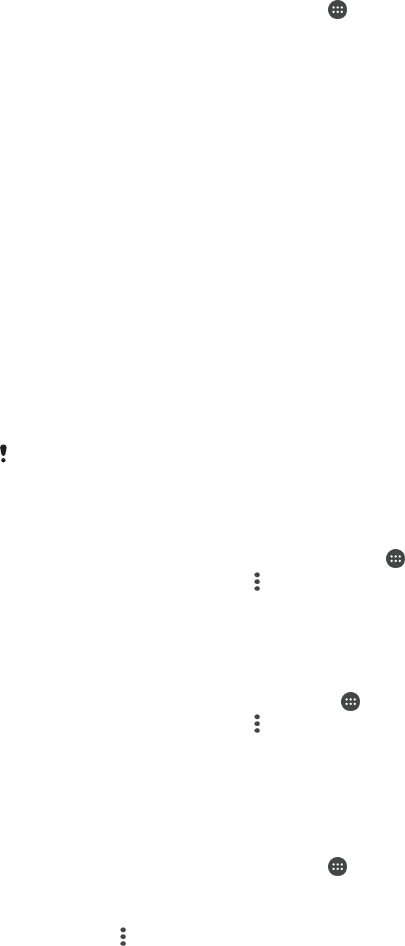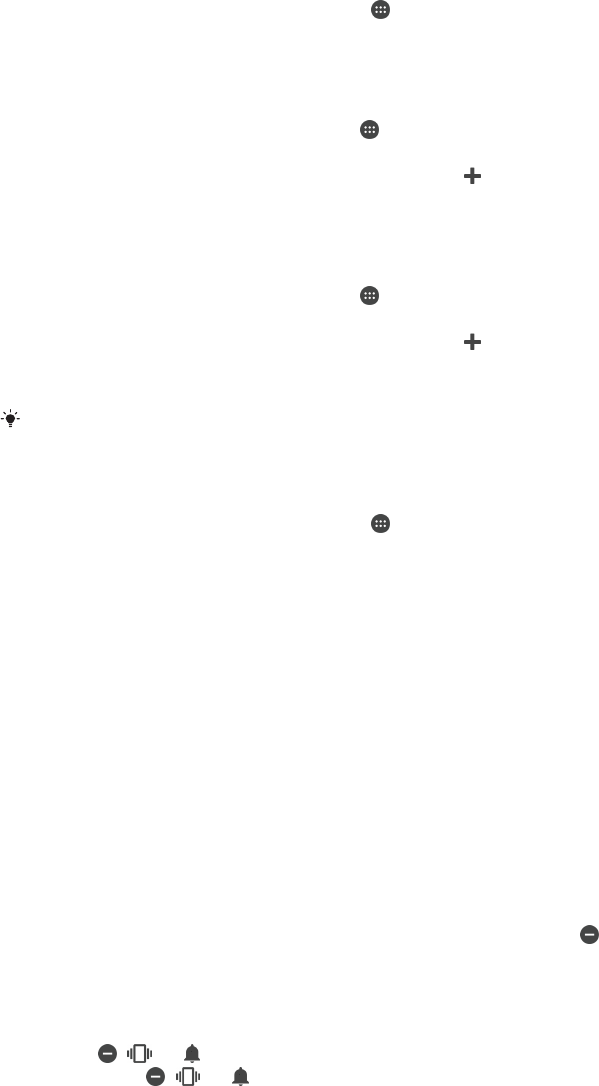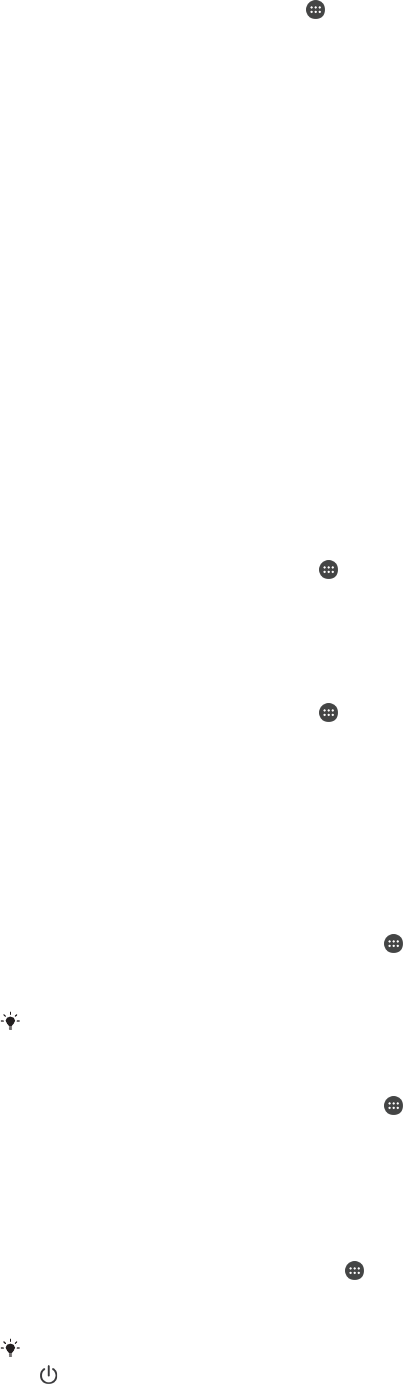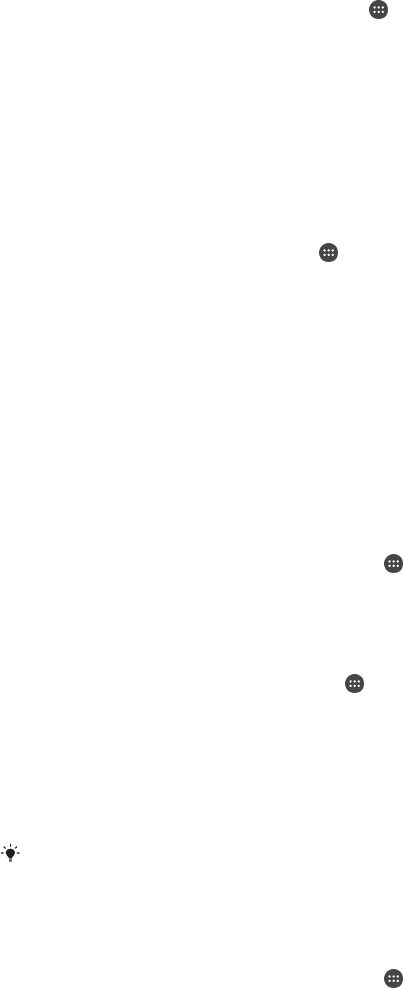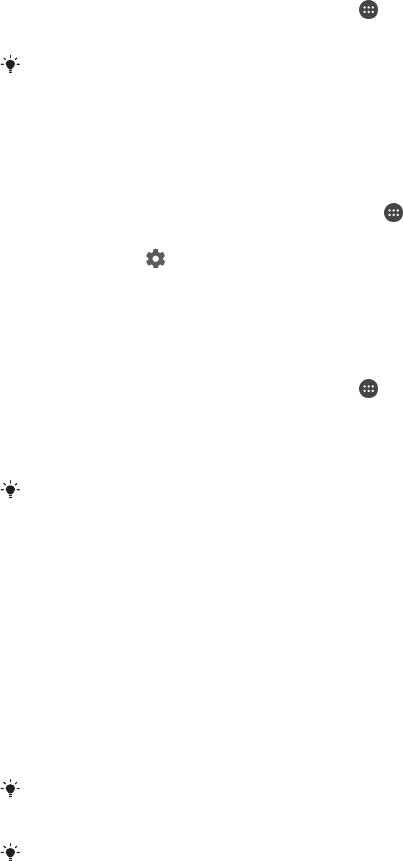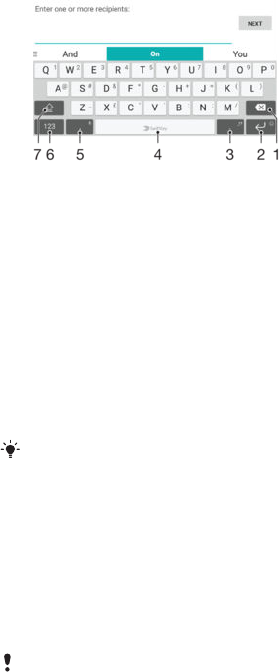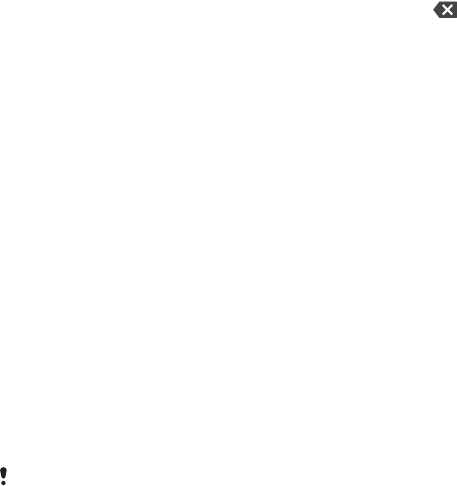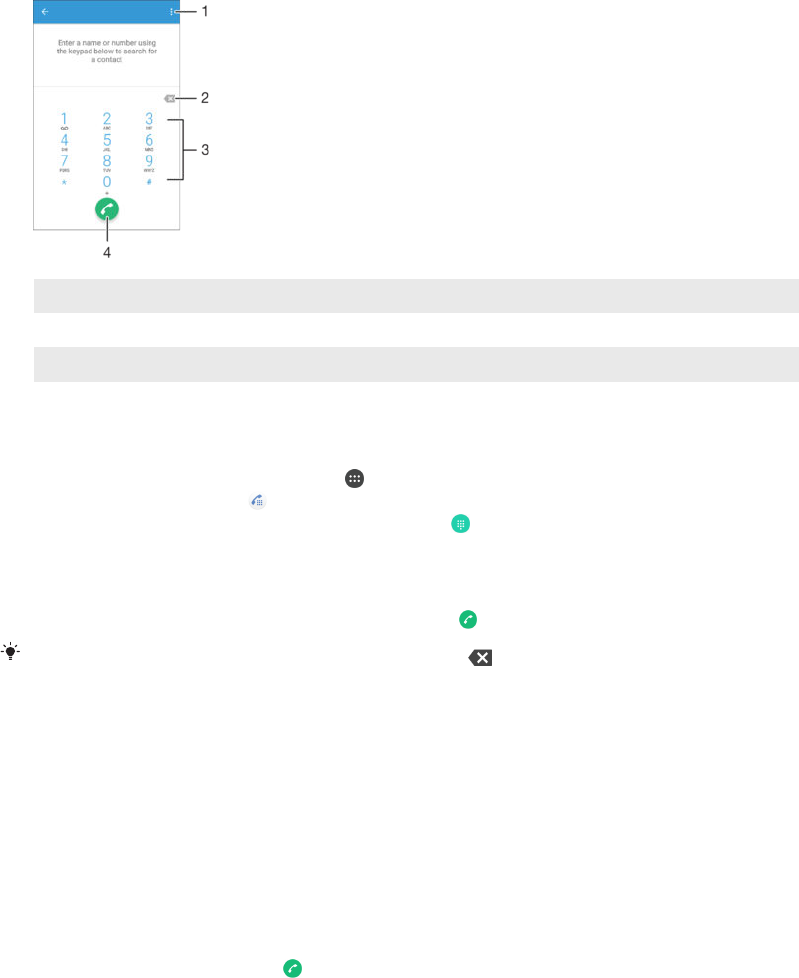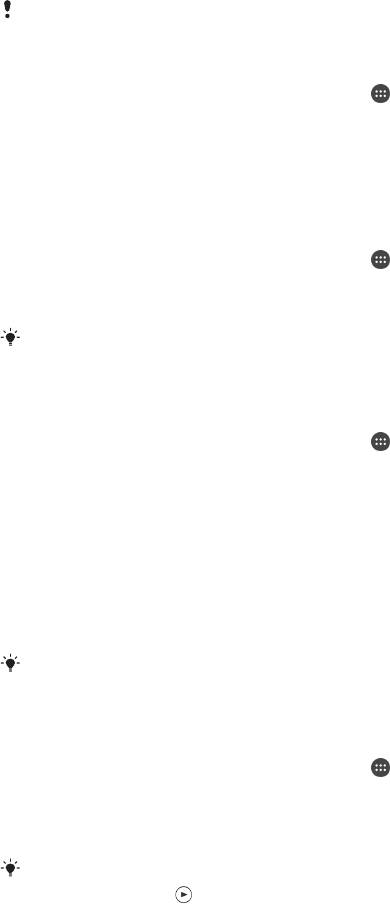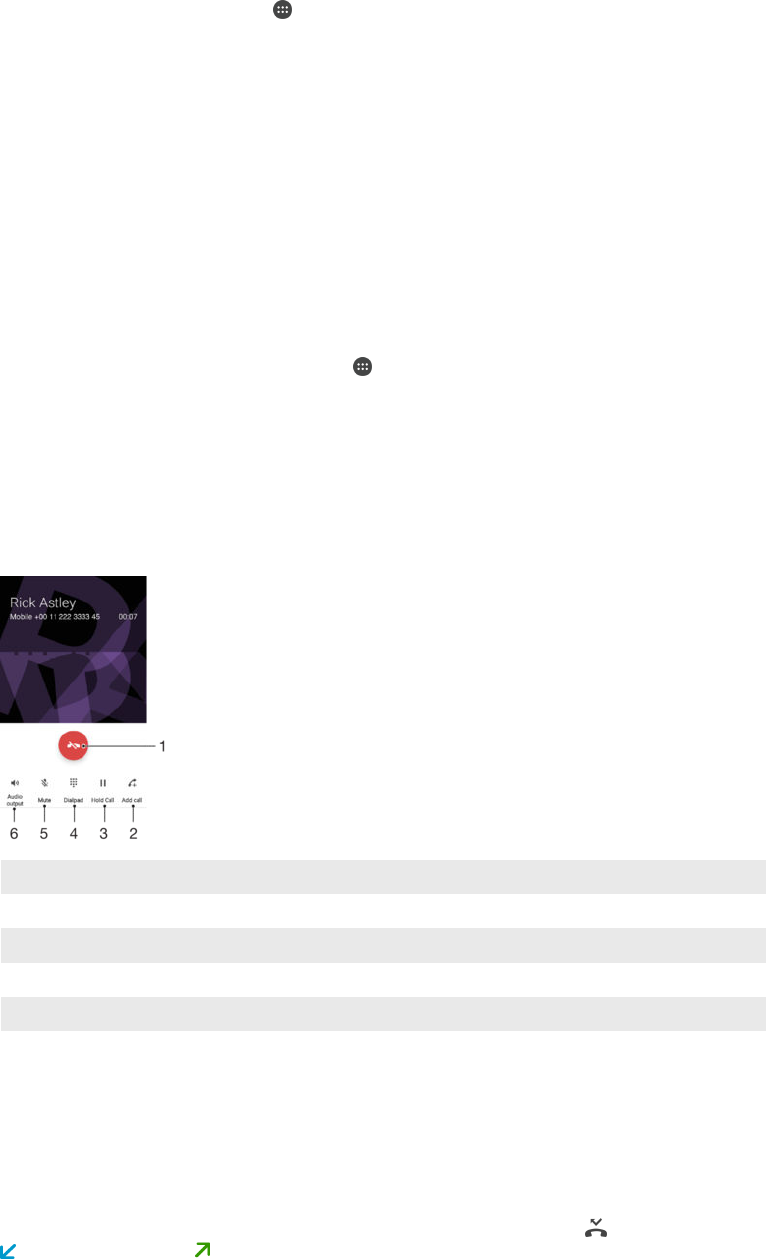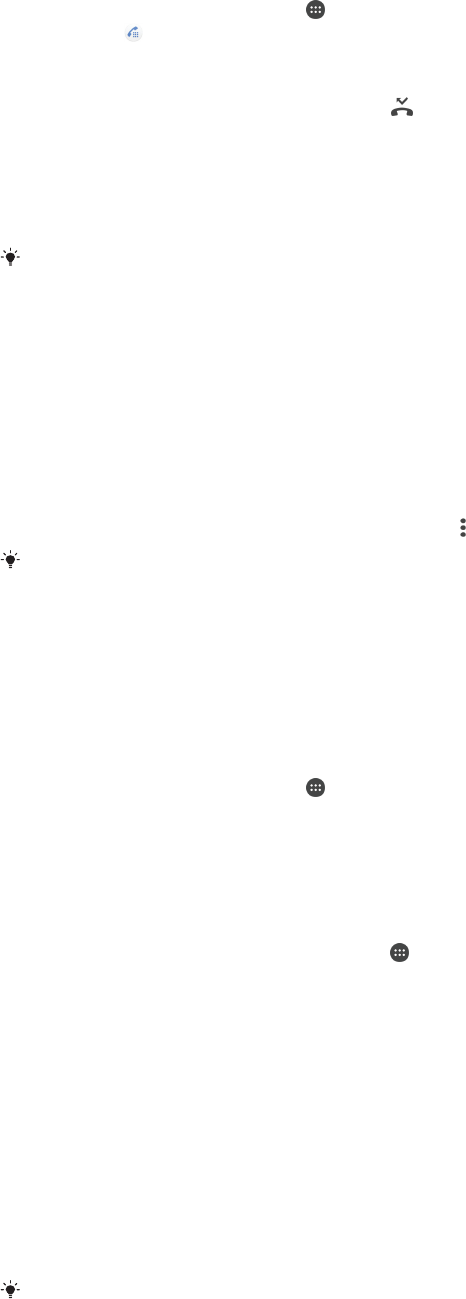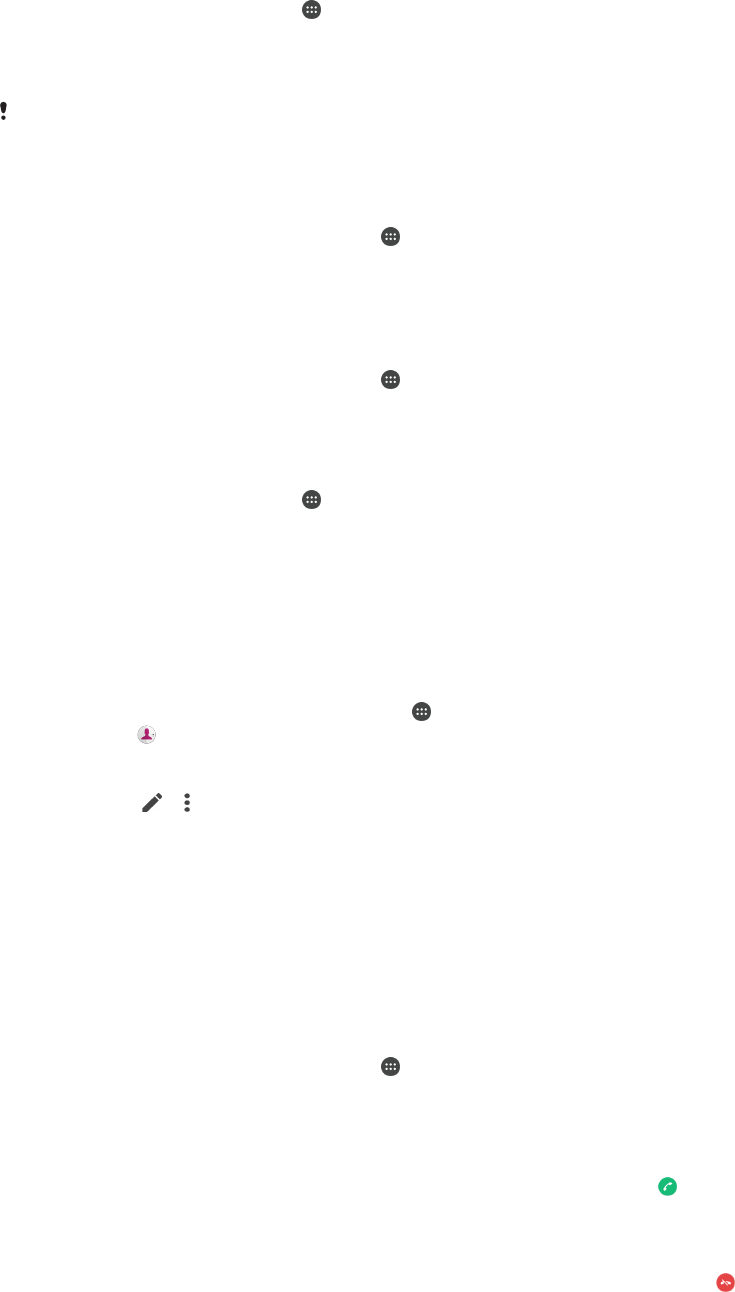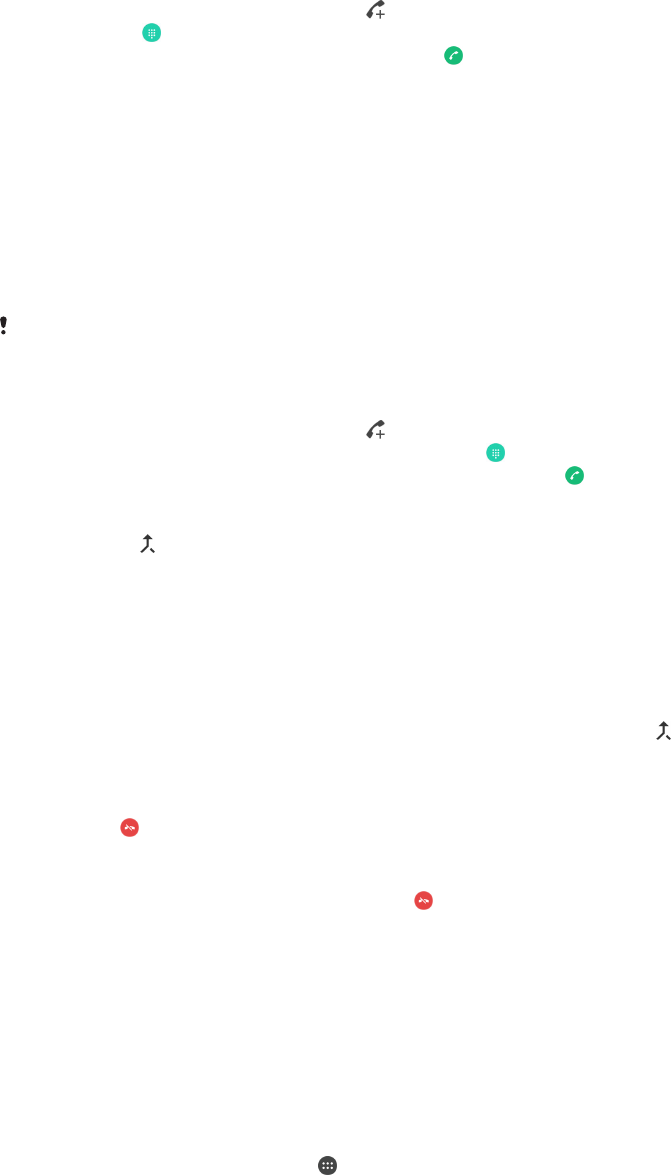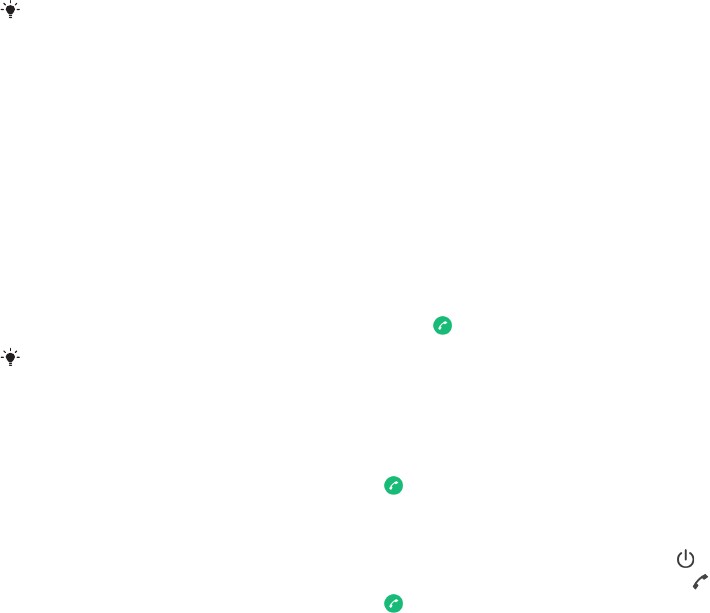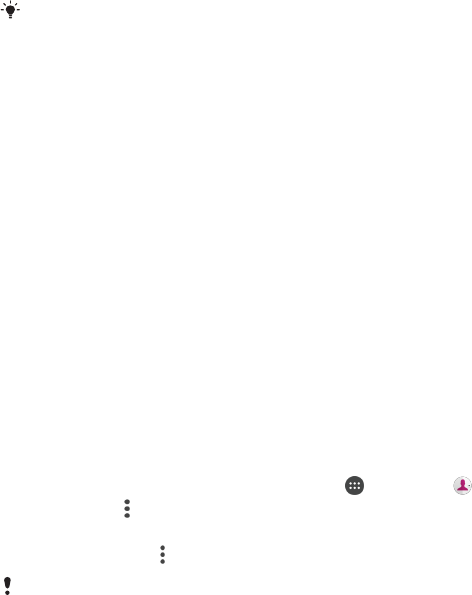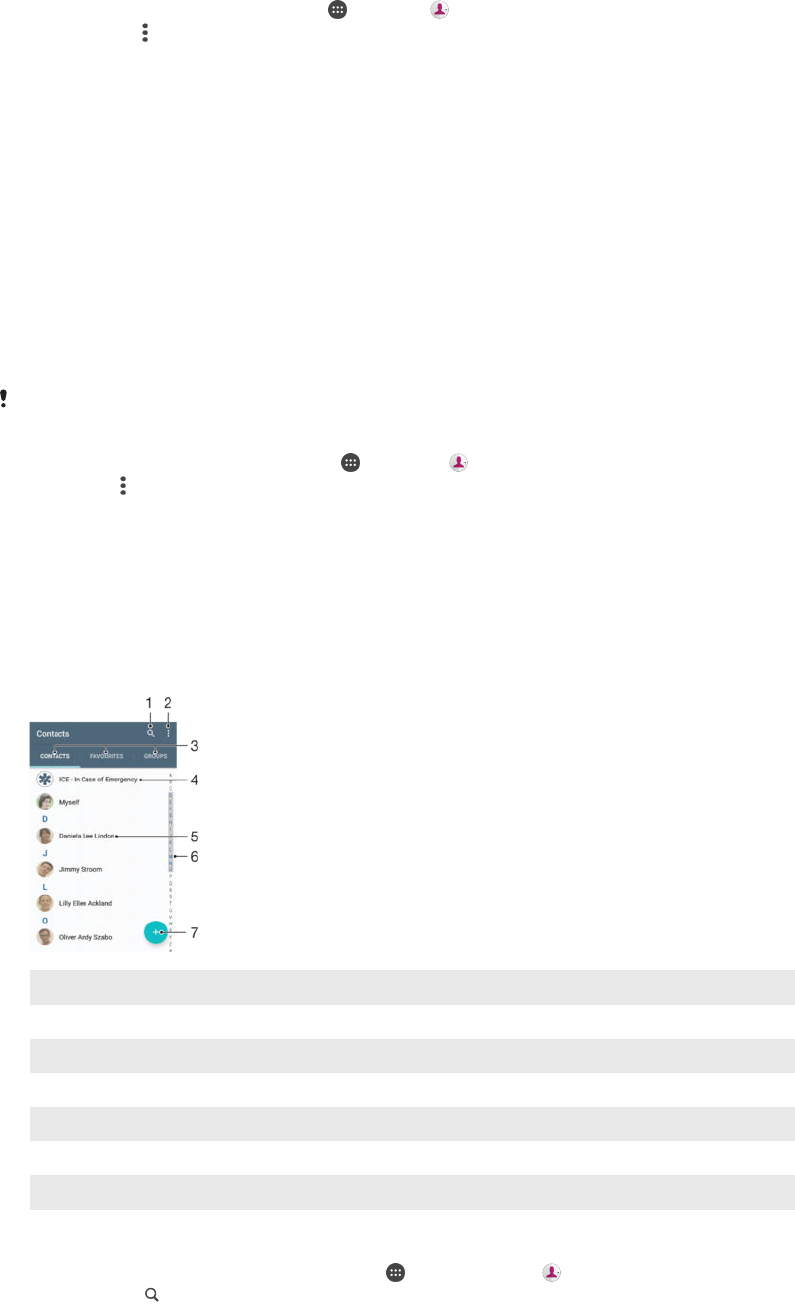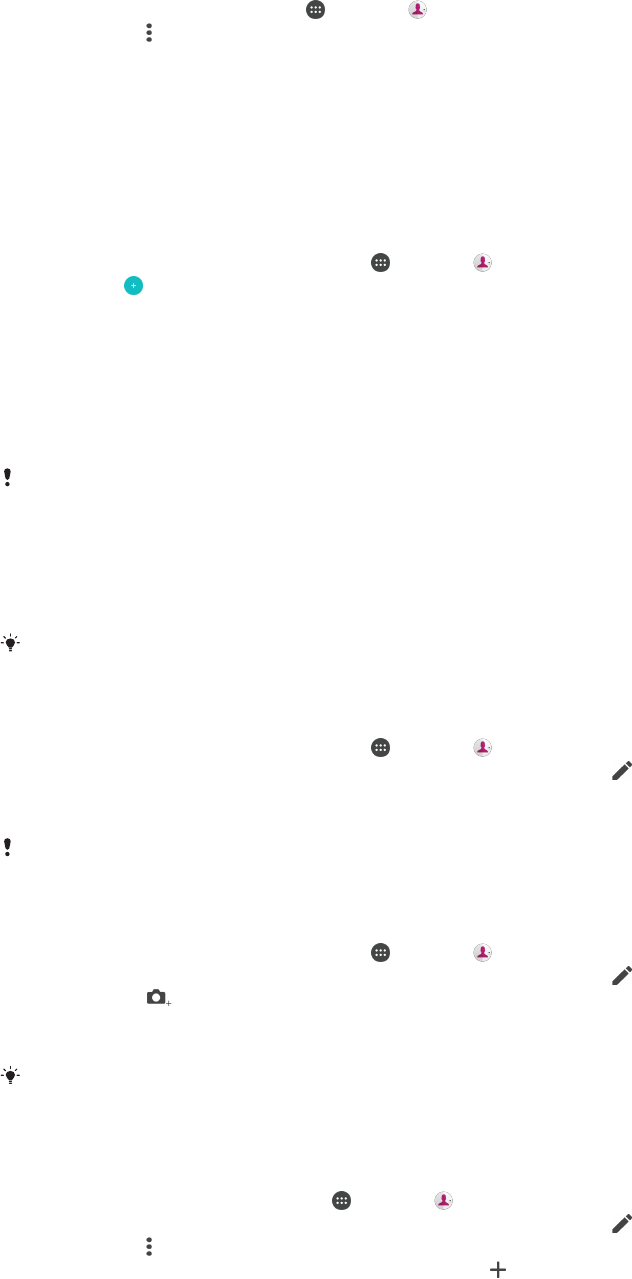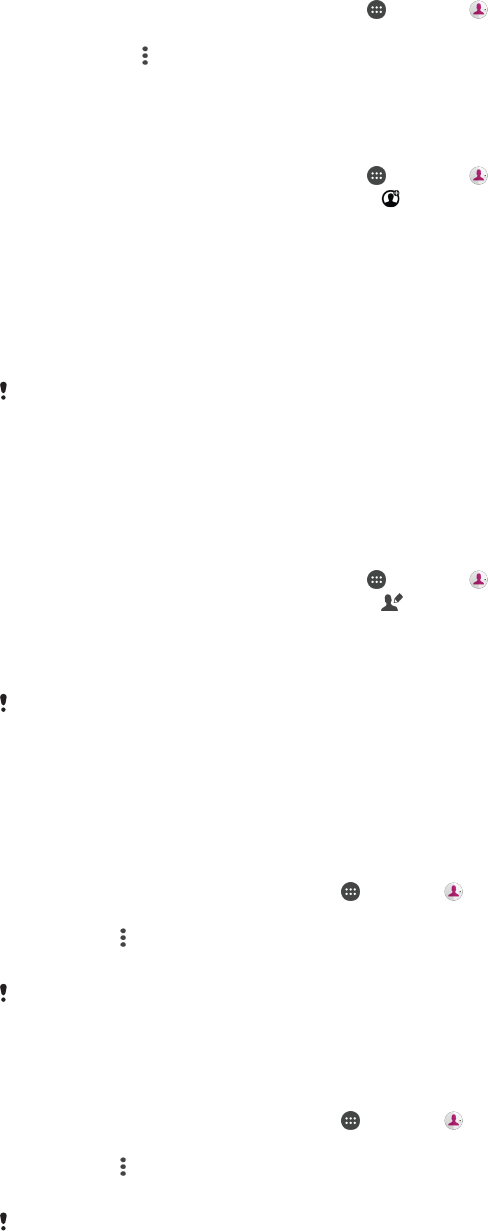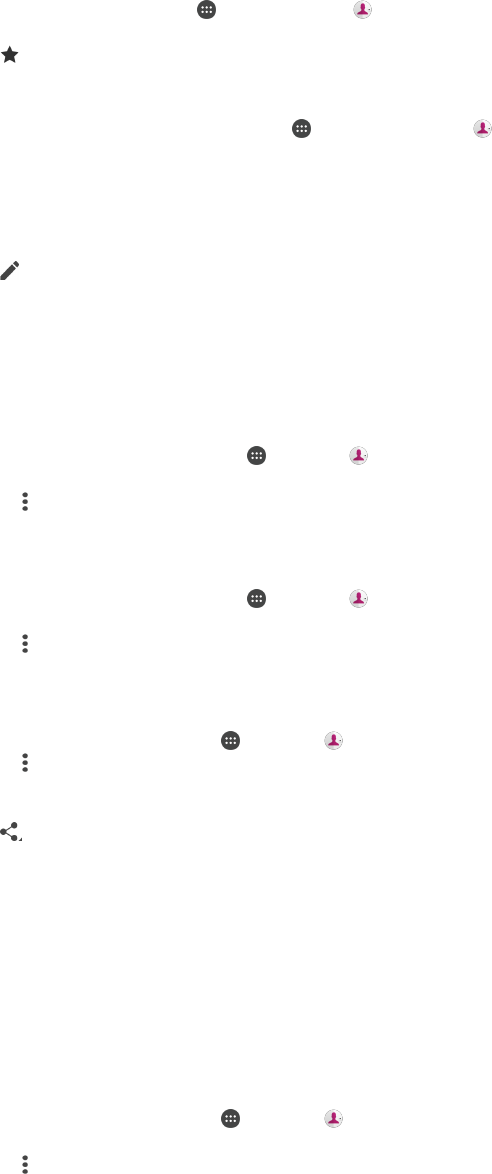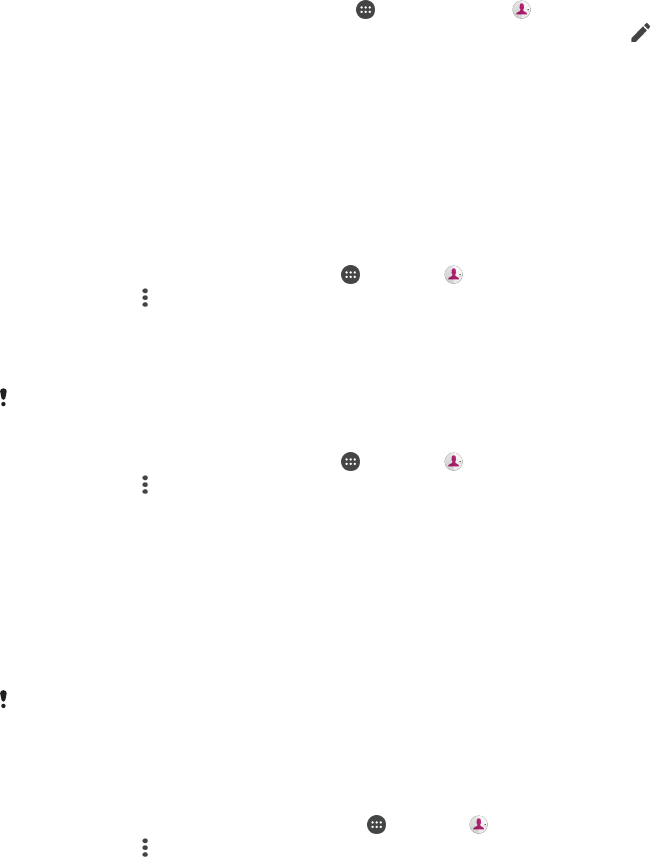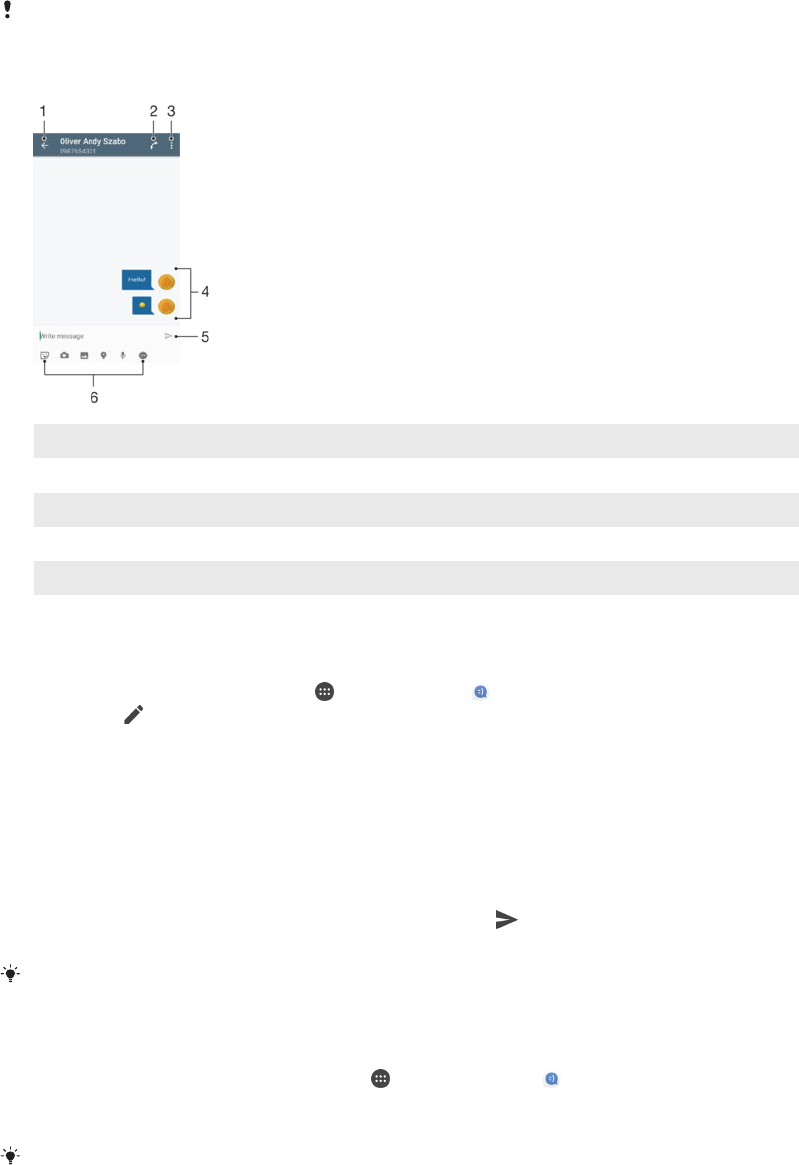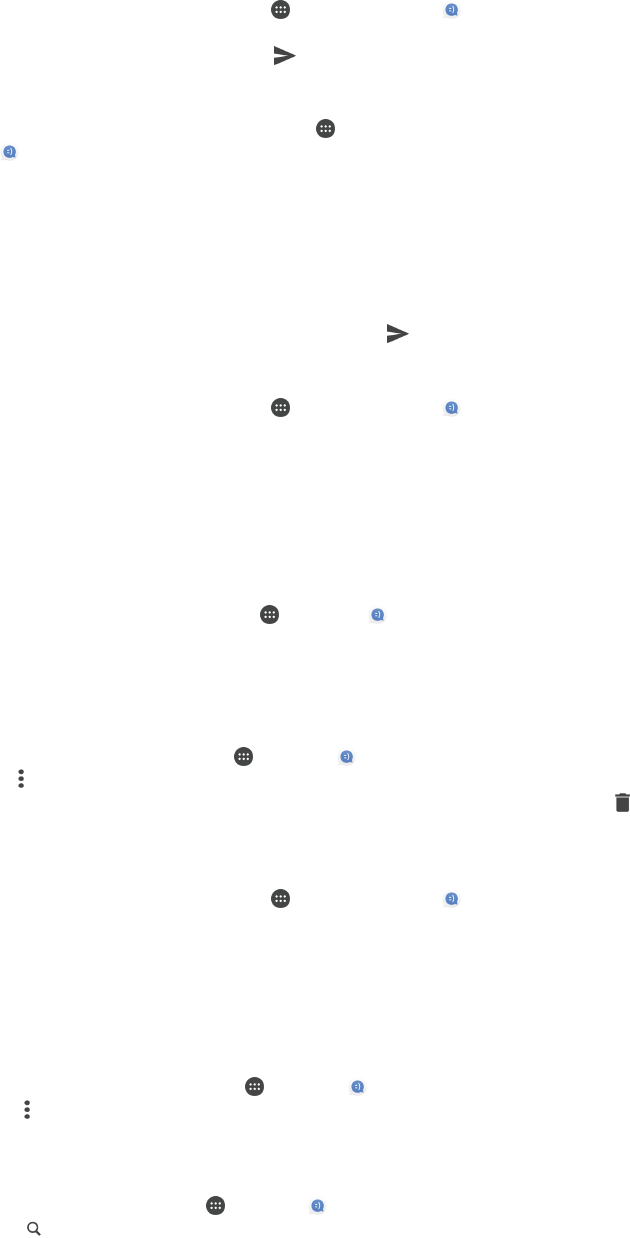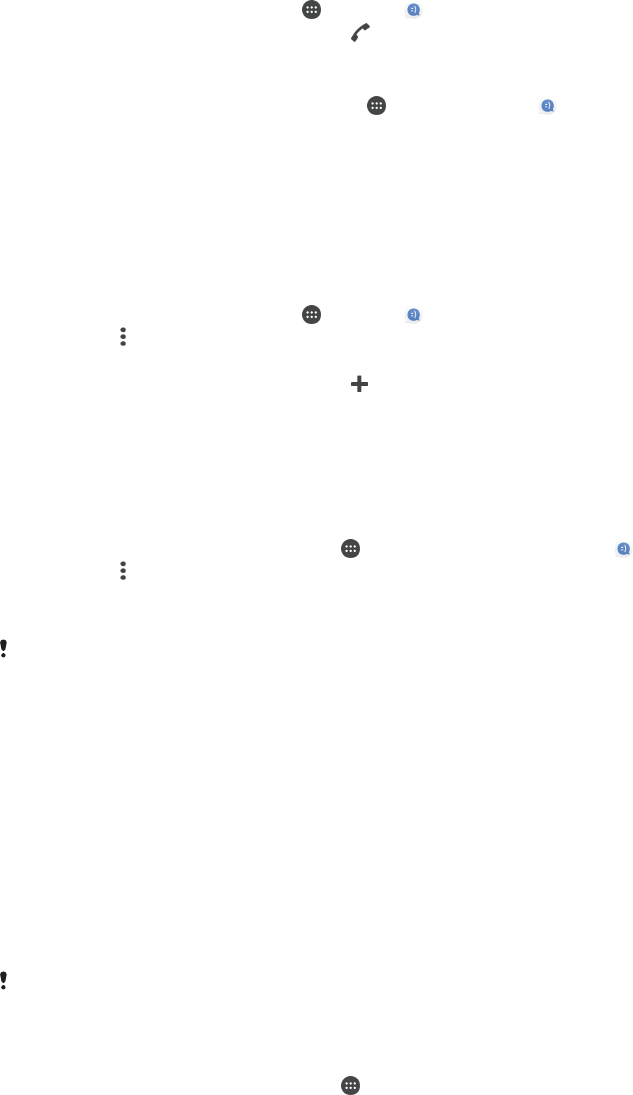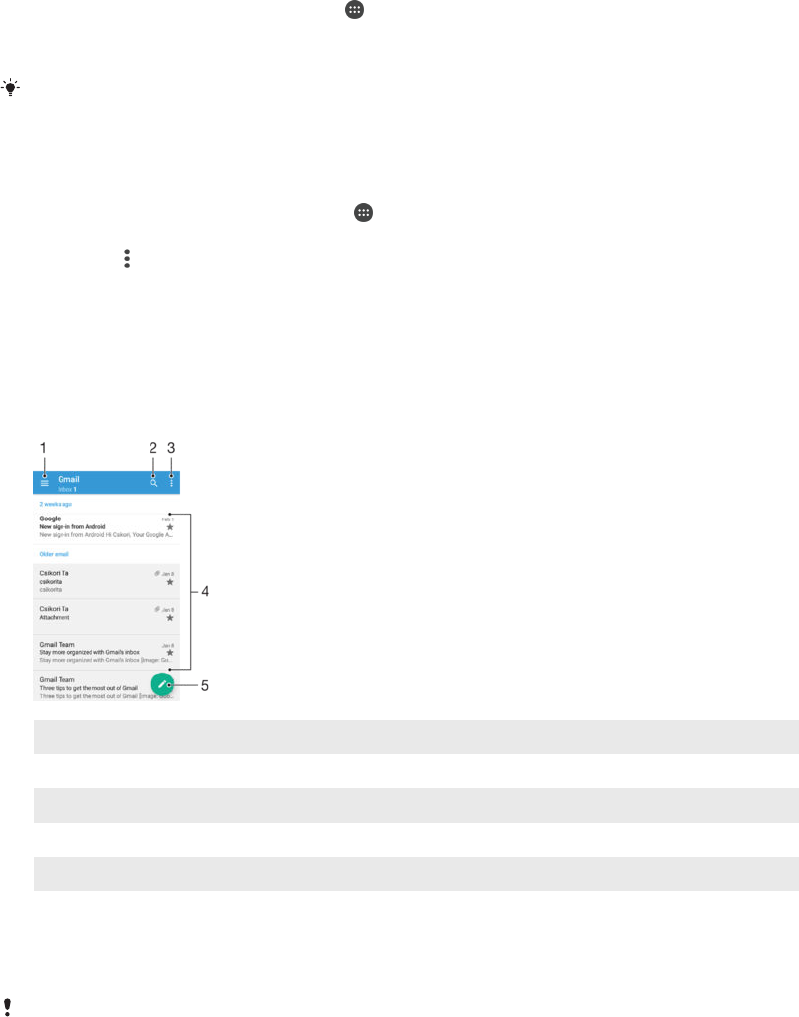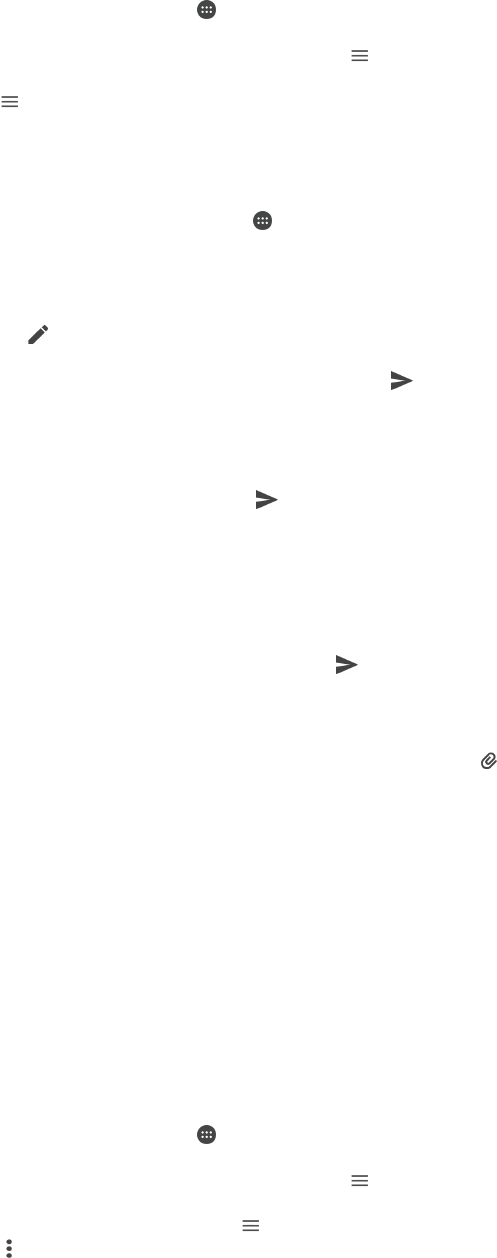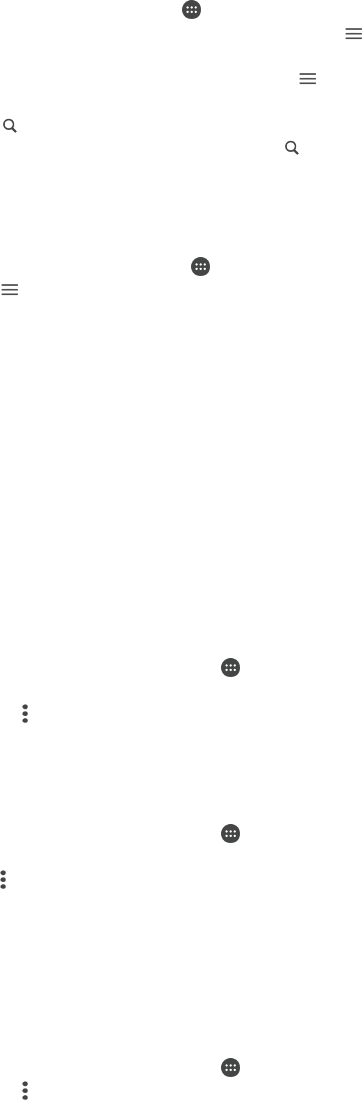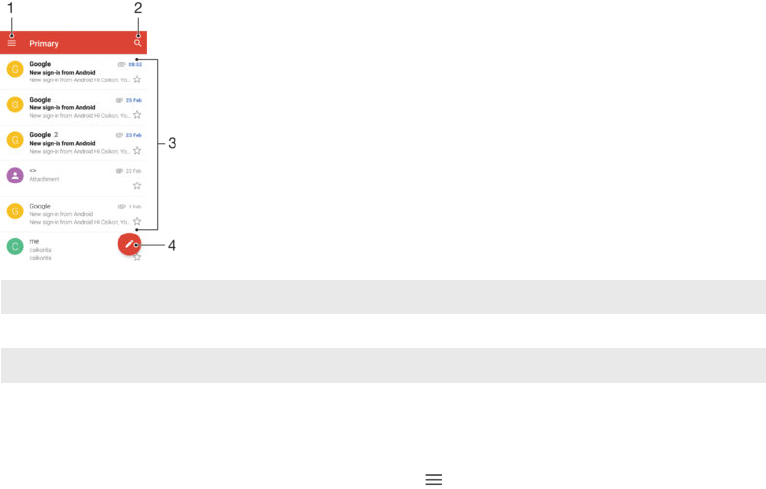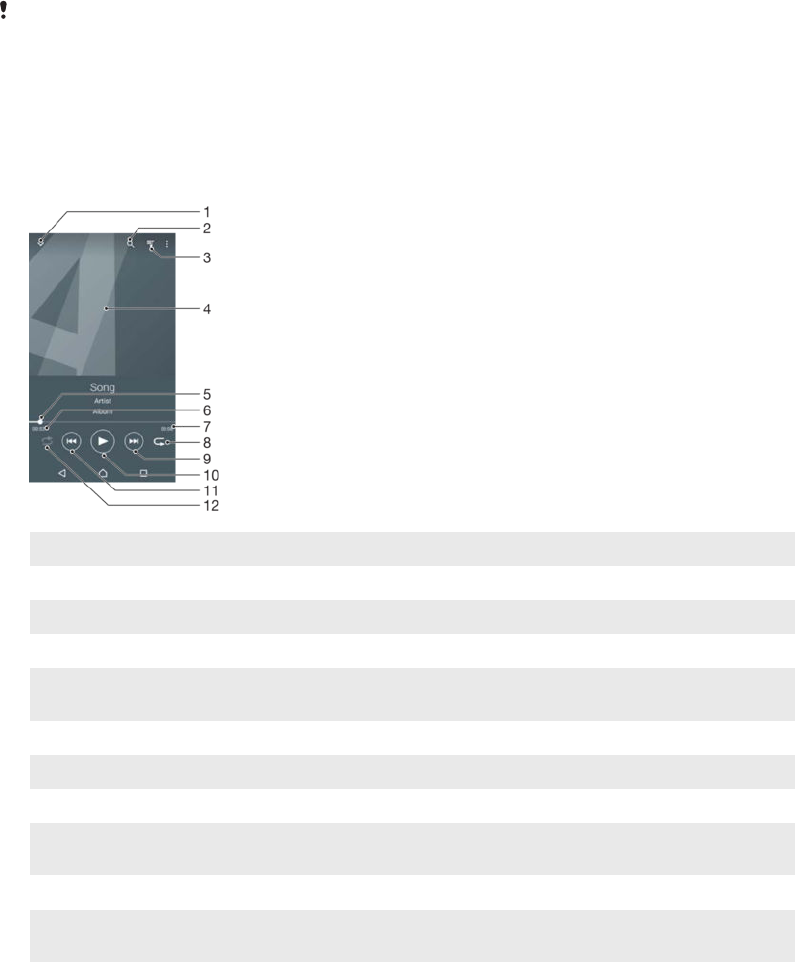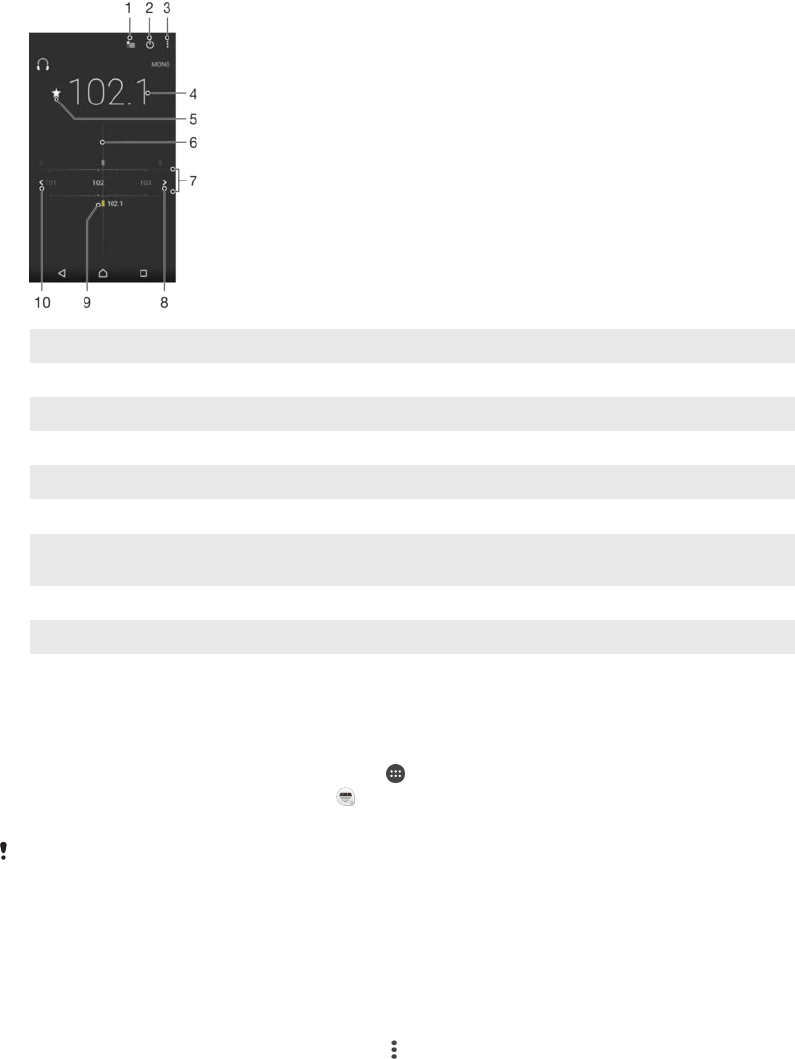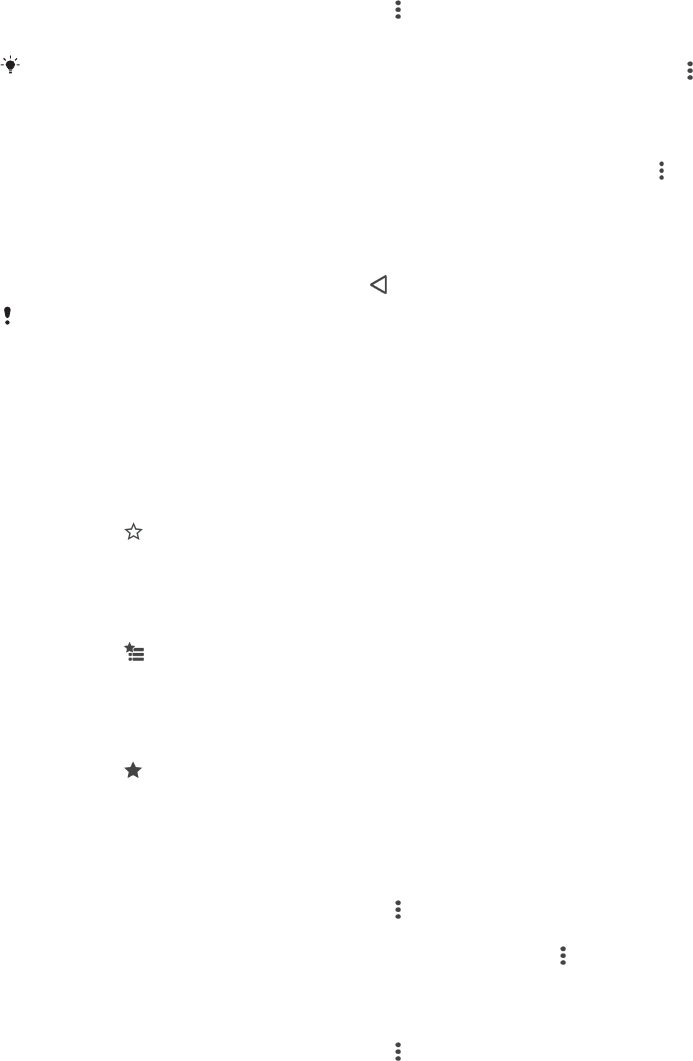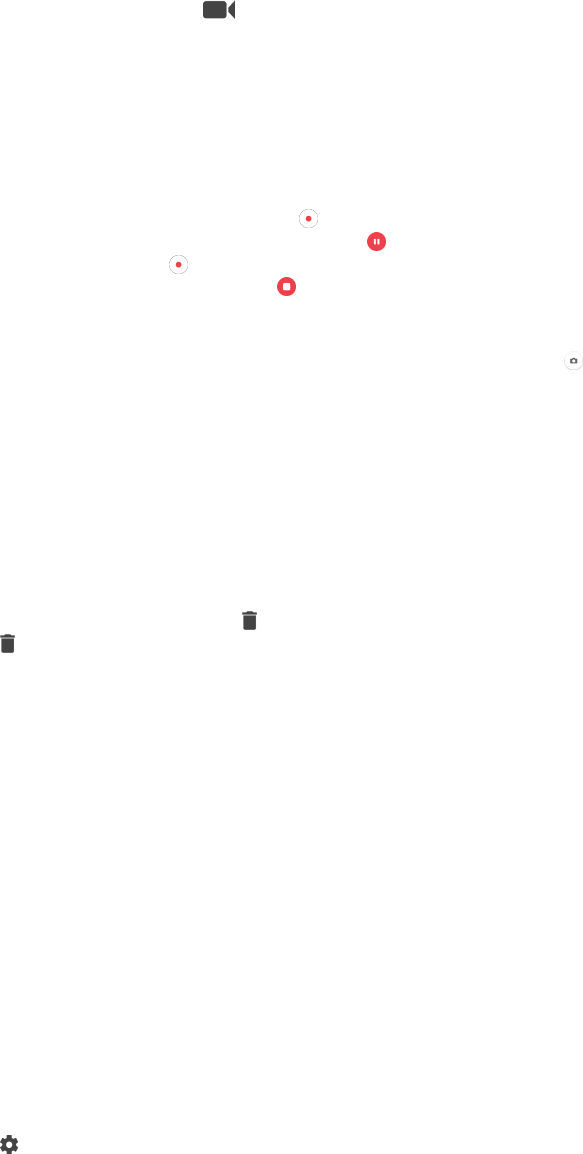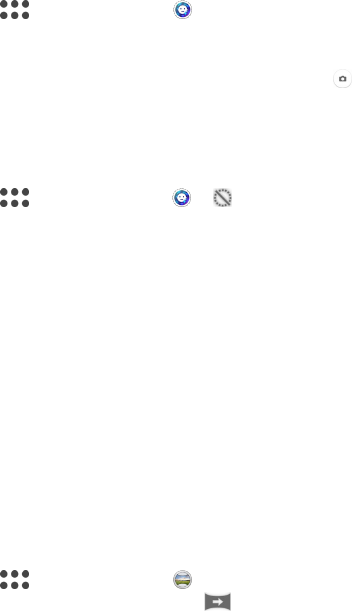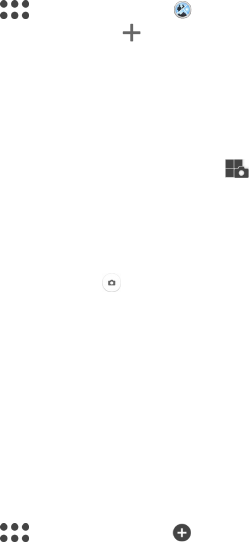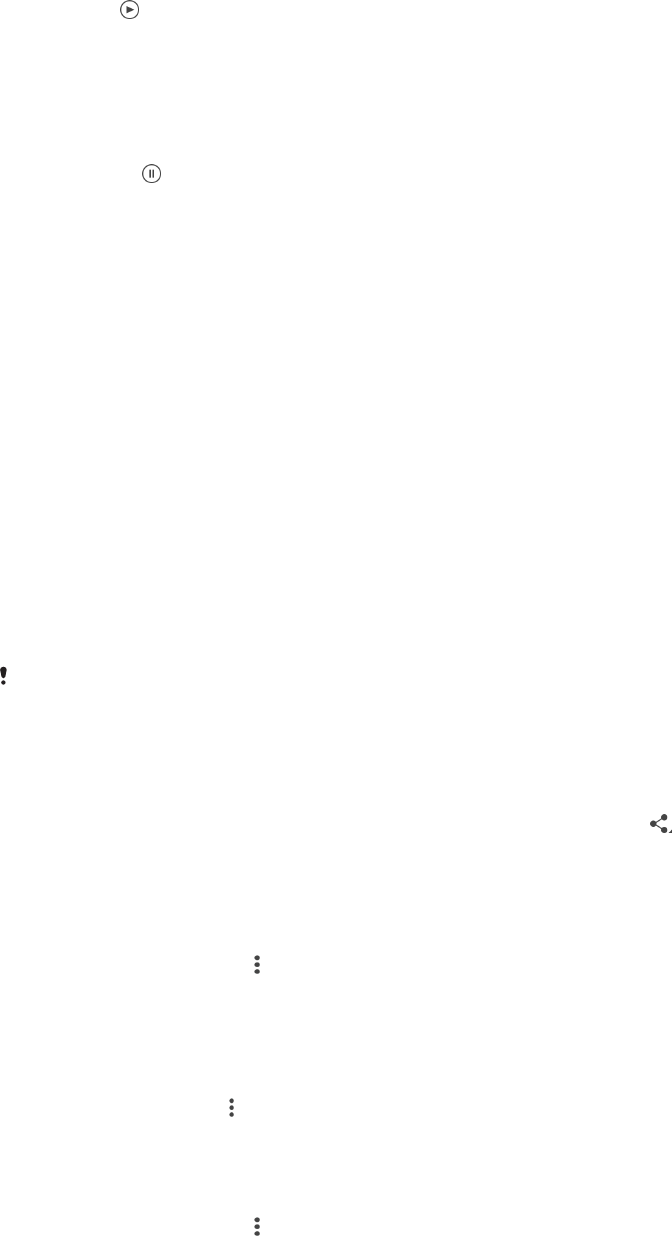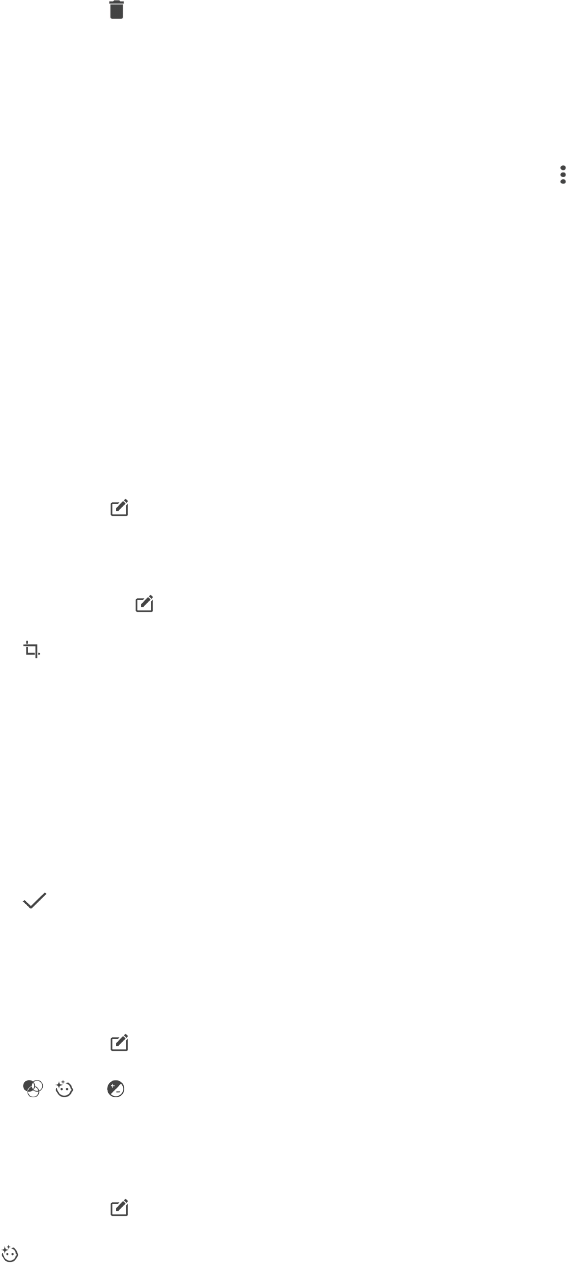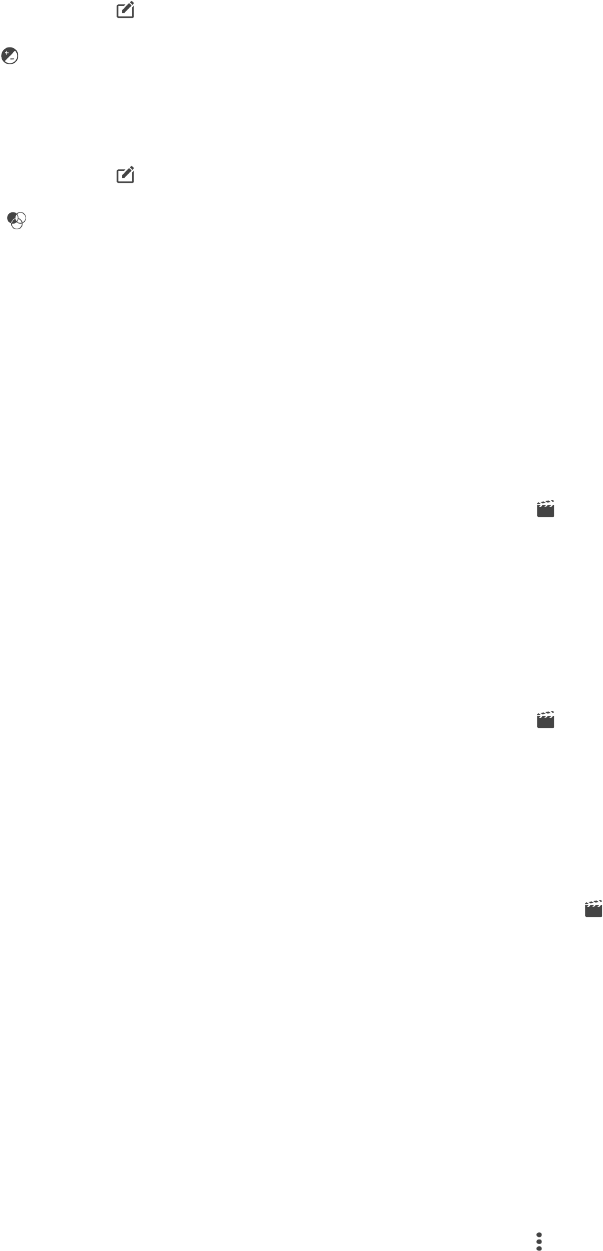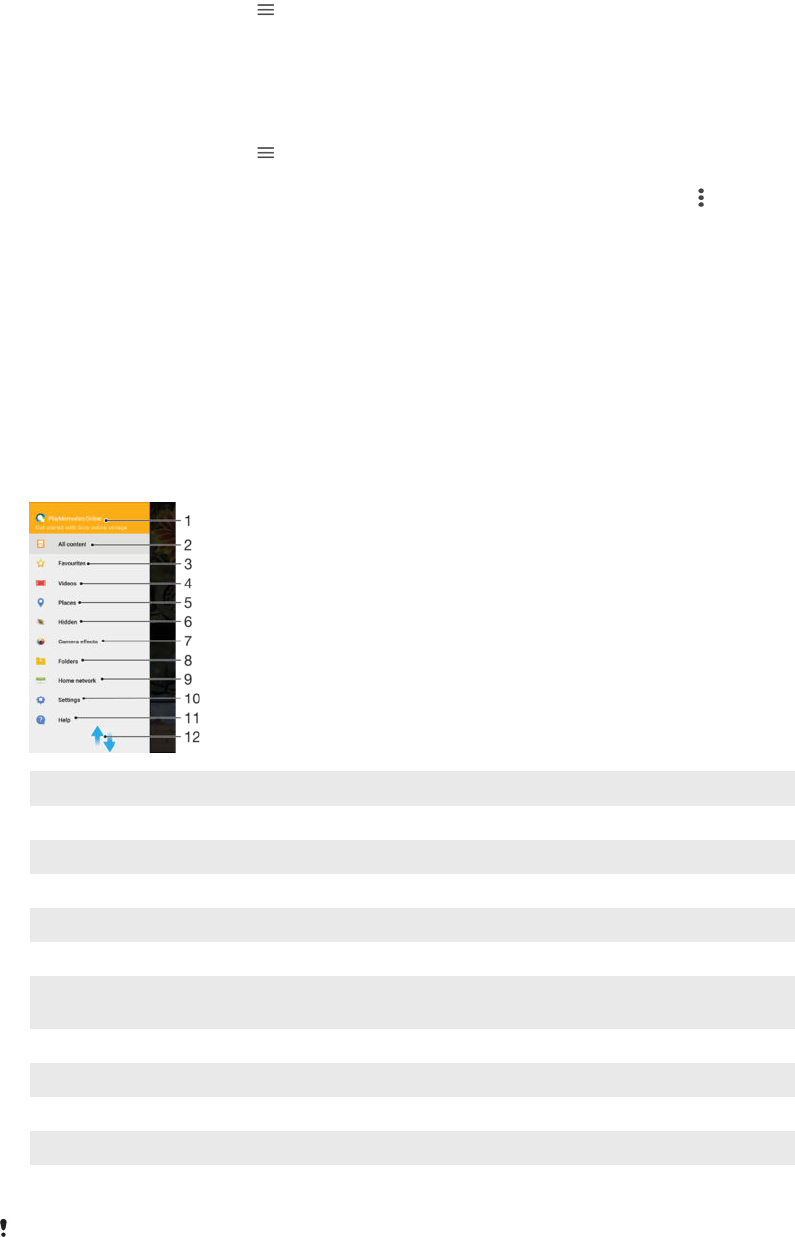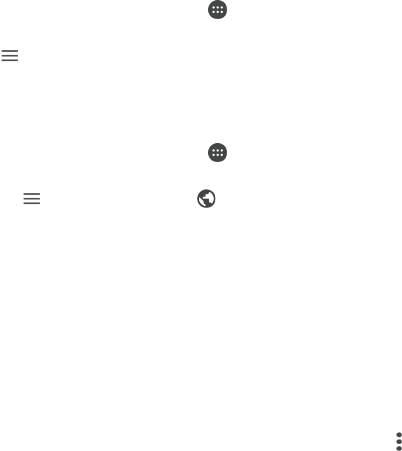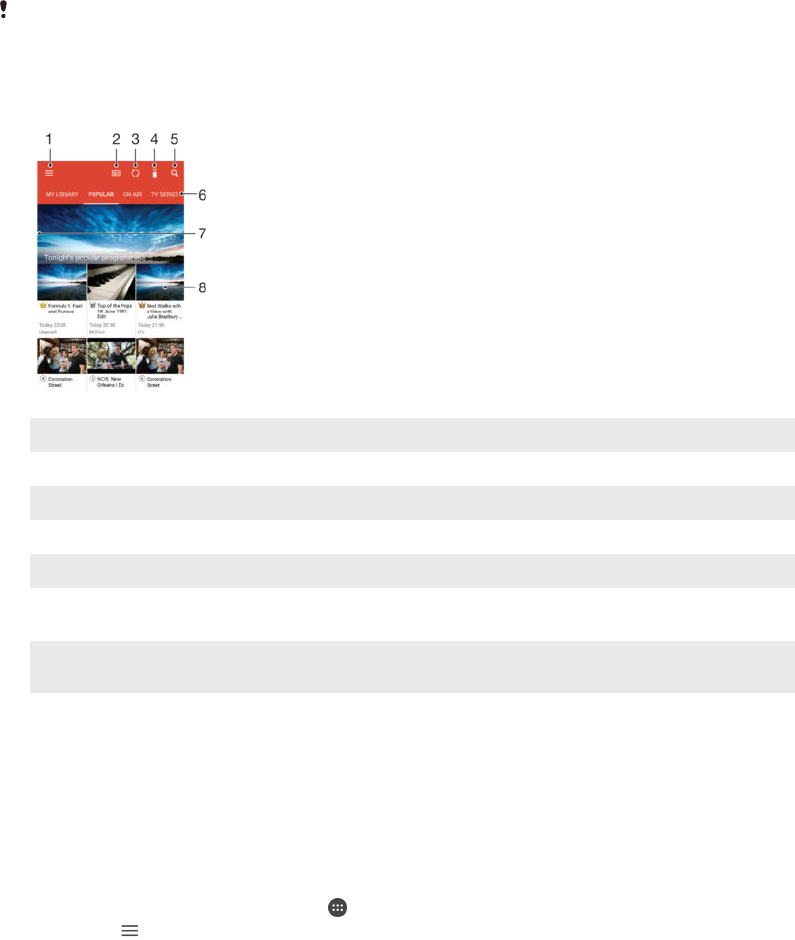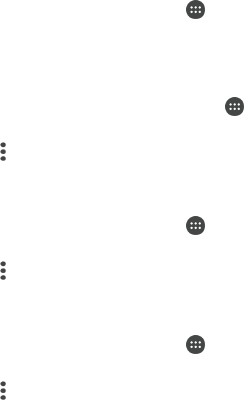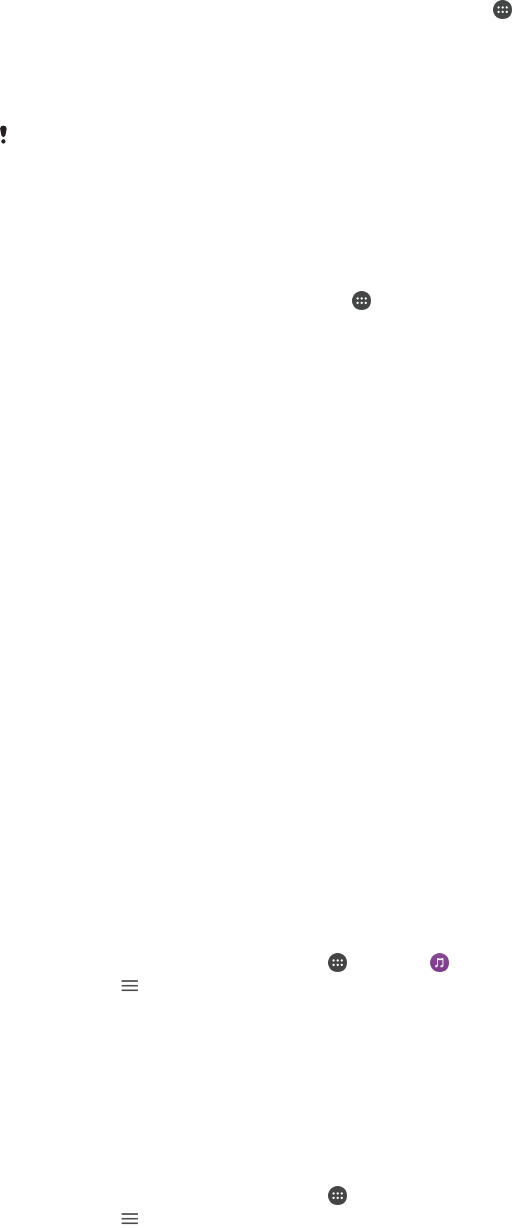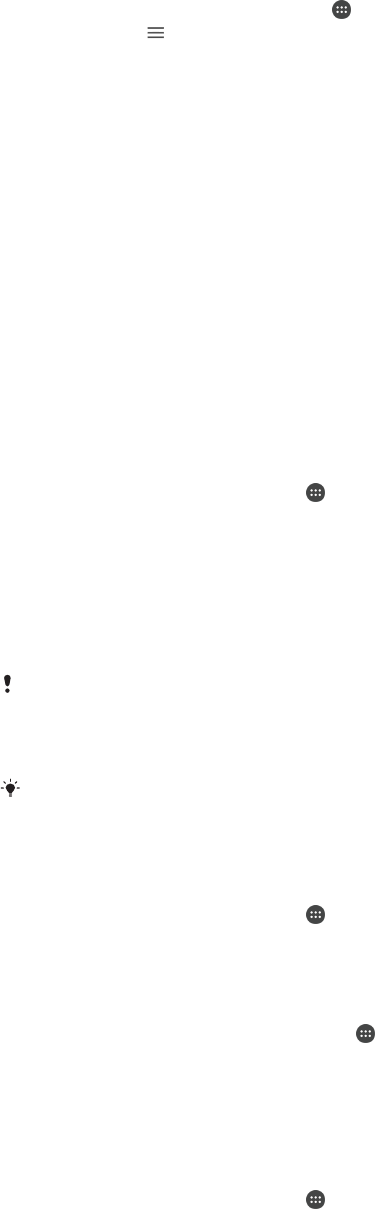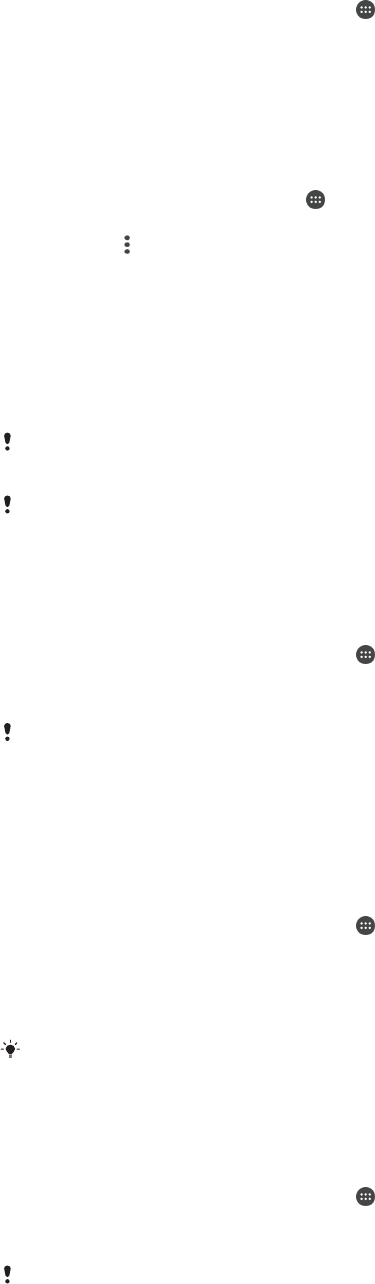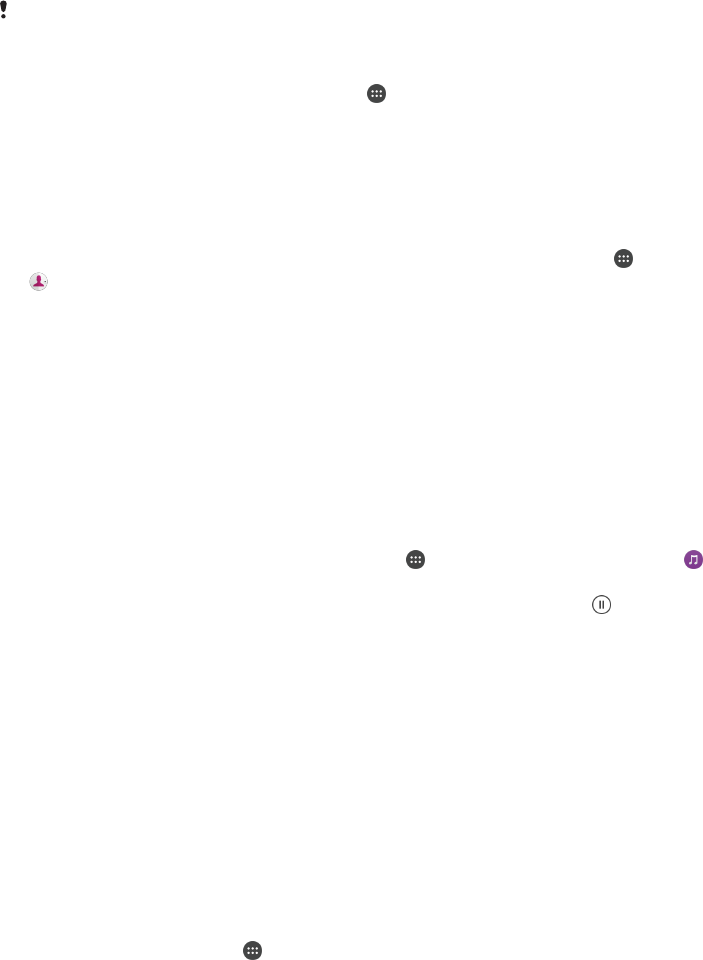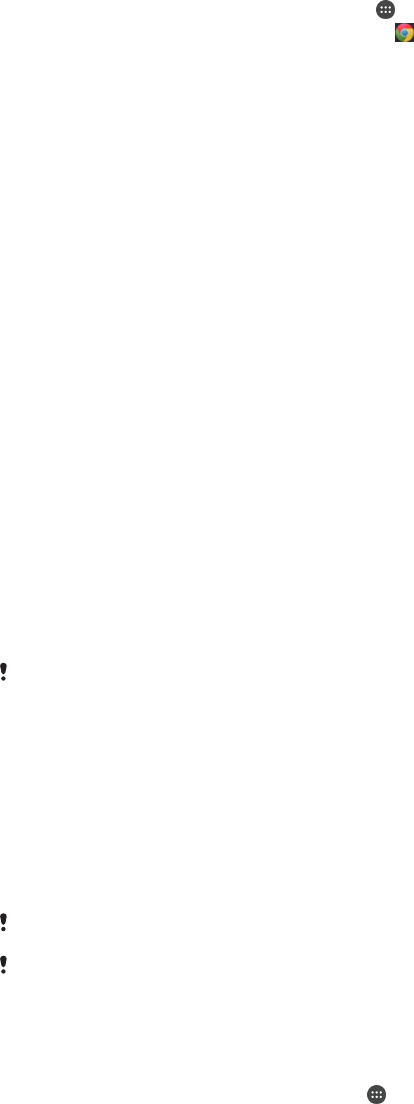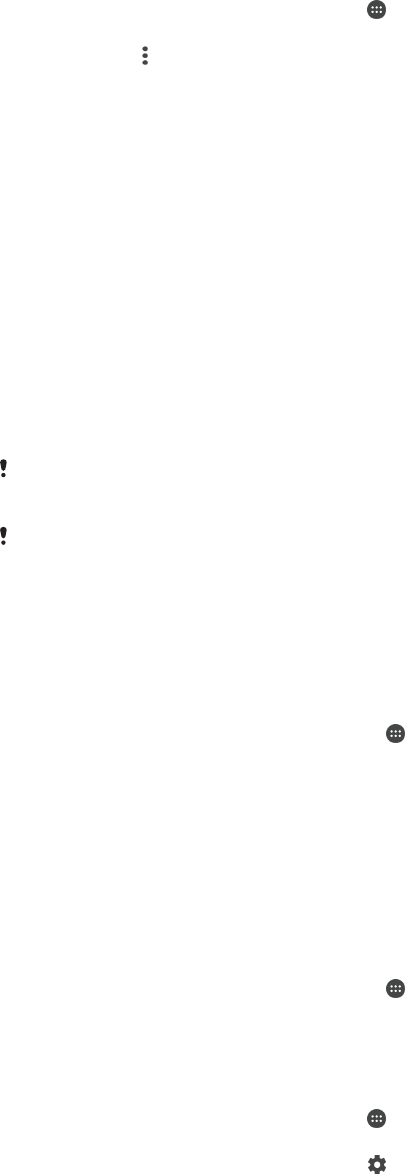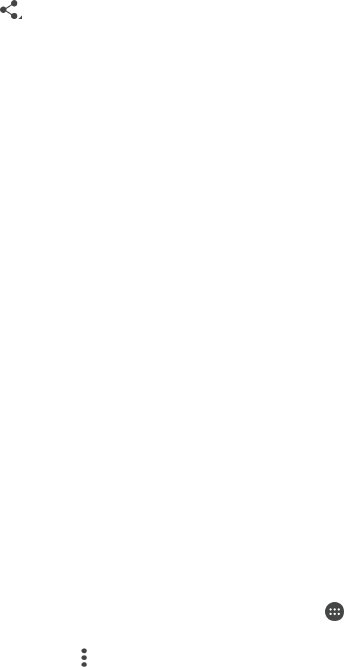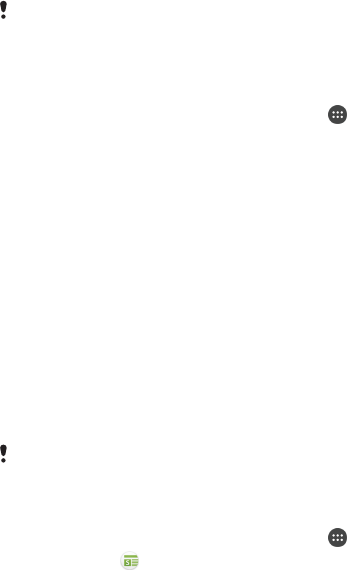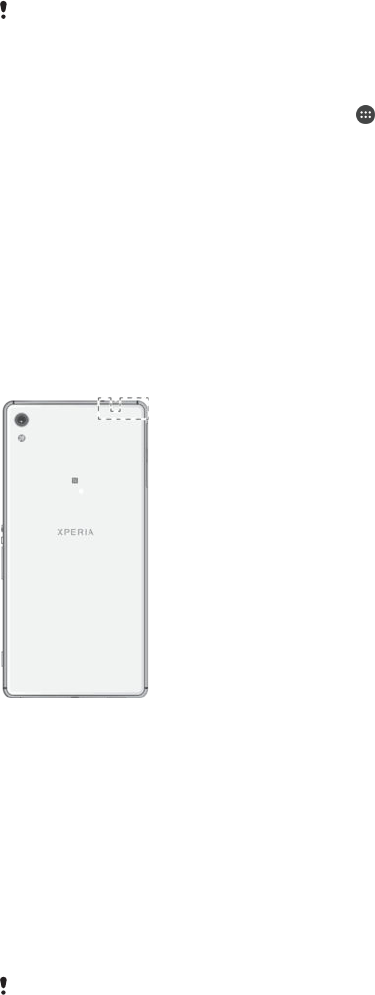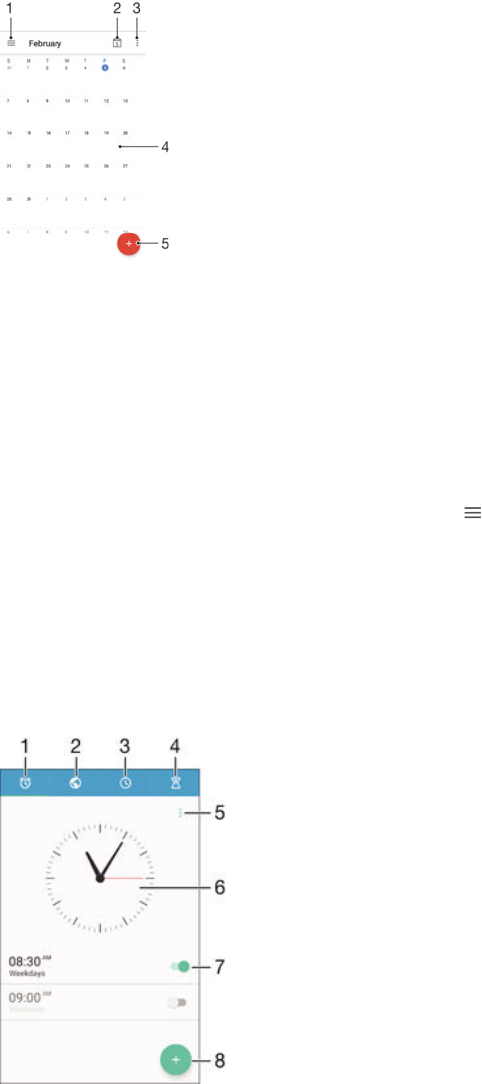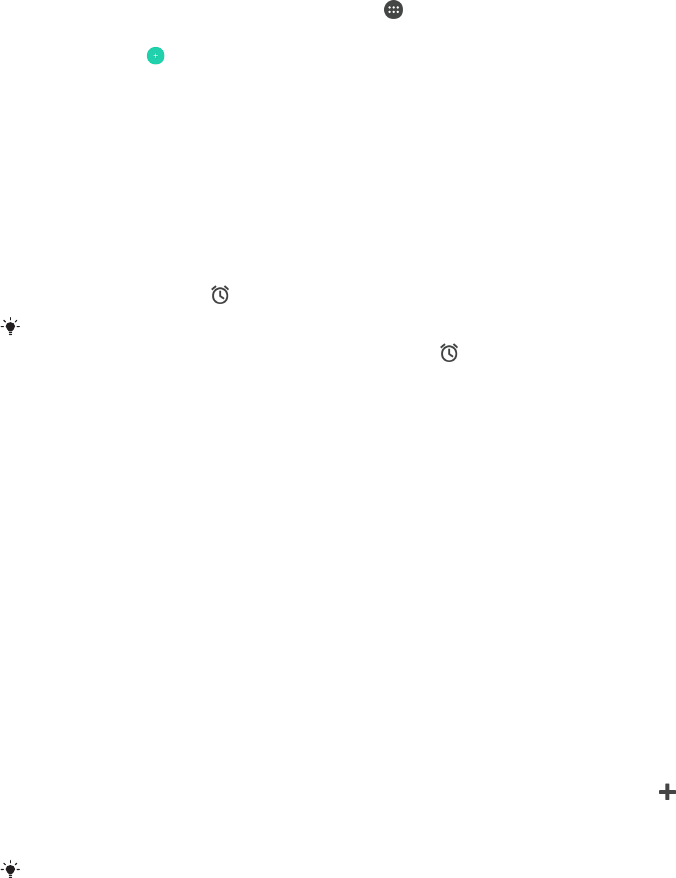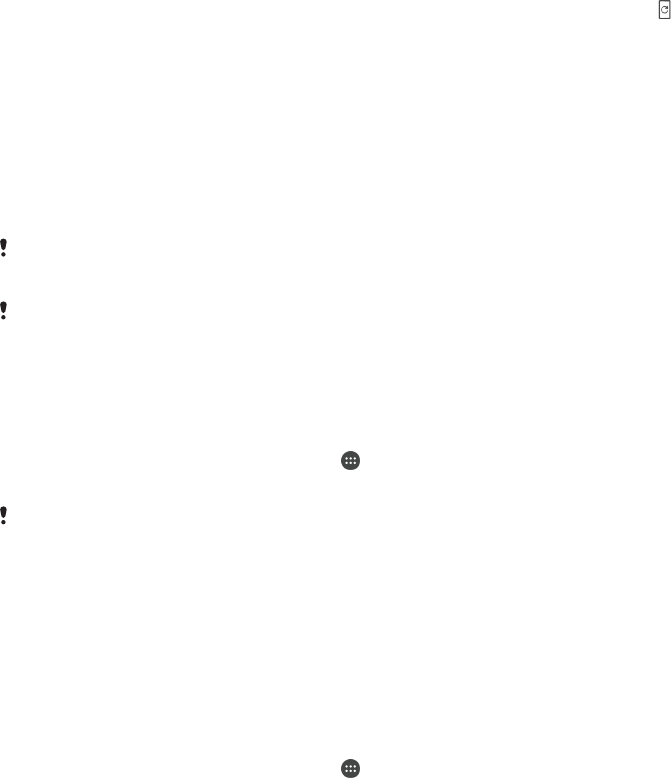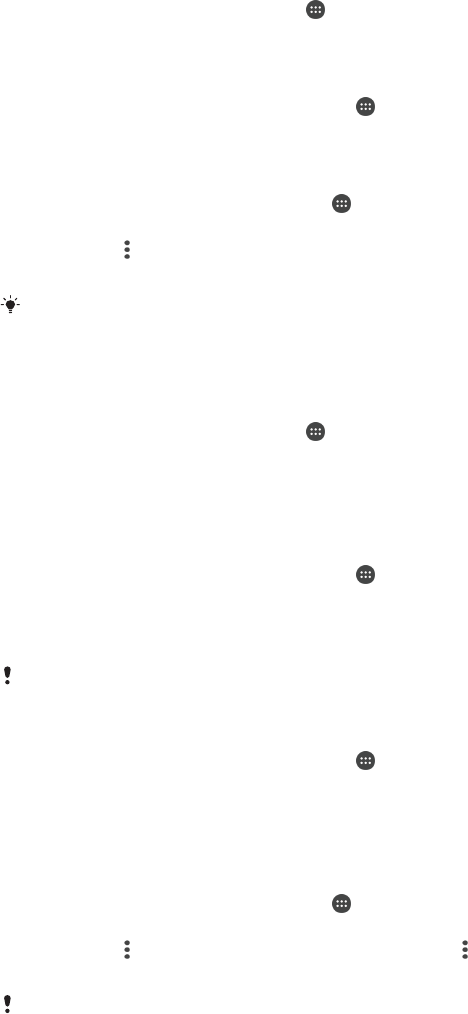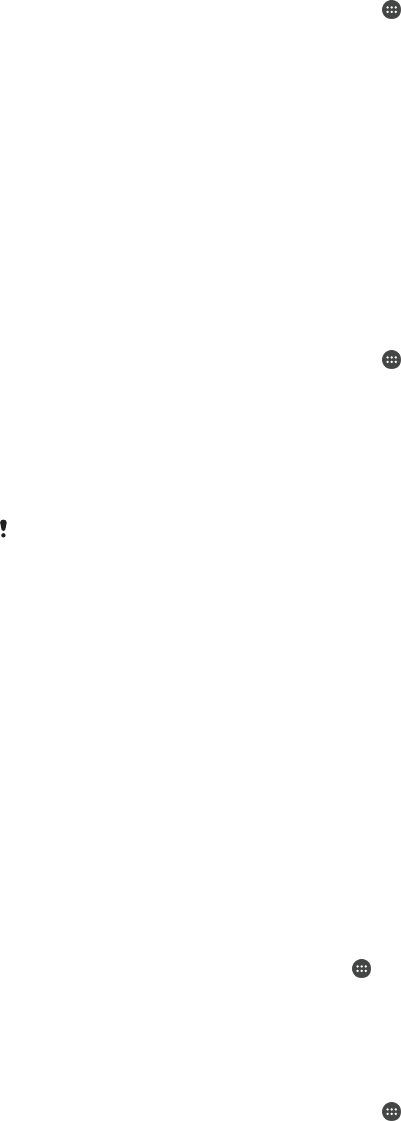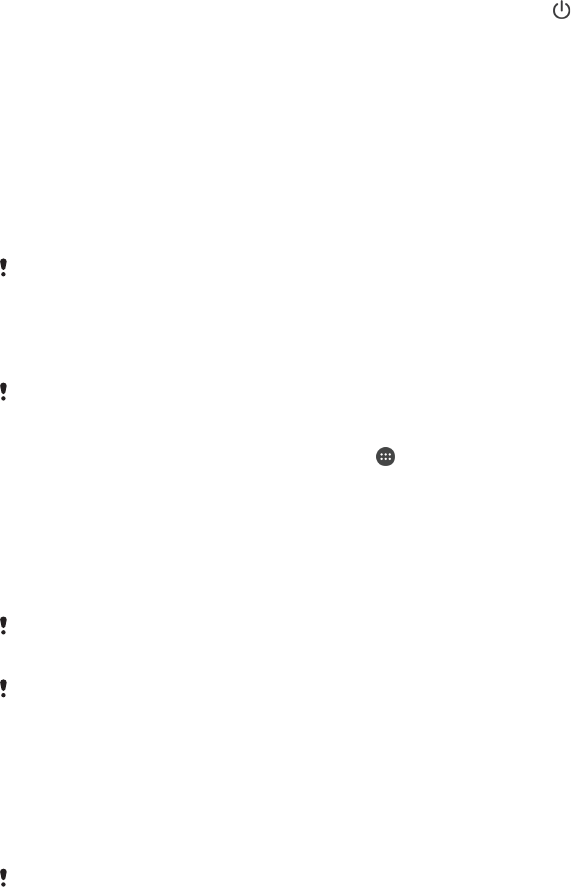Limitations apportées aux services et aux fonctions
Certains services et certaines fonctions décrits dans ce guide de l'utilisateur ne sont pas
pris en charge dans tous les pays/régions ou par tous les réseaux et/ou fournisseurs de
services dans toutes les régions. Sans limitations, cela s’applique au numéro GSM
d’urgence international, le 112. Veuillez contacter votre opérateur réseau ou votre
fournisseur de services pour savoir si un service ou une fonction spécifiques sont
utilisables et si des frais supplémentaires d'accès ou d'utilisation sont susceptibles de
s’appliquer.
L’utilisation de certaines fonctions et applications décrites dans ce guide peuvent
nécessiter un accès à Internet. Des frais de connexion de données sont susceptibles de
s’appliquer lorsque vous vous connectez à Internet depuis votre appareil. Pour plus
d'informations, contactez votre fournisseur de services sans fil.
Informations légales
Sony F3211/F3213/F3215
Ce Guide de l'utilisateur est publié par Sony Mobile Communications Inc. ou sa filiale nationale, sans aucune
garantie. Sony Mobile Communications Inc. peut procéder en tout temps et sans préavis à toute amélioration et à
toute modification du guide de l'utilisateur à la suite d'une erreur typographique, d'une erreur dans l'information
présentée ou de toute amélioration apportée aux programmes et/ou au matériel. Ces modifications seront toutefois
intégrées aux nouvelles éditions de ce guide de l'utilisateur. Toutes les figures sont de simples illustrations qui
n'offrent pas nécessairement une représentation fidèle de l'appareil.
Tout nom de produit ou d'entreprise mentionné dans ce document est la propriété de son détenteur respectif.
Toutes les autres marques de commerce appartiennent à leur propriétaire respectif. Tous les droits non
expressément accordés sont réservés. Pour plus d'informations, rendez-vous sur le site
www.sonymobile.com/us/legal/
.
Le présent guide de l'utilisateur peut faire référence à des applications ou à des services fournis par des tiers.
L'utilisation de tels programmes ou services peut nécessiter un enregistrement distinct auprès du fournisseur tiers
et peut faire l'objet de conditions d'utilisation supplémentaires. Pour les applications accessibles par l'intermédiaire
d'un site Web tiers, veuillez lire les conditions d'utilisation et la stratégie de confidentialité applicables pour le site
Web en question. Sony ne garantit pas la disponibilité, ni les performances des sites Internet, ni des services
proposés par des tiers.
Votre appareil mobile peut télécharger, enregistrer et transférer d'autres contenus, par exemple, des sonneries.
L'utilisation de tels contenus peut être limitée ou interdite par des droits de tiers, notamment (liste non limitative)
des restrictions imposées par la législation en vigueur sur les droits d'auteur. Vous êtes personnellement
responsable des contenus supplémentaires que vous téléchargez ou transmettez à partir de votre téléphone
mobile, pour lesquels la responsabilité de Sony ne peut en aucun cas être engagée. Avant d'utiliser un quelconque
contenu supplémentaire, vérifiez si vous possédez la licence adéquate ou si vous y êtes autorisé. Sony ne garantit
pas la précision, l'intégrité, ni la qualité des contenus supplémentaires ou des contenus tiers. En aucun cas Sony
ne peut être responsable d'une utilisation inadéquate de contenus supplémentaires ou de contenus tiers.
Pour plus d'informations, rendez-vous sur le site
www.sonymobile.com
.
Ce produit est protégé par certains droits de propriété intellectuelle de Microsoft. L'utilisation et la distribution d'une
telle technologie hors de ce produit sont interdites sans licence de Microsoft.
Les propriétaires de données utilisent la technologie de gestion des droits numériques Windows Media (WMDRM)
pour protéger leur propriété intellectuelle, y compris les droits d'auteur. Cet appareil utilise le logiciel WMDRM pour
accéder à des données protégées par WMDRM. Si le logiciel WMDRM ne parvient pas à protéger les données, les
propriétaires des contenus peuvent demander à Microsoft de révoquer la capacité du logiciel à utiliser WMDRM
pour lire ou copier des contenus protégés. La révocation n'affecte pas le contenu non protégé. Lorsque vous
téléchargez des licences pour du contenu protégé, vous acceptez que Microsoft puisse inclure une liste de
révocation aux licences. Les propriétaires de données peuvent exiger de vous que vous effectuiez la mise à niveau
de WMDRM pour accéder à leurs données. Si vous refusez une mise à niveau, vous ne pourrez plus accéder aux
contenus qui requièrent cette mise à niveau.
Ce produit est accordé sous licence dans le cadre des licences du portefeuille de brevets visuels MPEG-4 et AVC
pour l'utilisation personnelle et non commerciale d'un consommateur en vue (i) d'encoder des séquences vidéo,
conformément à la norme visuelle MPEG-4 (« Vidéo MPEG-4 ») ou à la norme AVC (« Vidéo AVC ») et/ou (ii) de
décoder des séquences vidéo MPEG-4 ou AVC, qui ont été encodées par un consommateur agissant dans le
cadre d'une activité personnelle et non commerciale et/ou qui ont été obtenues auprès d'un fournisseur de
séquences vidéo licencié par MPEG LA pour fournir des séquences vidéo MPEG-4 et/ou AVC. Aucune licence
n'est accordée, de manière implicite ou explicite, pour tout autre usage. Il est possible de se procurer auprès de
MPEG LA, L.L.C des informations complémentaires, notamment relatives à l'octroi des licences et aux utilisations
promotionnelles, internes et commerciales. Rendez-vous sur le site
www.mpegla.com
. Technologie de décodage
audio MPEG Layer-3 accordée sous licence par Fraunhofer IIS et Thomson.
SONY MOBILE NE POURRA EN AUCUN CAS ÊTRE RESPONSABLE POUR TOUTE PERTE, SUPPRESSION
ET/OU ÉCRASEMENT DE DONNÉES PERSONNELLES OU DE FICHIERS STOCKÉS SUR VOTRE APPAREIL (Y
COMPRIS, MAIS PAS UNIQUEMENT, DE CONTACTS, DE MUSIQUES ET D'IMAGES) DÉCOULANT DE TOUTE
MISE À JOUR DE VOTRE APPAREIL PAR L'INTERMÉDIAIRE DES MÉTHODES DÉCRITES DANS LE PRÉSENT
GUIDE OU DANS LA DOCUMENTATION DE L'UTILISATEUR. EN AUCUN CAS LA RESPONSABILITÉ TOTALE DE
SONY MOBILE OU DE SES FOURNISSEURS ENVERS VOUS AU TITRE DES DOMMAGES, PERTES ET CAUSES
D'ACTION (CONTRACTUELLE OU DÉLICTUELLE, Y COMPRIS, MAIS PAS UNIQUEMENT, LA NÉGLIGENCE OU
AUTRE) NE DEVRA DÉPASSER LE MONTANT QUE VOUS AVEZ RÉELLEMENT PAYÉ POUR VOTRE APPAREIL.
© 2016 Sony Mobile Communications Inc.
Tous droits réservés.
137
Il existe une version Internet de cette publication. © Imprimez-la uniquement pour usage privé.