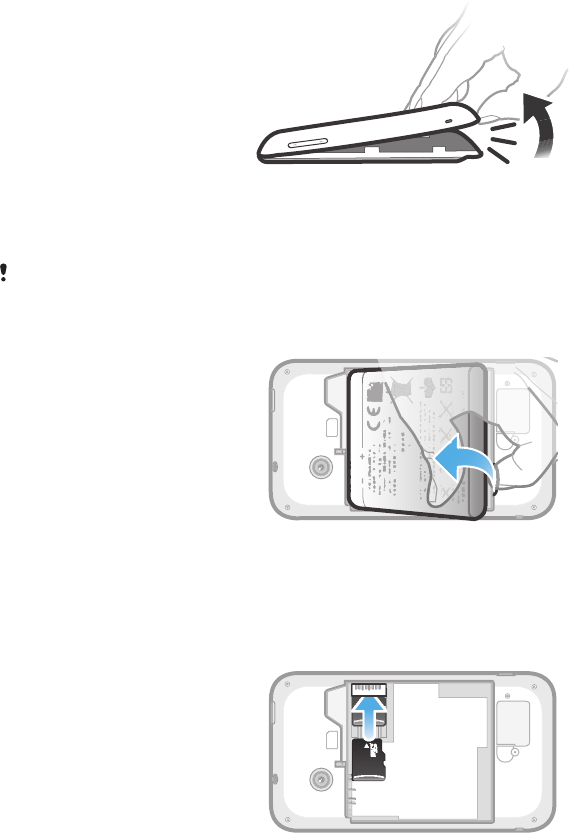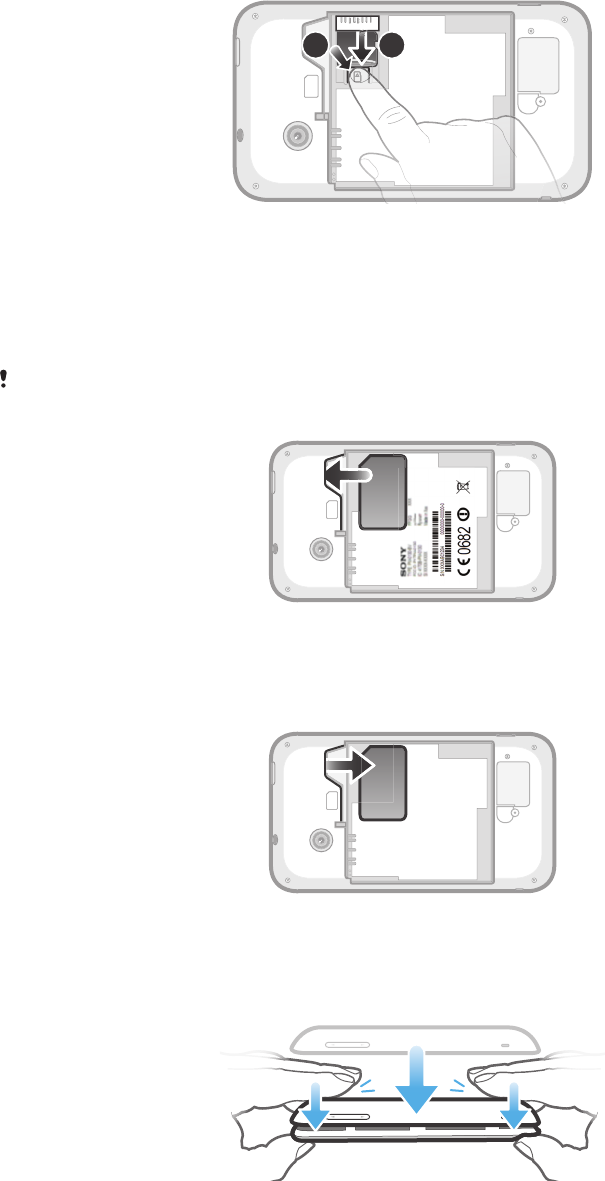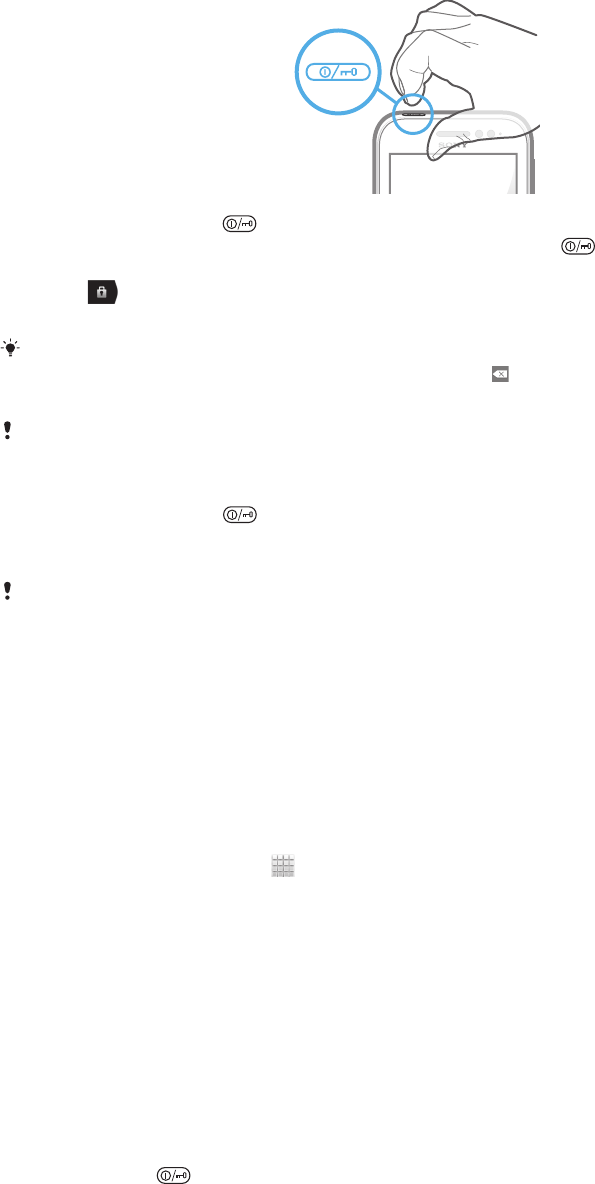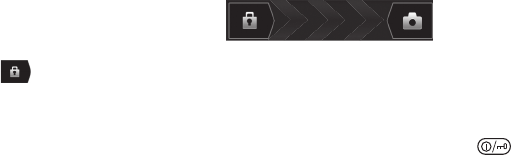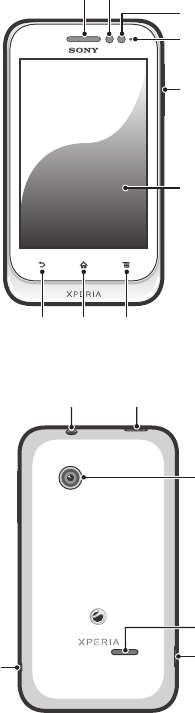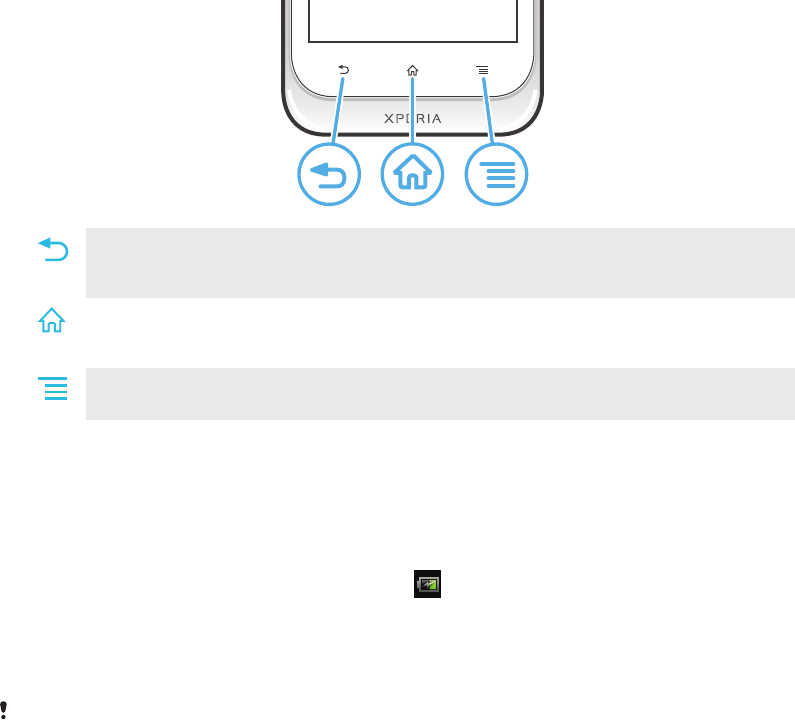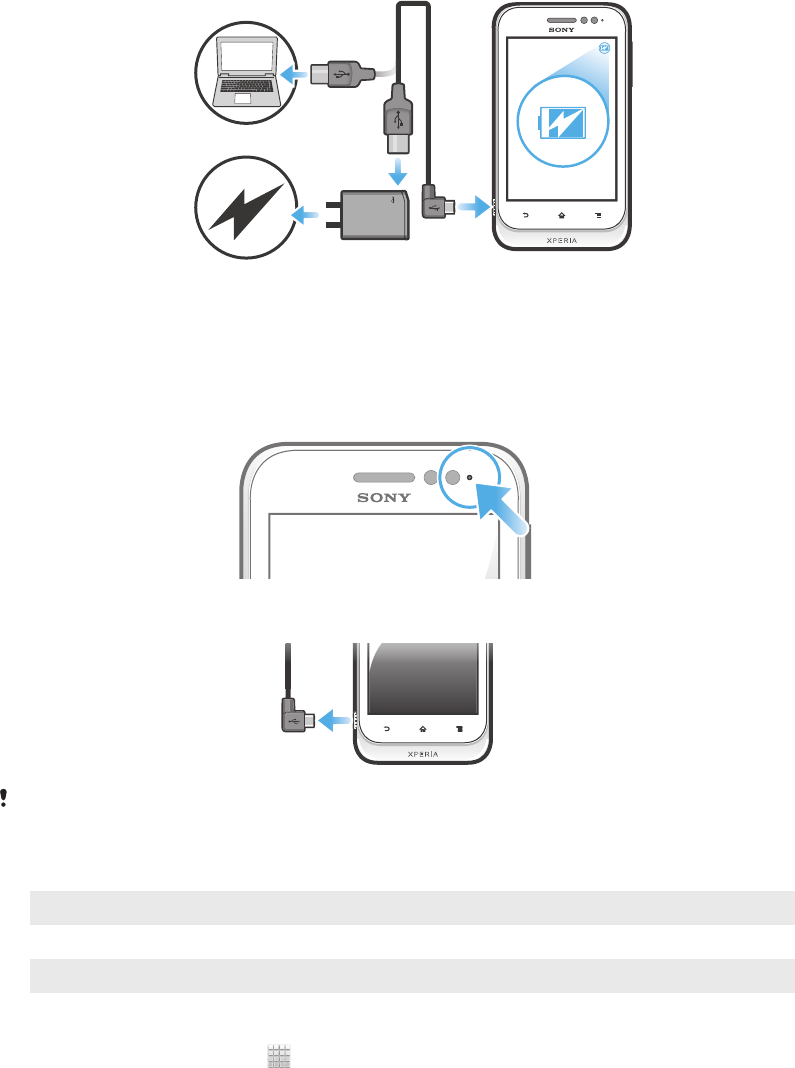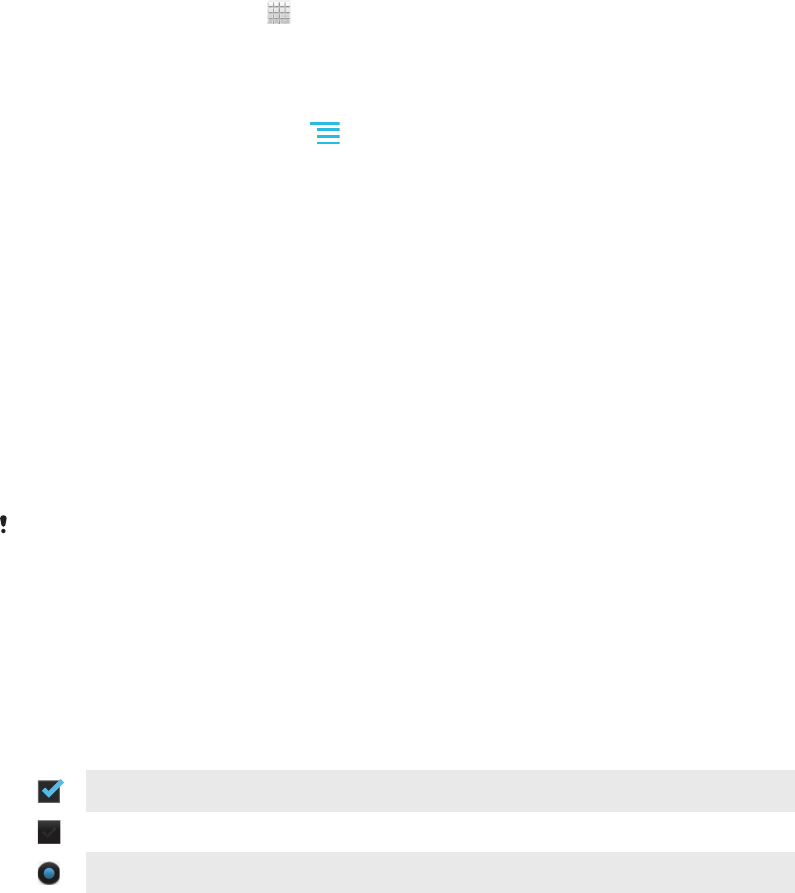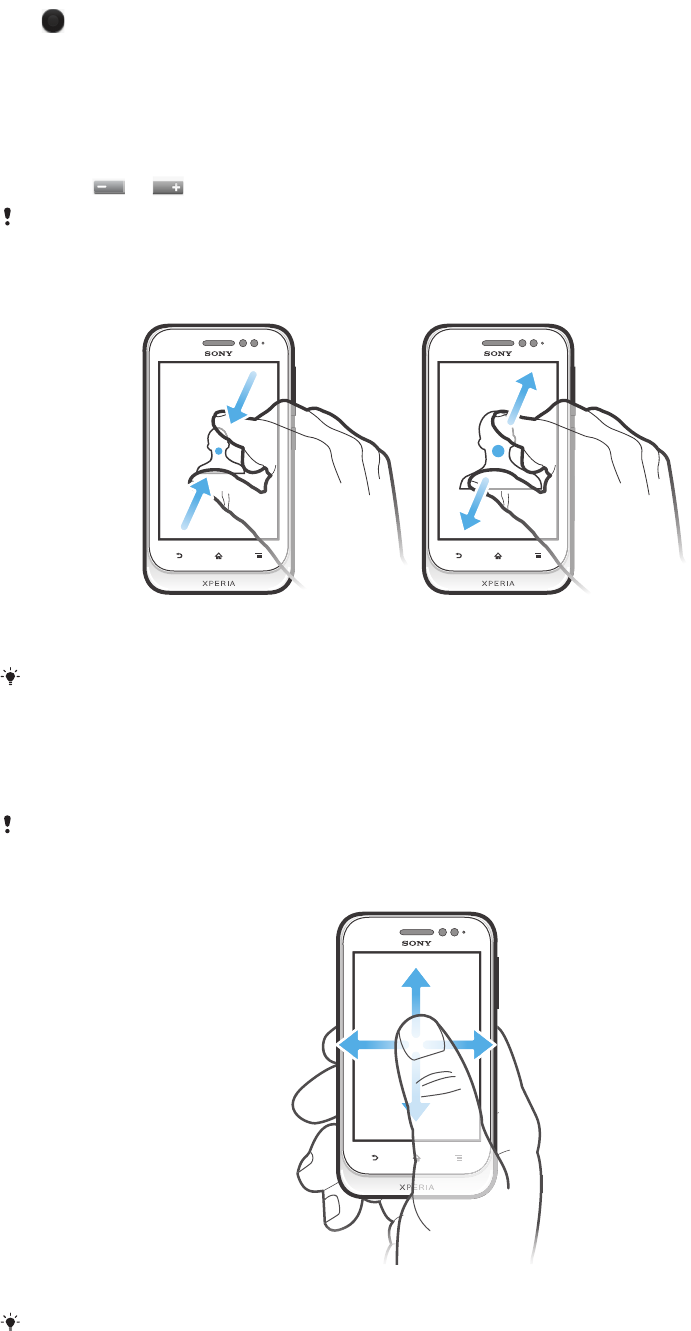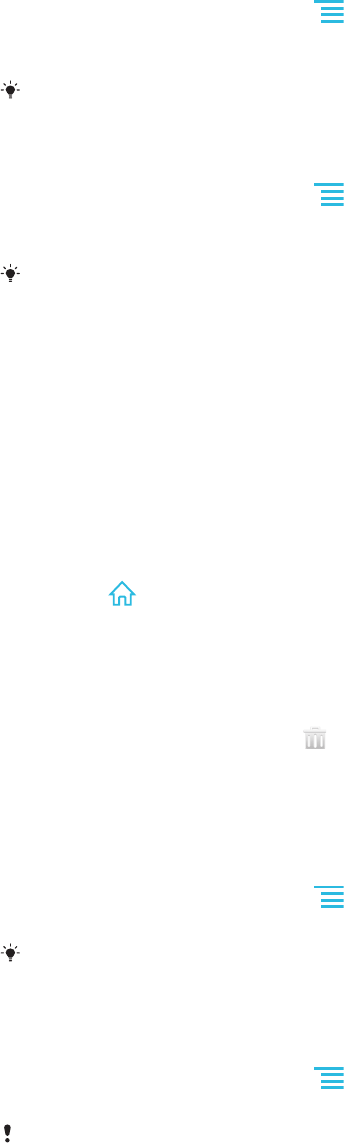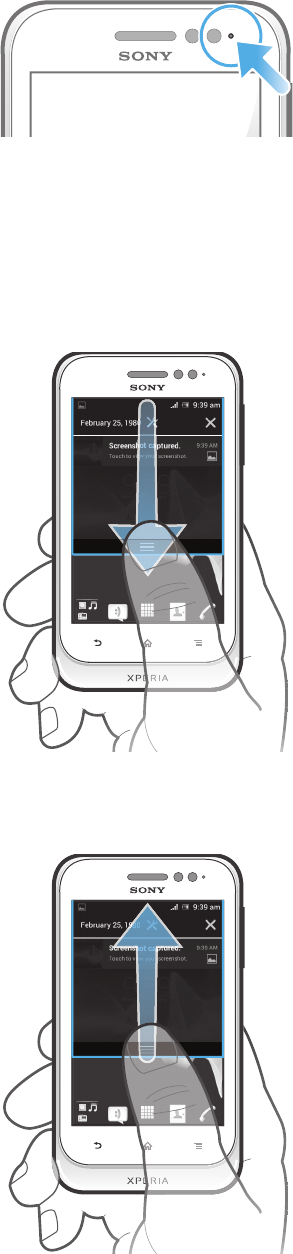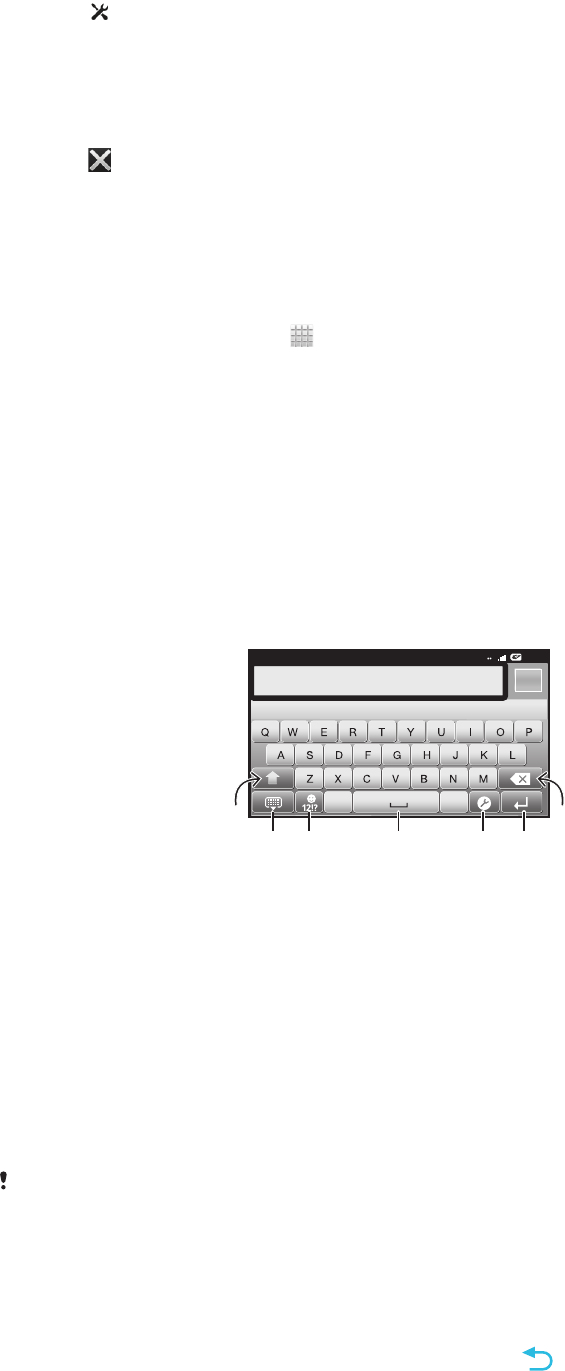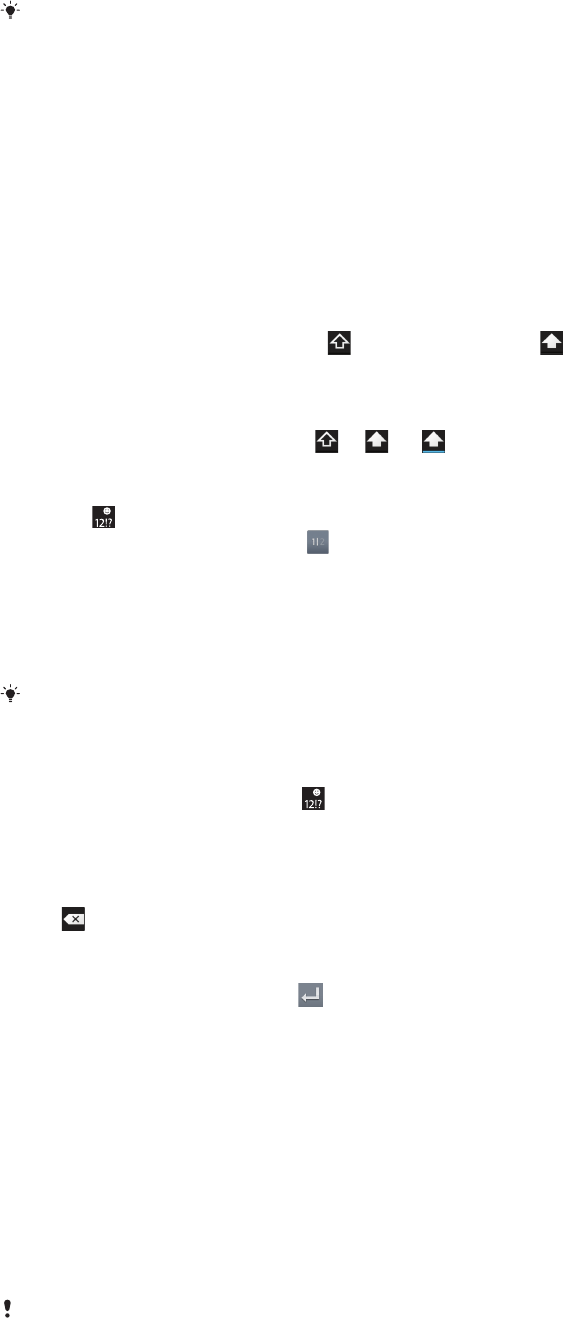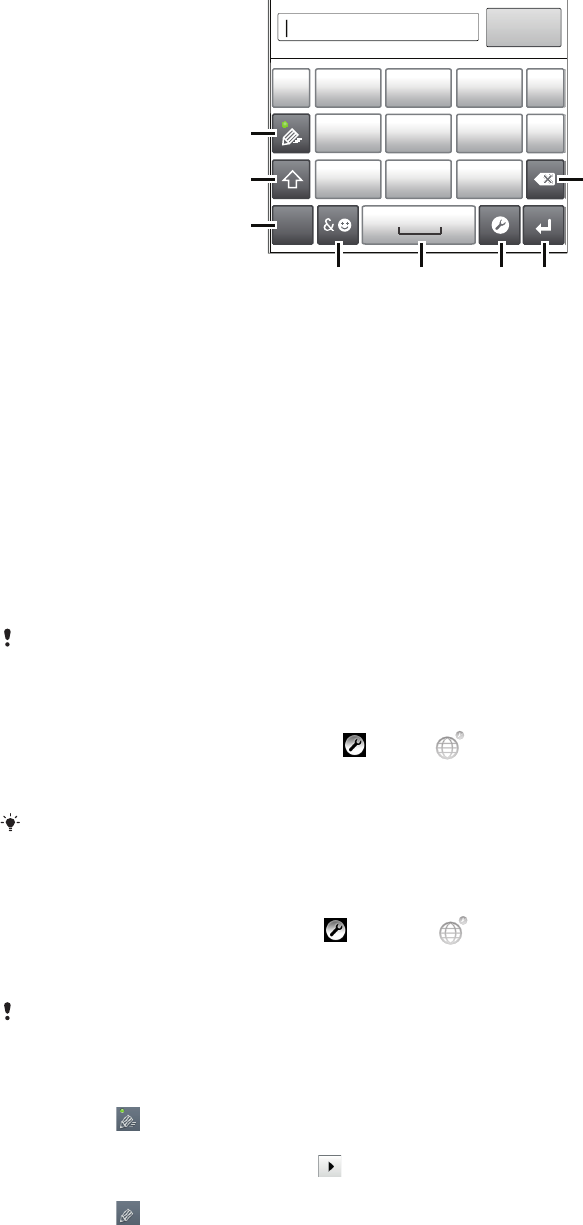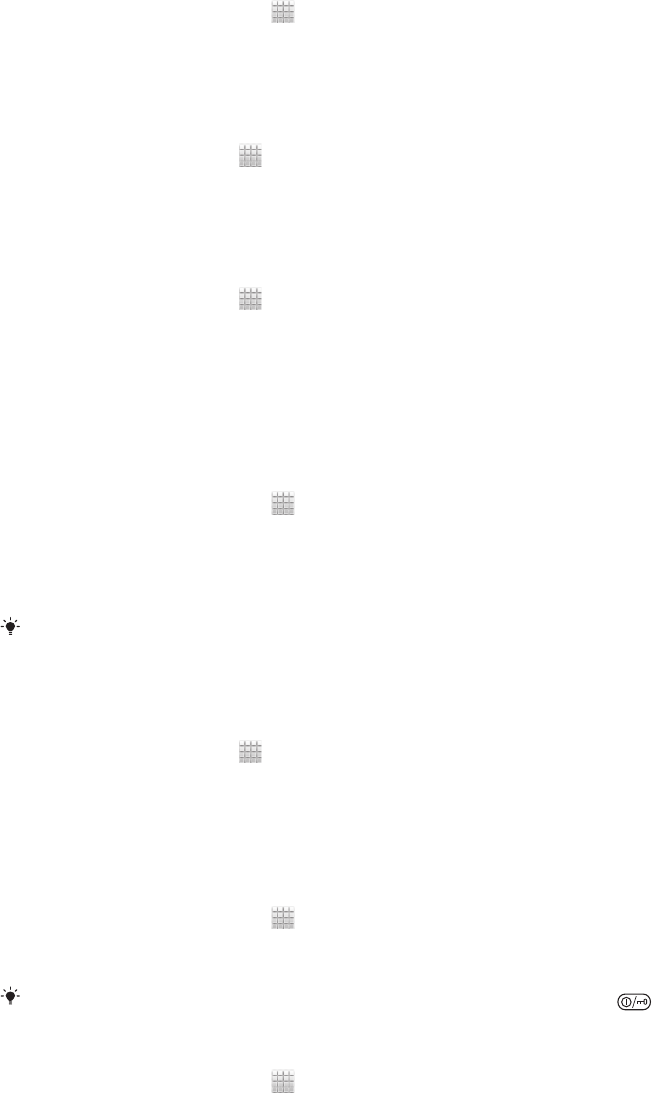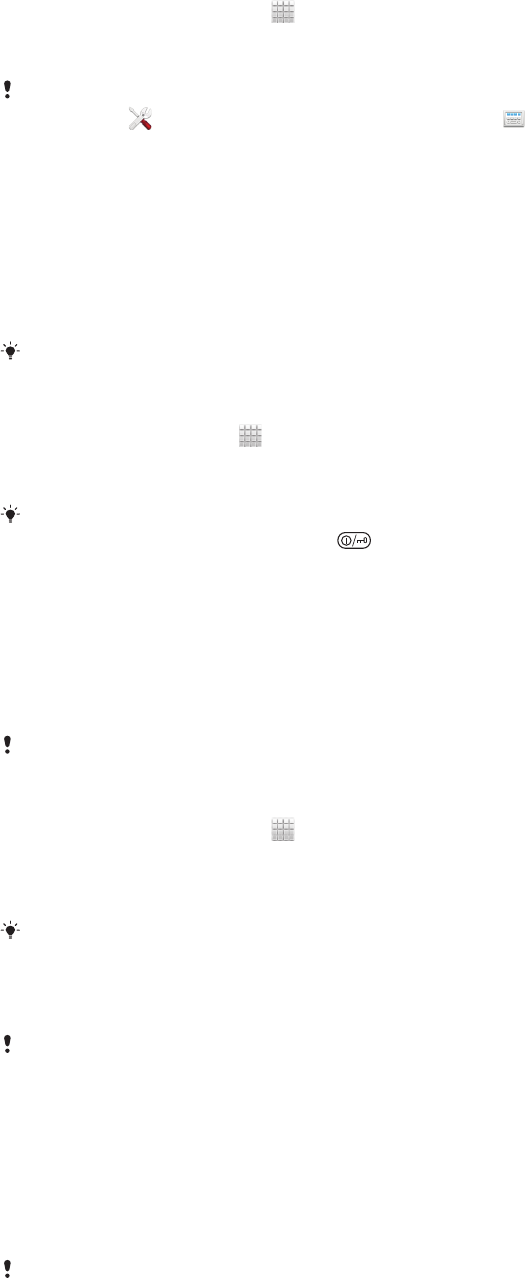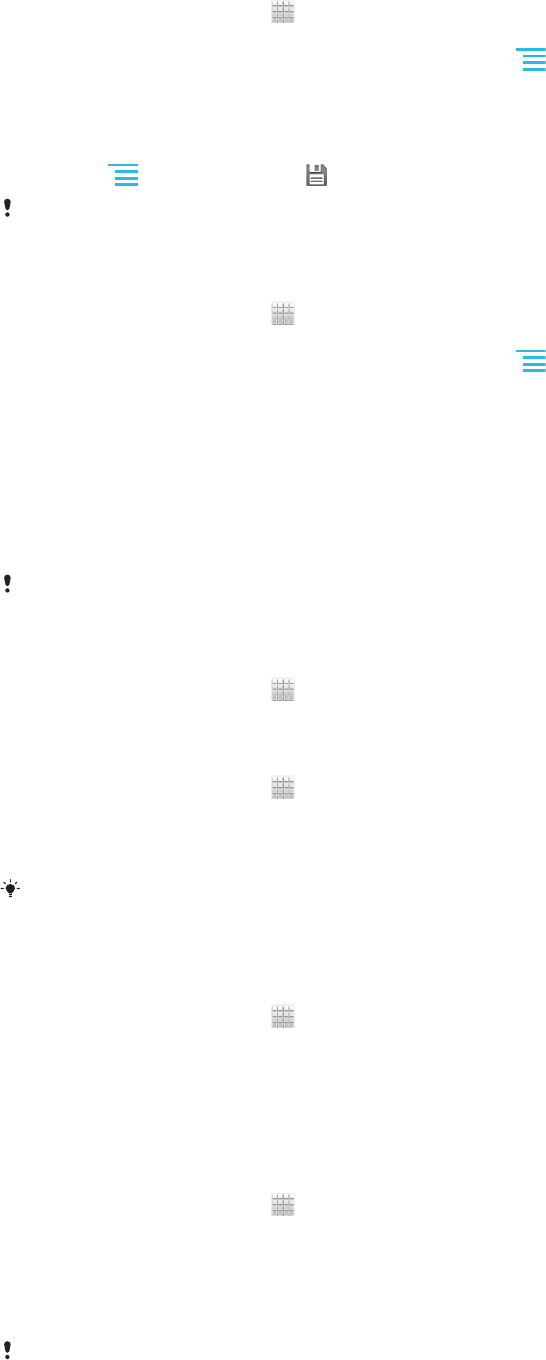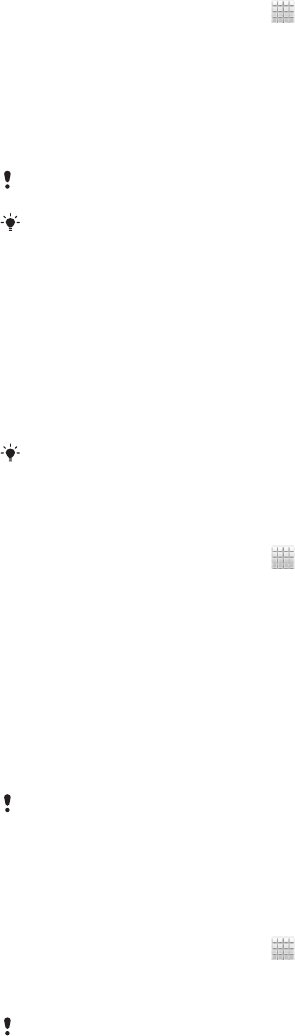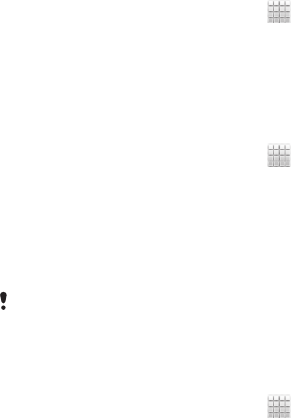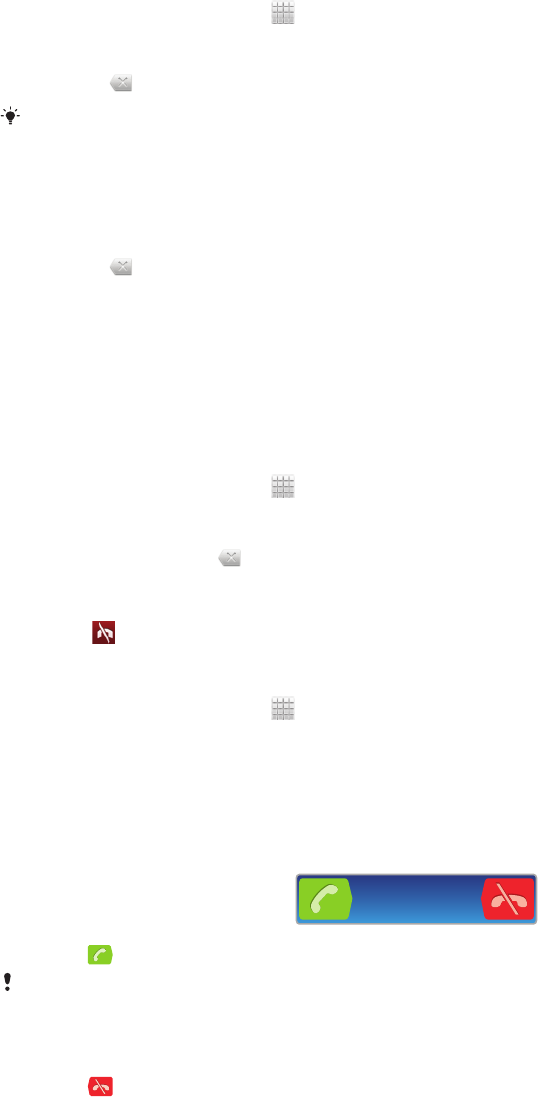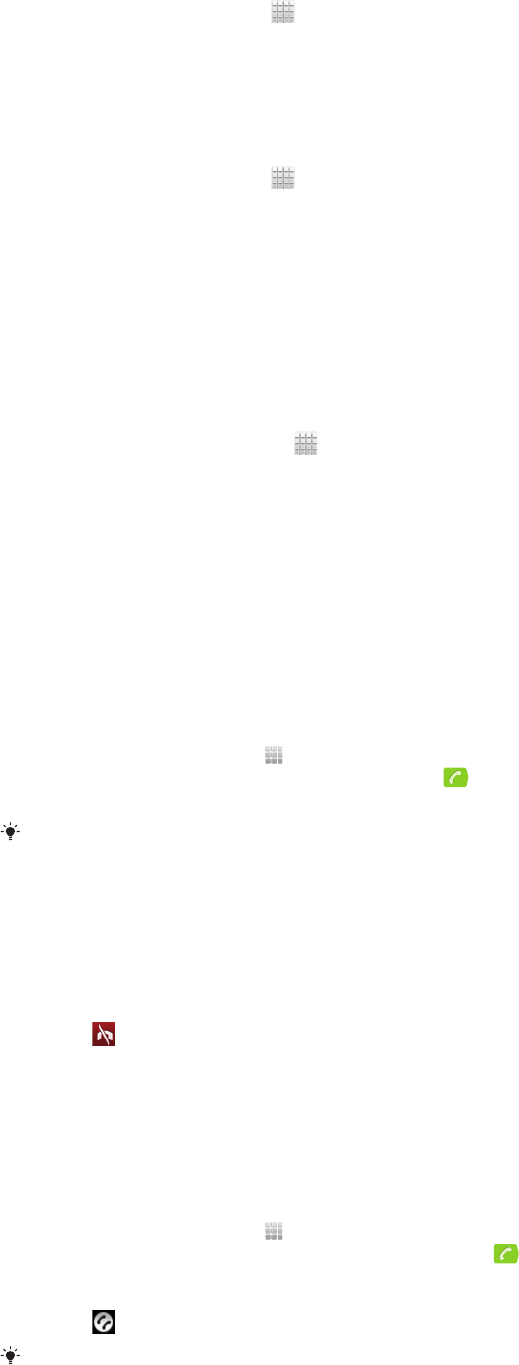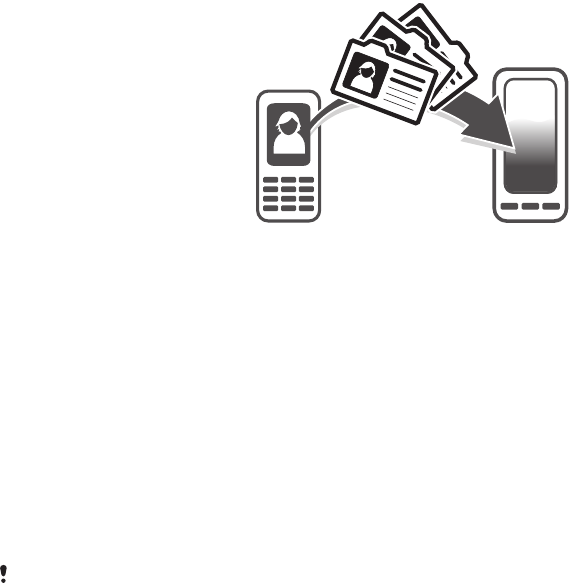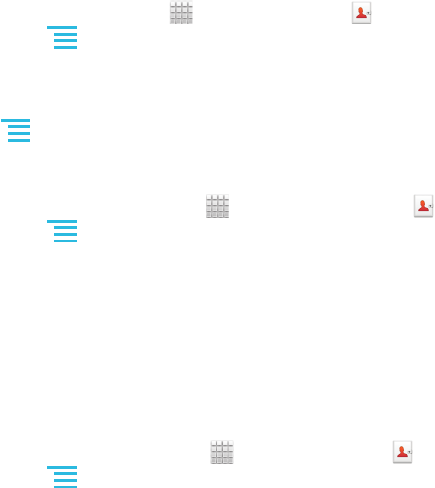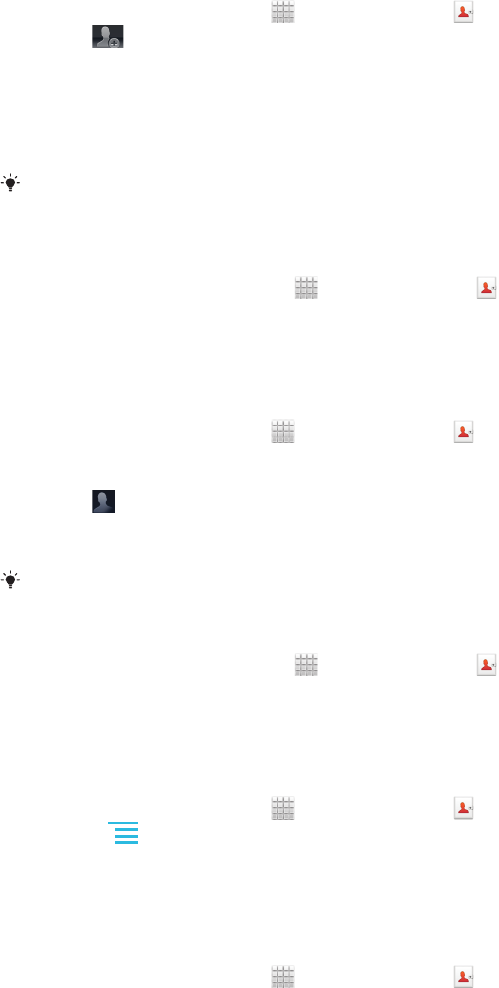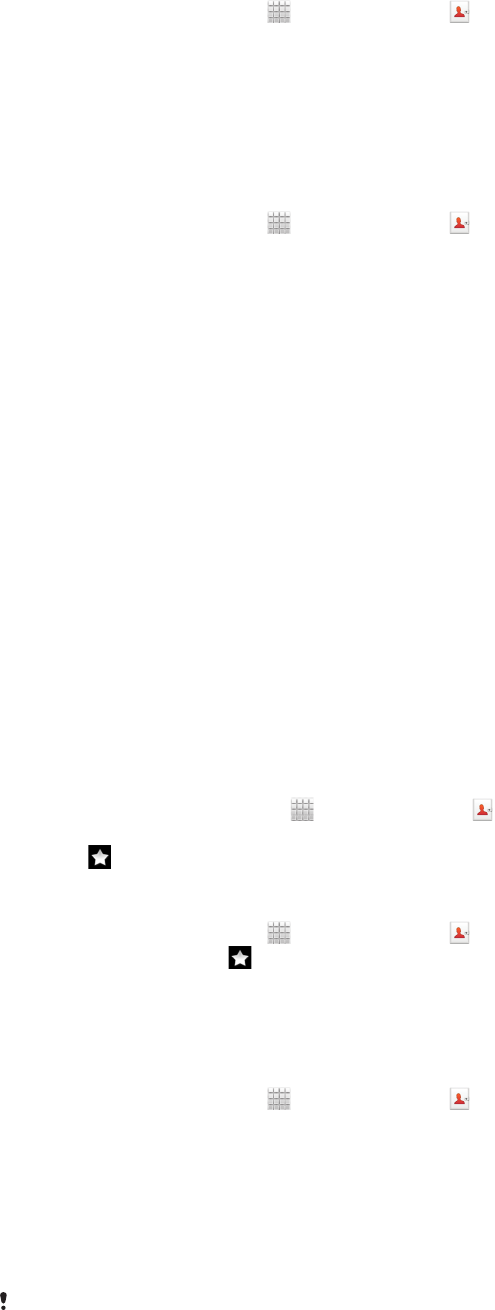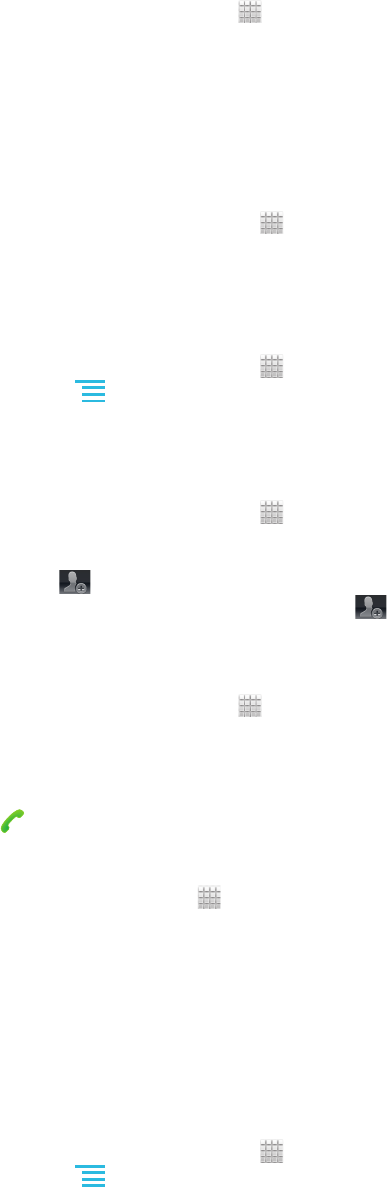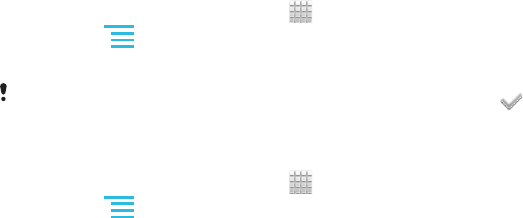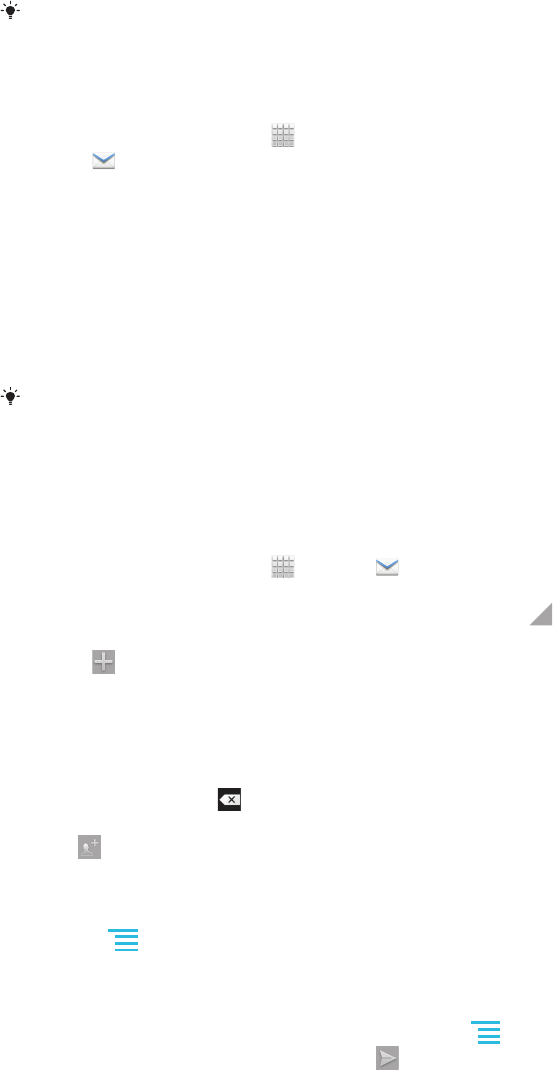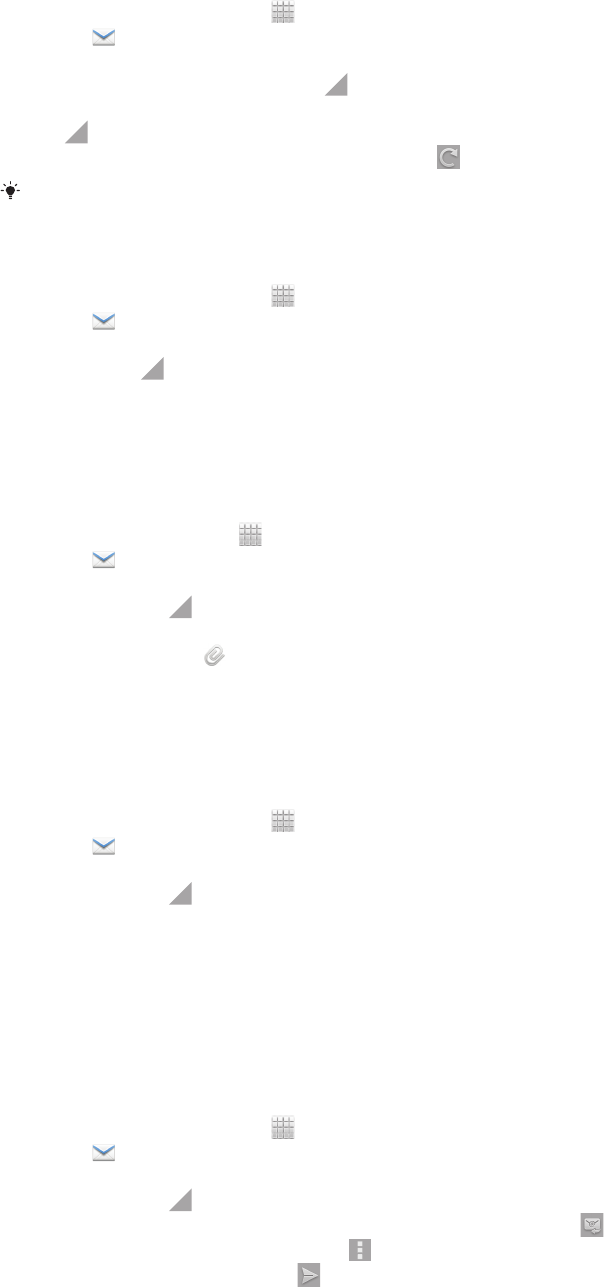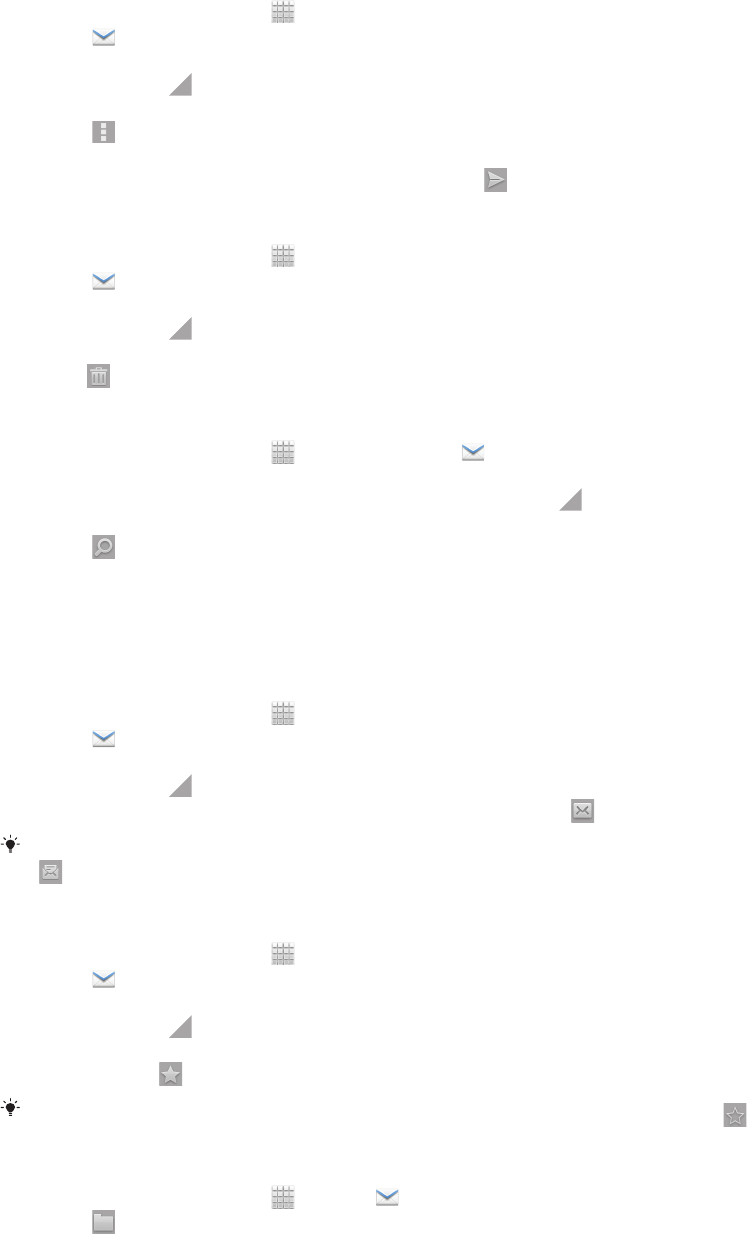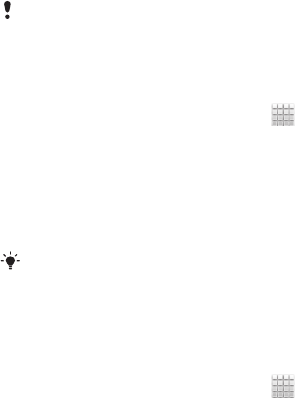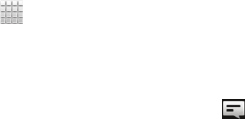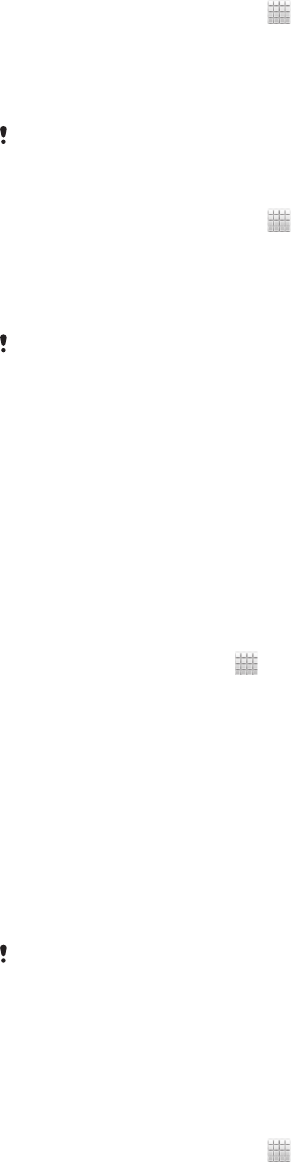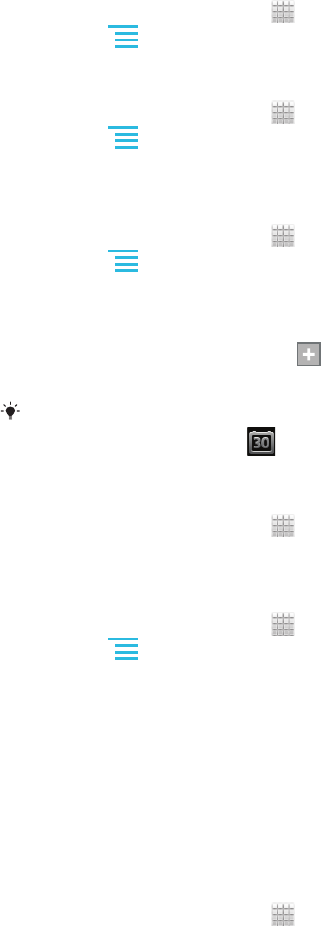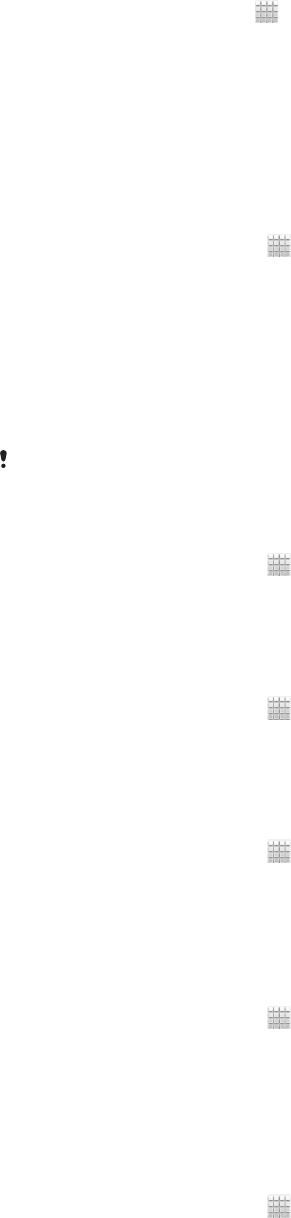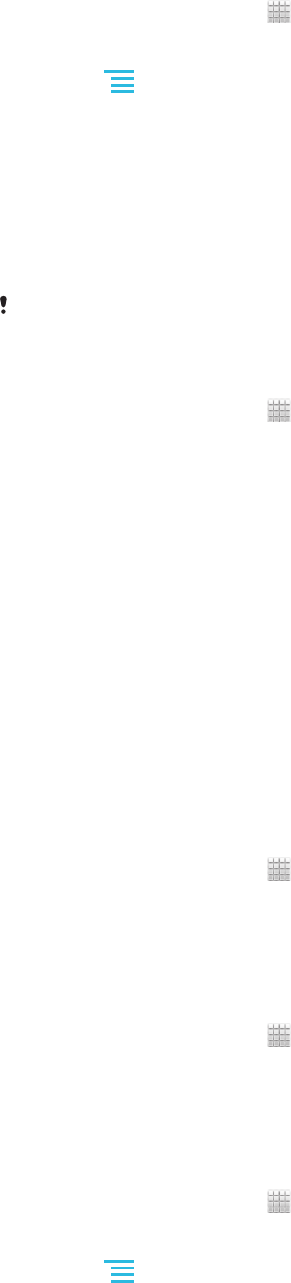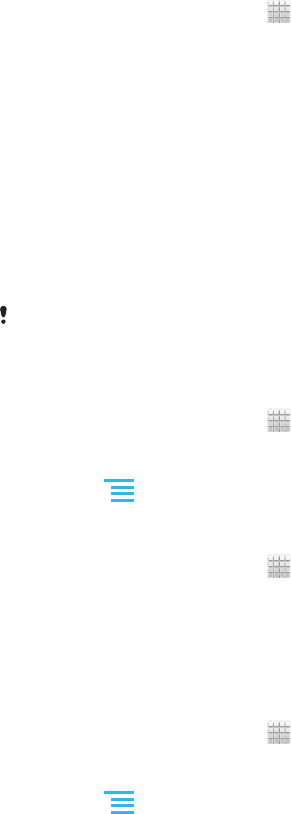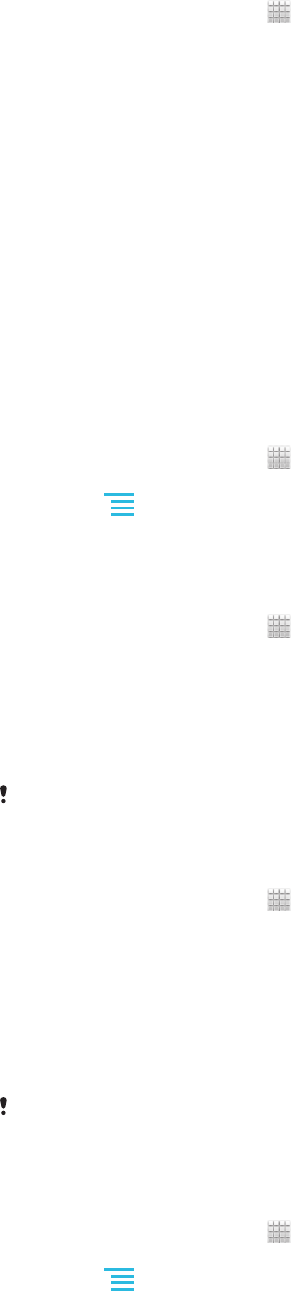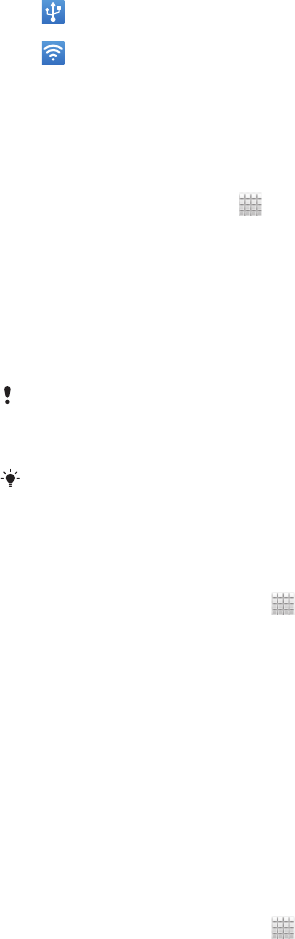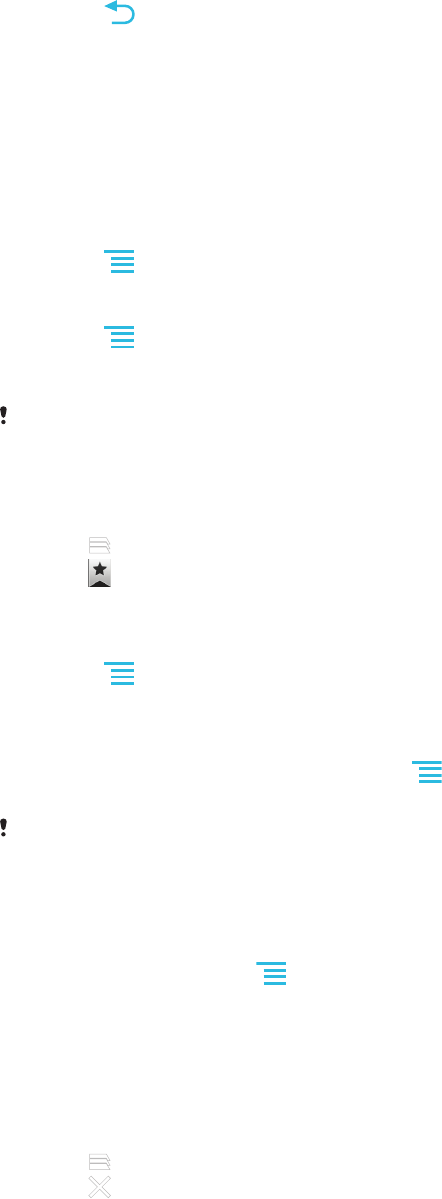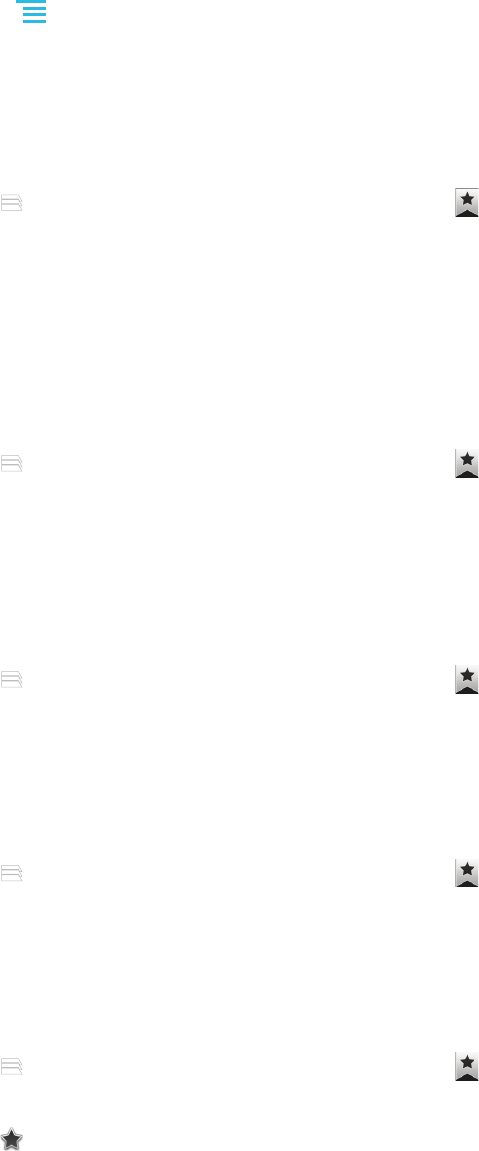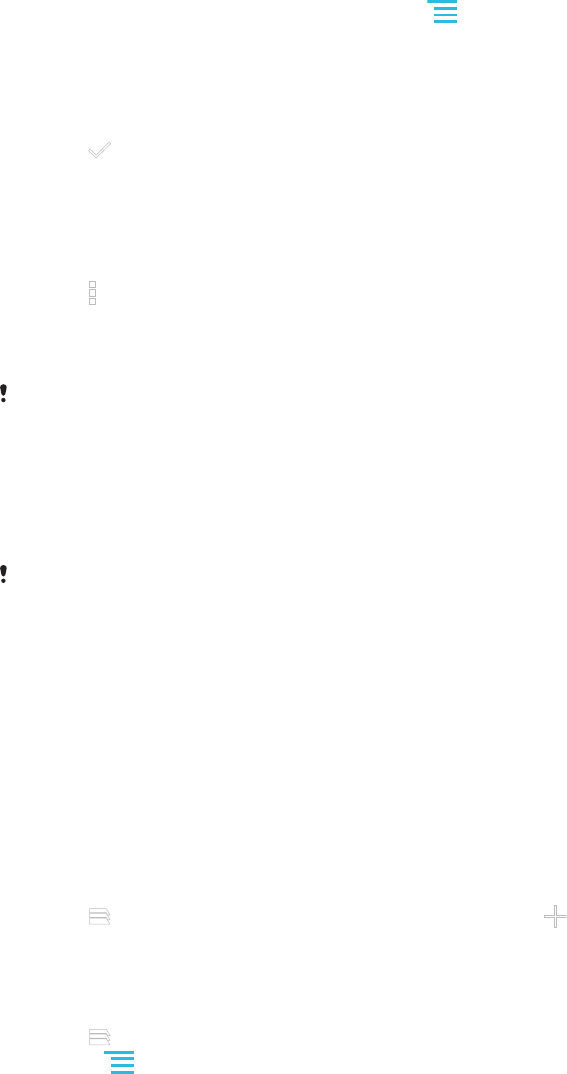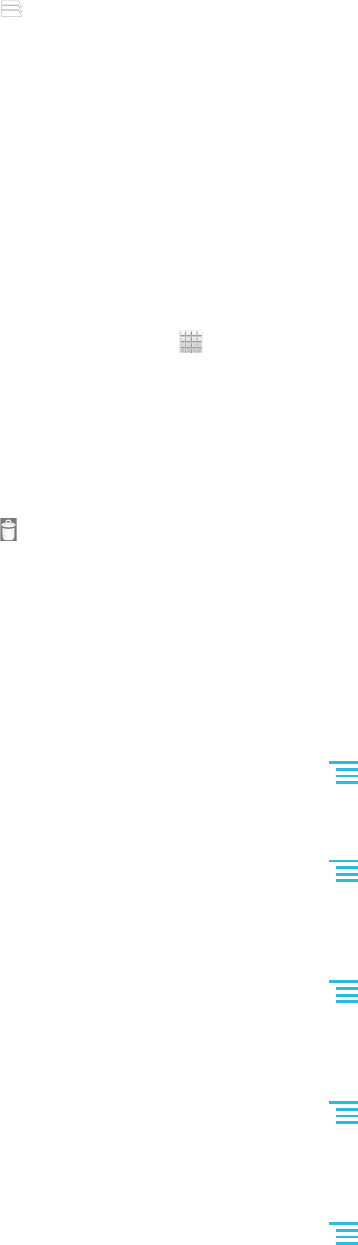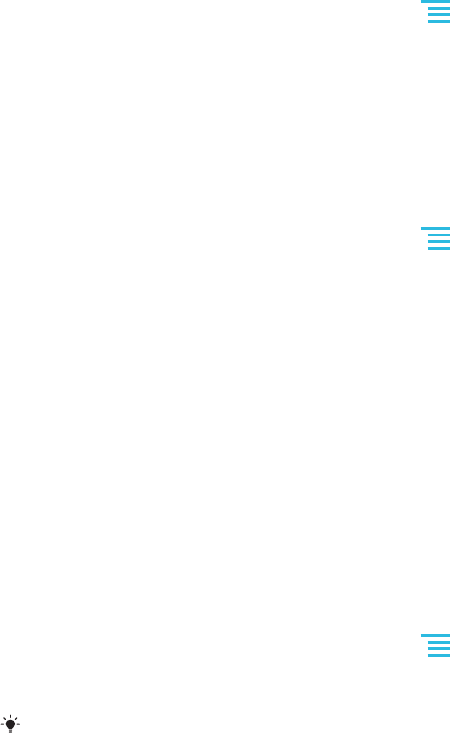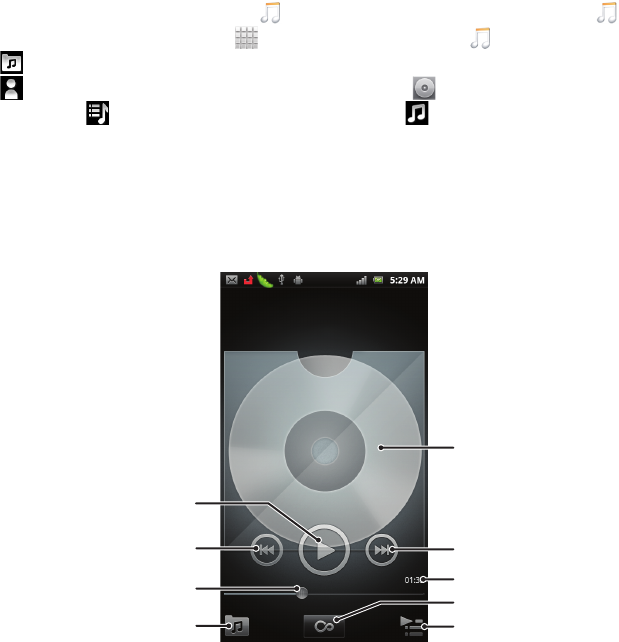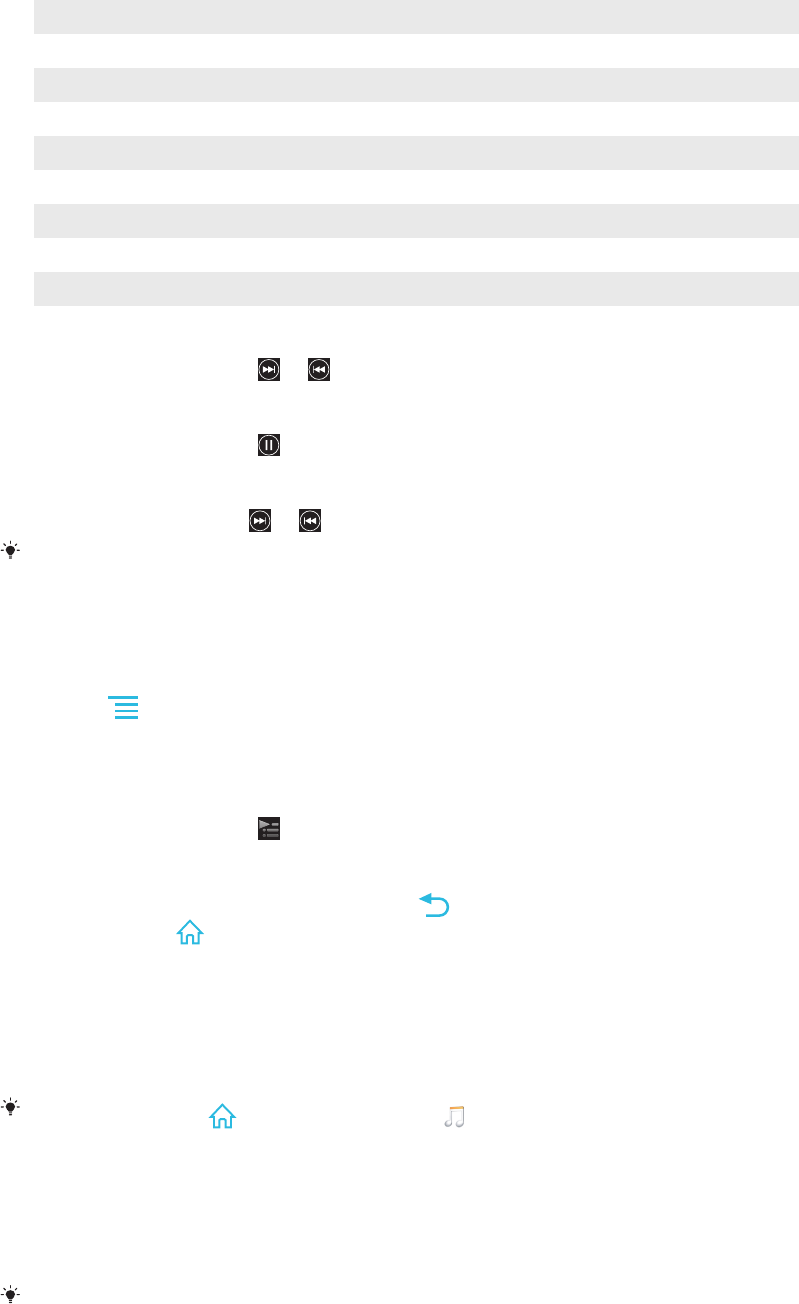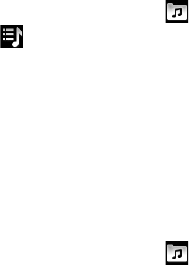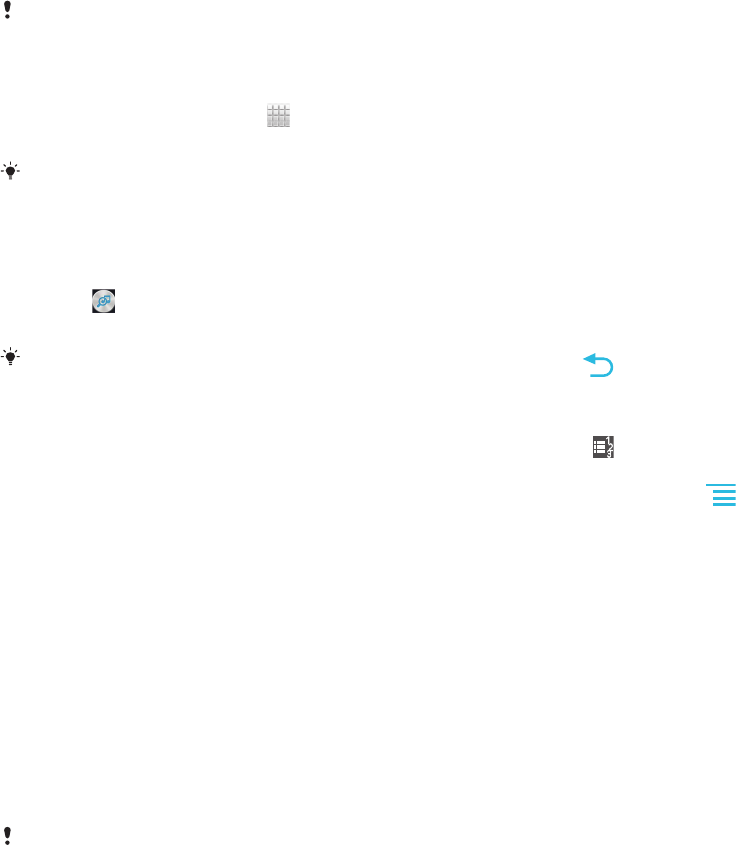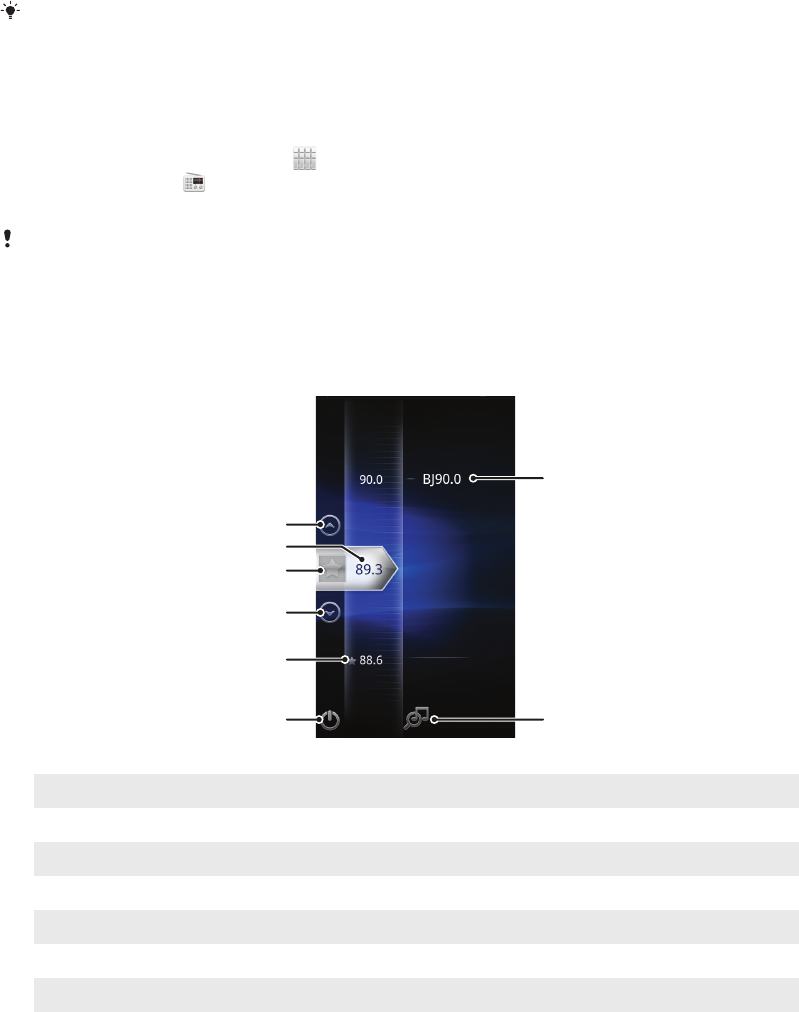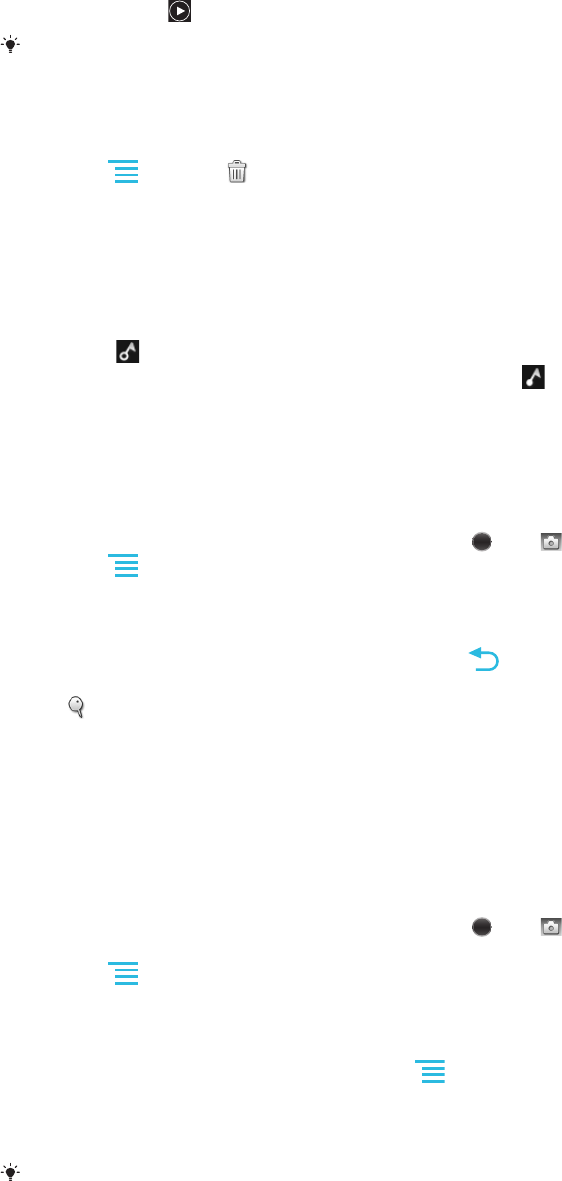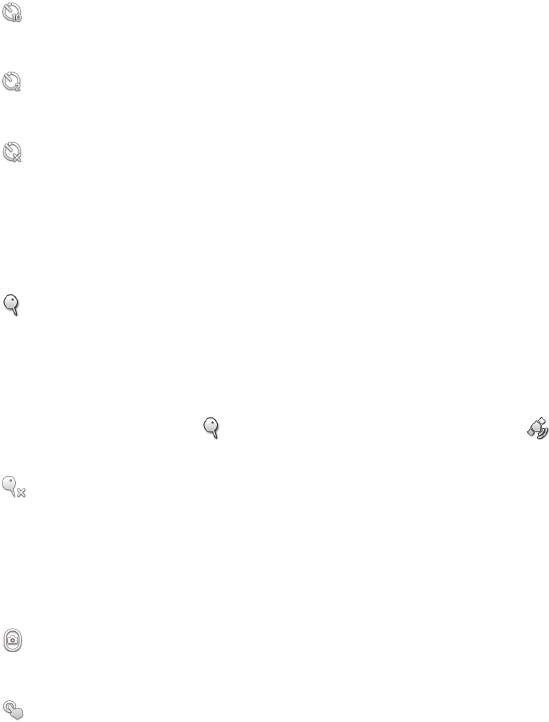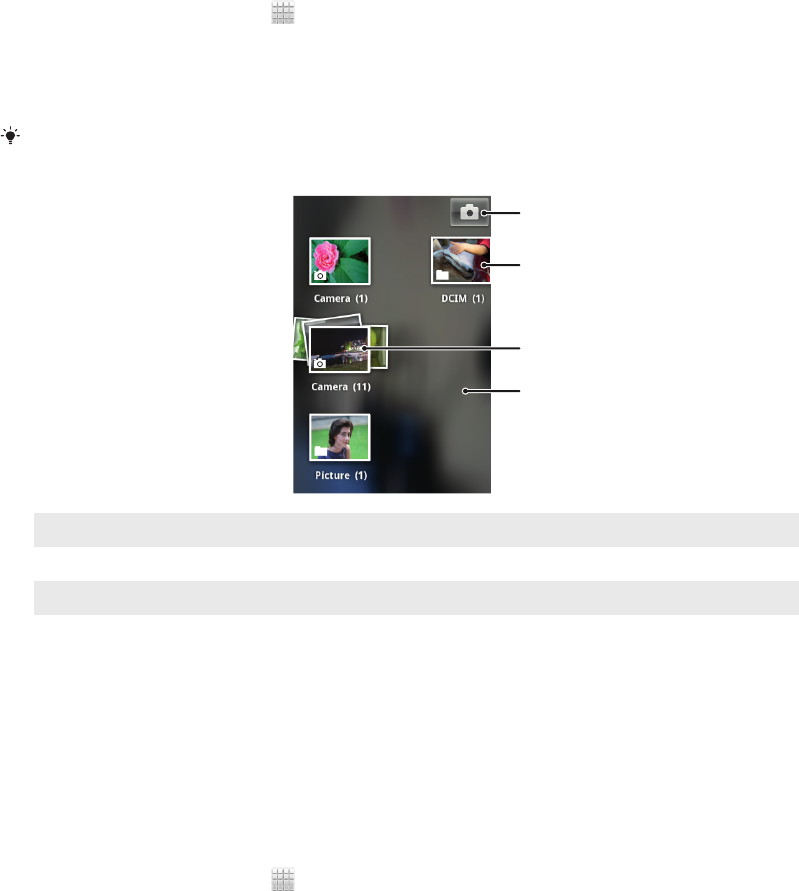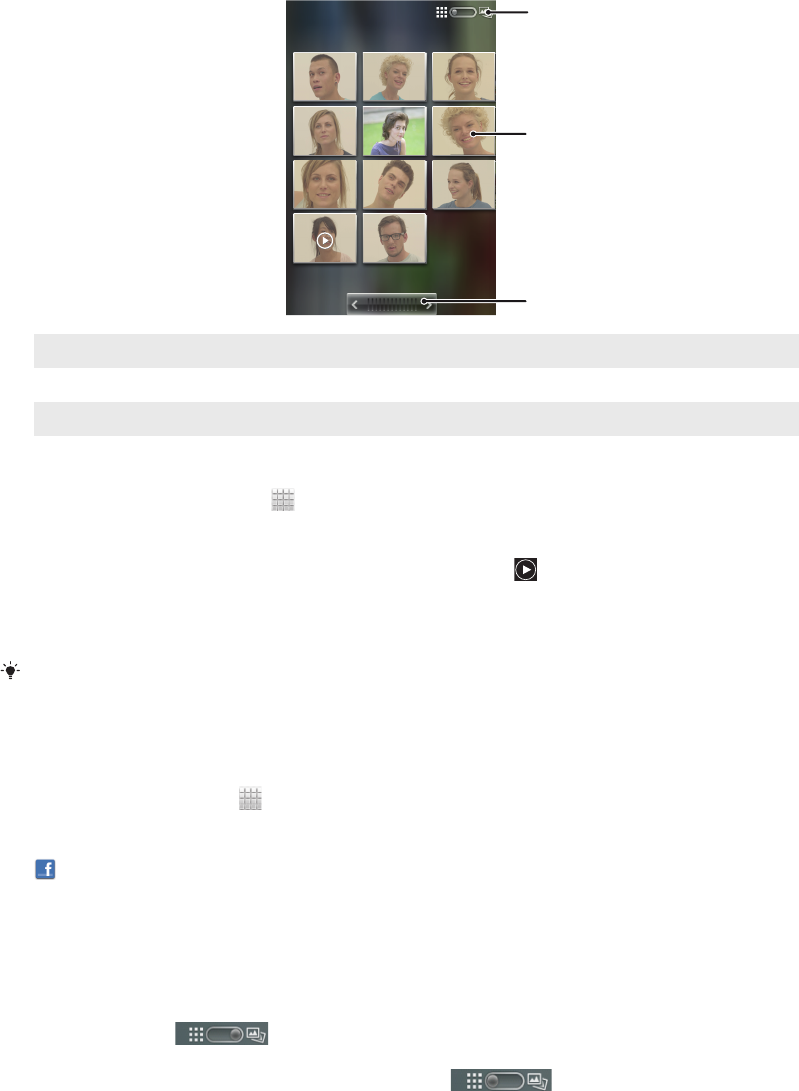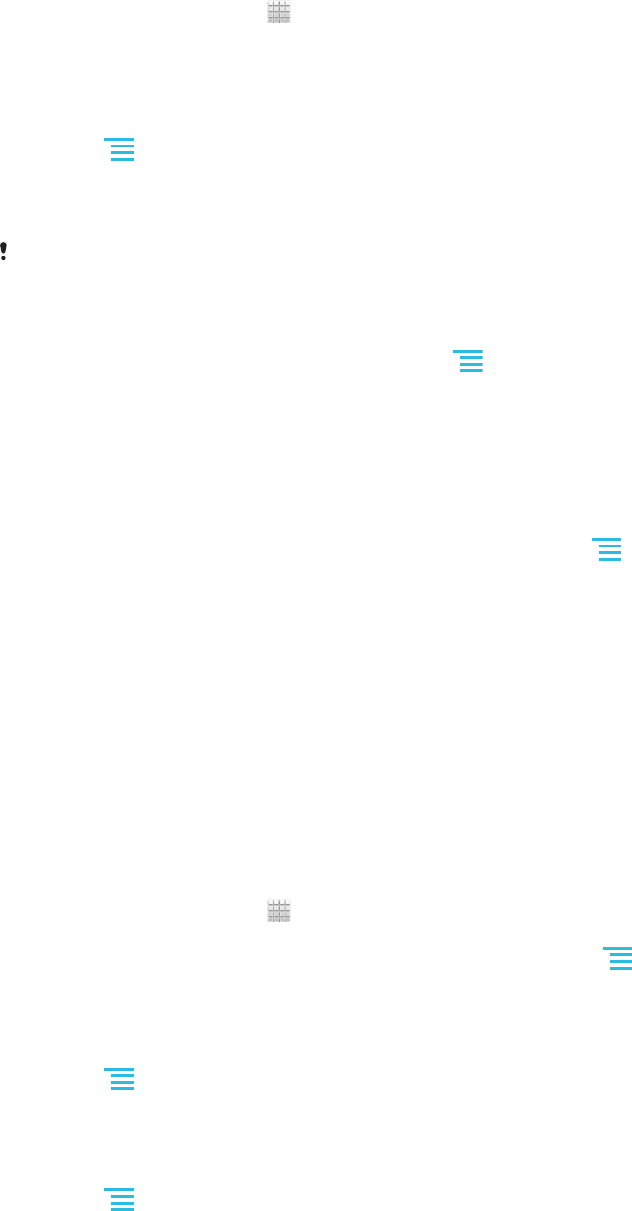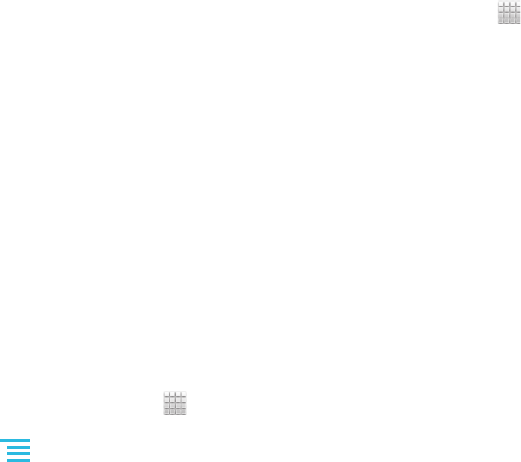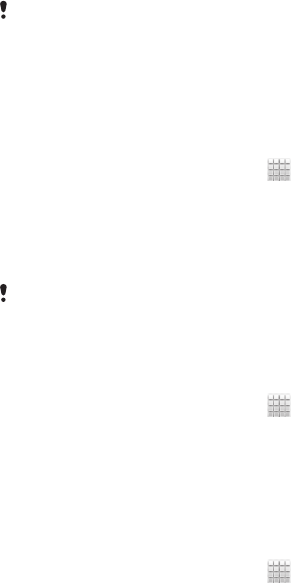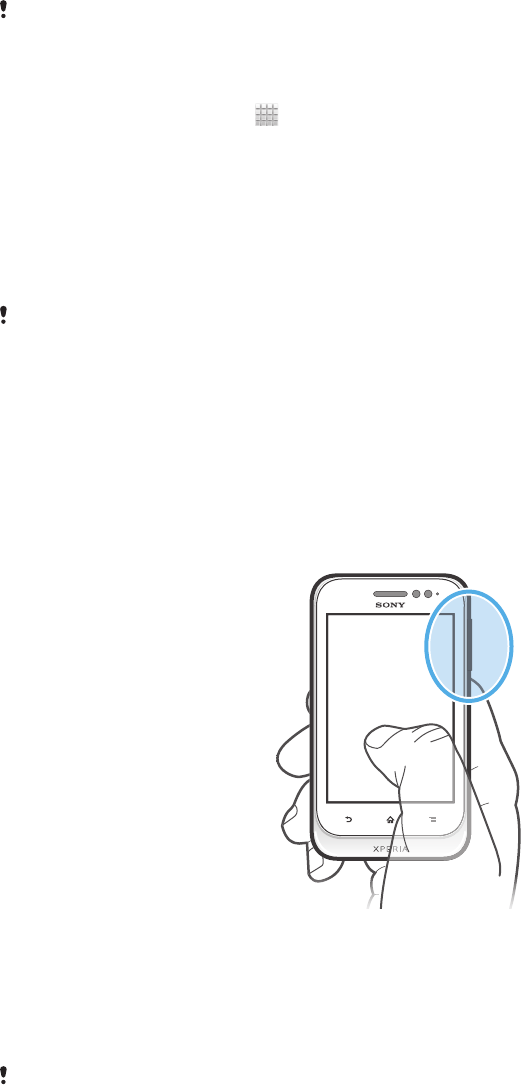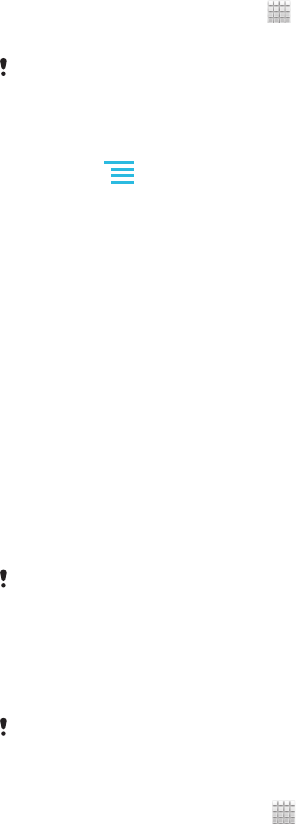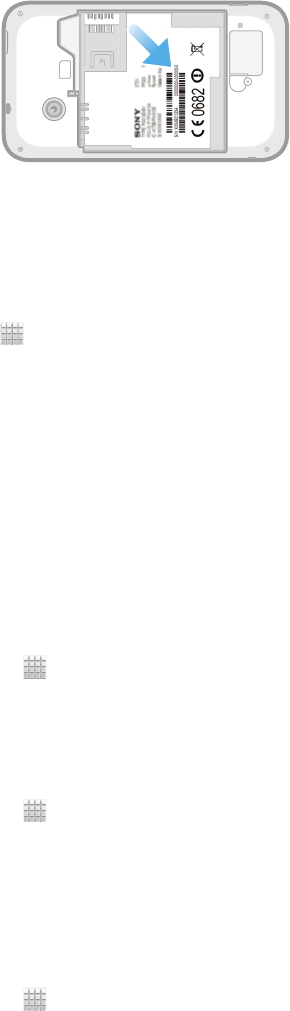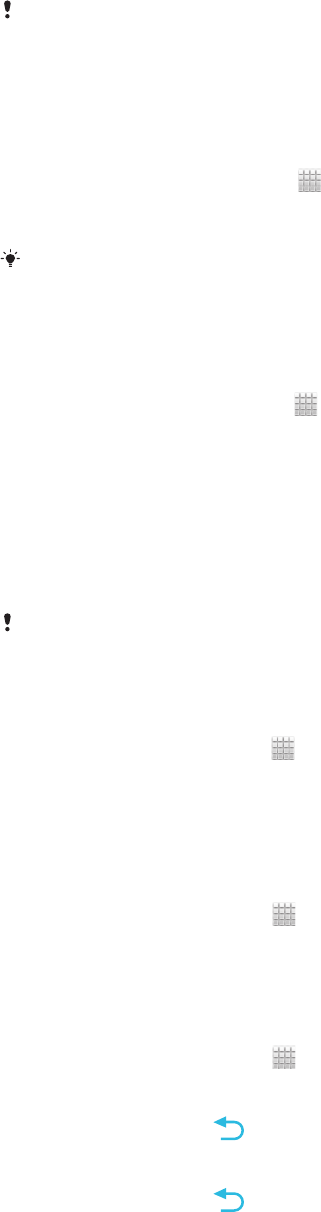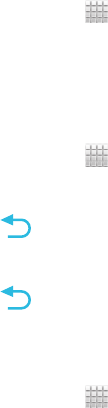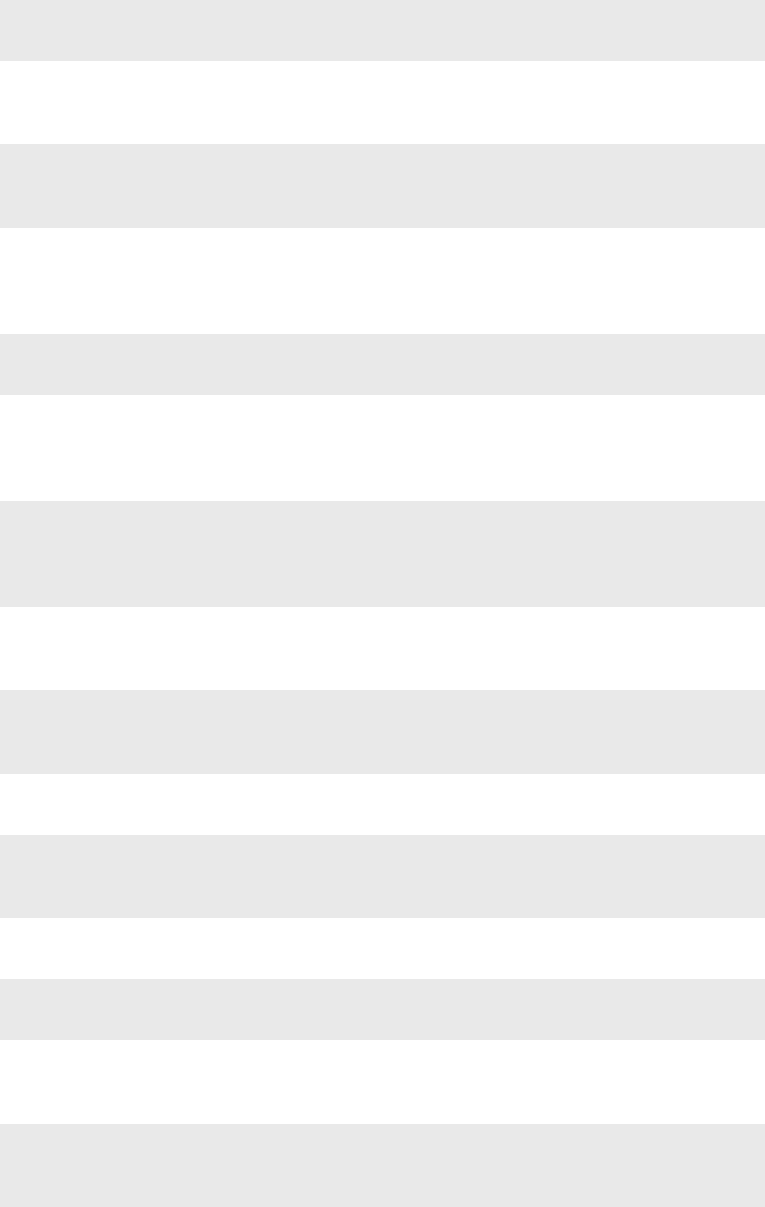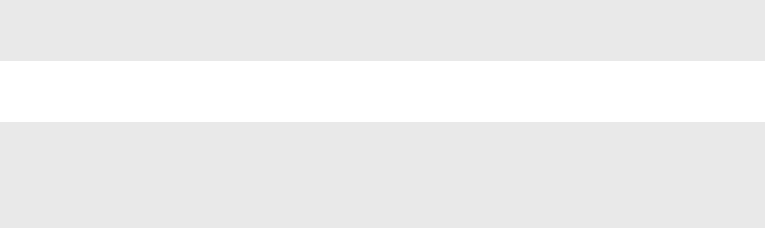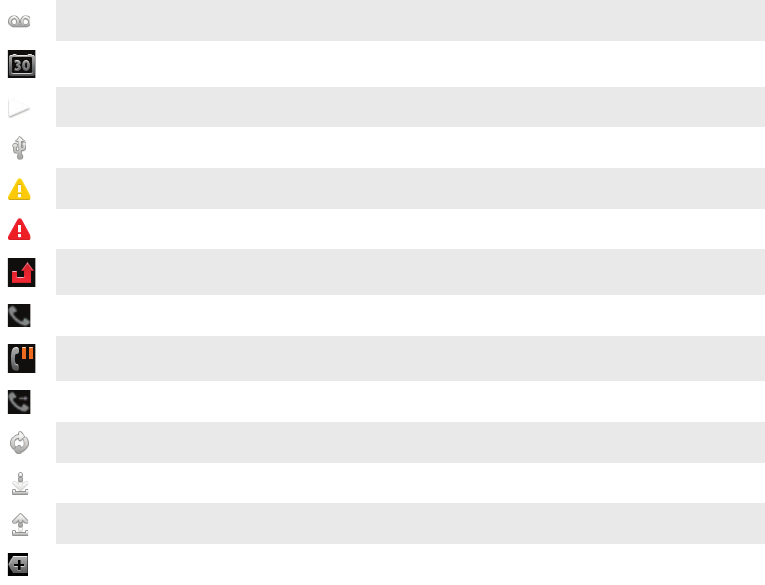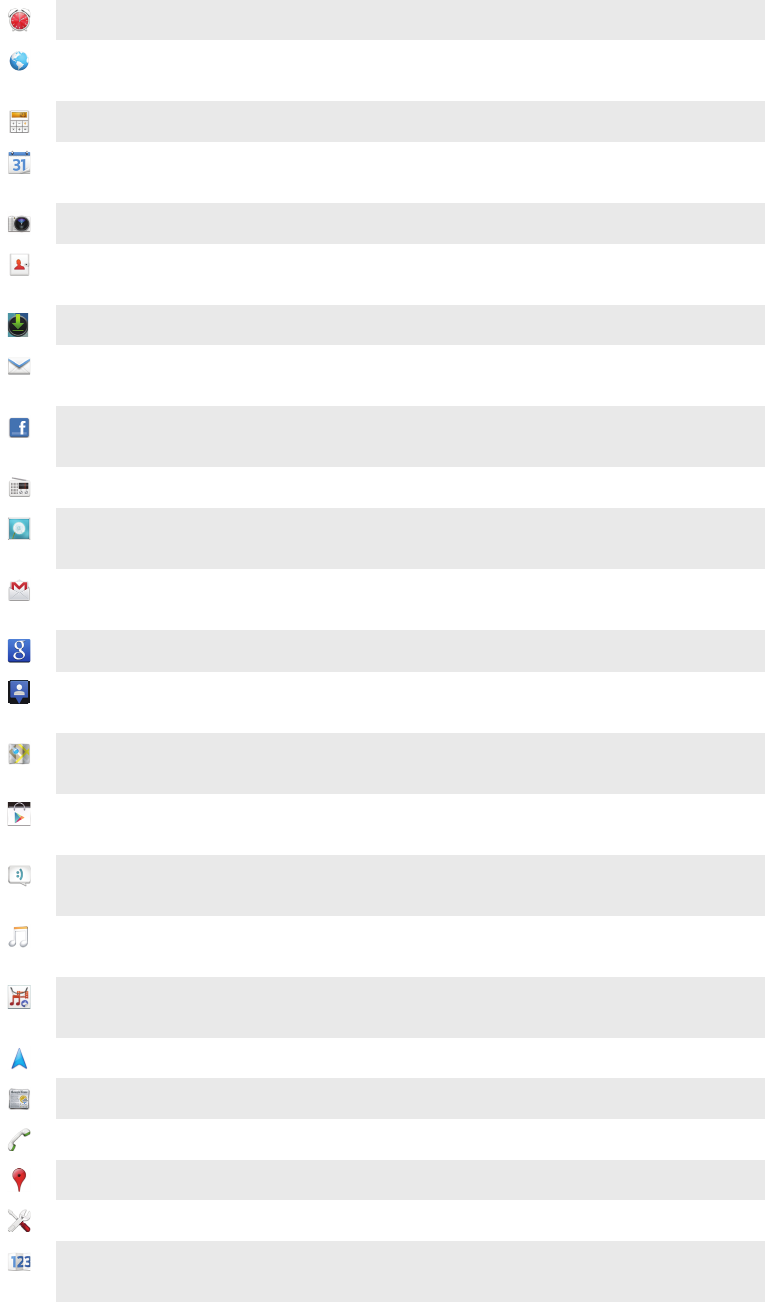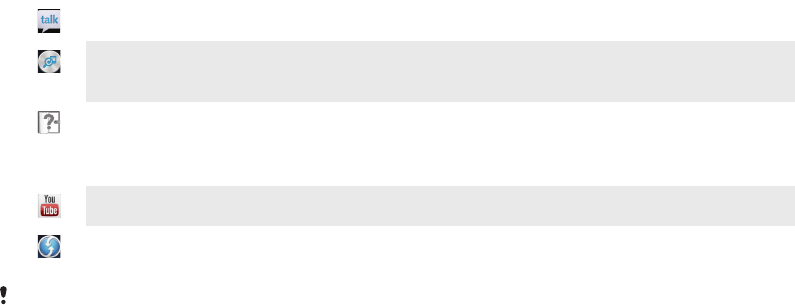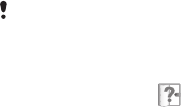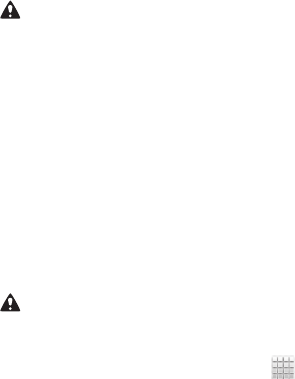schakelen tussen zenders ...............................82
zenders selecteren ..........................................82
zenders zoeken ...............................................83
recente oproepen ....................................................36
regeling van LCD-verlichting ...................................29
resetten .................................................................116
S
scherm .....................................................................29
garantie ...........................................................15
gebarsten ........................................................15
glas ..................................................................15
patroon voor schermontgrendeling ...............104
services ...................................................................11
setup wizard ............................................................10
shufflefunctie gebruiken voor muziek ......................78
SIM-contacten importeren ......................................41
SIM-kaart ...............................................................104
contacten exporteren naar ..............................45
contacten importeren van ...............................41
plaatsen .............................................................9
slimme afspeellijsten
afspelen ...........................................................78
SOS - Zie alarmnummers
Startscherm .............................................................17
aanpassen .......................................................18
status .....................................................................111
balk ..................................................................21
stille modus .............................................................27
streepjescodes scannen .........................................61
symbolen .................................................................23
synchroniseren ........................................................62
agenda, favorieten .....................................11, 64
contacten ..................................................11, 64
Facebook™-contacten, -agenda, -foto's ........64
Google™-contacten, -agenda, -e-mail ...........62
met Microsoft® Exchange ..............................63
SyncML™ ..........................................................11, 64
T
taal ...........................................................................29
schrijven ..........................................................27
tekstinvoermethode .................................................23
telefonie Zie oproepen
telefonische vergaderingen .....................................37
telefoon
batterij .............................................................14
bijwerken .......................................................107
prestaties .........................................................14
telefoon bijwerken .................................................107
telefoonboek ............................................................40
thema's ....................................................................19
toepassingen .............................................................7
scherm .............................................................19
toetsen .....................................................................13
Toetsenblok .......................................................23, 25
toetsenbord .............................................................23
instellingen ......................................................27
toptracks
afspelen ...........................................................78
TrackID™-technologie ............................................80
artiestinfo weergeven ......................................80
charts weergeven ............................................80
een track delen ................................................80
een track verwijderen ......................................81
gebruiken met de FM-radio .............................83
openen ............................................................80
resultaten gebruiken ........................................80
track aanschaffen ............................................80
trackinformatie zoeken ....................................80
tracks wijzigen .........................................................76
tijd
............................................................................28
tijdbeheer .................................................................58
U
uitschakelen ............................................................10
USB-verbinding .......................................................99
uw telefoon recyclen .............................................118
V
vaste belservice .......................................................39
Vegen om te schrijven .............................................25
venster met onlangs gebruikte toepassingen .........20
vergrendelingen
scherm activeren .............................................10
scherm vergrendelen .......................................10
schermvergrendeling .......................................10
verwant audio-content ............................................77
verwijderen ..............................................................93
alarm ................................................................58
foto's ...............................................................94
muziek .............................................................81
tracks .........................................................76, 77
video's .............................................................95
verzenden
contacten ........................................................45
van items via Bluetooth™ ...............................97
visitekaartjes ....................................................45
vibratie ...............................................................29, 58
video's .....................................................................94
afspelen ...........................................................95
delen ................................................................95
kopiëren naar/vanaf een computer .................75
onderbreken ....................................................95
opnemen .........................................................88
verwijderen ......................................................95
verzenden ........................................................95
volume aanpassen ..........................................95
vooruit- en terugspoelen .................................95
weergeven .....................................88, 91, 92, 93
video's opnemen .....................................................84
videoalbums ......................................................91, 93
weergeven .......................................................91
videocamera ................................................84, 88, 89
instellingen ................................................88, 89
video's opnemen .............................................88
videoplayer
video onderbreken ..........................................95
virtueel toetsenbord ................................................23
visitekaartjes
verzenden ........................................................45
Vliegmodus ..............................................................30
Voicemail .................................................................36
volume
toets ................................................................27
video aanpassen .............................................95
volume aanpassen ..................................................76
W
webbrowser .............................................................69
bladwijzers beheren ........................................70
instellingen ......................................................73
weergeven
foto's ...............................................................85
video's die zijn opgenomen met de camera ...88
Wi-Fi® .....................................................................66
widget
formaat wijzigen ..............................................18
widgets
inleiding ...........................................................18
Timescape™ Friends ......................................18
Timescape™ Share .........................................18
122
Dit is een internetversie van deze publicatie. © Uitsluitend voor privégebruik afdrukken.