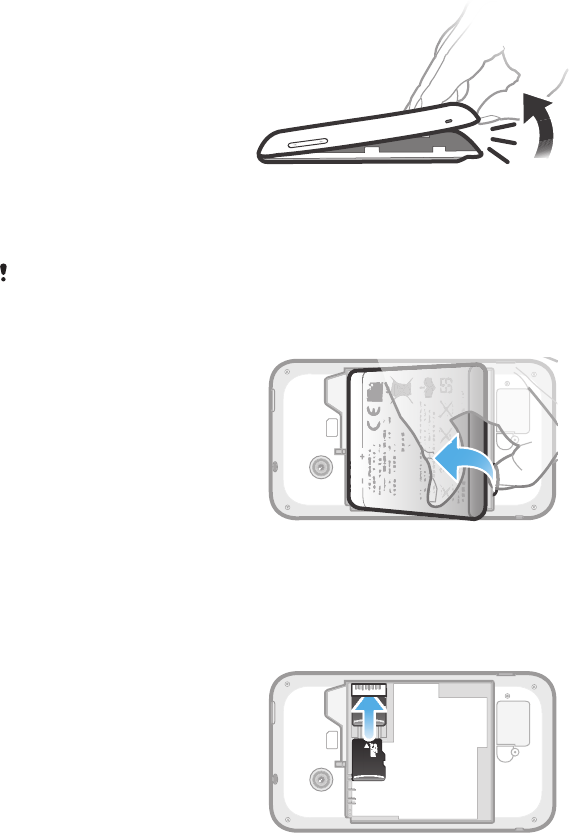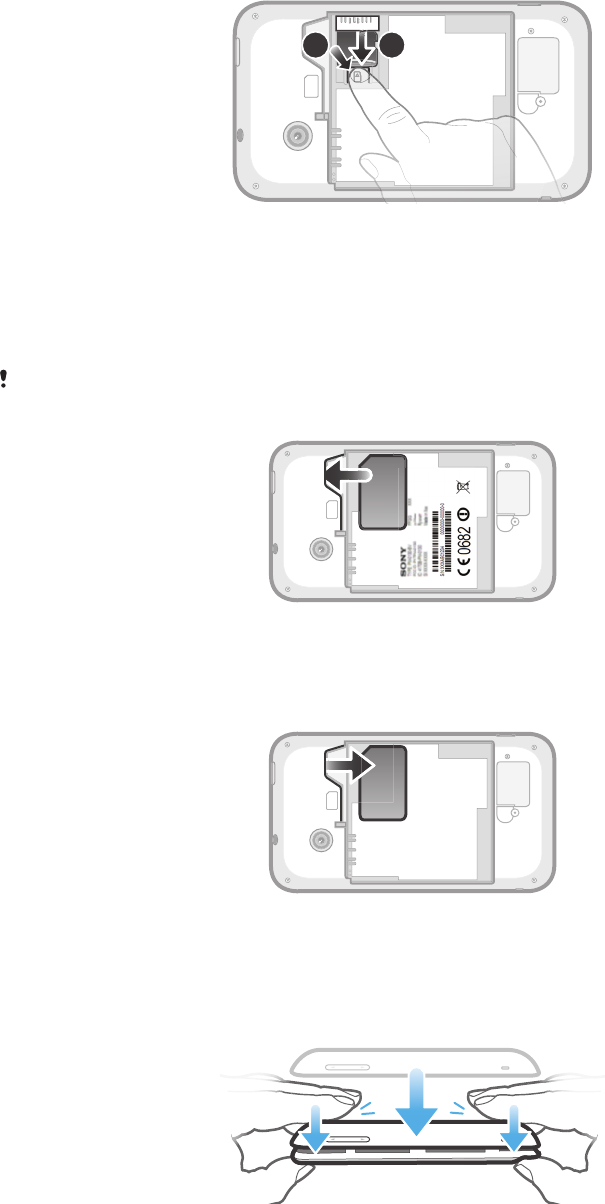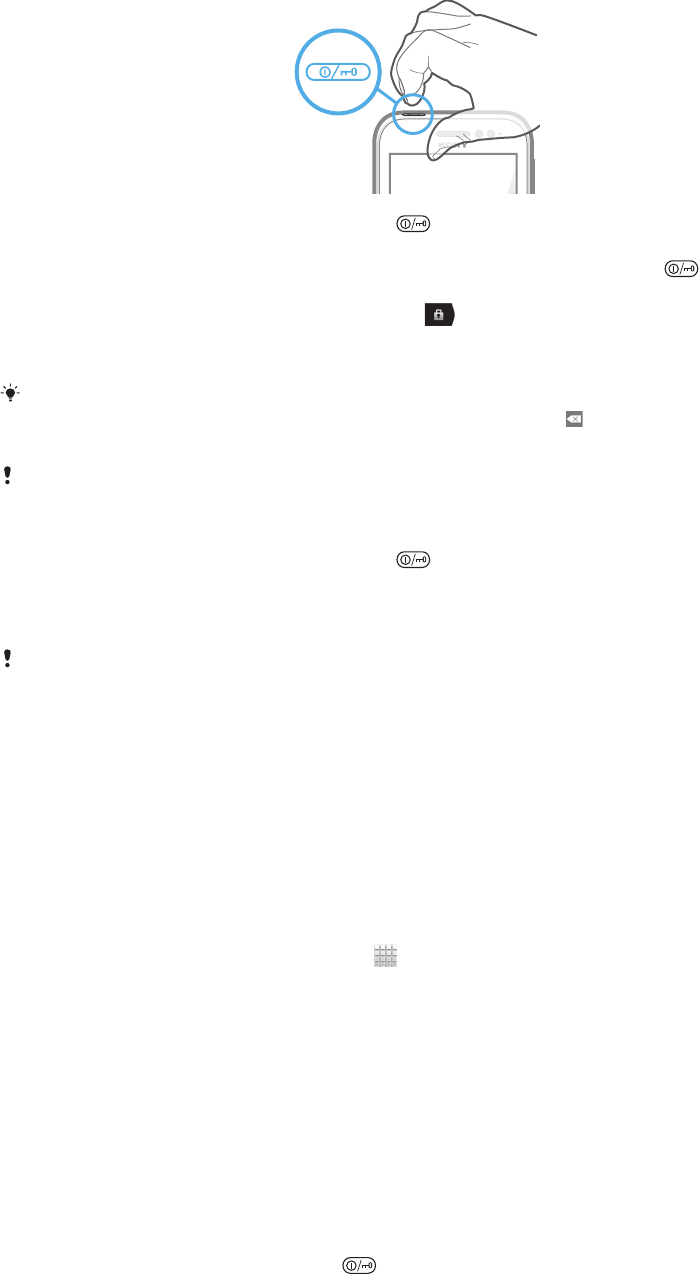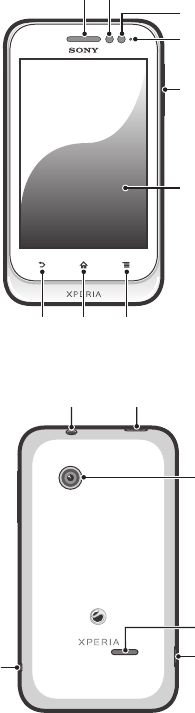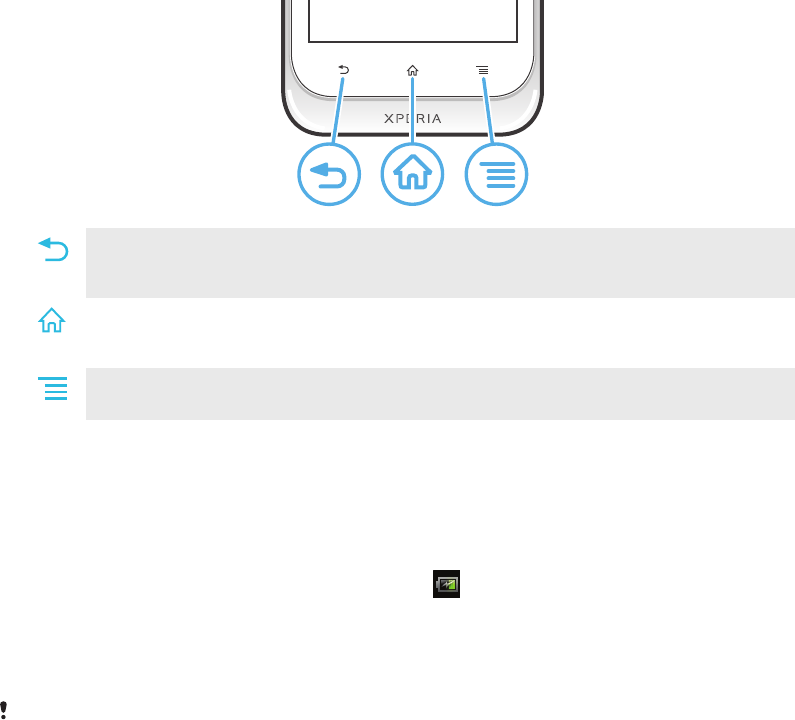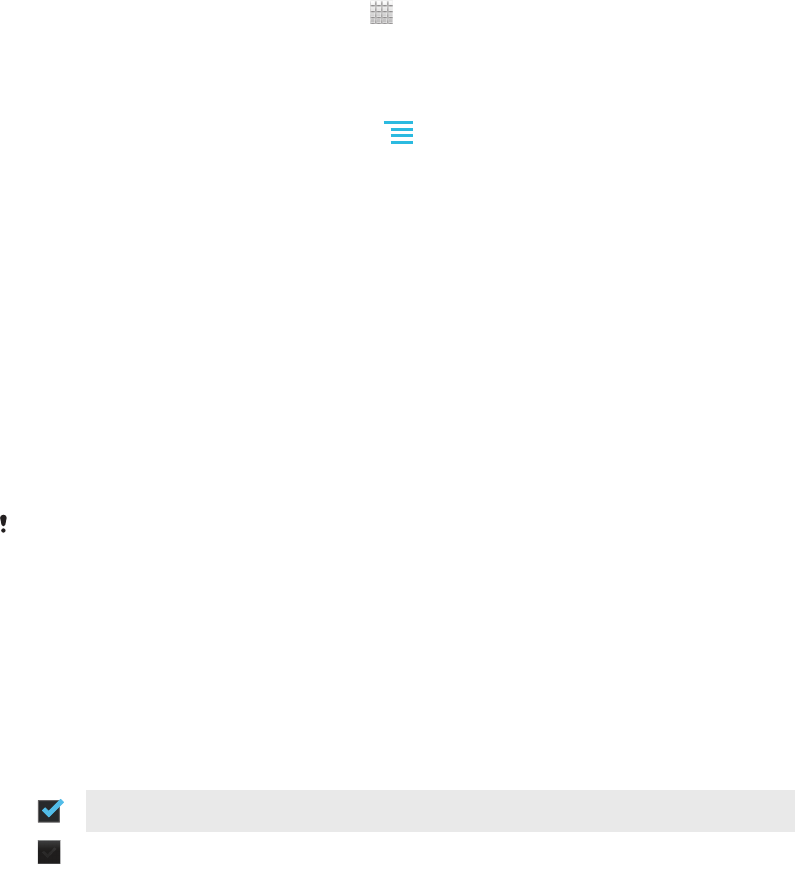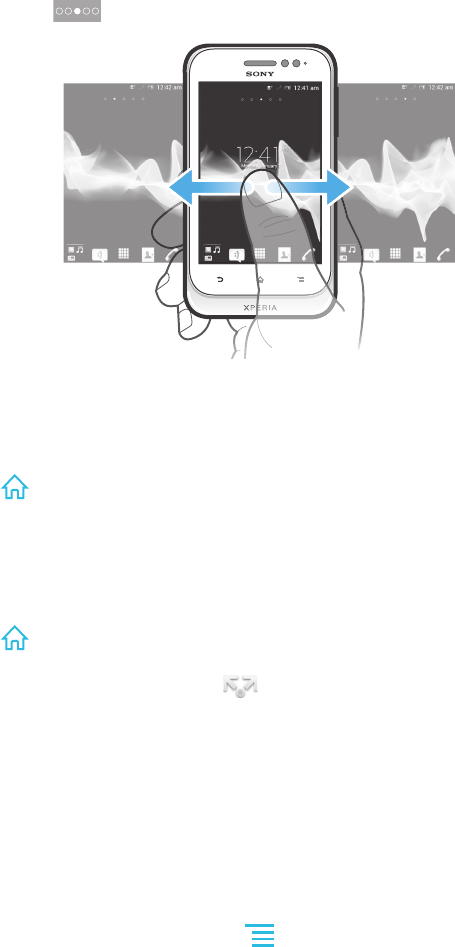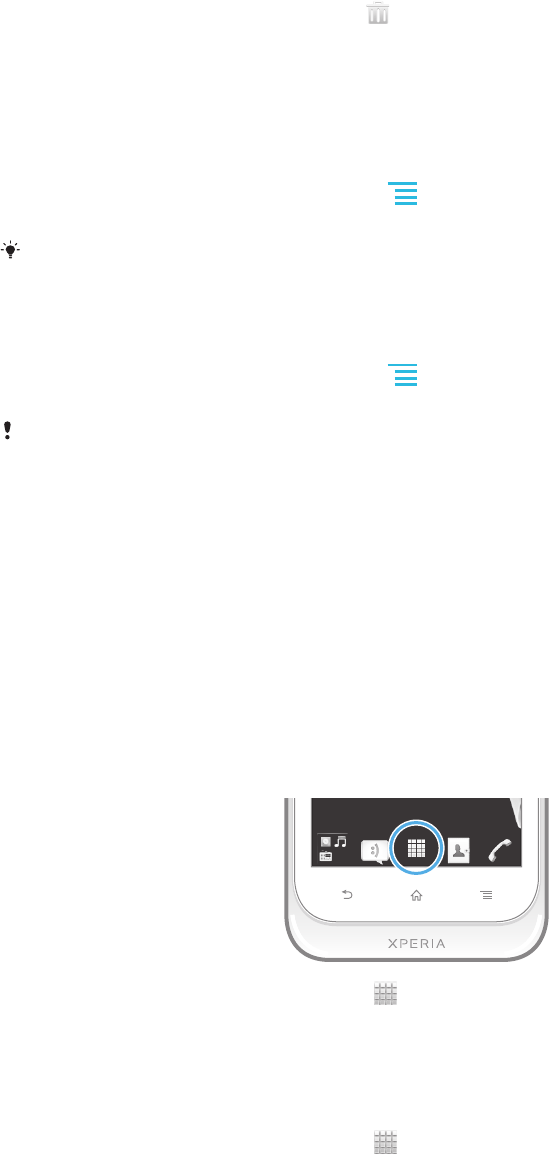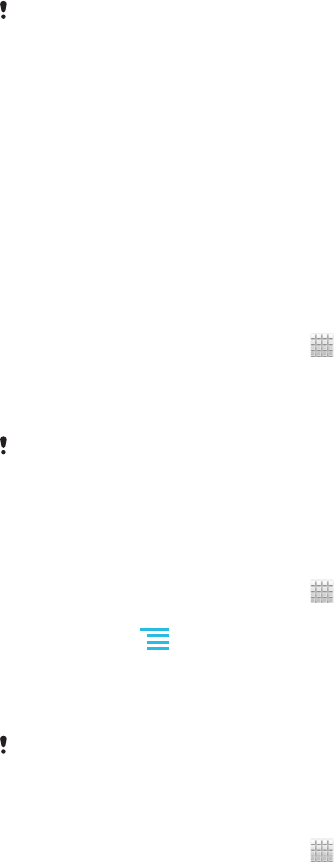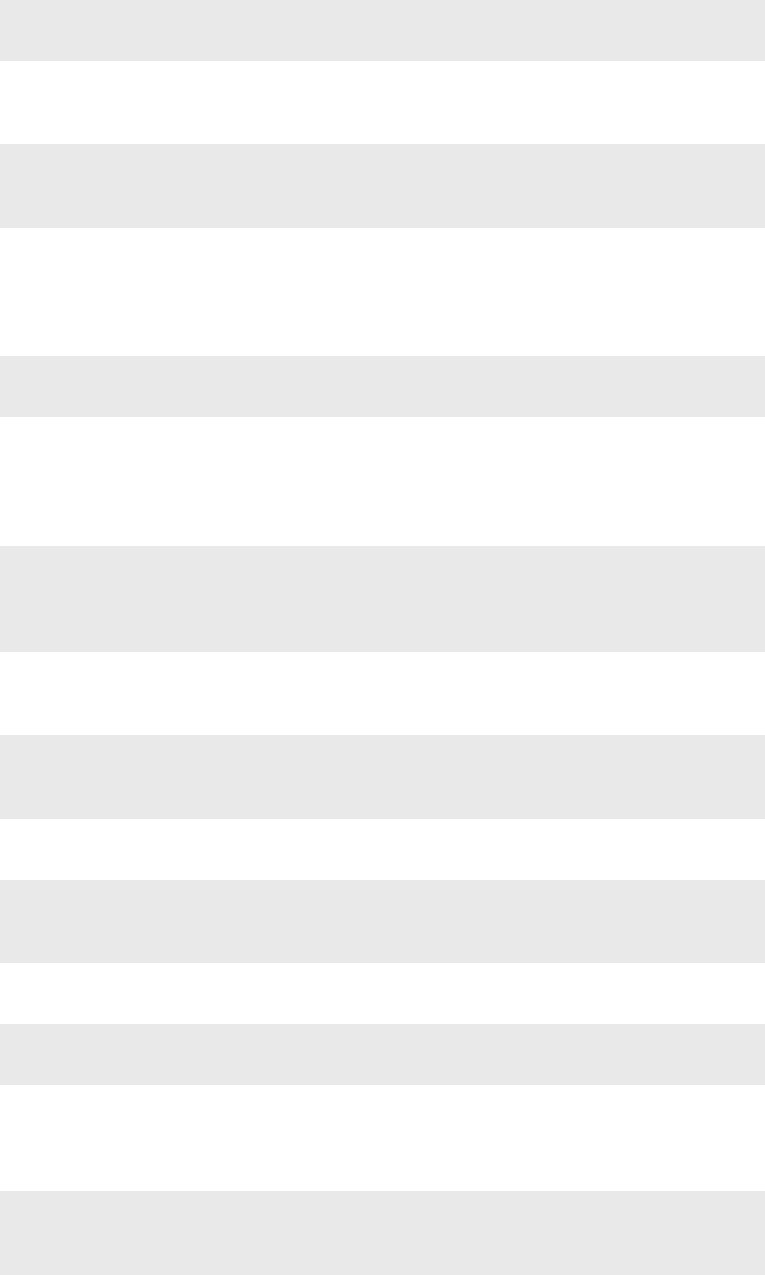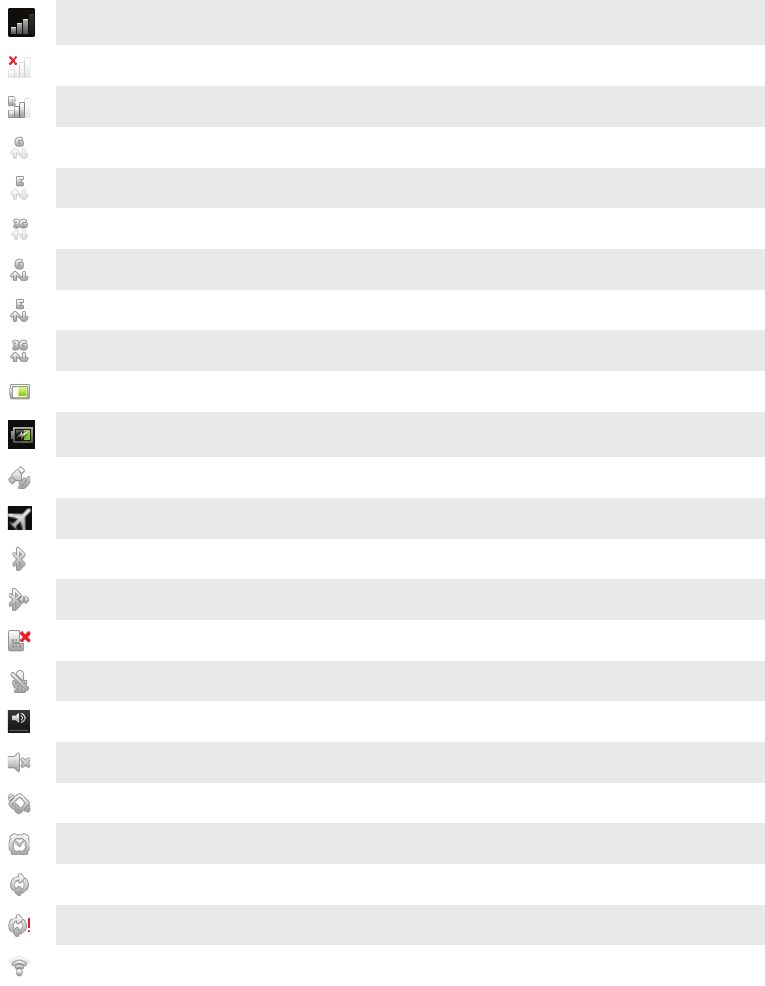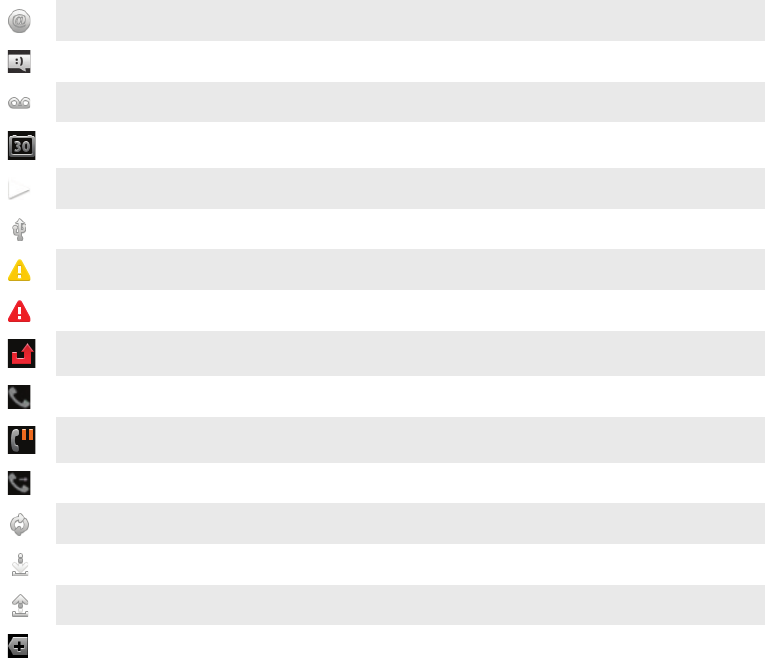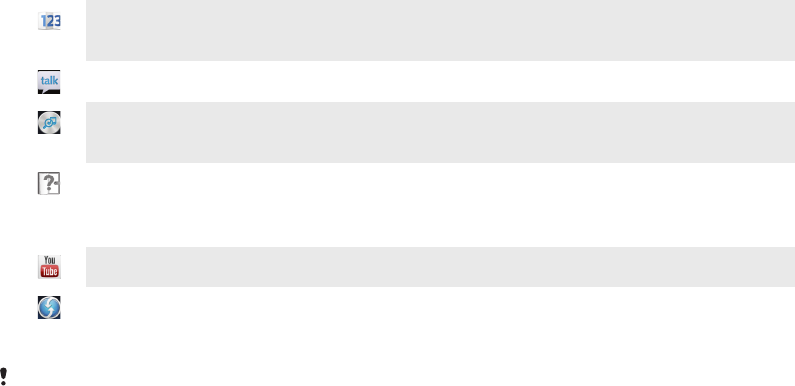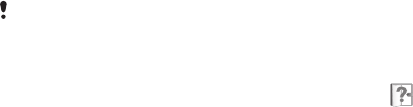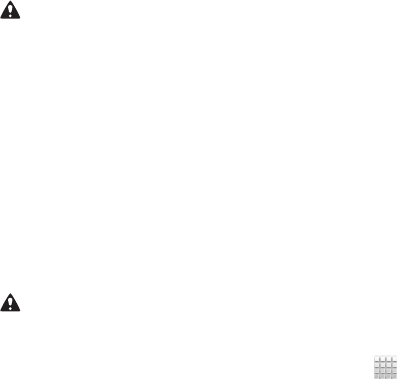G
Galerie .....................................................................96
Alben öffnen ....................................................96
Anzeige ändern ...............................................97
Facebook™-Fotos anzeigen ...........................97
Öffnen ..............................................................96
Georeferenzierung
von Fotos ........................................................90
Geschäftliche E-Mails, Kalendereinträge und
Kontakte ..................................................................66
Gesteneingabe ........................................................26
Gmail™ ....................................................................54
Google Latitude™ .................................................108
Google Maps .........................................................107
Google Maps™ .....................................................107
Google Play™ .........................................................57
Google Talk™ ..........................................................56
Google™-Konto, Setup ...........................................54
Google™-Synchronisierung ....................................65
GPS .......................................................................107
Grenzenlos-Taste ....................................................81
Großbuchstabenarretierung ....................................24
H
Headset ...................................................................32
Verwenden ......................................................32
Helligkeit ..................................................................30
Herunterladen
Interneteinstellungen .......................................32
Hintergrund .............................................................20
Fotos verwenden .............................................99
I
Importieren von SIM-Kontakten ..............................42
Instant Messaging ...................................................56
Internet
Browser ...........................................................73
Einstellungen ...................................................32
K
Kalender ..................................................................61
Termin anlegen ................................................61
Kamera ..................................................89, 90, 93, 94
Bedienelemente ..............................................89
Bildschirm .......................................................89
Einstellungen .................................90, 91, 93, 94
Fotos anzeigen ................................................90
Fotos aufnehmen ............................................89
Georeferenzierung ...........................................90
schließen .........................................................89
Symbole ..........................................................94
Überblick .........................................................89
Video ...............................................................93
Videos anzeigen ..............................................93
Videos aufnehmen ...........................................93
Zoom ...............................................................89
Kaufen
Musik ...............................................................84
Kontakte ..................................................................41
Bild ..................................................................44
Favoriten ..........................................................45
Foto verwenden mit ........................................98
Gruppen ..........................................................45
importieren, von SIM-Karte .............................42
Kontaktdaten zusammenführen ......................45
Kopieren ..........................................................46
Senden ............................................................46
Sichern ............................................................46
Übertragen ......................................................46
Übertragung ....................................................42
Konten .....................................................................11
Exchange Active Sync® ..................................11
Facebook™
.....................................................11
Google™ .........................................................11
Kürzliche Anrufe ......................................................37
L
Laden .......................................................................13
Latitude .................................................................108
Lautstärke
Taste ................................................................28
Video anpassen .............................................100
Lautstärke anpassen ...............................................80
LCD-Hintergrundbeleuchtung, Bedienelement .......30
Live-Hintergrund ......................................................20
löschen
einen Alarm .....................................................61
fotos ................................................................99
Titel ............................................................80, 81
Löschen ...................................................................98
Musik ...............................................................85
Videos ............................................................100
M
Mailbox ....................................................................37
Media Go™ ...........................................................106
Mediendateien
auf Speicherkarte kopieren .............................79
Microsoft® Exchange-Synchronisierung ................66
MMS
Einstellungen ...................................................32
Multimedia
auf Speicherkarte kopieren .............................79
musik .......................................................................32
Abspielen .........................................................79
Anzeigen von Interpreten-Informationen .........85
Equalizer verwenden .......................................80
Freigeben ........................................................84
in zufälliger Reihenfolge abspielen ..................82
löschen ......................................................80, 81
Meine Playlists ................................................83
Player im Überblick .........................................79
Titel den Playlists hinzufügen ..........................82
Tracks ändern .................................................80
Übertragen ......................................................81
Musik .......................................................................79
auf Speicherkarte kopieren .............................79
auf/von einem Computer kopieren ..................79
Headset verwenden ........................................32
Kaufen .............................................................84
Lautstärke anpassen .......................................80
Löschen ...........................................................85
Playlists erstellen .............................................82
Podcasts .........................................................79
Suchen mit TrackID™ .....................................84
Titel anhalten ...................................................80
Musikplayer
automatisch erzeugt ........................................82
Equalizer ..........................................................80
Minimieren .......................................................80
Playlists ...........................................................82
Playlists erstellen .............................................82
Smart-Playlists ................................................82
Titel löschen ..............................................80, 81
Musikplayer-Widget ................................................81
N
Nachrichtenfunktionen
Einstellungen ...................................................32
Navigation .............................................................108
Navigationsanwendung .........................................108
Notrufnummern .......................................................36
126
Dies ist eine Internetversion dieser Publikation. © Druckausgabe nur für den privaten Gebrauch.