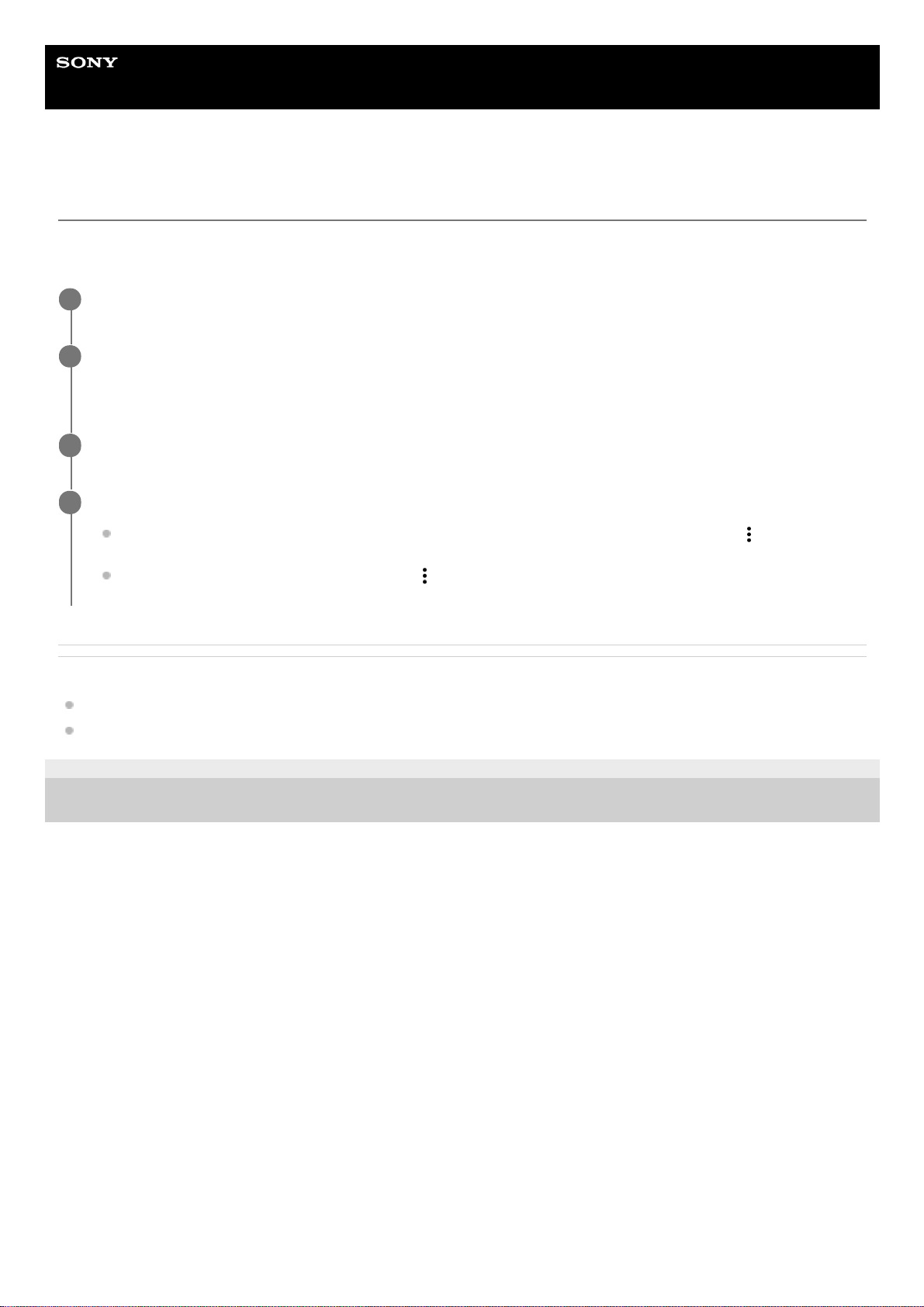Help Guide
Smartphone
Xperia PRO-I XQ-BE52/XQ-BE62/XQ-BE72
Freeing up space on the internal storage
If the device starts to slow down, or applications suddenly shut down, freeing up space on the internal storage may solve
the problem. Delete files and uninstall apps that you are not using to free up space.
Related Topic
Settings menu
Viewing the memory status
F-703-100-12 Copyright 2021 Sony Corporation
Find and tap [Settings] > [Storage].
1
Tap [Manage storage].
If you have a memory card inserted, select [Internal shared storage] > [Manage storage].
2
Select the Browse tab.
3
Delete folders or files, or uninstall apps.
To delete folders or files, select the internal storage folder, select a folder or file to delete, tap (More icon),
and then delete it.
To uninstall apps, select the apps folder, tap (More icon) for an app that you do not use, and then uninstall it.
4