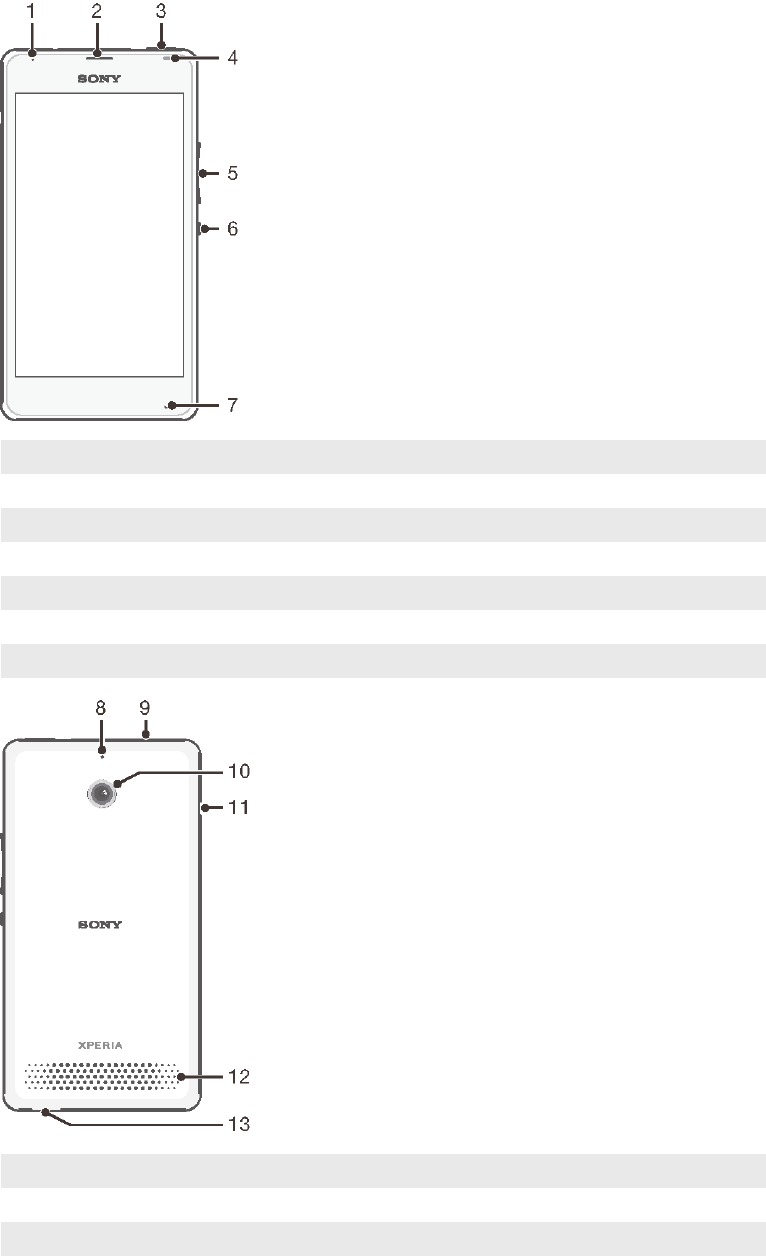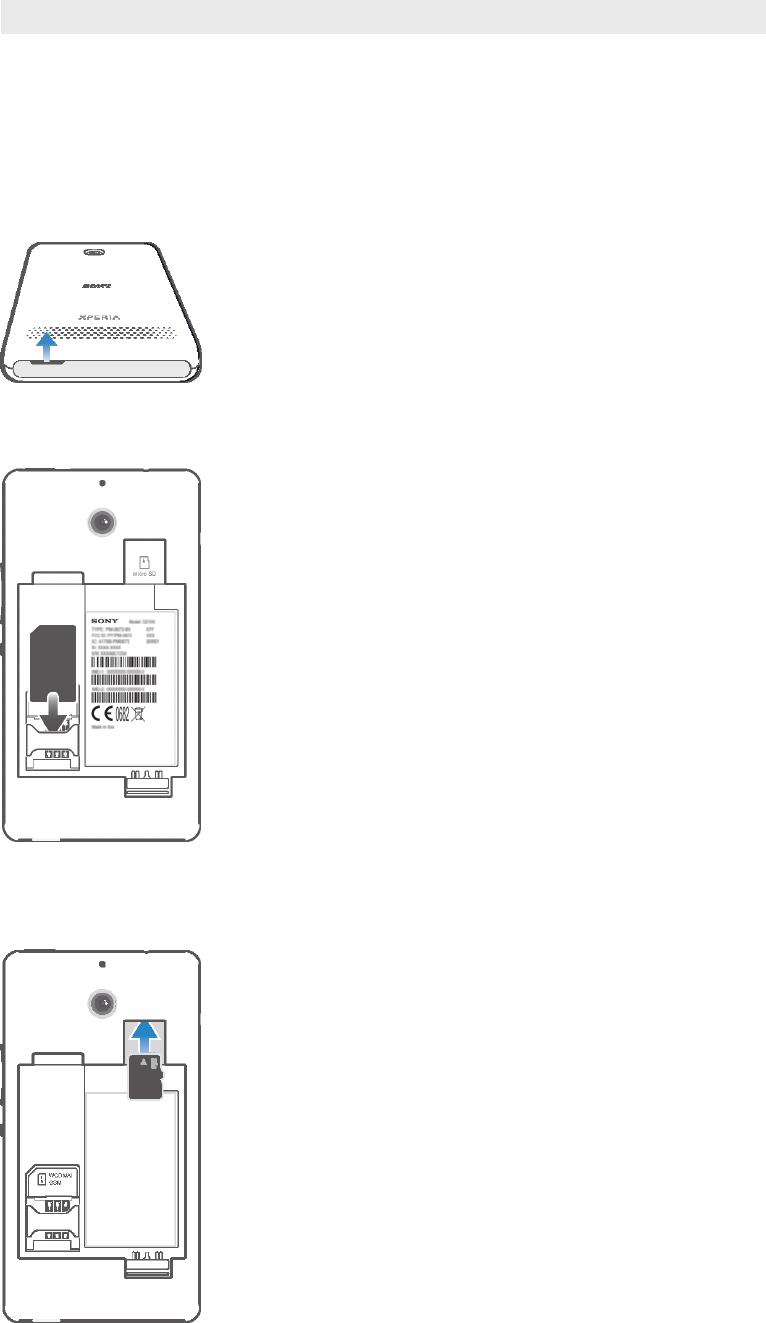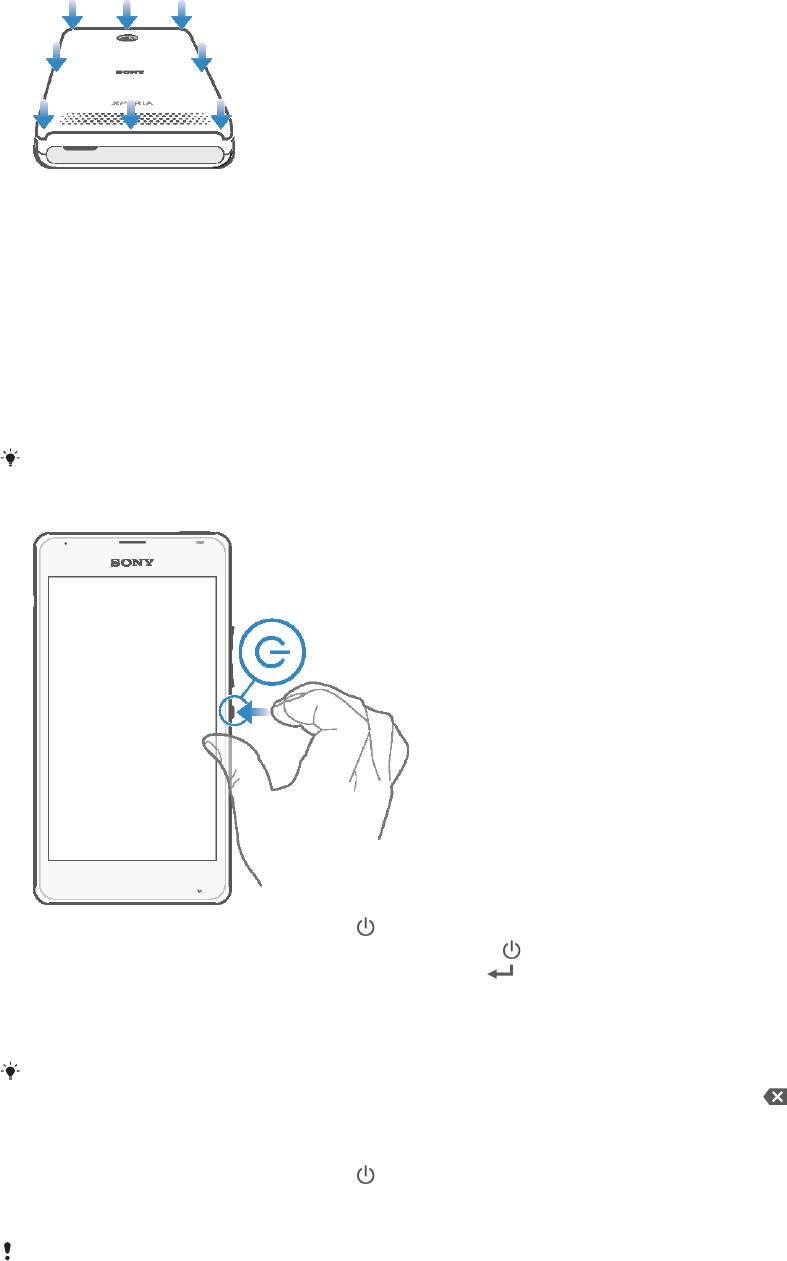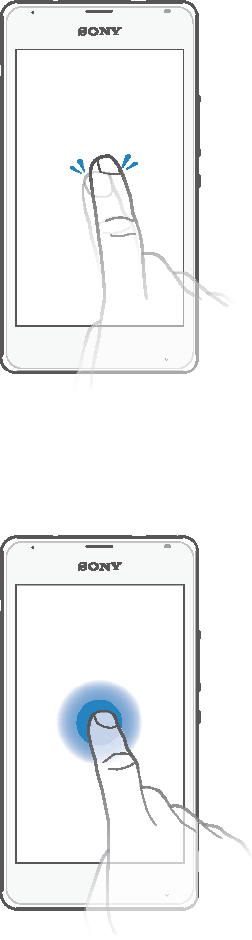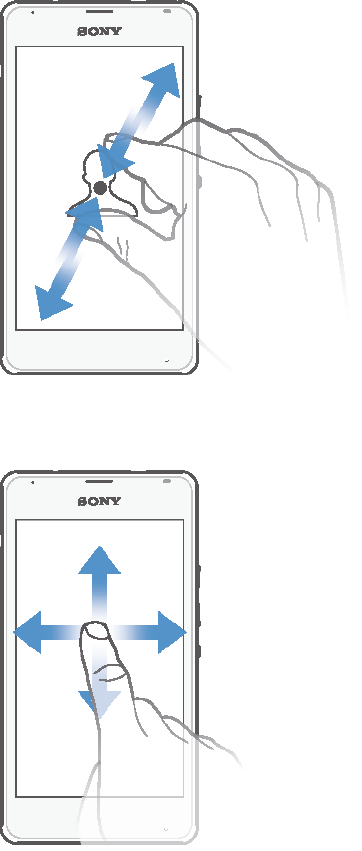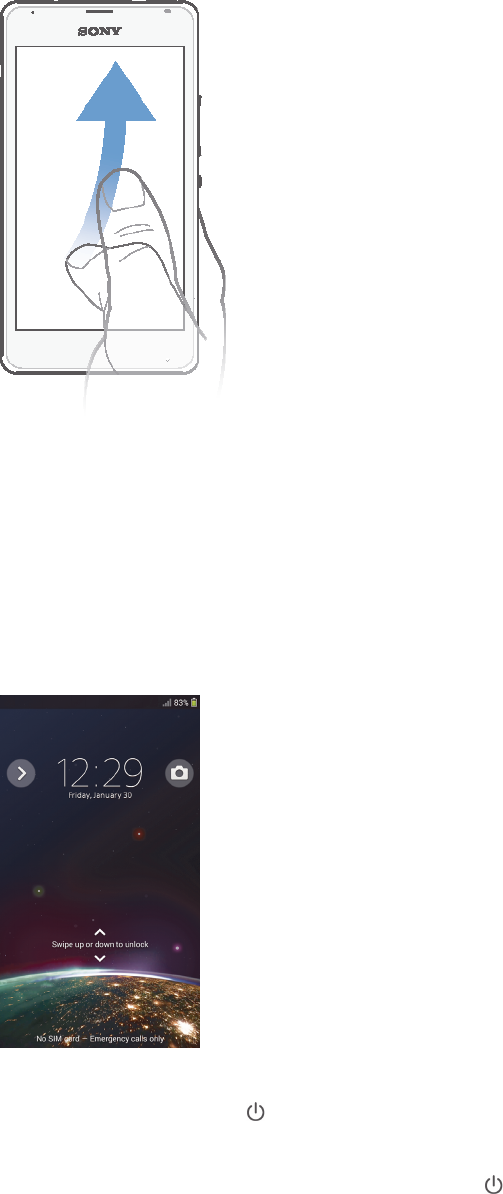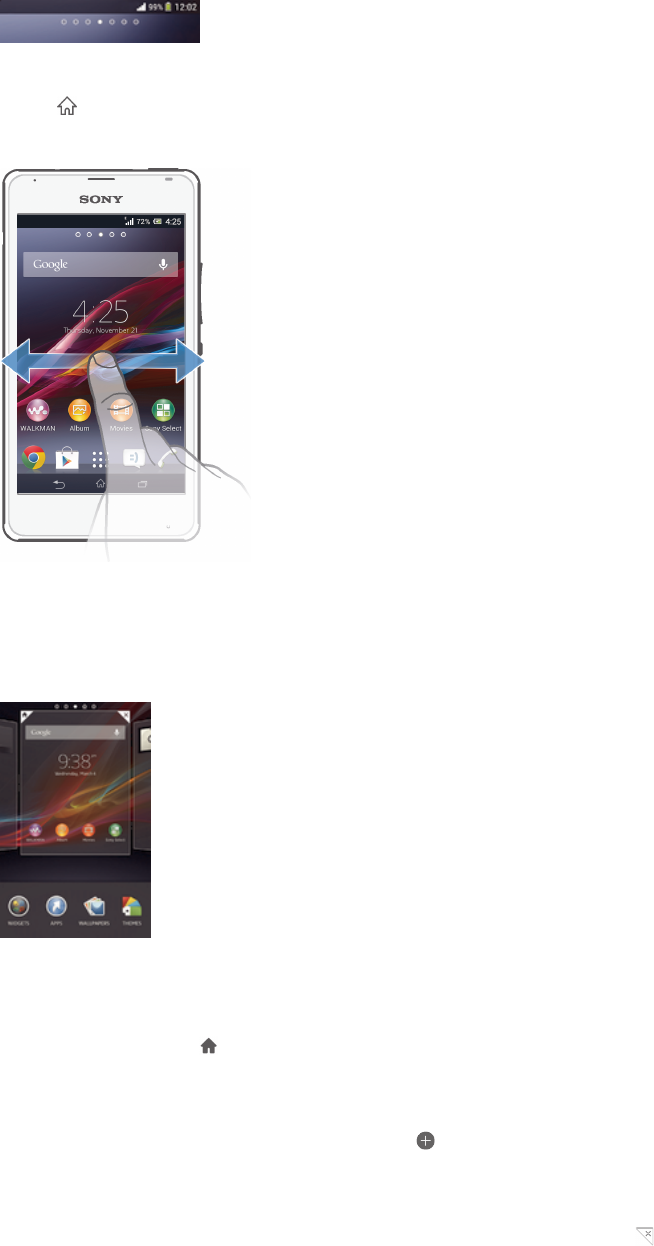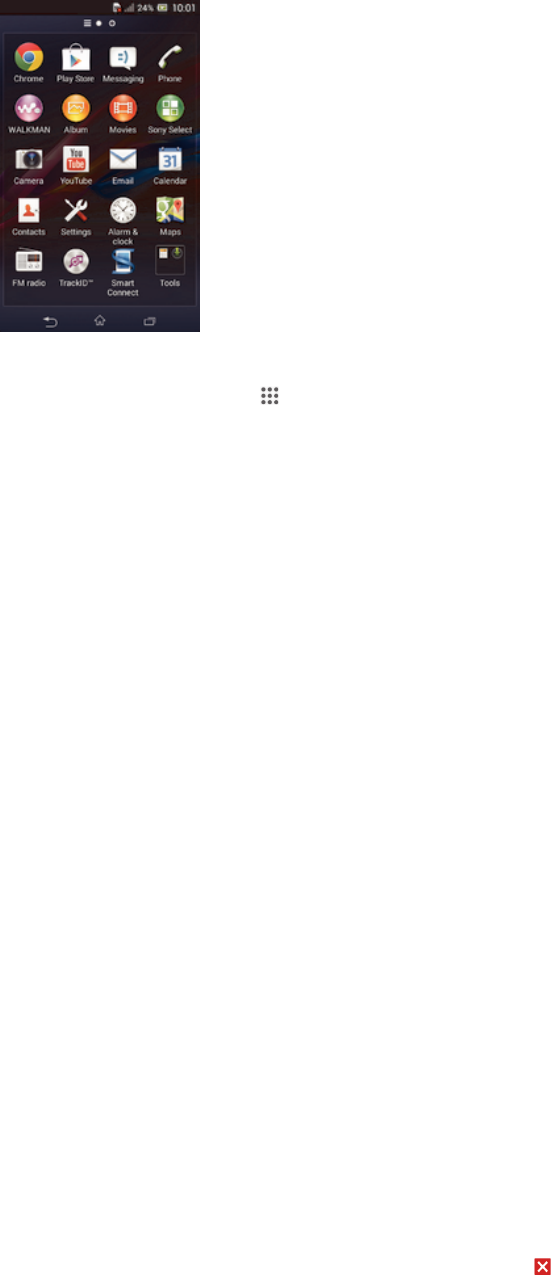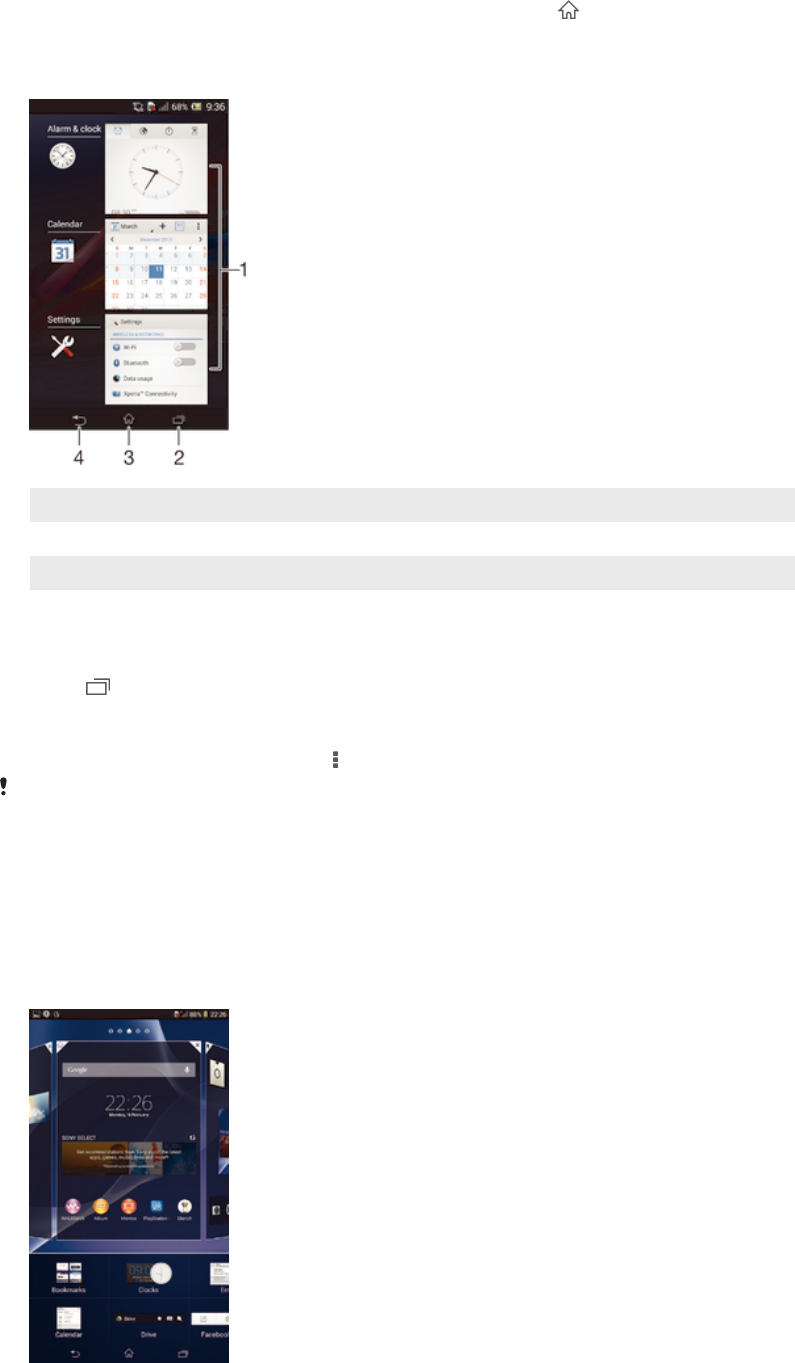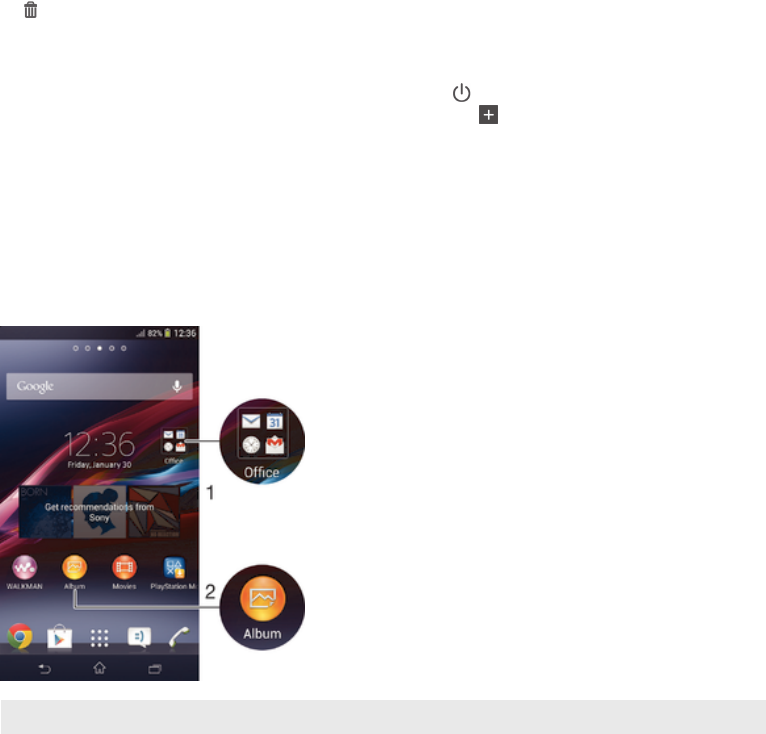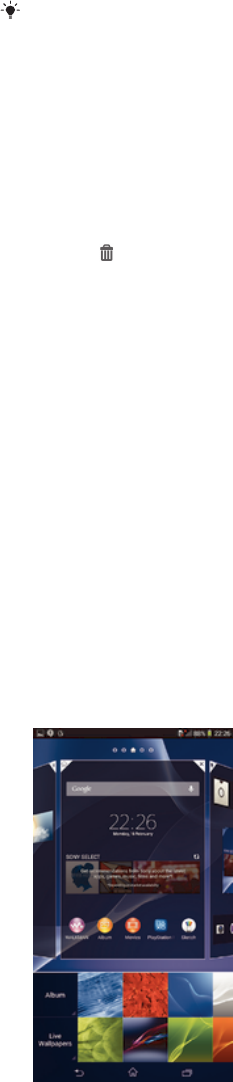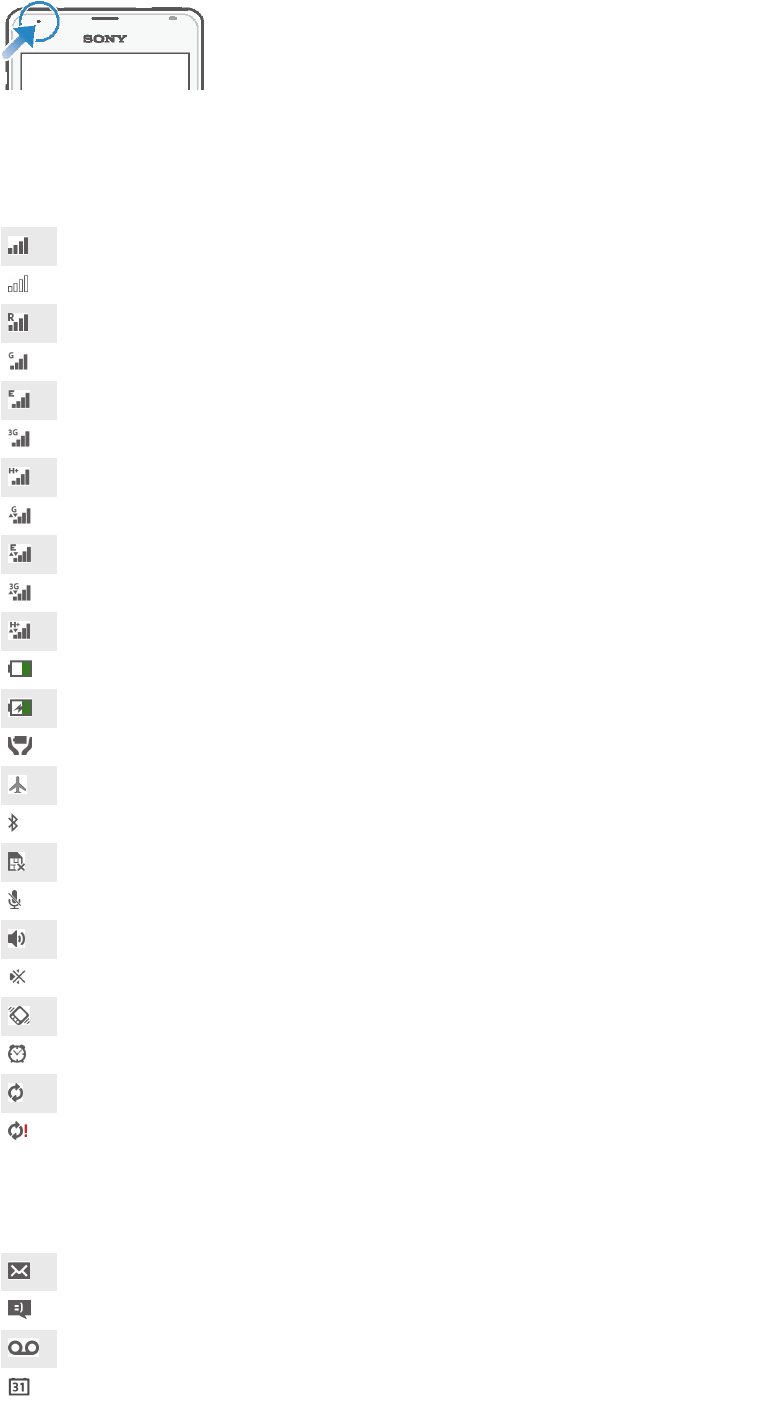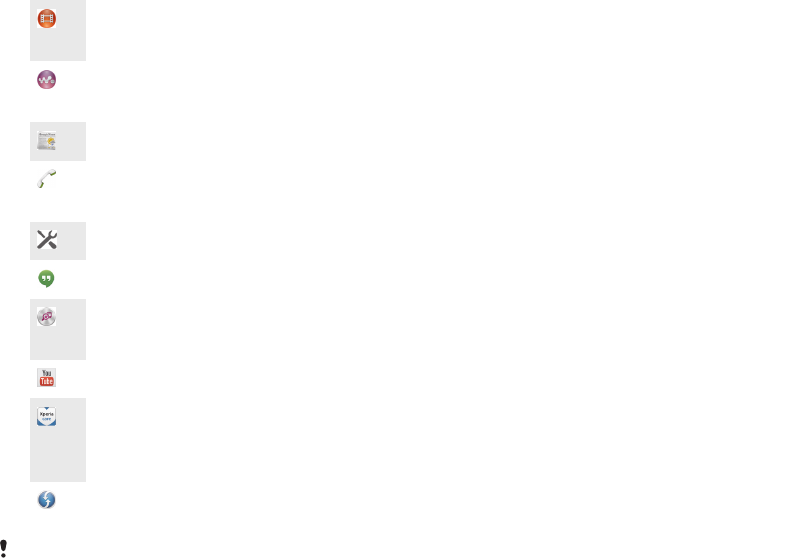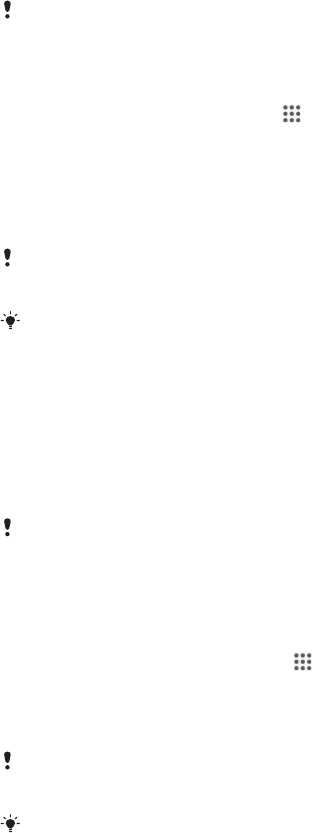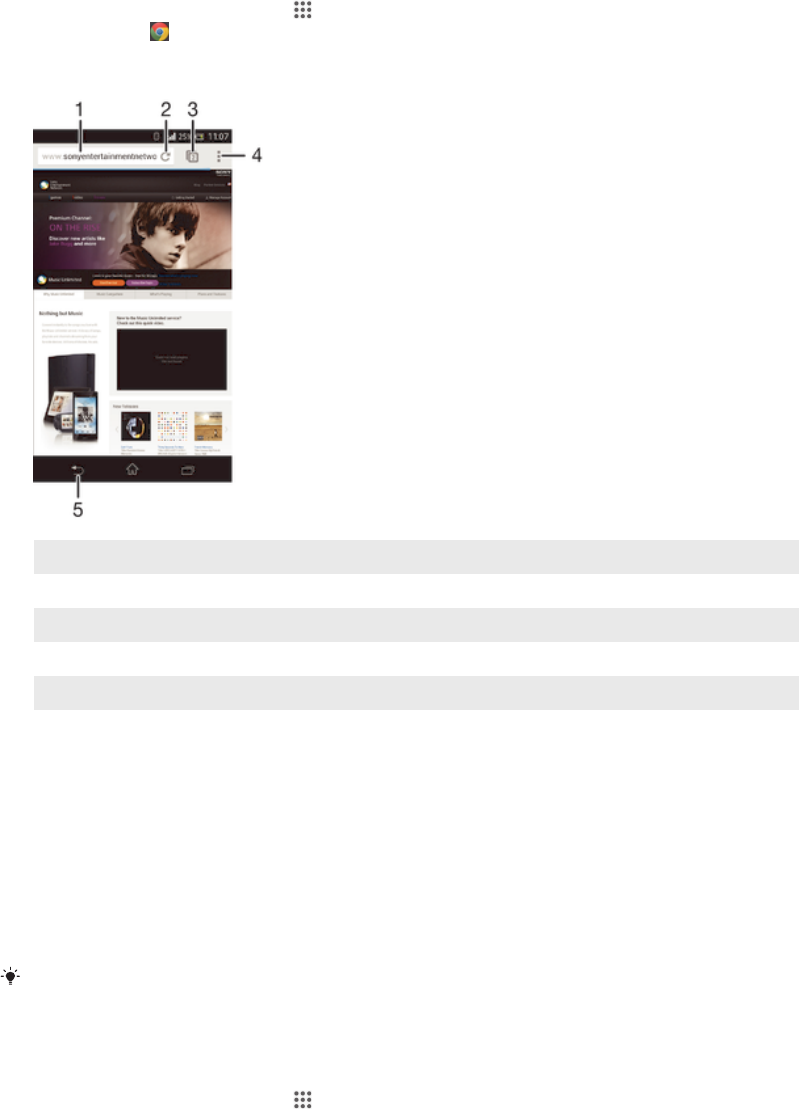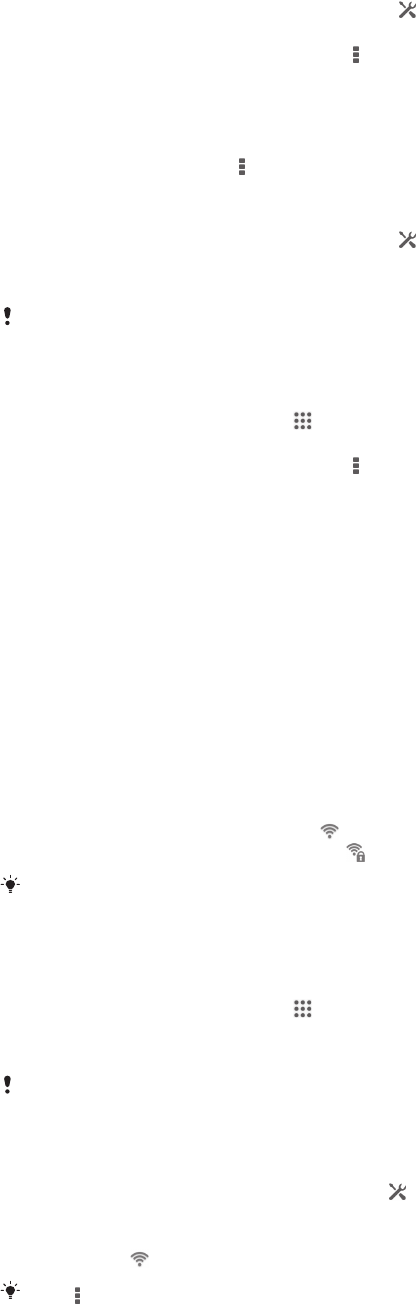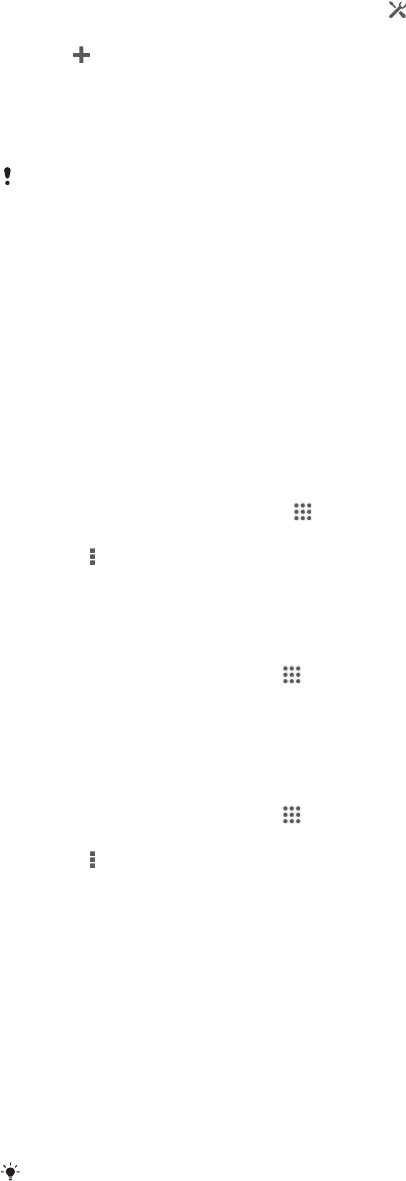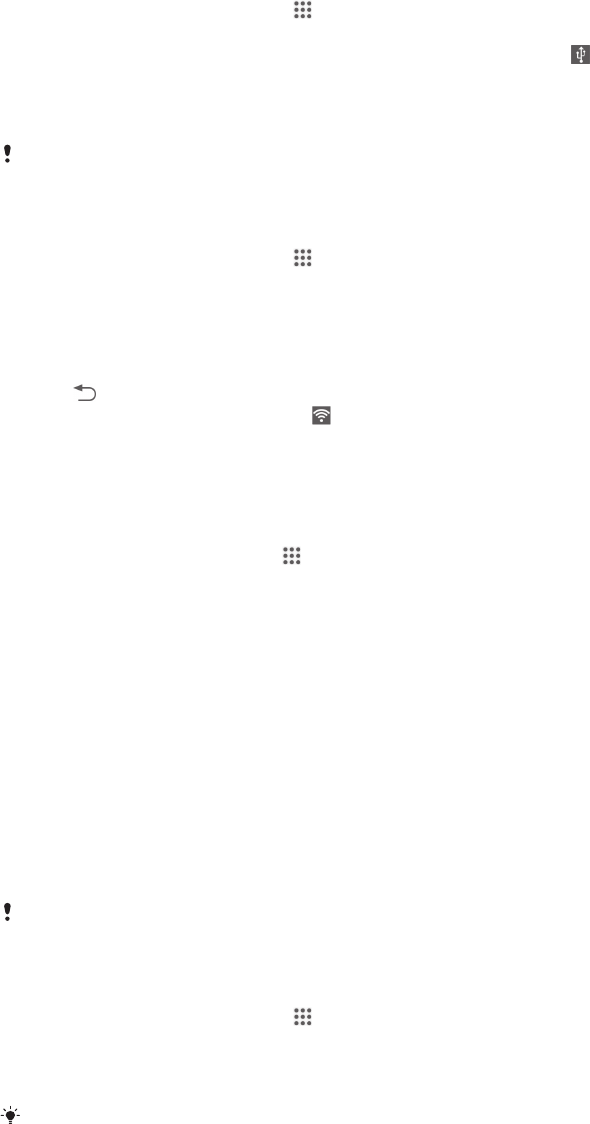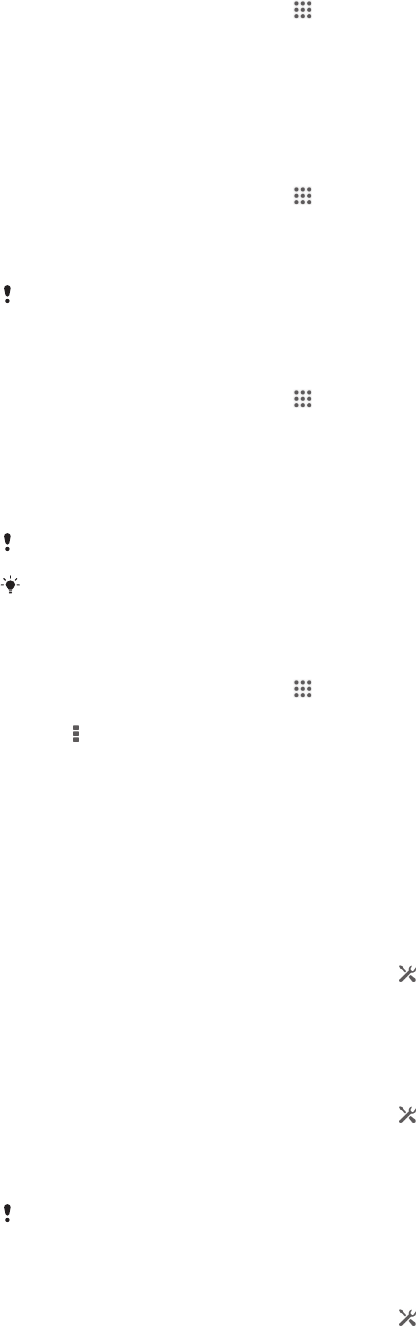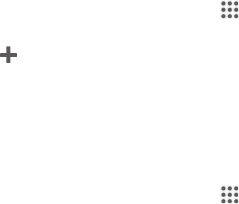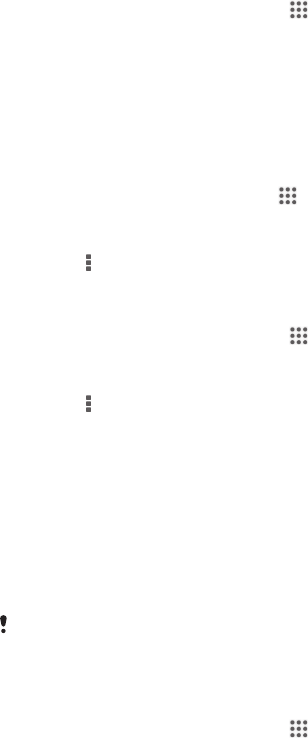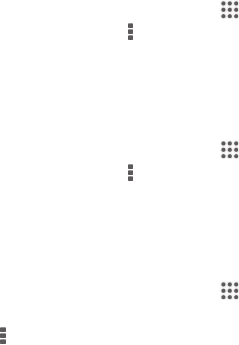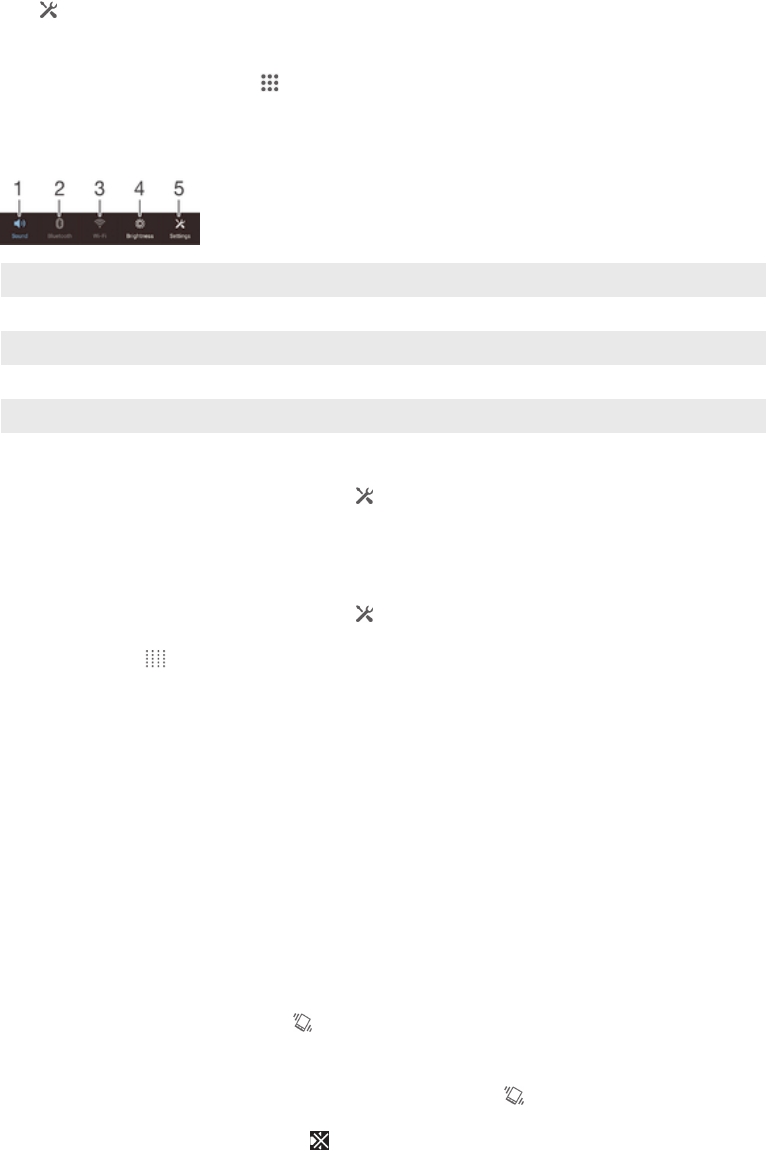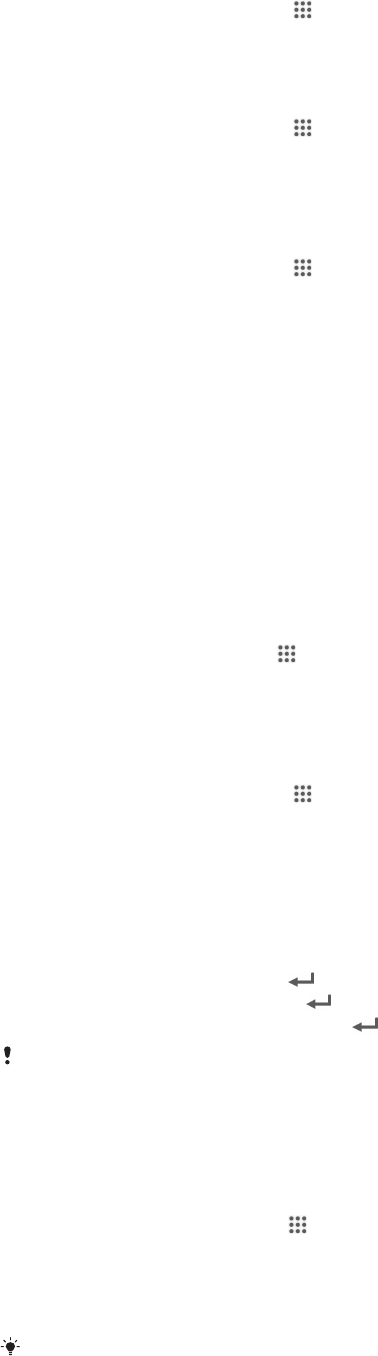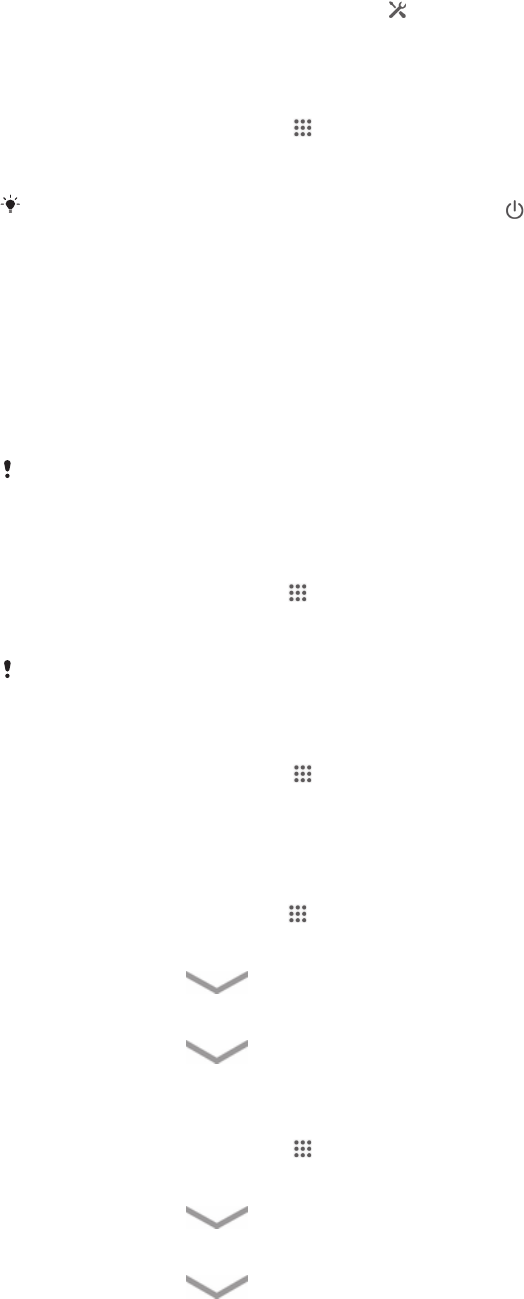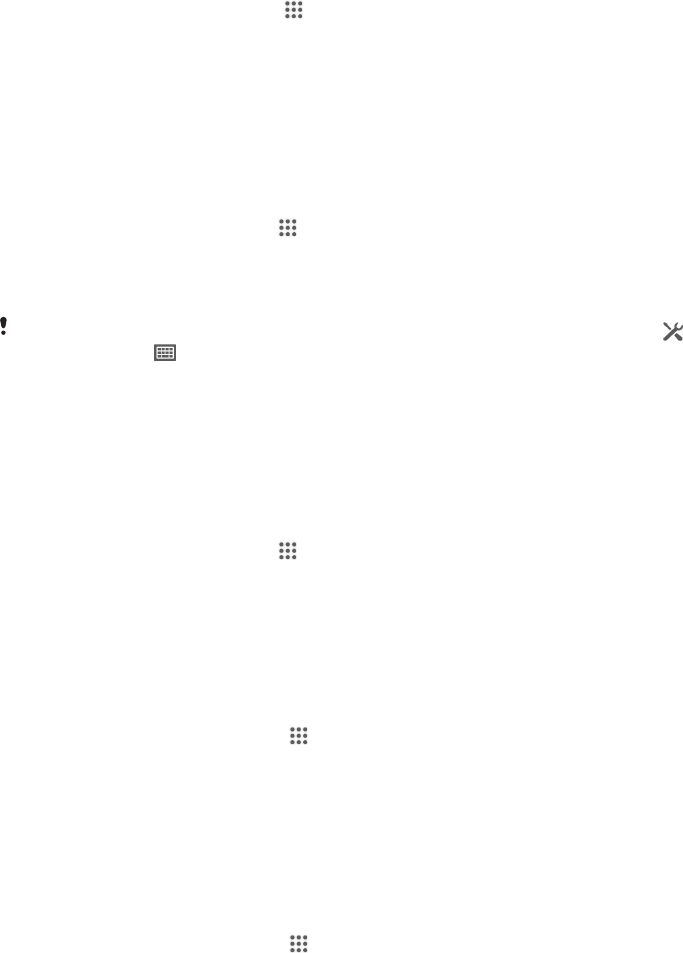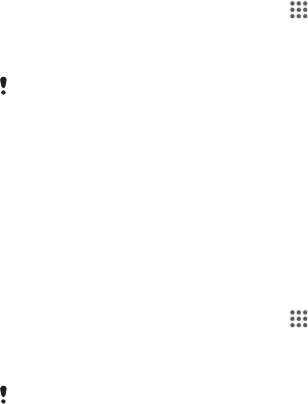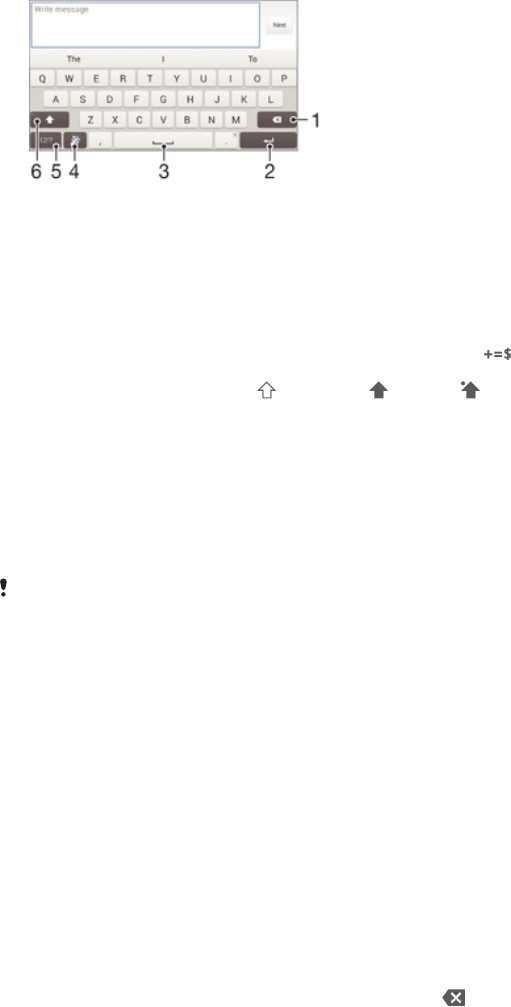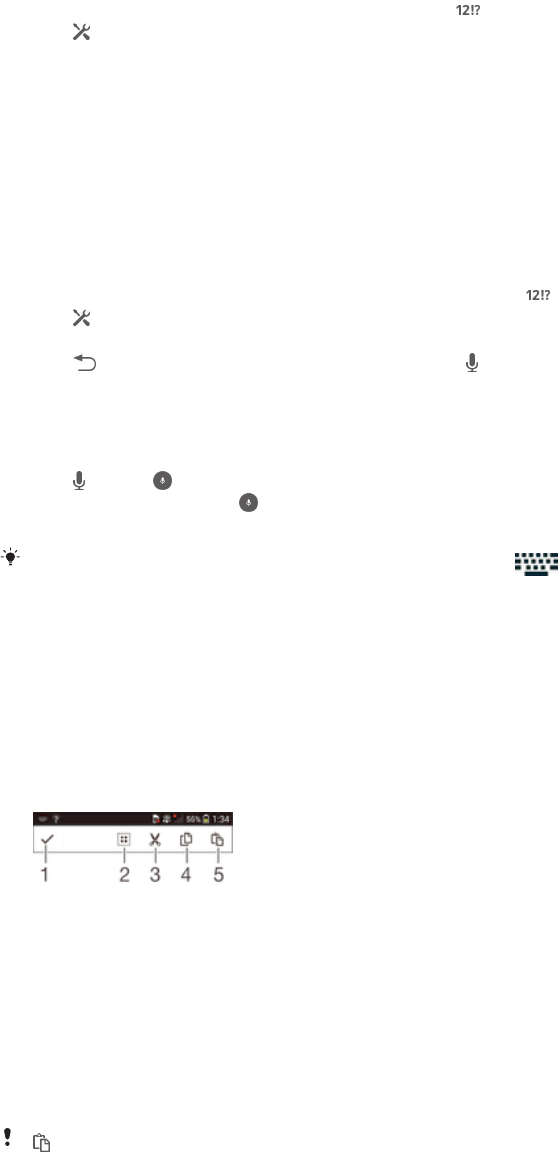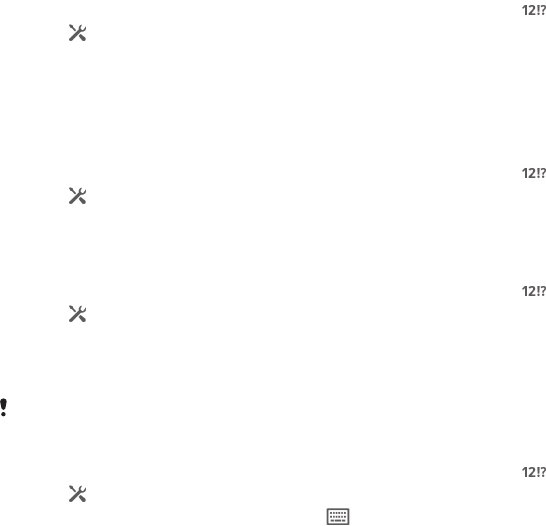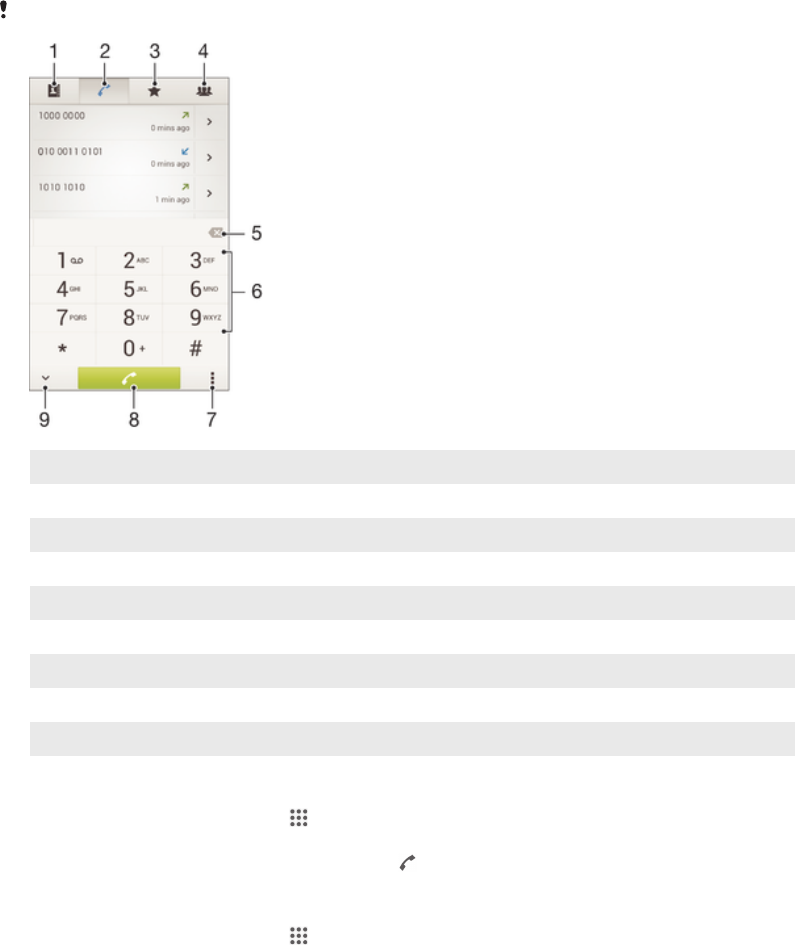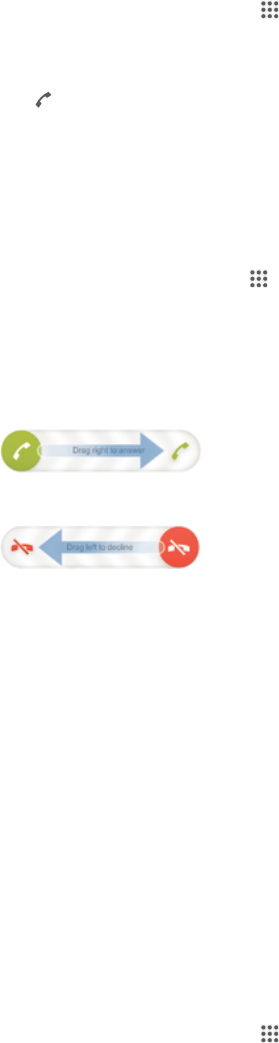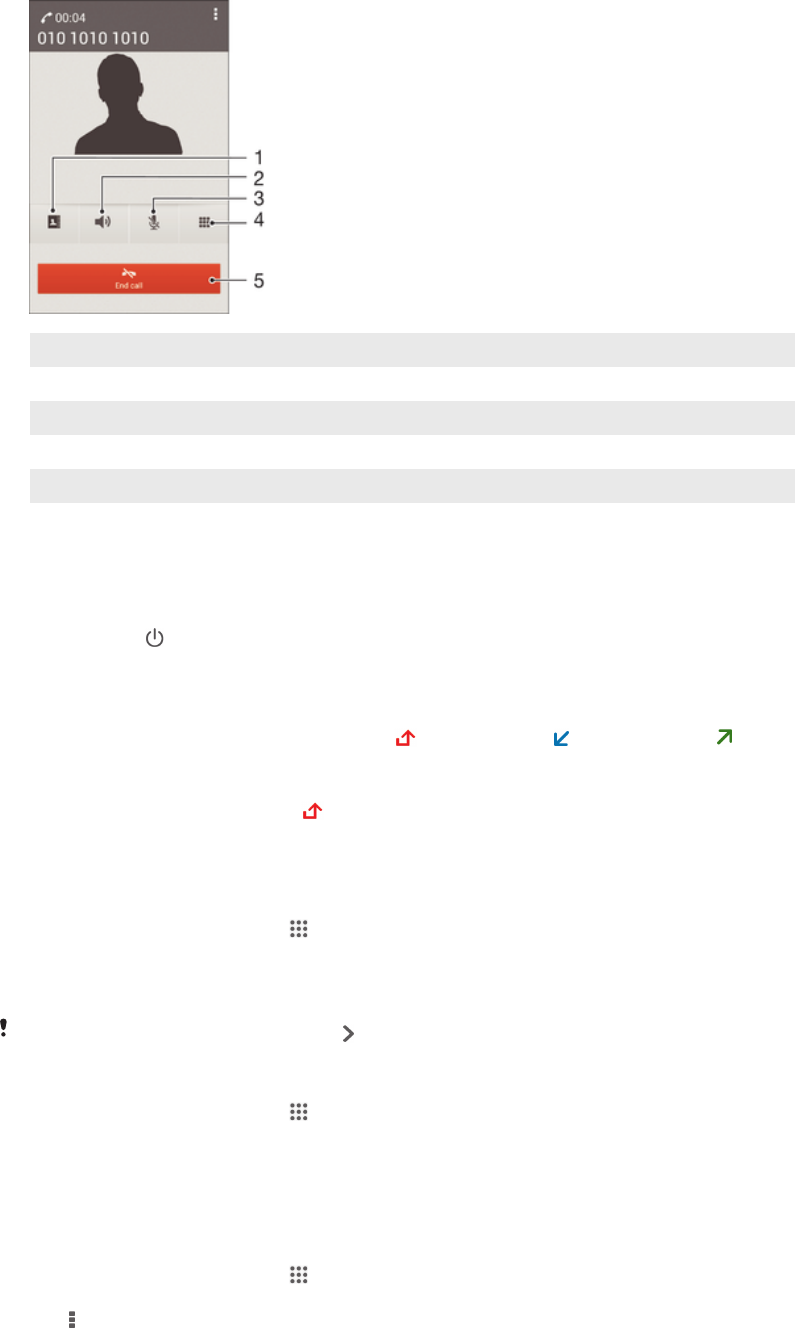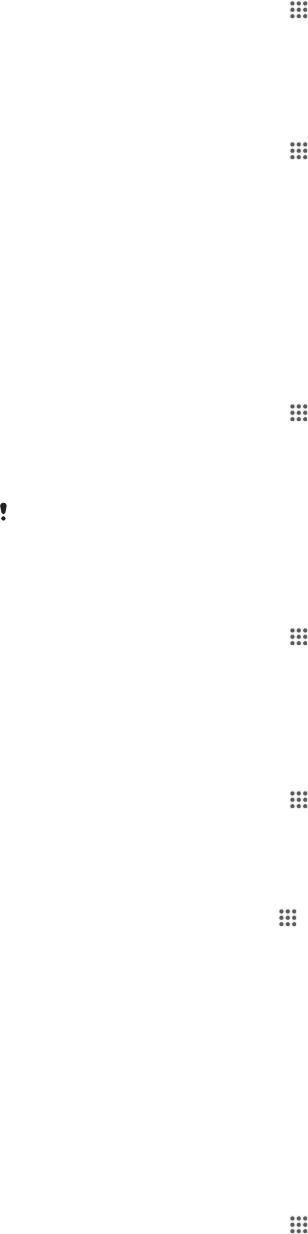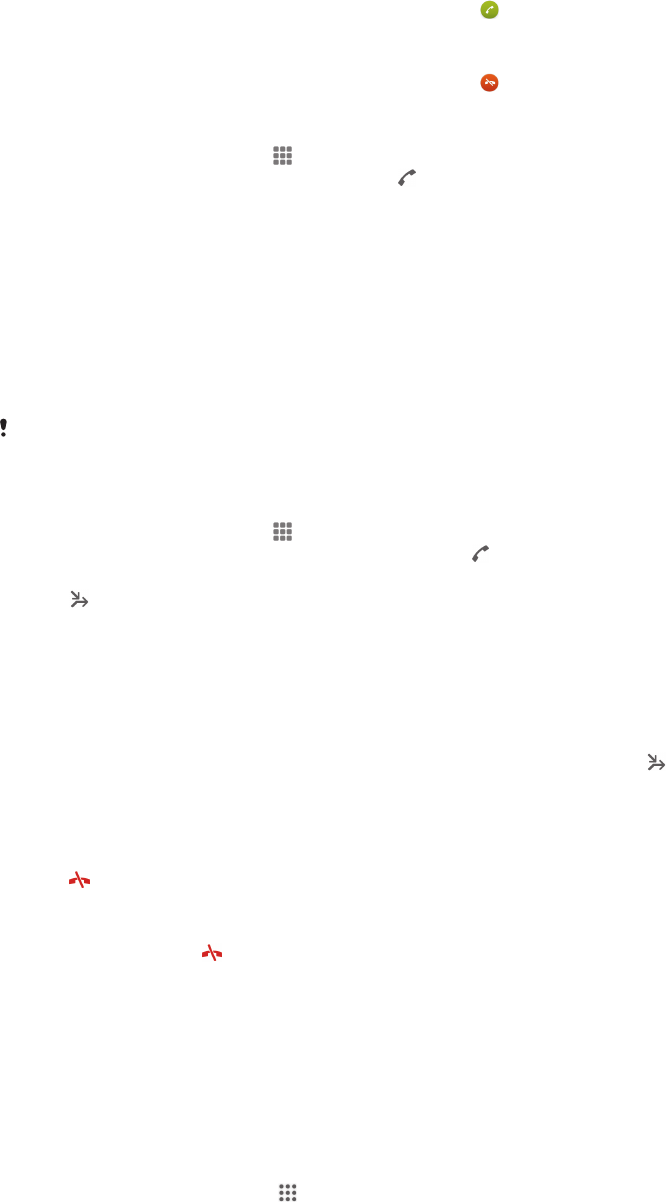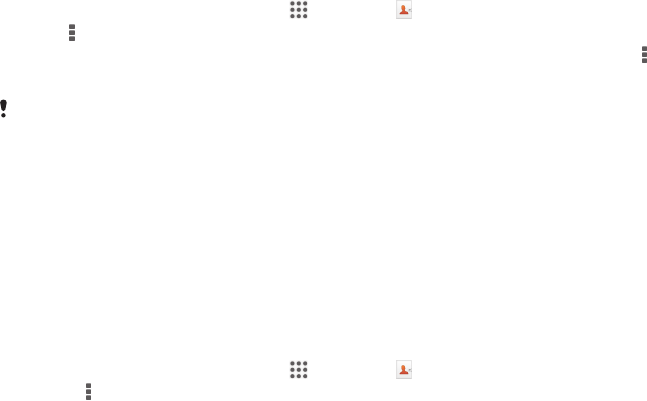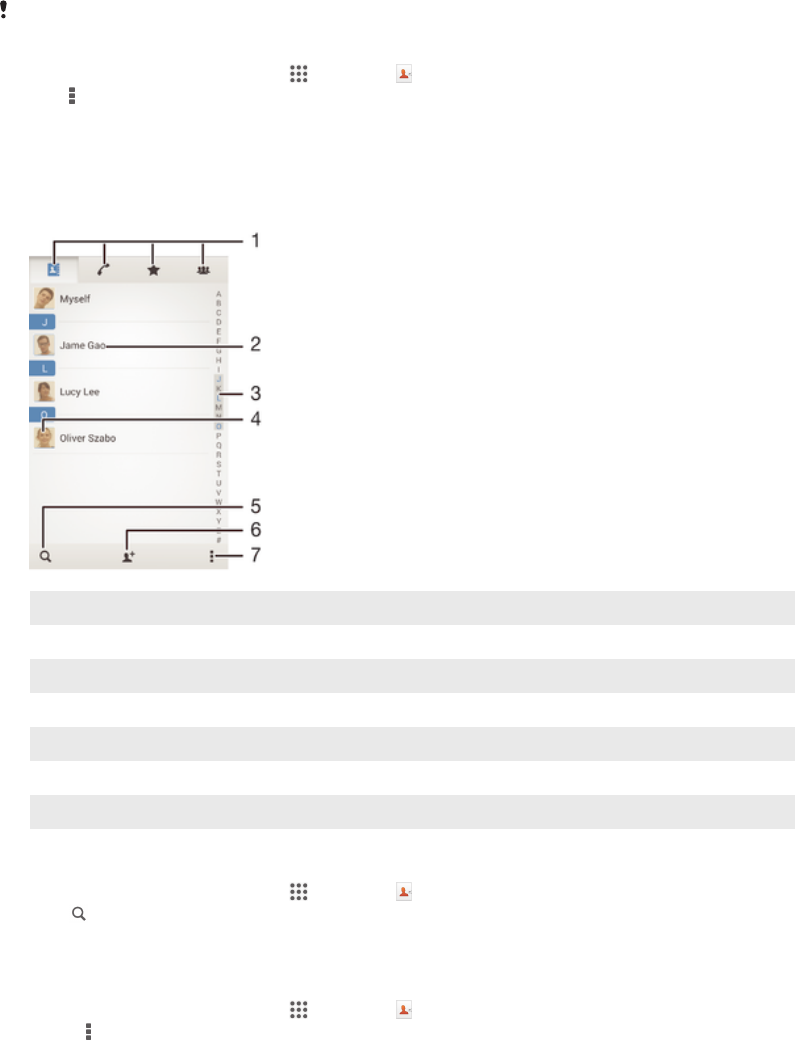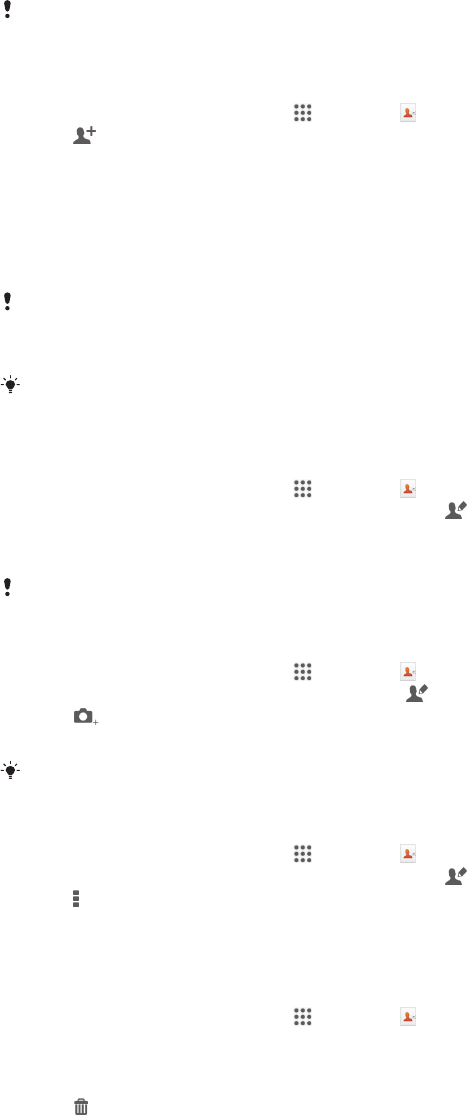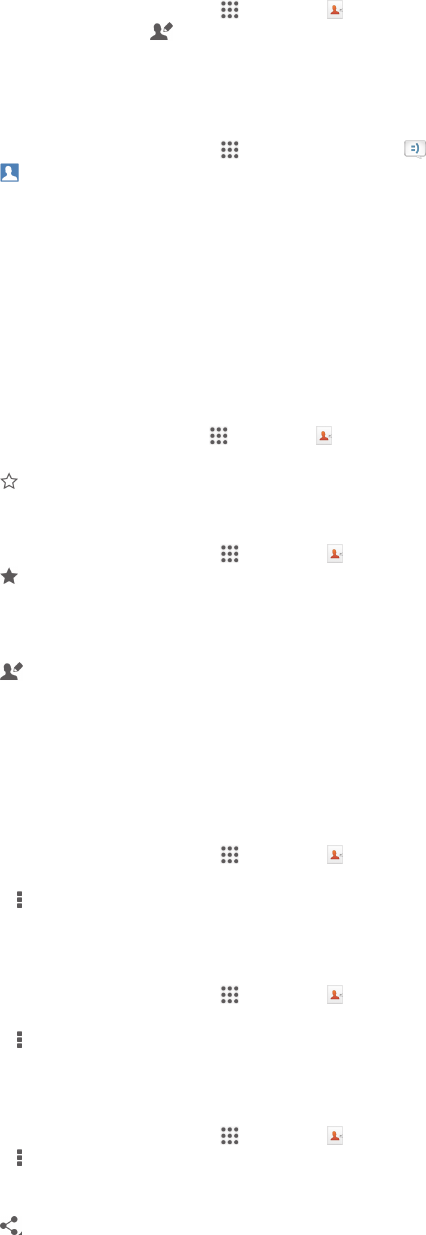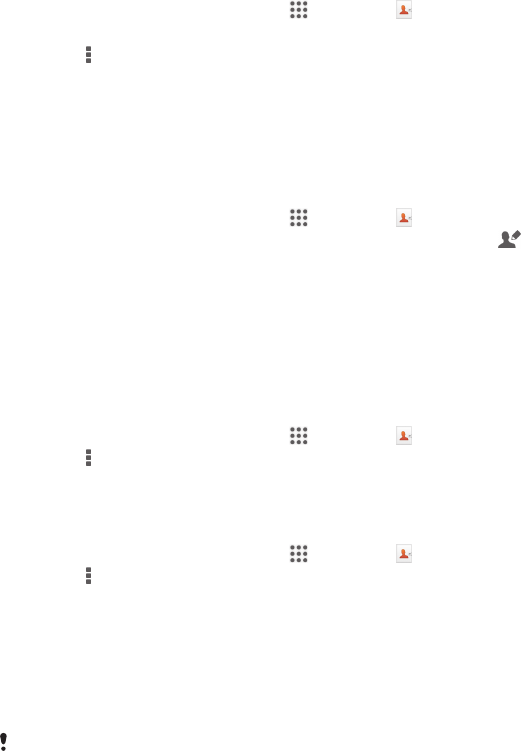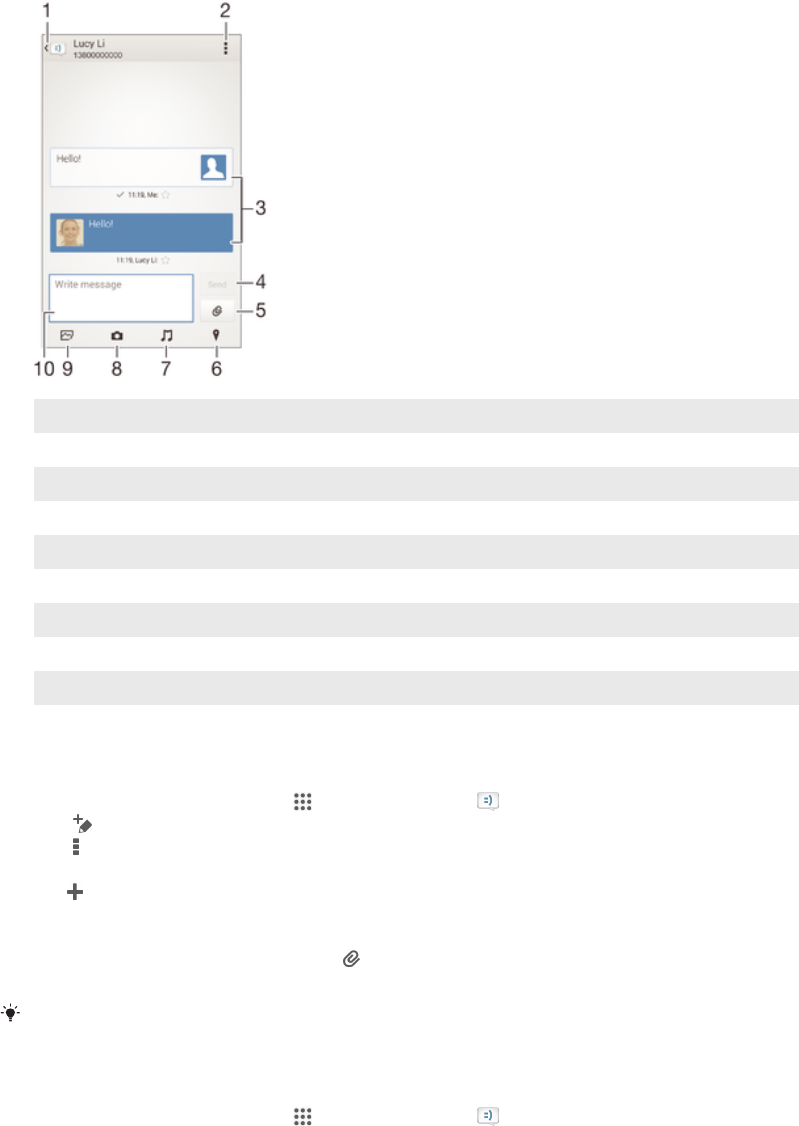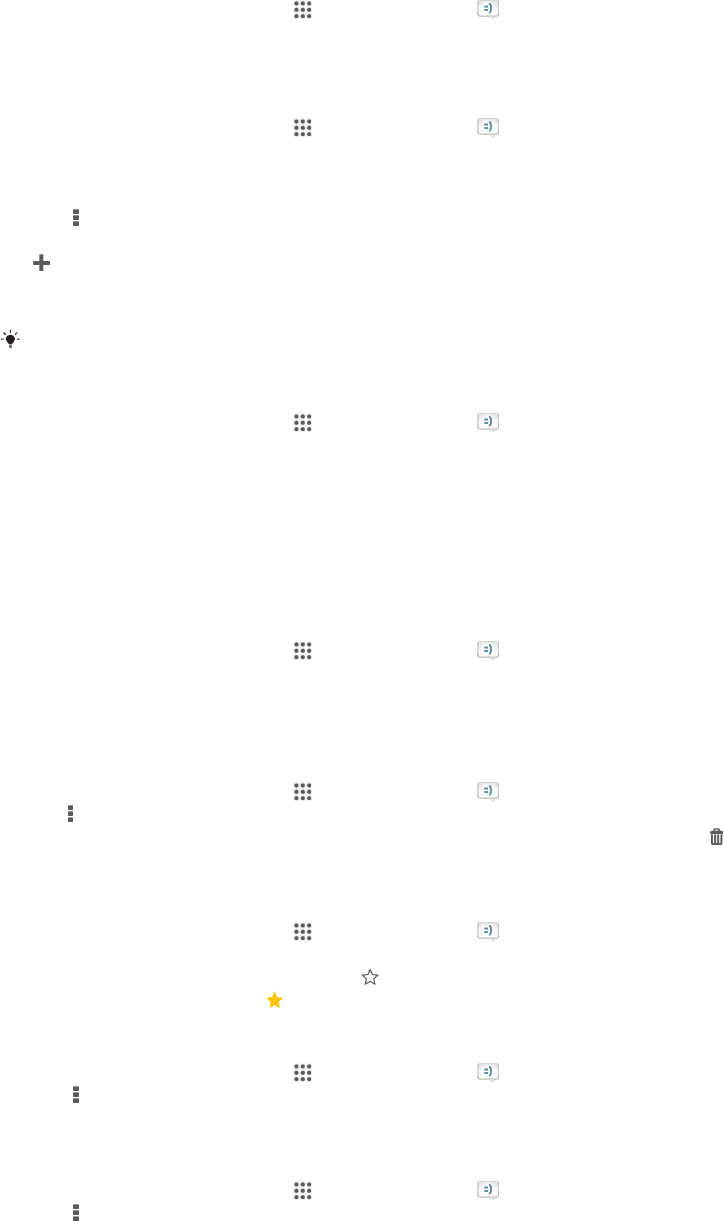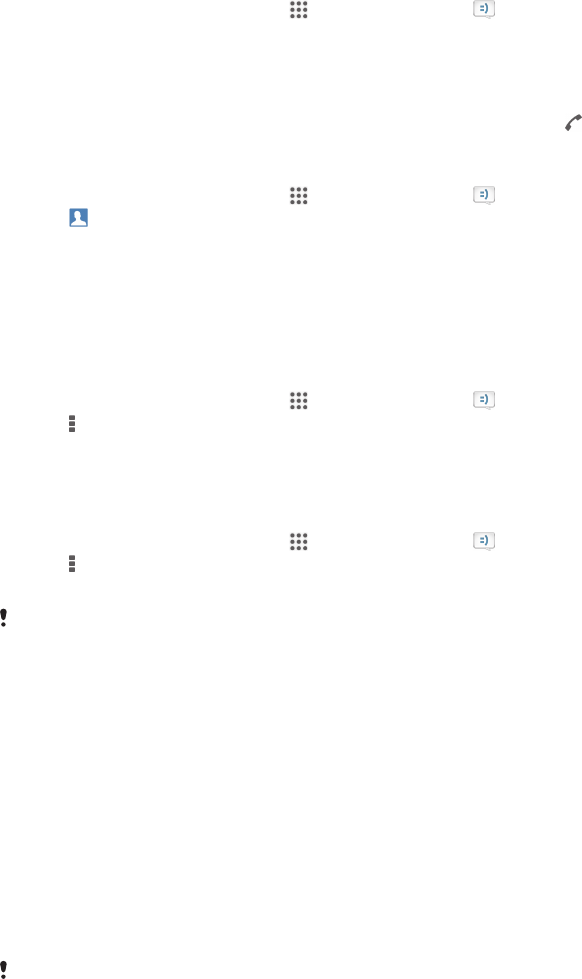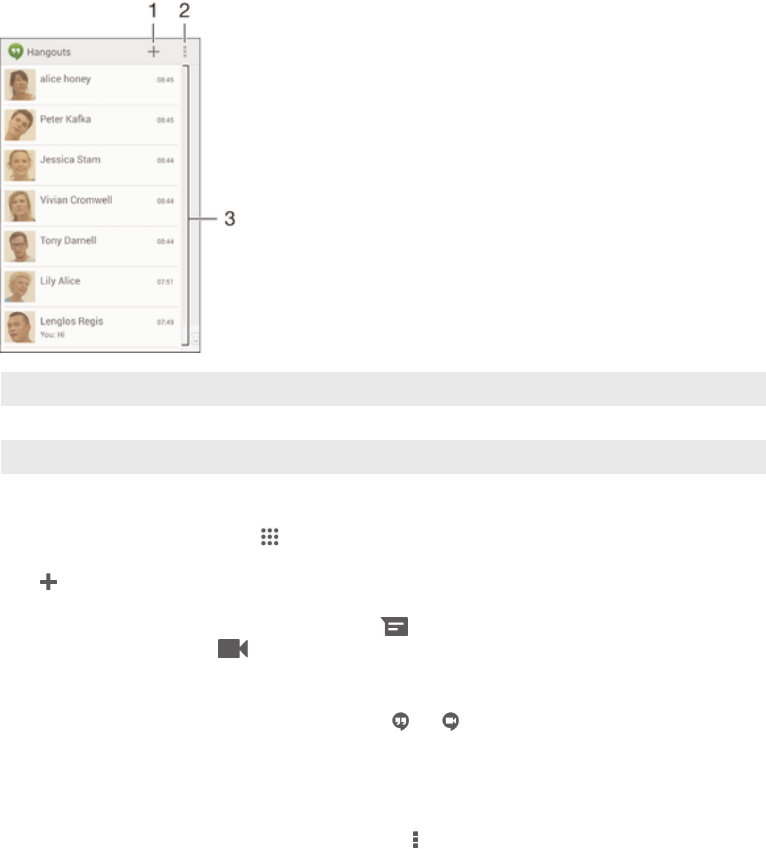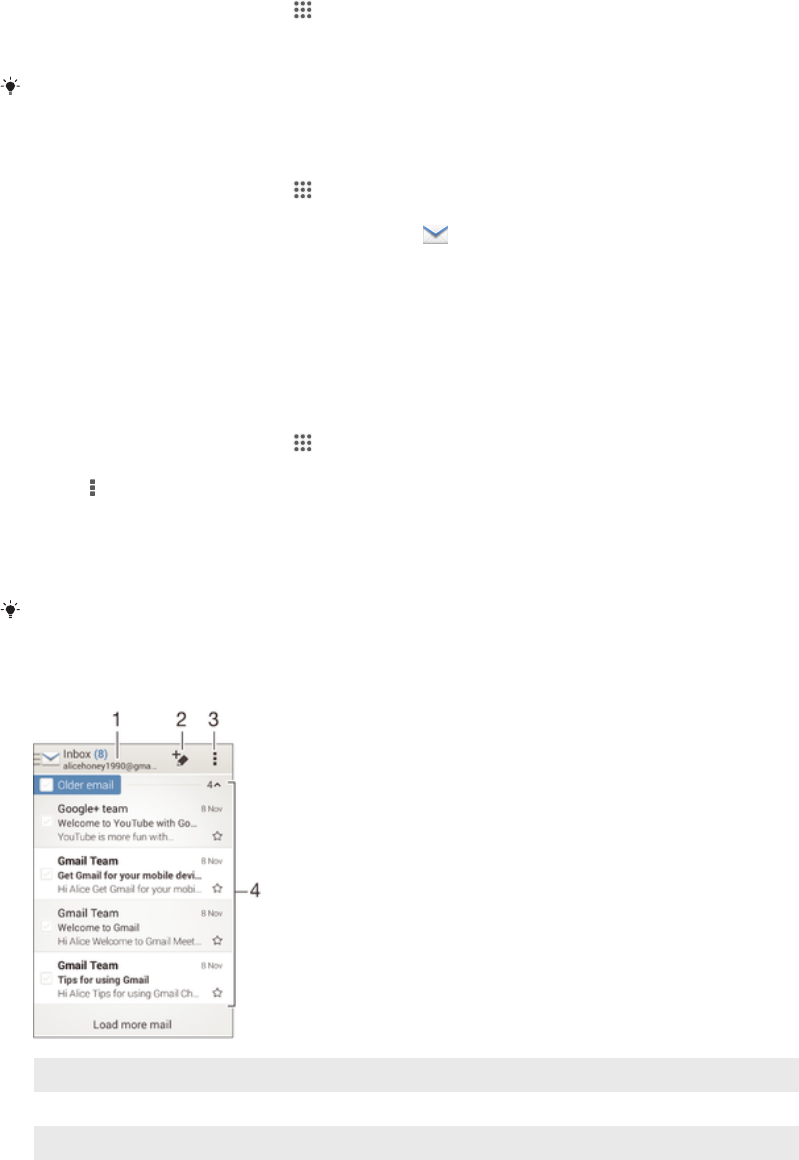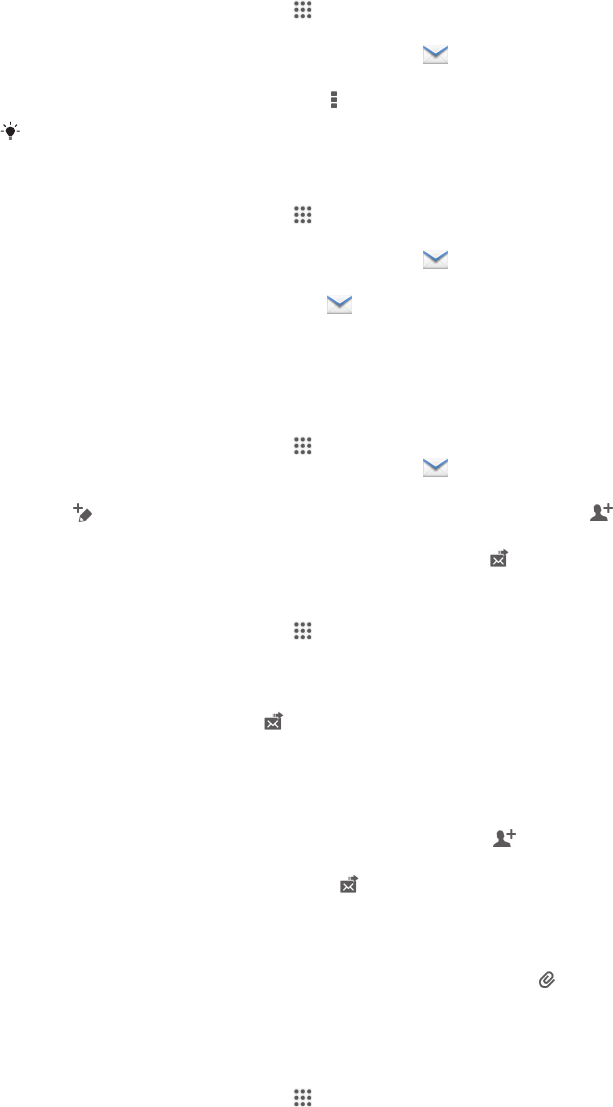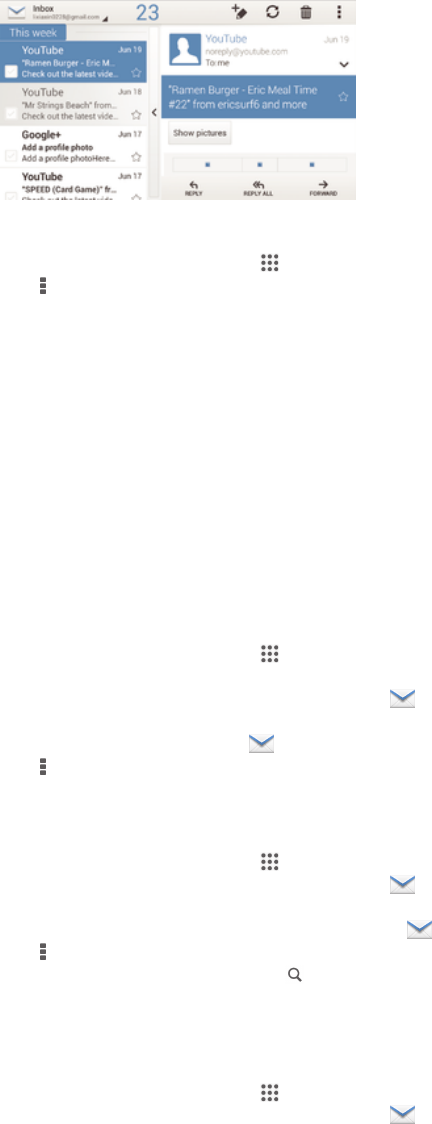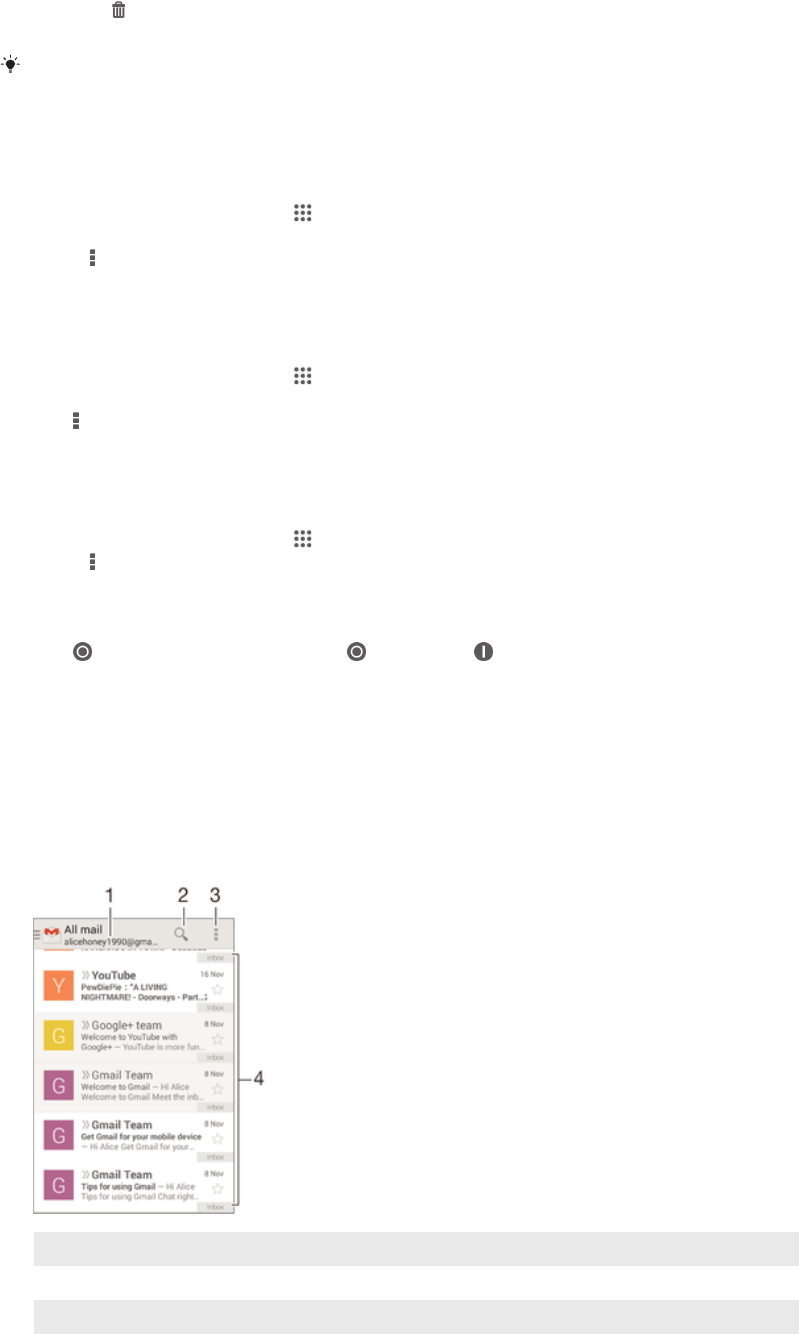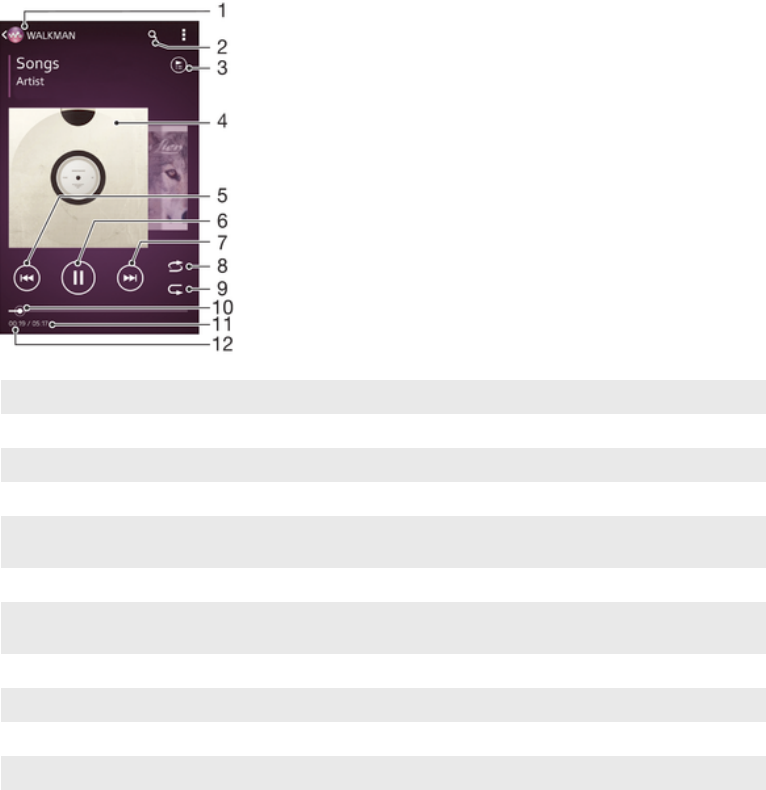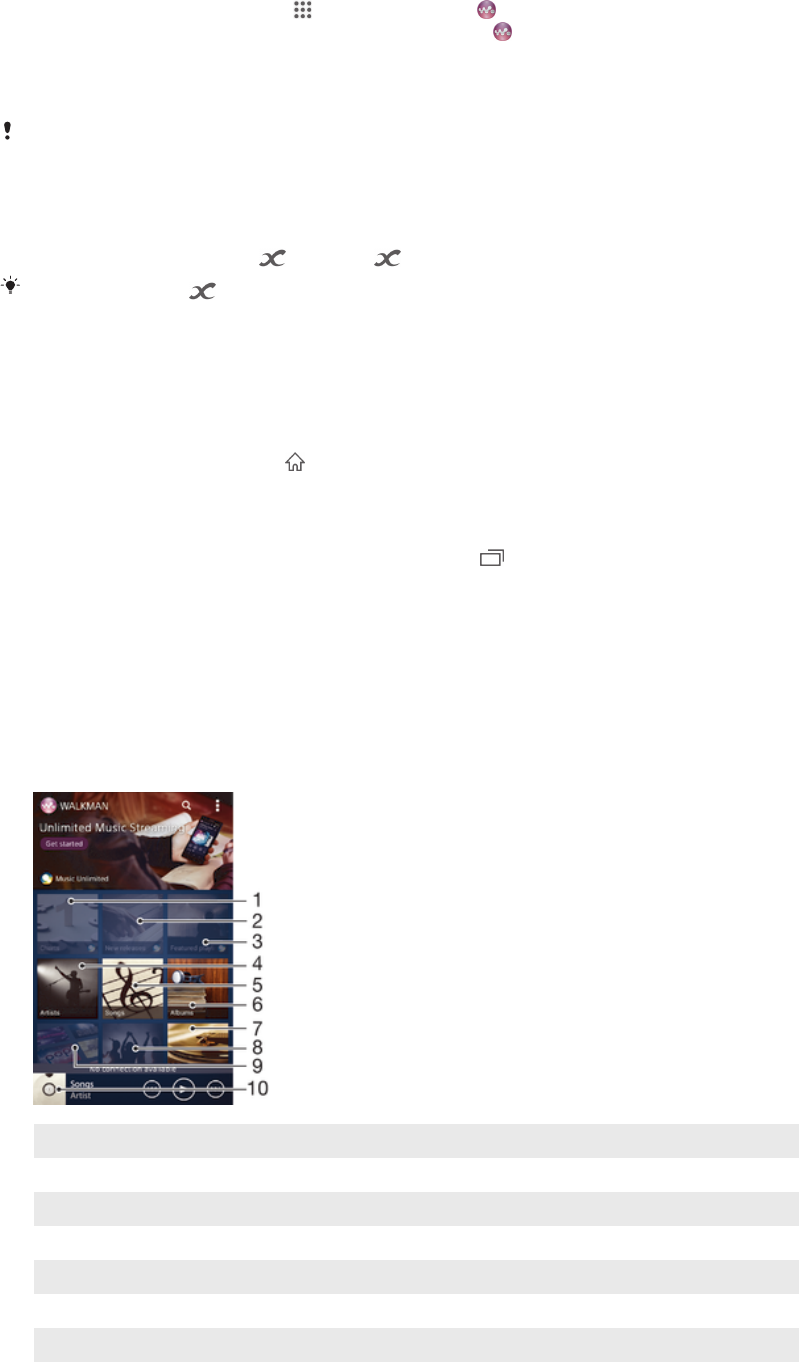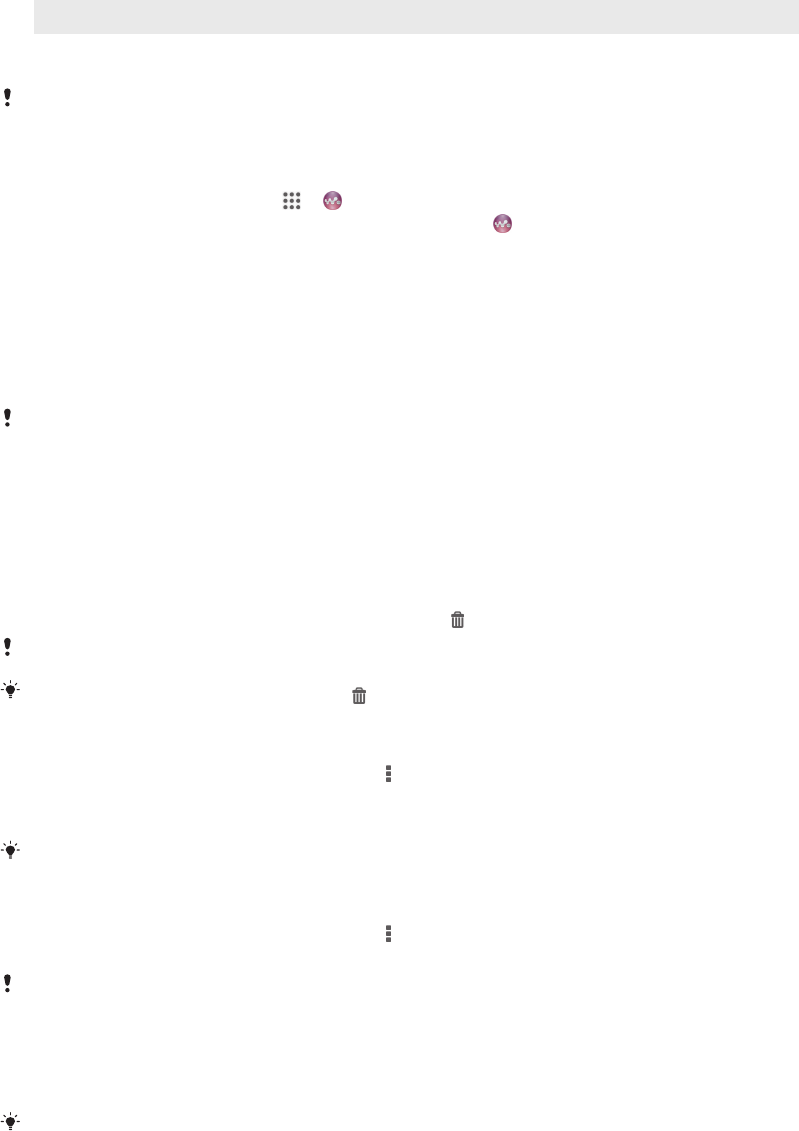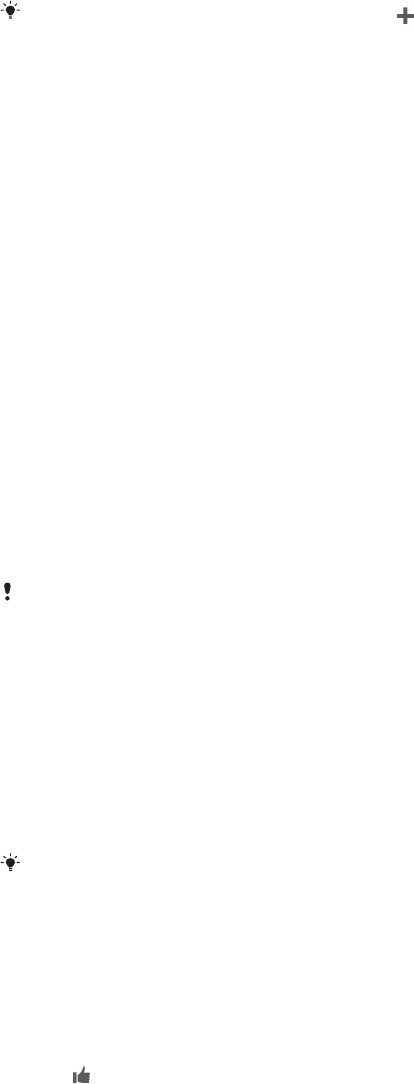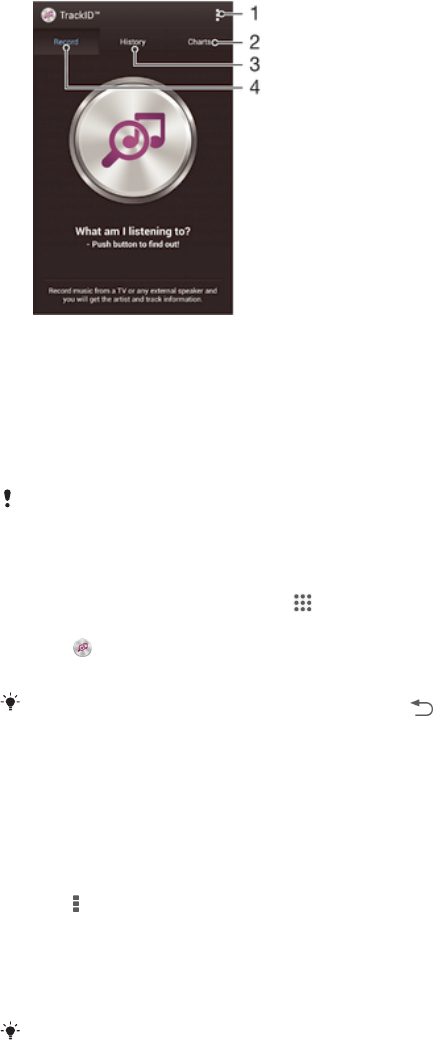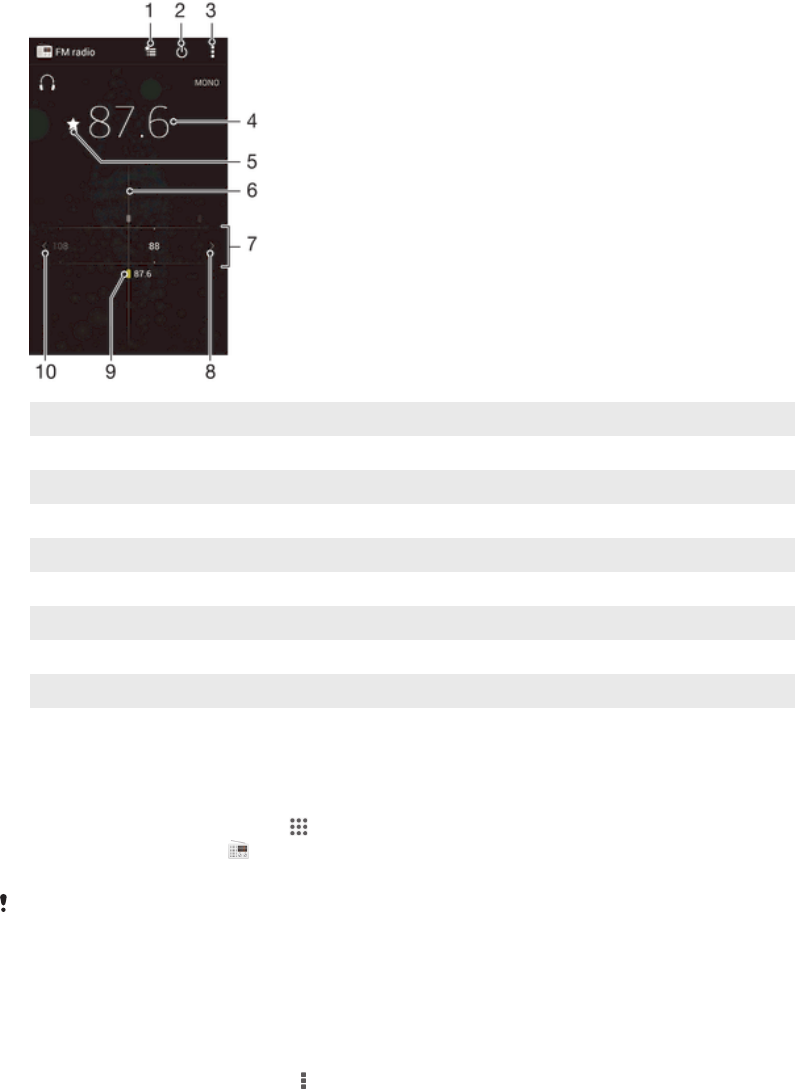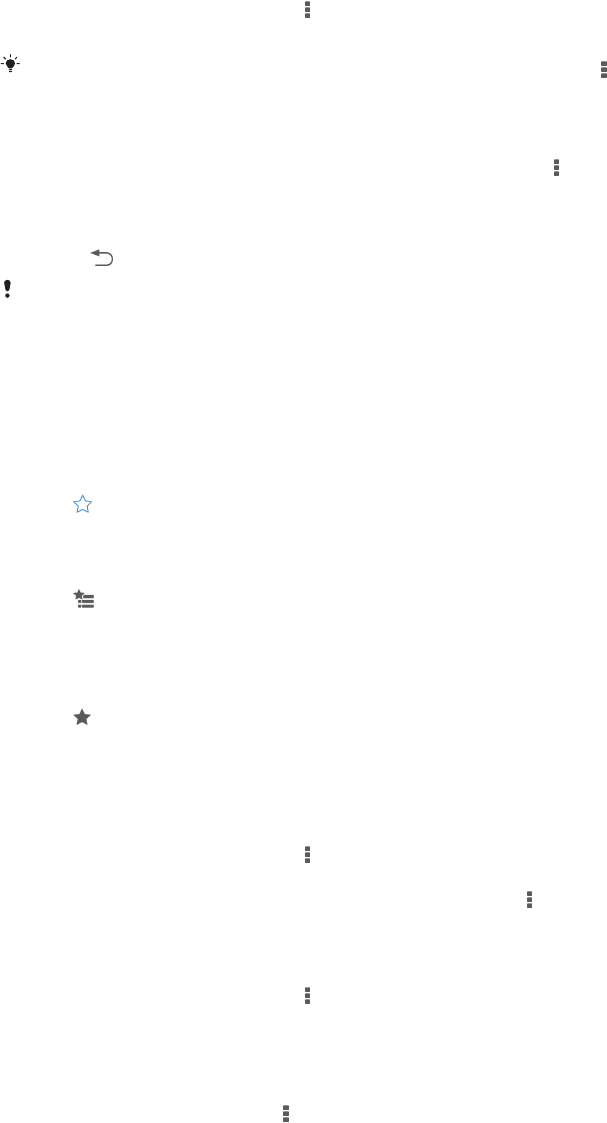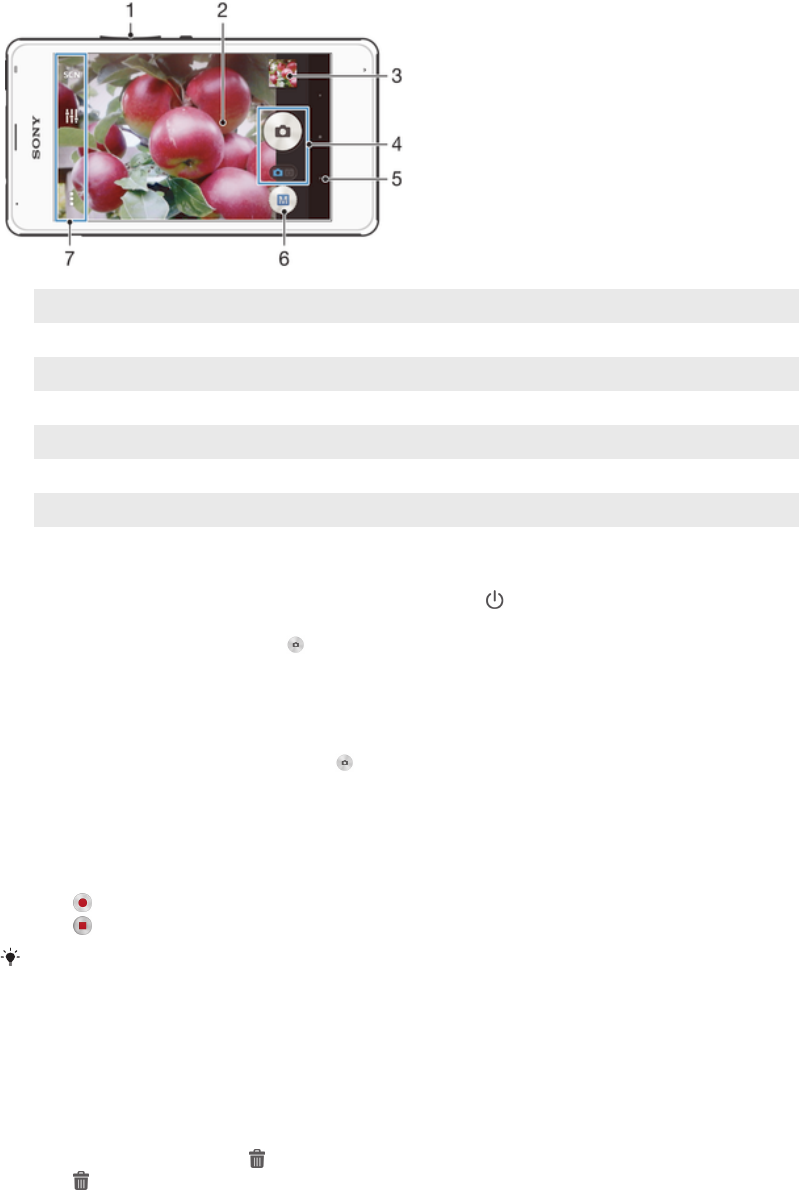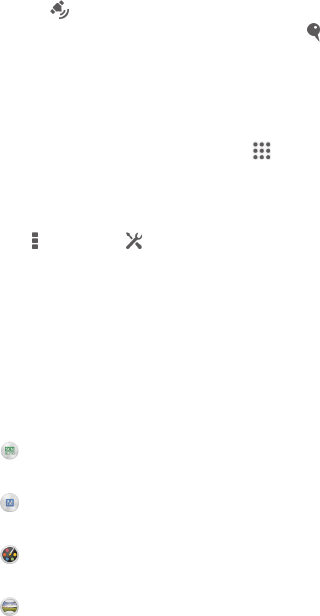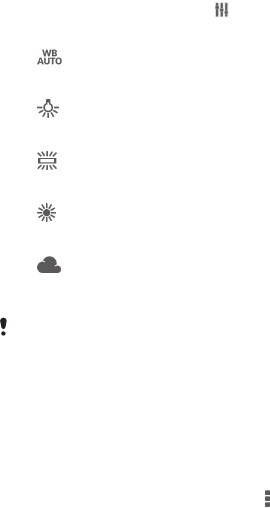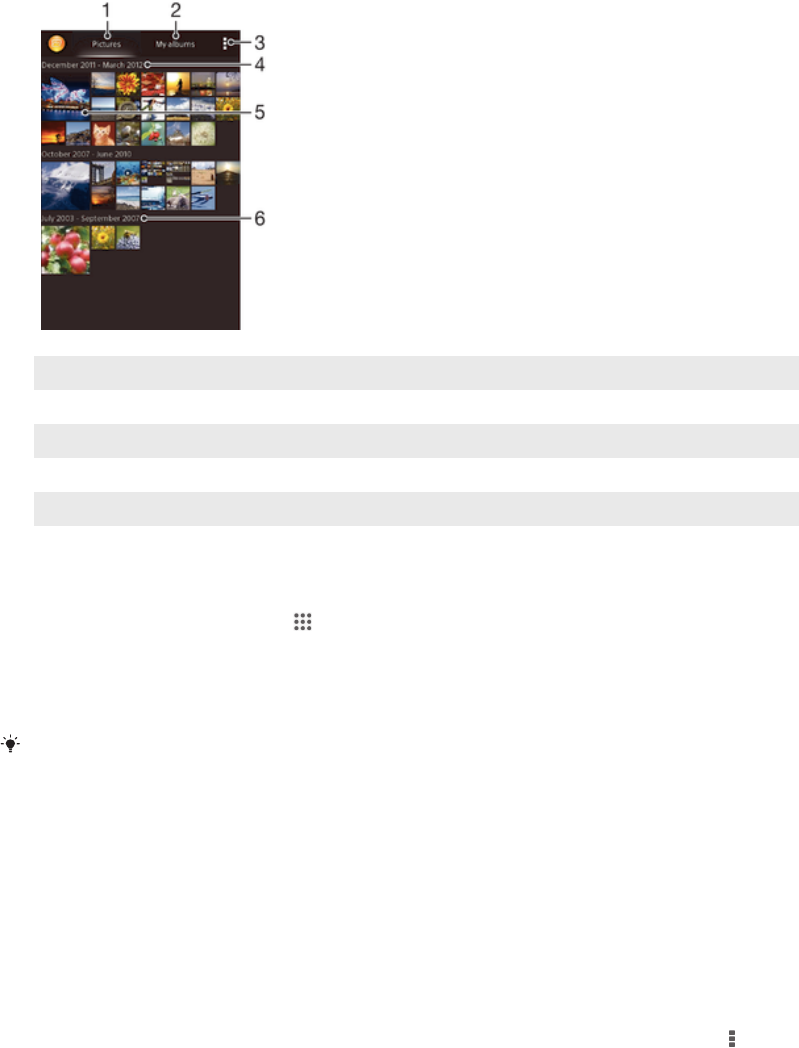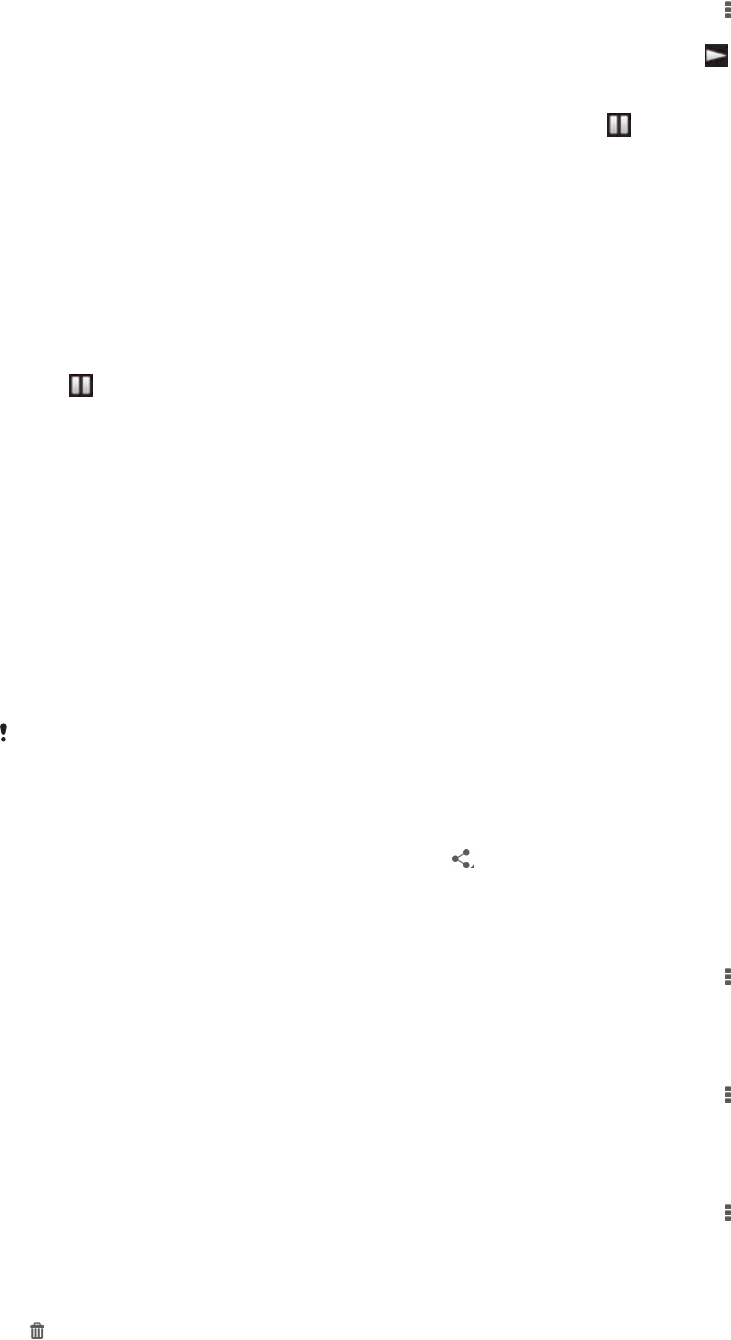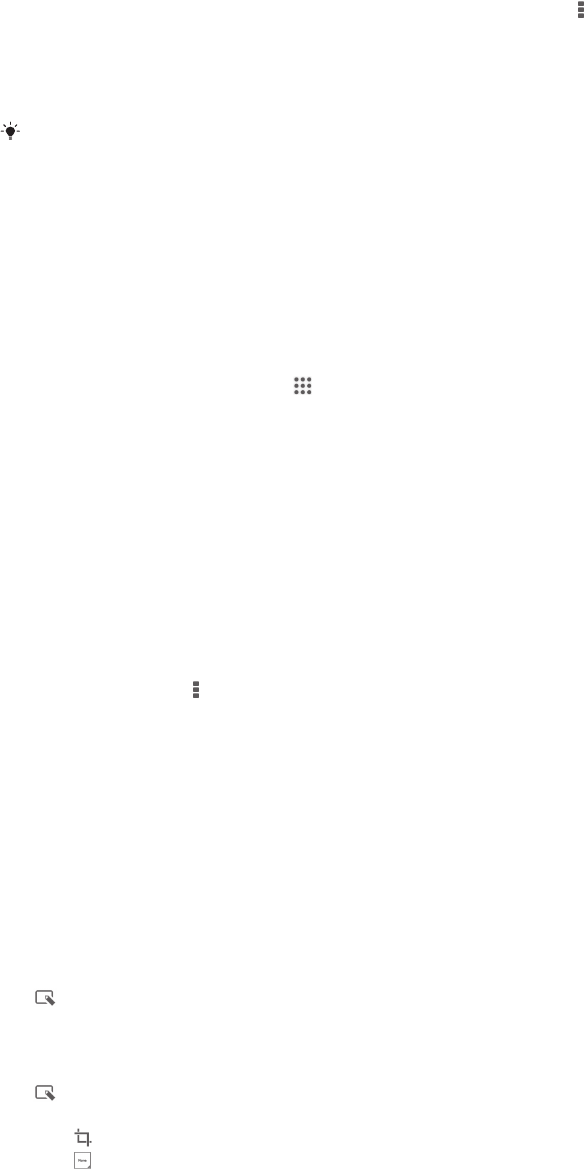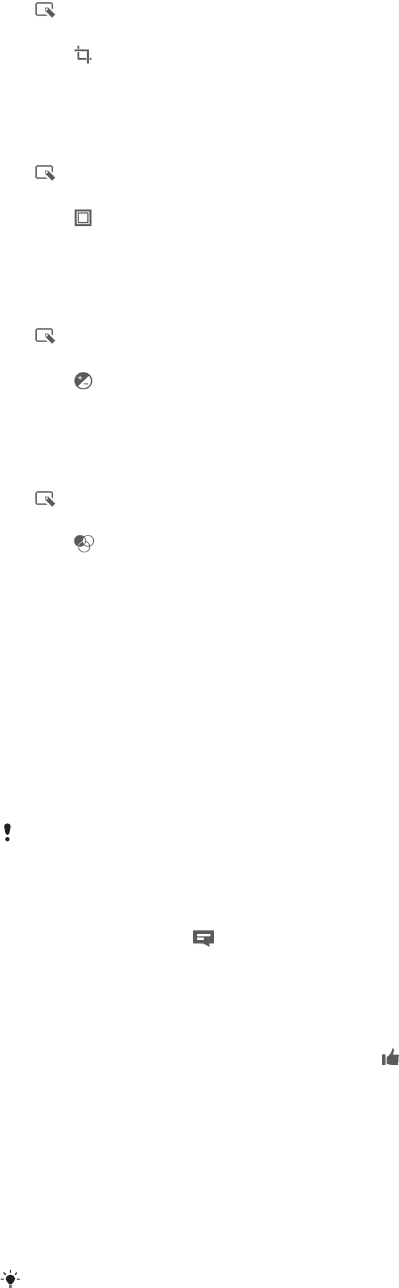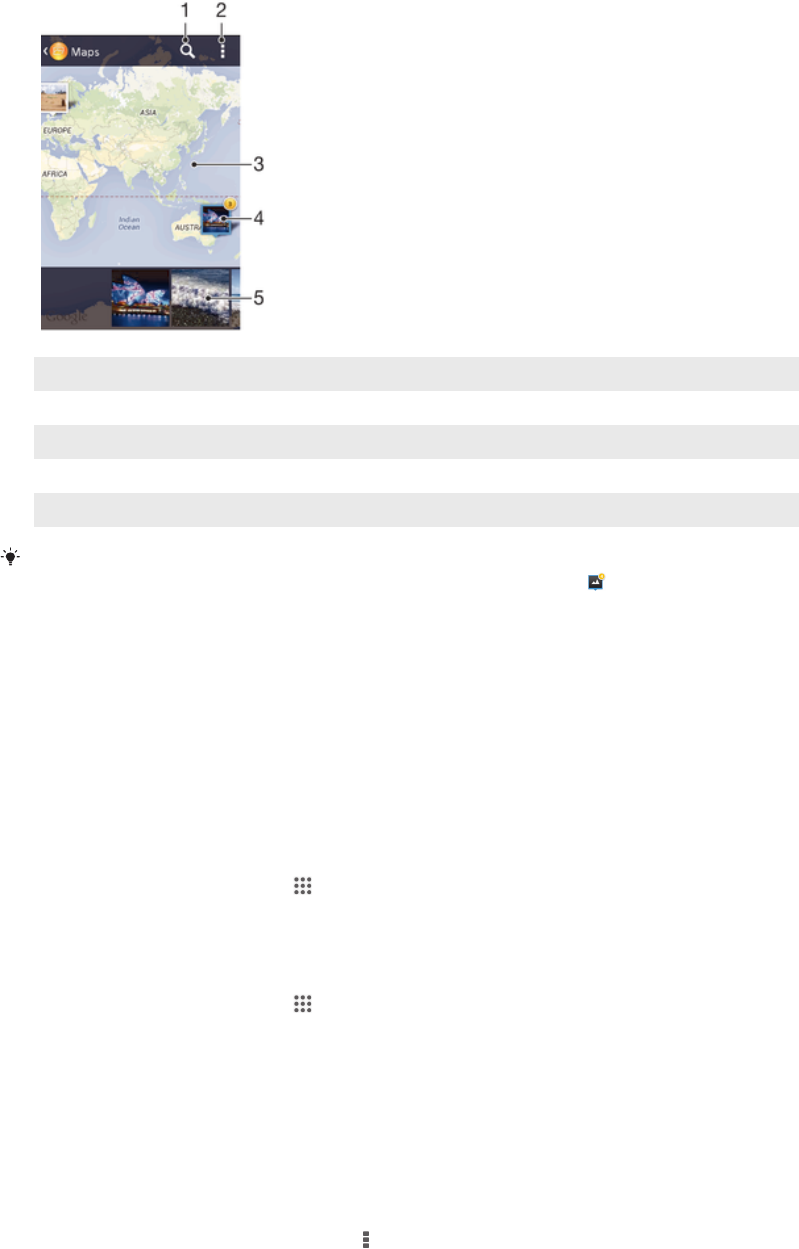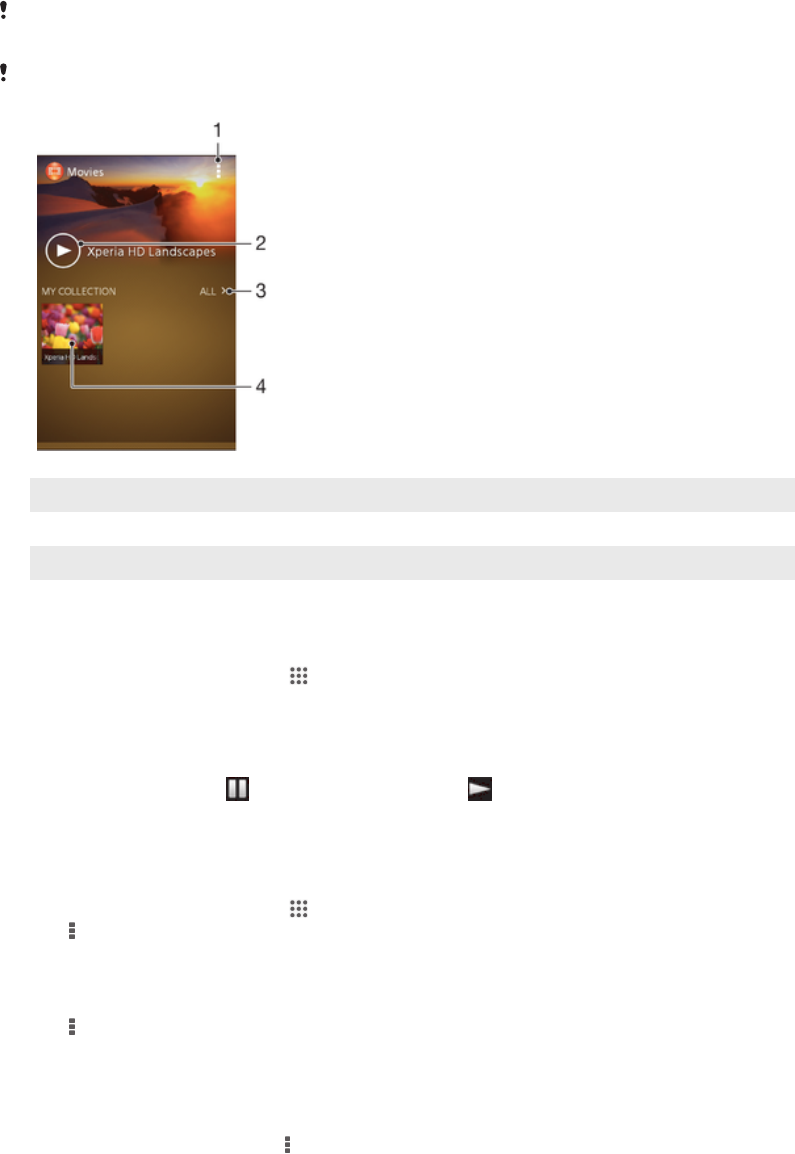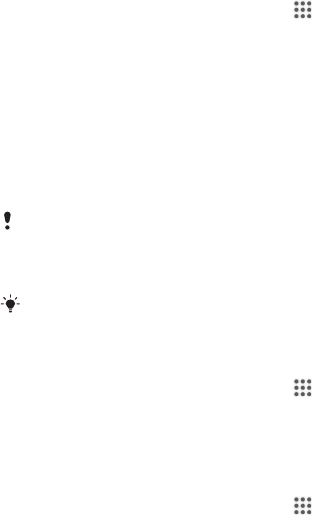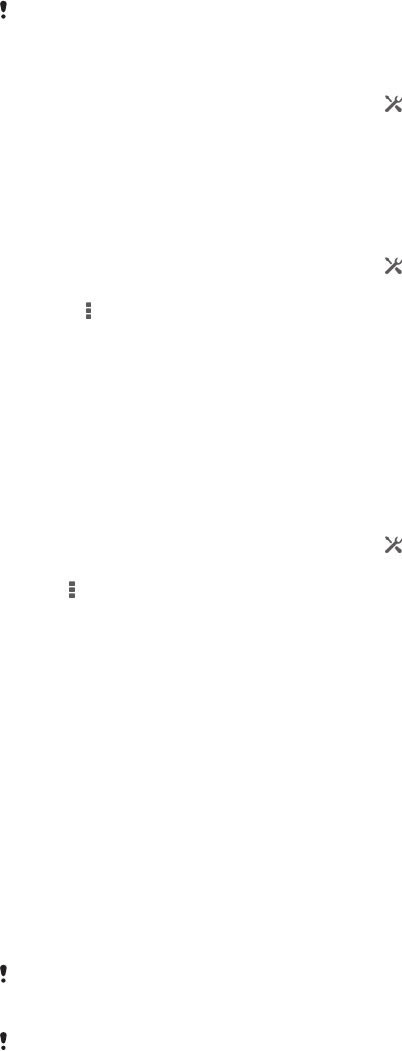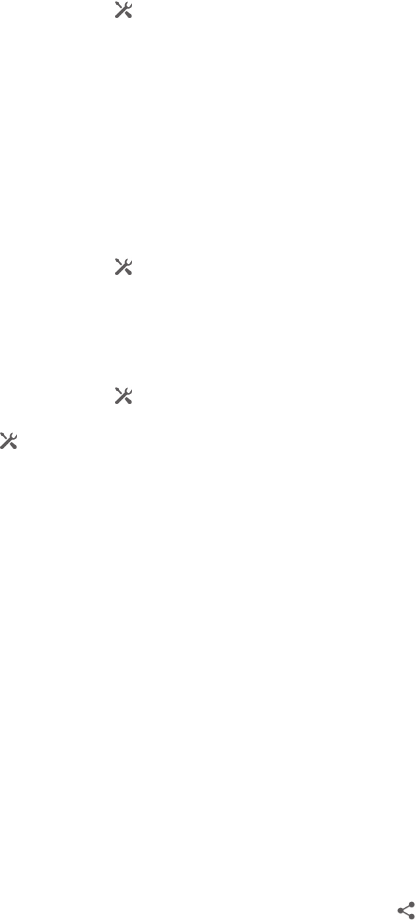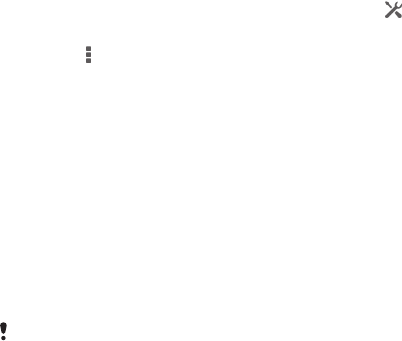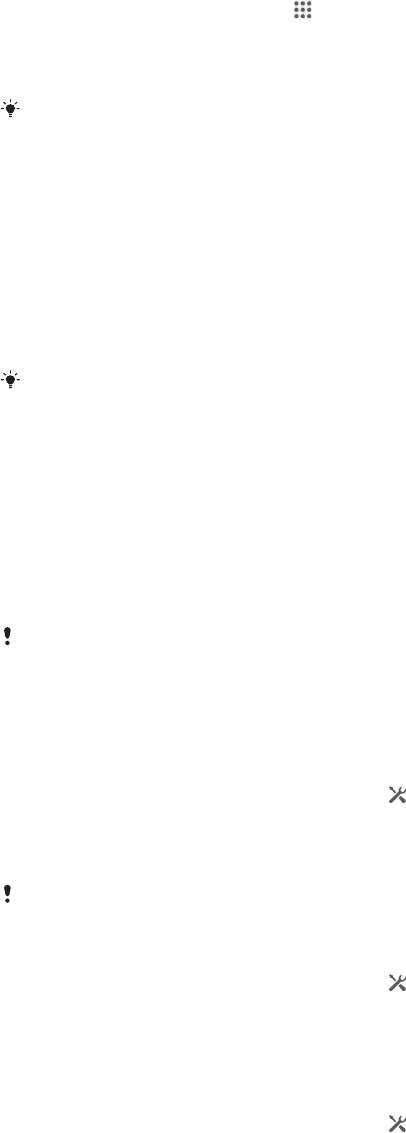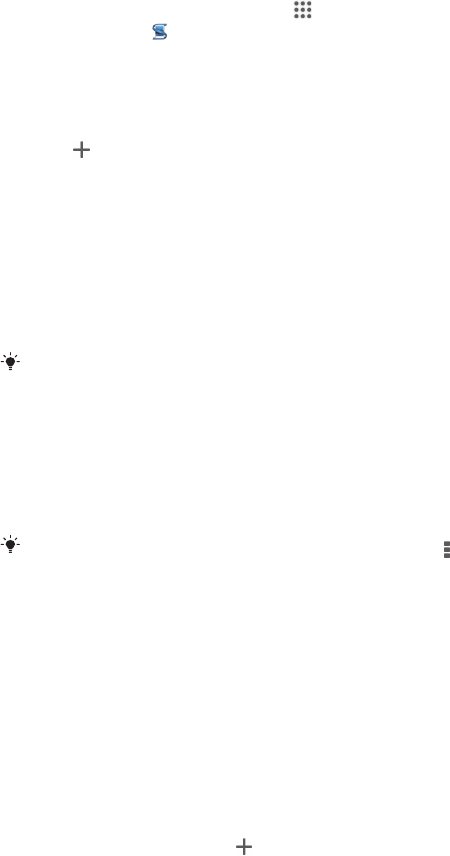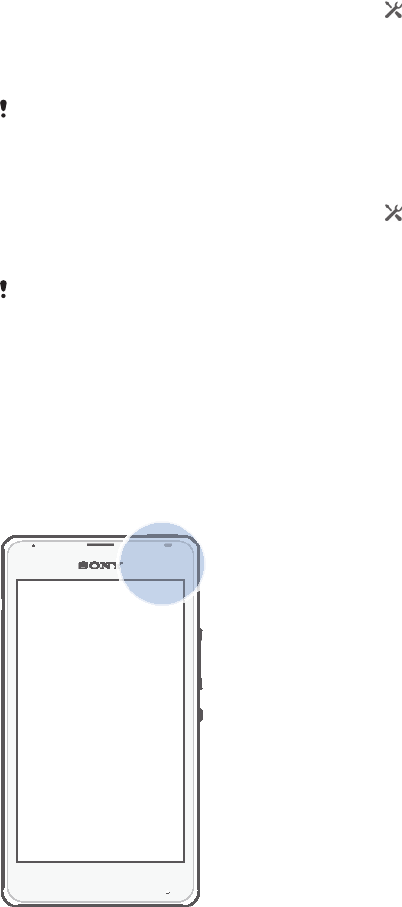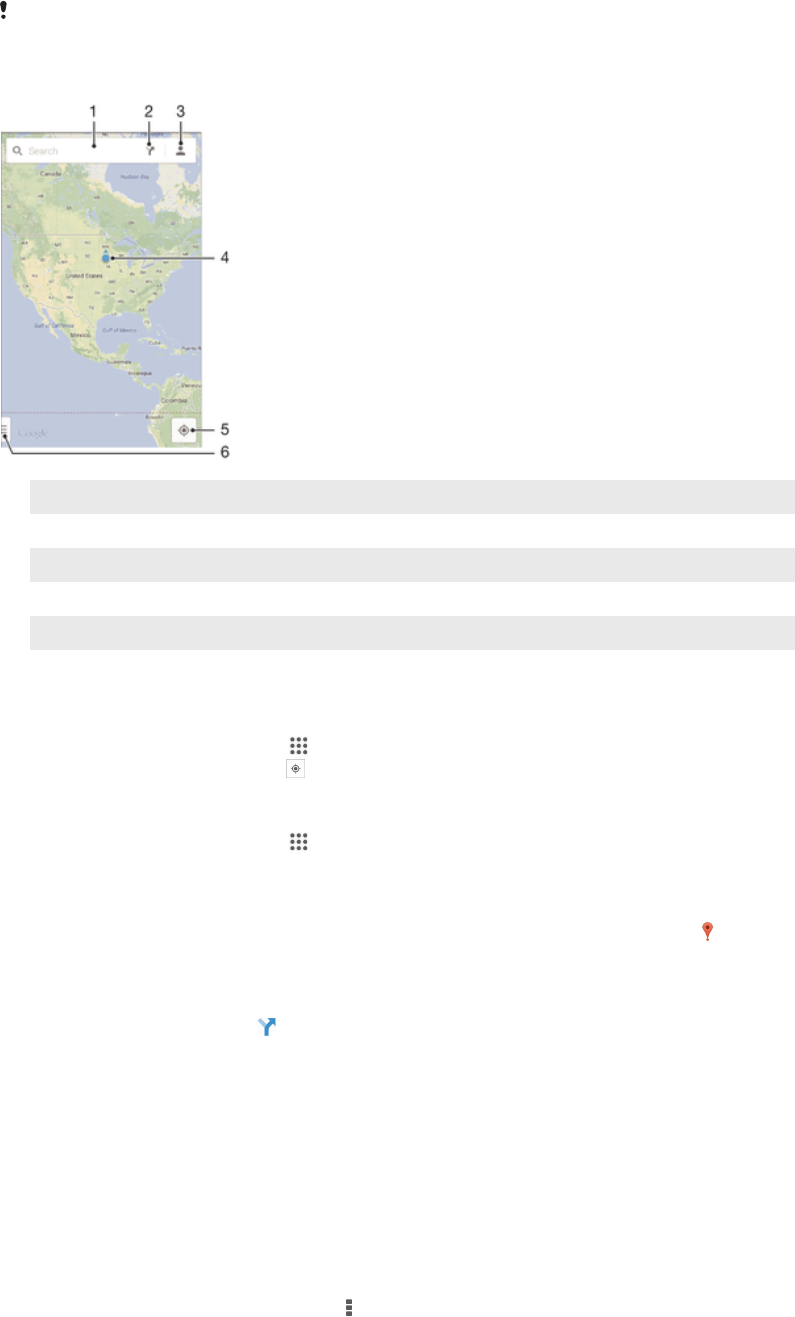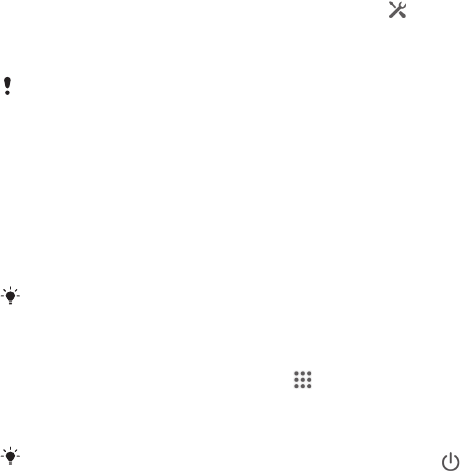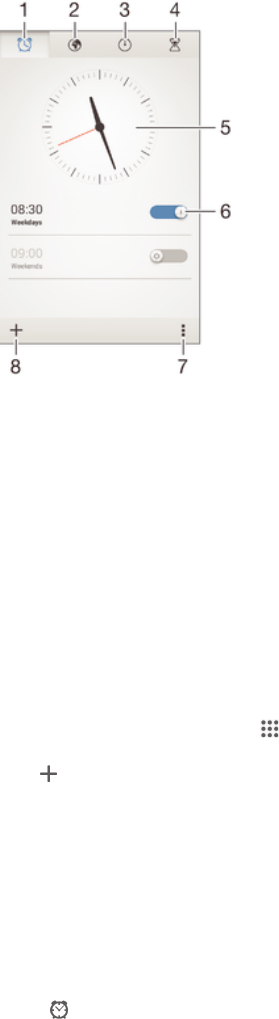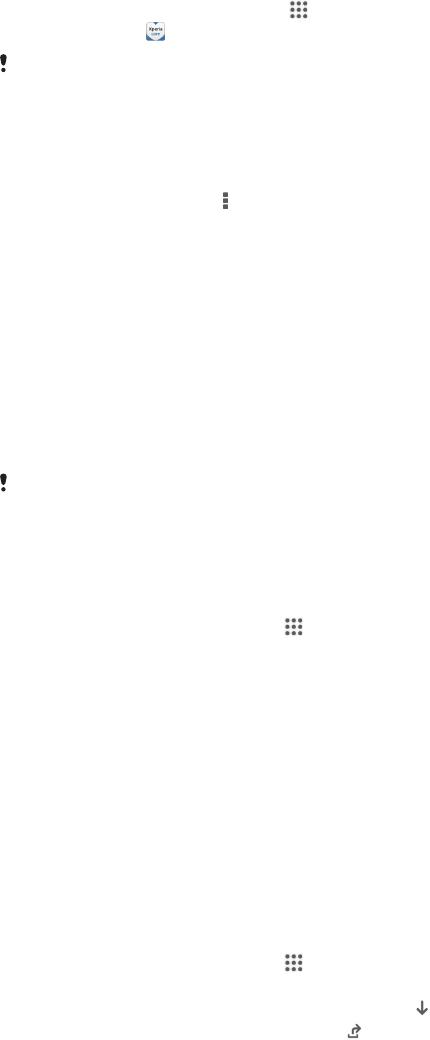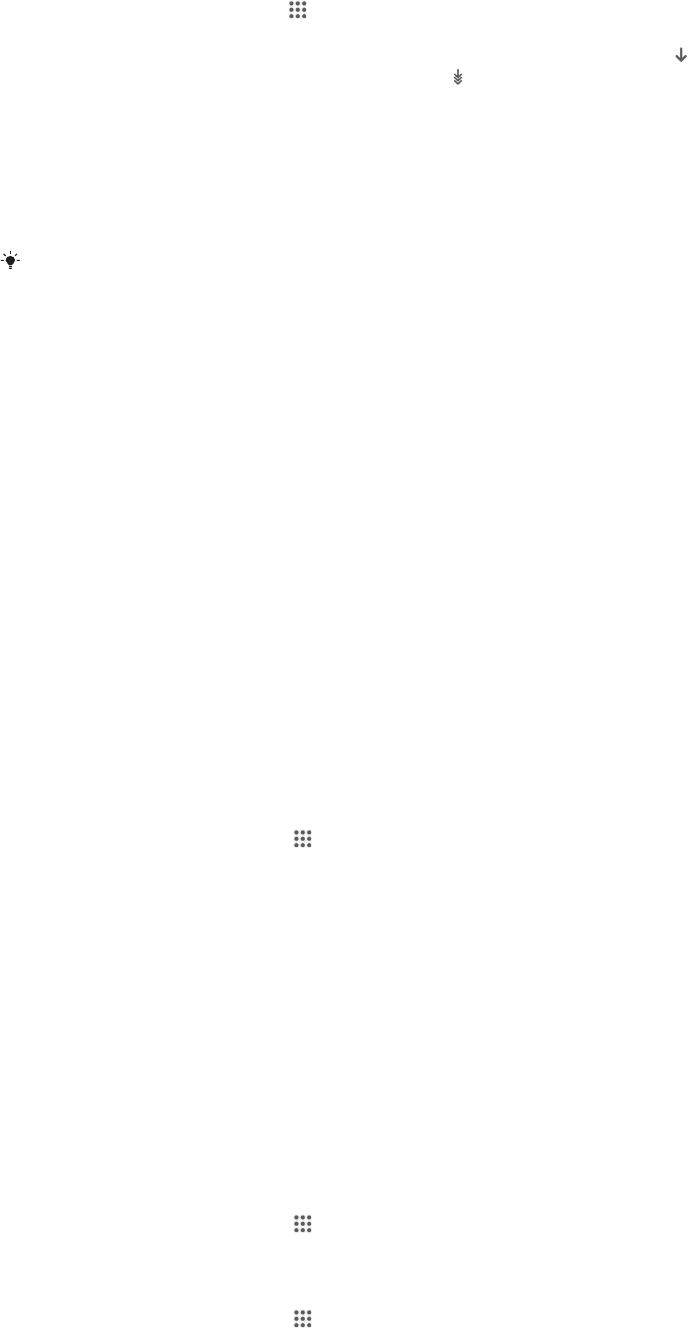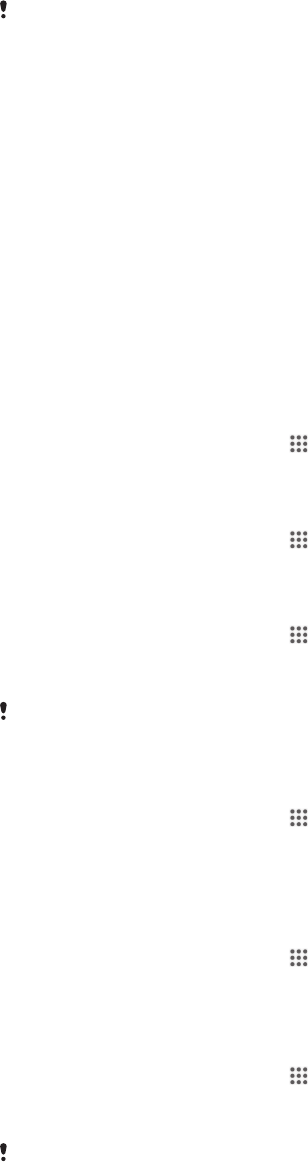-
Hoe kan ik mijn toestel op 'luidspreker' zetten, zodat ik mijn handen vrij heb?
Reageer op deze vraag Misbruik melden
Dank Gesteld op 3-9-2020 om 13:45 -
als ik die aan doe dan kom er een groen mantje met een rode drie hoek en dan valt die om en gaat niet meer Gesteld op 23-12-2016 om 00:54
Reageer op deze vraag Misbruik melden-
volgens mij moet hij dan opgeladen worden want geeft aan dat hij geen stroom heeft Geantwoord op 23-12-2016 om 08:26
Waardeer dit antwoord (2) Misbruik melden
-
-
heb hem meer als een uur op de lader geladen en steeds het zelfde of is meschien de lader kapot ???
Waardeer dit antwoord Misbruik melden
Geantwoord op 26-12-2016 om 19:50 -
het is in elk geval nodig dit even na te laten kijken Geantwoord op 27-12-2016 om 10:33
Waardeer dit antwoord (2) Misbruik melden -
Beste,
Reageer op deze vraag Misbruik melden
Ik krijg de boodschap dat het intern geheugen voor 85% vol is en dat ik data moet overbrengen op de SD kaart. Echter, daaronder staat dat er geen foto-, video of muziekbestanden zijn (0 bestand, 0,0 KB). Ik weet niet wat ik naar de SD kaart kan overbrengen om intern geheugen vrij te krijgen. Dank voor je bericht.
klpd
Gesteld op 1-11-2016 om 20:53-
Dit krijg ik al een jaar lang, ben er mee na de winkel geweest.die zeiden dat het kaartje nog lang niet vol zat, maar wisten ook niet wat ze er aan doen moesten. Geantwoord op 2-11-2016 om 09:12
Waardeer dit antwoord (1) Misbruik melden
-
-
Het geheugen van mijn sony xperia model d2005 is vol. Nu moet ik een geheugenkaart kopen, maar ik weet niet welke, er zijn zoveel soorten. Graag advies Gesteld op 5-3-2016 om 14:52
Reageer op deze vraag Misbruik melden-
microSD, up to 32 GB (dedicated slot) Geantwoord op 5-3-2016 om 15:16
Waardeer dit antwoord (2) Misbruik melden
-
-
Gewoon naar een telefoon winkel gaan, die weten het wel, ik heb dit ook gehad. Geantwoord op 5-3-2016 om 16:45
Waardeer dit antwoord Misbruik melden -
Hebt U veel kunnen doen met dit apparaat? Ik kan er gewoon geen Apps bijzetten,vandaar dat ik ook een geheugenkaartje wil bijsteken, maar volgens ik op de PC kan het kaartje niet worden afgelezen op dit apparaat???? Graag hierover enige uitleg?? Dank bij voorbaat Geantwoord op 18-5-2016 om 11:34
Waardeer dit antwoord (1) Misbruik melden -
Telefoon start niet meer op. Beeldscherm licht wel op maar er komt geen beeld Gesteld op 2-11-2015 om 21:36
Reageer op deze vraag Misbruik melden-
maak hem open haal batterij en kaartje er uit het beste is met een zacht doekje hem even te reinigen en zet alles weer in elkaar Geantwoord op 2-11-2015 om 22:54
Waardeer dit antwoord (2) Misbruik melden
-
-
Iedere keer als mijn XperiaE1 wordt opgewaardeerd wordt deze onmiddellijk leeggetrokken
Reageer op deze vraag Misbruik melden
door een een SMS bericht welke 7 x achter elkaar een bericht stuurt.
Hoe kan ik dit uitschakelen op mijn telefoon. Gesteld op 27-8-2015 om 21:51-
iedere keer word mijn smart filter uitgeschakeld. wie kan dat doen . en windows zit muij vreselijk overal te blokkeeren .ik heb hulp nodig m, ze ghebben al twee computers kapot gemaakt Geantwoord op 17-11-2015 om 04:00
Waardeer dit antwoord (2) Misbruik melden
-
-
hoe kan ik apps verplaasen van mijn sonytoestel naar mijn DS kaartje?
Reageer op deze vraag Misbruik melden
Manuela Gesteld op 18-10-2014 om 12:37-
zou ik ook willen weten.... Geantwoord op 26-8-2015 om 17:08
Waardeer dit antwoord (5) Misbruik melden
-
-
Wat betekent twee handjes met een batterij erin staat rechts boven in. Gesteld op 17-9-2014 om 15:53
Reageer op deze vraag Misbruik melden-
Dan bespaar je batterij en de levensduur ervan. Geantwoord op 18-11-2014 om 13:54
Waardeer dit antwoord (4) Misbruik melden
-