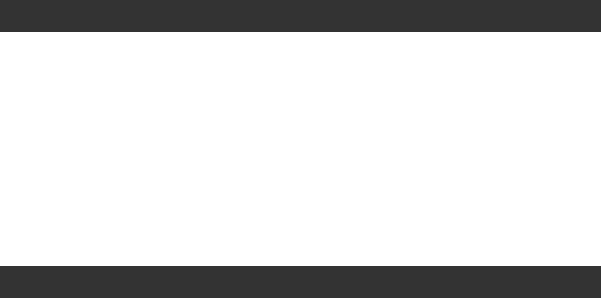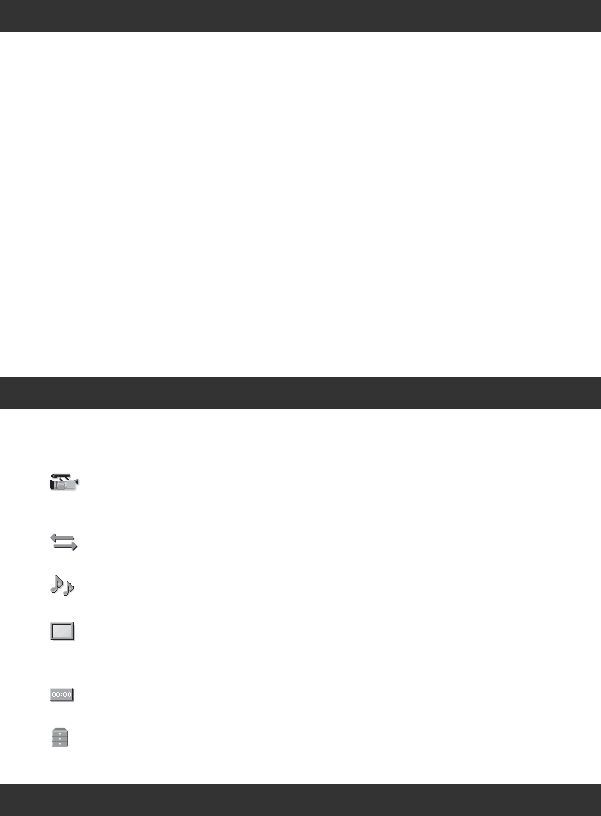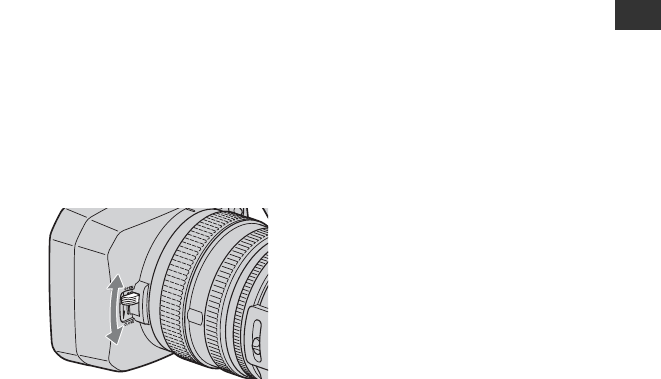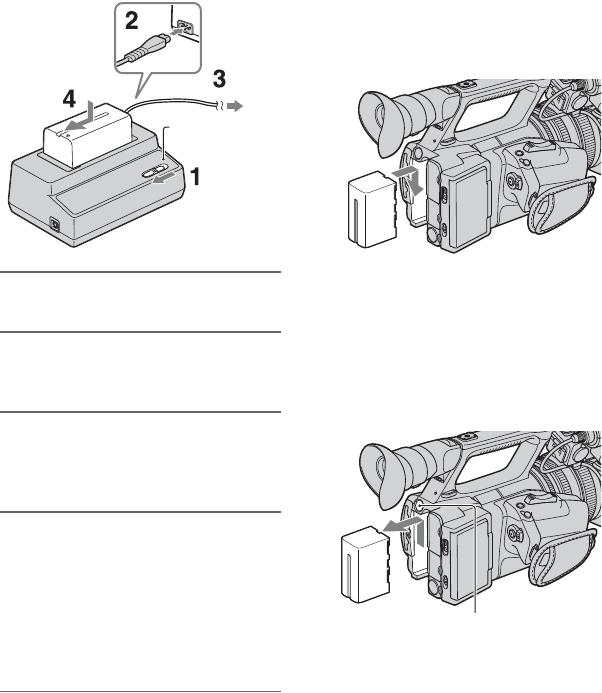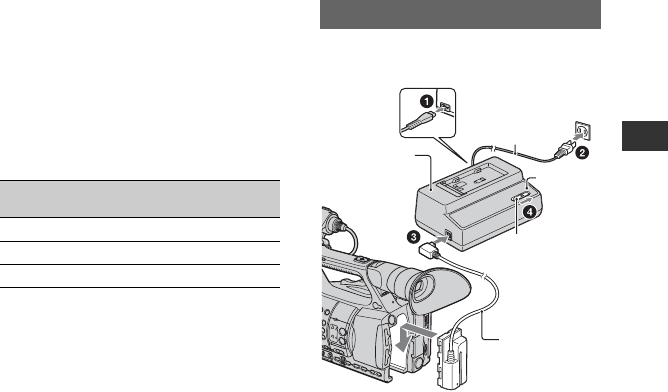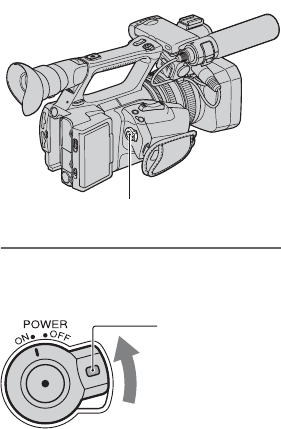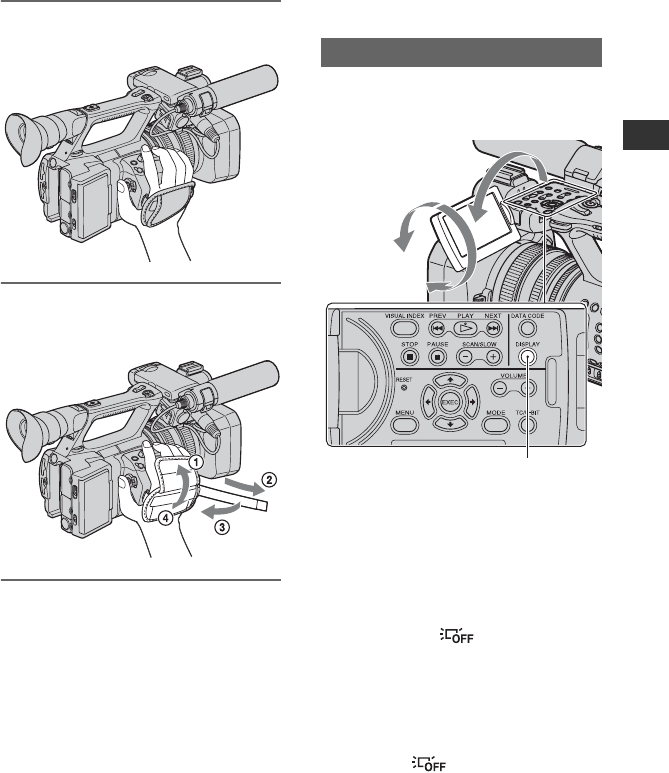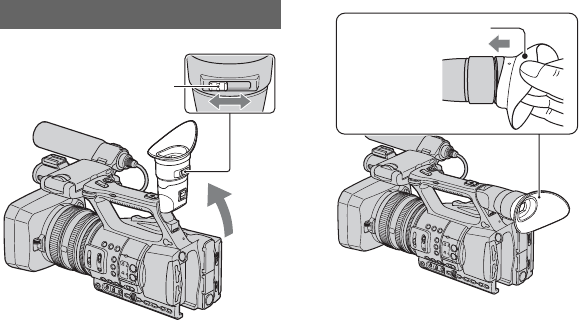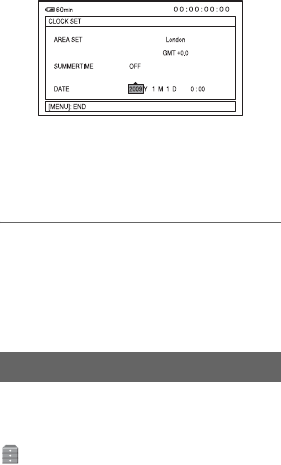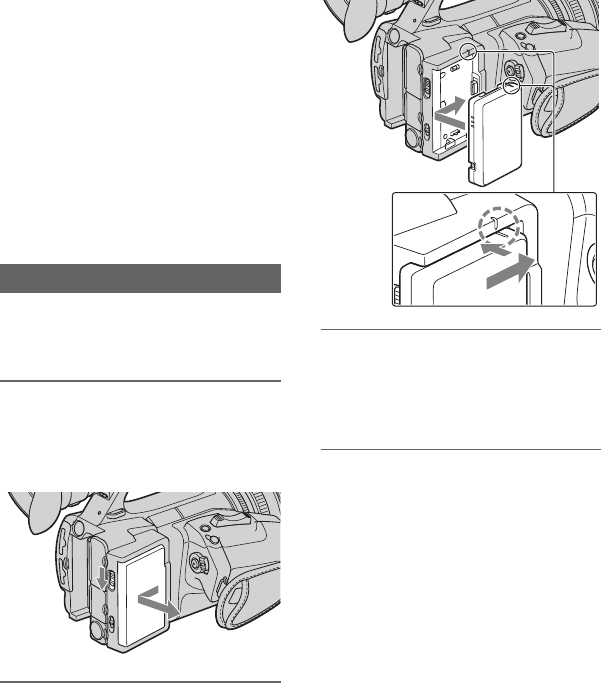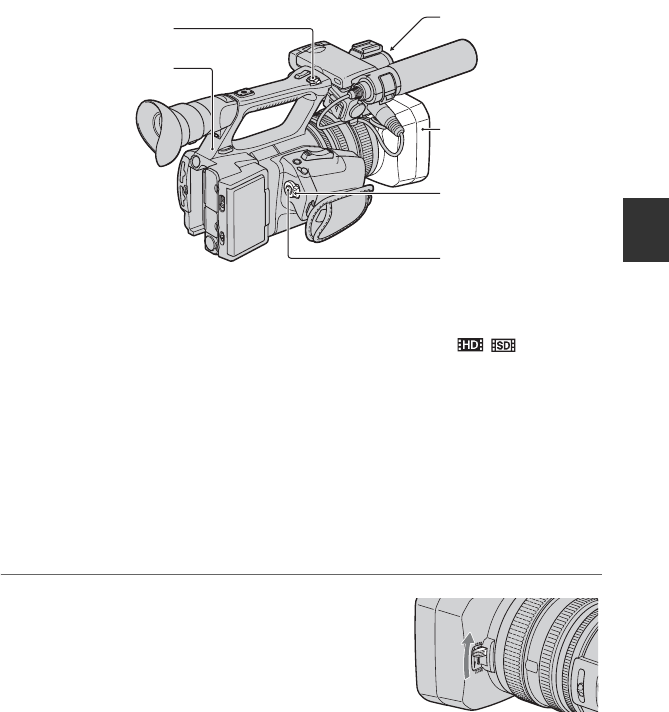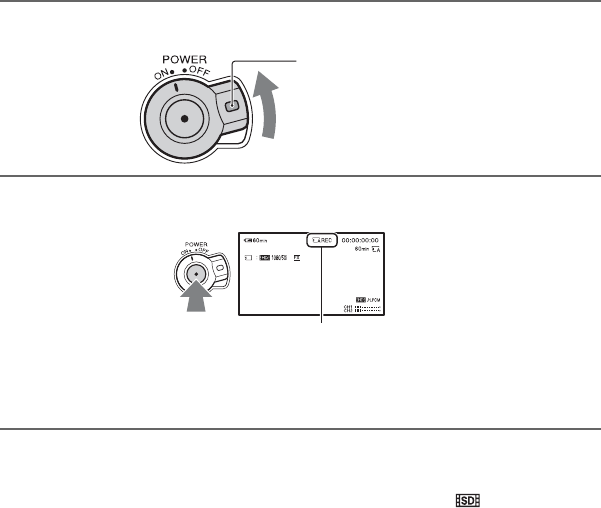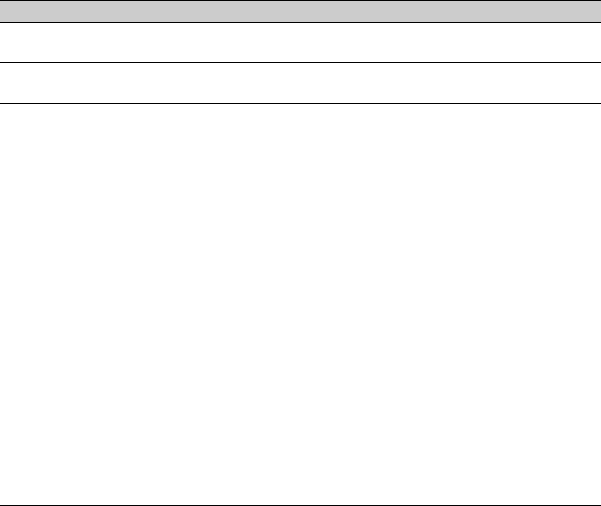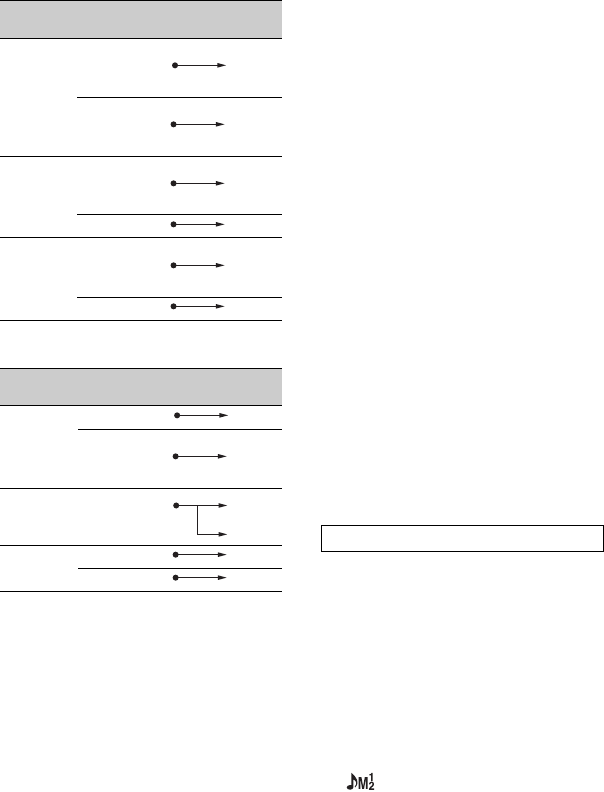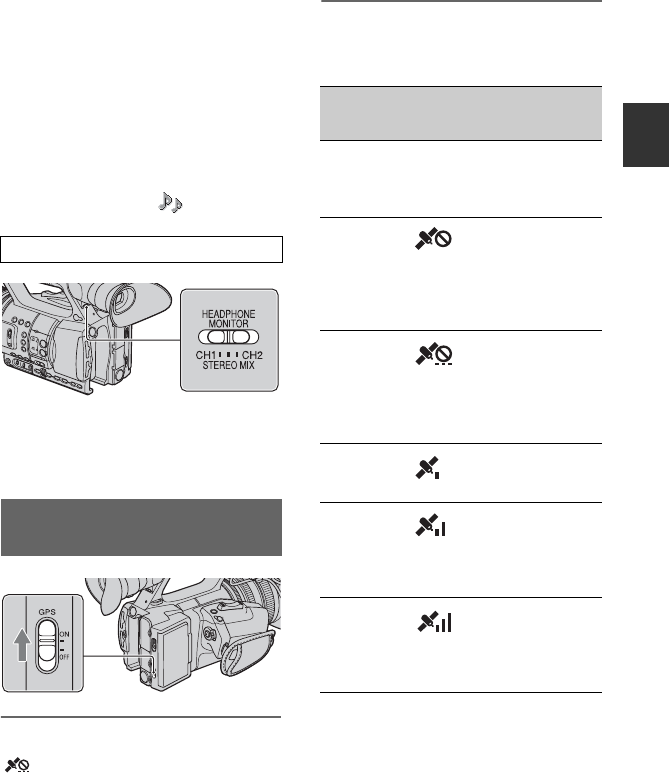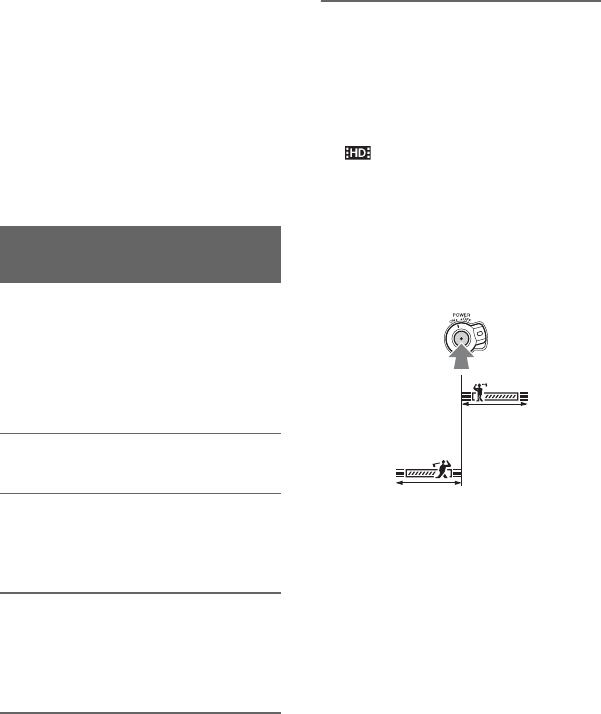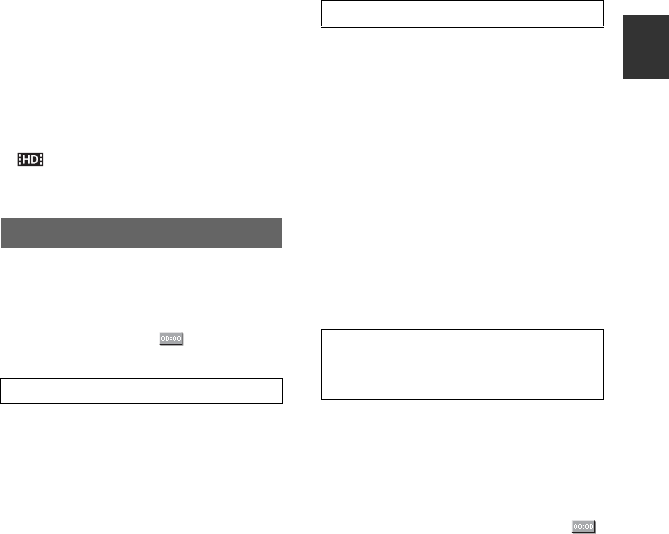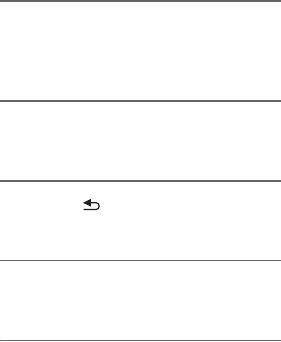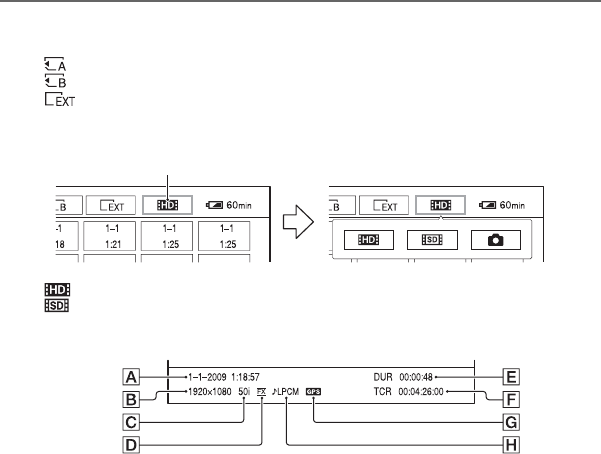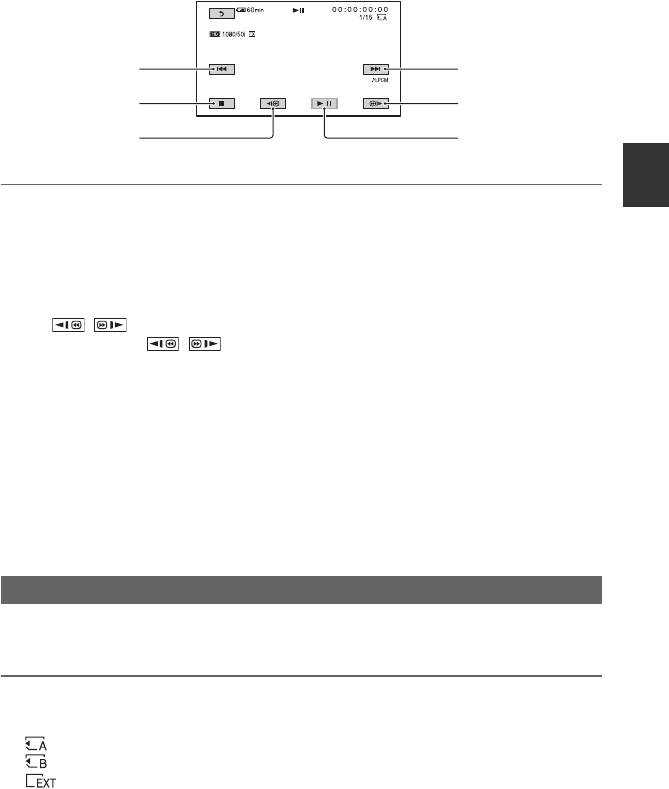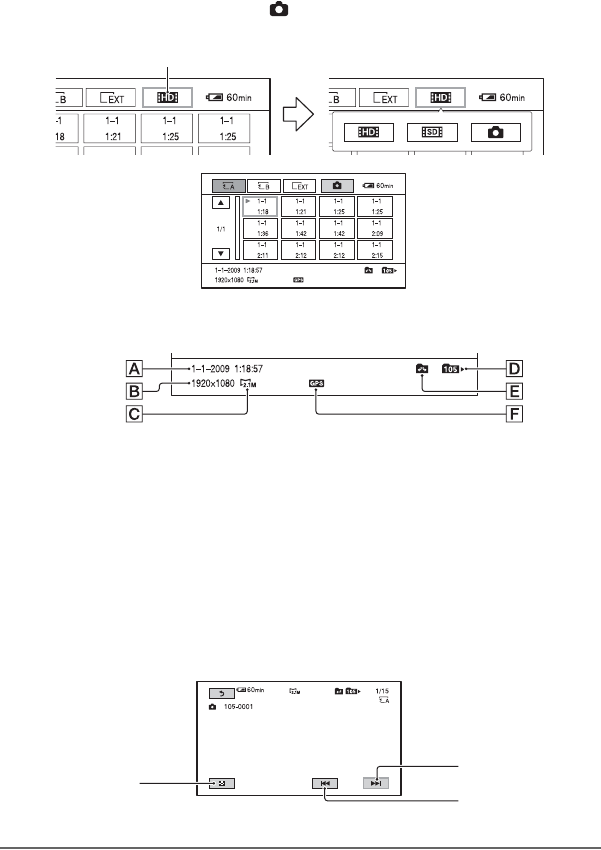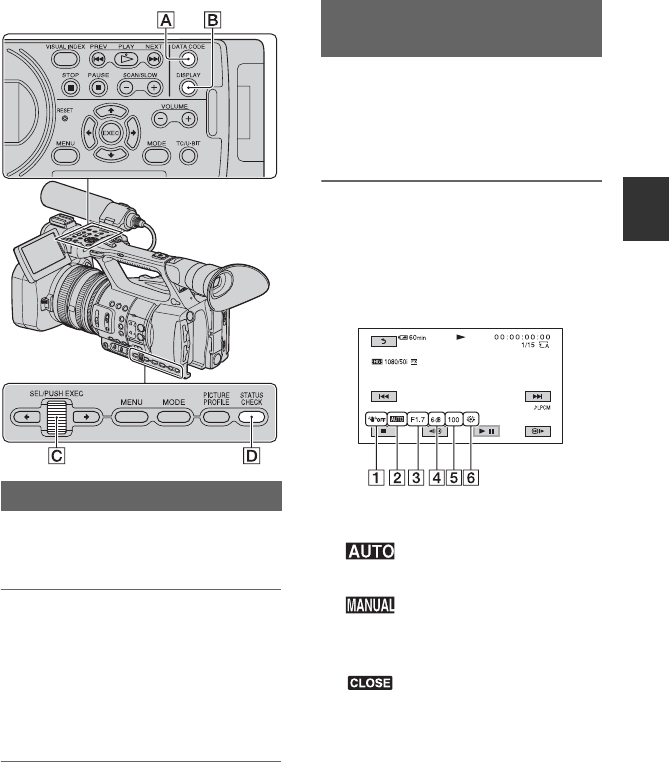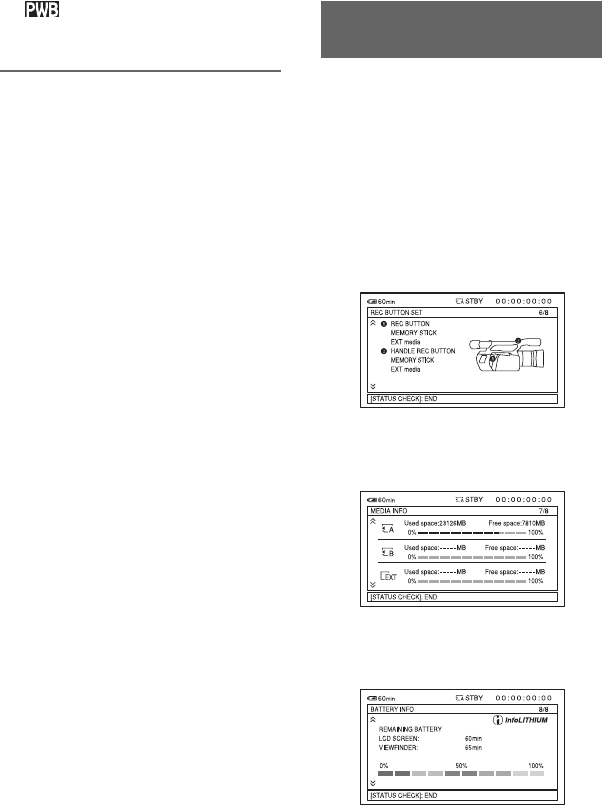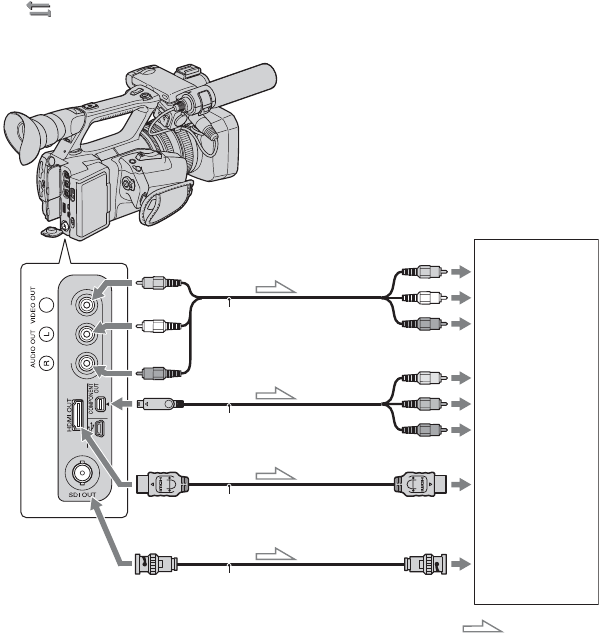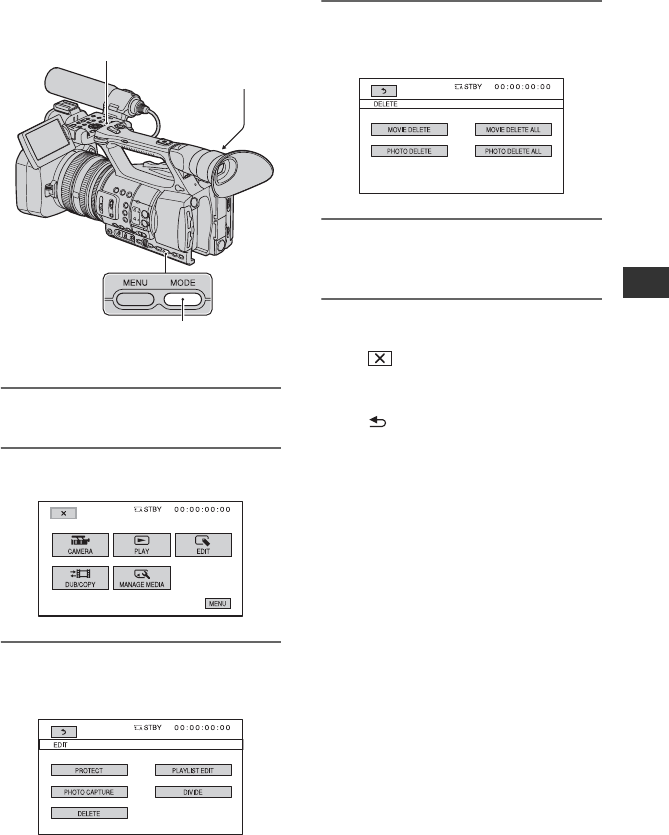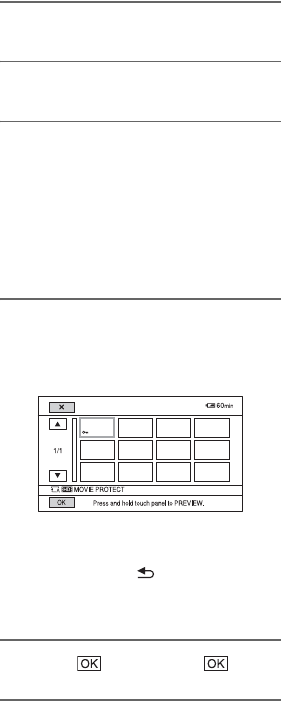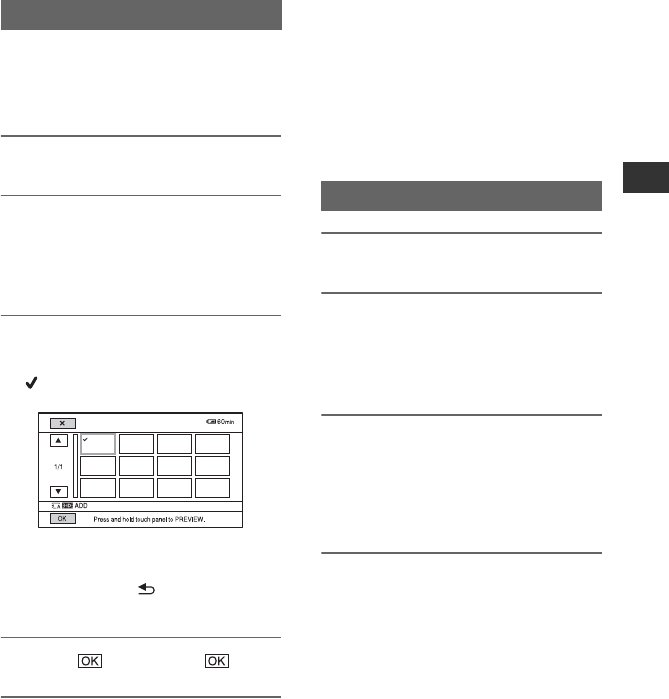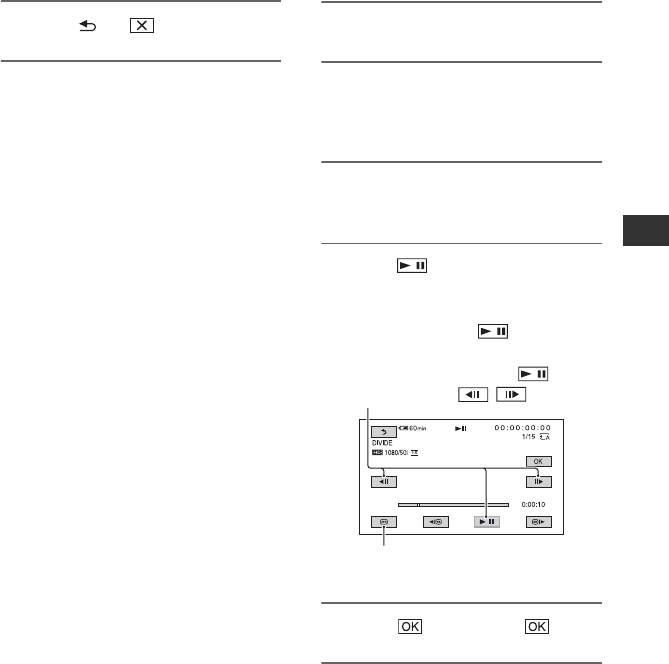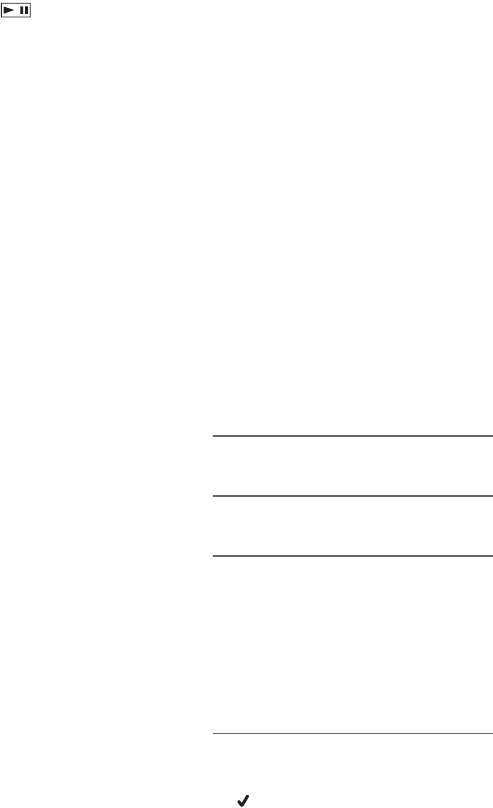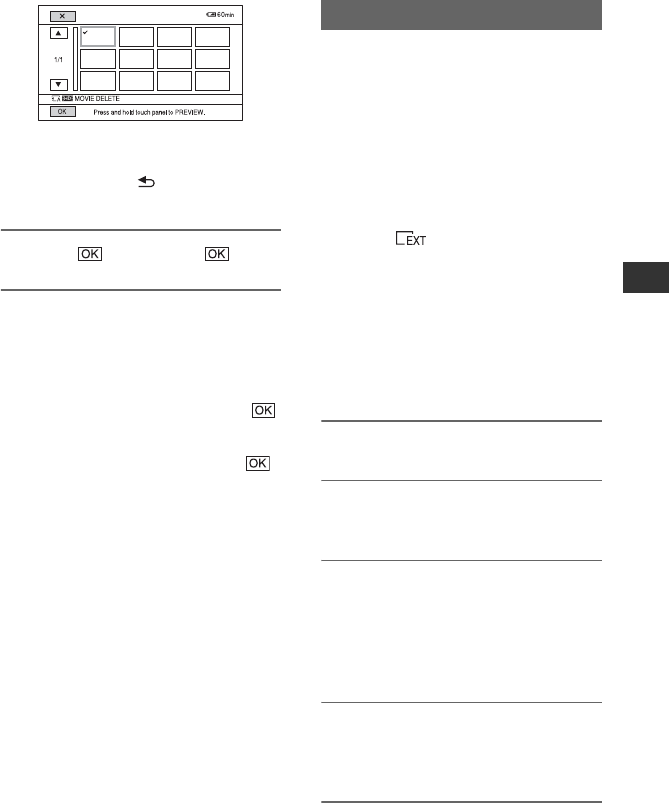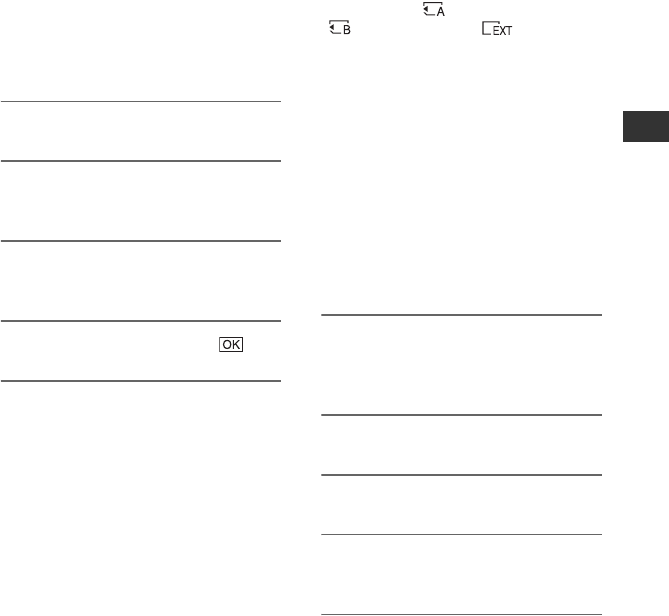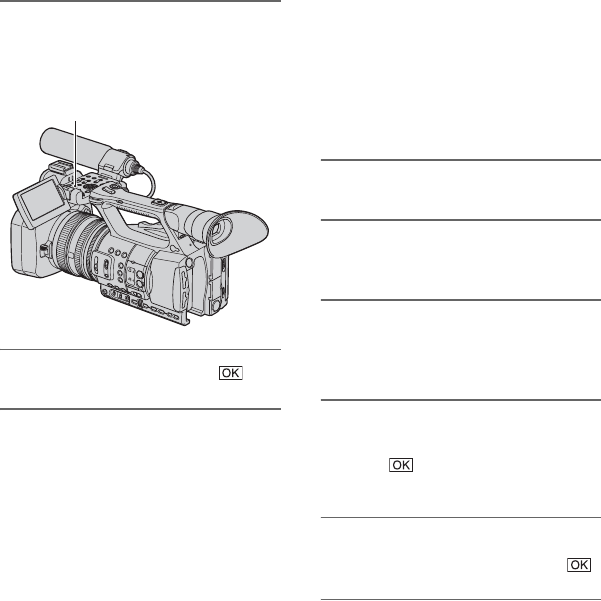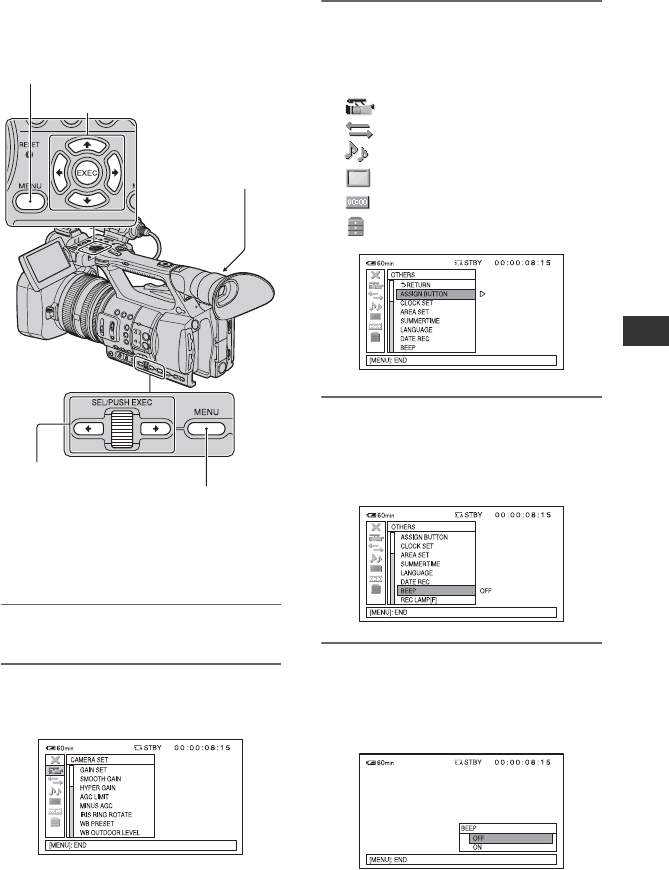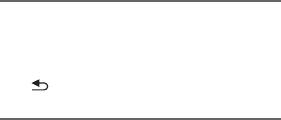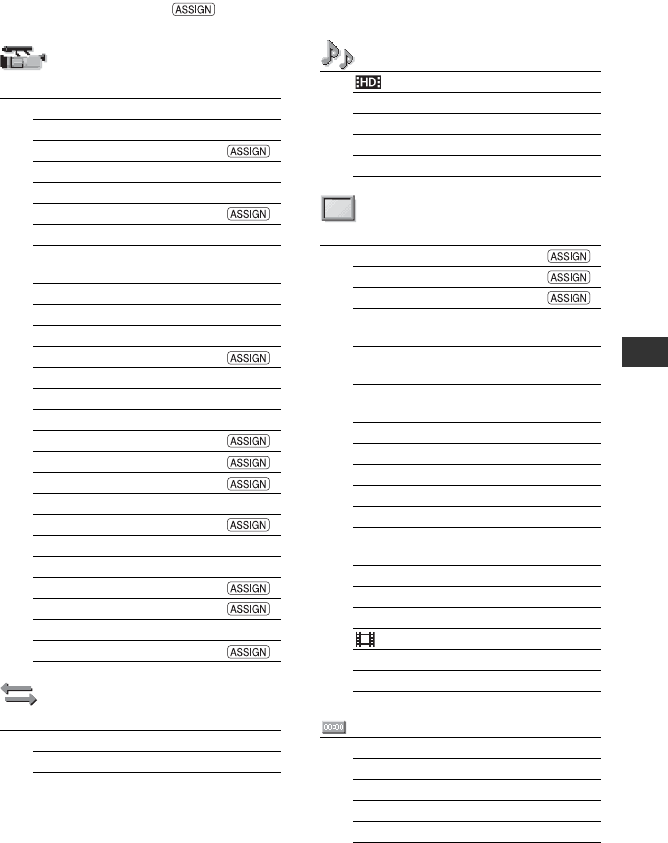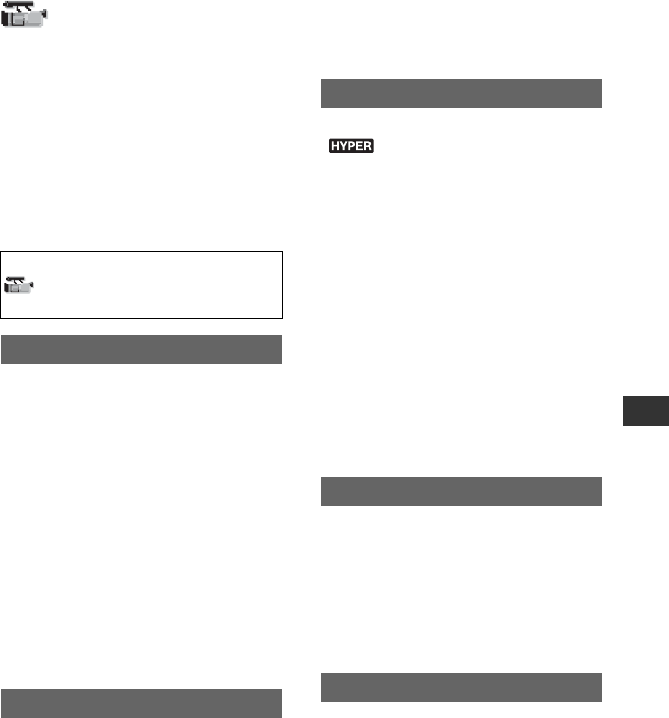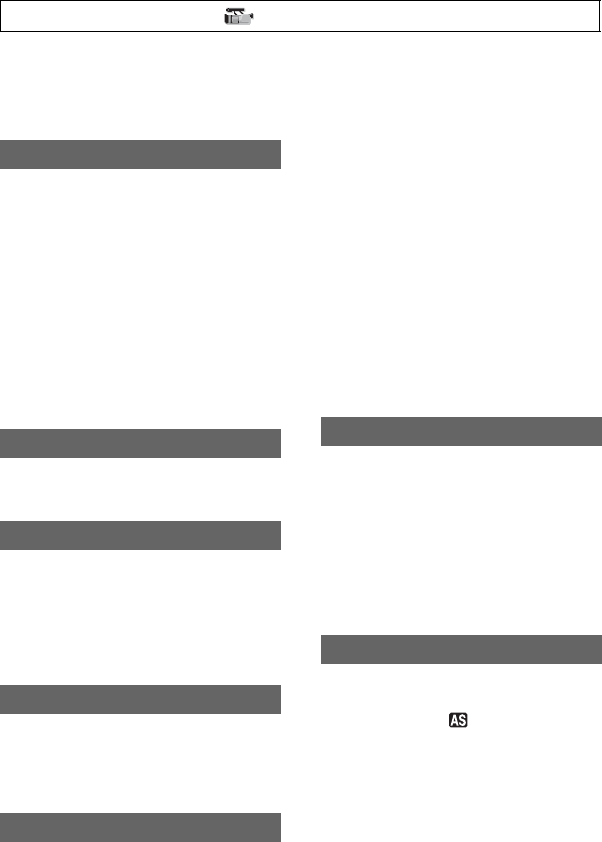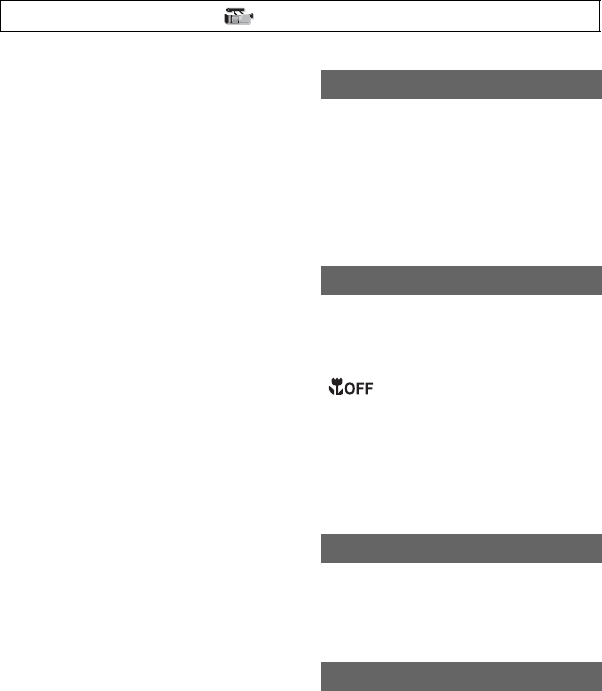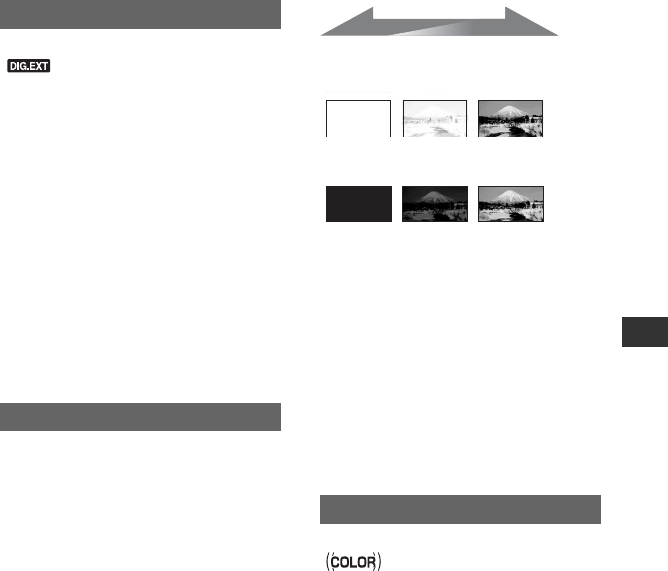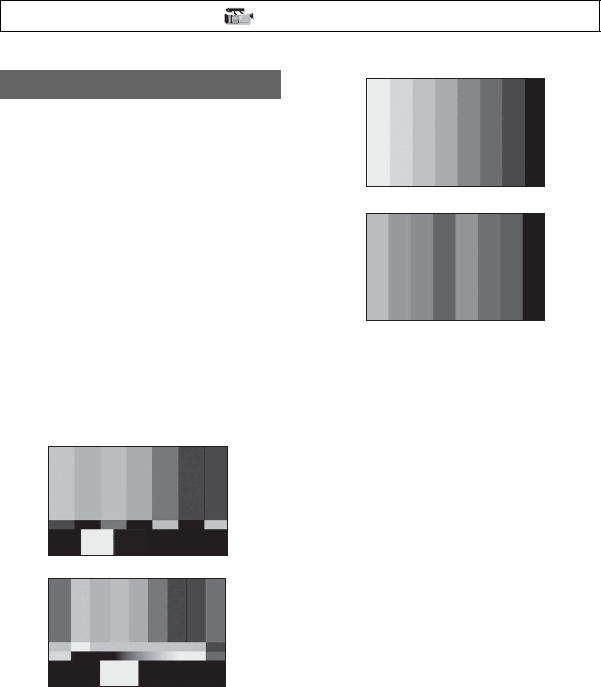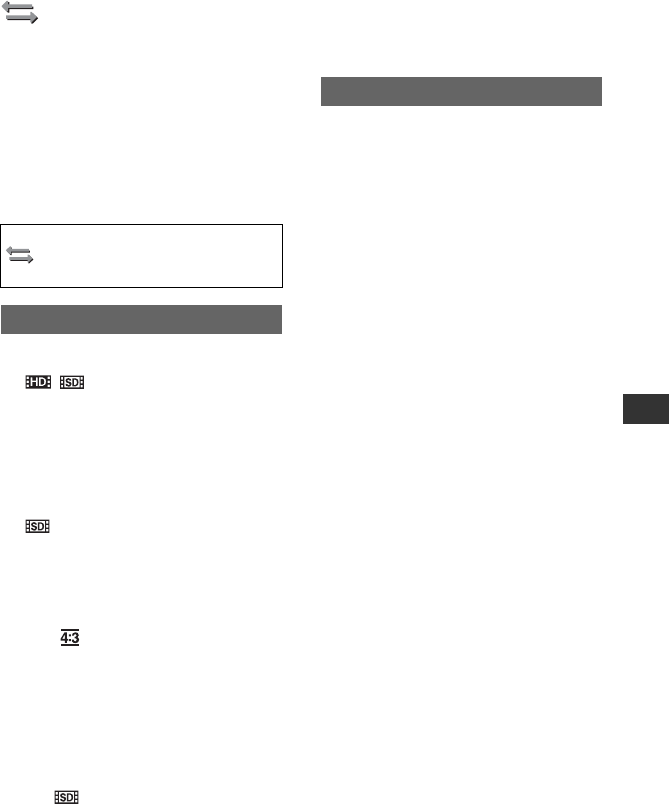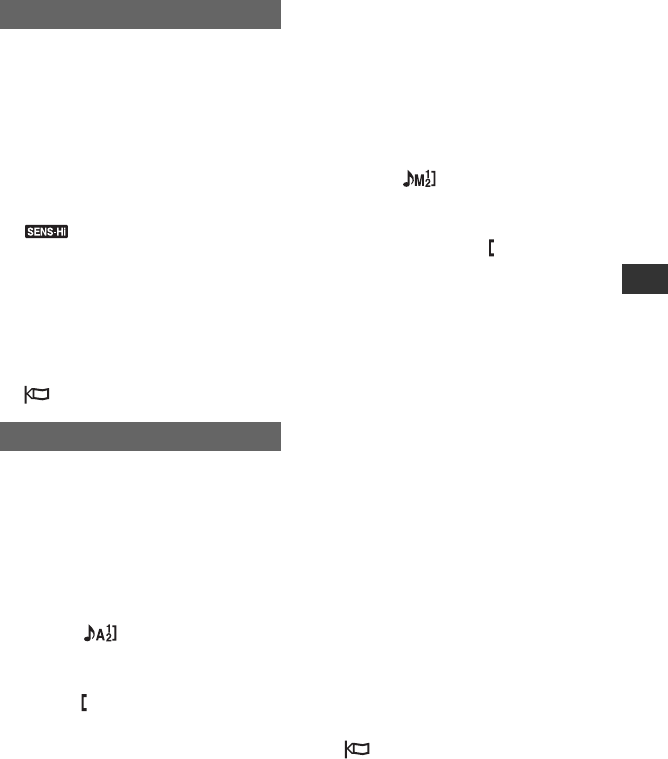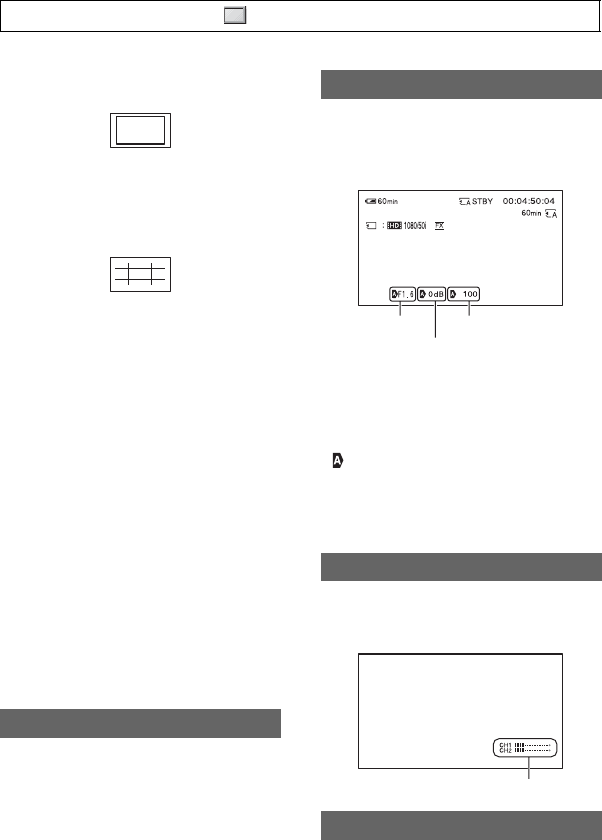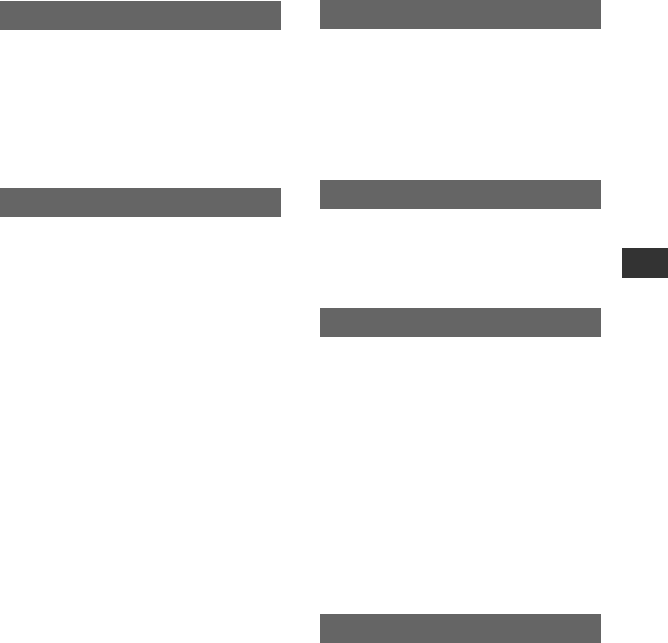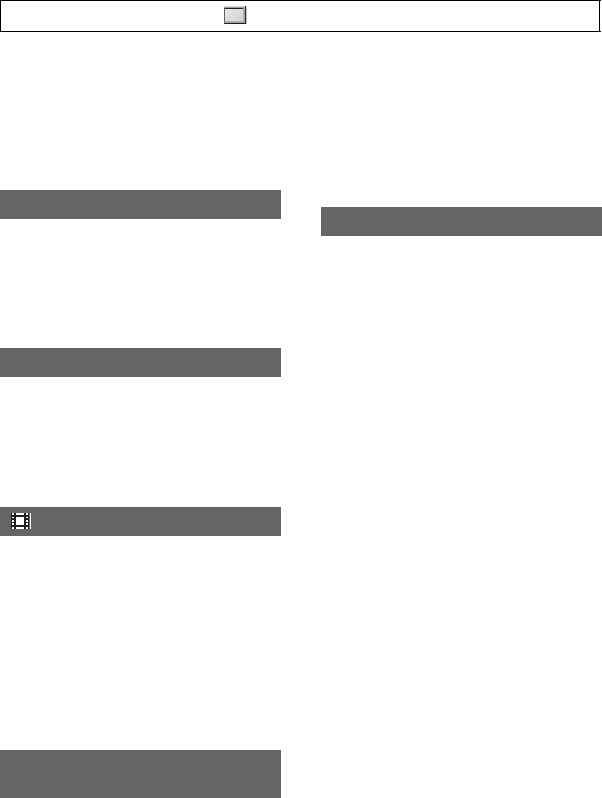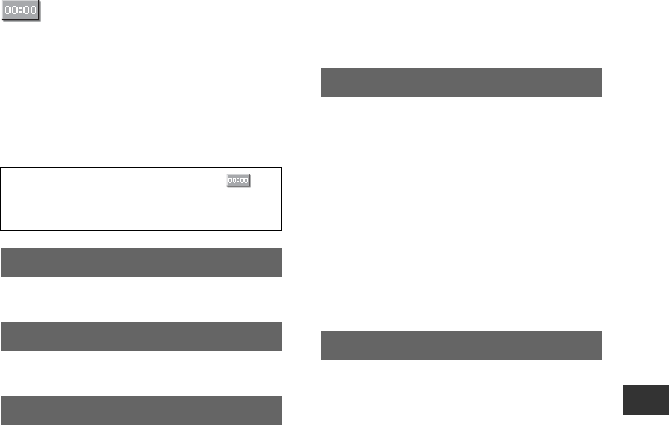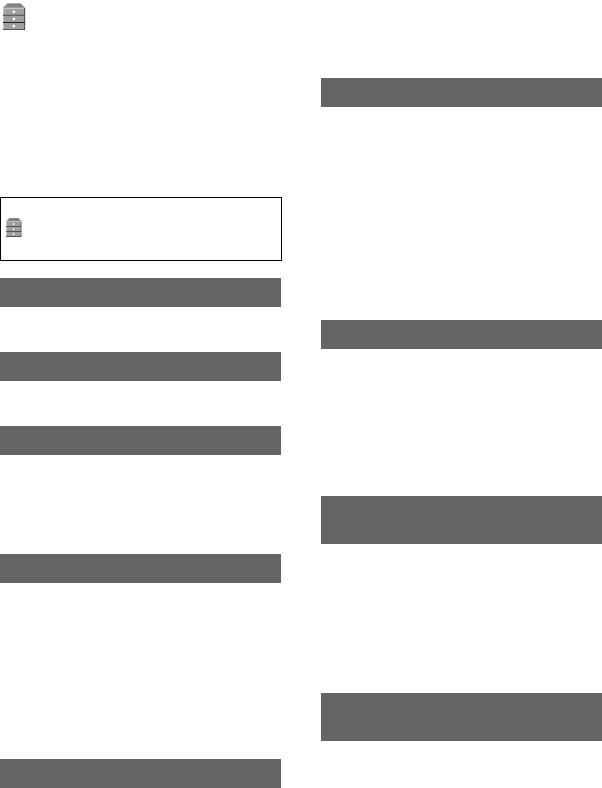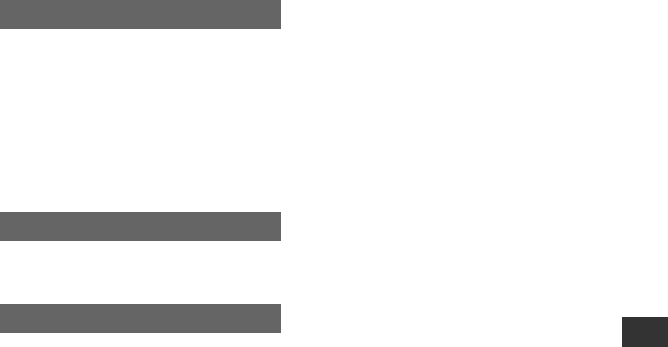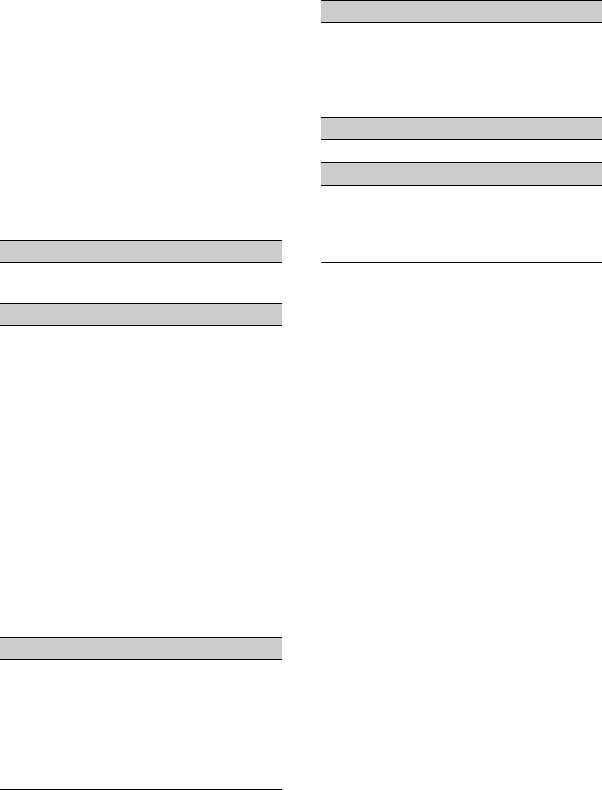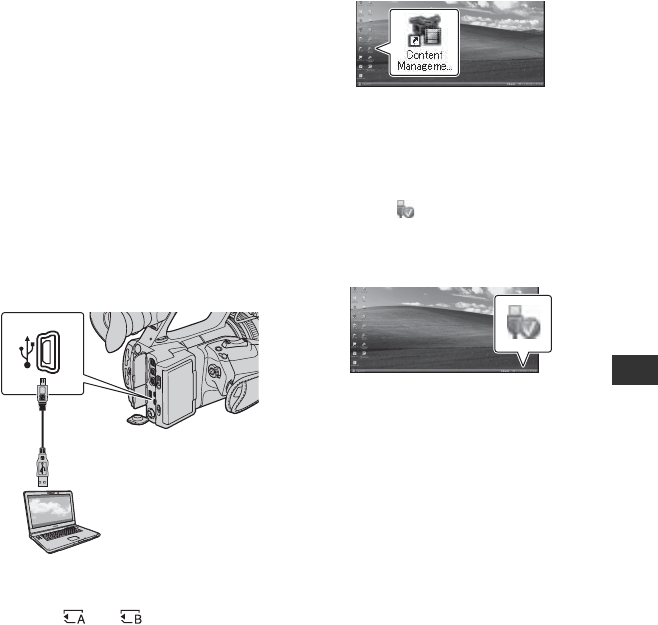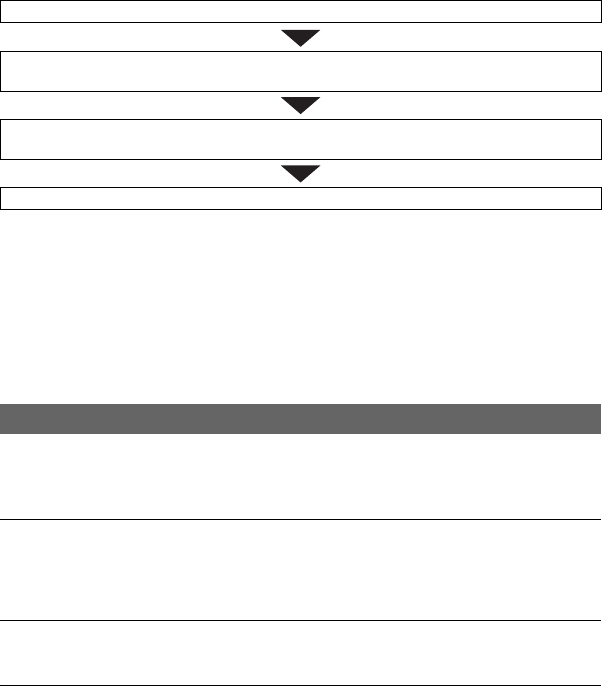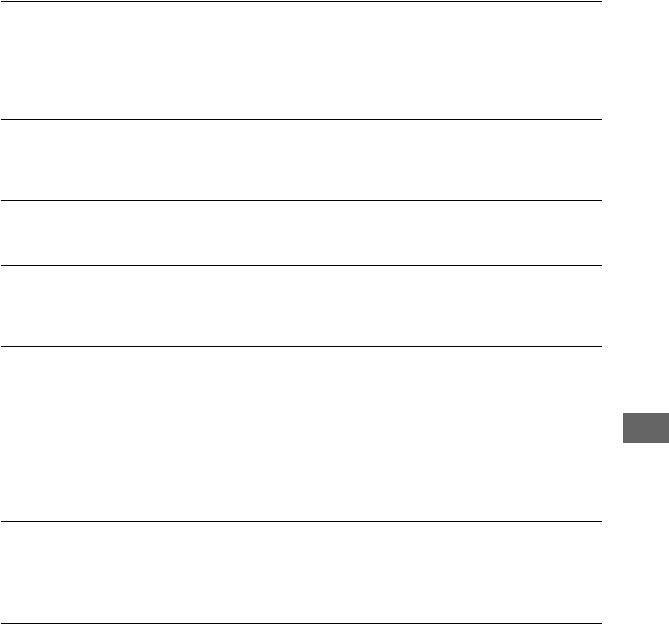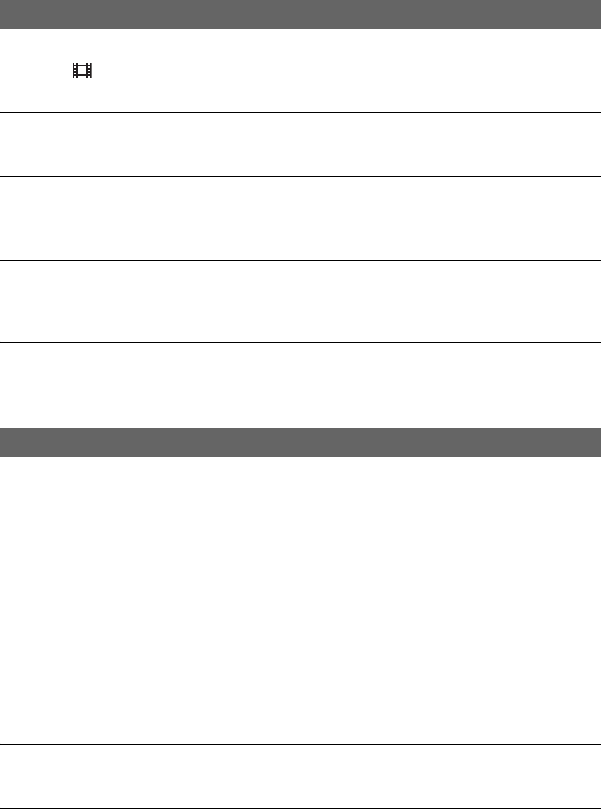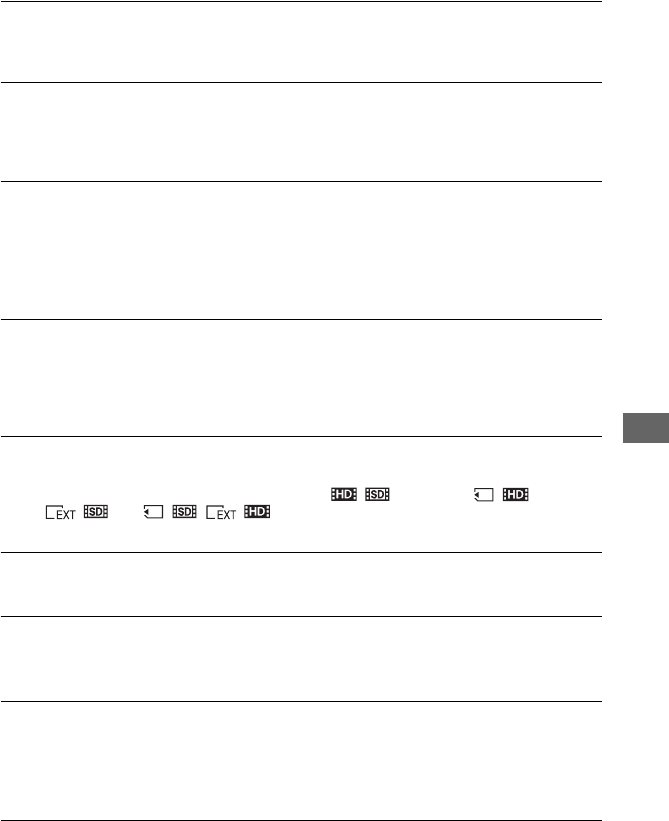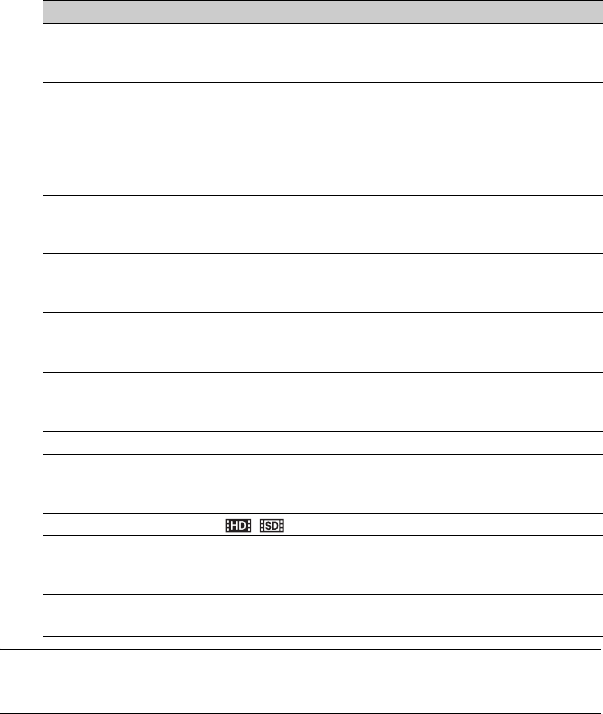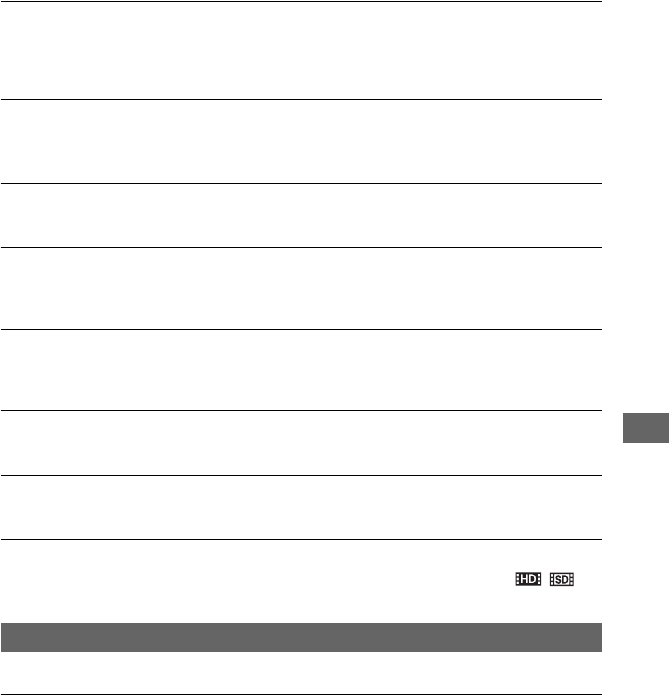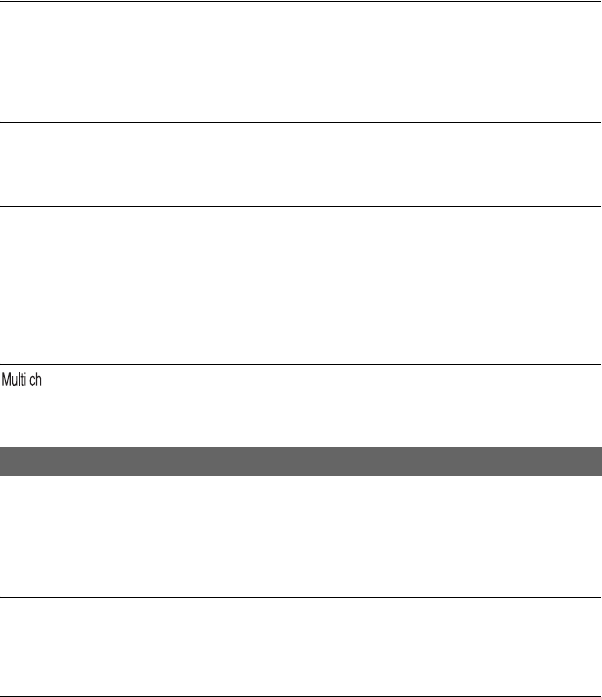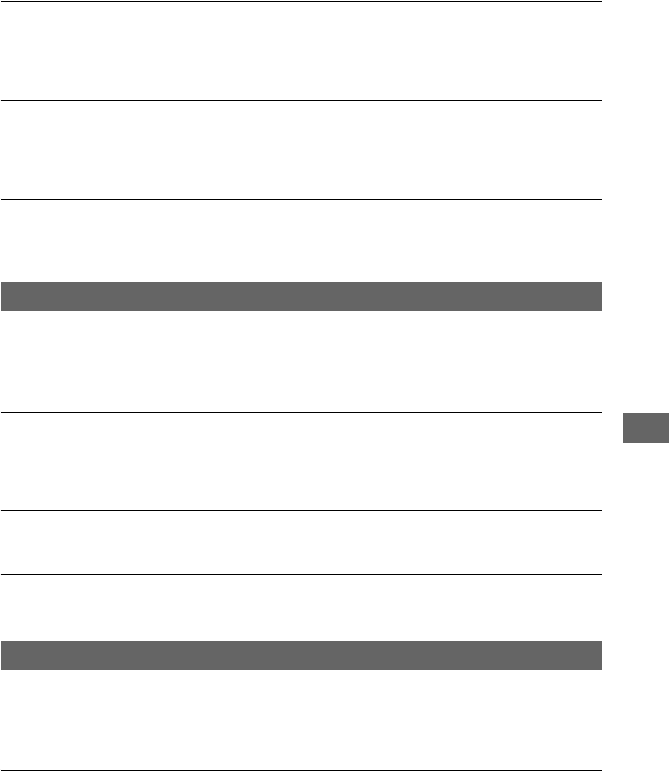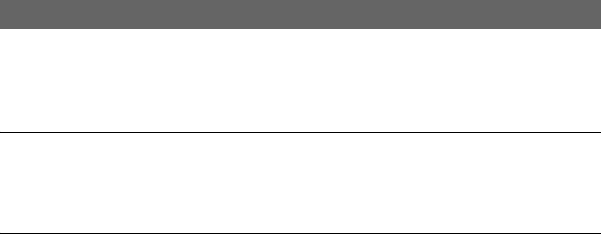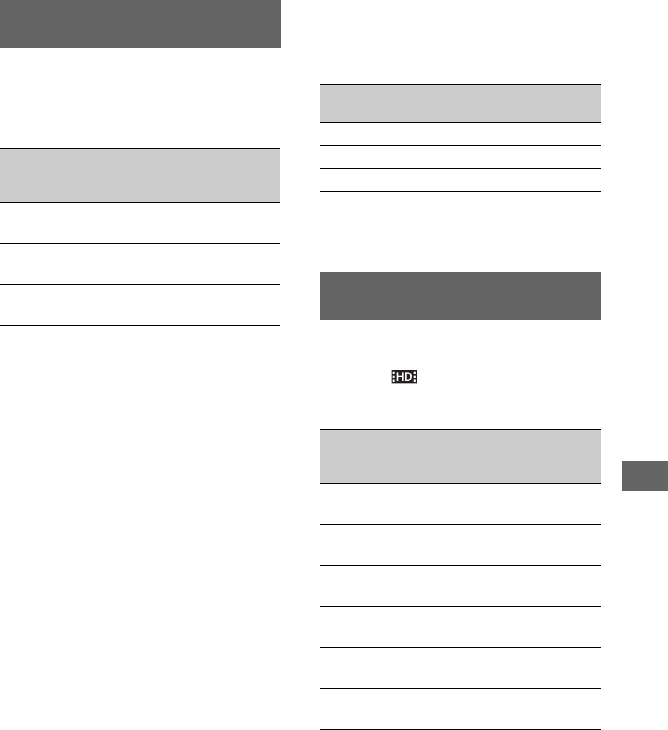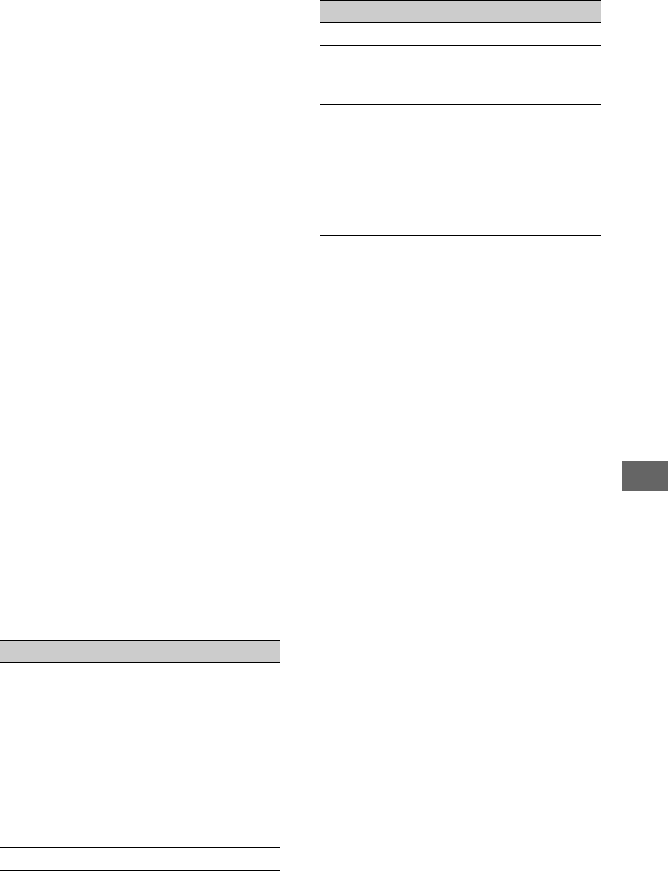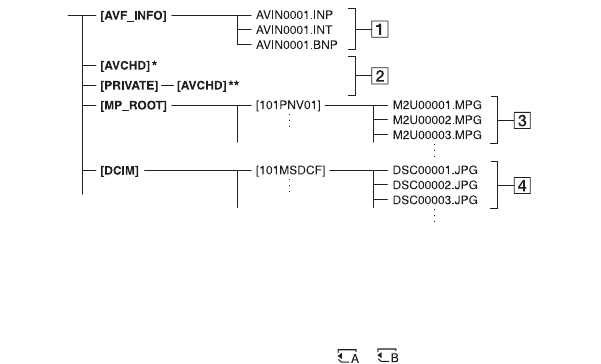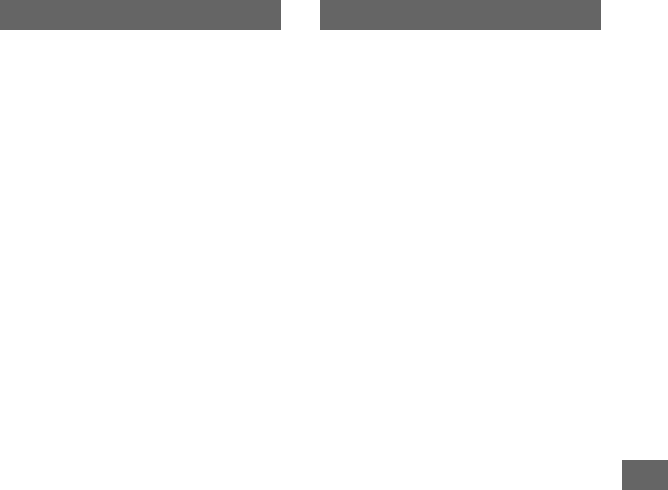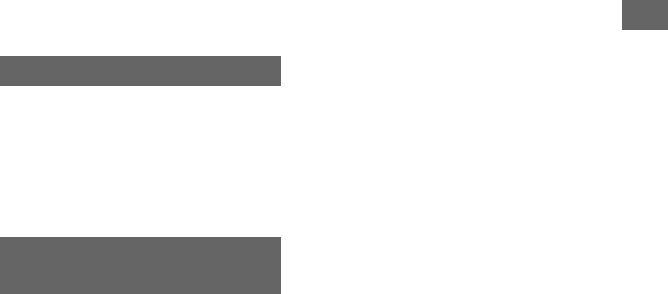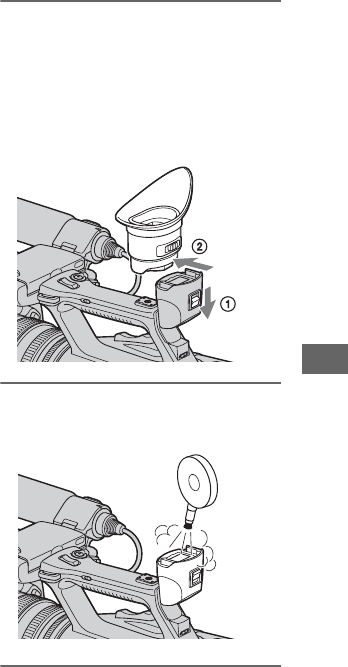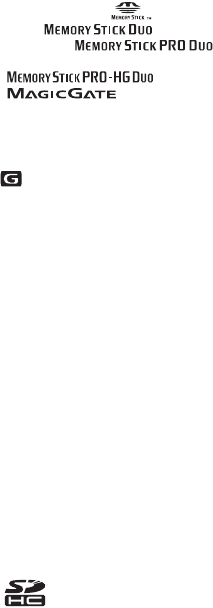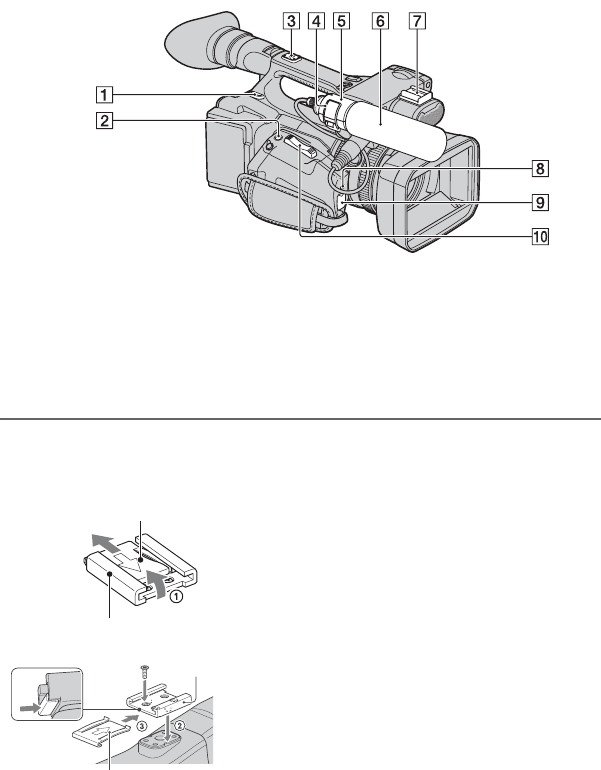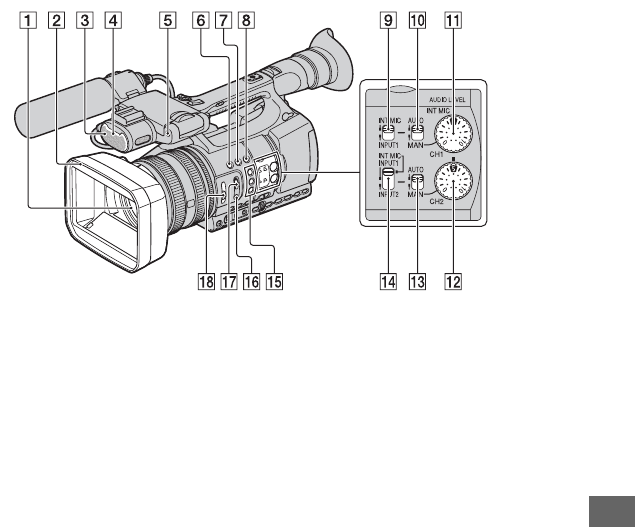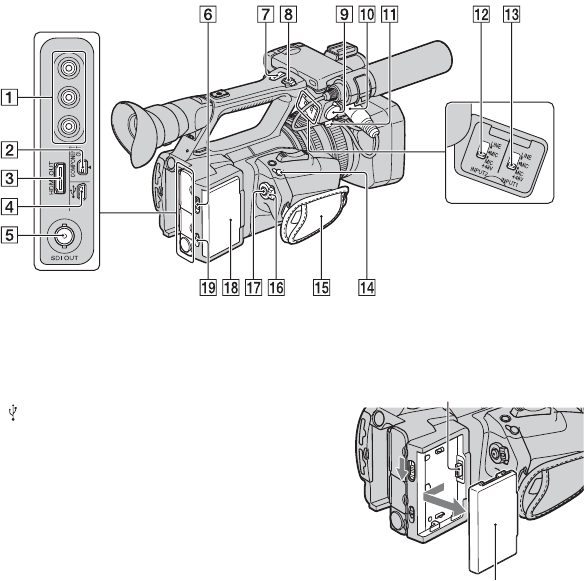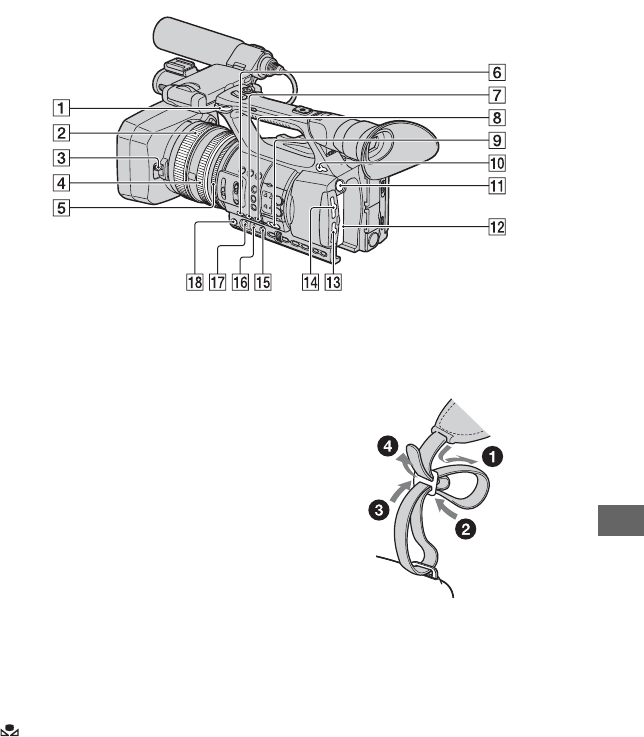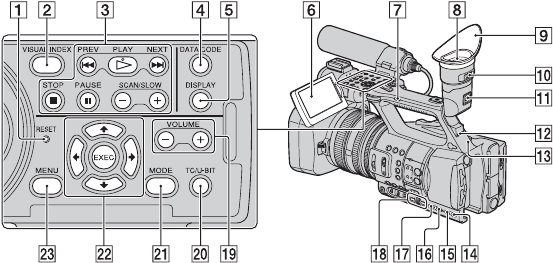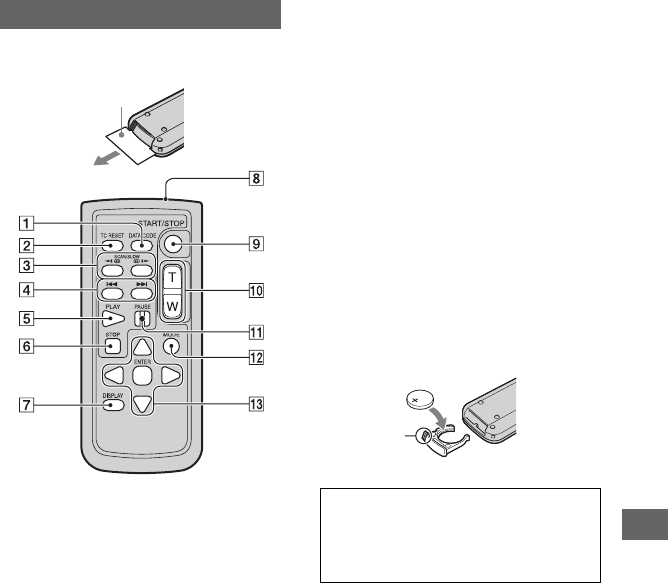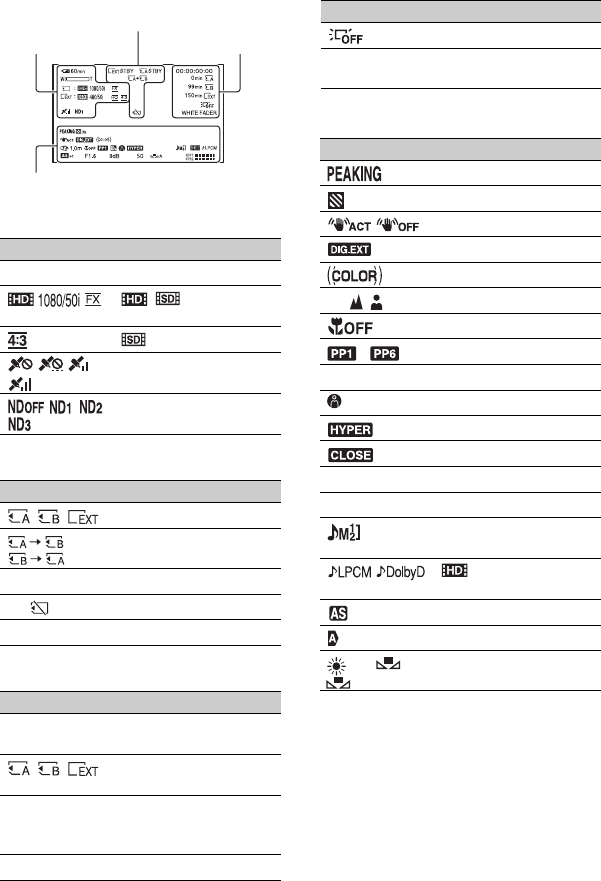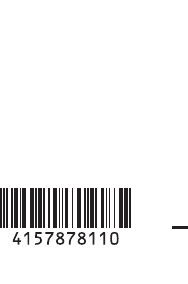124
HXR-NX5E/NX5P/NX5M
4-157-878-11(1)
F:\CX94000\4-157-878-111(GB)\4157878111HXRNX5E_GB\01GB00BOOKIX.fm
Index
A
AC Adaptor/Charger ............12
Access lamp..........................19
Accessory shoe...................116
Accessory shoe mount........116
Accessory shoe plate ..........116
ACTIVE STEADYSHOT ....73
AE RESPONSE....................73
AE SHIFT.......................72, 94
AE SHIFT/ASSIGN 5 button
..............................................45
AF ASSIST...........................74
AGC LIMIT .........................71
AREA SET.....................86, 94
ASPECT ...............................81
ASSIGN BUTTON ..............45
ASSIGN buttons...................45
ATW SENS ..........................72
AUDIO LEVEL DISPLAY
..............................................82
AUDIO LEVEL (CH1/CH2)
dial........................................40
AUDIO LIMIT .....................78
AUDIO MANUAL GAIN....79
AUDIO SET menu ...............78
AUTO IRIS LIMIT ..............73
AUTO/MAN (CH1/CH2)
switch....................................40
AUTO/MANUAL switch.....28
B
BACK LIGHT................73, 94
BATT RELEASE (battery
release) button ......................12
Battery ..................................12
Battery Info...........................52
BEEP ....................................86
BLACK FADER ..................75
BLACK GAMMA................34
BLACK LEVEL...................34
Button-type lithium battery
............................................121
C
CALIBRATION ................ 110
CAMERA DATA DISPLAY
....................................... 82, 94
CAMERA SET menu .......... 71
CENTER.............................. 81
CH1 (INT MIC/INPUT1)
switch................................... 39
CH2 (INT MIC/INPUT1/
INPUT2) switch................... 39
Channel setting .................... 39
Charge lamp......................... 12
Charging time ...................... 13
CLOCK SET........................ 17
COLOR BAR................. 76, 94
COLOR DEPTH.................. 36
COLOR LEVEL .................. 35
COLOR MODE ................... 35
COLOR PHASE .................. 35
Connect
Computer ...................... 88
TV................................. 54
Connecting cord................... 13
COPY................................... 38
D
DATA CODE button ........... 51
Date and time ............... 18, 123
DATE REC .................... 86, 94
DELETE .............................. 62
DETAIL............................... 37
DISPLAY button ........... 15, 51
DISPLAY OUTPUT............ 84
DISPLAY SET menu........... 81
DIVIDE................................ 61
DOWN CONVERT TYPE
............................................. 77
D.EXTENDER .............. 75, 94
E
EXPANDED FOCUS .......... 28
Expanded focus ....................28
EXPANDED FOCUS TYPE
..............................................82
EXPANDED FOCUS/ASSIGN
7 button.................................45
F
FADER...........................75, 94
Flash memory unit................20
Flash memory unit jack........20
FLICKER REDUCE ............73
Focus ....................................27
FOCUS DISPLAY ...............83
Focus infinity........................28
FOCUS MACRO .................74
Focus ring.............................27
FOCUS switch......................27
FREE RUN...........................85
G
Gain ......................................29
GAIN button.........................29
GAIN SET............................71
Gain switch...........................29
GAMMA ..............................34
GPS.......................................41
GPS TIME DISPLAY..........84
Grip belt................................15
GUIDEFRAME....................82
H
Handle record button ......21, 23
HANDLE ZOOM.................74
Handle zoom ........................26
Handle zoom lever ...............26
Handle zoom switch.............26
HD AUDIO FORMAT.........78
HD/SD SET..........................24
HEADPHONE OUT ............78
Headphones jack ................119
Holding the camcorder .........15