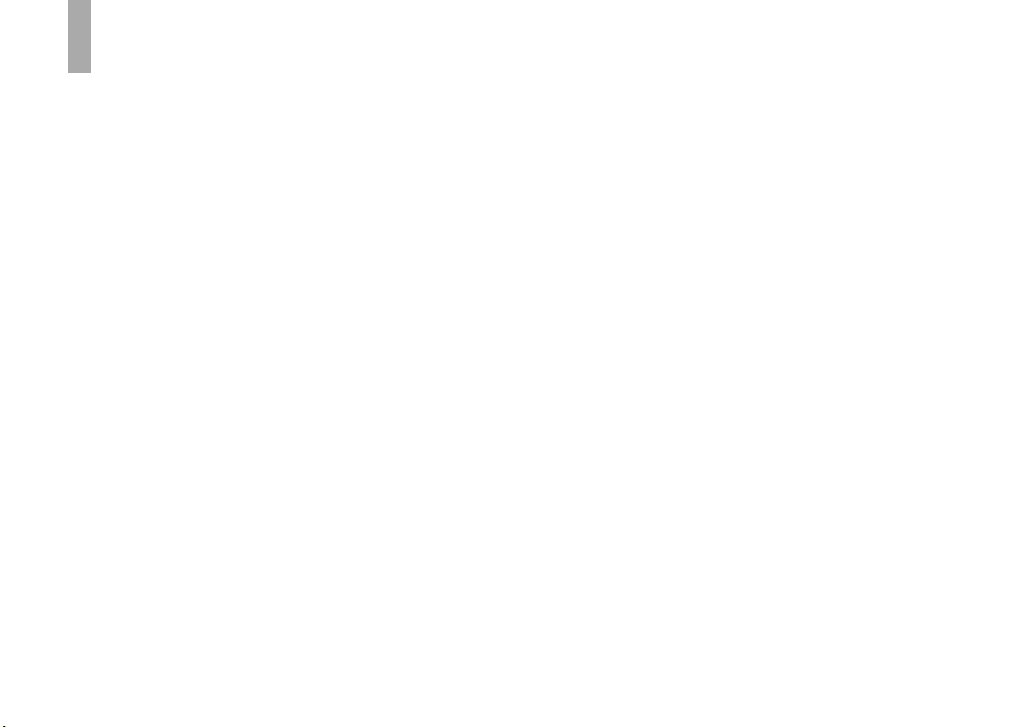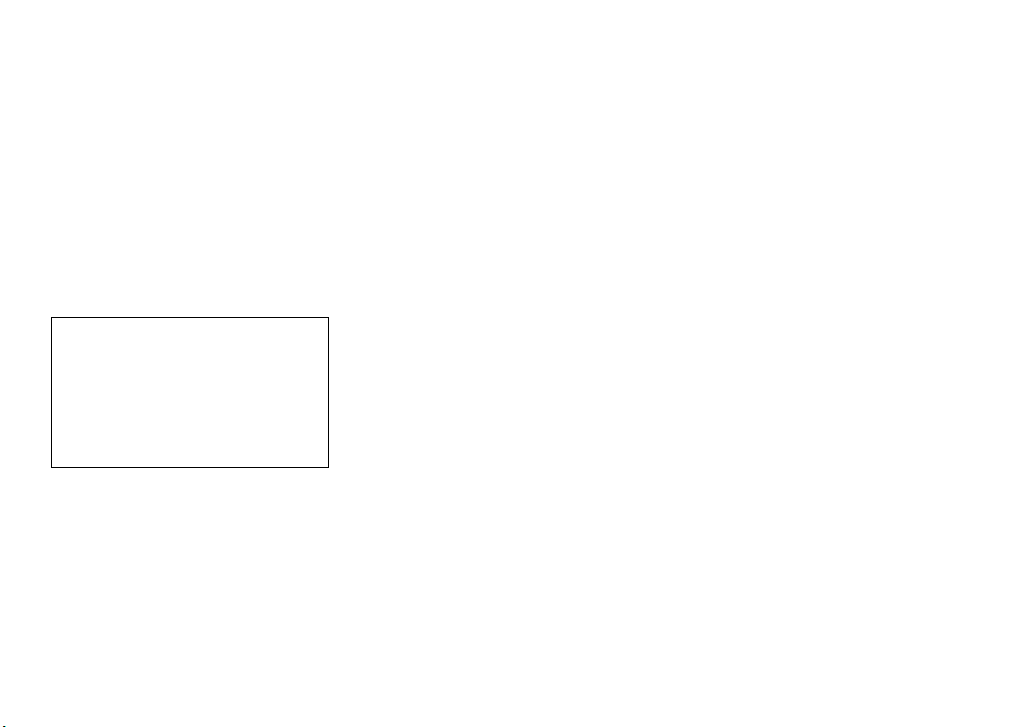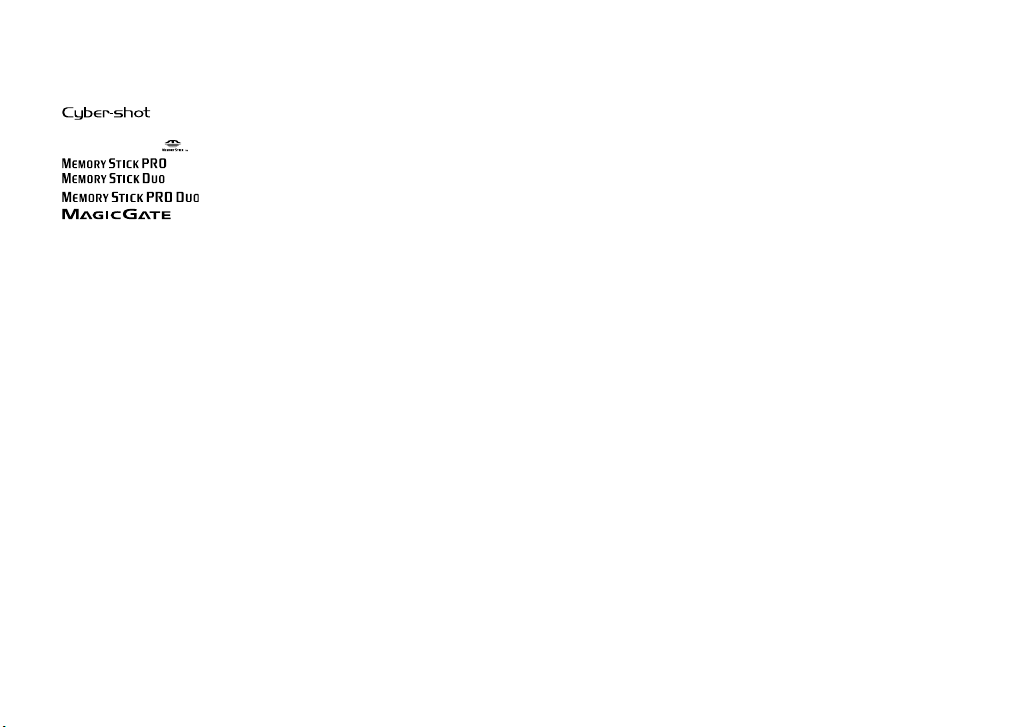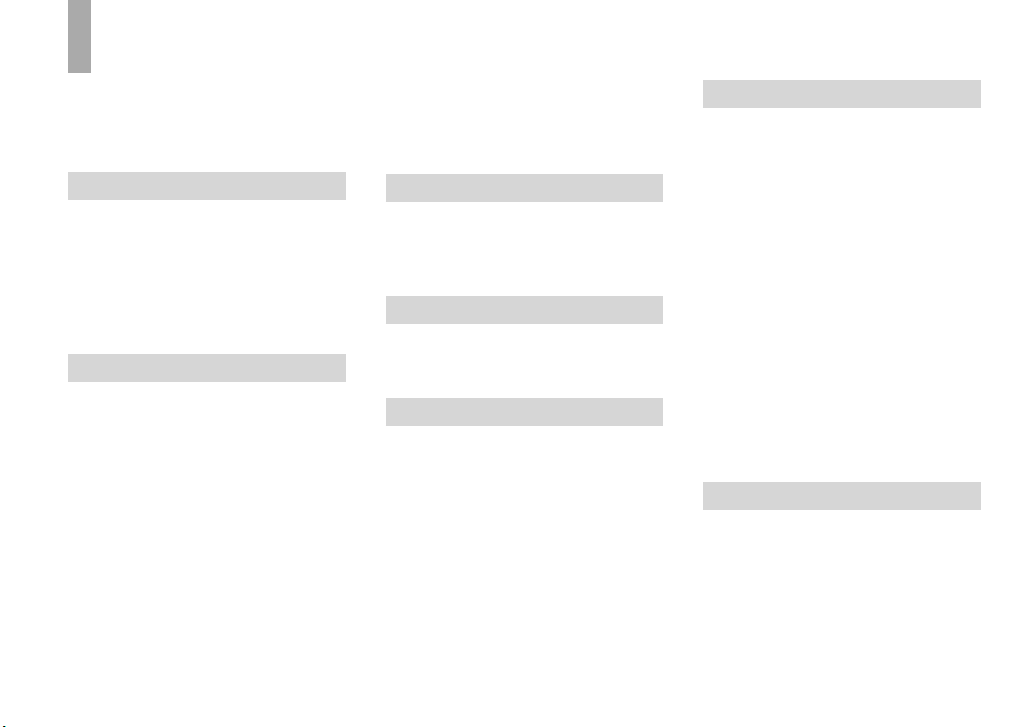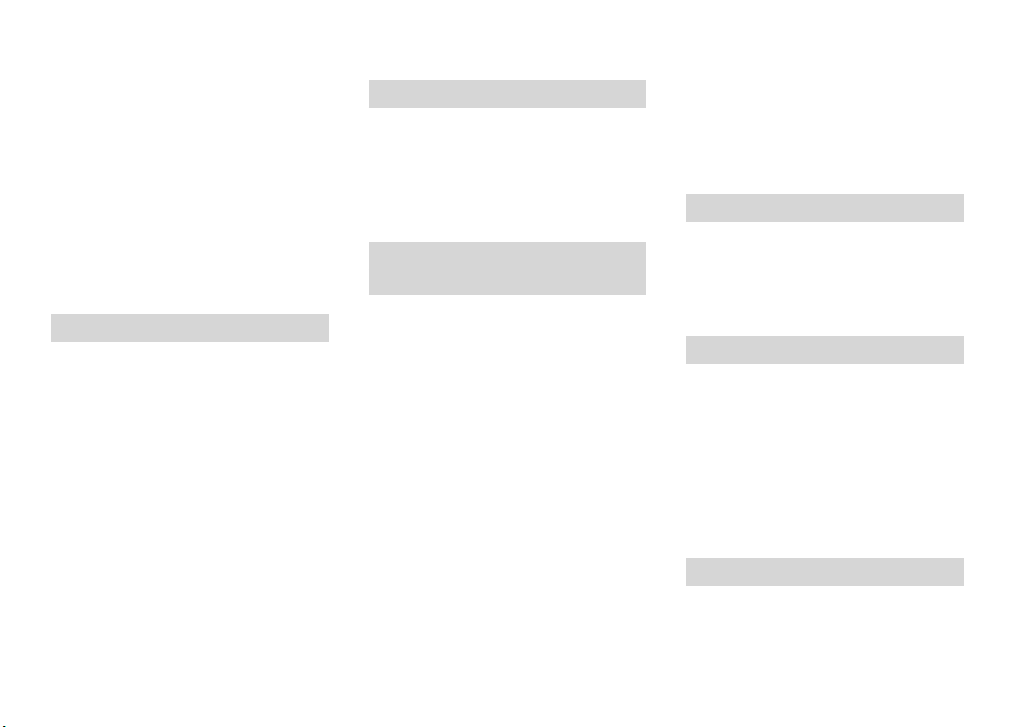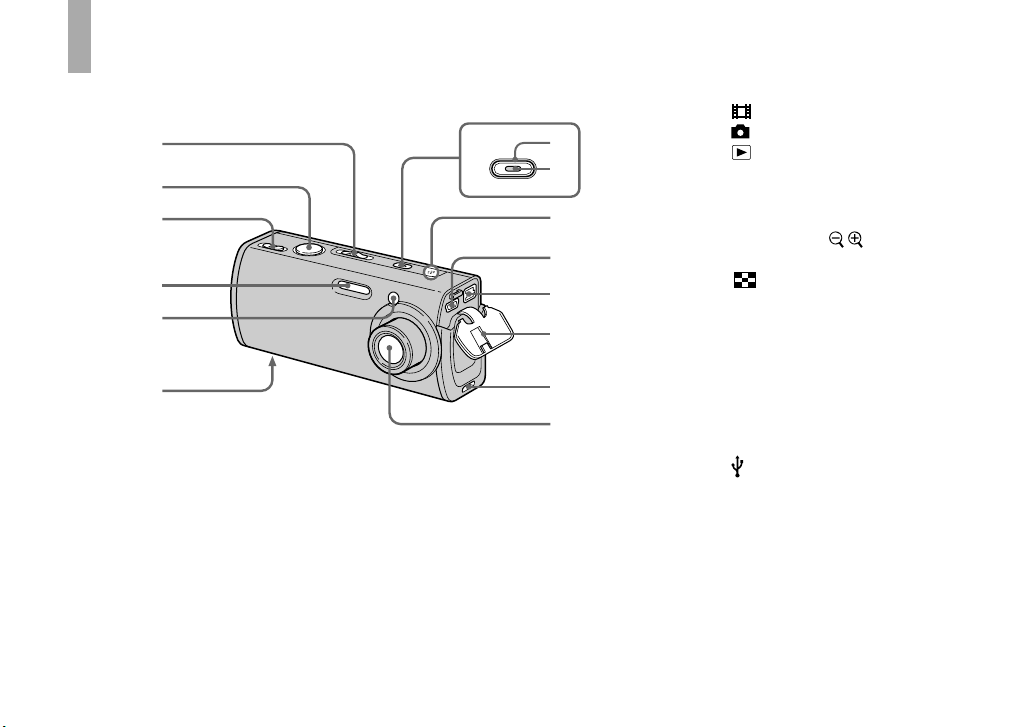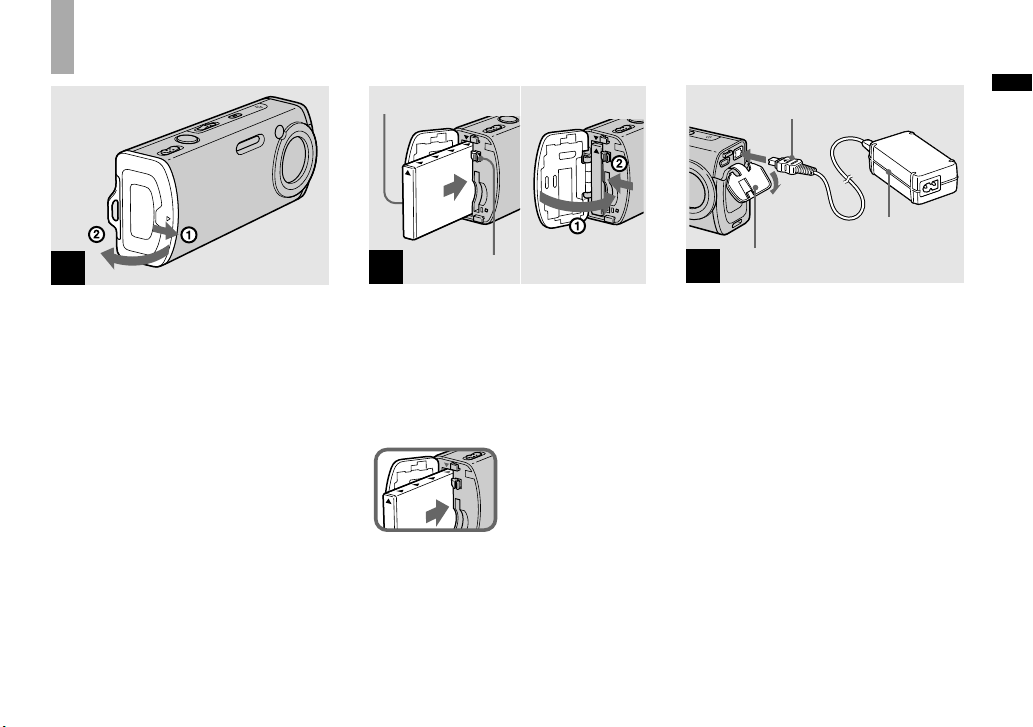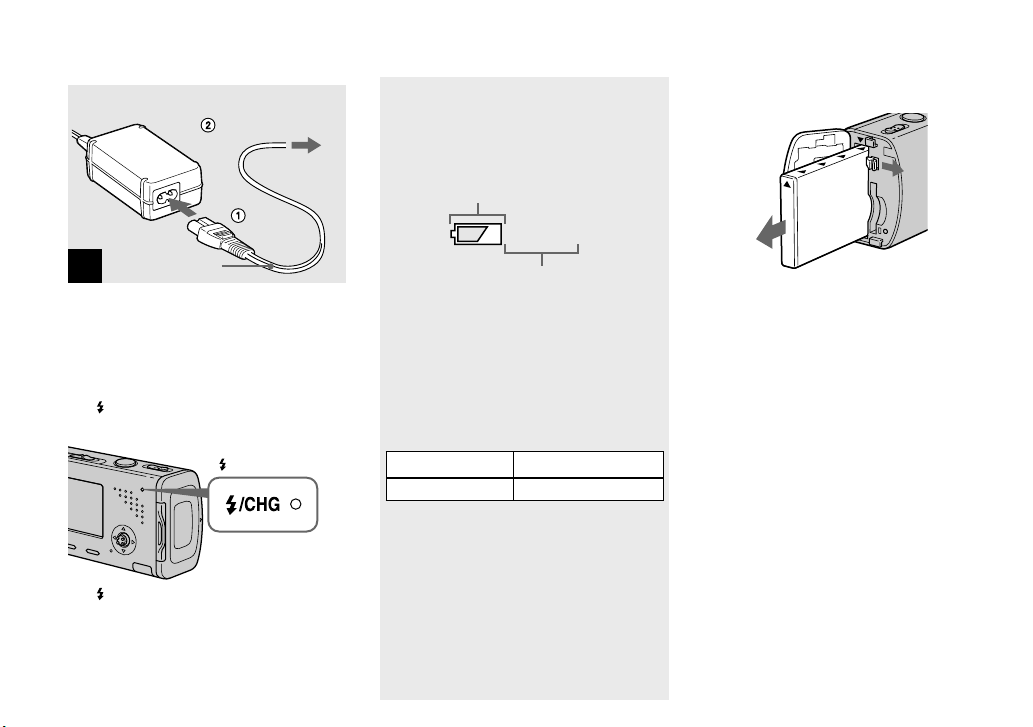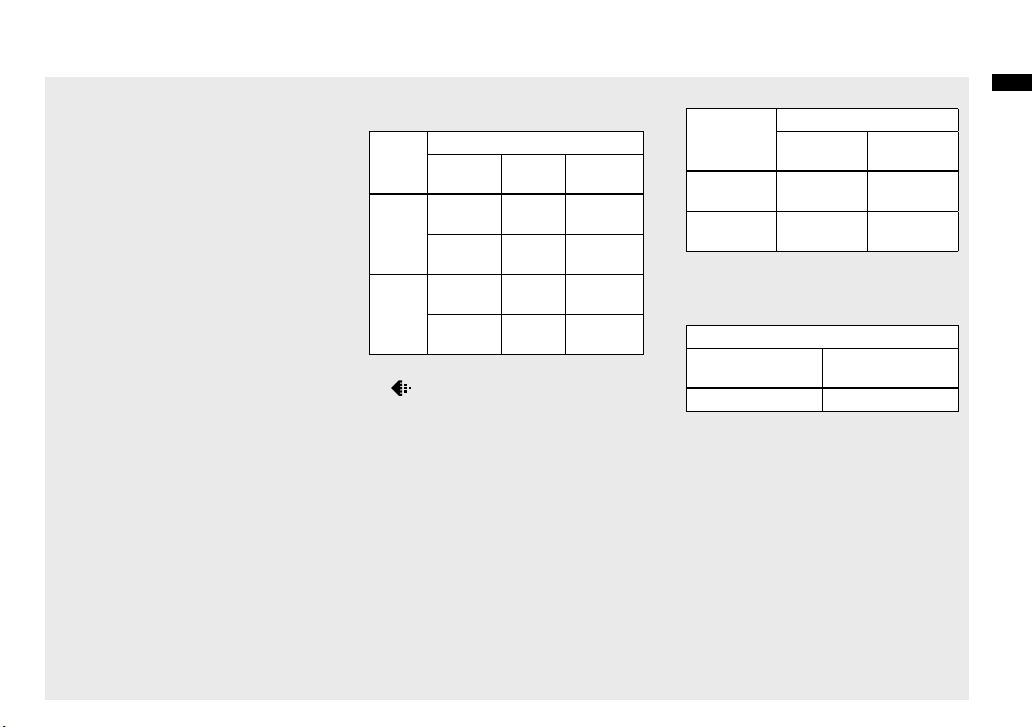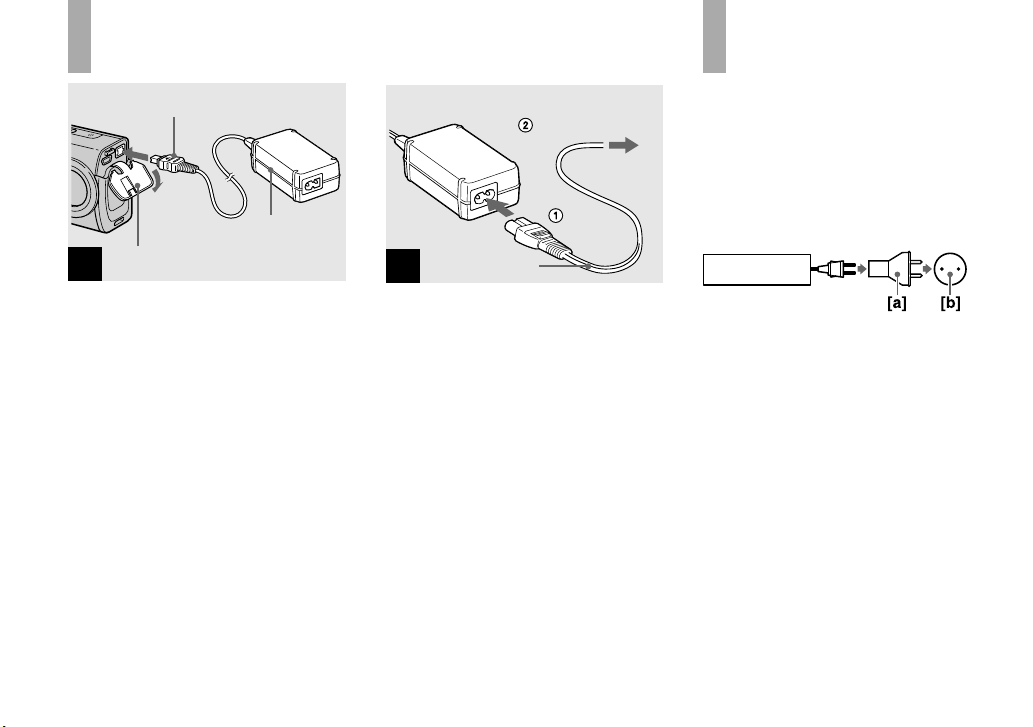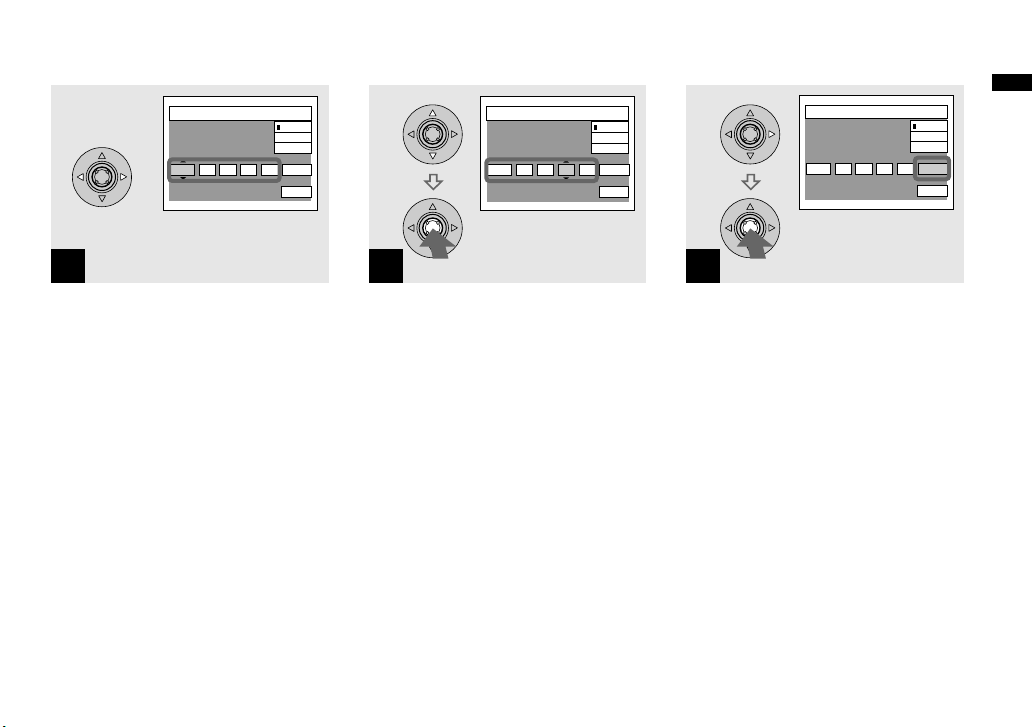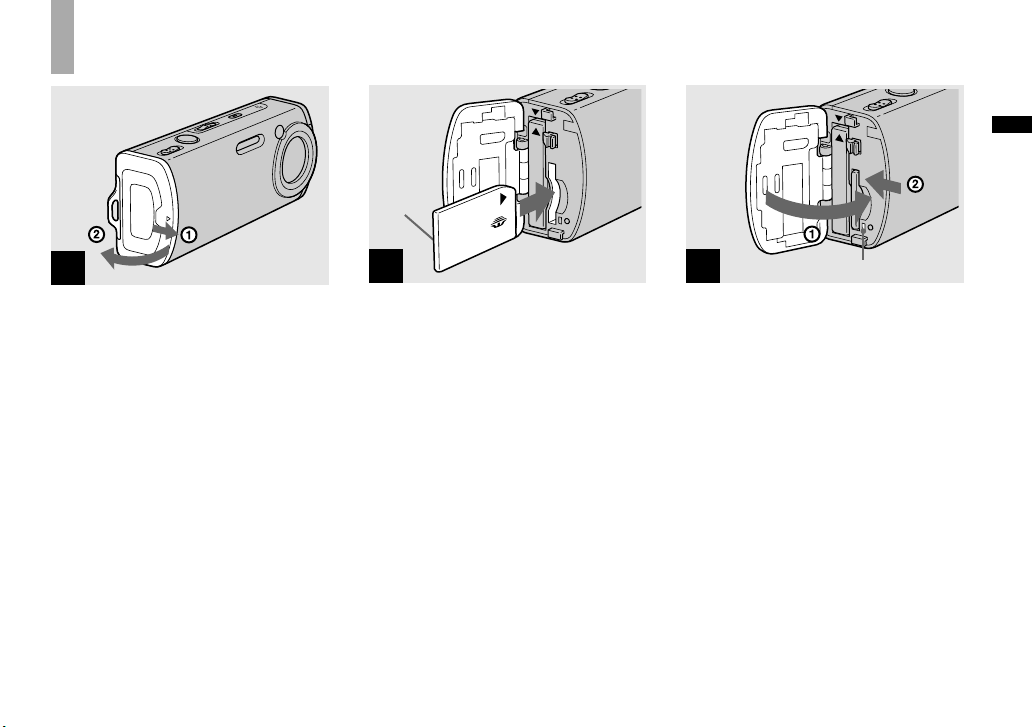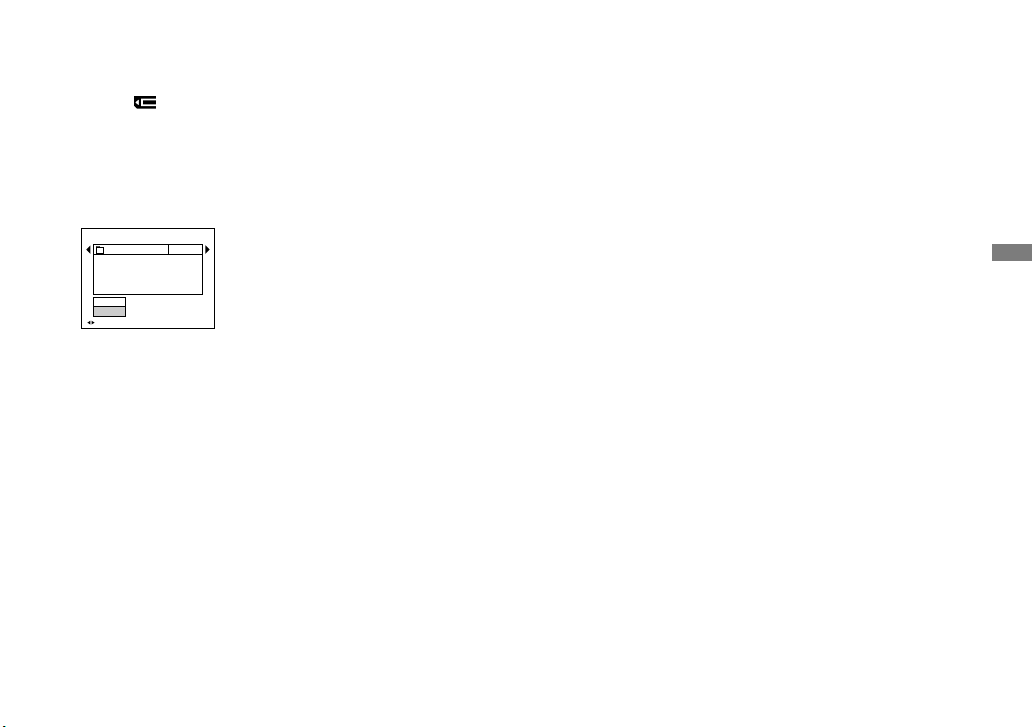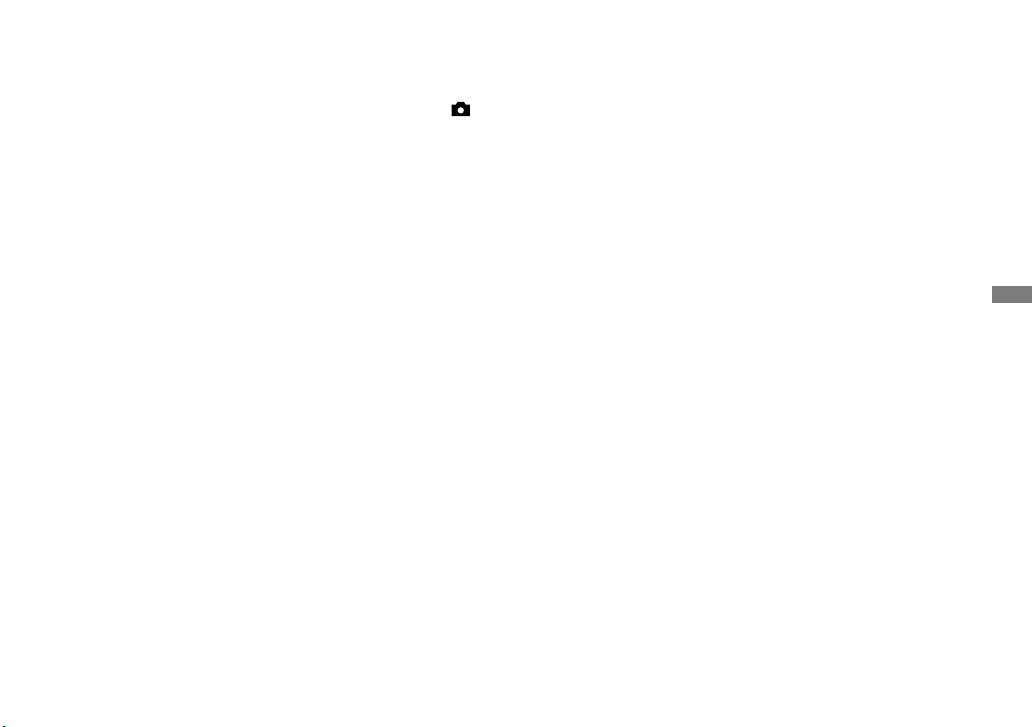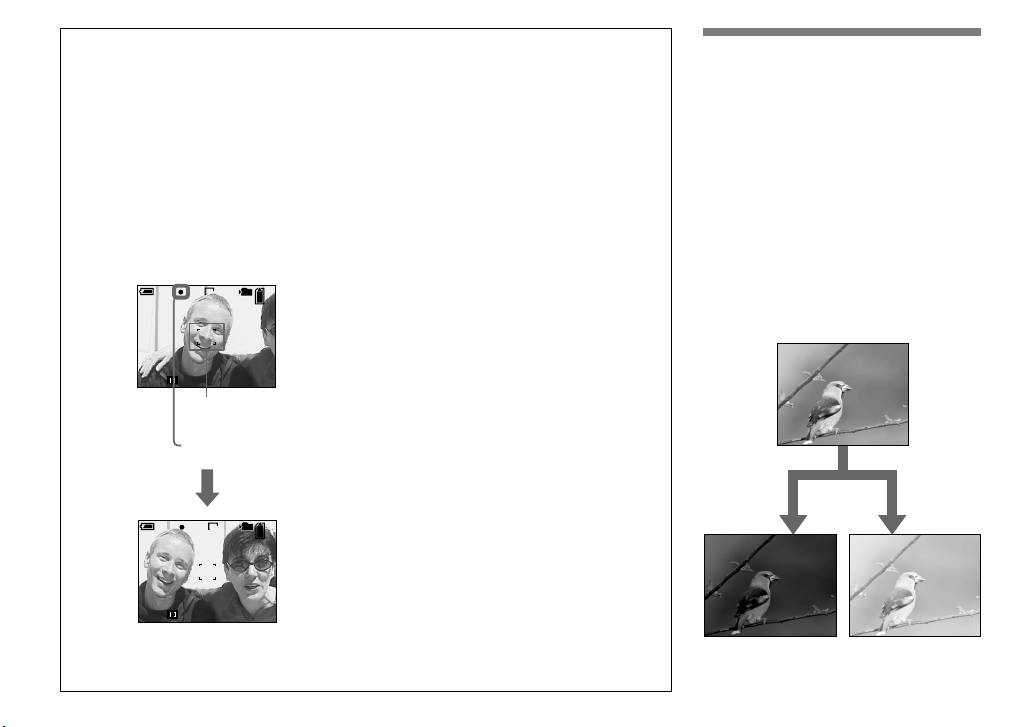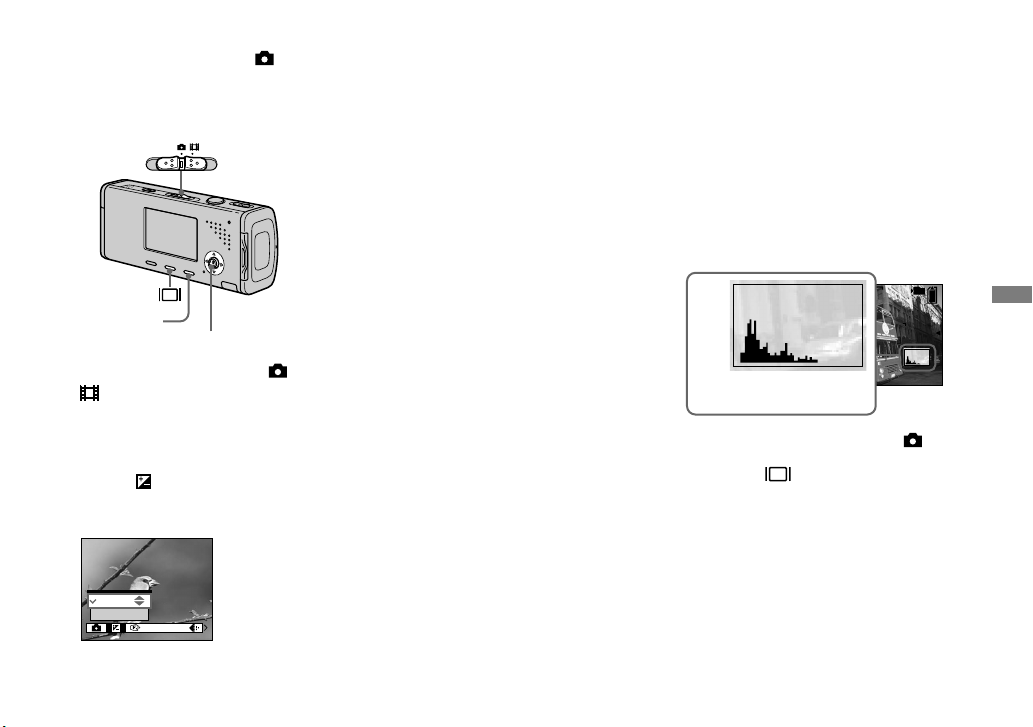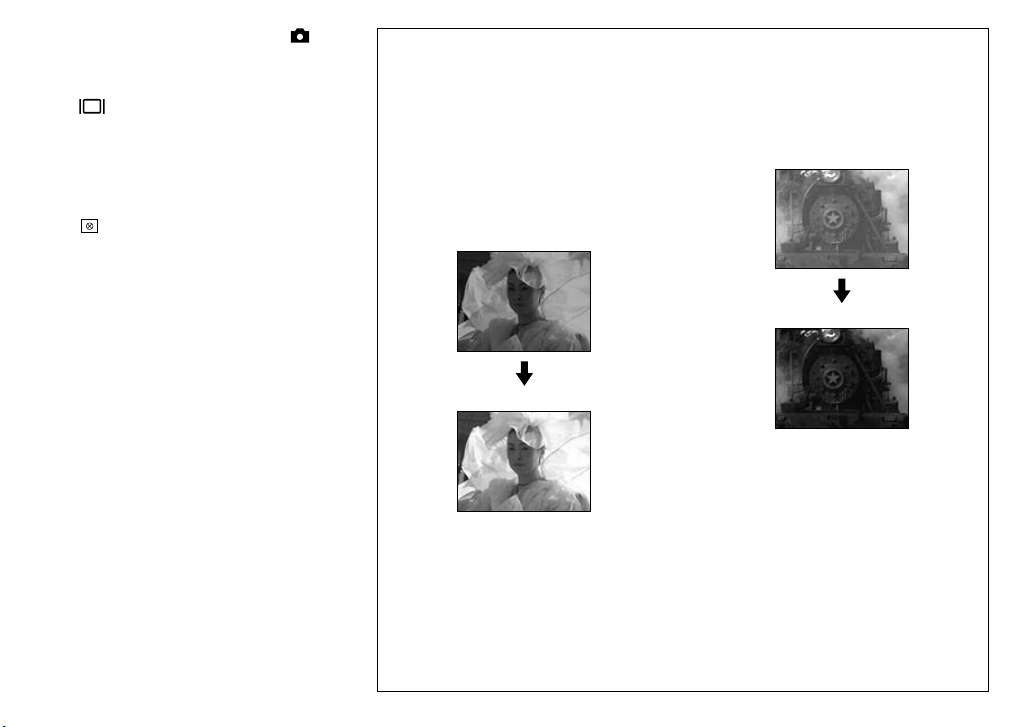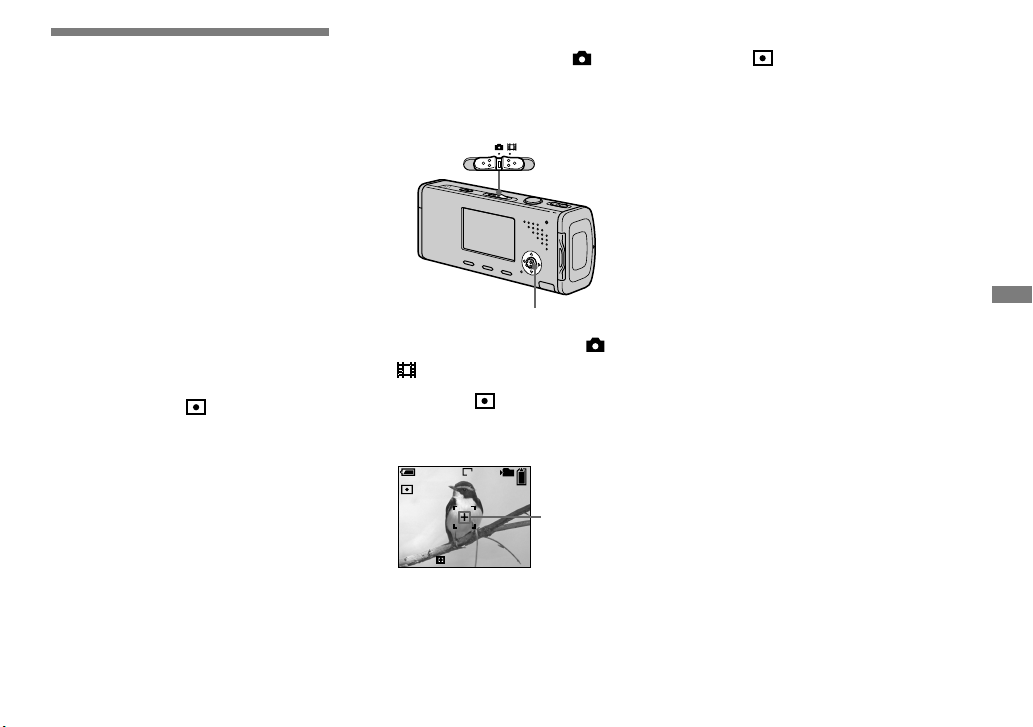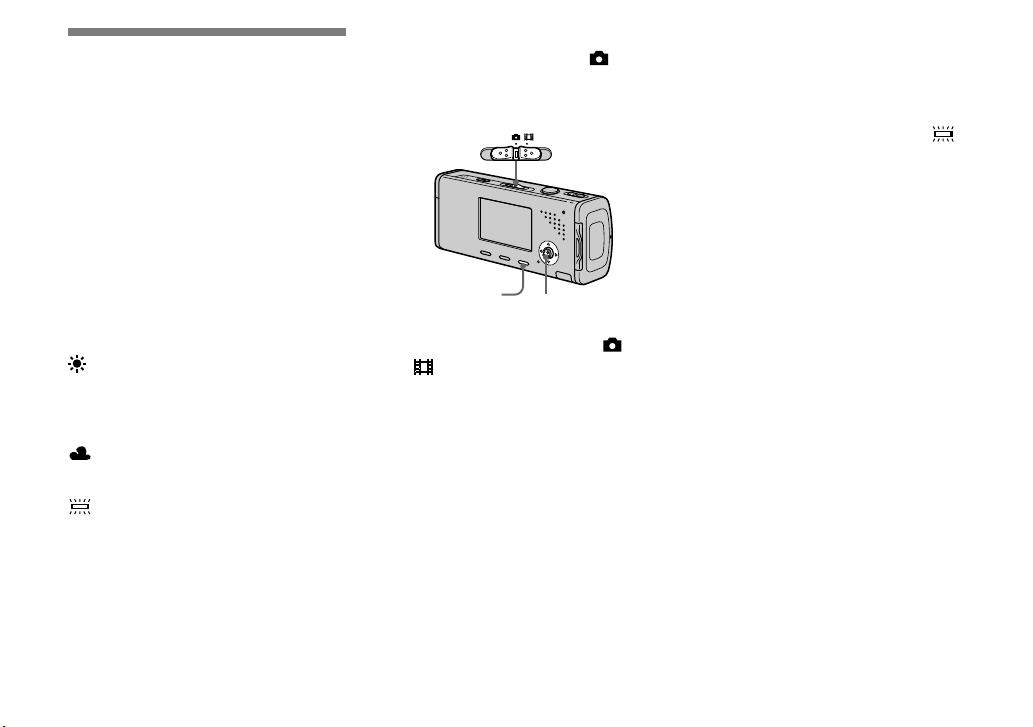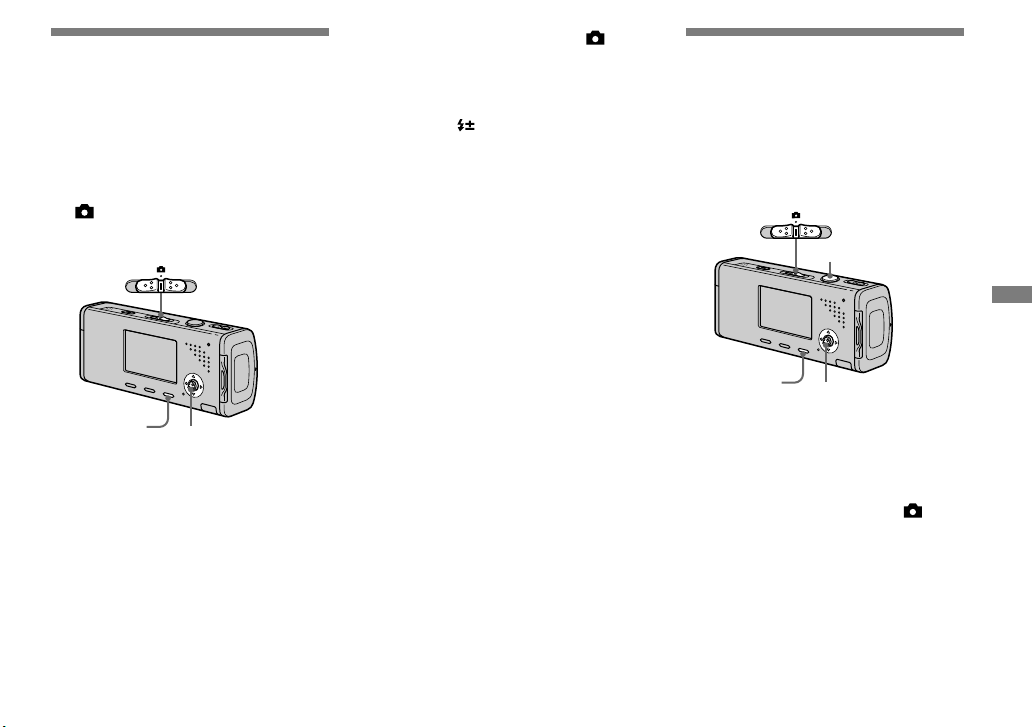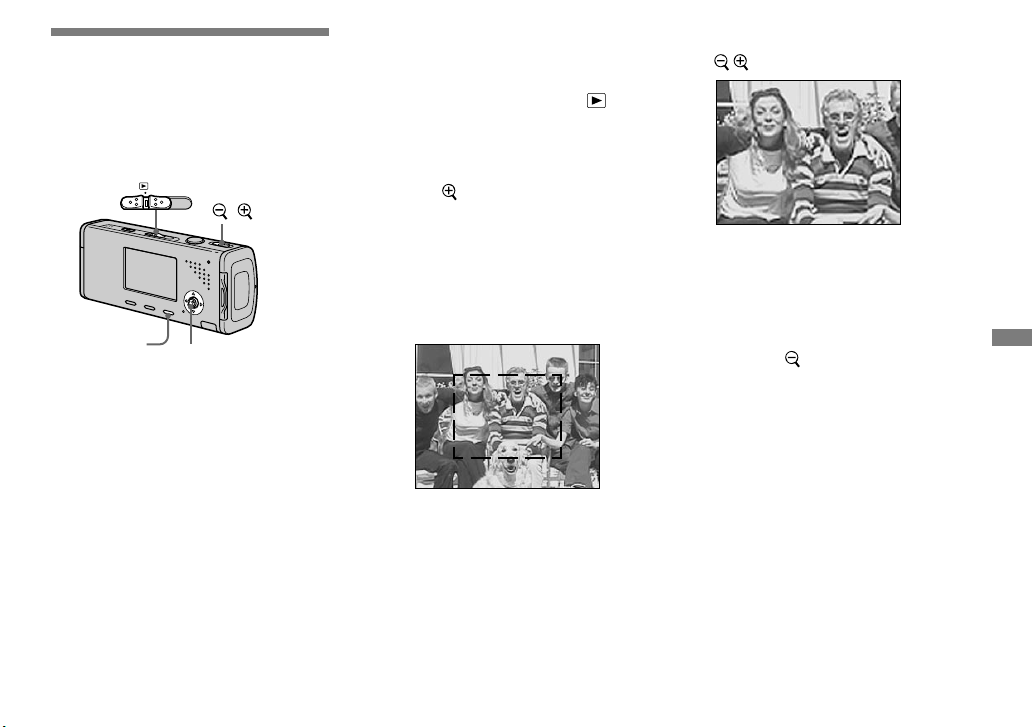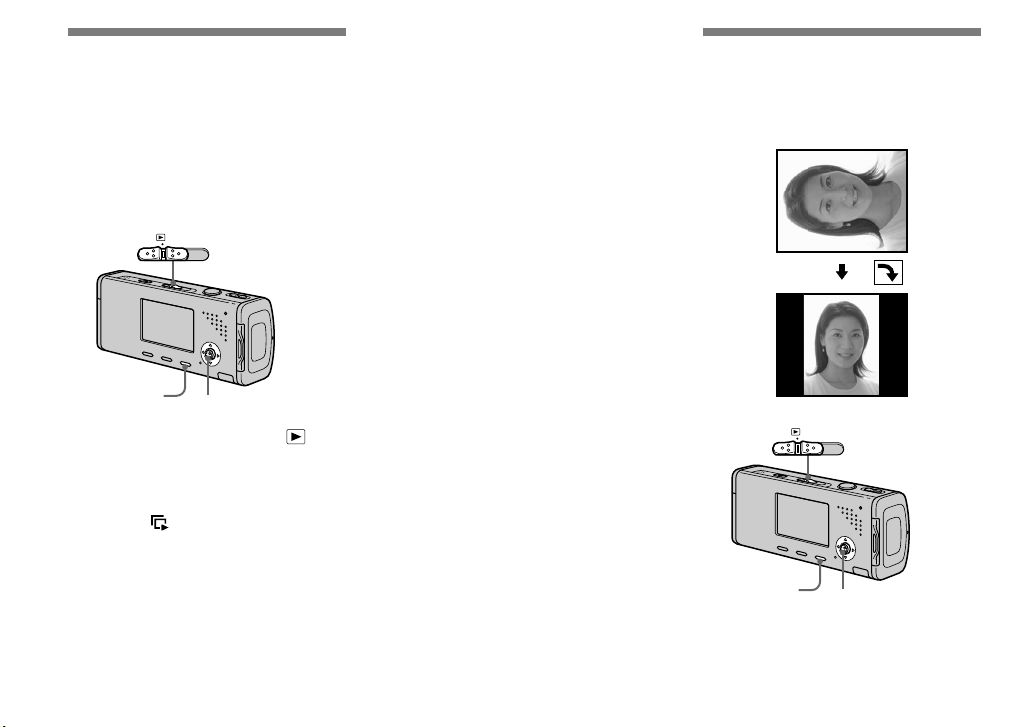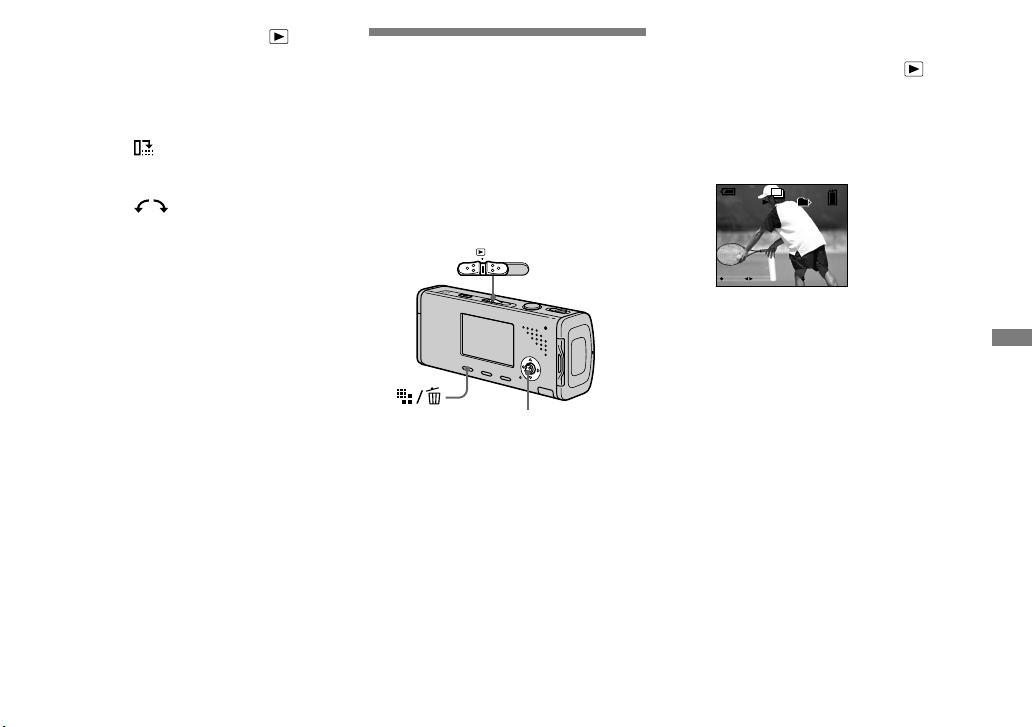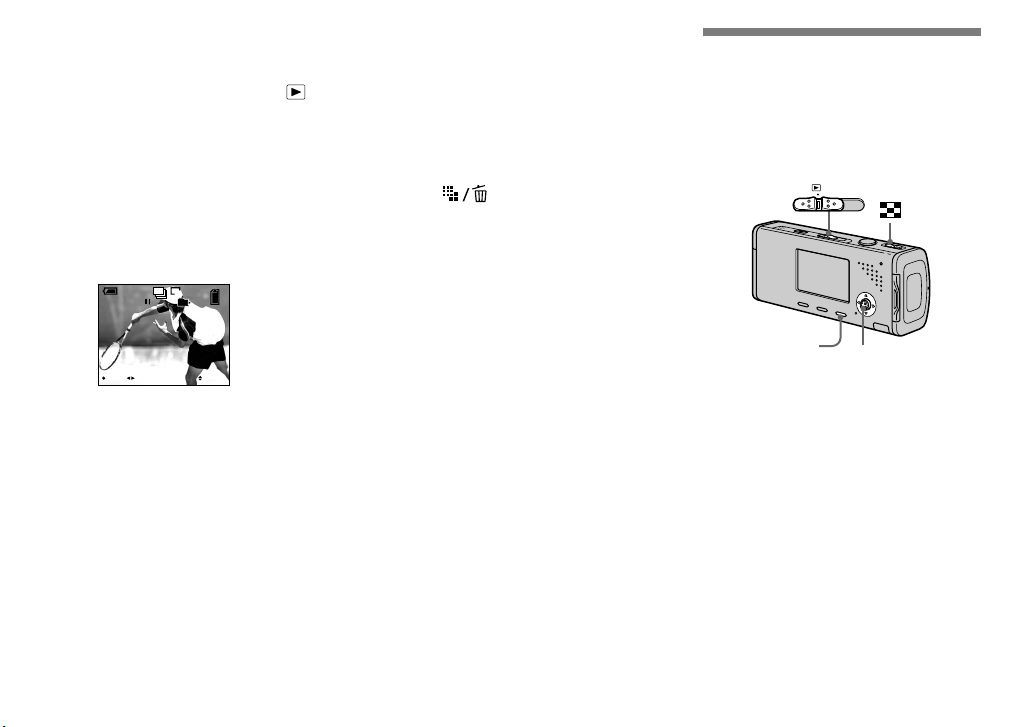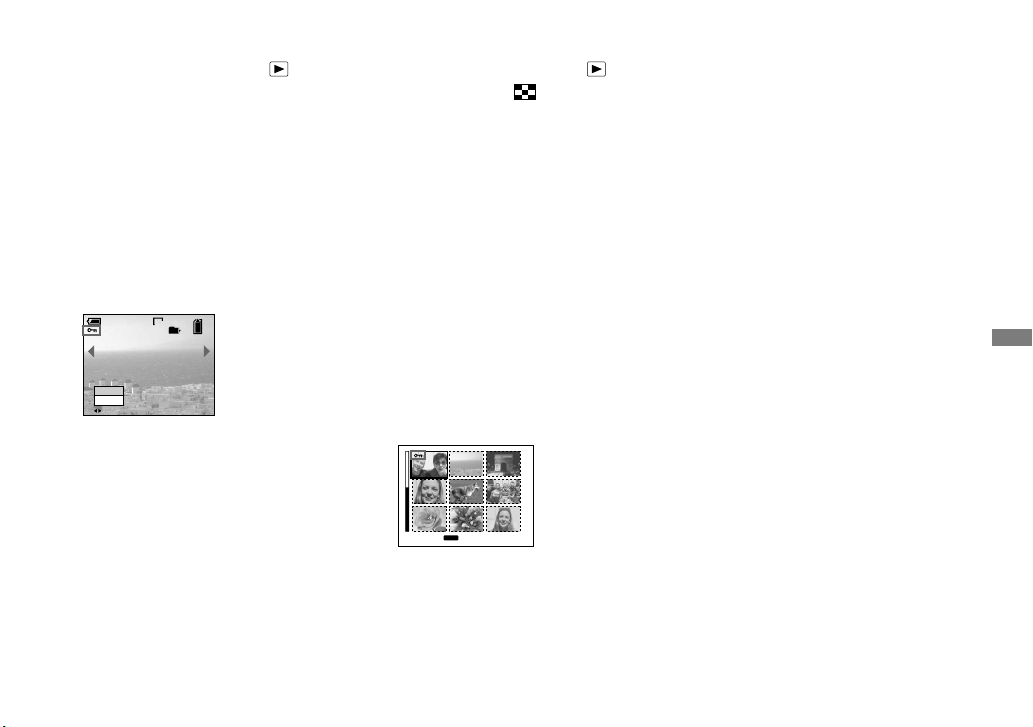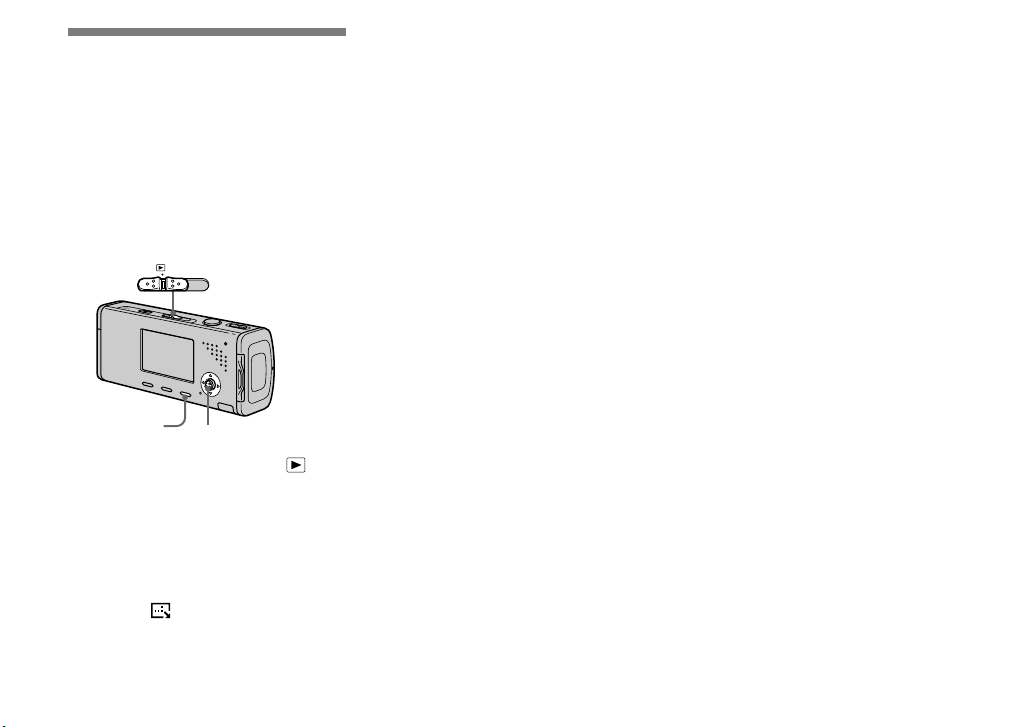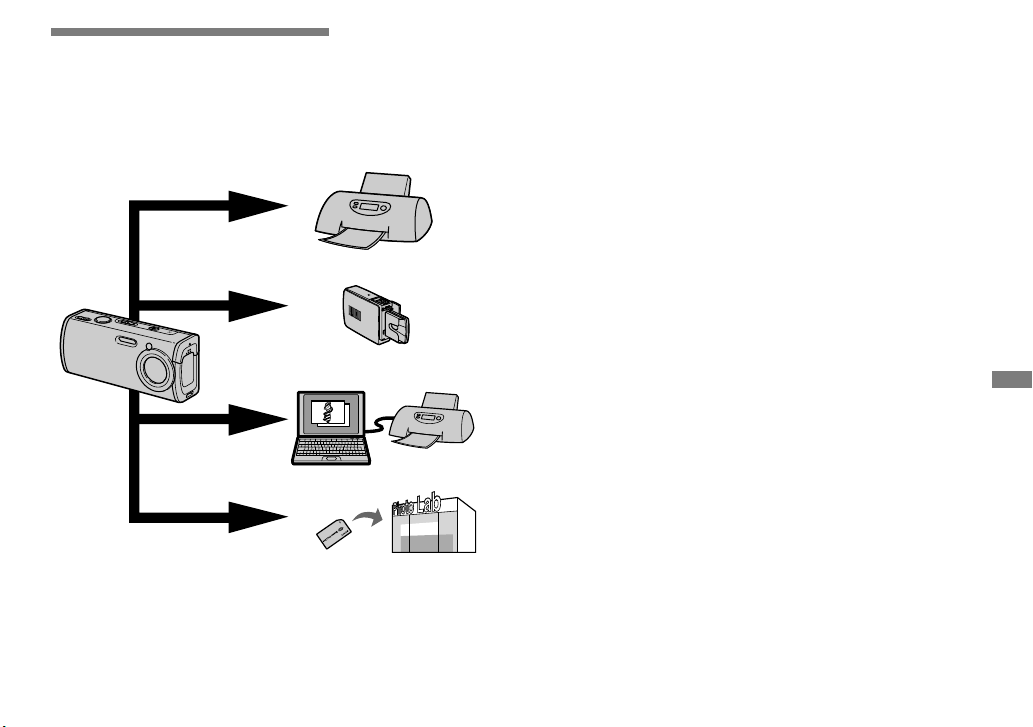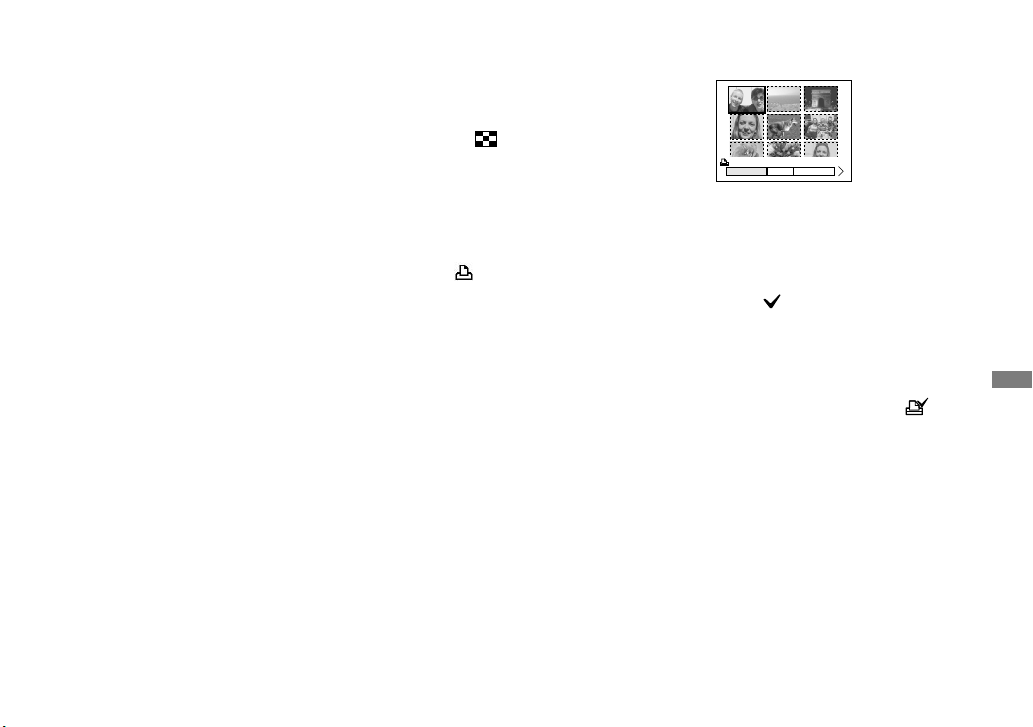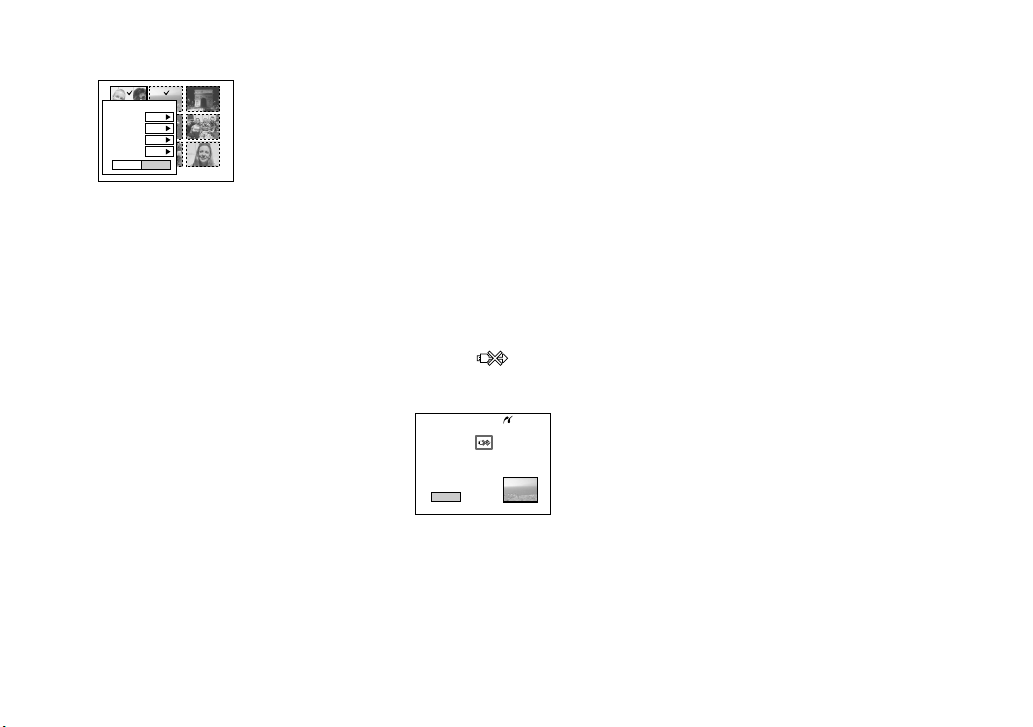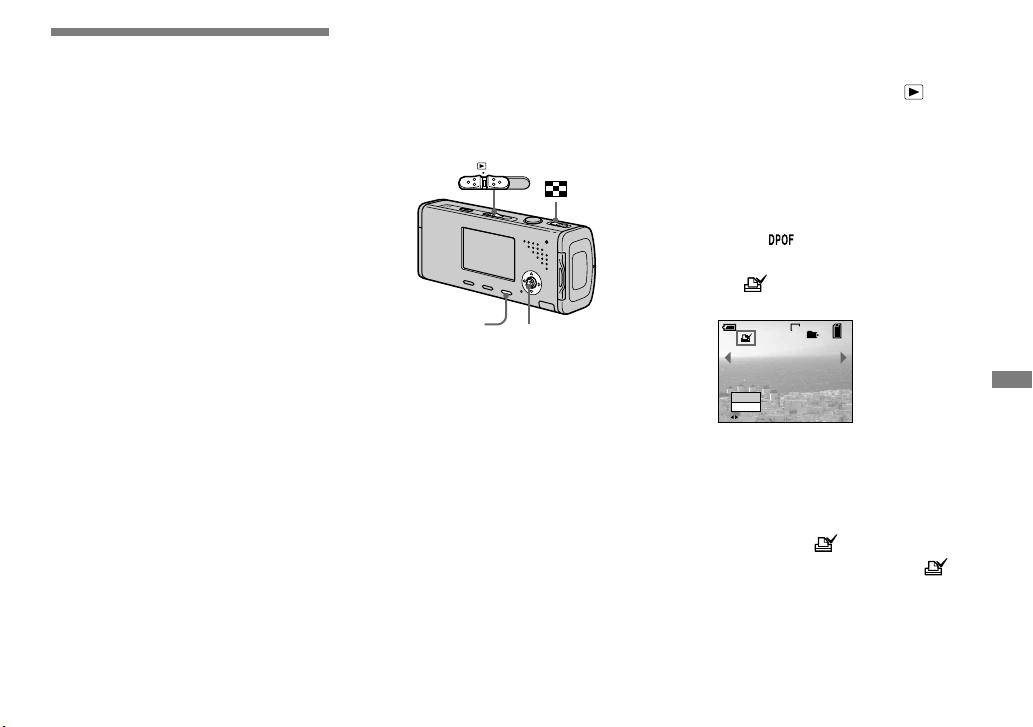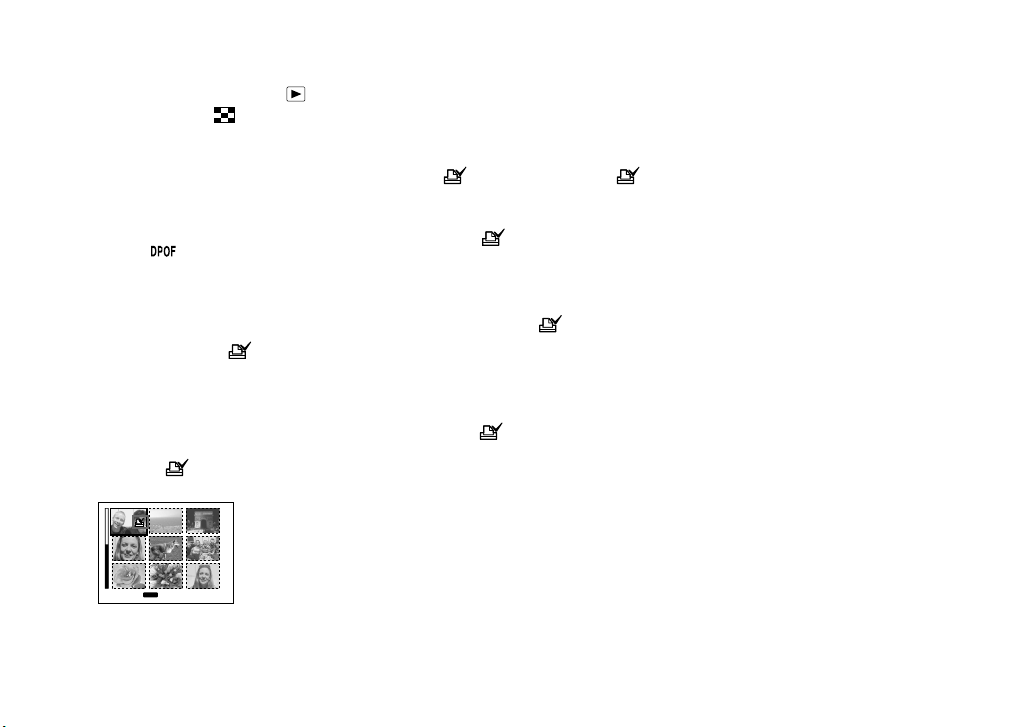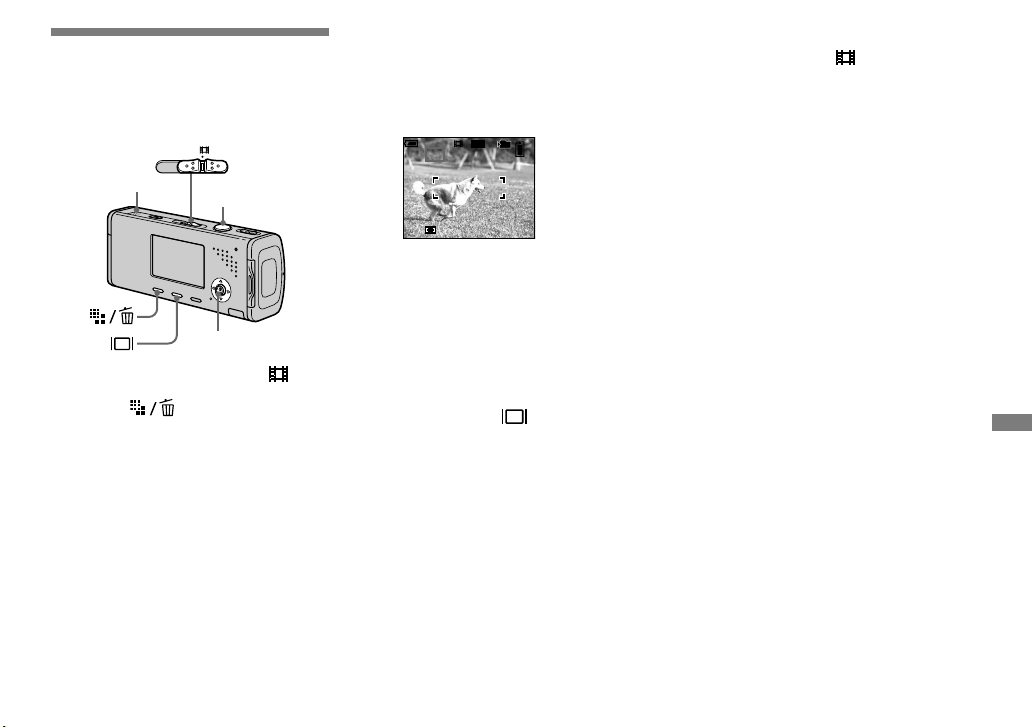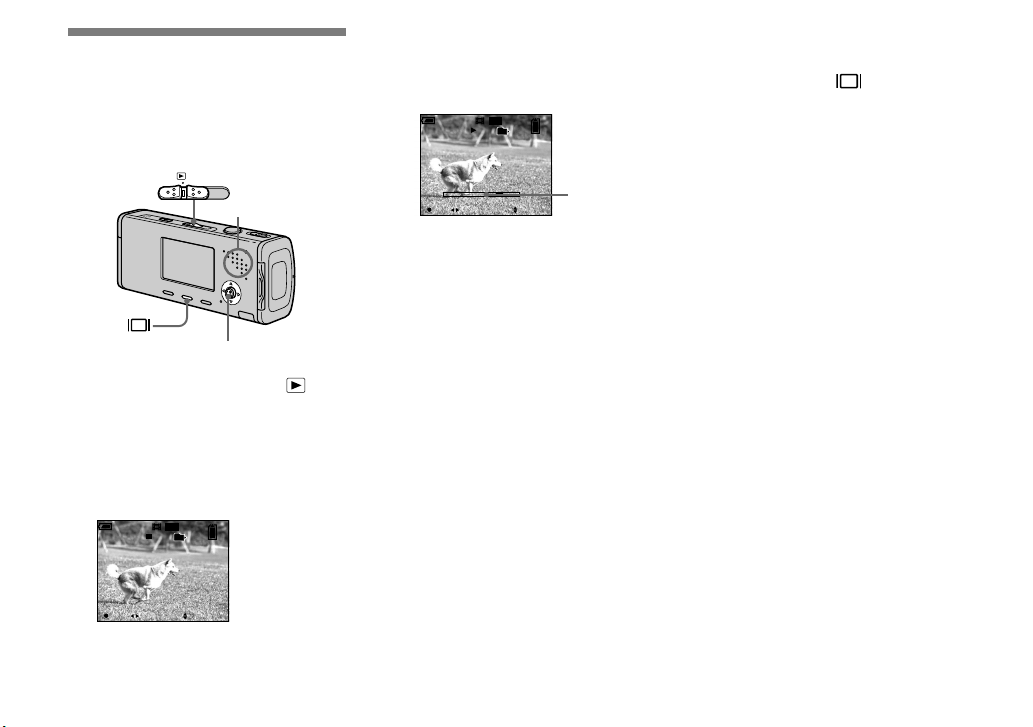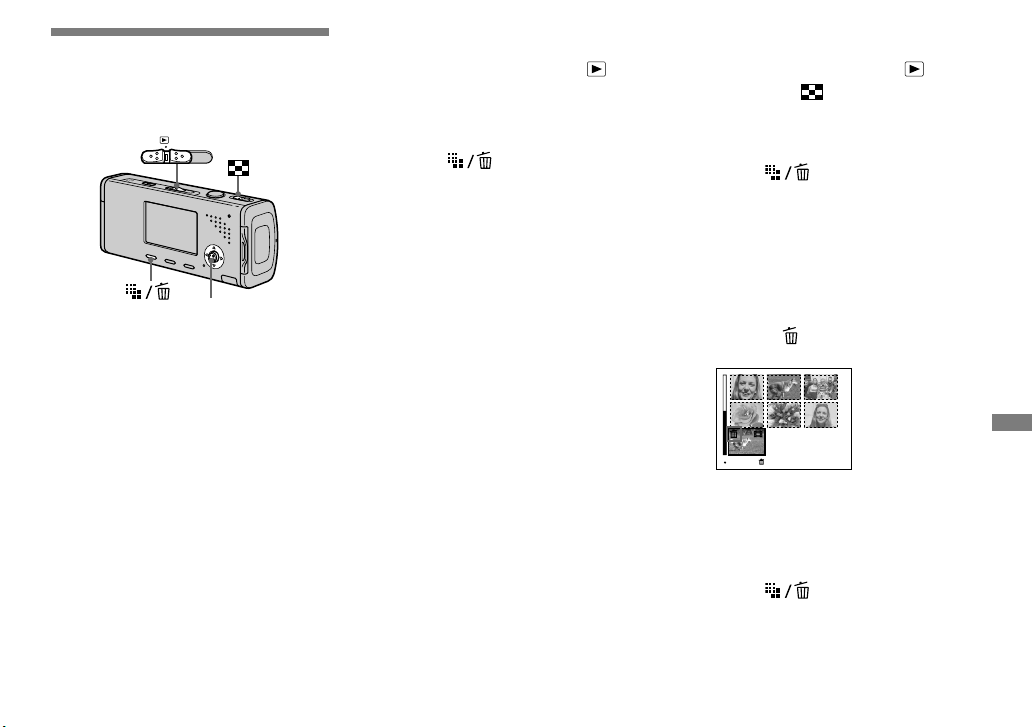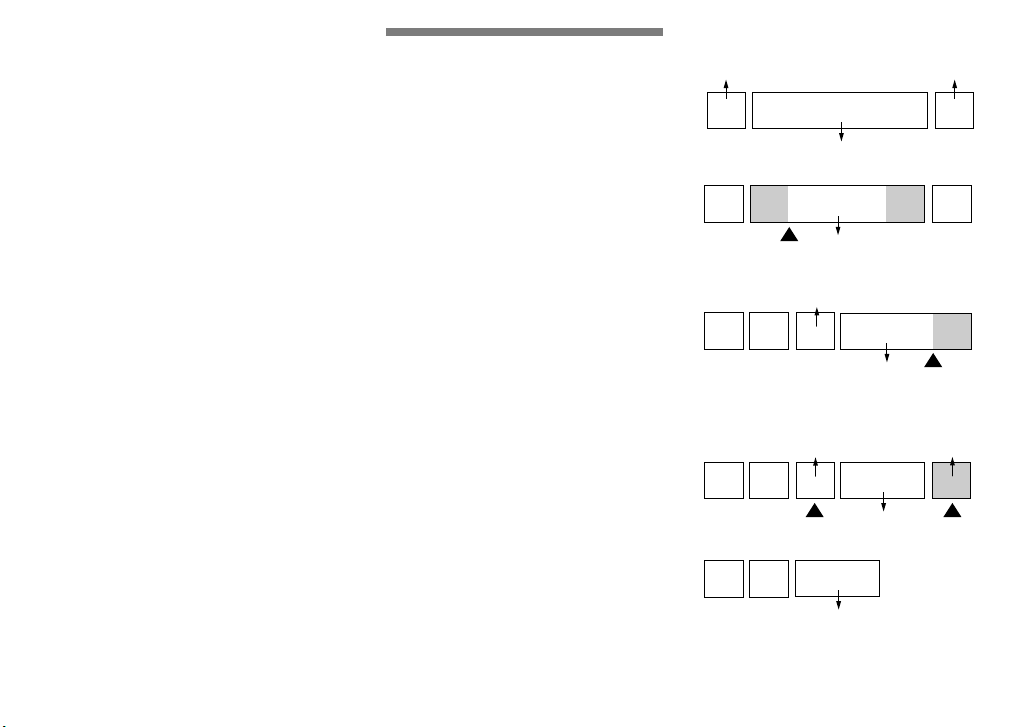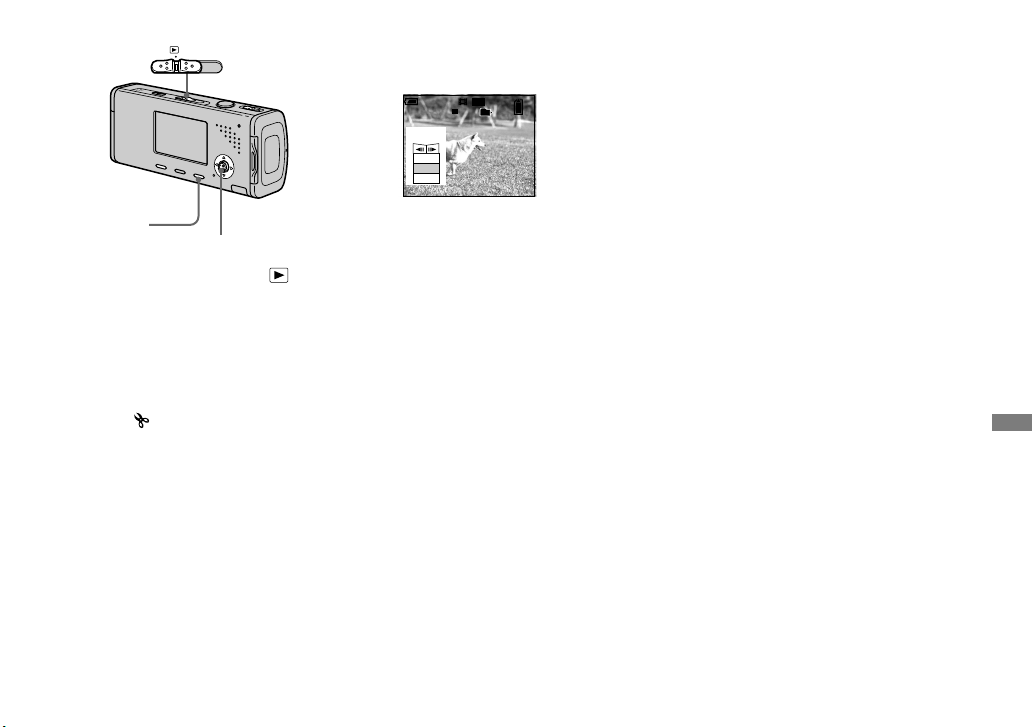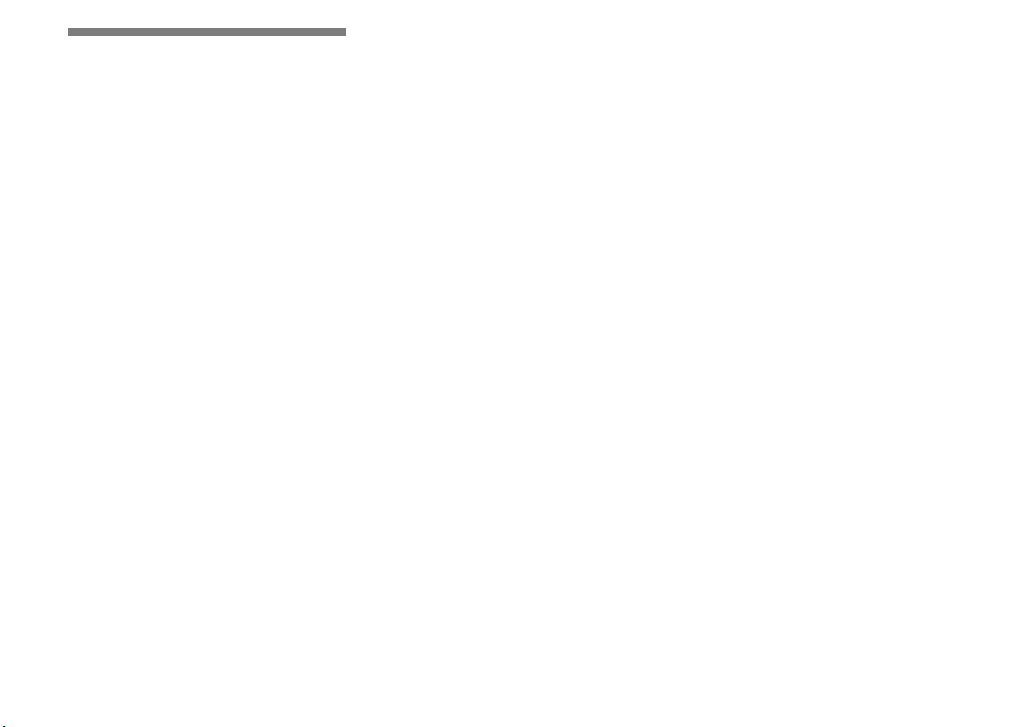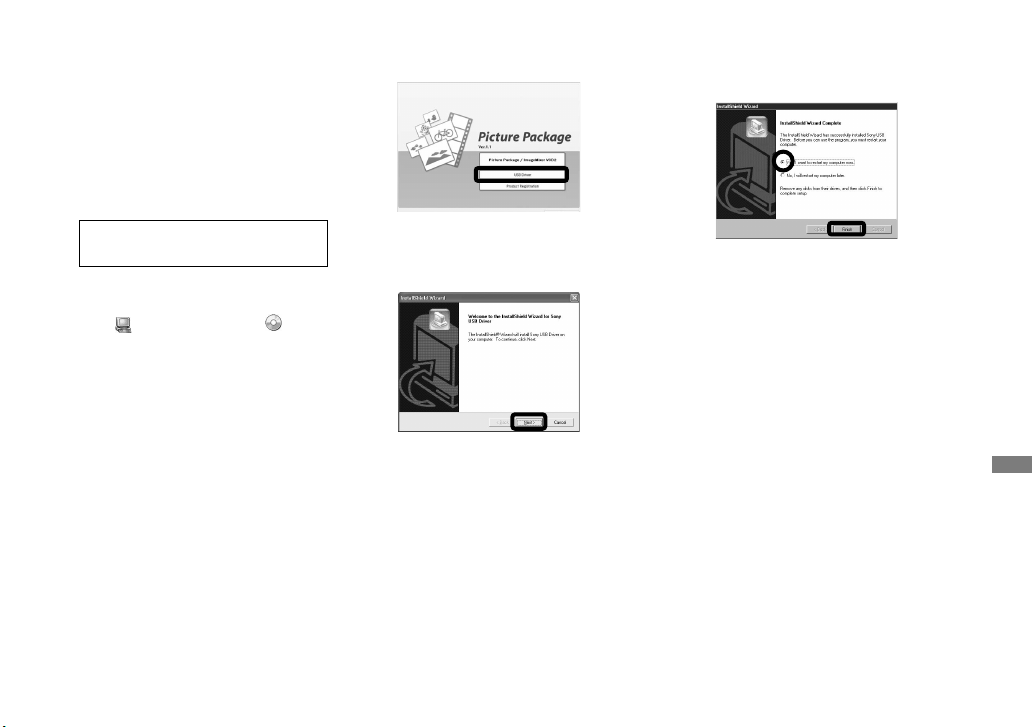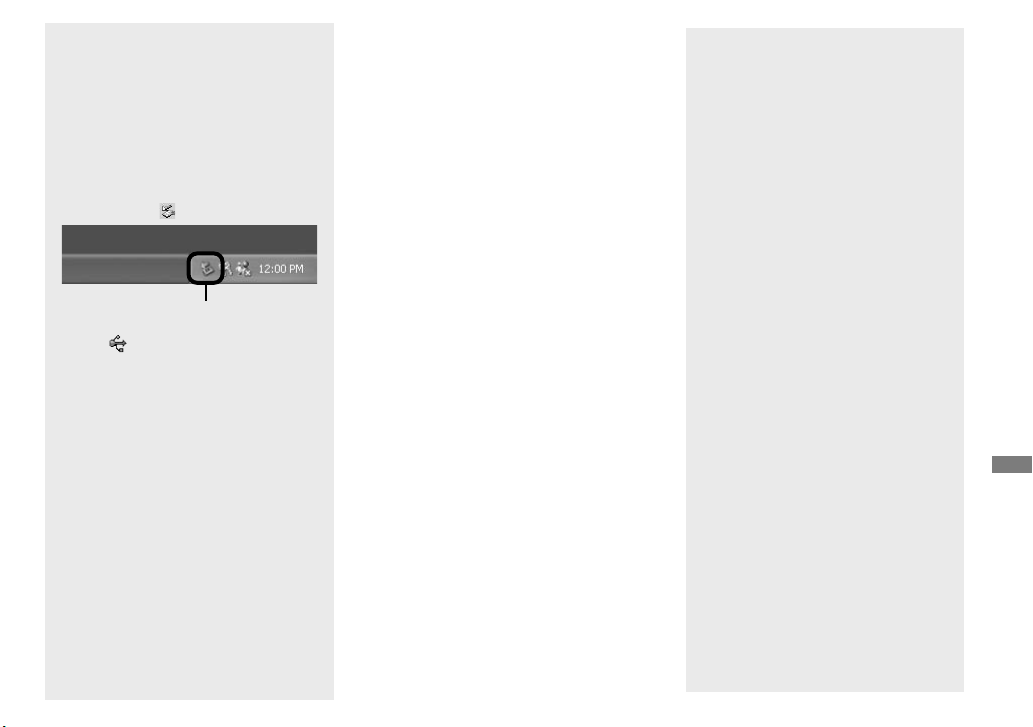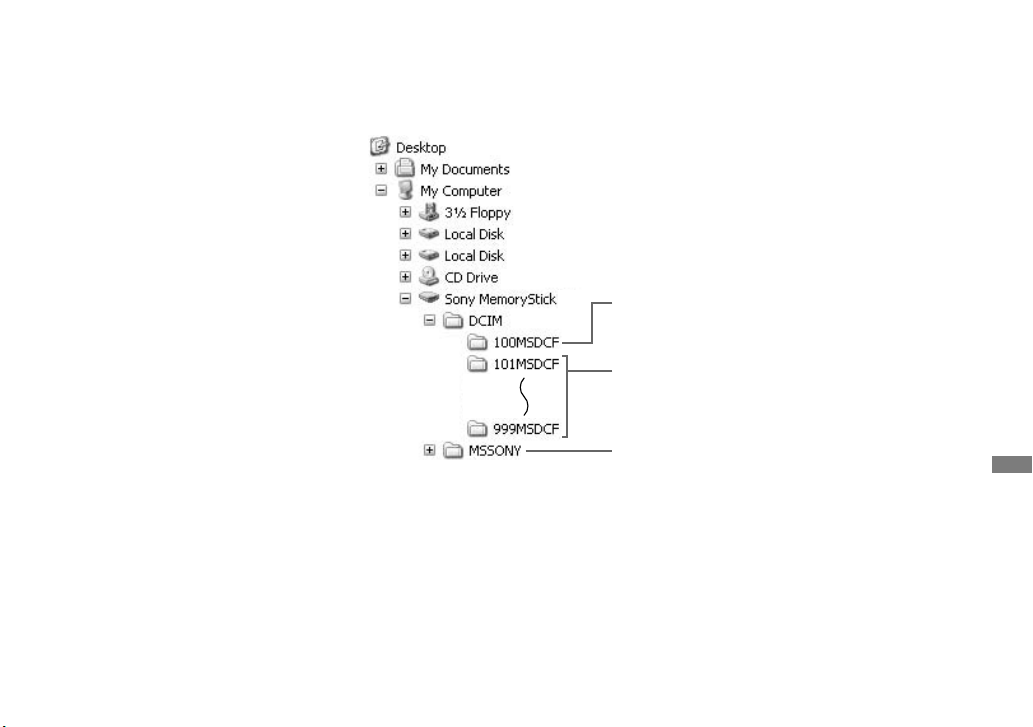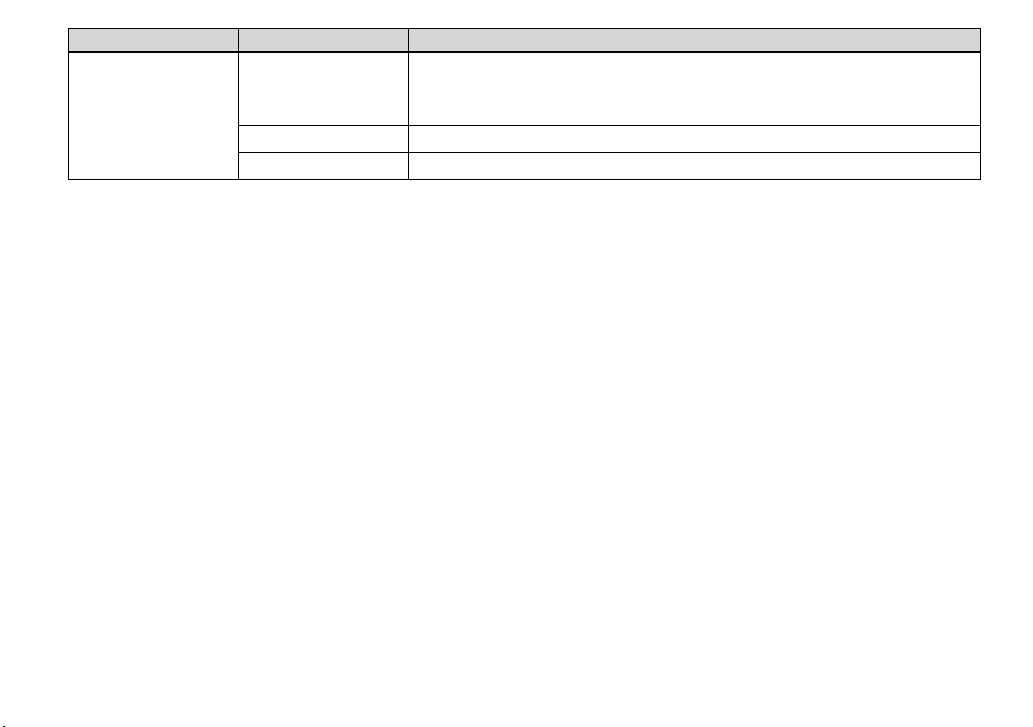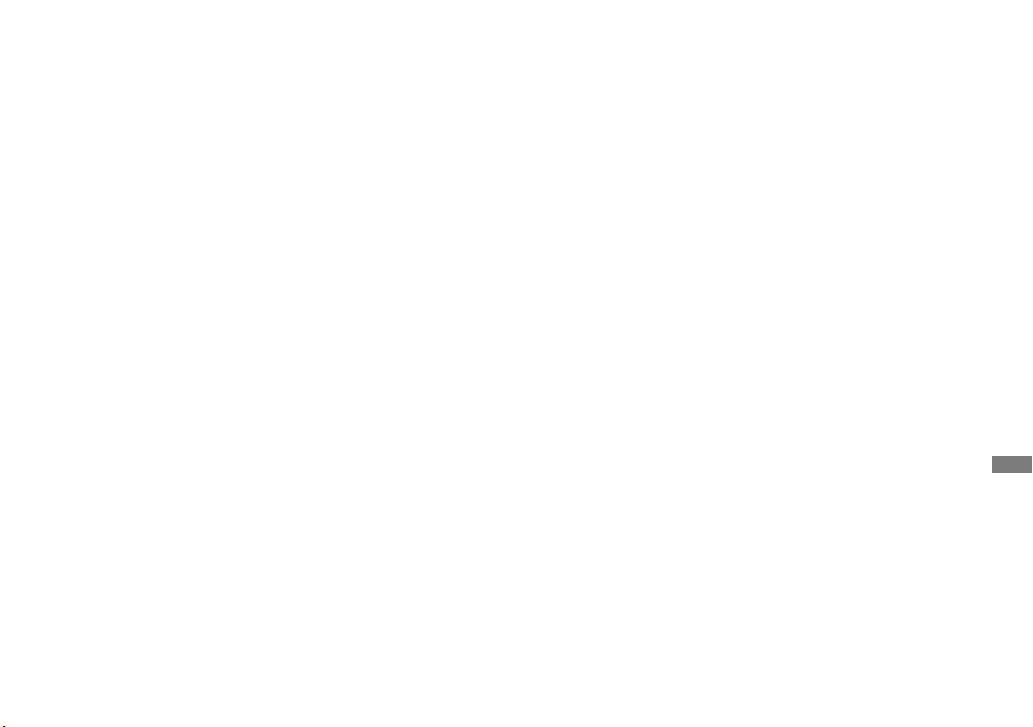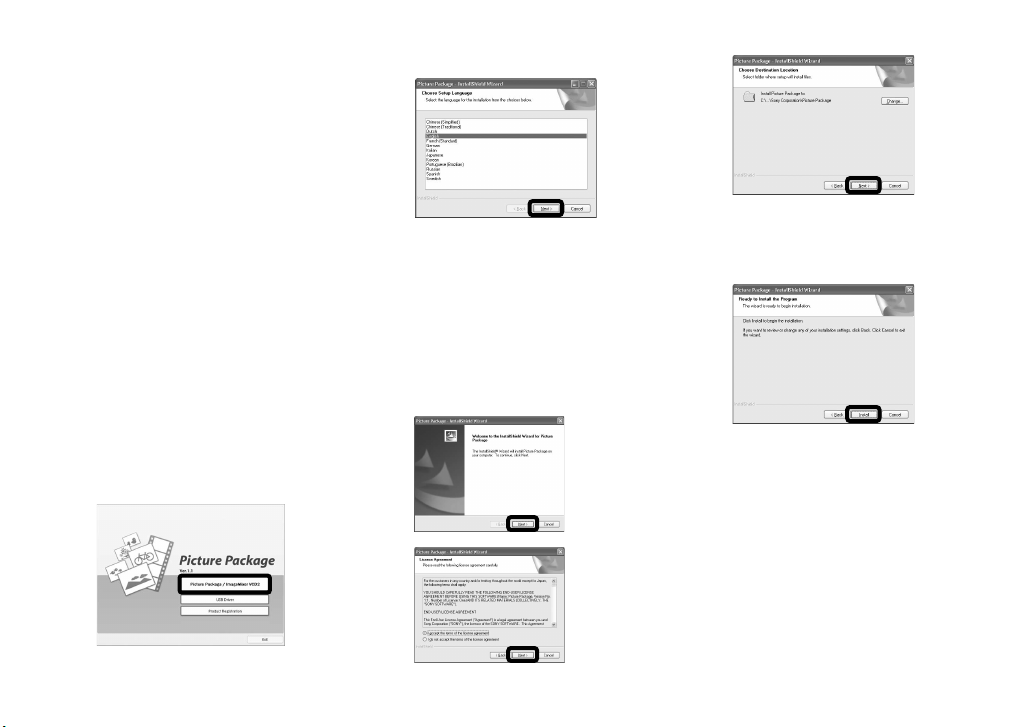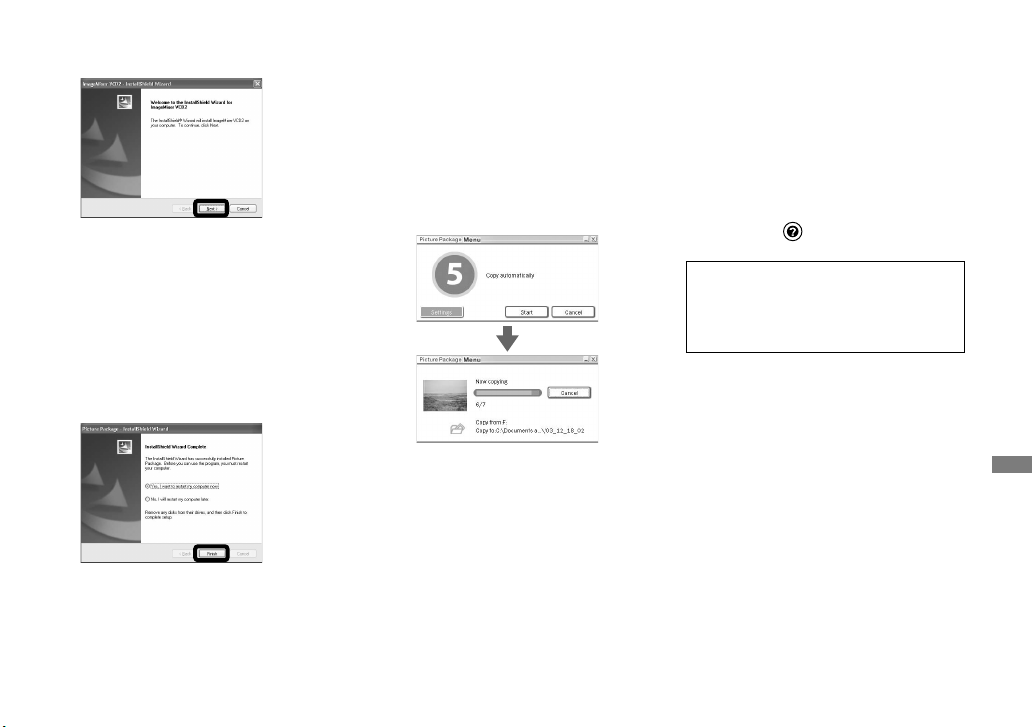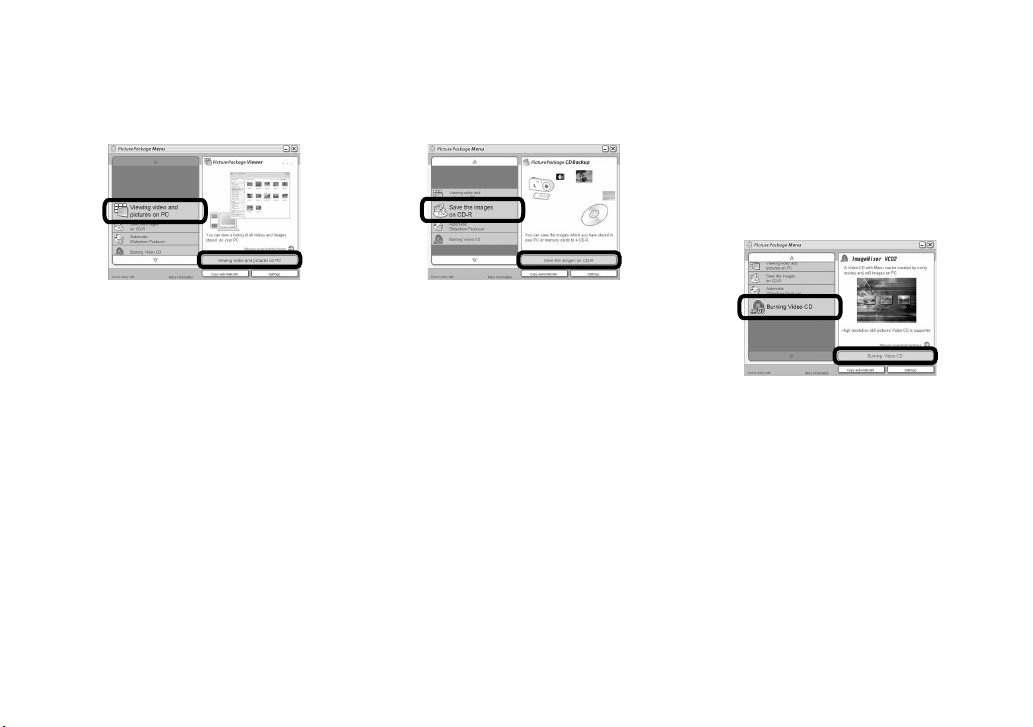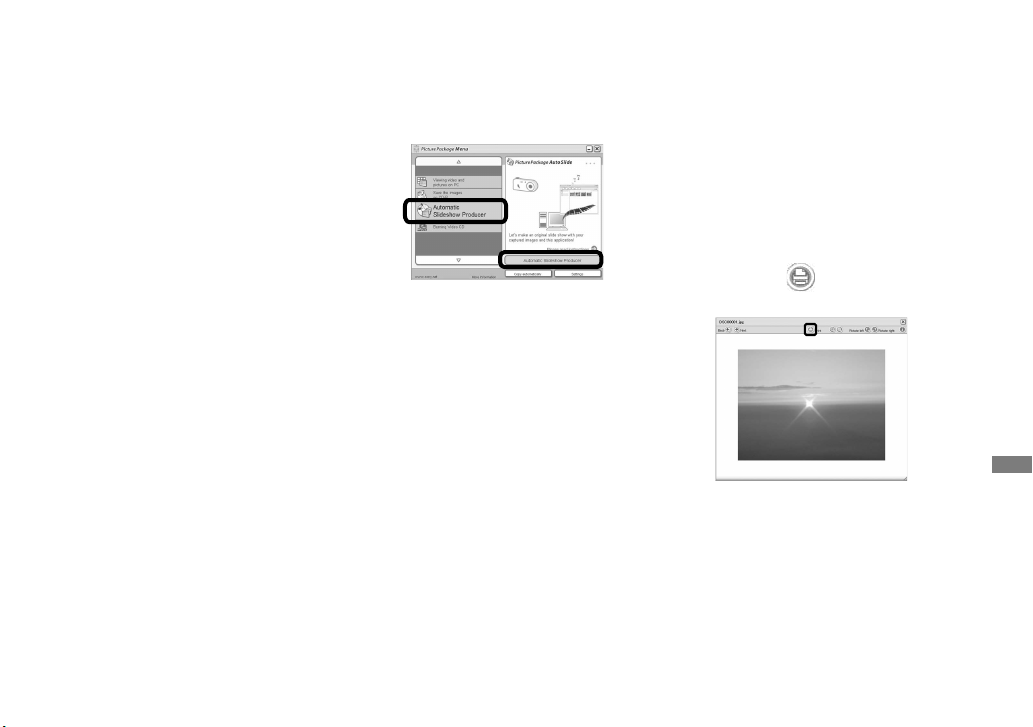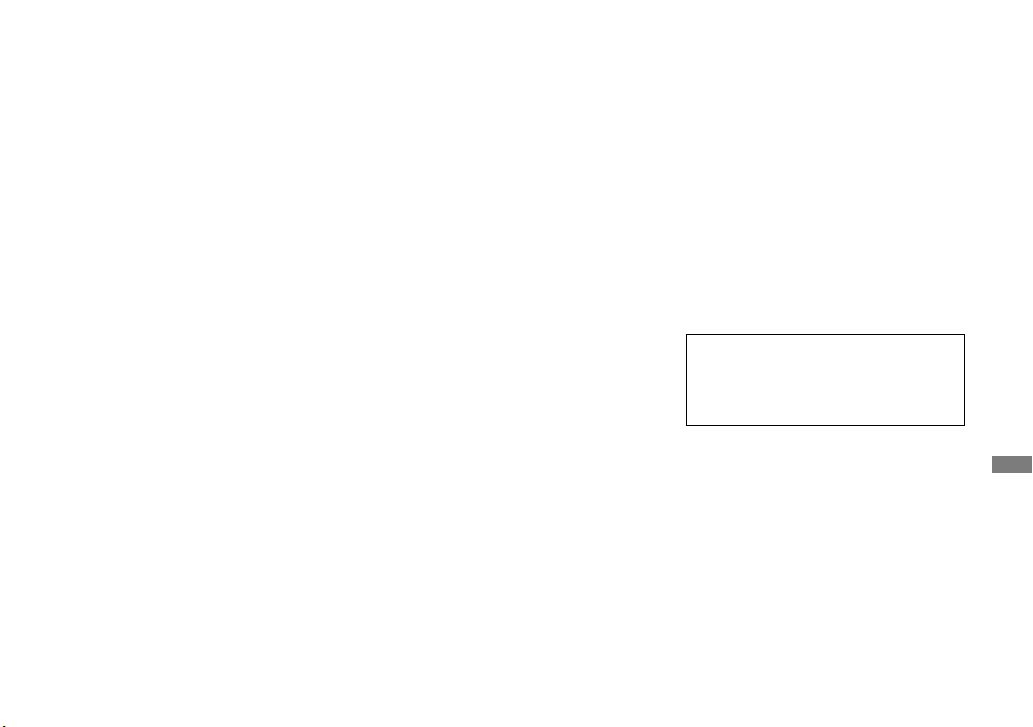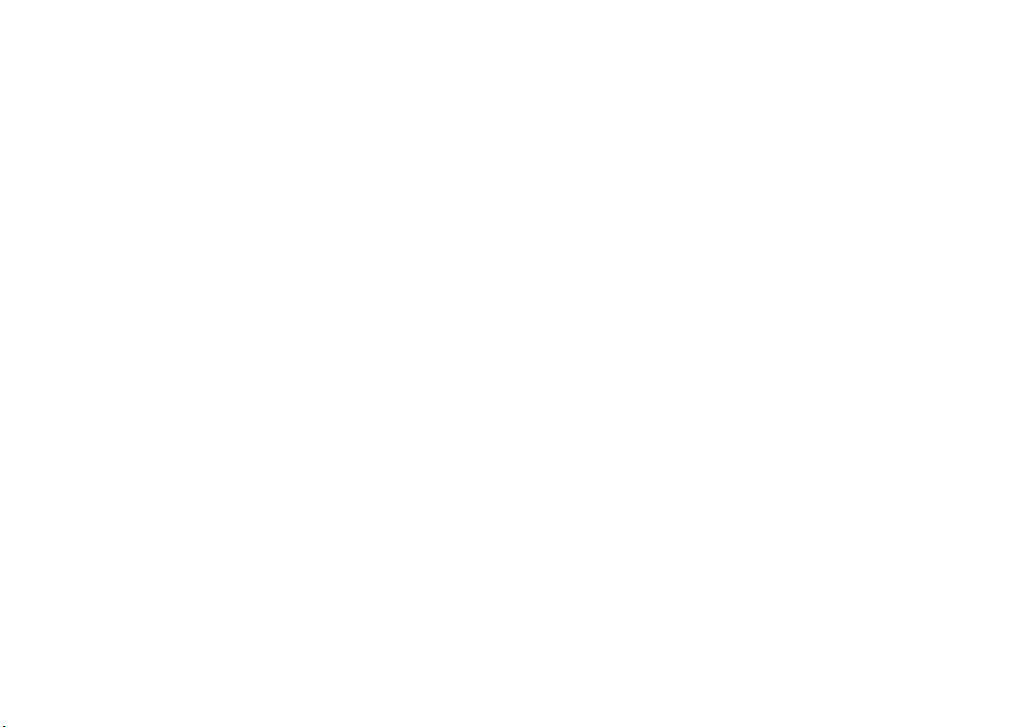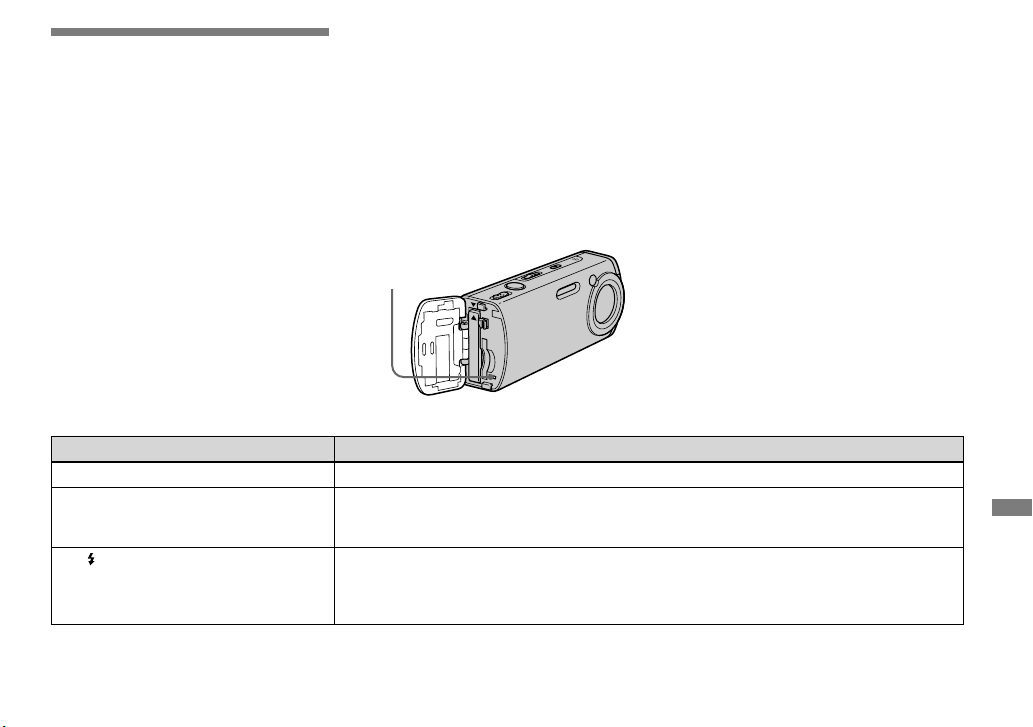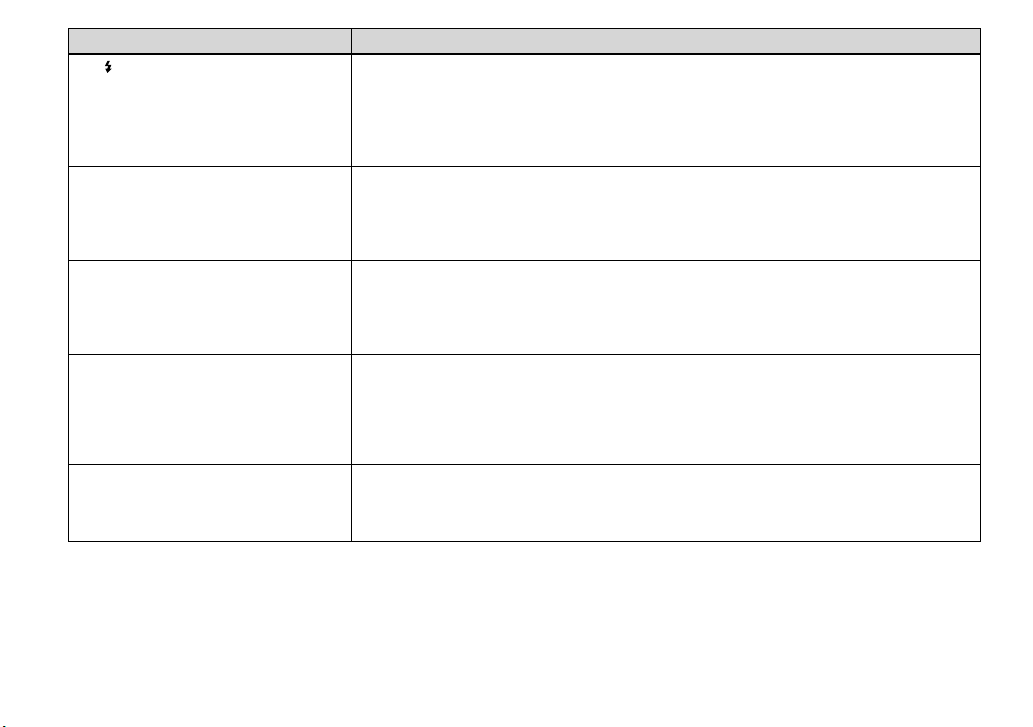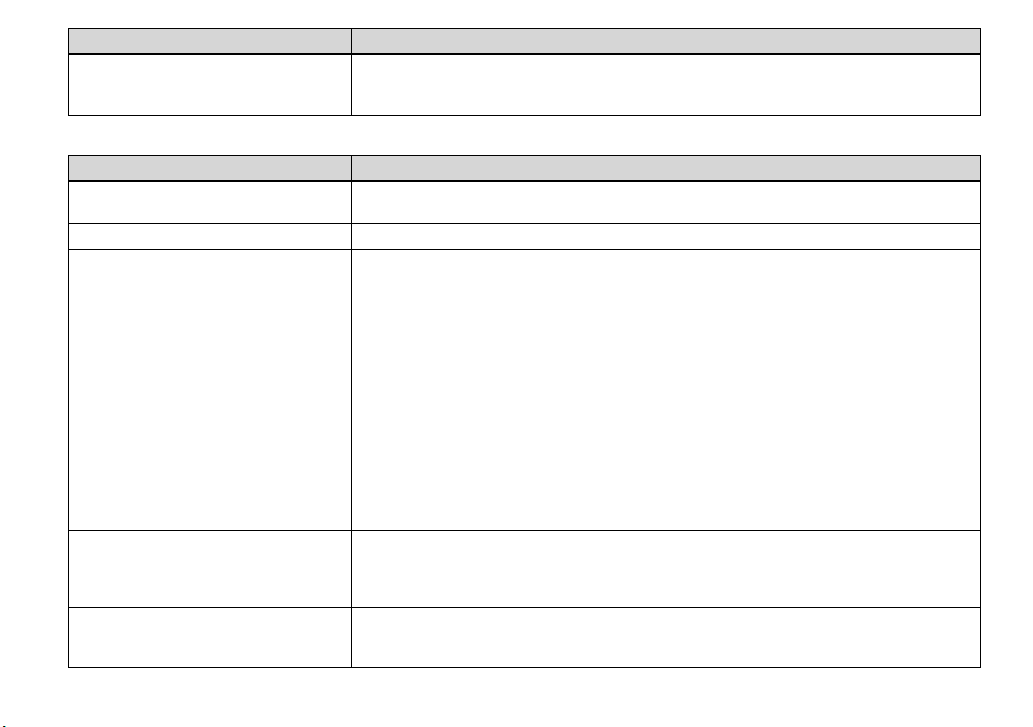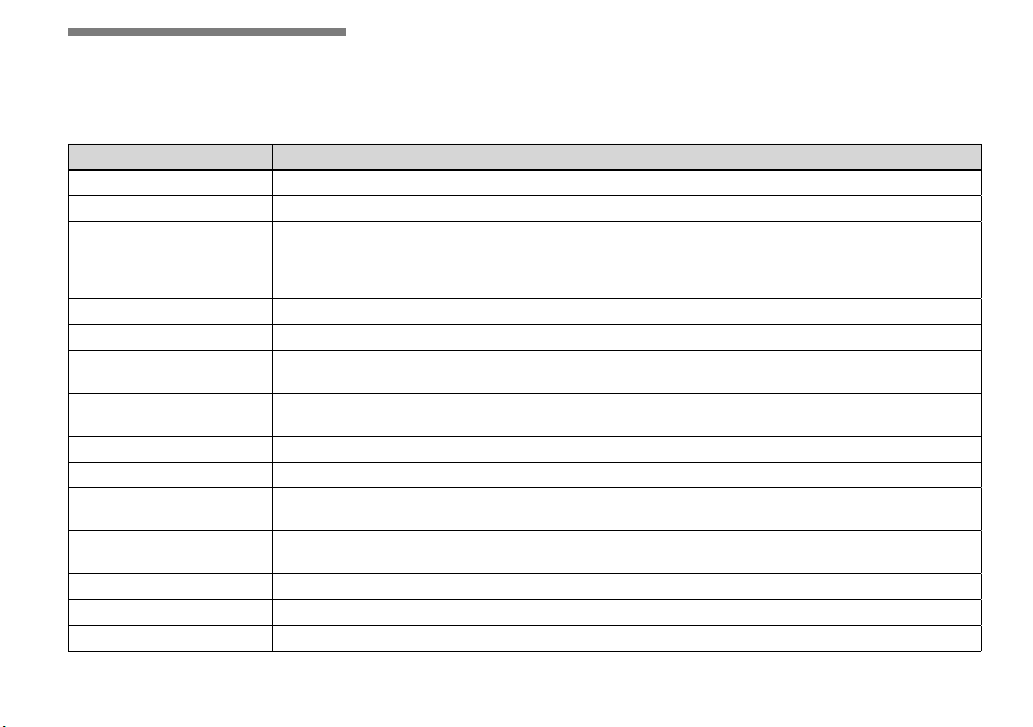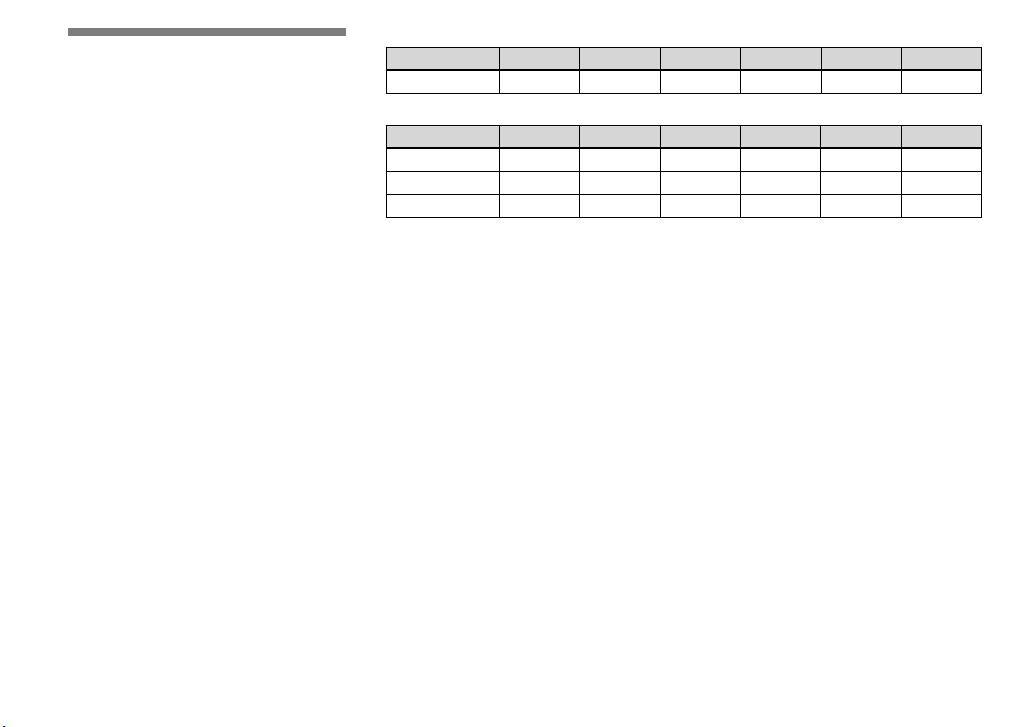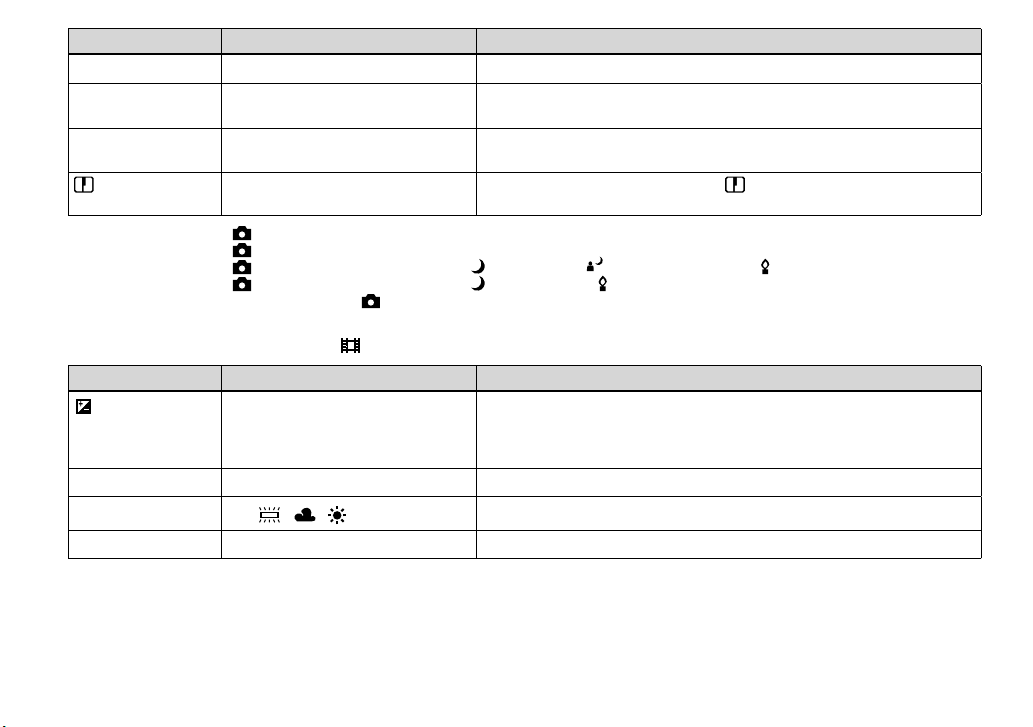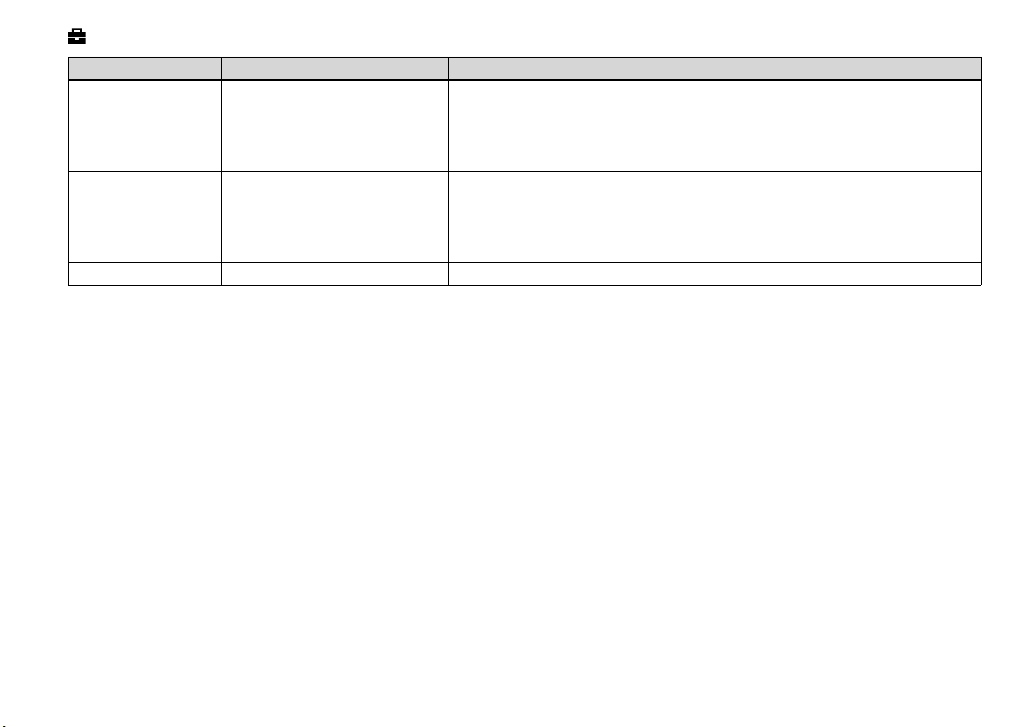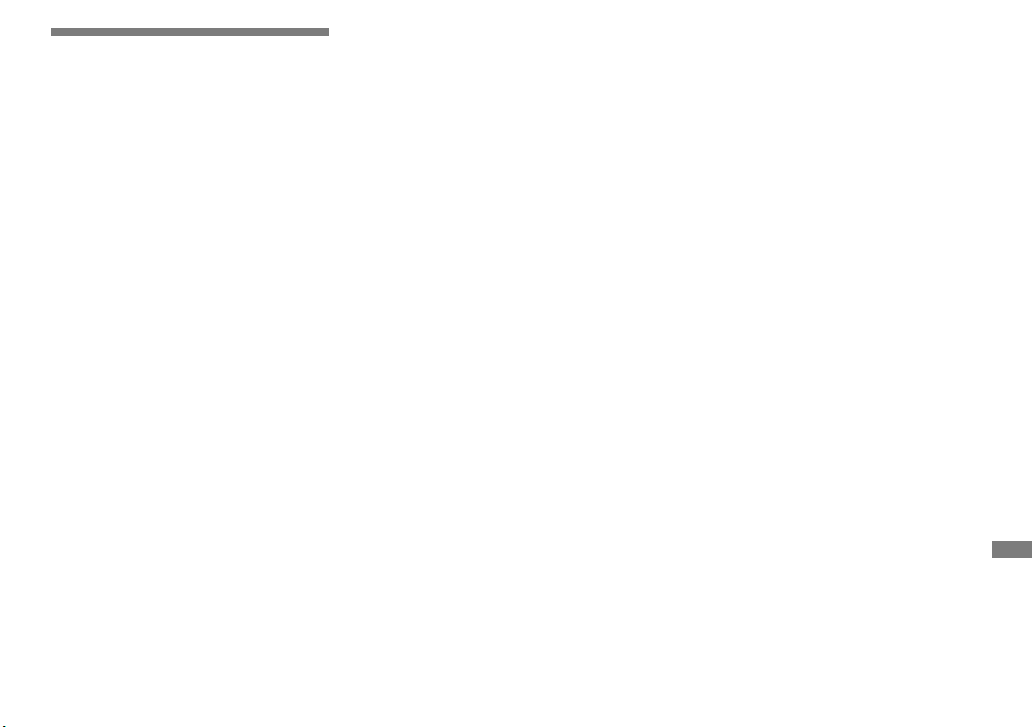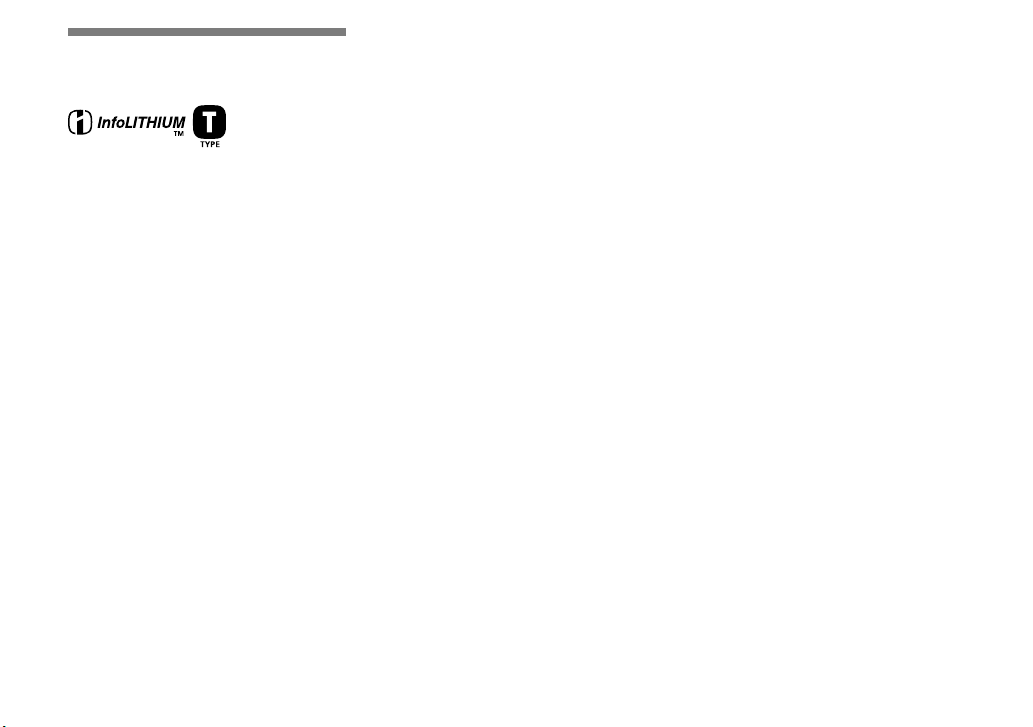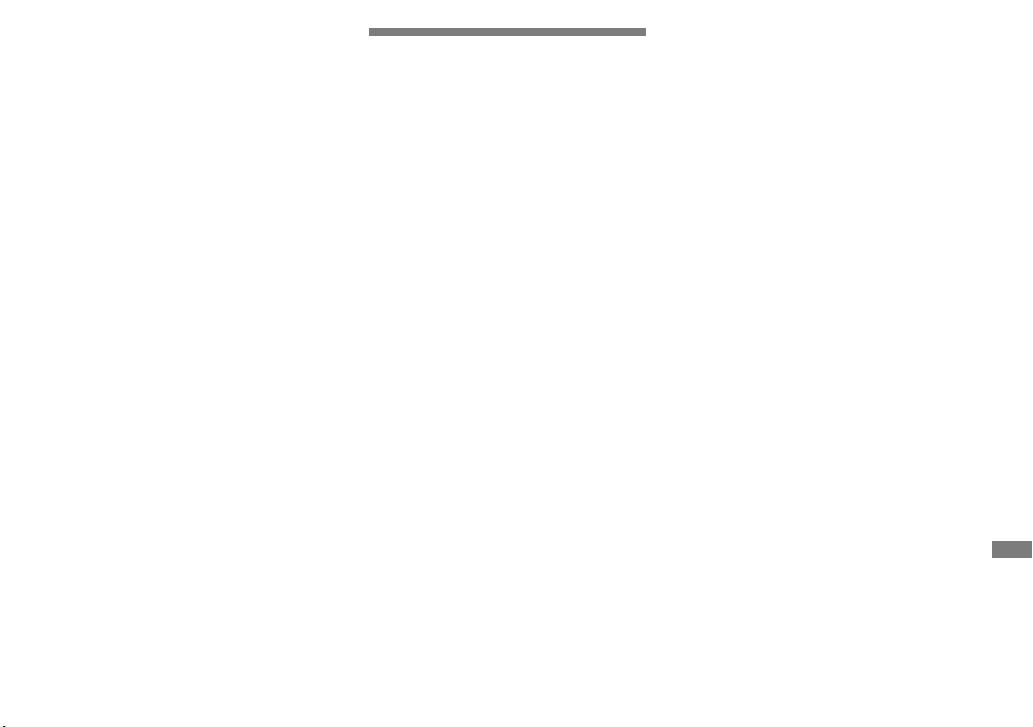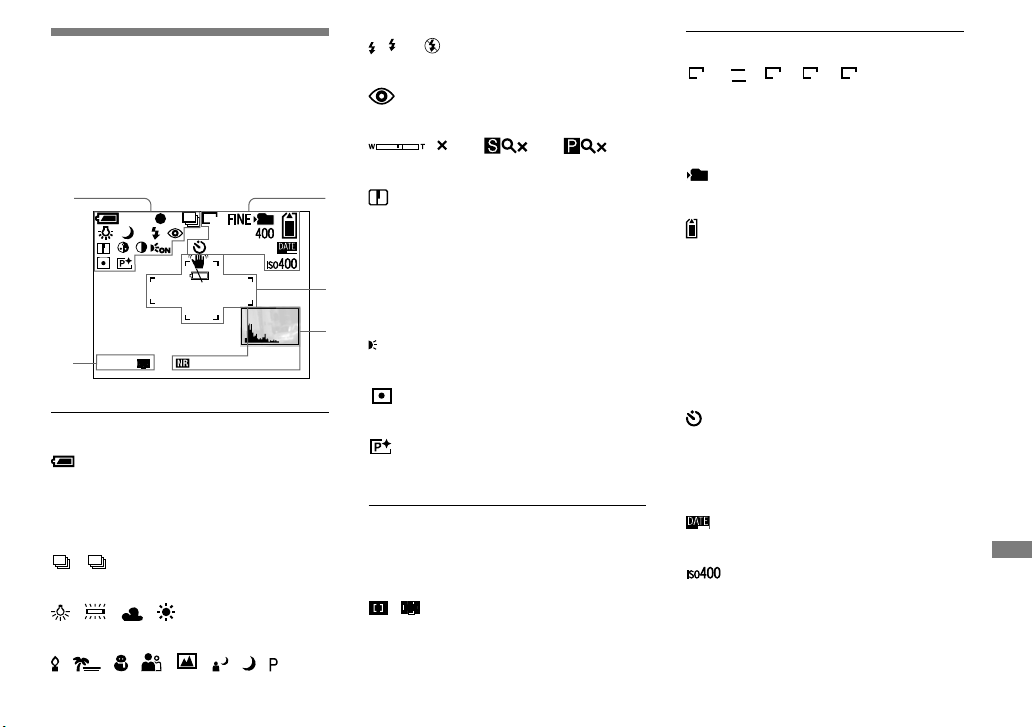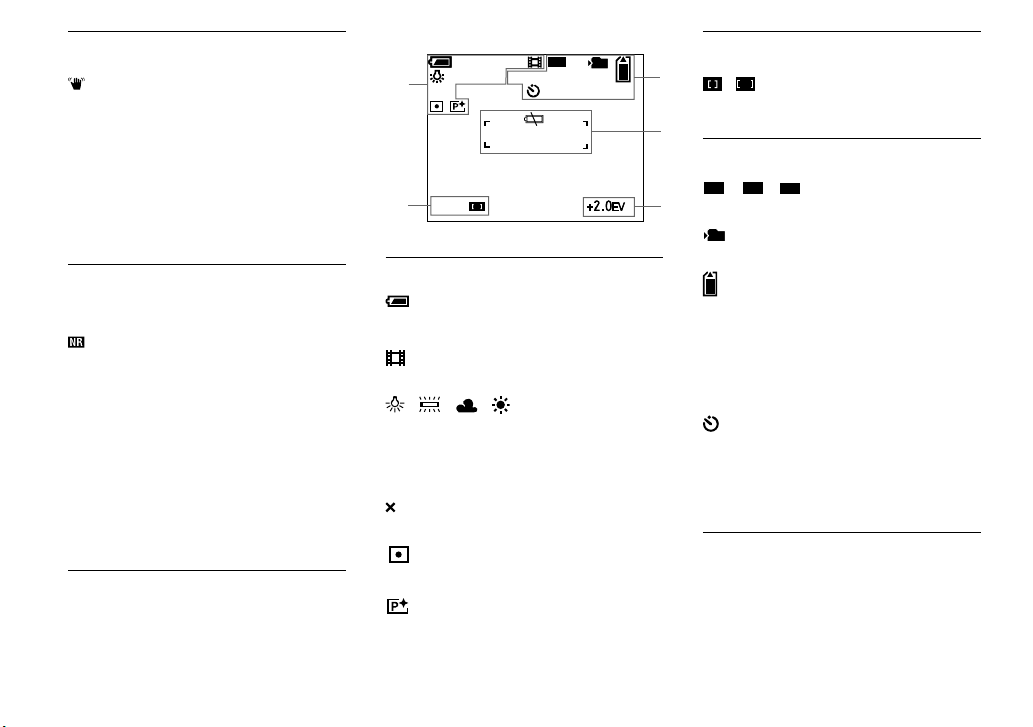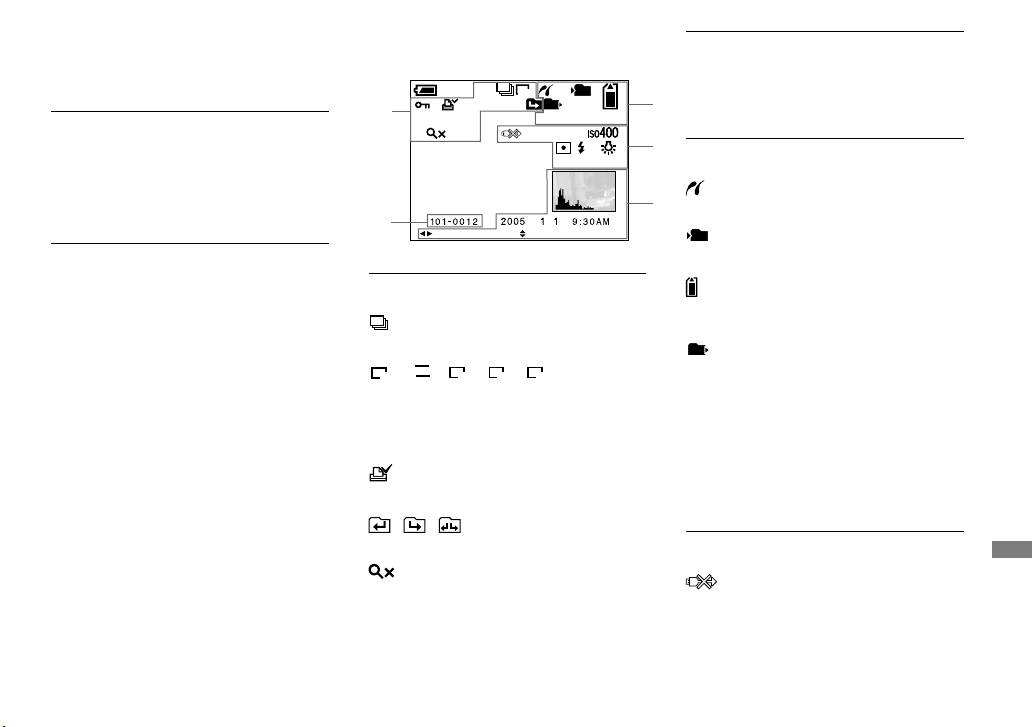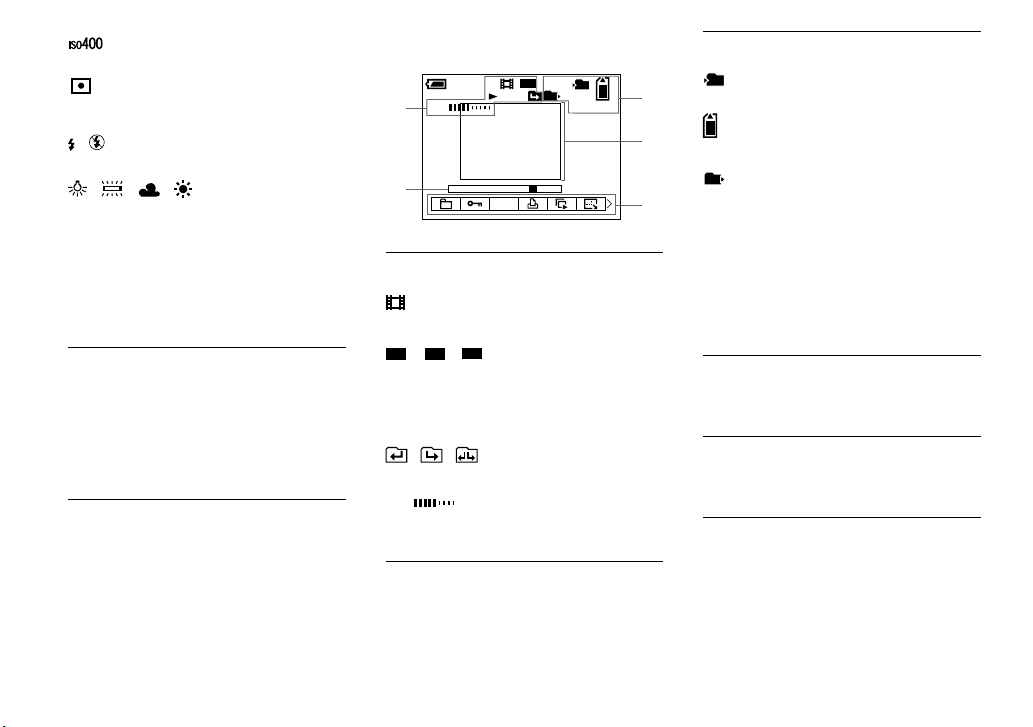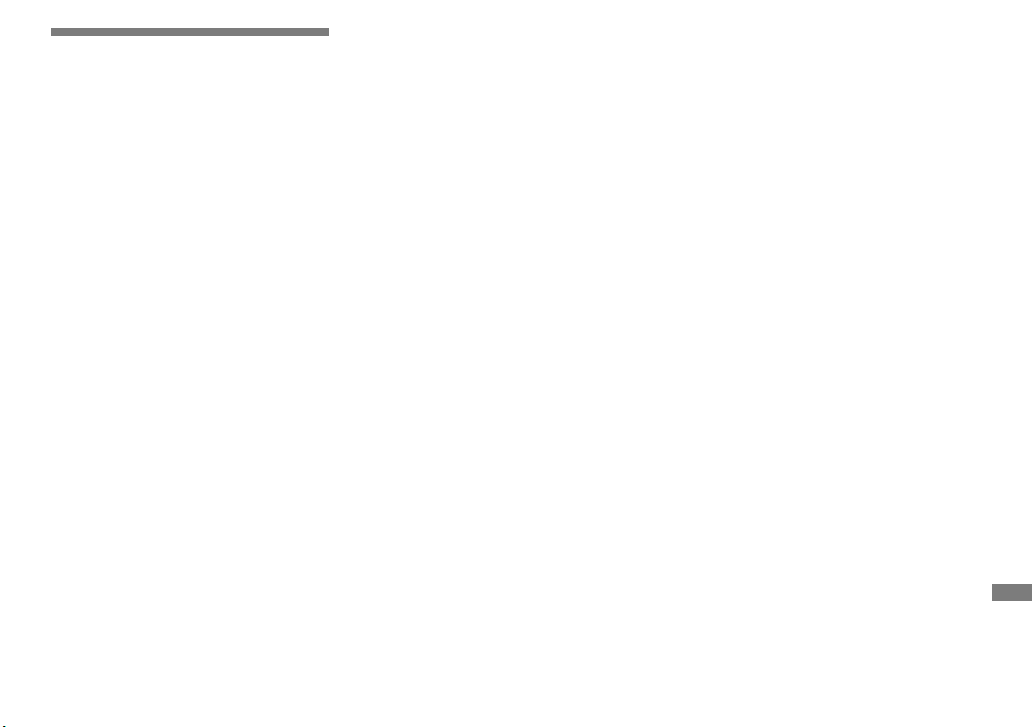125
DSC-L1 2-186-455-11(1) [OpenType FONT]
Index
Index
A
Access lamp .................................................... 21
AC Adaptor ..................................................... 16
AE ................................................................... 28
AE/AF lock ......................................... 27, 28, 52
AF Illuminator ........................................ 33, 112
AF lock ............................................................ 52
AF Mode ......................................................... 51
AF range finder frame ..................................... 50
Auto adjustment mode .................................... 26
Auto Focus ...................................................... 28
Auto power-off function ................................. 17
Auto Review ................................................. 112
Auto shooting mode ........................................ 27
B
B&W ............................................................... 59
Battery ............................................................. 13
Battery life .............................................. 15, 119
Battery remaining indicator .................... 14, 118
Beach mode ..................................................... 37
Beep/shutter sound ........................................ 113
Burst ................................................................ 57
C
Camera ............................................................ 27
Candle mode ................................................... 37
CD-ROM ............................................. 81, 88, 93
Center AF ........................................................ 50
Charging battery pack ..................................... 13
Charging time .................................................. 14
Cleaning ........................................................ 115
Clock Set ................................................. 18, 114
Cloudy ............................................................. 56
Compression ratio ........................................... 23
Contrast ......................................................... 110
Control button ................................................. 17
Copying images to your computer
....................................... 80, 83, 84, 89, 92
Cutting movies ................................................ 78
D
Daylight ........................................................... 56
DC plug ..................................................... 13, 16
Deleting movies .............................................. 77
Deleting still images ....................................... 42
Digital zoom .................................................... 30
Divide .............................................................. 78
DPOF .............................................................. 73
E
Enlarged Icon ................................................ 112
Enlarging an image ......................................... 61
EV adjustment ................................................. 52
Extension ................................................... 85, 87
F
File names ....................................................... 85
File Number .................................................. 114
File storage destinations .................................. 85
Flash Level ...................................................... 57
Flash mode ...................................................... 32
Fluorescent ...................................................... 56
Focus ............................................................... 50
Folder ........................................................ 48, 60
Forced flash ..................................................... 32
Format ............................................................. 44
H
Histogram ........................................................ 53
I
“InfoLITHIUM” battery pack ....................... 118
ImageMixer VCD2 .............................. 87, 90, 93
Image quality ............................................ 23, 47
Image size ................................................. 22, 23
Incandescent .................................................... 56
Index print ....................................................... 68
Index screen .................................................... 40
Initialization .................................................... 44
Inserting “Memory Stick Duo” ....................... 21
Install ................................................... 81, 87, 94
Interval .................................................... 58, 109
ISO ................................................................ 109
J
JPG .................................................................. 86
L
Landscape mode .............................................. 36
Language ................................................. 20, 113
LCD Backlight .............................................. 113
LCD backlight on/off ...................................... 29