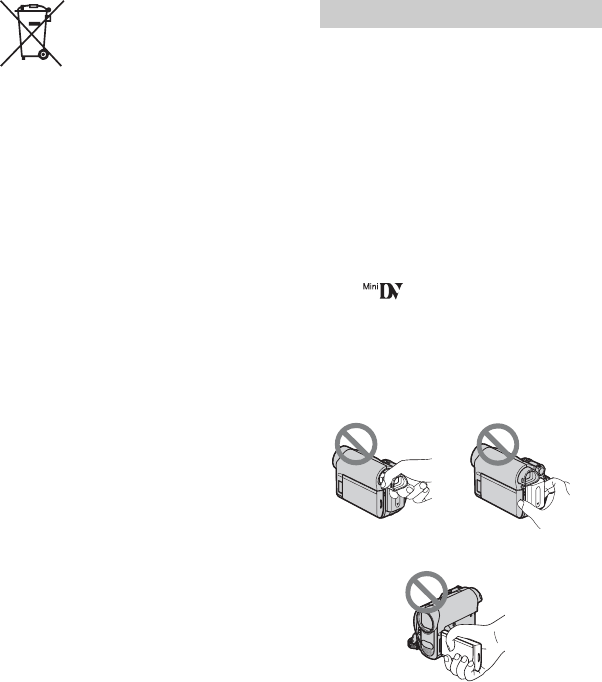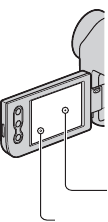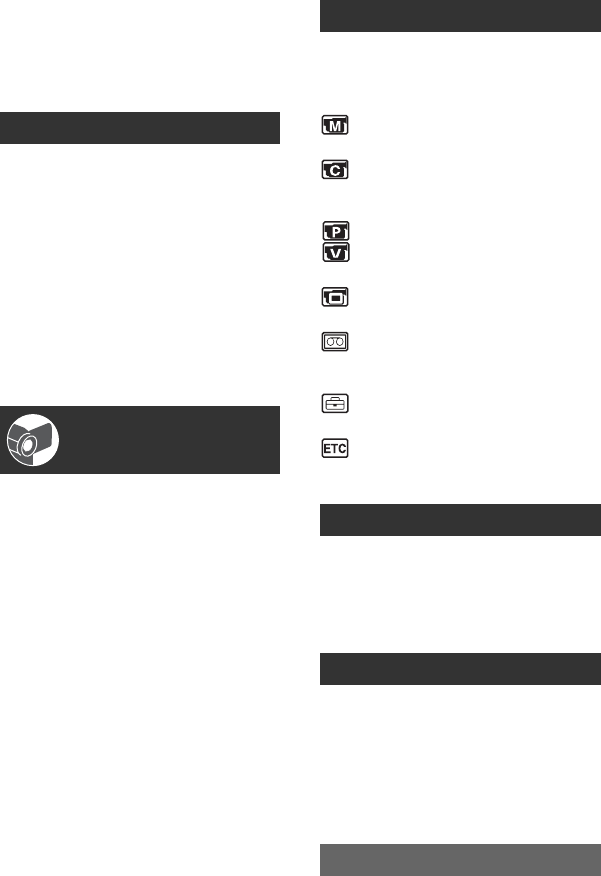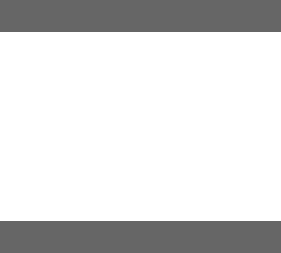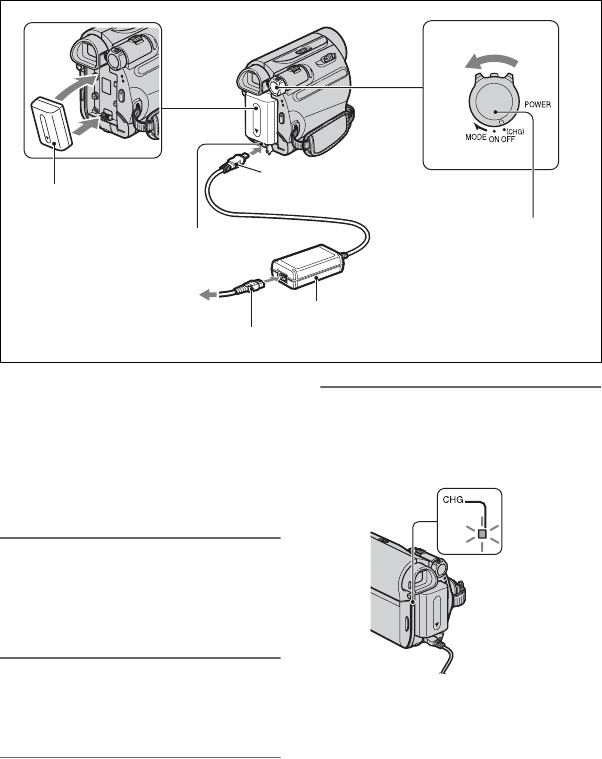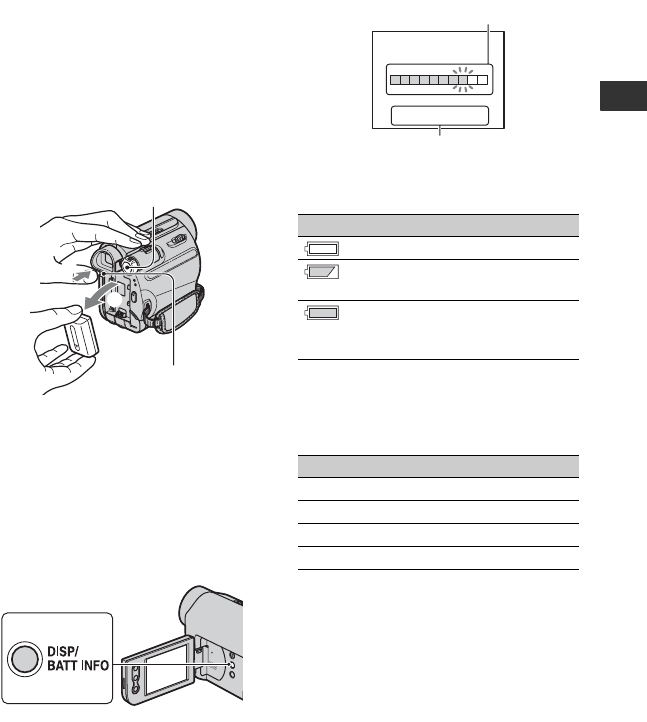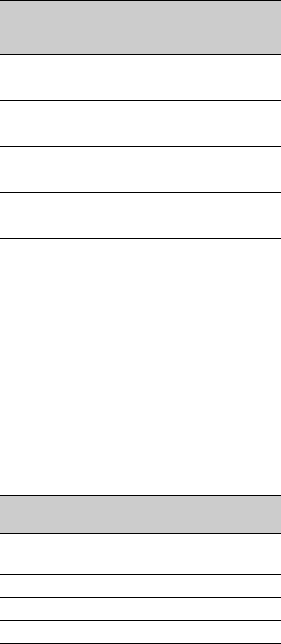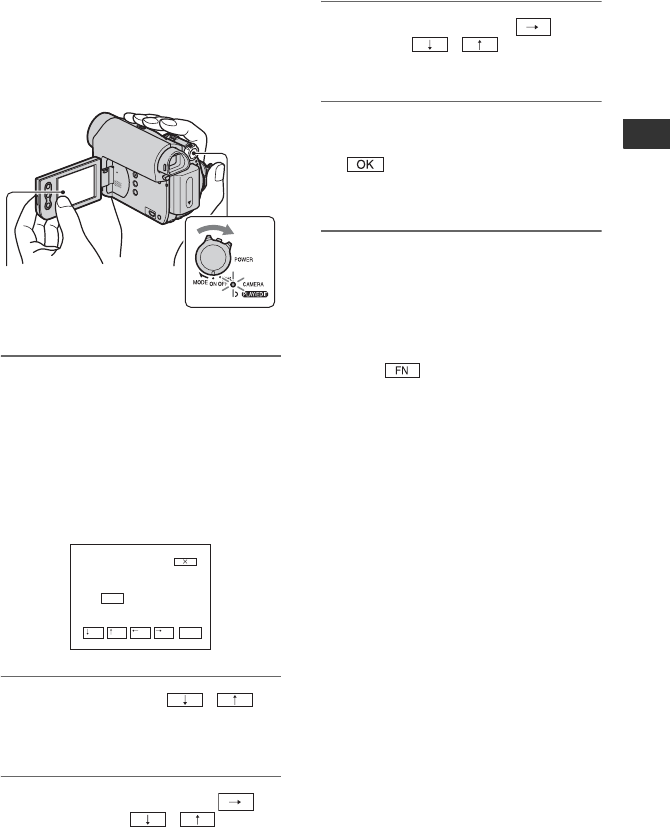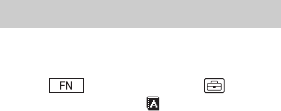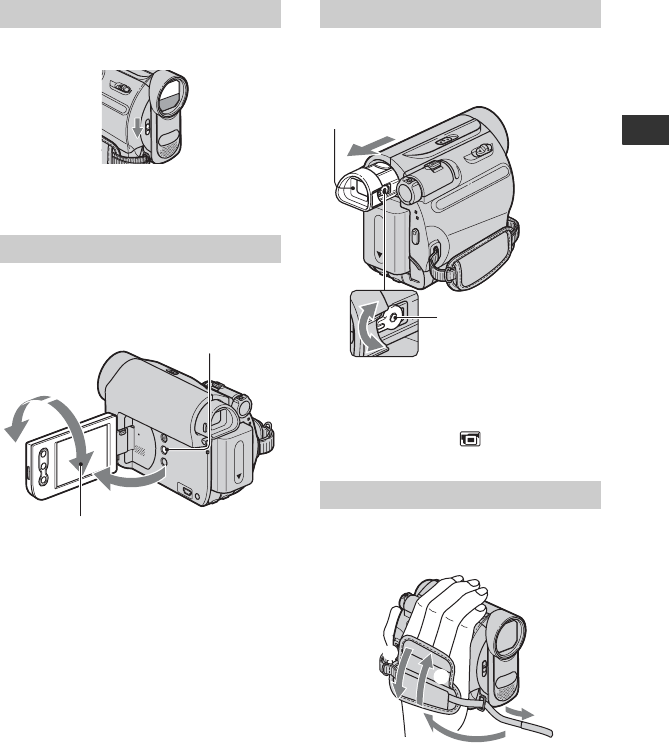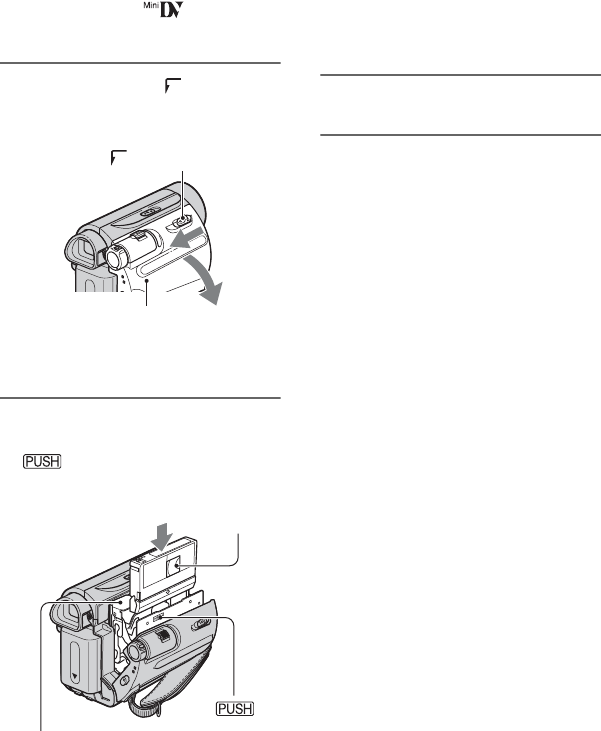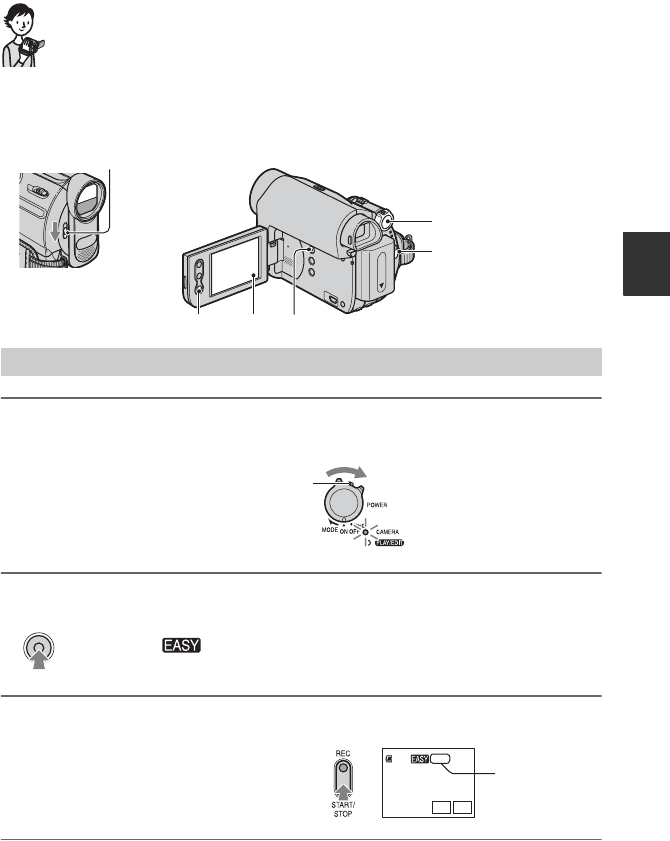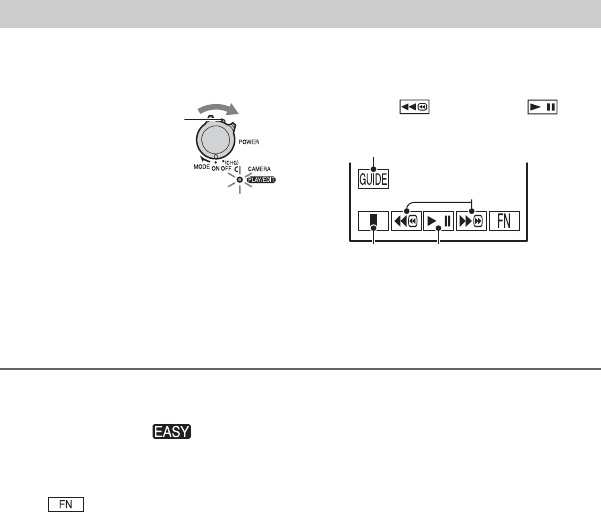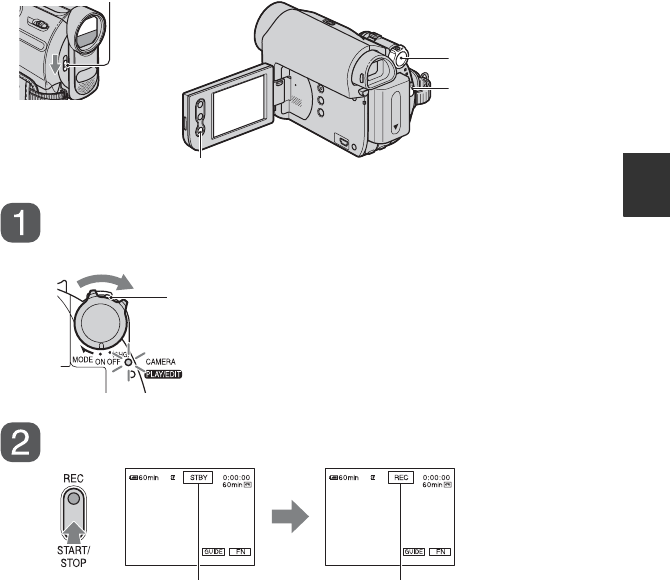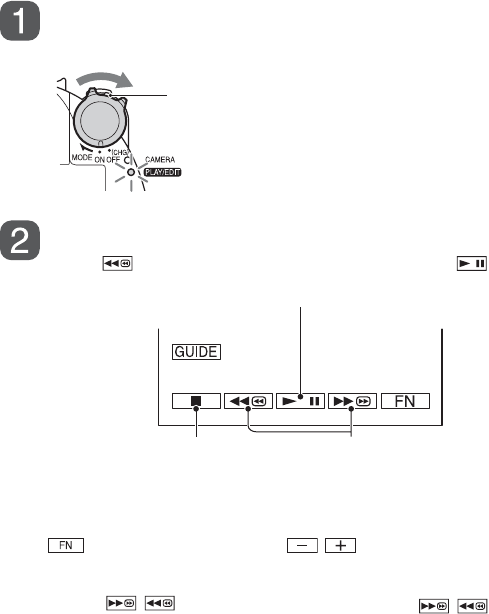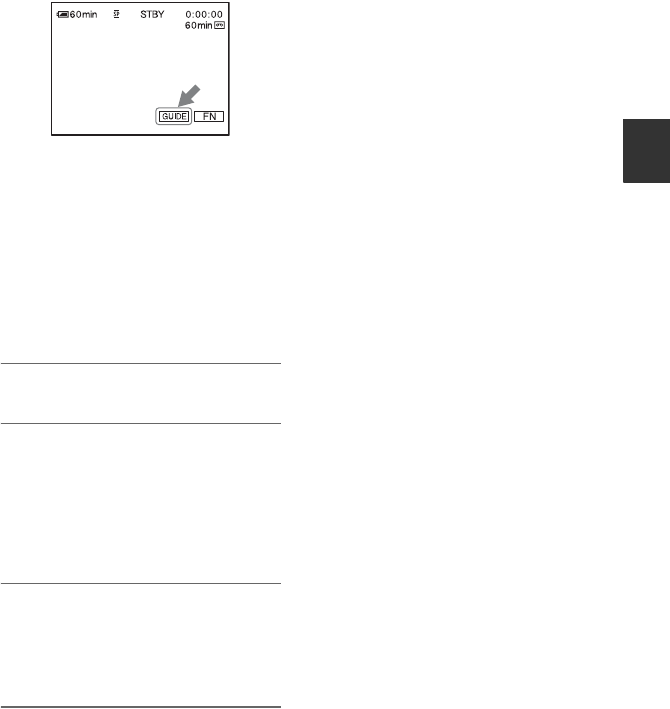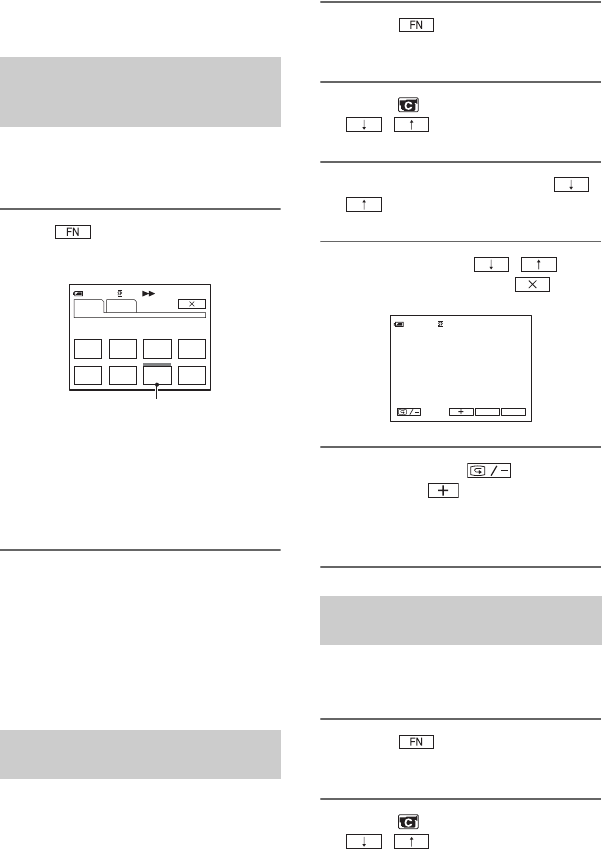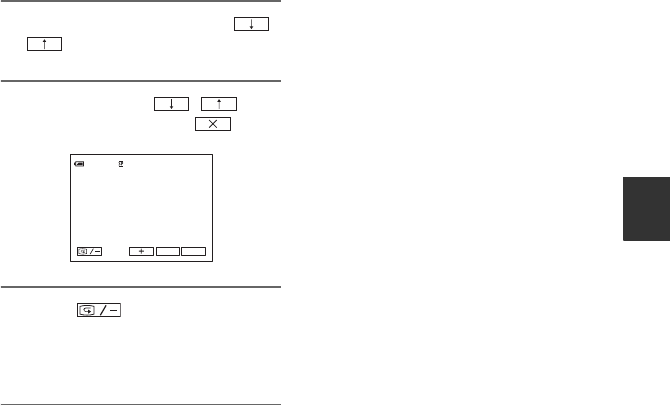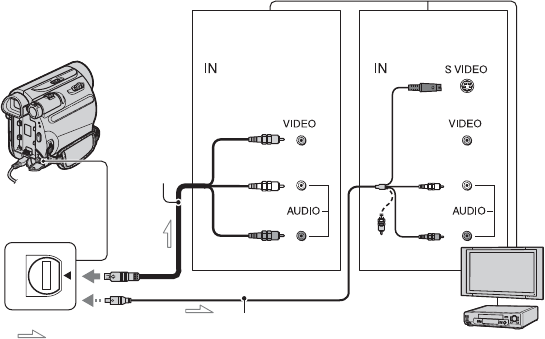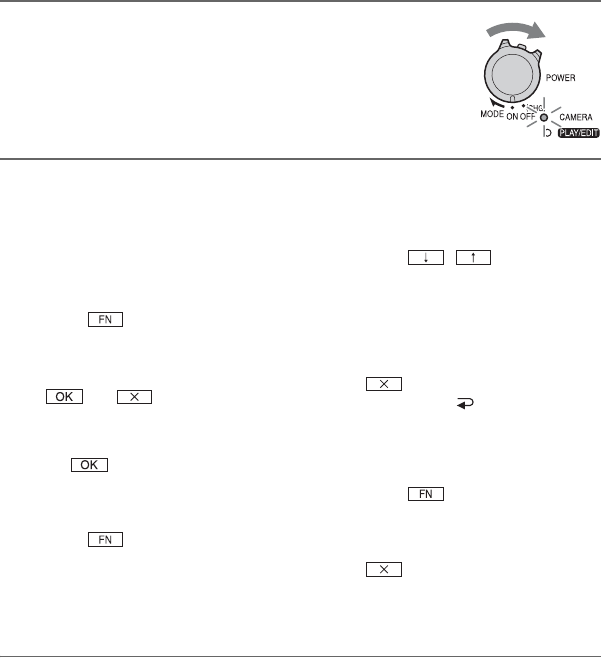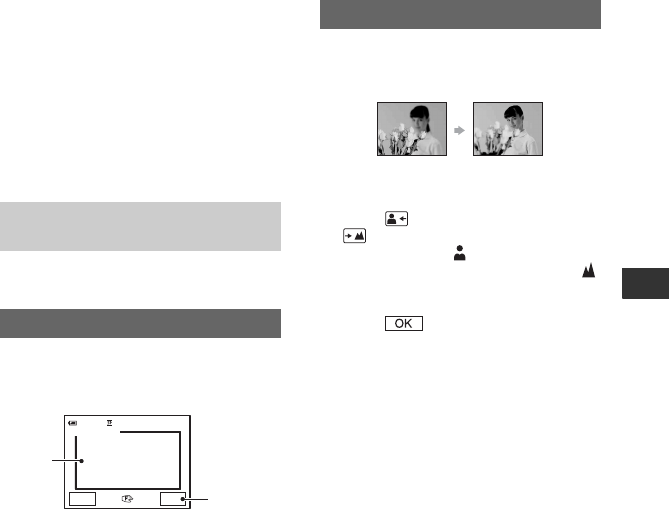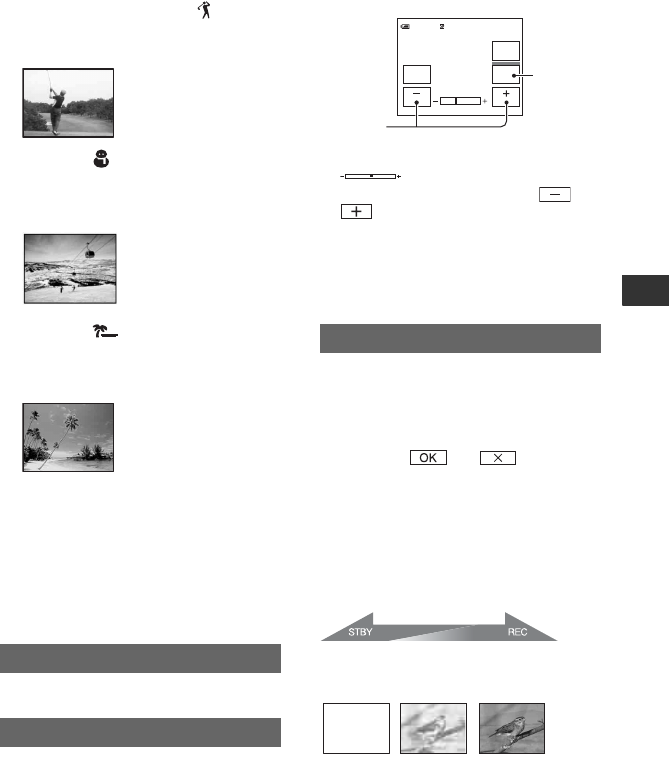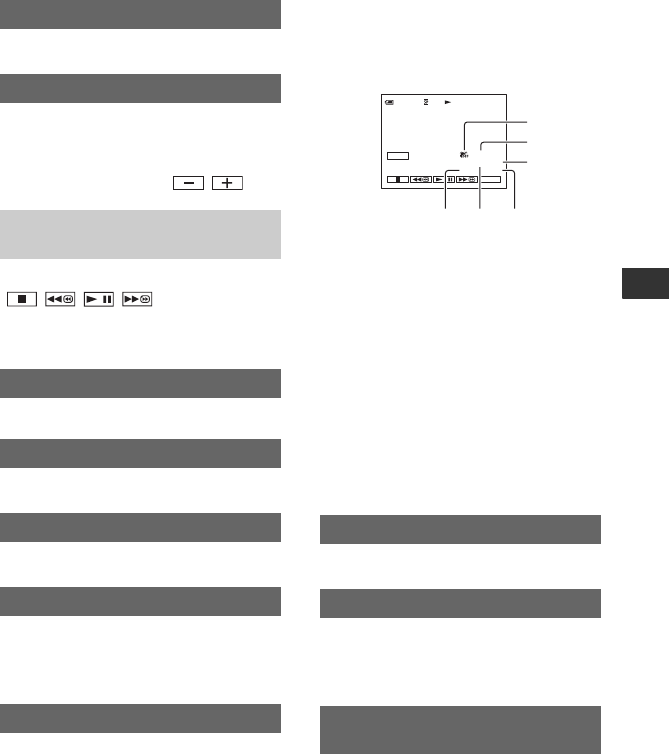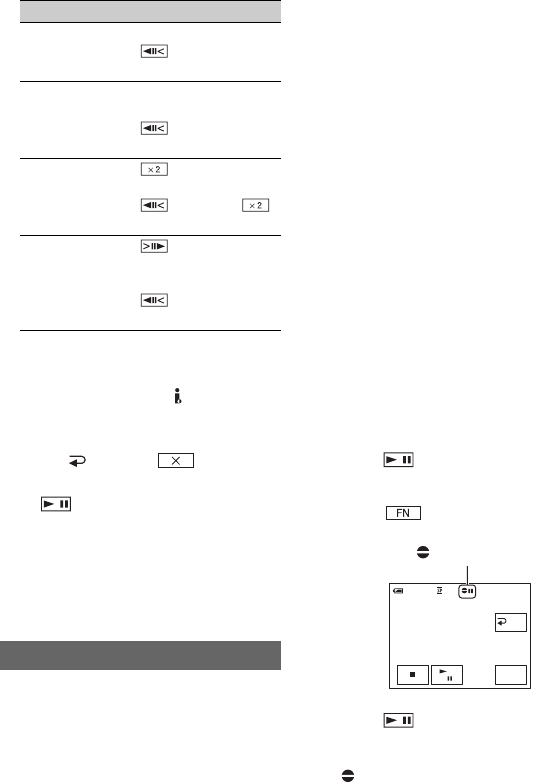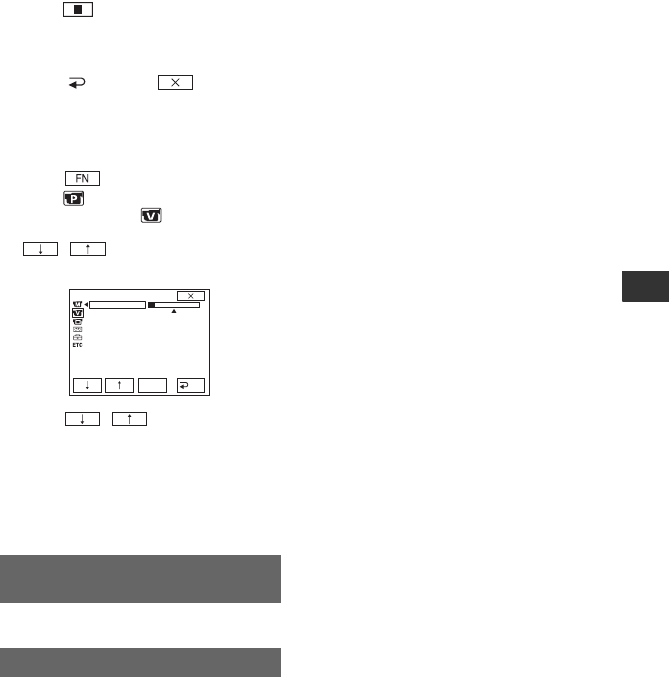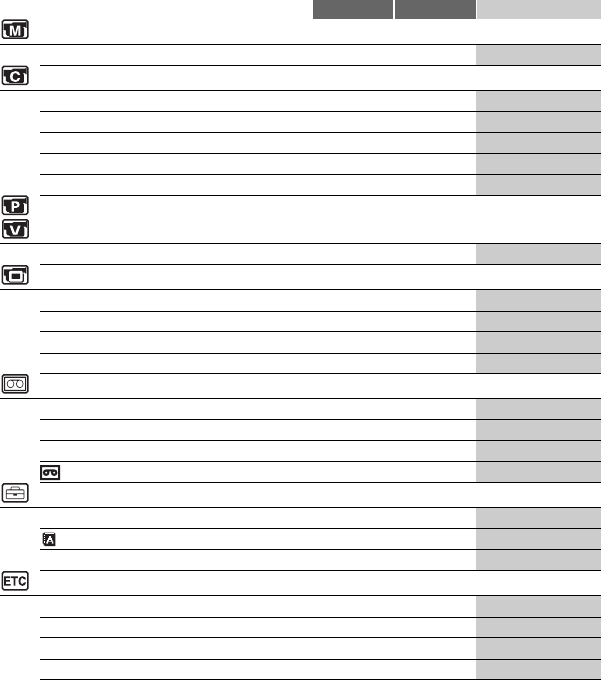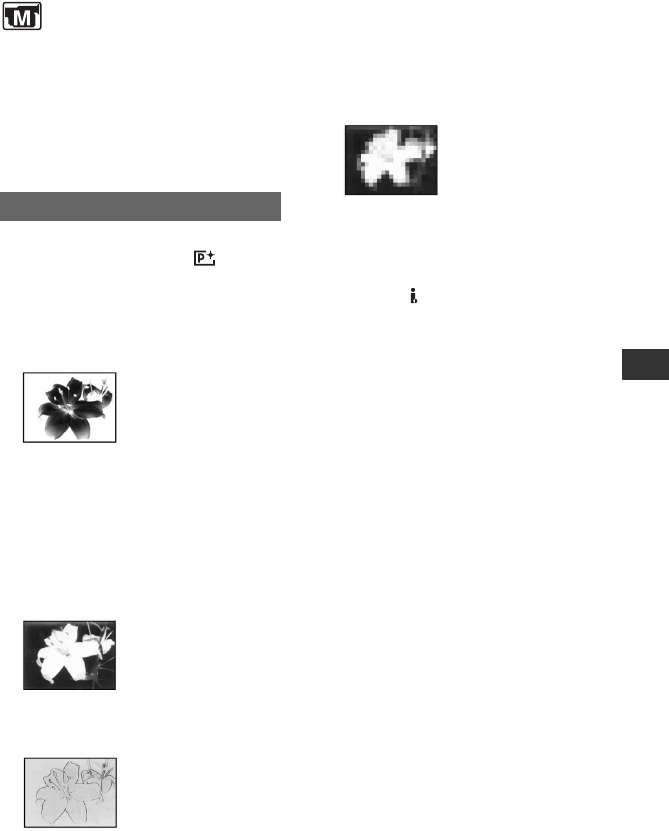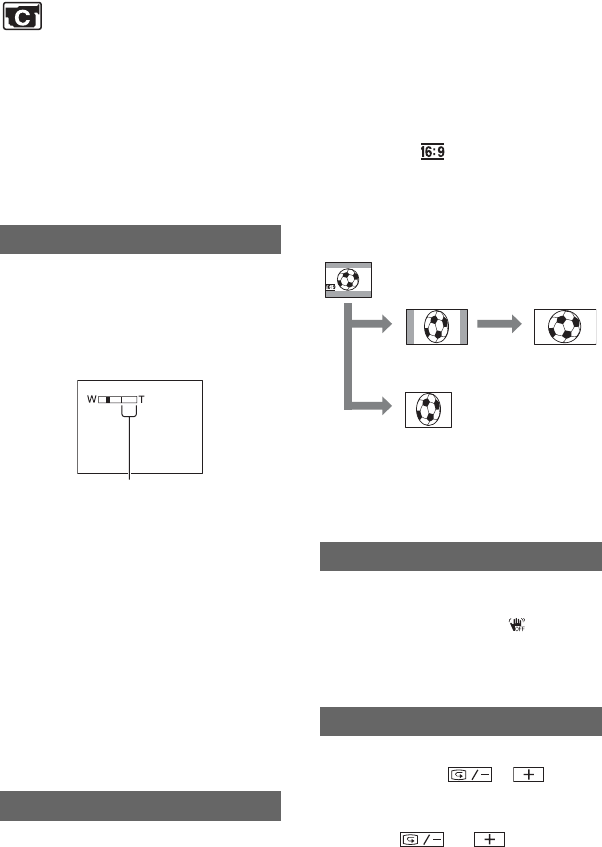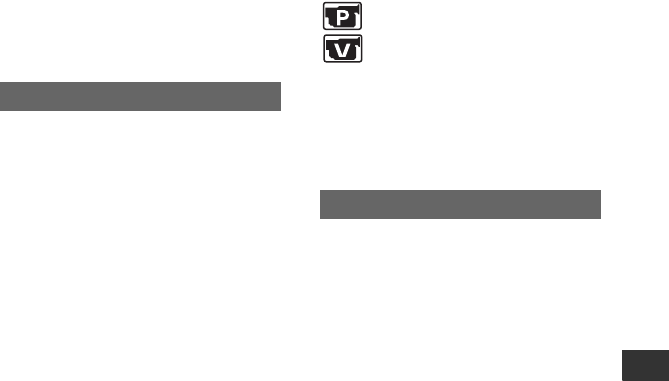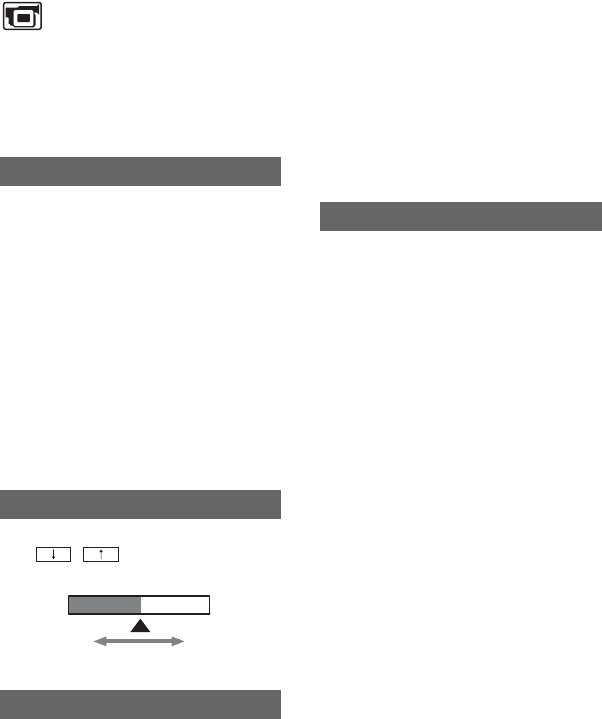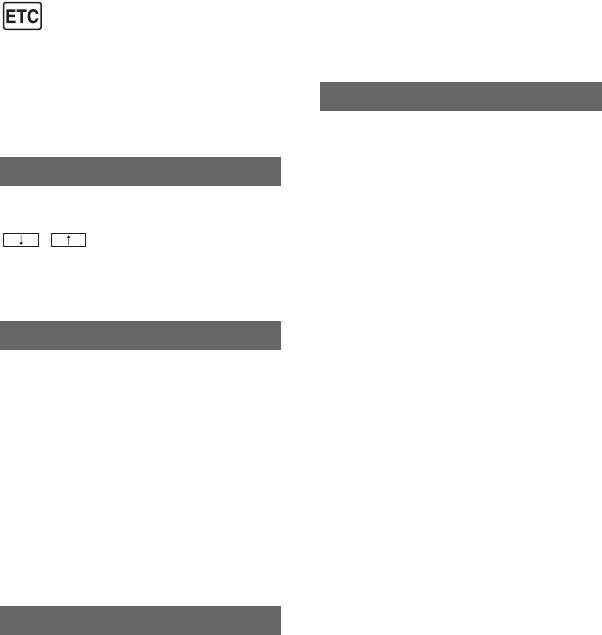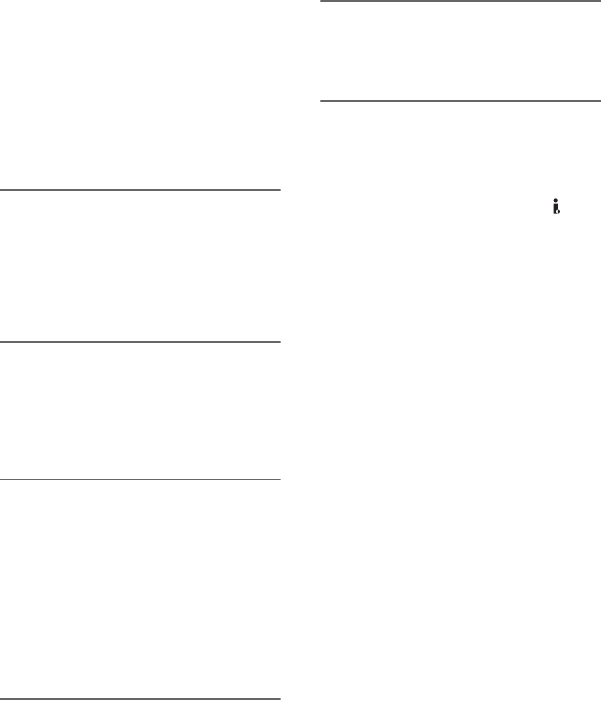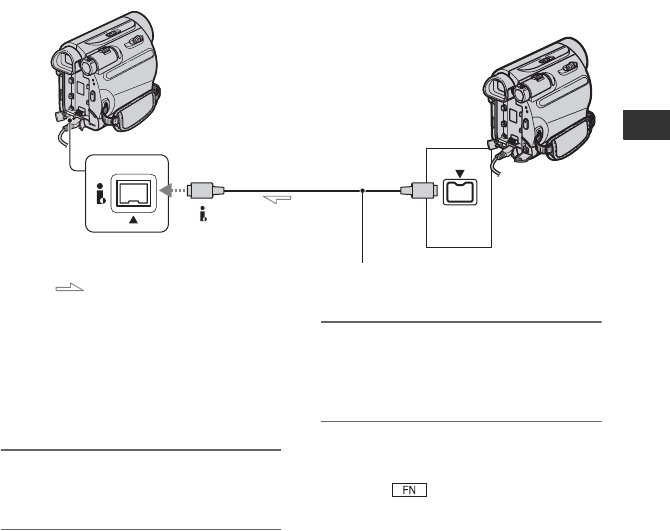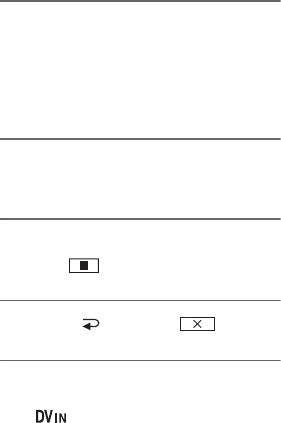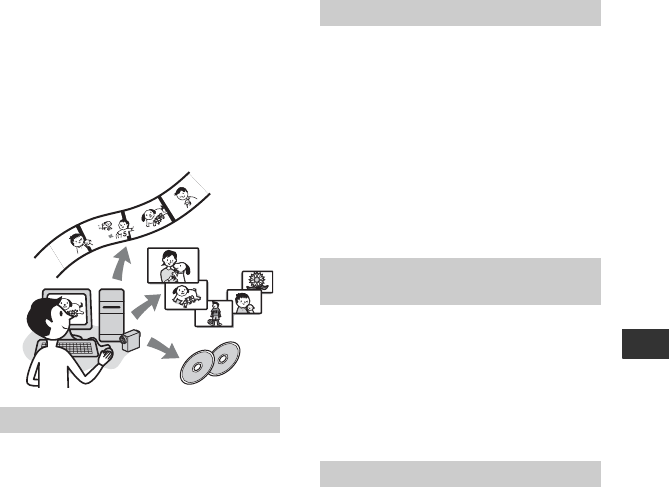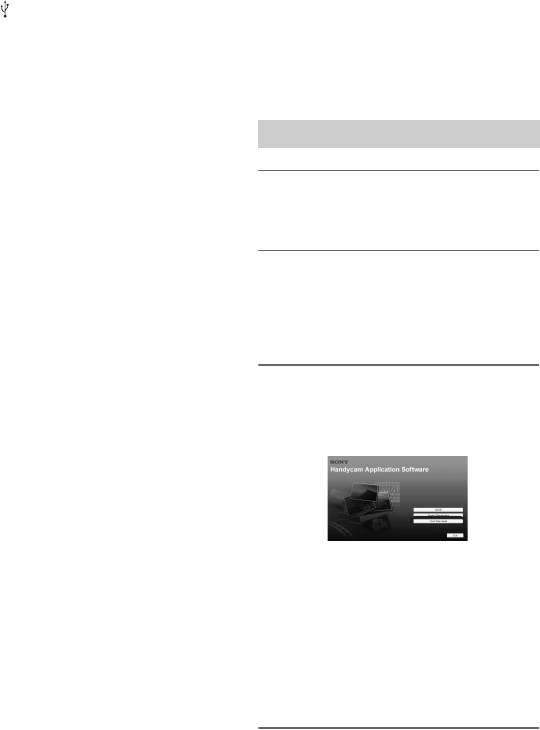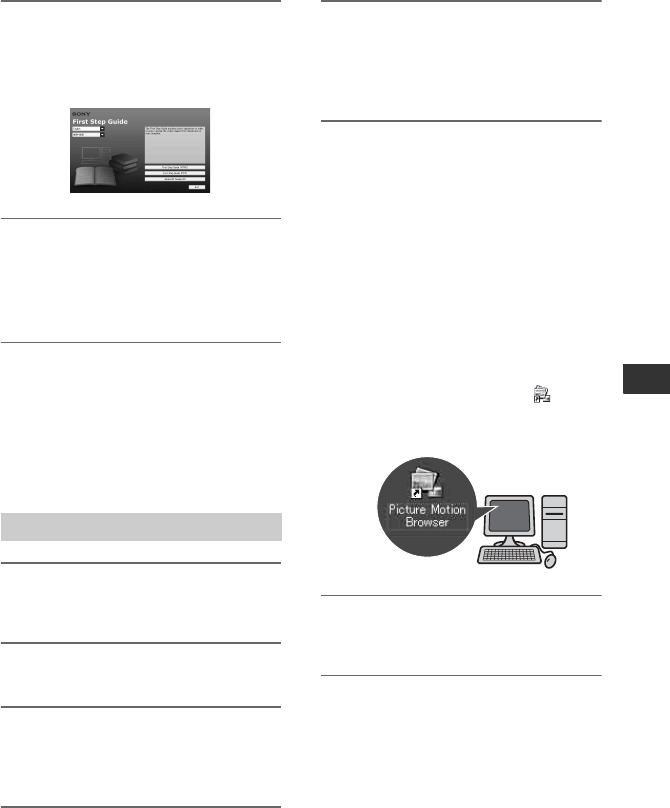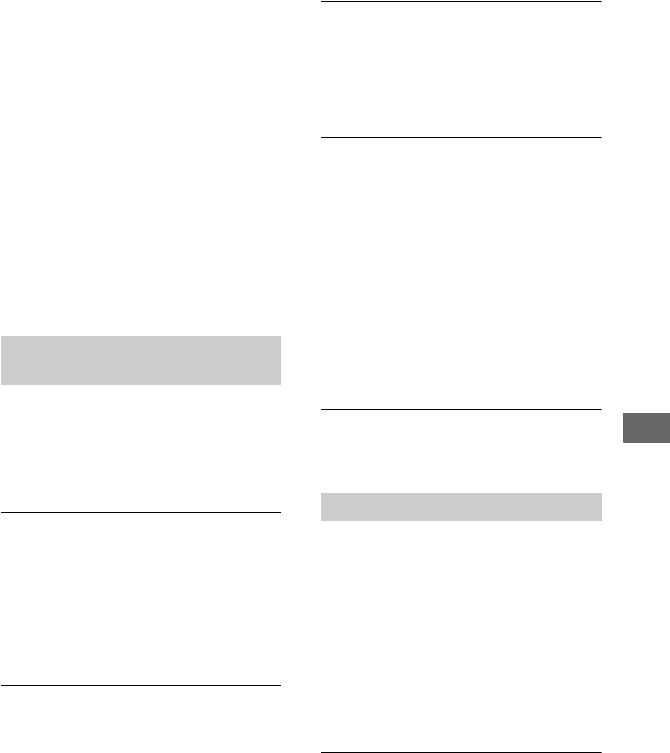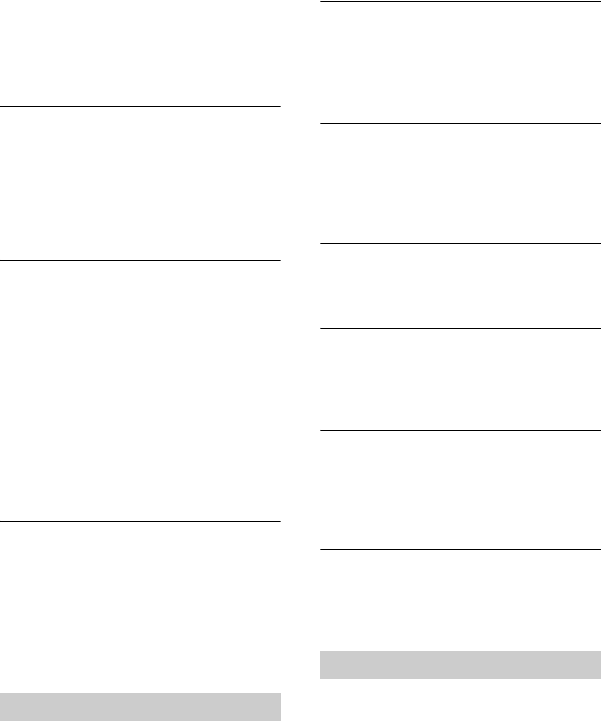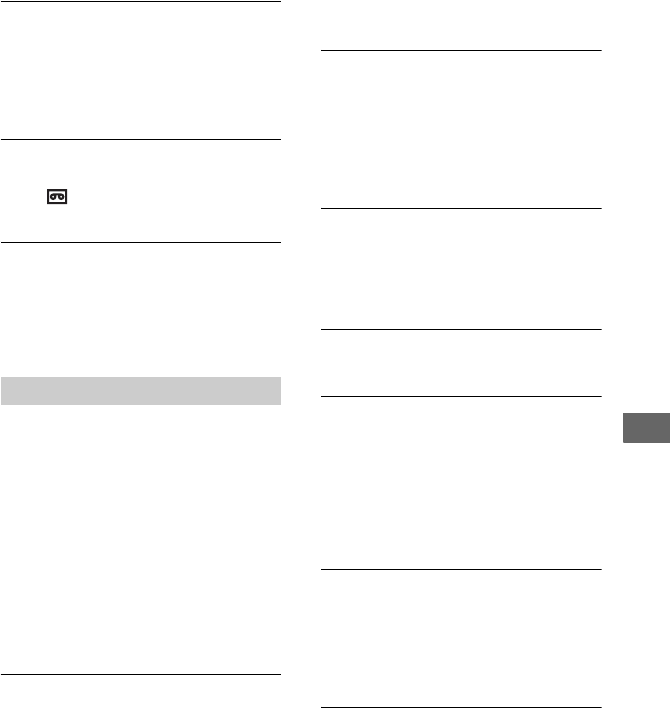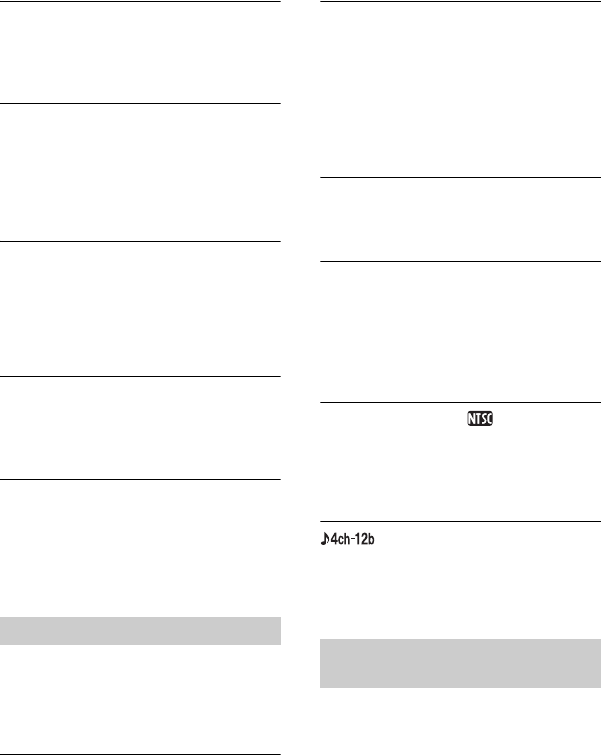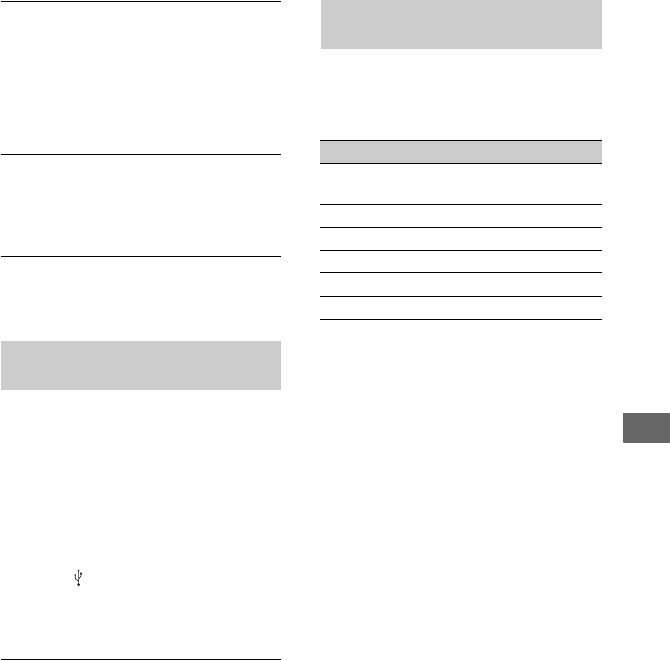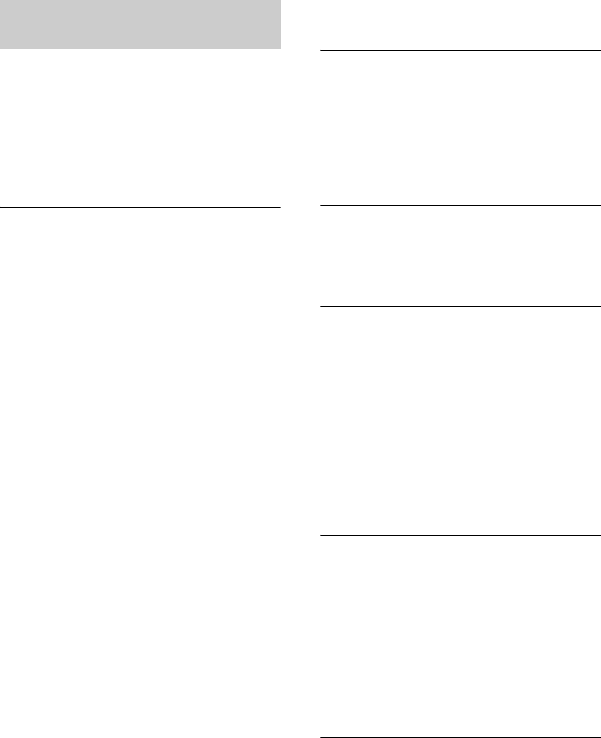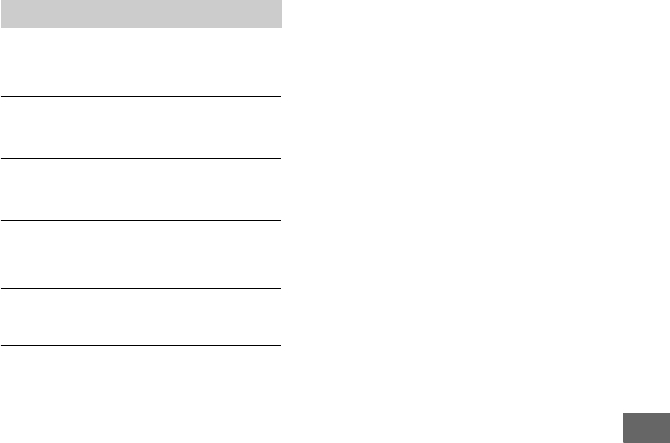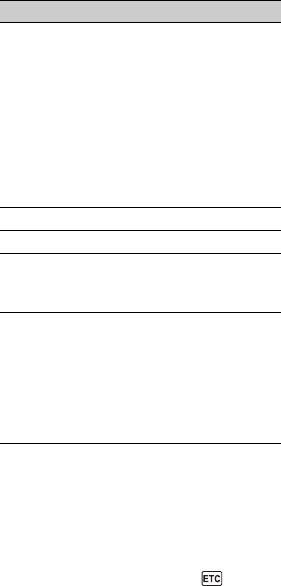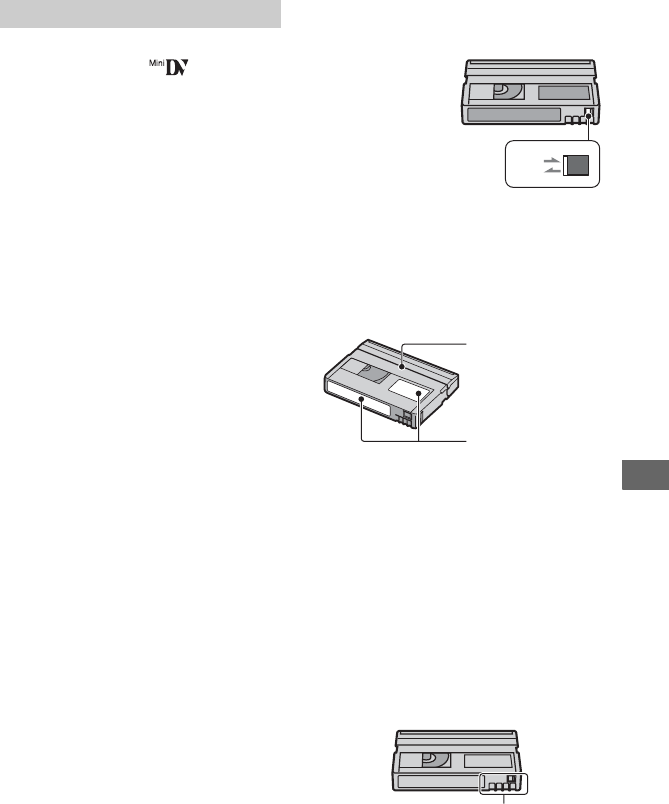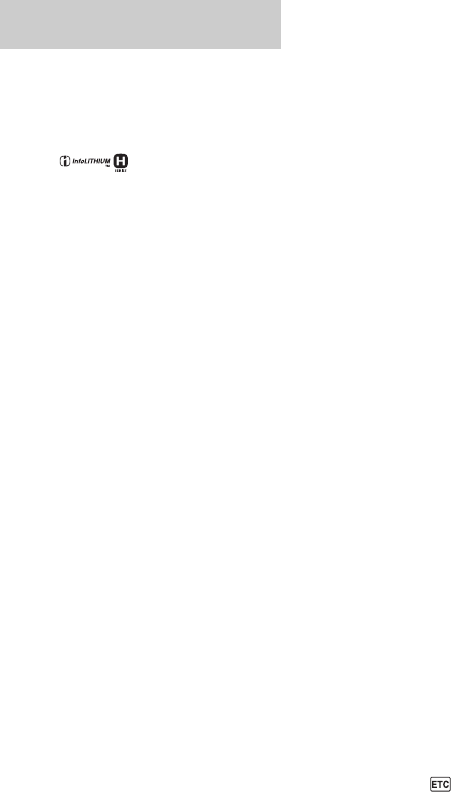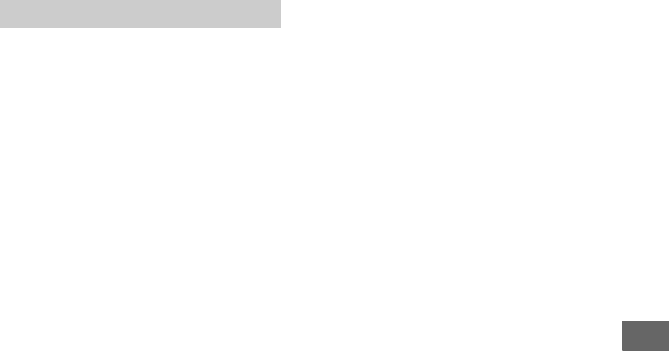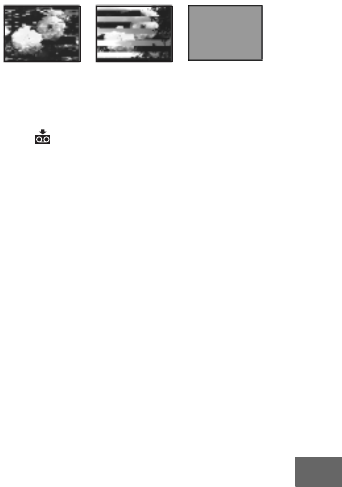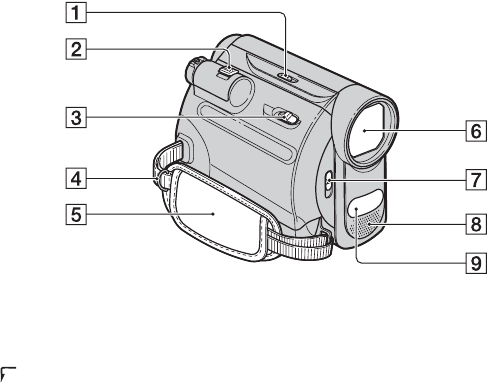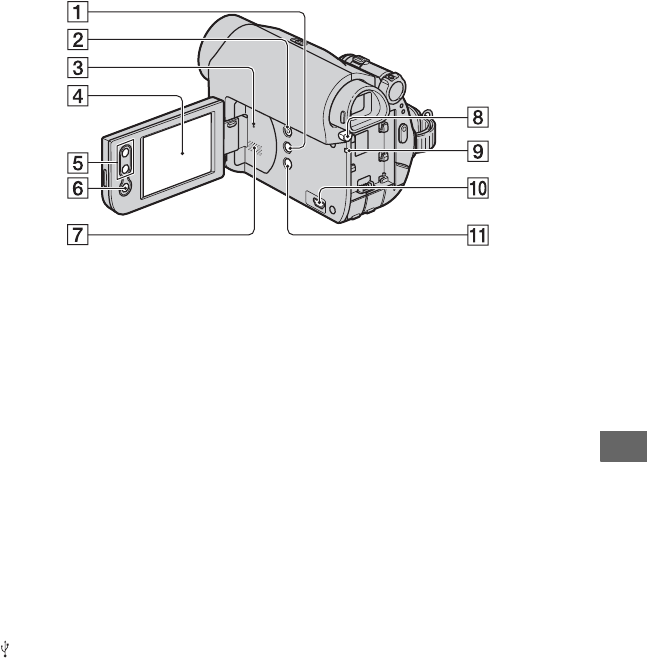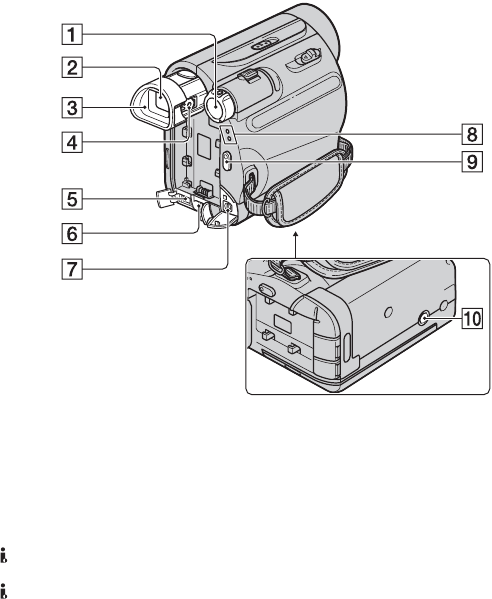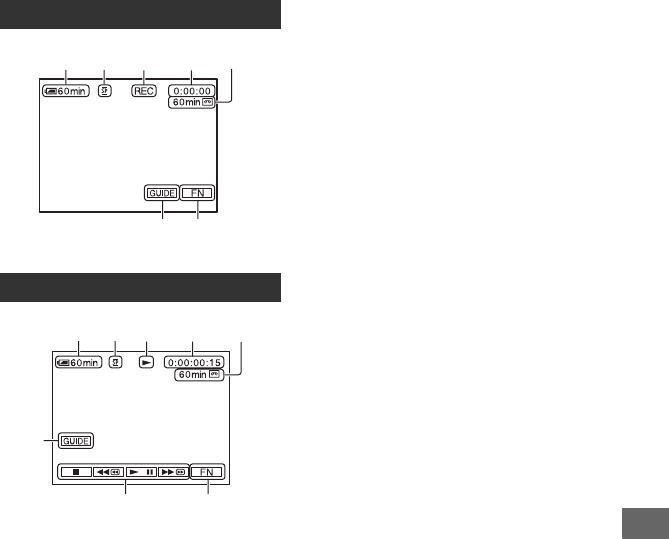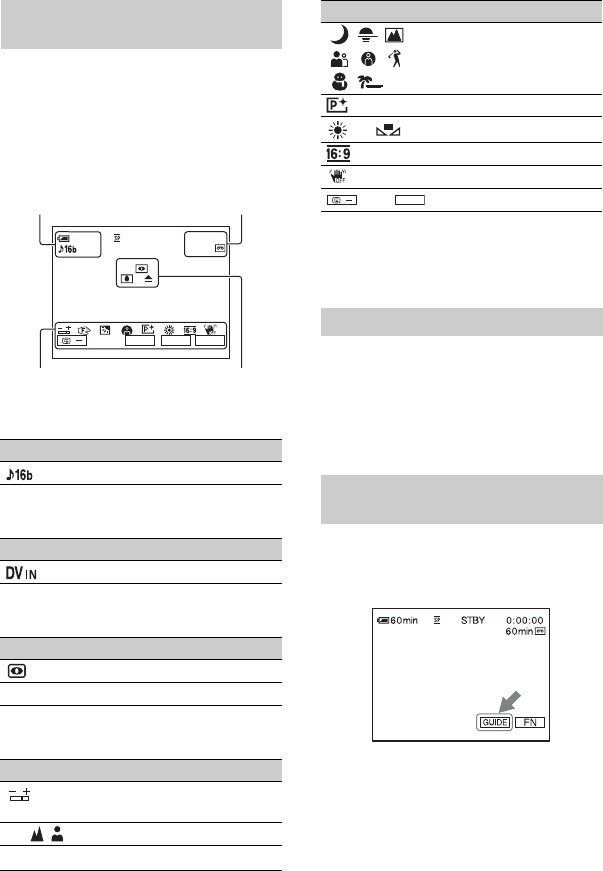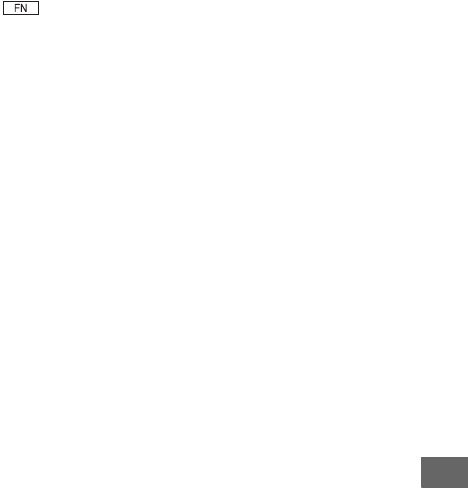74
Index
Numeric
12BIT....................................41
16BIT....................................41
16:9 WIDE ...........................38
21-pin adaptor.......................27
4:3.........................................38
A
A DUB CTRL
(Audio dubbing) ...................34
AC Adaptor ..........................10
AUDIO MIX ........................35
AUDIO MODE ....................41
A.SHUT OFF
(Auto shut off)......................42
A/V connecting cable .....26, 43
B
Backlight ........................21, 53
Battery ............................10, 60
BEACH ................................31
BEEP ....................................32
BLACK ................................32
B&W ....................................37
C
CALIBRATION...................63
CAM DATA.........................33
CAMERA SET menu ...........38
Cassette...........................16, 59
CD-ROM..............................47
Charging time .......................11
Cleaning cassette ..................63
CLOCK SET ........................13
Computer..............................47
D
D ZOOM (Digital zoom)......38
DATA CODE.................33, 72
DATE/TIME ............13, 33, 72
DEMO MODE .....................41
DISP GUIDE
(Display guide) .................... 72
DISP OUT
(Display output) ................... 42
Display indicators ................ 71
Dubbing ............................... 43
E
Easy Handycam ............. 17, 28
EDITSEARCH............... 24, 38
END SCH
(END SEARCH)............ 24, 53
EXPOSURE......................... 31
F
FADER ................................ 31
First Step Guide ............. 47, 50
Flexible spot meter............... 30
FOCUS........................... 29, 53
Frame-by-frame Playback.... 34
G
Getting started........................ 9
GUIDEFRAME ................... 42
I
INDOOR.............................. 32
“InfoLITHIUM” battery pack
............................................. 60
Install ................................... 48
i.LINK.................................. 61
i.LINK cable .................. 43, 45
L
LANDSCAPE...................... 30
LANGUAGE ....................... 41
LCD ..................................... 42
LCD BRT (LCD bright) ...... 33
LCD B.L. (LCD back light). 40
LCD COLOR....................... 40
LCD screen .......................... 15
LCD/VF SET menu ............. 40
LETTER BOX......................40
LP (Long Play) .....................41
M
MANUAL SET menu .......... 37
Menu...............................28, 36
Mirror mode .........................21
Moisture condensation .........62
MONOTONE .......................32
MOSAIC ..............................37
MOSC. FADER ...................32
N
NEG.ART.............................37
NightShot plus......................20
NTSC....................................58
N.S.LIGHT
(NightShot Light) .................39
O
ONE PUSH ..........................32
Operation button...................28
OTHERS menu ....................42
OUTDOOR ..........................32
P
P EFFECT (Picture effect) ...37
PAL ................................54, 58
PASTEL ...............................37
Picture Motion Browser .......47
Playback ...................18, 22, 54
PLAYER SET menu ............39
Playing time.......................... 12
PORTRAIT (Soft portrait) ...30
R
REC CTRL (Recording
control) .................................45
REC MODE
(Recording mode).................41
Rec review............................24