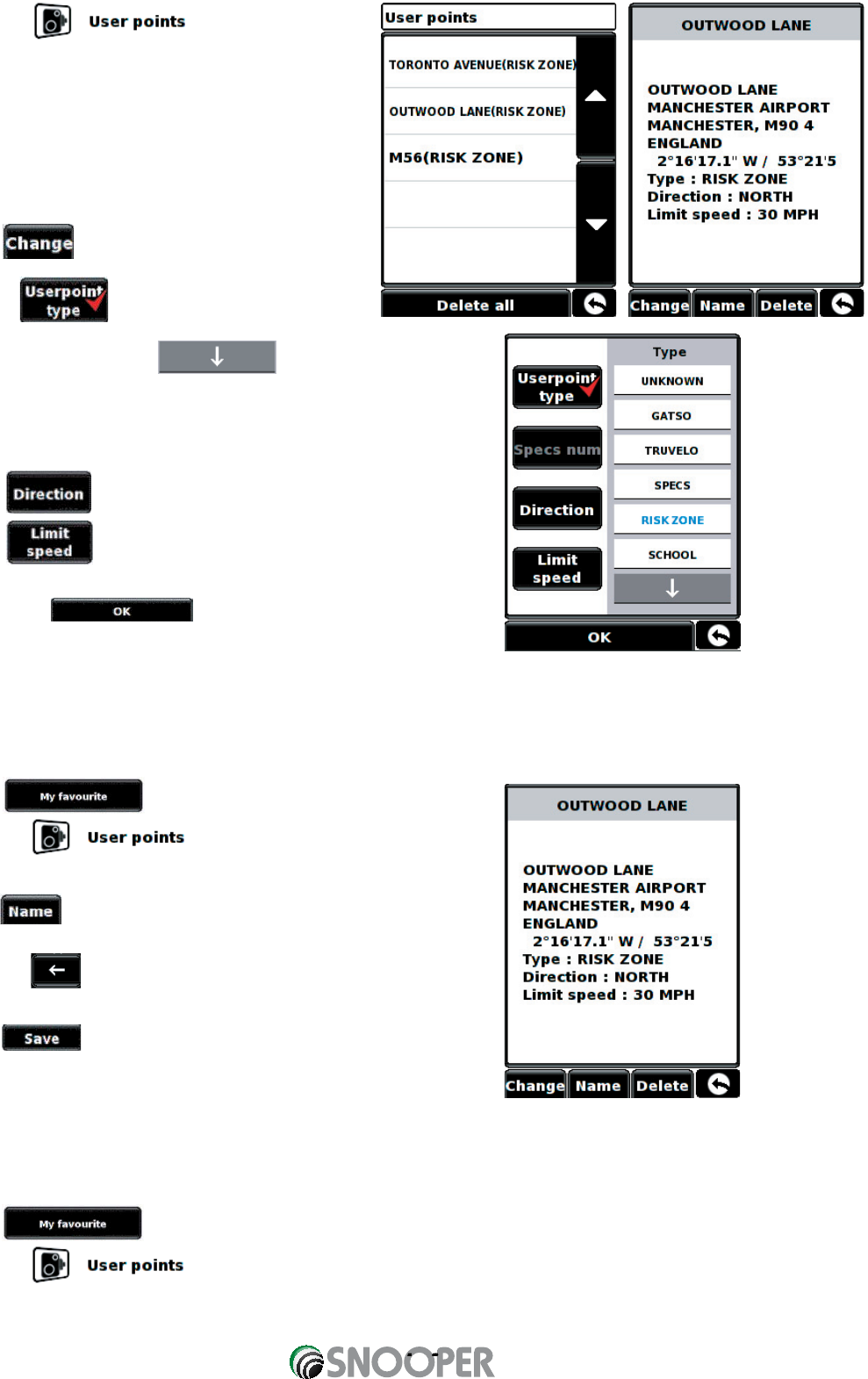31
•
Press the icon
•
Select the user point you wish to edit.
You can scroll through the list of user points by using
the up, down arrows located on the right hand side of
the display.
The following screen is displayed.
•
Press to edit the selected ‘User Point’.
Select the that corresponds to the location.
To see more types press the on the display.
Please Note: If you select the user point type as ‘SPECs’ the ‘Specs
num’ option becomes available. This option is NOT available for any
other location type.
•
Select to specify the compass direction of the user point.
•
Select to specify the speed limit of the user point.
•
Once you have finished editing the user point save your changes by
pressing the button at the bottom of the display.
The new user point information has now been stored.
4.3.2 Changing the name of your user point
You also have the facility to name the user point to make it easier to find.
•
Press the centre of the display to access the menu.
•
Press
•
Press the icon.
•
Select the user point you wish to edit.
•
Press and a keyboard will be displayed with the road name
of the destination you selected.
•
Press the key to erase this data then input the new name
using the keyboard.
•
Press to store the new name.
Please note: You can enter a new name for the favourite using up
to a maximum of sixteen characters.
4.3.3 Delete individually stored user points
•
Press the centre of the display to access the menu.
•
Press
•
Press the icon
•
Select the user point you wish to delete.
Return to contents