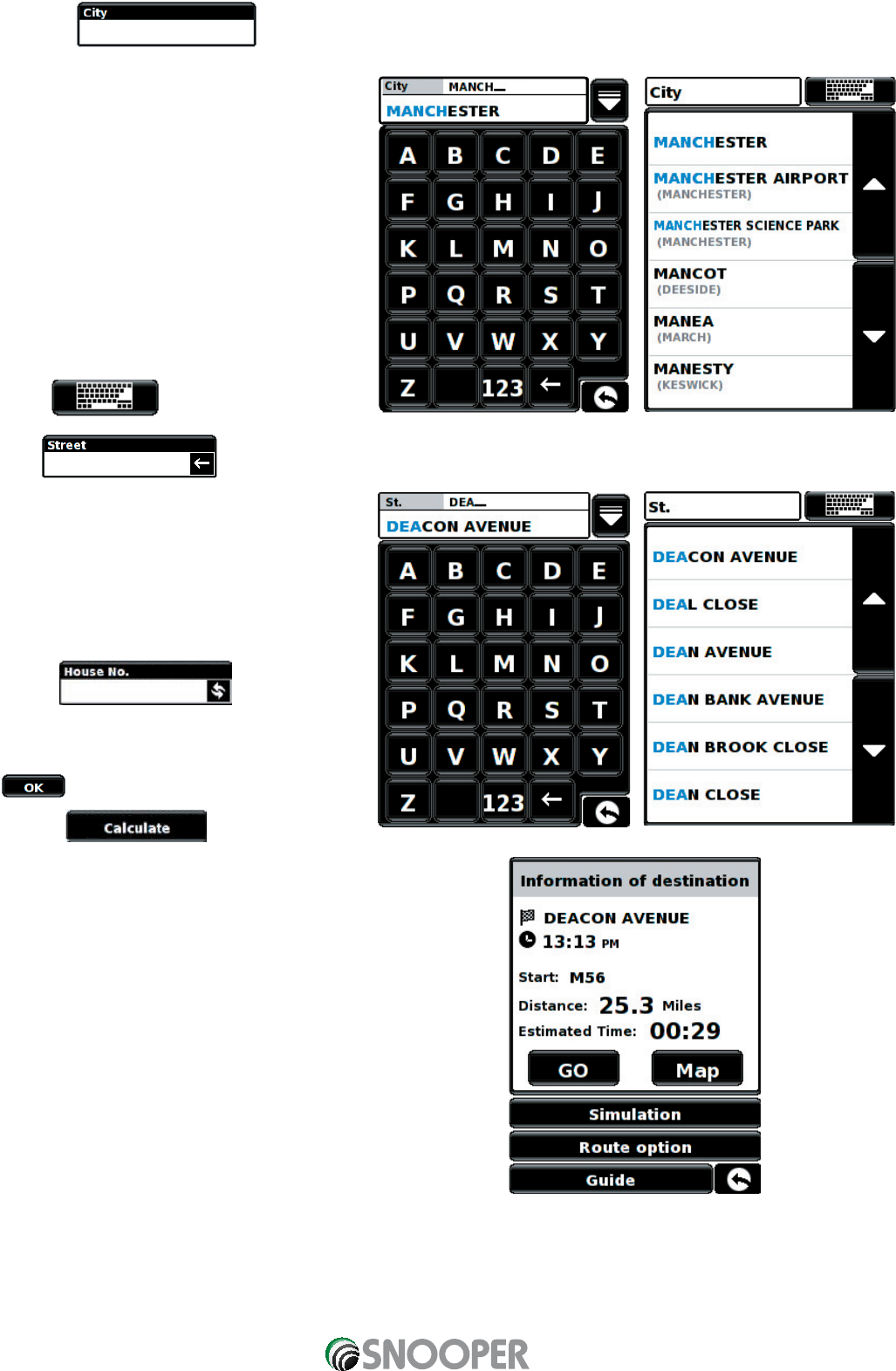18
•
Next press and enter the city name using the keyboard displayed.
As you begin to input the city name, the Sapphire
Plus will automatically prompt you with a list of
possible matches. If you can see the name of the
destination you are searching for in the lower
window, you can select it easily by pressing that
name with your finger.
If you wish to view the list of possible destinations
in full press the down arrow to the top right hand
corner of the display and a list of cities will be
displayed then select your destination by touching
on it. Use the arrow keys on the right hand side of
the display to scroll through the list.
Press the button to return to the
keyboard.
•
Press and use the keyboard displayed to type in the street name.
As you begin to input the road or street name, the
Sapphire Plus will automatically prompt you with a
list of possible matches similar to when searching
for ‘City’ described above. When you see the road
you require select it by pressing it with your finger.
•
If you wish, you can enter the property number by
pressing and then typing
the house number on the keyboard.
Once the house number has been selected, press
the button.
•
Press the button.
Once the calculation is complete you can either press ‘Go’ to start
navigation, ‘Simulation’ to see the actual route that will be taken,
‘Route Option’ to change the parameters of the route or ‘Guide’
which will list the turn by turn instructions of the journey. The
‘Summary Screen’ will tell you the distance to your destination,
estimated time of arrival and the estimated time it will take to
complete your journey.
Please note: The summary screen is only displayed for
approximately 10 seconds before the unit automatically
begins to provide you with turn-by-turn instructions.
Return to contents