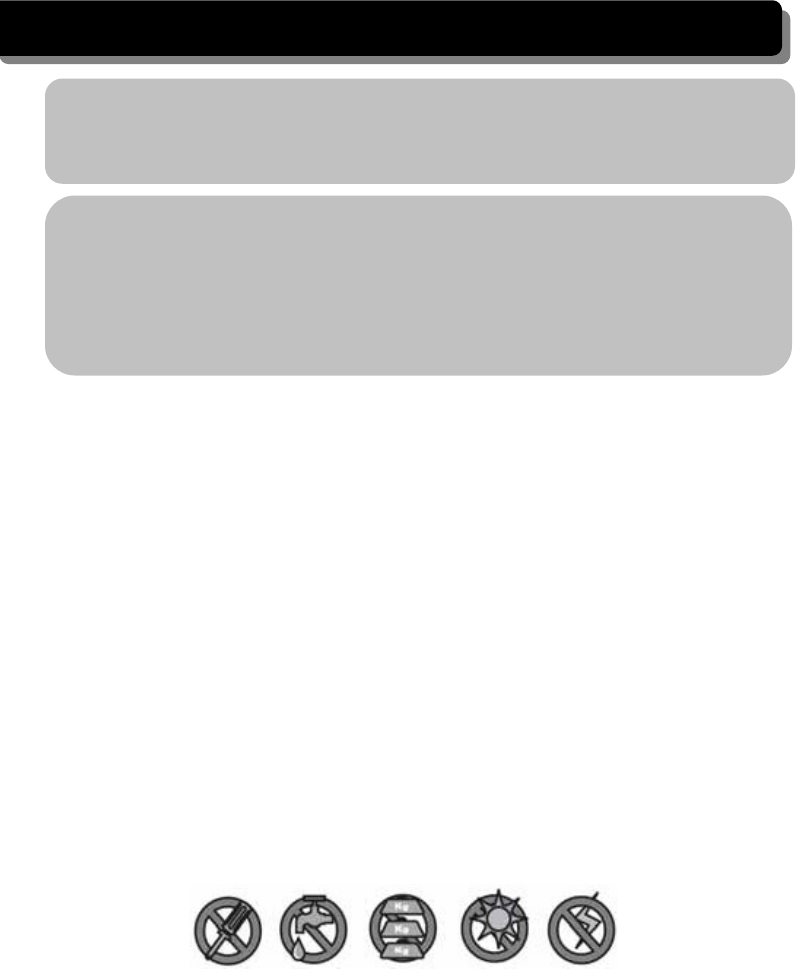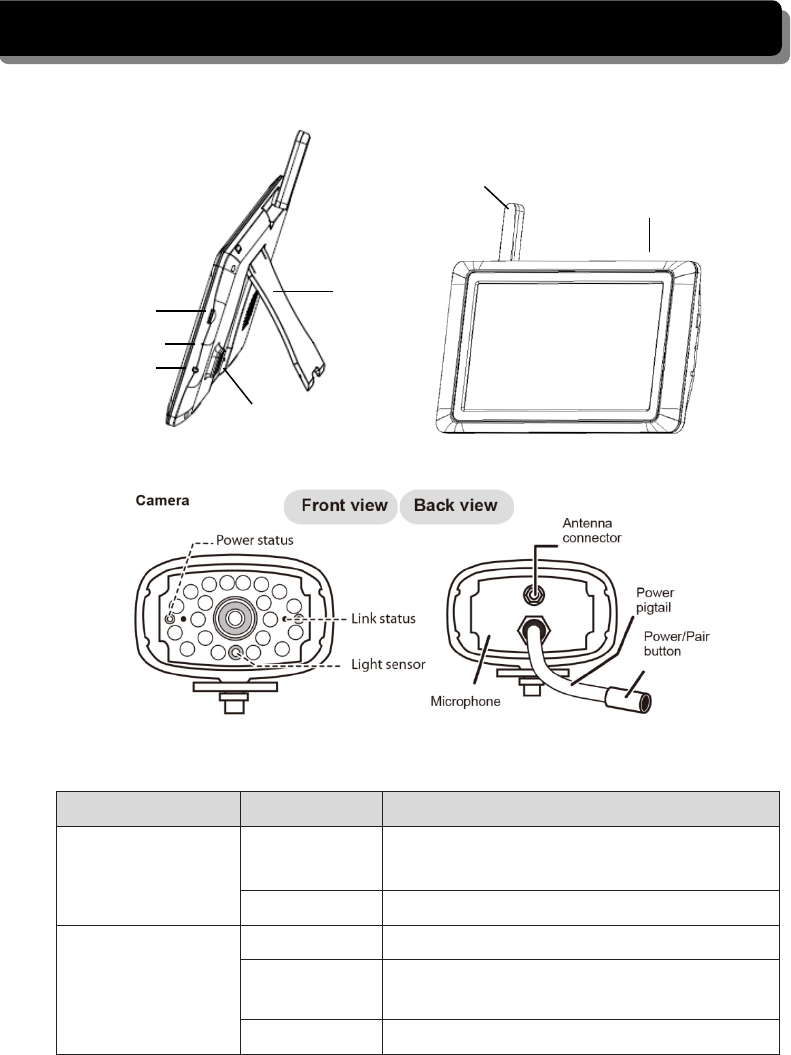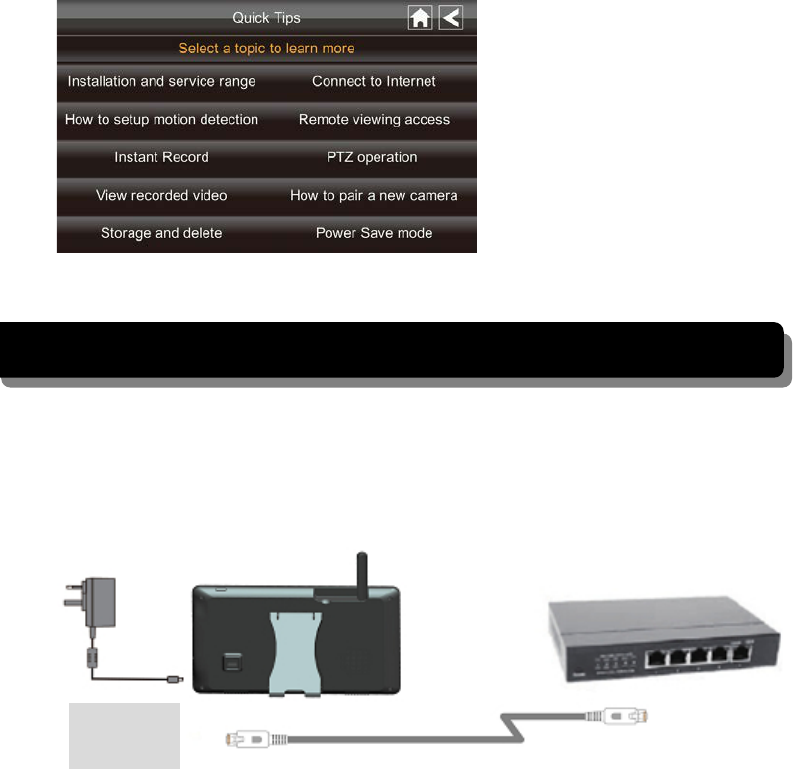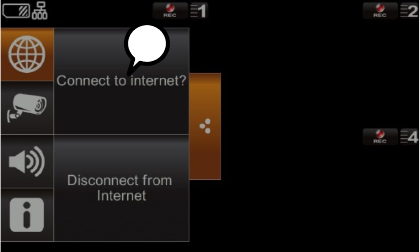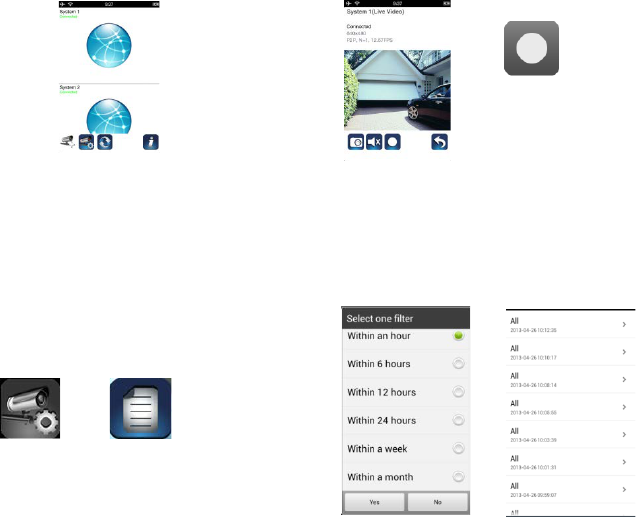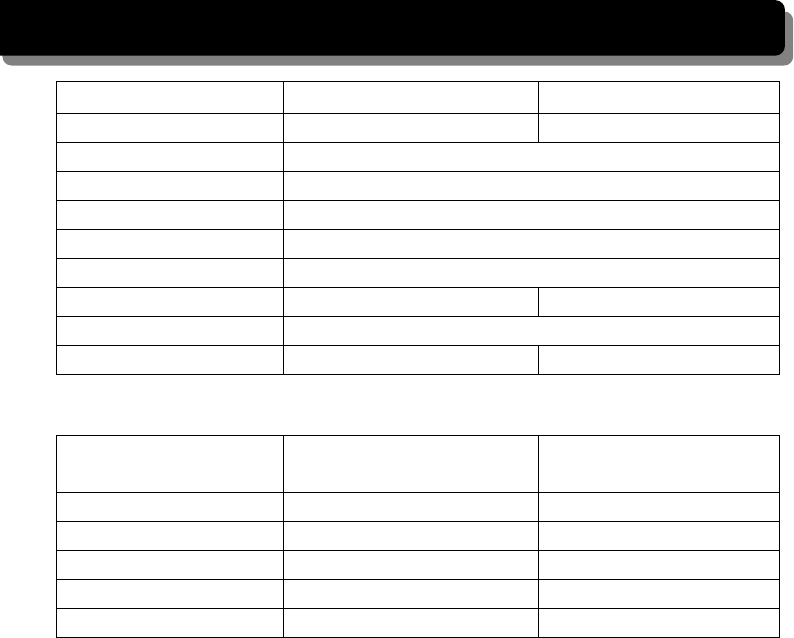1
CONTENTS
IMPORTANT NOTICE ....................................................................................................... 3
PLEASE READ BEFORE YOU START .................................................................. 3
WIRELESS DEVICES OPERATING RANGE ........................................................ 3
IMPORTANT SAFETY PRECAUTIONS ................................................................. 3
SAFETY AND INSTALLATION TIPS .............................................................................. 7
Installation Notes ........................................................................................................ 7
LCD Touch Screen Monitor ....................................................................................... 7
Camera Installation ..................................................................................................... 7
Setting the Camera Channel (optional) ...................................................................... 8
Pairing the Camera to Receiver (optional) ................................................................. 9
GETTING TO KNOW THE MONITOR AND CAMERA ............................................... 10
Set up the Monitor .................................................................................................... 11
SYSTEM INTRODUCTION ............................................................................................. 12
Live Screen Displays ................................................................................................ 14
Zoom Feature ........................................................................................................... 14
Recording Live Video .............................................................................................. 14
Playing Back Recorded Video .................................................................................. 15
SYSTEM MENU ............................................................................................................... 16
SYSTEM OPERATION .................................................................................................... 17
Camera Setup Screen ................................................................................................ 17
Camera Pairing ......................................................................................................... 17
Camera Activation .................................................................................................... 17
Brightness ................................................................................................................. 18
Recorder Setup Screen ............................................................................................. 18
Motion Detection ...................................................................................................... 19
Email Alert ............................................................................................................... 19
Schedule Record ....................................................................................................... 21
Network Setup Screen .............................................................................................. 21
Internet Setup ........................................................................................................... 22
Security Code ........................................................................................................... 23
Network Information ................................................................................................ 24
Alarm Setup Screen .................................................................................................. 24
Period ....................................................................................................................... 25
Melody ..................................................................................................................... 25
System Setup Screen ................................................................................................ 26
Power Saving ............................................................................................................ 26
Screen Auto Lock ..................................................................................................... 26
Time ......................................................................................................................... 27
Clock Alarm ............................................................................................................. 27
Time Setting ............................................................................................................. 28
Time Zone ................................................................................................................ 28