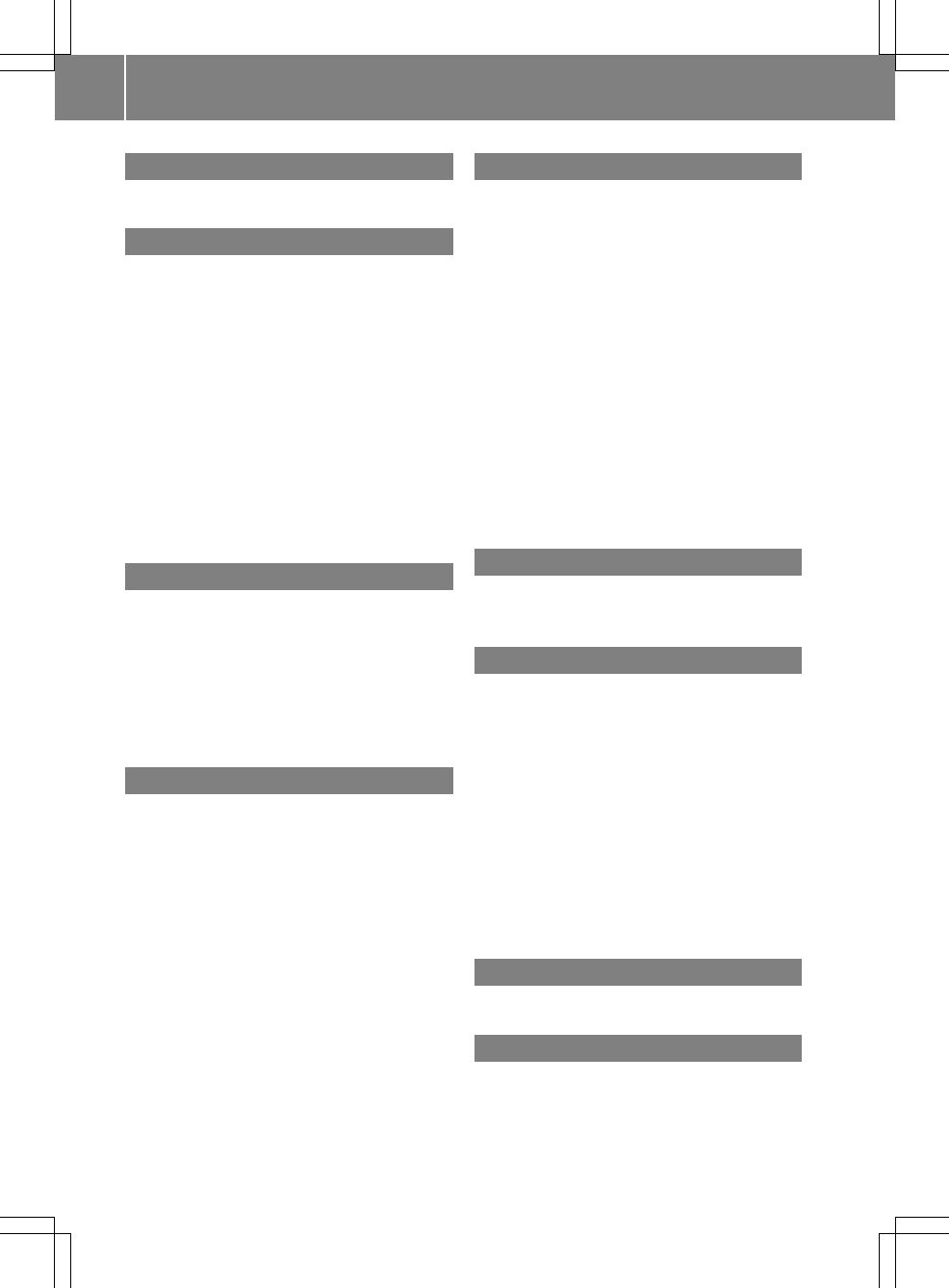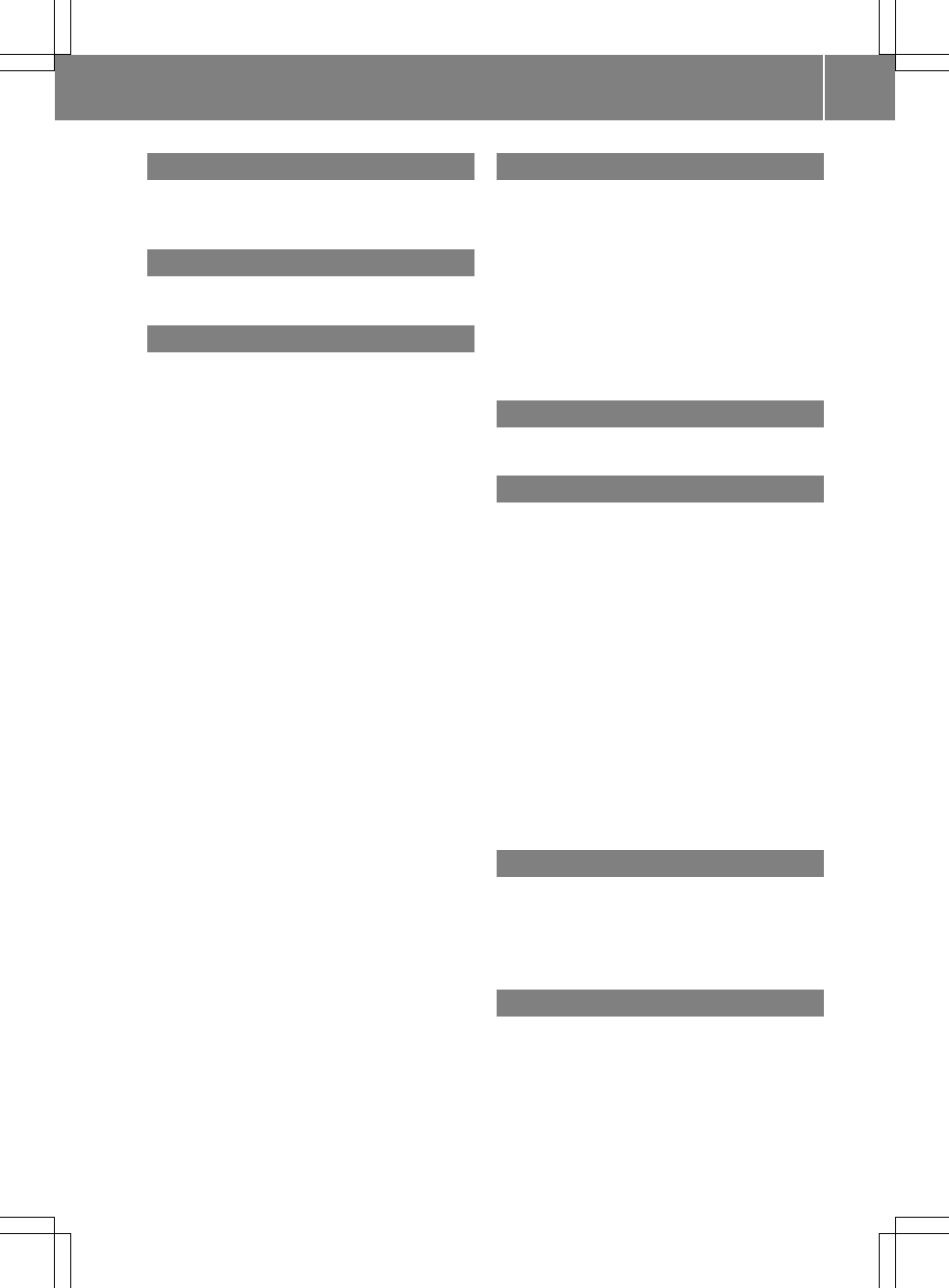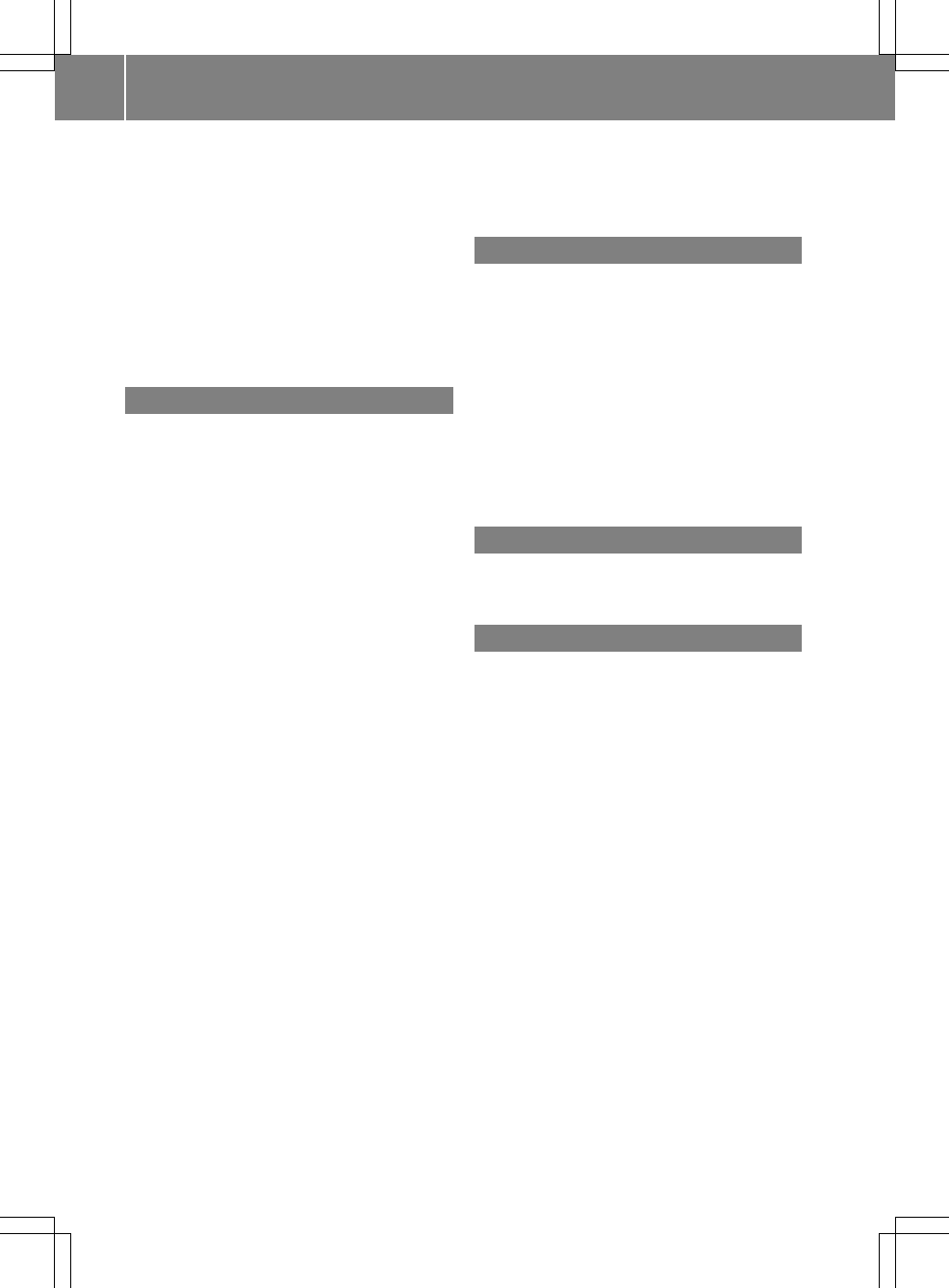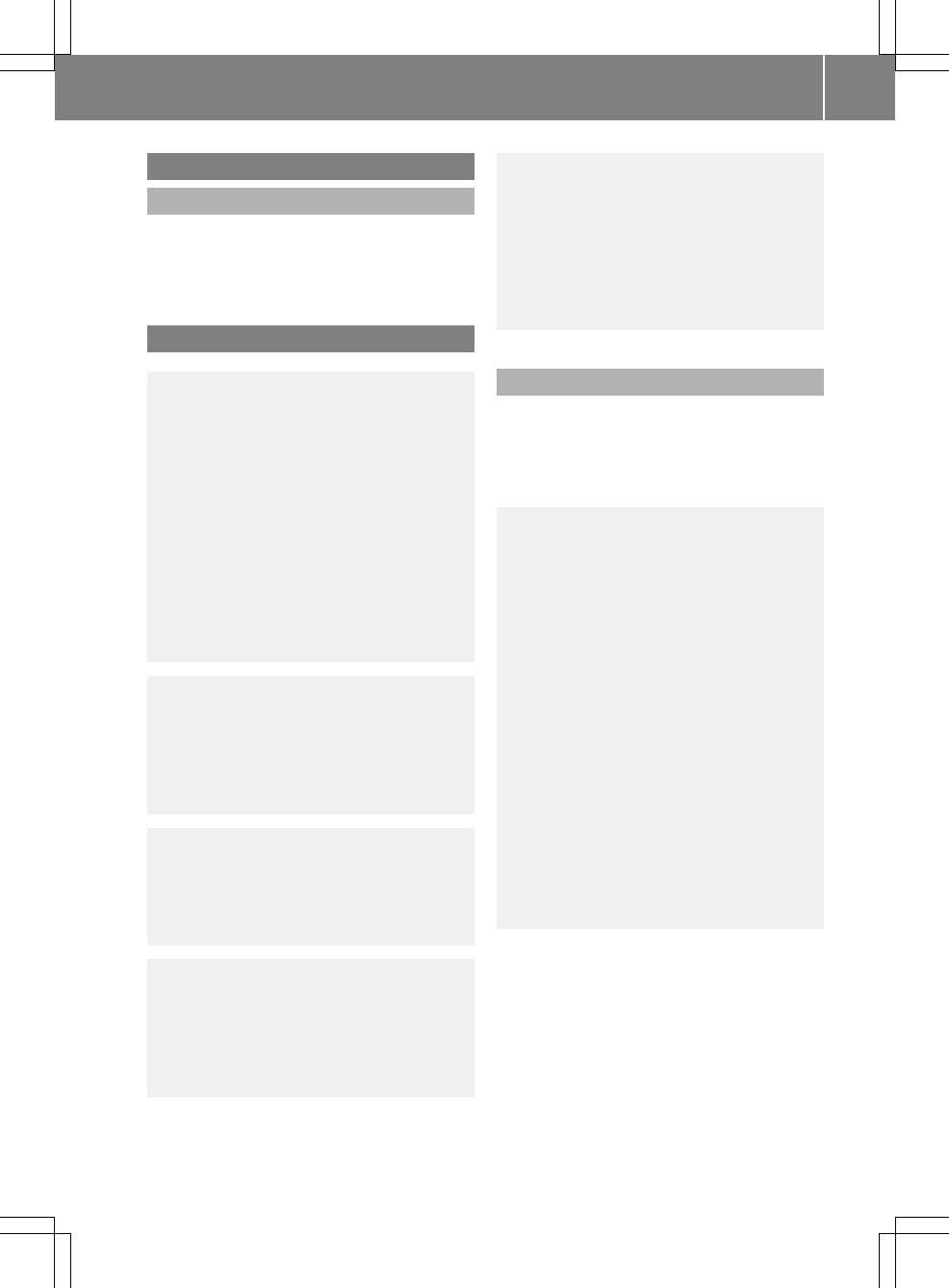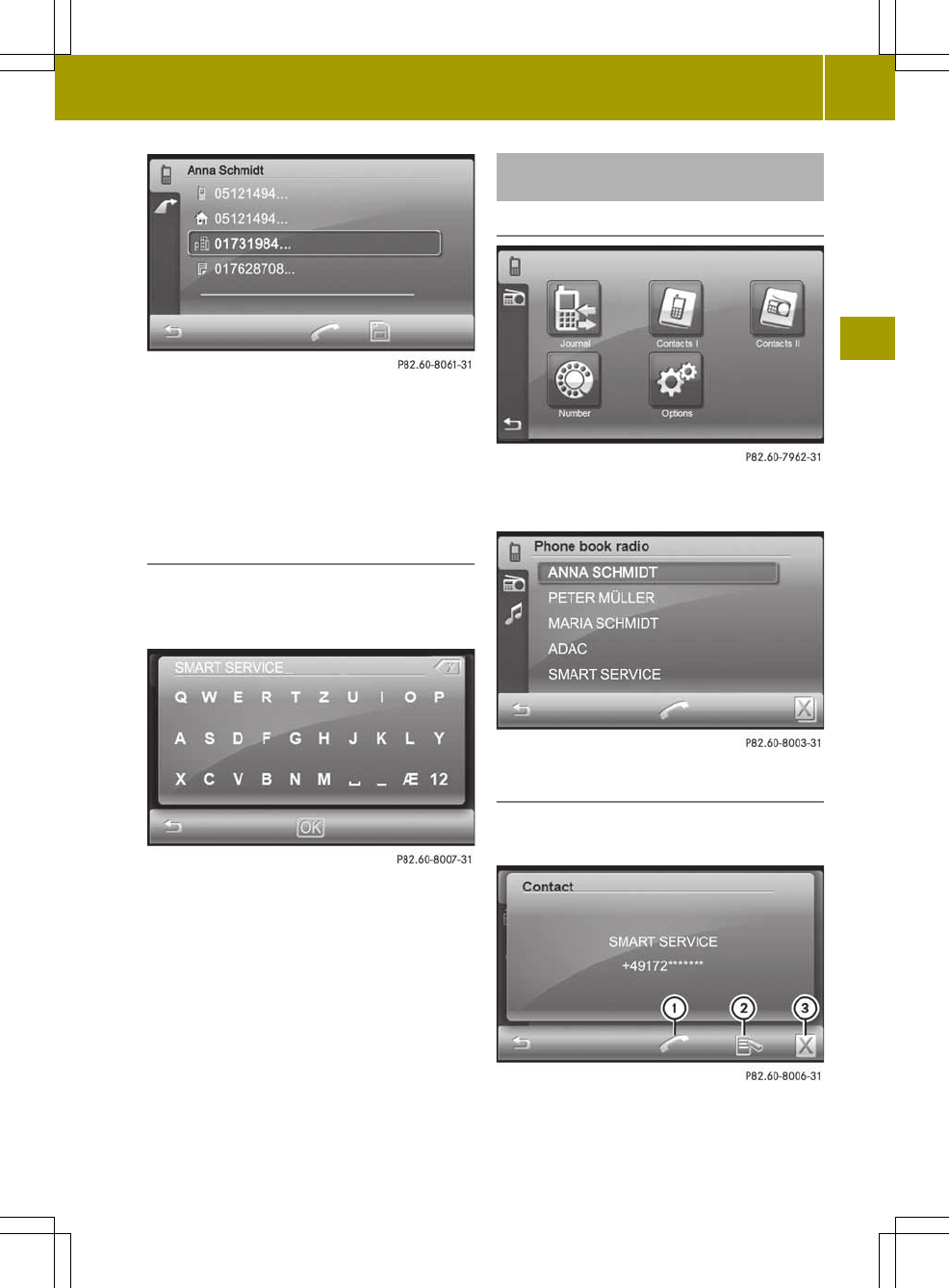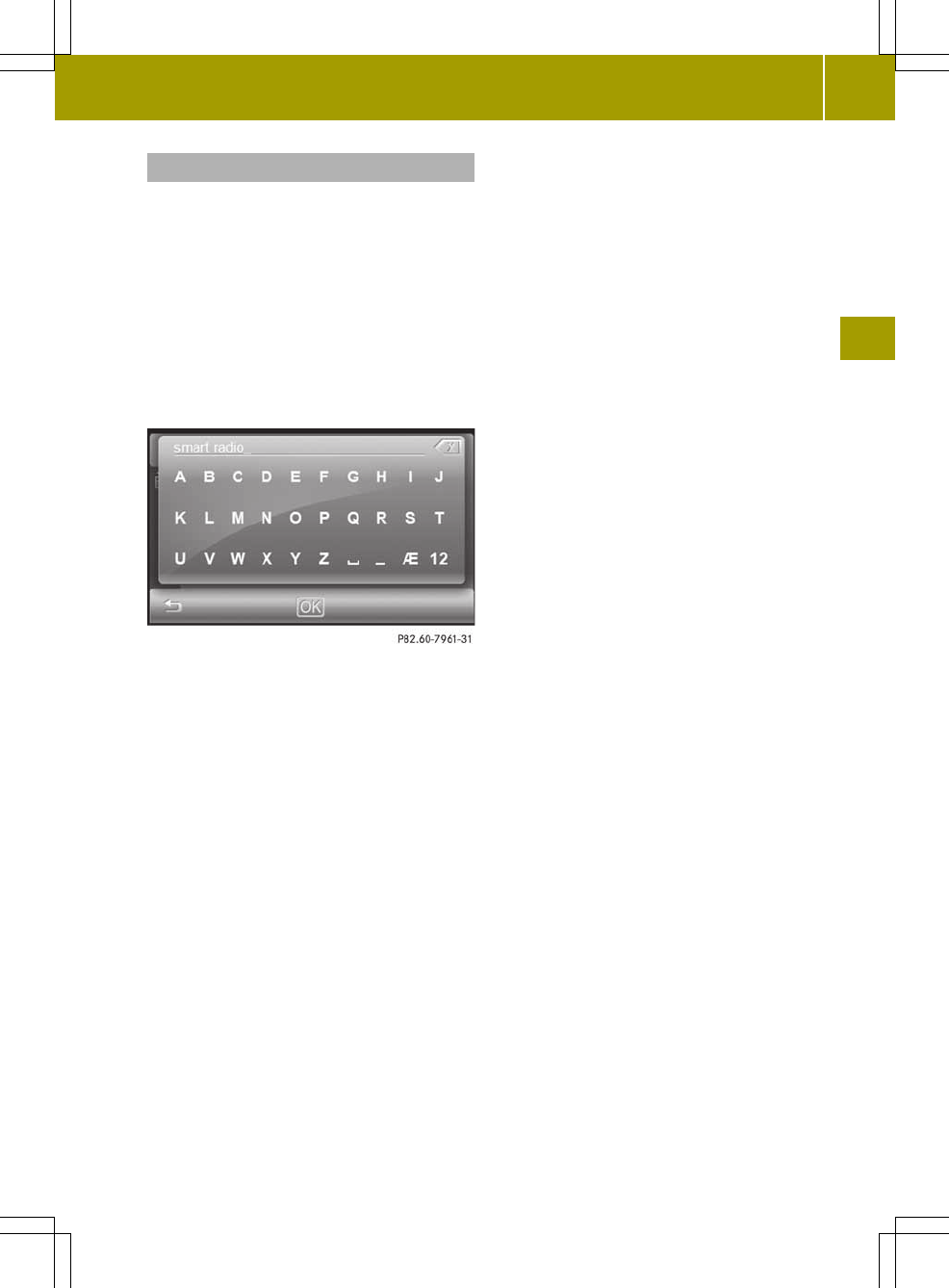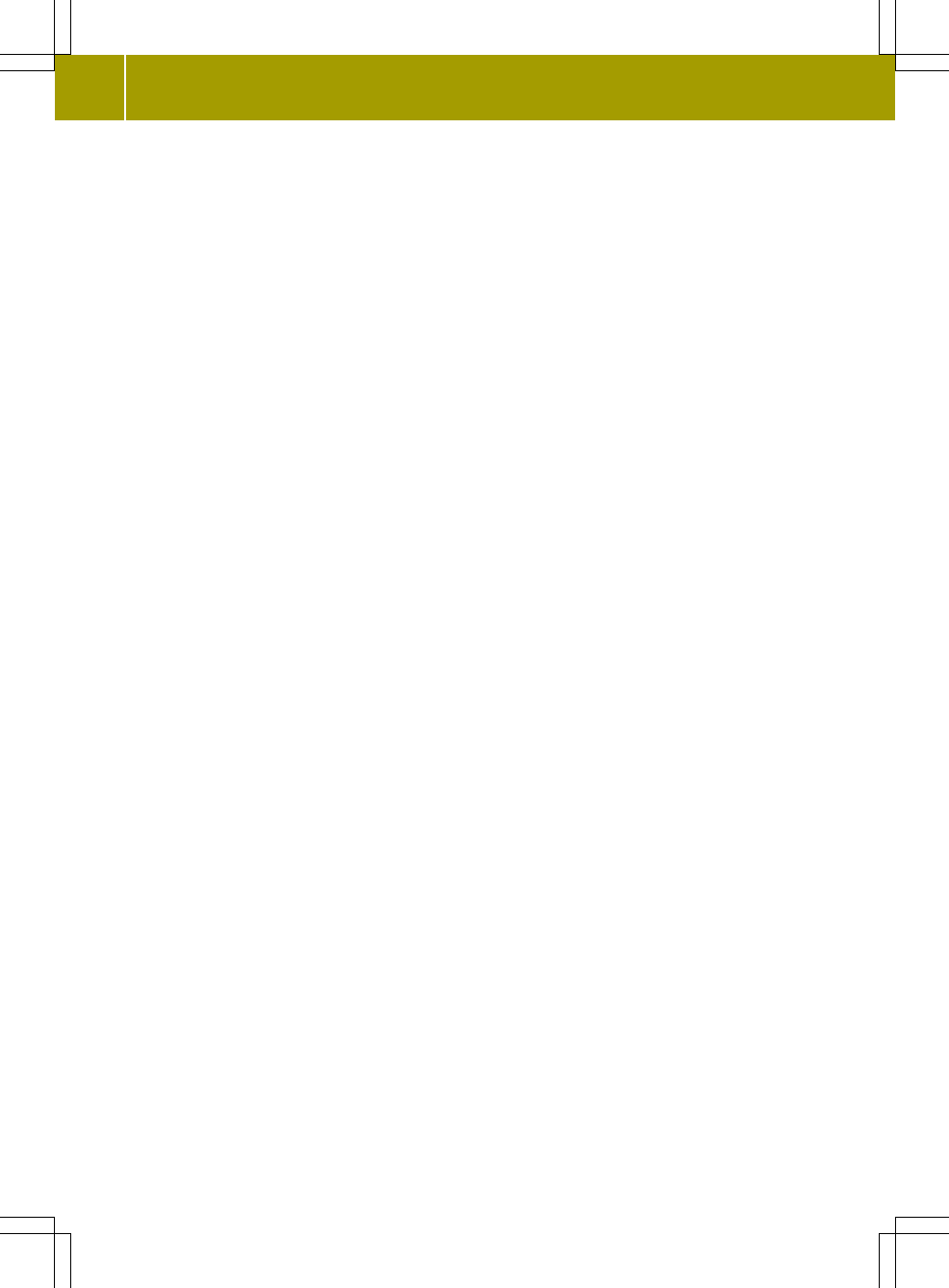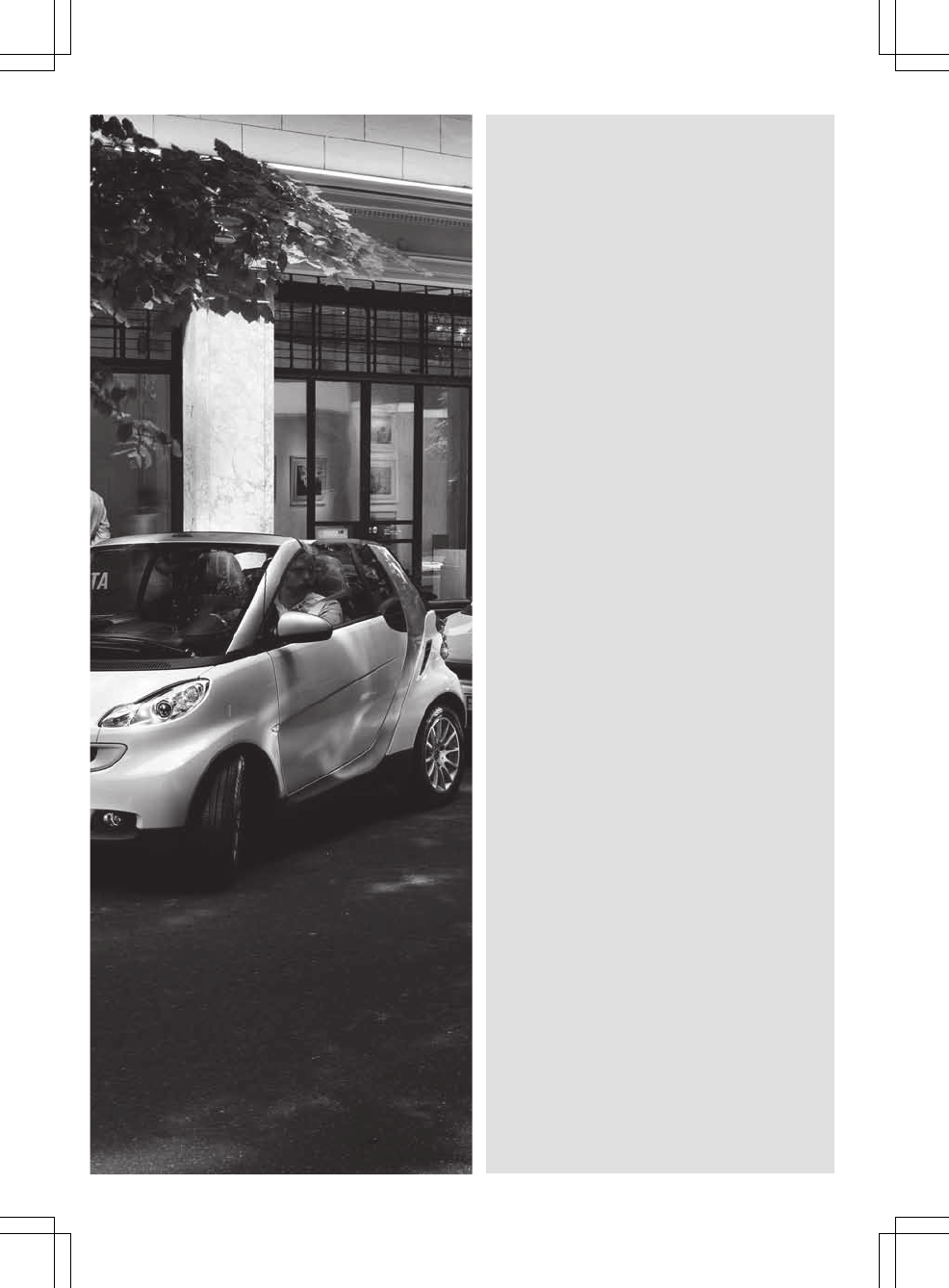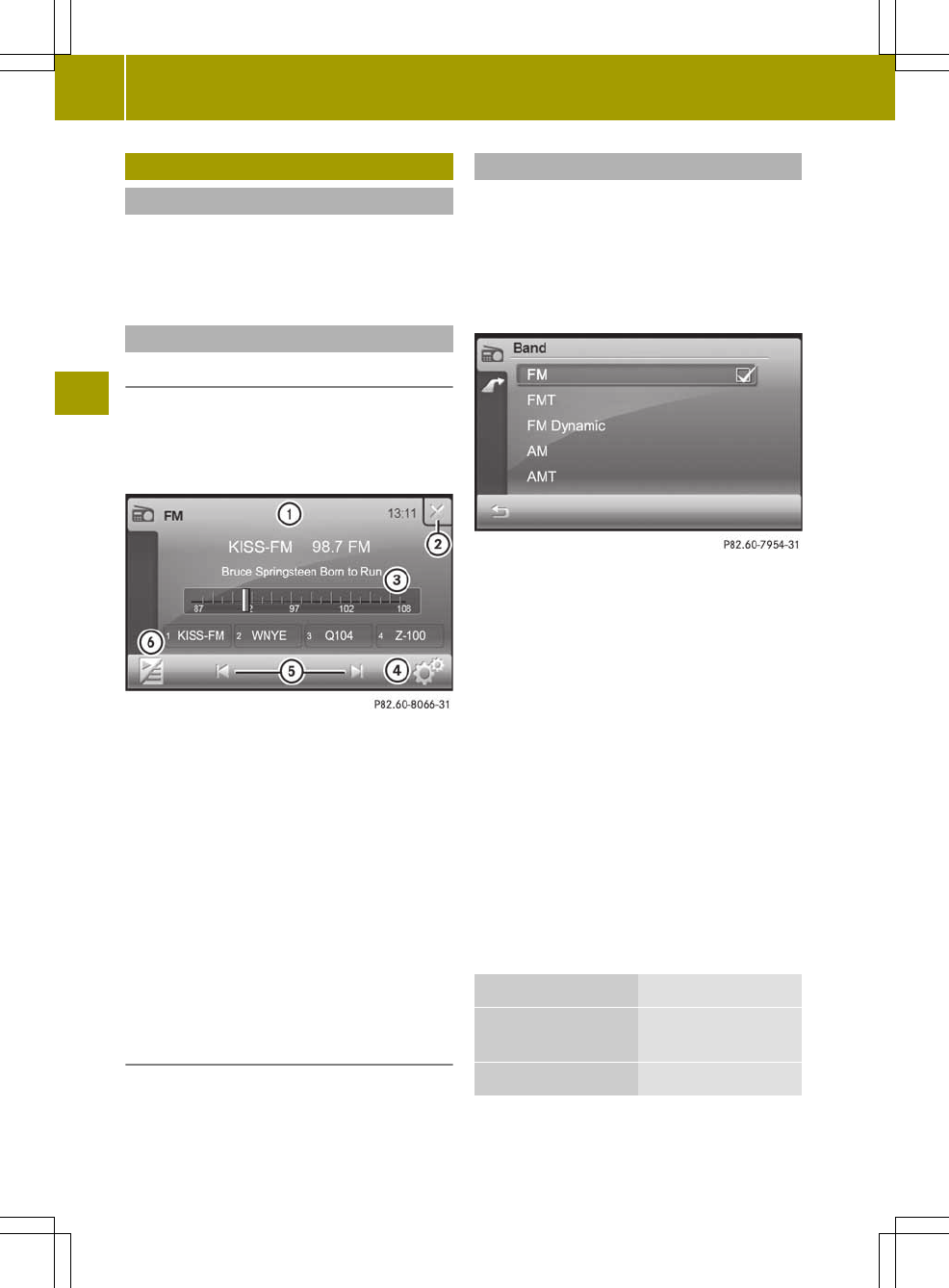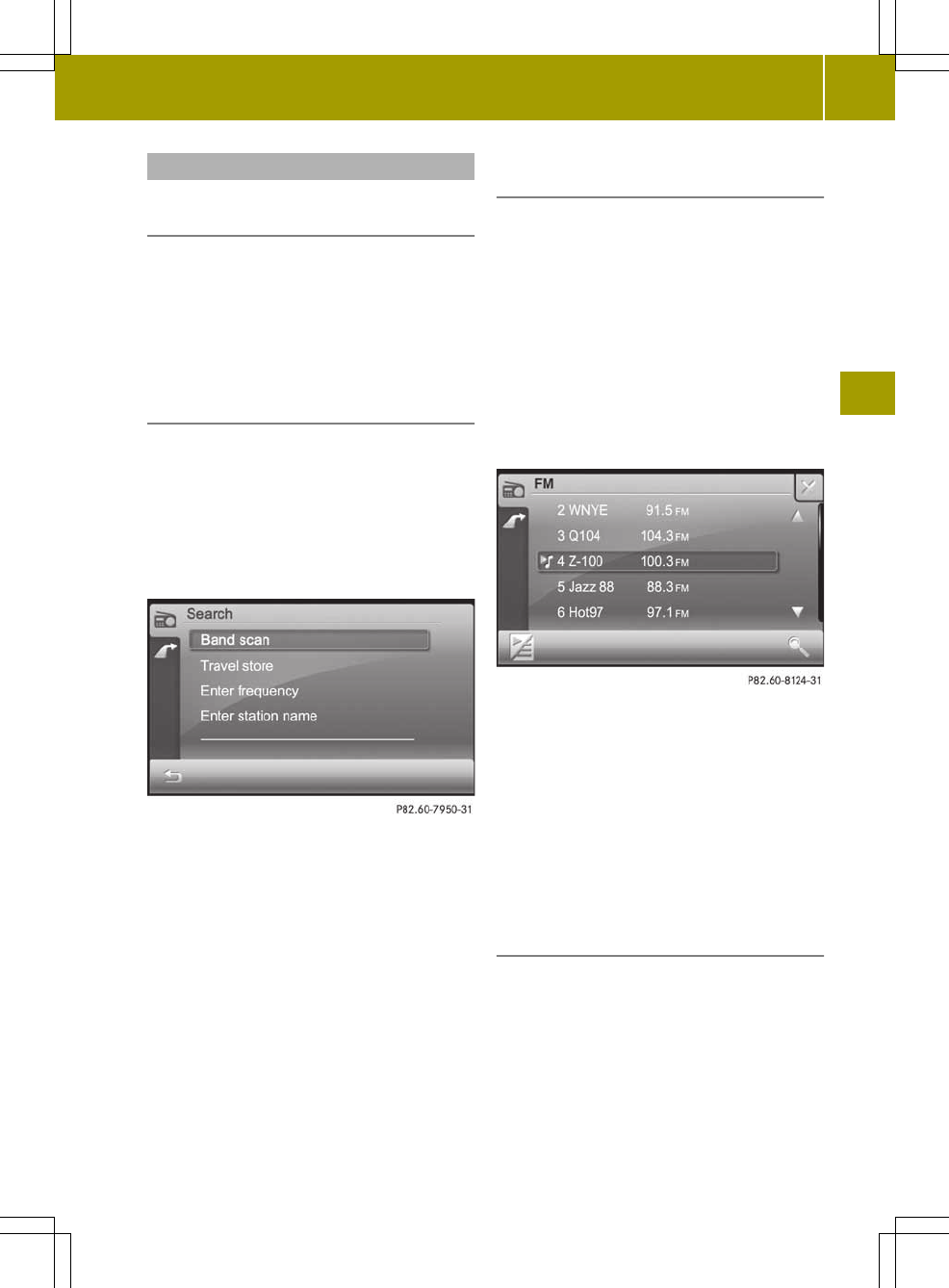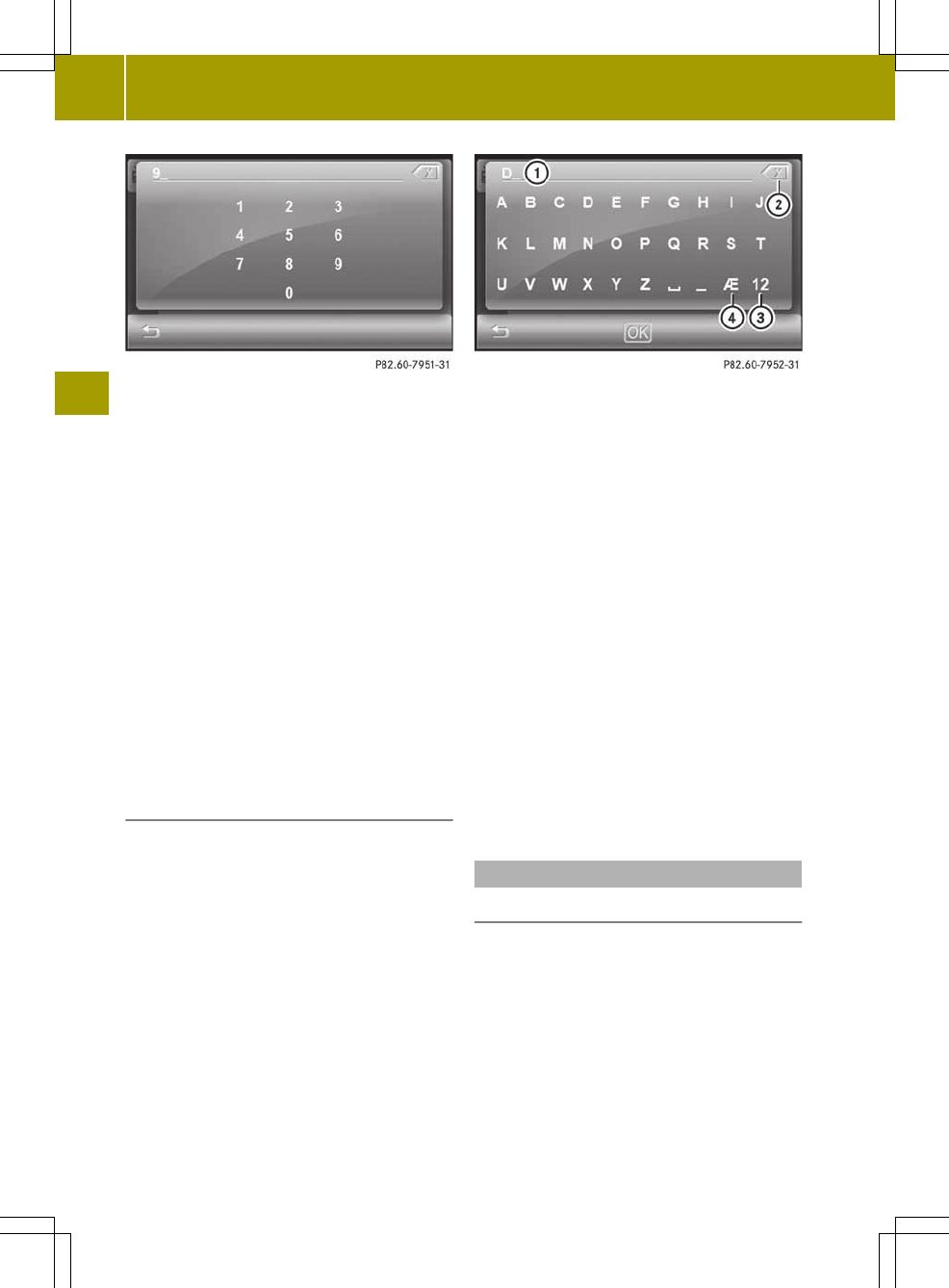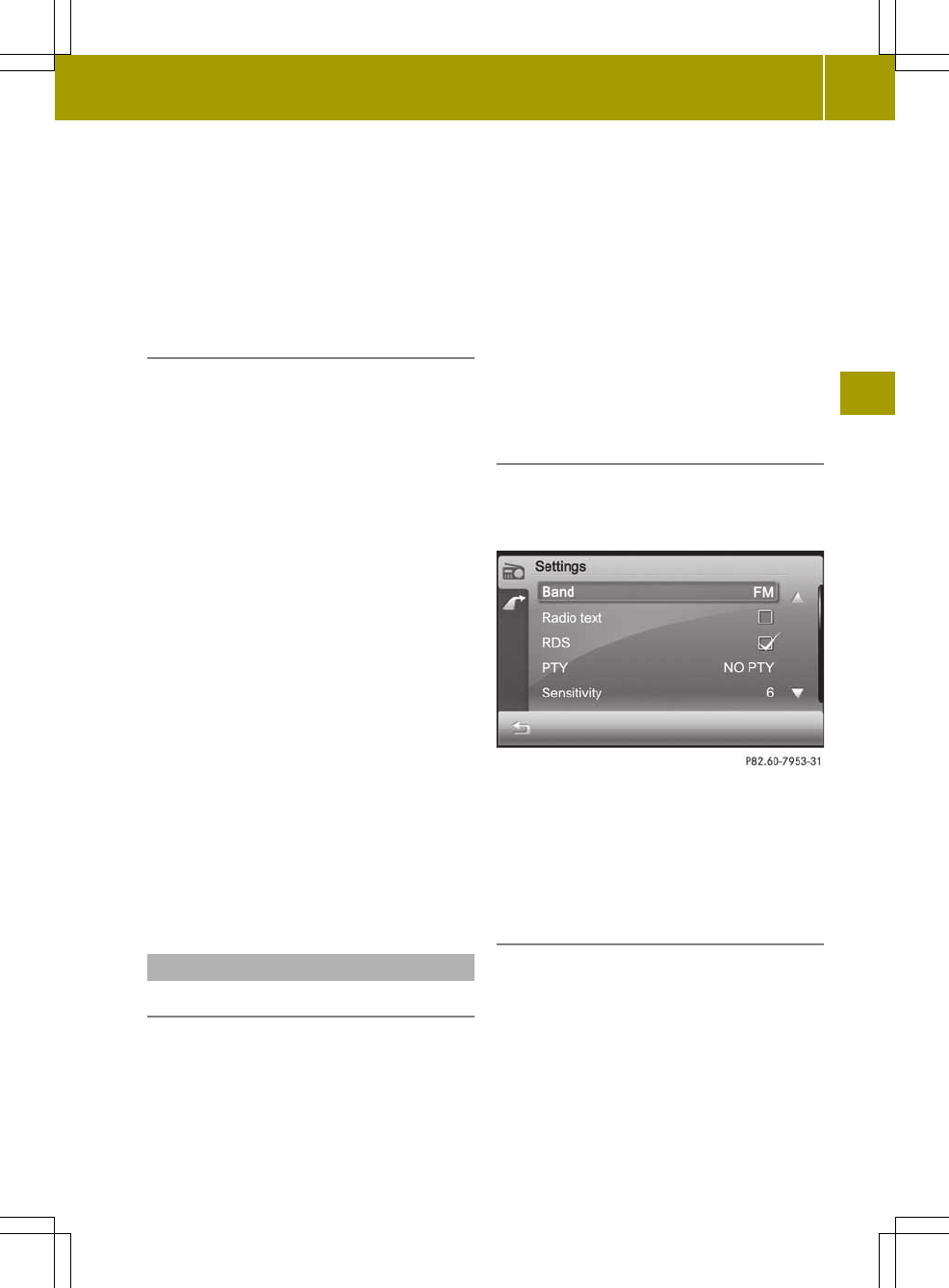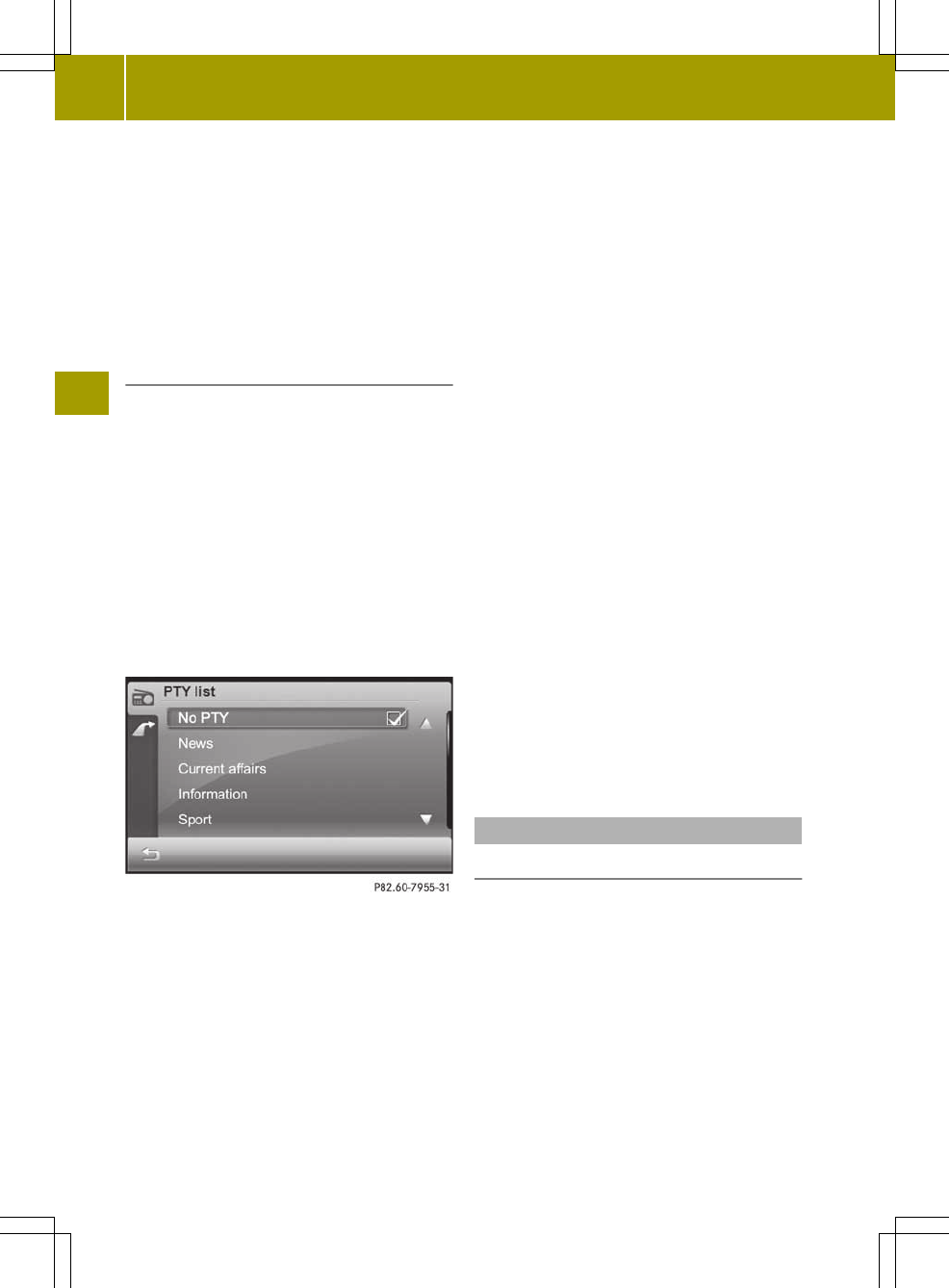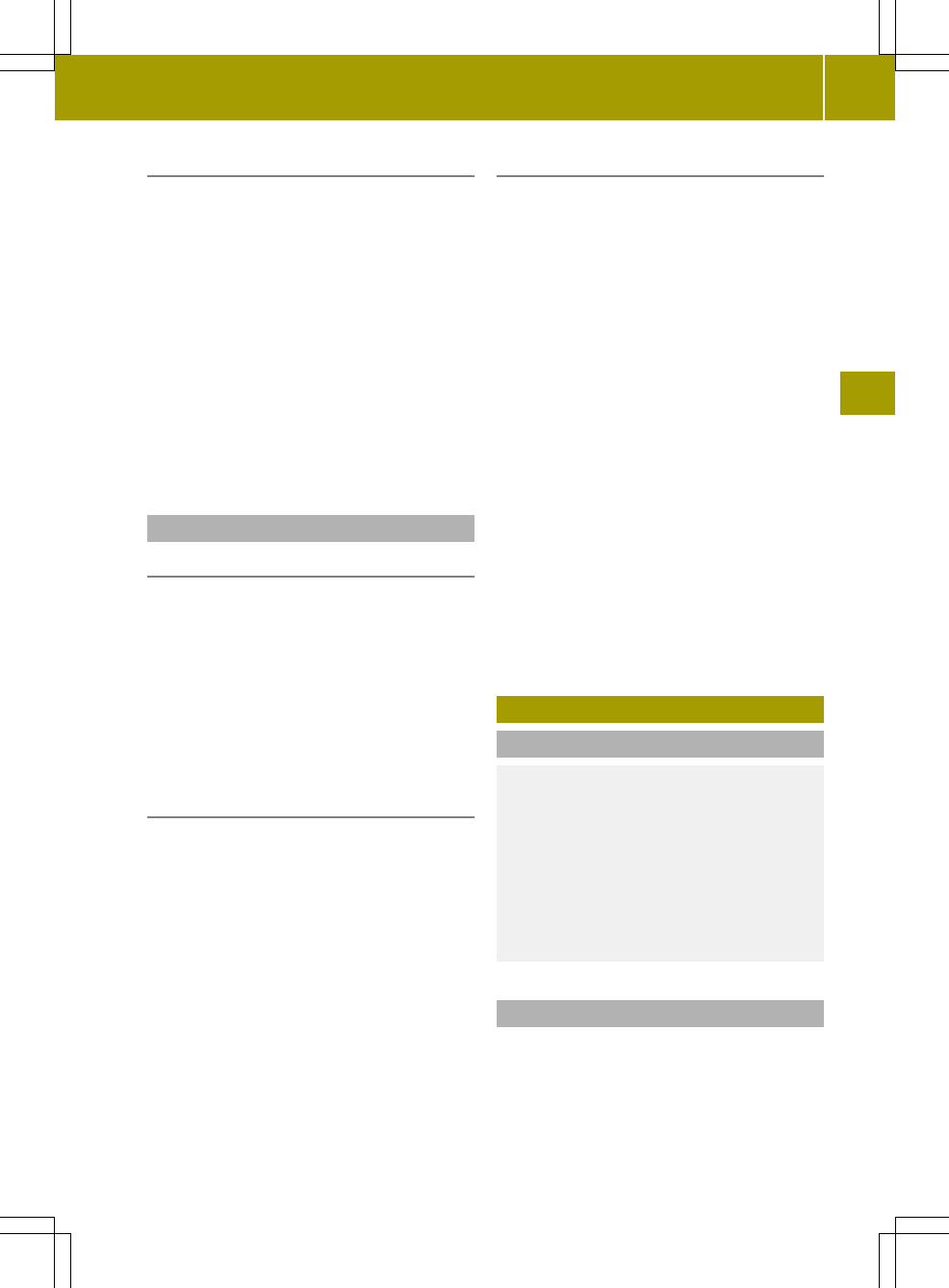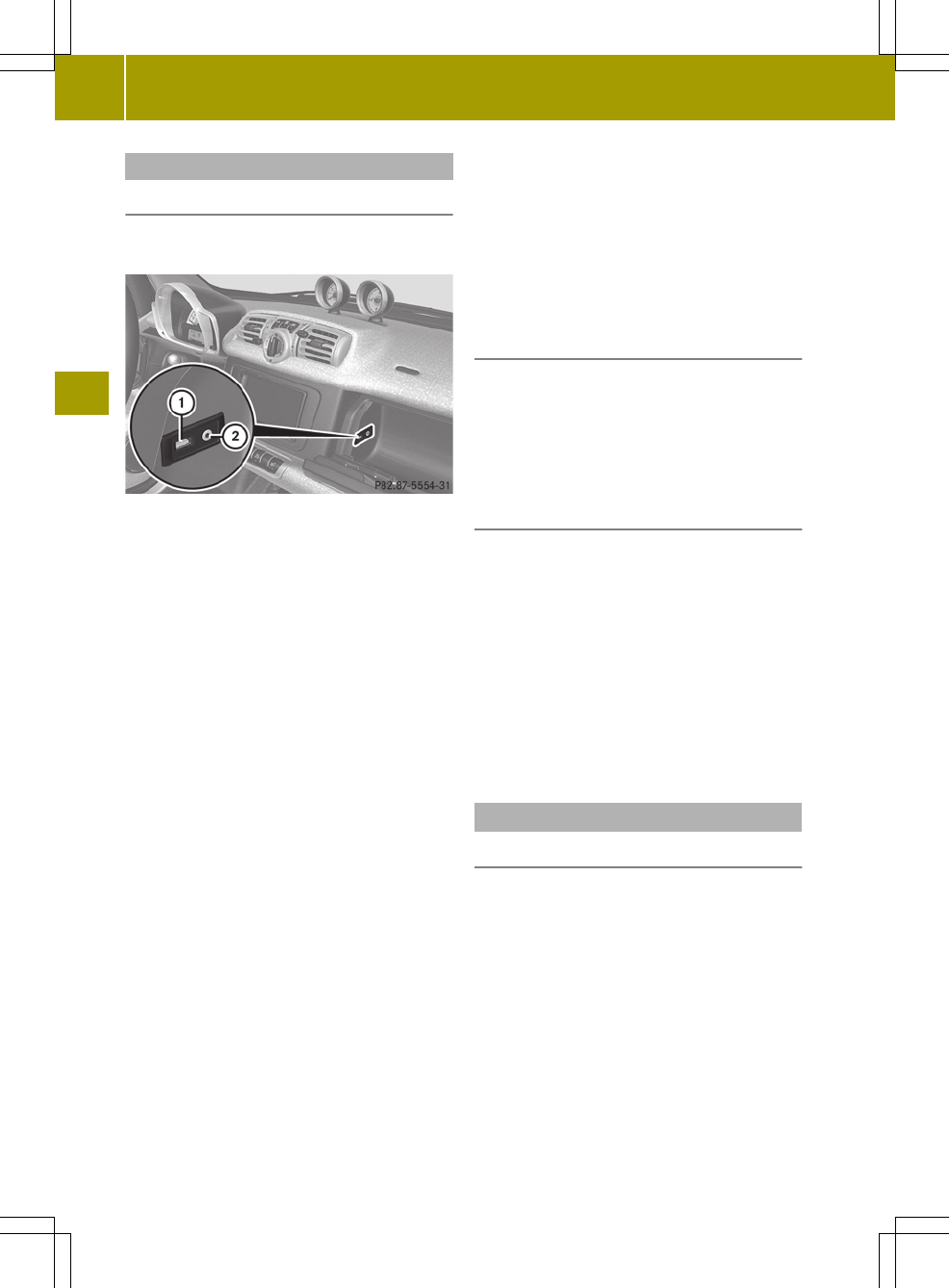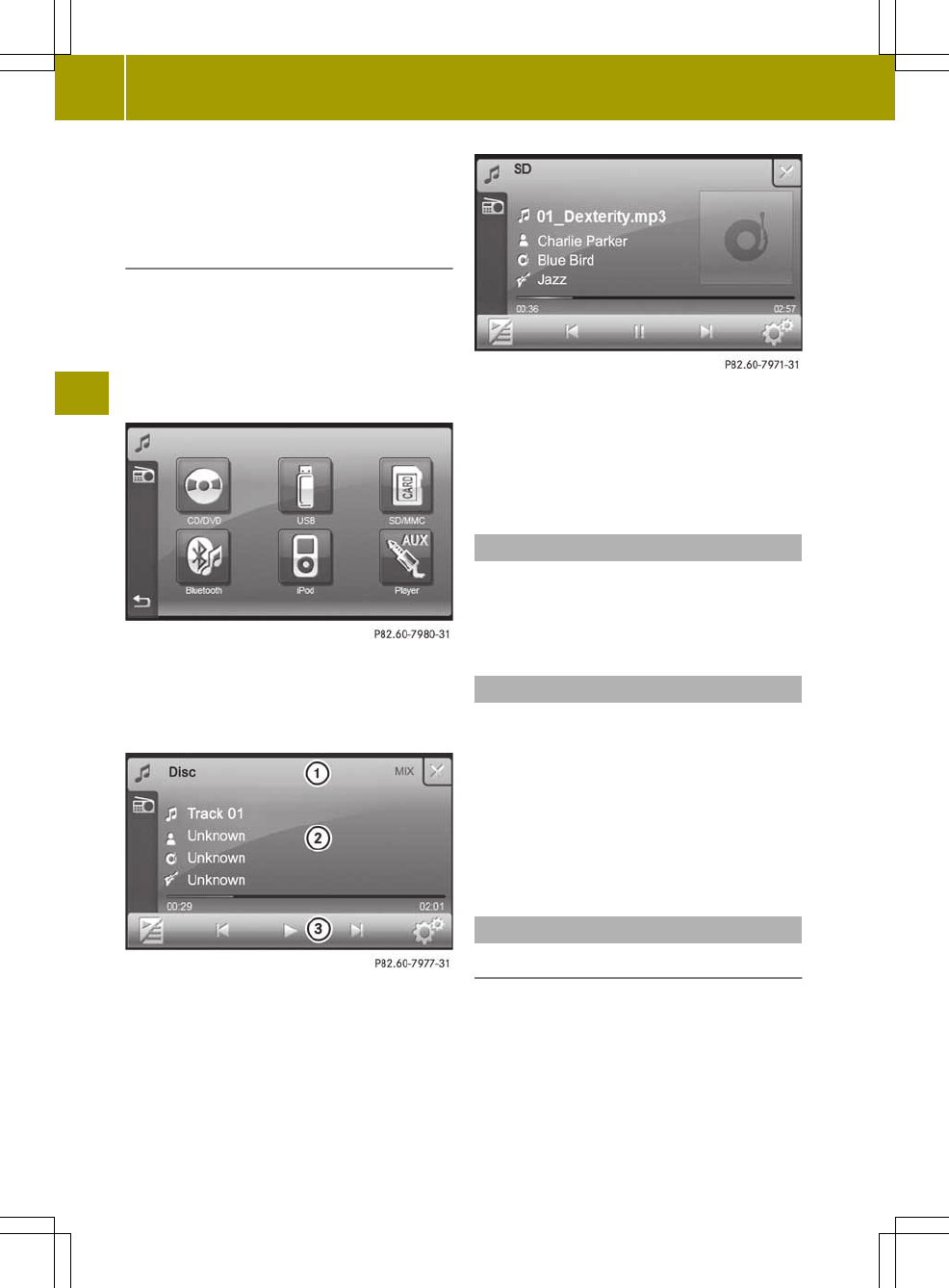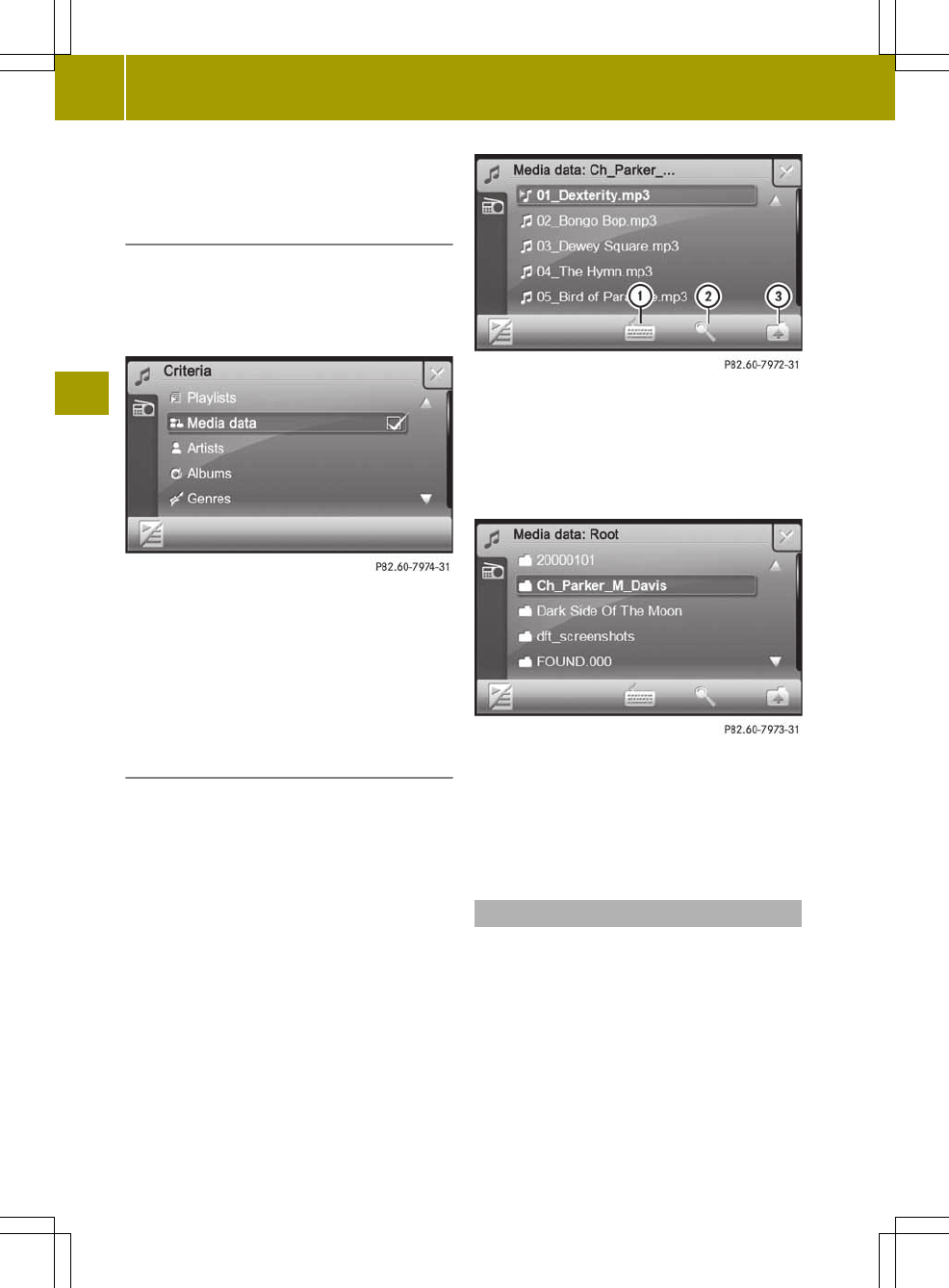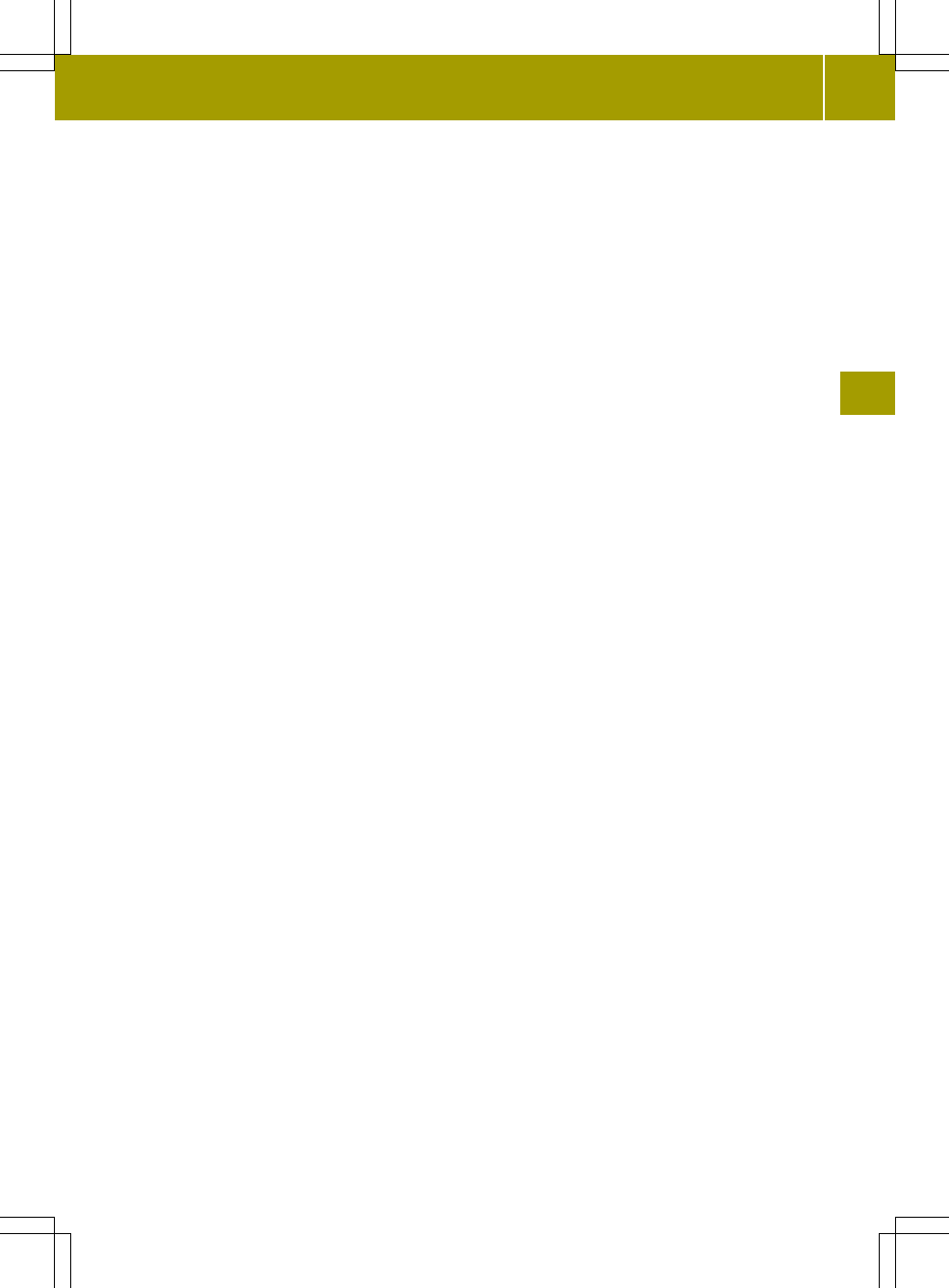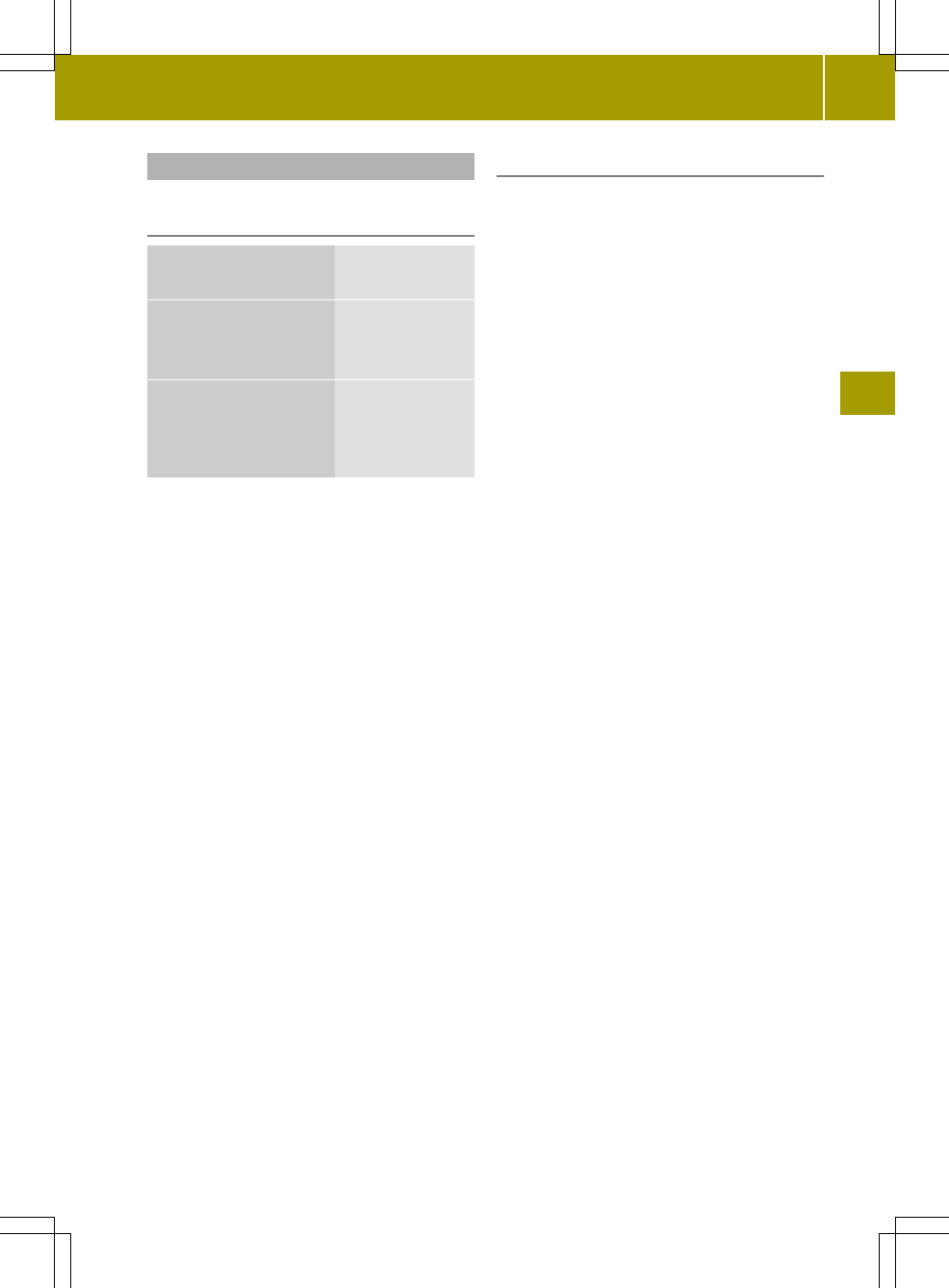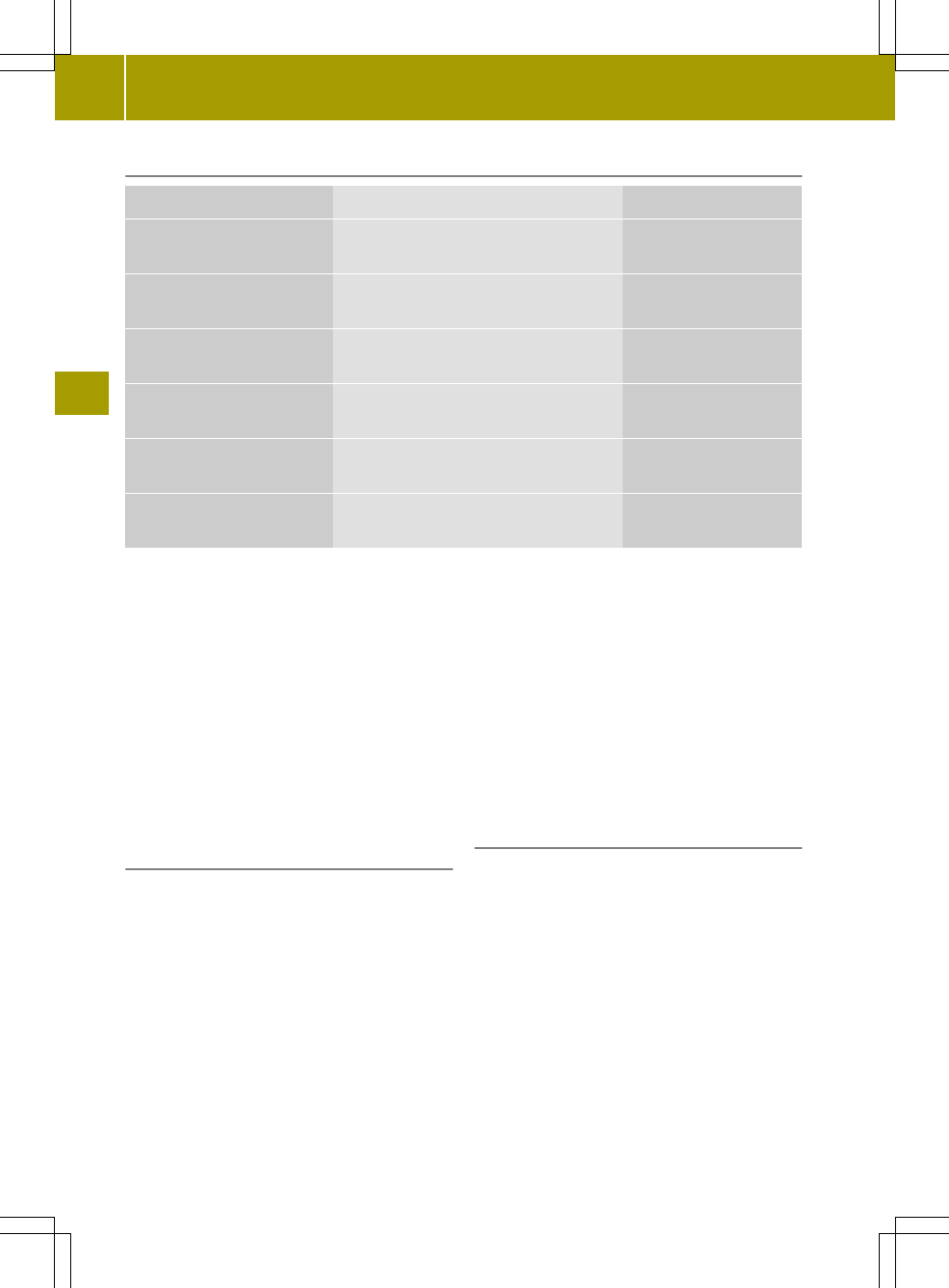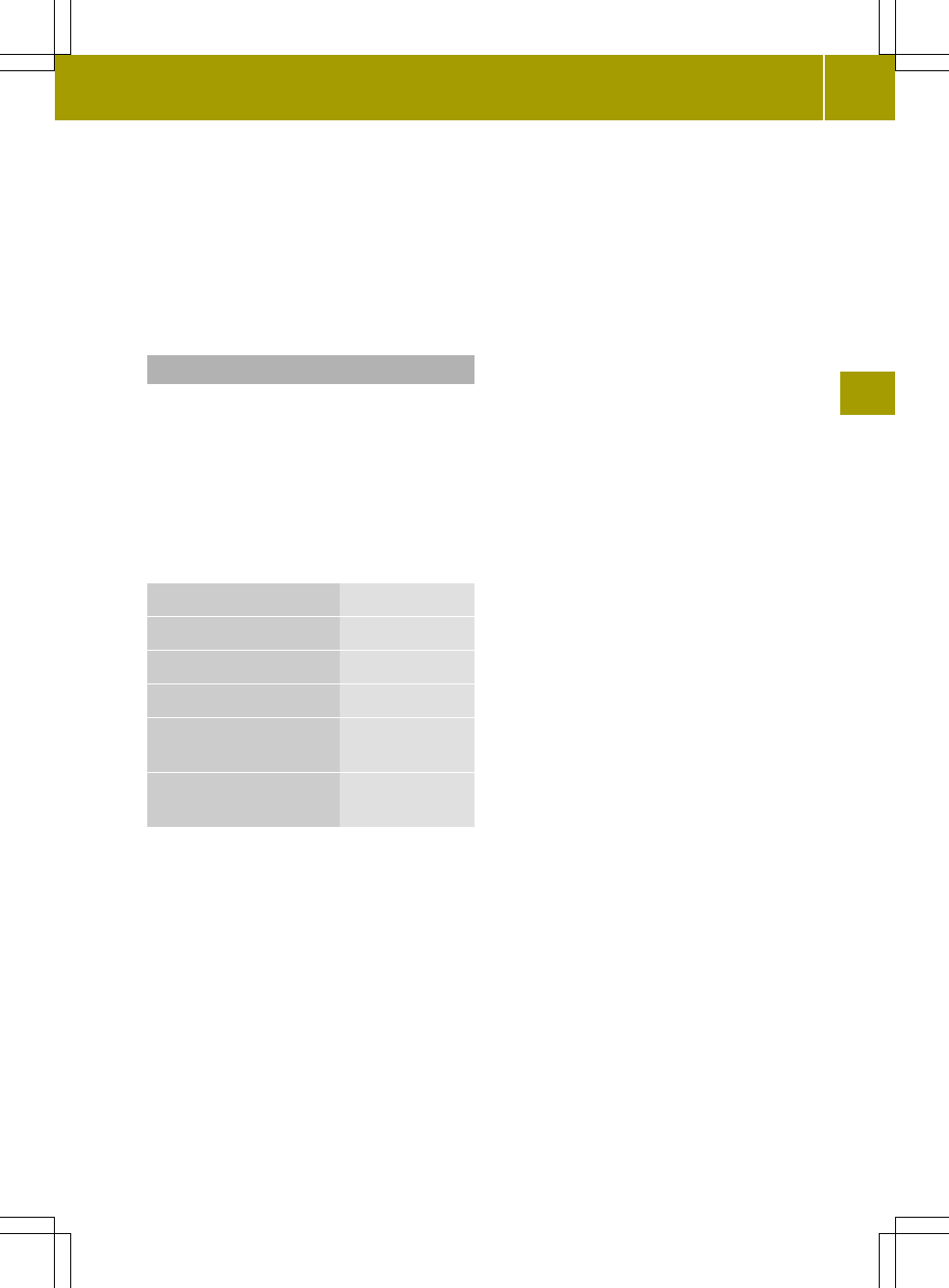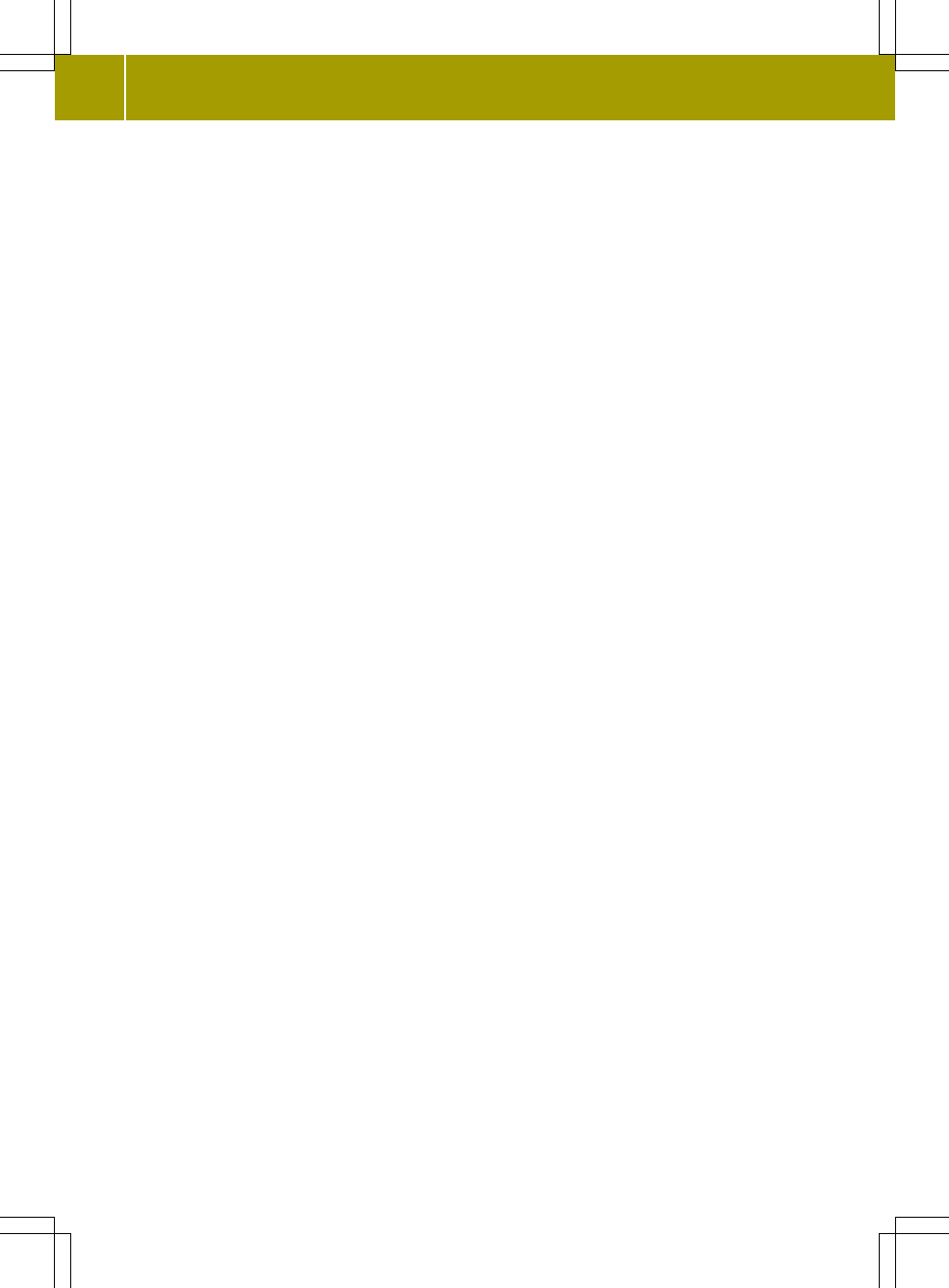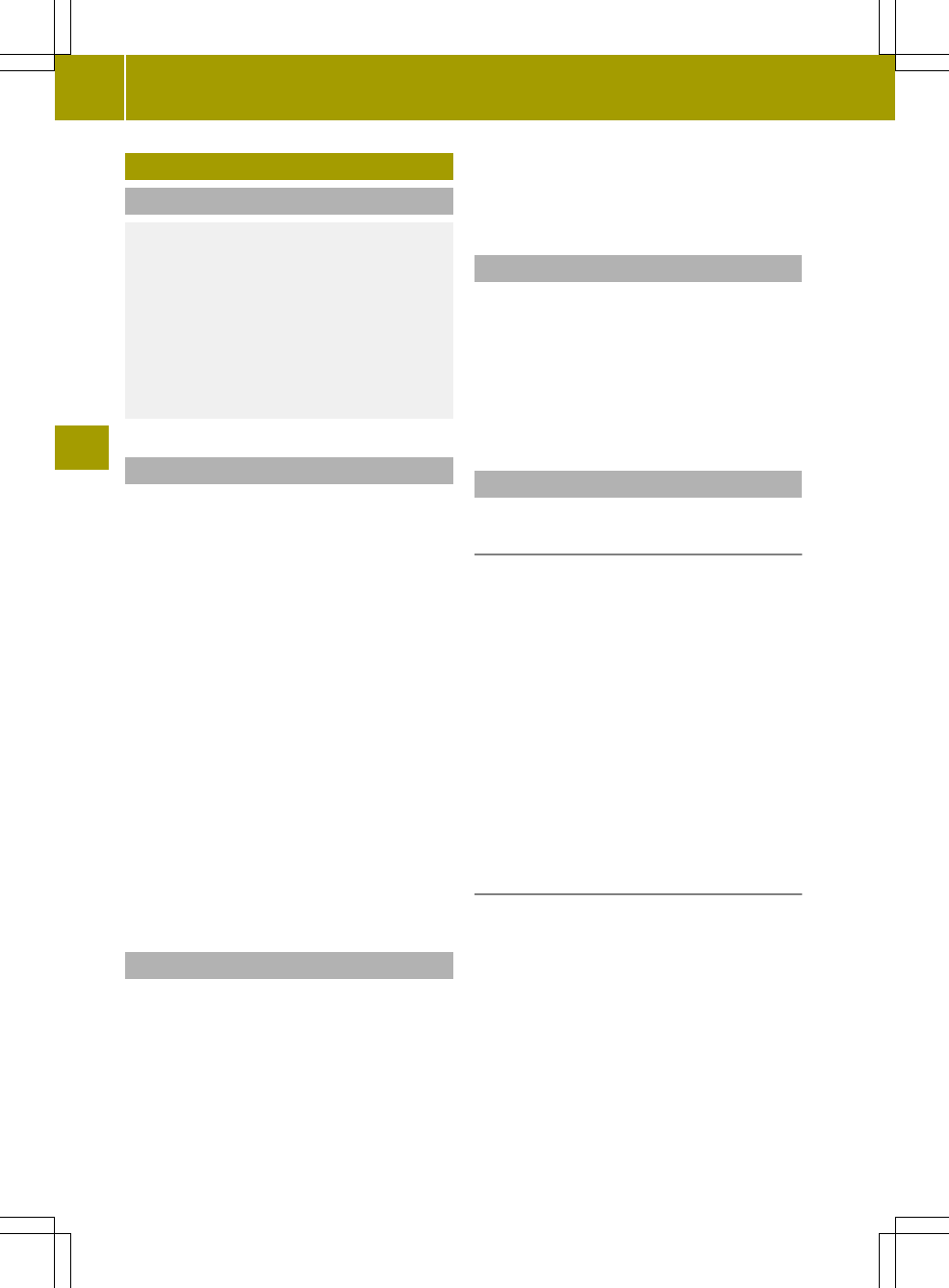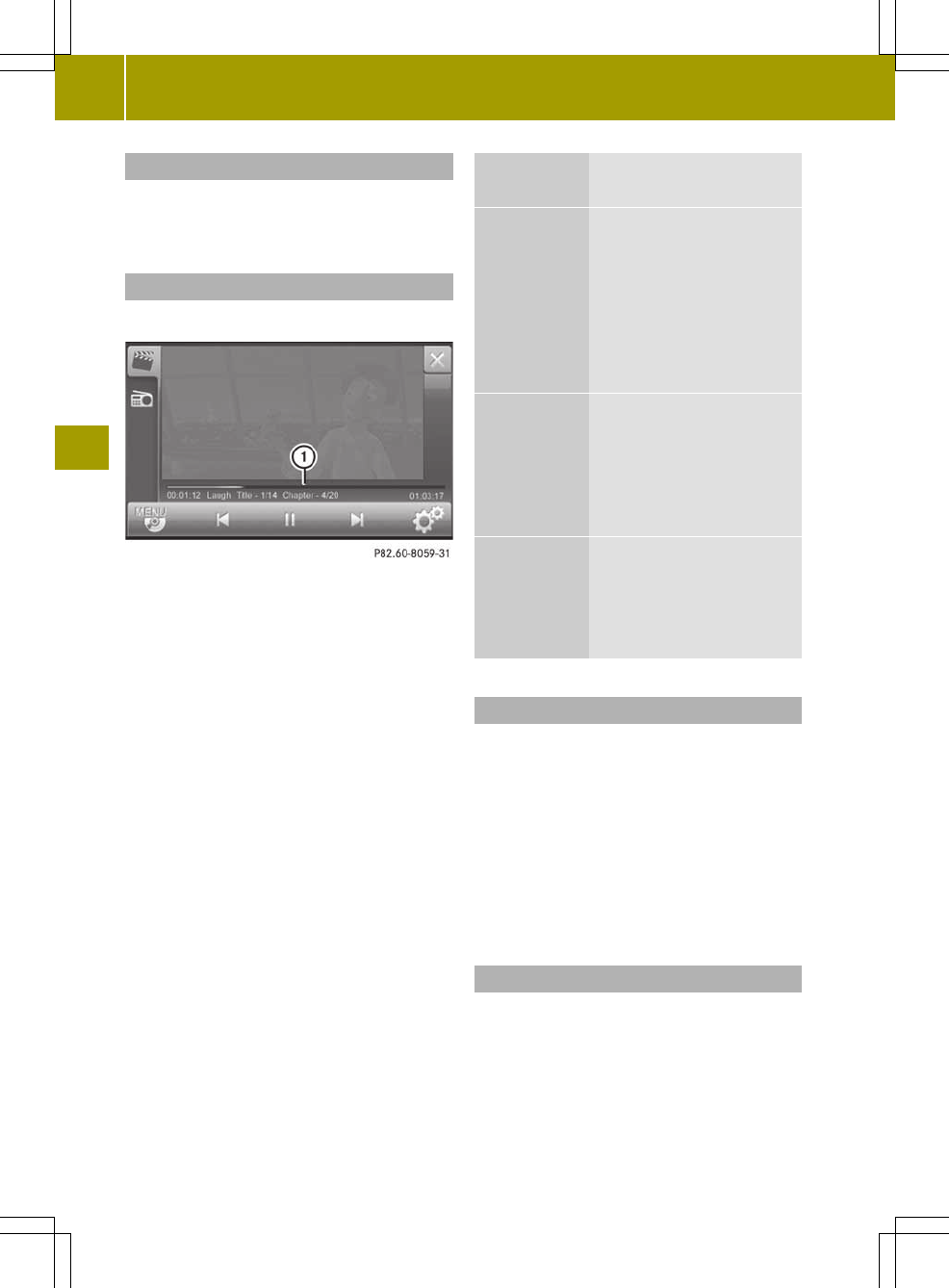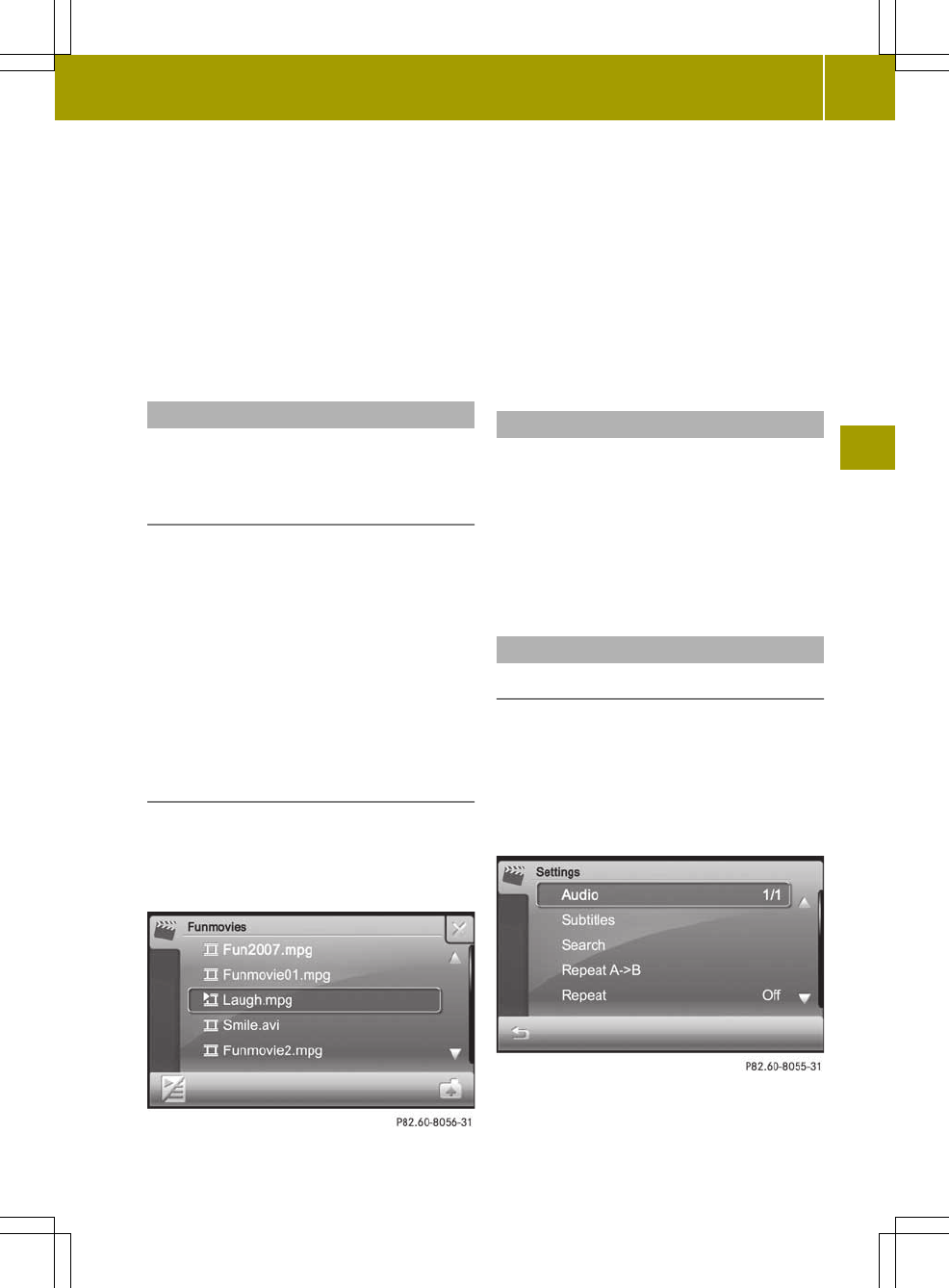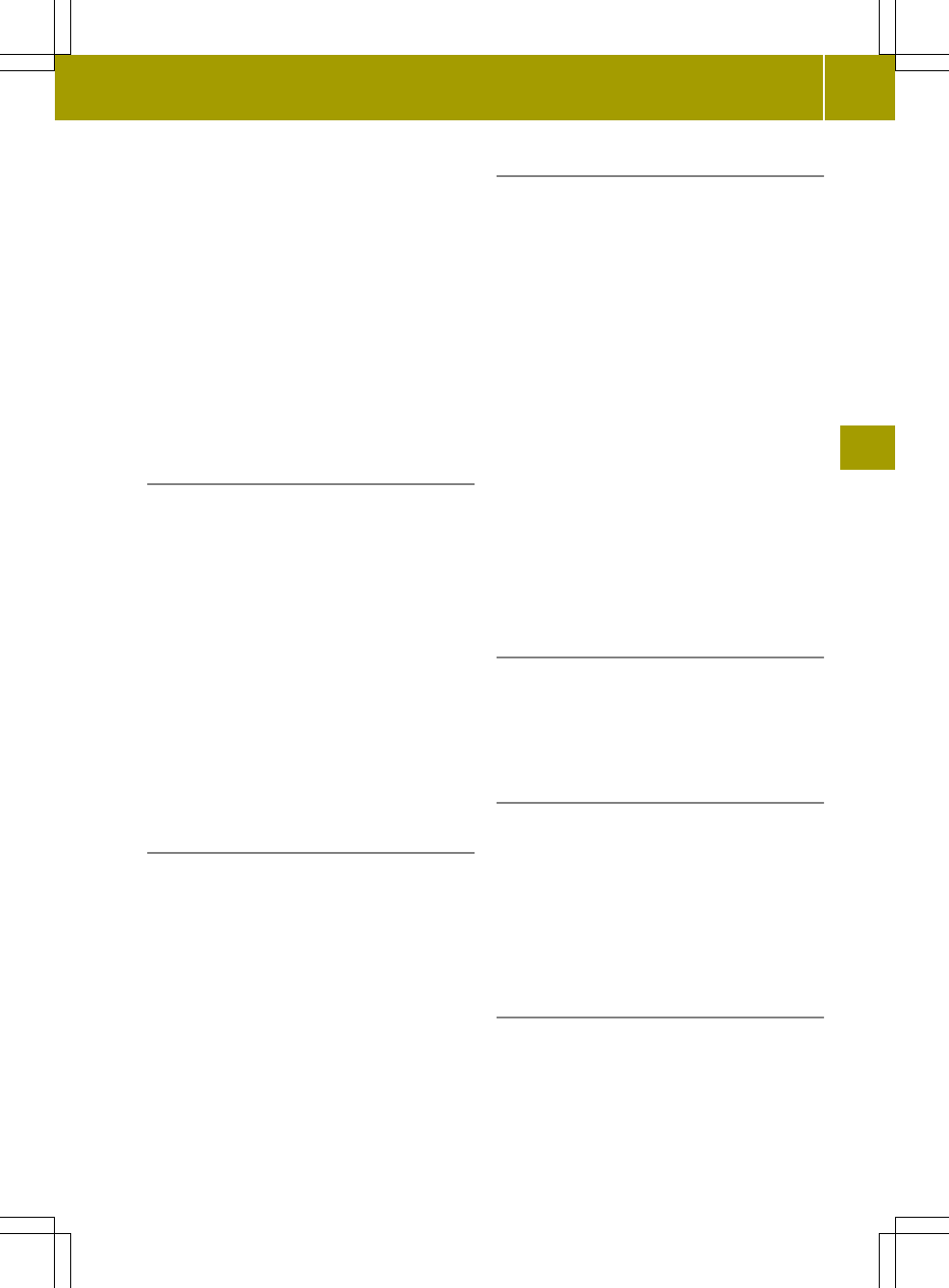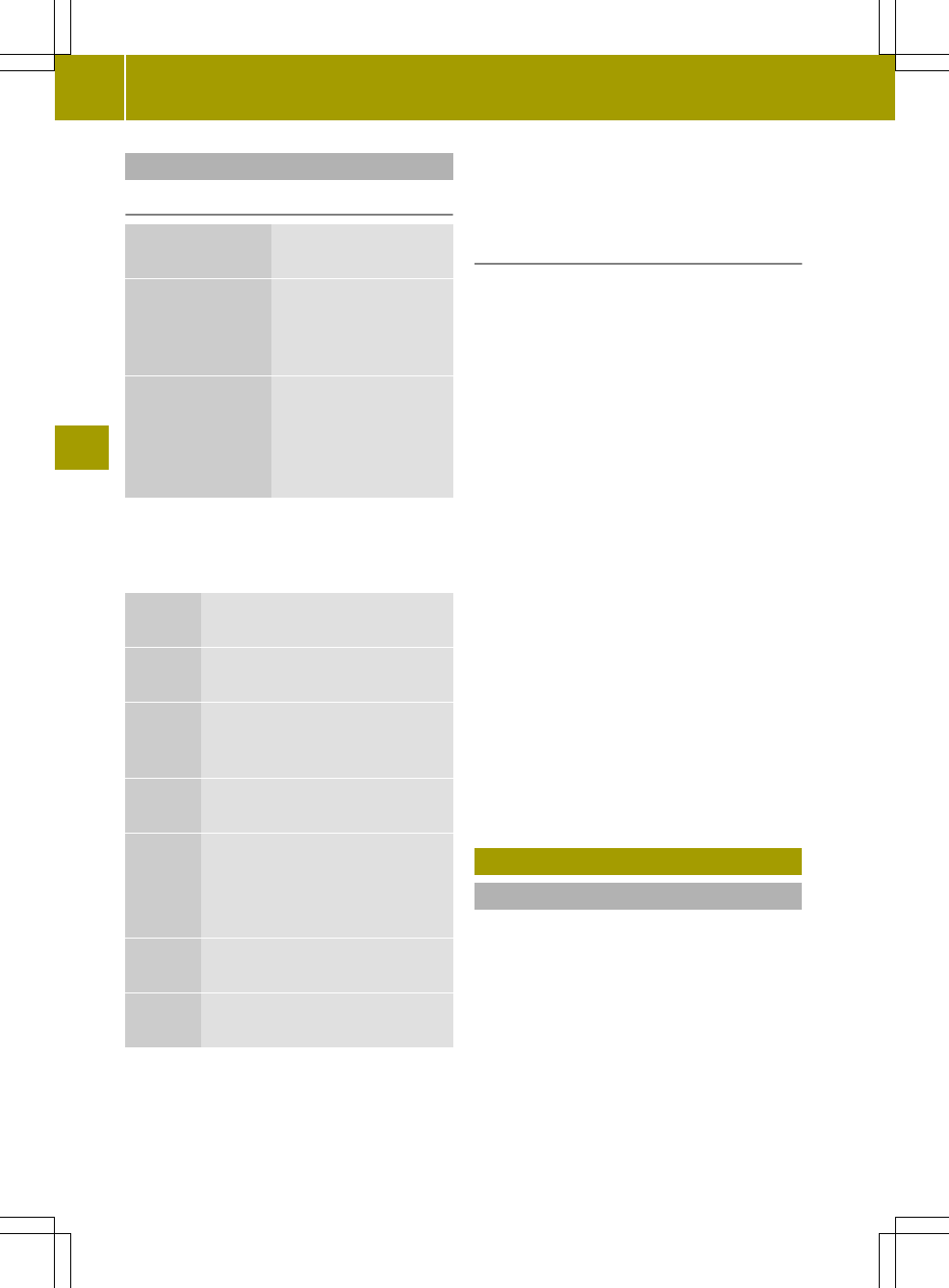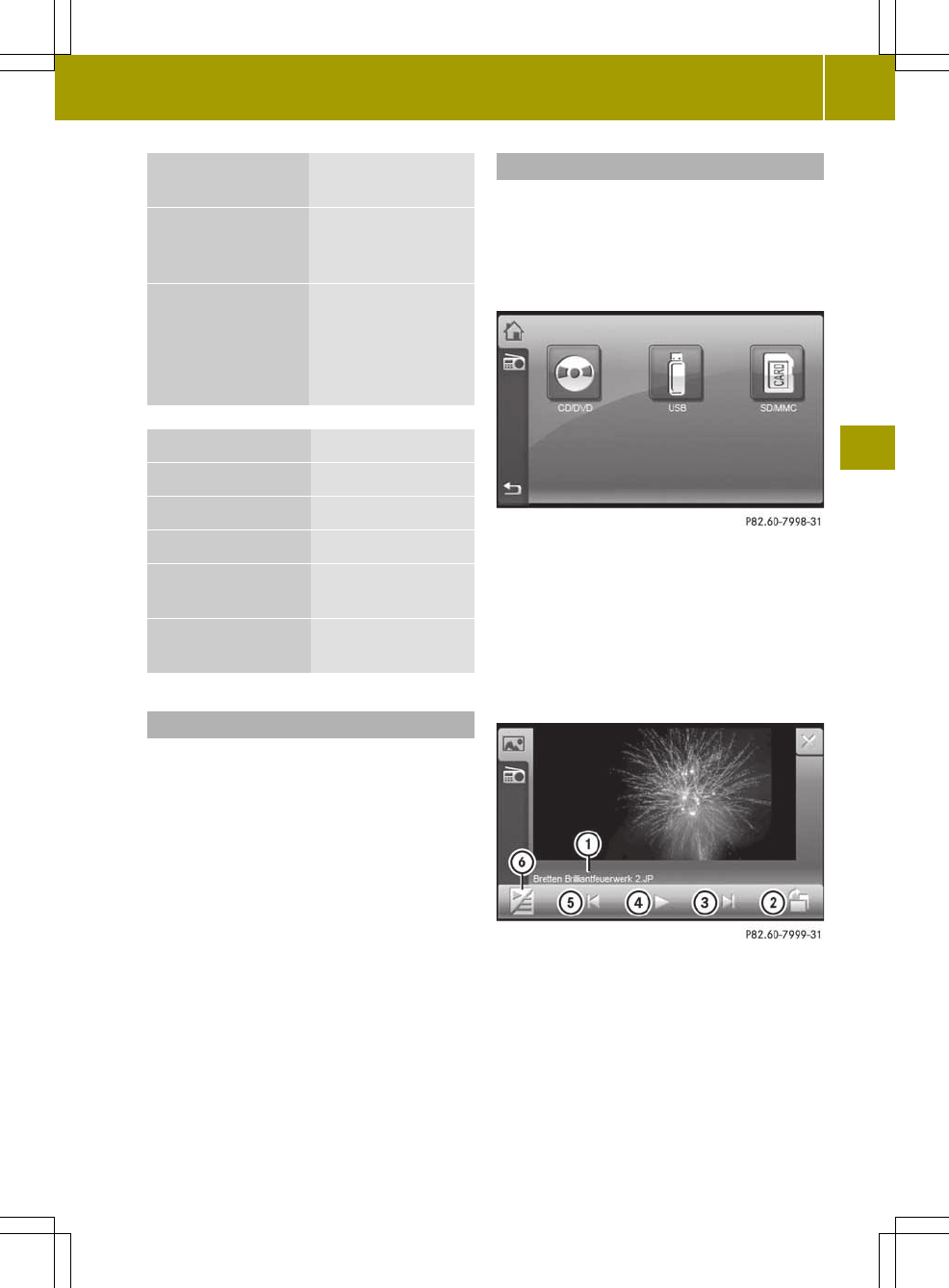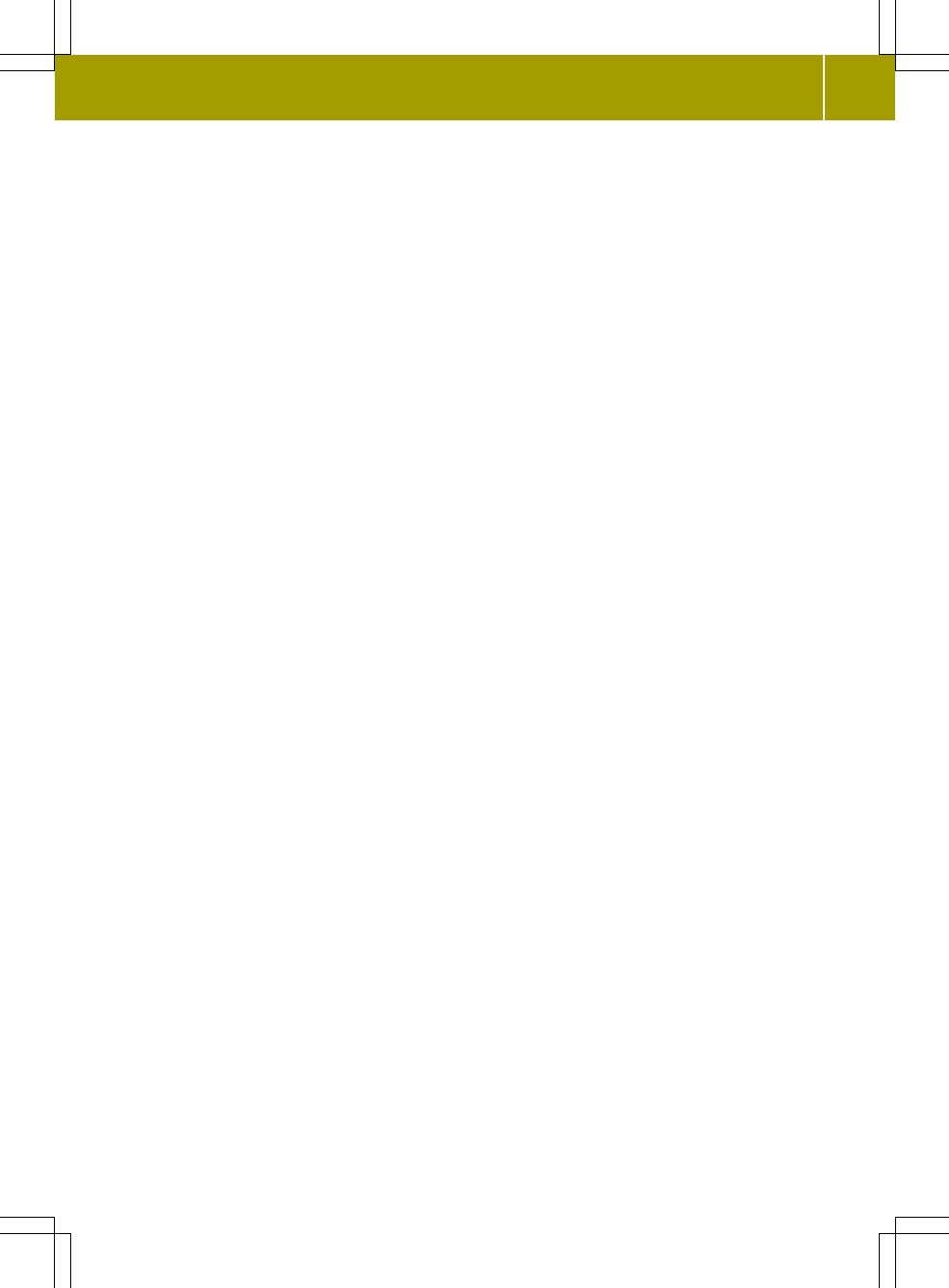General information
Guarantee
The smart sales organization
1
guarantees
this accessory or replacement part for the
duration of 24 months or 24,000 miles.
Operating safety
G
WARNING
In order to avoid distraction which could
lead to an accident, the driver should enter
system settings with the vehicle at a
standstill and operate the system only when
road and traffic conditions permit.Always
pay full attention to trafficconditions
first before operating system controls
whilst driving.
Bear in mind that at aspeed of just 30 mph
(approximately50km/h), your vehicle is
covering adistance of 44 feet
(approximately14m)every second.
G
WARNING
Always select avolume at which you can
still hear sounds from outside the vehicle
(e.g. horns, rescue vehicles, police
vehicles etc.).You could otherwisecause an
accident.
G
WARNING
Change or modification not expressly
approved by the party responsible for
compliance could void the user's authority
to operate this equipment.
G
WARNING
This equipment complies with FCC
radiation exposure limits set forth for
uncontrolled equipment and meets the FCC
radio frequency (RF) ExposureGuidelines
in Supplement CtoOET65.
This equipment has very low levels of RF
energy that is deemed to comply without
maximum permissive exposure evaluation
(MPE). But it is desirable that it should be
installed and operated with at least
8inches (20cm) and more between the
radiator and aperson's body (excluding
extremities: hands, wrists, feet and legs.)
Correctuse
Always observethe following when using
the audio equipment:
R
the safetynotes in this manual
R
nationalroad traffic regulations
G
WARNING
If work on electronic equipment or systems
(e.g. the radio) and its software is carried
out incorrectly, this equipment could stop
functioning. The electronic systemsare
linked together by interfaces.
Modifications to electronic systemsmay
also cause systemsthat have not been
modified to malfunction. These
malfunctions could affect the operating
safety of your vehicle and therefore also
have aconsiderable effect on your safety.
Therefore, only have work on and changes to
electronic components carried out at a
qualifiedspecialist workshop which has
the necessary specialist knowledge and
tools to carry out the work required.
Daimler recommends that you visit a
smart center for this purpose.
!
Electronic devices that you bring into
the vehicle yourself can cause
significant problemswith the radio
reception.
1
The guarantor is the respective salesorganizationinthe country in which the accessoryor replacement
part was bought (see the list in the service booklet).
>> Introduction.
5
Z