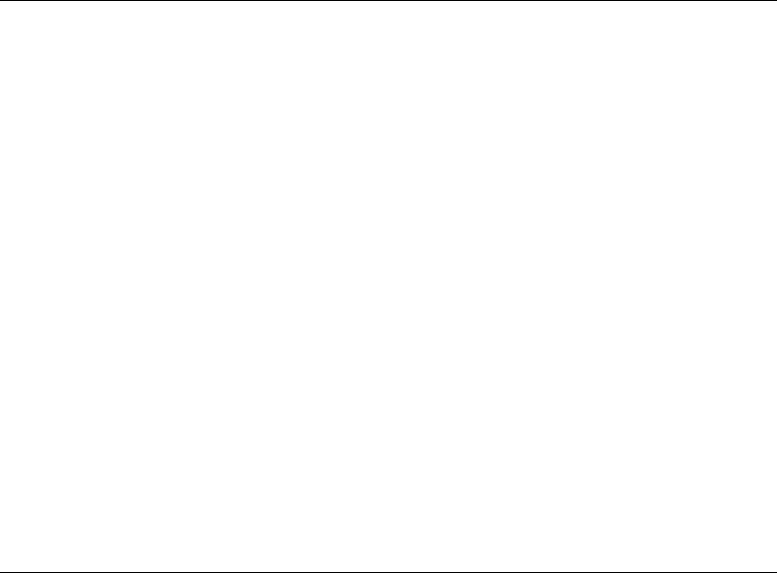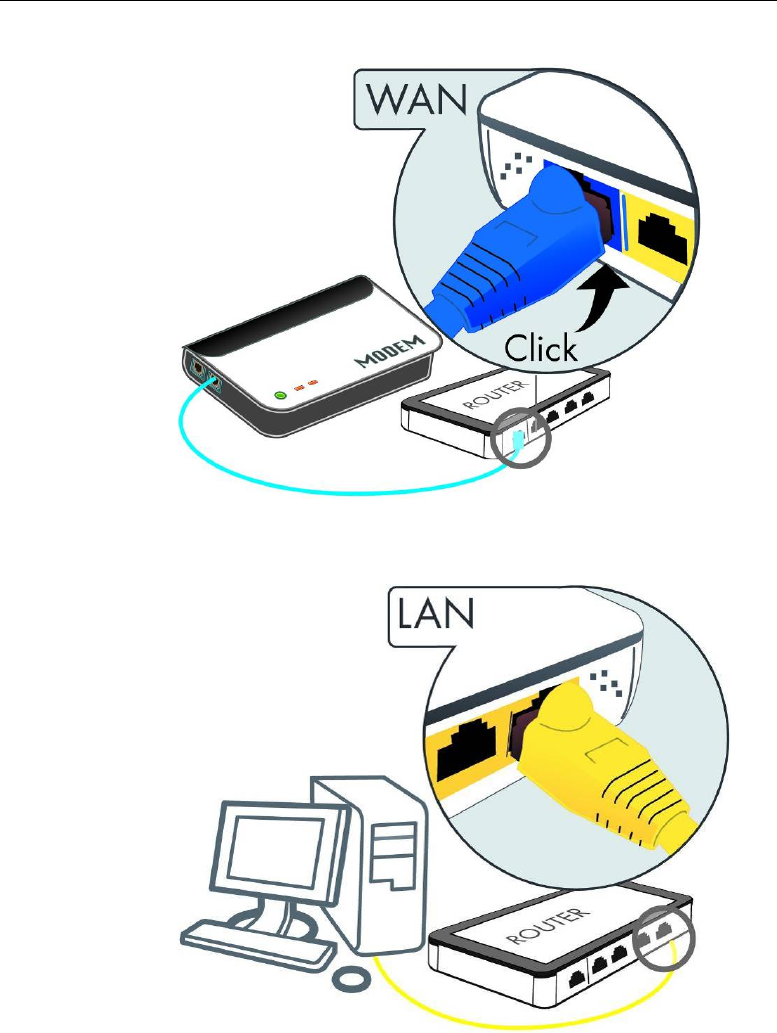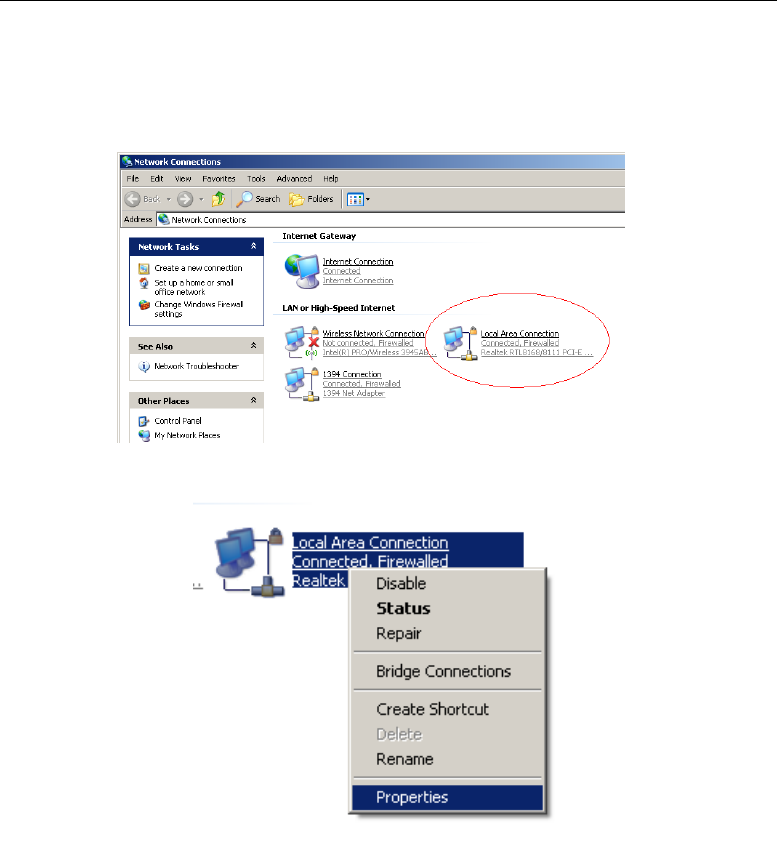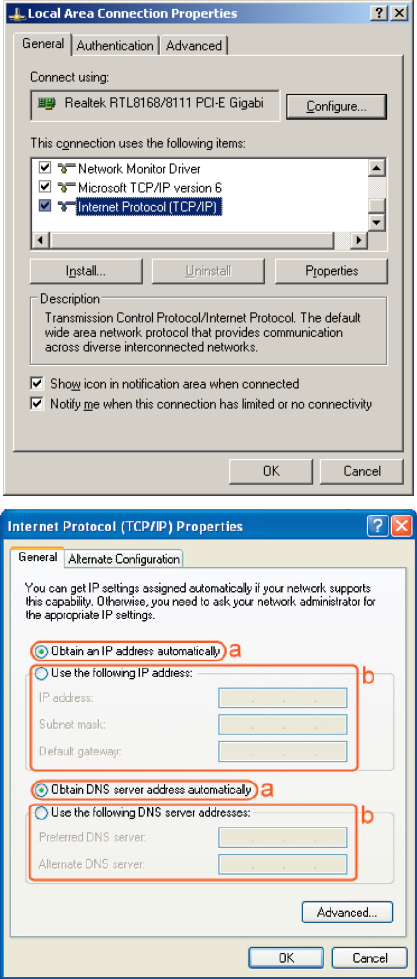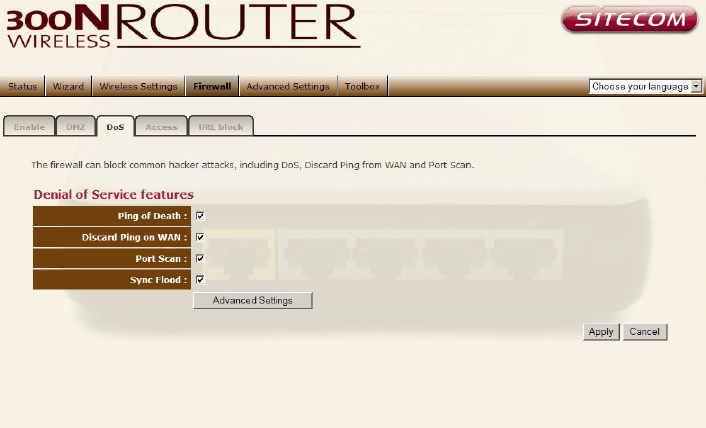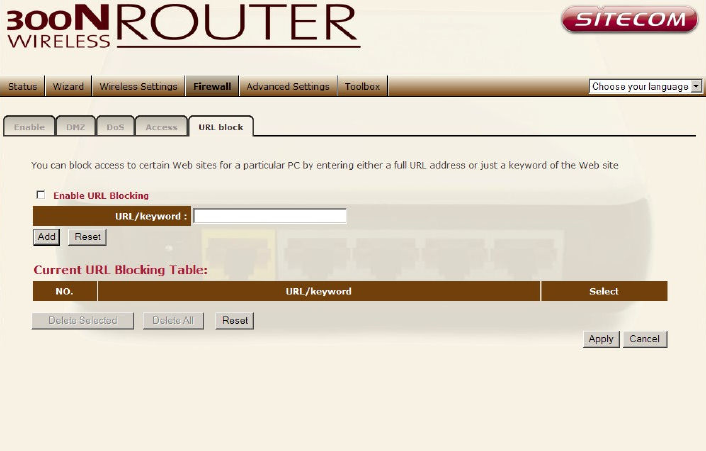-
inloggen sitecom
Reageer op deze vraag Misbruik melden
Gesteld op 29-12-2012 om 15:00-
192.168.0.1
Waardeer dit antwoord Misbruik melden
gebruikersnaam en wachtwoord staan op de sitecom meestal admin admin Geantwoord op 3-3-2013 om 18:04
-
-
Ik ben mijn wachtwoord kwijt. Hoe kan ik dat zo eenvoudig mogelijk oplossen. Sitecom WL/351 Gesteld op 20-4-2012 om 10:55
Reageer op deze vraag Misbruik melden-
resetknop een tijdje ingedrukt houden! Geantwoord op 26-4-2012 om 11:53
Waardeer dit antwoord Misbruik melden
-
-
15 seconden minimaal en dan uitzetten en dan weer aan, Geantwoord op 3-3-2013 om 18:05
Waardeer dit antwoord Misbruik melden -
Knopje indrukken terug naar fabrieksinstellingen dan wachtwoordt admin admin Geantwoord op 6-12-2013 om 17:30
Waardeer dit antwoord Misbruik melden -
nerlanstalig handleiding Router wl-351 Gesteld op 11-7-2011 om 15:33
Reageer op deze vraag Misbruik melden-
Waar ligt dit land? Geantwoord op 26-4-2012 om 11:53
Waardeer dit antwoord Misbruik melden
-
-
ik krijg geen verbinding met de nieuwe router wl-351 tussen de tv een (philips 46pfl9705h) en laptop (acer aspire 7720G)misschien verkeerde afstellingen. Hiervoor een router van sweex en deze werkte wel.
Reageer op deze vraag Misbruik melden
Verbinding laptop router is prima.
Verbinding netTV is prima. Gesteld op 26-2-2011 om 15:28-
Ik heb ook een 46pfl9705 TV vanb Philips en met de ADSL verbinding Euronet met linksys router werkte LAN verbinding wel met Sitecom WL351 lukt het ook niet. De wirelles verbinding werkt wel. In sitecom heb ik firewall al even uitgezet maar dat help ook niet. In router zie ik wel het MAC adres van de TV maar de TV krijg niet het goede IP adres.
Waardeer dit antwoord Misbruik melden
Philips service dienst is ook al langs geweest en met hun sytecom met data dongle werkt het wel, hadden het al vaker meegemaakt maar monteur wist de instellingen niet en het was niet een Philips probleem!!! Ligt aan UPC en of Sitecom.
Welke instelling moet in sitecom aangepast worden. Geantwoord op 25-4-2011 om 22:31
-