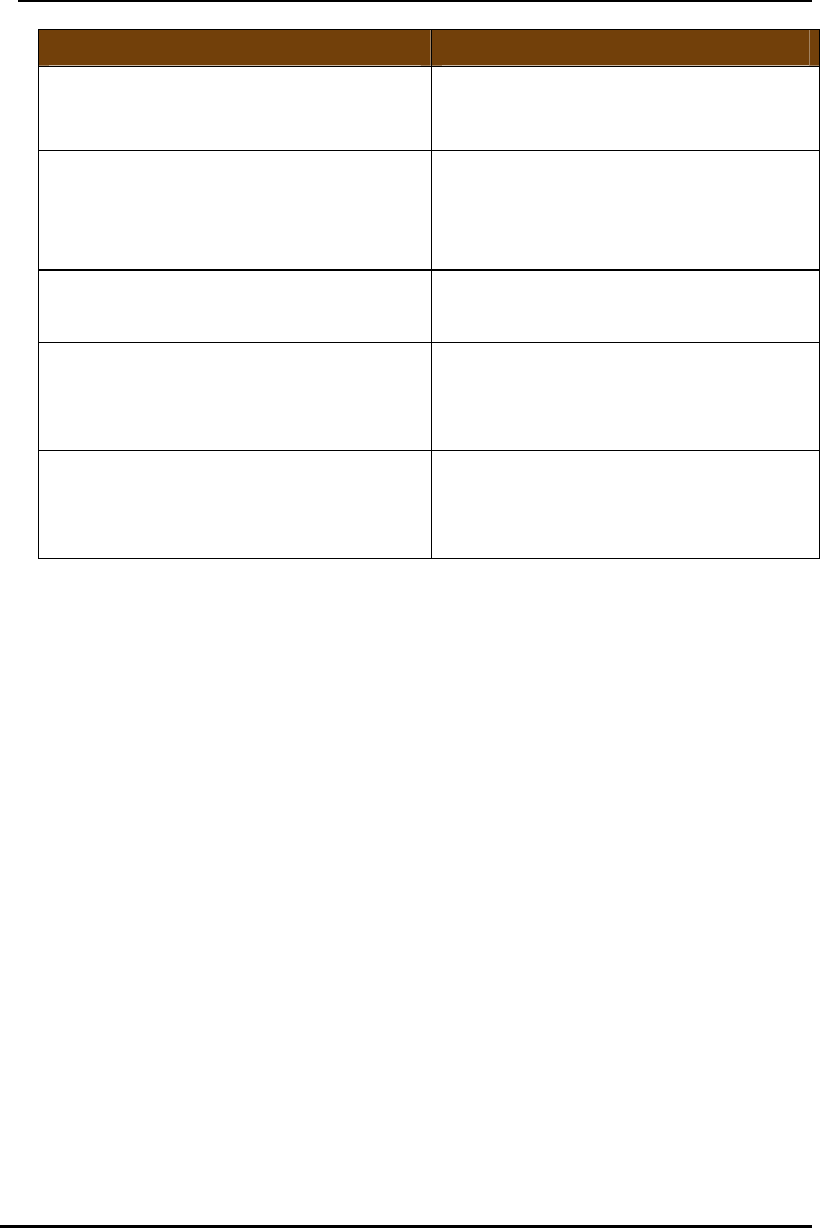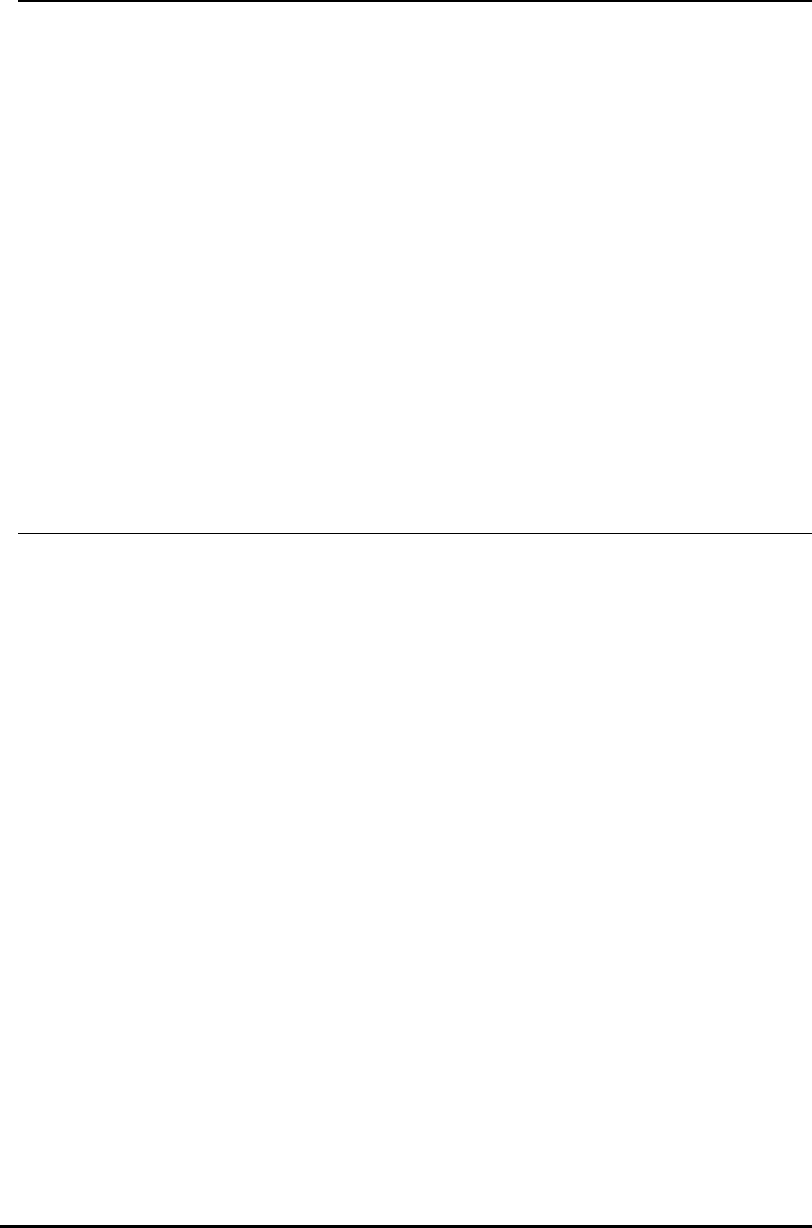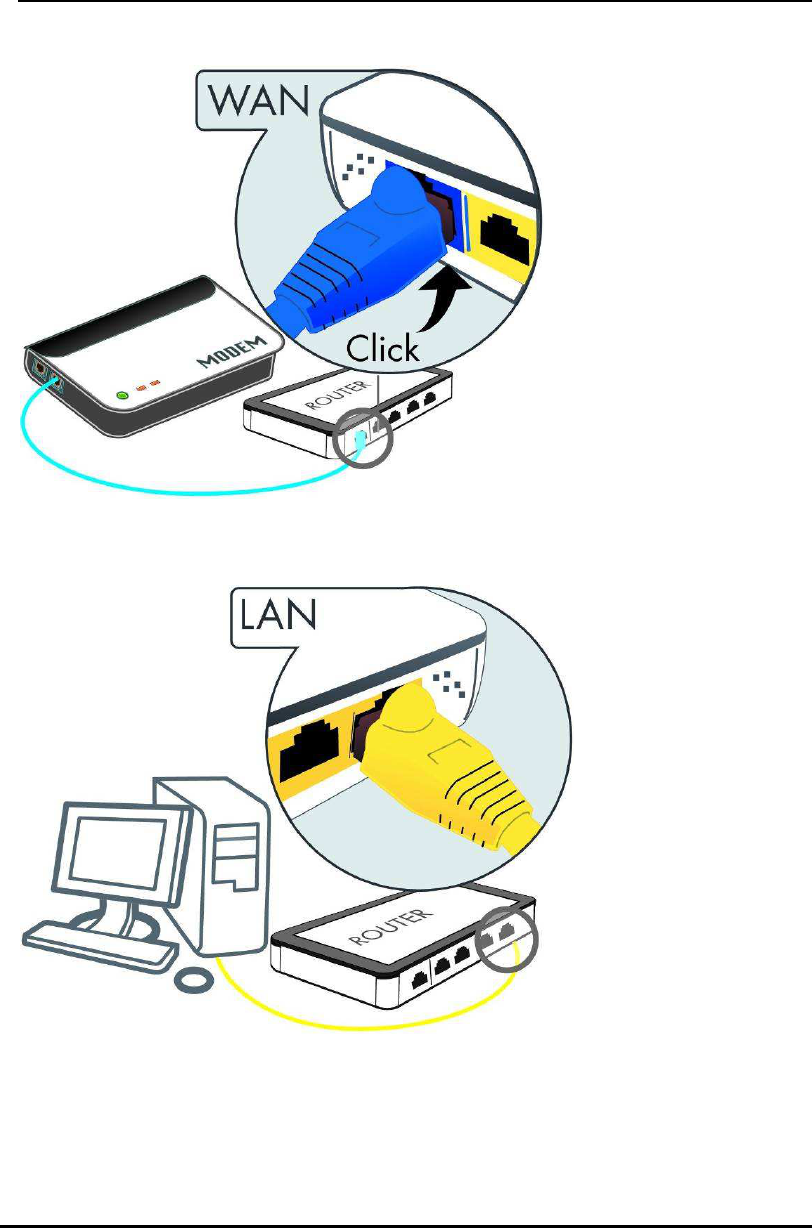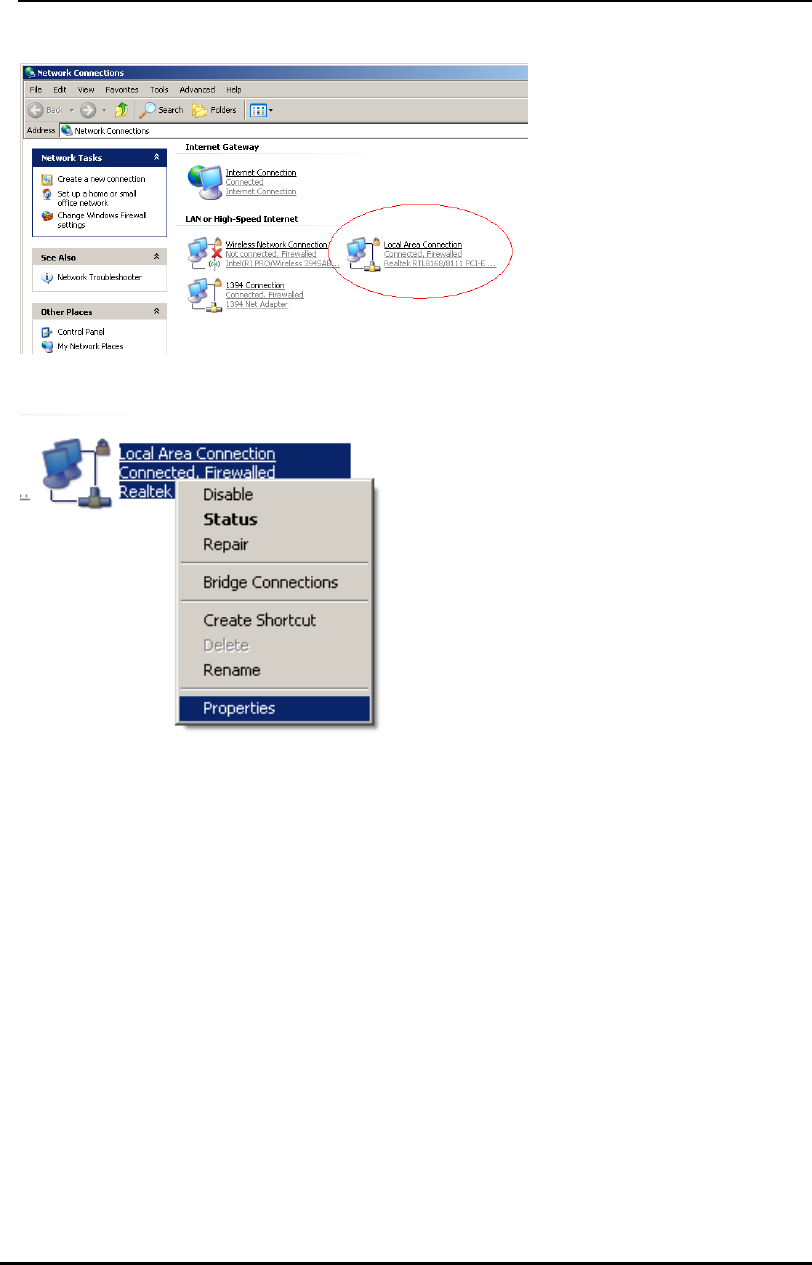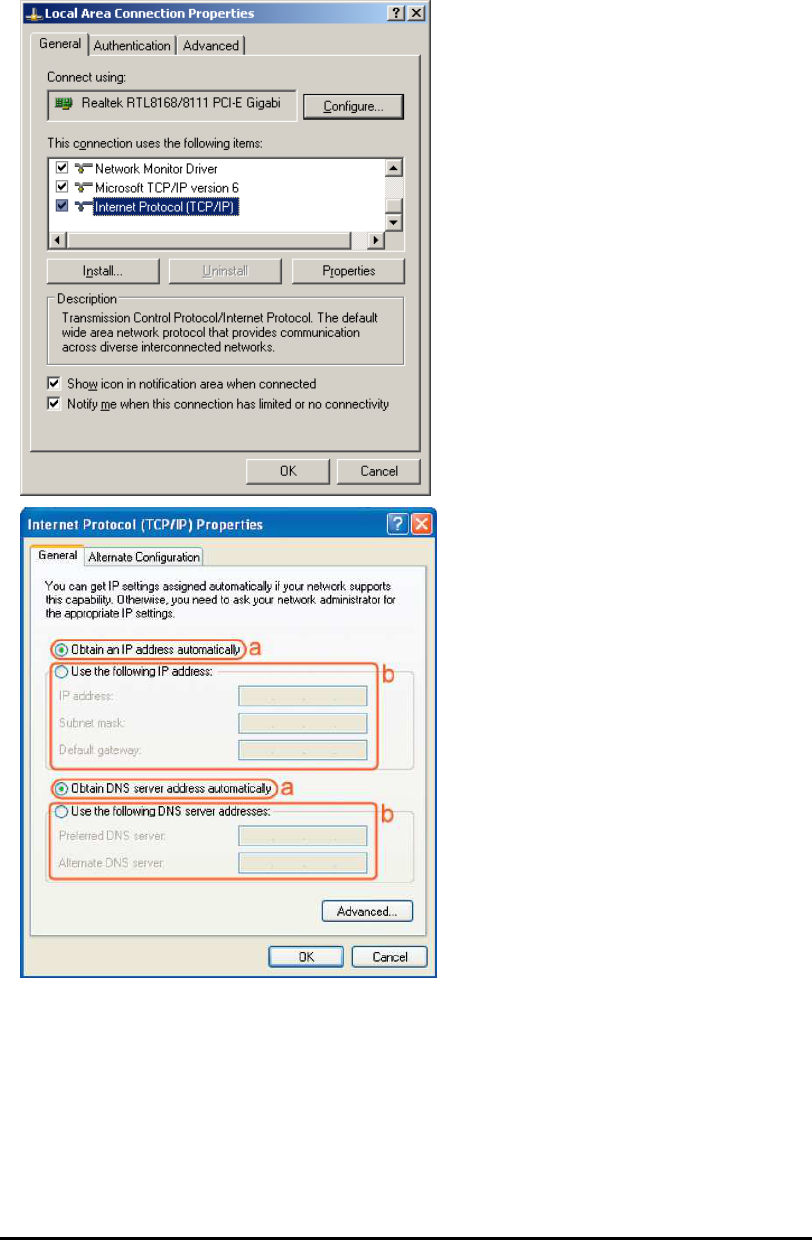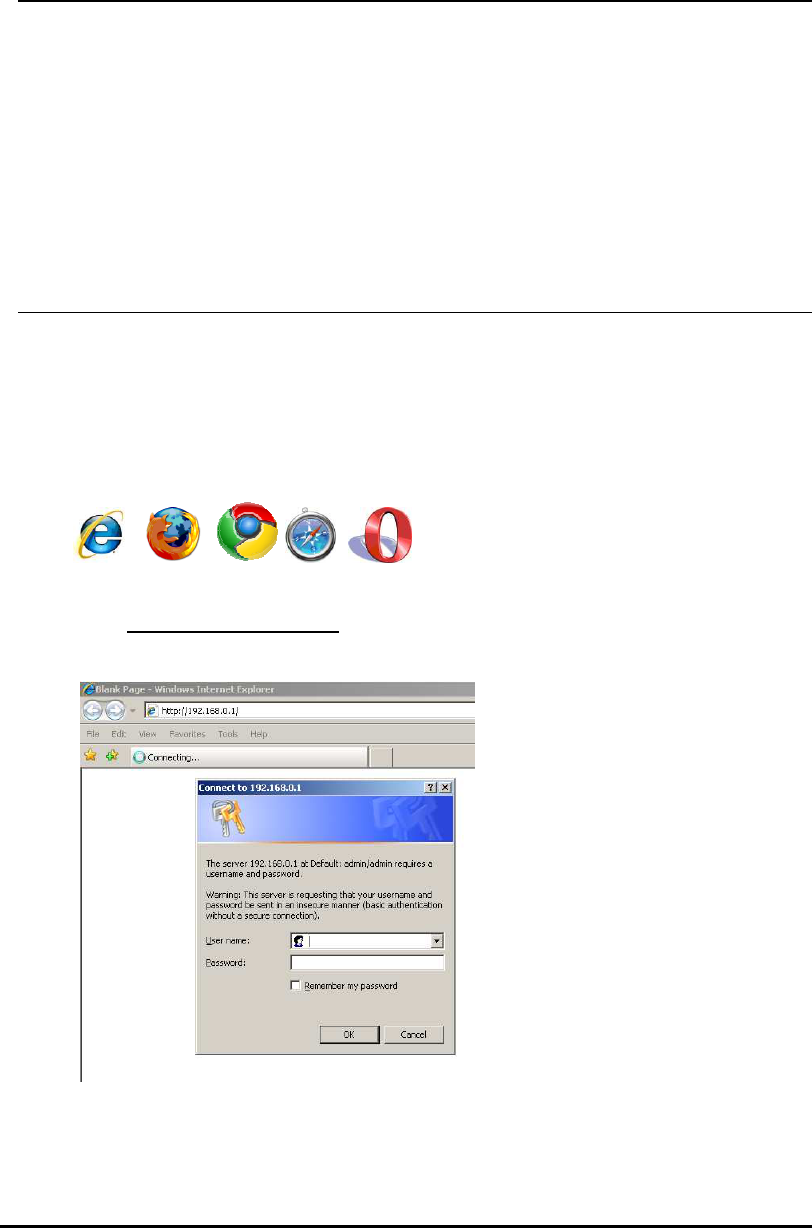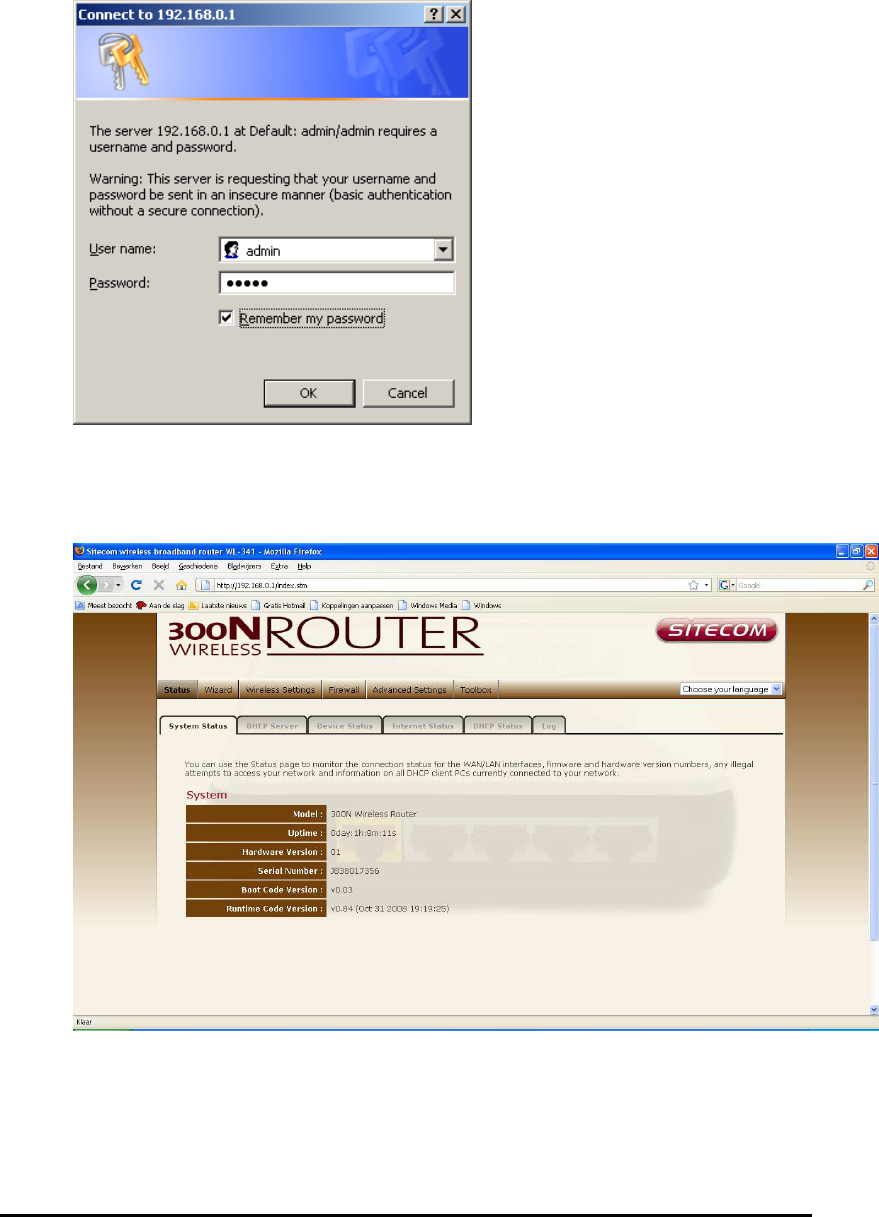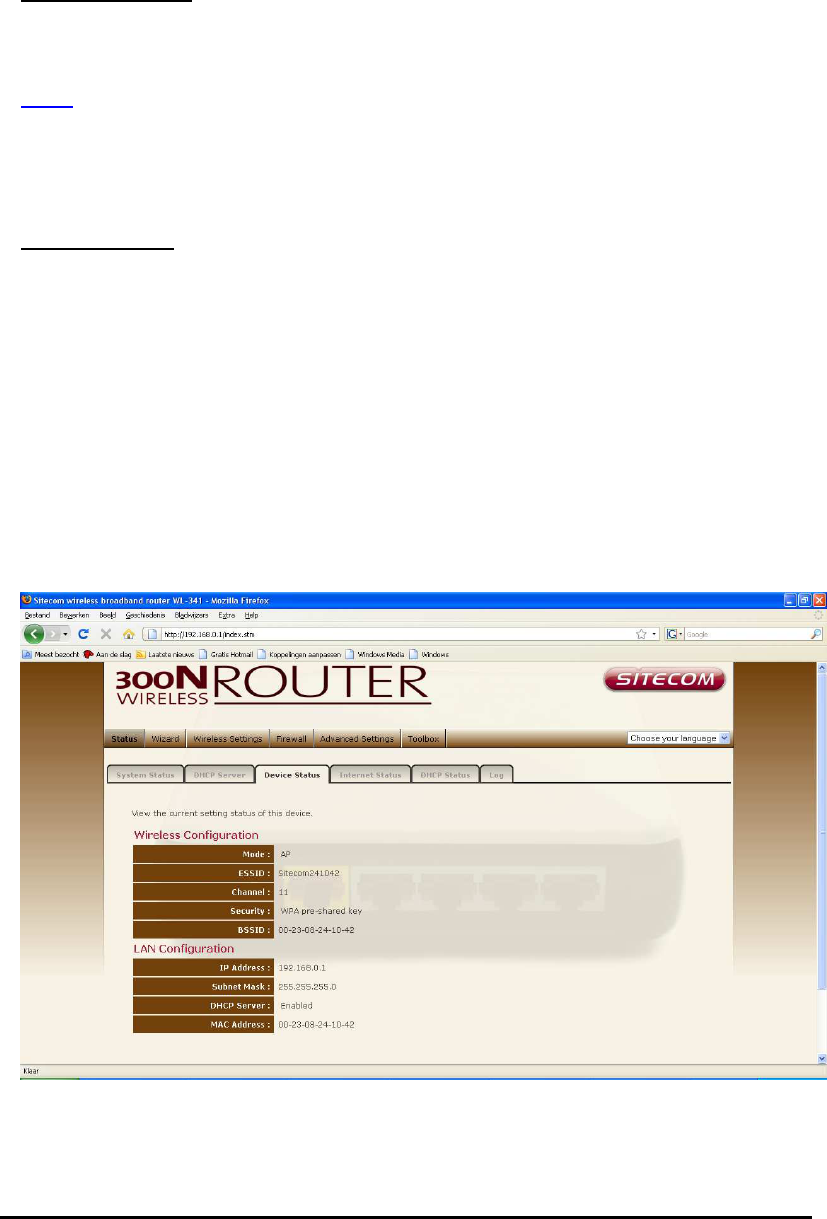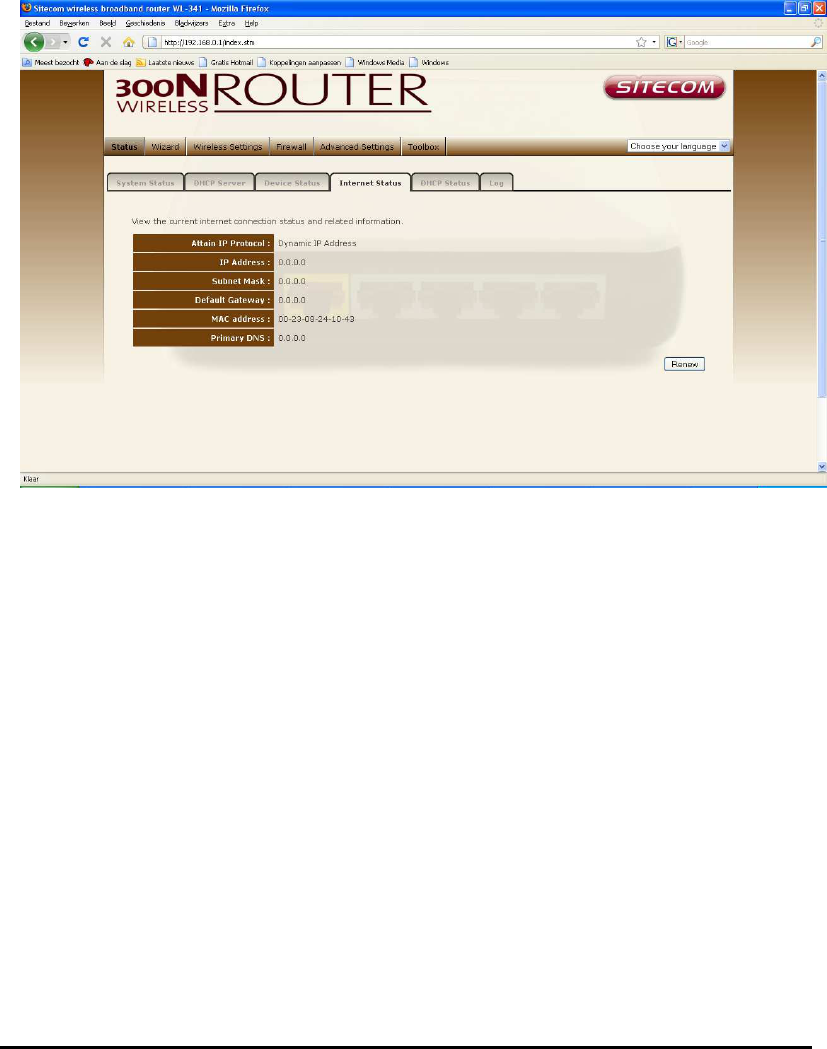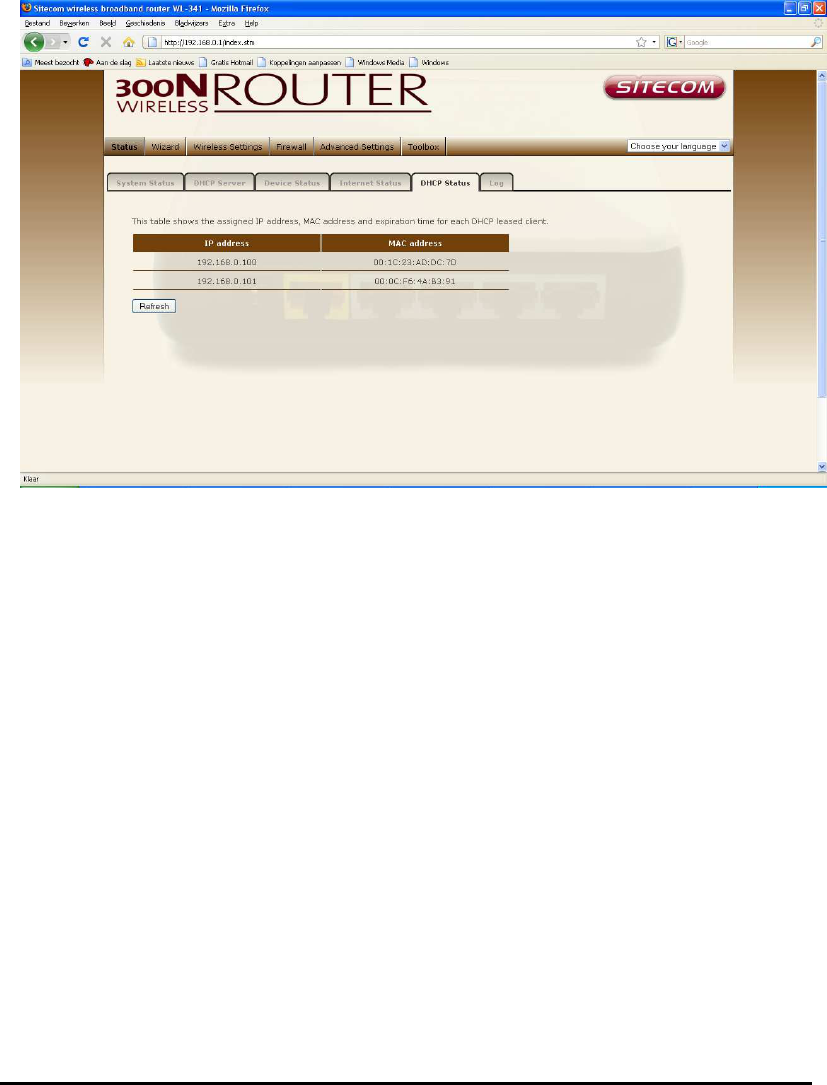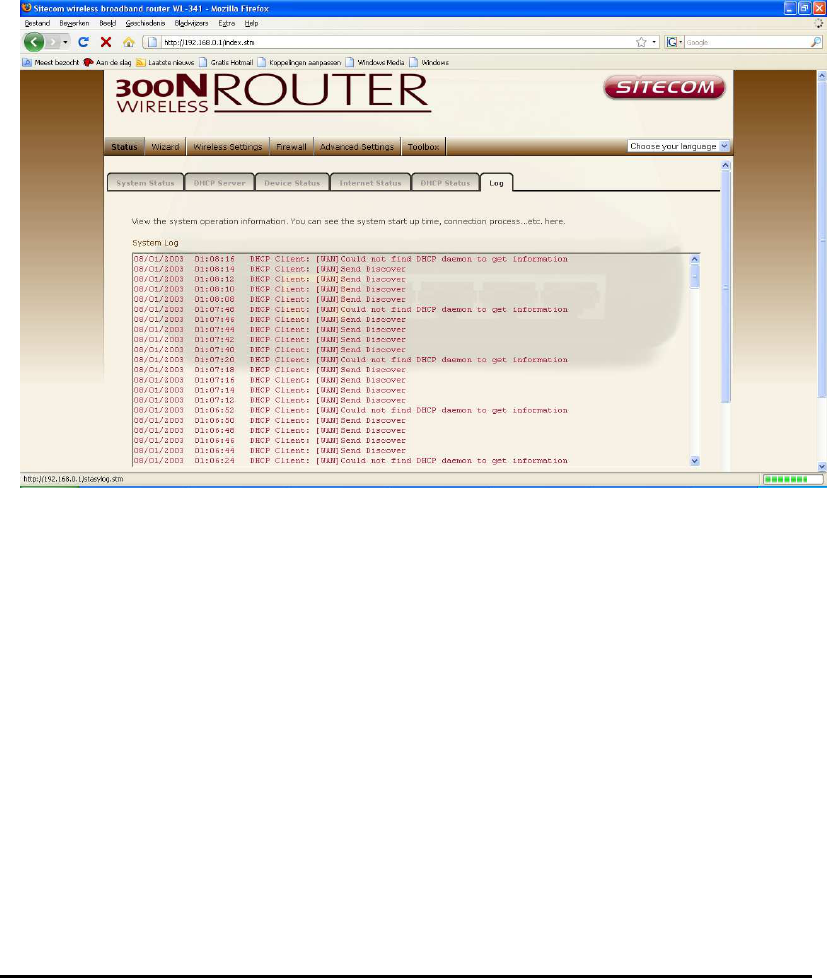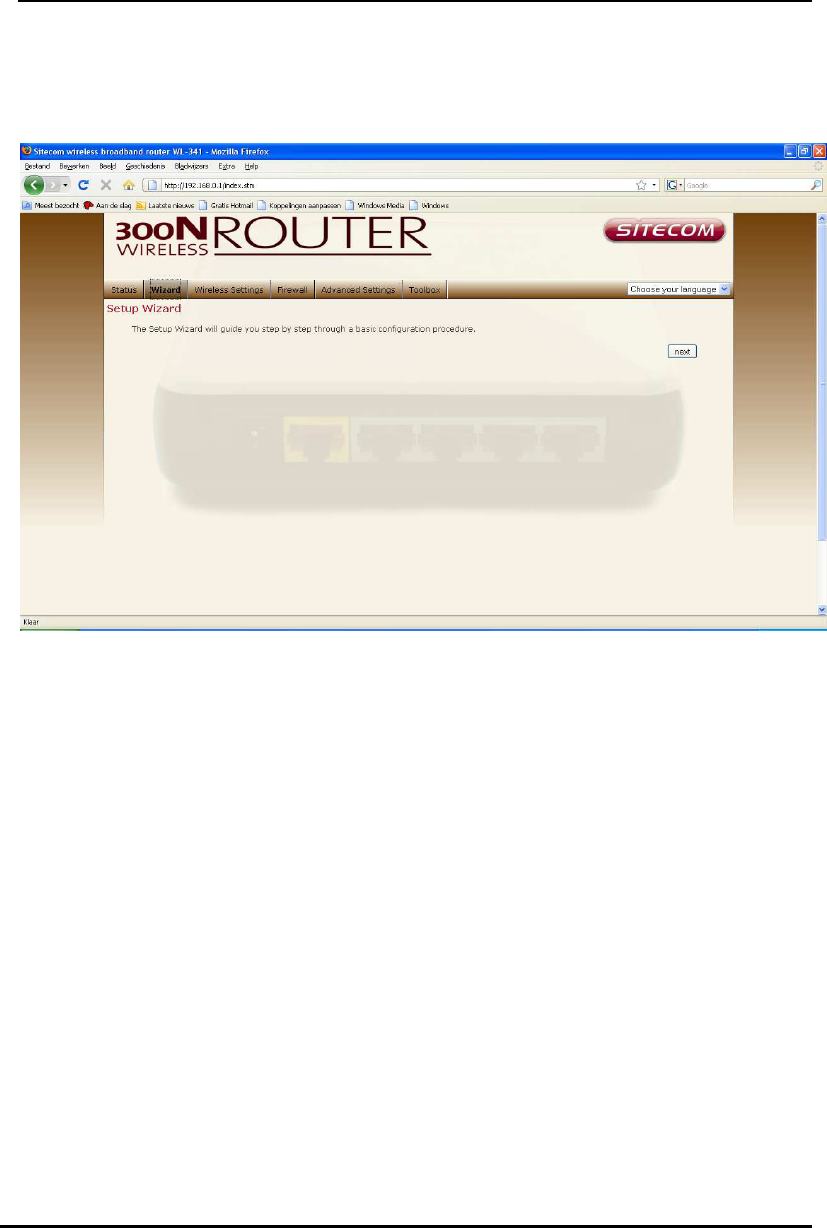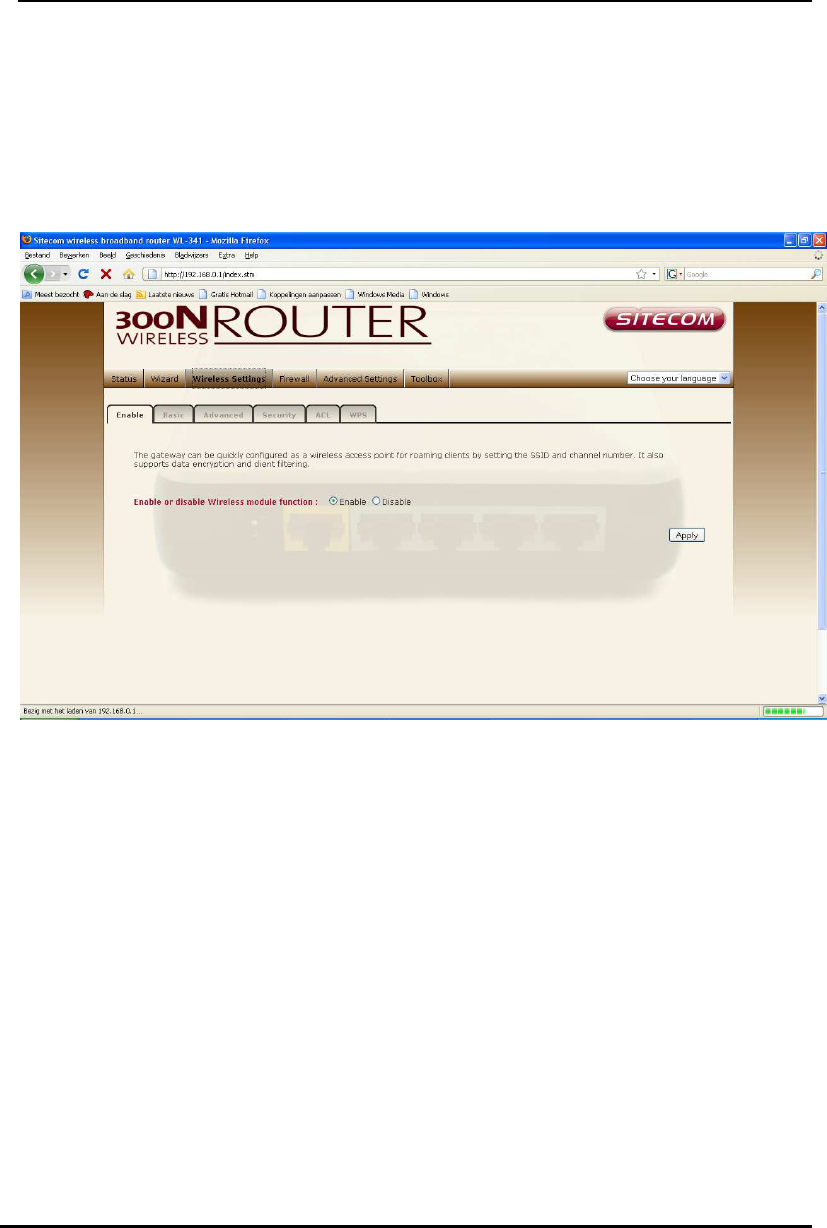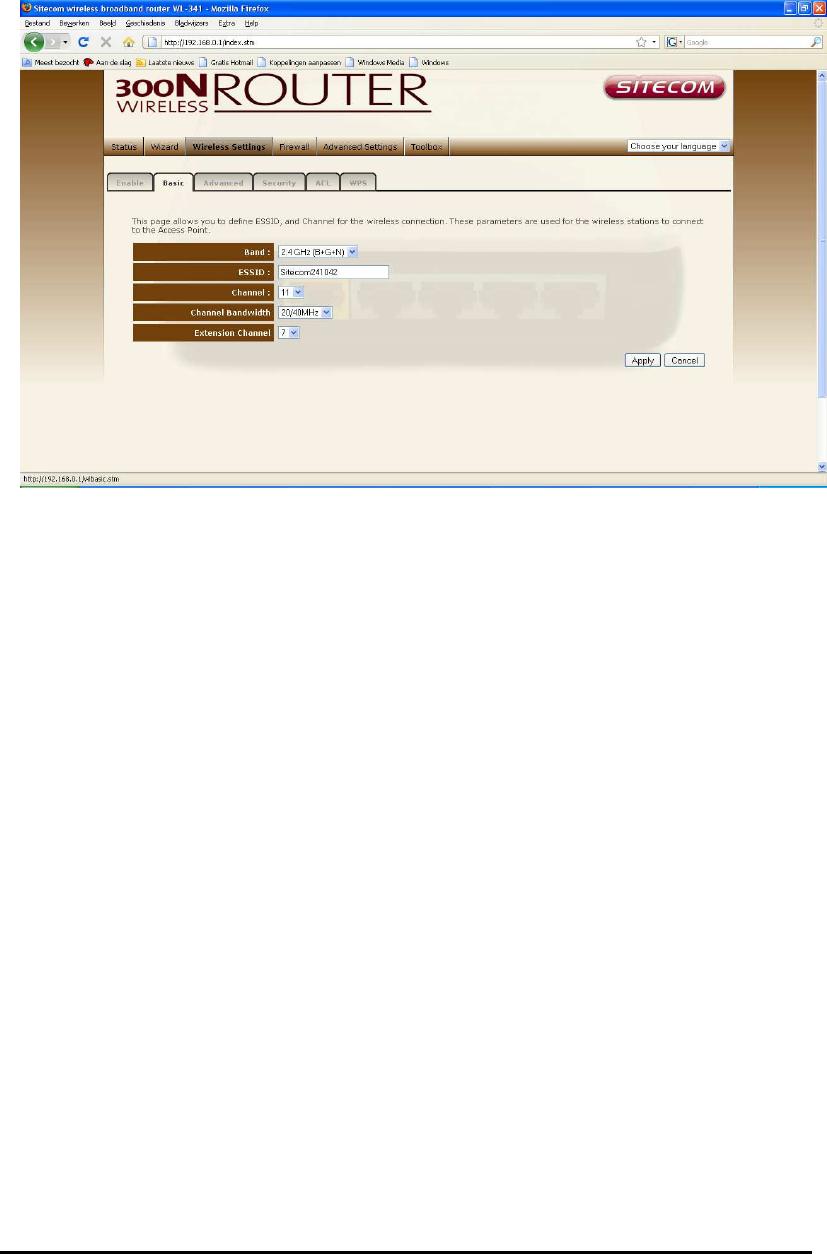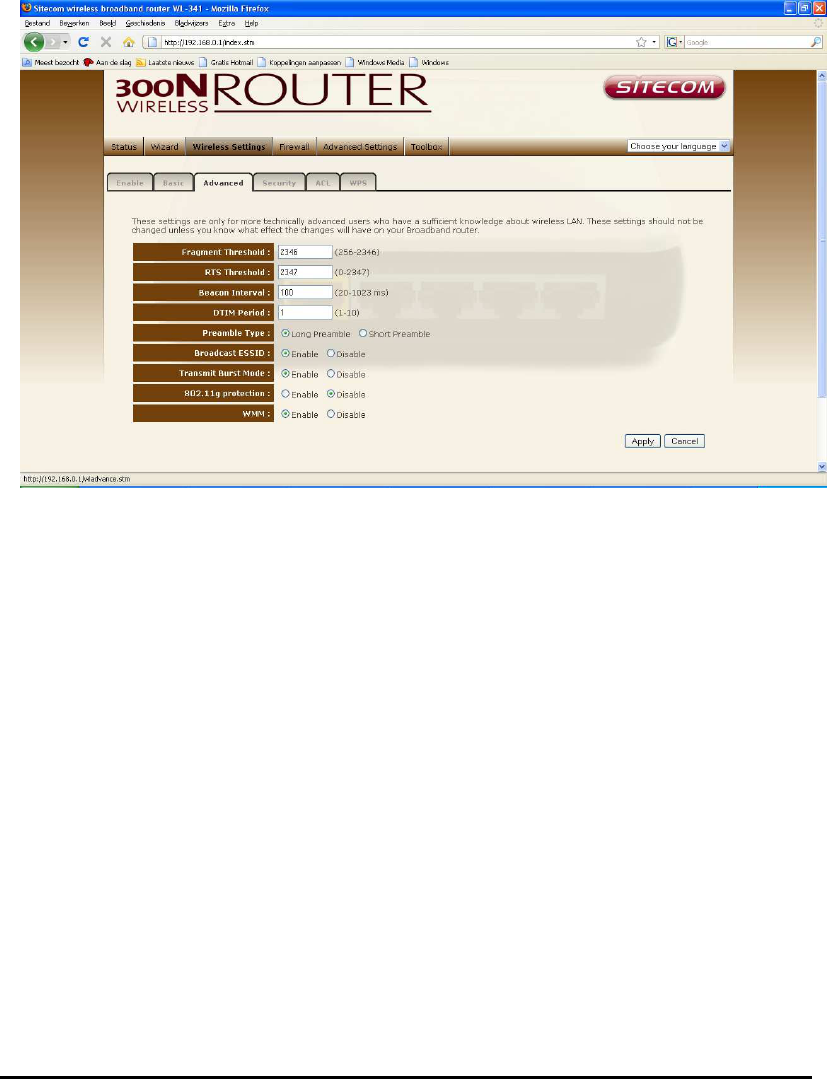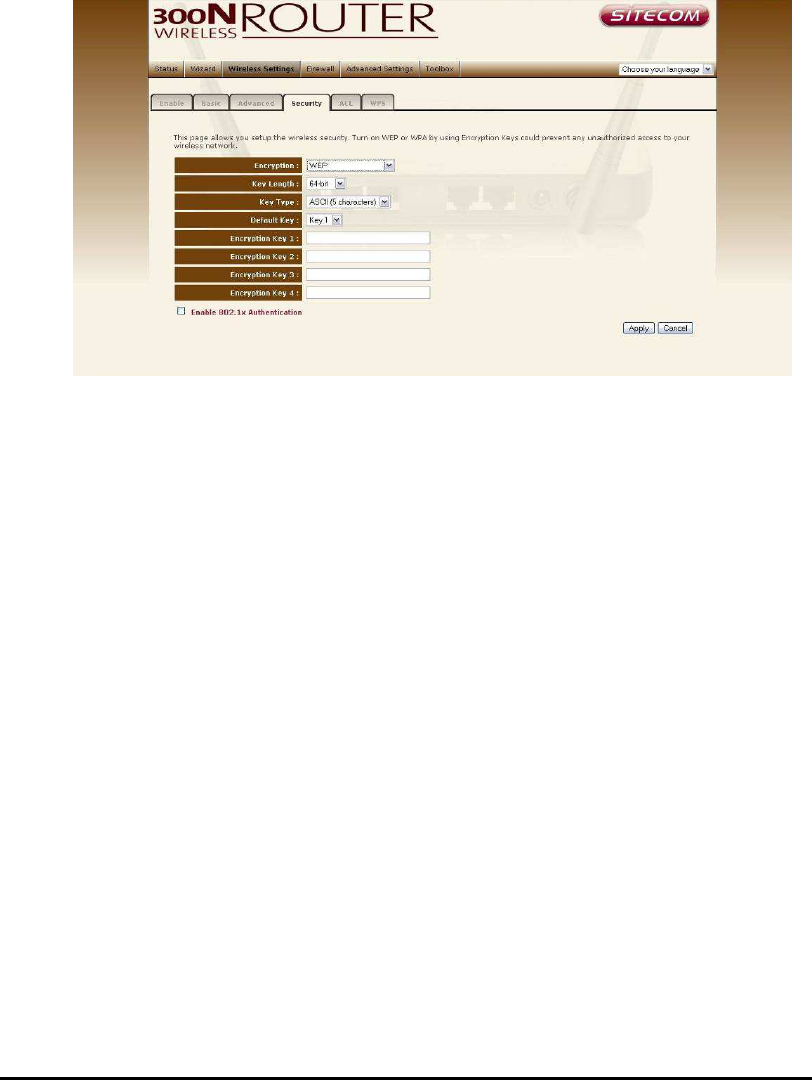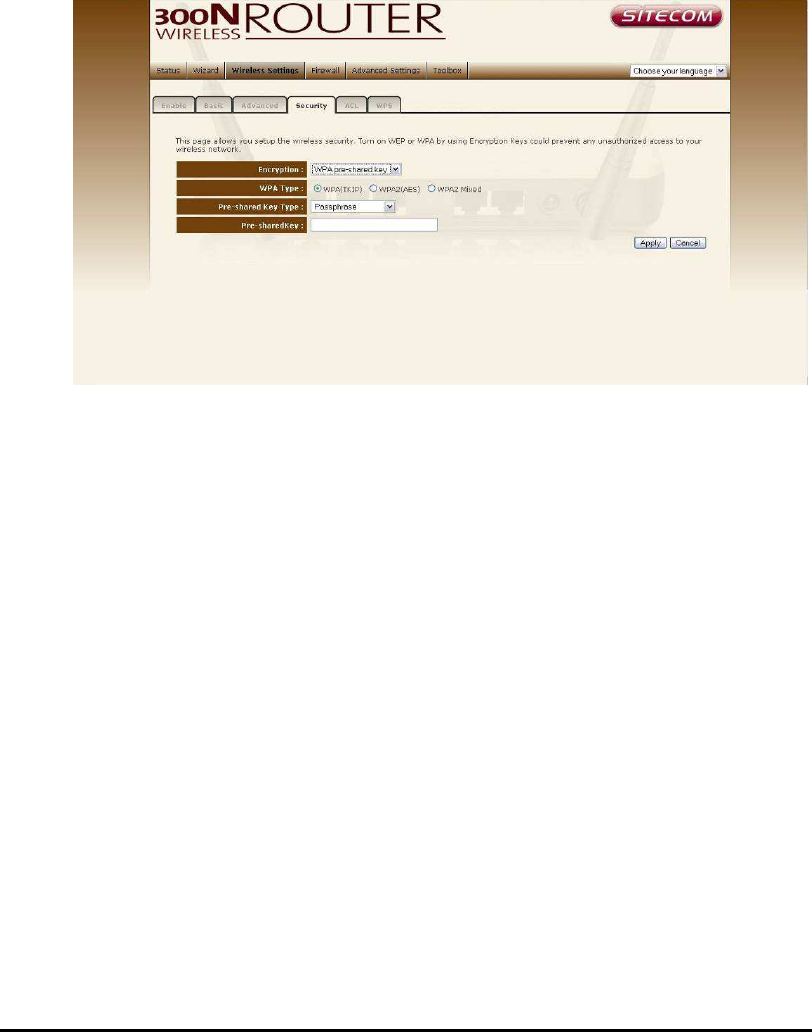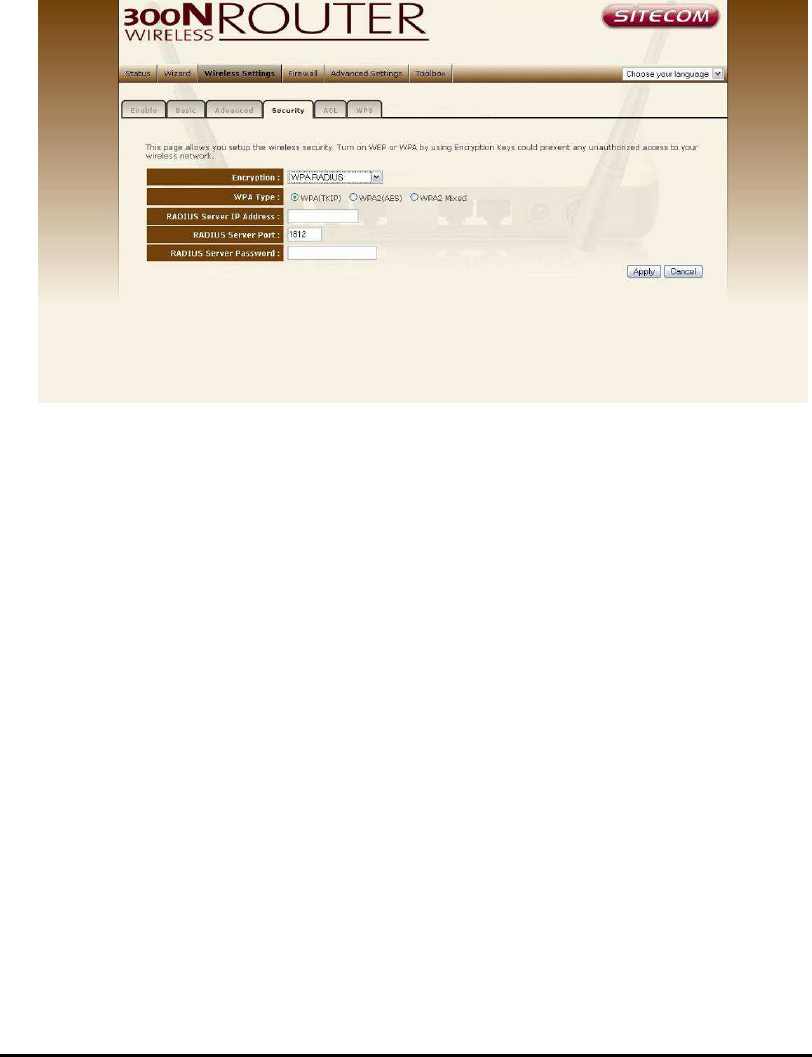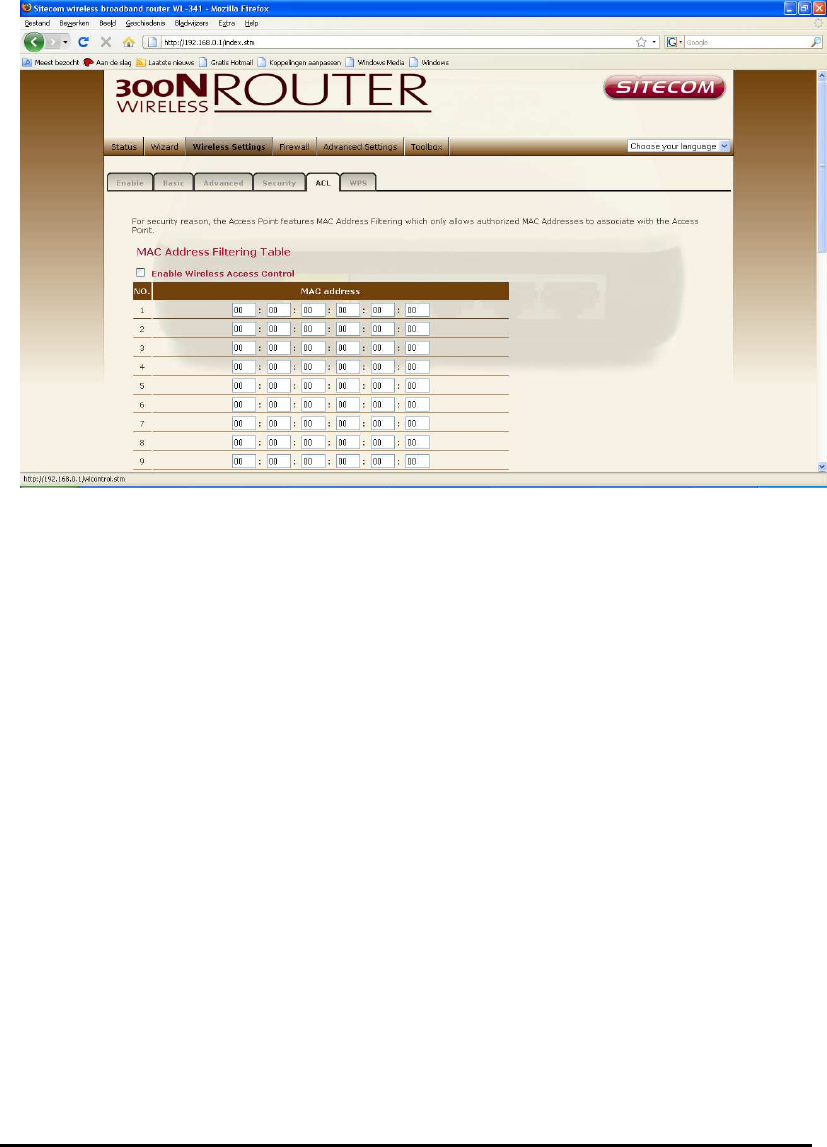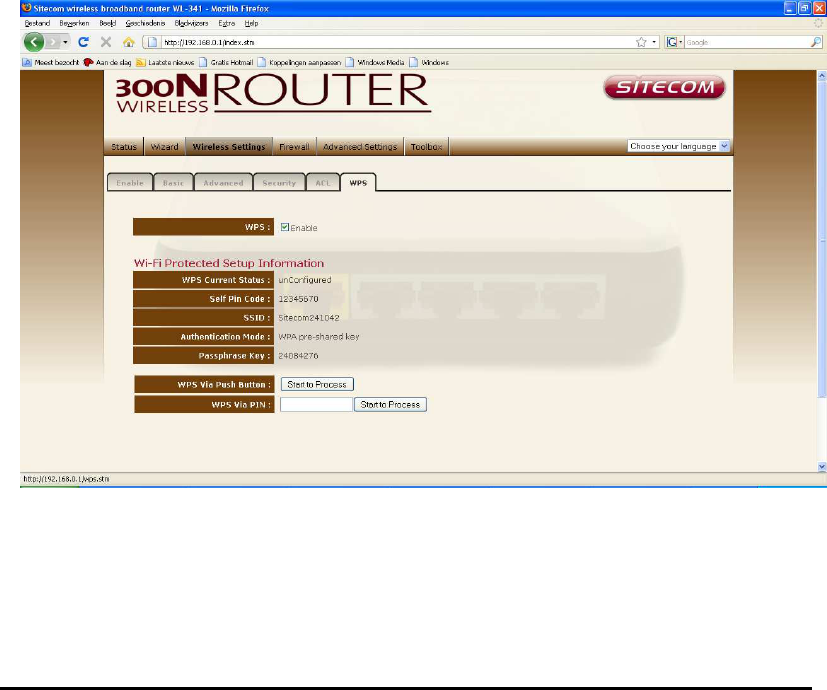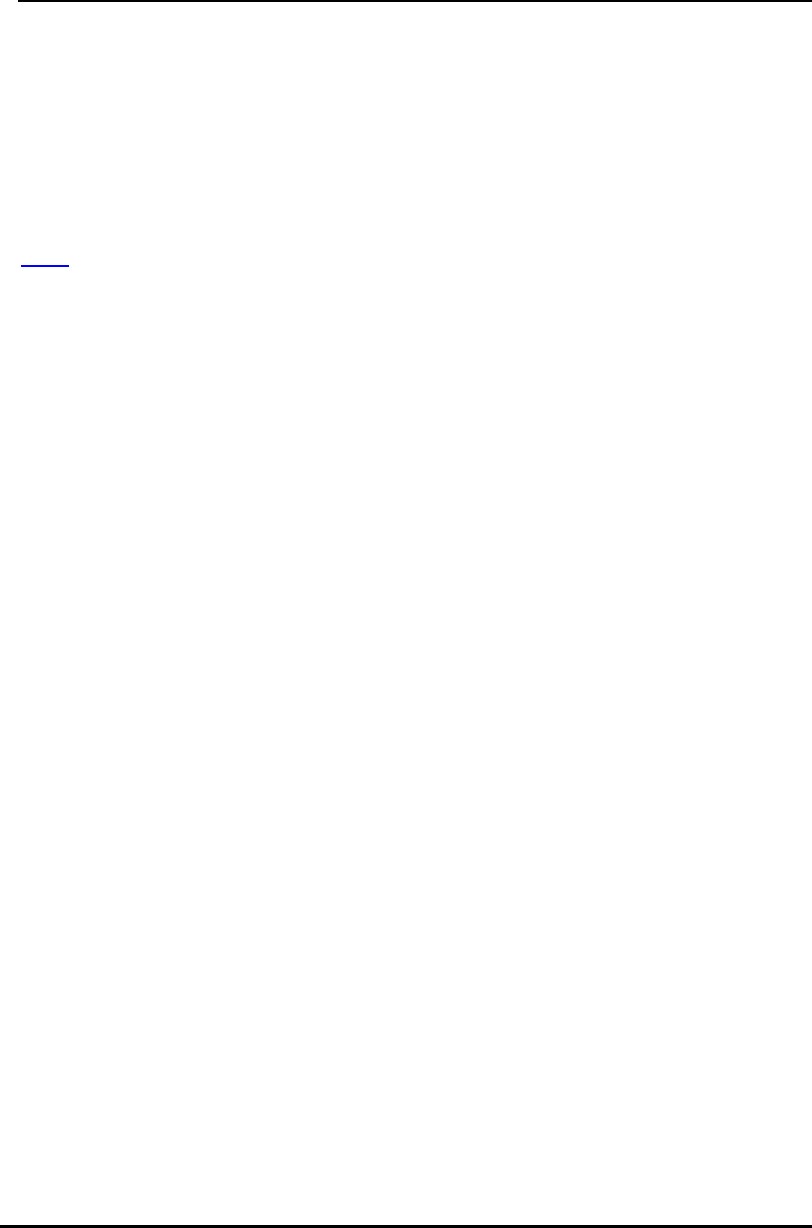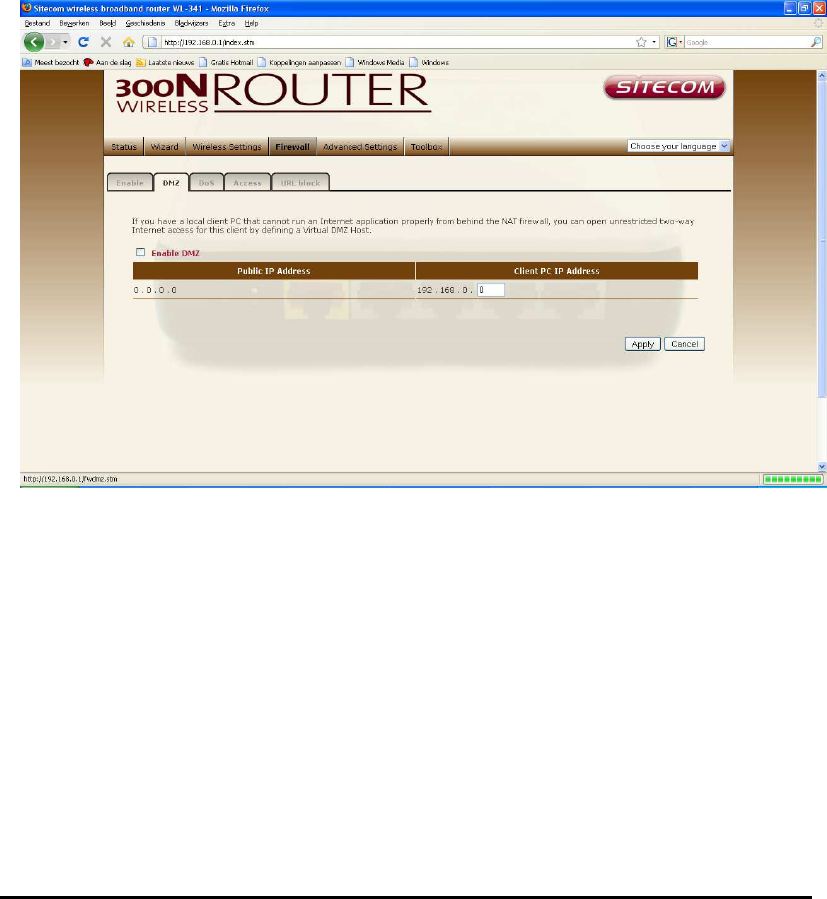-
Ik heb een Sitecom Wireless Gigabit Router 300NX3, die goed functioneerde tot een elektricien de stroom er voor 1,5 uur afhaalde. Daarna kon ik geen internetverbinding op smartphone en laptop meer maken. Ook gereset, daarna waren de naam en het wachtwoord veranderd. Op mijn laptop zie ik de router in een lijst van netwerken staan. Vreemd vind ik dat er staat dat mijn laptop ermee verbonden is en dat de signaalsterkte uitstekend is, maar toch werkt het niet: ik kan nl. geen websites openen. Steeds weer de tekst: uw pc heeft geen internetverbinding. Gesteld op 28-7-2015 om 19:49
Reageer op deze vraag Misbruik melden-
Ik ben hier ook benieuwd naar zelfde probleem! Geantwoord op 27-9-2015 om 11:01
Waardeer dit antwoord (15) Misbruik melden
-
-
hoe kan ik mijn wifi code achter halen van de wireles router sitecom x300n Gesteld op 13-5-2015 om 21:52
Reageer op deze vraag Misbruik melden-
Hallo,
Waardeer dit antwoord (1) Misbruik melden
Dat doe door via explorer in te loggen op je 300N Wireless Router.
Type code 192.168.0.1 in je zoekscherm en dan inloggen.
Zoek naar het tabblad wifi..
En dan zie zelf de code weer.
Gr. jan
info@pcservice4you.nl
Geantwoord op 18-5-2015 om 15:55
-
-
Kan iemand mij misschien helpen met wat de ip van nu is ? want ik weet het niet meer Gesteld op 31-3-2015 om 16:46
Reageer op deze vraag Misbruik melden-
Hallo,
Waardeer dit antwoord Misbruik melden
Deze staat achter op je router.
192.168.0.1 Geantwoord op 18-5-2015 om 15:55
-
-
goedemiddag
Reageer op deze vraag Misbruik melden
hoe kom ik achter het ip adres van mijn router?
vriendelijke groet
rene Gesteld op 6-2-2013 om 16:16-
Zoek in google: wat is mijn ip adres? Geantwoord op 6-2-2013 om 16:42
Waardeer dit antwoord (2) Misbruik melden
-
-
kan ik met deze router ook op draadloos van kpn Gesteld op 25-2-2012 om 14:23
Reageer op deze vraag Misbruik melden-
Ja je moet dan wel een abonnee hebben met KPN.
Waardeer dit antwoord (8) Misbruik melden
Geantwoord op 21-5-2012 om 14:57
-
-
Ben mijn ingestelde wachtwoord vergeten, en nu kan ik er niet op met mijn tabloid. Weet iemand hoe je je wachtwoord opnieuw kunt instellen zonder dat je het huidige kent? Gesteld op 18-6-2011 om 15:57
Reageer op deze vraag Misbruik melden-
Volgens mij kan je de Sitecom wireless router 300n *3 resetten. Geantwoord op 21-5-2012 om 14:56
Waardeer dit antwoord (7) Misbruik melden
-
-
Waardeer dit antwoord (6) Misbruik melden
hallo ik ben ed en weet niet wat nu myn wachtwoord hiervan is pleace help my Geantwoord op 9-11-2013 om 08:24 -
Ik heb dus ook de 300n x3 gekocht en heb via lan verbinding me pc aangesloten en hoopte via me laptop draadloos te ontvangen. Het probleem is dat ie om de 3 a 4 minuten de verbinding verbreekt dus ja er draadloos is het zo niet dus als iemand weet hoe ik dit kan oplossen alvast bedankt. Gesteld op 7-12-2010 om 15:37
Reageer op deze vraag Misbruik melden-
Zelfde probleem met twee verschillende Sitecom WL320 toestellen...
Waardeer dit antwoord Misbruik melden
Is hier al een oplossing voor gekend? Geantwoord op 4-1-2013 om 12:35
-
-
ben wachtwoord vergeten Gesteld op 7-11-2010 om 14:00
Reageer op deze vraag Misbruik melden-
Dan ben je niet zo slim schrijf dat voortaan ergens op waar niemand dat kan vinden behalve jij/u.
Waardeer dit antwoord (4) Misbruik melden
Geantwoord op 21-5-2012 om 14:54
-
-
Geachten, ben in het bezit van de 300N wireless Router x (gekocht Mediamarkt hasselt).
Reageer op deze vraag Misbruik melden
Misschien heb ik de werking van het apparaat verkeerd opgestart maar ik kan, twee muren verder, geen wireless ontvangst verwezenlijken (tussenvoegen van etherkabel) bovendien ben ik de gebruiksaanwijzing (in gebruikname van het toestel kwijt gespeeld.
Kunt u me helpen?
Code (?) van het toestel : 9jL6i9FA
Bovendien kom ik er niet toe om mijn psp wireless aan te sluiten via netverbinding.
Bij voorbaat dank. Gesteld op 19-3-2010 om 12:53-
het gaat er om hoeveel mbps die heeft als dat laag is dan kan je niet makelijk wireless ontvangen Geantwoord op 21-5-2012 om 14:52
Waardeer dit antwoord (10) Misbruik melden
-