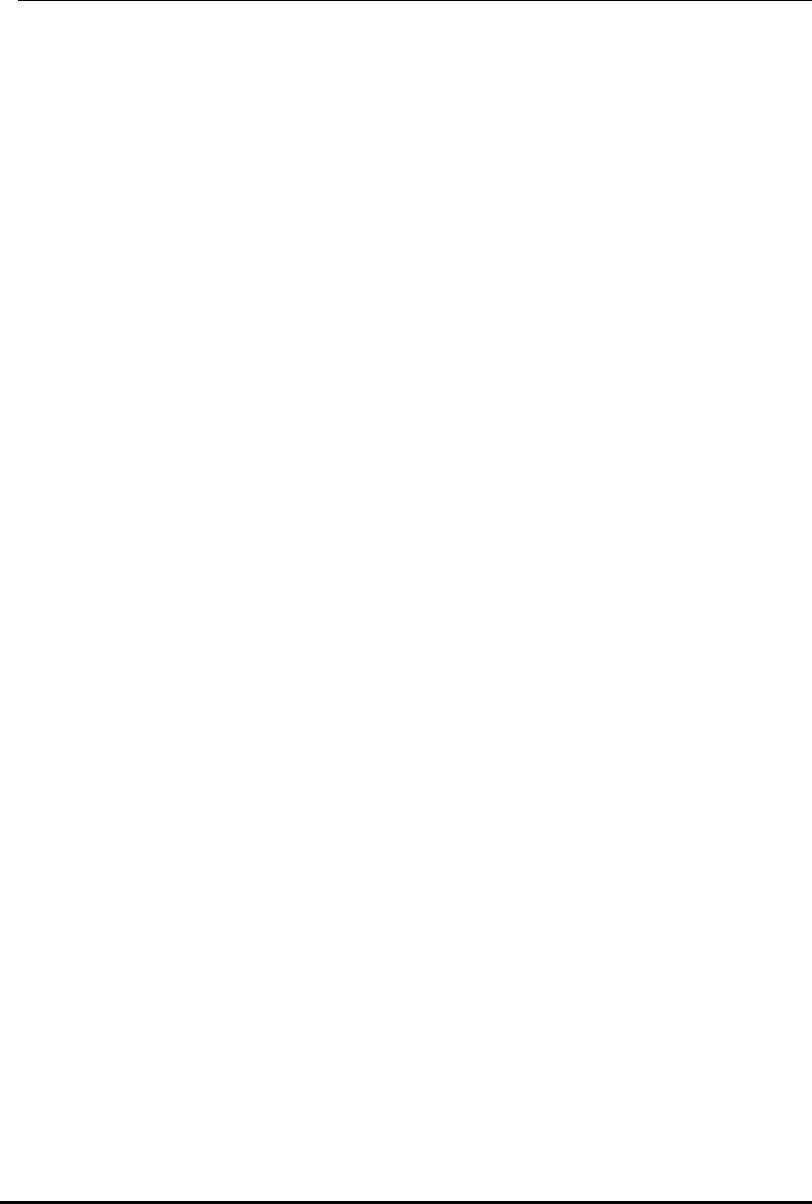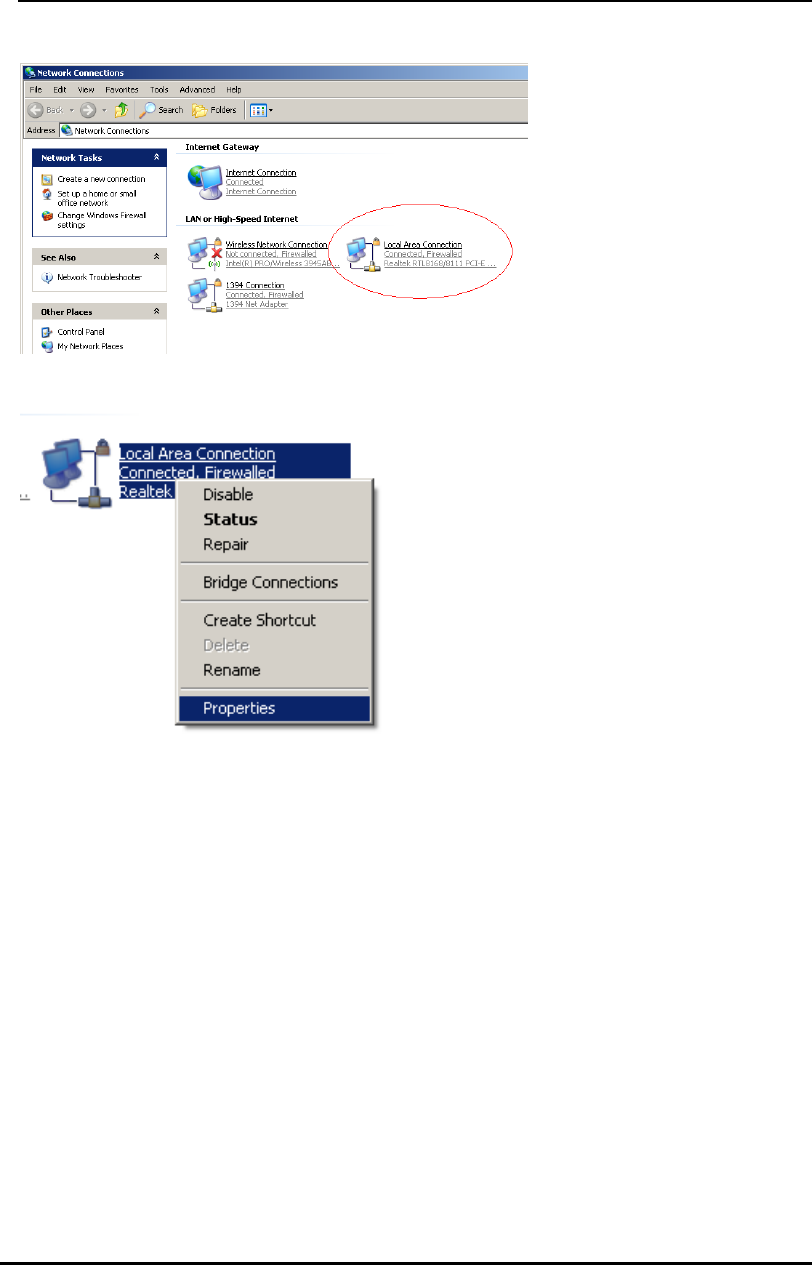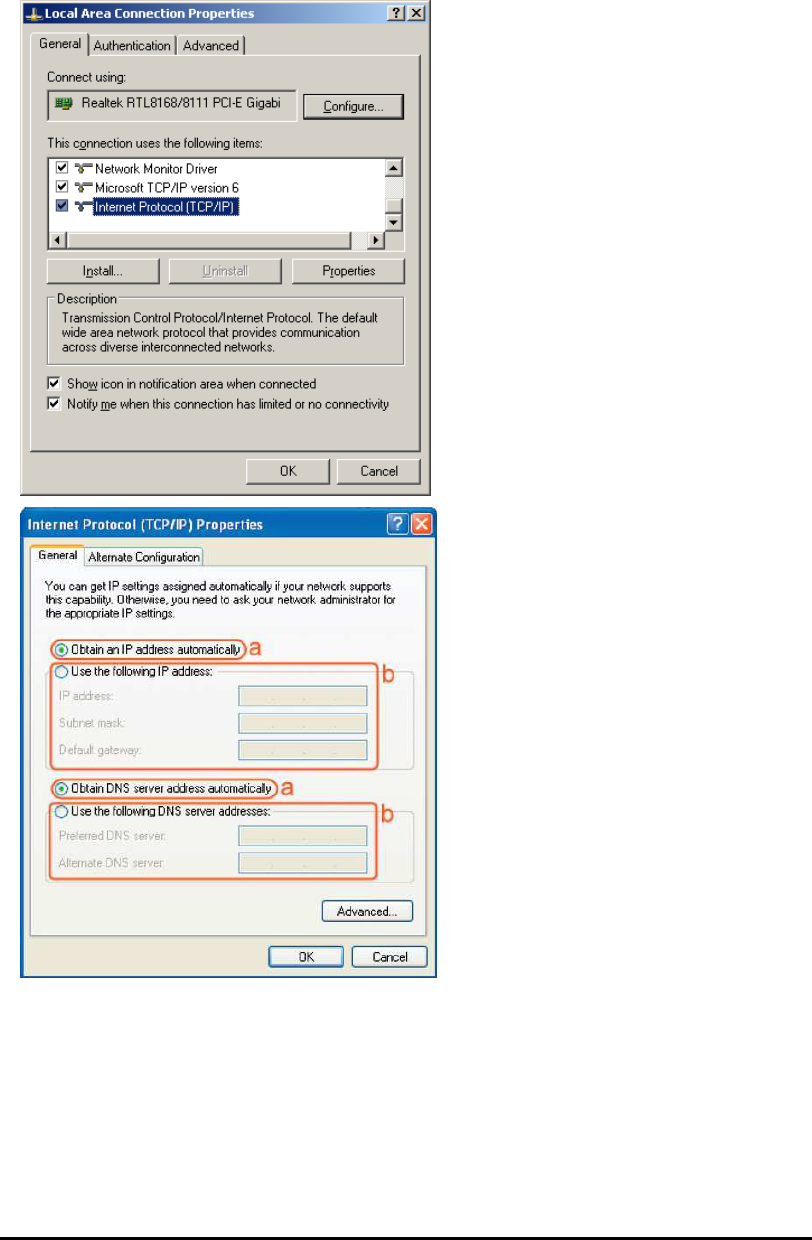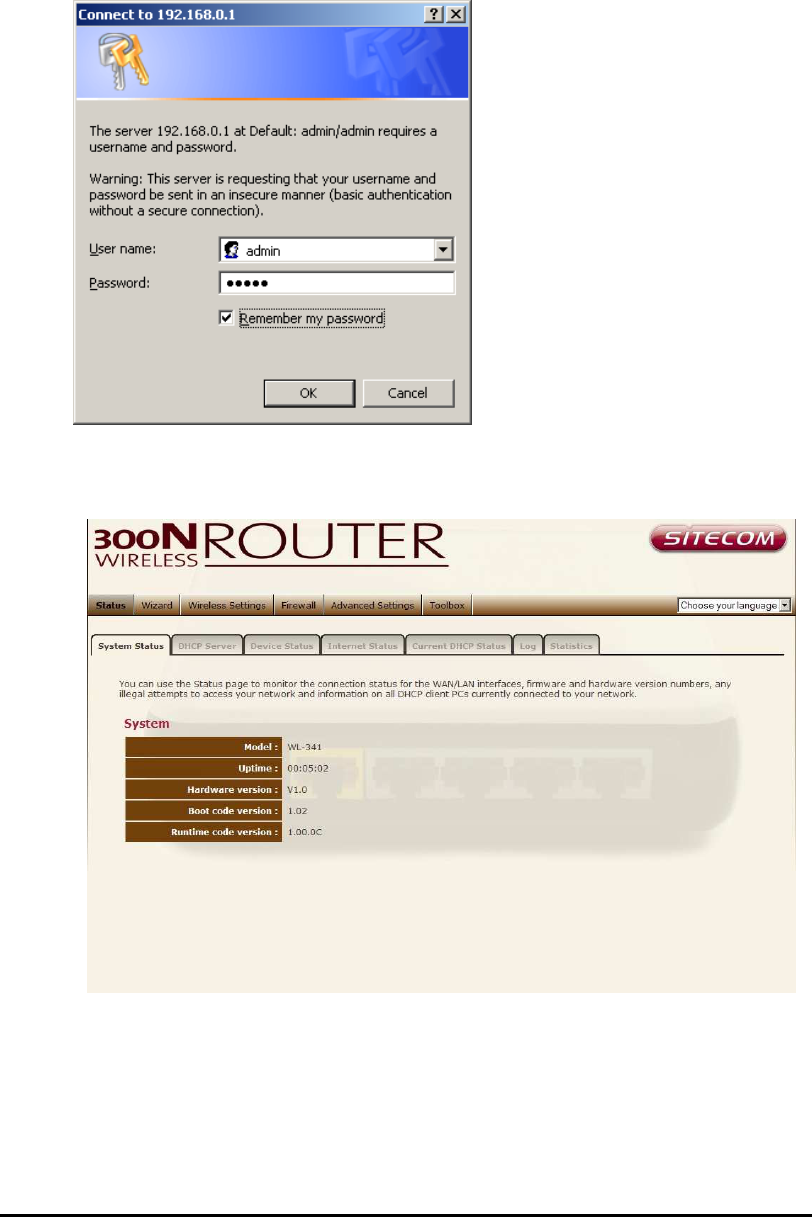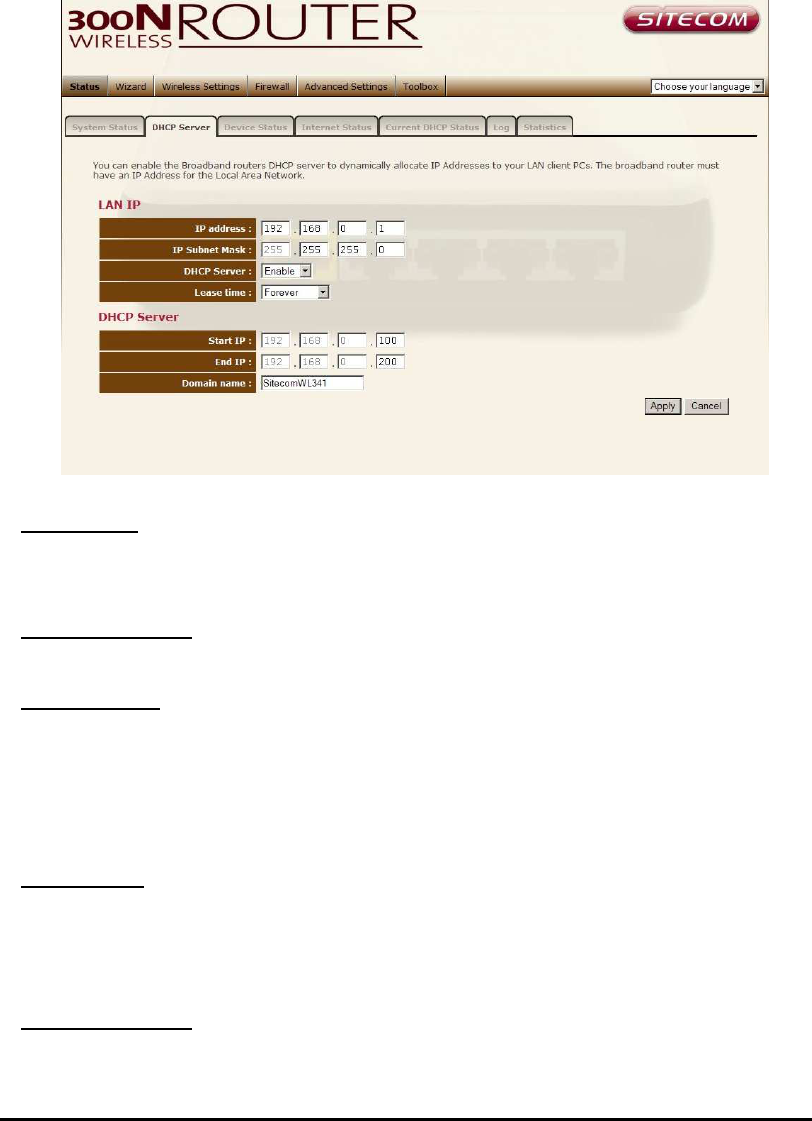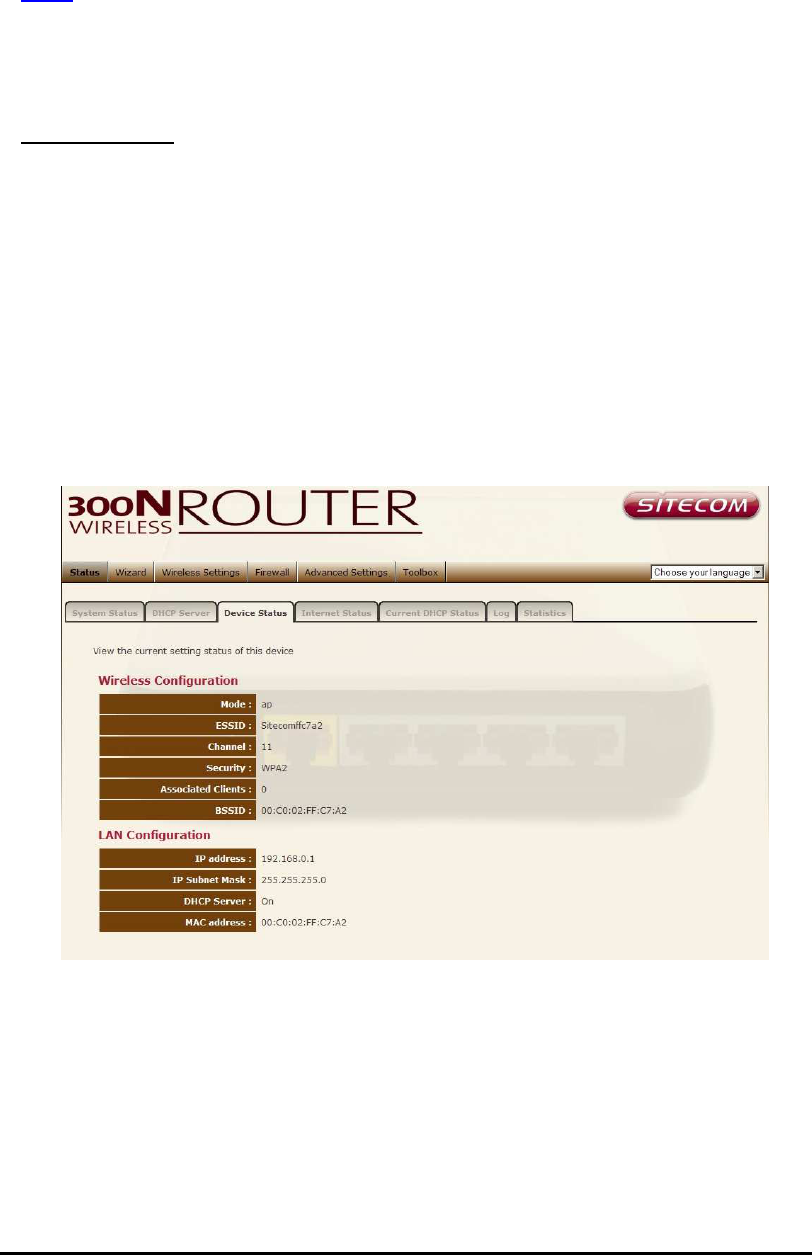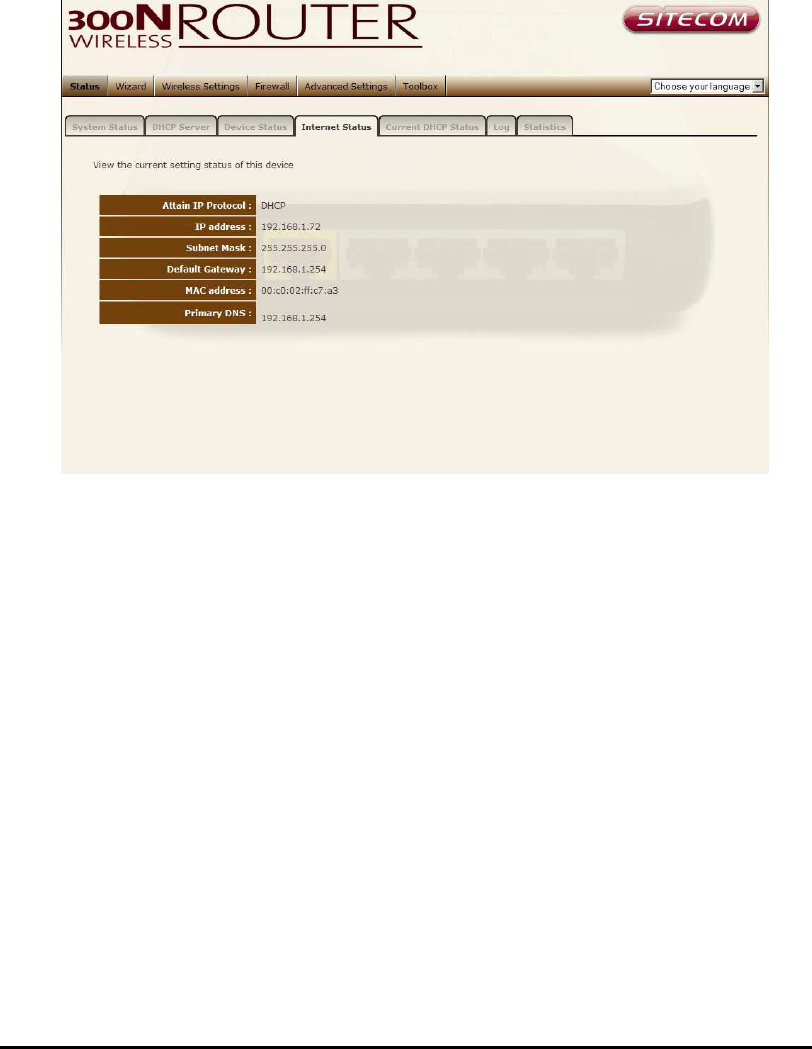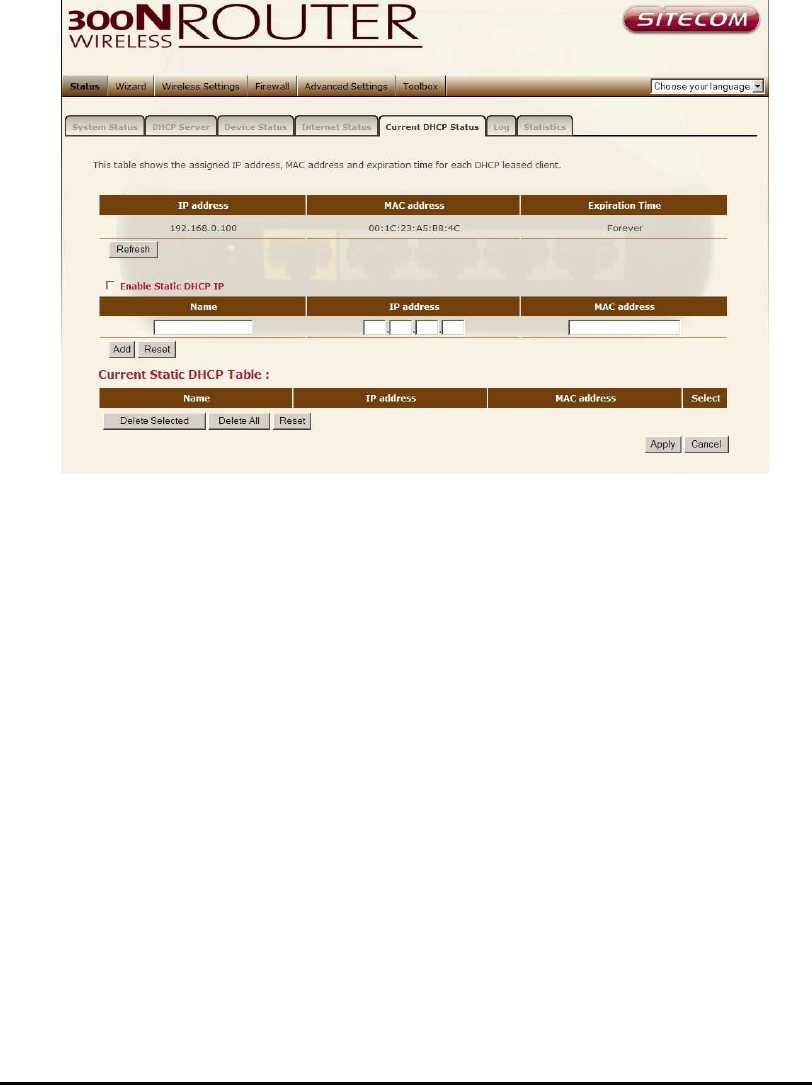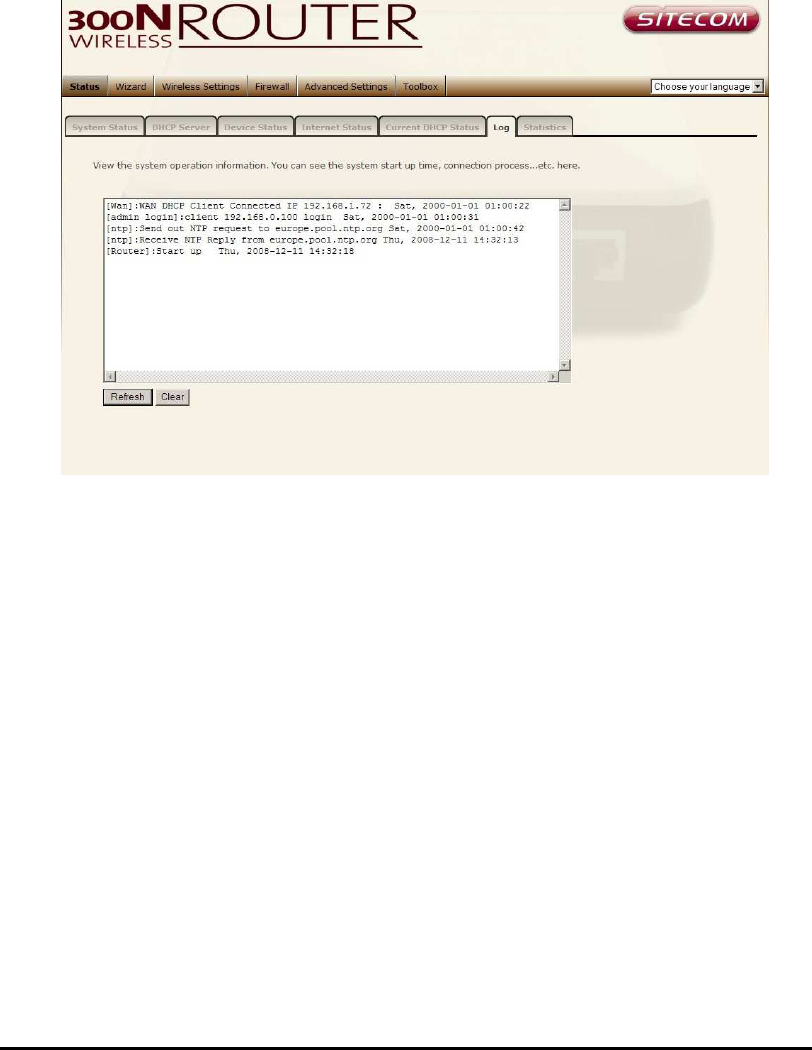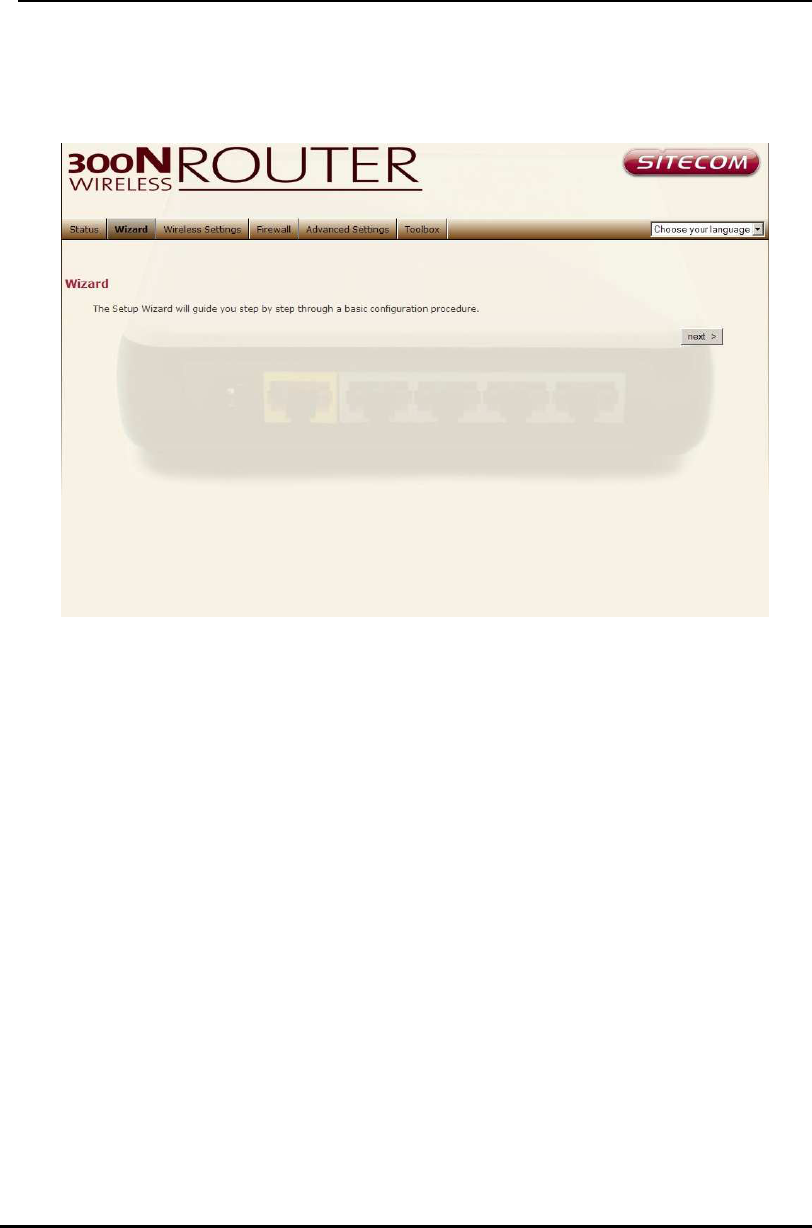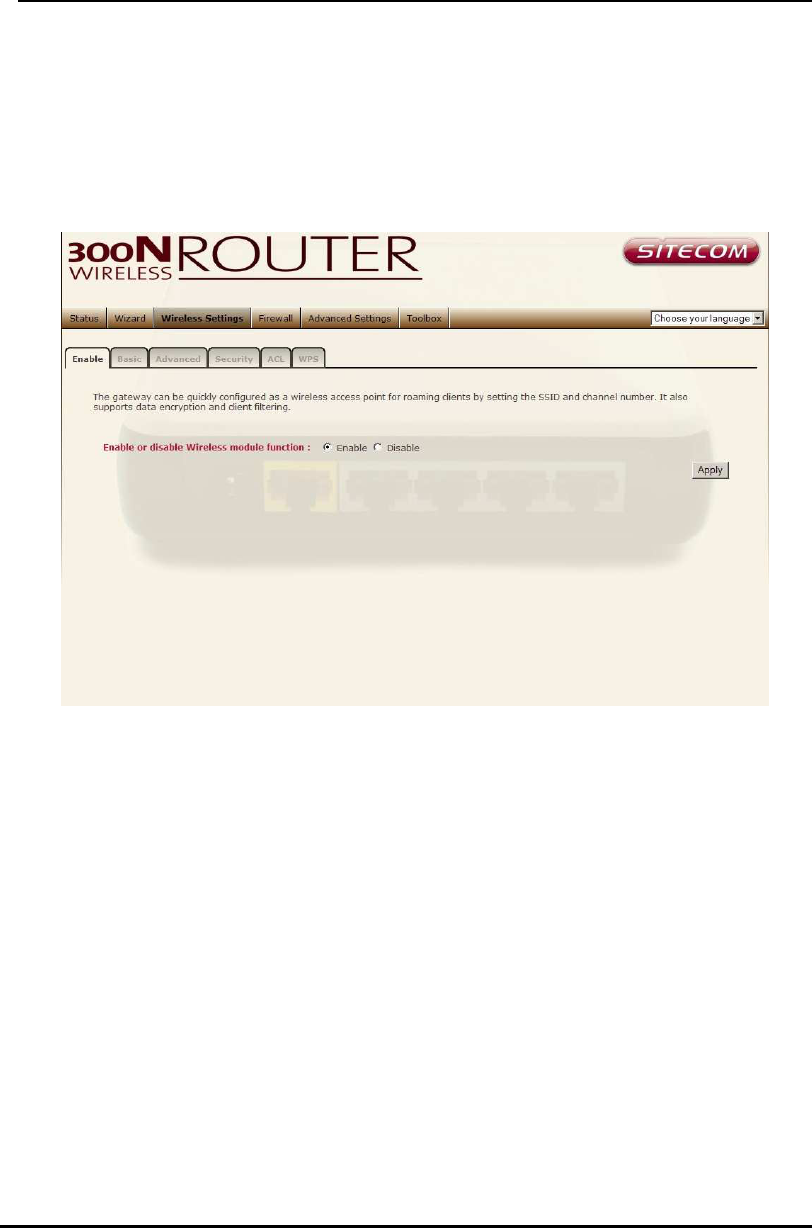-
Ik heb een sitecom 150n x1 sinds ongeveer anderhalf jaar. Op mijn oude laptop kon ik via een vage manier wel verbinding maken maar mijn telefoon (apple) kreeg ik nooit aangesloten. Nu heb ik een nieuwe laptop maar krijg ik geen verbinding..hij ziet m wel, geeft aan dat de verbinding zeer goed is maar na het invoeren van het wachtwoord werkt het niet meer.
Reageer op deze vraag Misbruik melden
Iemand een idee wat ik hier aan kan doen?? Gesteld op 30-11-2012 om 19:18-
nee nee nee nee nee
Waardeer dit antwoord (1) Misbruik melden
nee Geantwoord op 8-5-2014 om 14:17
-
-
kan geen verbinding krijgen met internet via de router Gesteld op 24-6-2011 om 16:33
Reageer op deze vraag Misbruik melden-
Ik zit met hetzelfde probleem. Ik krijg geen verbinding met internet via de router Geantwoord op 6-7-2011 om 13:10
Waardeer dit antwoord Misbruik melden
-
-
Ik heb van Ziggo een nieuw modum met ingebouwde router gekregen.
Waardeer dit antwoord (1) Misbruik melden
Ze hebben dat voor mij geïstalleerd en het was in orde. Maar helaas
een paar weken nadien weer geen draadloos internet.
Ik kan dus geen goed advies geven. Geantwoord op 20-9-2011 om 21:03 -
sitecom router 150n Kan geen verbinding krijgen op mijn laptop. Bij het invullen van de beveiligingsleutel wordt deze niet herkend. Gesteld op 28-5-2011 om 10:27
Reageer op deze vraag Misbruik melden-
hoe heb je dit ondertussen opgelost? Ik heb het ook, want hij pakt geen letters. Die staan wel in het wachtwoord Geantwoord op 20-9-2011 om 20:55
Waardeer dit antwoord Misbruik melden
-