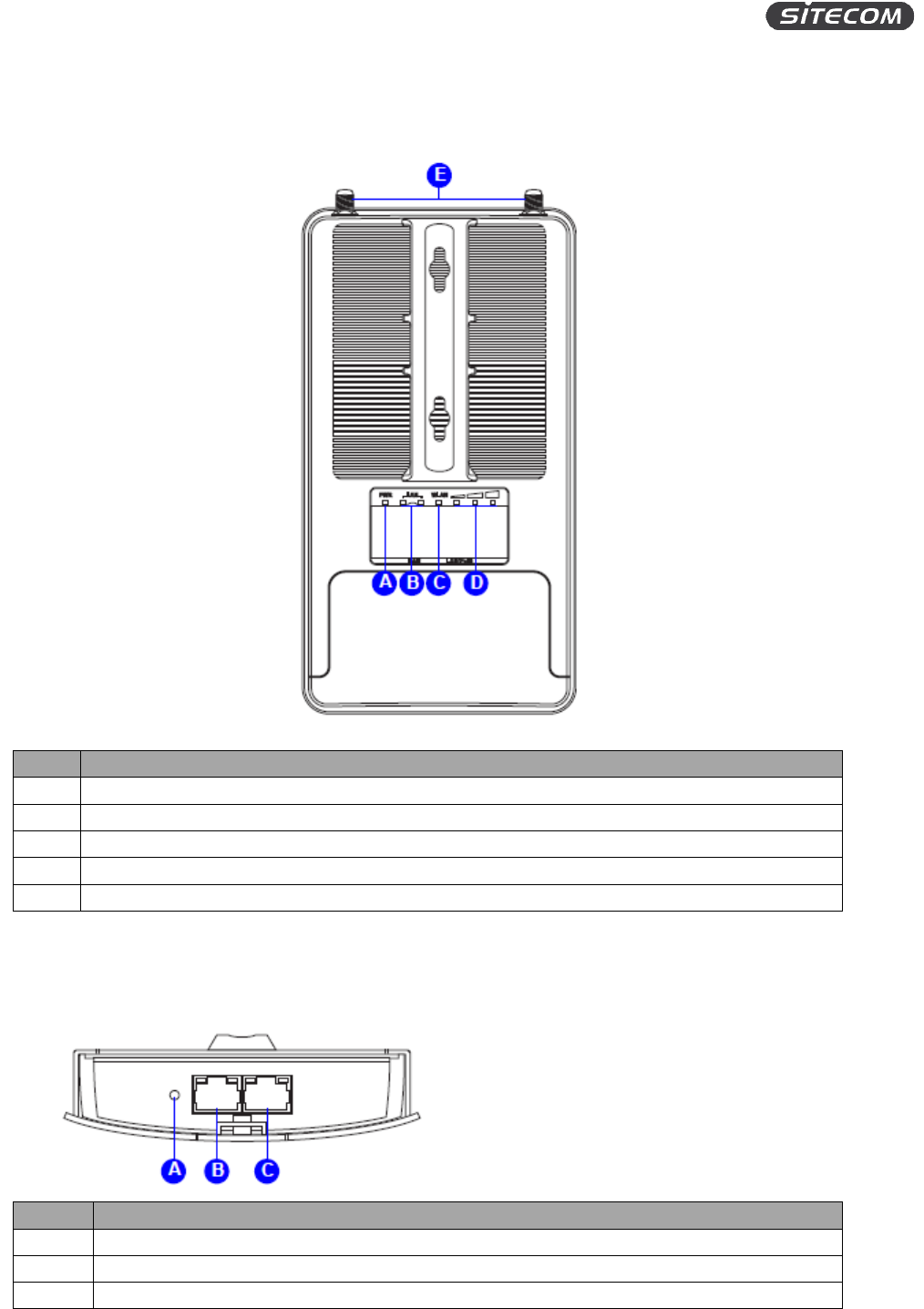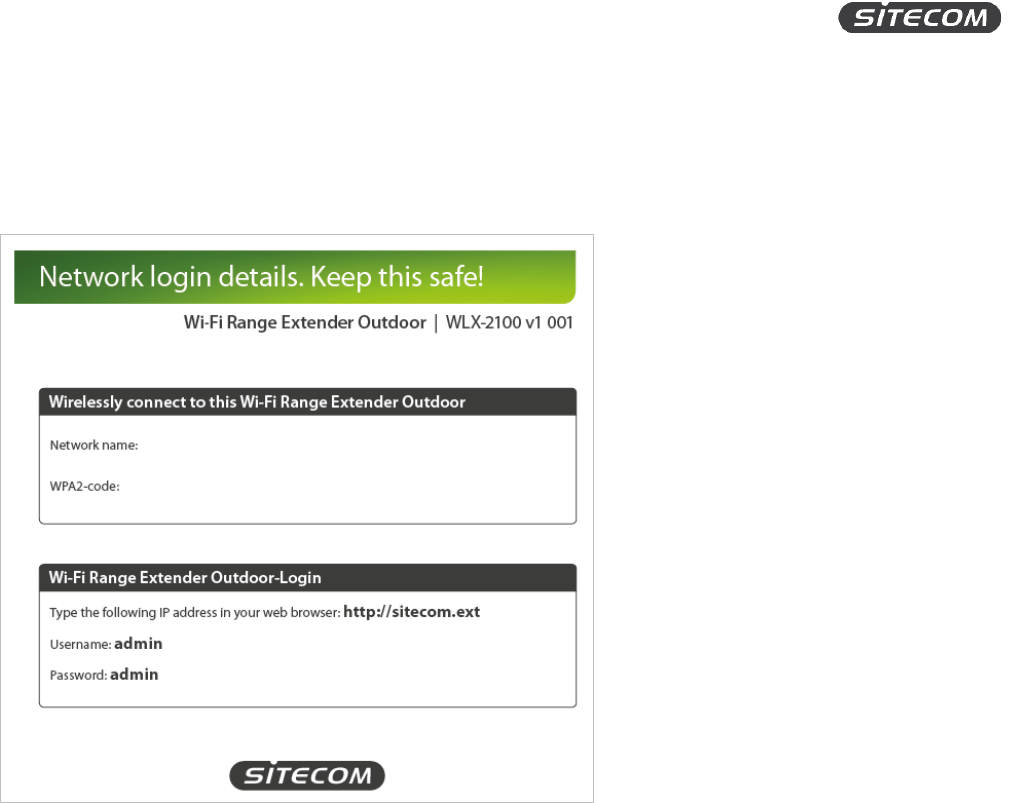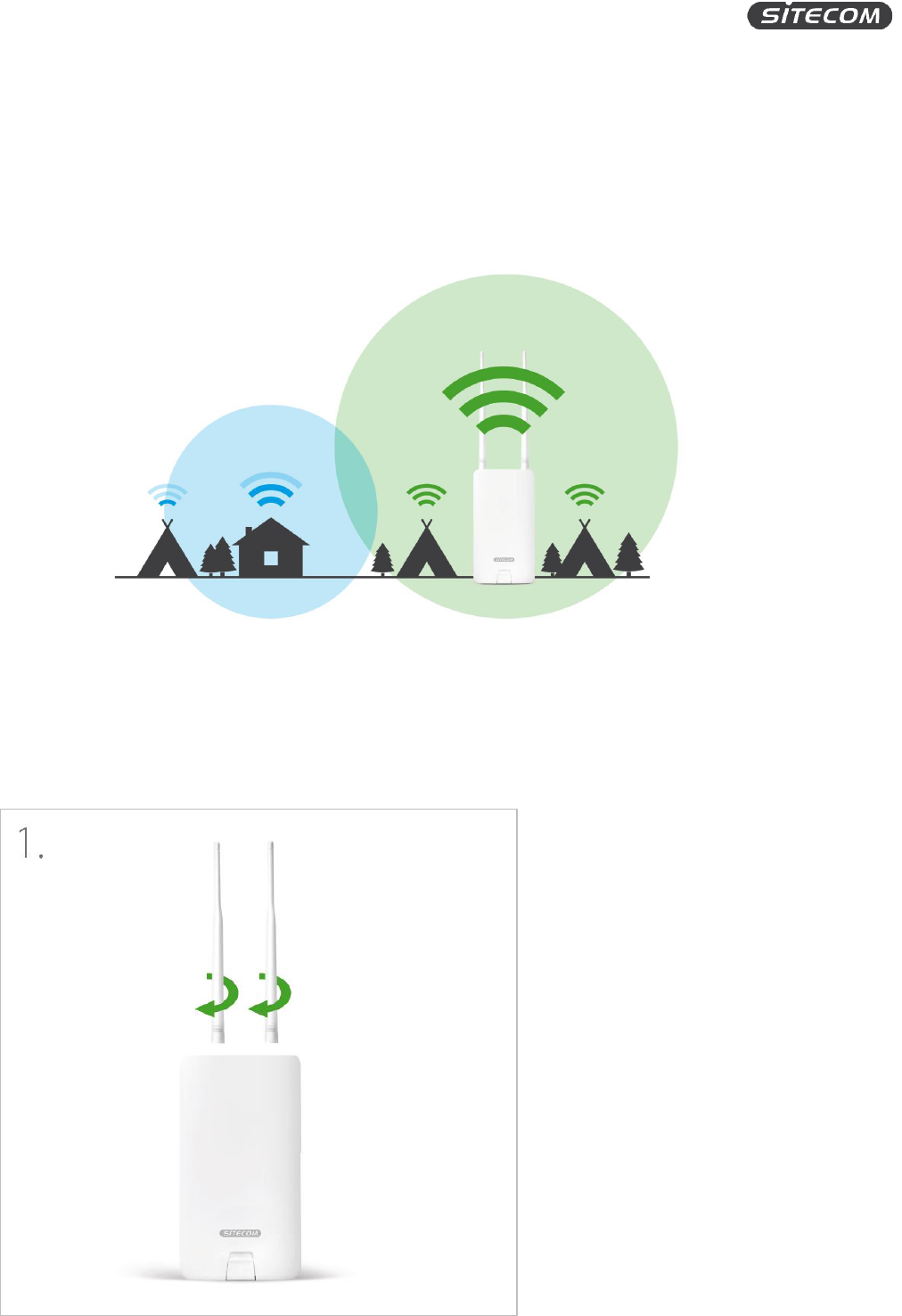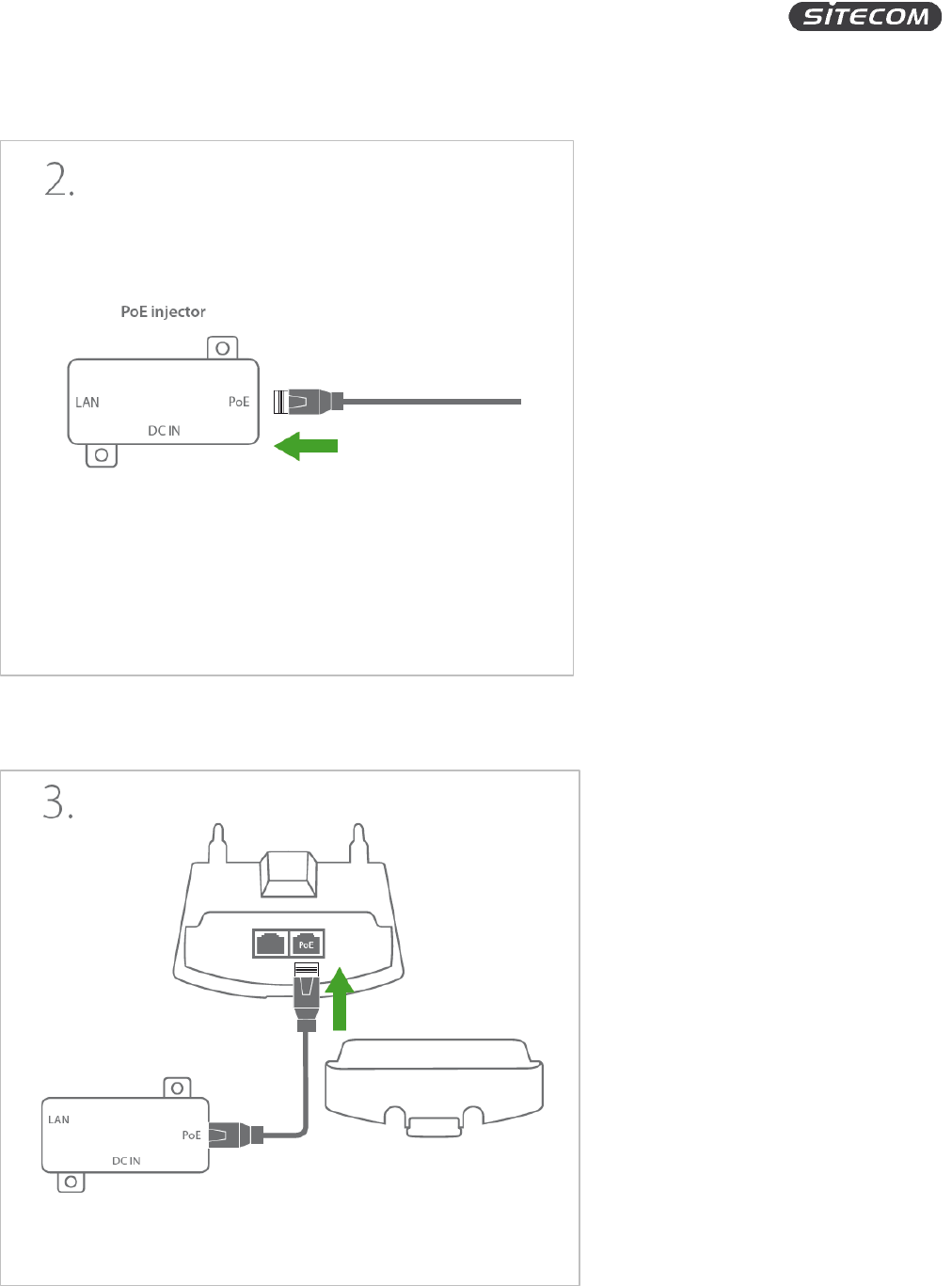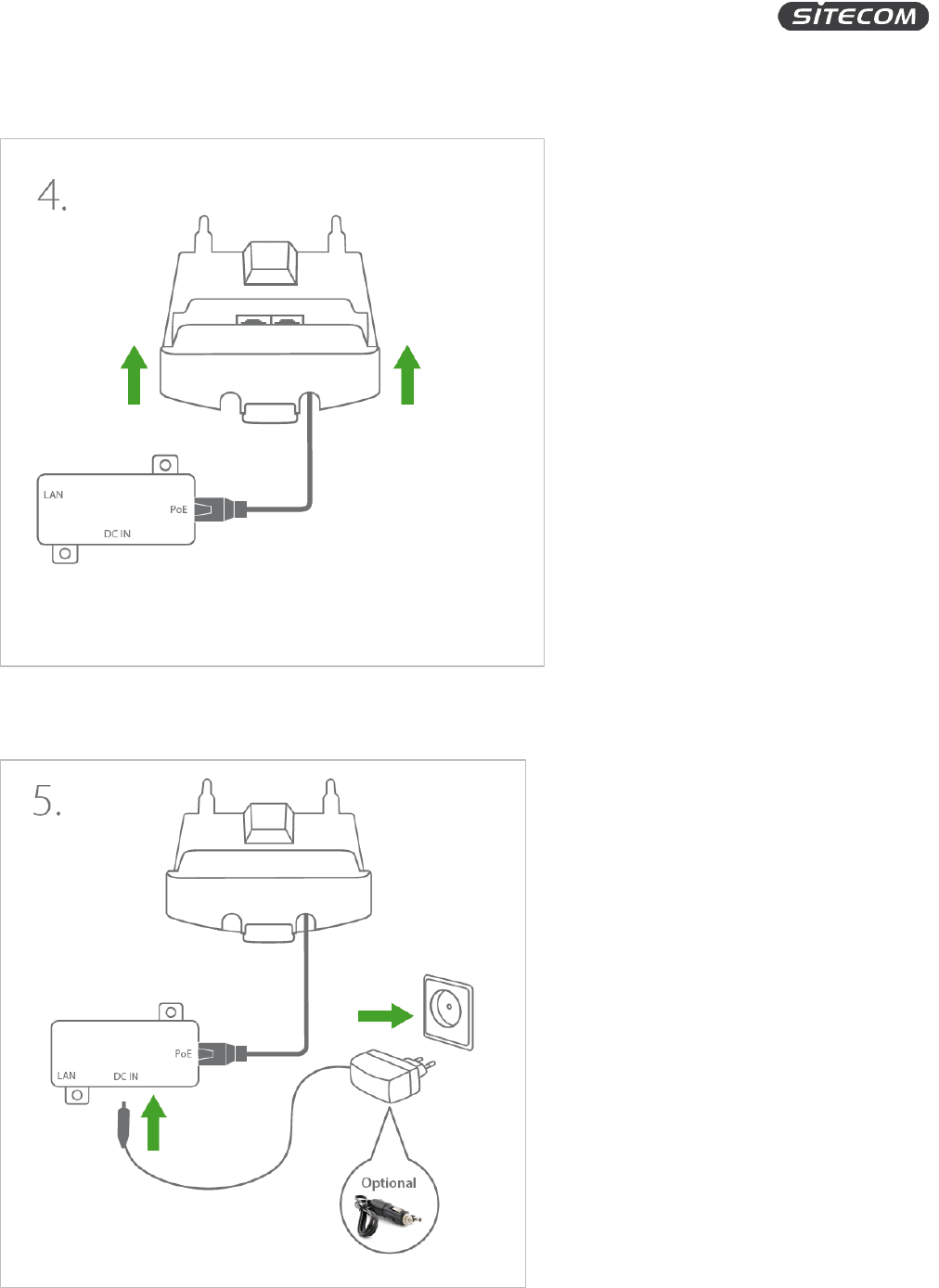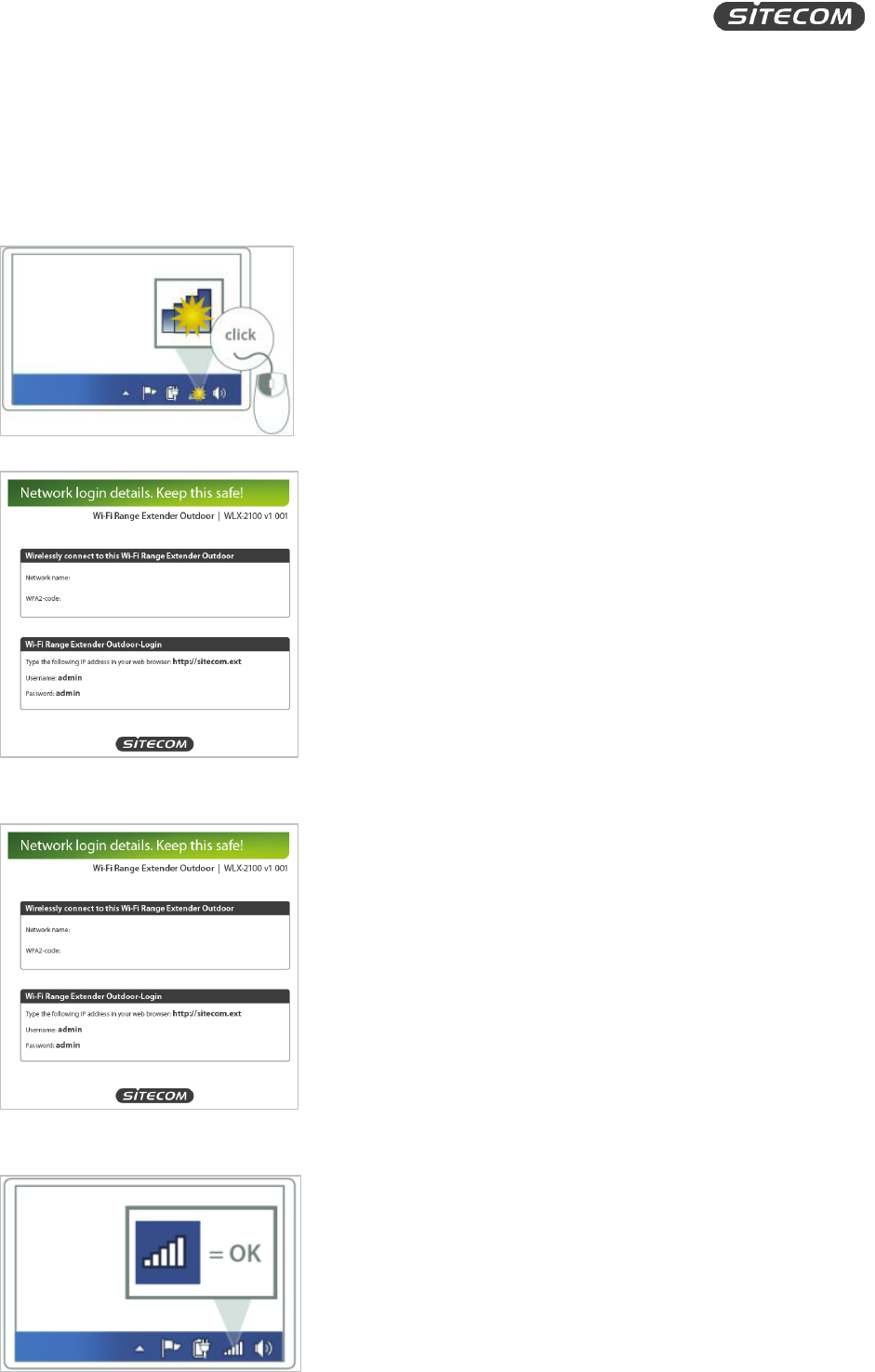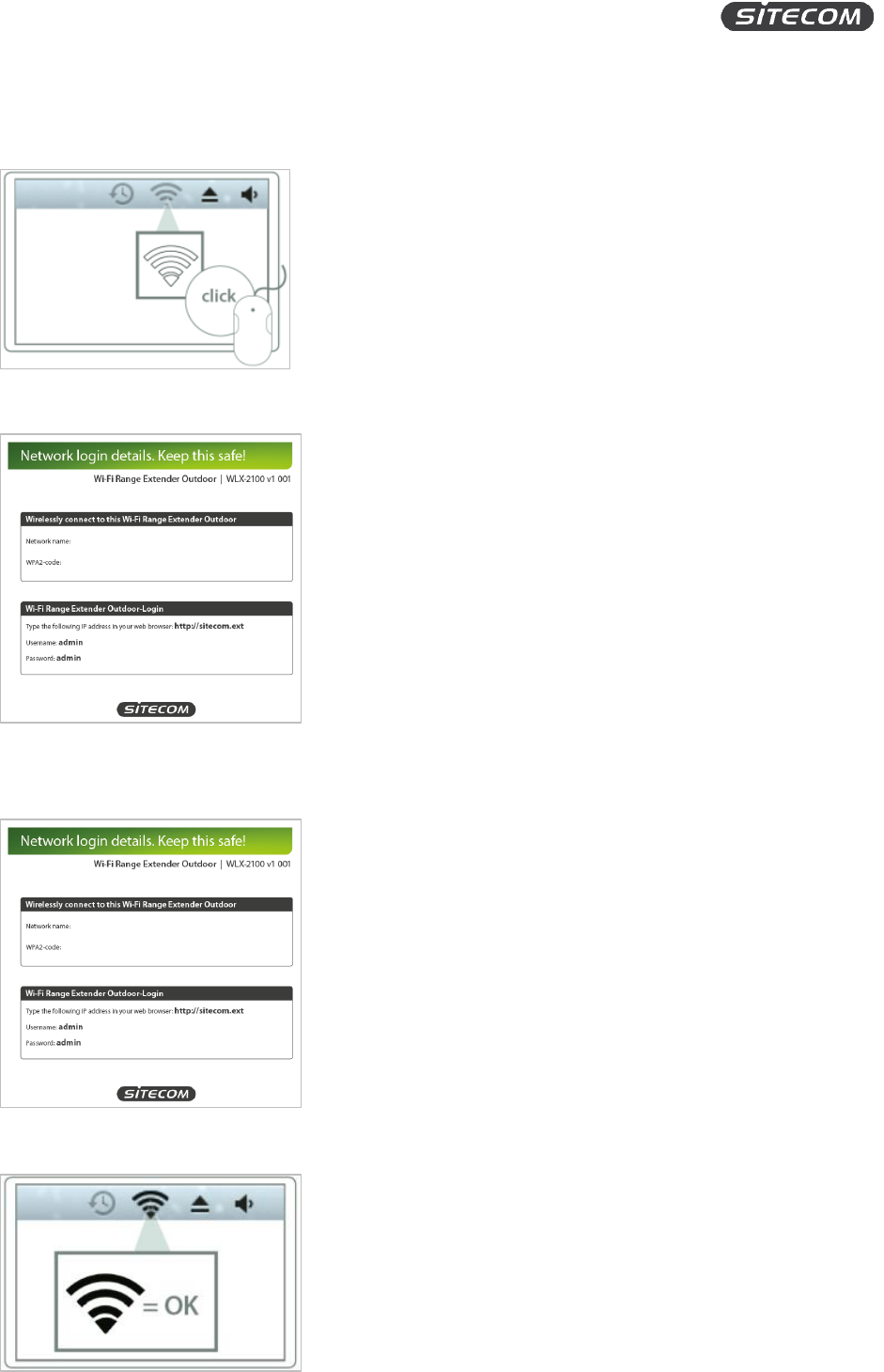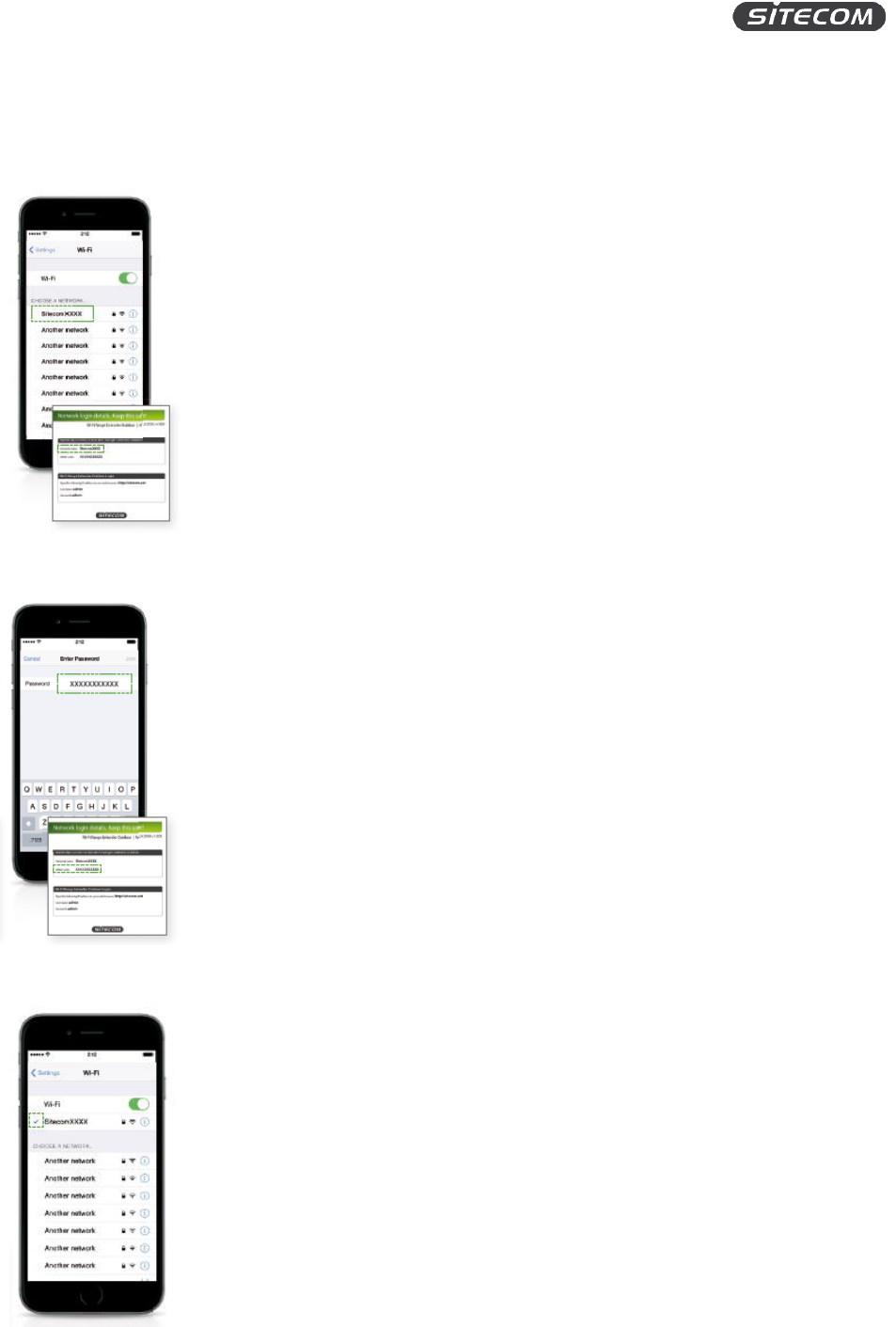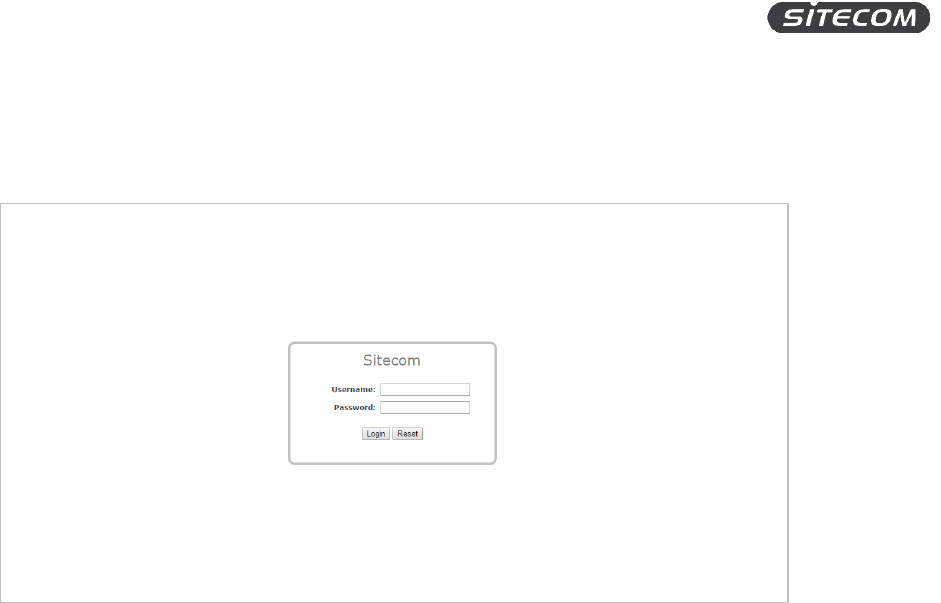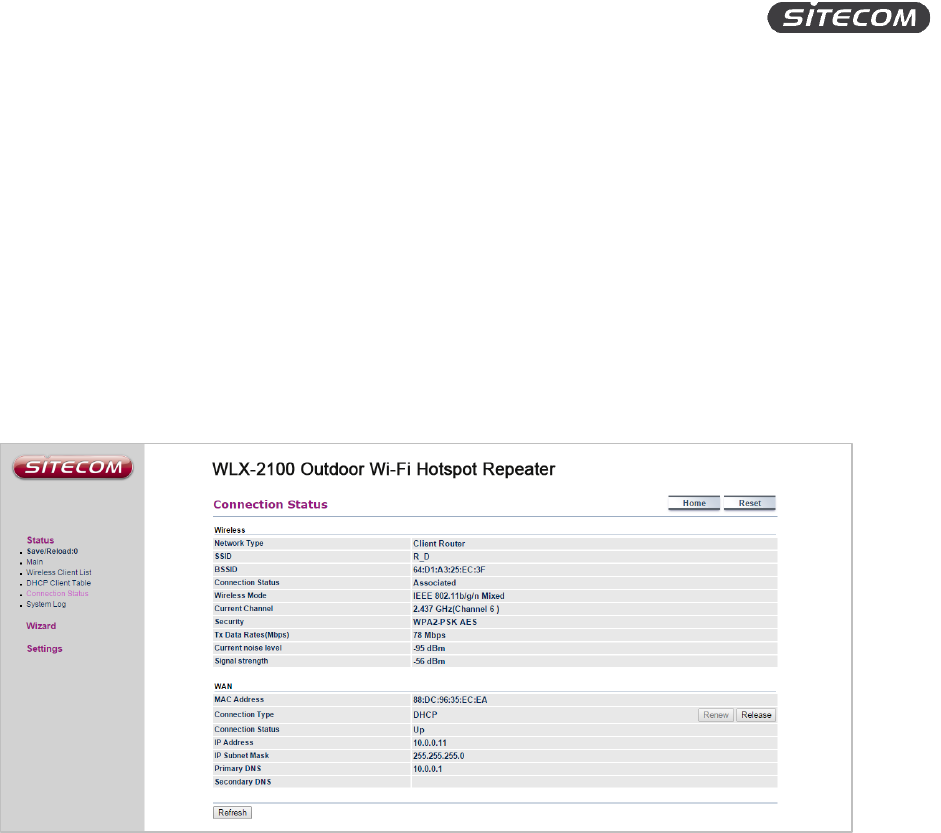-
Wij willen en jaren ,onze wifiversterker gaan gebruiken in de blokhut achter in de tuin.
Reageer op deze vraag Misbruik melden
Ik zie op mijn telefoon de sitecom, maar deze vraagt om een wachtwoord.
Dat ben ik vergeten dus kan ik geen verbinding maken. Hoe los ik dit op? Gesteld op 28-10-2022 om 16:55-
Gebruikersnaam is admin
Waardeer dit antwoord Misbruik melden
Wachtwoord is ook admin
Tenminste als je de Sitecom hebt gereset. Geantwoord op 28-10-2022 om 16:57
-
-
Mijn Android mobiel heeft een wifi verbinding met mijn Sitecom WLX-2100-v1 001 wifi extender outdoor. Uiteraard nog zonder internetverbinding. Volgens de handleiding is de volgende stap dan om in te loggen op de in de handleiding genoemde pagina sitecom.ext enz. Dit lukt echter niet. Ik krijg steeds de melding “” Adres niet gevonden”. Op mijn tablet loop ik op dezelfde manier vast.
Reageer op deze vraag Misbruik melden
Ik heb de extender al een keer gereset naar de fabrieksinstellingen en goed gecontroleerd of ik geen fout in het adres heb gemaakt.
Thuis via een bekabelde aansluiting met de PC kan ik wel inloggen. Maar ja die sleep ik natuurlijk niet mee in de Caravan.
Wie weet wat er hier fout gaat?
Gesteld op 28-6-2022 om 00:25 -
Bij gebruik van de Sitecom wlx-2100 valt deze met enige regelmaat uit. Soms wel 10 keer op een avond. de enige manier om dit te herstellen is de troom eraf, even wachten en daarna de stroom er weer op. Daarna weer opnieuw verbinden. Dit duurt meestal enkele minuten. Erg vervelend allemaal. Oplossing niet kunnen vinden in de handleiding Gesteld op 14-7-2021 om 12:29
Reageer op deze vraag Misbruik melden -
Heeft u aub de hand leiding in het Nederland daar ik geen Engels kan vriendelijk dank Gesteld op 25-6-2021 om 10:19
Reageer op deze vraag Misbruik melden -
Ik heb mijn wlx2000 thuis getest en werkte perfect.
Reageer op deze vraag Misbruik melden
Zit nu op de camping in italie en zie bij de keuze voor wifi de sitecom staan, als ik deze dan aanklik, komt hij links in beeld (ipad) als zijnde het netwerk, maar er gebeurt verder niets, ik kan dus de code die ik van de camping heb gekregen niet invullen.
Wat doe ik fout?
Vriendelijke groet,
Chris Gesteld op 7-10-2018 om 12:30-
Zodra je een internet pagina gaat openen, zal het inlogscherm van de camping verschijnen en heb je de mogelijkheid om de voucher-code in te vullen.
Waardeer dit antwoord (5) Misbruik melden
Lukt het helemaal niet kan je altijd de sitecom opnieuw opstarten en bv resetten zoals in de beschrijving staat. Start hij weer opnieuw op via je sitecom.ext pagina, admin inloggen, laat dan de wizard effe zijn werk doen en klik een netwerk aan wat meer als 50% bereik heeft.
Bij het elke keer openen van je Ipad zal je ook steeds opnieuw de inlog gegegens van je voucher gebruikersnaam en wachtwoord dan moeten invullen.
Succes. Geantwoord op 7-10-2018 om 13:19
-
-
is de handleiding van WLX-2100 ook in het nederlands Gesteld op 12-6-2017 om 11:25
Reageer op deze vraag Misbruik melden-
Nee deze is uitsluitend in het Engels verkrijgbaar
Waardeer dit antwoord (1) Misbruik melden
Sitecom Webcare Geantwoord op 14-6-2017 om 16:35
-