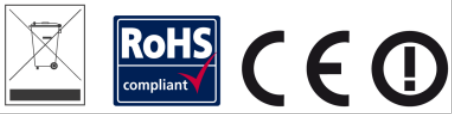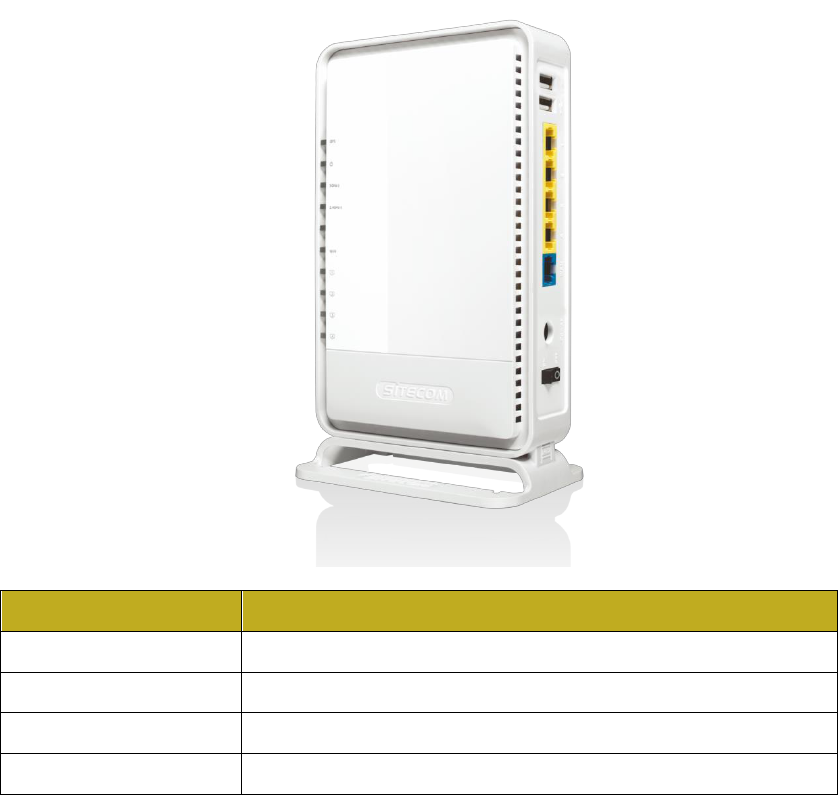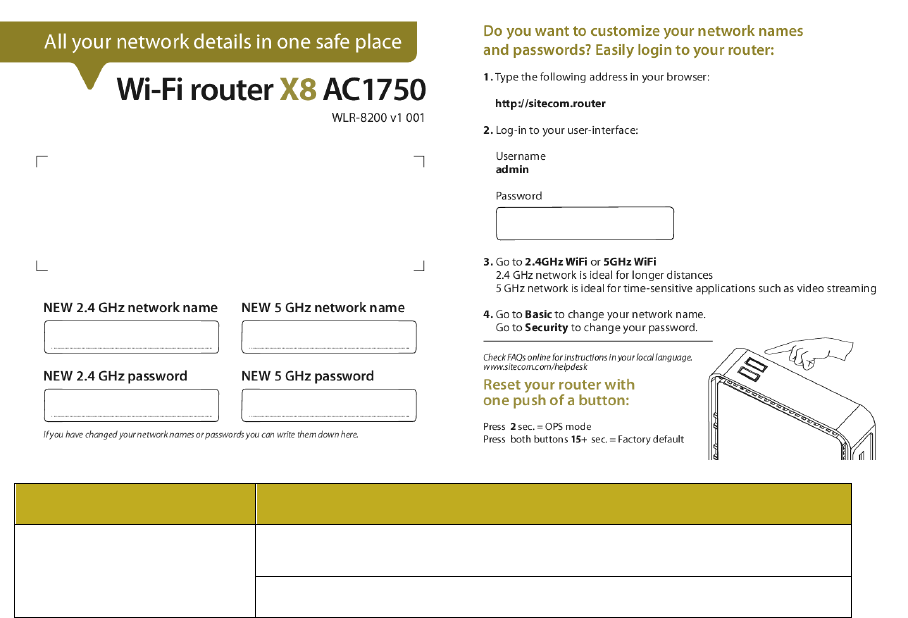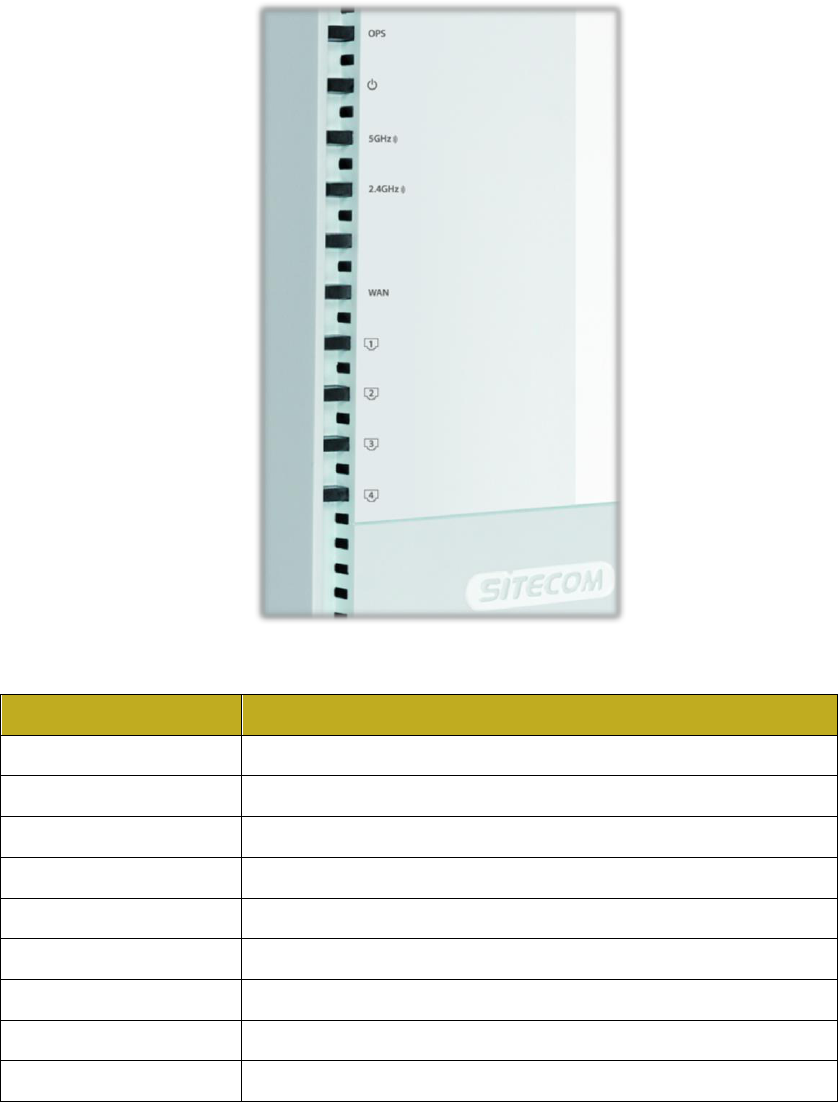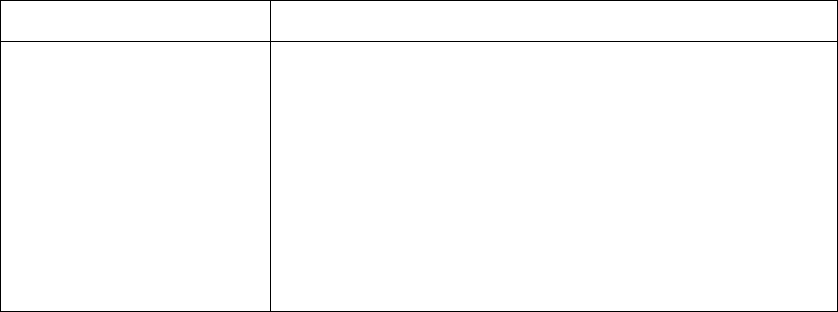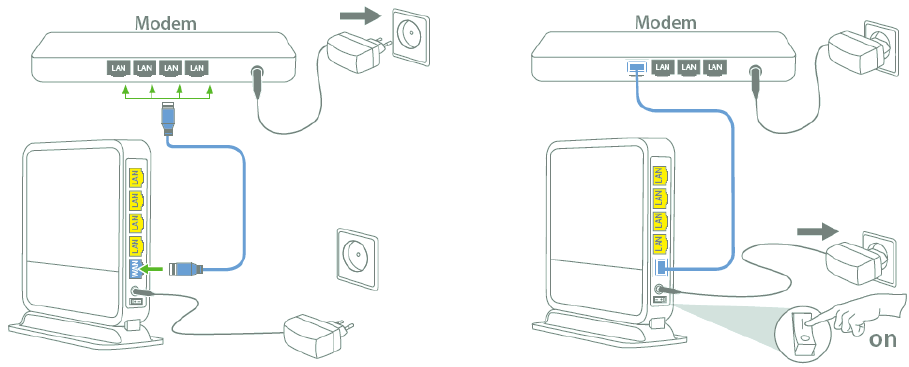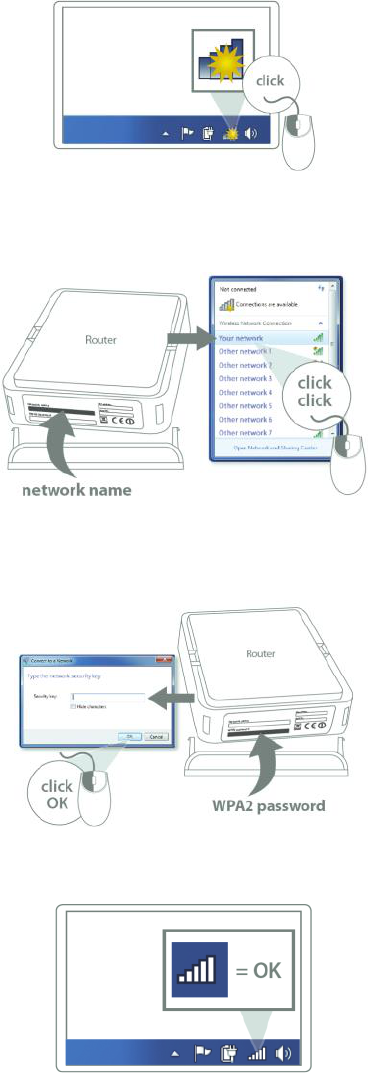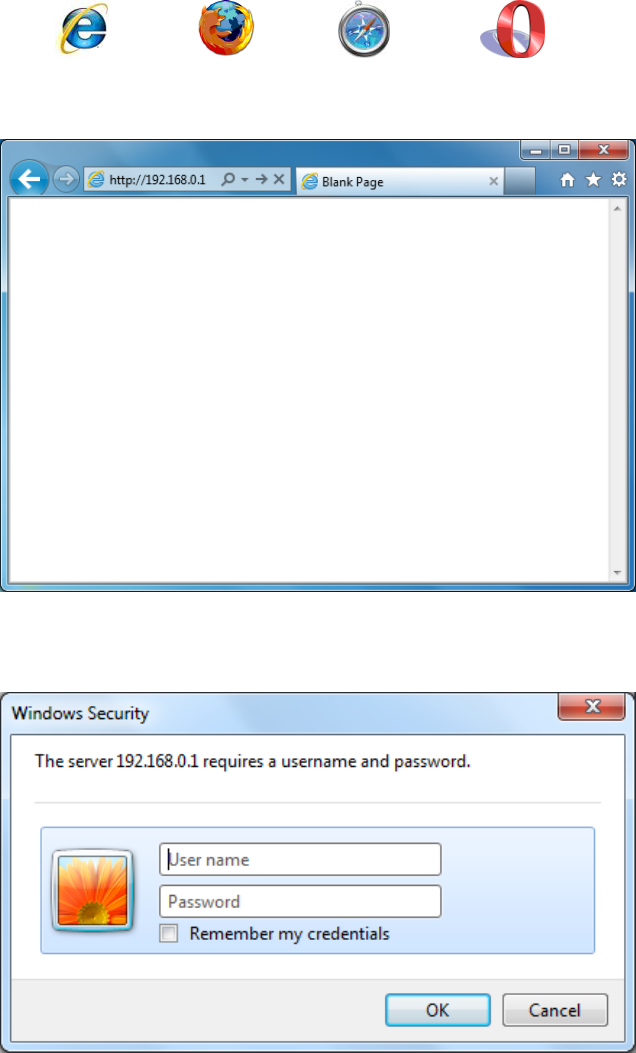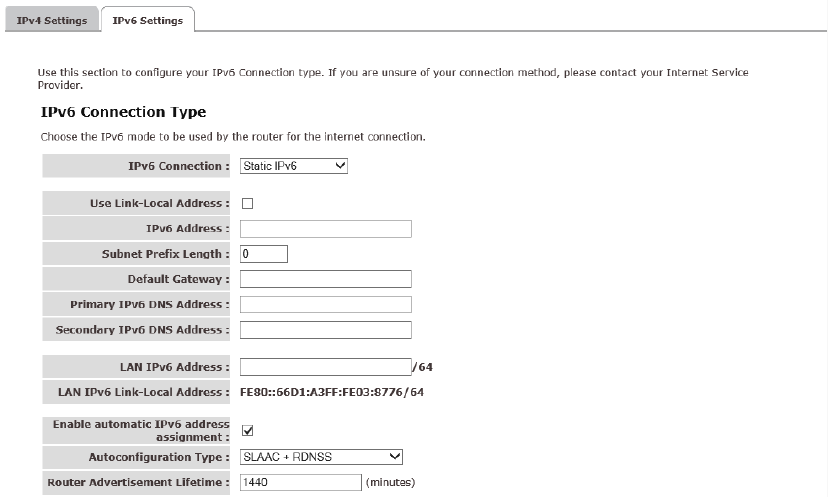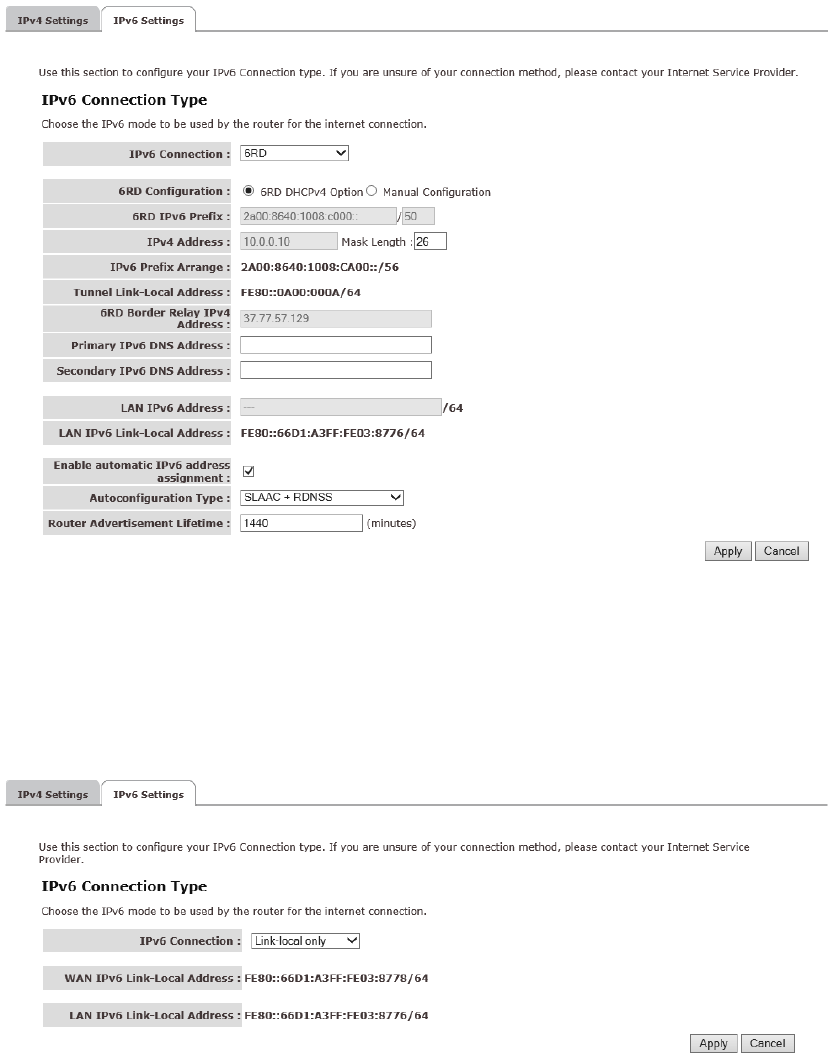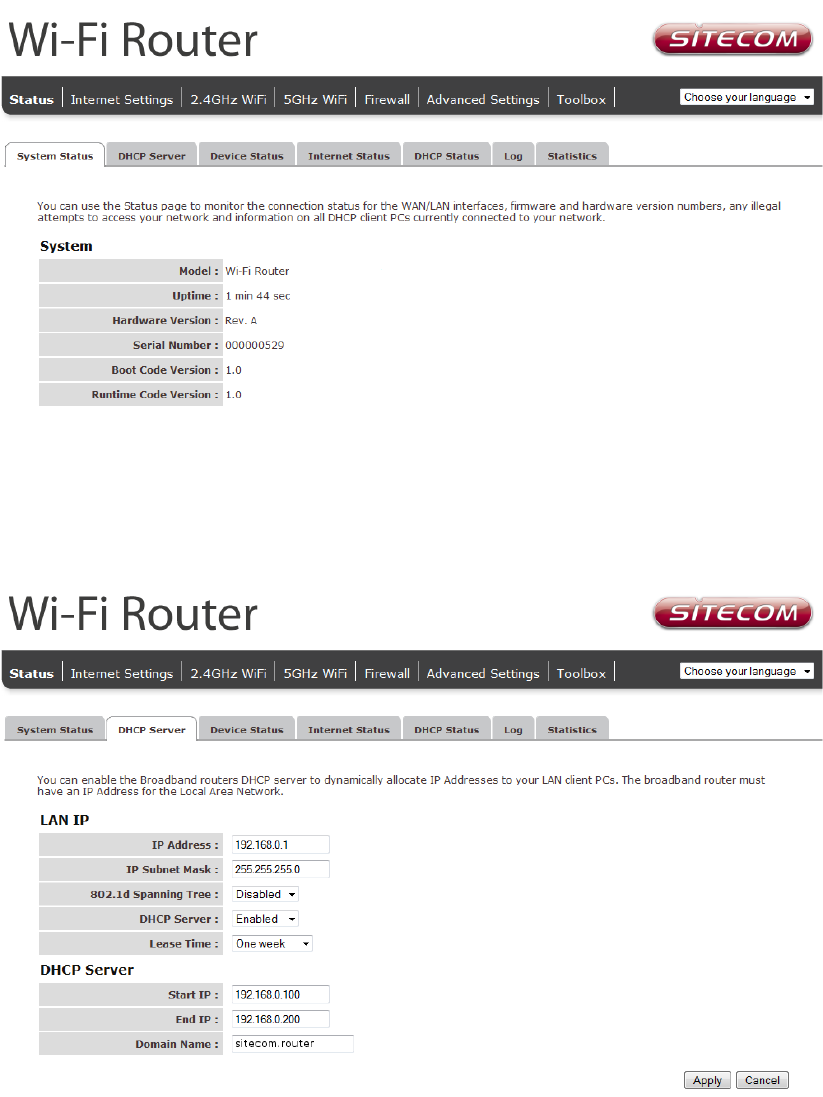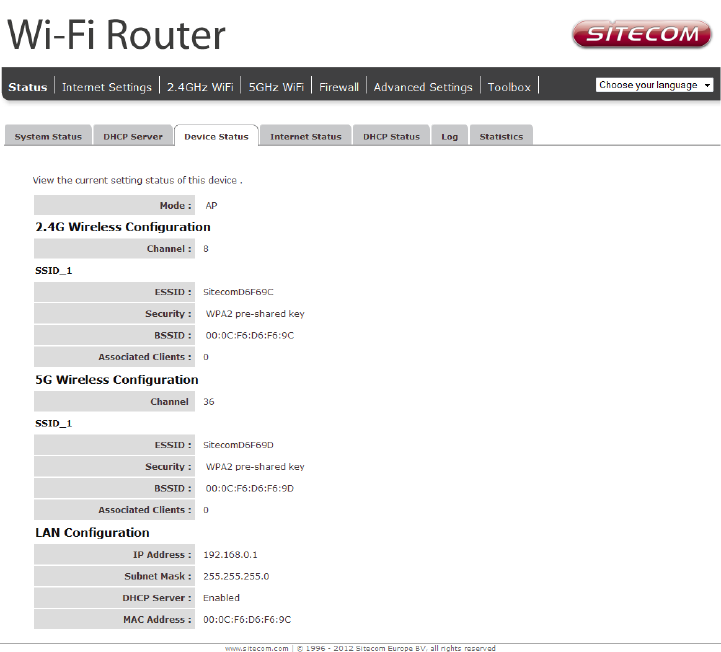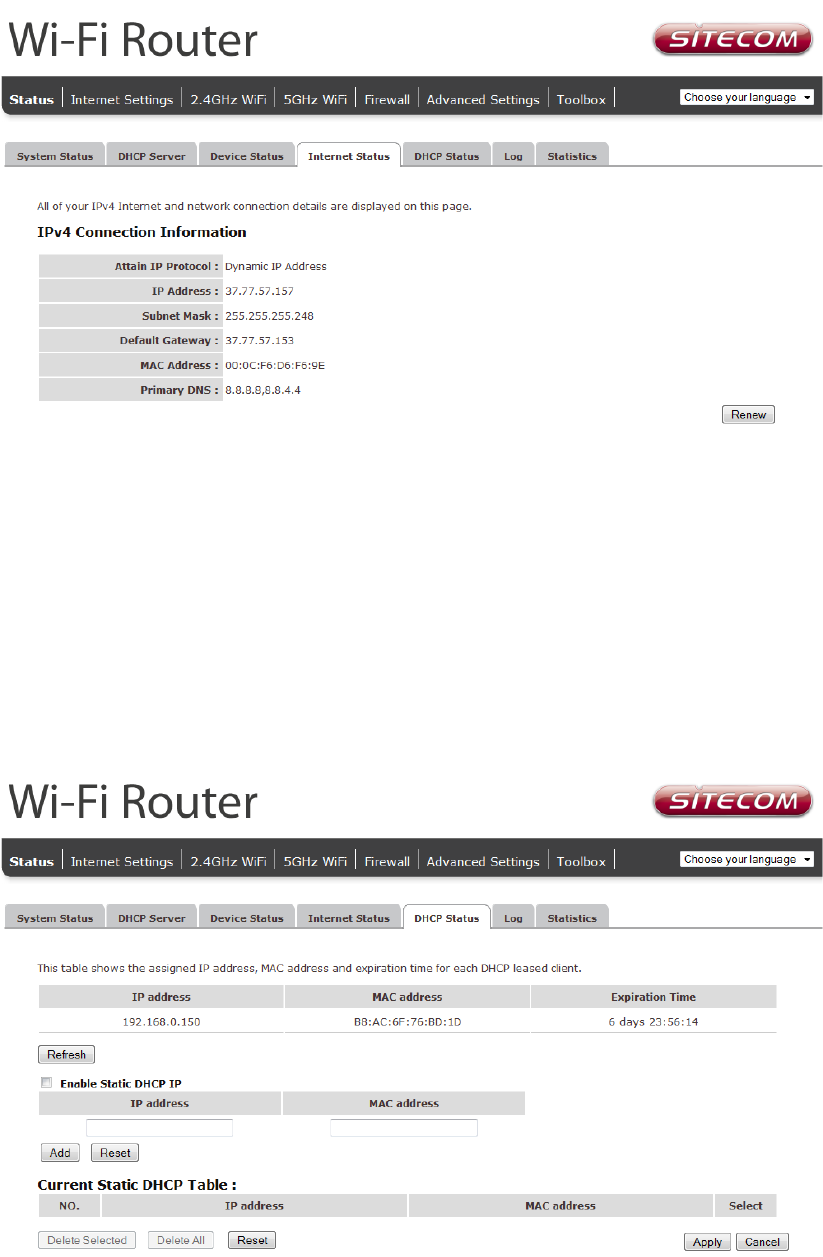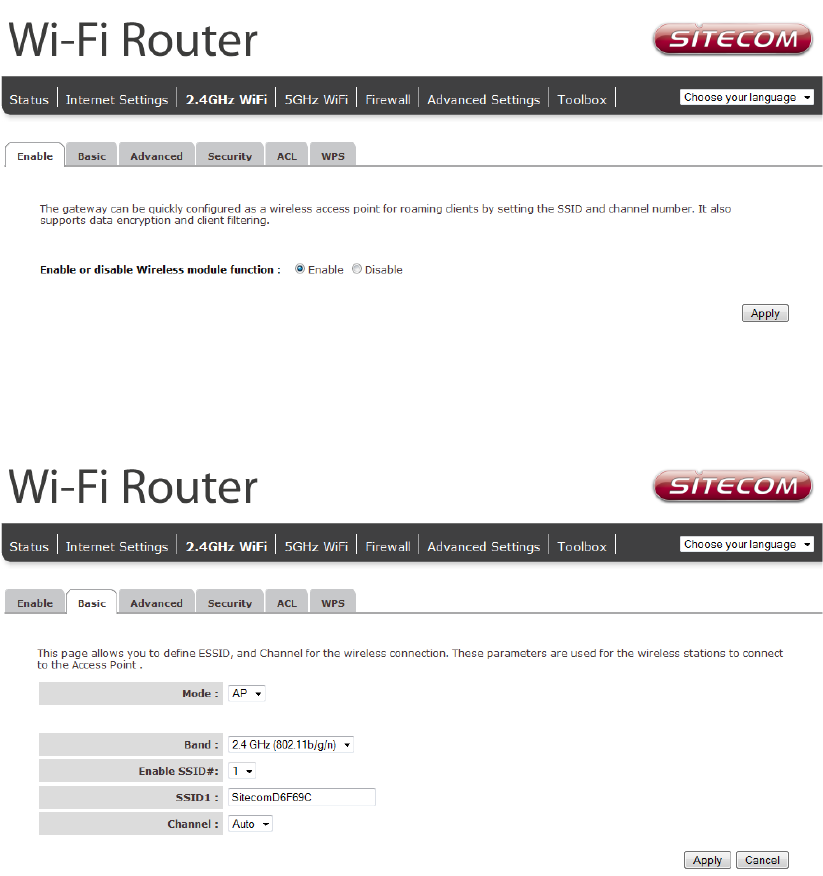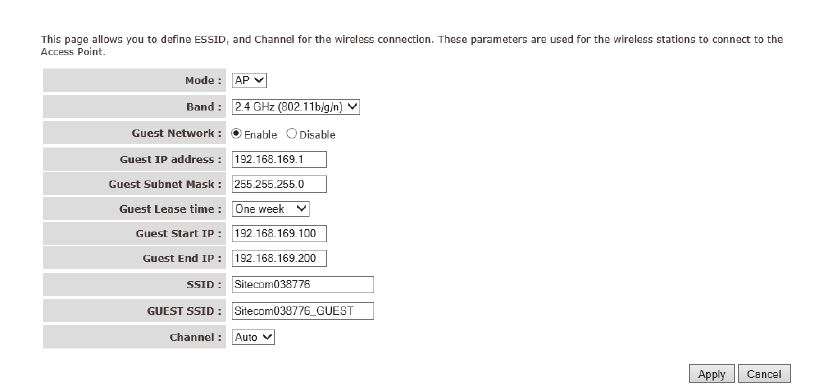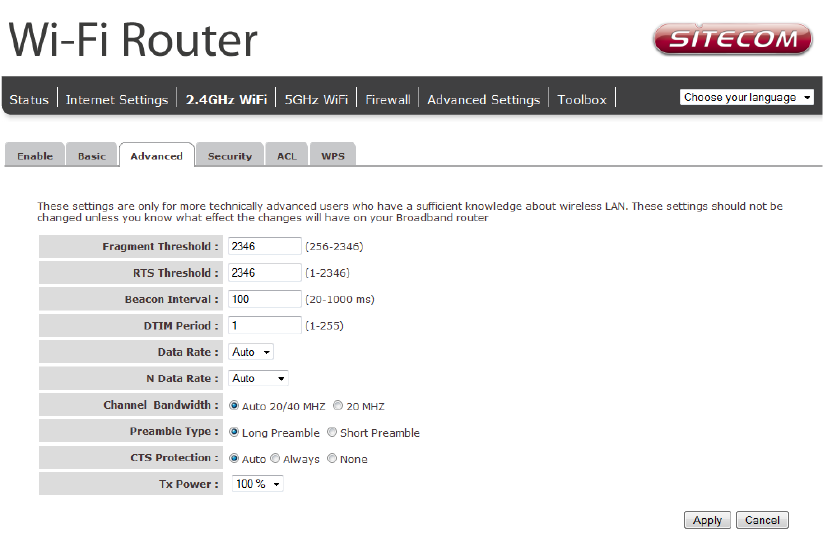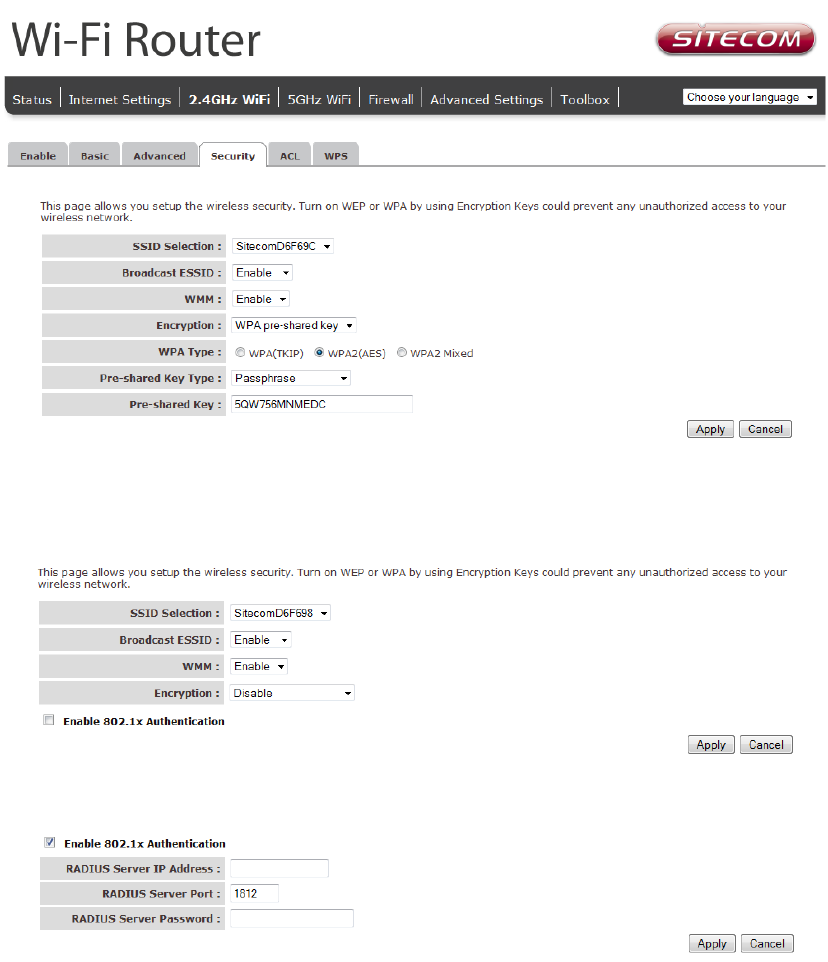-
Ik heb de Sitecom router WLR8200 gekocht ter vervanging van de slecht presterende Experiabox 9. Nu zag ik (te laat misschien), dat deze router geen ingang heeft voor de vaste telefoonaansluiting.
Reageer op deze vraag Misbruik melden
Hoe kan ik dat oplossen?
Mvg Ben Gesteld op 14-1-2017 om 13:51-
U kunt deze router na de experia box plaatsen.
Waardeer dit antwoord Misbruik melden
U dient dan in te loggen op de experiabox (gebruiksaanwijzing) en de gebruikersmodus van de experiabox op bridge mode te zetten, op deze manier zal de routerfunctie van de experiabox uitgezet worden en wordt alleen internet via de lan aansluiting doorgelaten, op deze lan aansluiting de sitecom router aansluiten, de blauwe poort.
Let wel: bij gebruik als bridge dan geen wifi meer mogelijk via experiabox.
U kunt als u niet meer verbinding heeft via wifi, netwerk kabel verbinding met de experiabox maken en deze juist in stellen.
Ook dient u alle apparaten met wifi verbinding maken opnieuw in te stellen, zodat ze verbinding met uw sitecom router kunnen maken.
Ik zit bij Ziggo en heb dus geen experiabox, echter het principe is hetzelfde, wij bellen gewoon via de modem van Ziggo, internet via een router die na het modem geplaatst wordt.
De sitecom router gebruikt u dan voor internet en kunt u gewoon instellen naar wens.
Het is dus geen probleem. Geantwoord op 16-1-2018 om 19:41
-