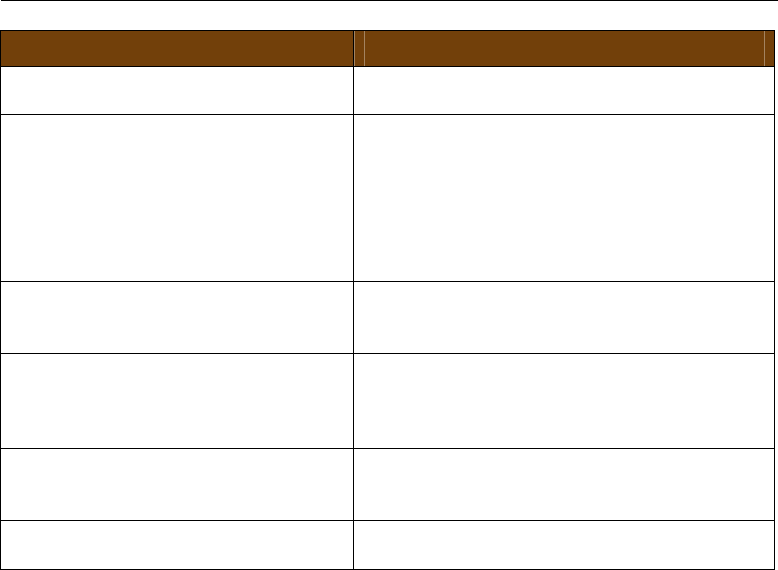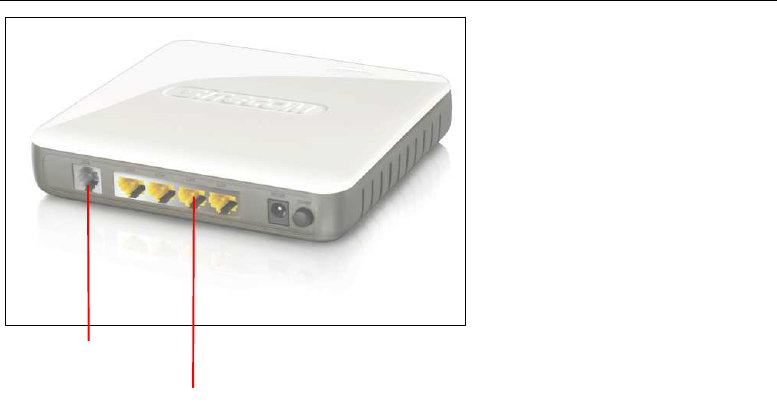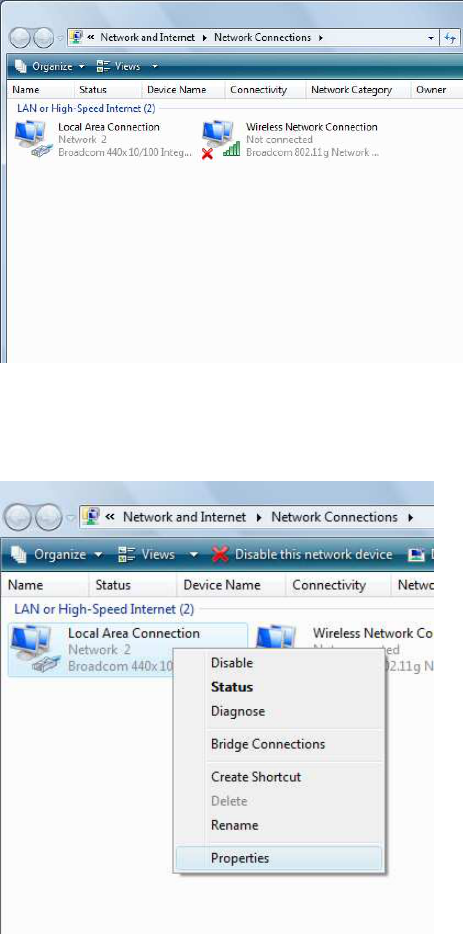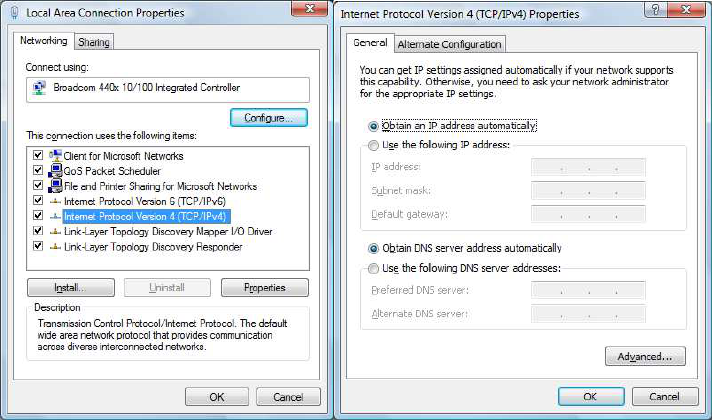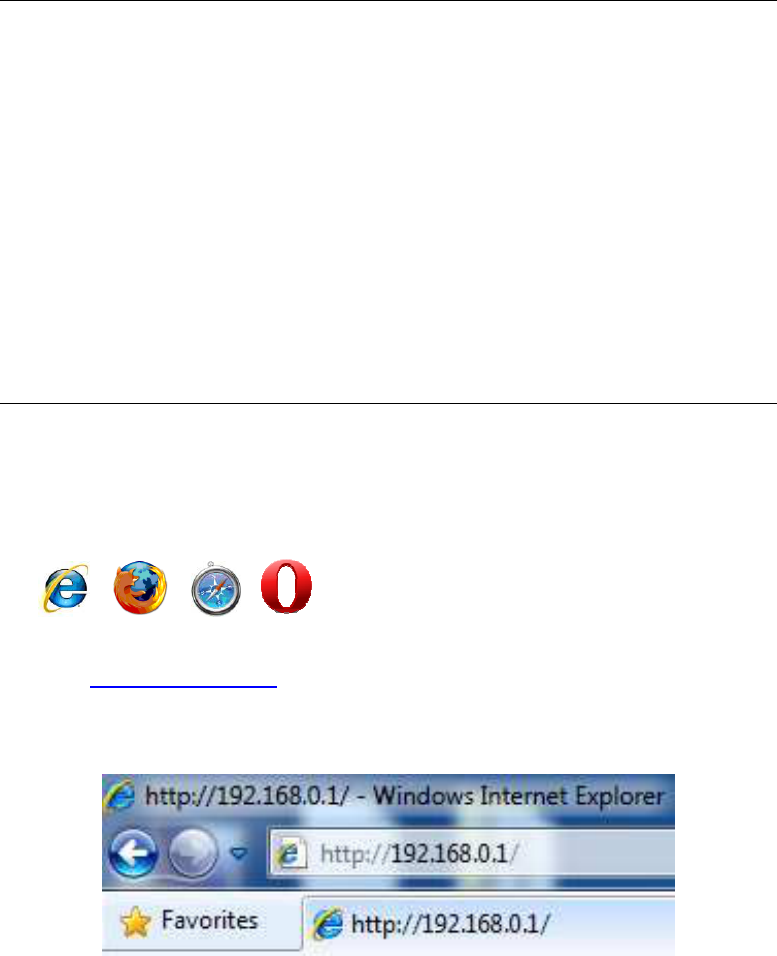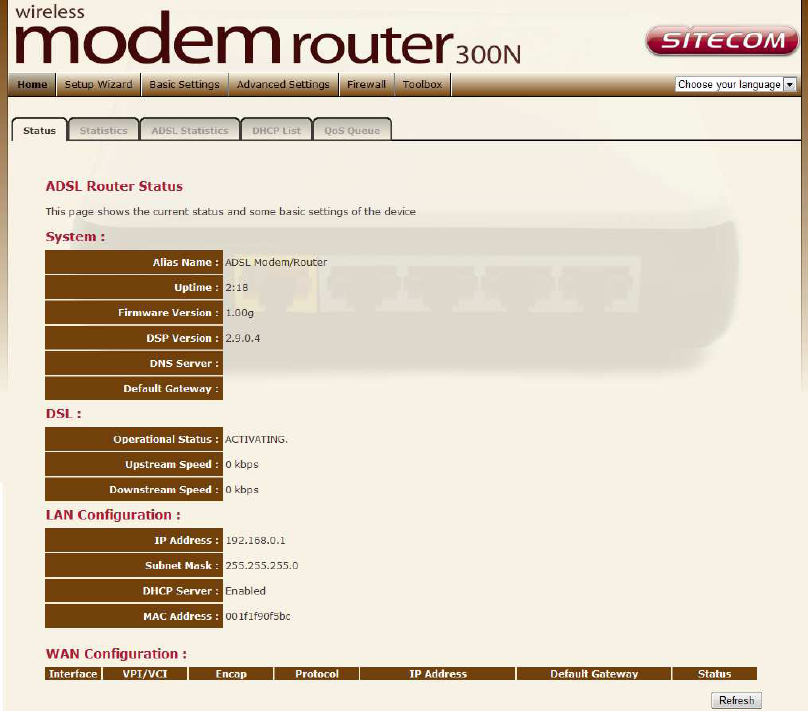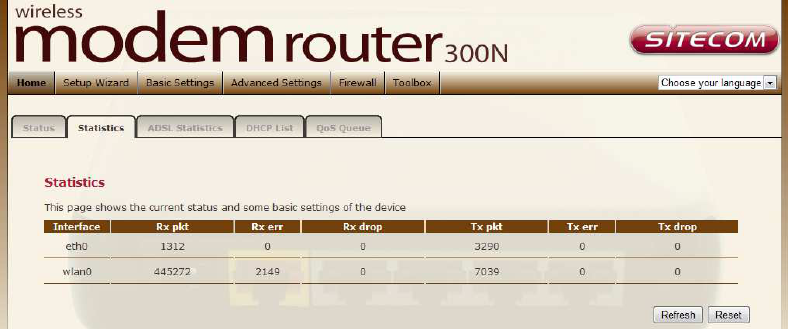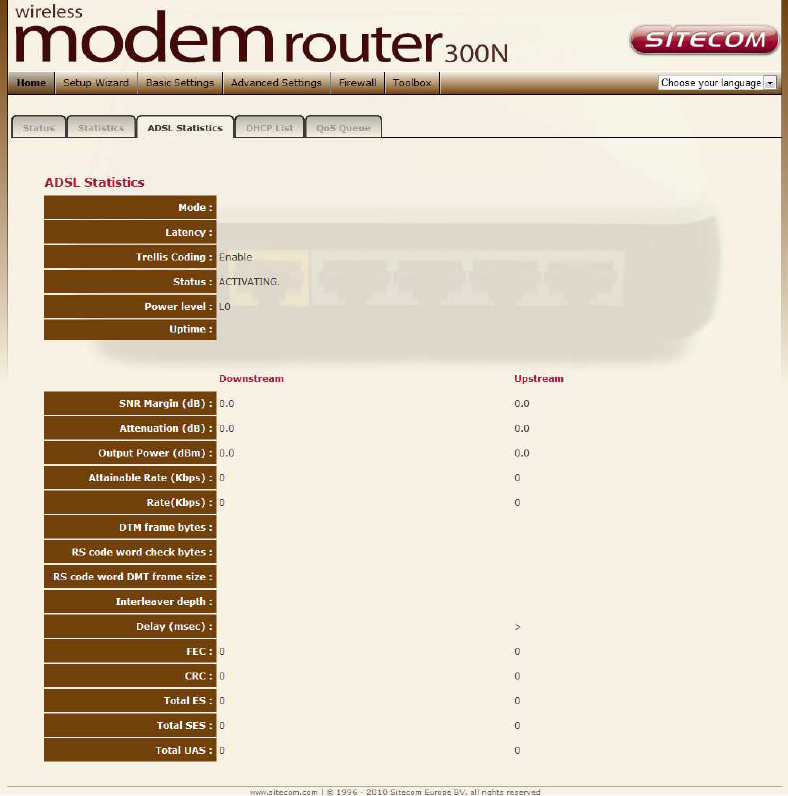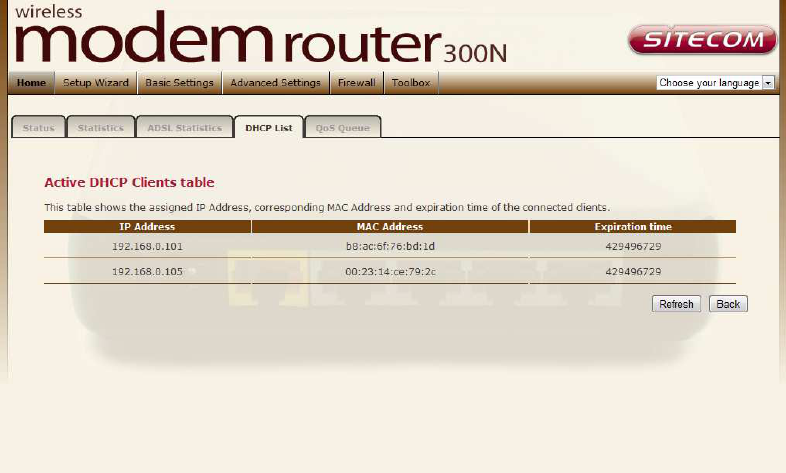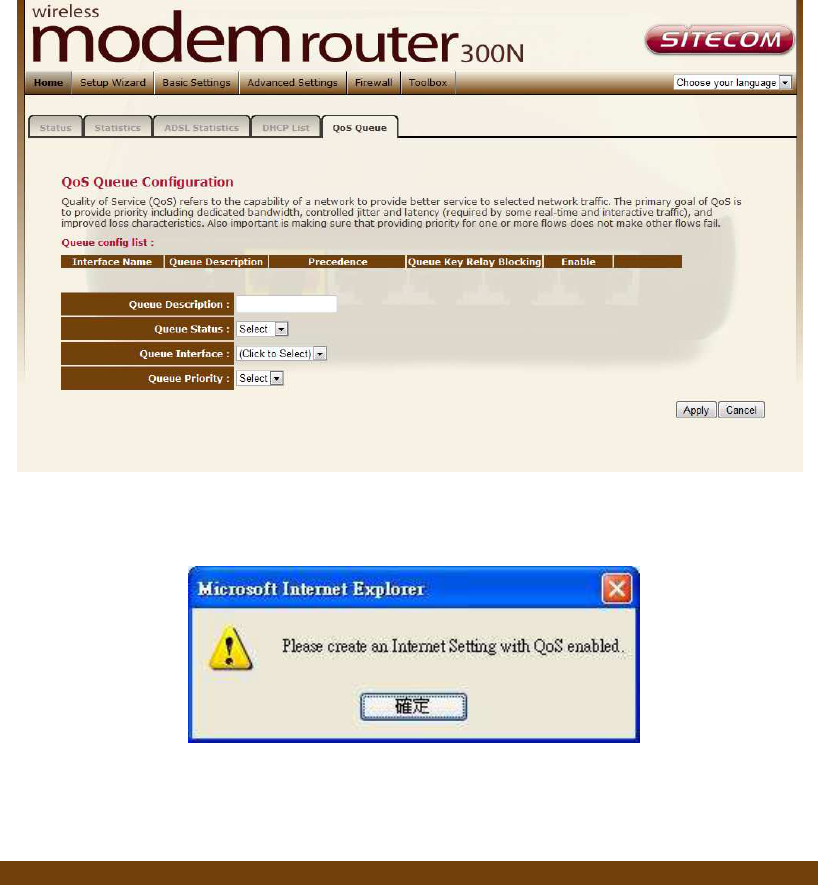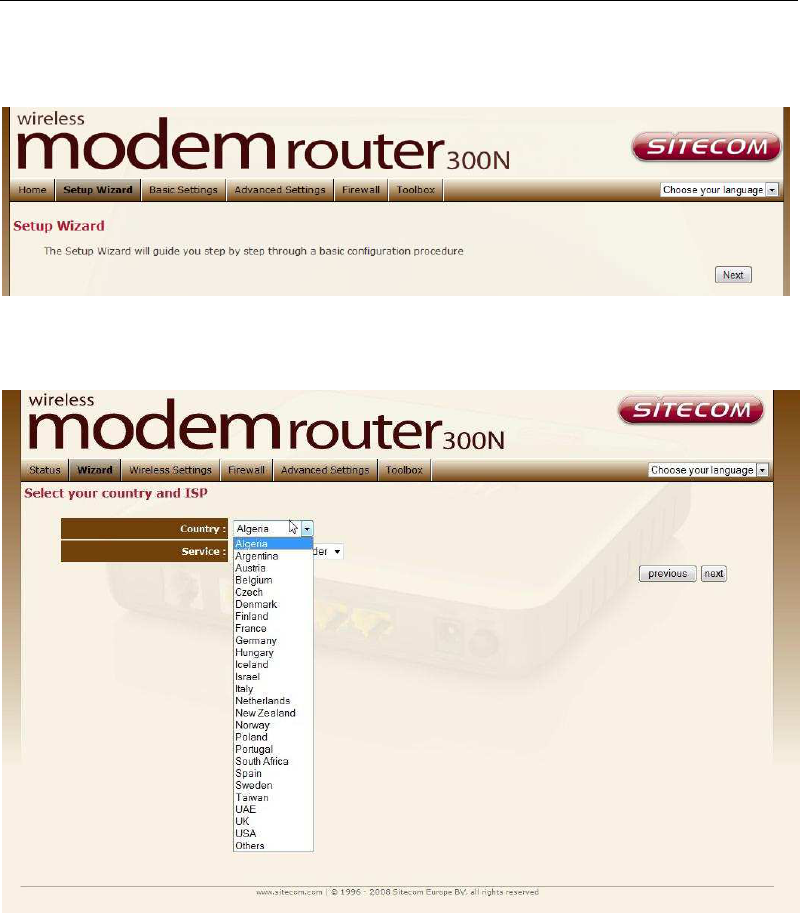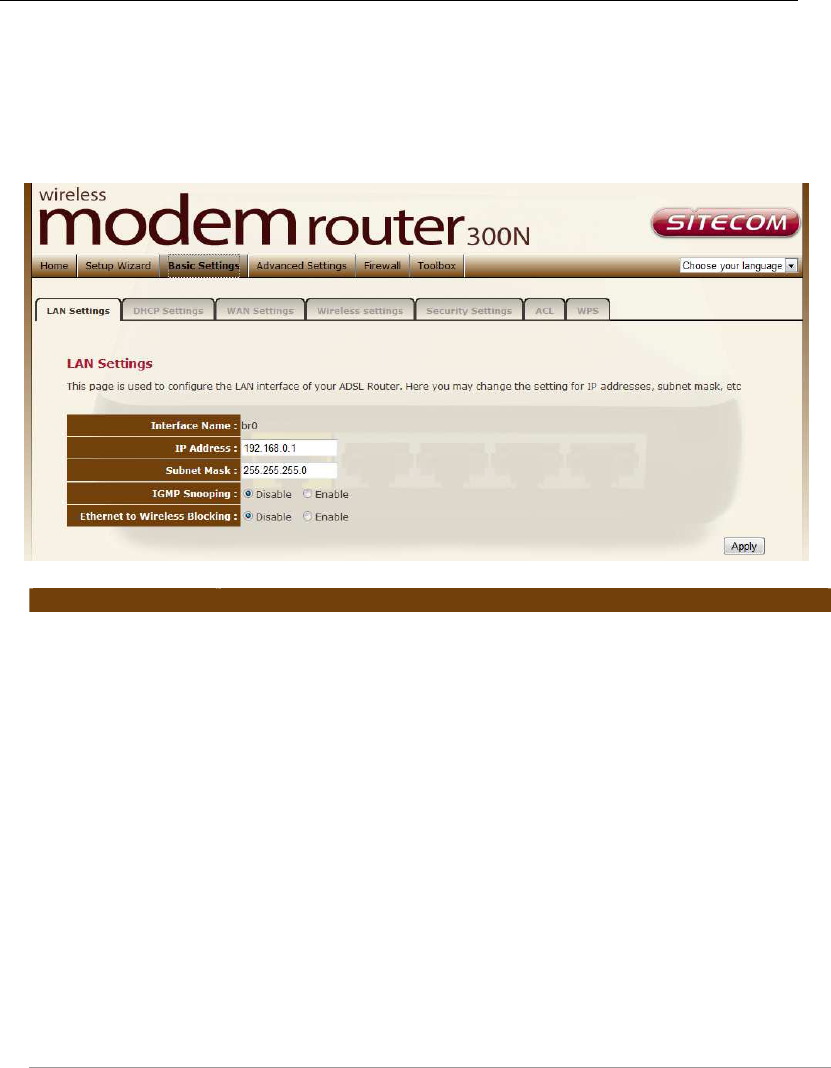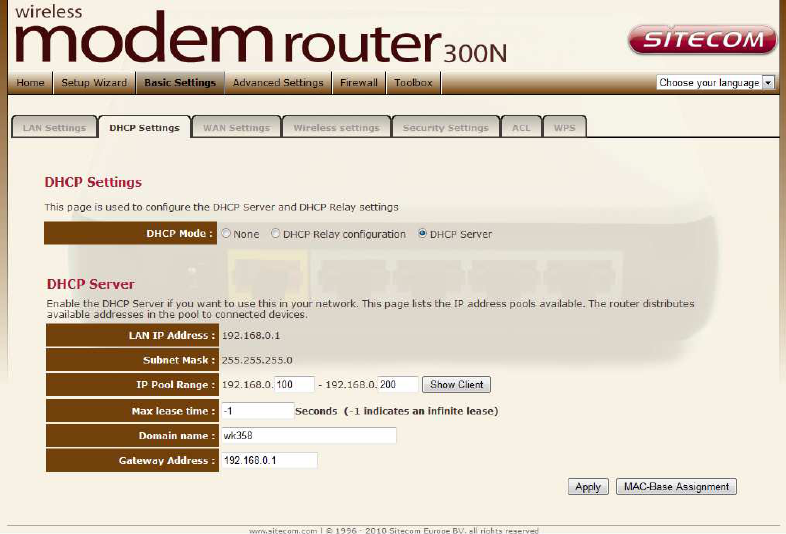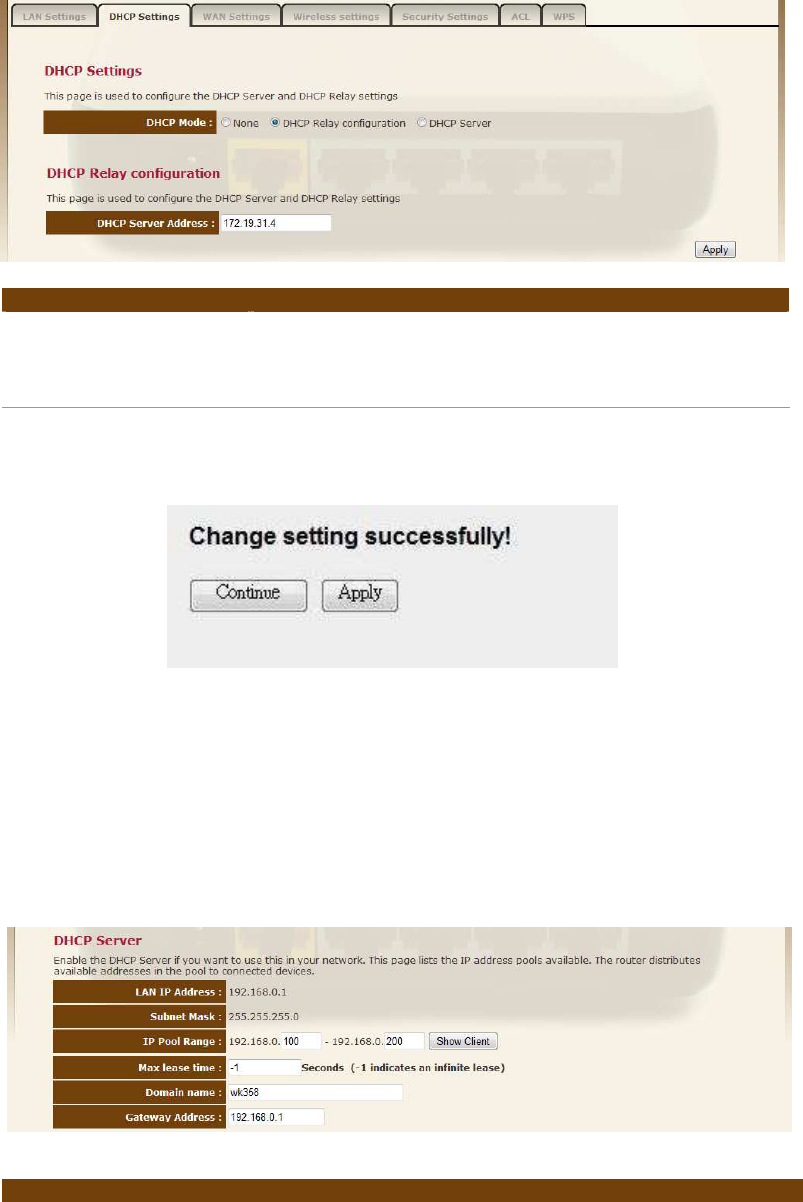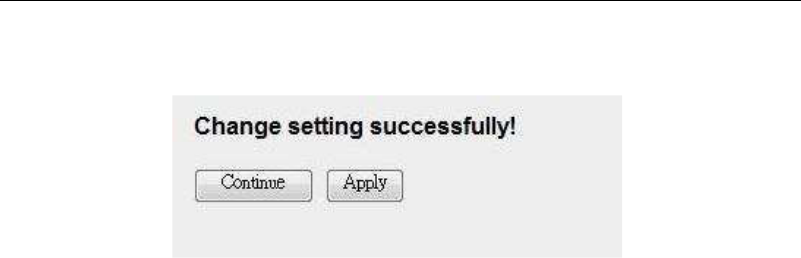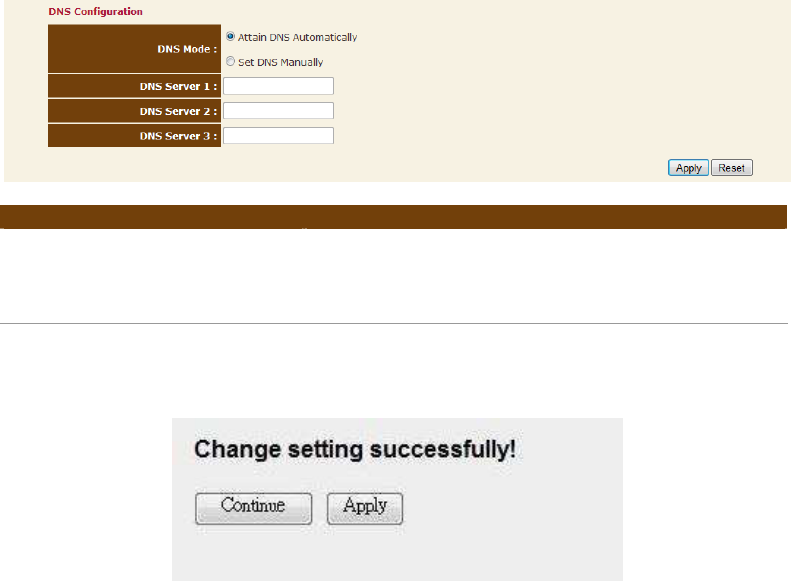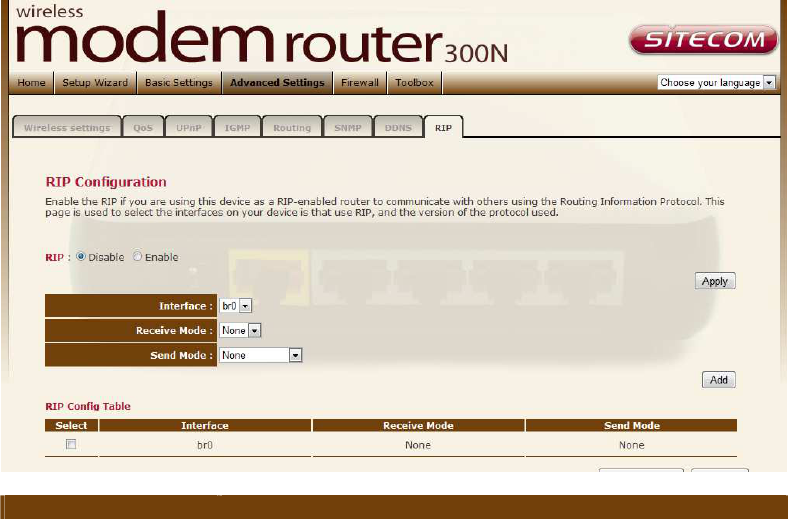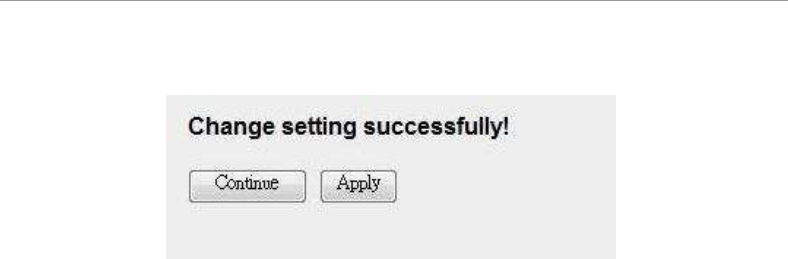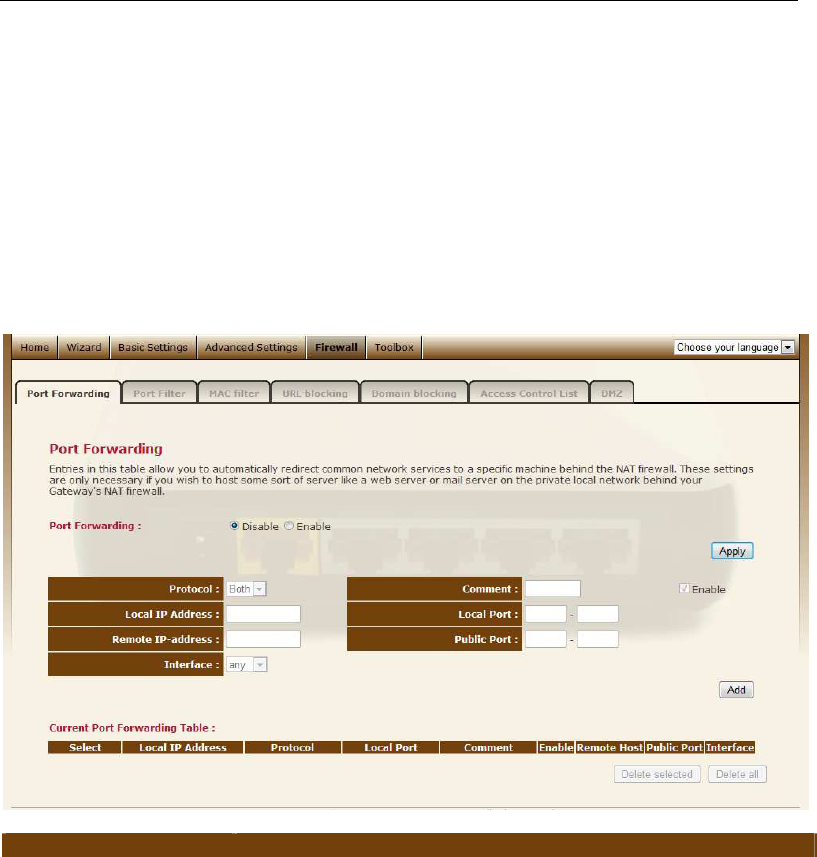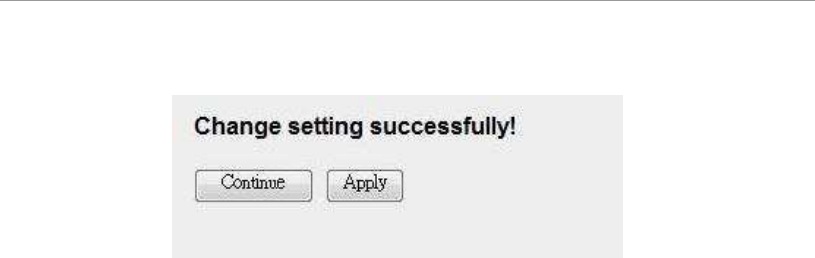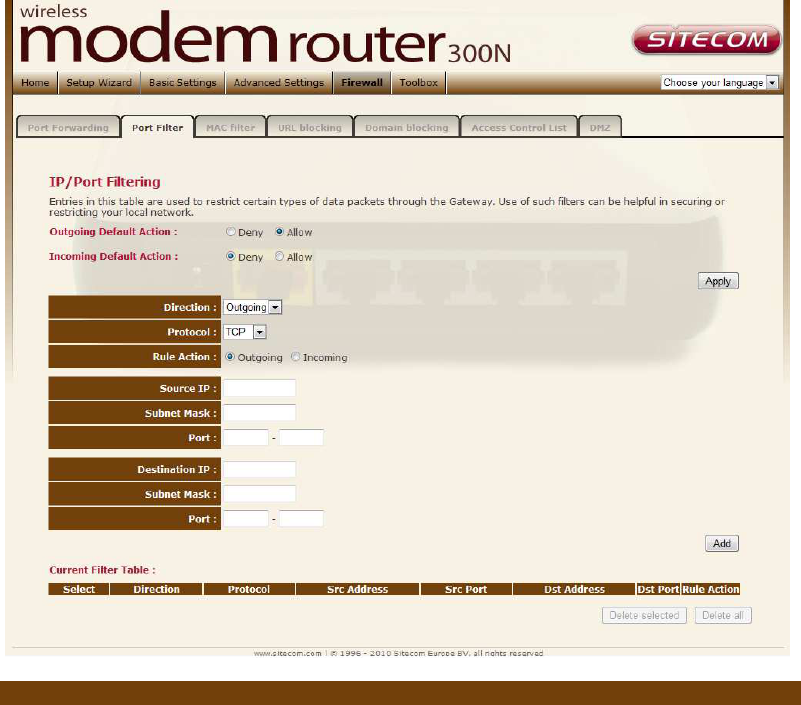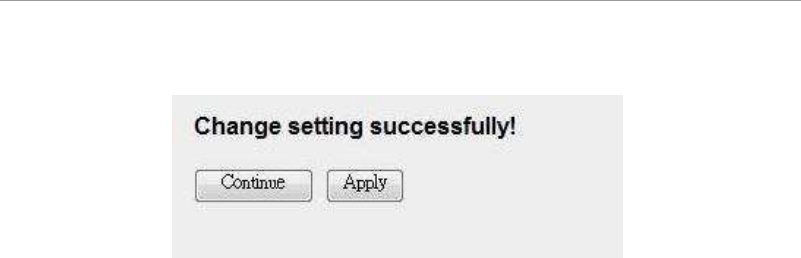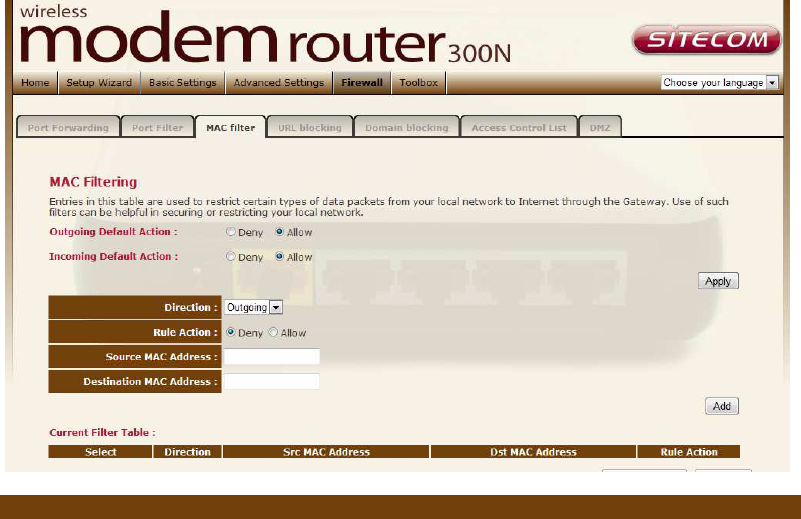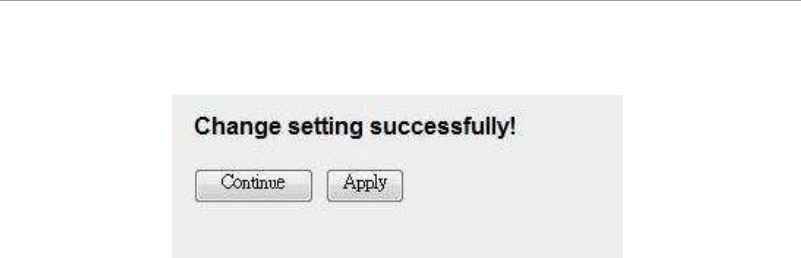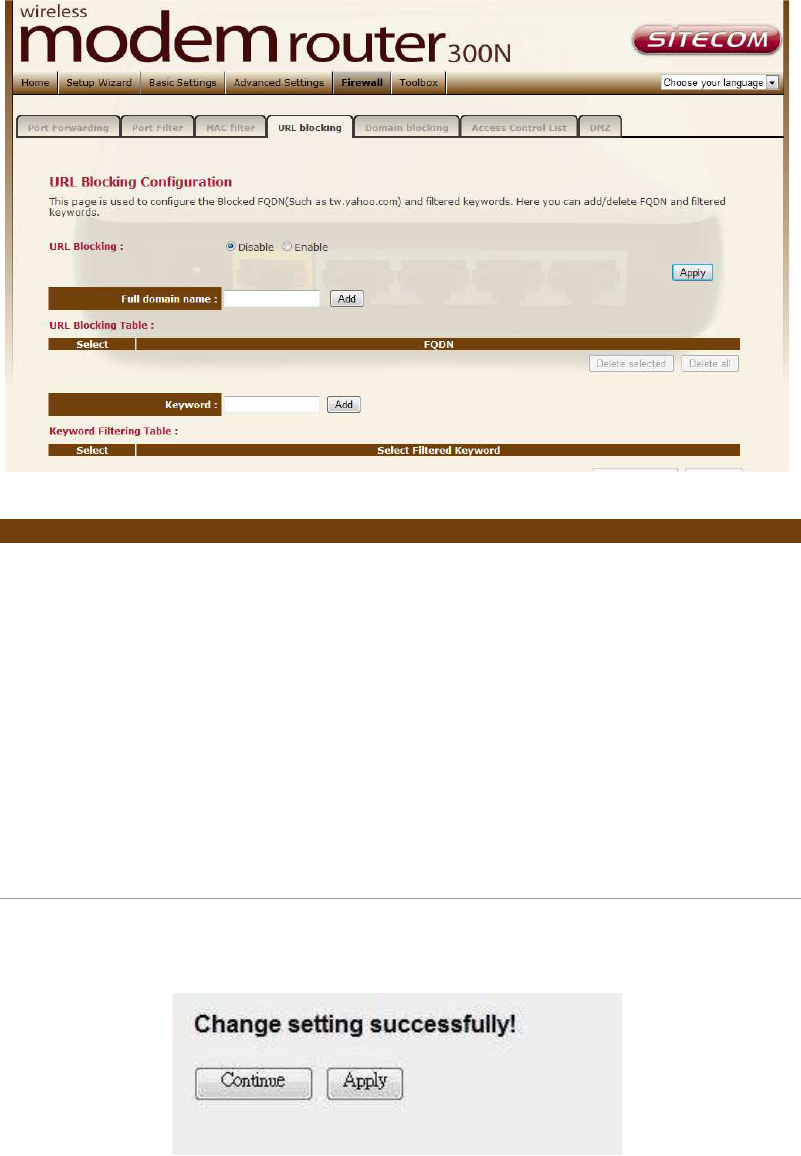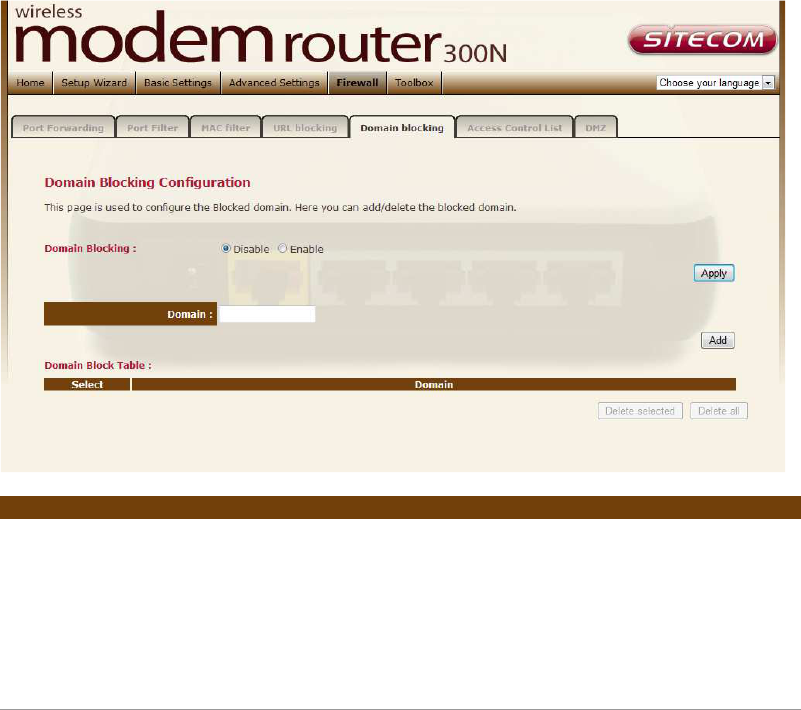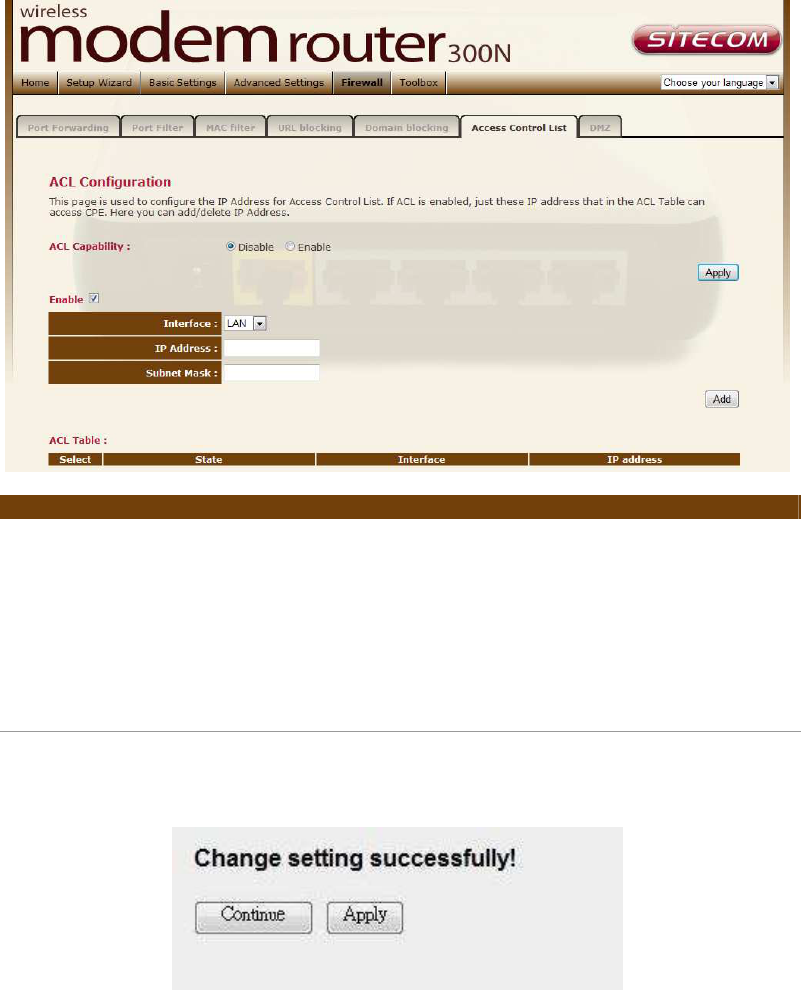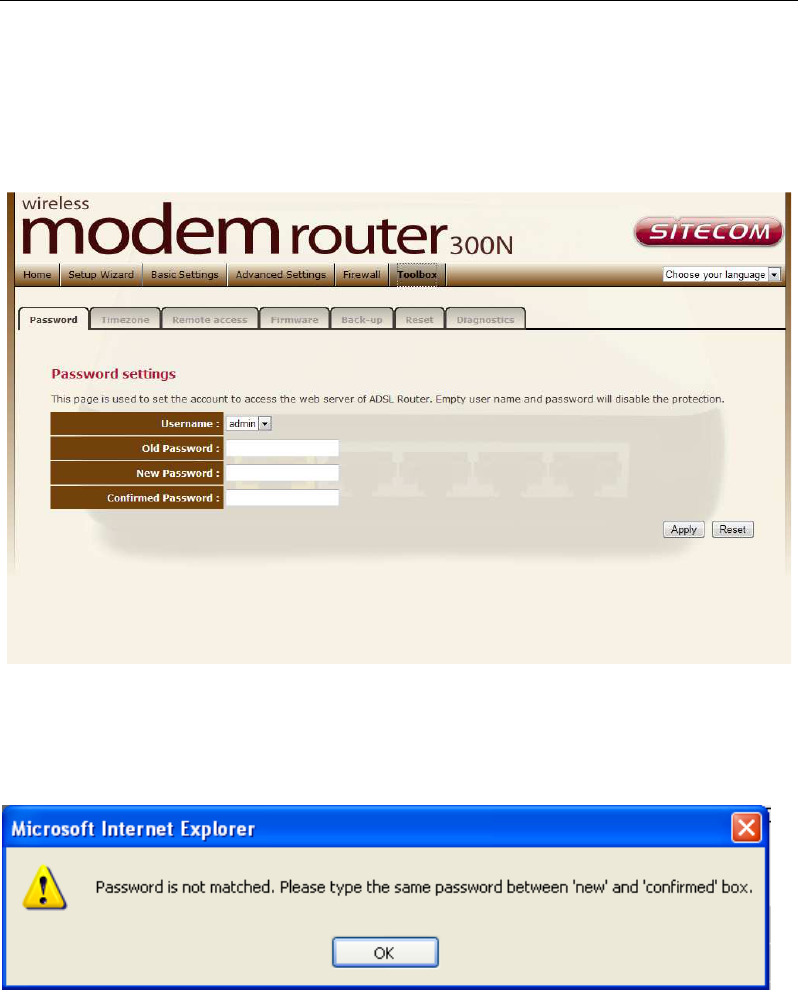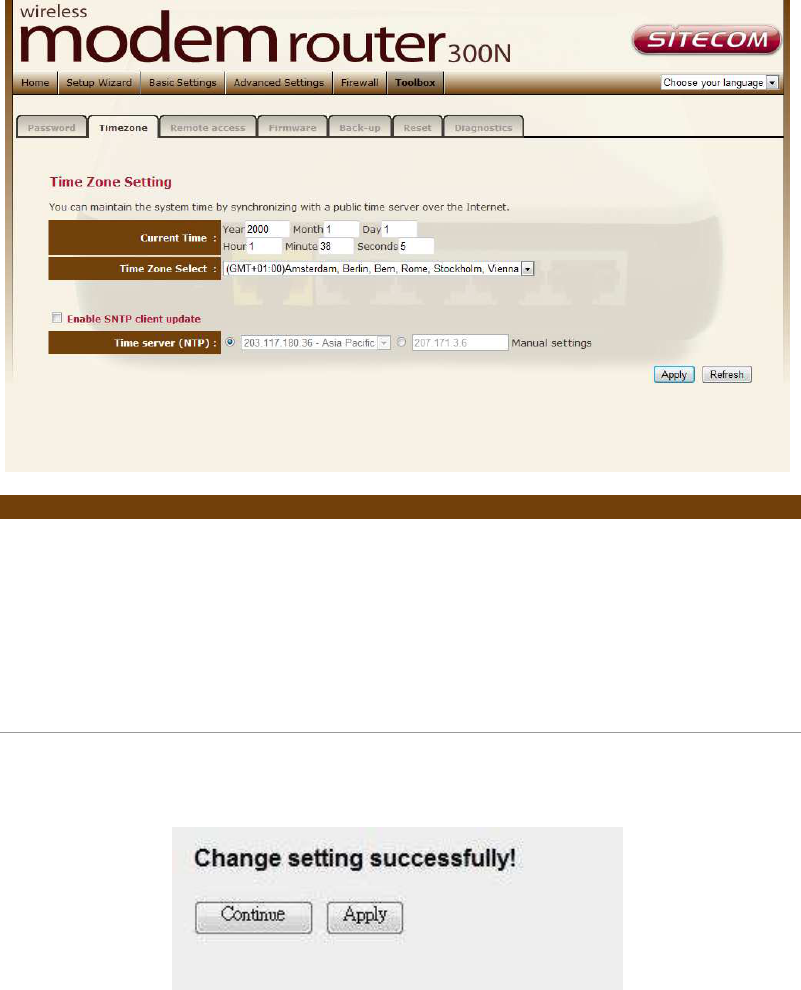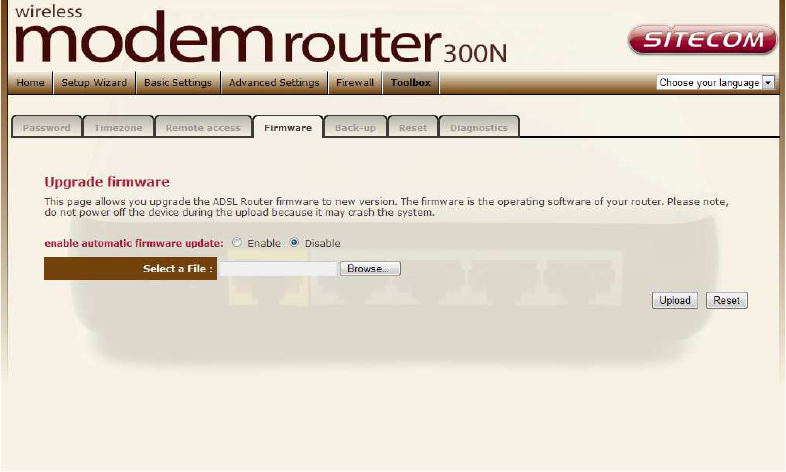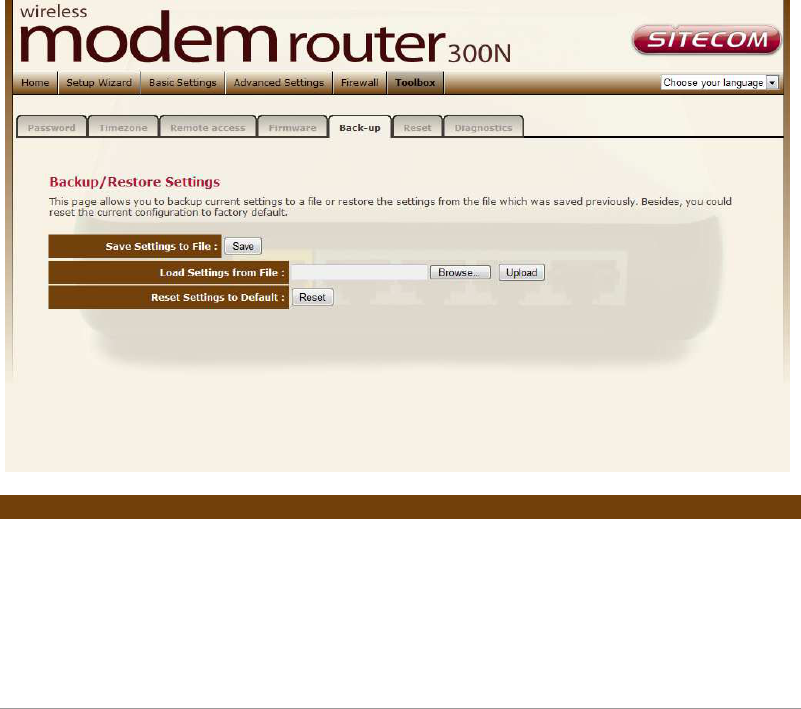the WEP privacy mechanism.
Auto: Auto is the default authentication algorithm. It
will change its authentication type automatically to
fulfill client’s requirement.
Fragmentation
Threshold
Fragment Threshold specifies the maximum size of
packet during the fragmentation of data to be
transmitted. If you set this value too low, it will result
in bad performance. Enter a value from 256 to 2346.
RTS Threshold This value should remain at its default setting of 2347.
Should you encounter inconsistent data flow, only
minor modifications are recommended. If a network
packet is smaller than the preset “RTS threshold” size,
the RTS/CTS mechanism will not be enabled. The
wireless router sends Request to Send (RTS) frames to
a particular receiving station and negotiates the
sending of a data frame. After receiving an RTS, the
wireless station responds with a Clear to Send (CTS)
frame to acknowledge the right to begin transmission.
Beacon Interval The interval of time that this wireless router broadcast
a beacon. Beacon is used to synchronize the wireless
network. The range for the beacon period is between
20 and 1024 with a default value of 100 (milliseconds).
Data Rate The rate of data transmission should be set depending
on the speed of your wireless network. You should
select from a range of transmission speeds, or you can
select Auto to have the wireless router automatically
use the fastest possible data rate and enable the Auto-
Fallback feature. Auto-Fallback will negotiate the best
possible connection speed between the router and a
wireless client. The default setting is “Auto”.
Preamble Type The Preamble Type defines the length of the CRC
(Cyclic Redundancy Check) block for communication
between the router and wireless stations. Make sure to
select the appropriate preamble type. Note that high
network traffic areas should use the “Short Preamble”.
CRC is a common technique for detecting data
transmission errors.
Broadcast SSID If this option is enabled, the router will automatically
transmit the network name (SSID) into open air at
regular interval. This feature is intended to allow
clients to dynamically discover the router. If this option
is disabled, the router will hide its SSID. When this is
done, the clients cannot directly discover the router
and MUST be configure with the SSID for accessing to
the router. It is used to protect your network from
being accessed easily.
Relay Blocking When you enable this function, wireless clients will not
be able to directly access other wireless clients.
Protection
This is also called CTS Protection. It is recommended to
enable the protection mechanism. This mechanism can
decrease the rate of data collision between 802.11b
and 802.11g/802.11n wireless stations. When the