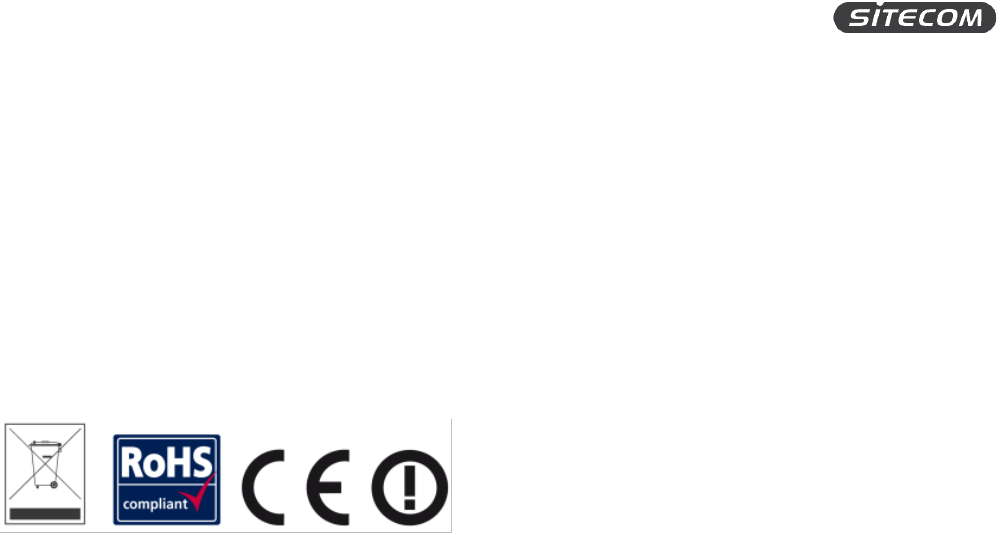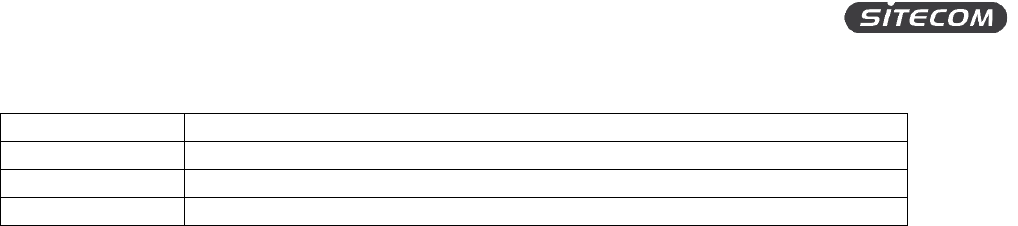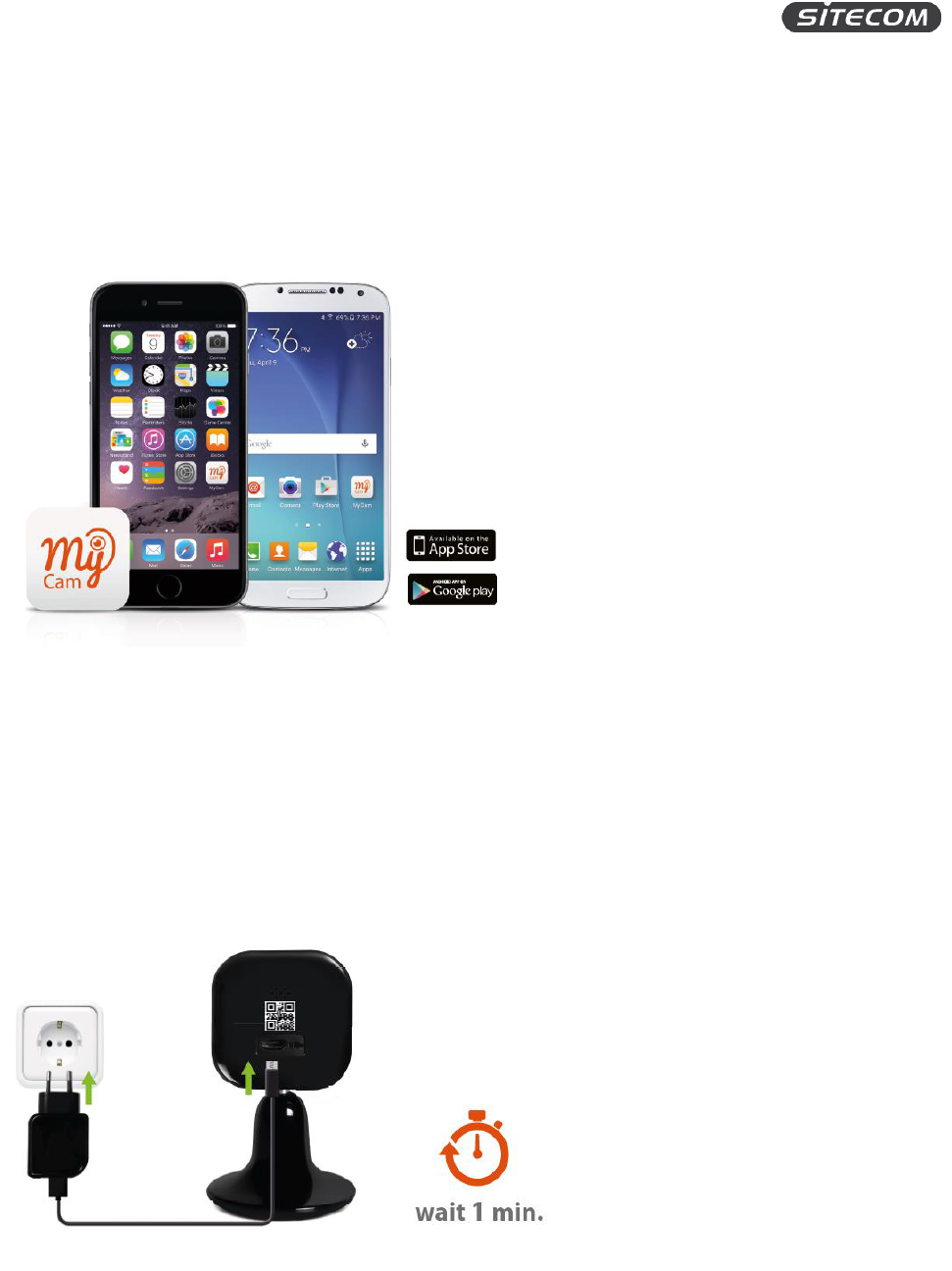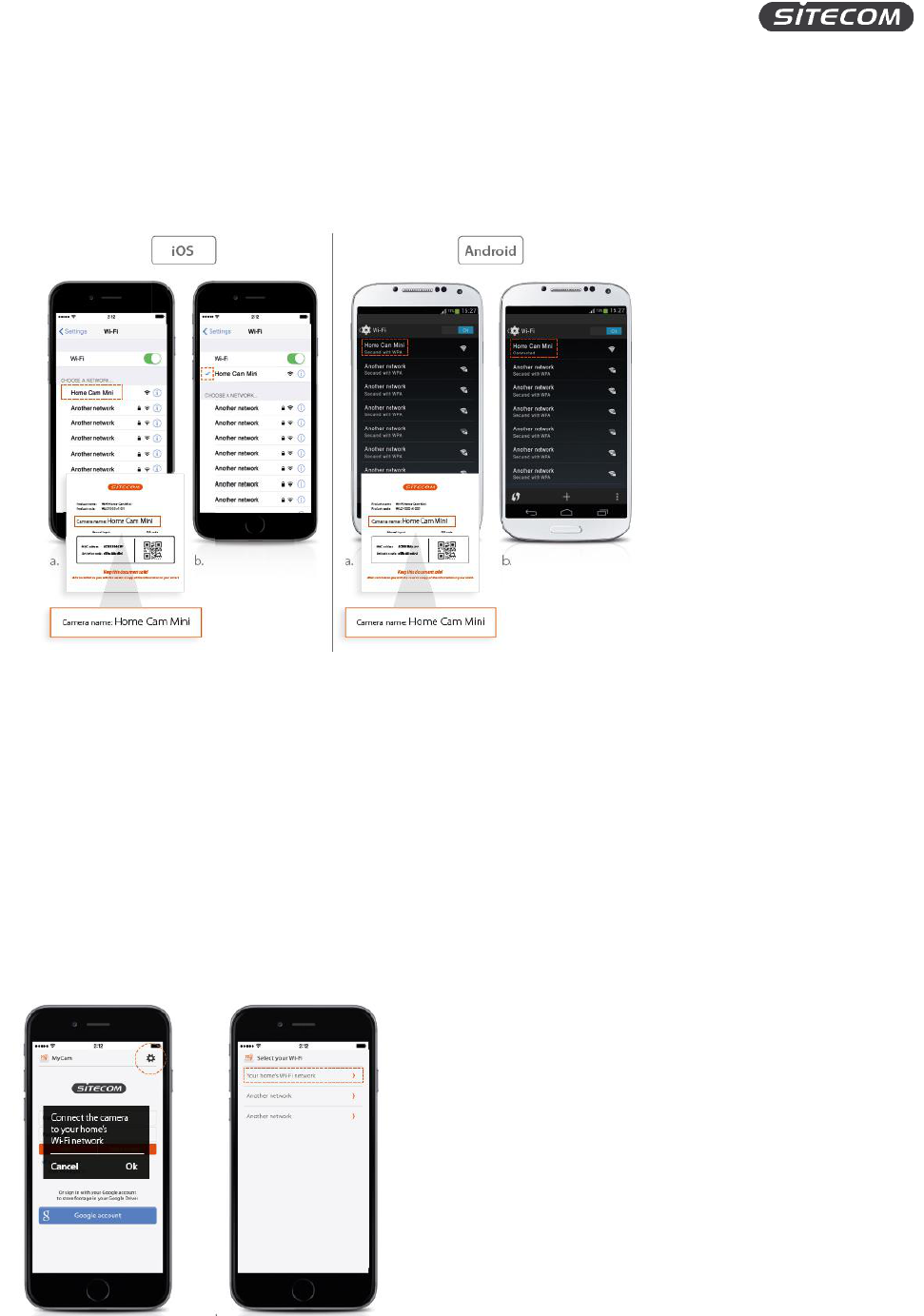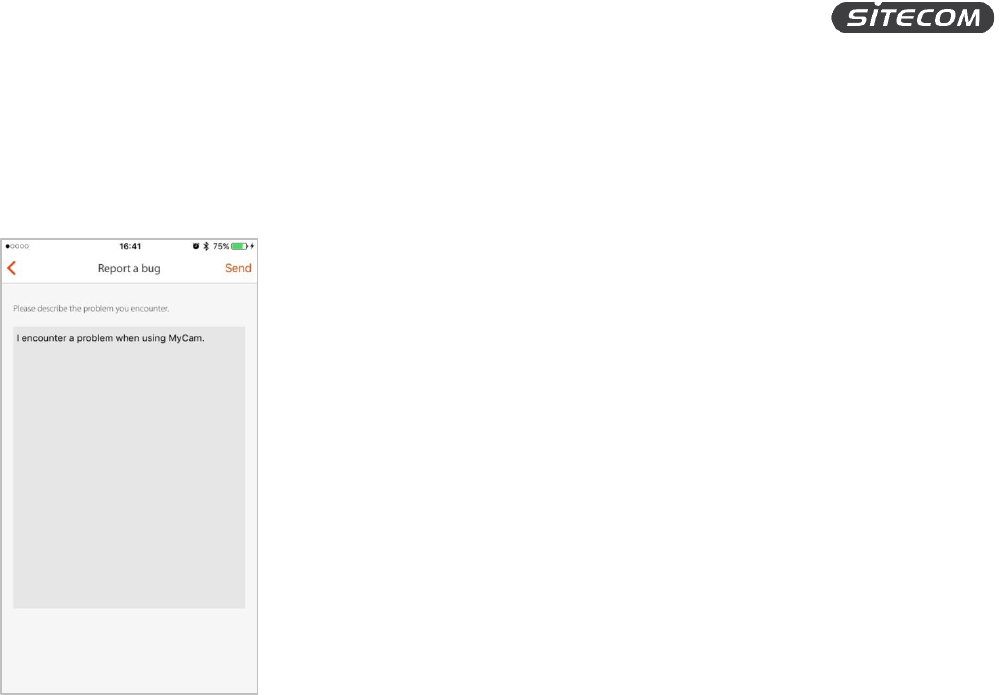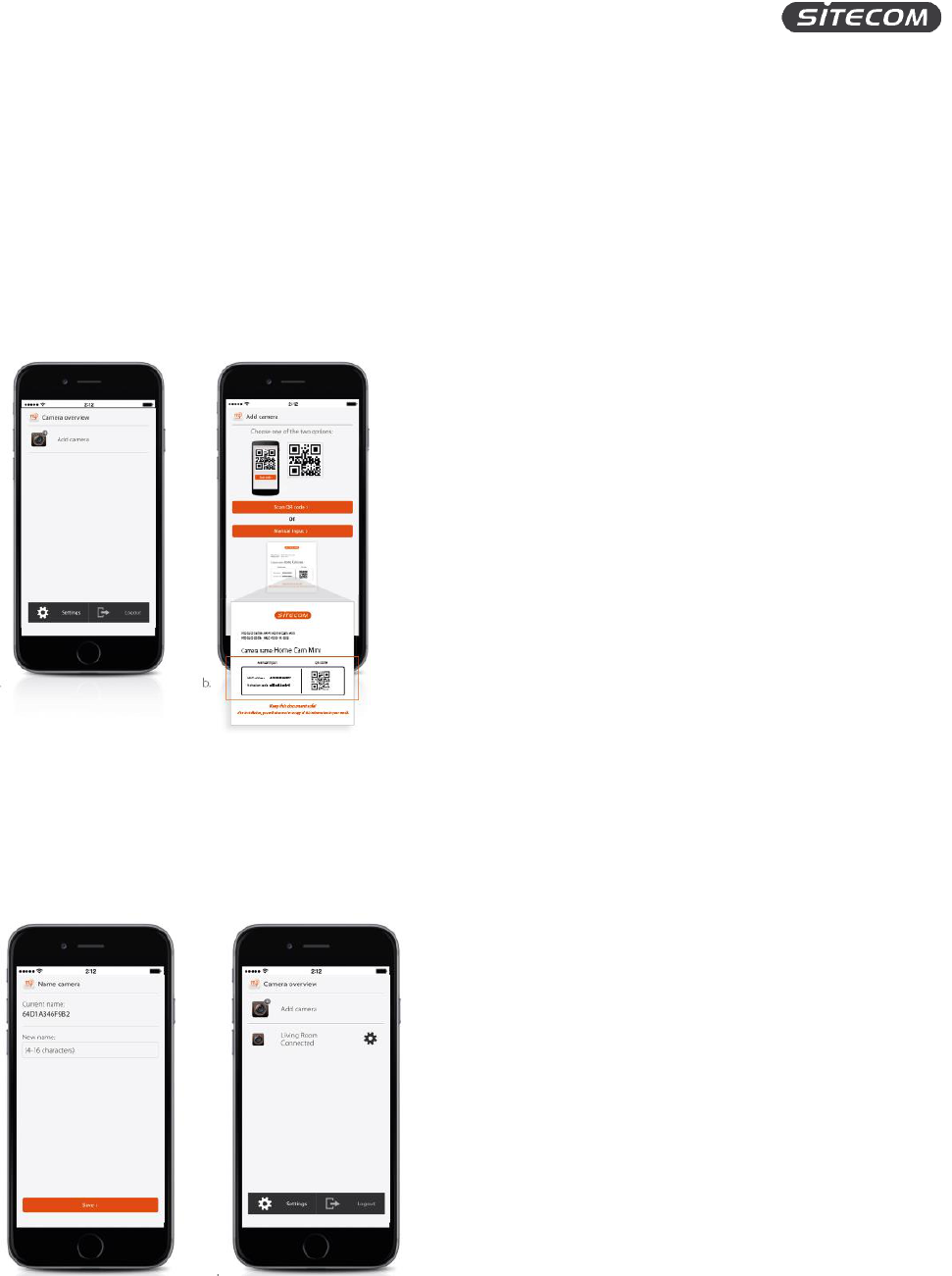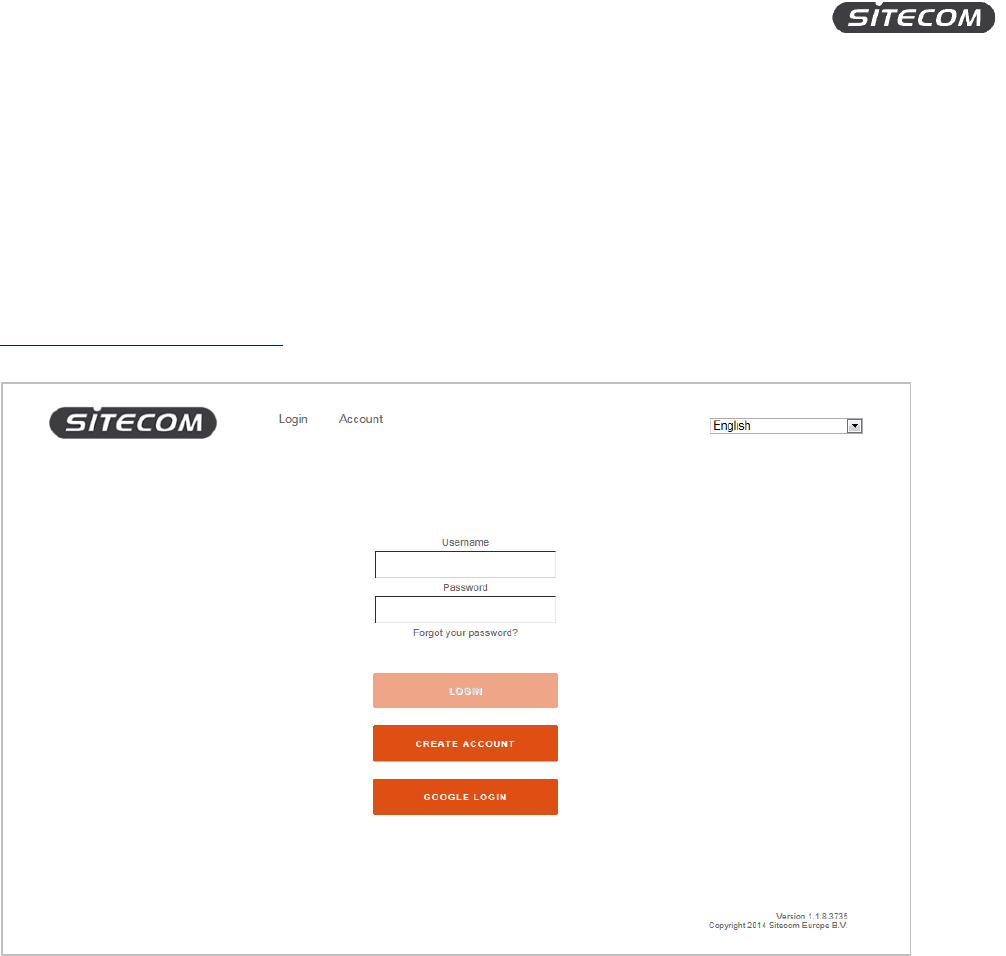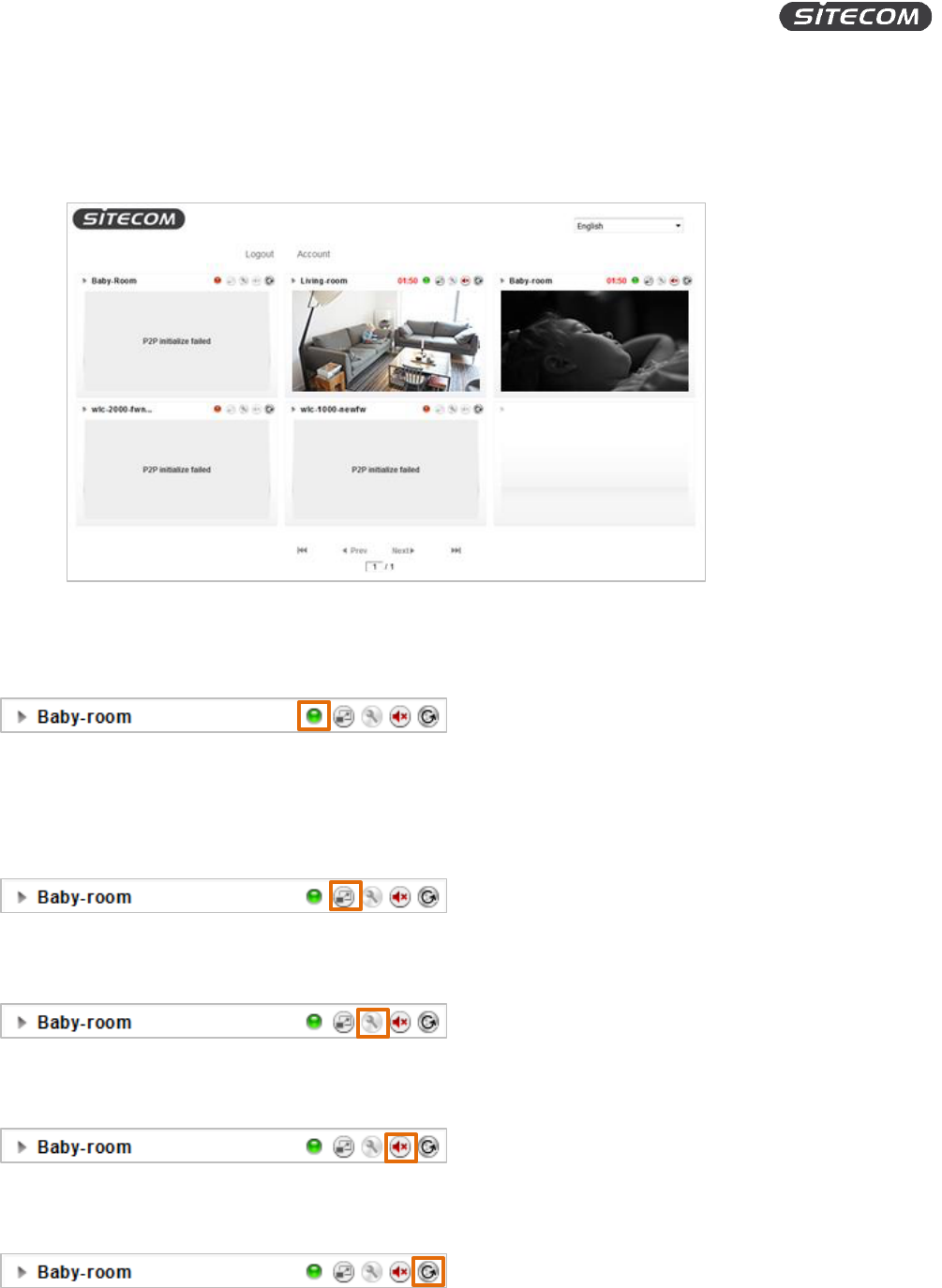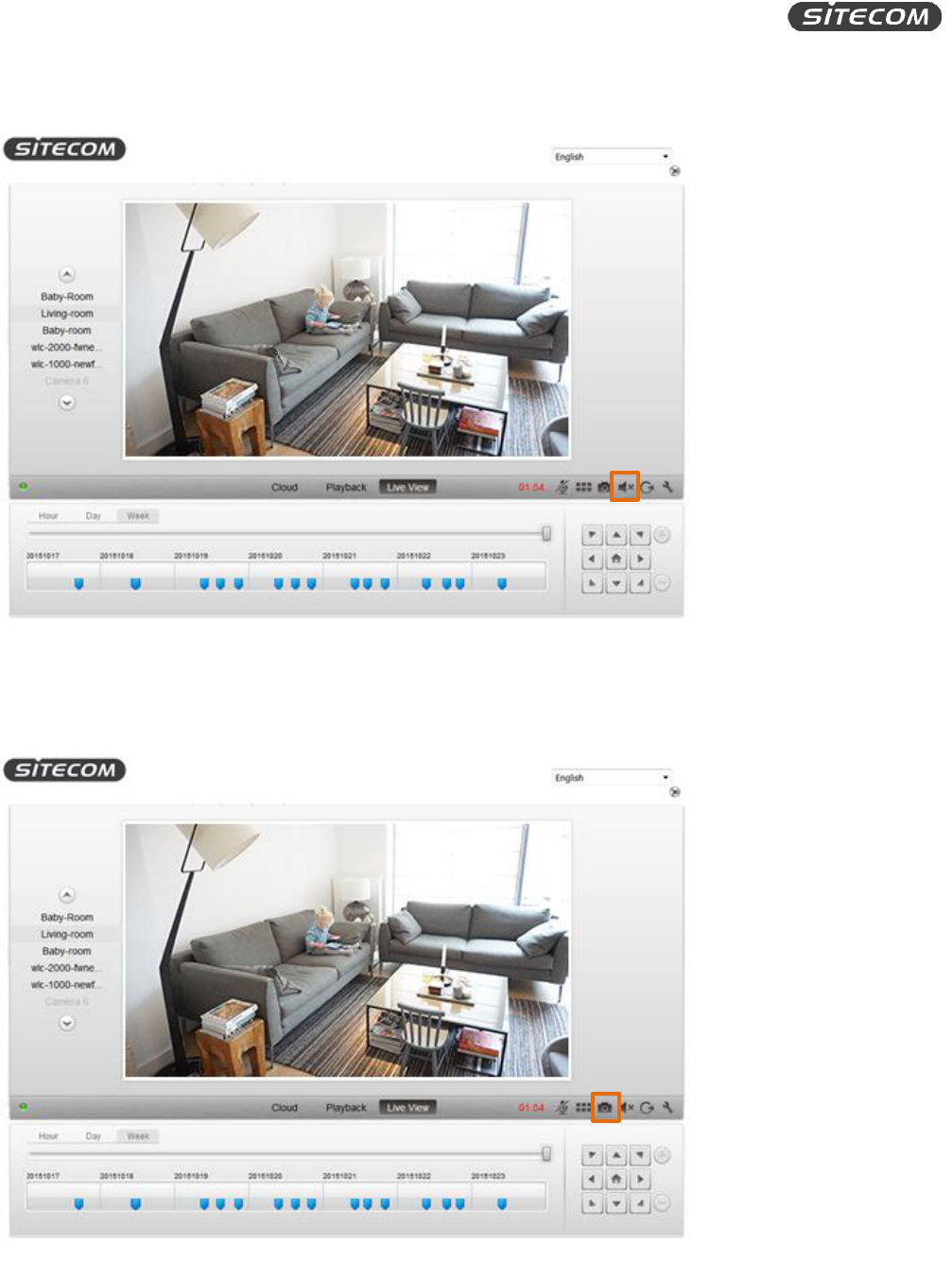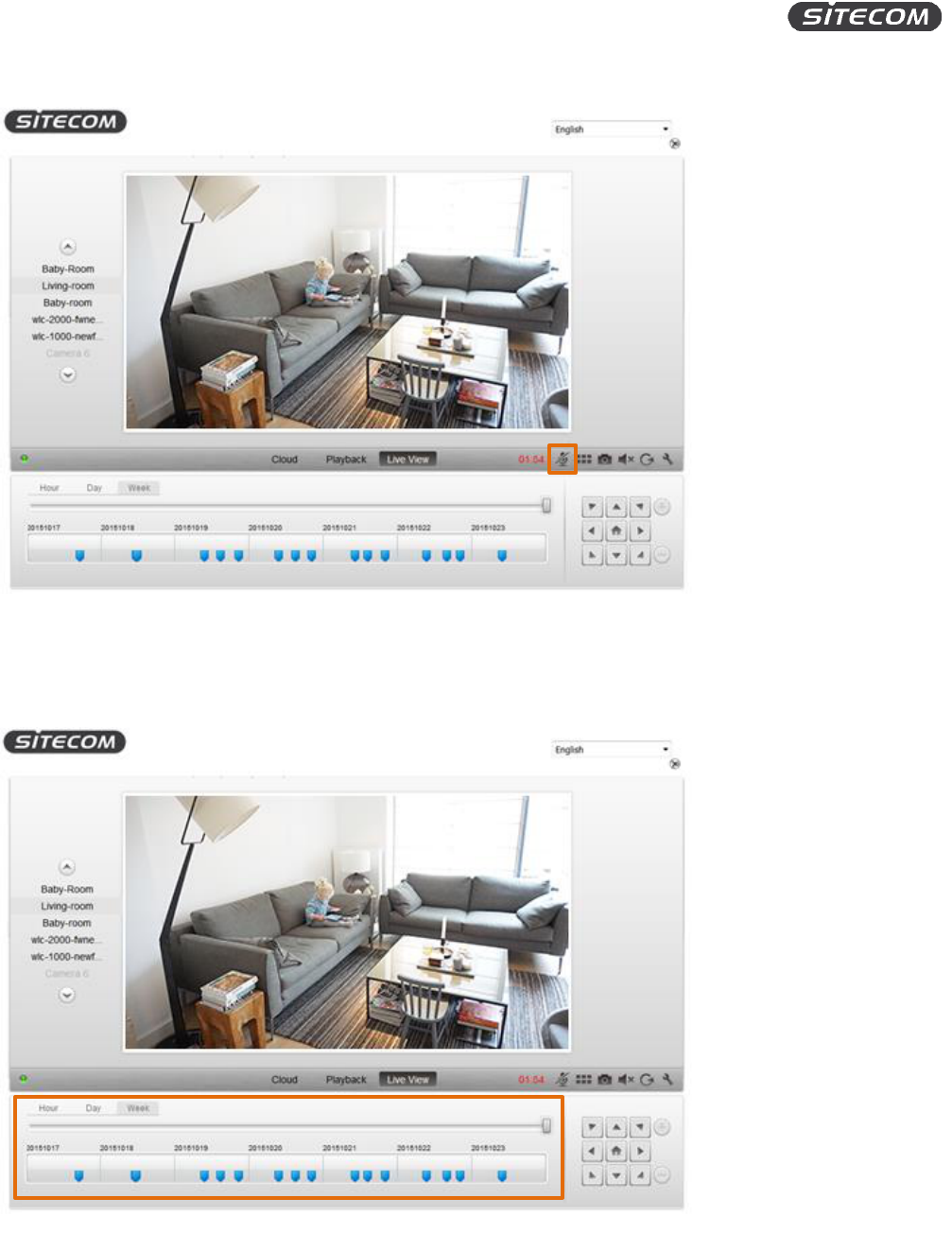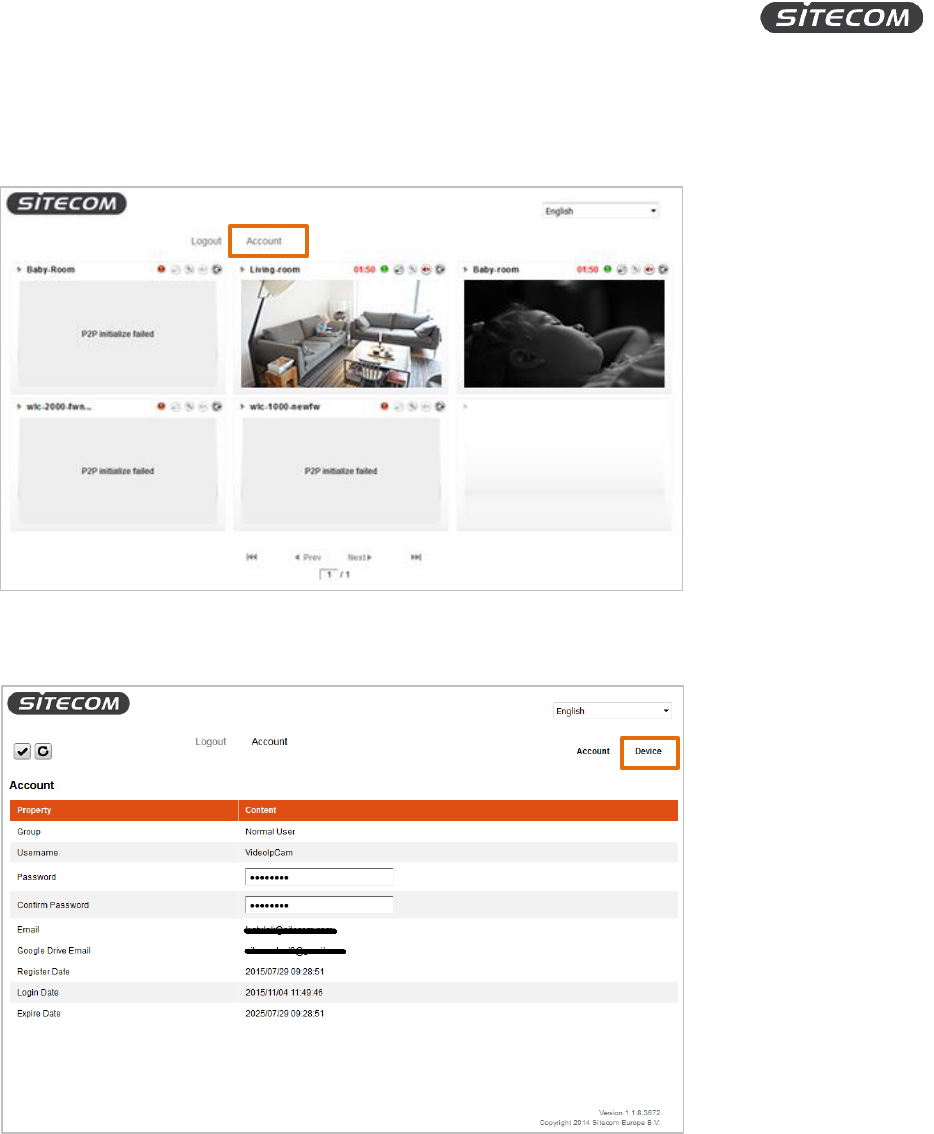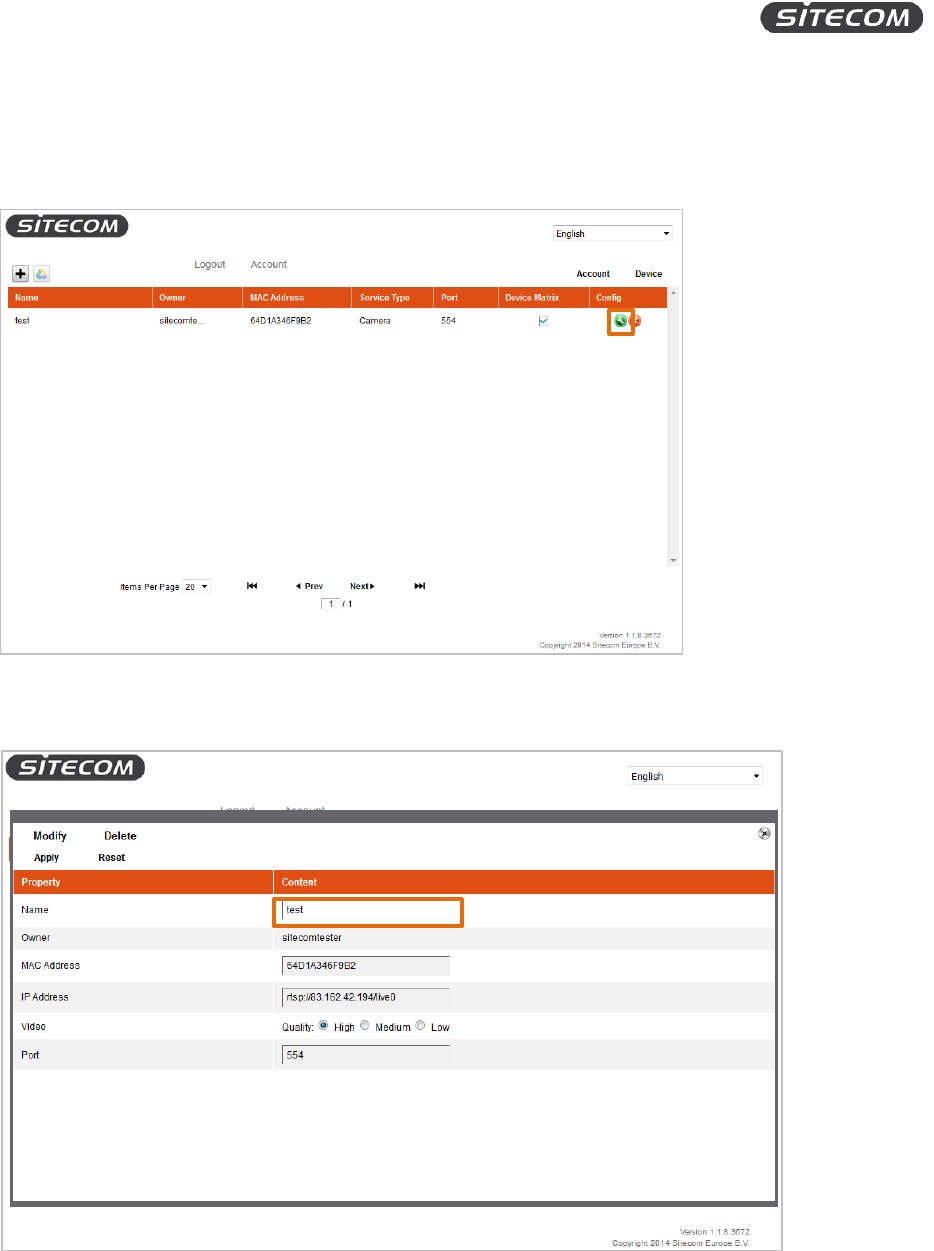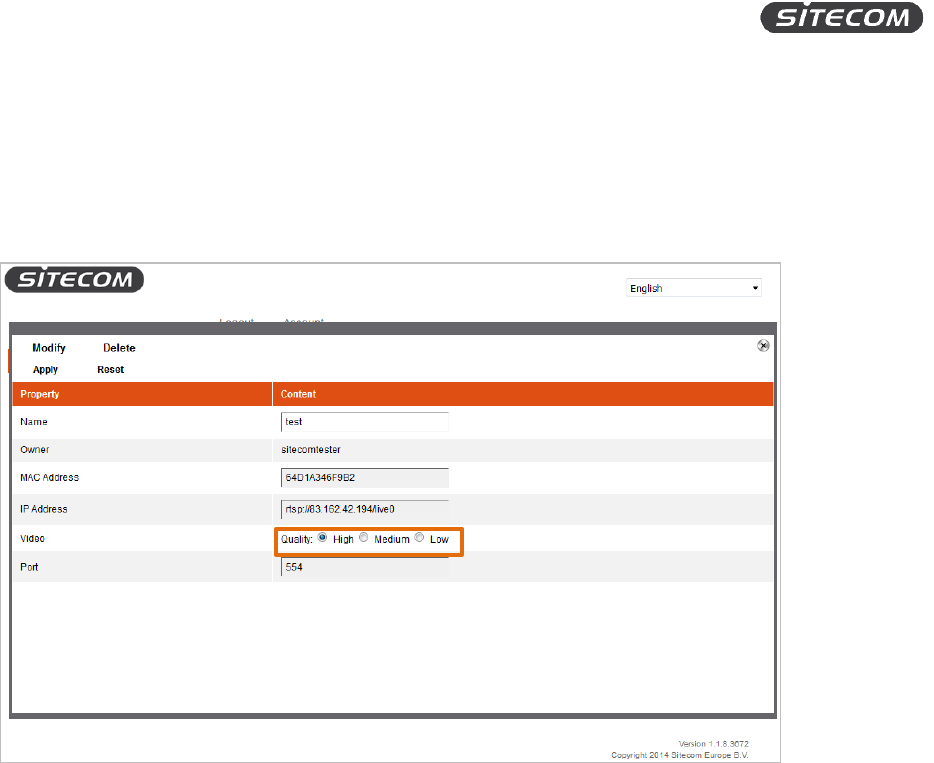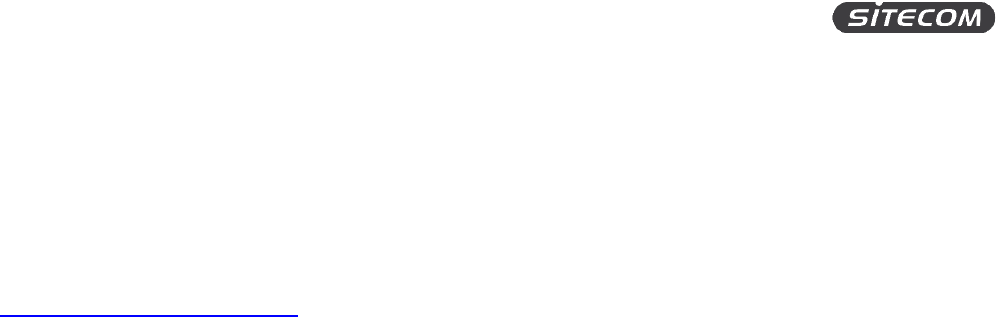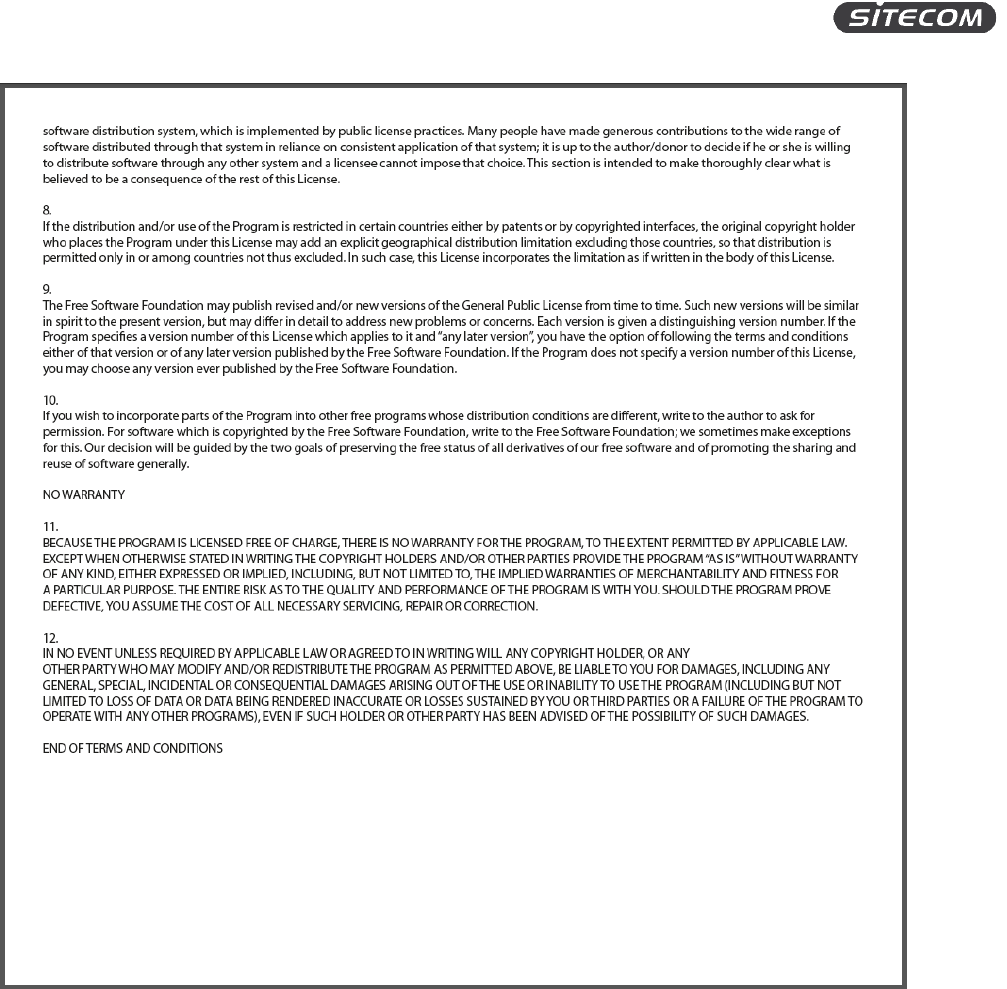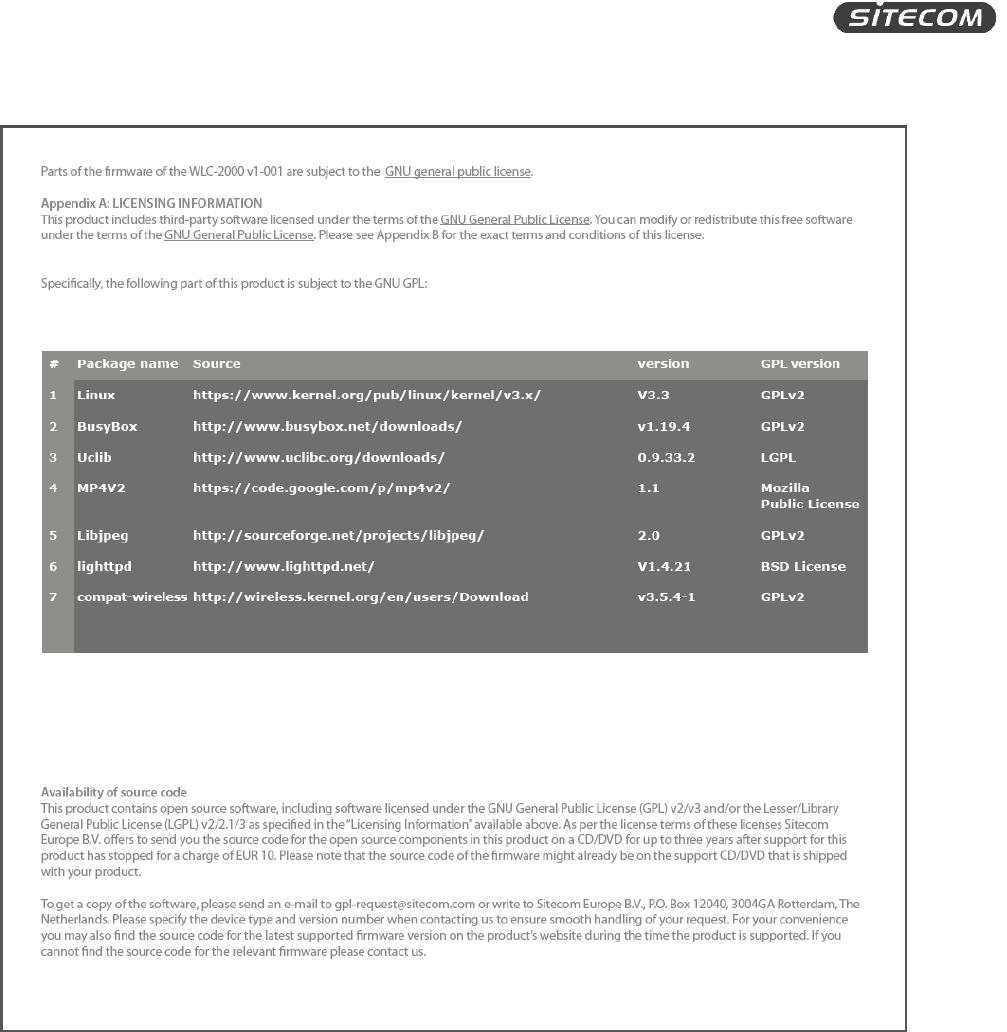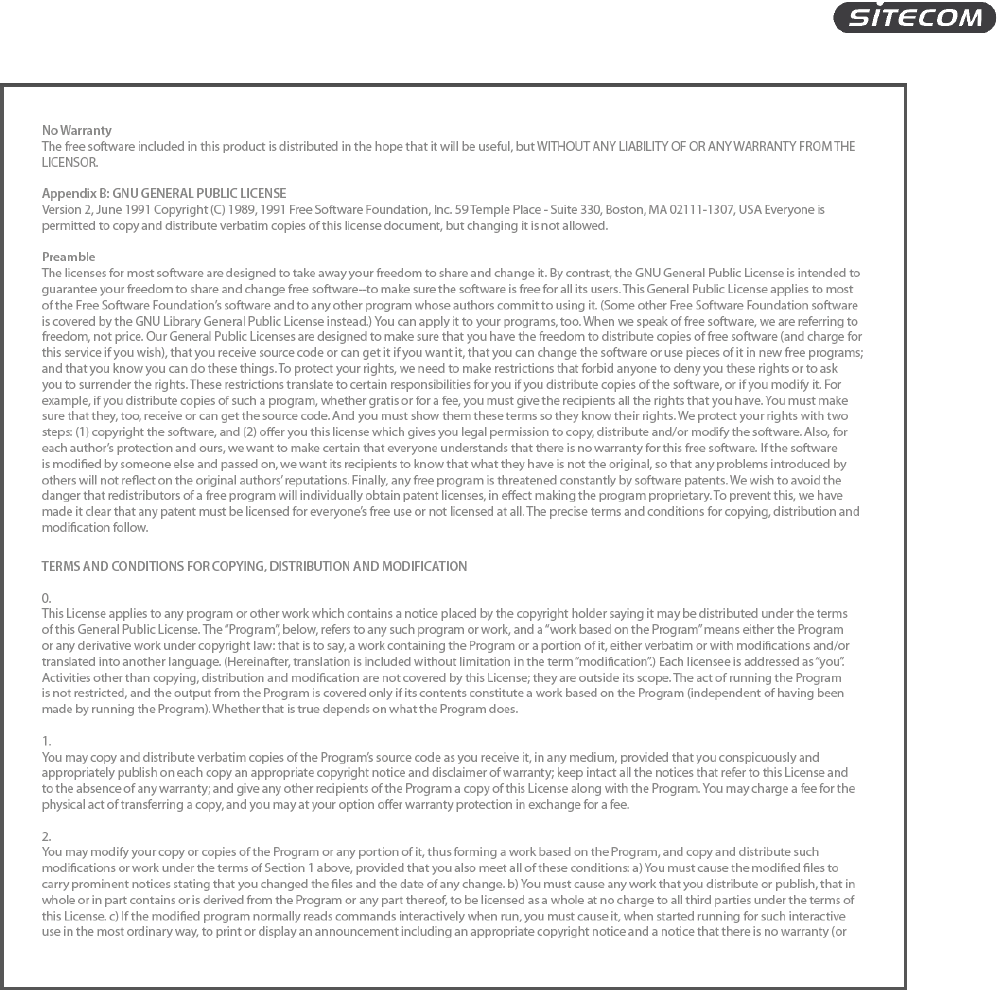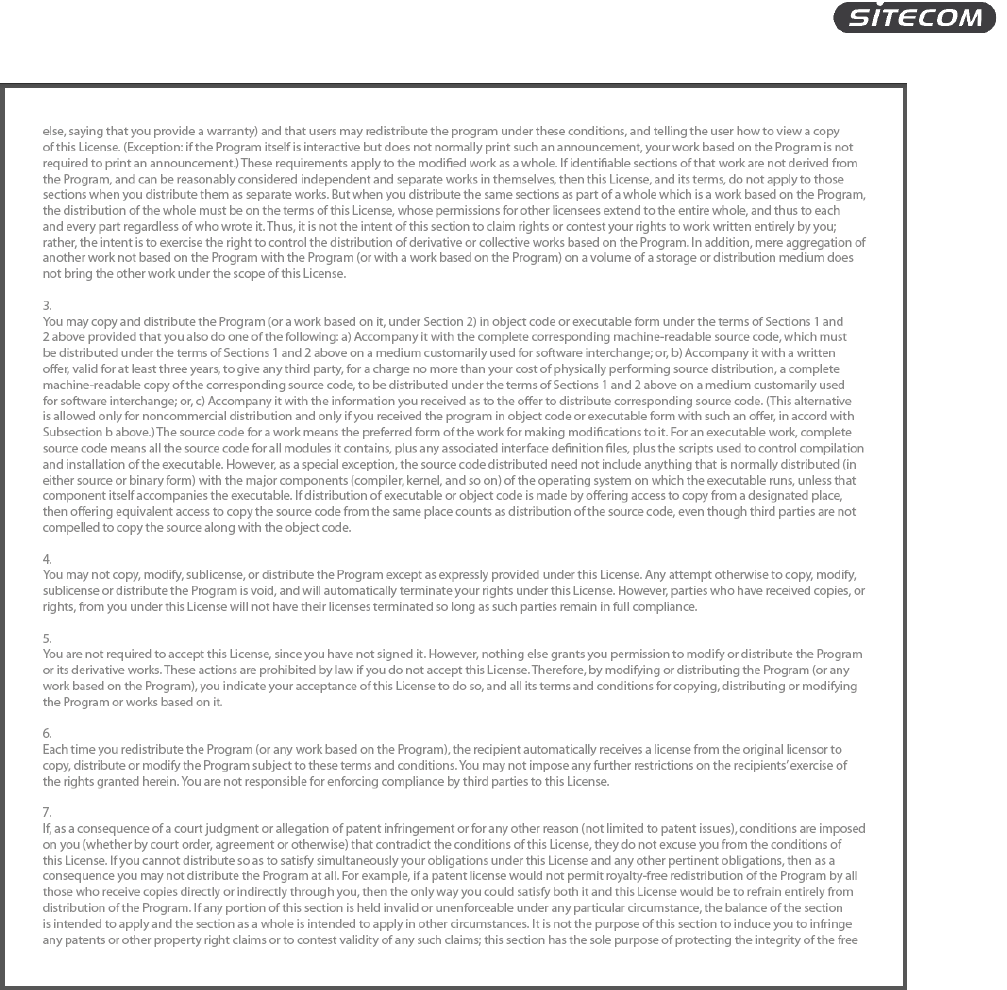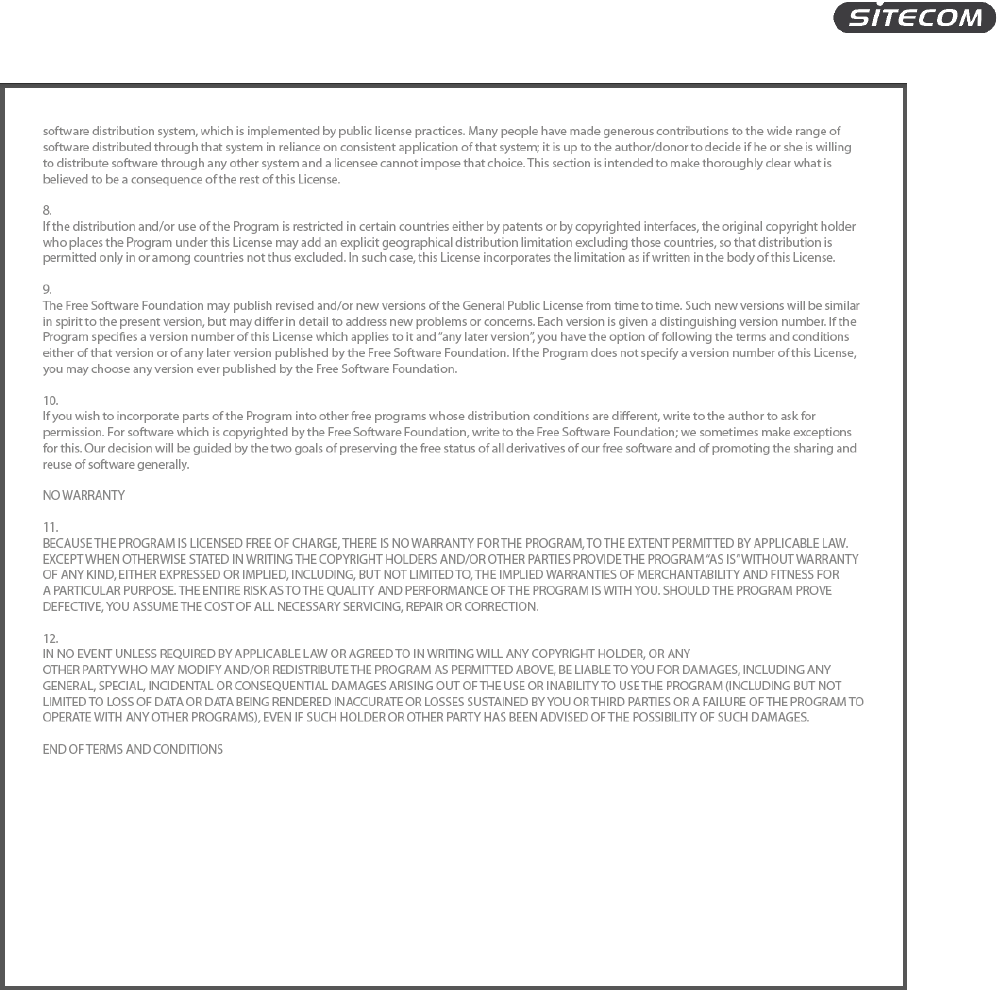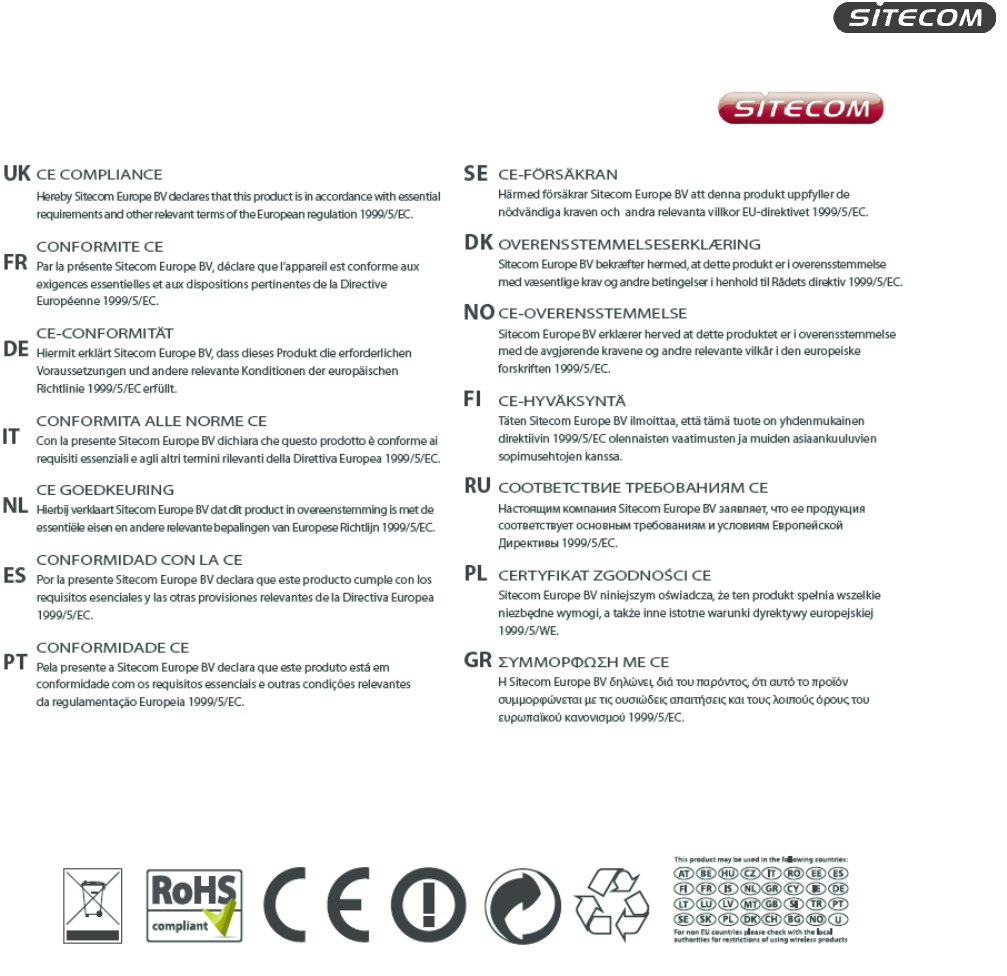-
Hoe kan ik mijn home cam mini terug activeren via thuiswinkel en smartphone Gesteld op 8-1-2021 om 15:33
Reageer op deze vraag Misbruik melden -
Als ik inlog via google-account krijg ik steeds "Bevestig je gebruikersnaal en wachtwoord". Je kan dan enkel OK aangeven en that's it. Dit fenomeen treedt op sinds een paar weken. Waar ligt het aan ? Gesteld op 17-10-2017 om 20:35
Reageer op deze vraag Misbruik melden-
Ik heb hetzelfde probleem. Geantwoord op 25-10-2017 om 07:36
Waardeer dit antwoord Misbruik melden
-
-
Hier ook hetzelfde probleem. Camera is niet meer te gebruiken. Geantwoord op 26-11-2017 om 13:31
Waardeer dit antwoord Misbruik melden -
vanaf vandaag kan ik ineens geen verbinding meer maken met beide camera's en nemen ze ook niet meer op via google drive. Wat kan ik doen? Eerder deden ze het goed Gesteld op 3-10-2017 om 21:50
Reageer op deze vraag Misbruik melden-
Ik heb hem net en krijg hem maar niet geïnstalleerd... ik verbind met Google account en dan blijft de app vragen om gebruikersnaam en paswoord in te geven. Doe ik dat, blijft zelfde melding komen... (via iOS apparaat) Geantwoord op 5-10-2017 om 17:35
Waardeer dit antwoord (13) Misbruik melden
-
-
Heb zelfde probleem, camera werkte zeer goed toen ik hem vorig jaar installeerde, tot er een boodschap verscheen bij het inloggen dat hij met sturingsysteem van I-pad niet meer zou werken! En inderdaad na een update van I-pad aanvaard de app geen enkele google account meer. Geantwoord op 18-2-2018 om 09:12
Waardeer dit antwoord (3) Misbruik melden -
Firma waar sitecom mee werkte is failliet Ga naar site van sitecom om zo je aankoopbedrag terug te krijgen Geantwoord op 18-2-2018 om 09:39
Waardeer dit antwoord (4) Misbruik melden -
mijn home cam mini na een goed jaar werkt langs geen kanten meer.als ik via mobiele gegevens wil kijken sta erop camera offline
Reageer op deze vraag Misbruik melden
Gesteld op 29-8-2017 om 13:58-
van mij ook werkt langs geen kanten meer ook.constan camera offline ook van alles geprobeert maar geen hulp he
Waardeer dit antwoord (6) Misbruik melden
Geantwoord op 23-9-2017 om 18:15
-
-
Home Cam mini,bij het installeren krijg ik steeds het bericht : please switch on camera access point mode and connect it from your WiFi list , hoe moet ik dat doen, ik kom er echt niet uit .
Reageer op deze vraag Misbruik melden
mijn e-mail adres is : kroontje55@gmail.com
Gesteld op 30-1-2017 om 16:53-
Is het reeds gelukt? Ik krijg ook steeds foutmeldingen Geantwoord op 5-10-2017 om 17:37
Waardeer dit antwoord (9) Misbruik melden
-
-
Een derden firma is failliet gegaan waardoor deze camera niet meer opslaat in de cloud. Geantwoord op 22-2-2018 om 14:31
Waardeer dit antwoord Misbruik melden