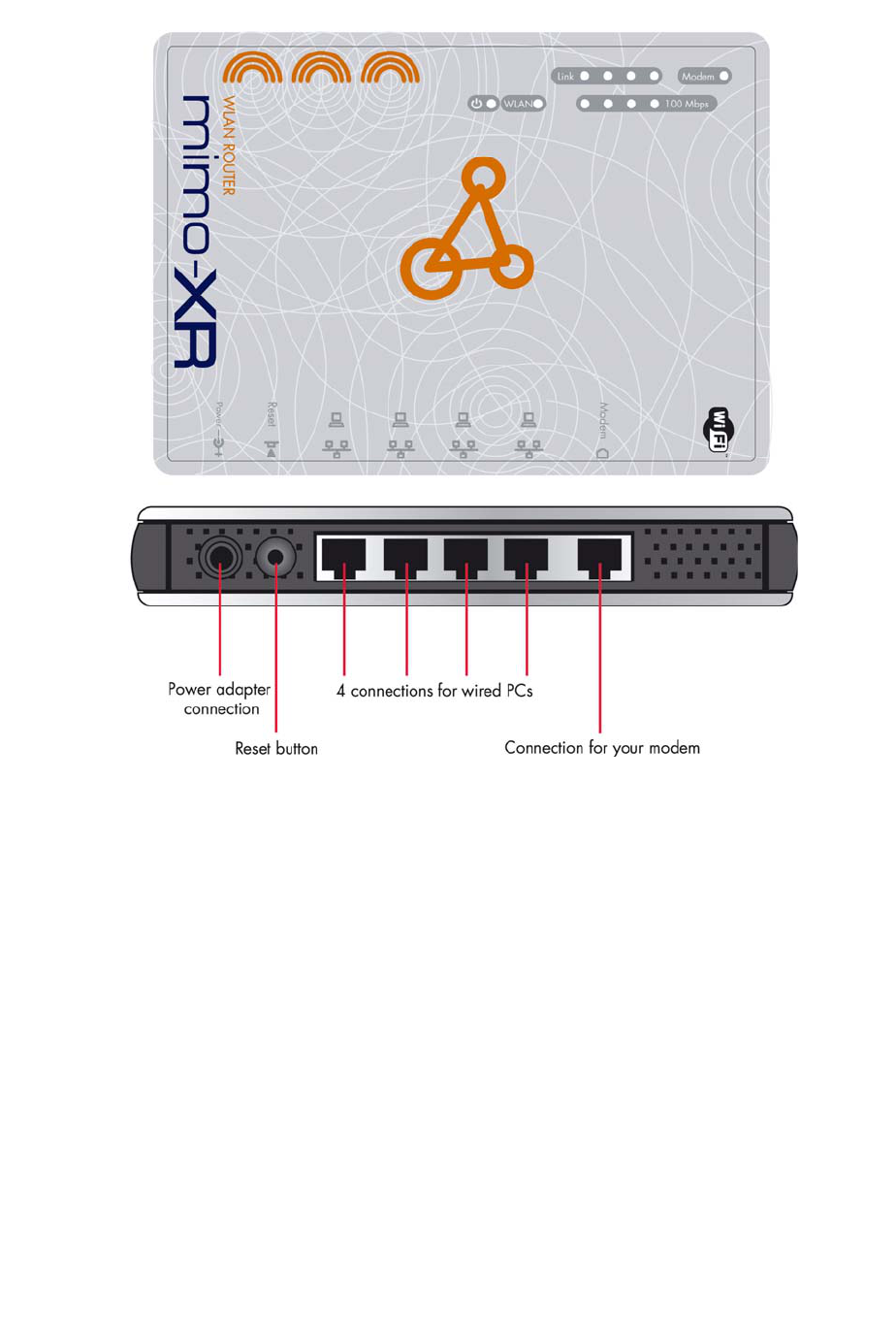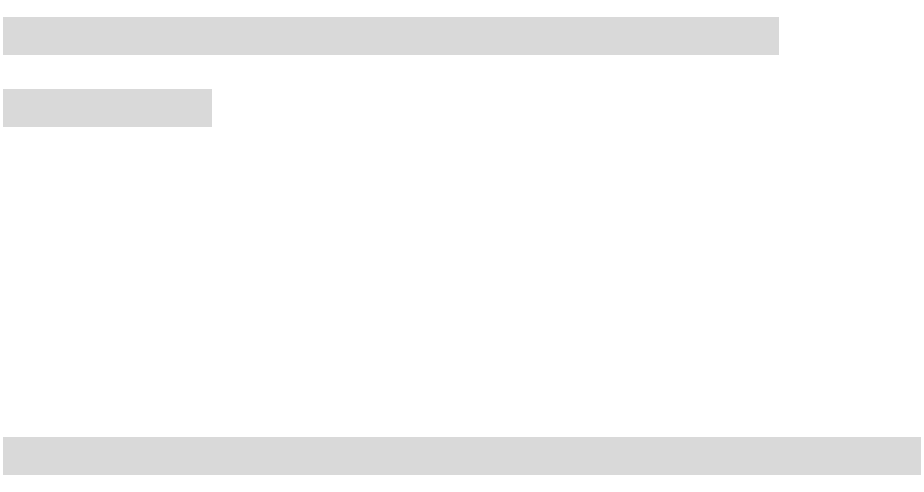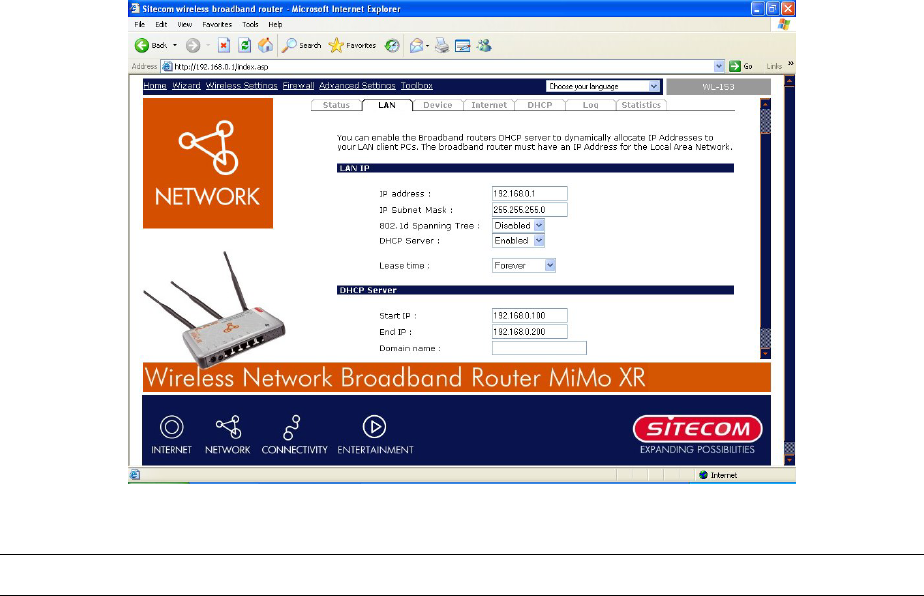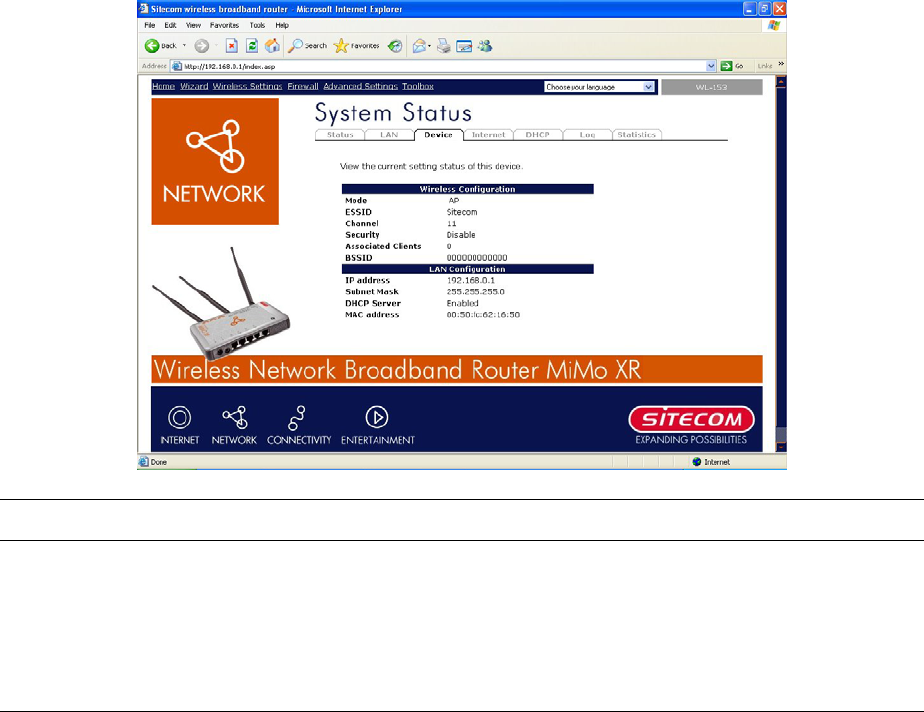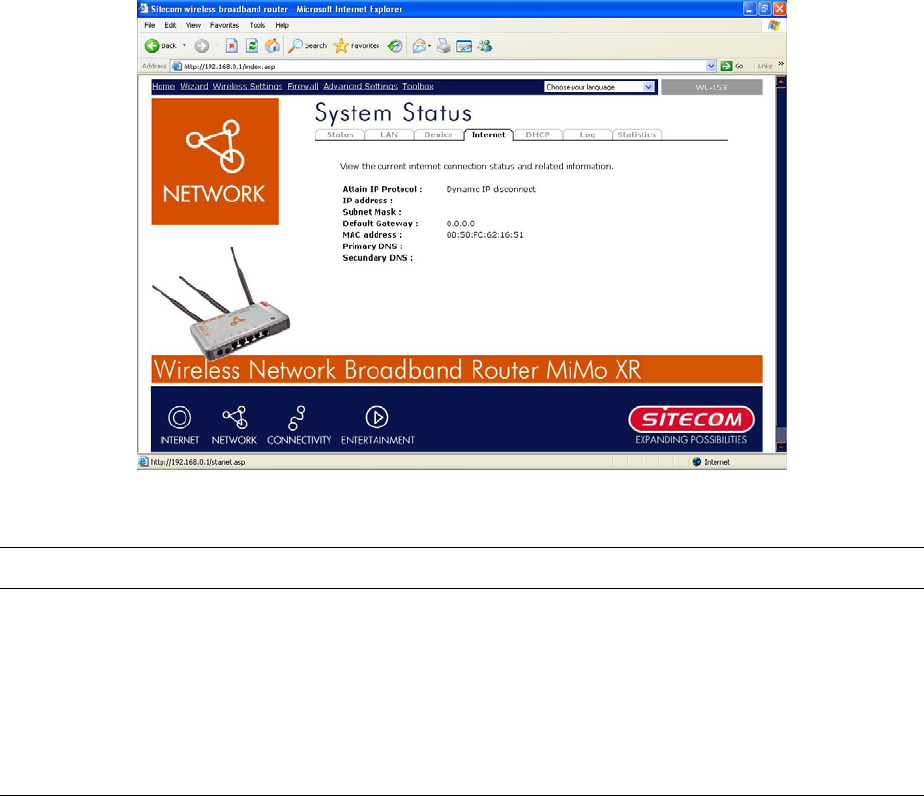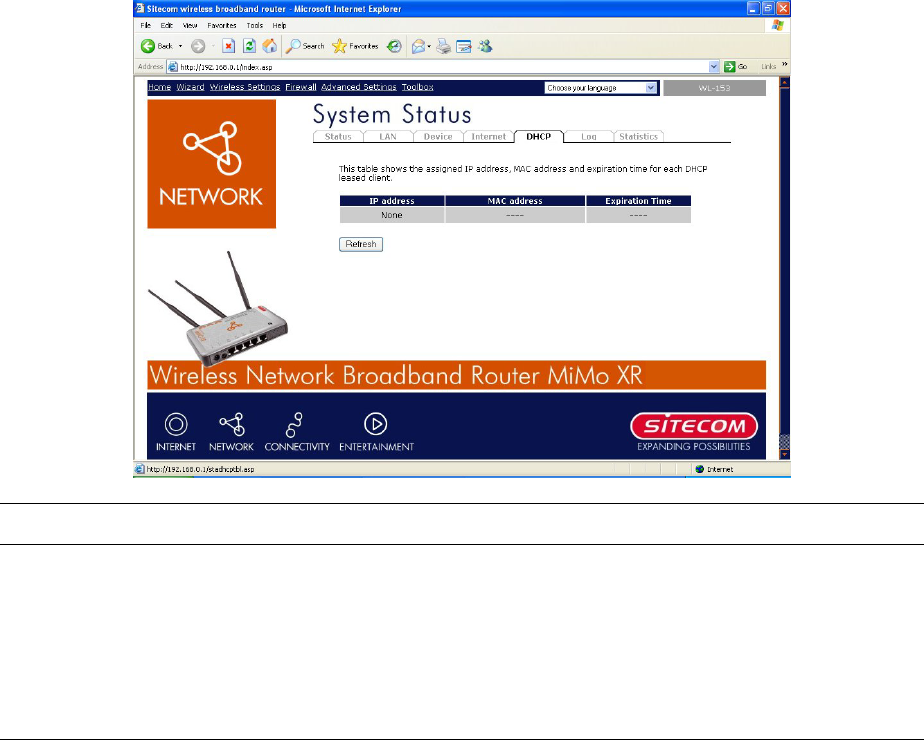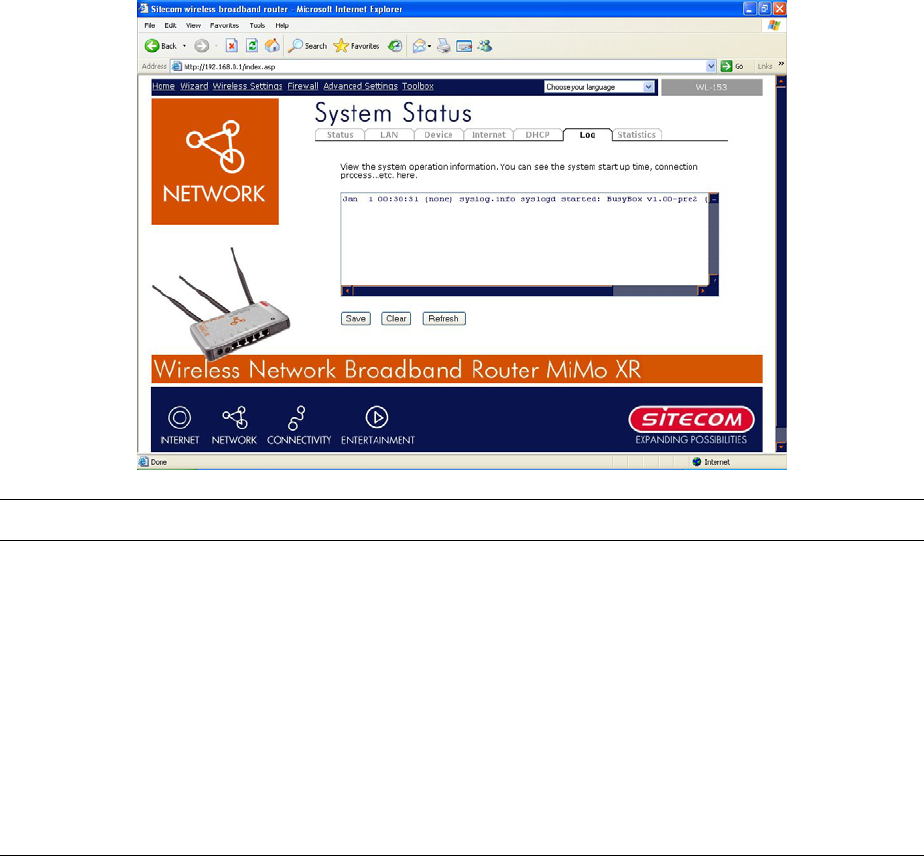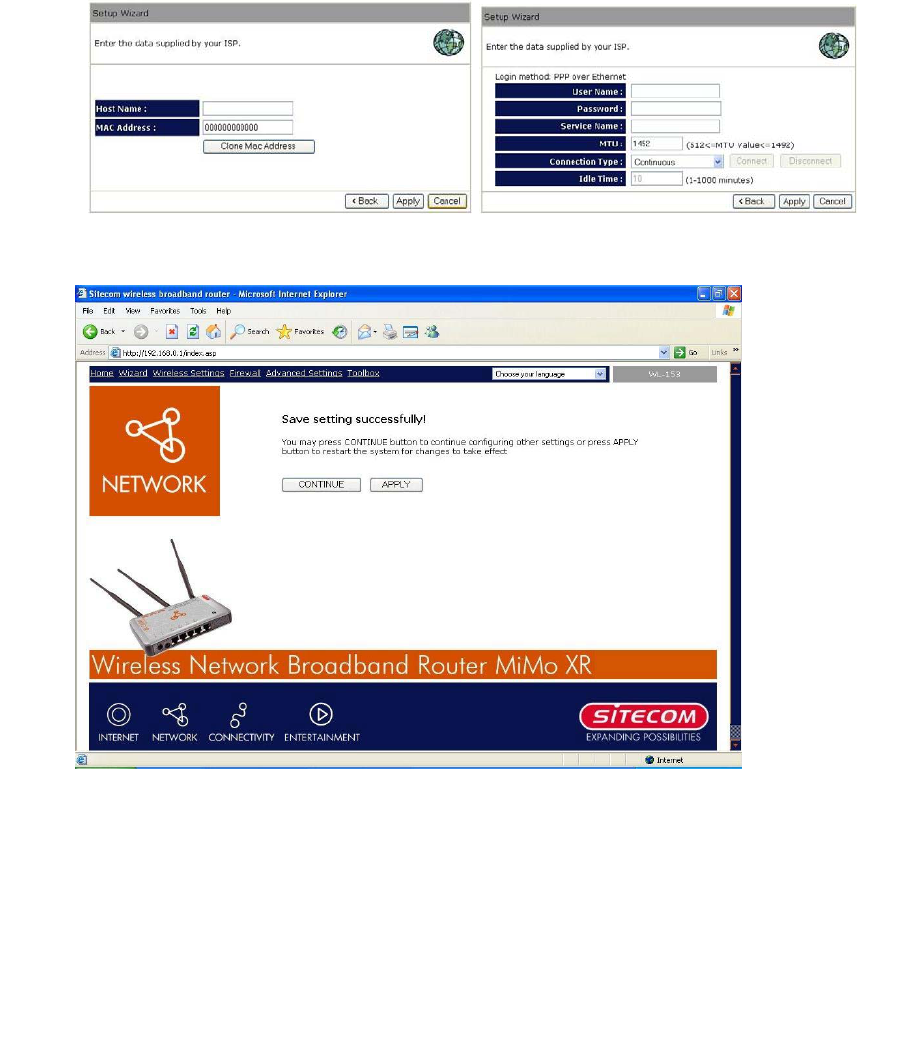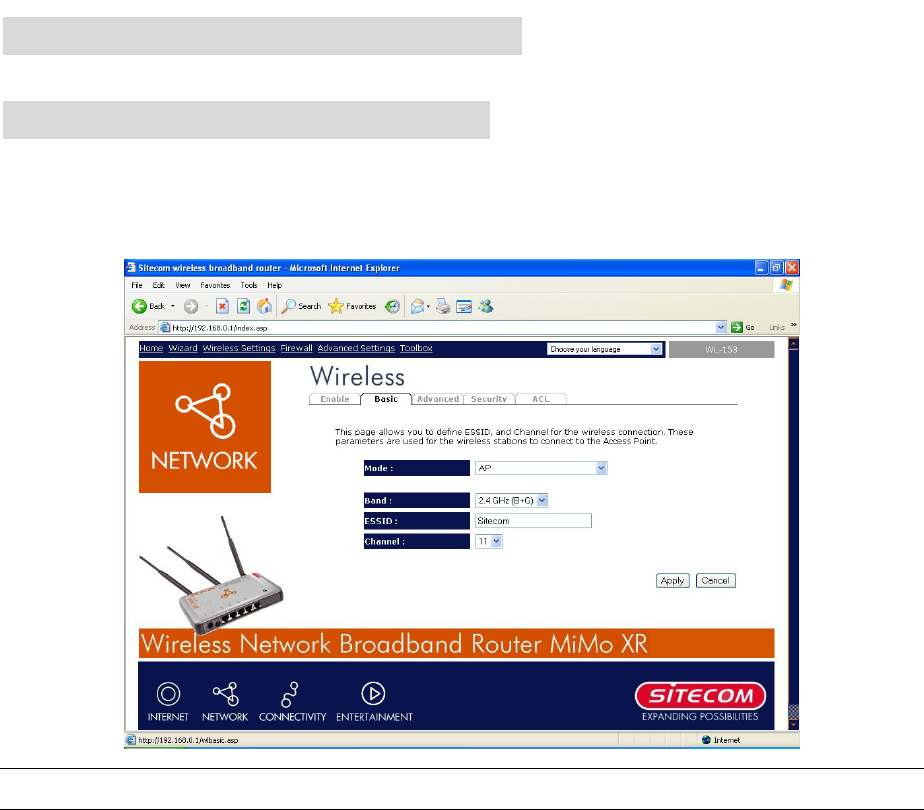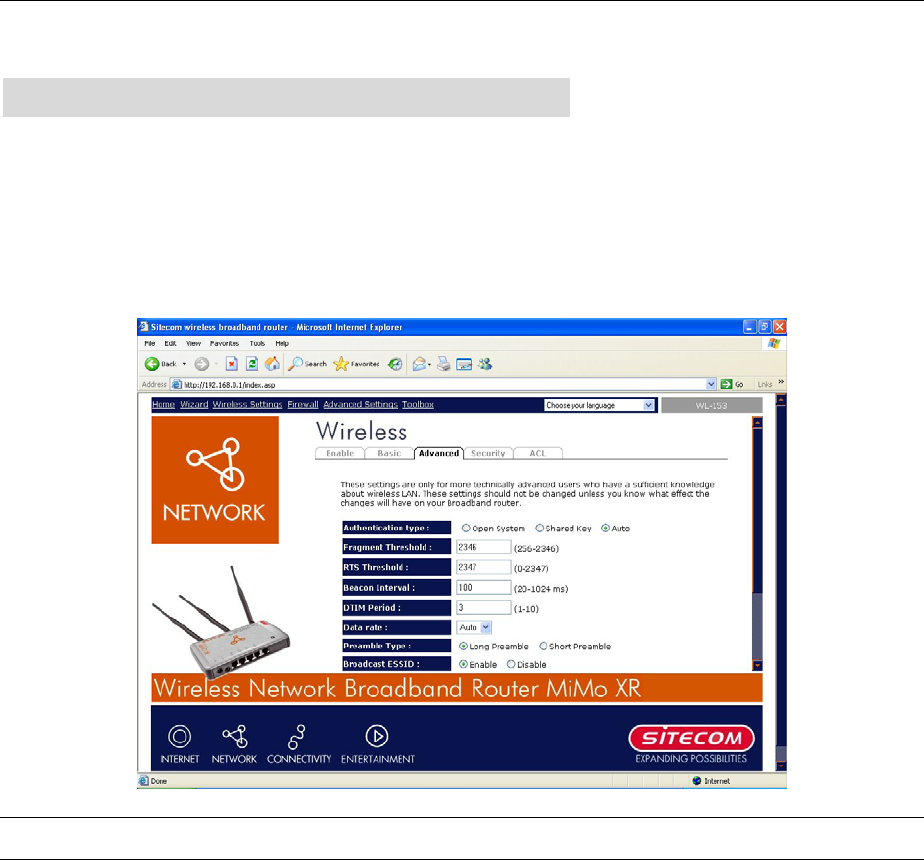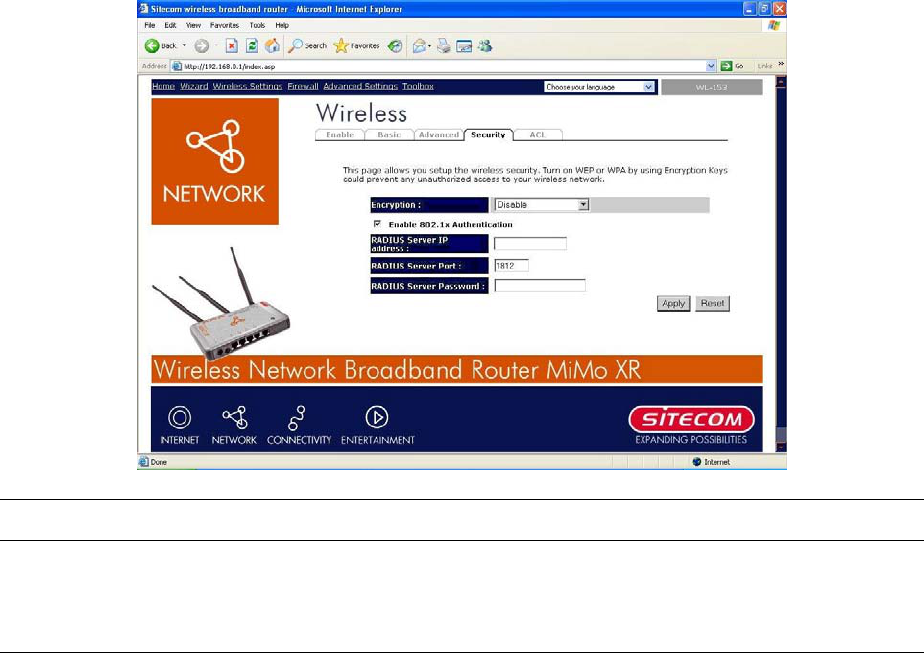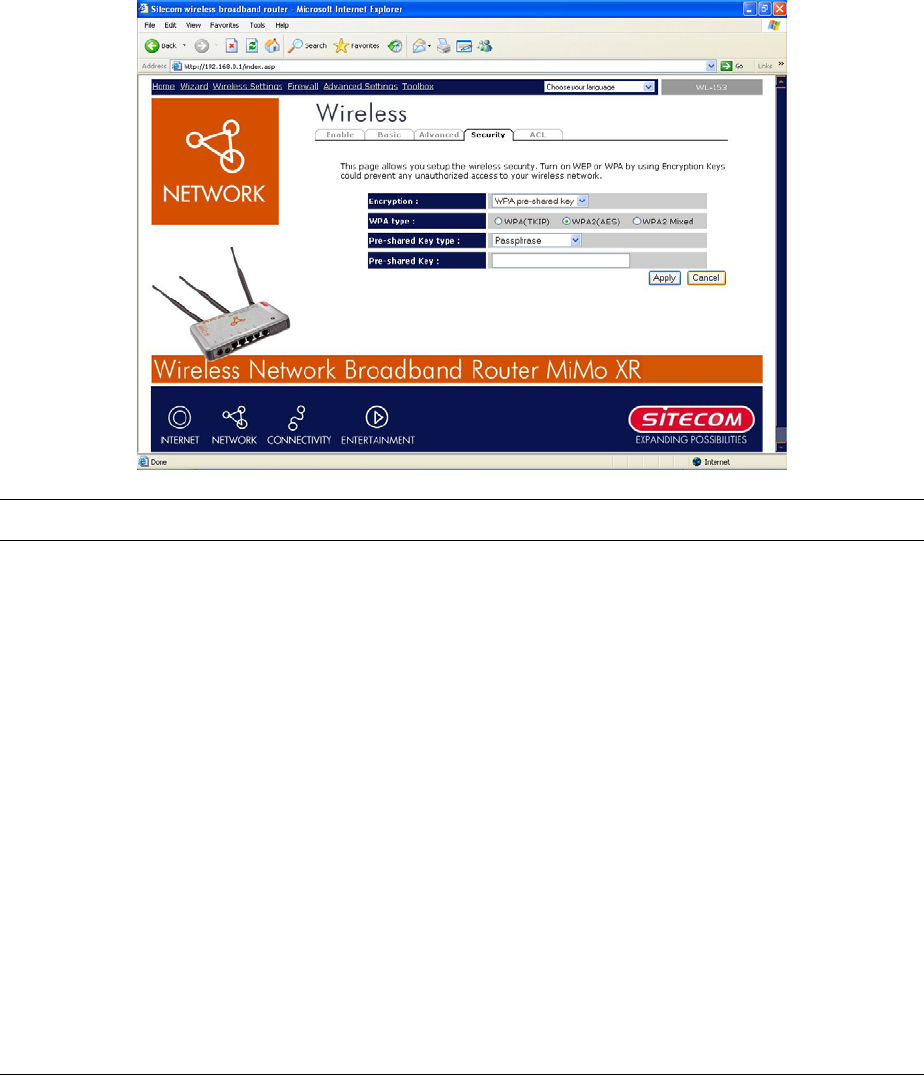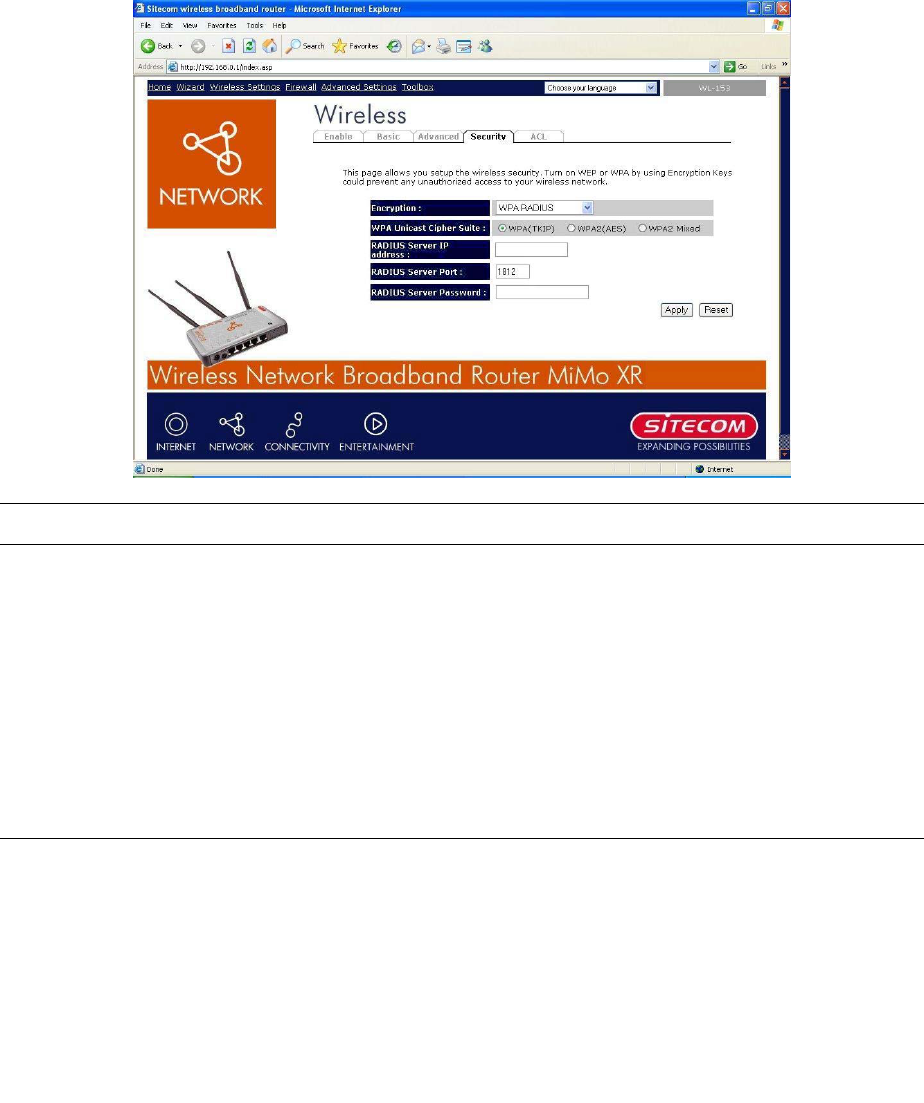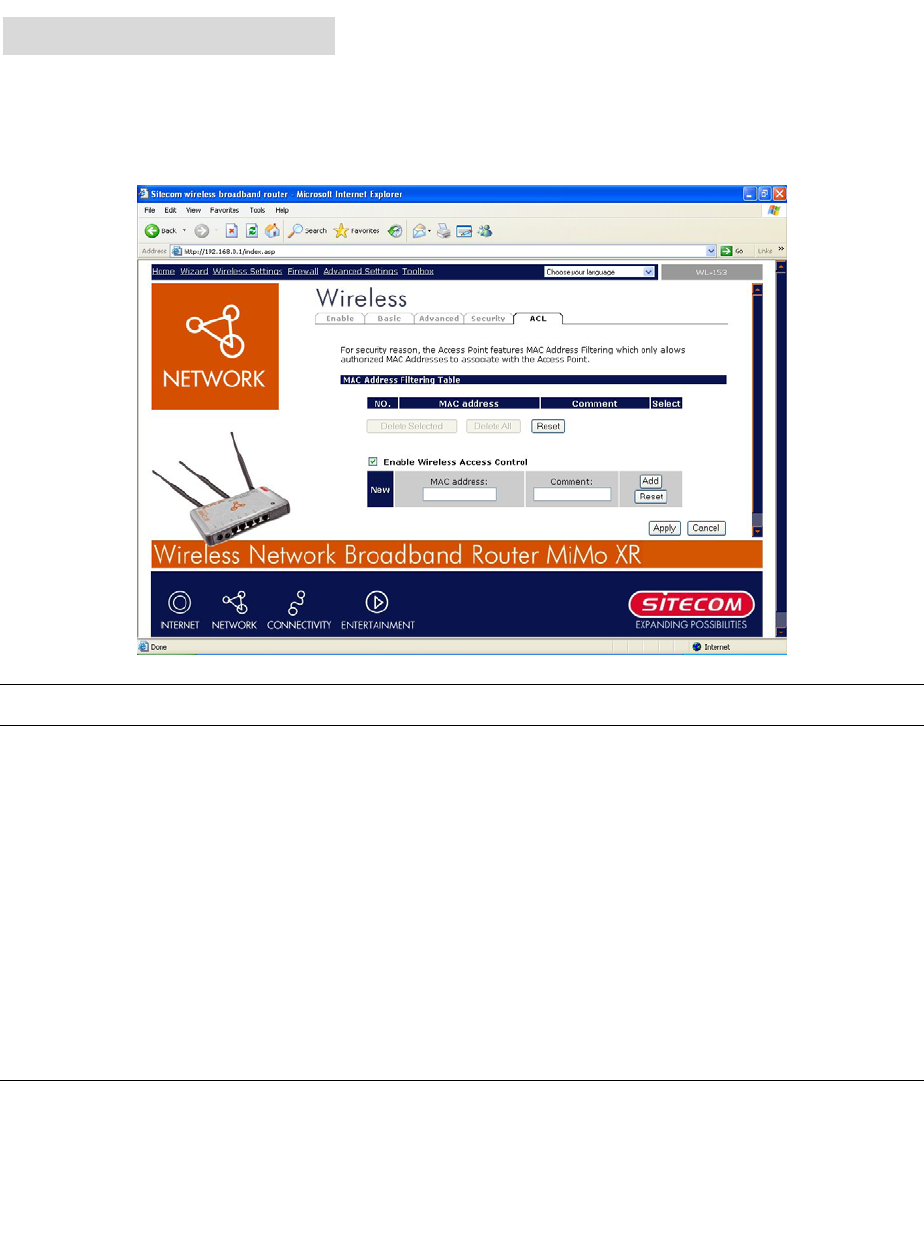-
Hallo allemaal.
Reageer op deze vraag Misbruik melden
Sinds vorige week is de wifi beveiliging wpa2 spontaan verdwenen. En de router vraagt ook niet meer naar het wachtwoord. Iedereen kan zomaar inloggen op mijn wifi. Ik kan ook niks wijzigen op de webinterface van de router. Inloggen lukt wel via ip adres, maar kan nergens iets wijzigen.
Het gaat om het type WL 153
hebben meerdere mensen hier last van? Gesteld op 8-1-2021 om 18:36 -
Telkens wanneer modem word gereset is wachtwoord van router verdwenen waardoor onbeveiligd internet. Getracht router aan te sluiten via LAN aan laptop, maar krijg het niet meer voor elkaar...WAT MOET IK DOEN ? Gesteld op 20-1-2015 om 15:57
Reageer op deze vraag Misbruik melden-
Bij het resetten worden de instellingen ook gereset. Dat is dus niet handig als je een wachtwoord wilt instellen en je internet wil beveiligen.
Waardeer dit antwoord (3) Misbruik melden
Wat moet je dan wel doen?
Handig is om allereerst Firefox te downloaden (anders kan je niet alle tabs zien die je nodig hebt om het eea te wijzigen).
Na het downloaden van Firefox vul je in deze browser het ip adres van de router in: 192.168.0.1
Log vervolgens in met:
gebruikersnaam: admin
wachtwoord: admin
Ga vervolgens naar "draadloze instellingen" (blauwe balkje boven). Ga vervolgens naar "beveiliging"
In mijn geval heb ik gekozen voor (in mijn geval met windows 7) :
Encryptie: WPA pre-shared key
WPA type: WPA2 (AES)
Pre-shared Sleutel type: Passphrase
Pre-shared Sleutel: [wachtwoord naar keuze]
Klik vervolgens op toepassen en "apply".
Nu heb je je wachtwoord gewijzigd.
Bedoeling is dat de bovenstaande instellingen overeenkomen met de instellingen op je pc/laptop. Hoe?
Windows 7: Ga naar configuratiescherm > Netwerk en Internet > Netwerkcentrum > Draadloze netwerkverbinding (naam van je router) > eigenschappen van draadloos netwerk (naam router) > beveiliging. Vervolgens voer je bovenstaande instellingen in:
Beveiligingstype: WPA2-Personal
Versleutelingstype: AES
Netwerkbeveiligingssleutel: wachtwoord die je bij "Pre-shared Sleutel" (zie hierboven) heb ingevoerd.
En voilà! Je heb een beveiligde internetverbinding!
Wil je ook de naam van je internetverbinding wijzigen? Dat kan! Hoe?
Ga via Firefox naar 192.68.0.1.
Ga vervolgens naar "draadloze instellingen" > Basis > ESSID: (voer een naam in)
Kies vervolgens "Toepassen" en "Apply".
Succes! Geantwoord op 24-6-2015 om 22:09
-
-
ik krijg bij inloggen van de ip alleen DHCP
Reageer op deze vraag Misbruik melden
wat moet ik doen iedereen zit op me wifi Gesteld op 7-1-2015 om 22:54-
Heb je al een antwoord? Ik heb nl. hetzelfde. Geantwoord op 21-2-2015 om 20:24
Waardeer dit antwoord (2) Misbruik melden
-
-
Had hetzelfde probleem....
Waardeer dit antwoord (3) Misbruik melden
Oplossing: Installeer Firefox en de tabs worden wel getoond :-) Geantwoord op 28-3-2015 om 12:50 -
Ip adres van sitecom broadband router wl153 v1 002 kan niet met wachtwoord worden beveiligd. Ip adres wordt niet herkend. Op de site alleen sdhc en geen security wireless tab aangeven.
Reageer op deze vraag Misbruik melden
Gesteld op 16-6-2014 om 19:01-
Installeer Firefox als browser en vul het ip adres van de wl153 in. Dit is 192.168.0.1
Waardeer dit antwoord Misbruik melden
Resultaat? Alle tabs kunnen benaderd worden. Probleem: wilde wachtwoord vernieuwen in verband met beveiligen van de router. Als afronding moet ik een gebruikersnaam en alweer wachtwoord invullen. Hier loop ik juist vast. Iemand een idee? Geantwoord op 18-6-2014 om 15:24
-
-
what power supply is needed for
Reageer op deze vraag Misbruik melden
Mod WL 153 V1 002
ser no WL 153736 01 002
9 v 12v 15v ??????
Gesteld op 23-2-2014 om 10:22-
The external power adapter supplies 12V, 1000 mA DC. Geantwoord op 7-6-2015 om 11:58
Waardeer dit antwoord (1) Misbruik melden
-
-
Op de beginpagina van de router is alleen optie DHCP zichtbaar. andere opties (zoals Wizzard) is wit. Hoe kan dat? Gesteld op 21-12-2013 om 12:48
Reageer op deze vraag Misbruik melden-
Router kan alleen overweg met IE8 en ouder. Info van sitecom. Geantwoord op 27-12-2013 om 18:44
Waardeer dit antwoord (2) Misbruik melden
-
-
Het zelfde probleem.
Waardeer dit antwoord (2) Misbruik melden
De web server is defect denk ik.
Security probleem? Geantwoord op 17-1-2014 om 15:58 -
Ik heb hetzelfde probleem. Geantwoord op 23-4-2014 om 14:02
Waardeer dit antwoord (1) Misbruik melden -
Gebruik Firefox als browser. Dan lukt het en zijn alle tabs actief in plaats van wit. Geantwoord op 18-6-2014 om 15:25
Waardeer dit antwoord (1) Misbruik melden -
Kan je op de wl-153 een tijdslimiet (tijdsbracket) instellen dat de router draadloos online is?
Reageer op deze vraag Misbruik melden
Is er een instelling mogelijk dat bijvoorbeeld alleen tussen 08.00 en 21.00 het draadloos netwerk open staat? Gesteld op 23-4-2013 om 20:45-
Nee, dat is volgens mij niet mogelijk. Ik had hetzelfde verzoek, maar heb inmiddels een andere router gekocht, maar daar lukt het ook niet mee. Ik heb nu de ouderwetse tijdschakelaar uit de kast gehaald en tussen het gewenste tijdsbracket gaat de stroom er gewoon vanaf en dat werkt super!
Waardeer dit antwoord (1) Misbruik melden
succes Geantwoord op 20-9-2013 om 09:55
-
-
Ik heb een Mimo-XR, ben mijn wachtwoord kwijt, hoe vind ik het terug? Gesteld op 4-4-2013 om 14:11
Reageer op deze vraag Misbruik melden-
Hallo,
Waardeer dit antwoord (4) Misbruik melden
ik heb het zelfde probleem. Geantwoord op 29-7-2013 om 23:37
-
-
ik ben mij wachtwoord kwijt kan ik weer het wacht woord opvragen Geantwoord op 19-9-2013 om 17:02
Waardeer dit antwoord (3) Misbruik melden -
Beste,
Reageer op deze vraag Misbruik melden
Wanneer ik inlog in mijn router via 192.168.0.1 kan ik enkel het tabblab DHCP openen. Alle andere kopjes zijn onzichtbaar waardoor ik ook geen wachtwoord op de router kan instellen. Iemand hier een oplossing voor ?
Gr. Gesteld op 27-8-2012 om 23:09-
ik had dat probleem ook en gebruikte toen google chroom. en toen ik het probeerde met firefox ging het wel.
Waardeer dit antwoord (10) Misbruik melden
Geantwoord op 3-9-2012 om 11:20
-
-
Beste,
Waardeer dit antwoord (14) Misbruik melden
Wanneer ik inlog in mijn router via 192.168.0.1 kan ik enkel het tabblab DHCP openen. Alle andere kopjes zijn onzichtbaar waardoor ik ook geen wachtwoord op de router kan instellen. Iemand hier een oplossing voor ? Geantwoord op 21-9-2014 om 15:07