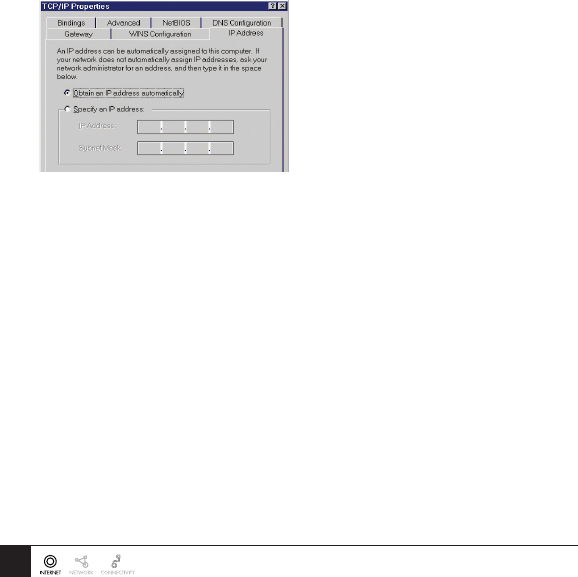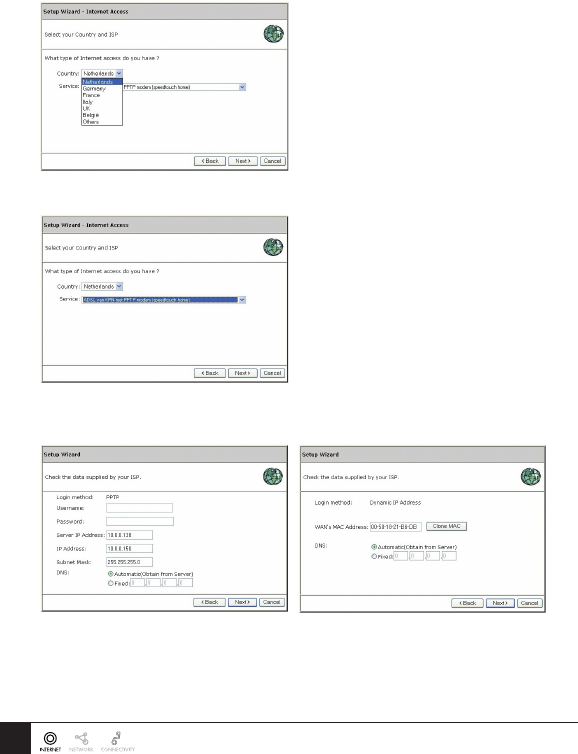-
Ik heb mijn beveiligingssleutel nodig. Ik heb een sitecom WL-114 V2 en moet inloggen op 192.168.01 als ik dat doe, dan lukt het me niet meer om in te loggen met admin/admin. Het ging eerst altijd perfect, nu lukt het me helemaal niet meer. Weet iemand raad? Gesteld op 15-6-2012 om 16:40
Reageer op deze vraag Misbruik melden-
ja je kan het beste de router resetten en alles overnieuw instellen Geantwoord op 21-7-2012 om 17:11
Waardeer dit antwoord (9) Misbruik melden
-
-
Is deze router geschikt voor glasvezel (WL-114v2) Gesteld op 29-5-2012 om 19:40
Reageer op deze vraag Misbruik melden-
Nop, je moet 300N (802.11n als wifi optie) hebben, vanwege de latency. en natuurlijk graag een 5ghz bakje, vanwege de overvolle netwerk omgeving. Voor 40 a 50 euro moet het klaar wezen. Met een -20db antennetje er aan sta je altijd bovenaan. :) Geantwoord op 20-7-2013 om 14:53
Waardeer dit antwoord Misbruik melden
-
-
Ik heb een sitecom router en wil graag de netwerksleutel weten om gebruik te kunnen maken van wifi op mijn telefoon Gesteld op 9-4-2012 om 15:32
Reageer op deze vraag Misbruik melden-
deze vraag is al beantwoord op 1 -11 Geantwoord op 10-4-2012 om 00:12
Waardeer dit antwoord (24) Misbruik melden
-
-
Ip adres van wl114 Gesteld op 10-3-2012 om 09:44
Reageer op deze vraag Misbruik melden-
192-168-0-1 Geantwoord op 13-5-2012 om 22:14
Waardeer dit antwoord (10) Misbruik melden
-
-
hoe kom ik aan mijn beveiligings sleutel Gesteld op 1-11-2011 om 14:42
Reageer op deze vraag Misbruik melden-
Inloggen op je router bij Klik op deze LINK als hij nog standaars staat dan inloggen met admin en her wachtwoord admin.
Waardeer dit antwoord (4) Misbruik melden
dan naar basic stettings en dan wireless daar staat de evt beveiligingcode. Geantwoord op 1-11-2011 om 15:36
-
-
Sleutel staat op de onderkant van de Router.
Waardeer dit antwoord Misbruik melden
Dit werkte voor mij.
Ik kon ook opeens niet meer inloggen met mijn eigen wachtwoord, toen gewoon het standaard wachtwoord/sleutel ingetypt bij wachtwoord en ik was binnen.
Toen snel weer veranderd in mijn eigen geheime wachtwoord, bij draadloze setting>beveiliging> preshare key en klaar. Geantwoord op 4-8-2015 om 22:18