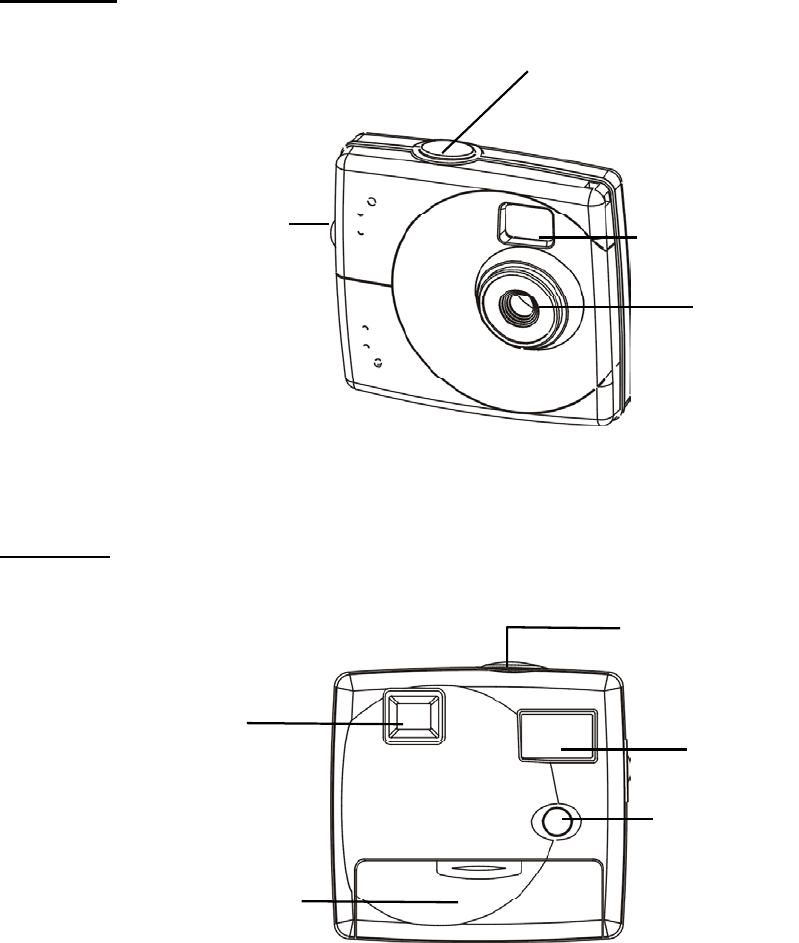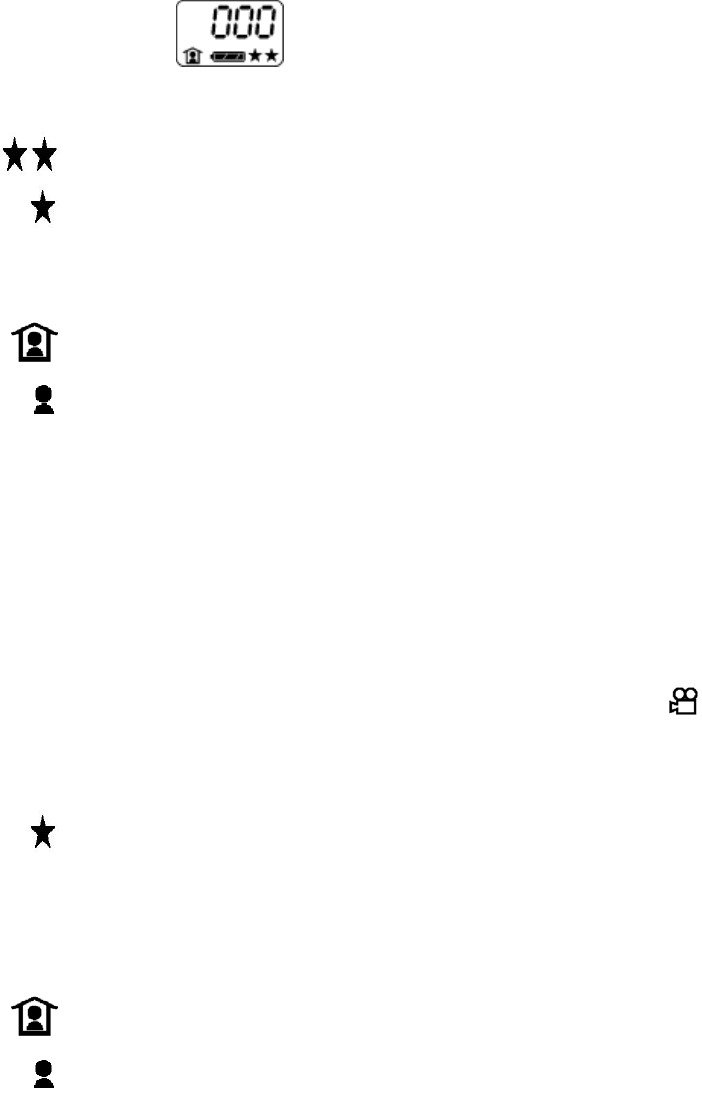Table of Contents
GETTING STARTED .....................................................................................................................................................1
ABOUT THE STYLECAM BLINK II ....................................................................................................................................1
Unpacking the StyleCam Blink II................................................................................................................ 1
IDENTIFYING COMPONENTS ............................................................................................................................................2
Front View .................................................................................................................................................. 2
Back View .................................................................................................................................................. 2
INSERTING THE BATTERY ................................................................................................................................................3
TAKING PICTURES ......................................................................................................................................................4
TURNING THE CAMERA ON AND OFF.............................................................................................................................4
LCD MONITOR DISPLAY ................................................................................................................................................4
CAMERA ICON AND DESCRIPTION ...................................................................................................................................5
HOW TO TAKE DIGITAL STILL PICTURES ........................................................................................................................6
HOW TO TAKE STREAMING SNAPSHOTS..........................................................................................................................6
HOW TO ERASE IMAGES AND VIDEO ...............................................................................................................................7
SOFTWARE INSTALLATION......................................................................................................................................8
SOFTWARE OVERVIEW & FEATURES ..............................................................................................................................8
SiPix Picture Manager (TWAIN) ................................................................................................................ 8
SiPix CamWizard ....................................................................................................................................... 8
SiPix CamExplorer ..................................................................................................................................... 8
ArcSoft PhotoImpression ........................................................................................................................... 8
ArcSoft VideoImpression............................................................................................................................ 8
Adobe Acrobat Reader............................................................................................................................... 8
INSTALLING THE SOFTWARE ...........................................................................................................................................9
Installing the StyleCam Blink II TWAIN...................................................................................................... 9
CONNECTING TO YOUR PC.....................................................................................................................................12
HOW TO CONNECT THE STYLECAM BLINK II TO YOUR PC...........................................................................................12
DOWNLOADING FILES TO YOUR PC....................................................................................................................13
TRANSFER IMAGES & VIDEOS WITH THE STYLECAM BLINK II CAMWIZARD ...............................................................13
The SiPix CamWizard Menu Options ...................................................................................................... 13
Save Pictures and Videos to My Computer ............................................................................................. 13
Play Image Slideshow.............................................................................................................................. 14
Play Video(s) in Windows Media Player .................................................................................................. 14
View Images & Videos in the Camera ..................................................................................................... 14