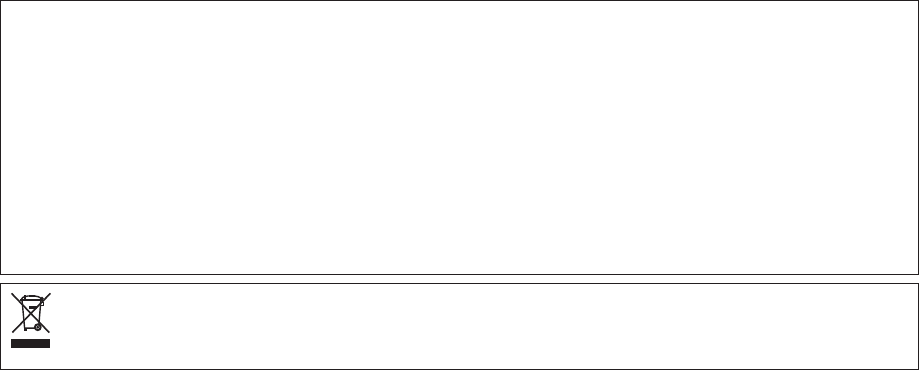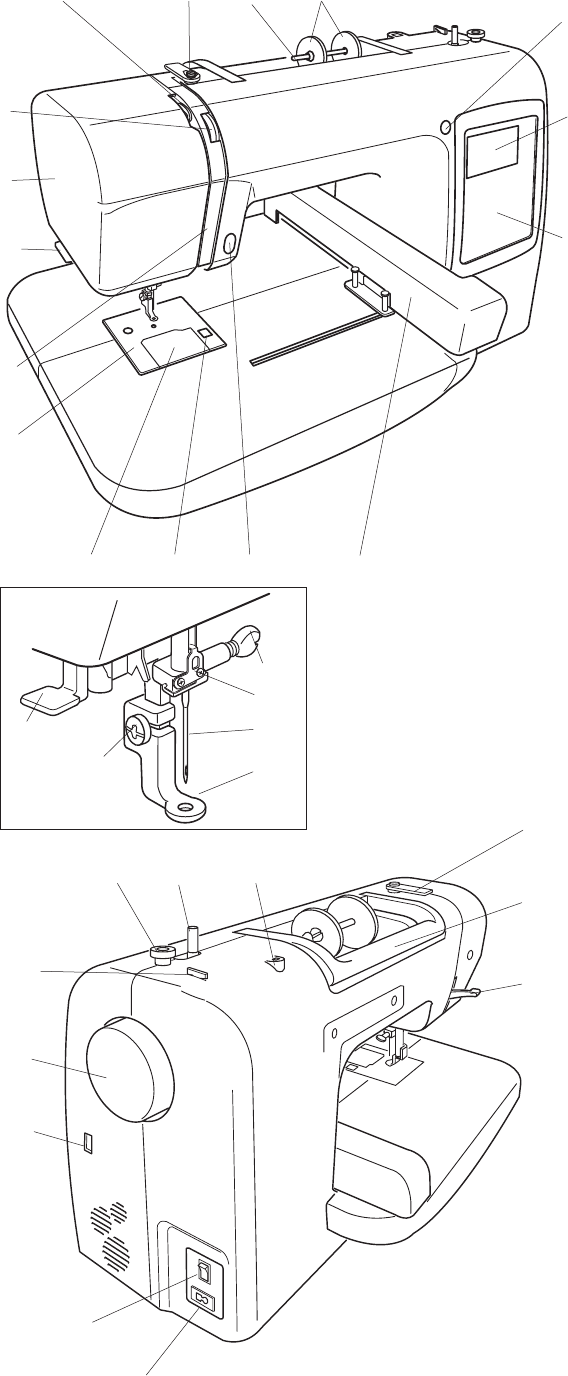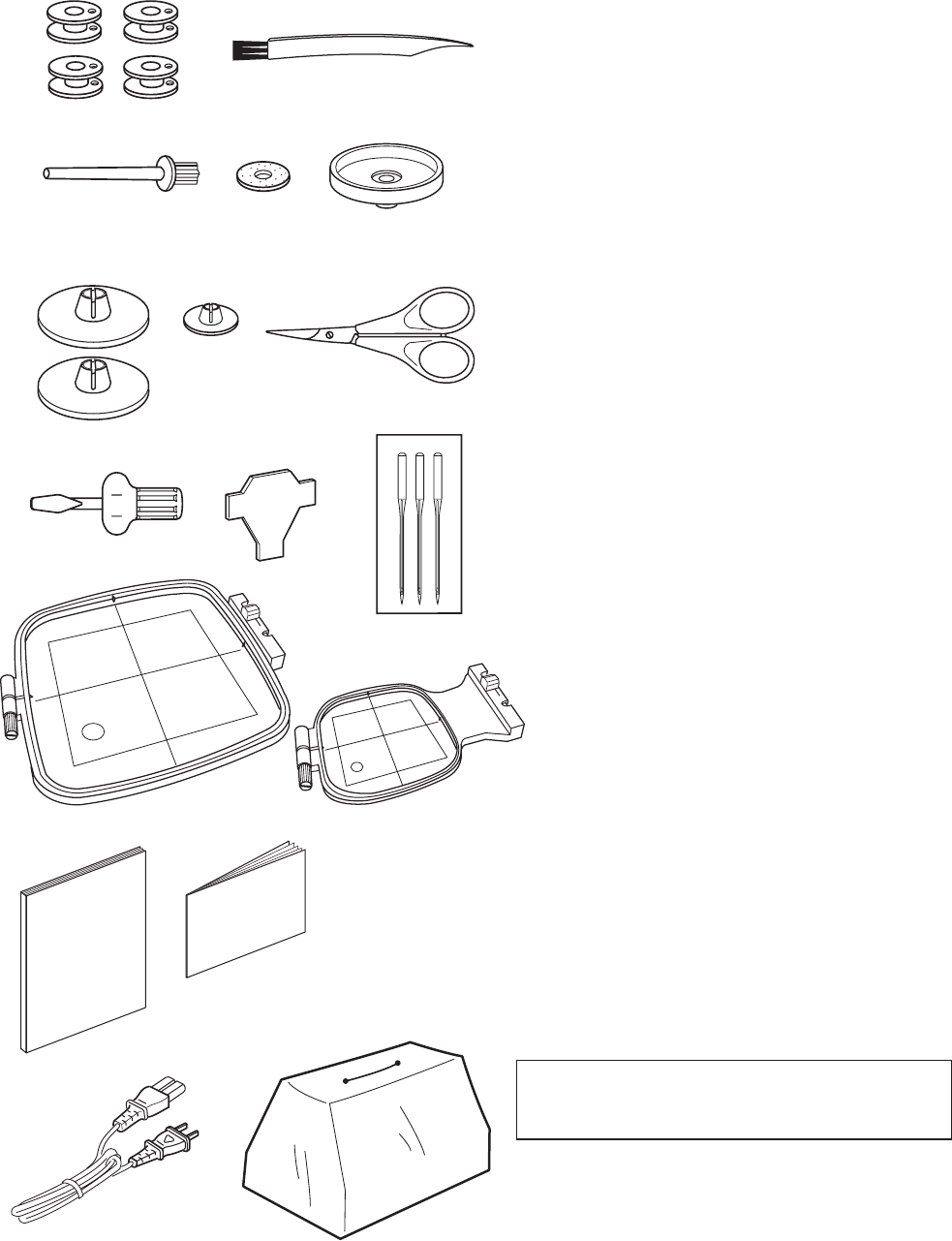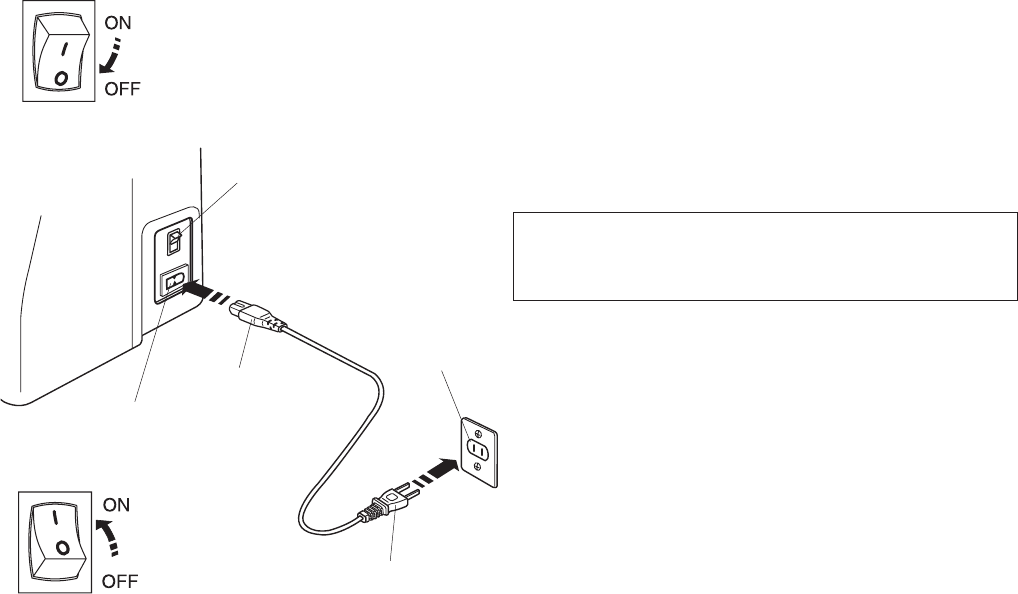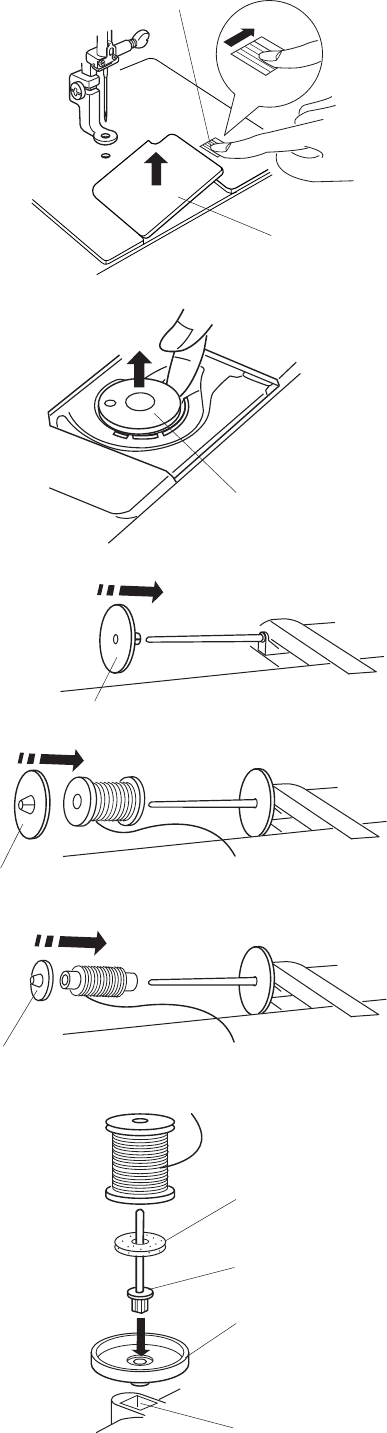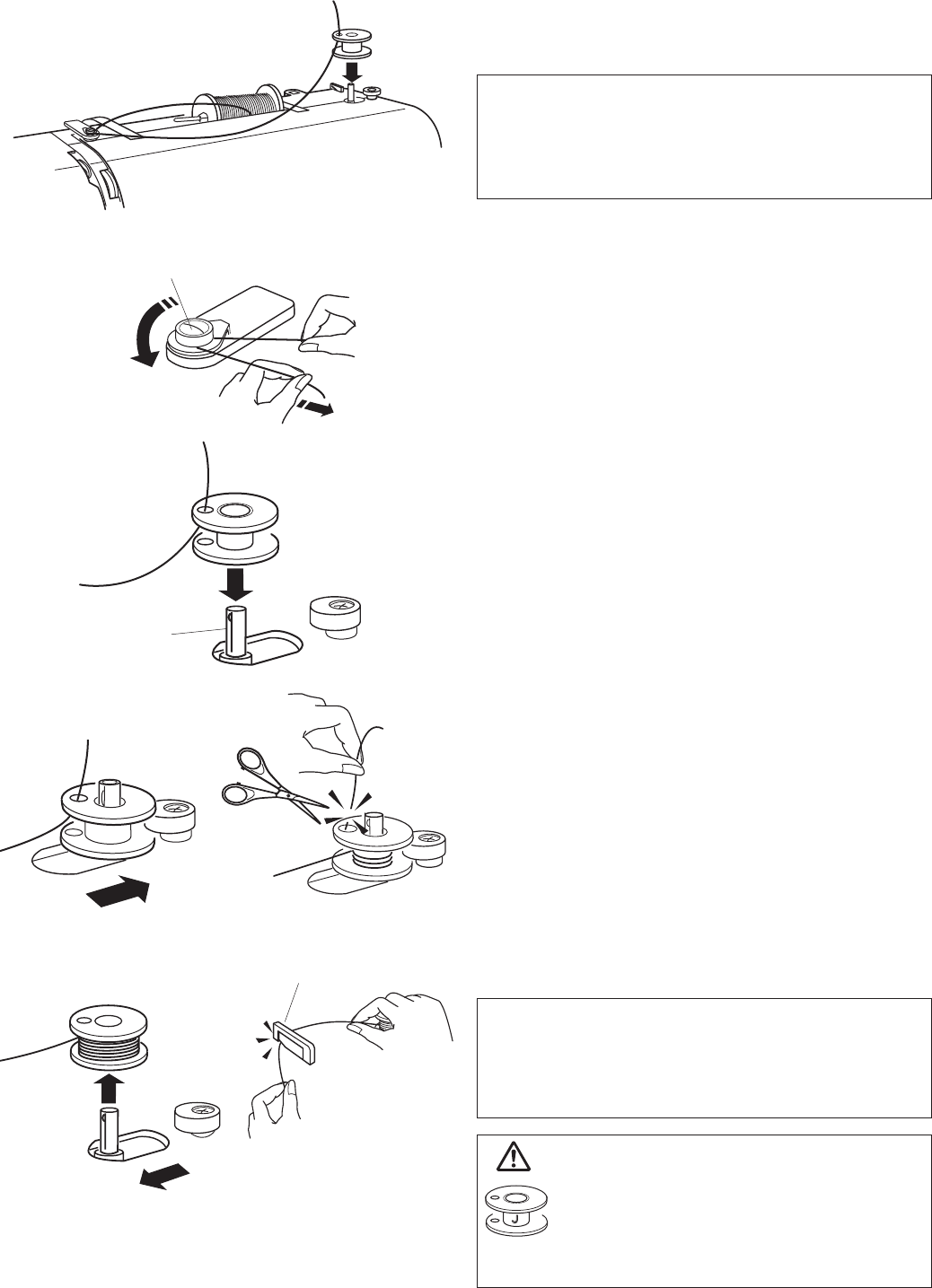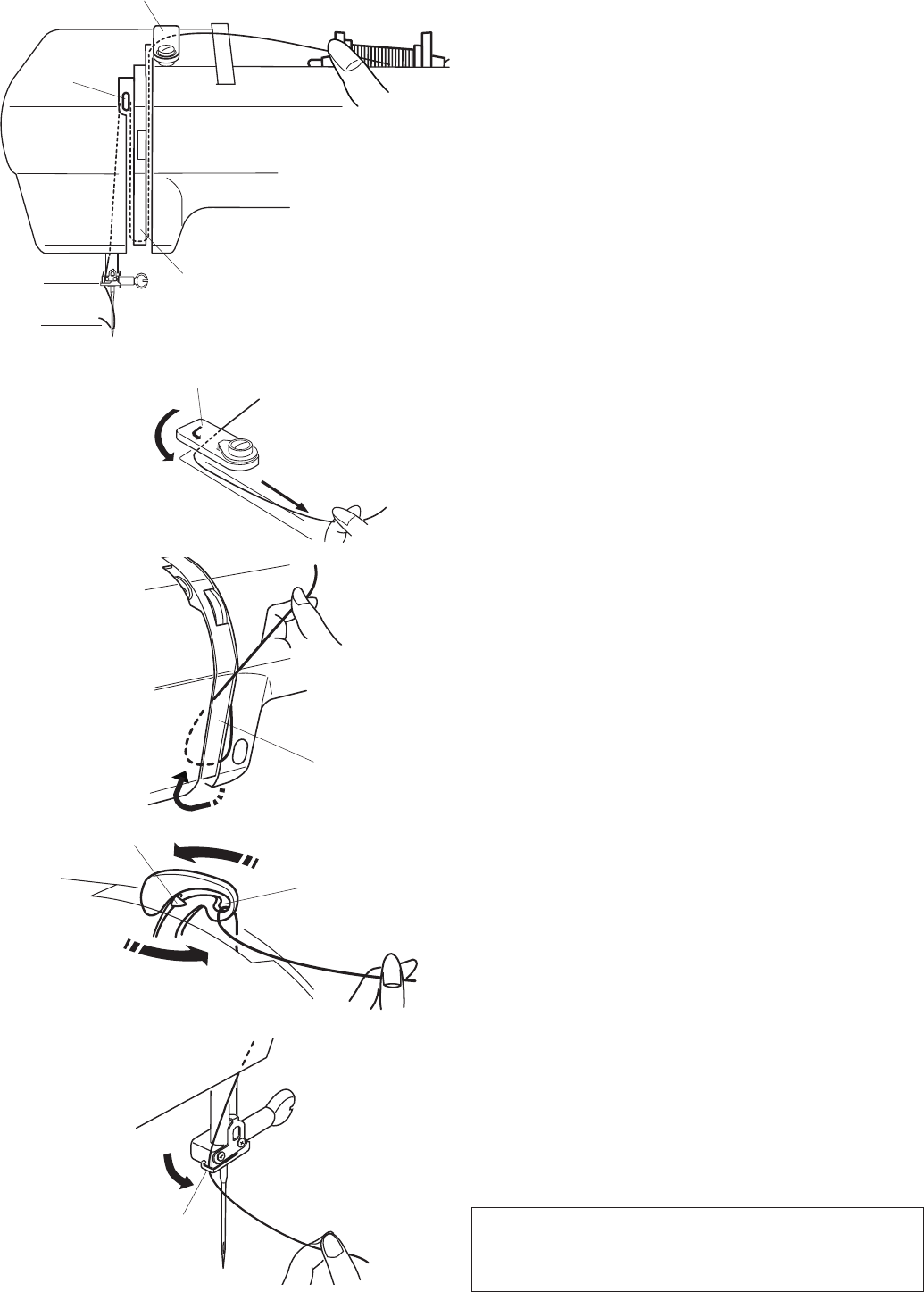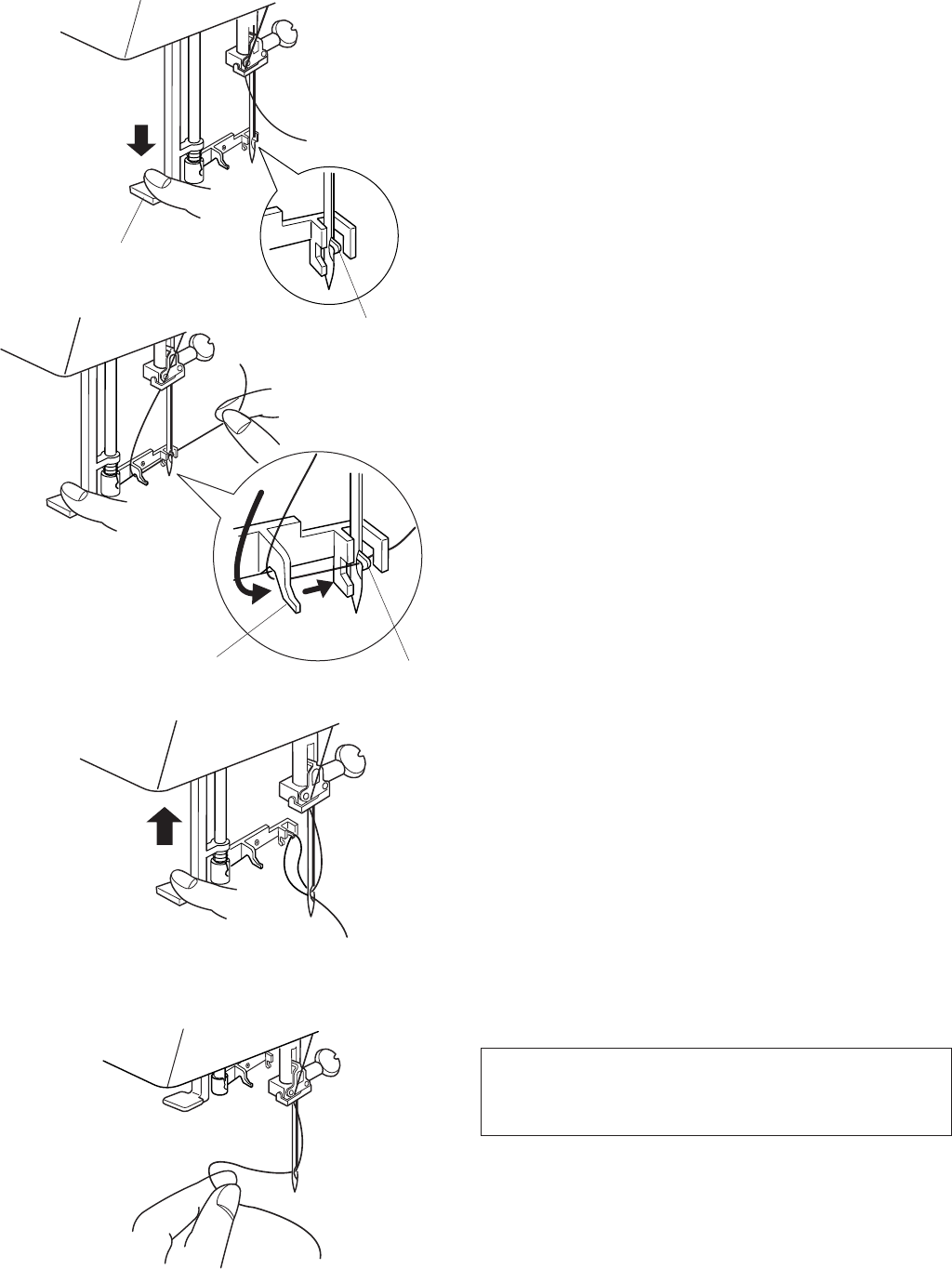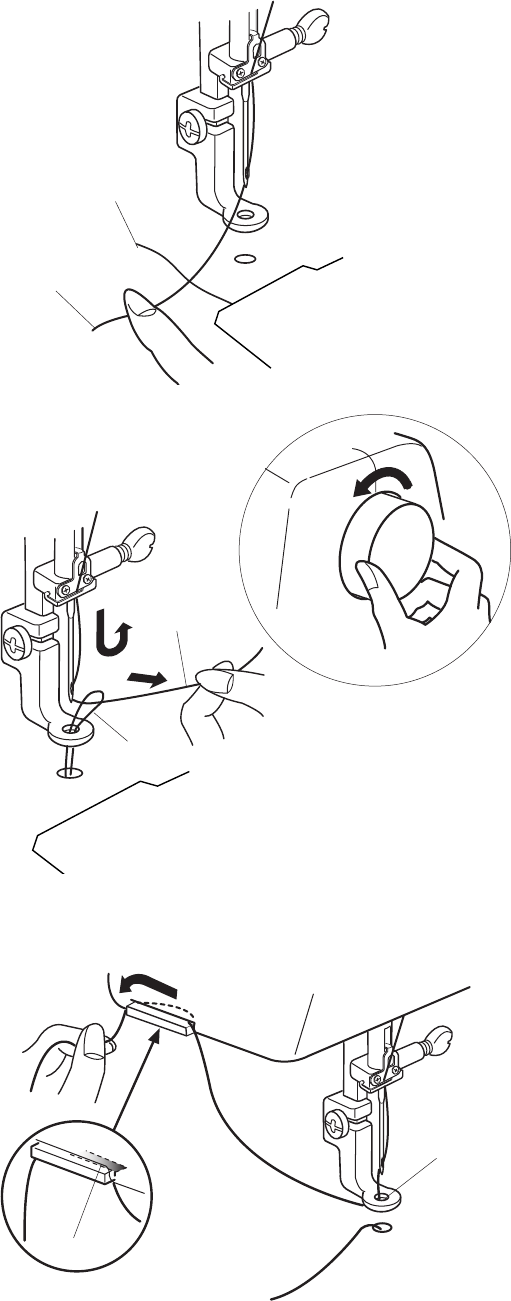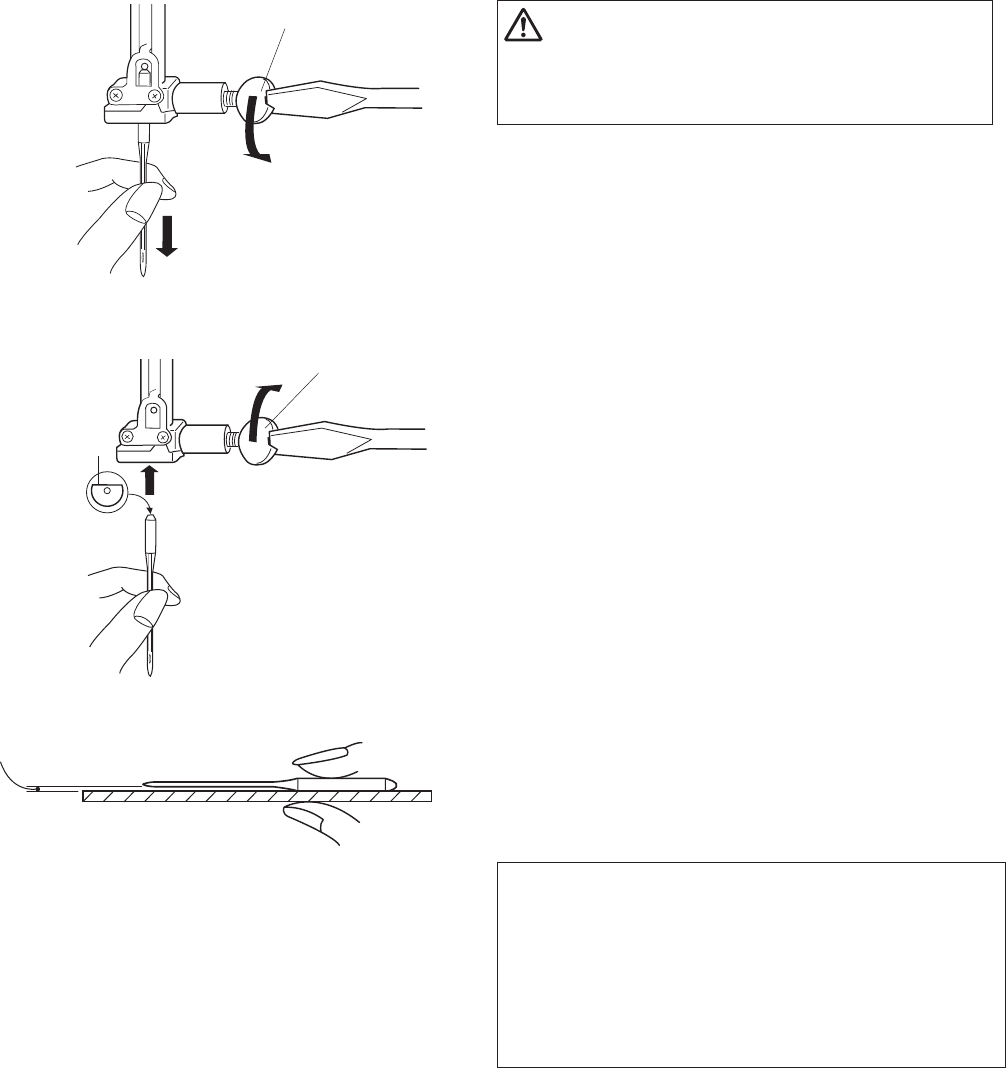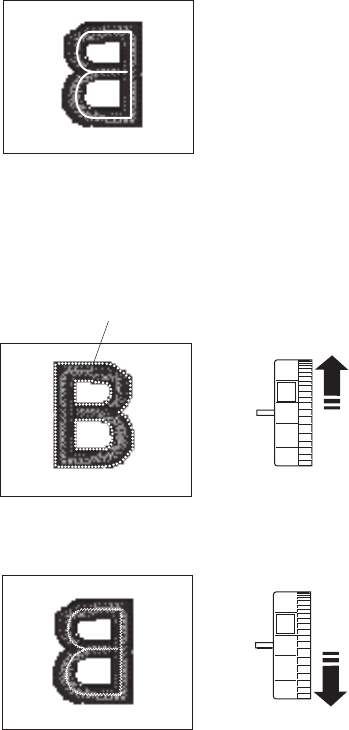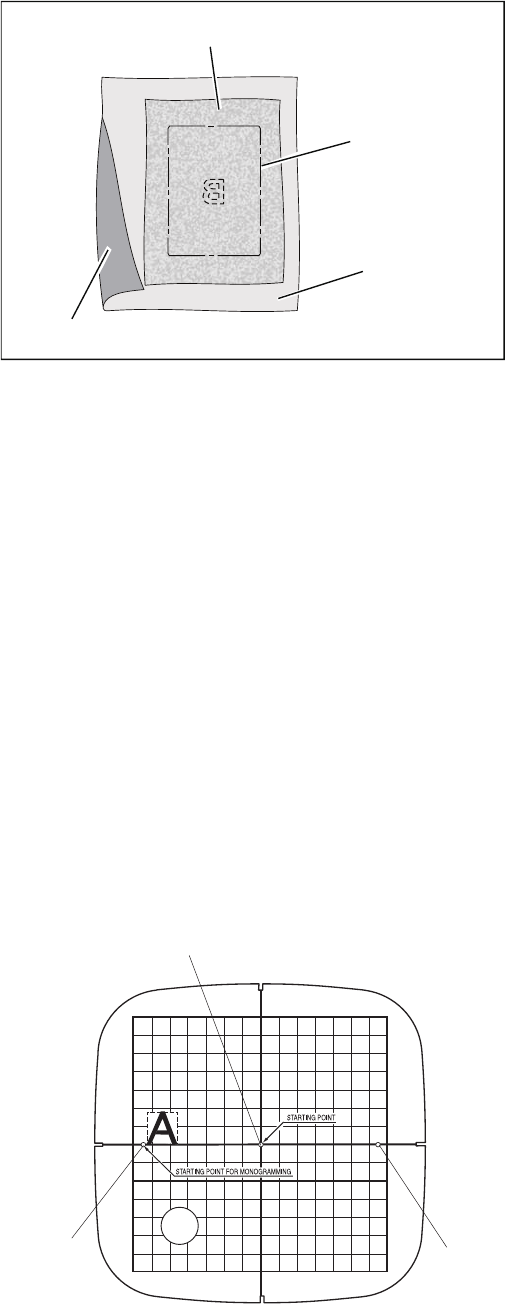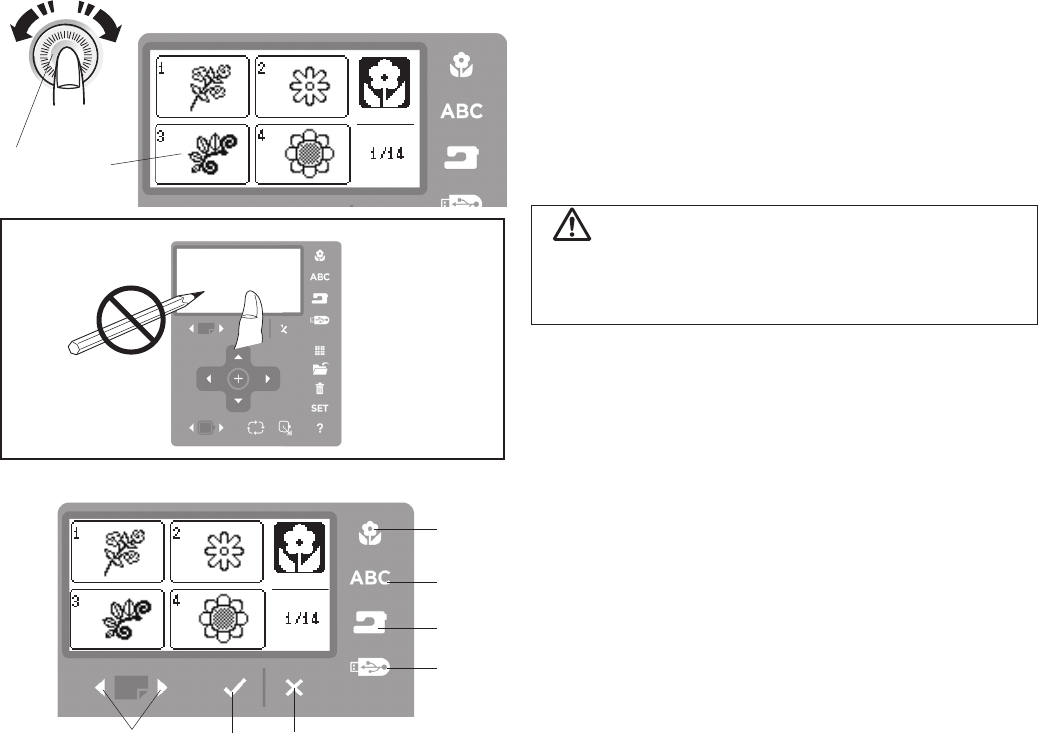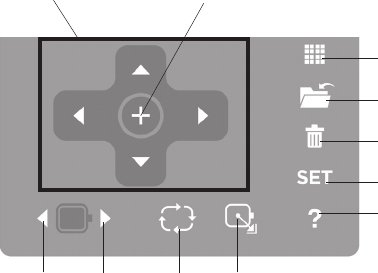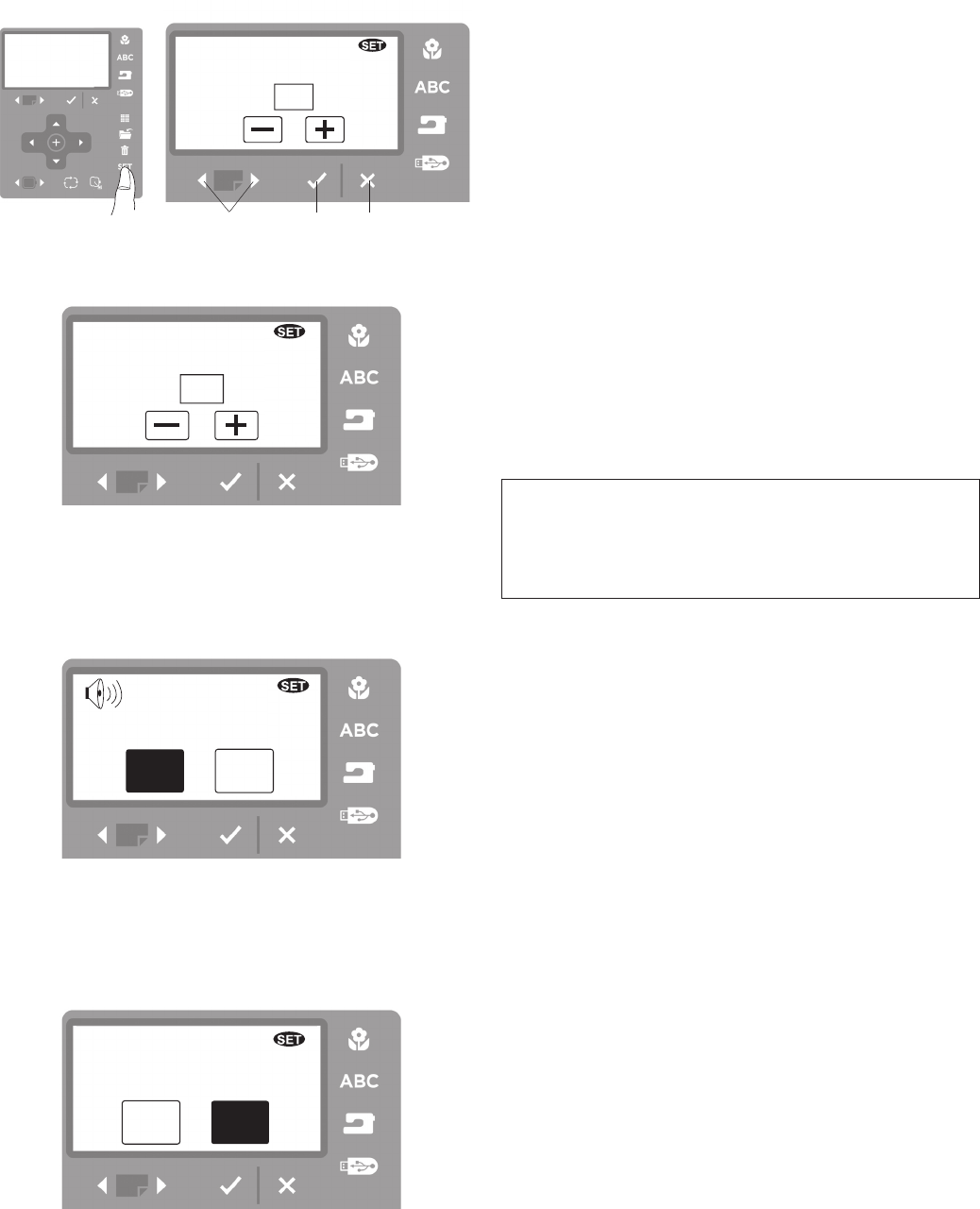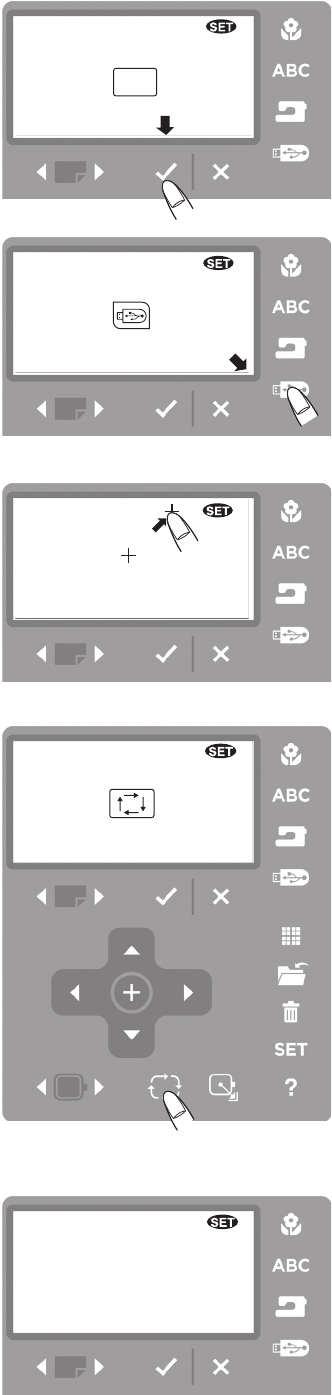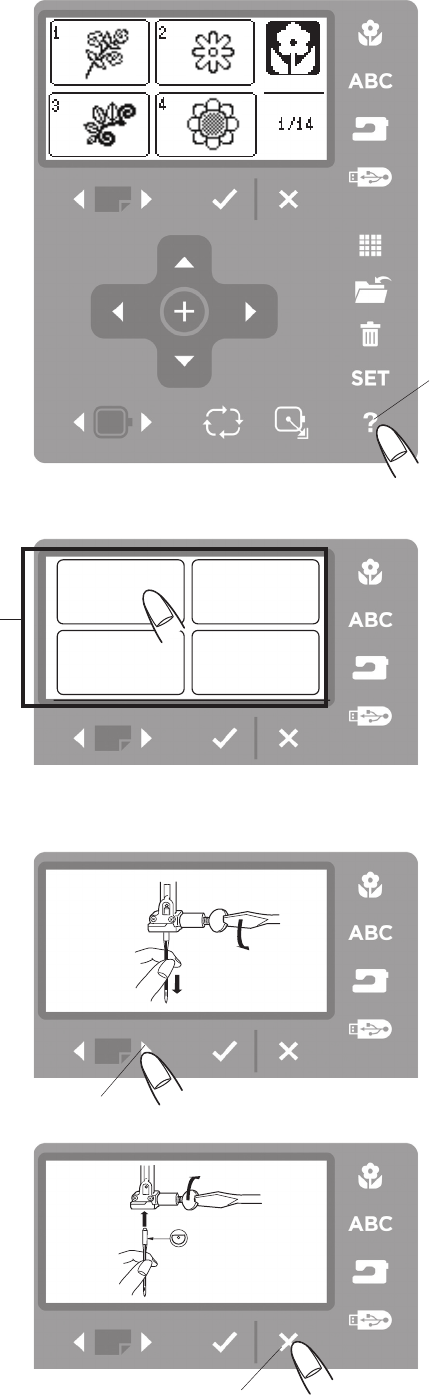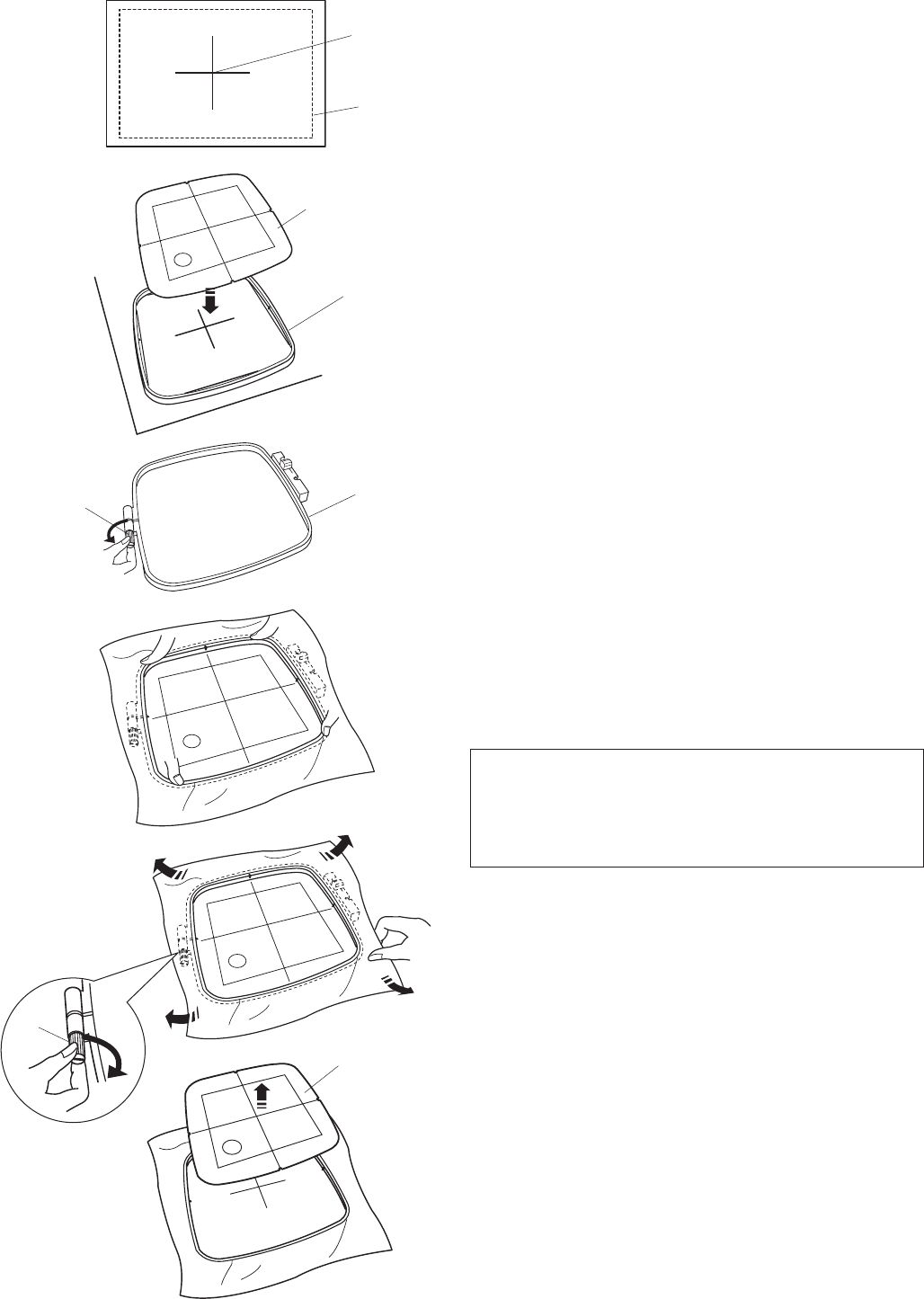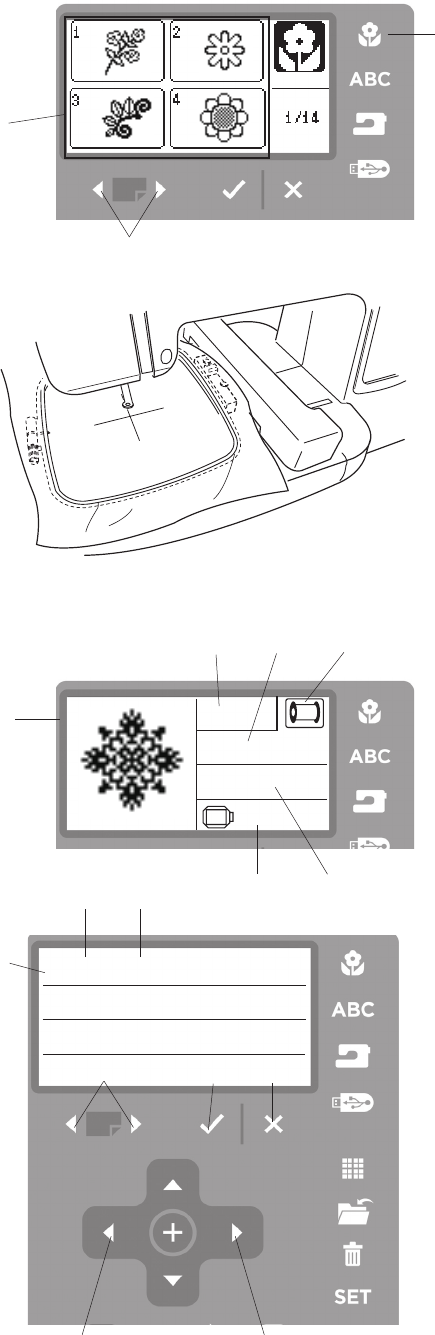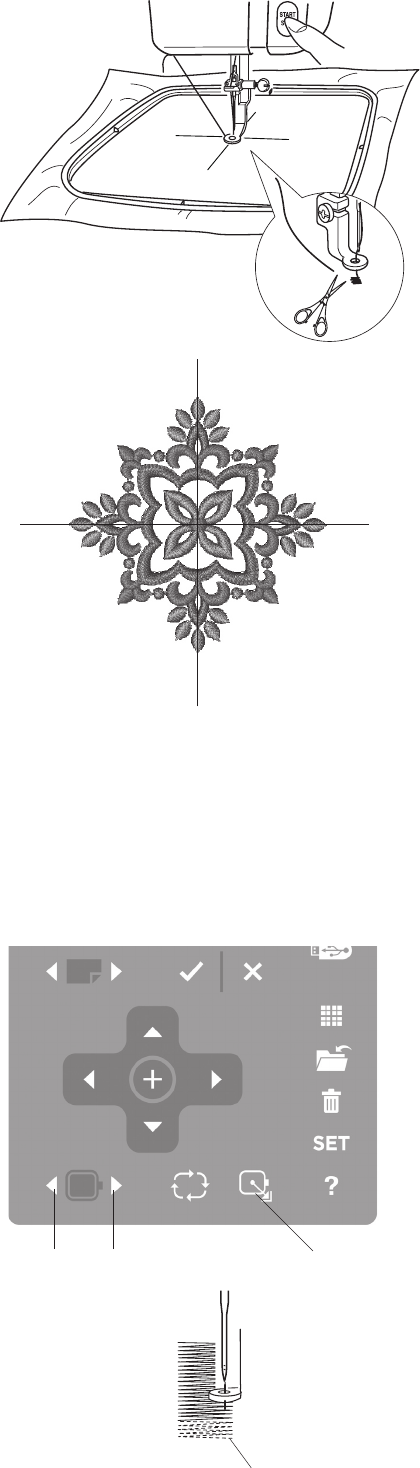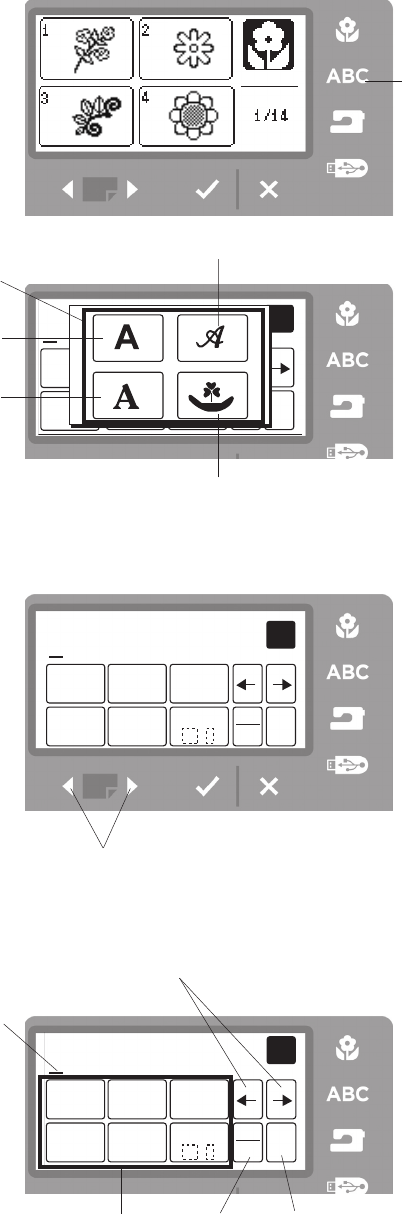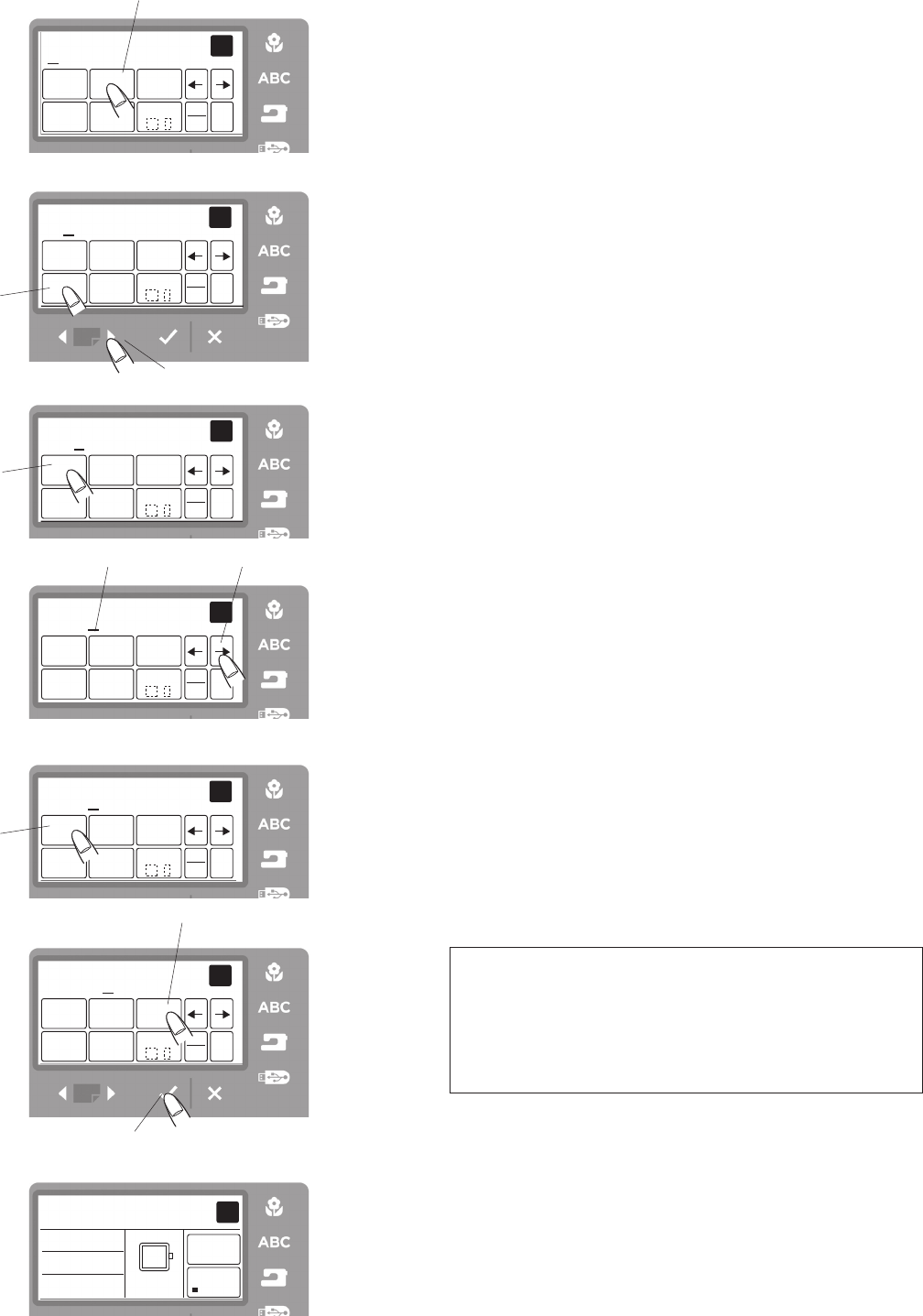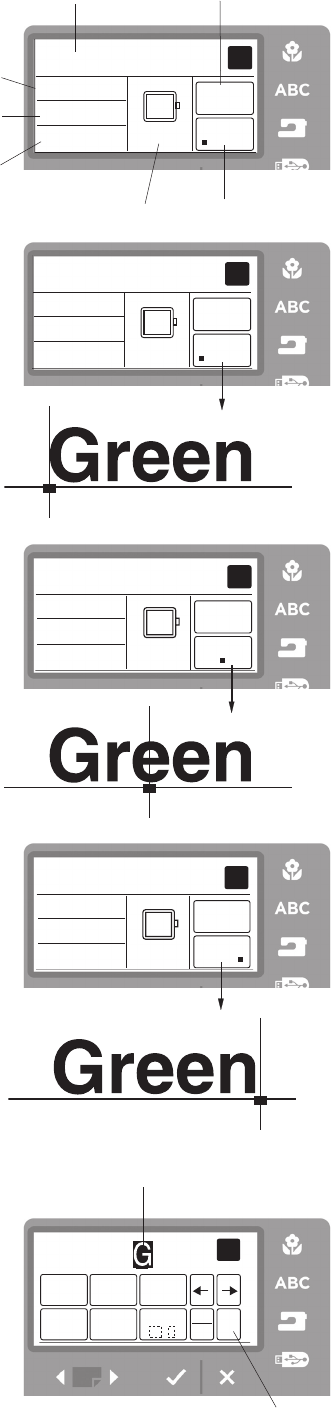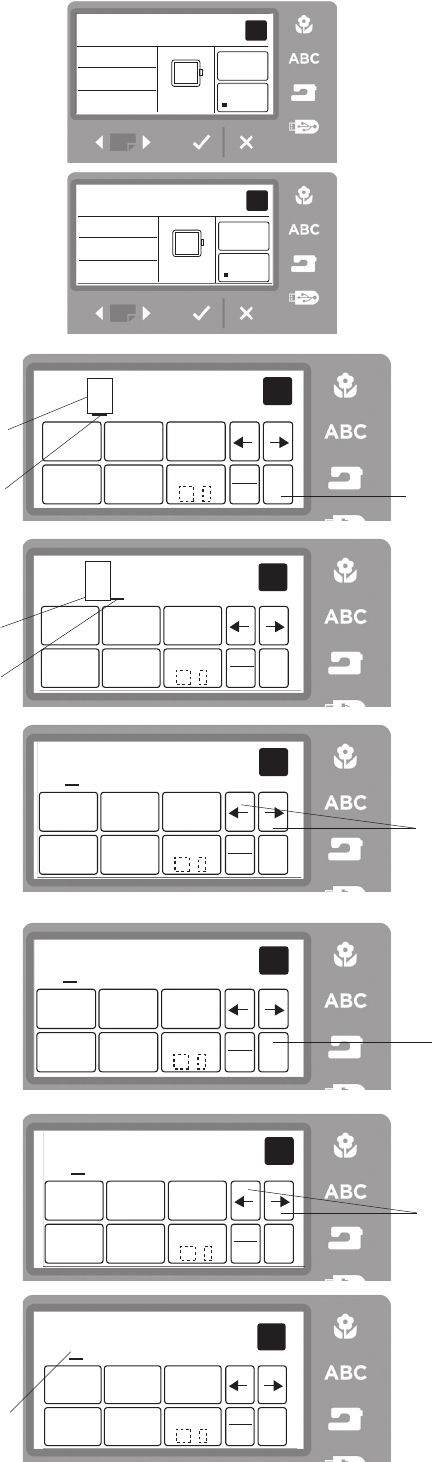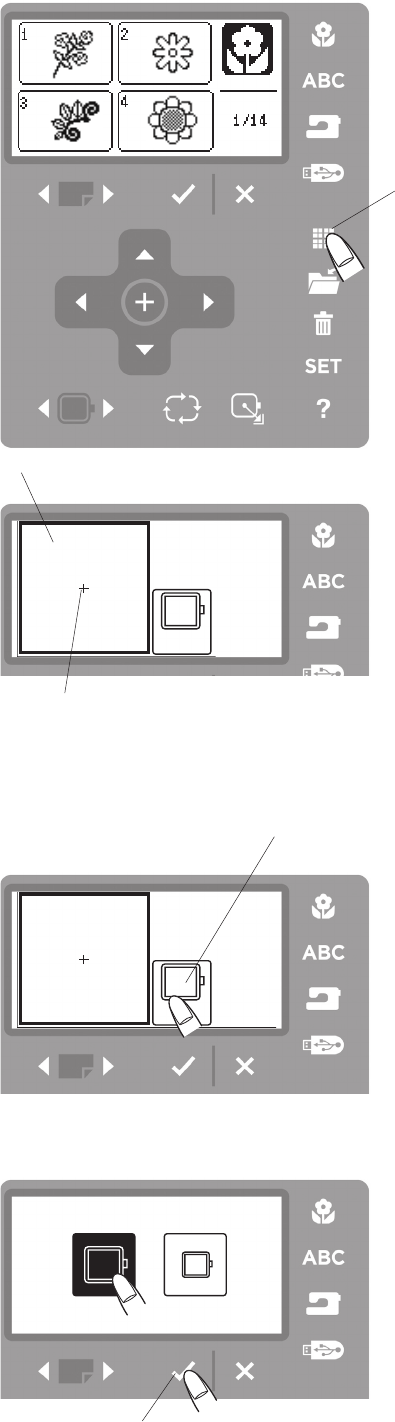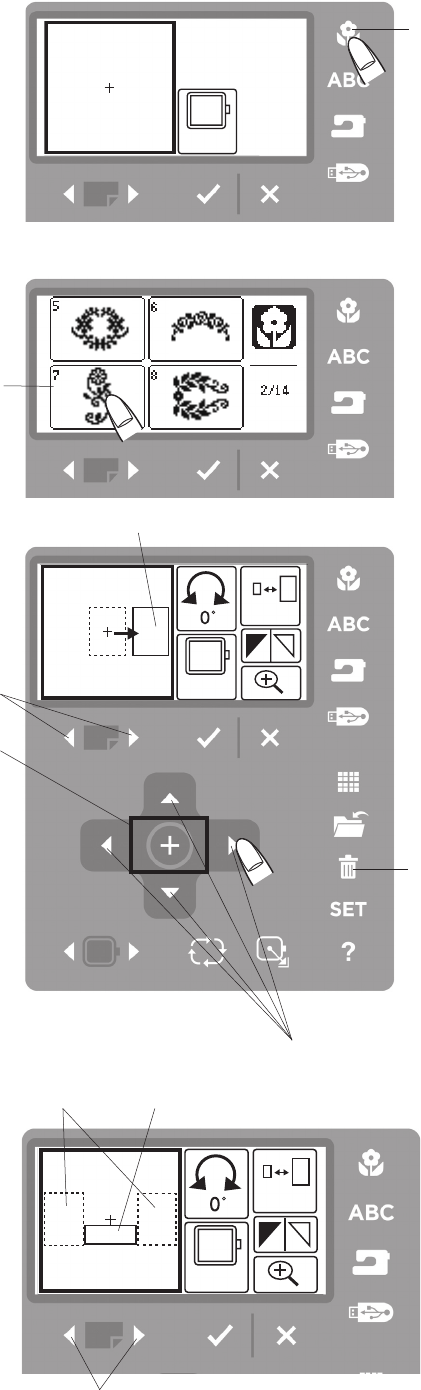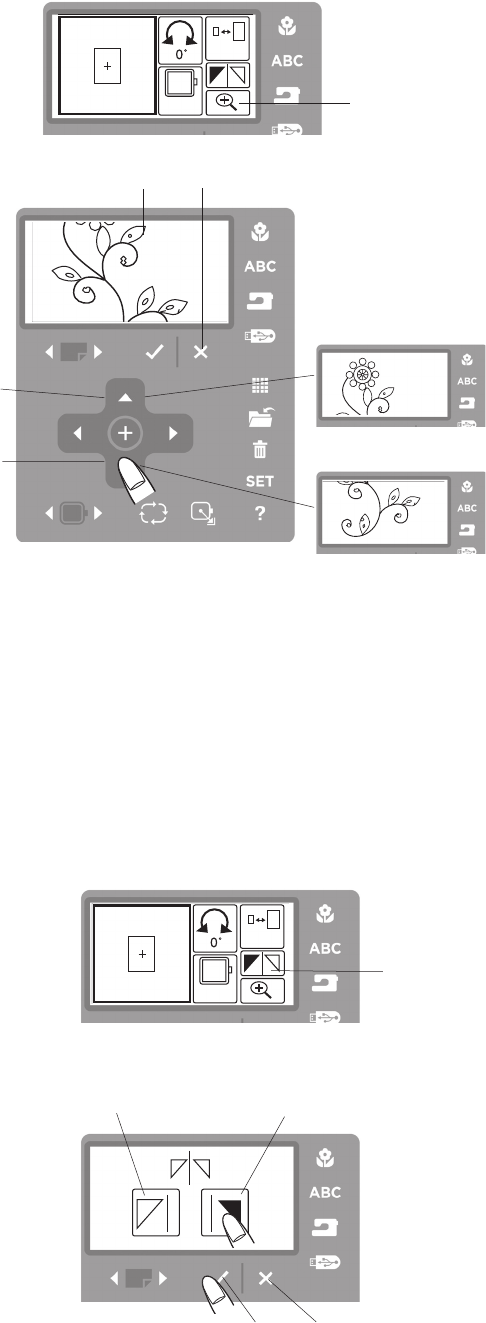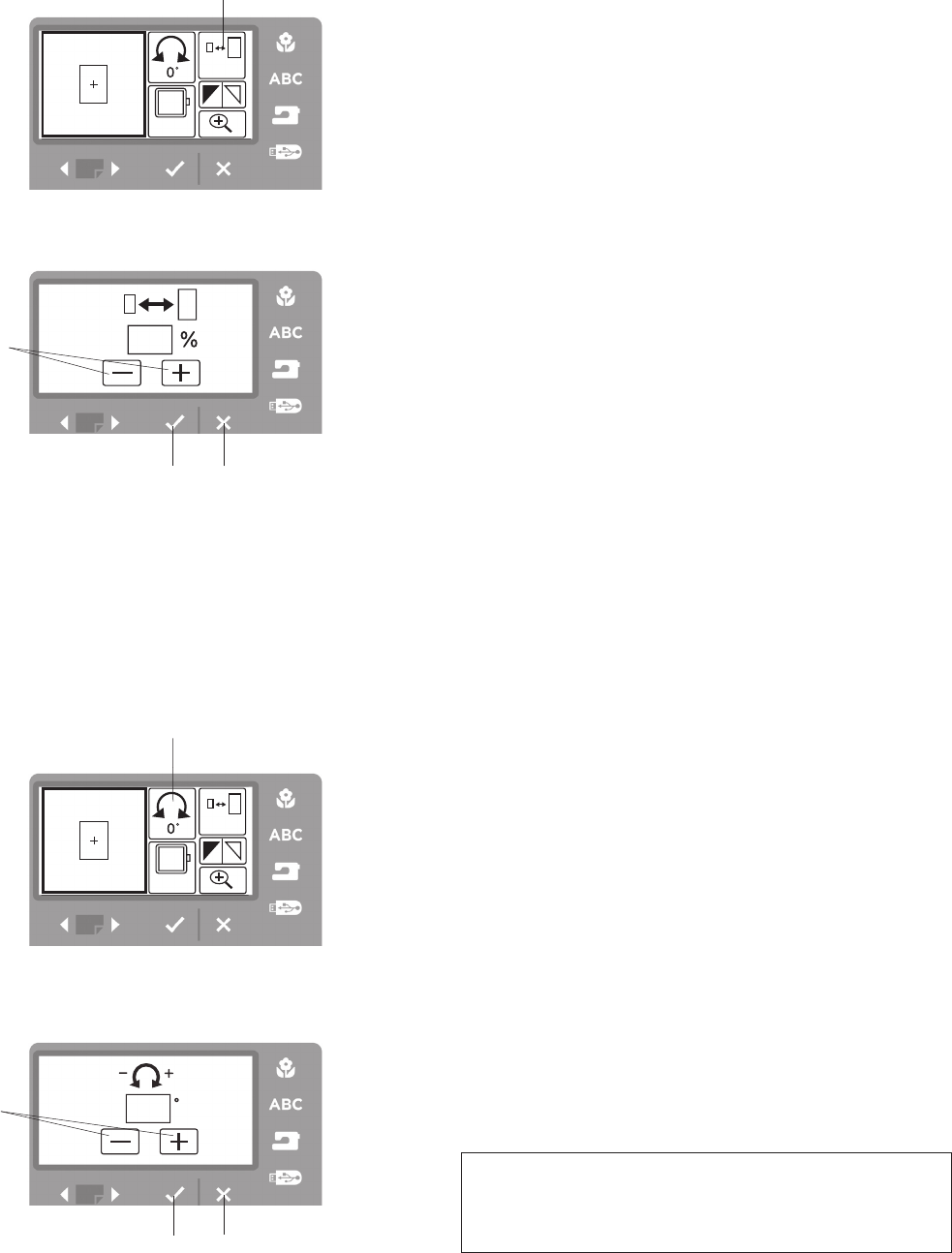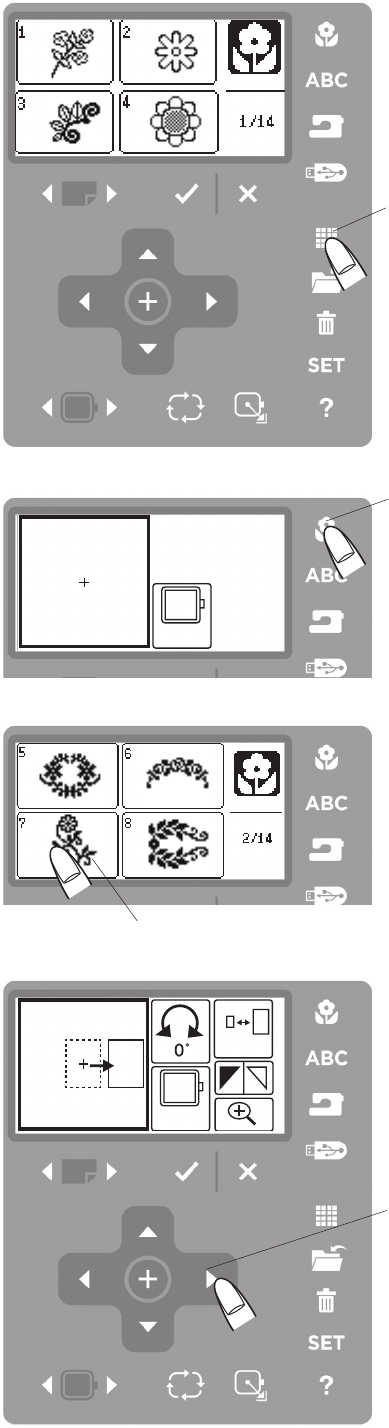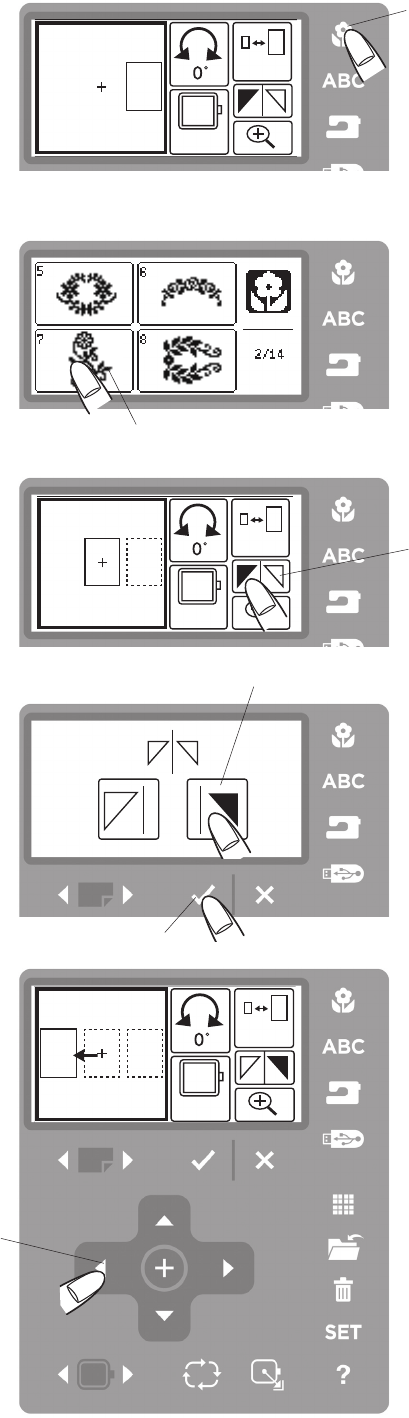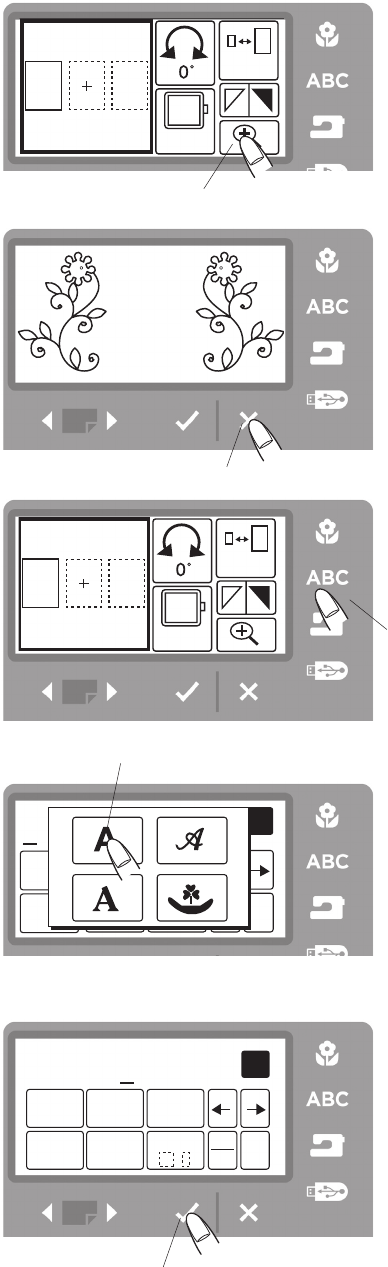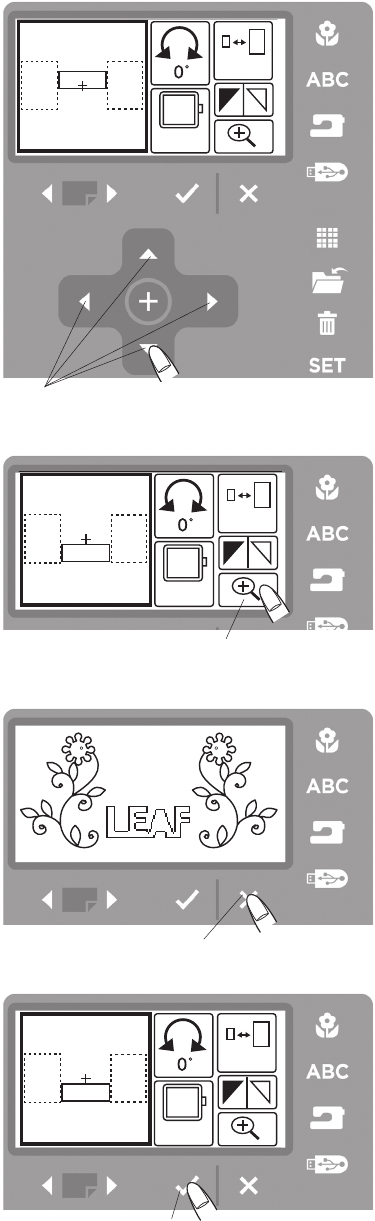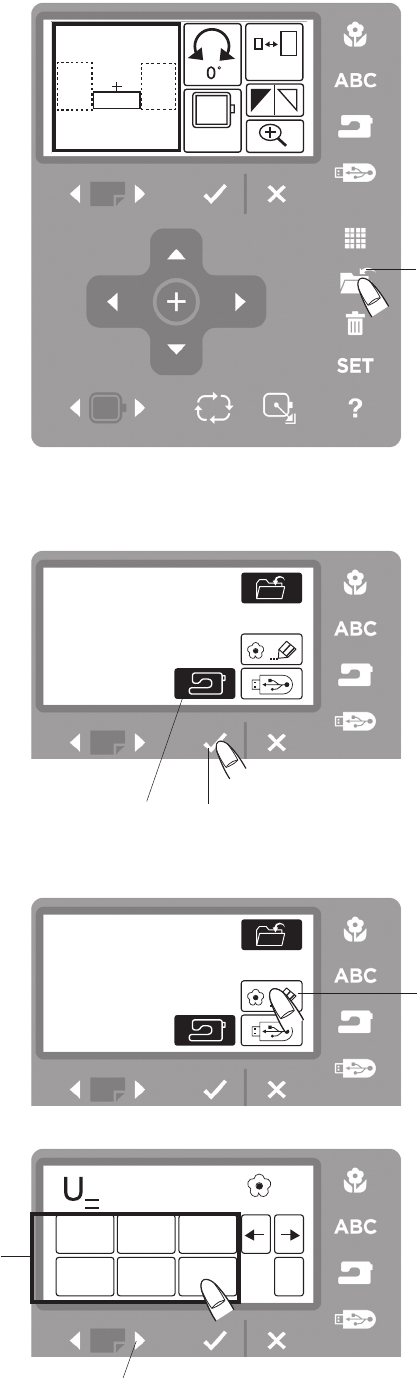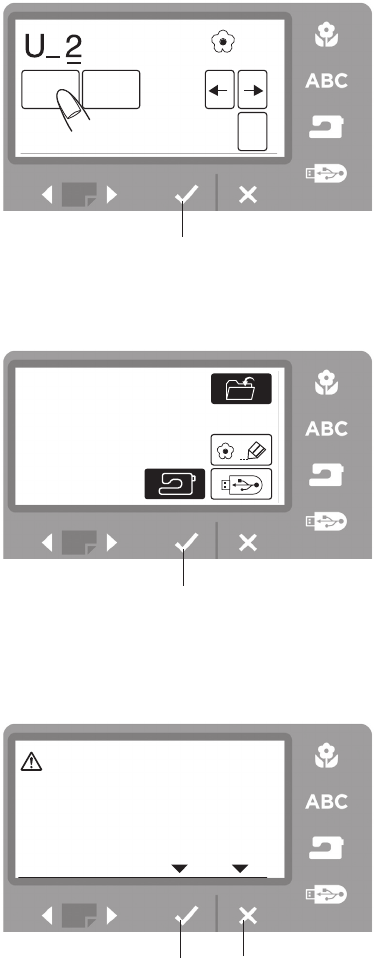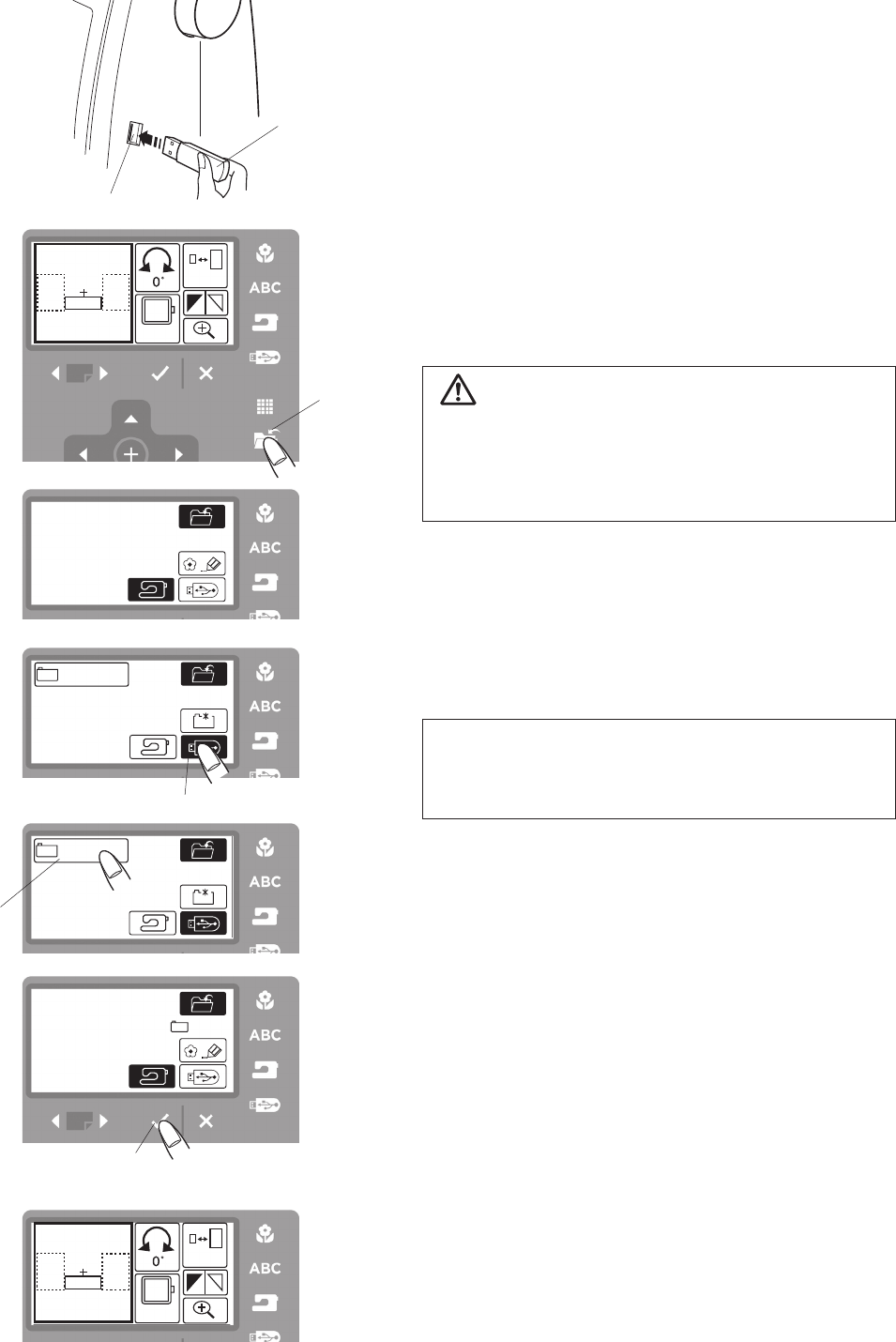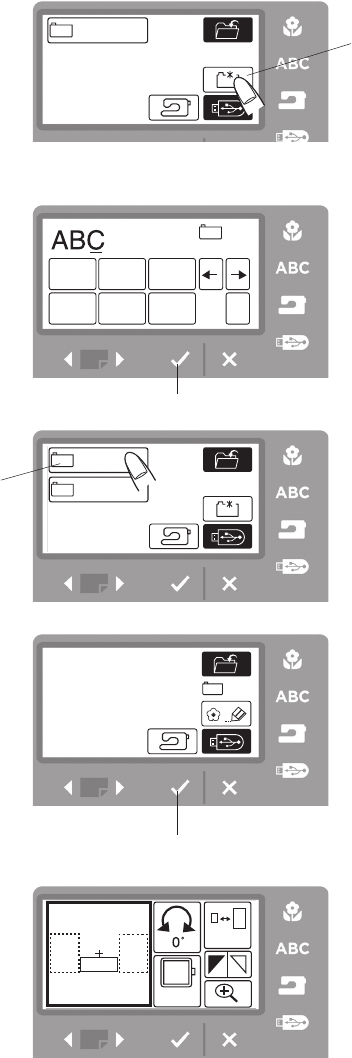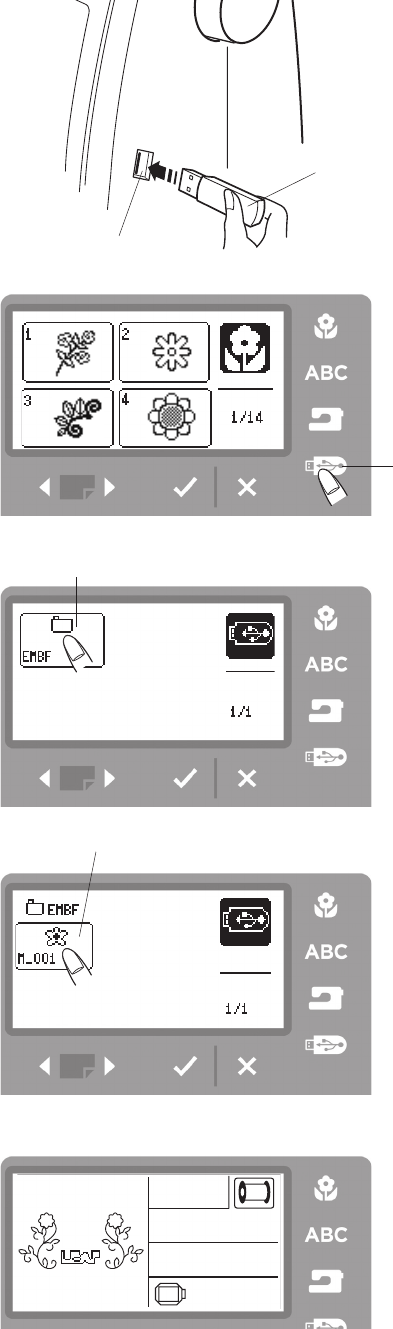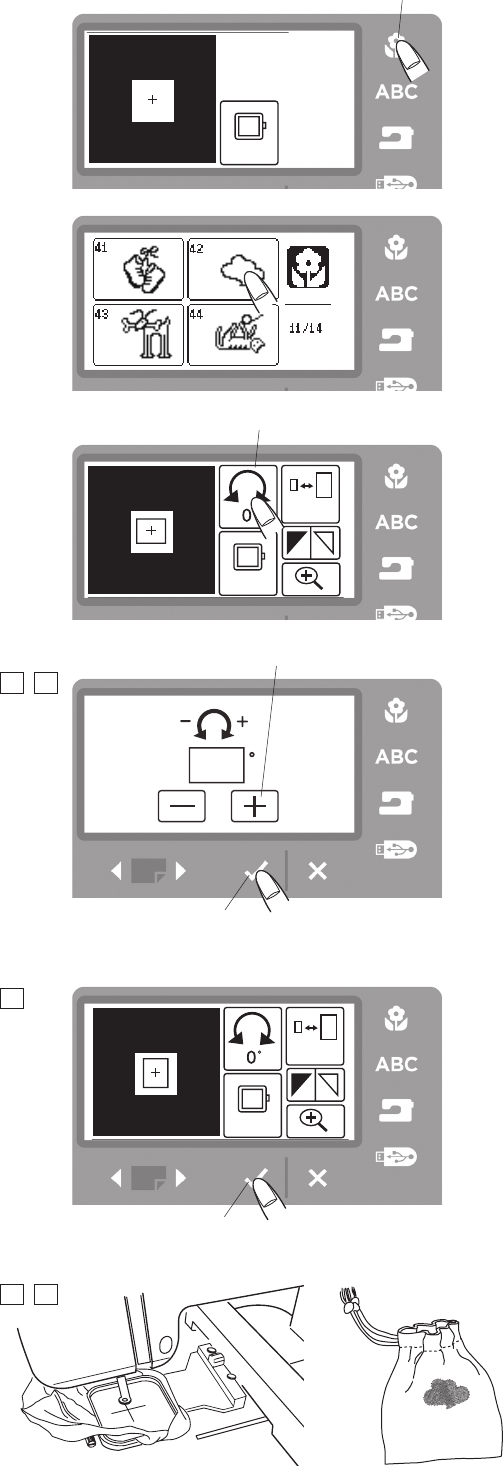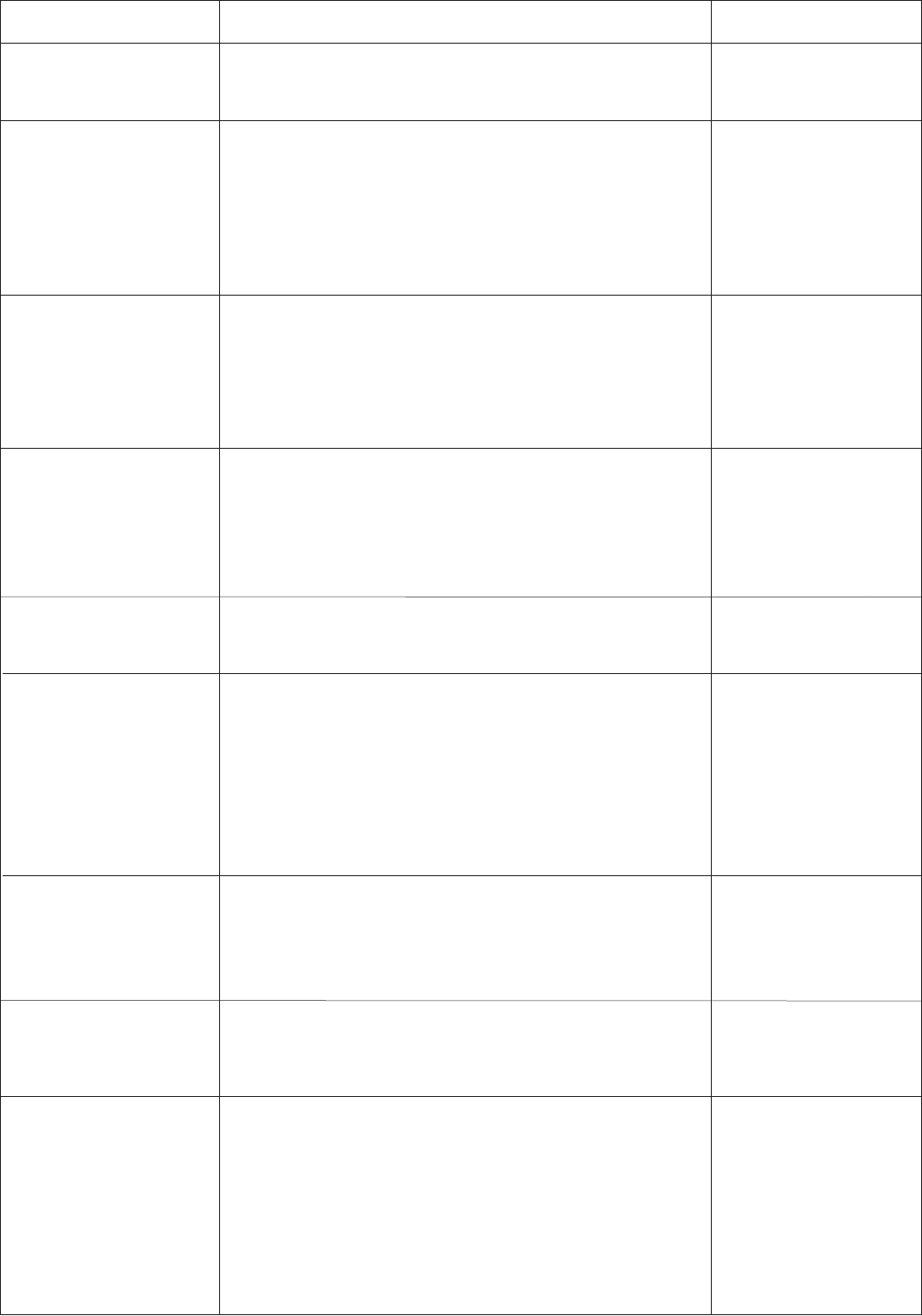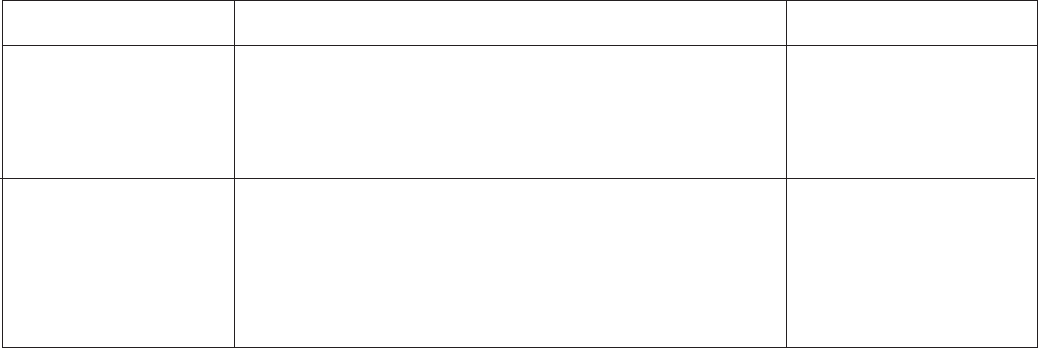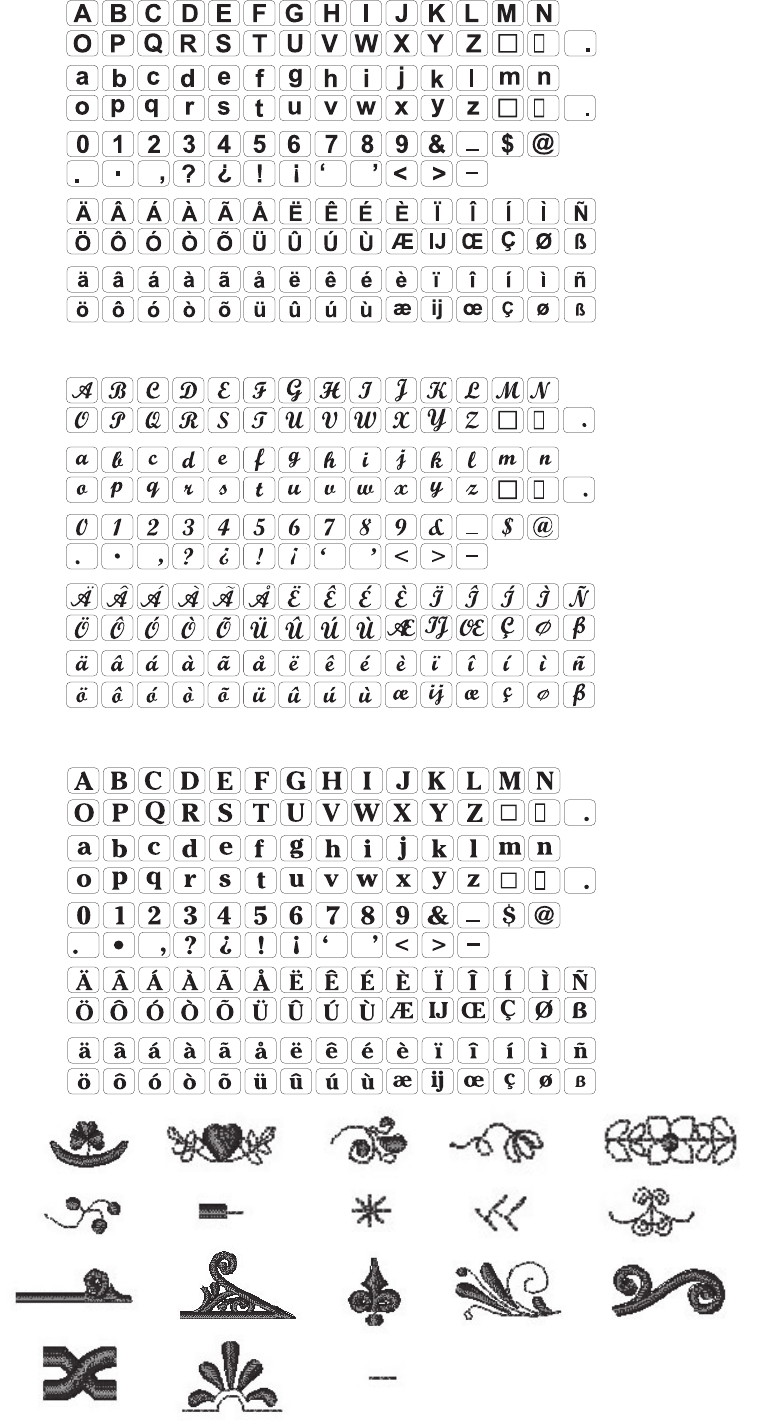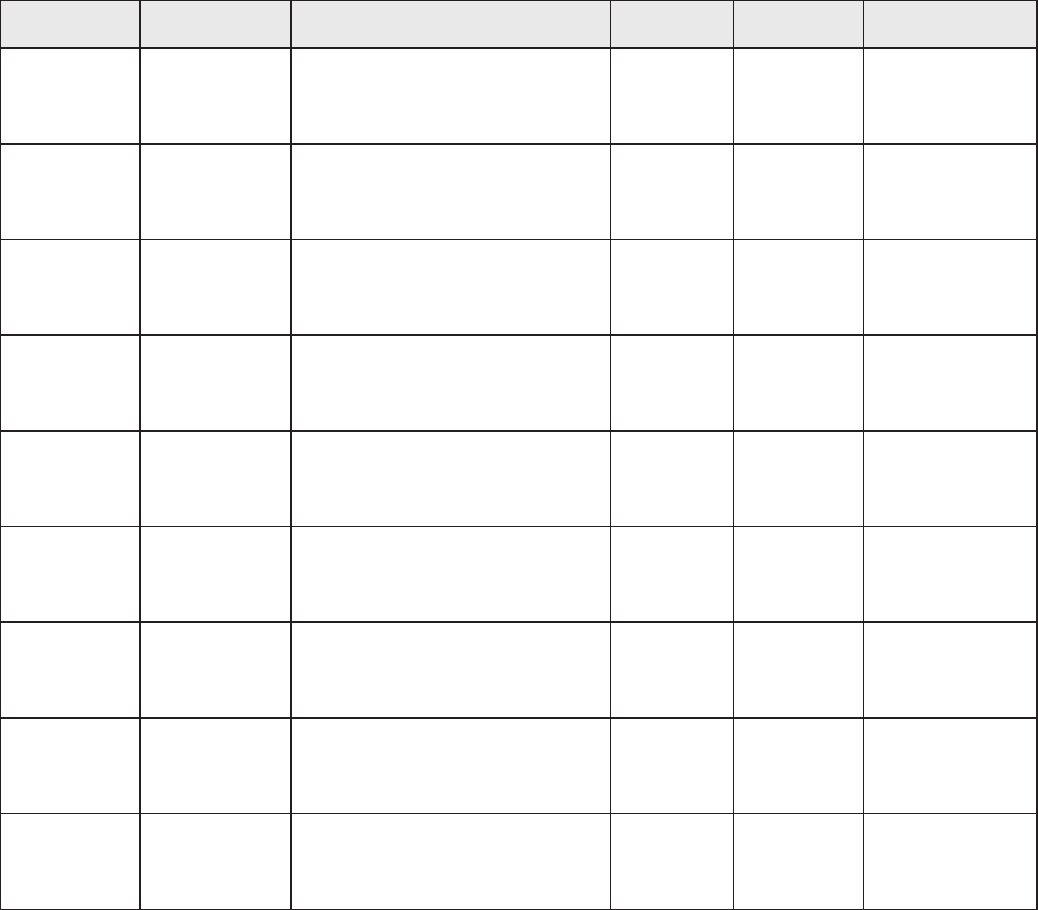3
Machine Identification ................................................... 4
Standard Accessories .................................................. 5
GETTING READY TO SEW
Connecting the Power Supply ...................................... 6
Polarized Plug............................................................... 6
Start/Stop Button .......................................................... 7
Presser Foot Lifter ........................................................ 7
Winding & Inserting the Bobbin ............................... 8-10
Removing Bobbin from Bobbin Case ....................... 8
Preparing Thread Spool ........................................... 8
Using Auxiliary Spool Pin ......................................... 8
Winding the Bobbin .................................................. 9
Inserting the Bobbin ............................................... 10
Threading the Machine ............................................... 11
Needle Threader ......................................................... 12
Drawing Up the Bobbin Thread .................................. 13
Changing the Needle .................................................. 14
Adjusting the Thread Tension ..................................... 15
Balanced thread tension ........................................ 15
When the needle thread tension is too tight ........... 15
When the needle thread tension is too loose ......... 15
Using Fabric and Stabilizer ......................................... 16
Stabilizer ................................................................ 16
Template ................................................................. 16
FUNCTION OF BUTTONS AND ICONS .............. 17-23
LCD Brightness Adjusting Dial ................................... 17
Function Panel ....................................................... 17-18
Customizing Settings for Machine .............................. 19
HELP ? Button ............................................................ 23
Securing Fabric in the Embroidery Hoop.................... 24
Template Sheets ......................................................... 24
Attaching the Embroidery Hoop to the Machine ......... 25
Selecting Built-in Designs ........................................... 26
Ready to Sew Screen ................................................. 26
Color List Screen ........................................................ 26
Preparing Machine and Hoop for Embroidery. ....... 27-28
Needle or Bobbin Thread Breaks ............................... 28
Programing Lettering ............................................. 29-32
Selecting Fonts....................................................... 29
Entering Characters ............................................... 29
How to Program Lettering ...................................... 30
Ready to Sew Screen............................................. 31
Color Change ......................................................... 31
Placement of Lettering Embroidery ........................ 31
Maximum Number of Characters ........................... 31
Viewing Lengthy Text .............................................. 32
Deleting a Letter ..................................................... 32
Inserting a Letter .................................................... 32
Editing Button ........................................................ 33-46
Hoop Size ............................................................... 33
Selecting a Pattern to Edit ...................................... 34
Magnifier Icon ......................................................... 35
Mirror Imaging the Pattern ..................................... 35
Resizing the Pattern ............................................... 36
Rotating the Pattern ............................................... 36
Combining Patterns ........................................... 37-40
Saving Edited Design Files .................................... 41
Saving in Machine Internal Memory ....................... 41
How to Name a File ........................................... 41-42
How to Save to the USB Memory Stick .................. 43
Creating a New Folder on the USB Memory Stick . 44
Opening a File from the Internal Machine Memory
. 45
Deleting a File ........................................................ 45
Opening a File from the USB Memory Stick
(Optional) ............................................................... 46
SMALL HOOP EMBROIDERY .............................. 47-48
CARE AND MAINTENANCE ...................................... 49
Cleaning the Bobbin Case and Hook Area ............ 49
Assembling the Bobbin Case into Hook Area ........ 49
TROUBLESHOOTING ........................................... 50-51
DESIGN CHARTS ................................................ 52-53
FONTS ....................................................................... 54
EMBROIDERY QUICK REFERENCE GUIDE ............ 55
Table of Contents