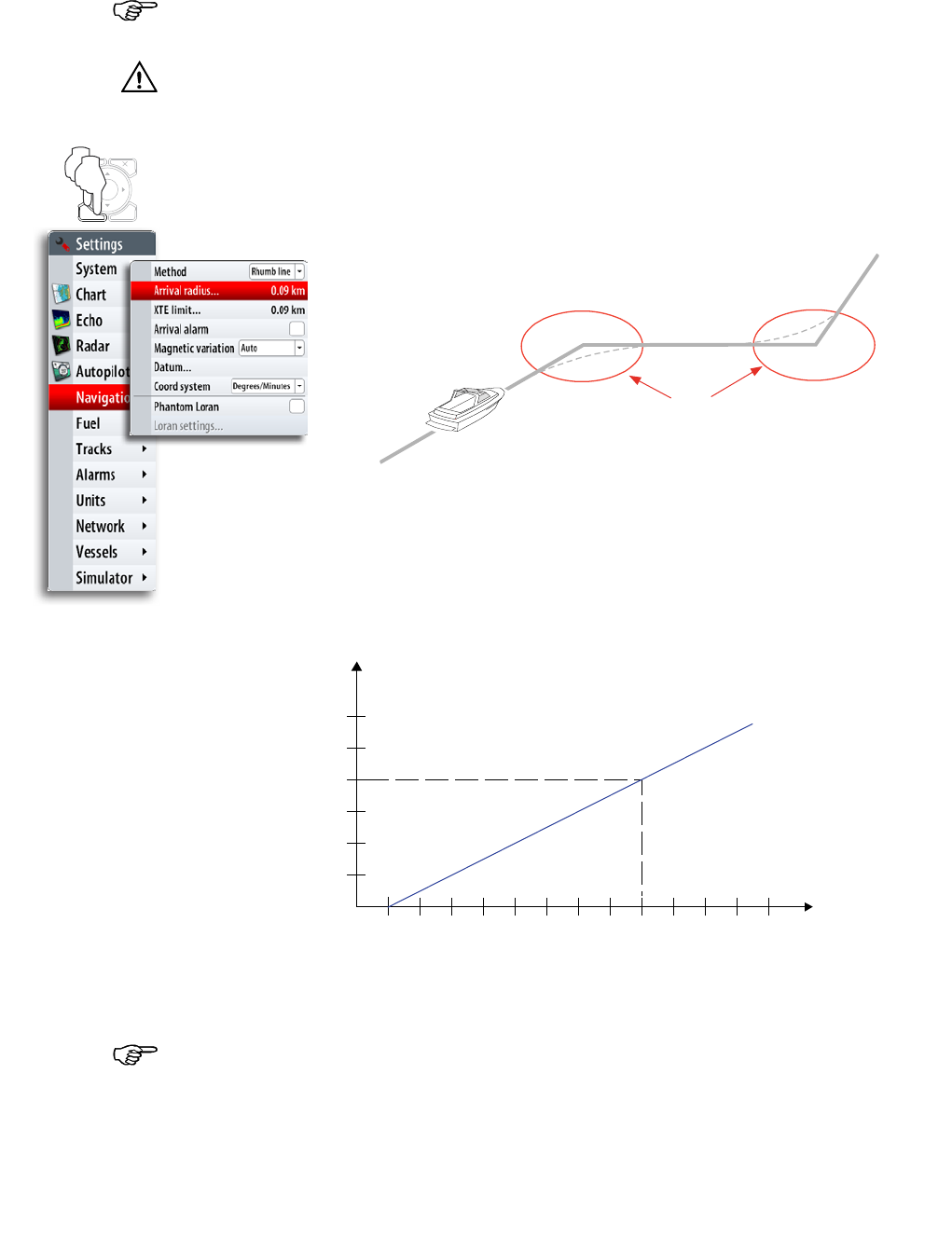-
is er geen nederlandse handleiding van simrad nse8 Gesteld op 7-6-2014 om 08:09
Reageer op deze vraag Misbruik melden-
BESTE
Waardeer dit antwoord Misbruik melden
KOM ER NOG EEN NEDERLANDSE HANDLEIDING VOOR DE NS8
MVG MARC Geantwoord op 1-10-2014 om 16:19
-
-
ik heb een handleiding (operation manual) NSE8 en 12 (engels) met op de achterkant het nummer 988-0175-02-A plus een addendum met nummer 988-0181-02A
Reageer op deze vraag Misbruik melden
waar vind ik de digitale versie van deze handleiding plus addendum??
hv Gesteld op 19-11-2013 om 10:19-
ik heb de nederlandse nodig deze moet toch te vinden zijn Geantwoord op 13-6-2014 om 17:17
Waardeer dit antwoord (1) Misbruik melden
-
-
de nederlandse handleiding kun je aanvragen bij simrad wel serie nr vermelden Geantwoord op 17-2-2015 om 15:17
Waardeer dit antwoord Misbruik melden