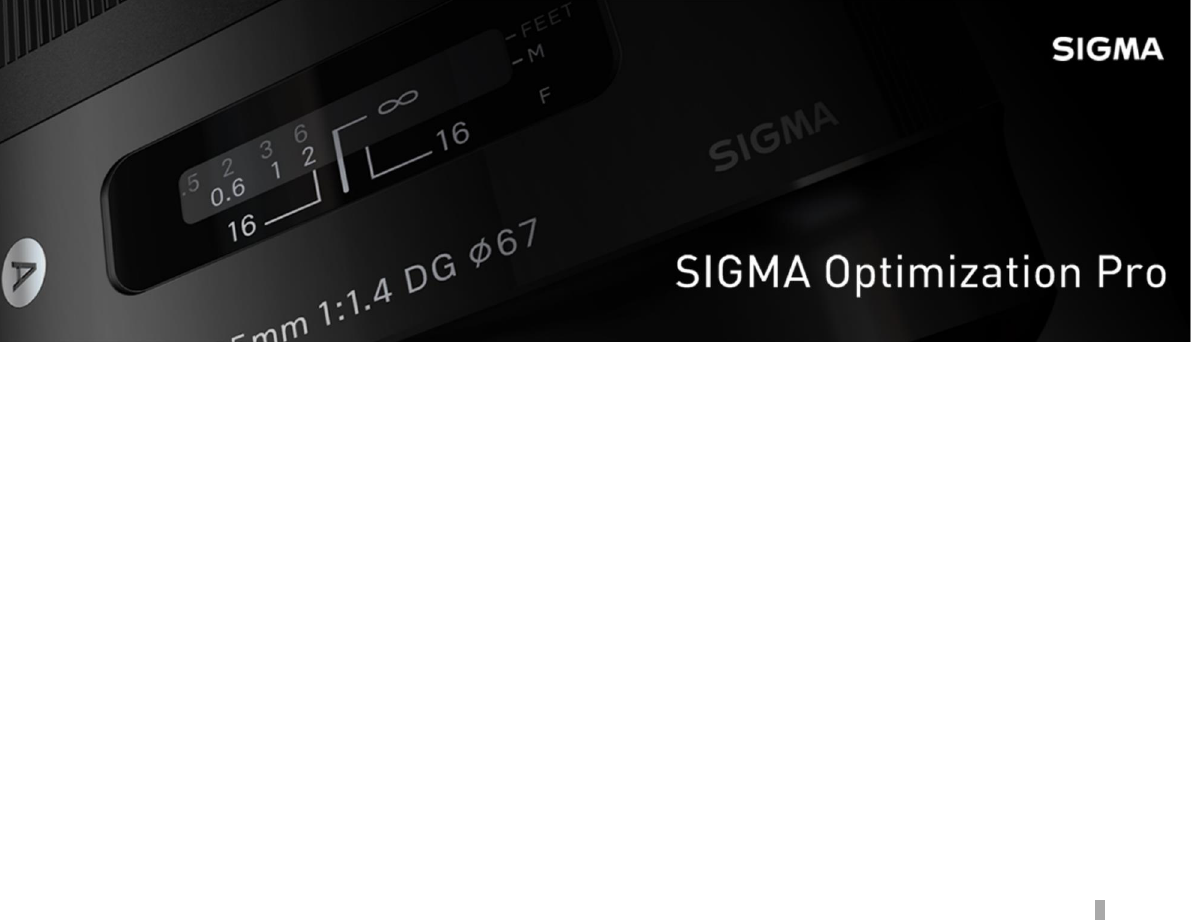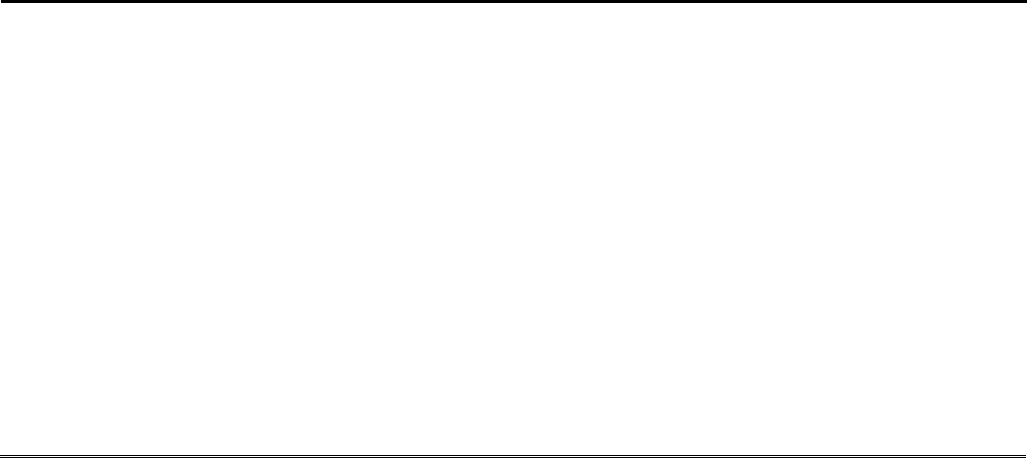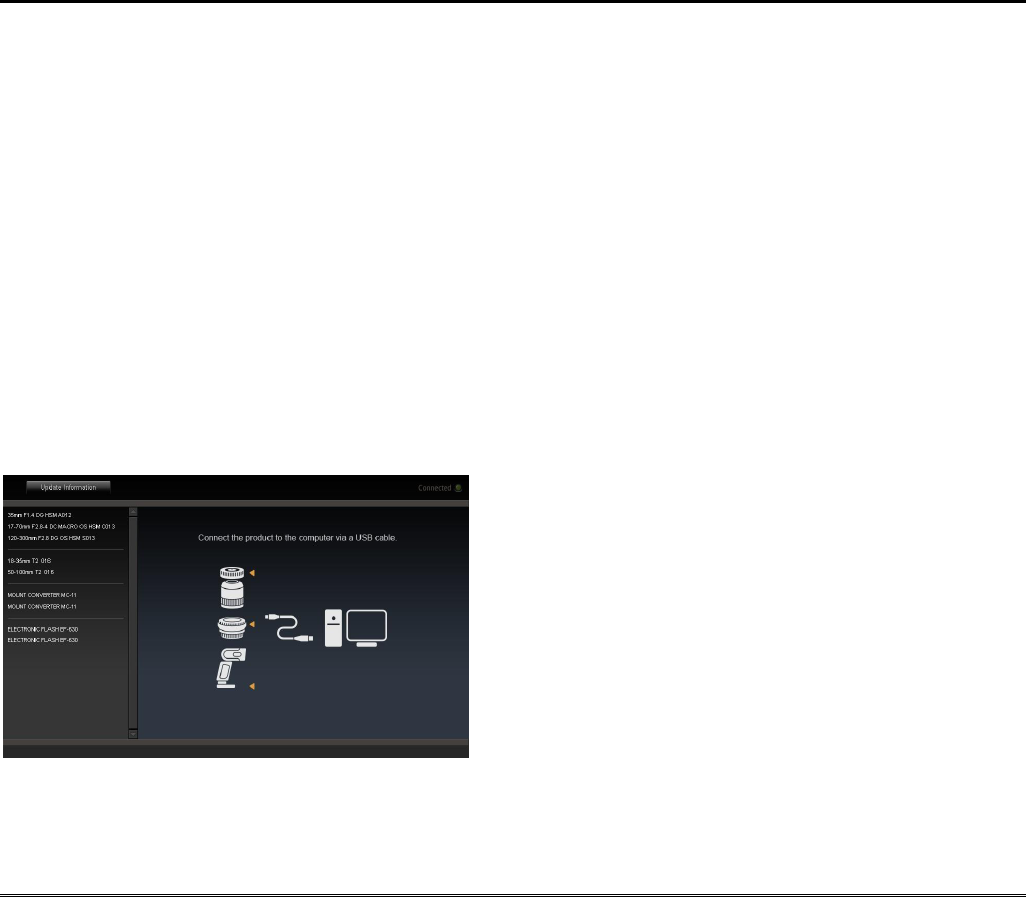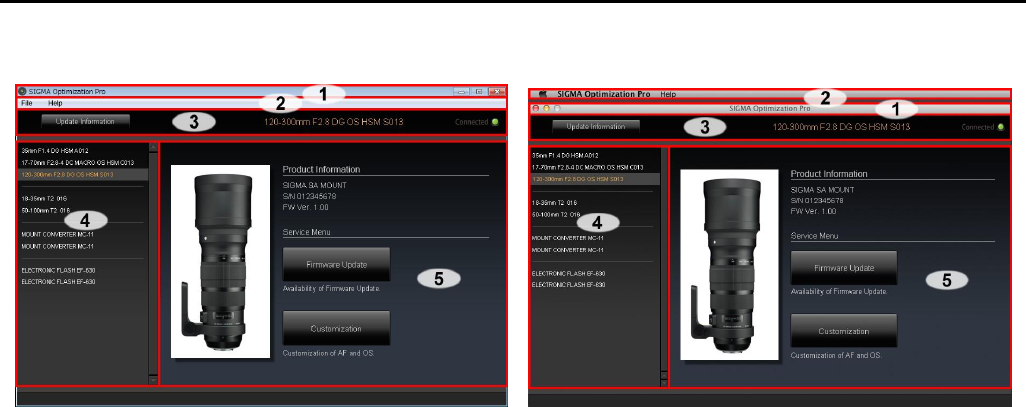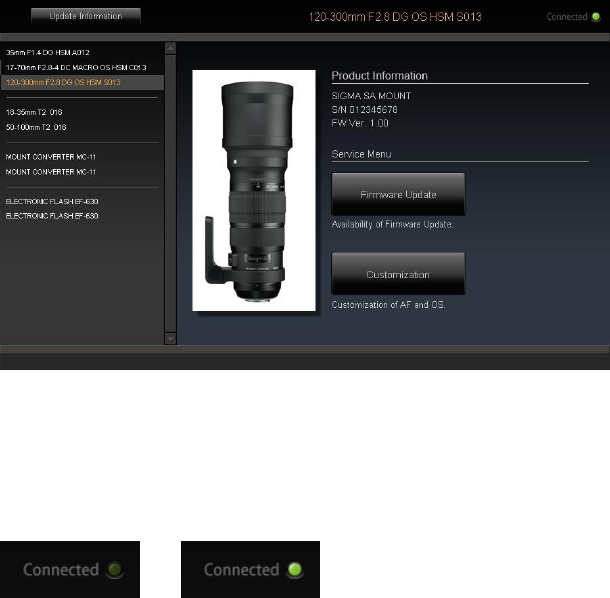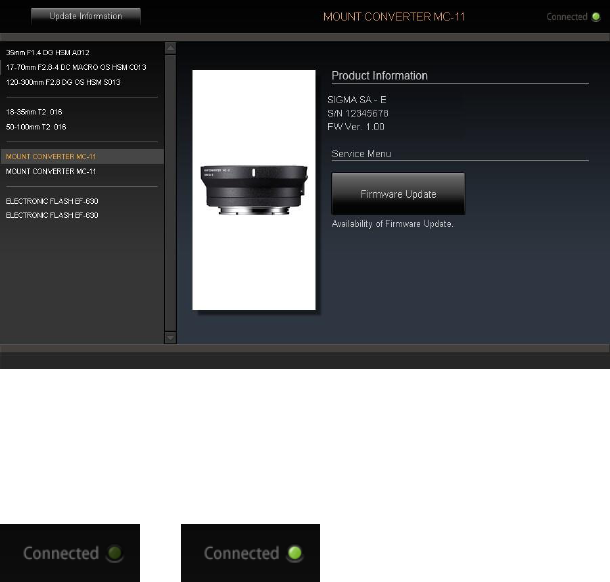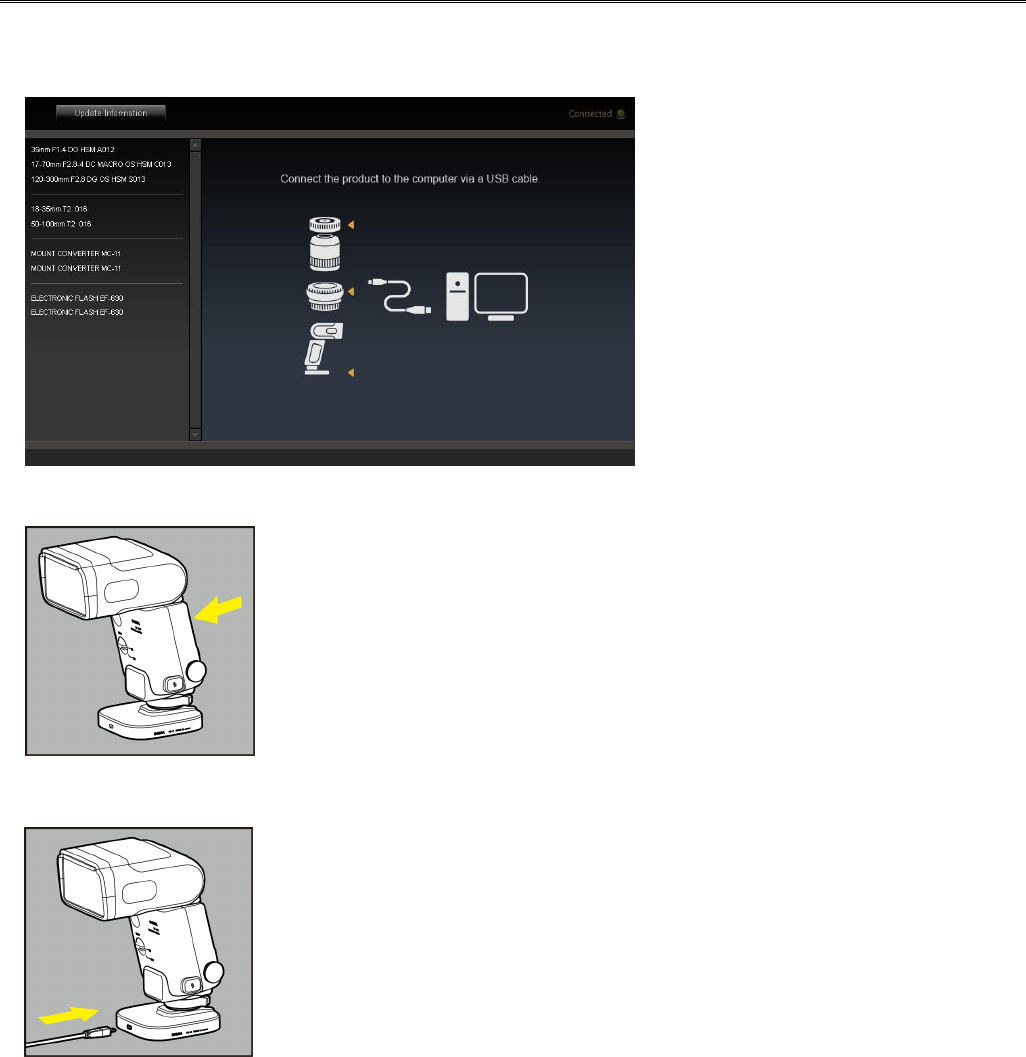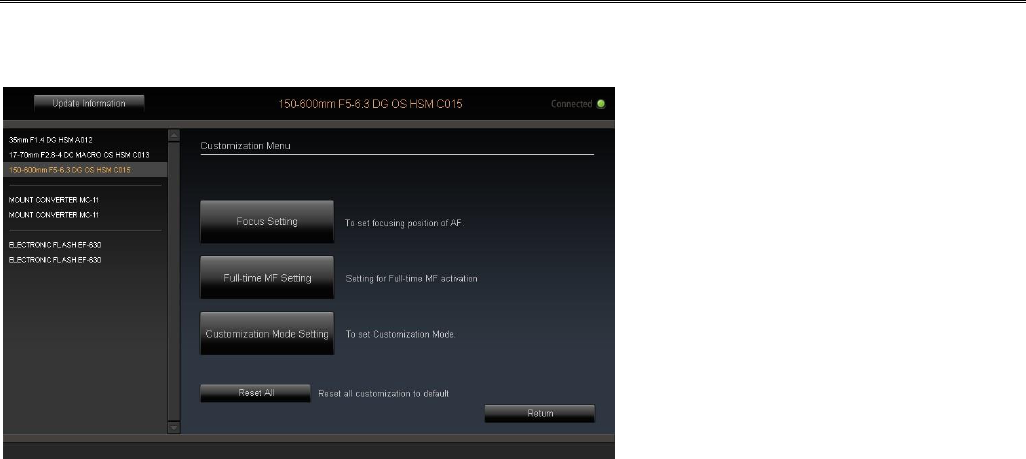F
IRMWAR
E
UPDA
TE
FIRMWARE UPDATE
Een firmware update kan de prestaties van een objectief verbeteren.
Automatische firmware controle
Start SIGMA Optimzation pro op. Zodra het objectief en de USB dock met de computer zijn verbonden,
controleert SIGMA Optimization Pro automatisch of er een nieuwe firmware versie beschikbaar is. Hiervoor
dient de computer met het internet verbonden te zijn.
De volgende mededeling verschijnt zodra er een nieuwe firmware versie beschikbaar is: [Latest firmware of
the lens is available.].
Voor meer informatie over het doel van de firmware update, klik op [Detailed Information]. Om de update te
starten, klik op [Yes] en om de update op een later moment uit te laten voeren, klik op [Later].
Om de updaten te starten , klik op [Yes] en volg de instructies op het scherm.
Handmatig nieuwe firmware controleren
Klik op [Firmware Update] in service menu. Vervolgens controleert SIGMA Optimization Pro automatisch of er
een nieuwe firmware beschikbaar is..
De volgende mededeling verschijnt zodra er een nieuwe firmware versie beschikbaar is: [Latest firmware of
the lens is available.].
Voor meer informatie over het doel van de firmware update click op [Detailed Information]. Om de update te
starten, klik op [Yes] en om de update op een later moment uit te laten voeren, klik op [Later].
Om de updaten te starten , klik op [Yes] en volg de instructies op het scherm.
Let op !!
Verwijder het objectief niet zolang er een firmware update gaande is.
Schakel de computer niet uit tijdens het updaten van de firmware.
Zorg ervoor dat de batterij van de laptop voldoende is opgeladen.
Zorg ervoor dat de computer verbonden is met het internet zodra de [Cannot connect to the server…]
mededeling verschijnt.
Indien de firmware update niet succesvol wordt uitgevoerd
Indien de firmware update niet succesvol wordt uitgevoerd verschijnt de volgende mededeling [Firmware
update is incomplete....].
Verwijder het objectief en volg de instructies op het scherm om de herstelwerkzaamheden te starten.
Neem contact op een geautoriseerd Sigma service centrum, indien de herstelwerkzaamheden niet afgerond
kunnen worden.