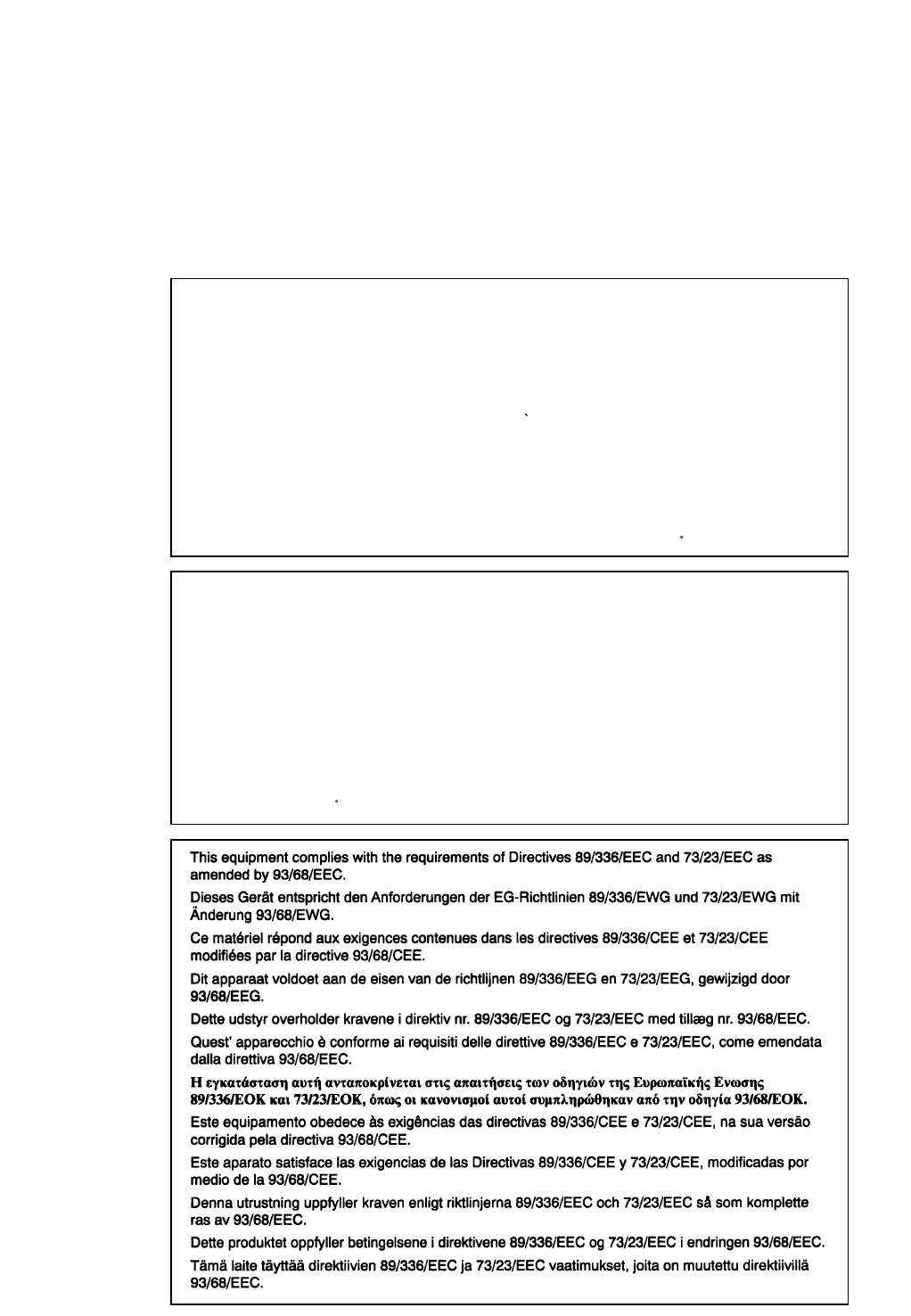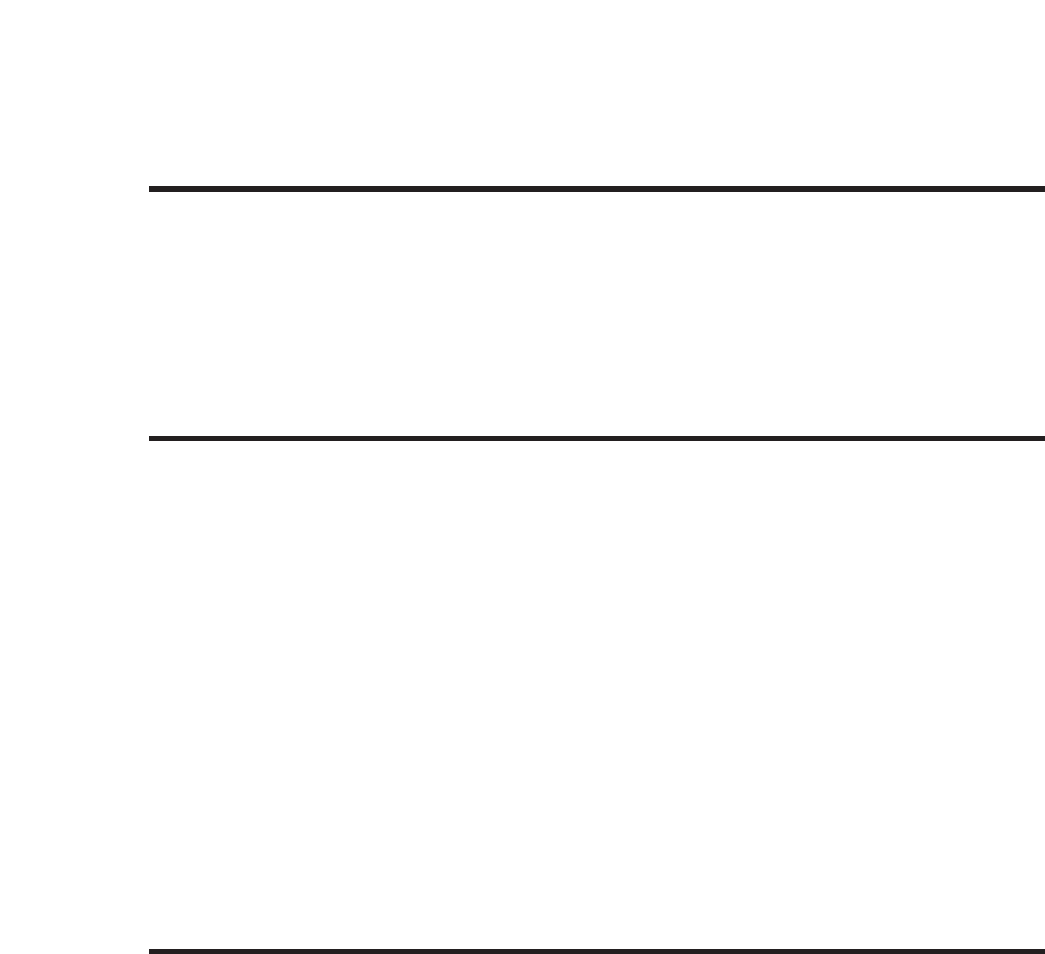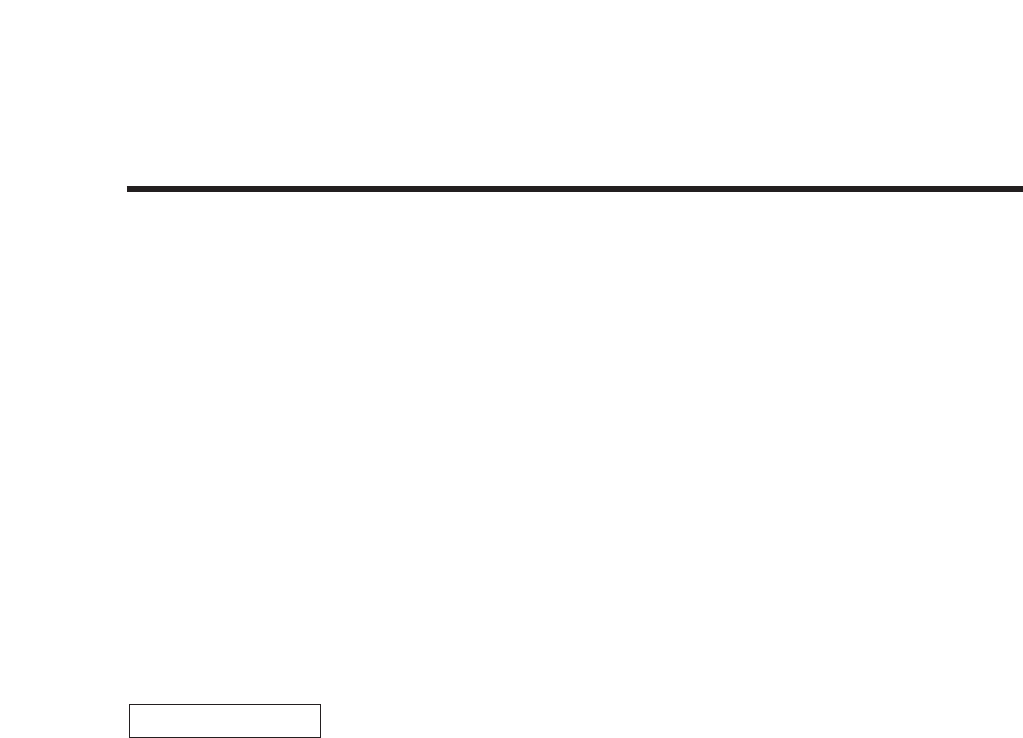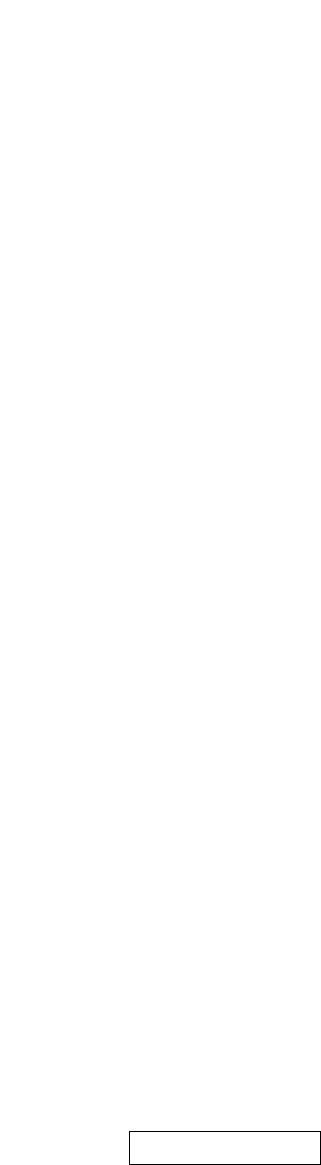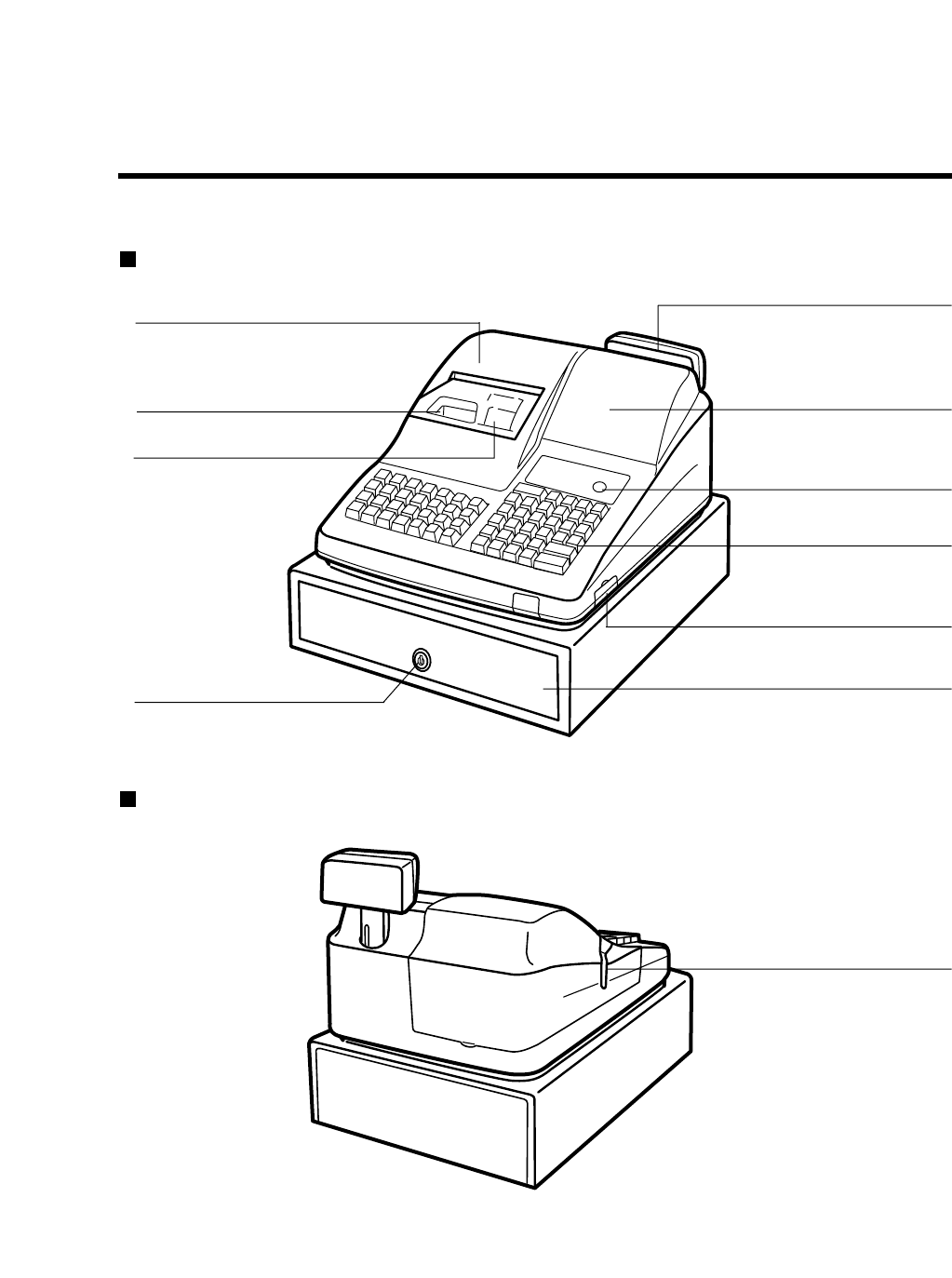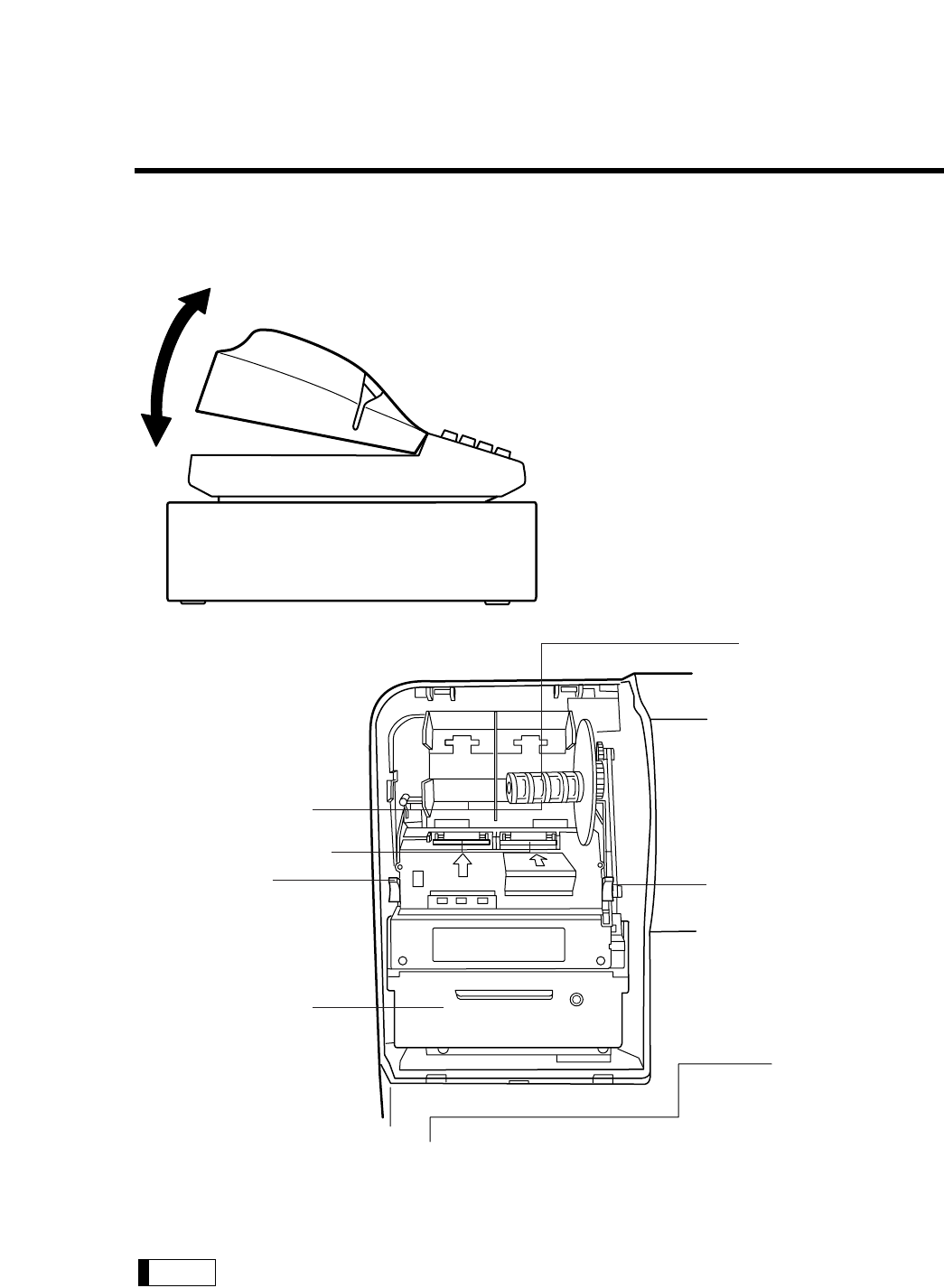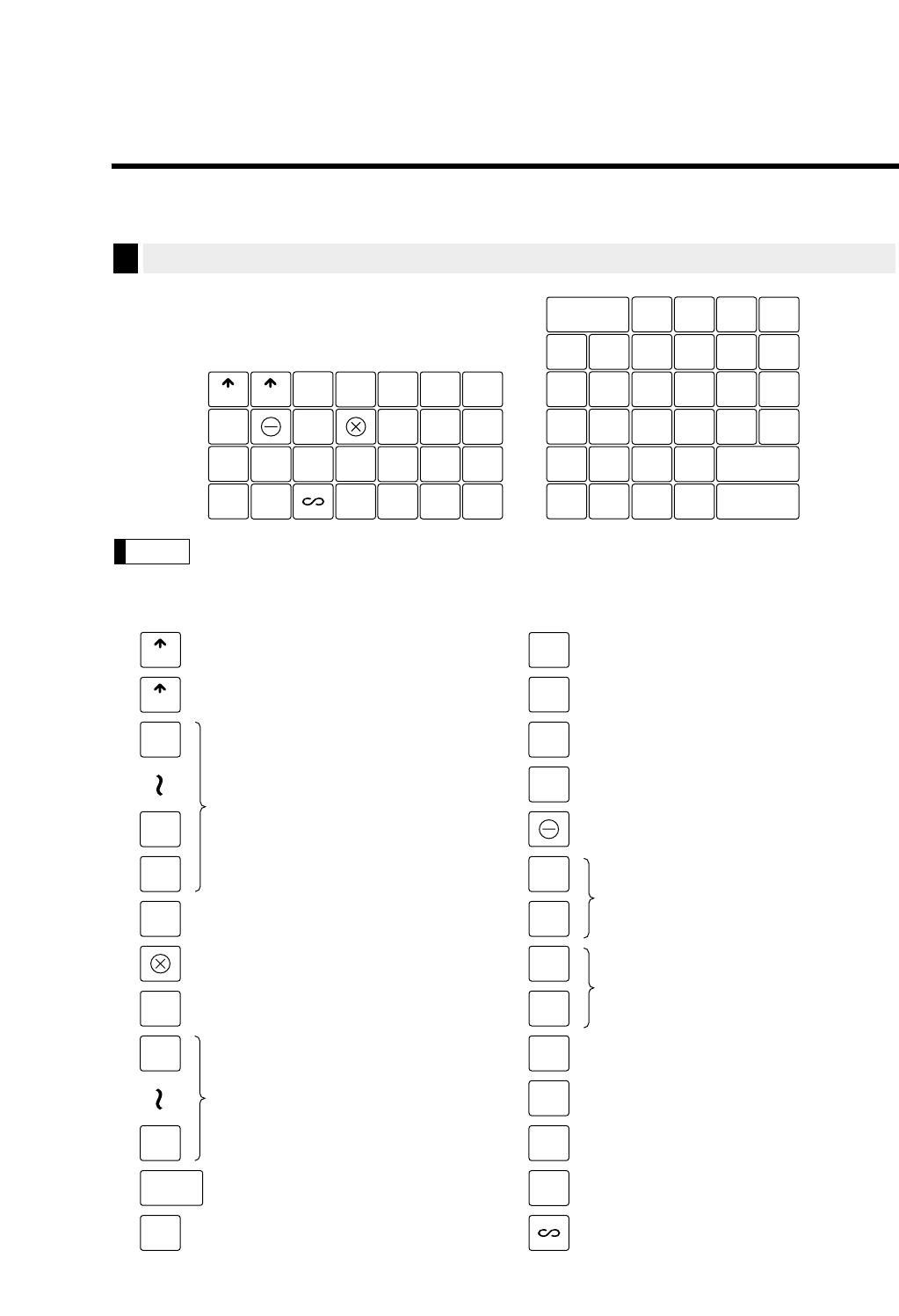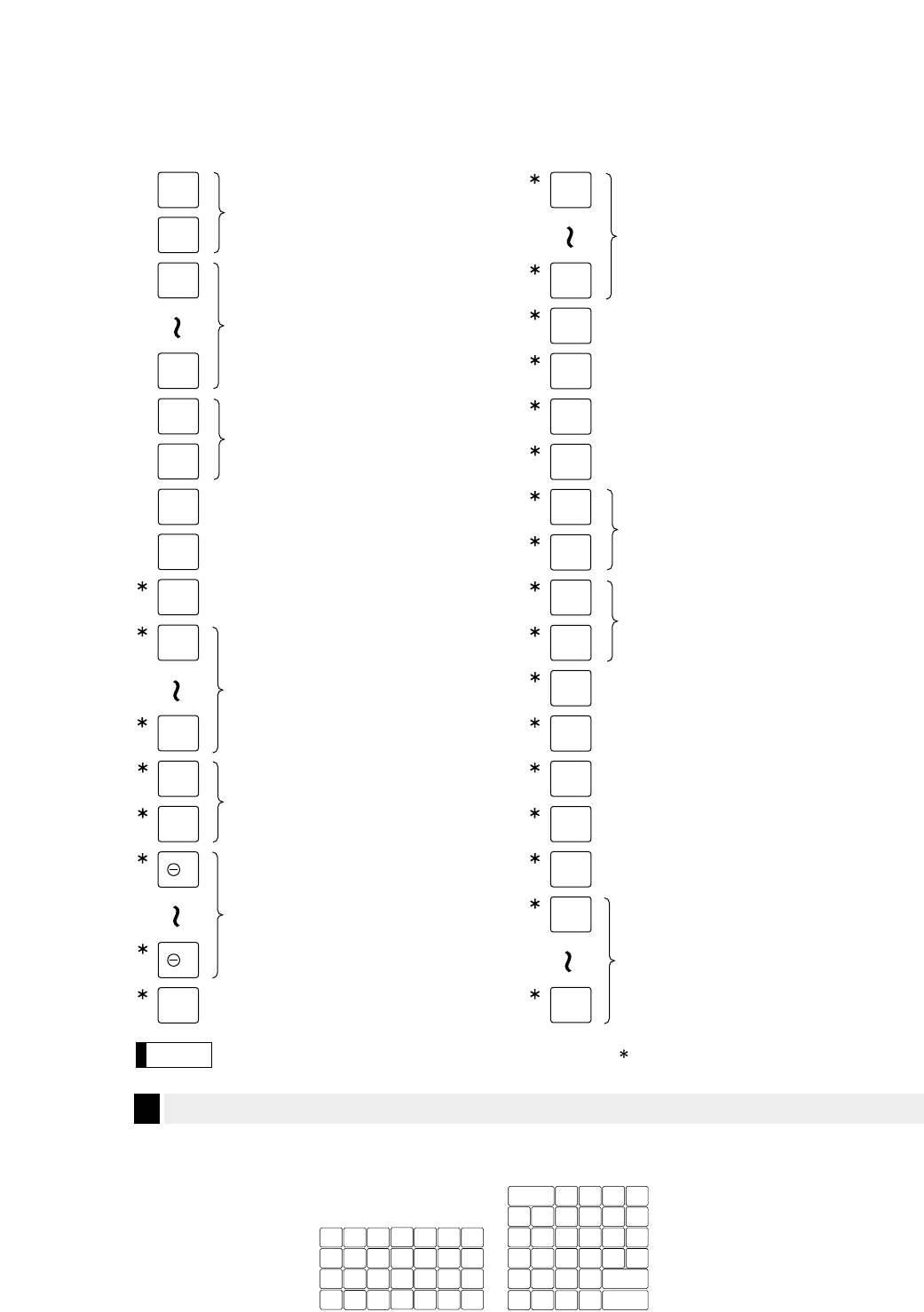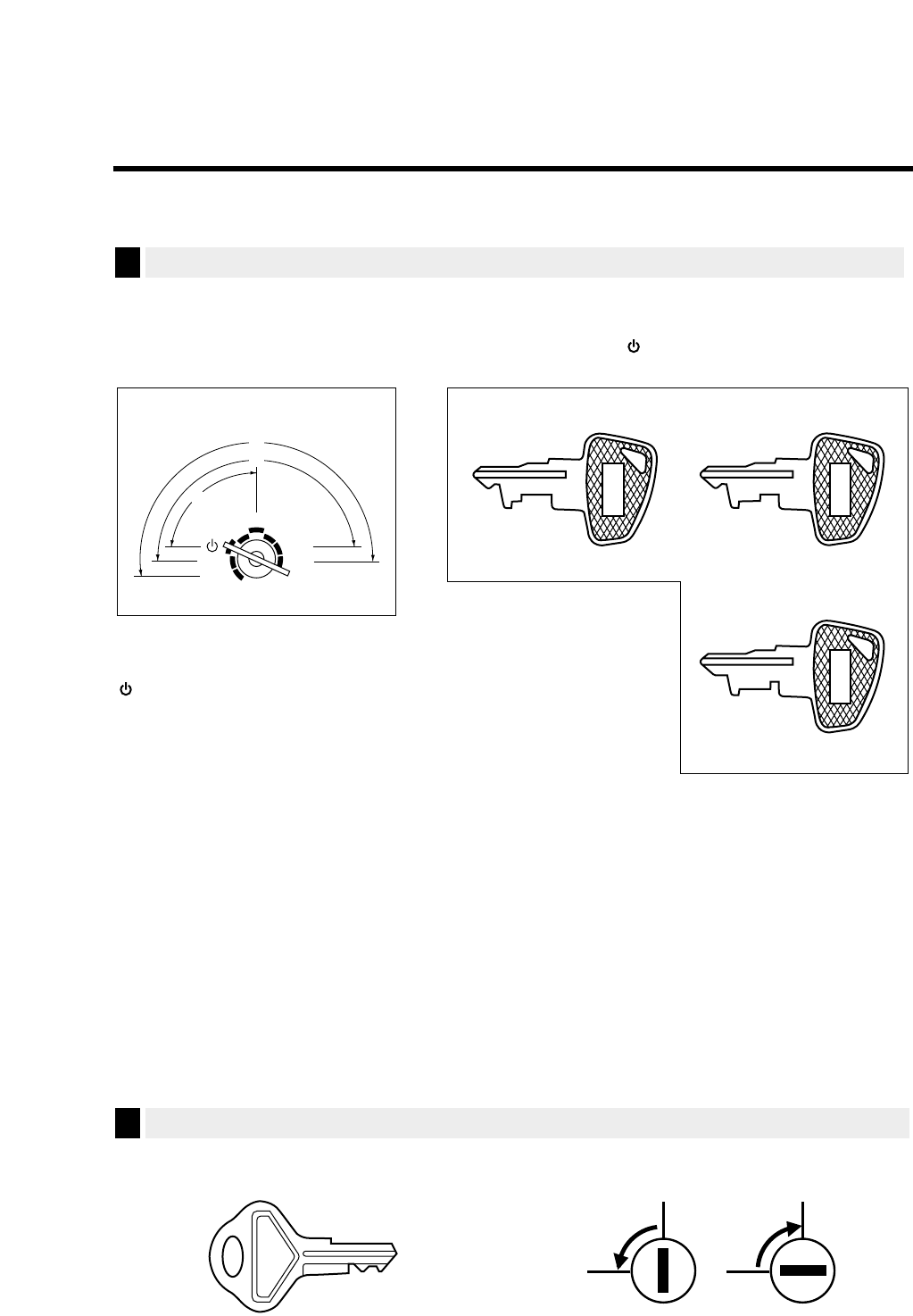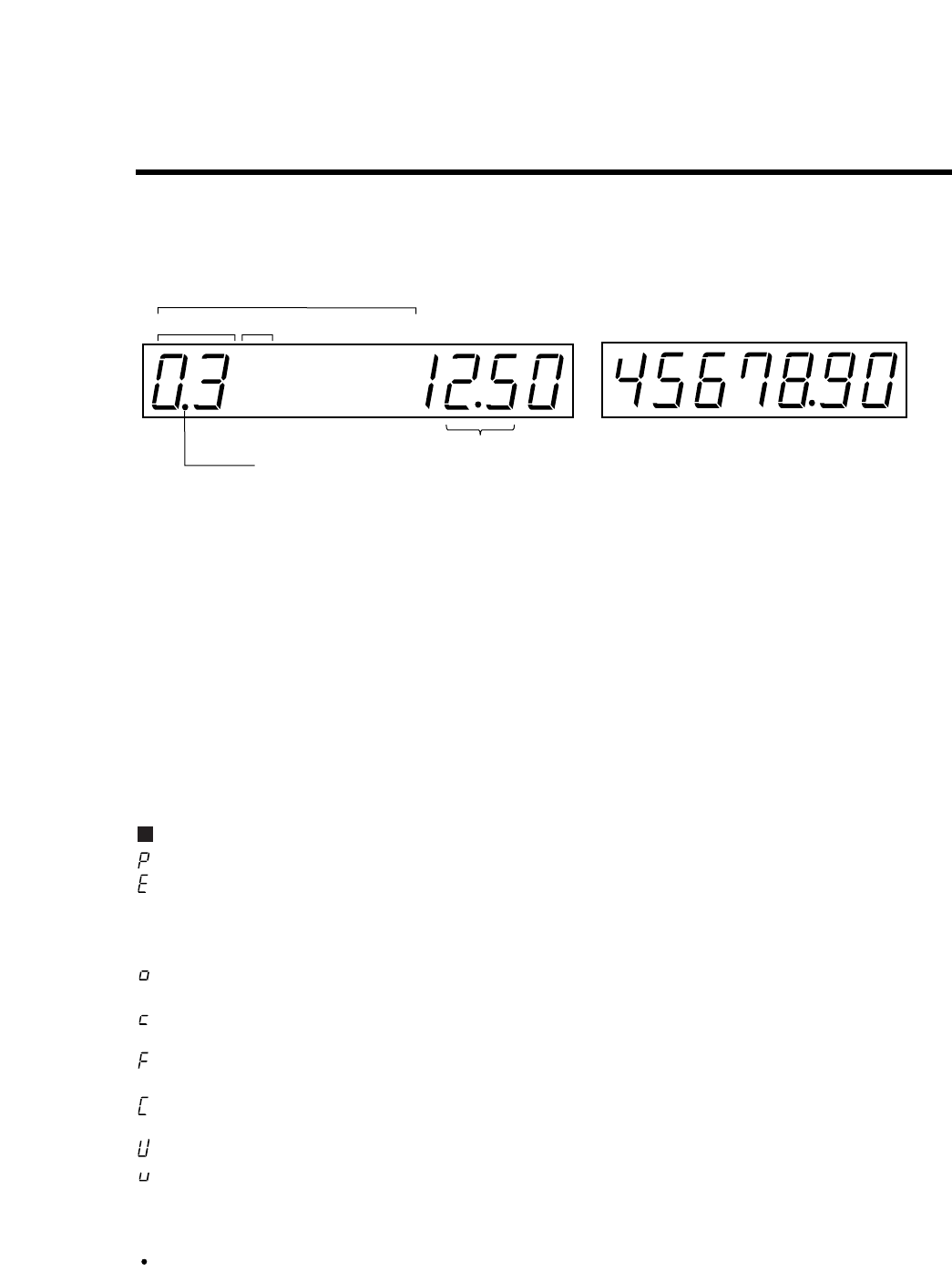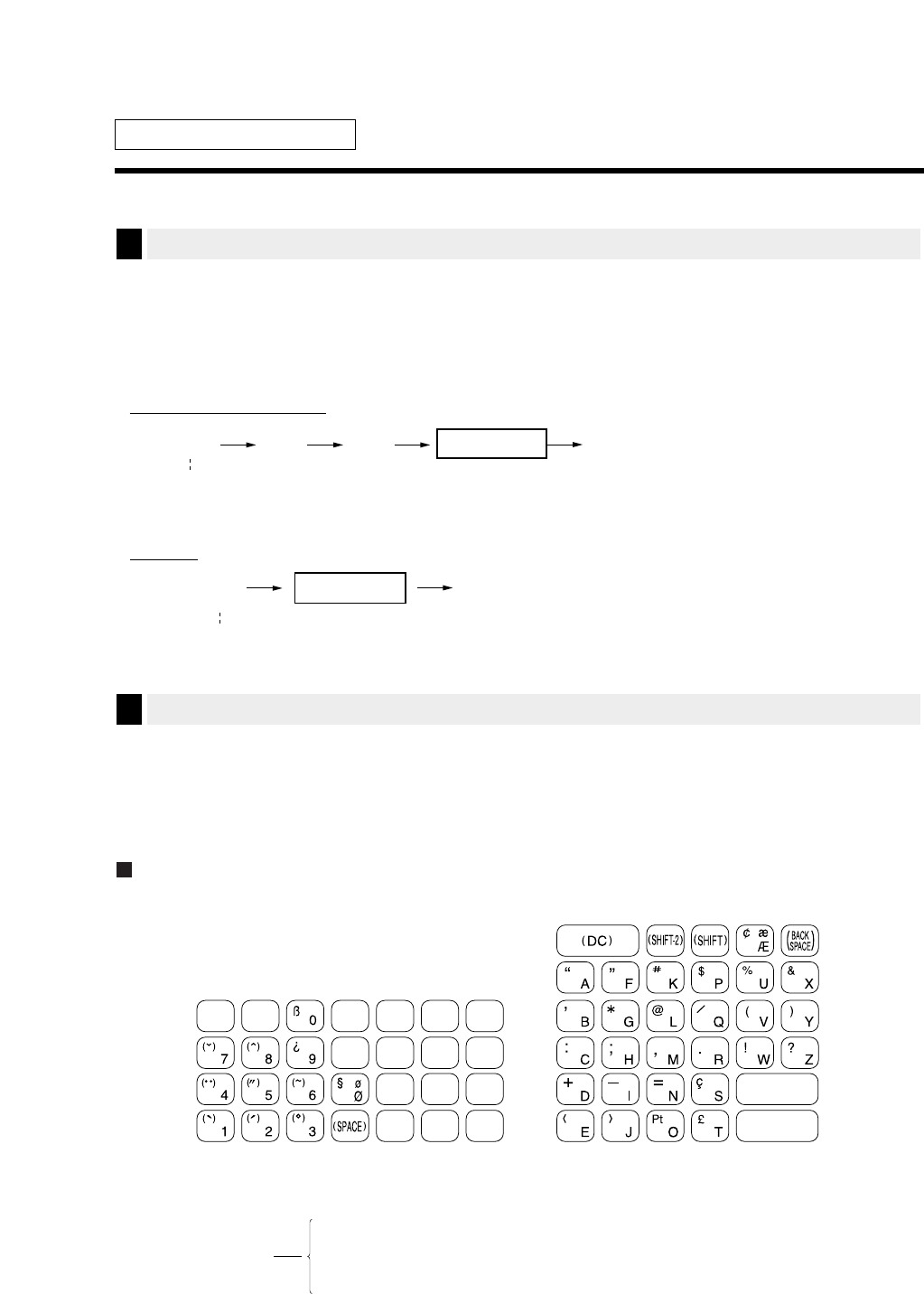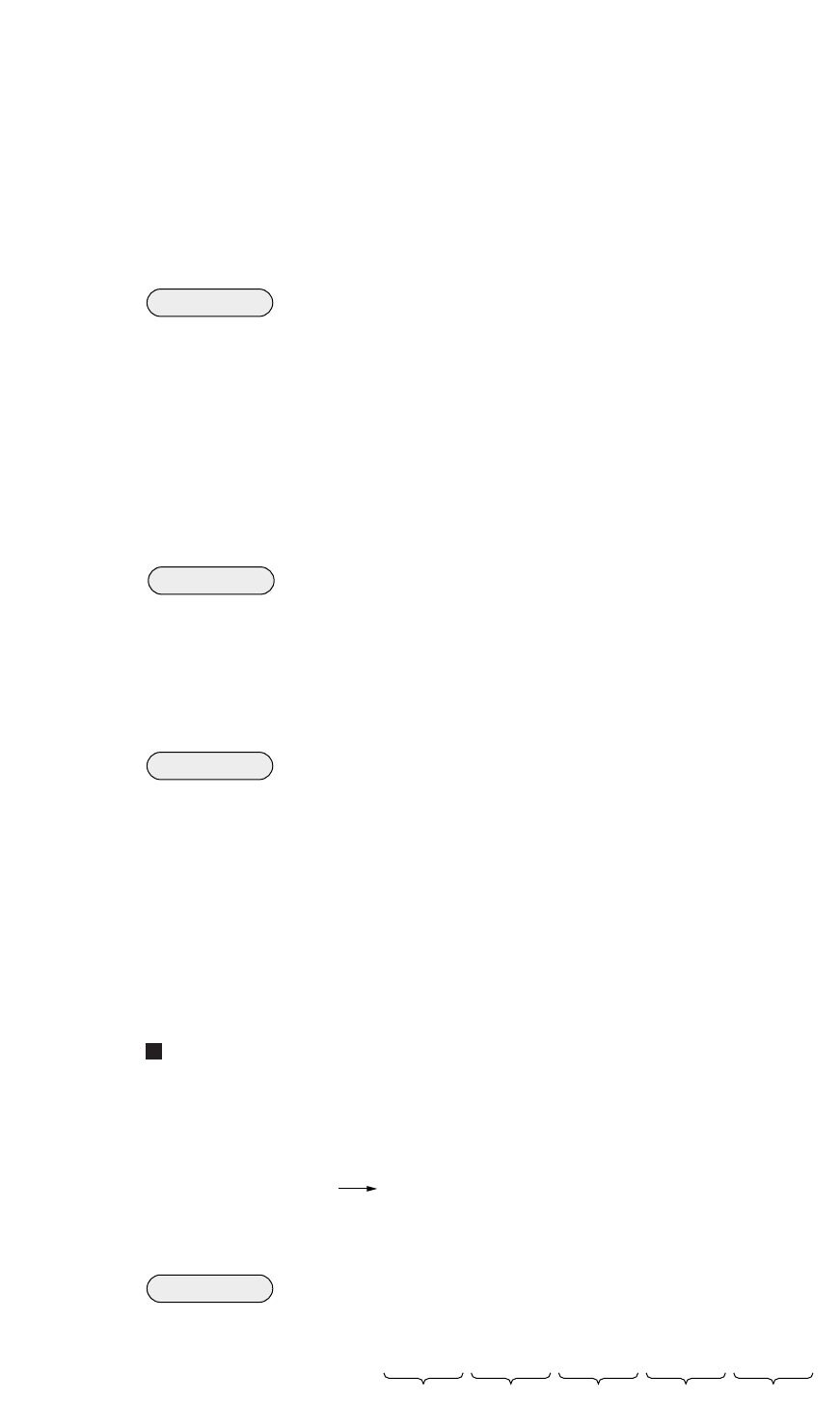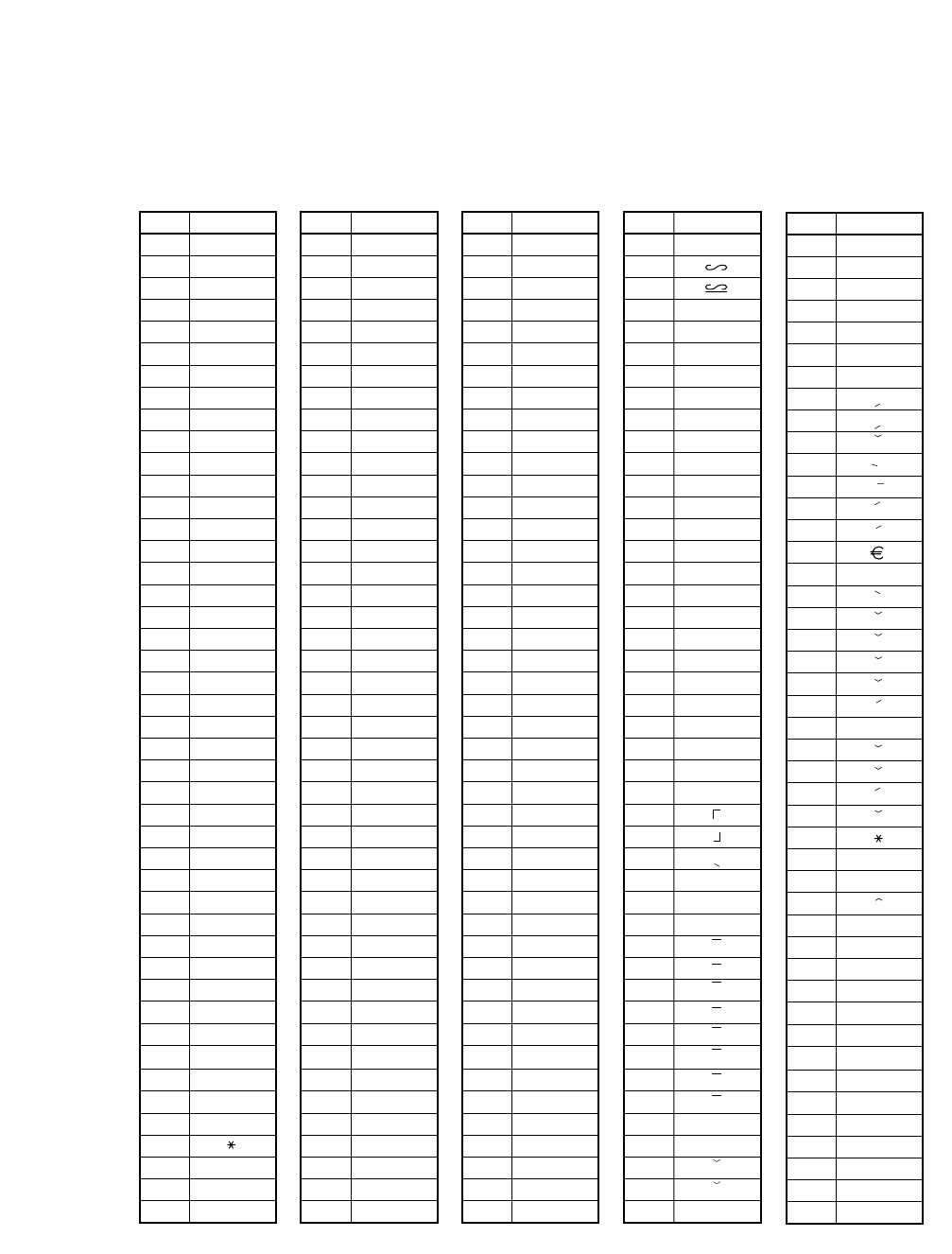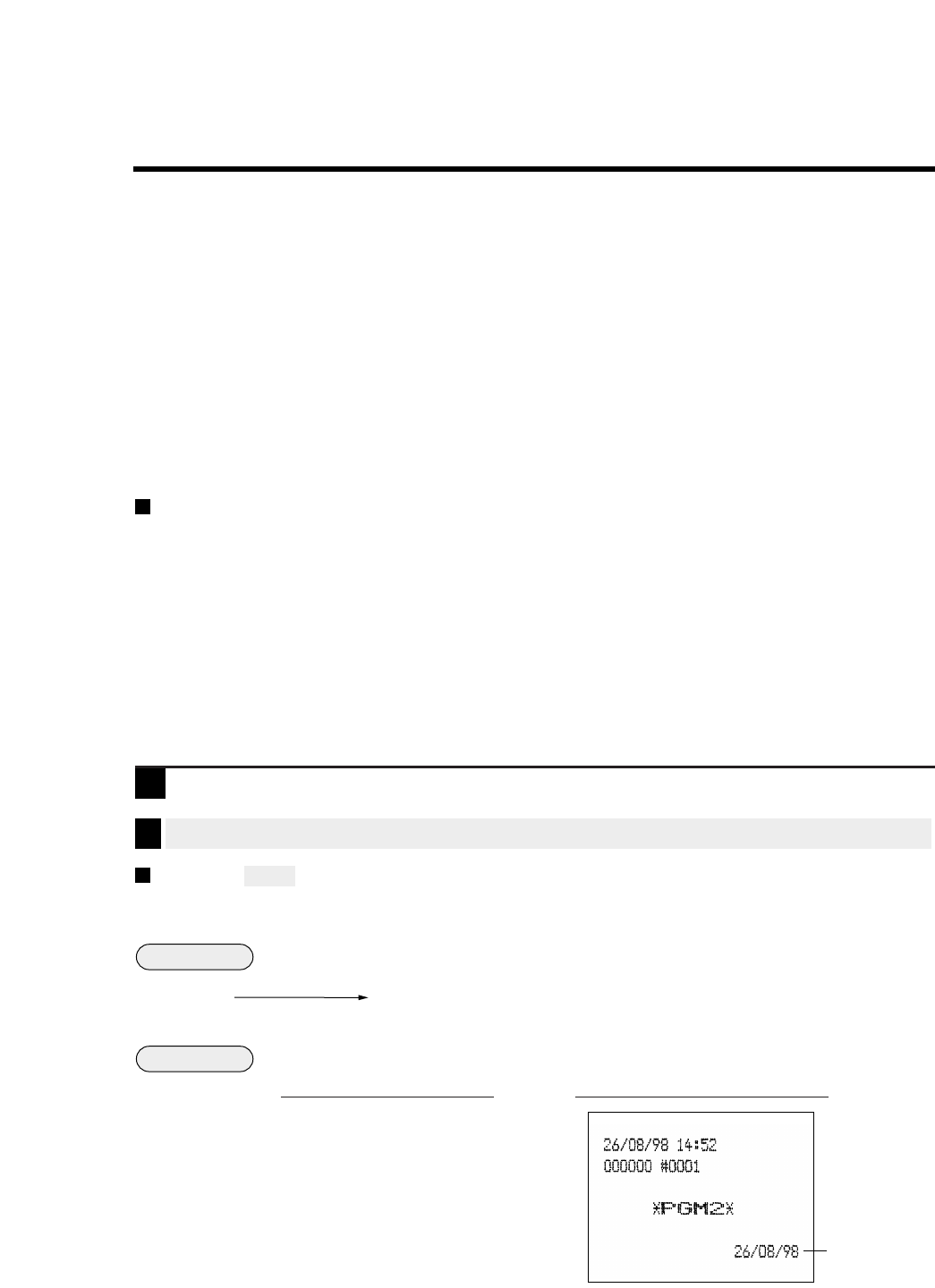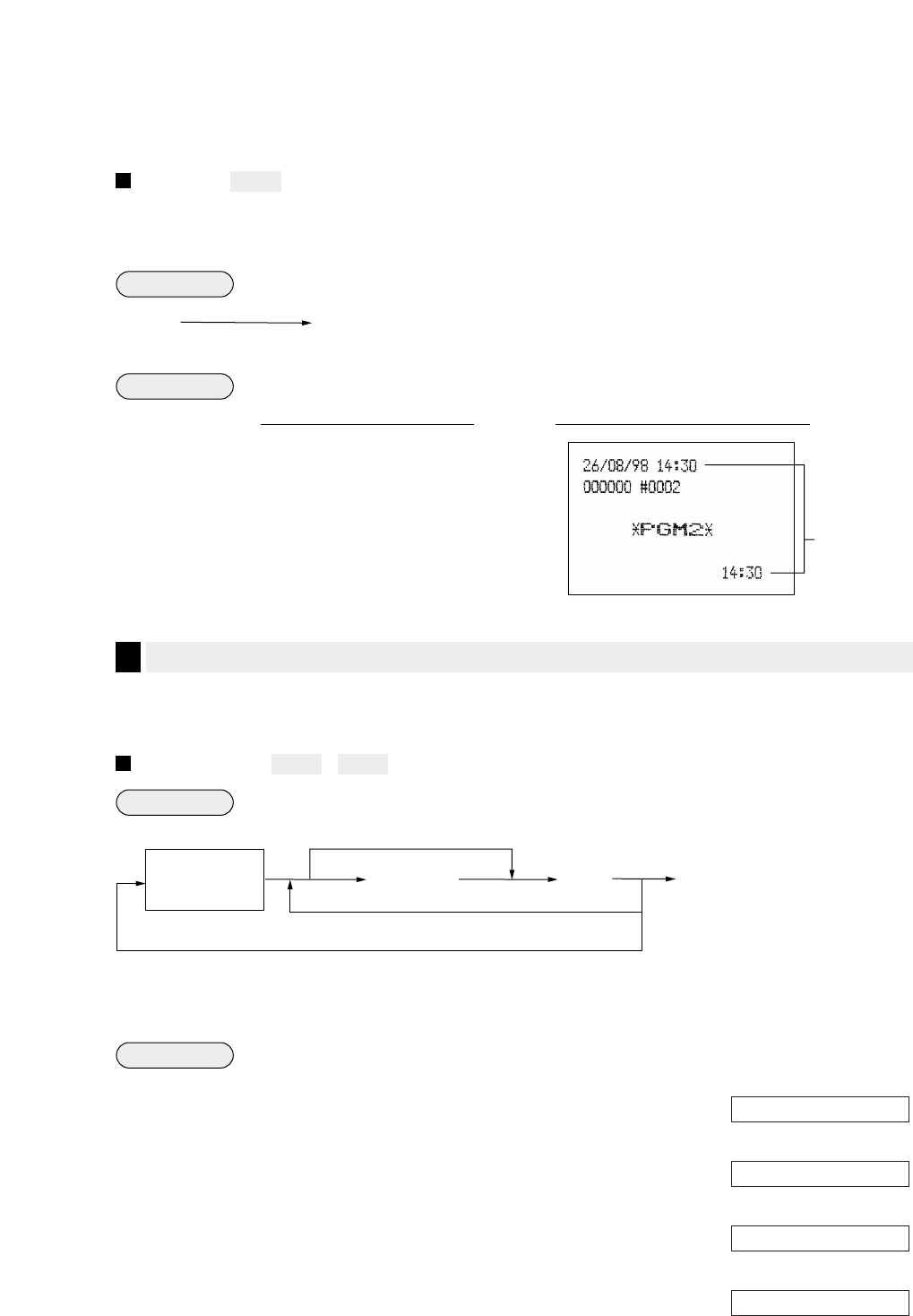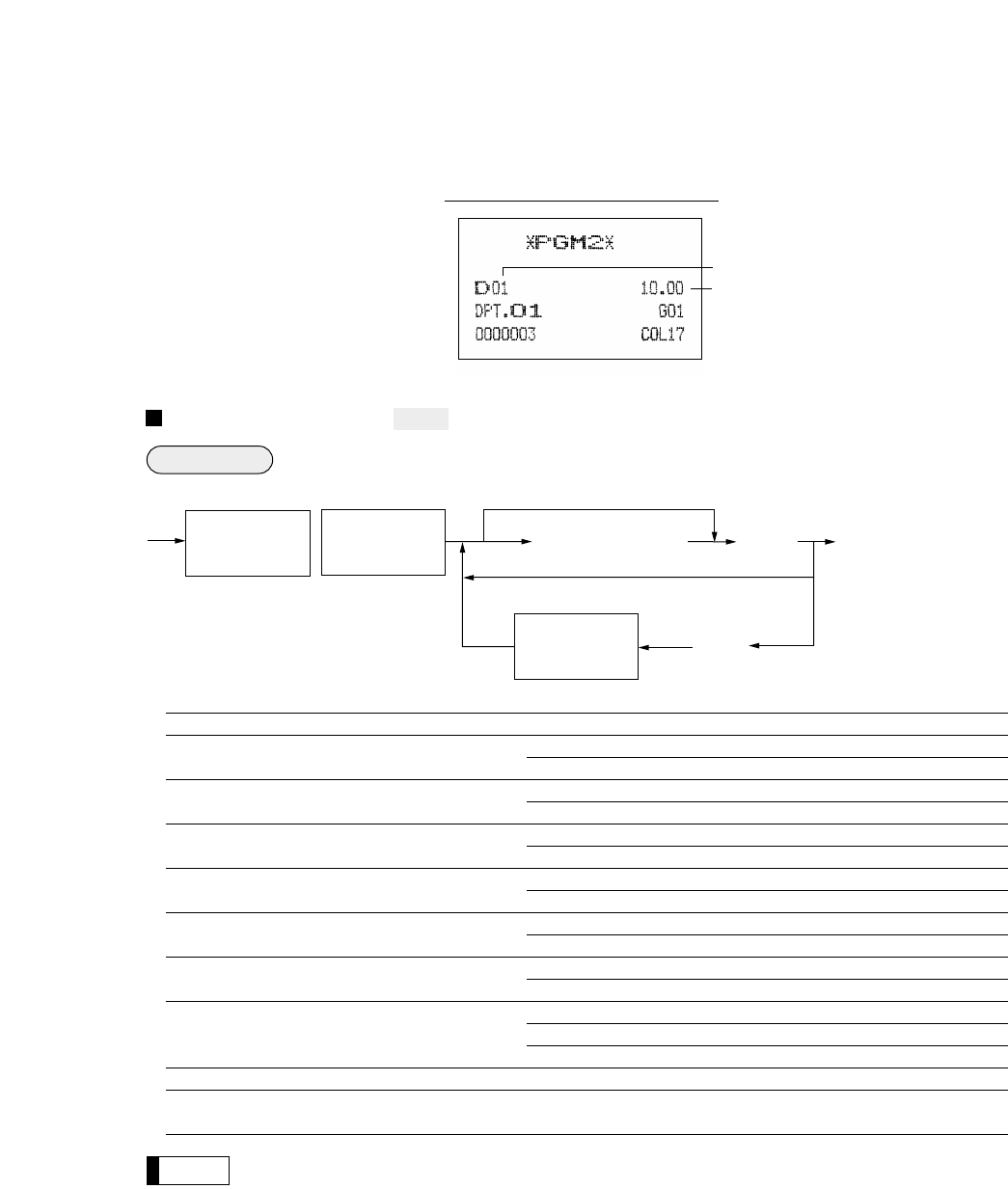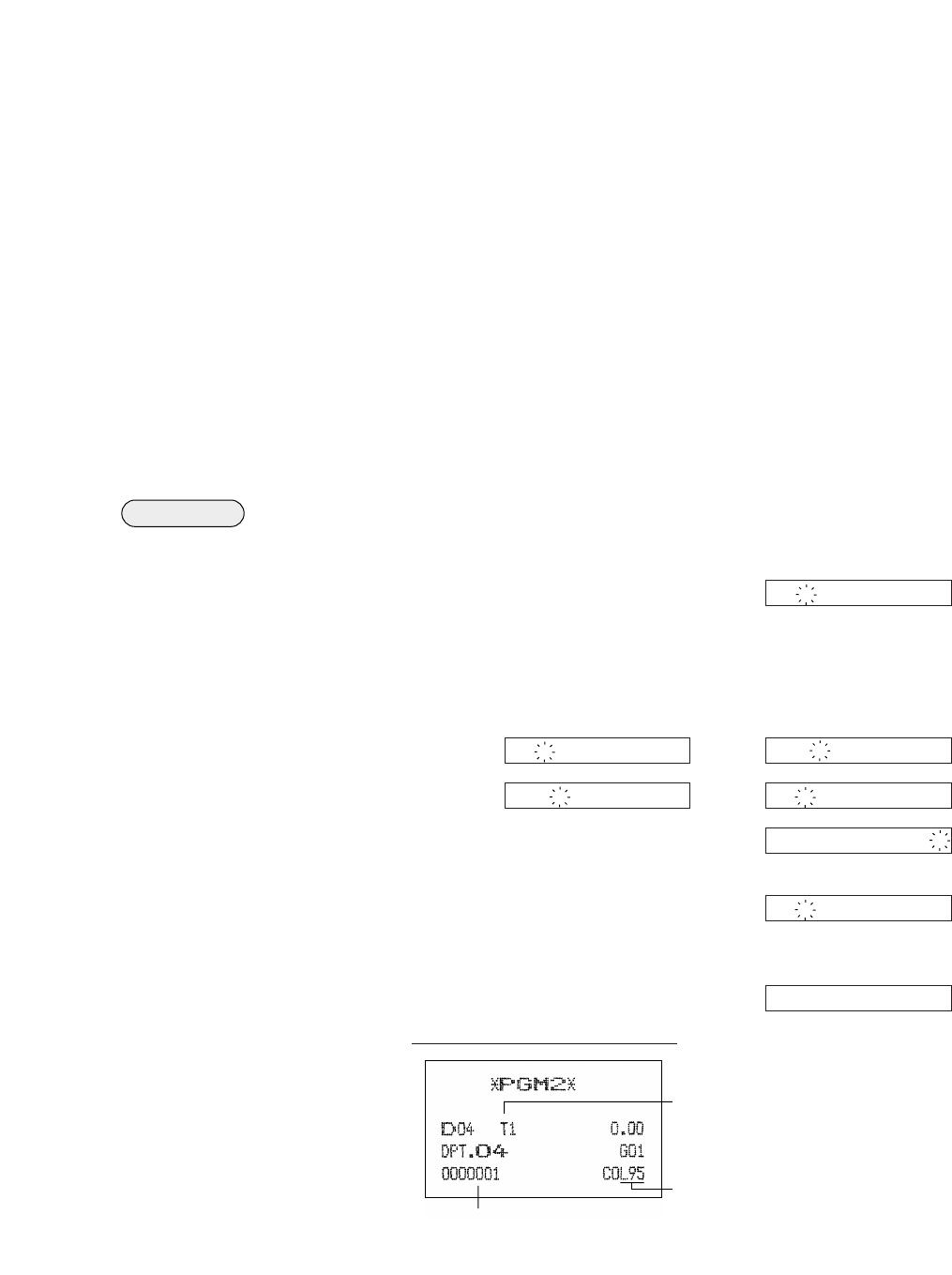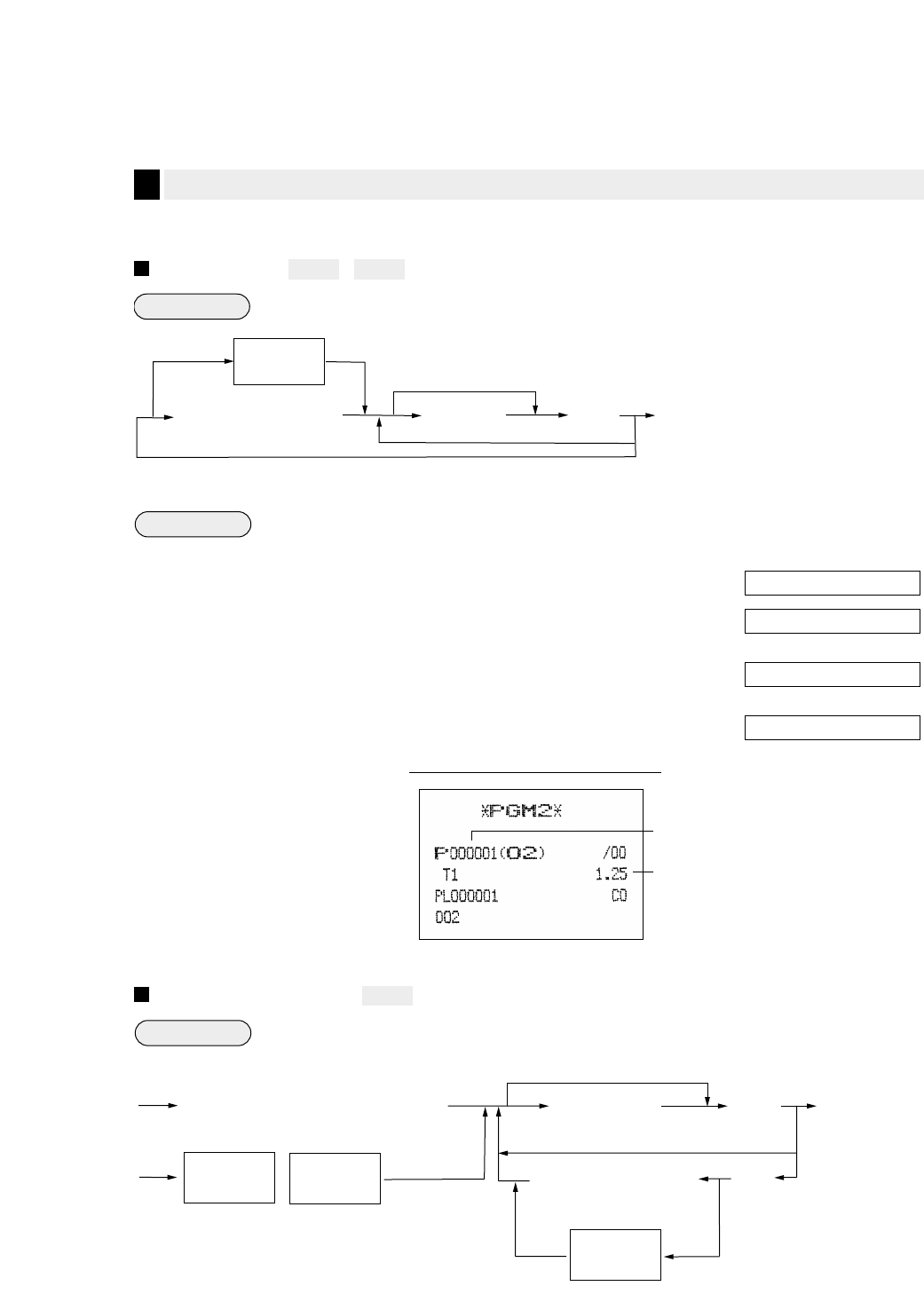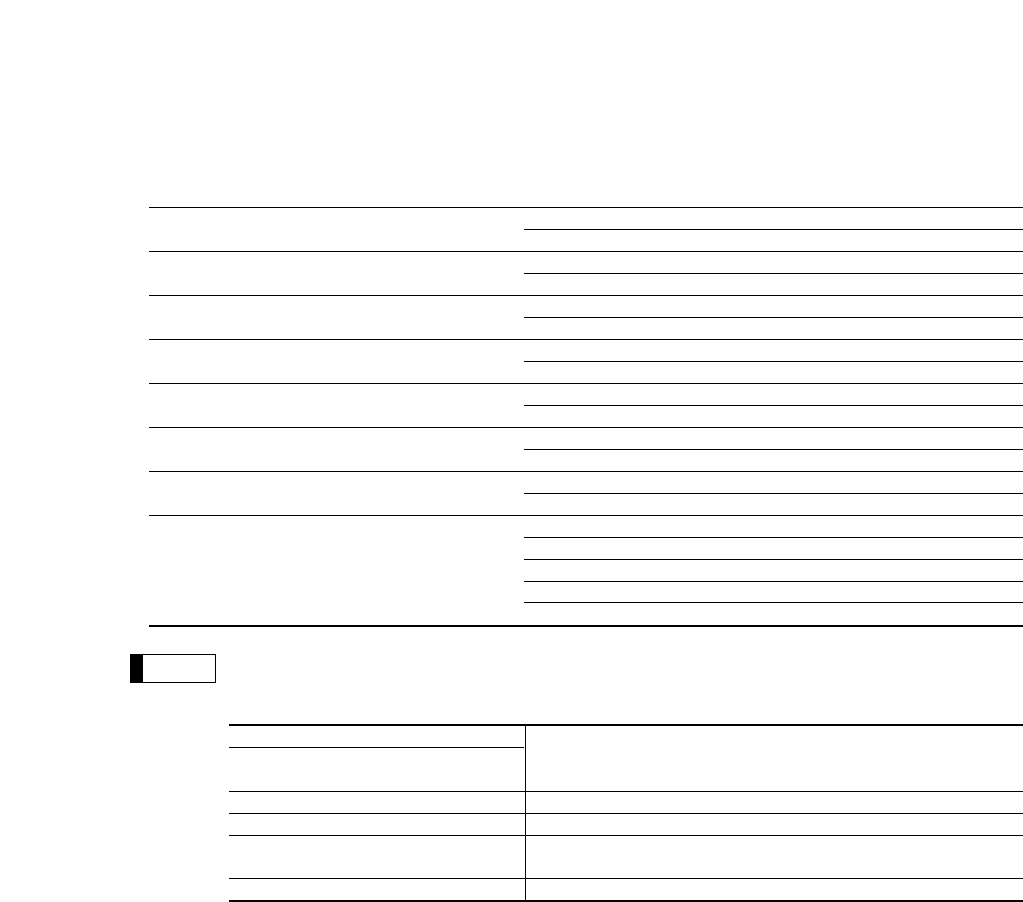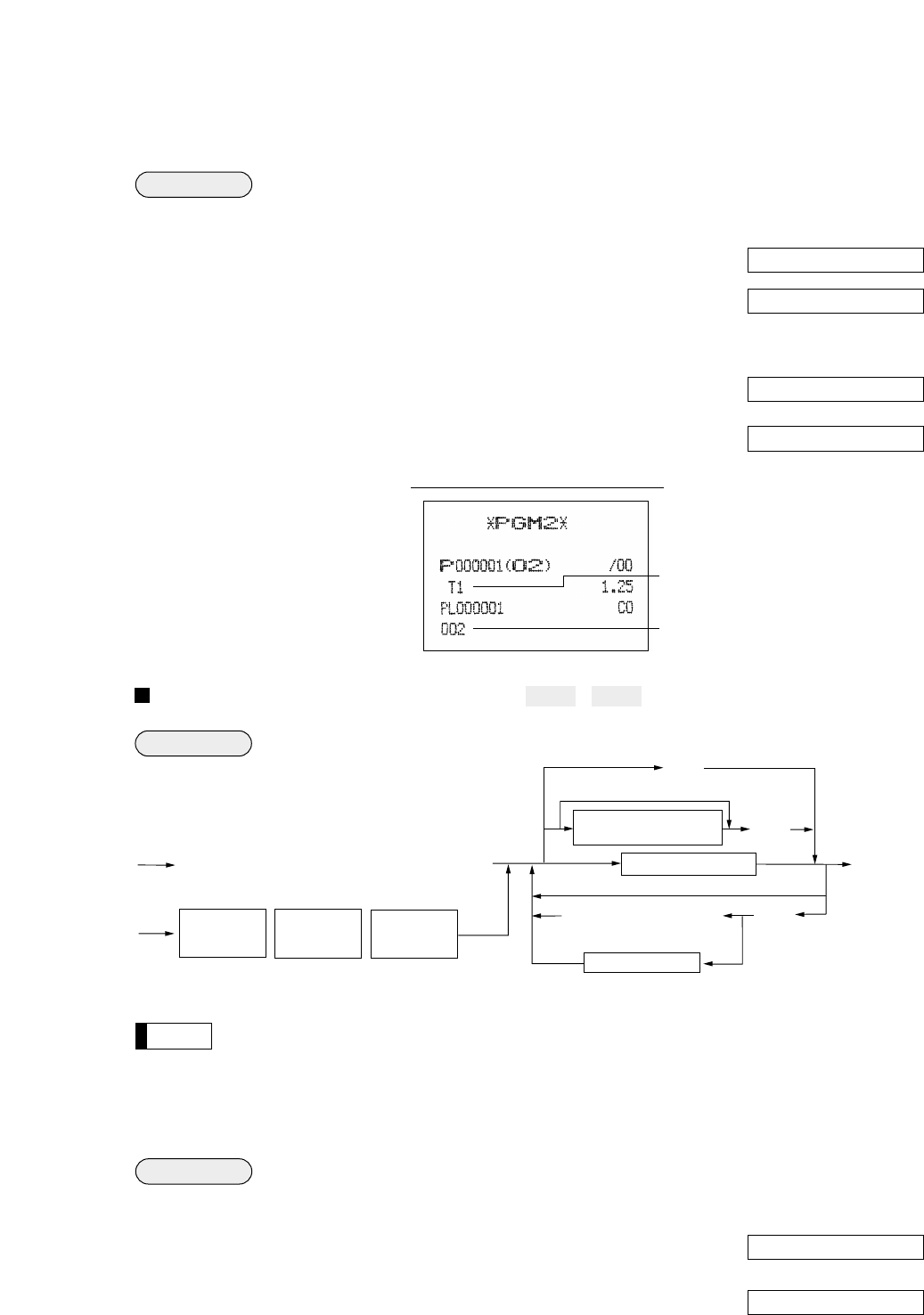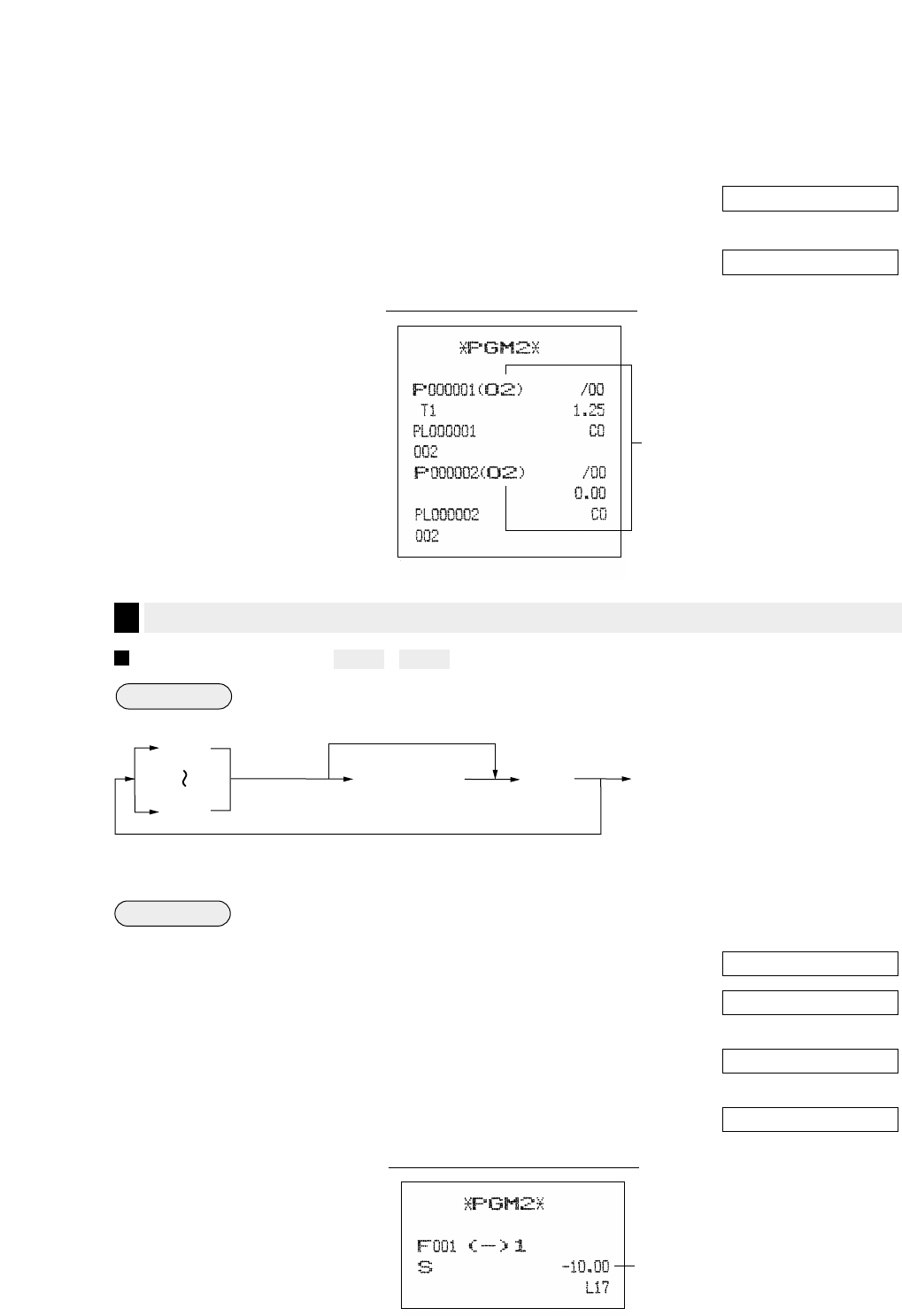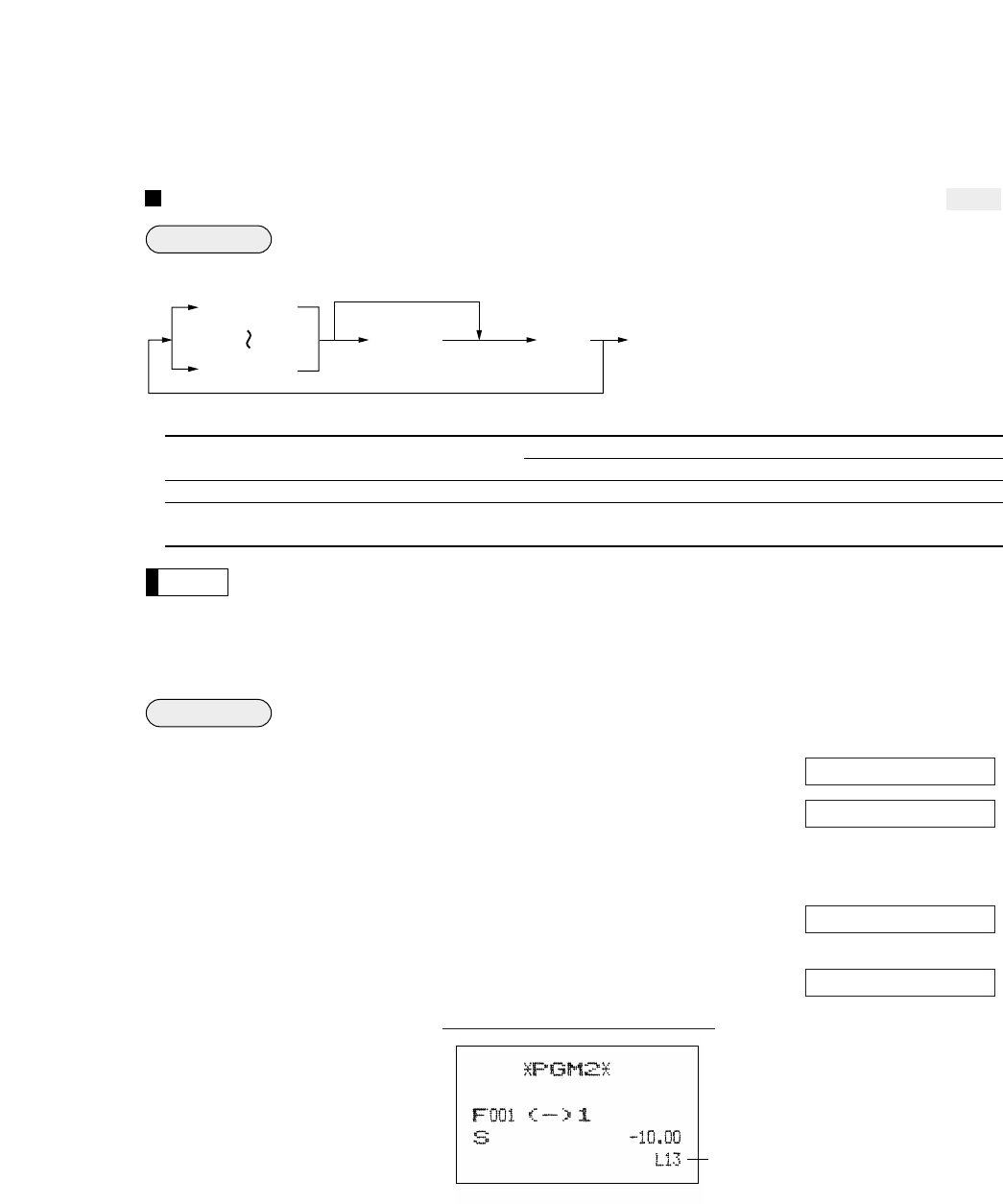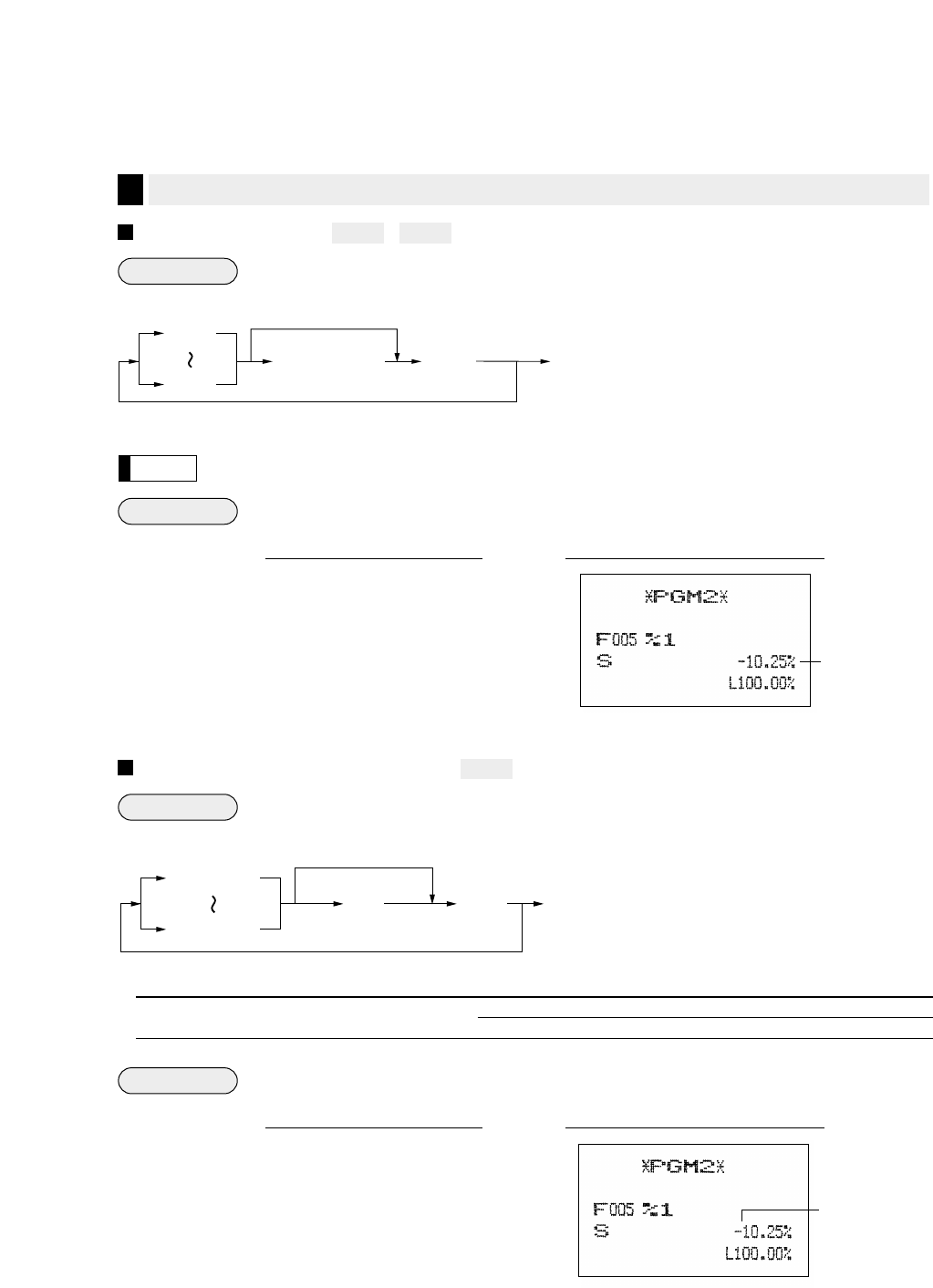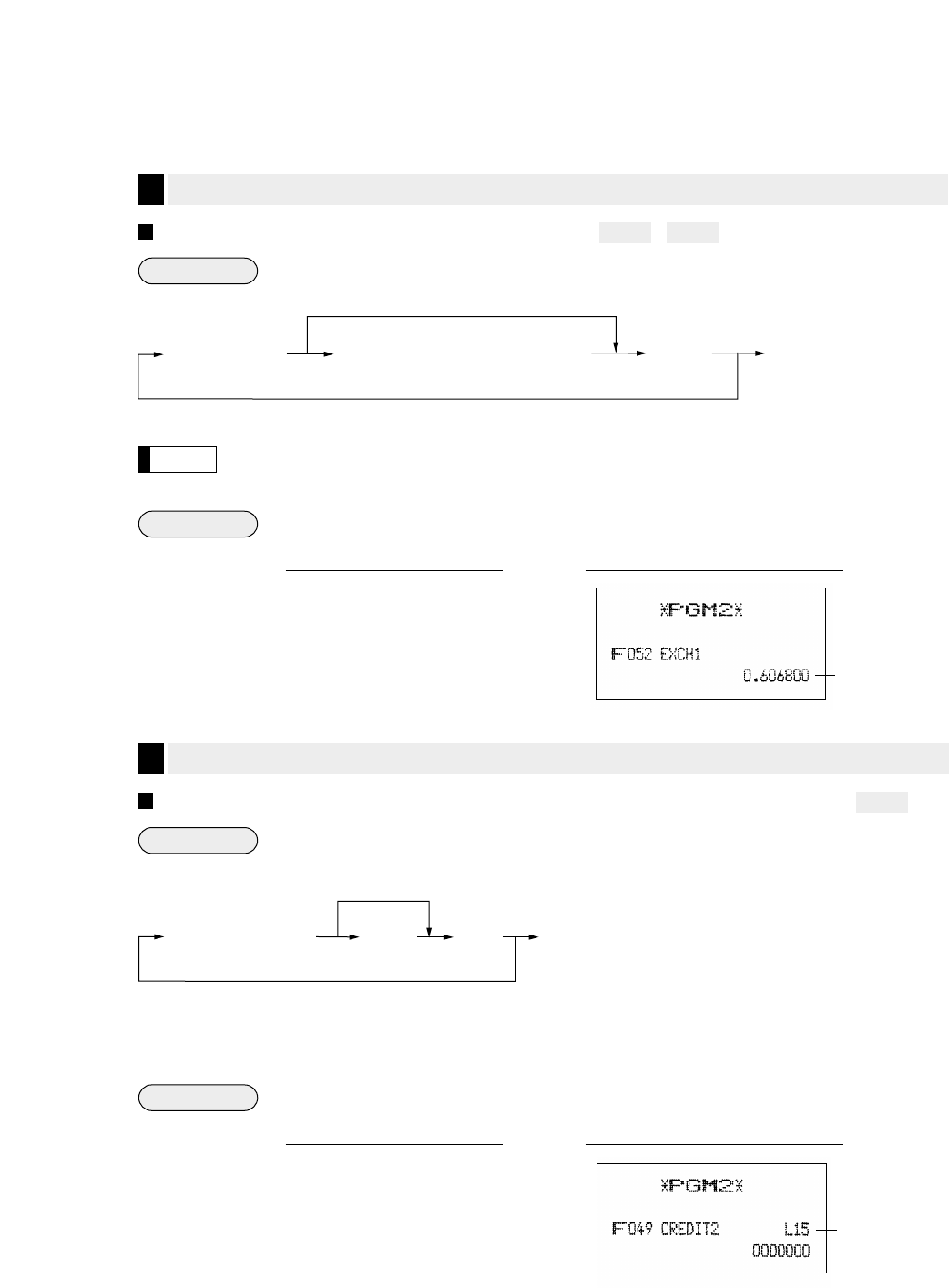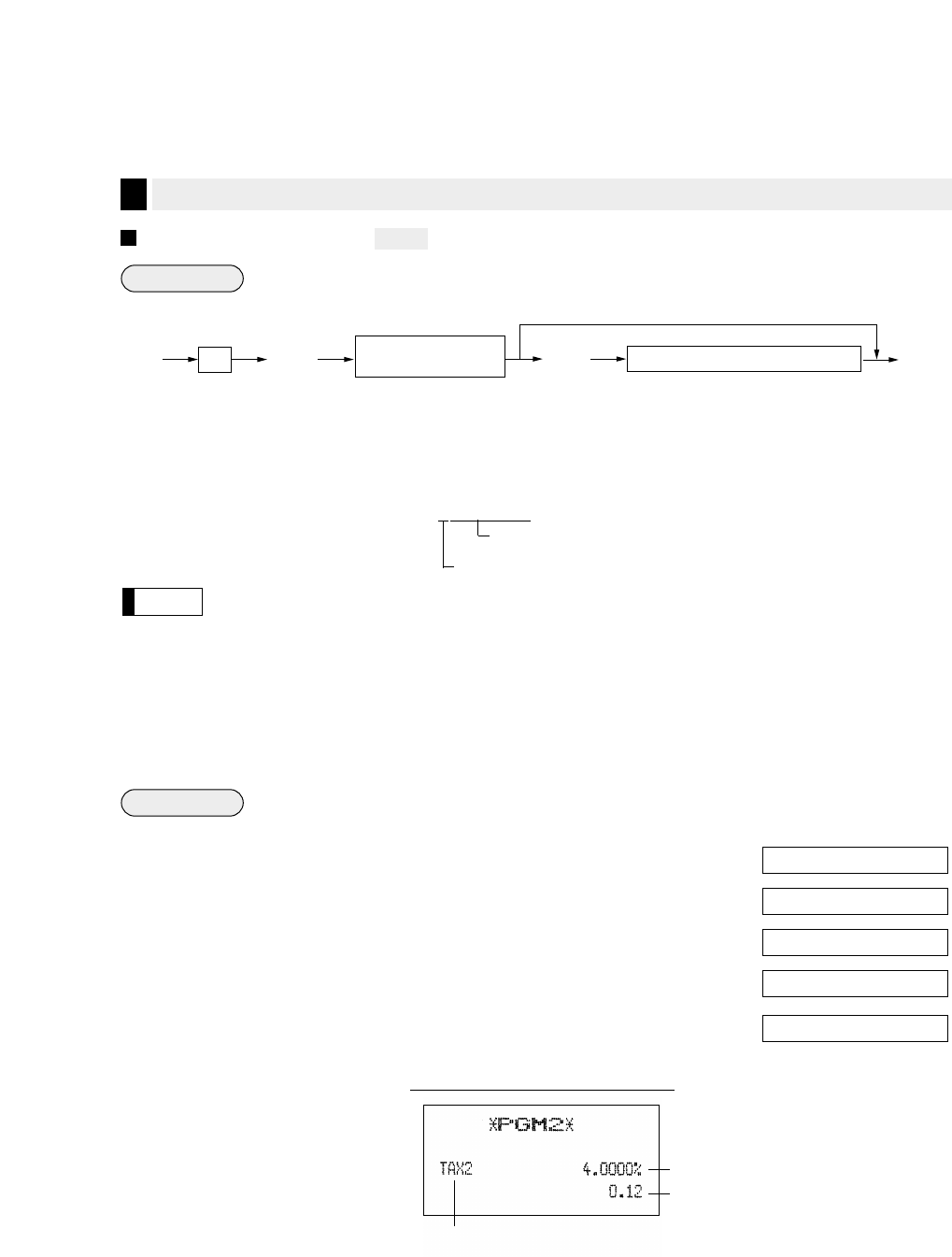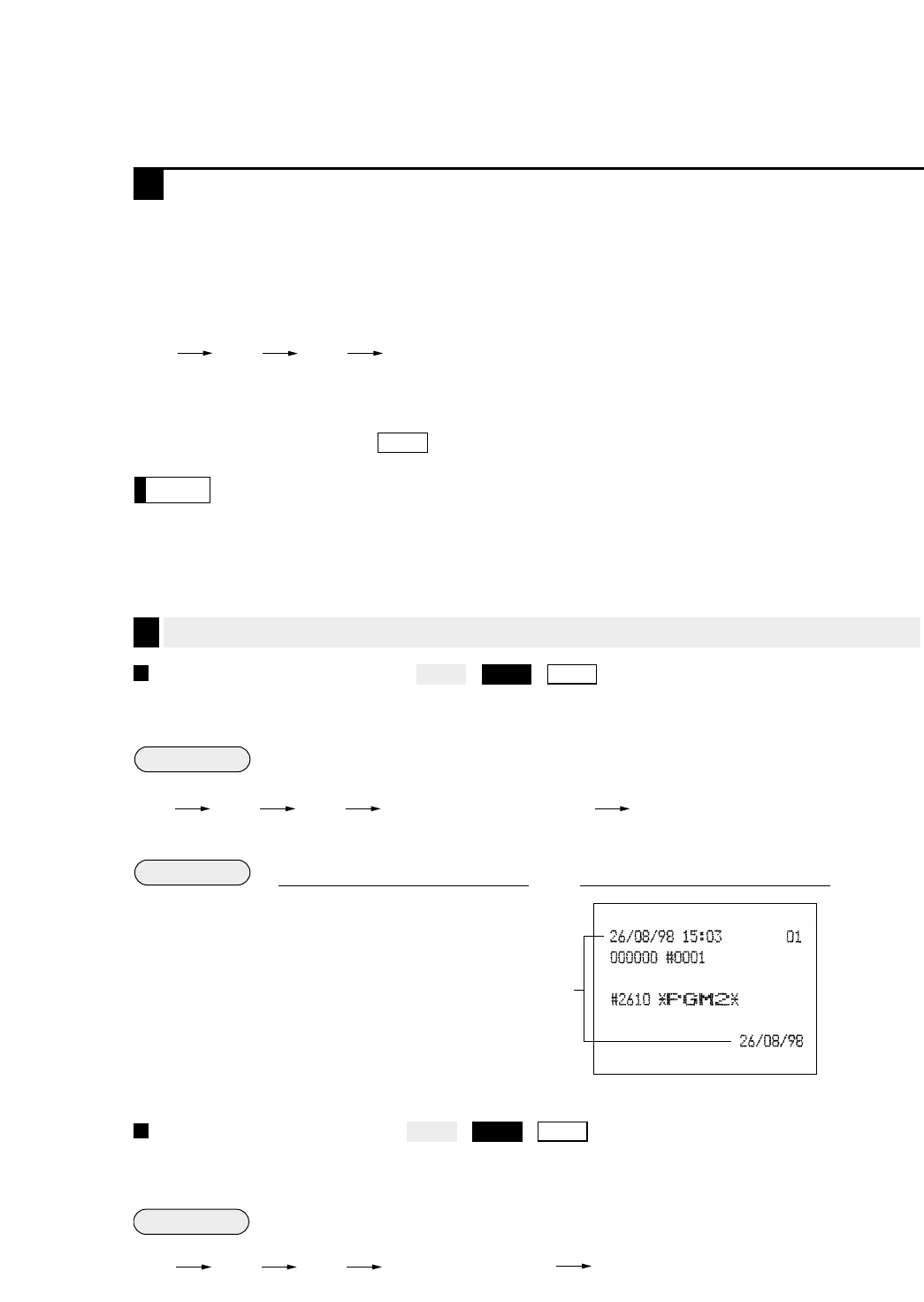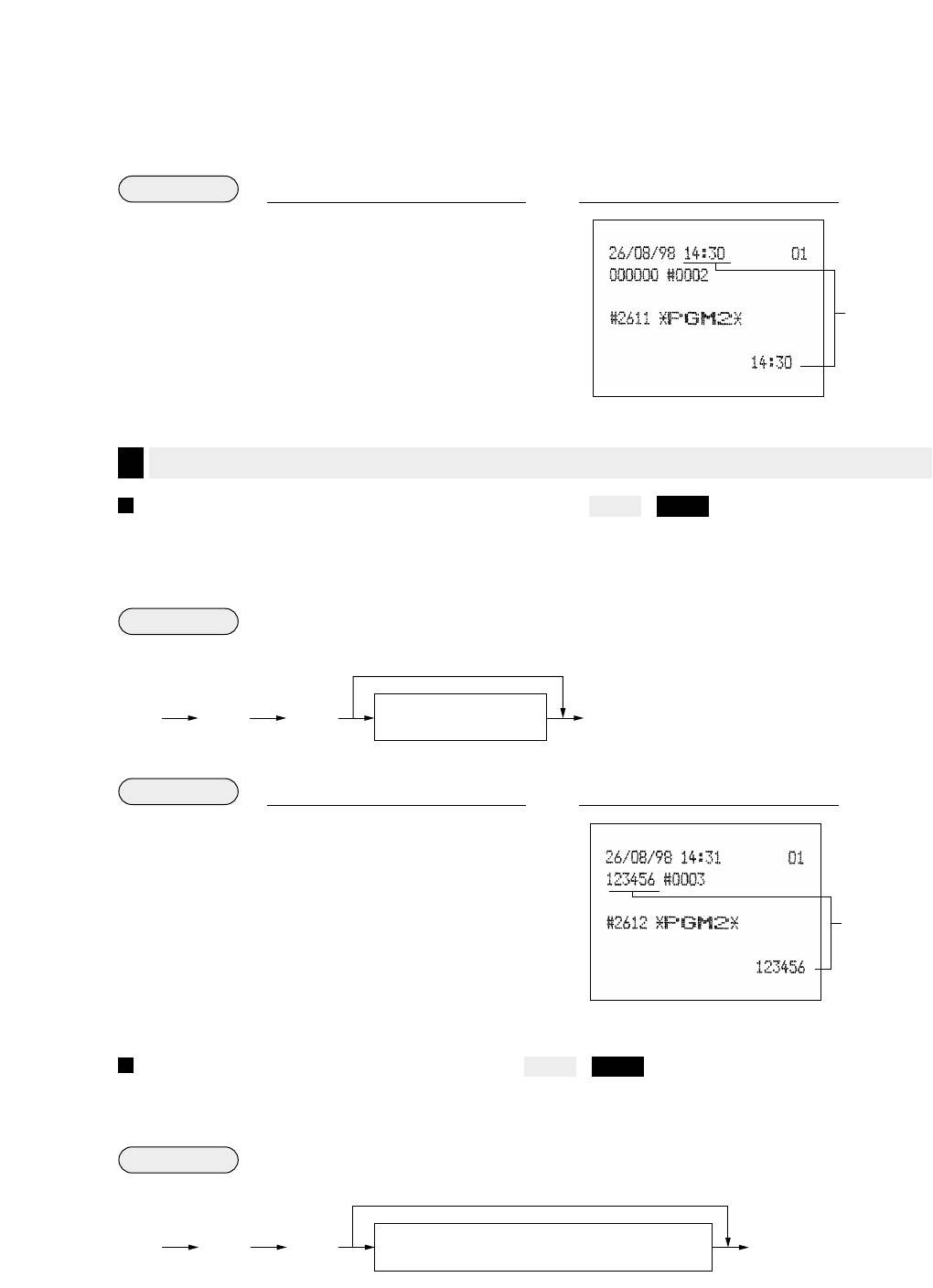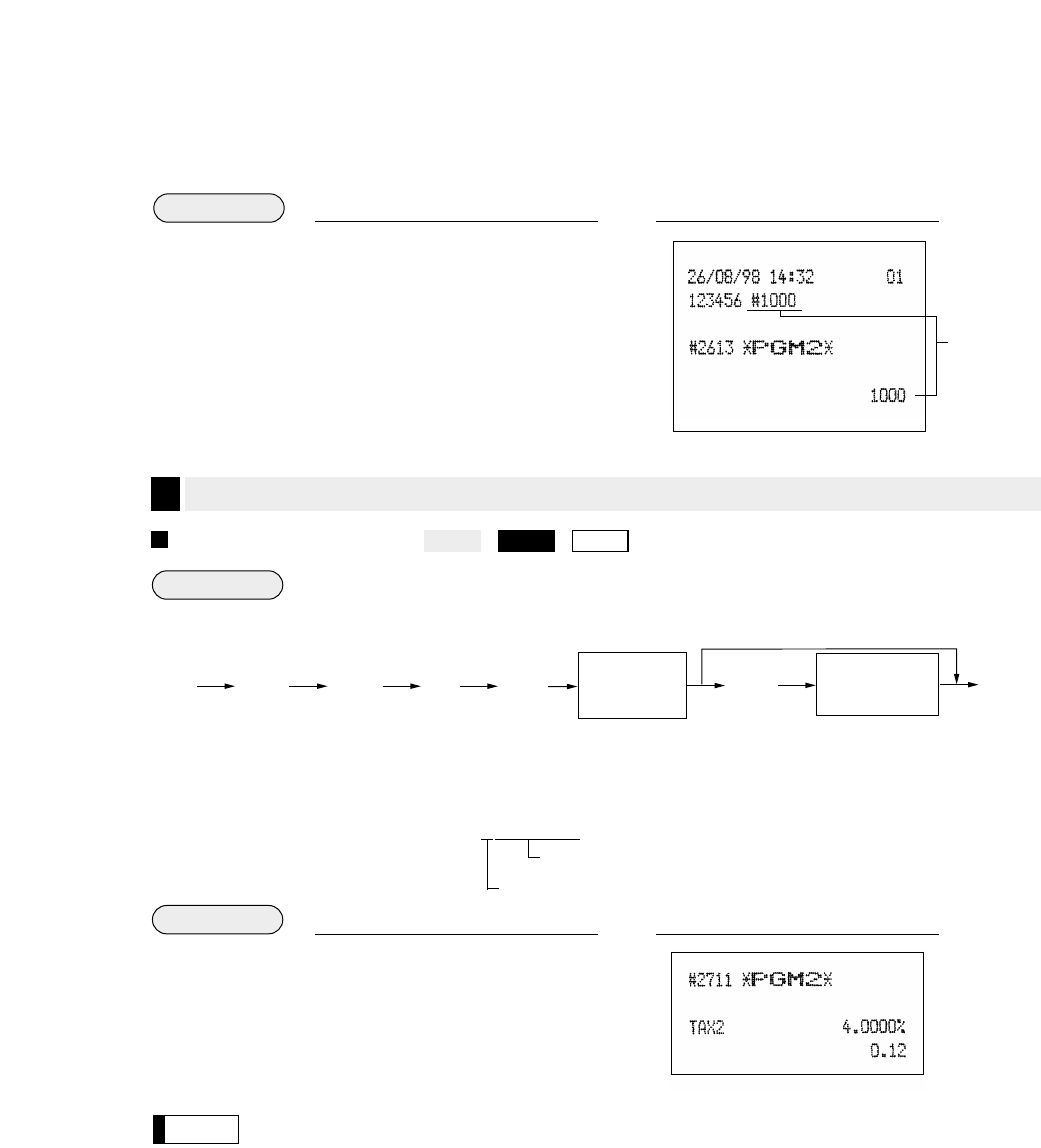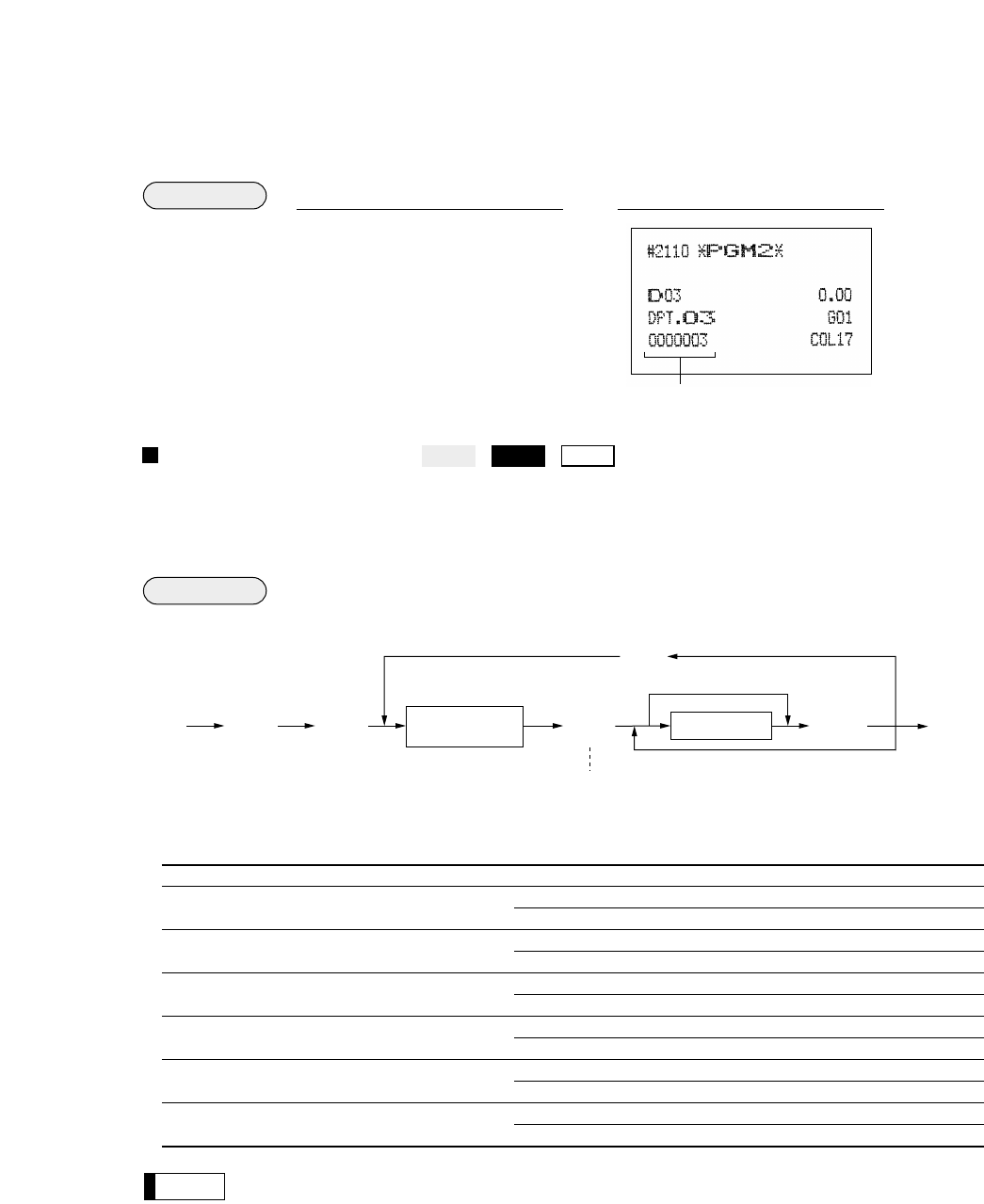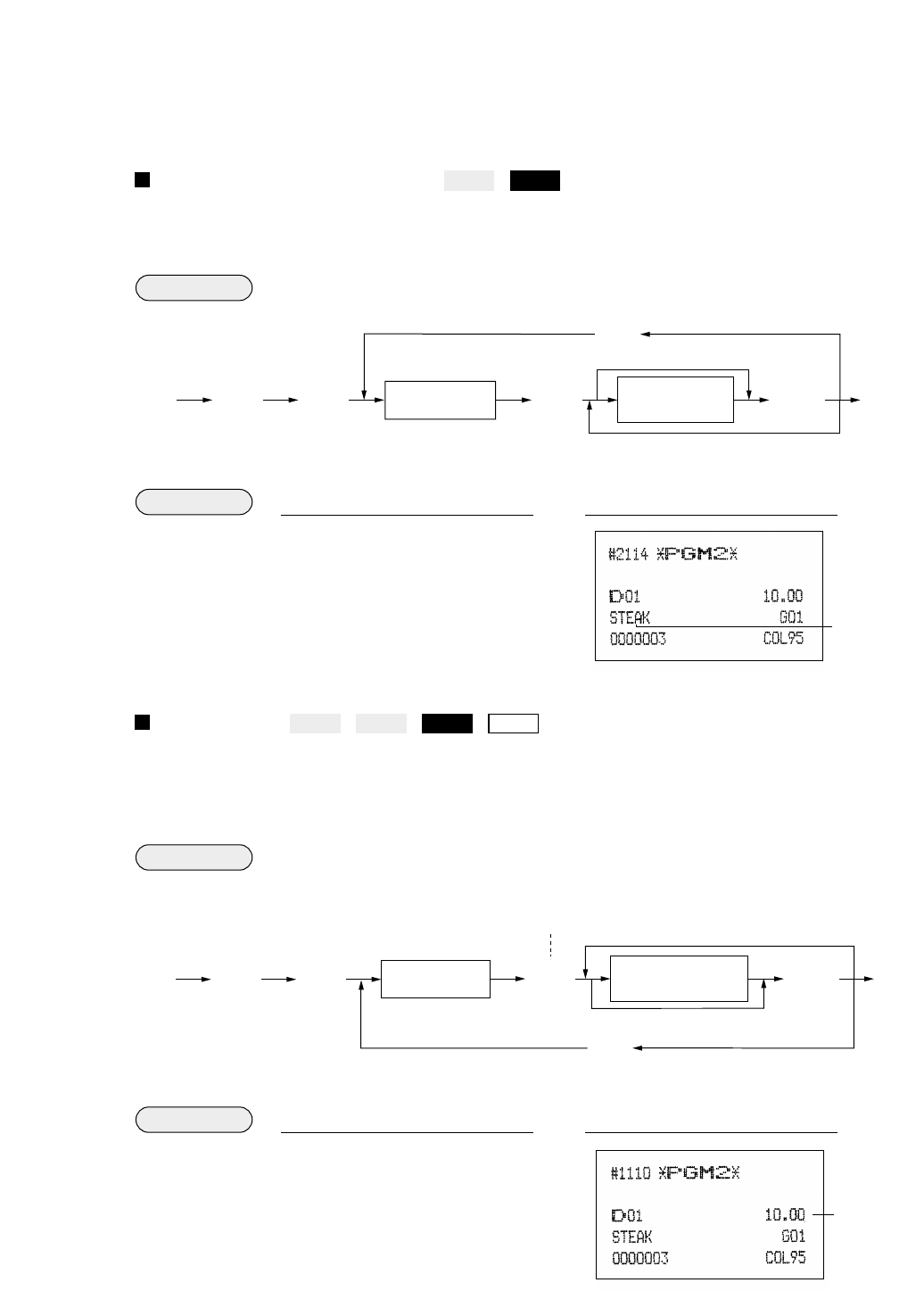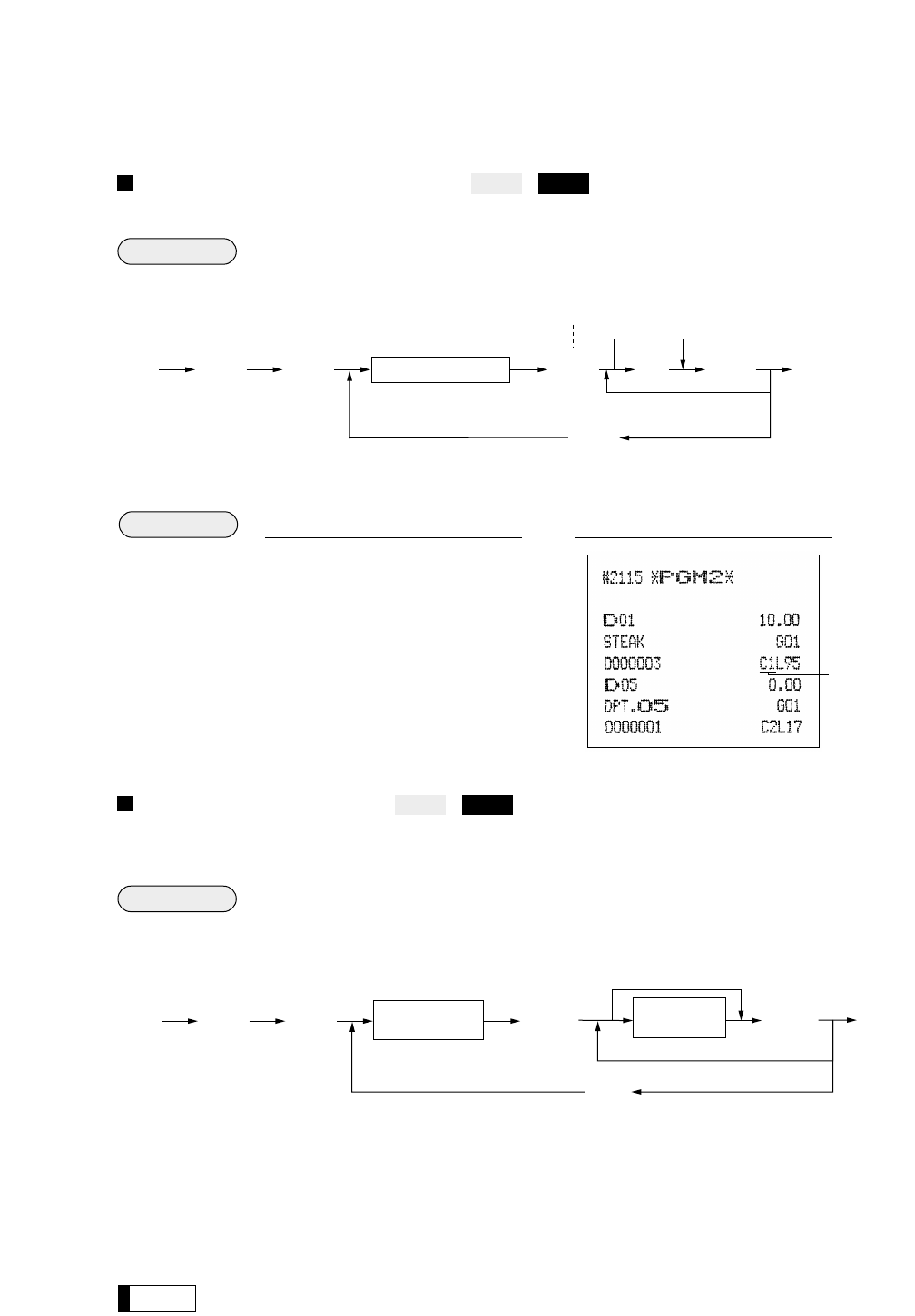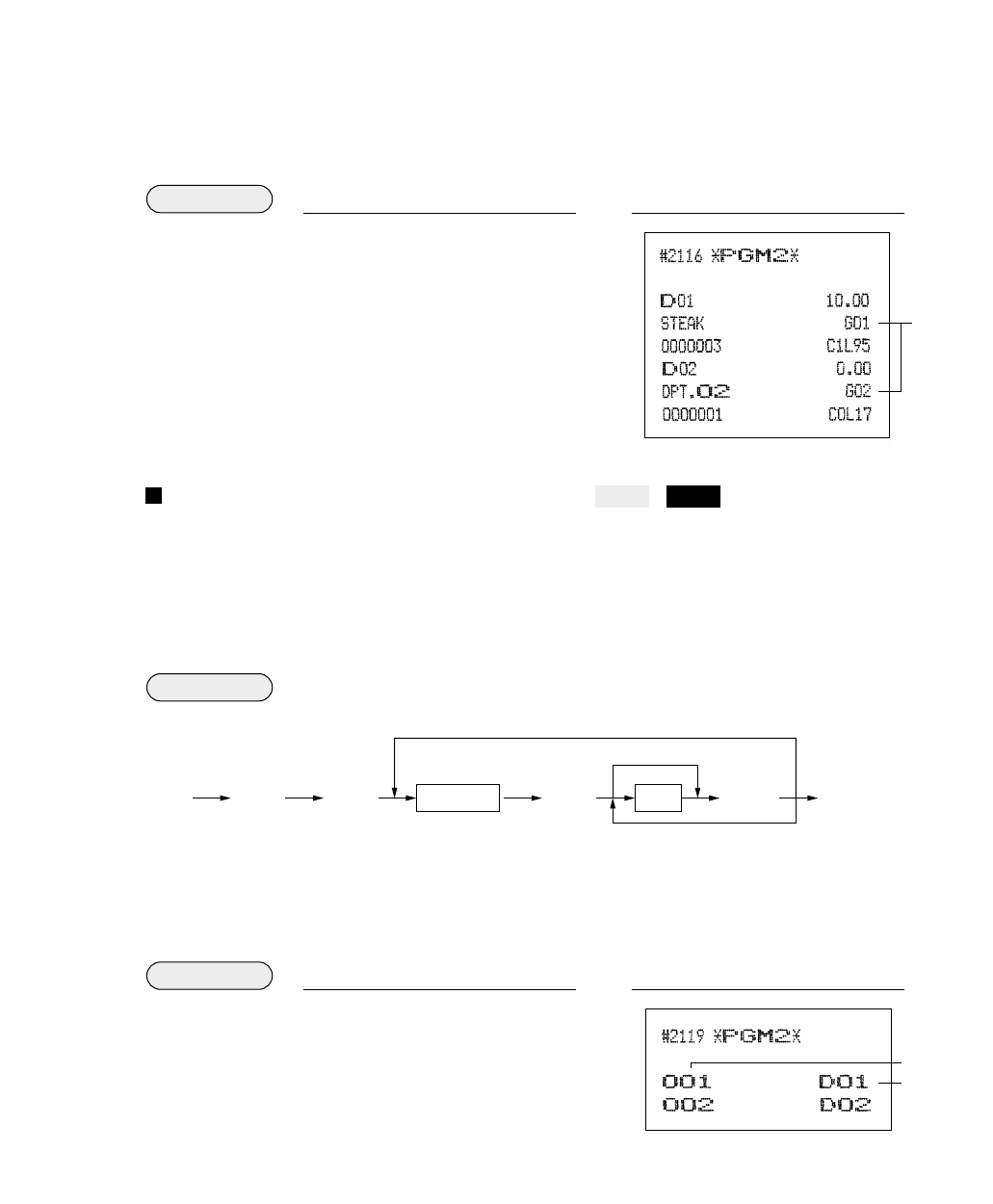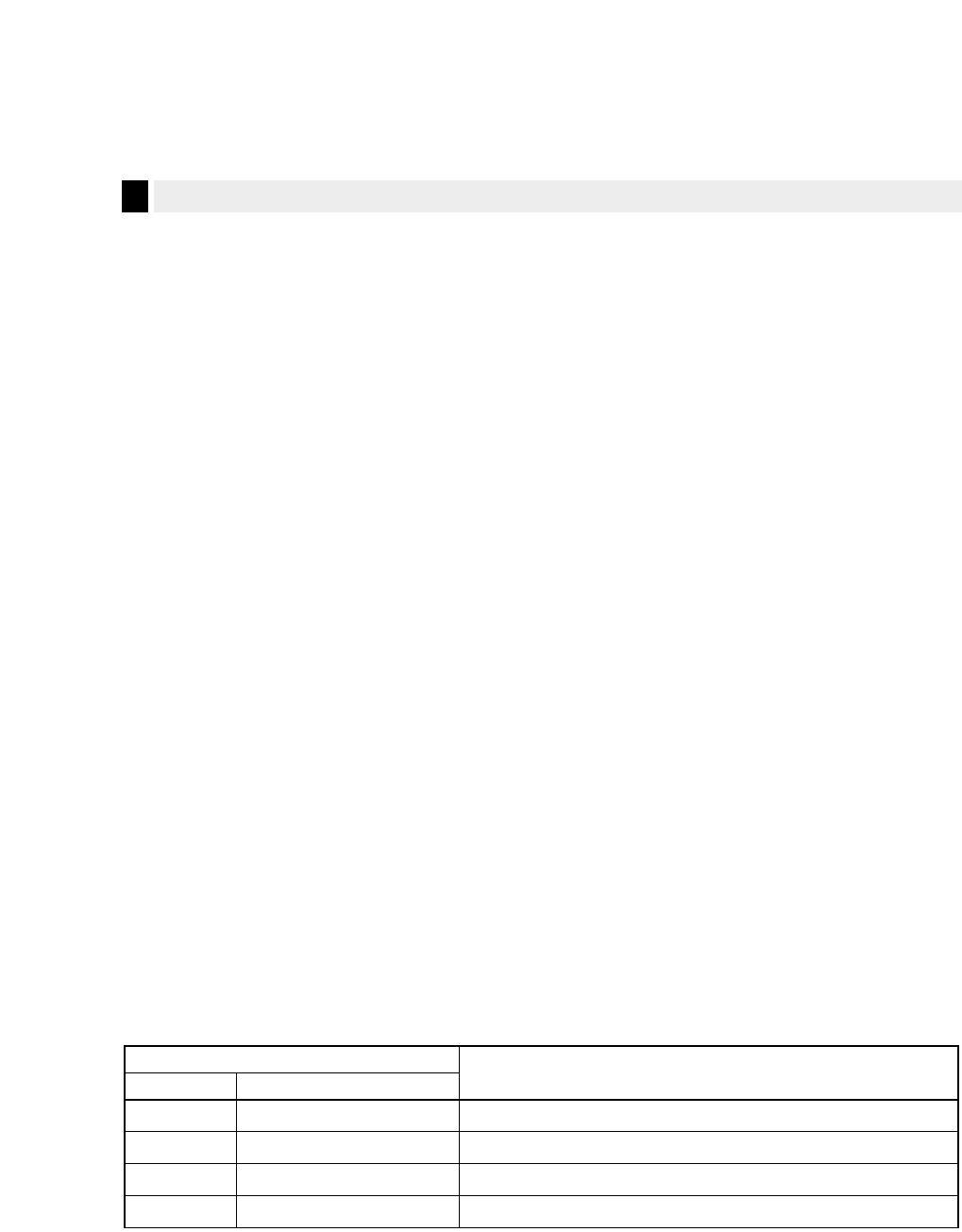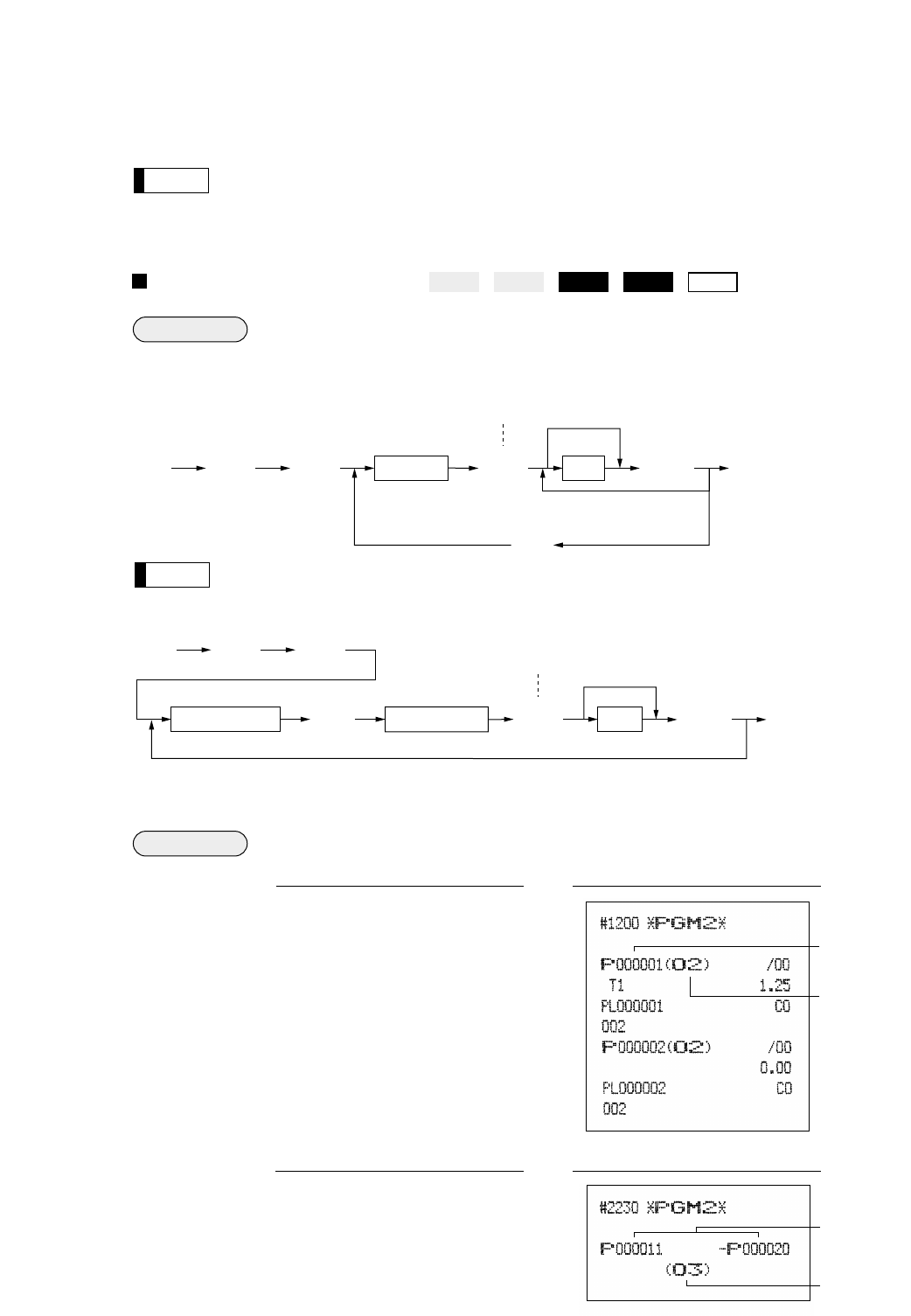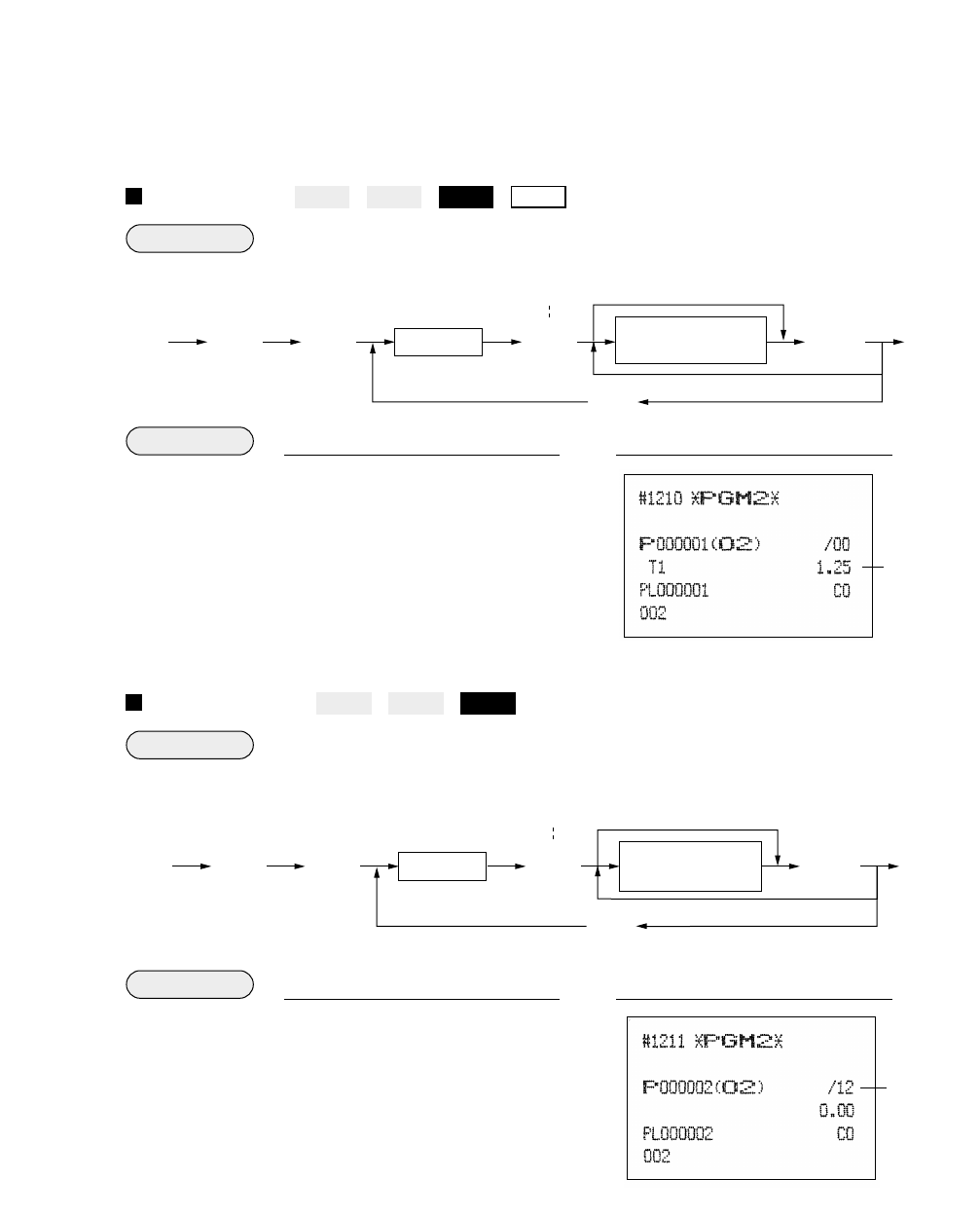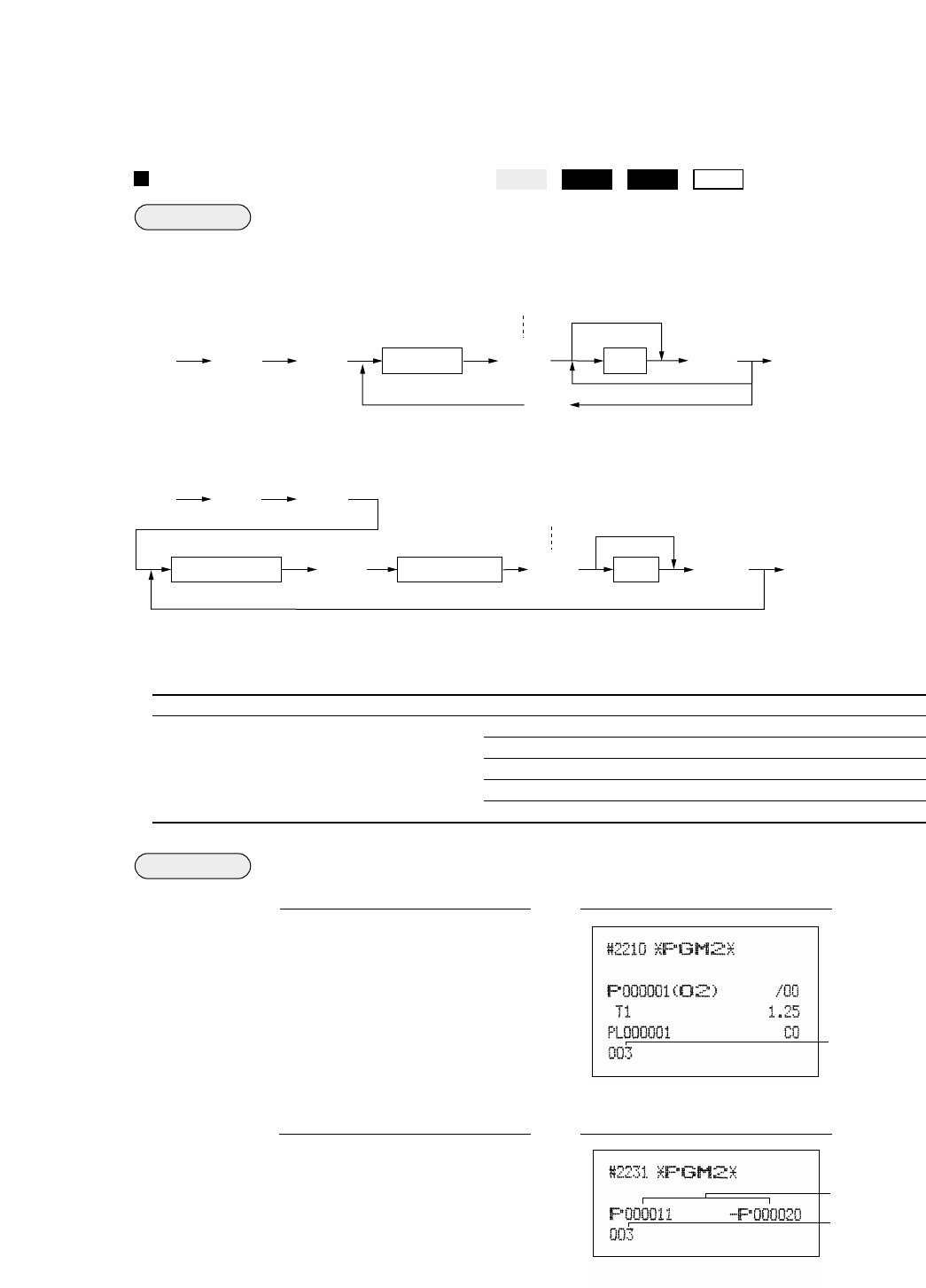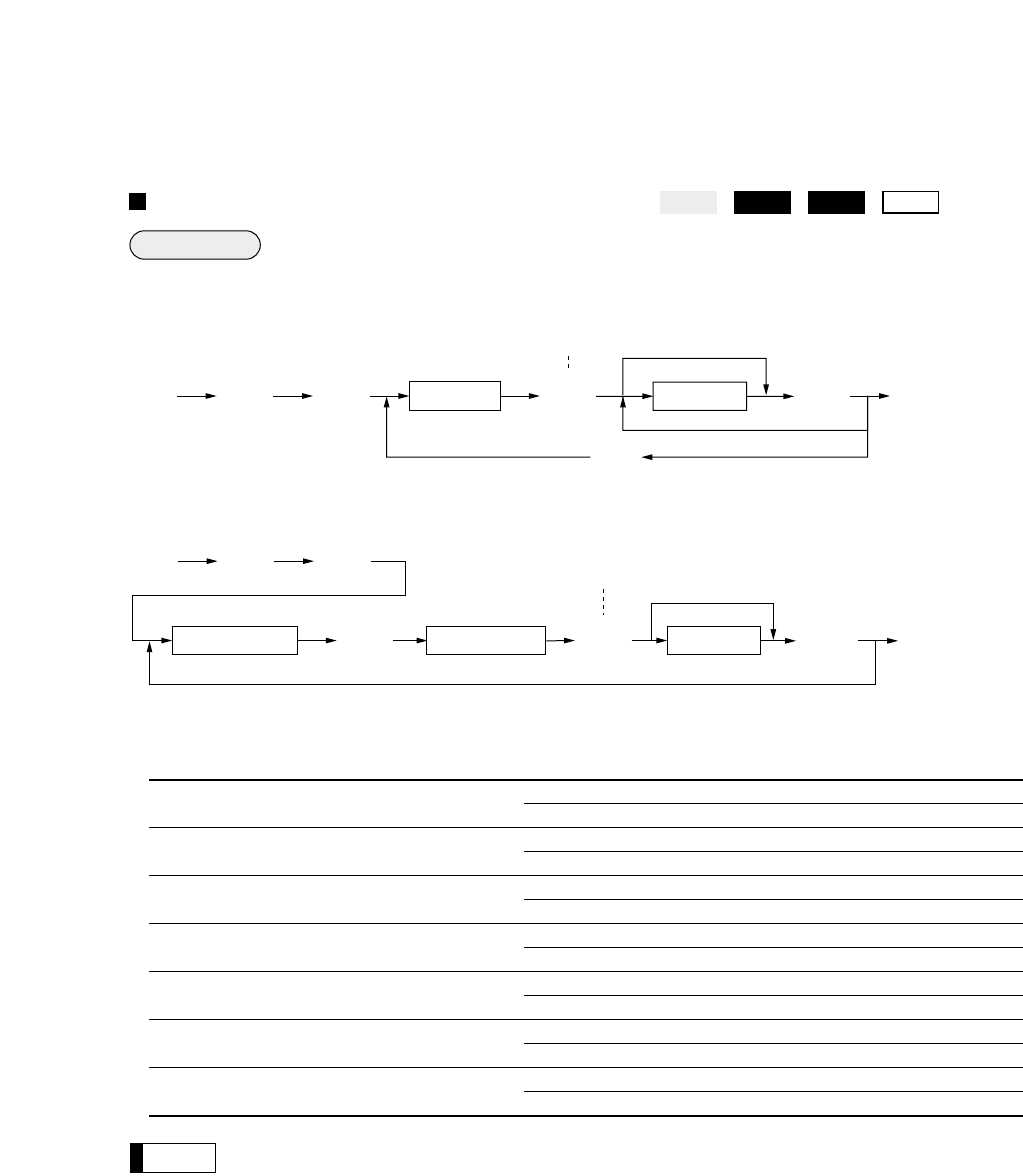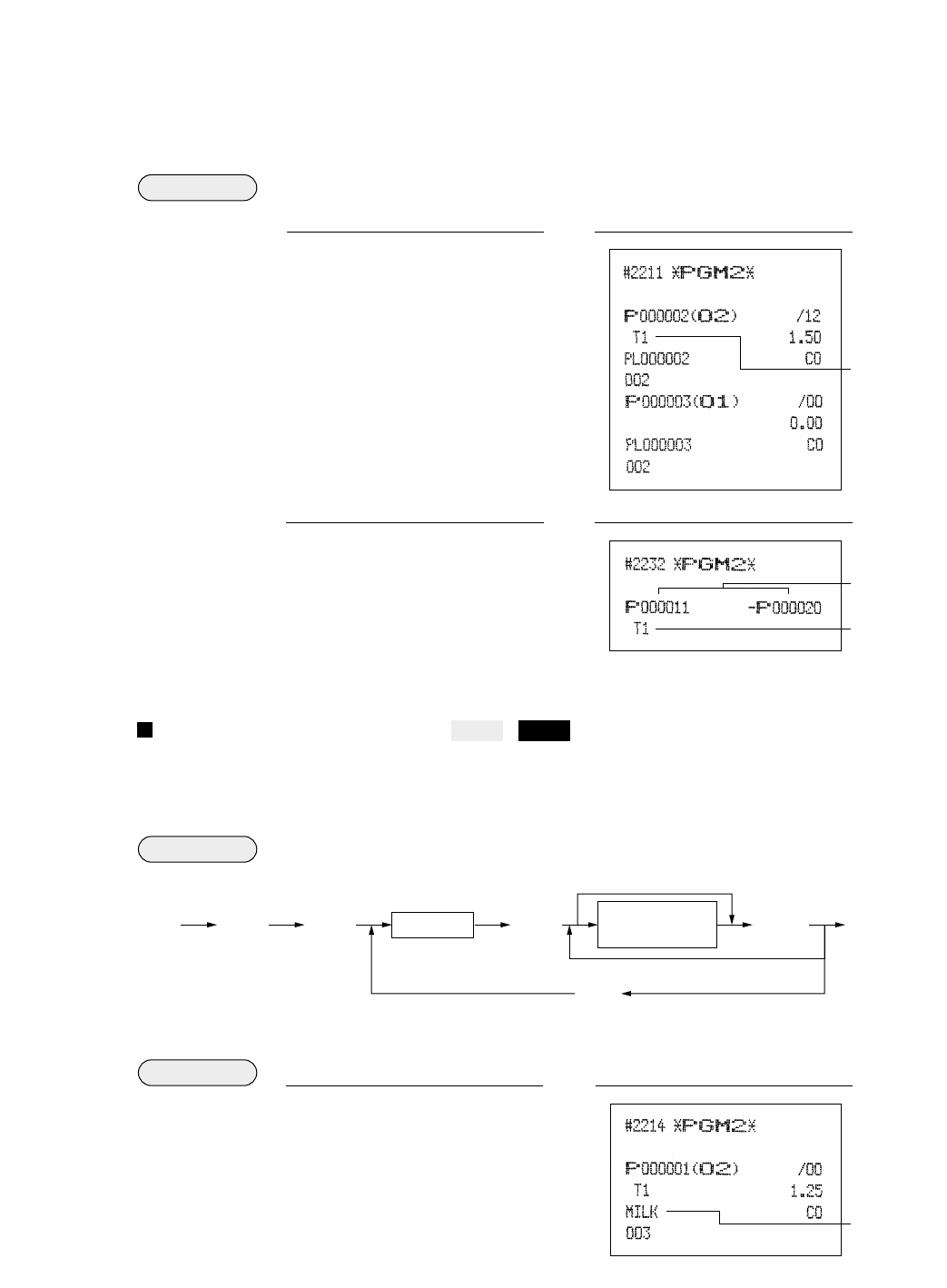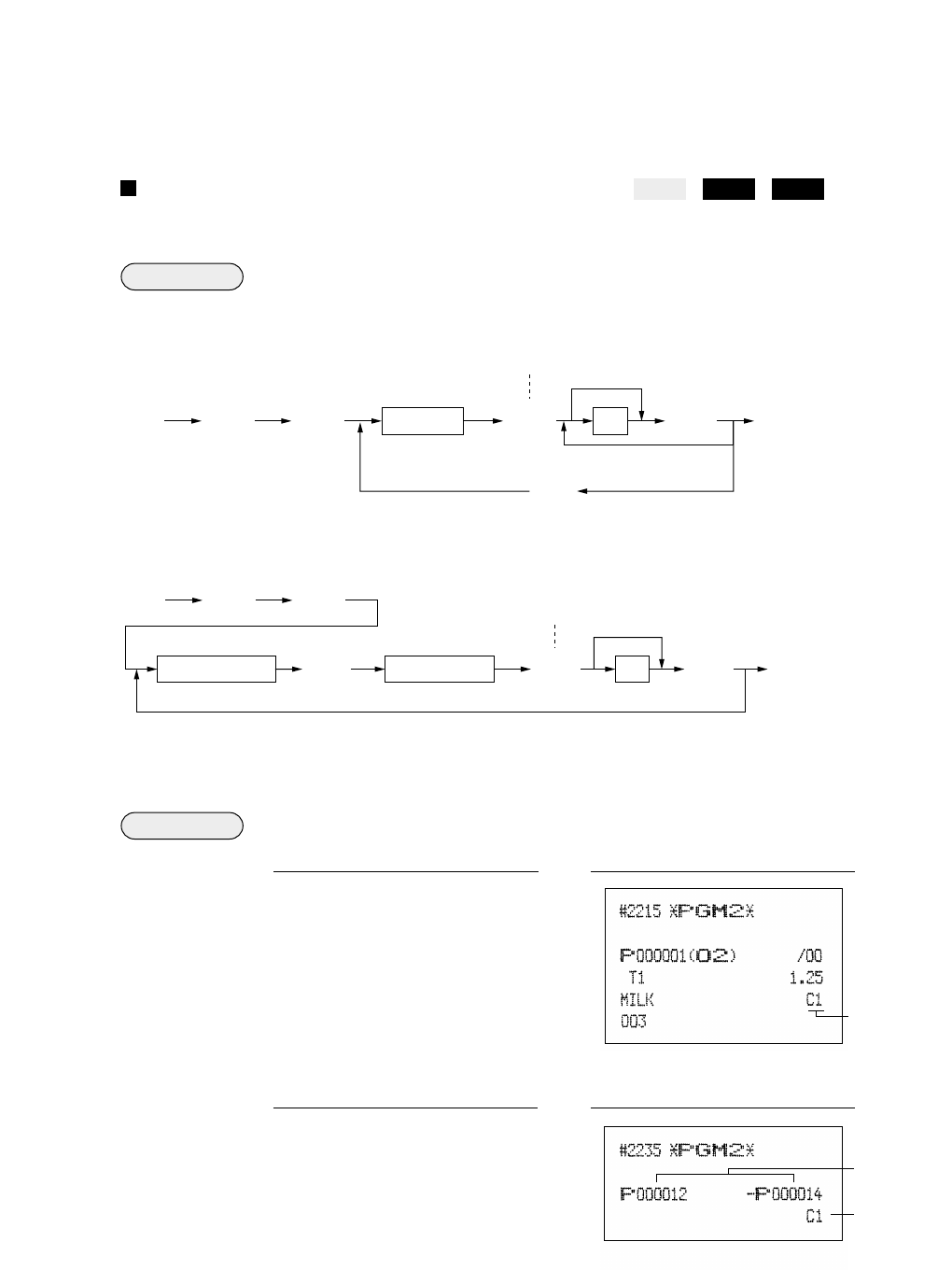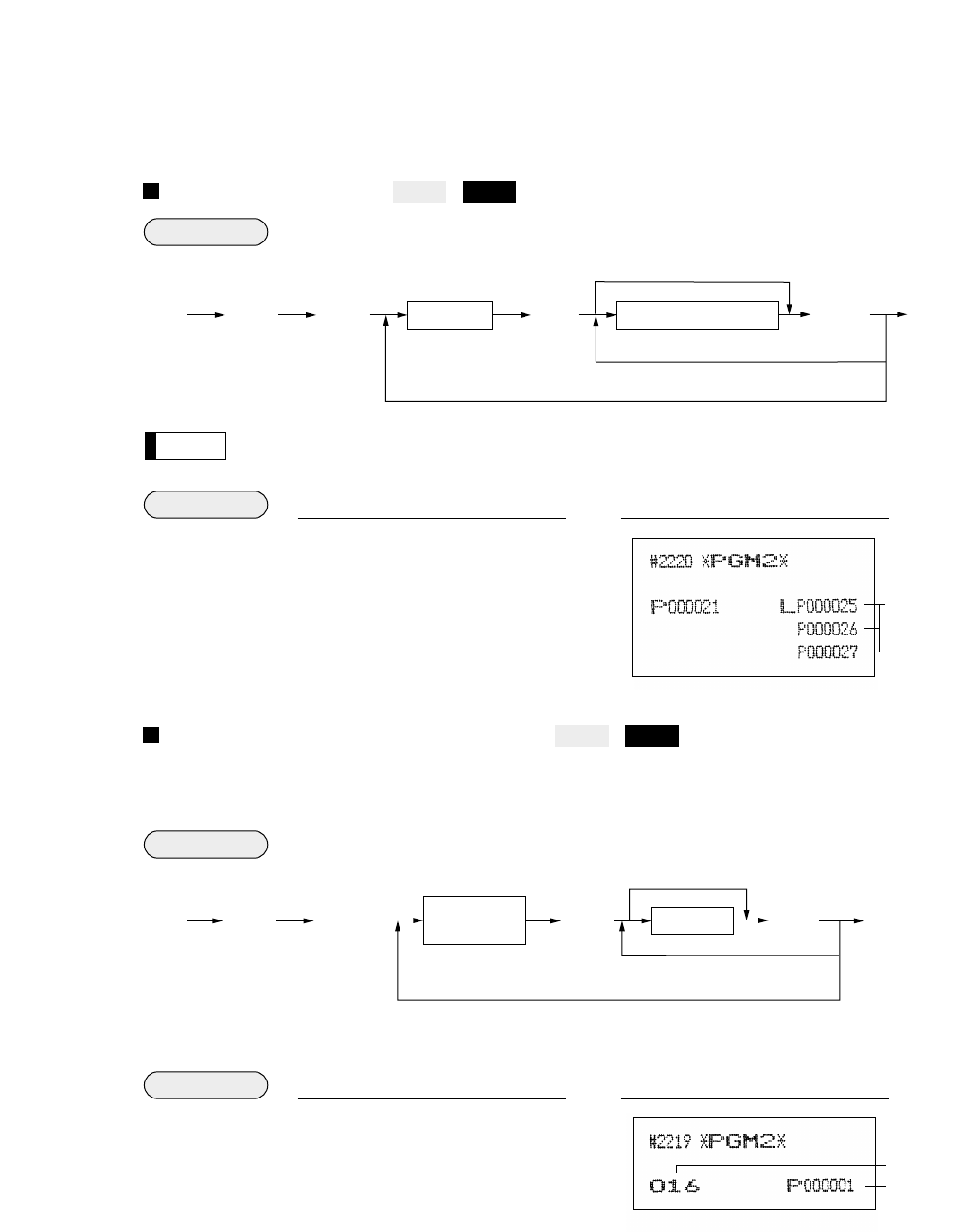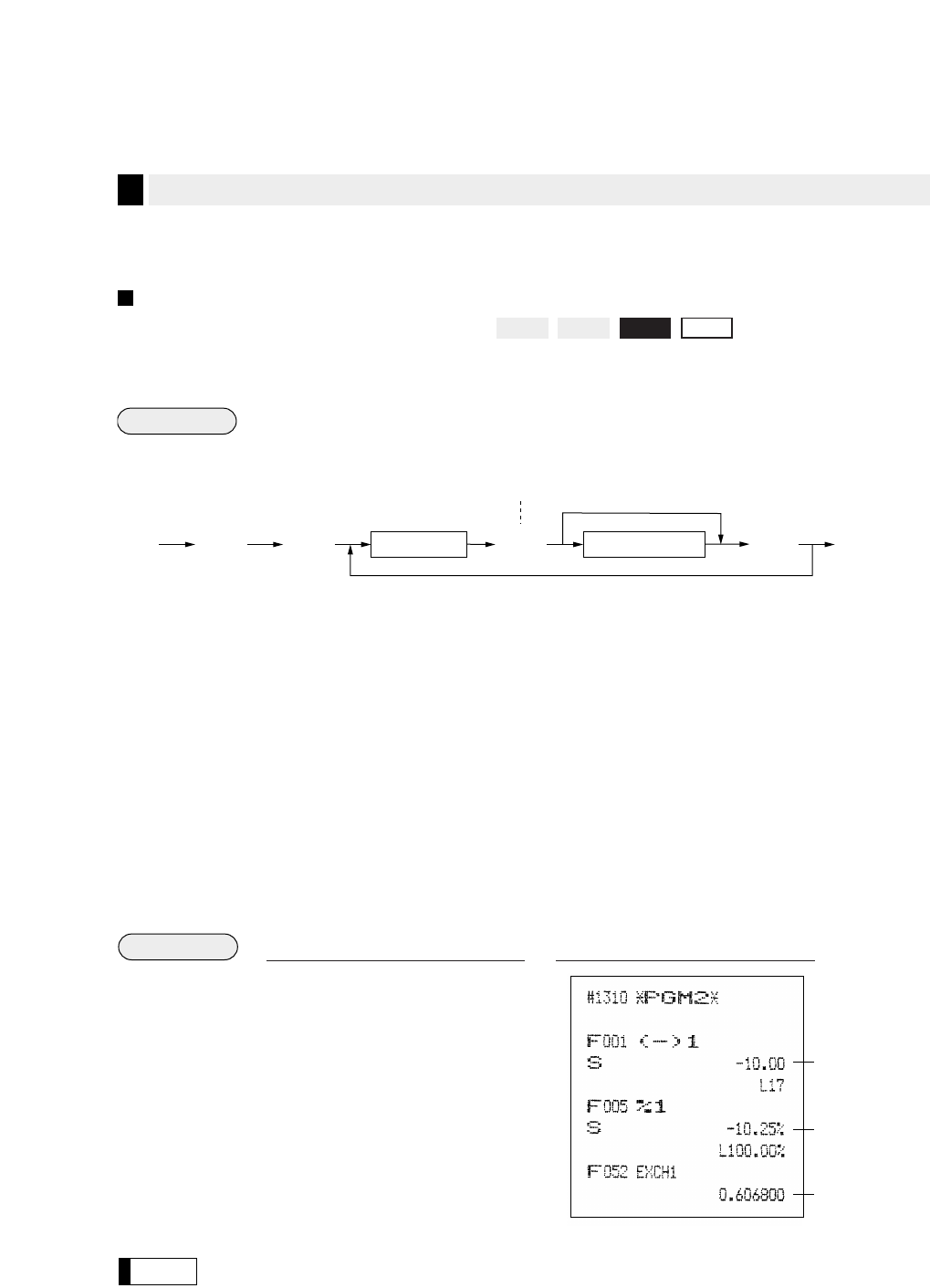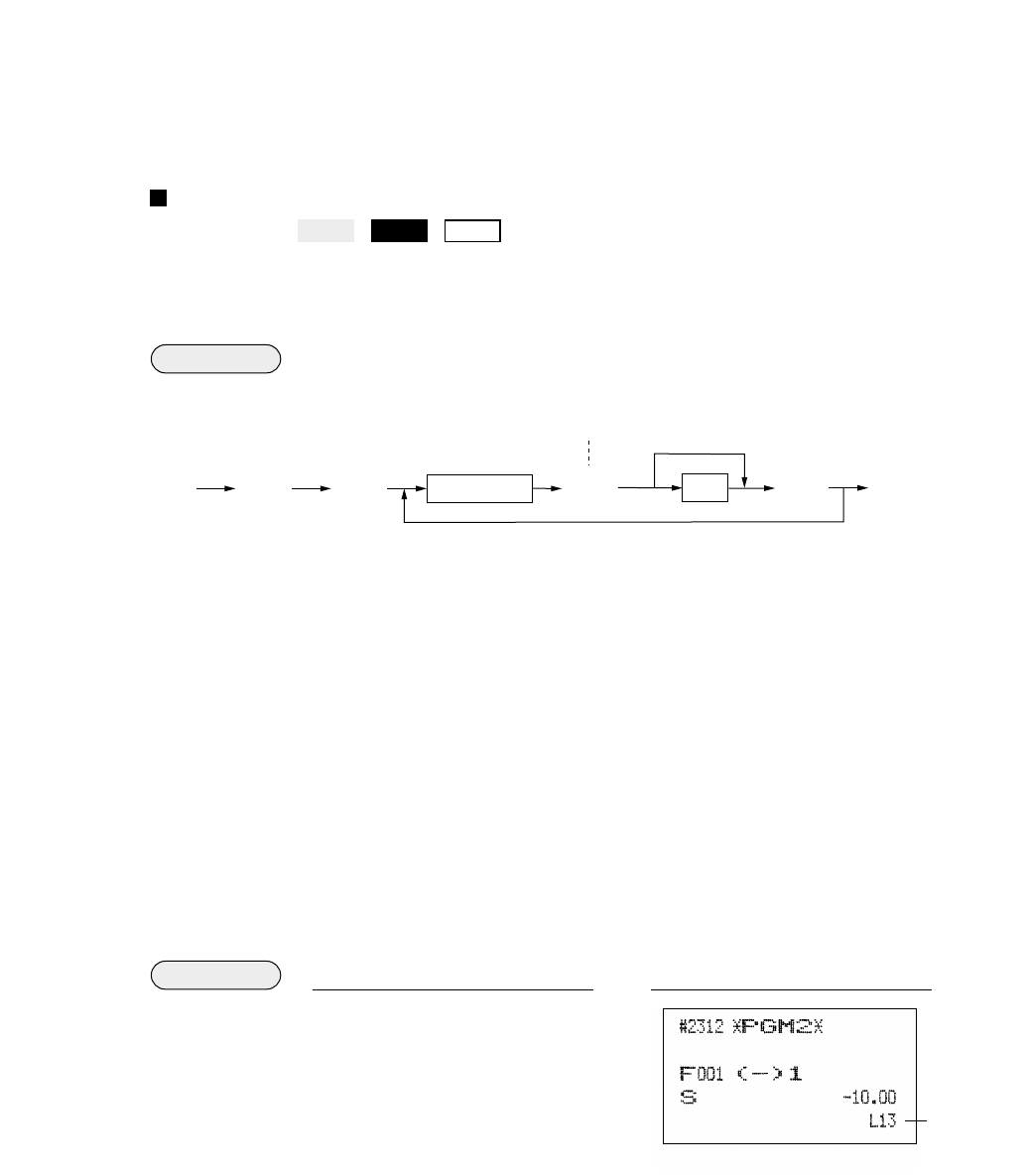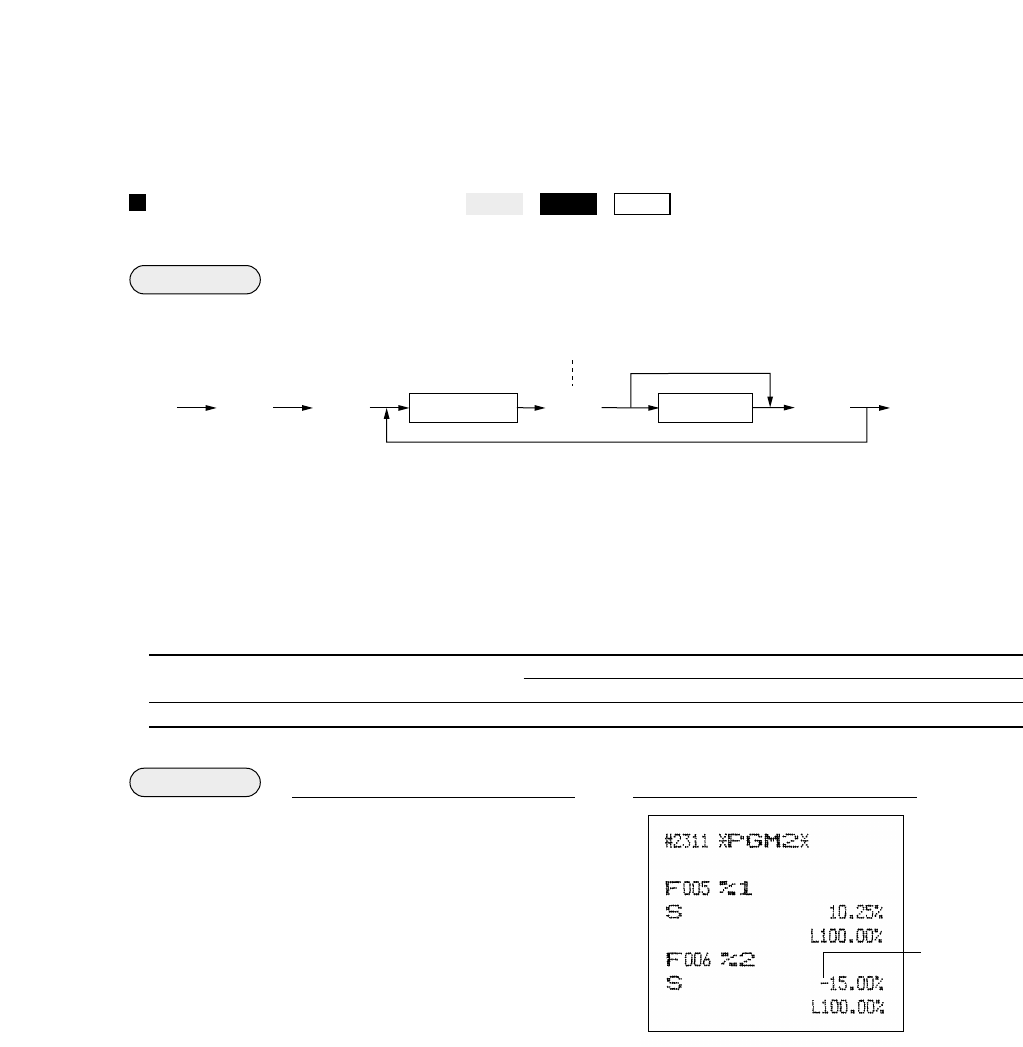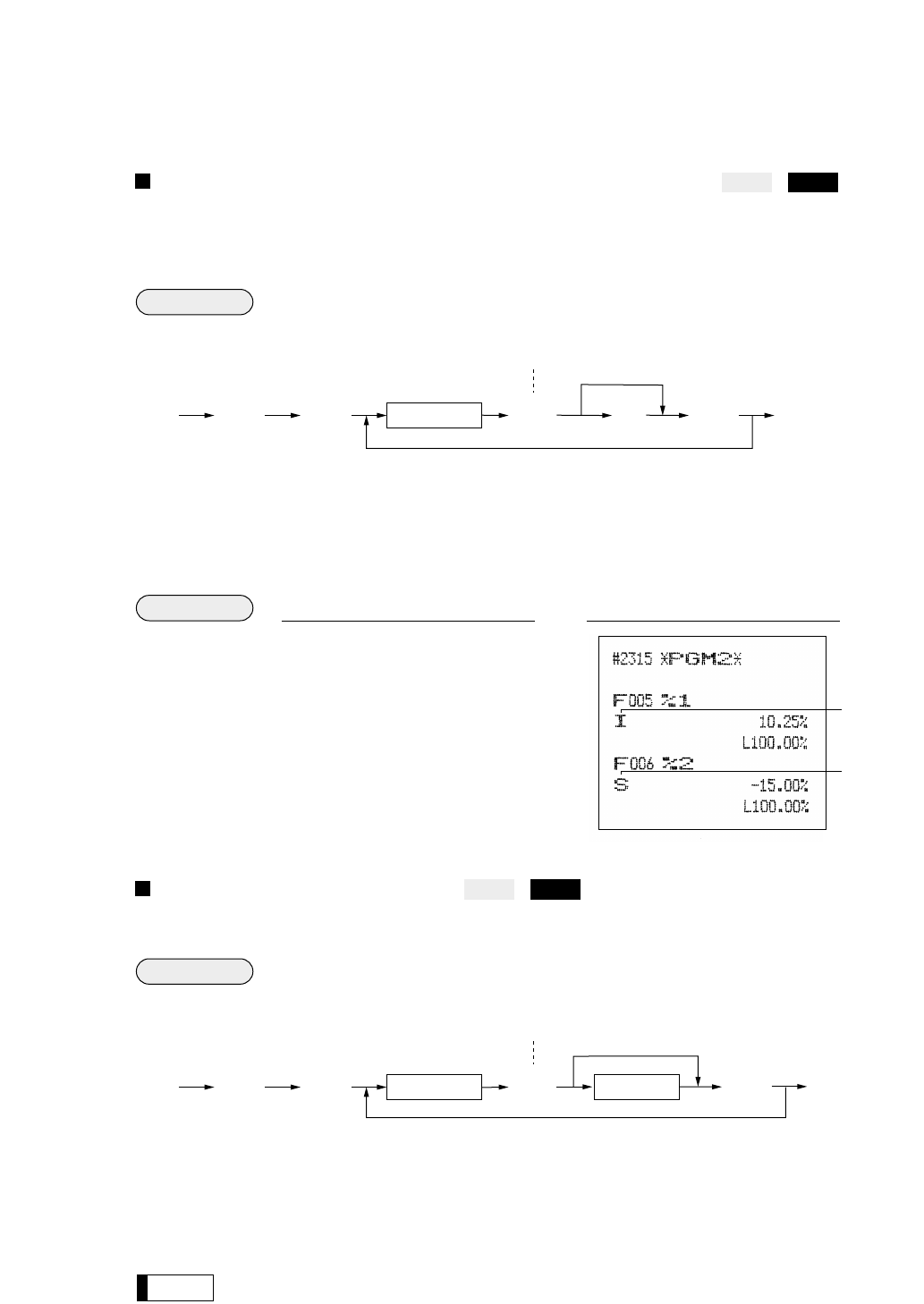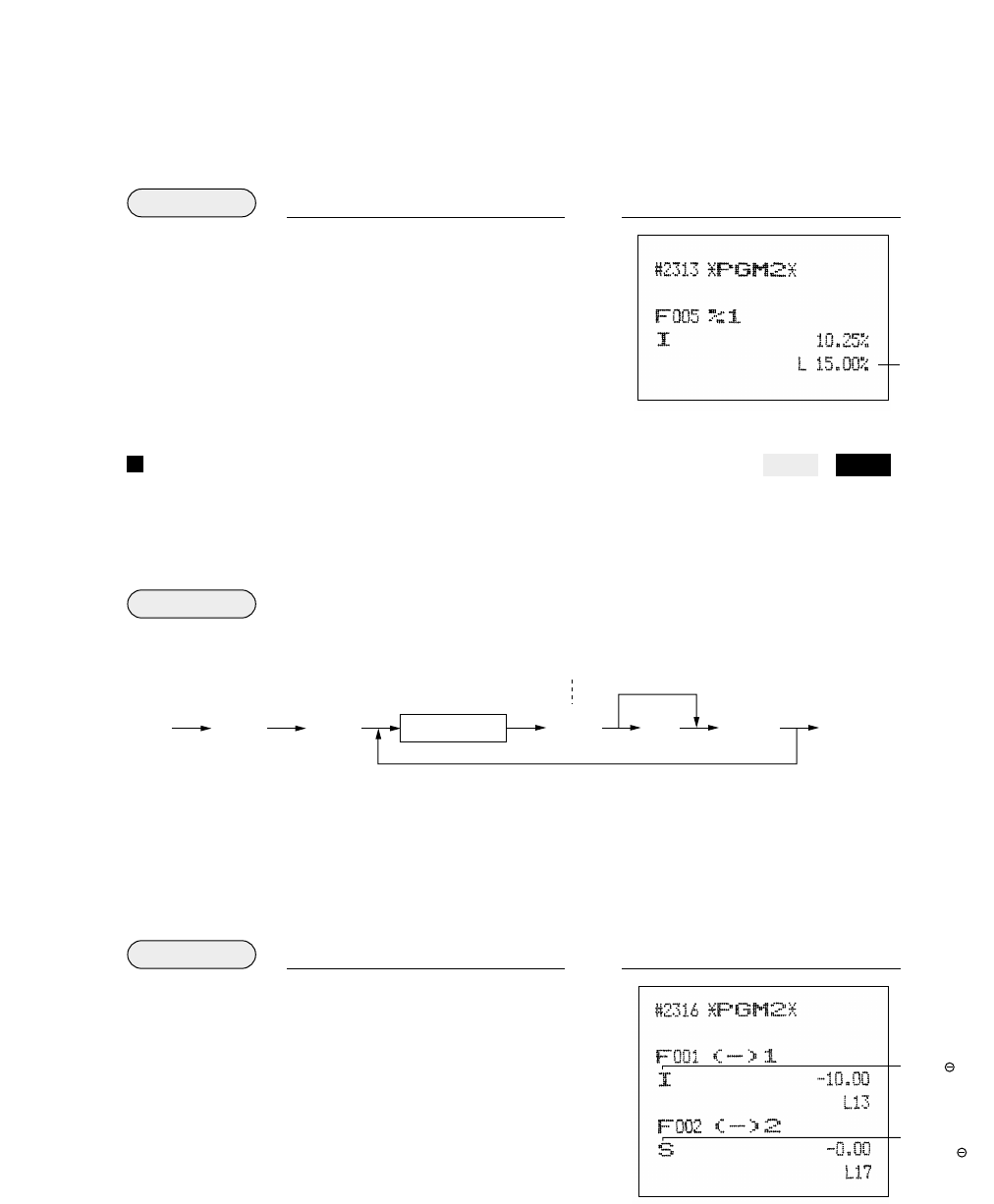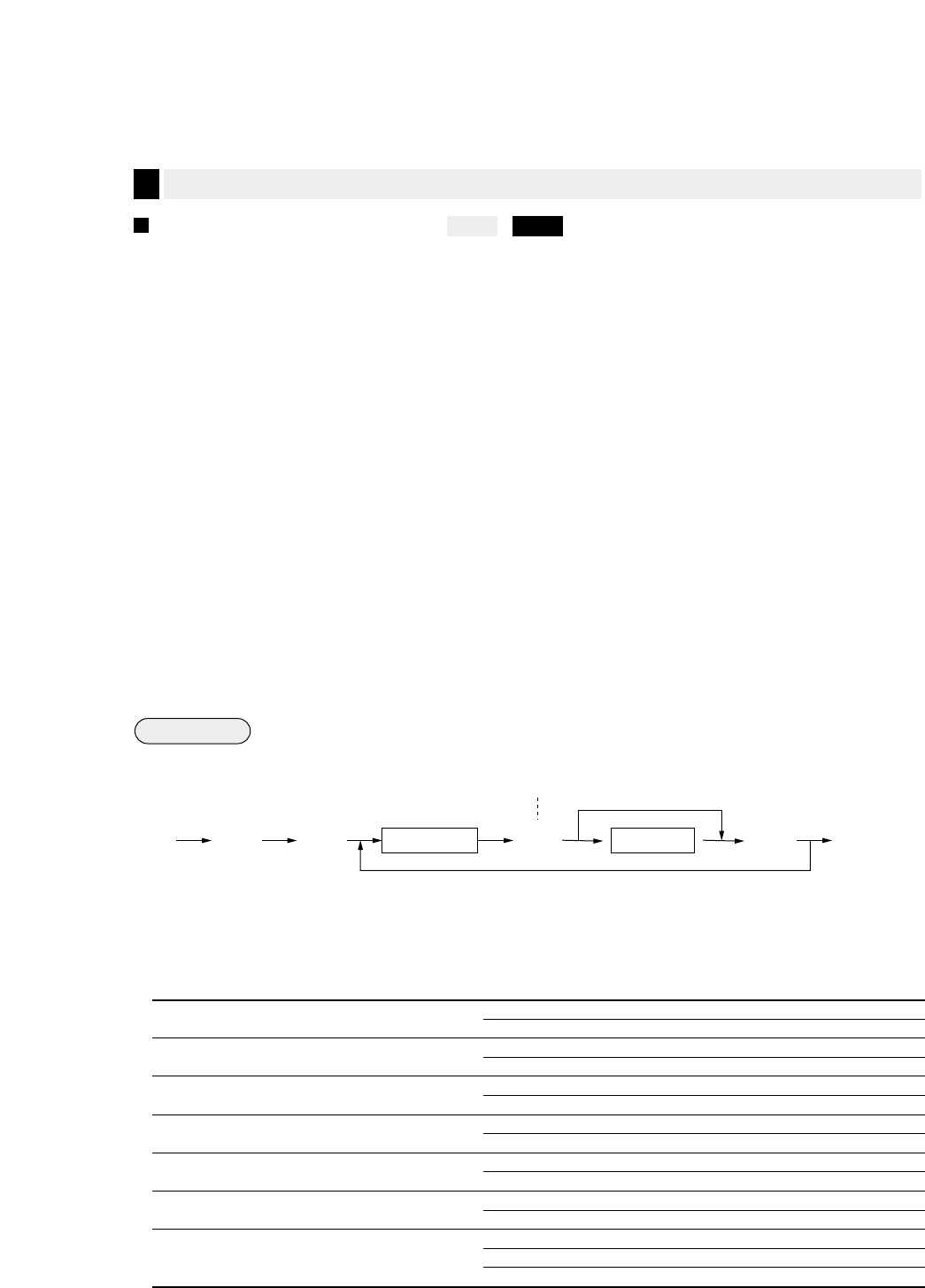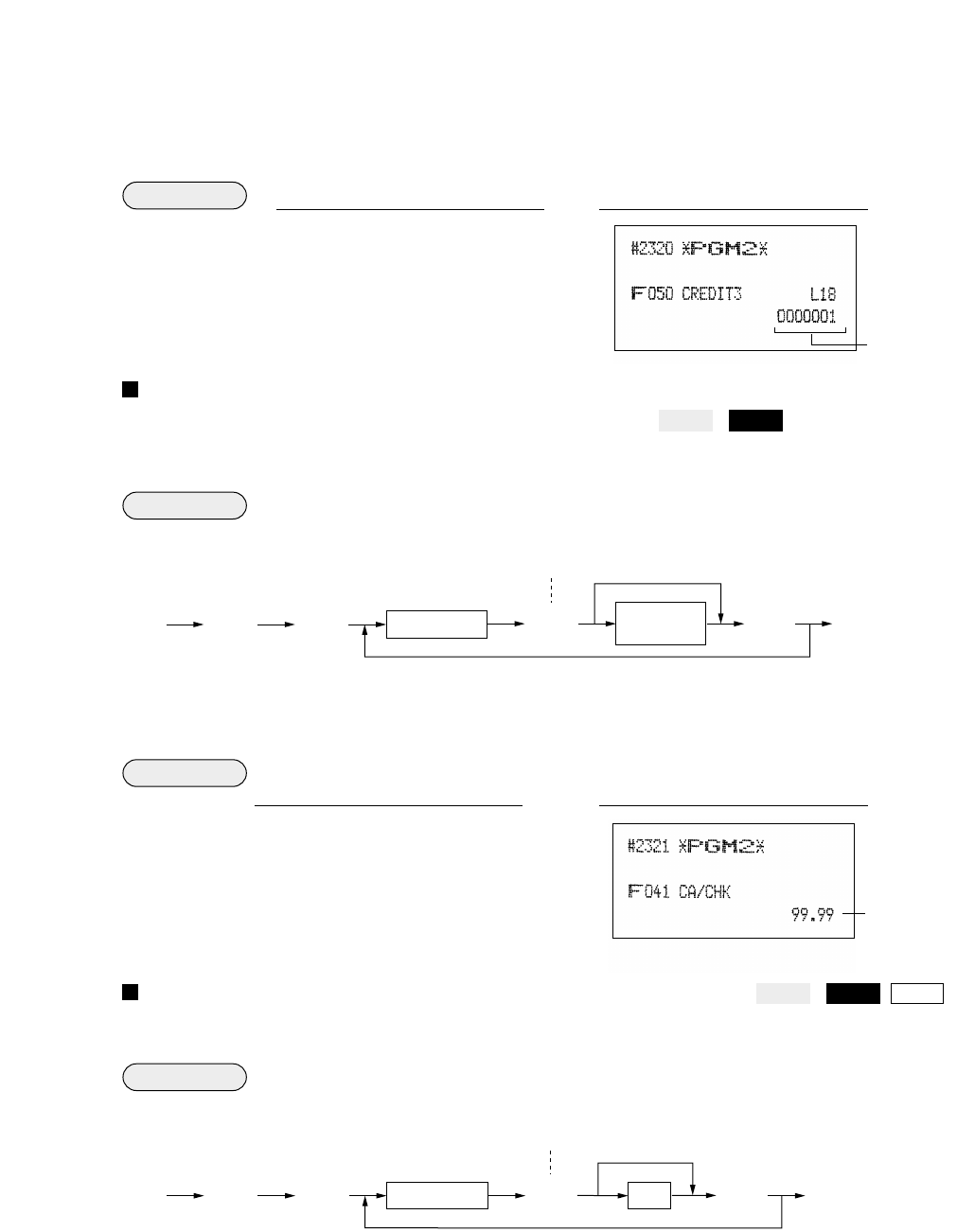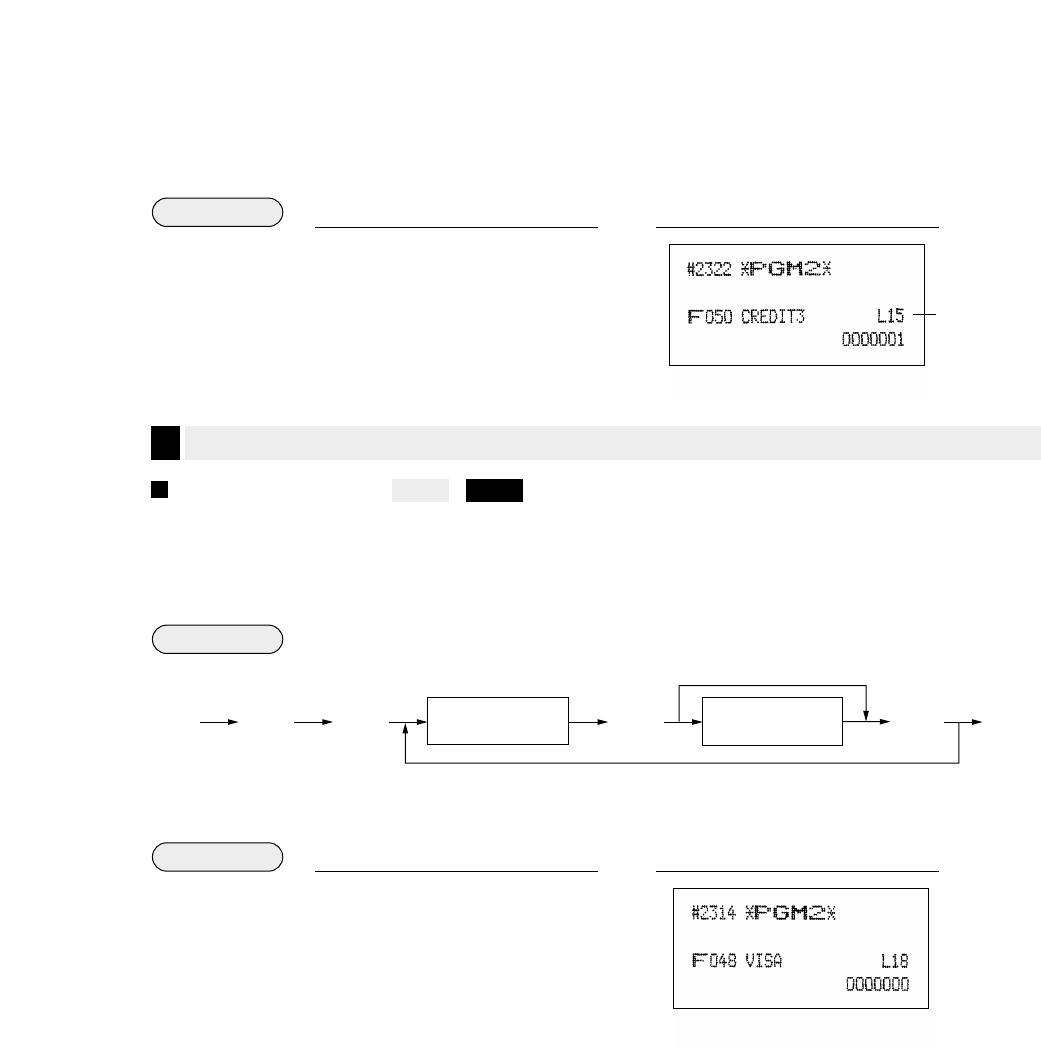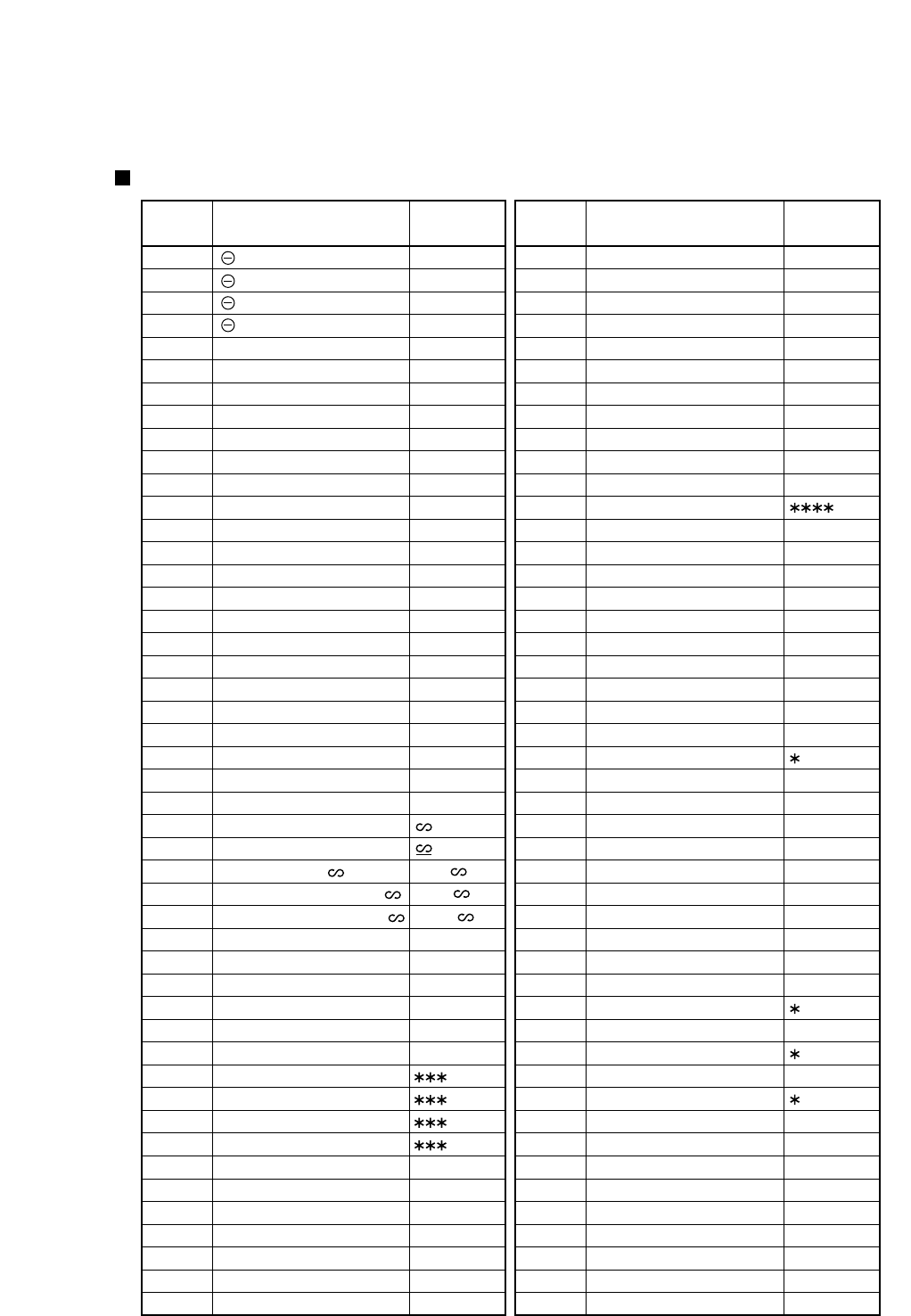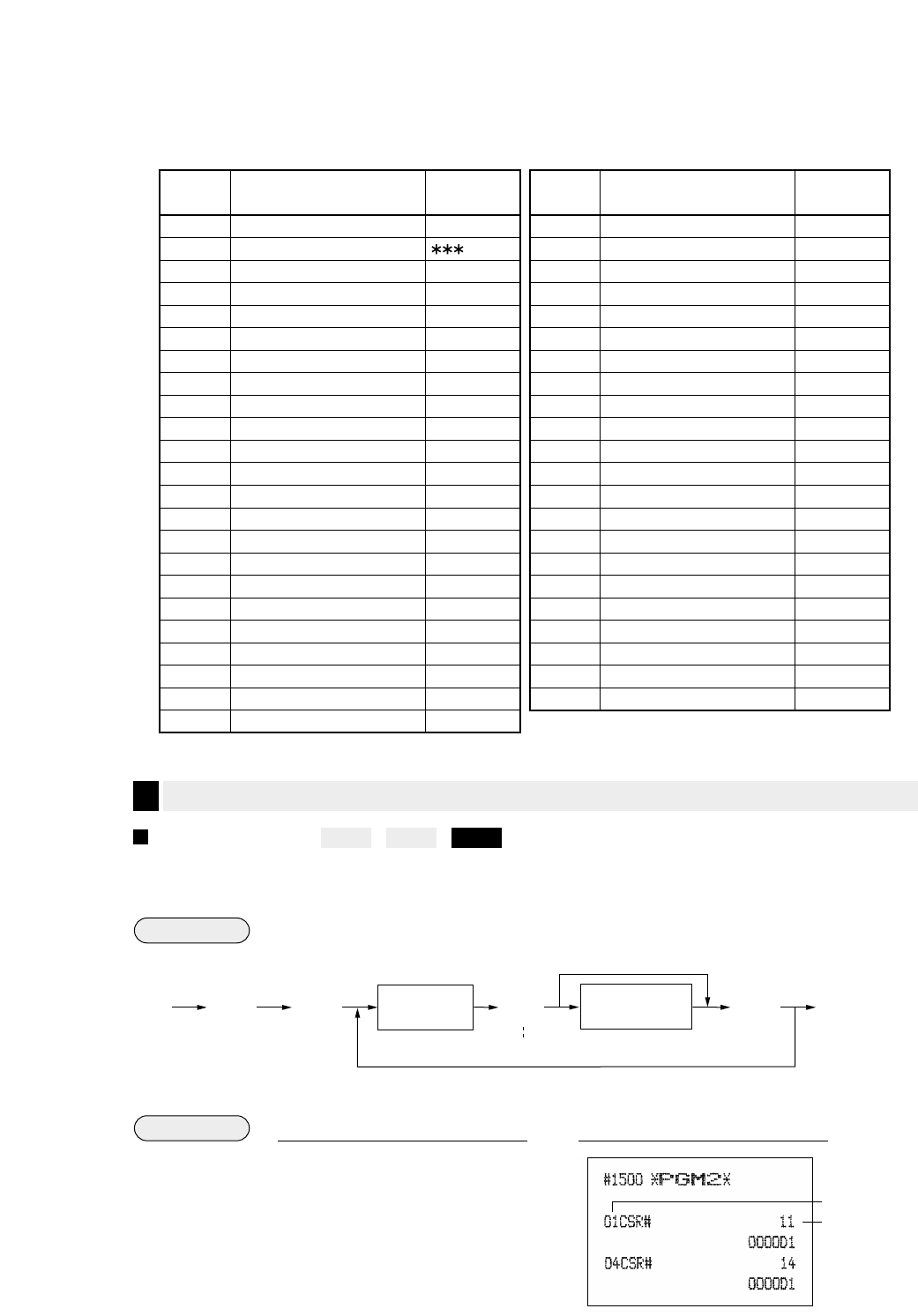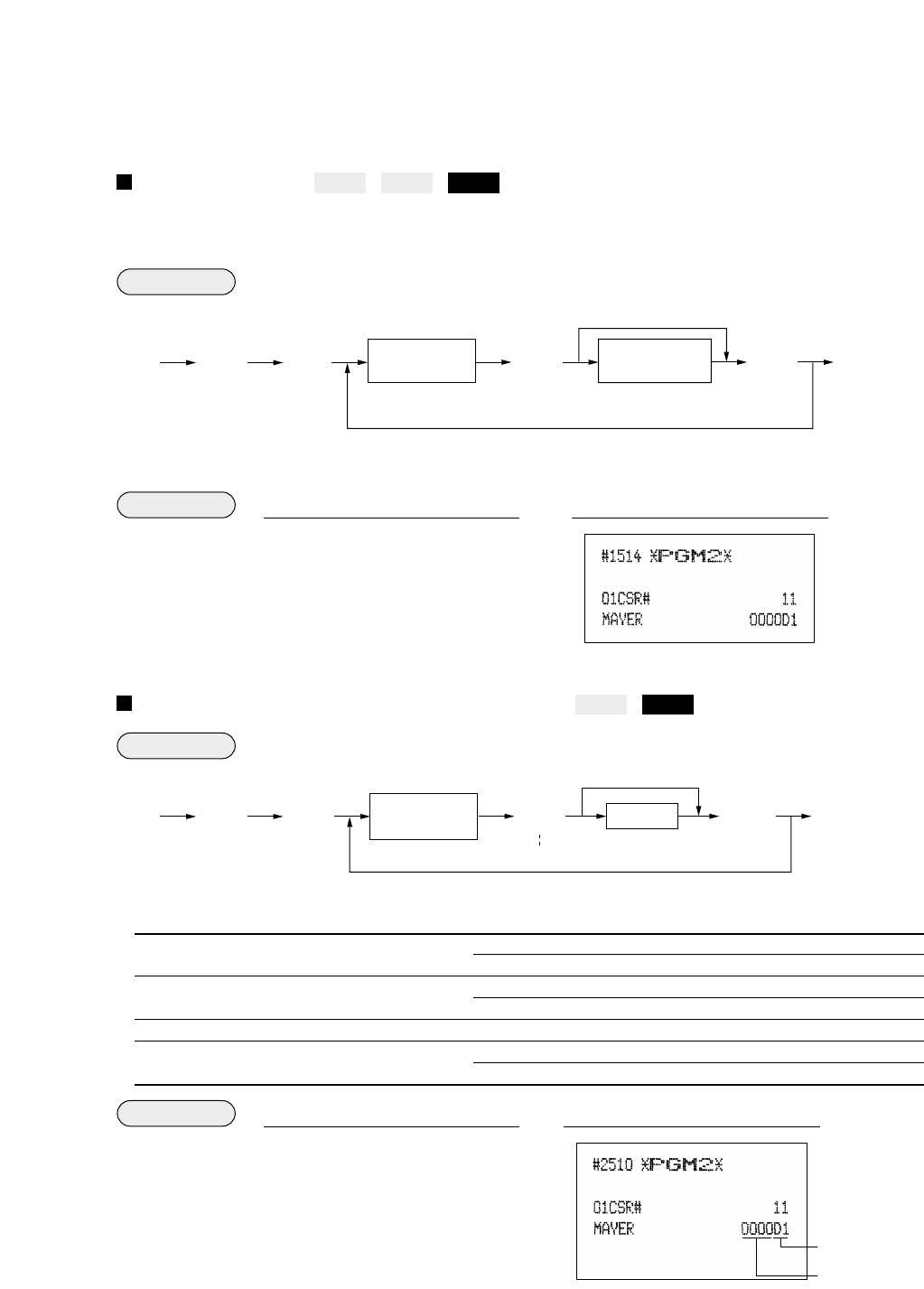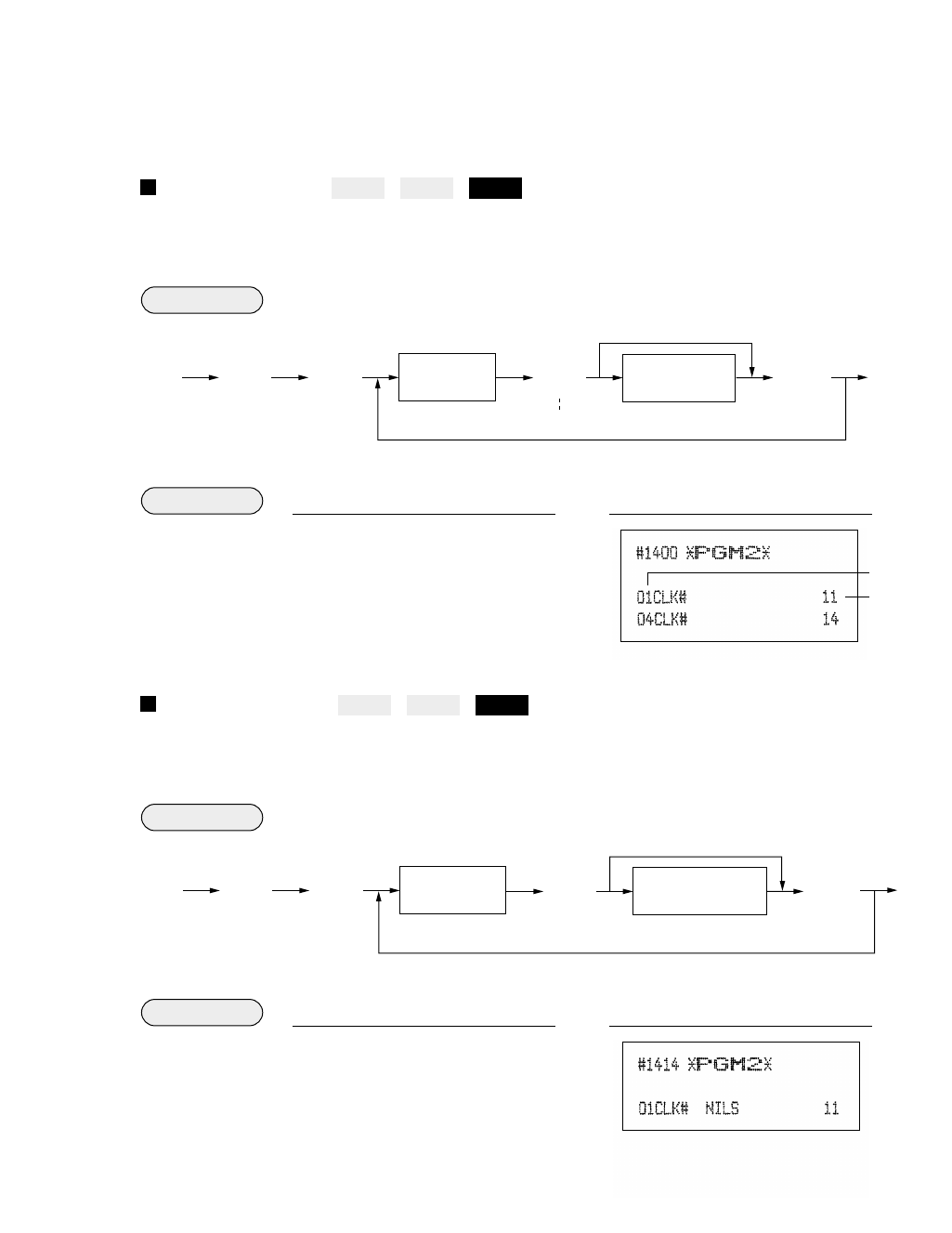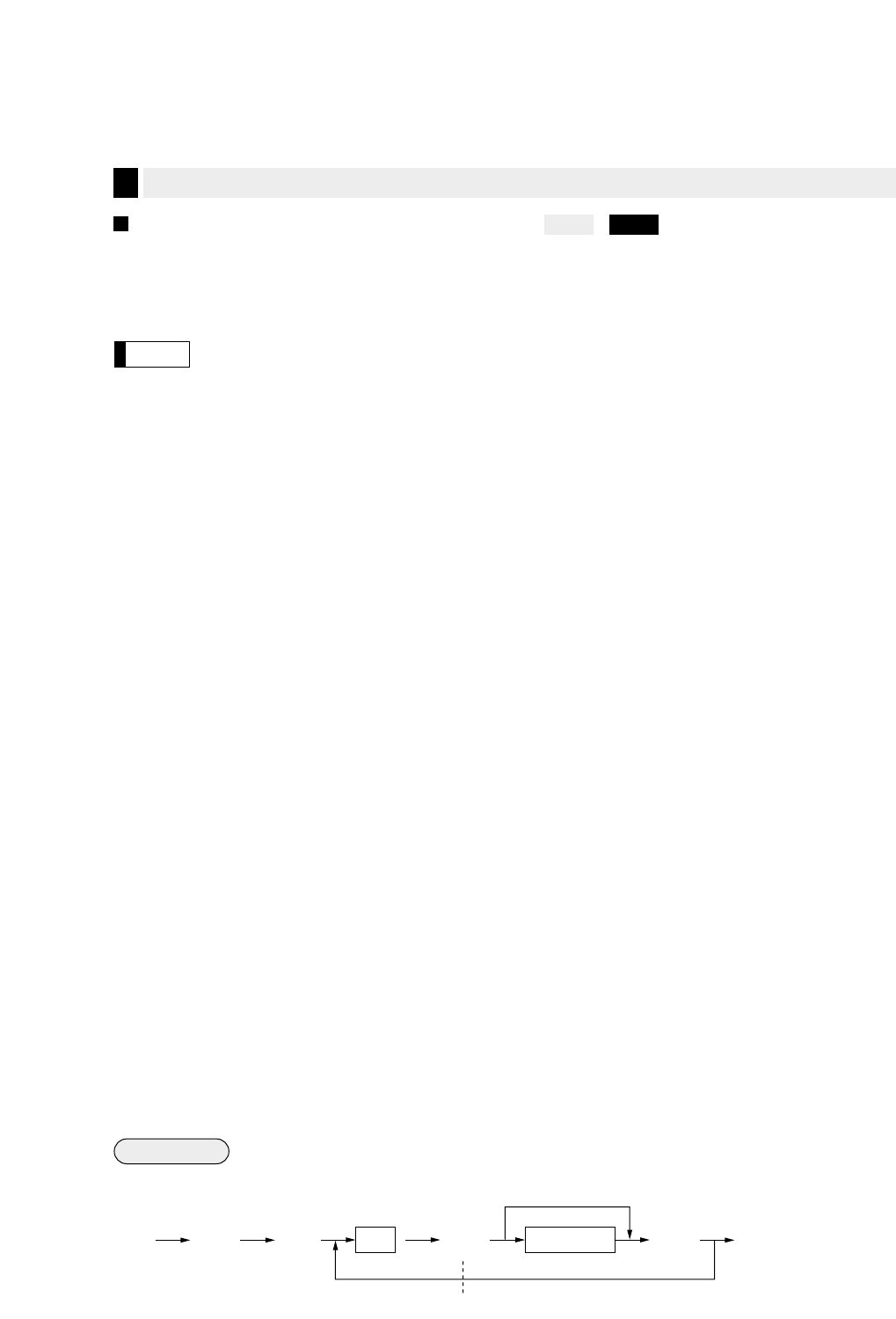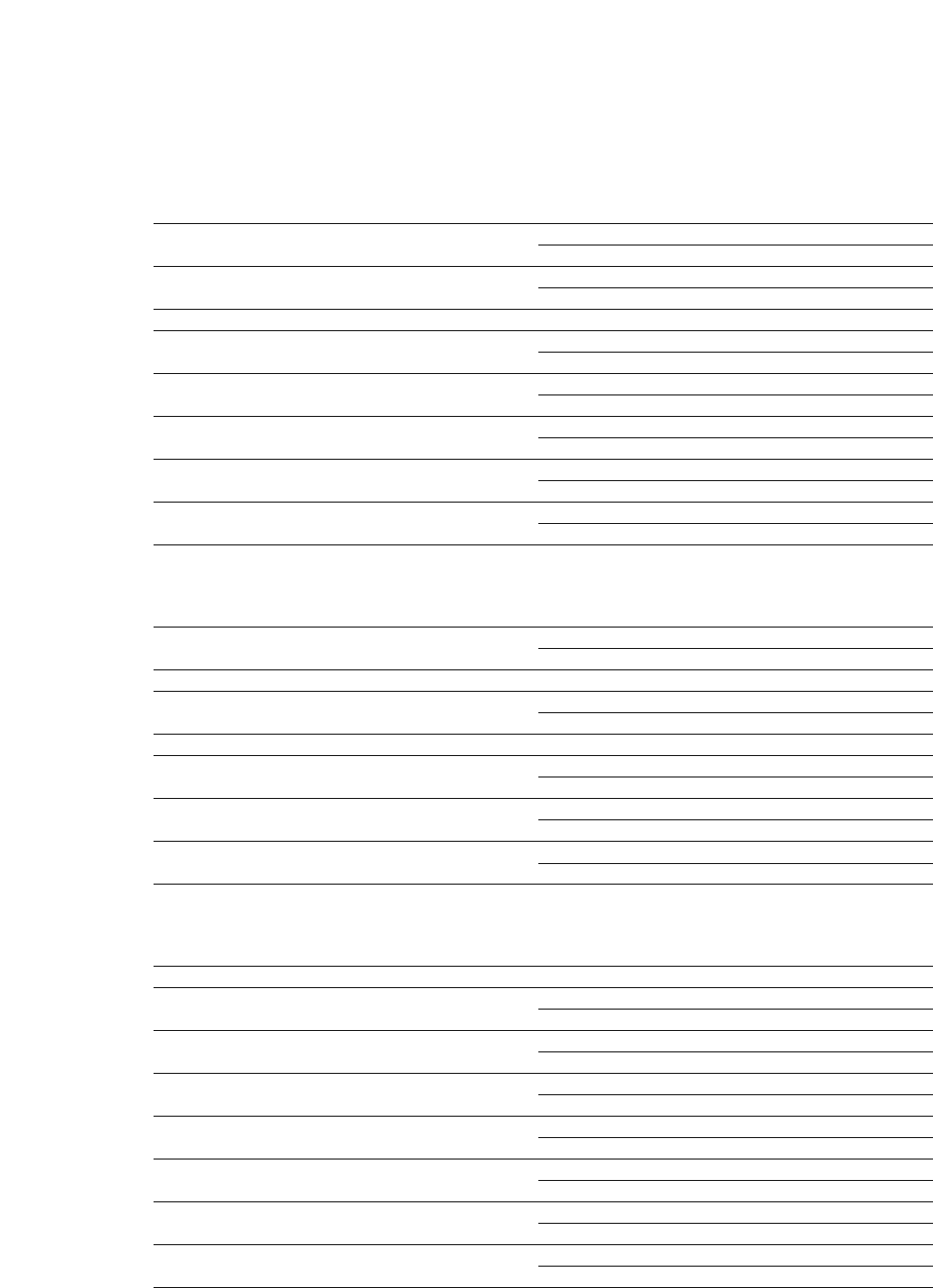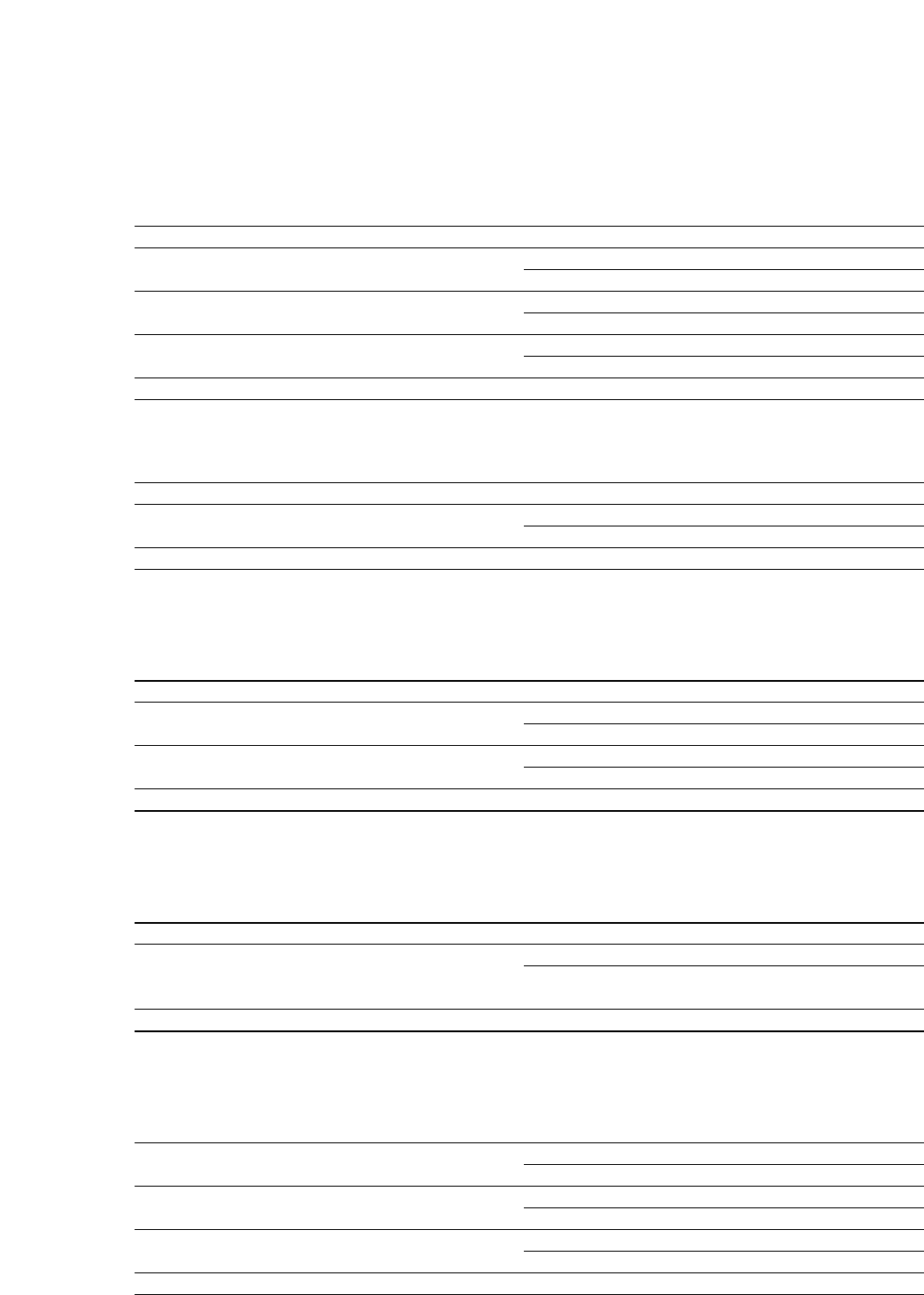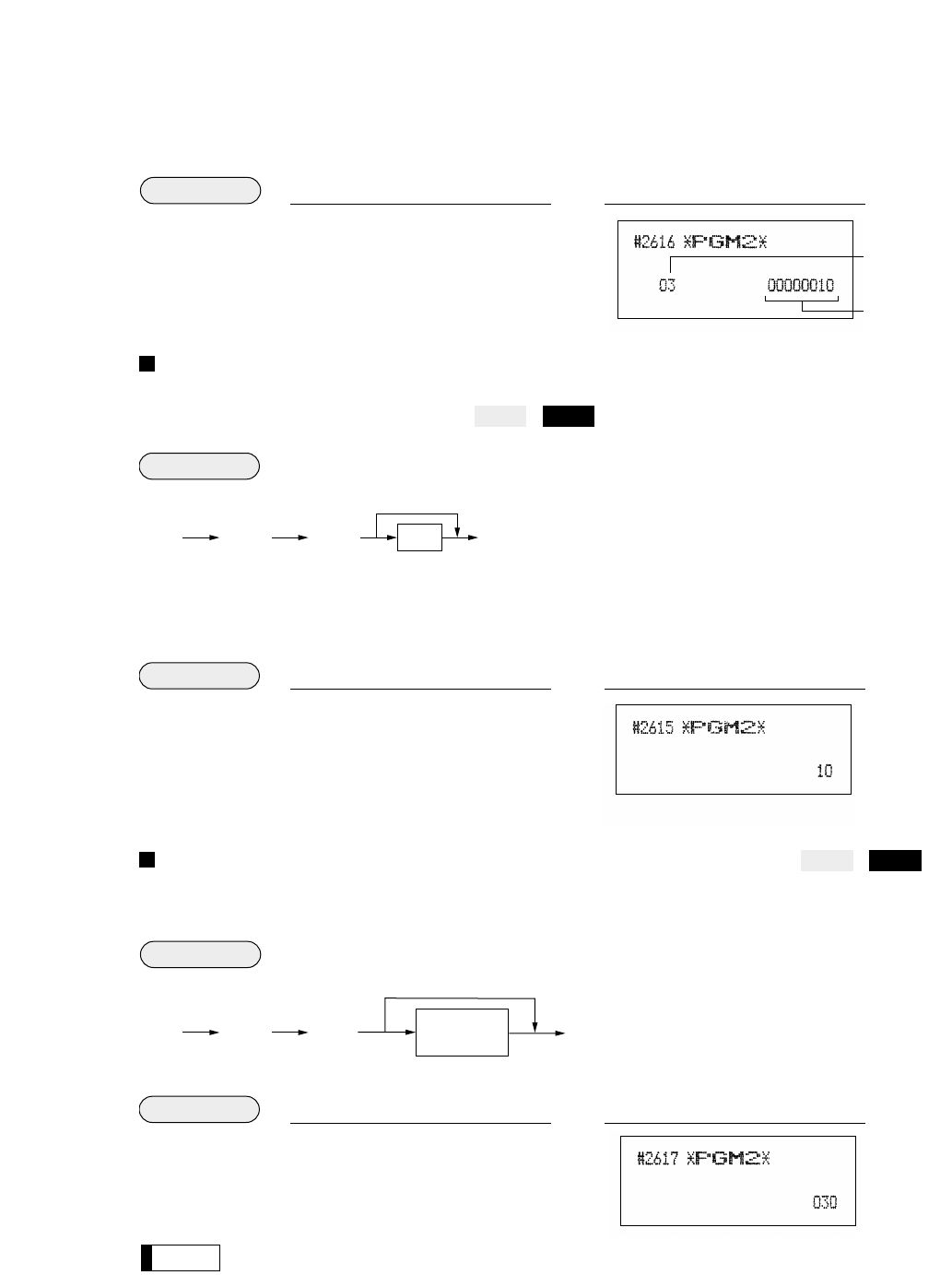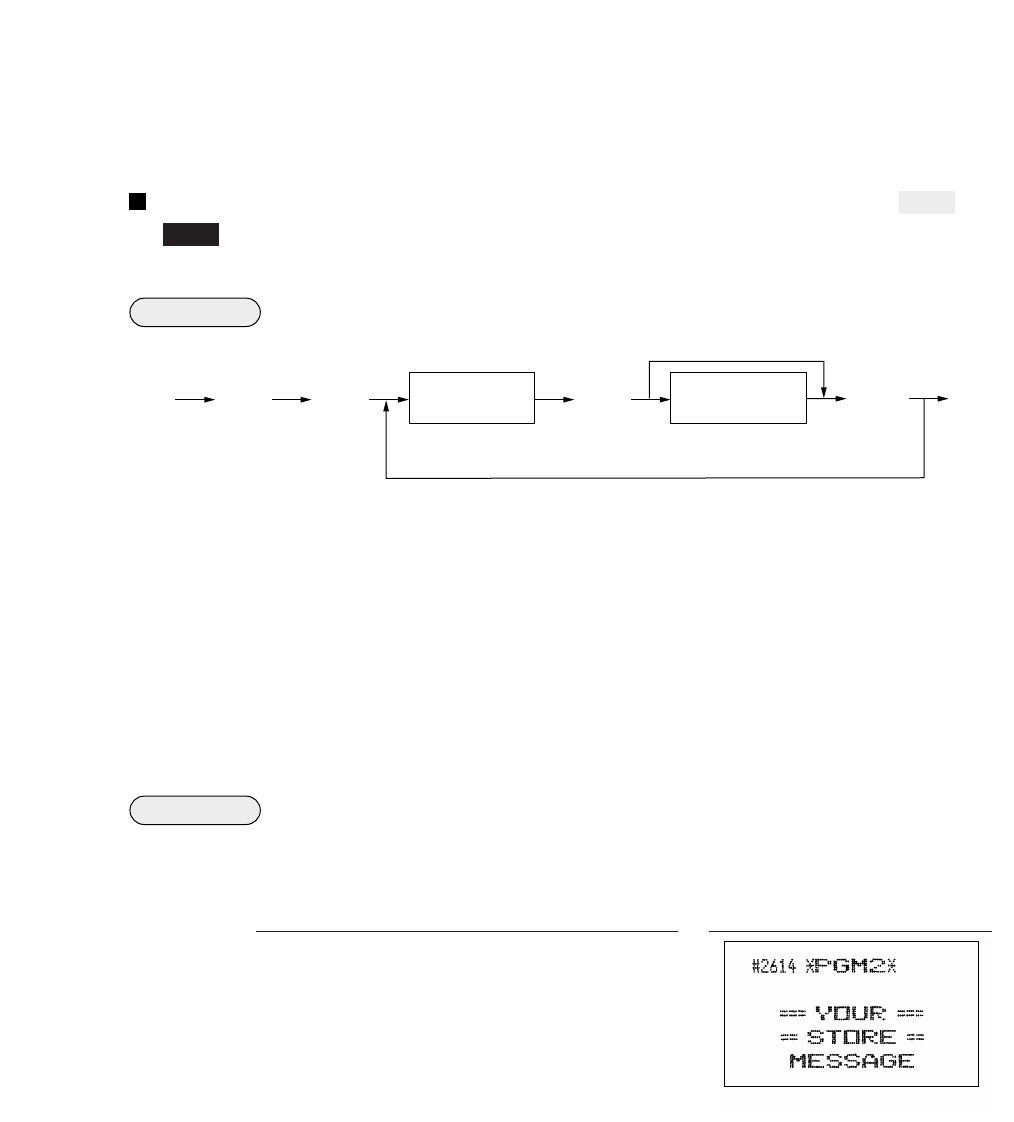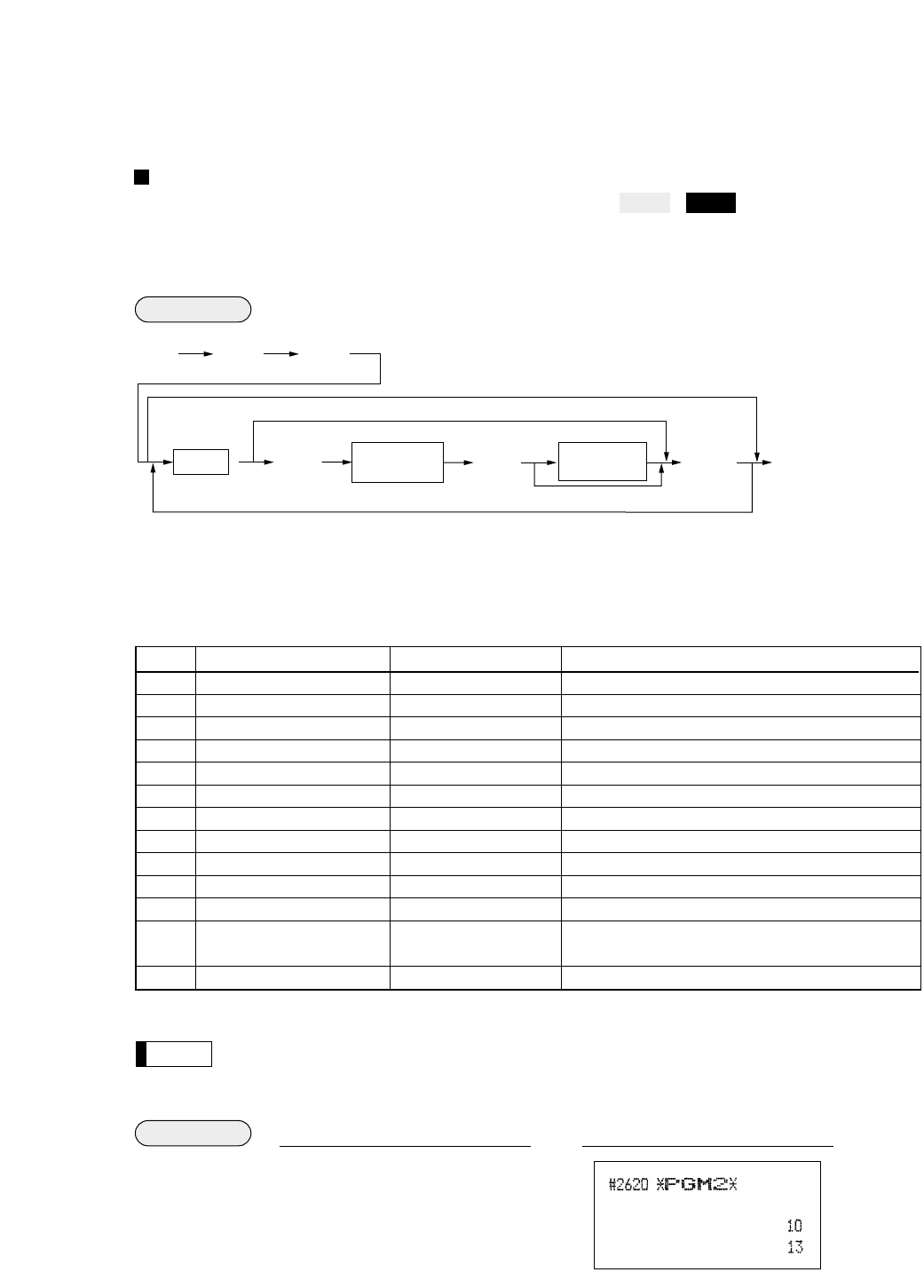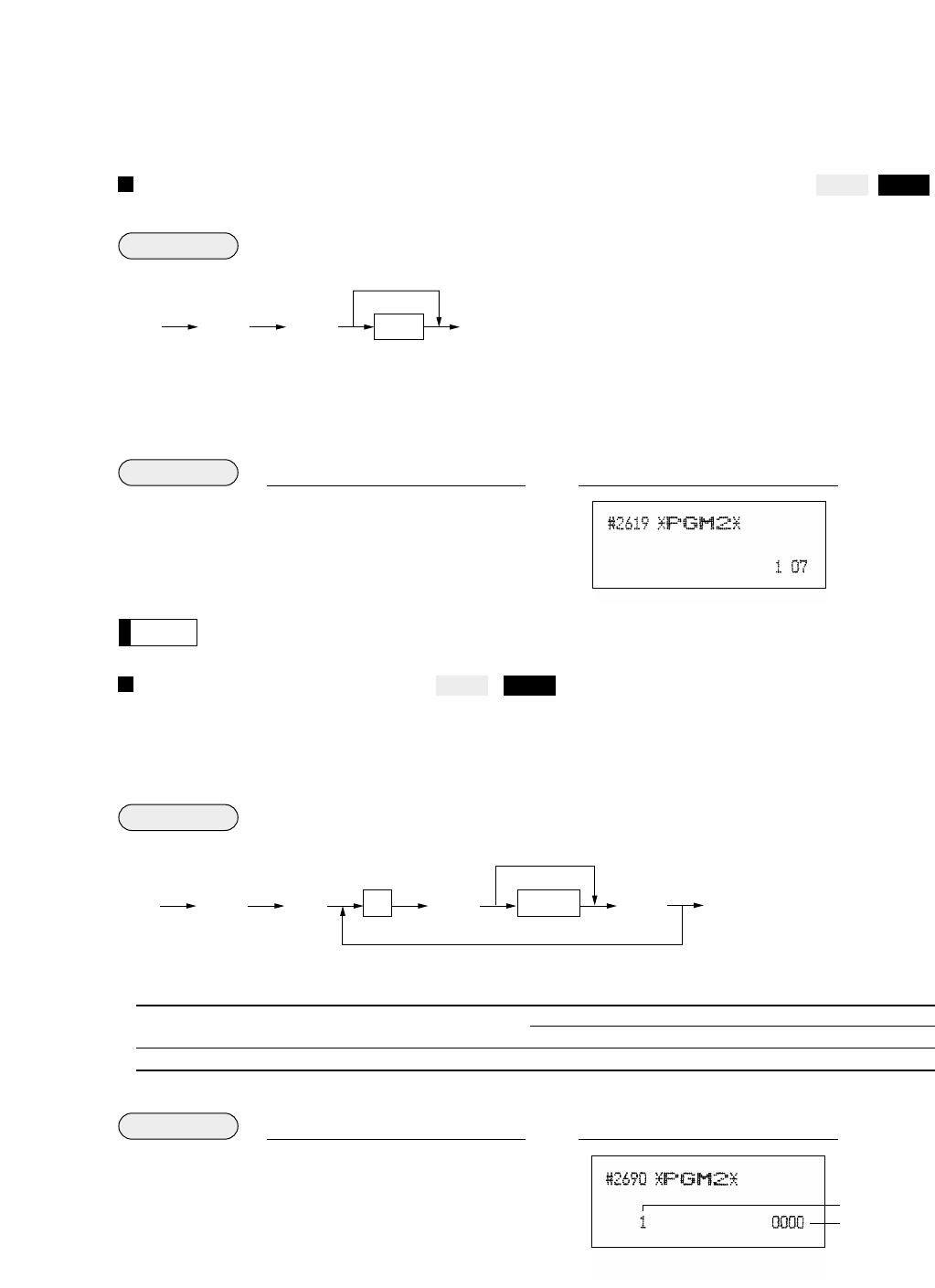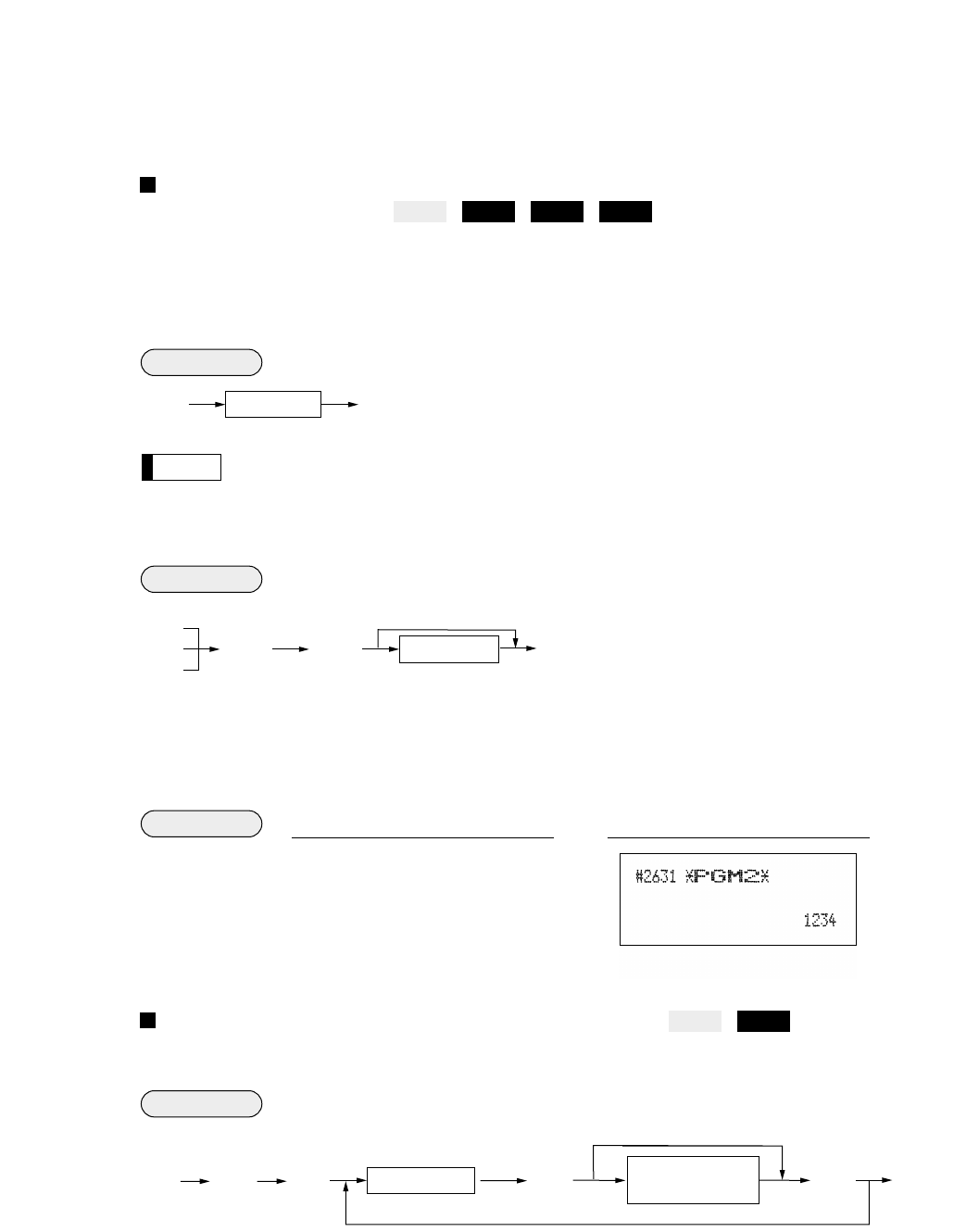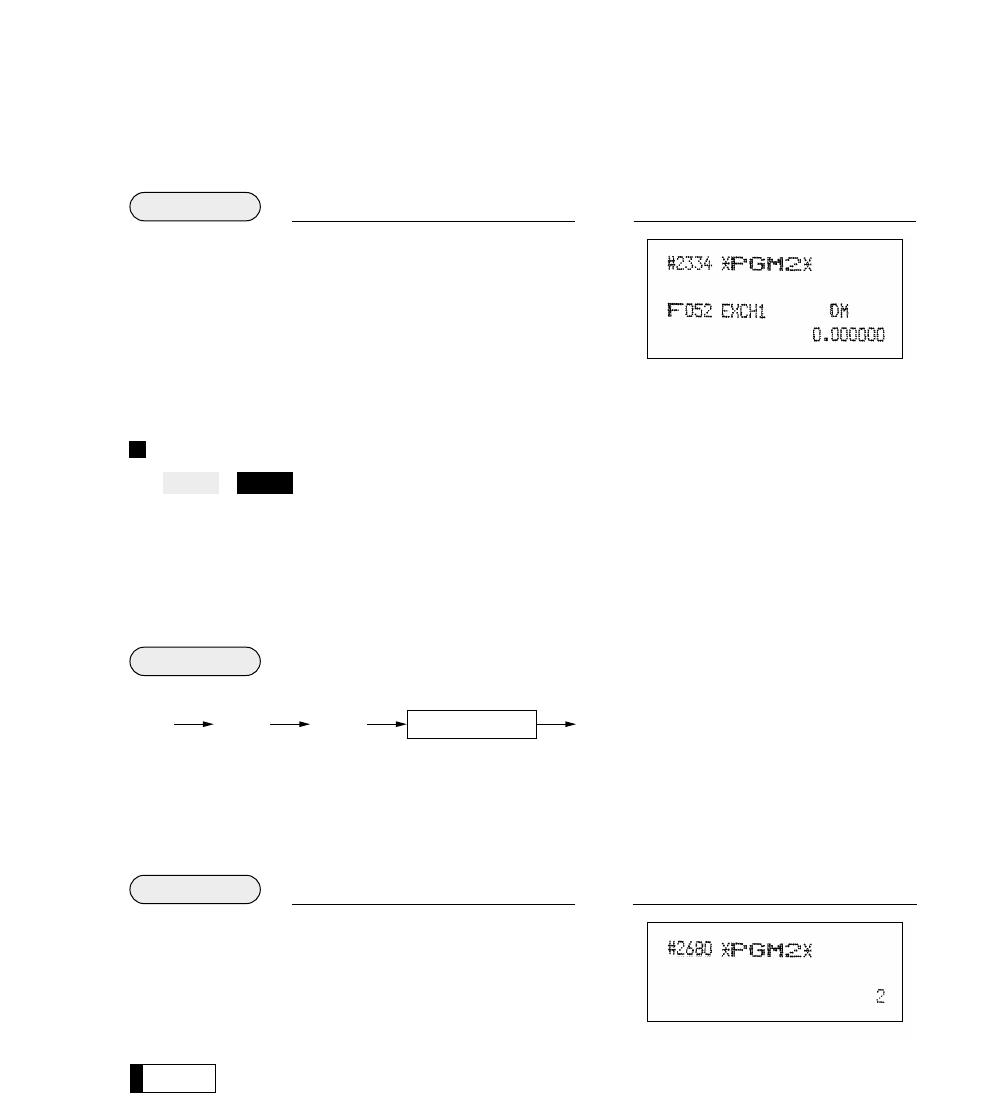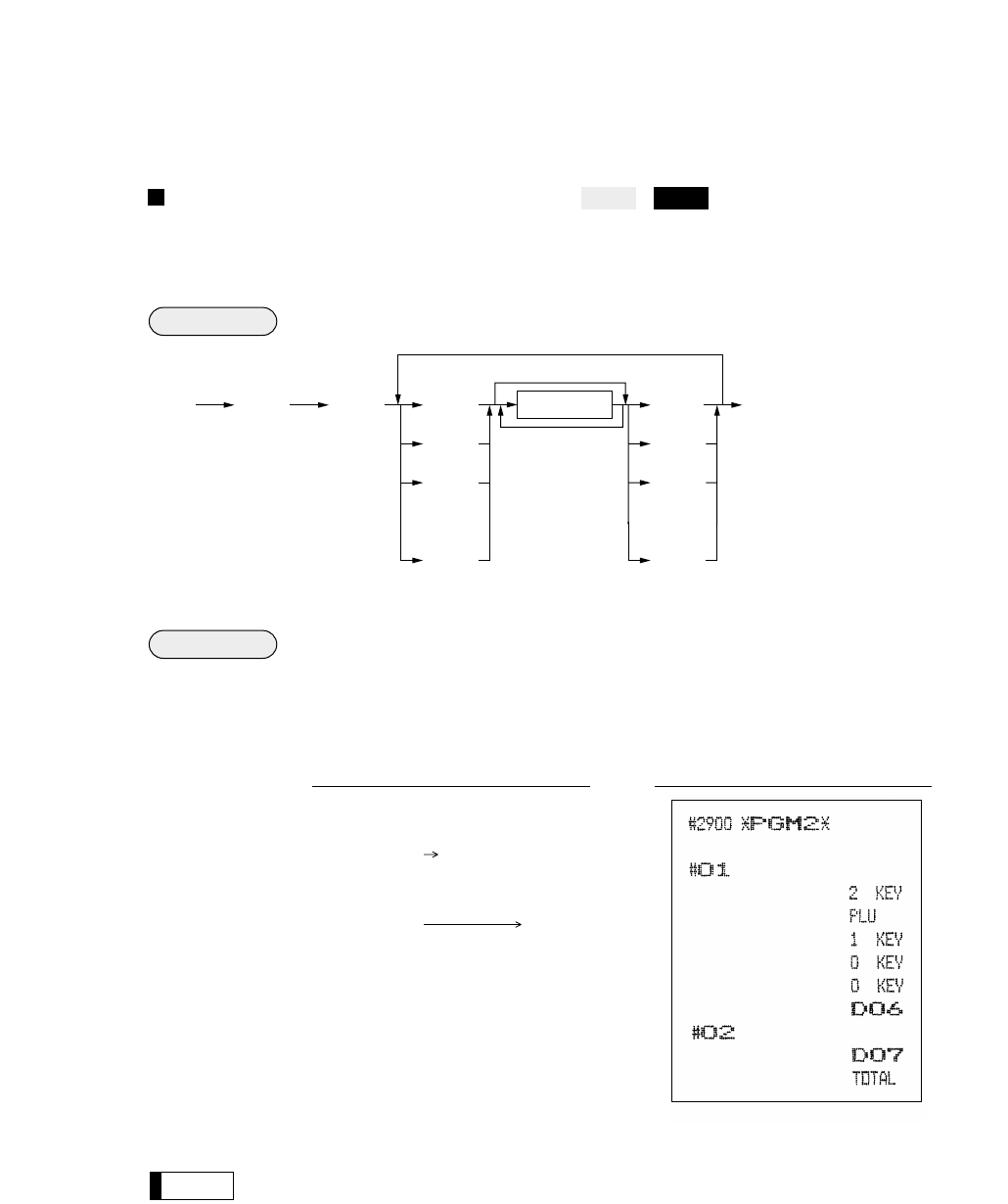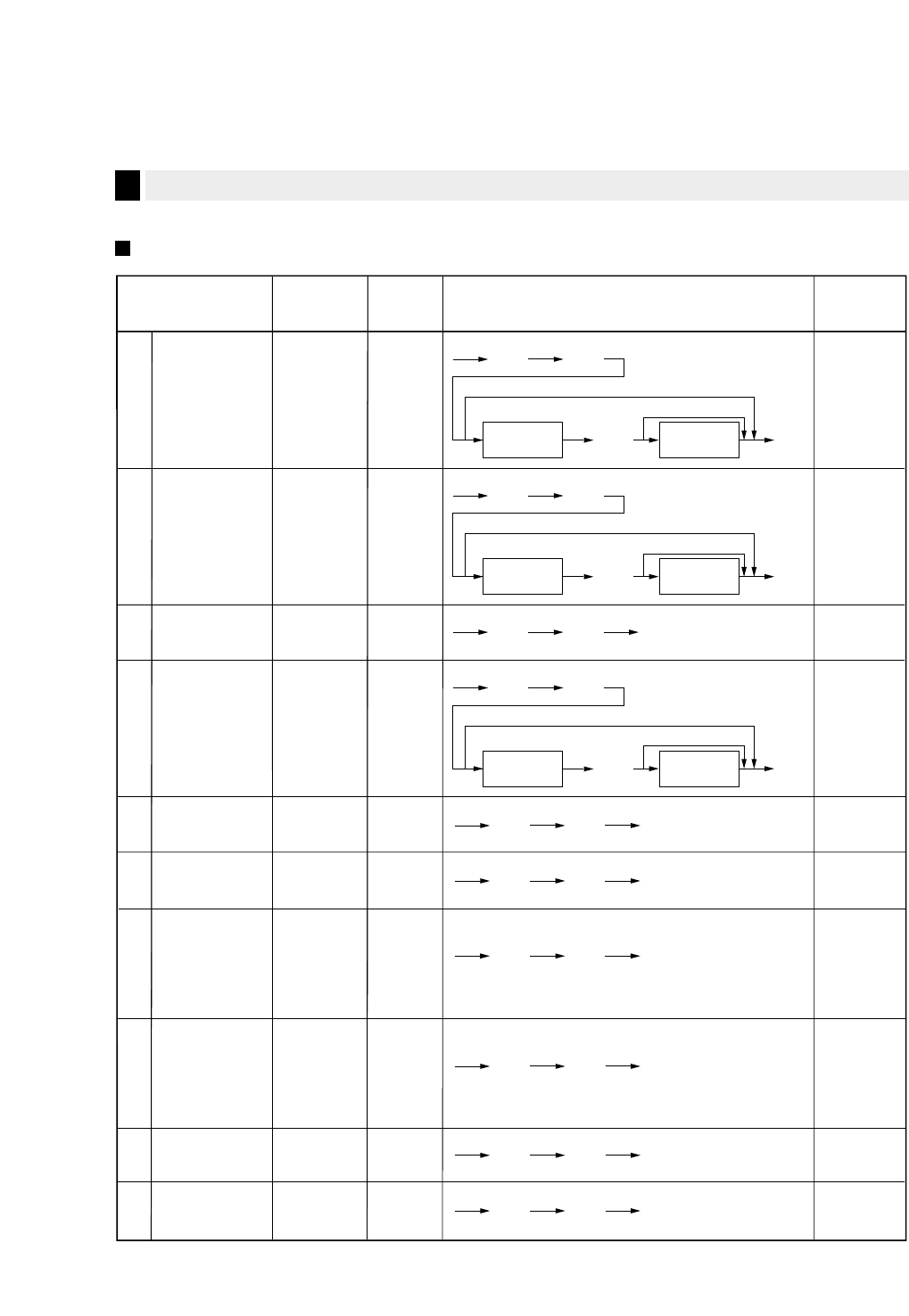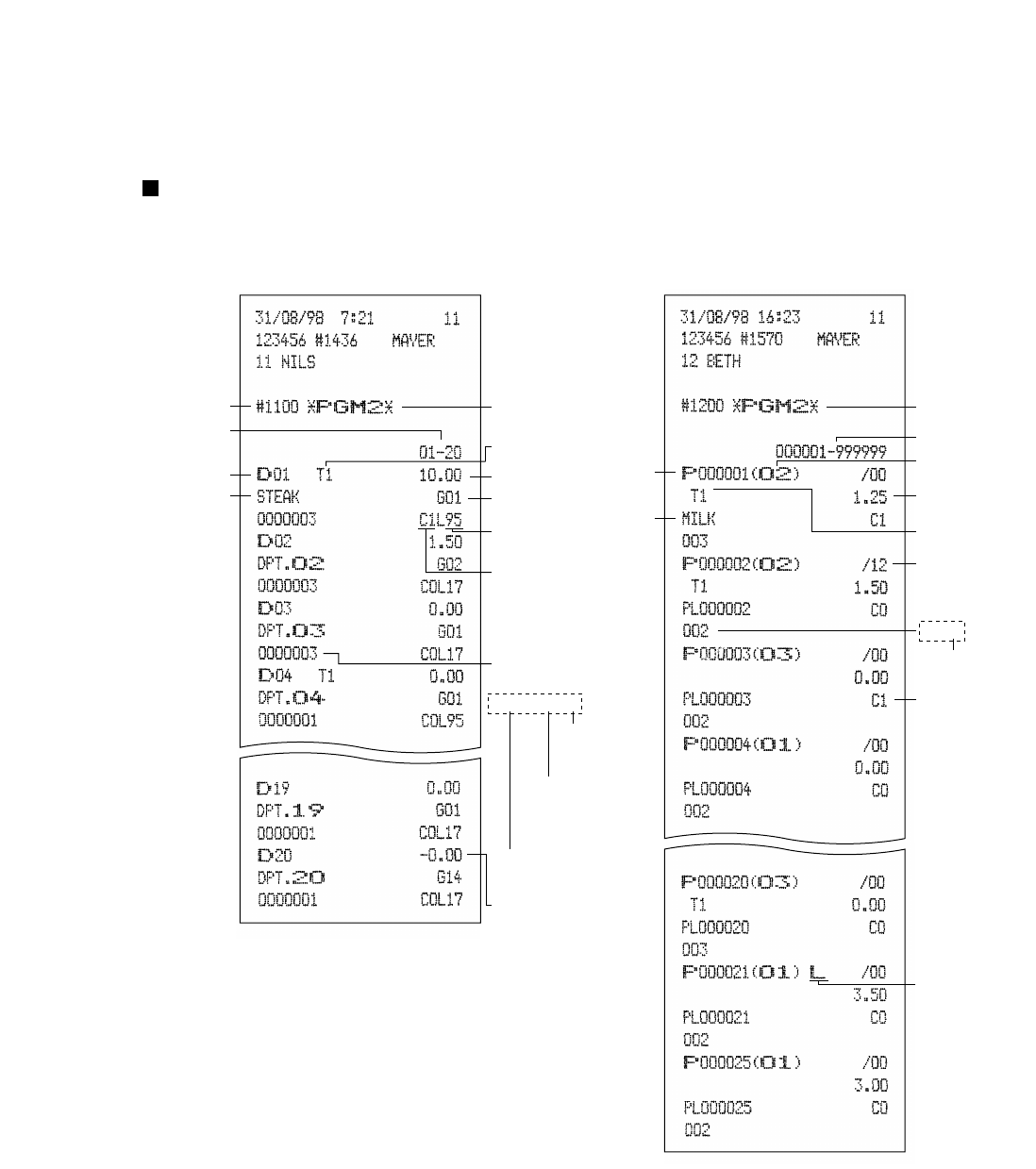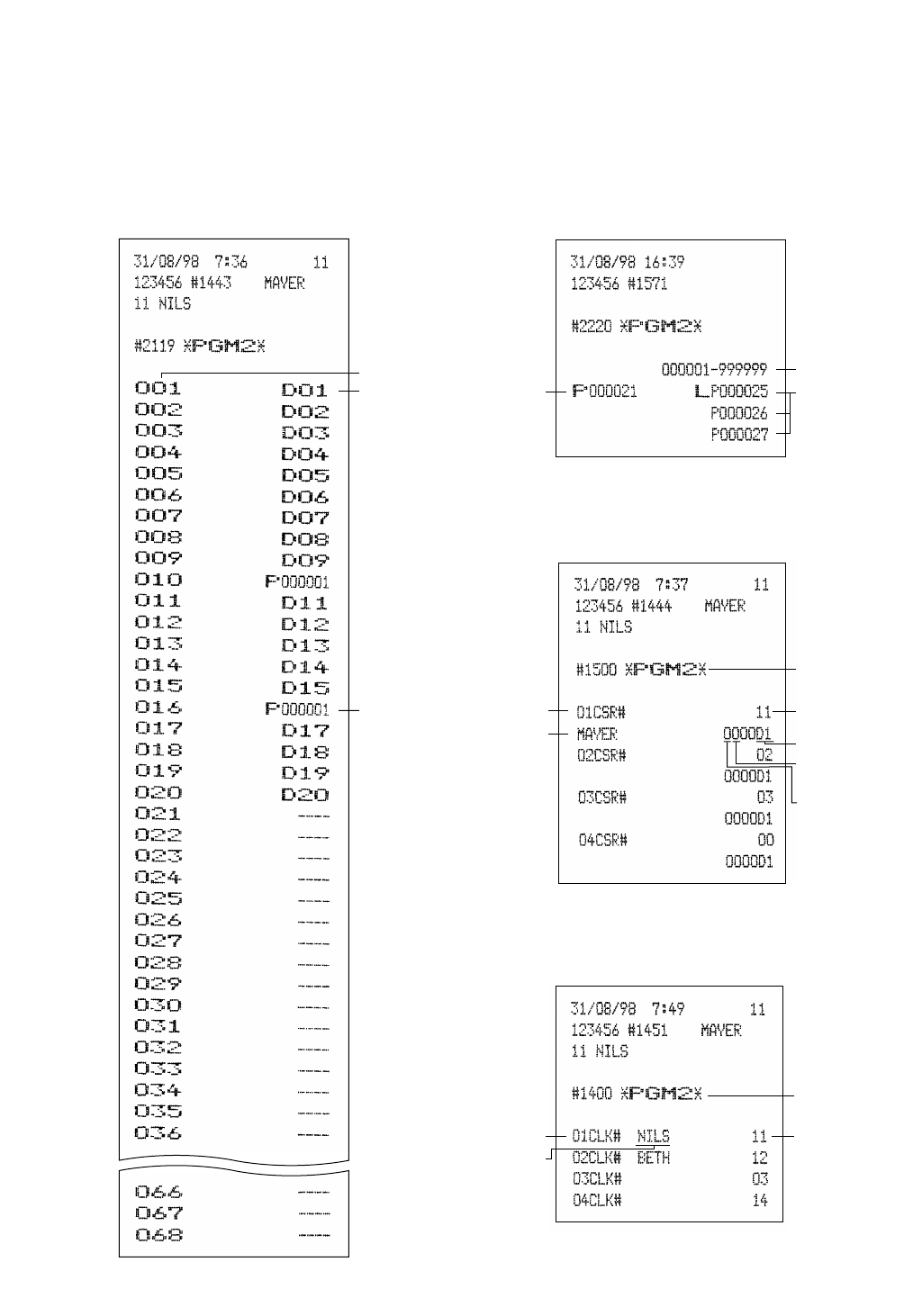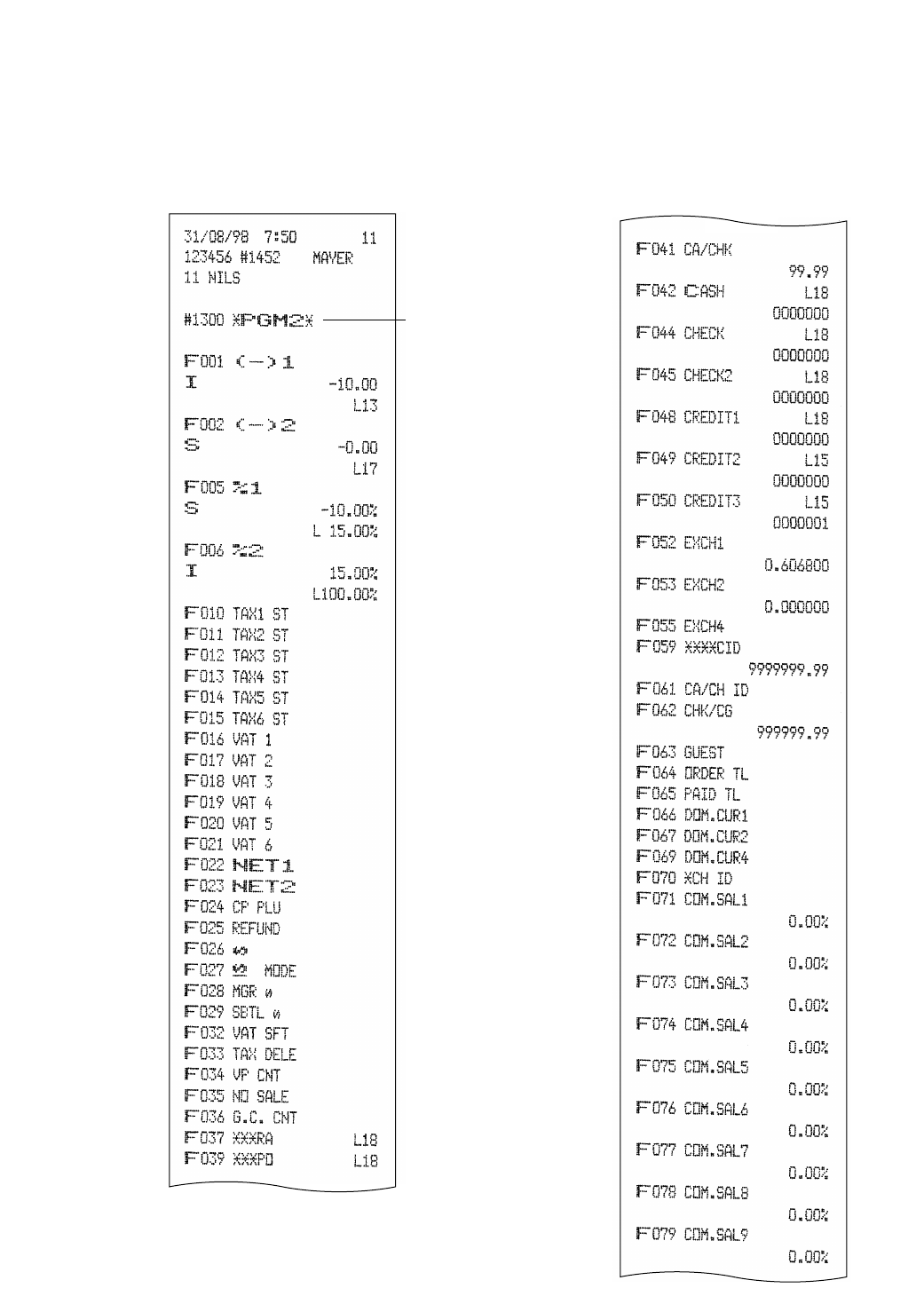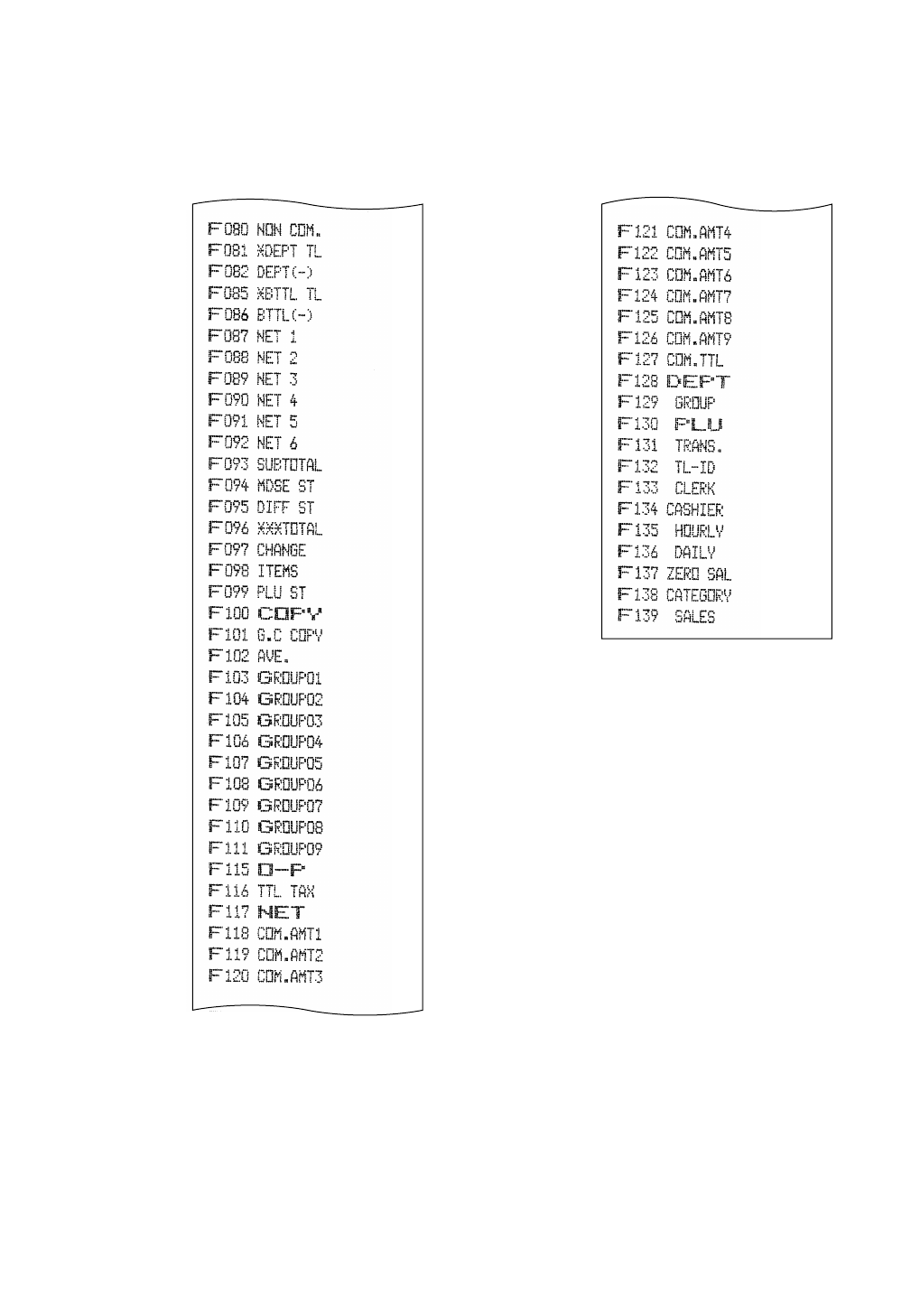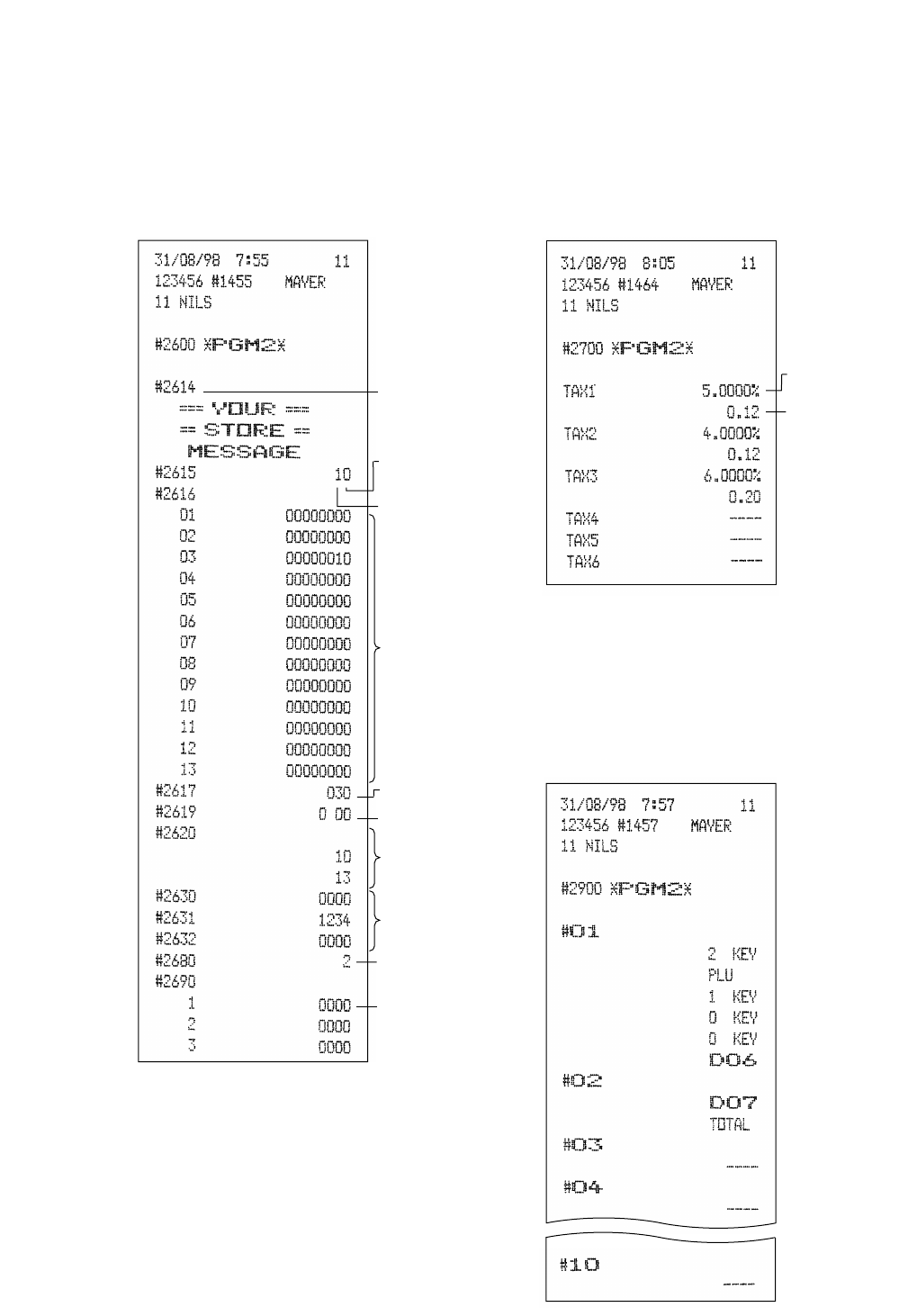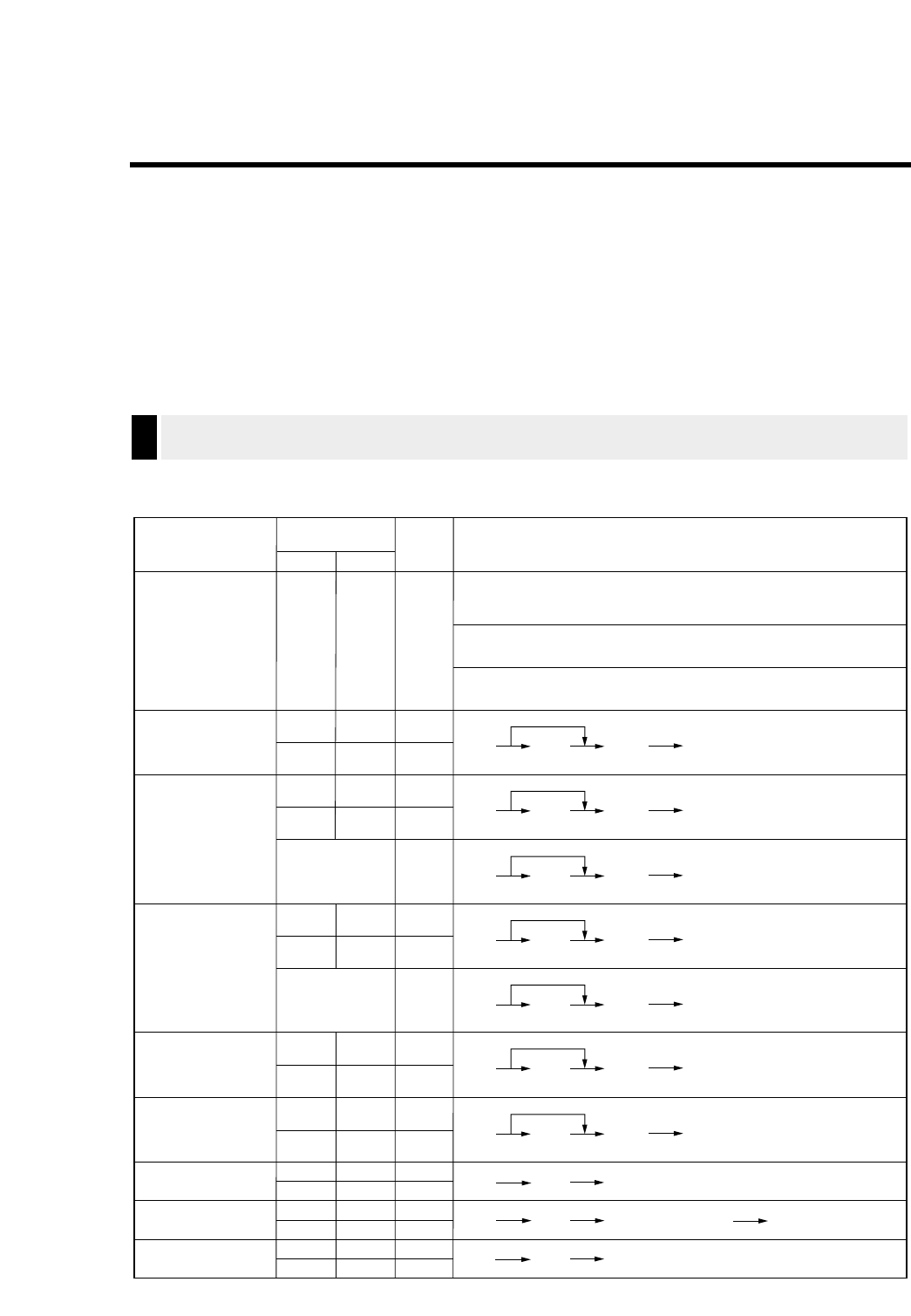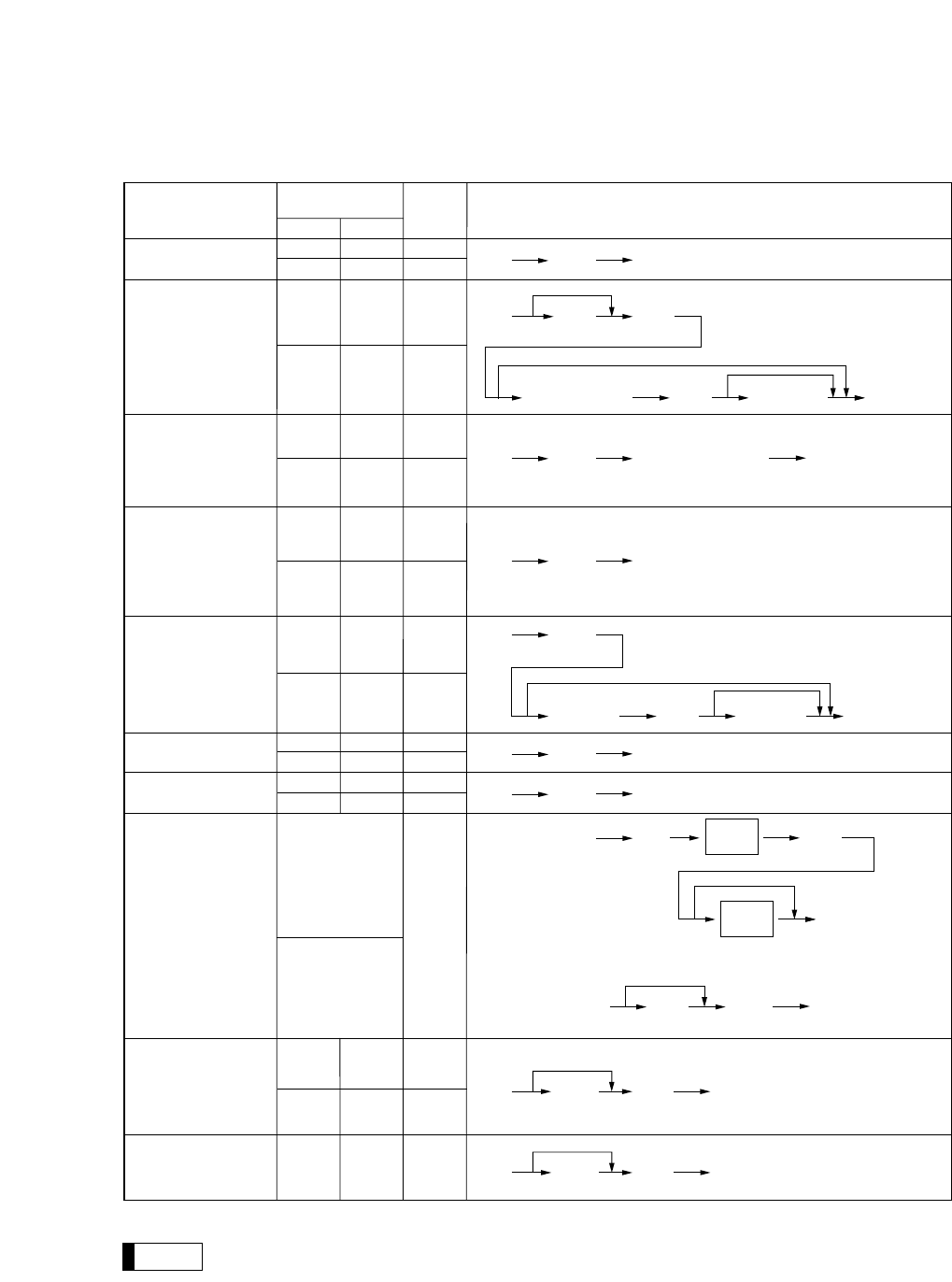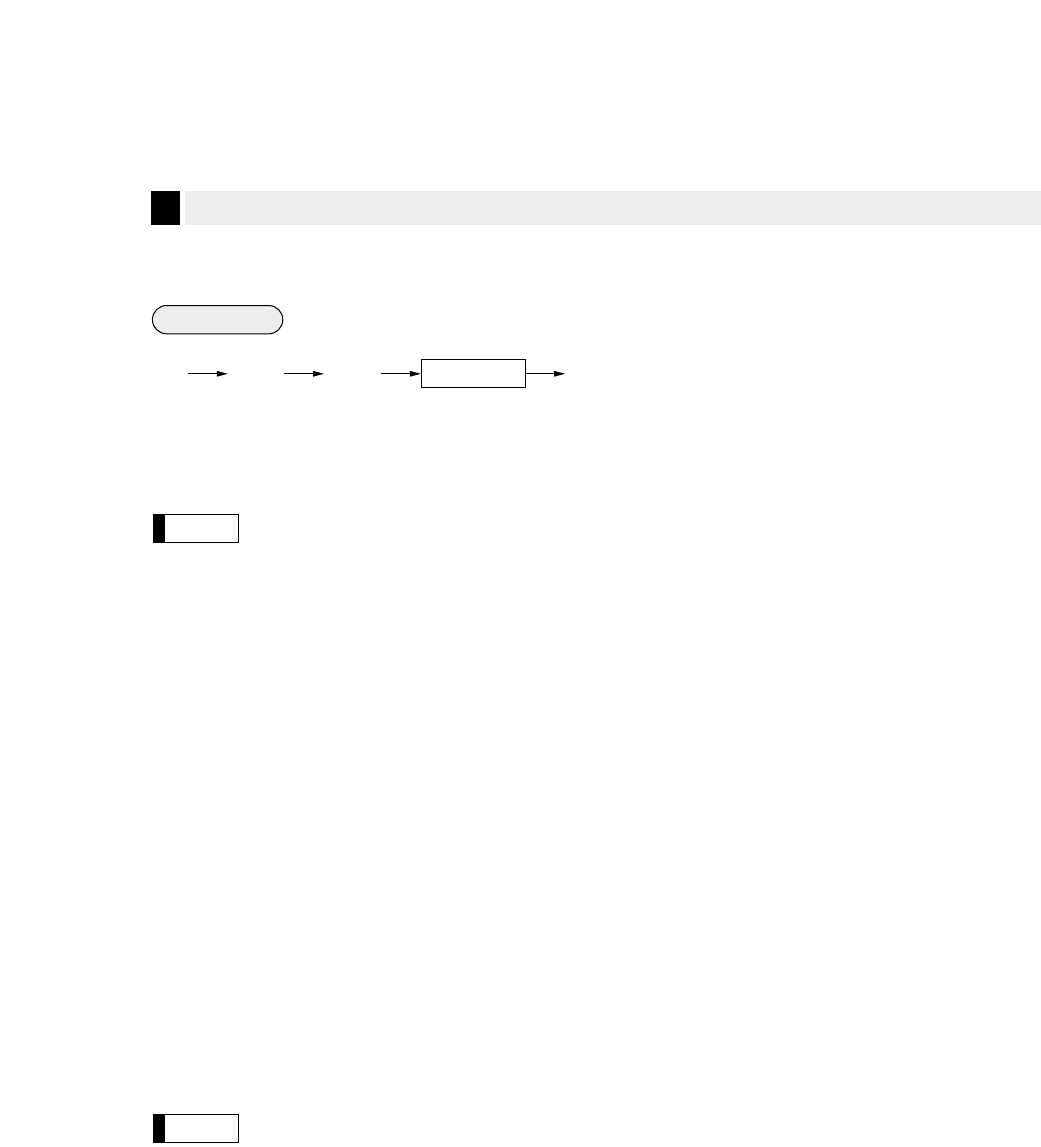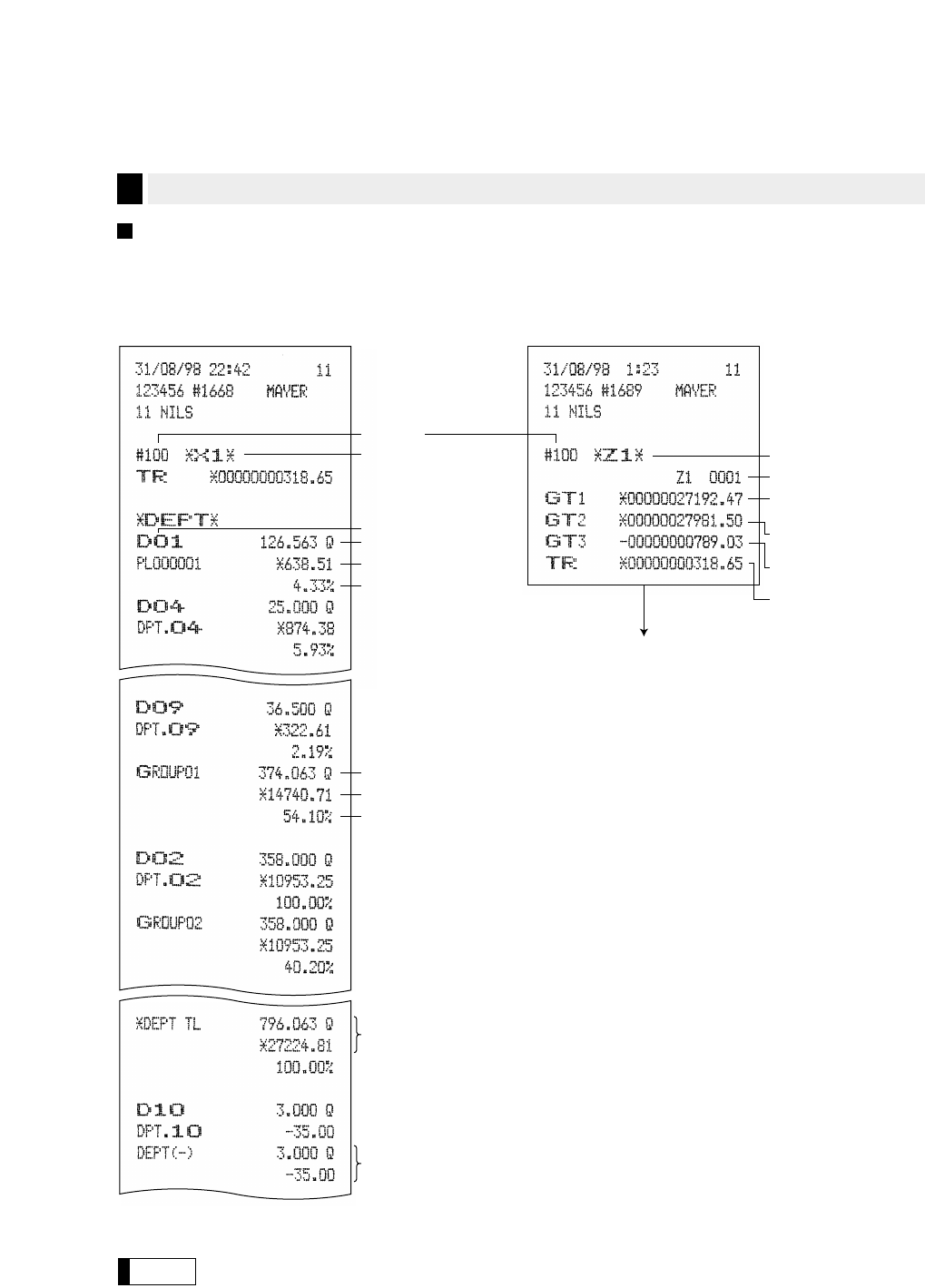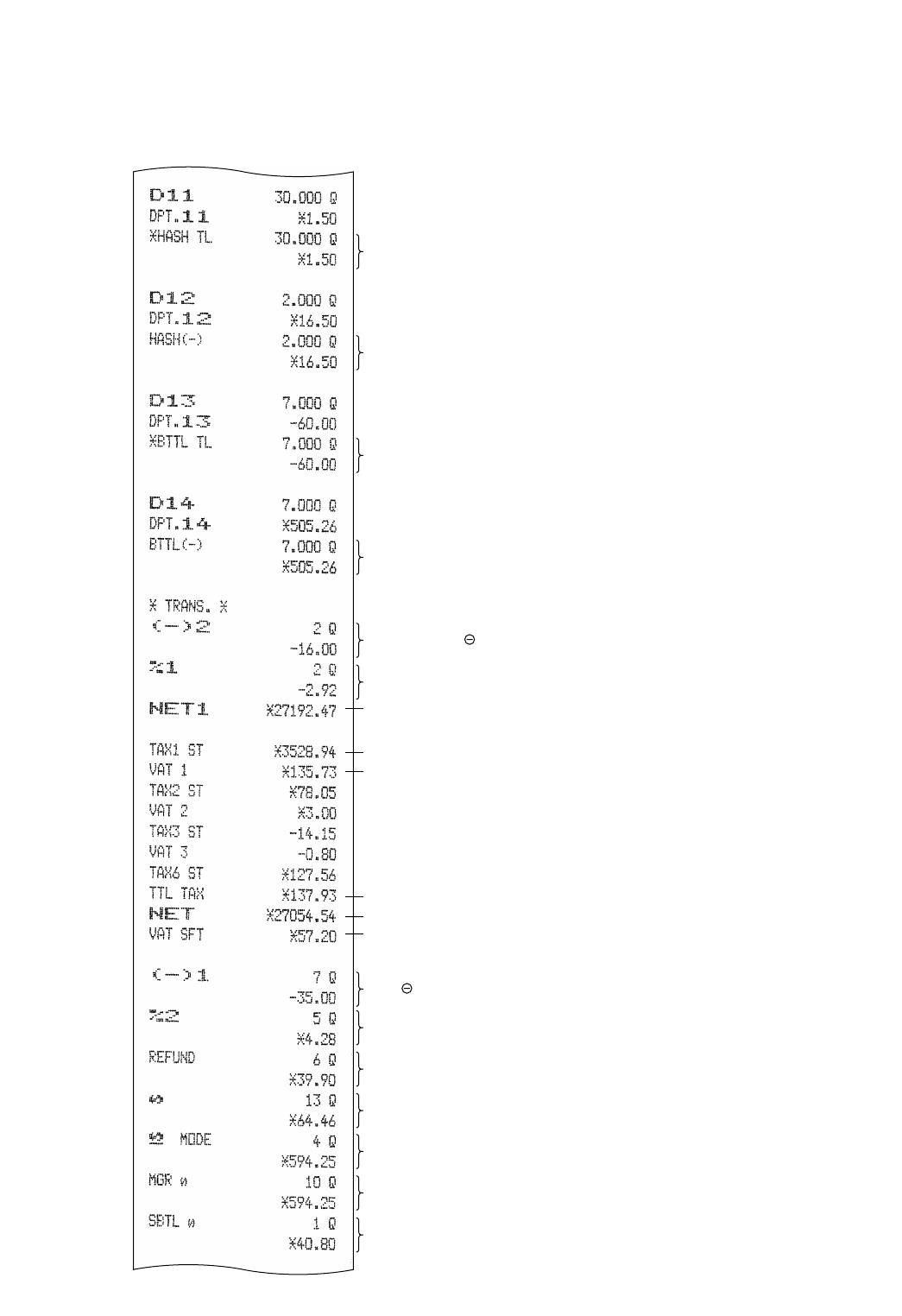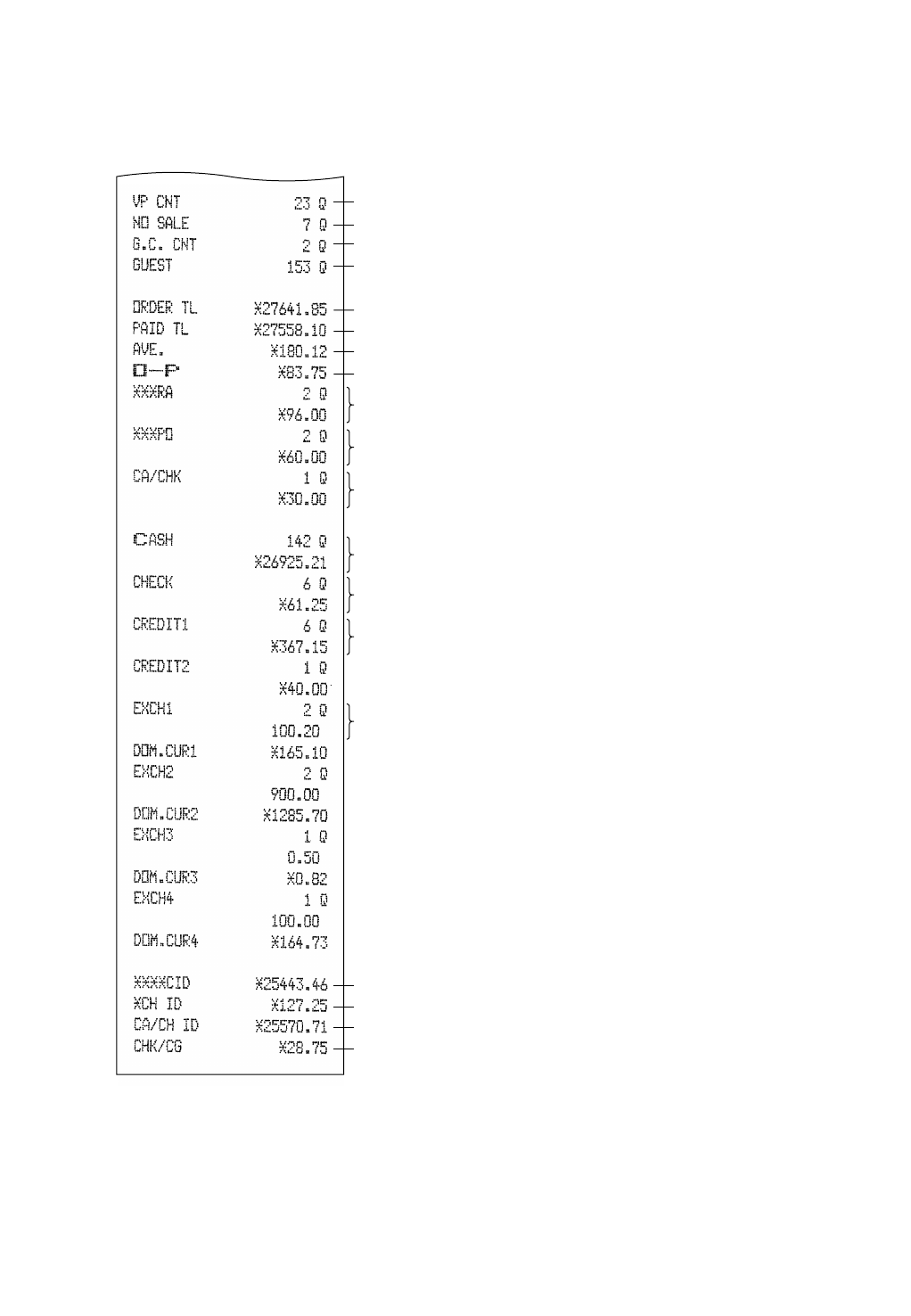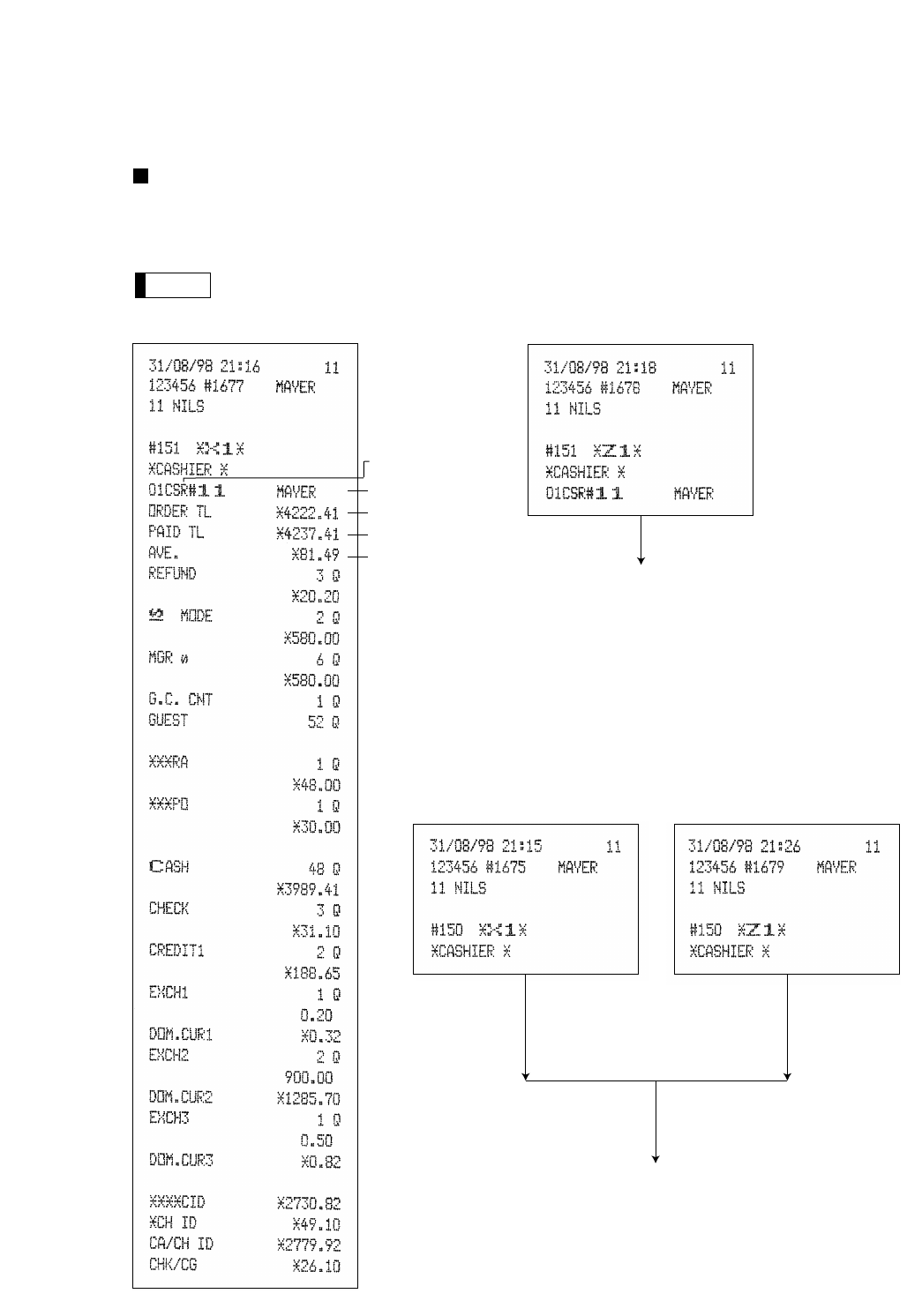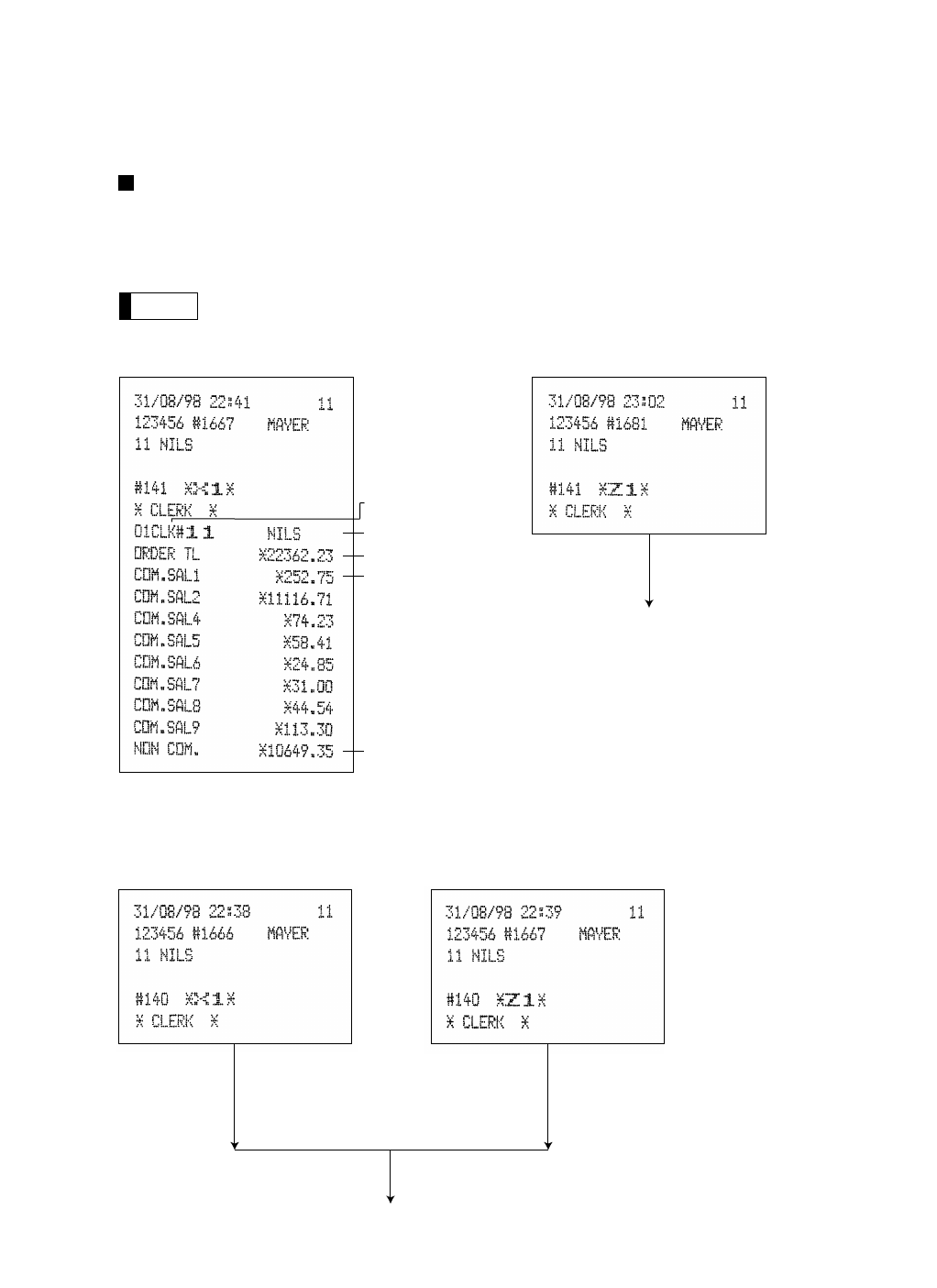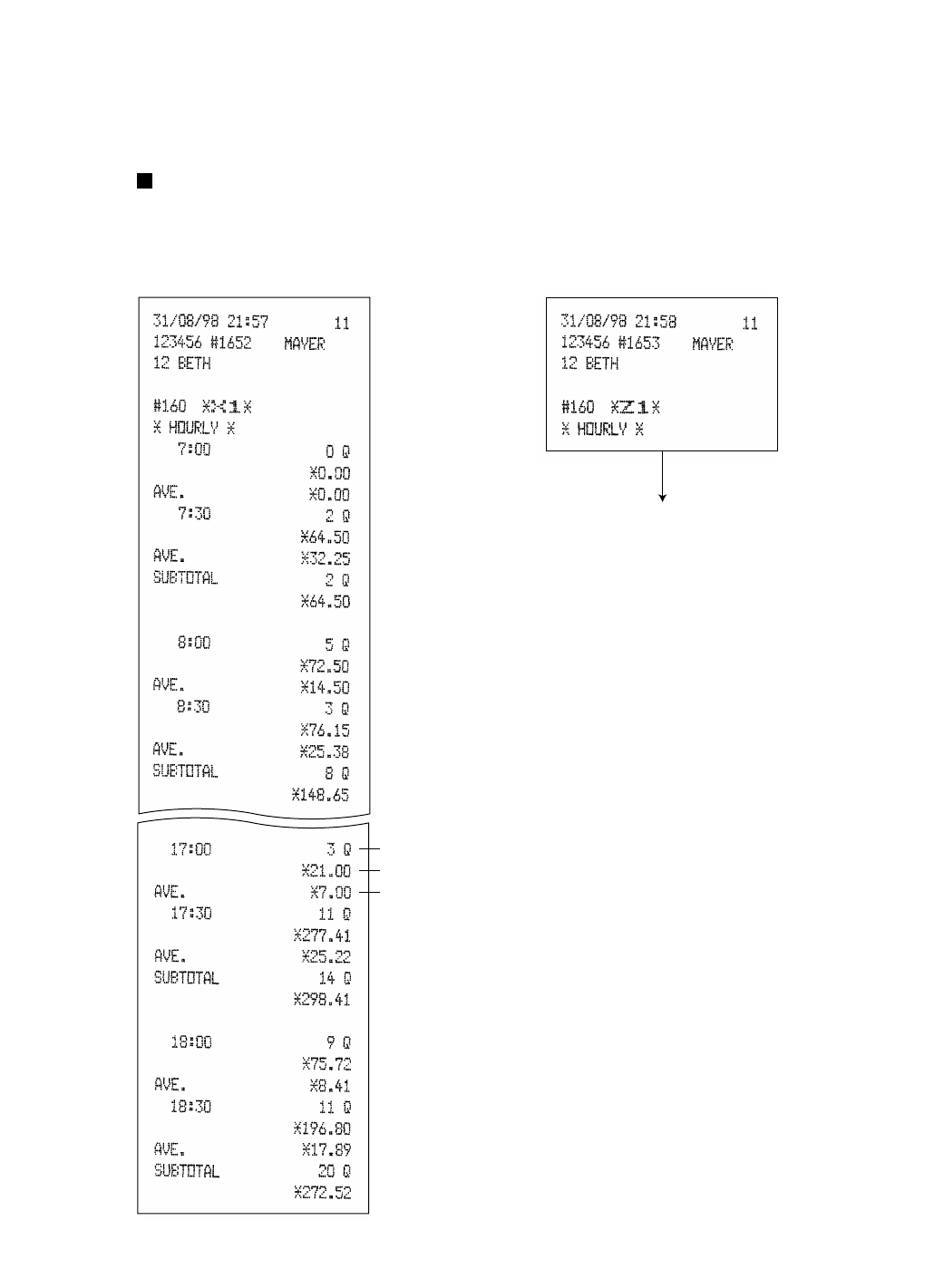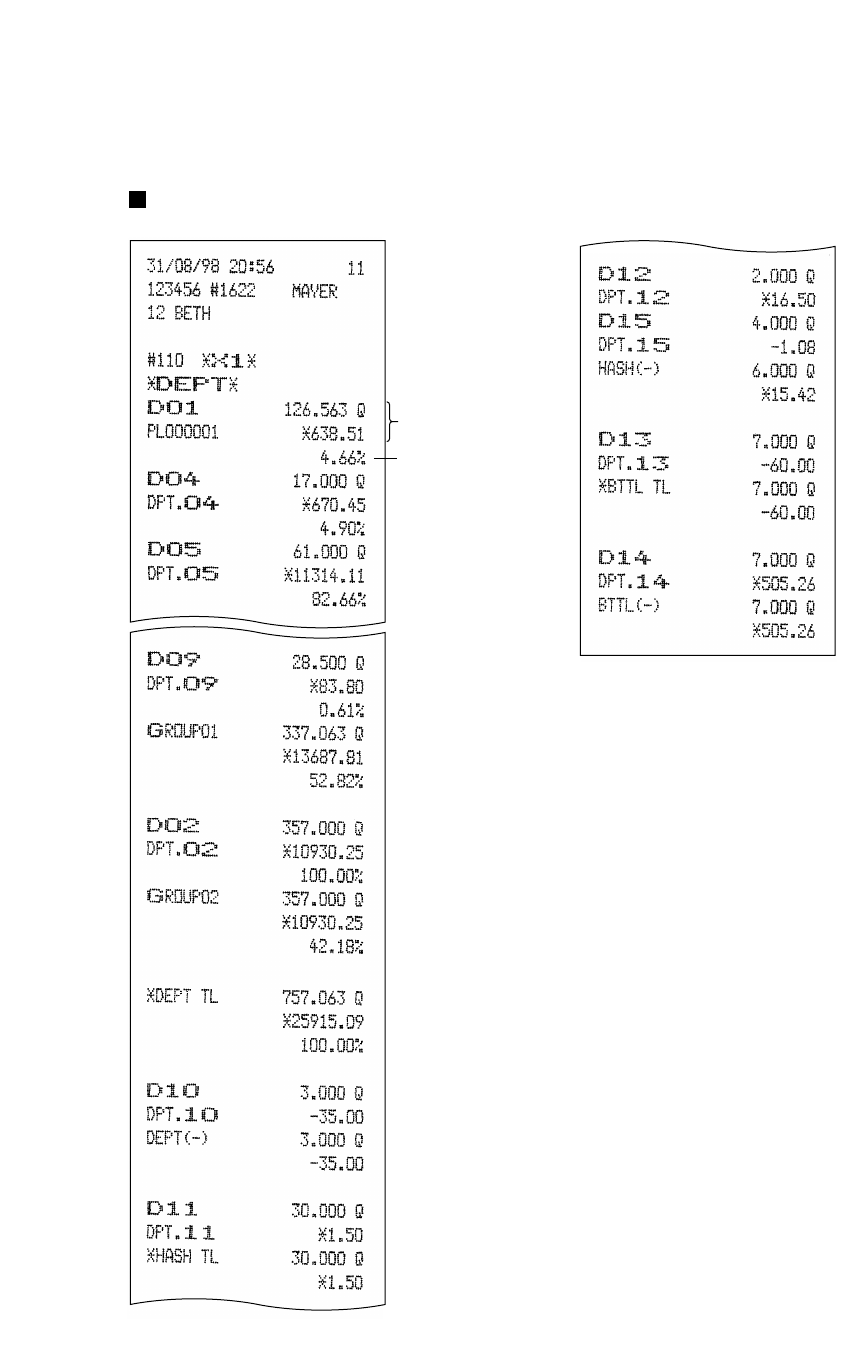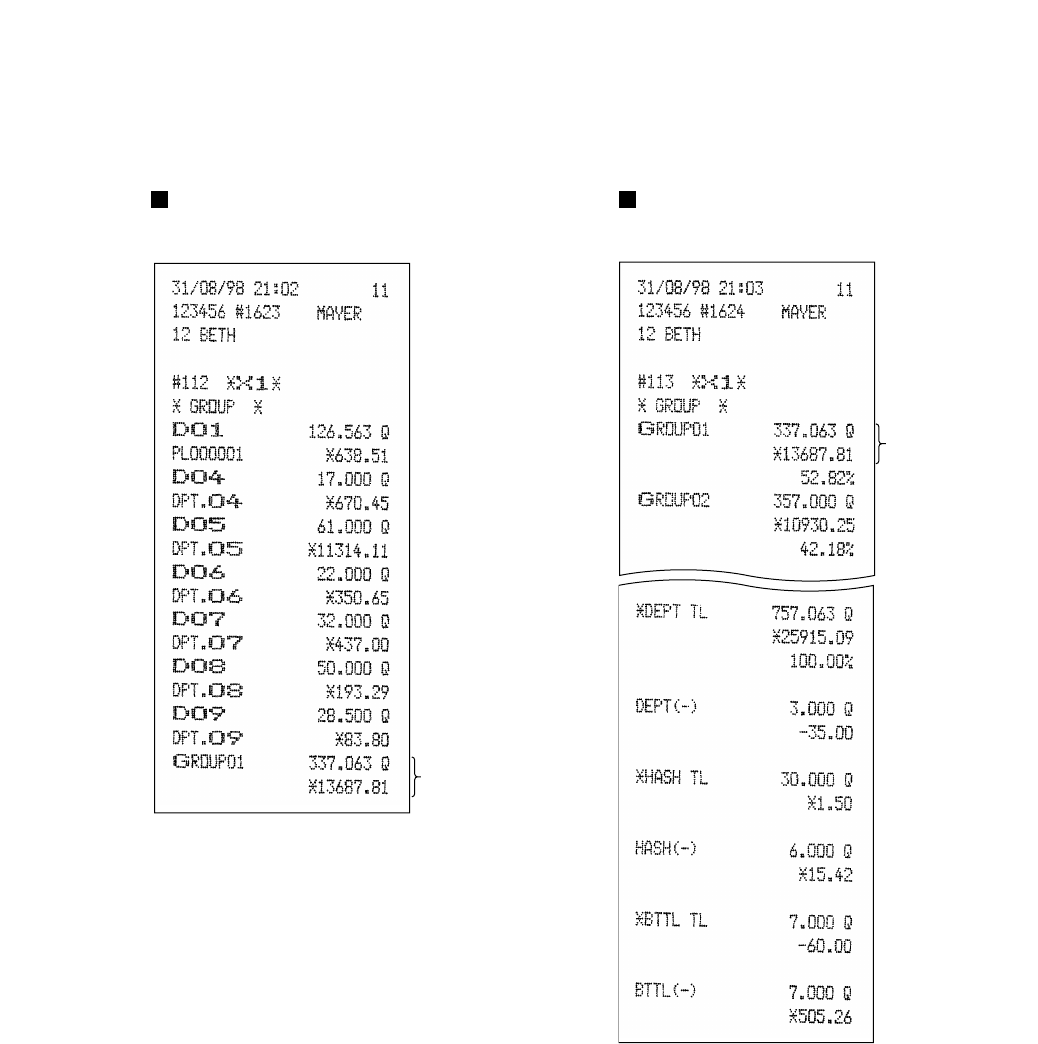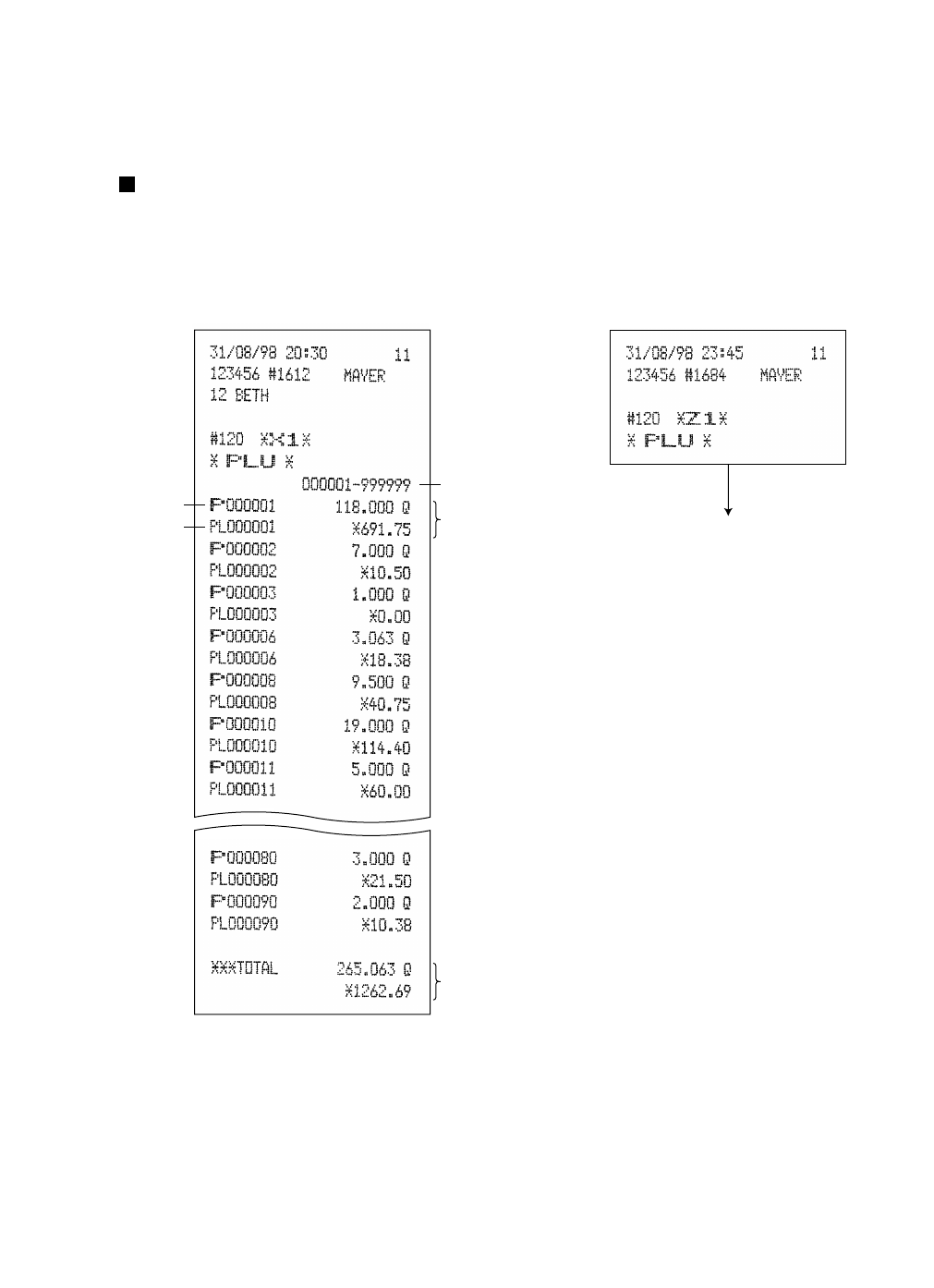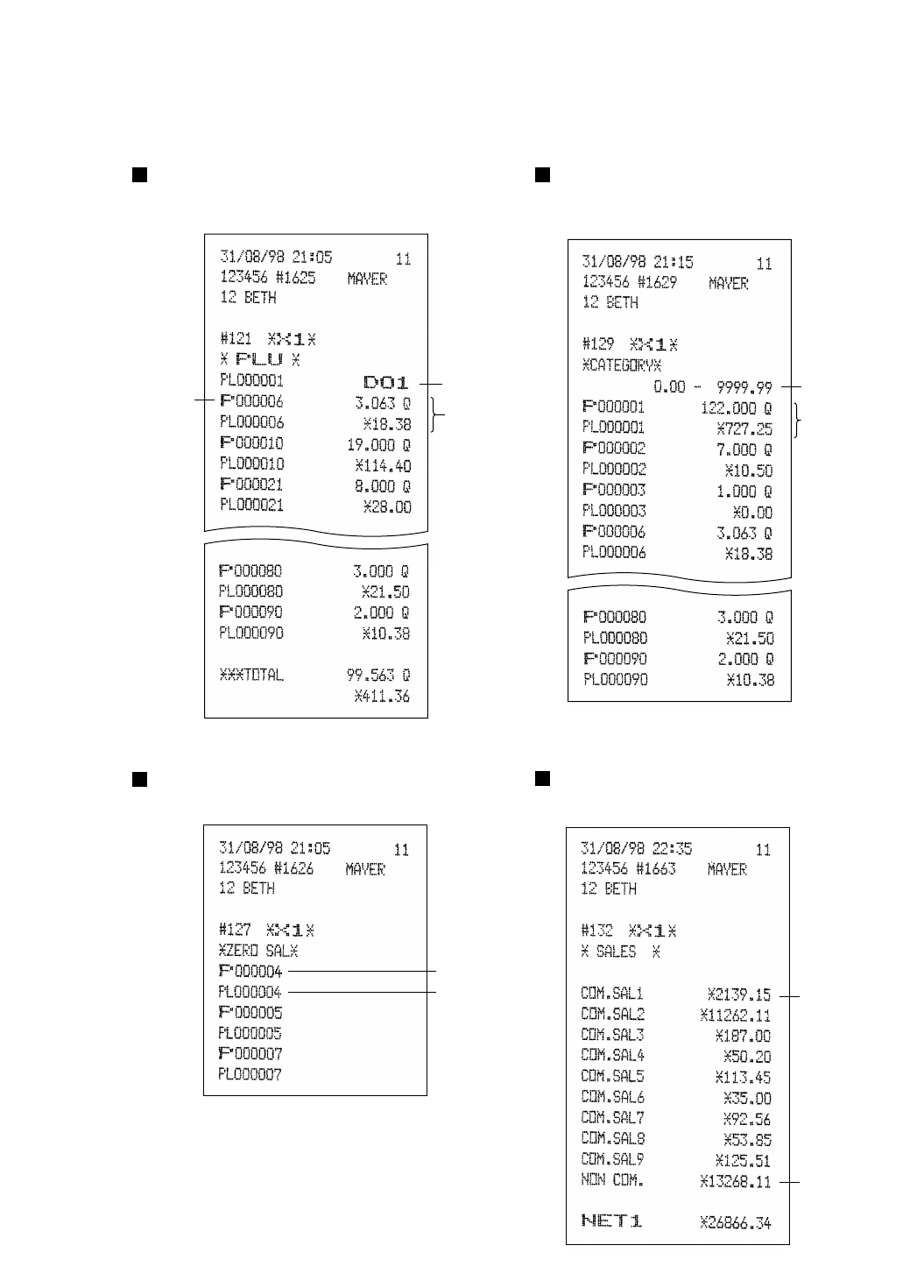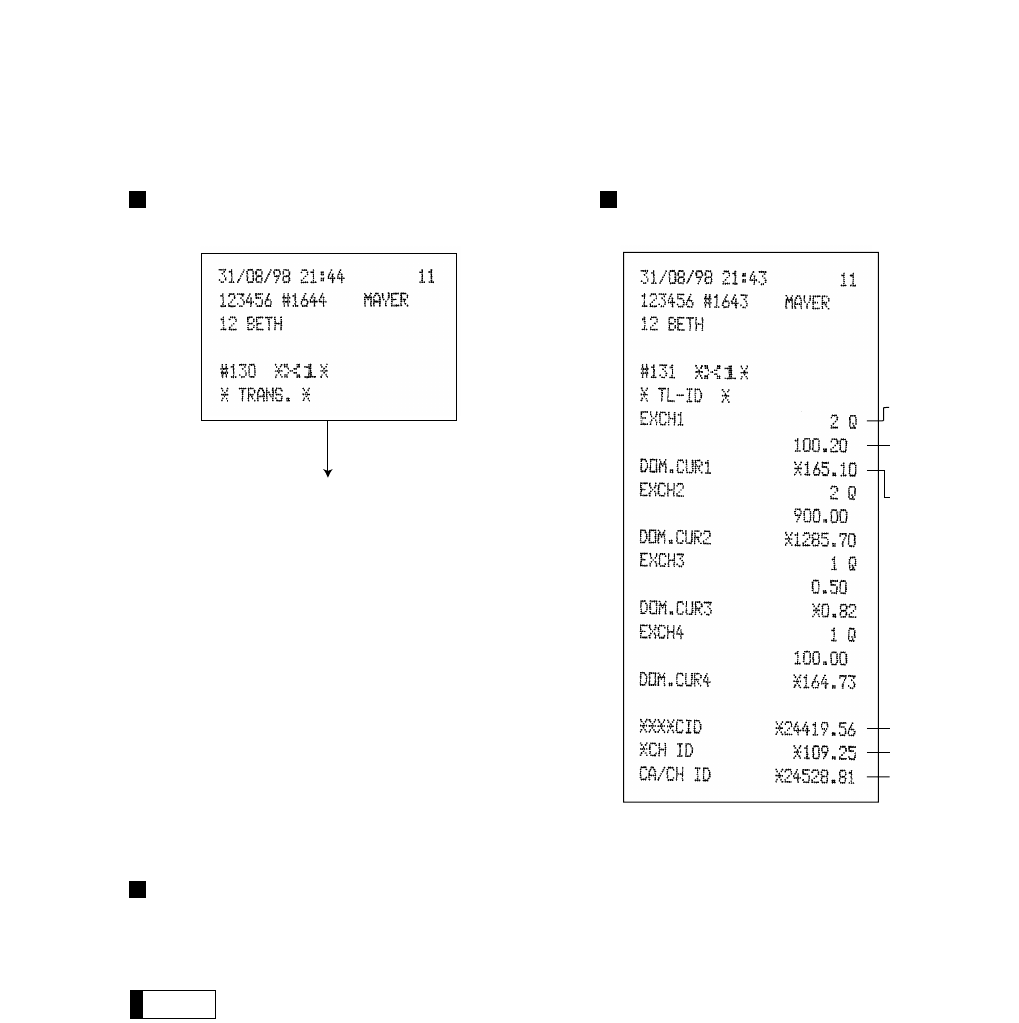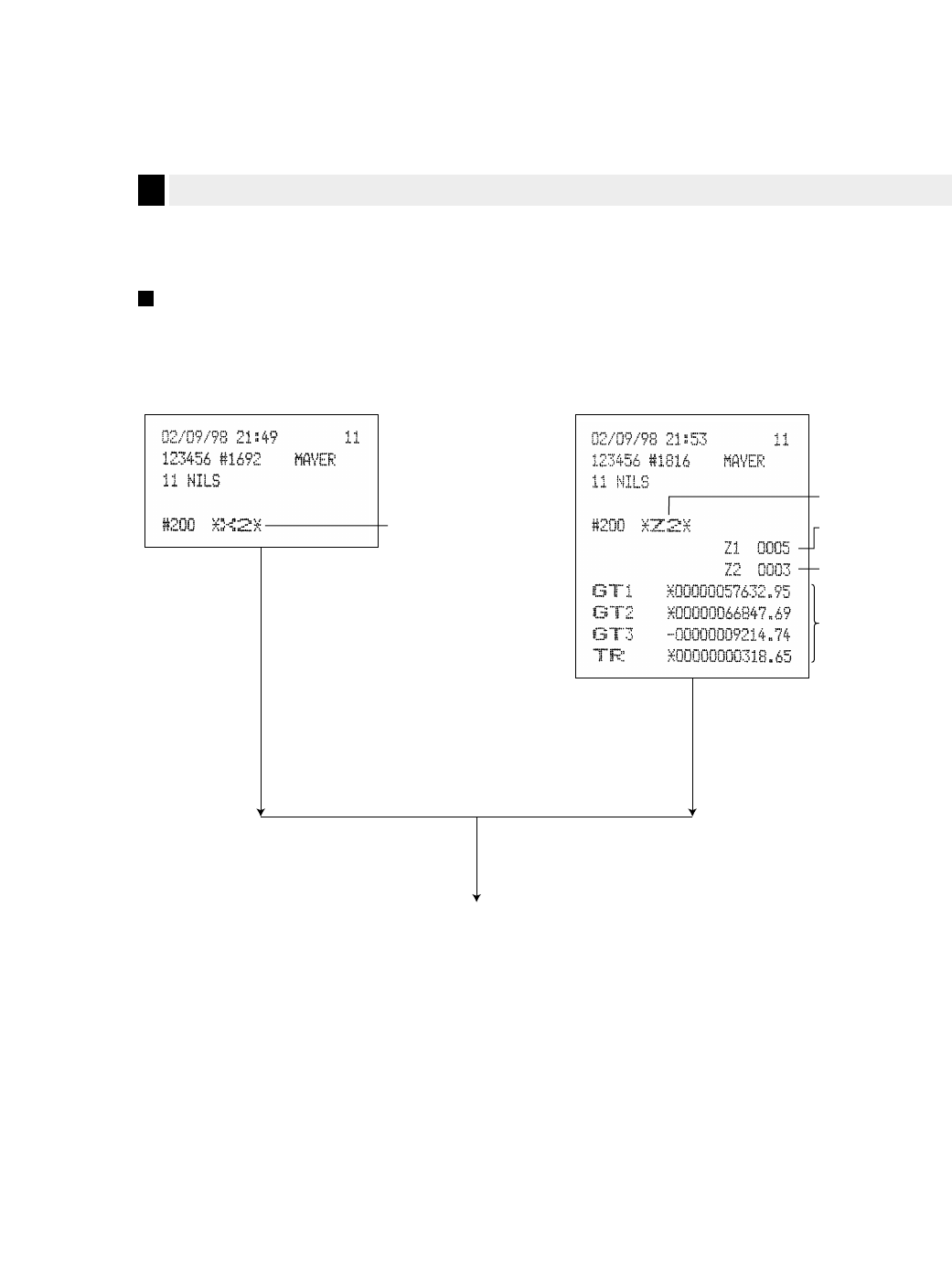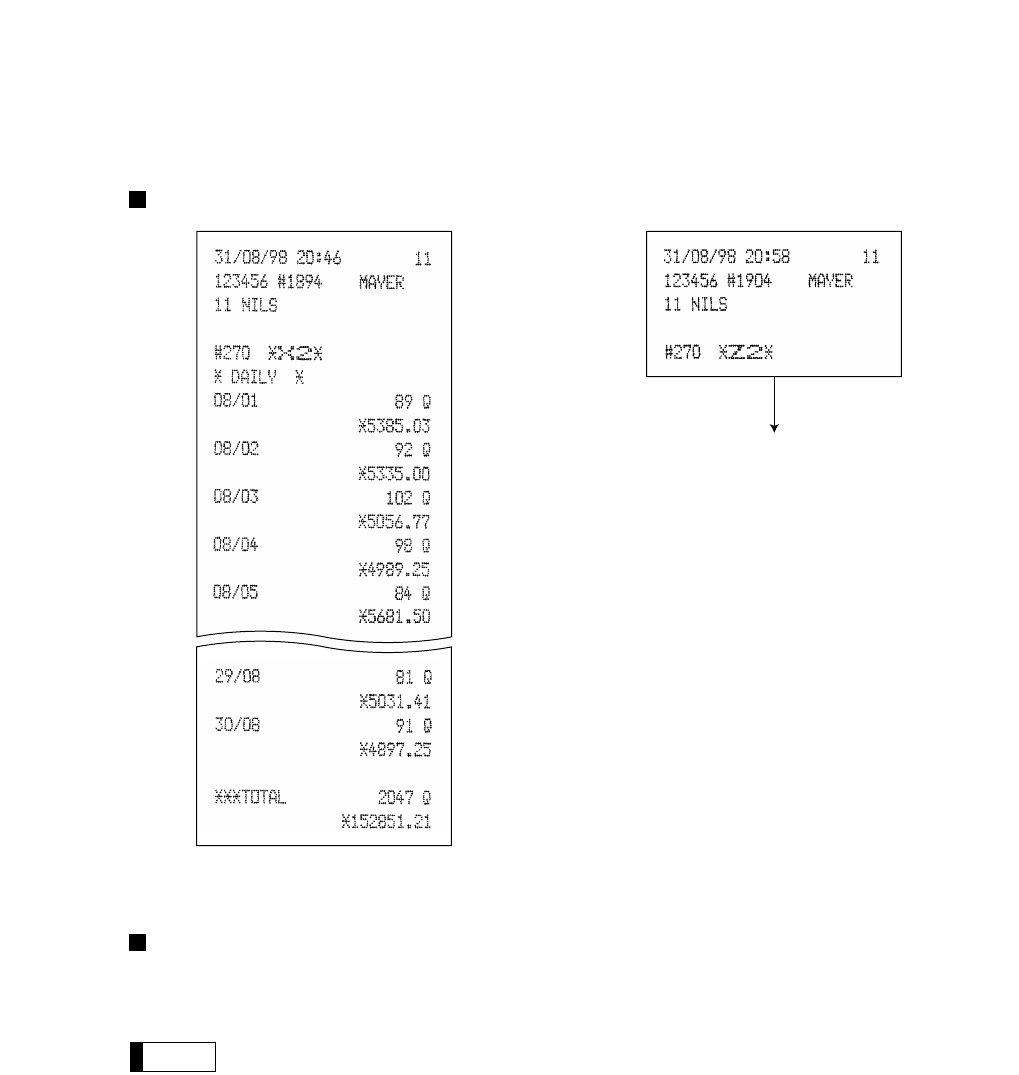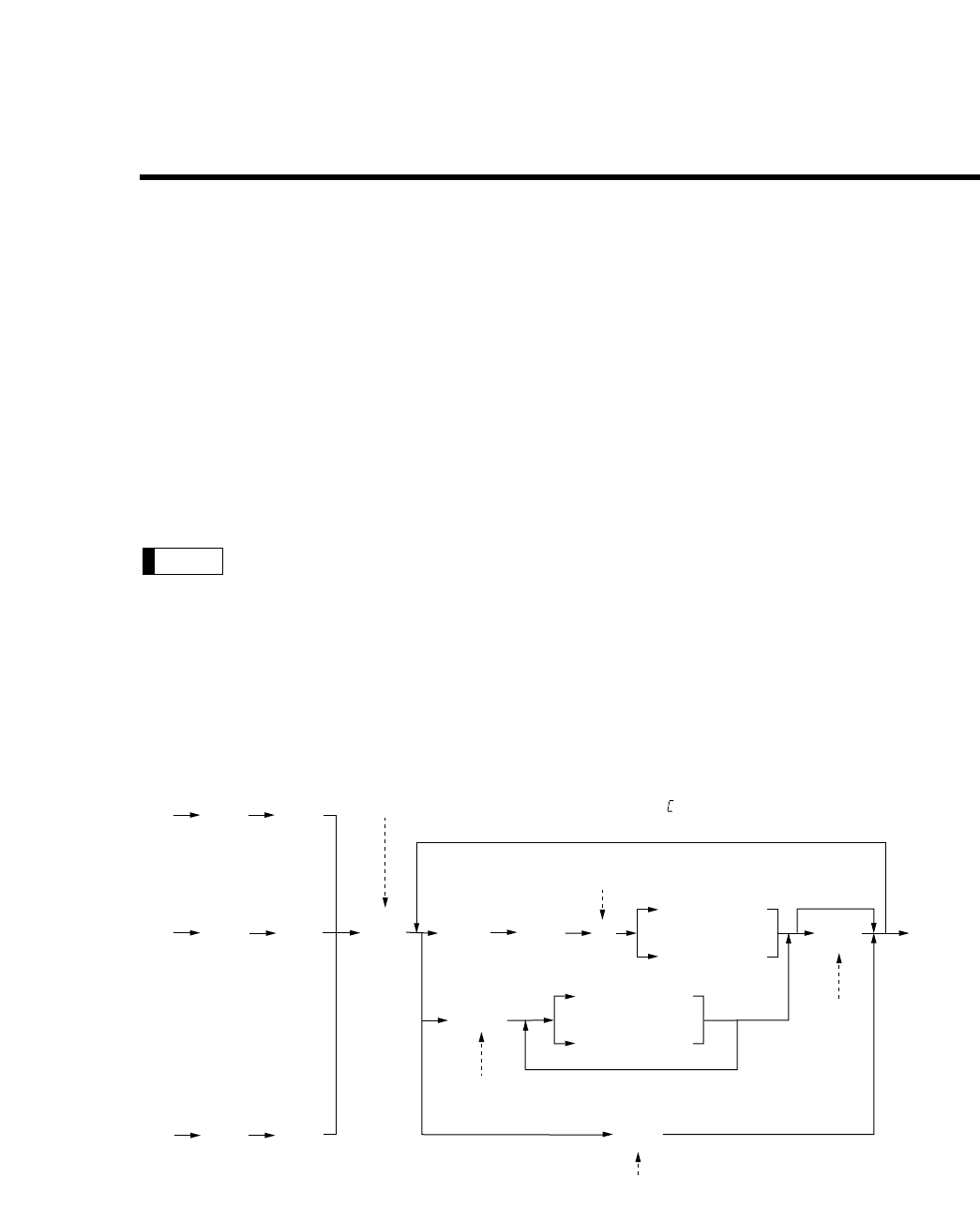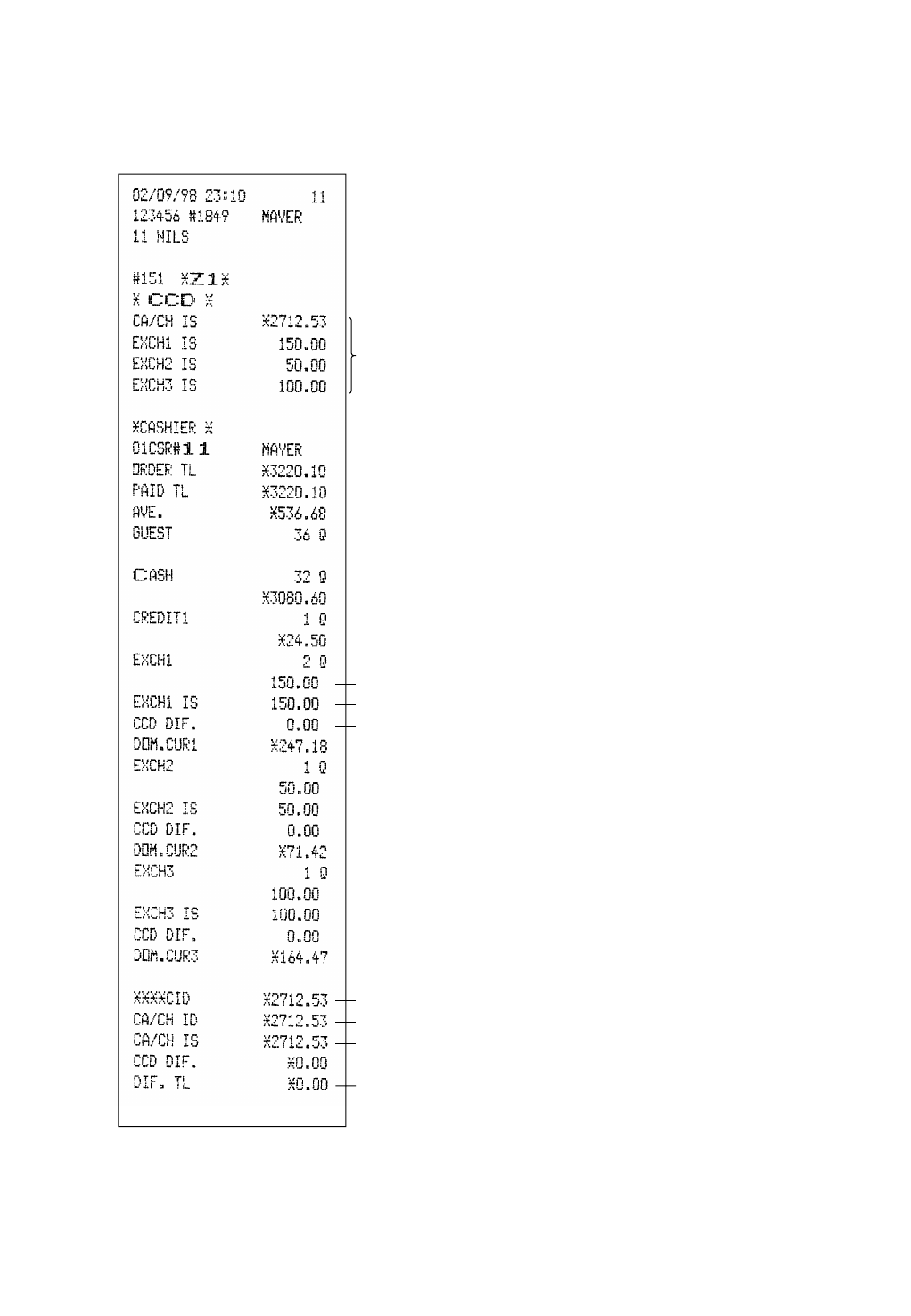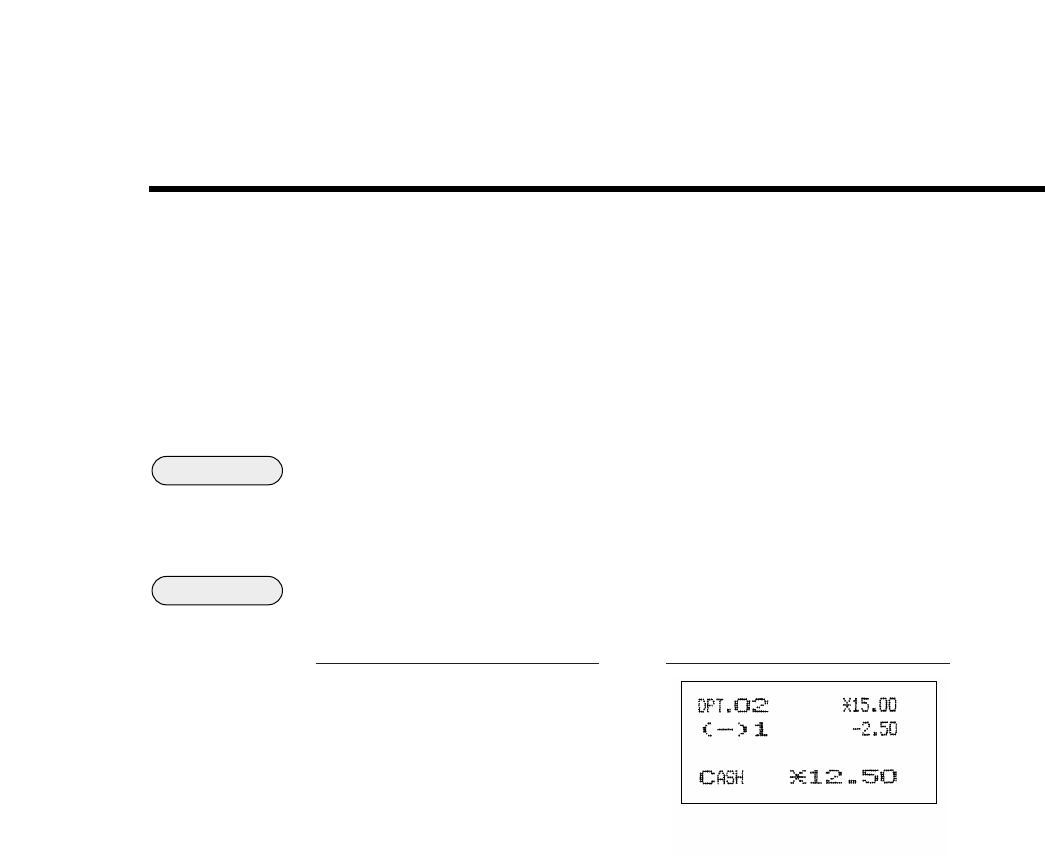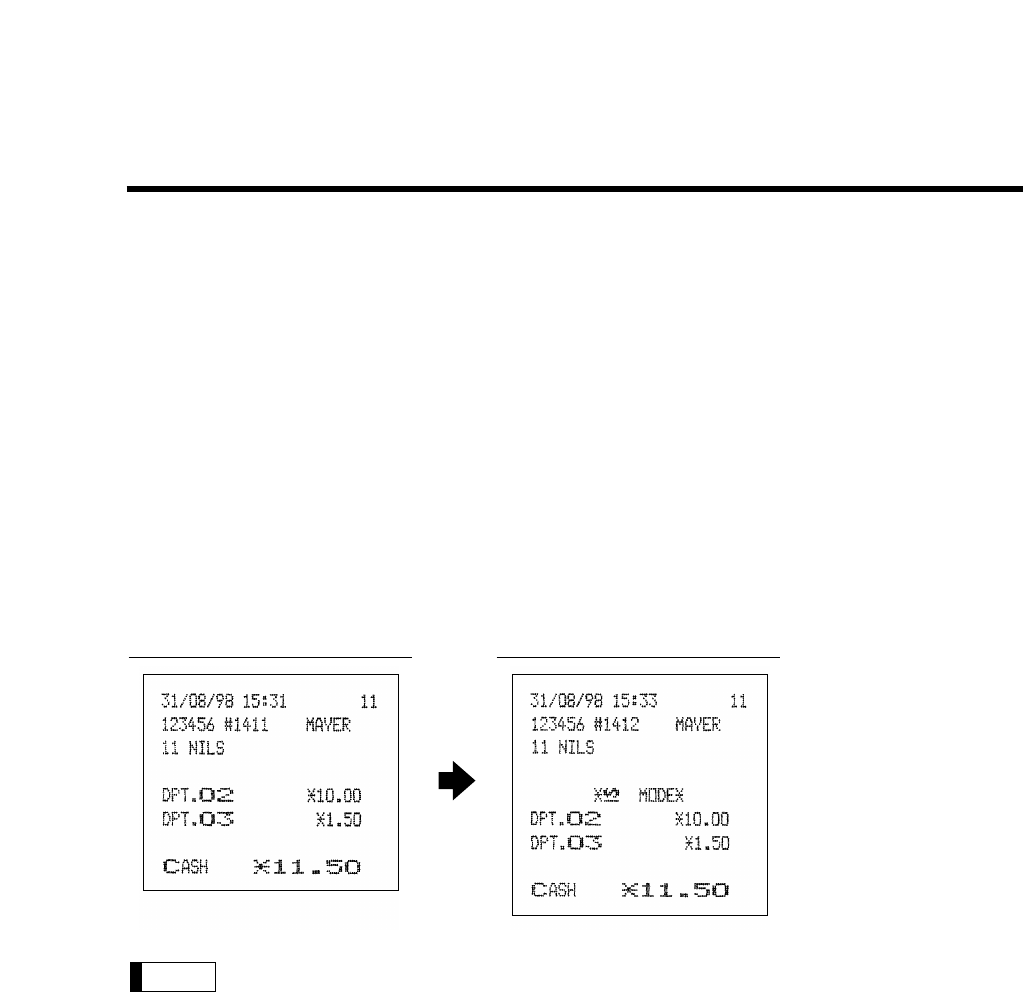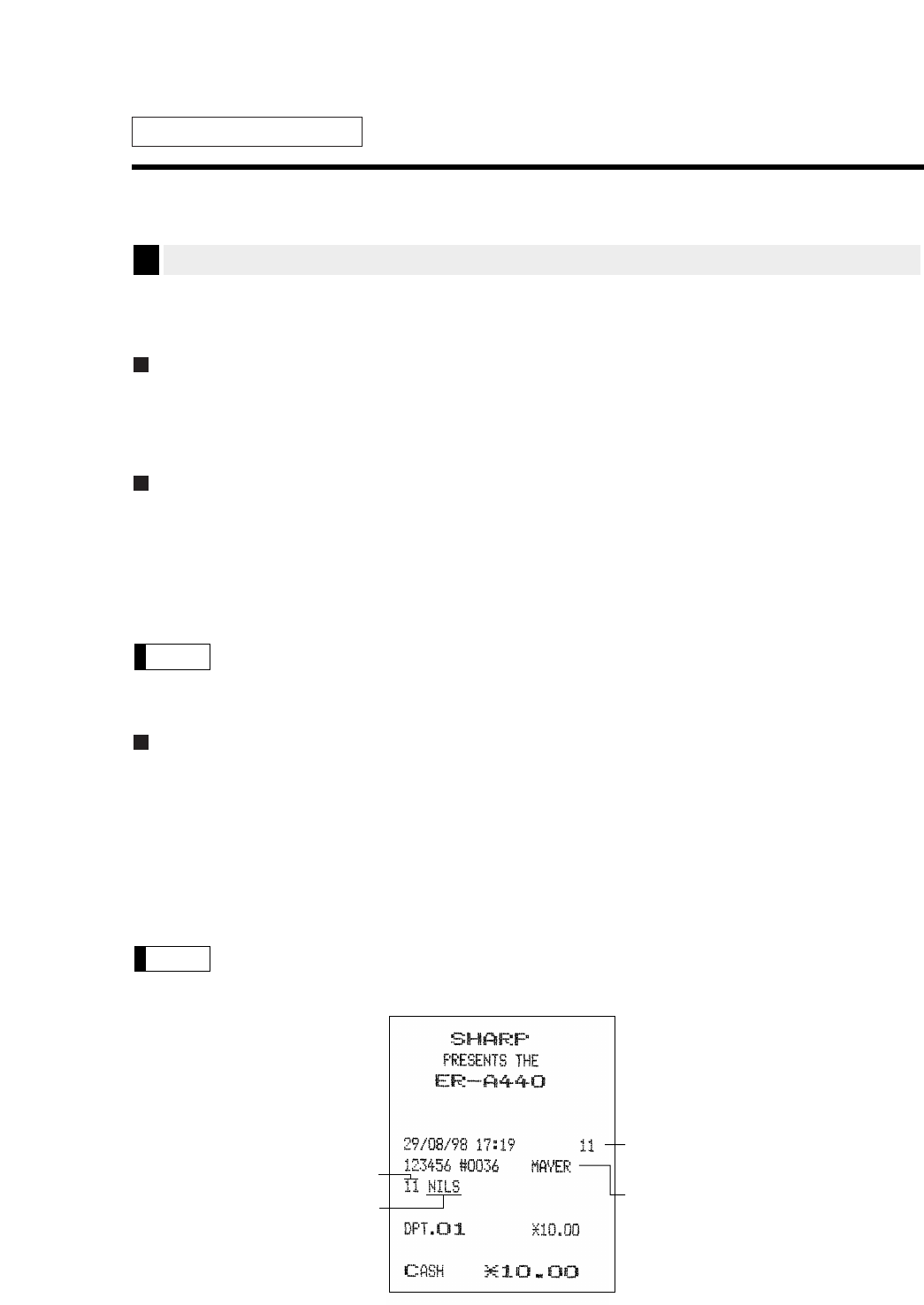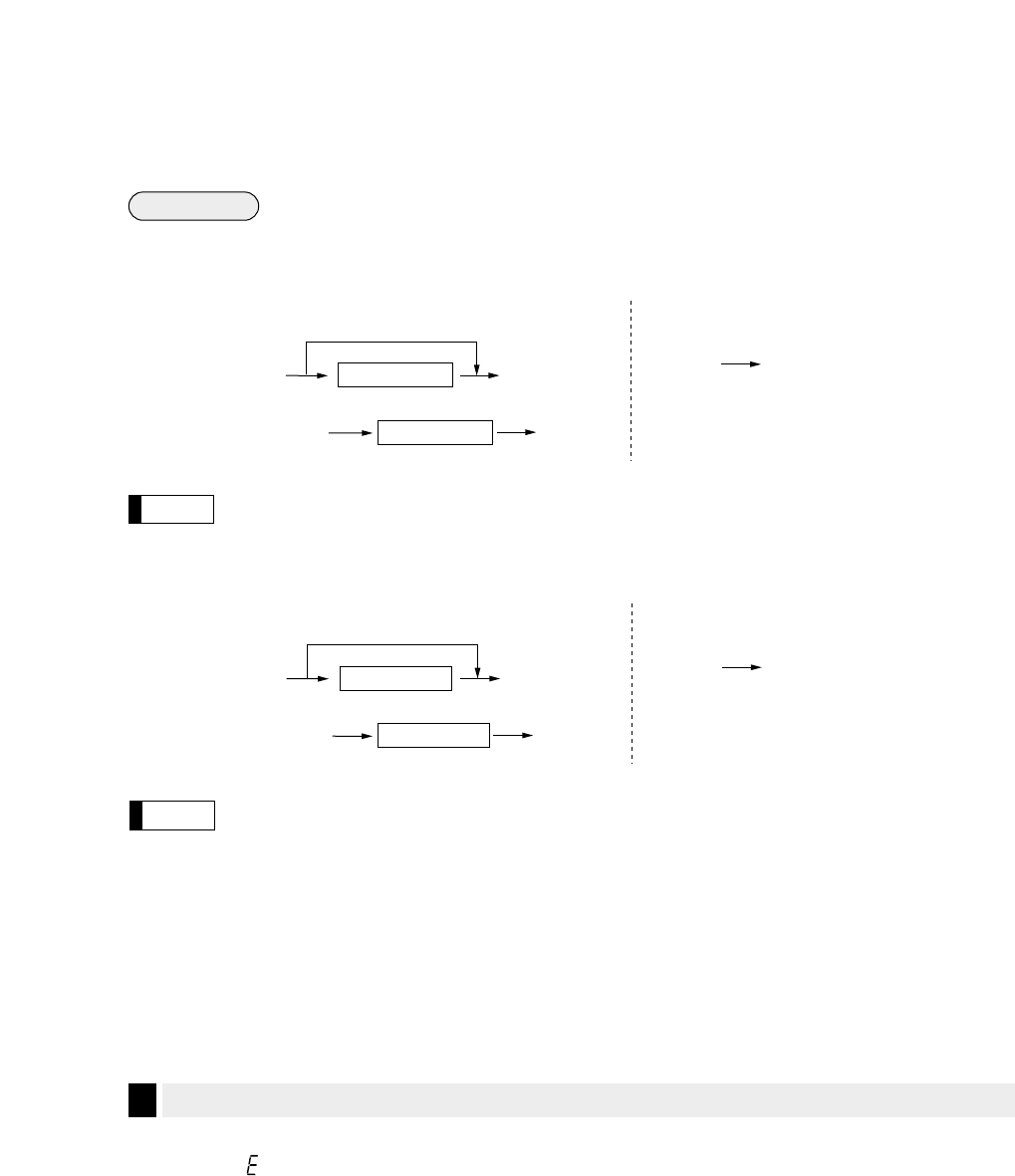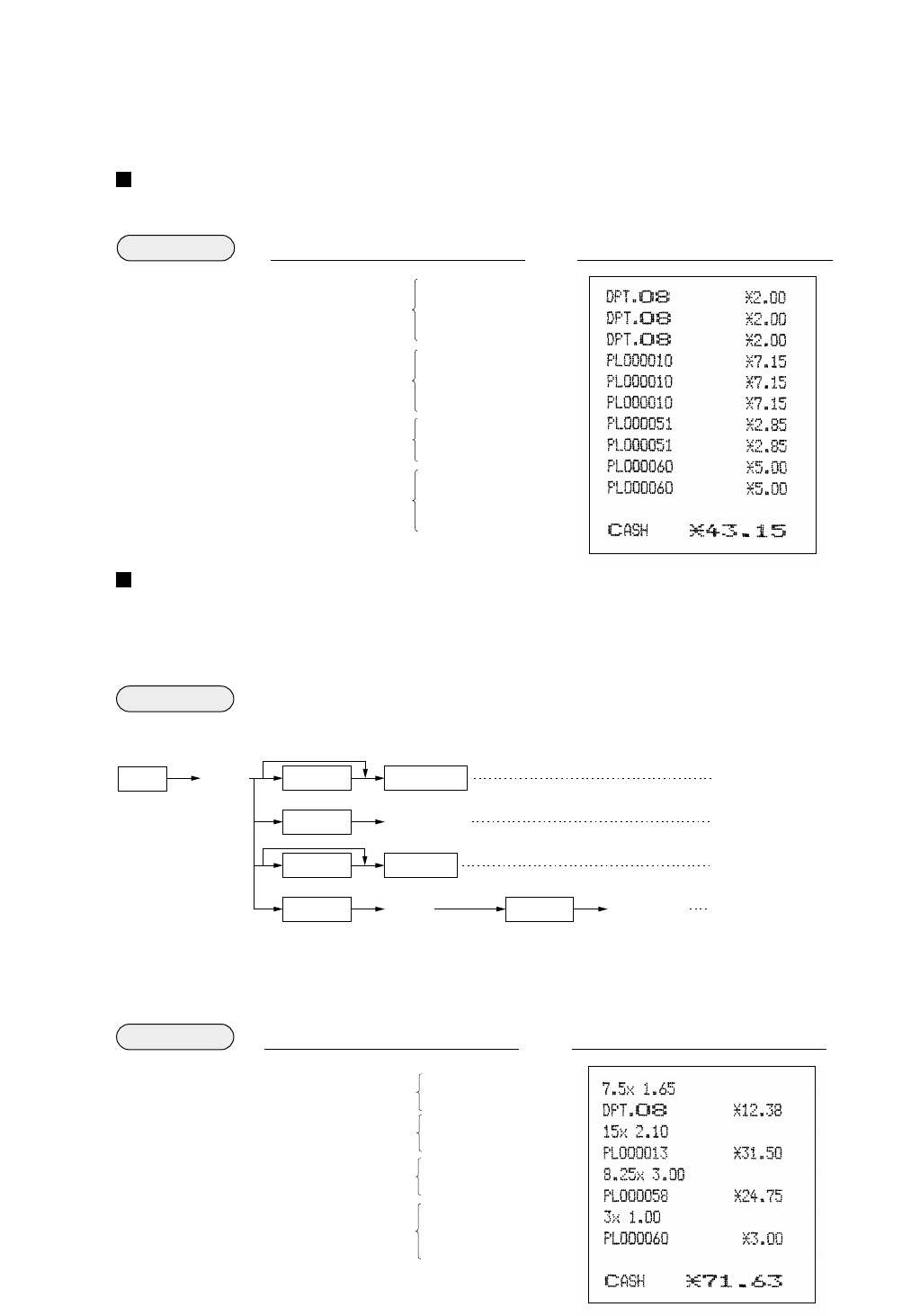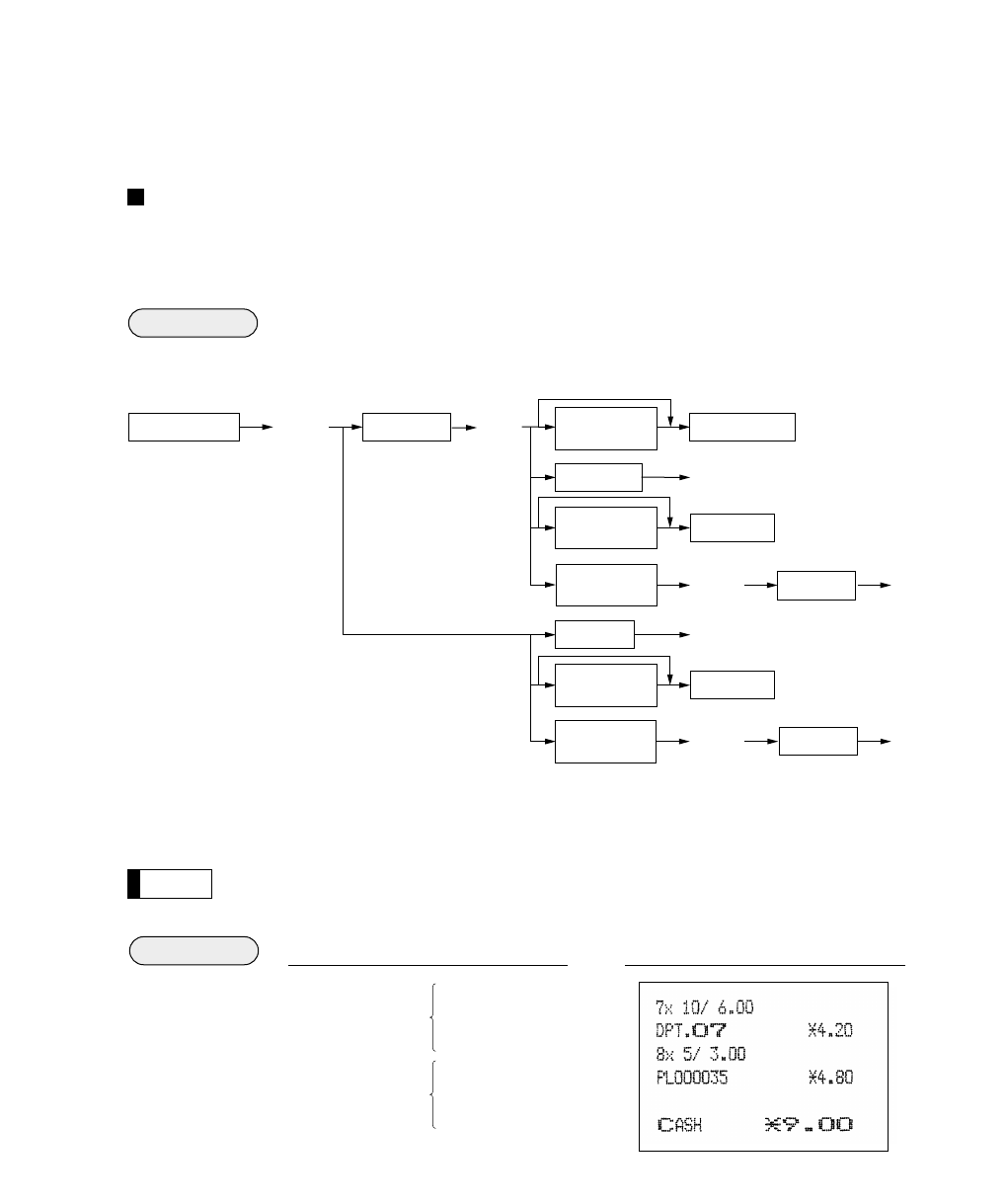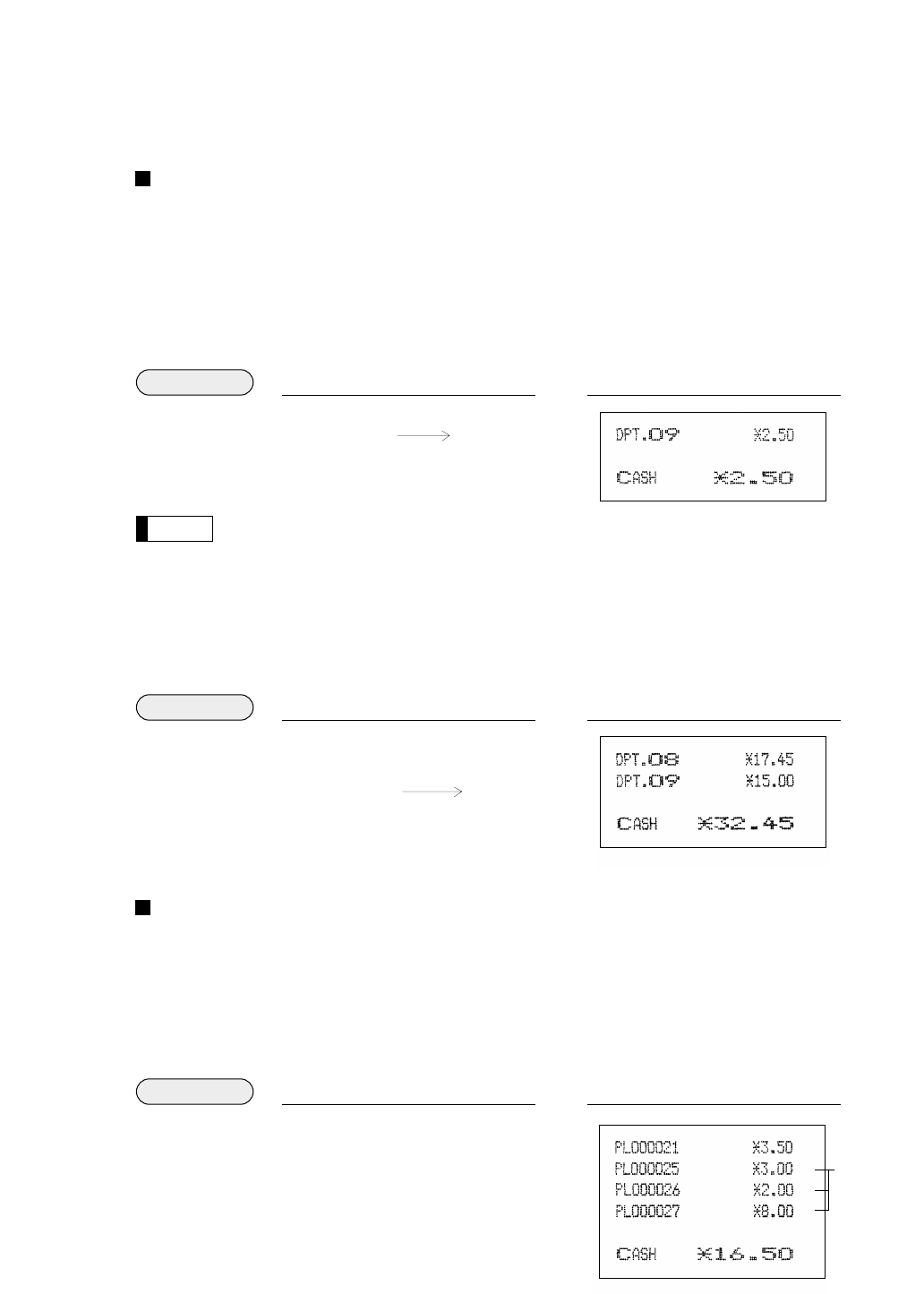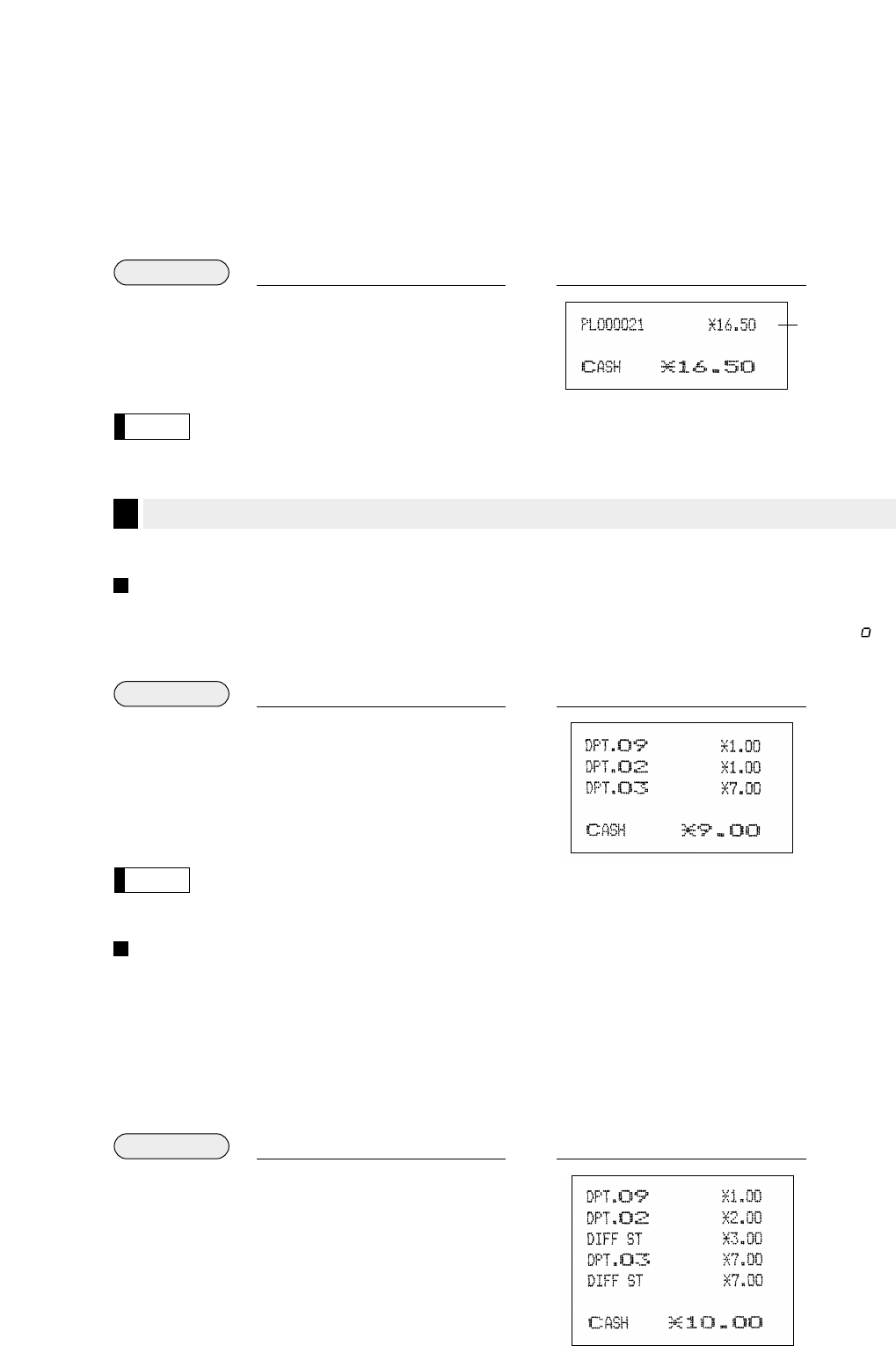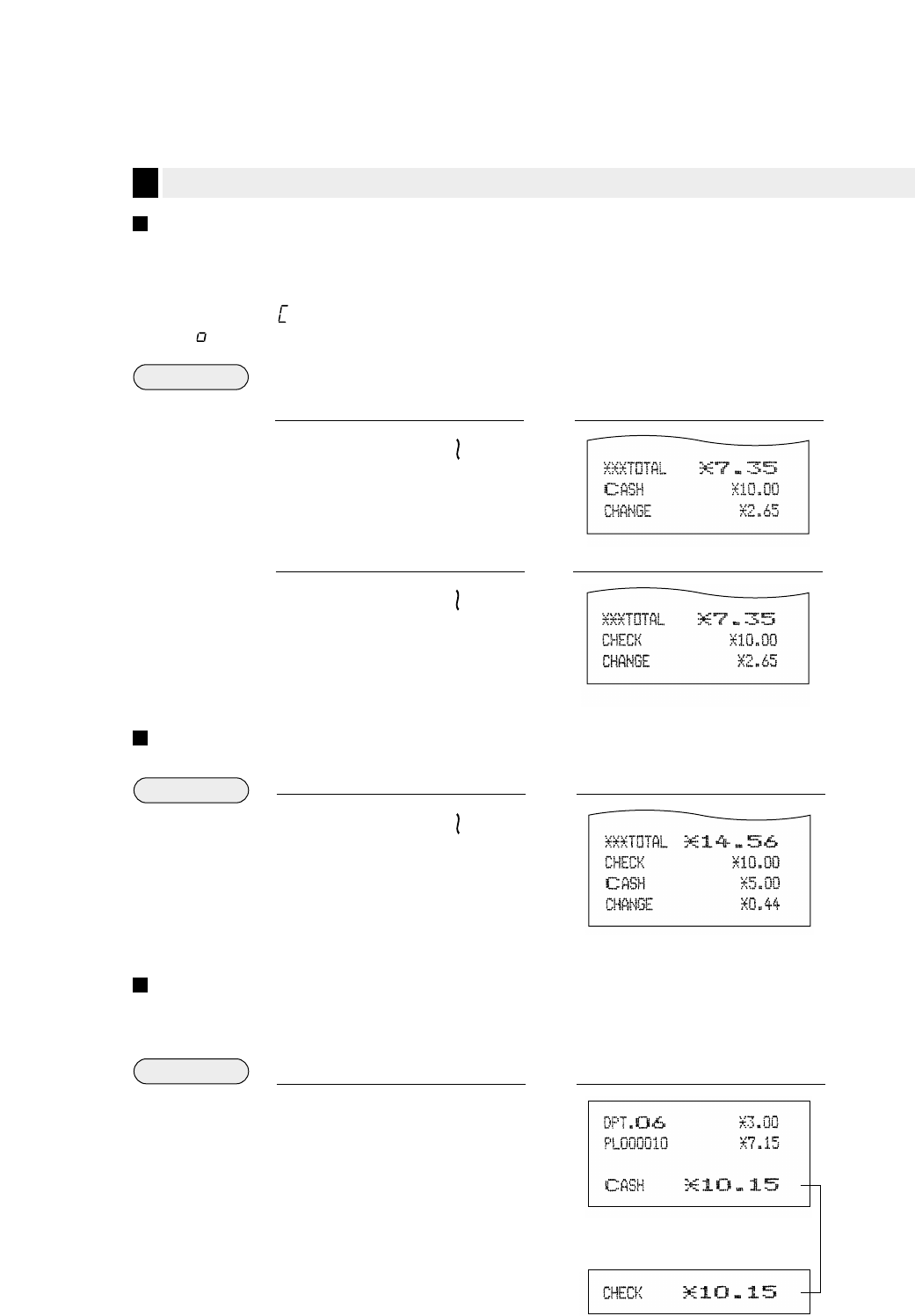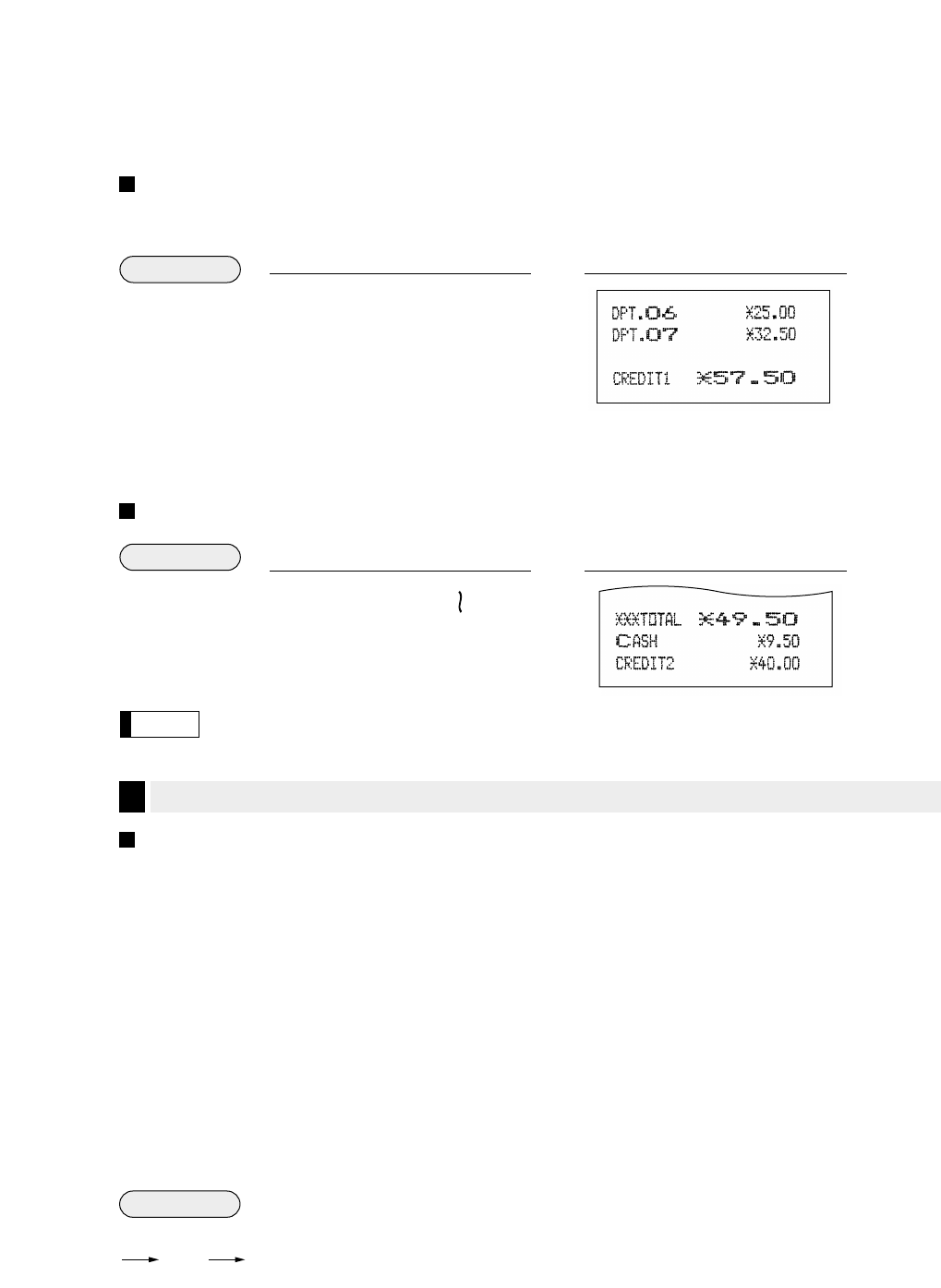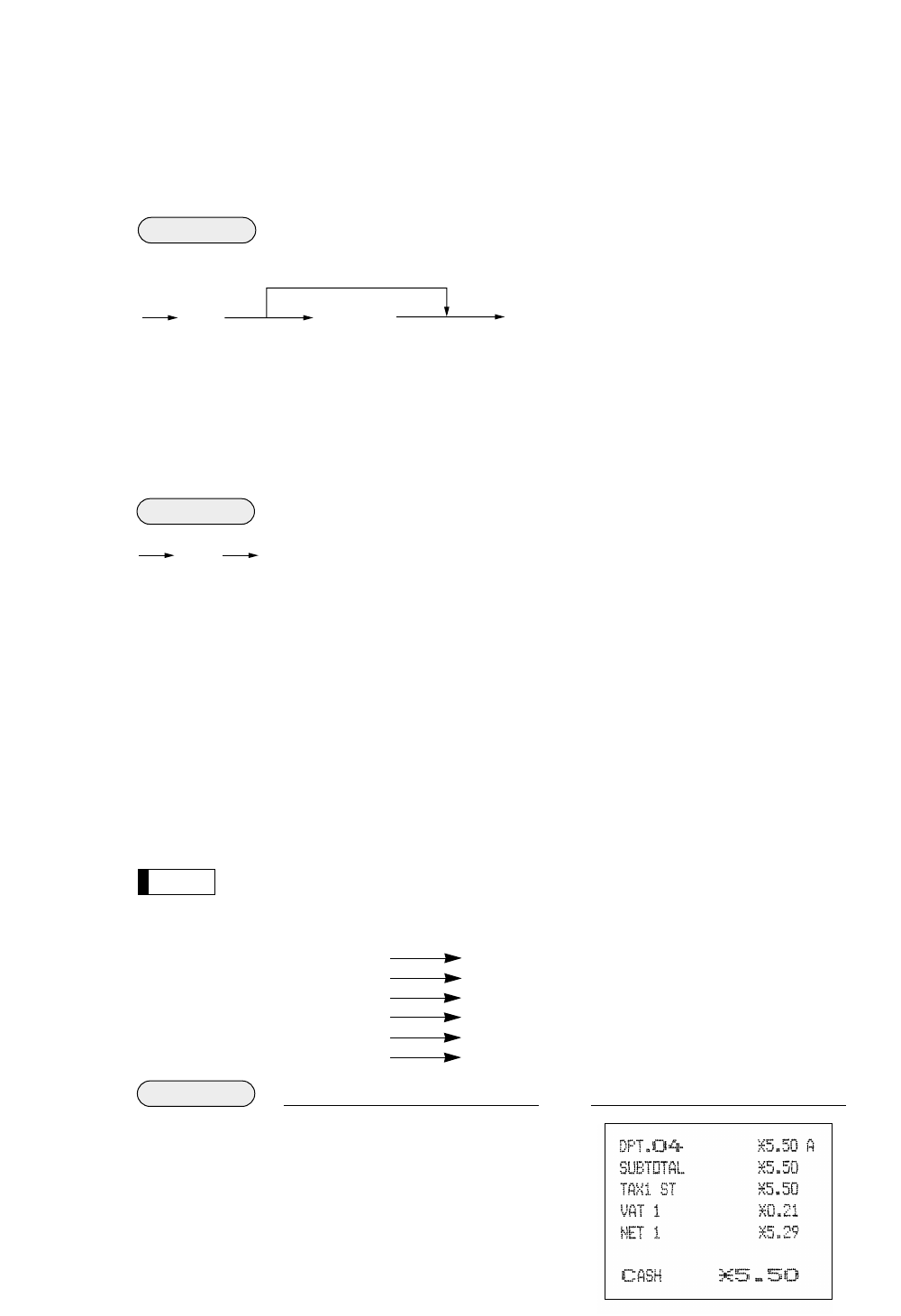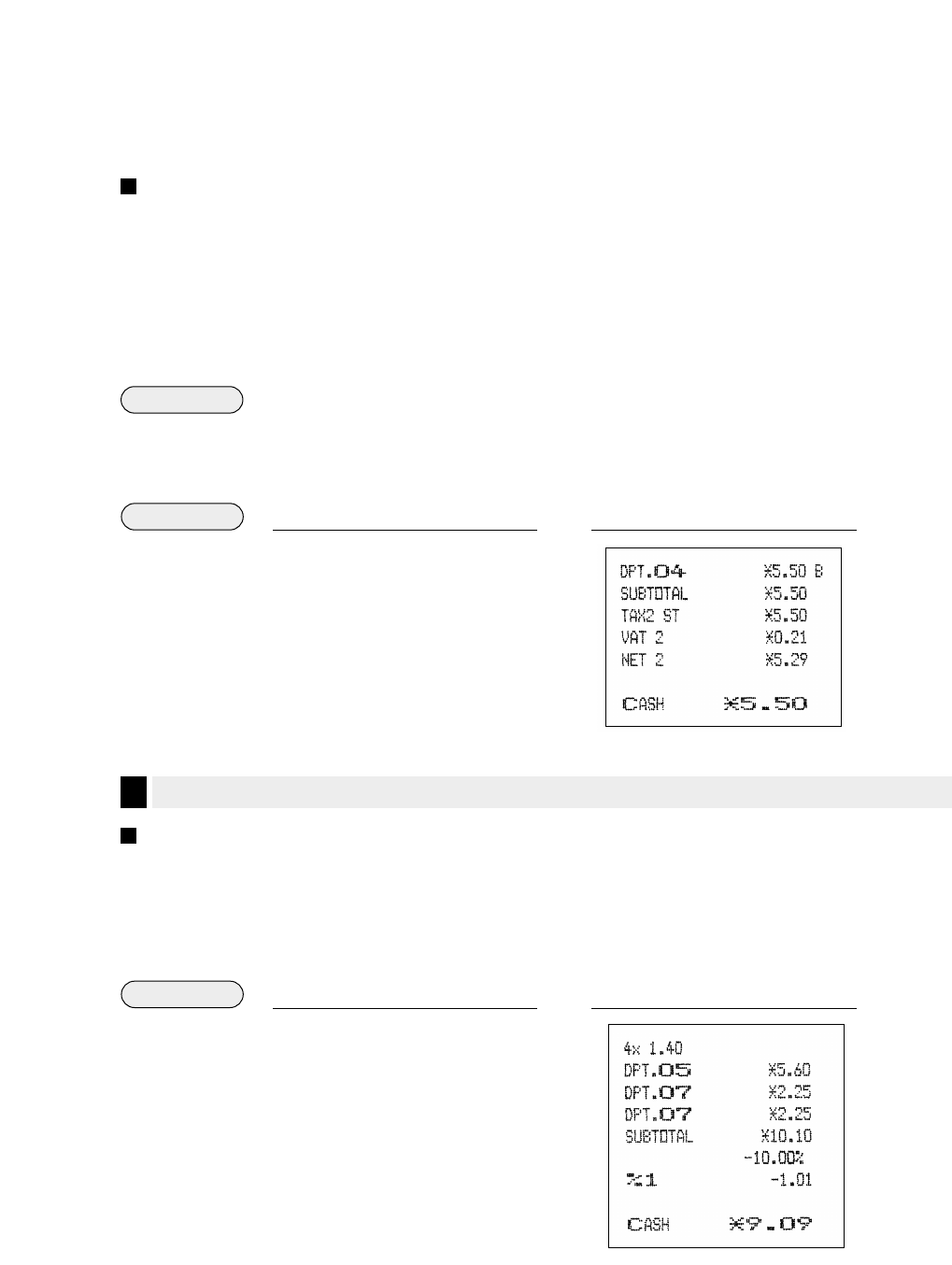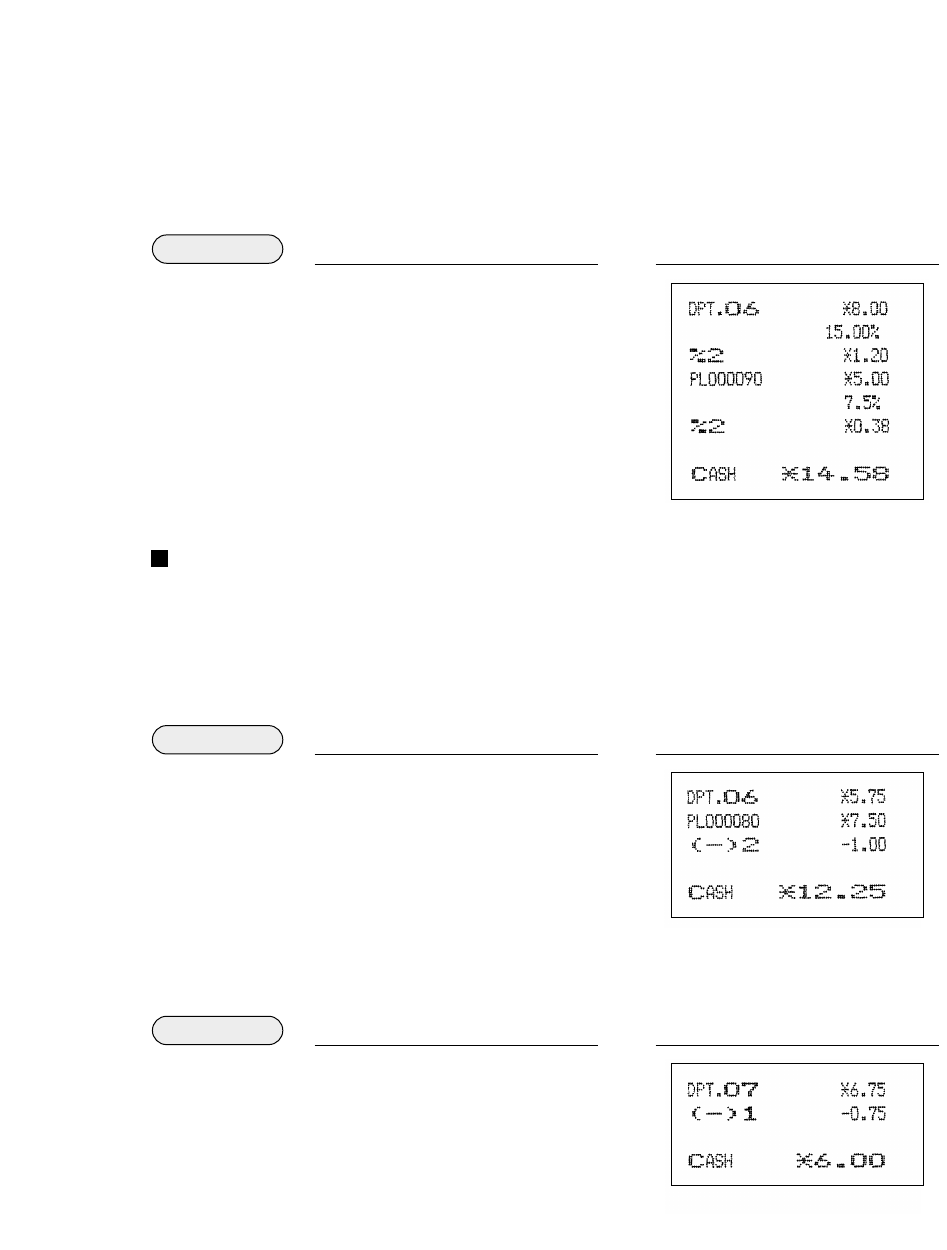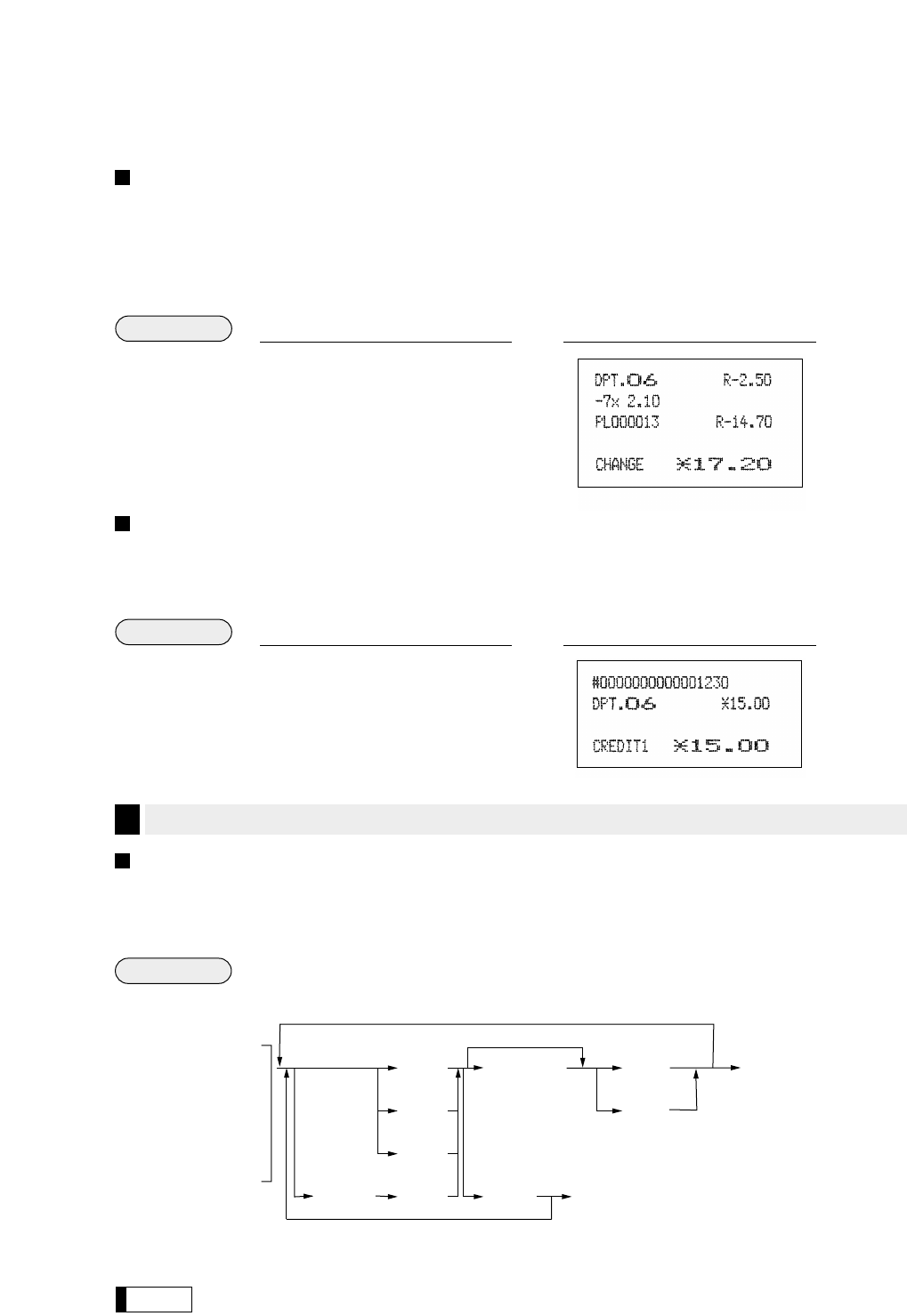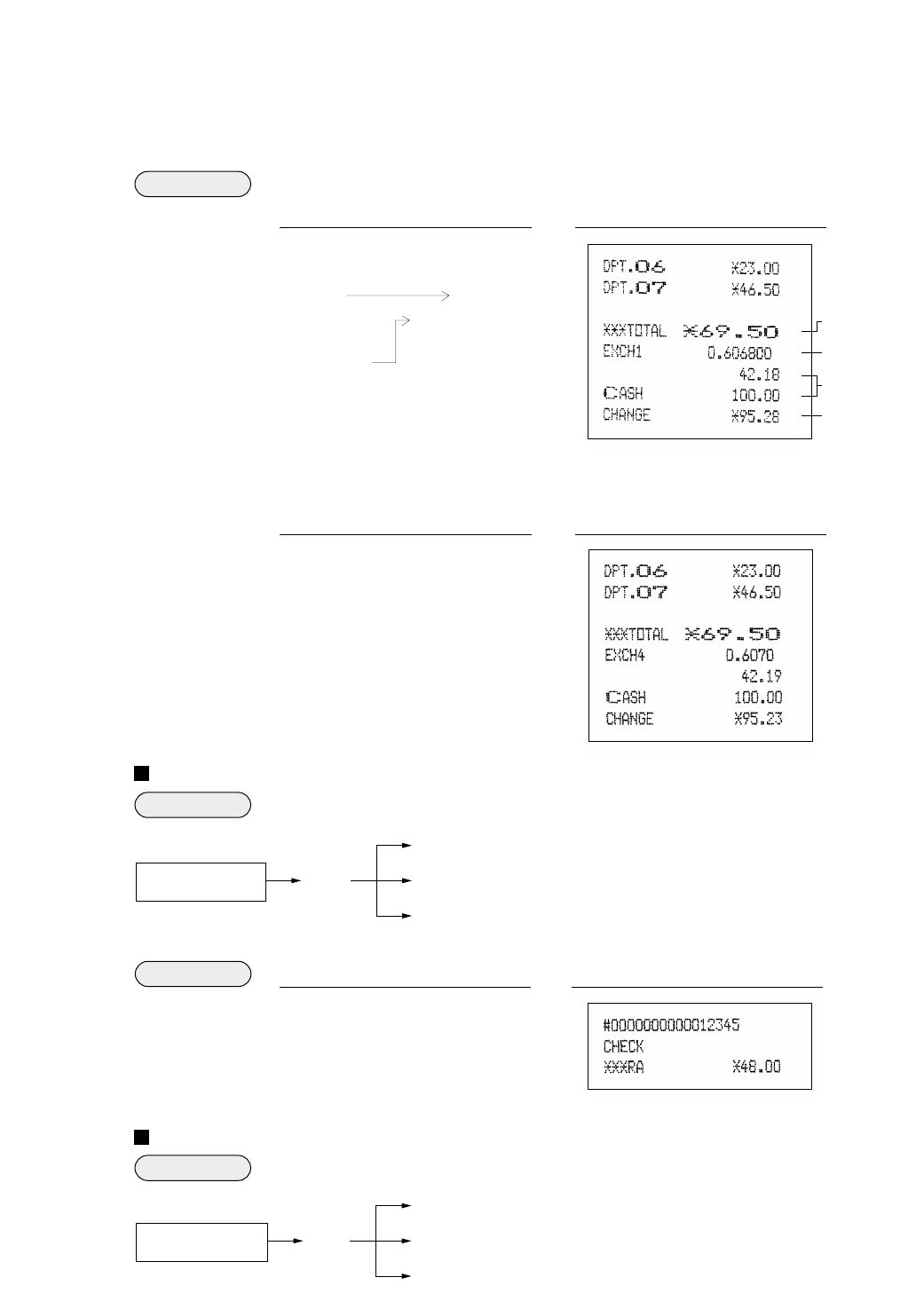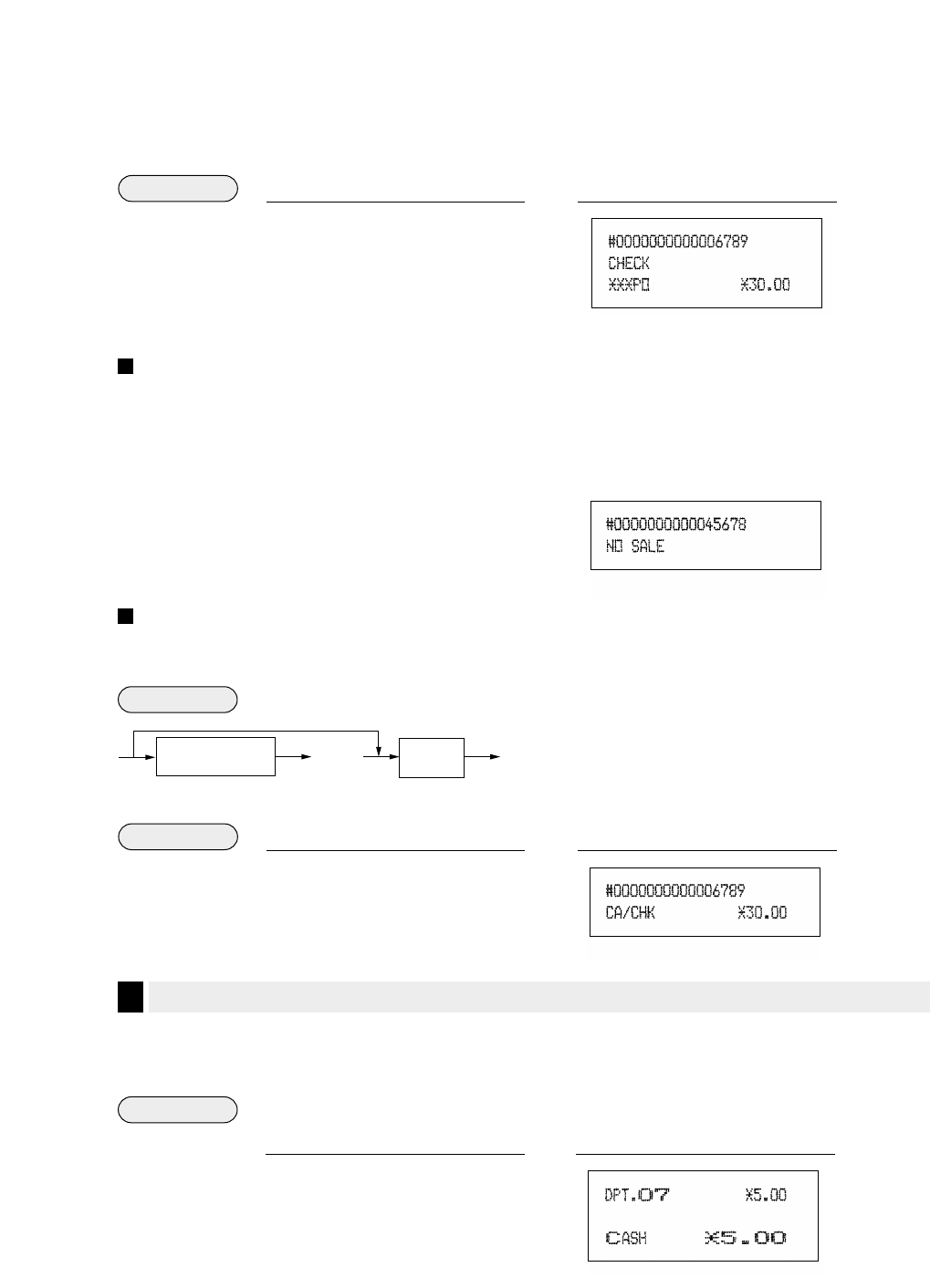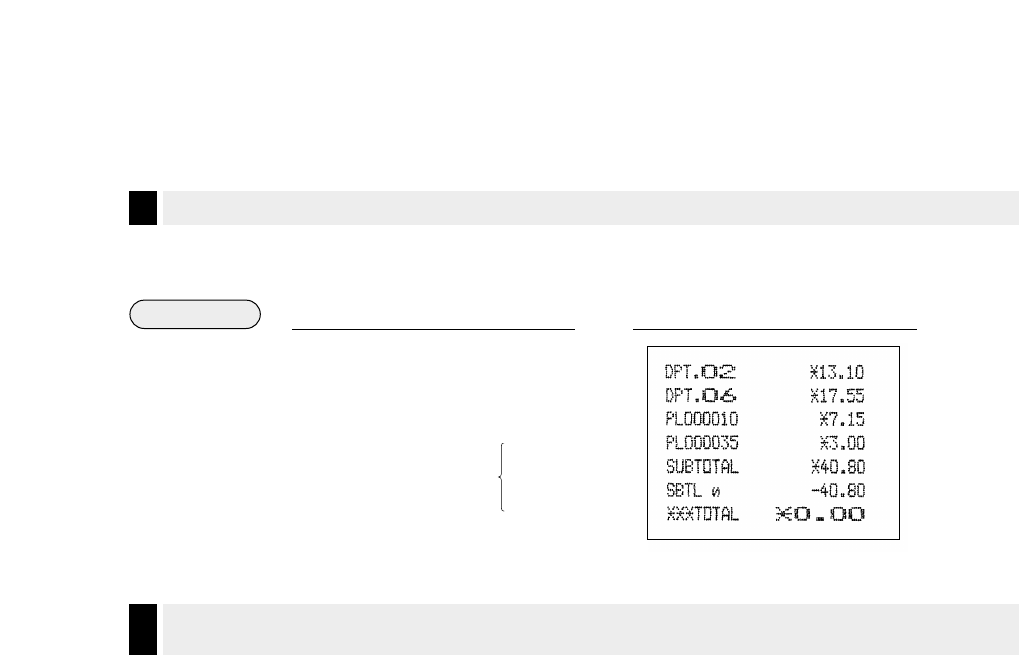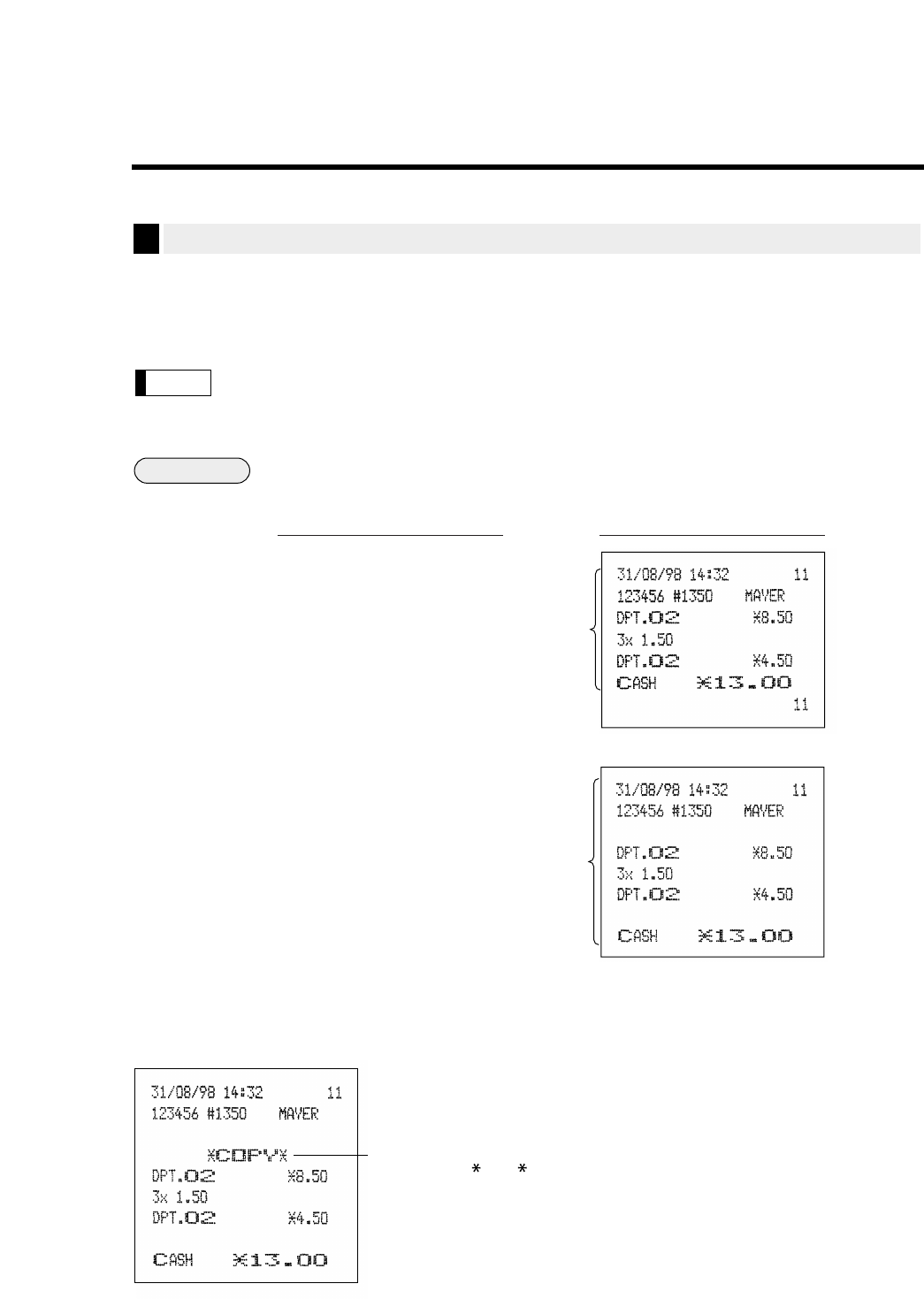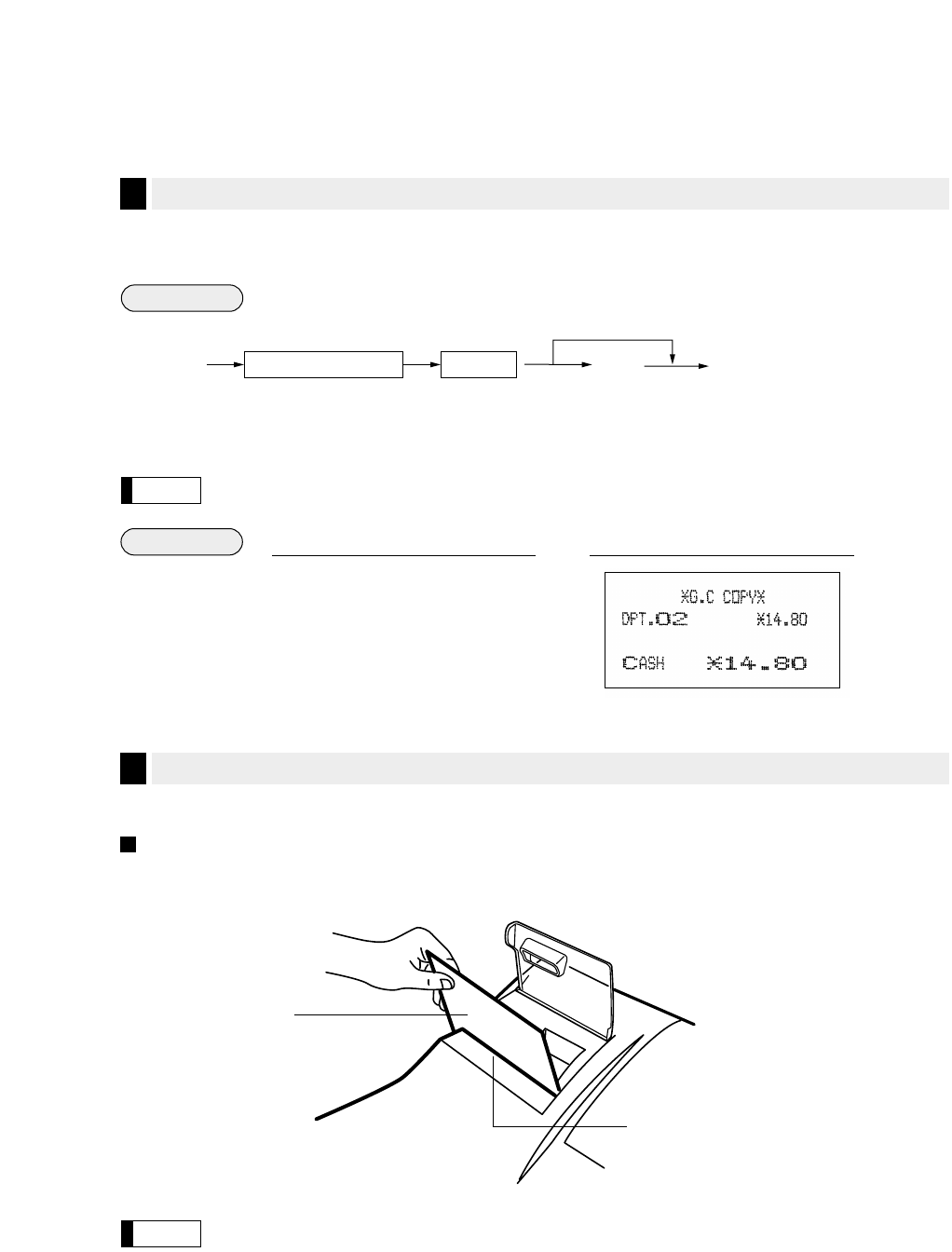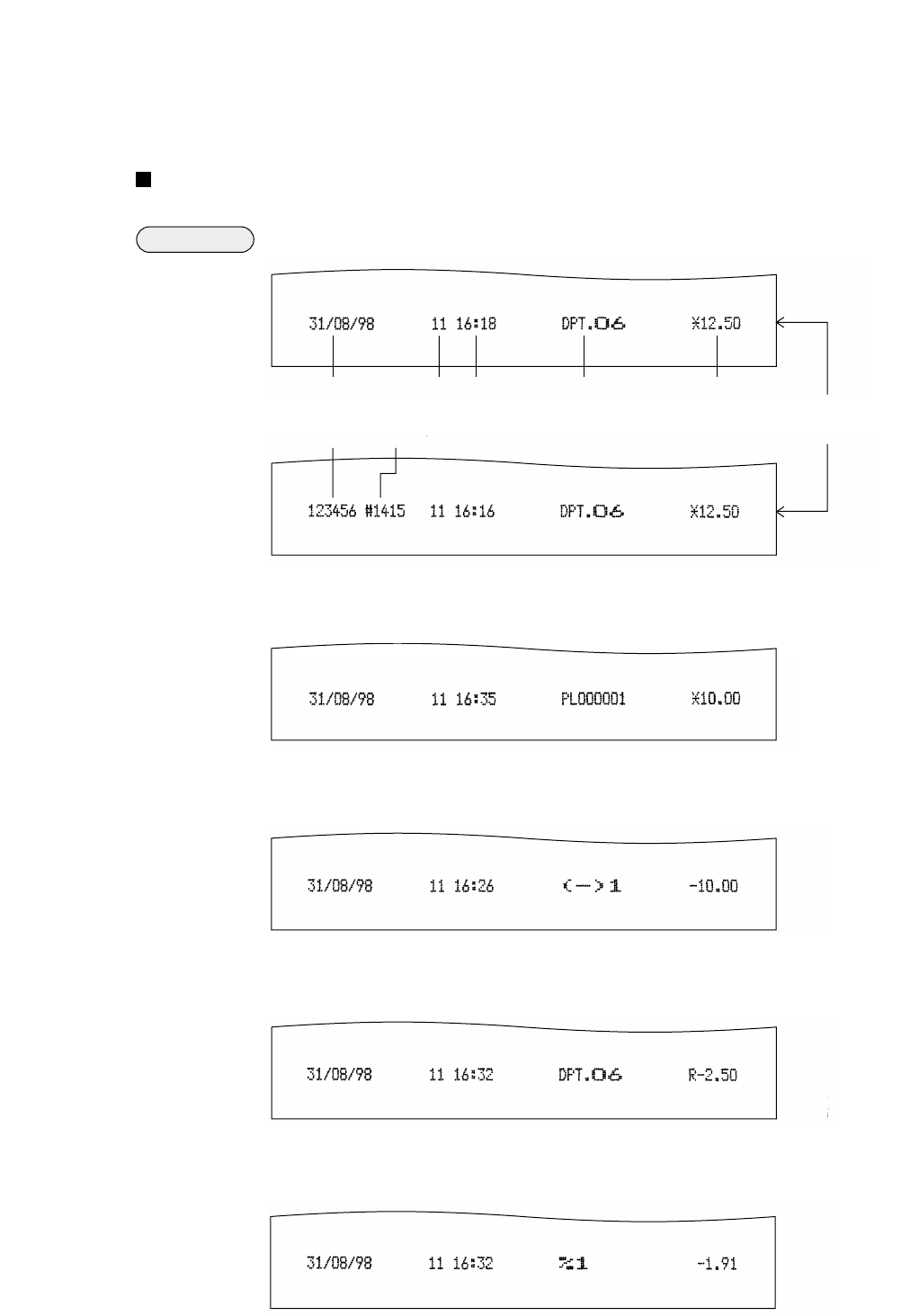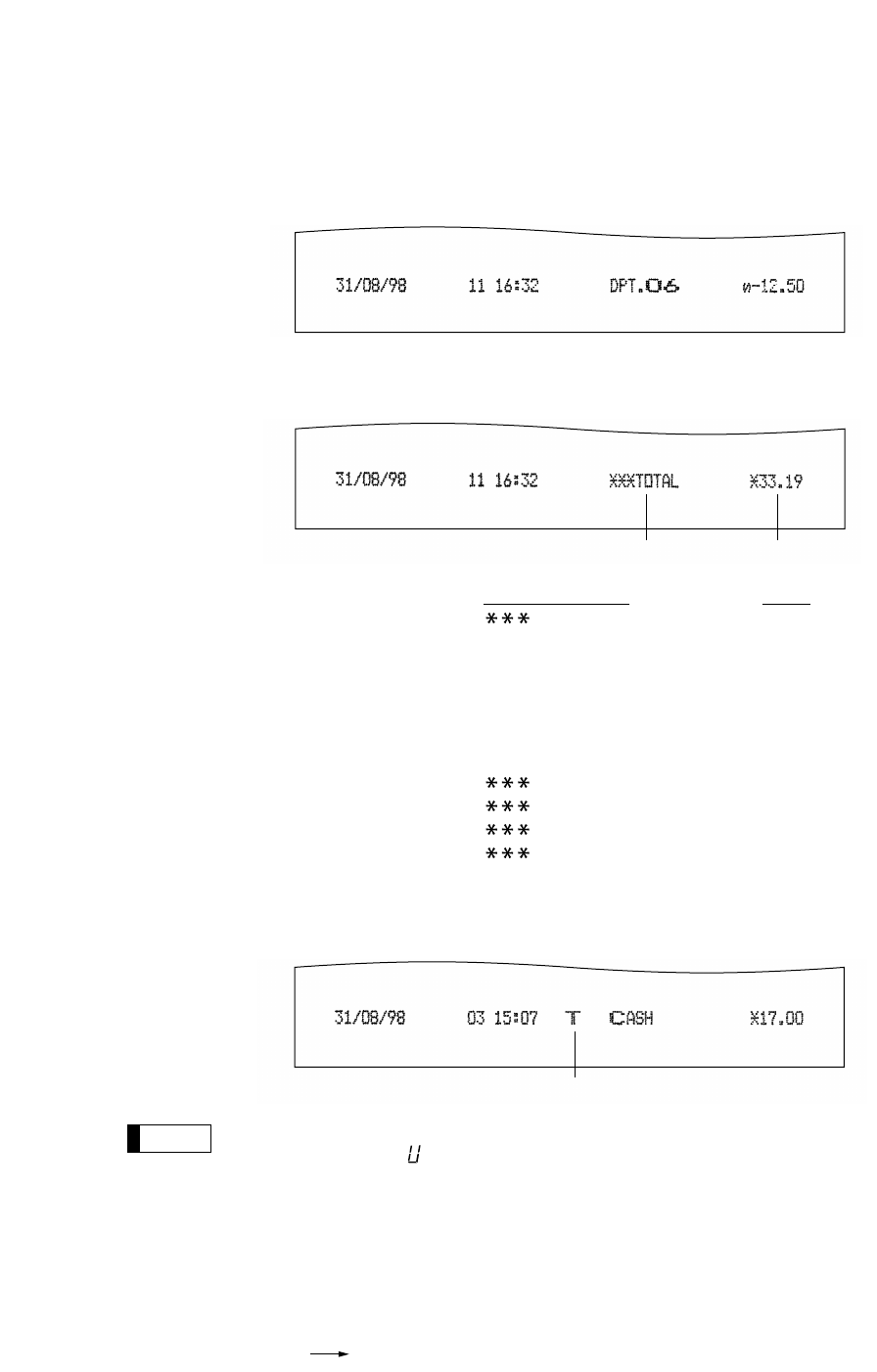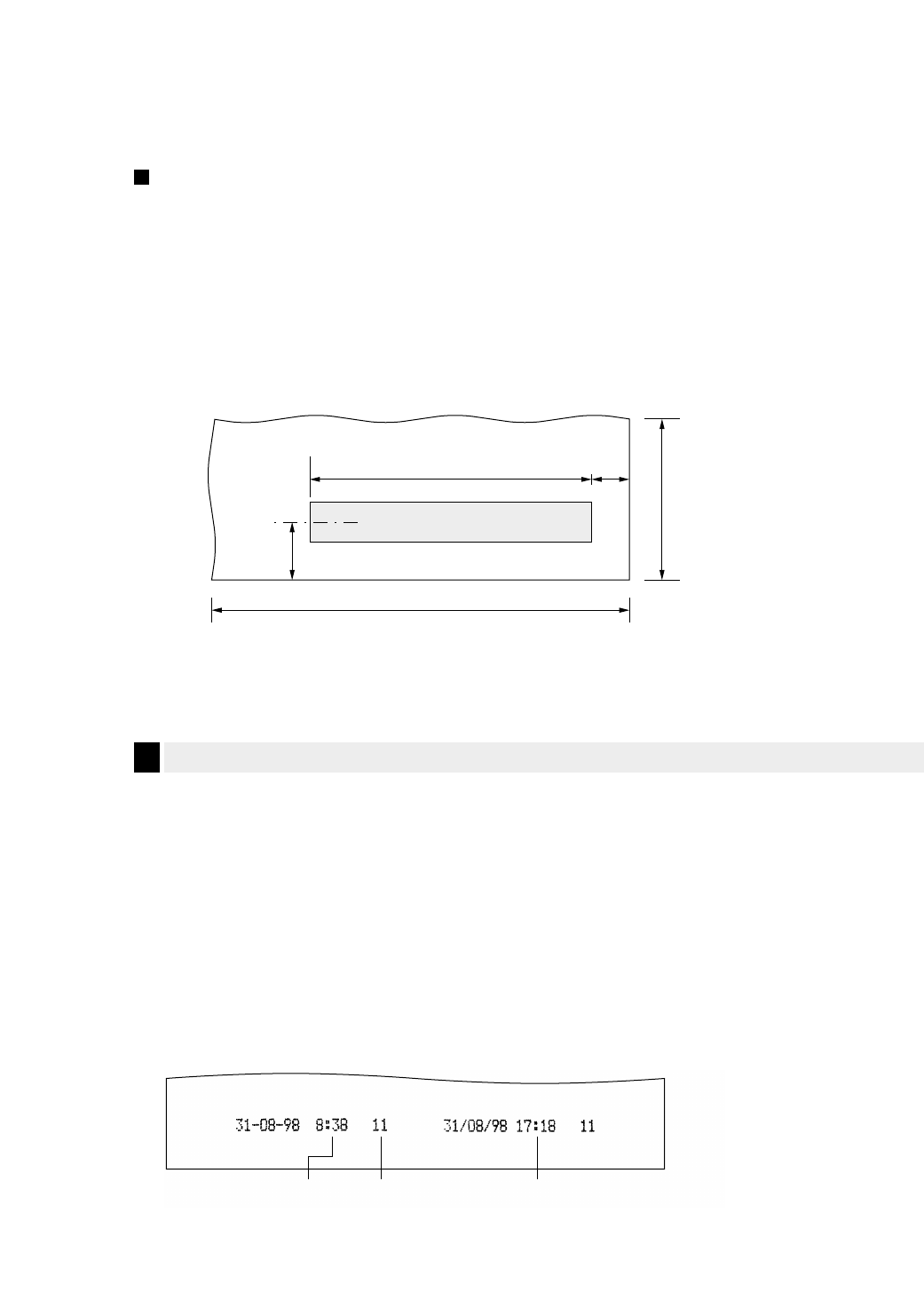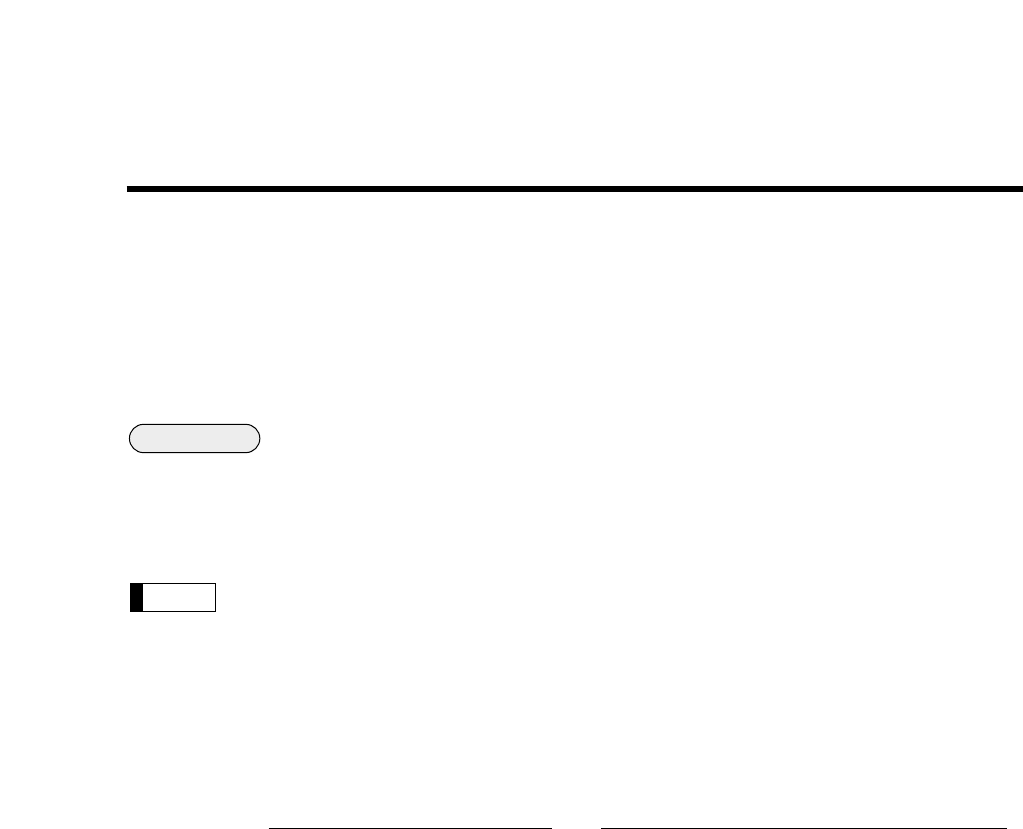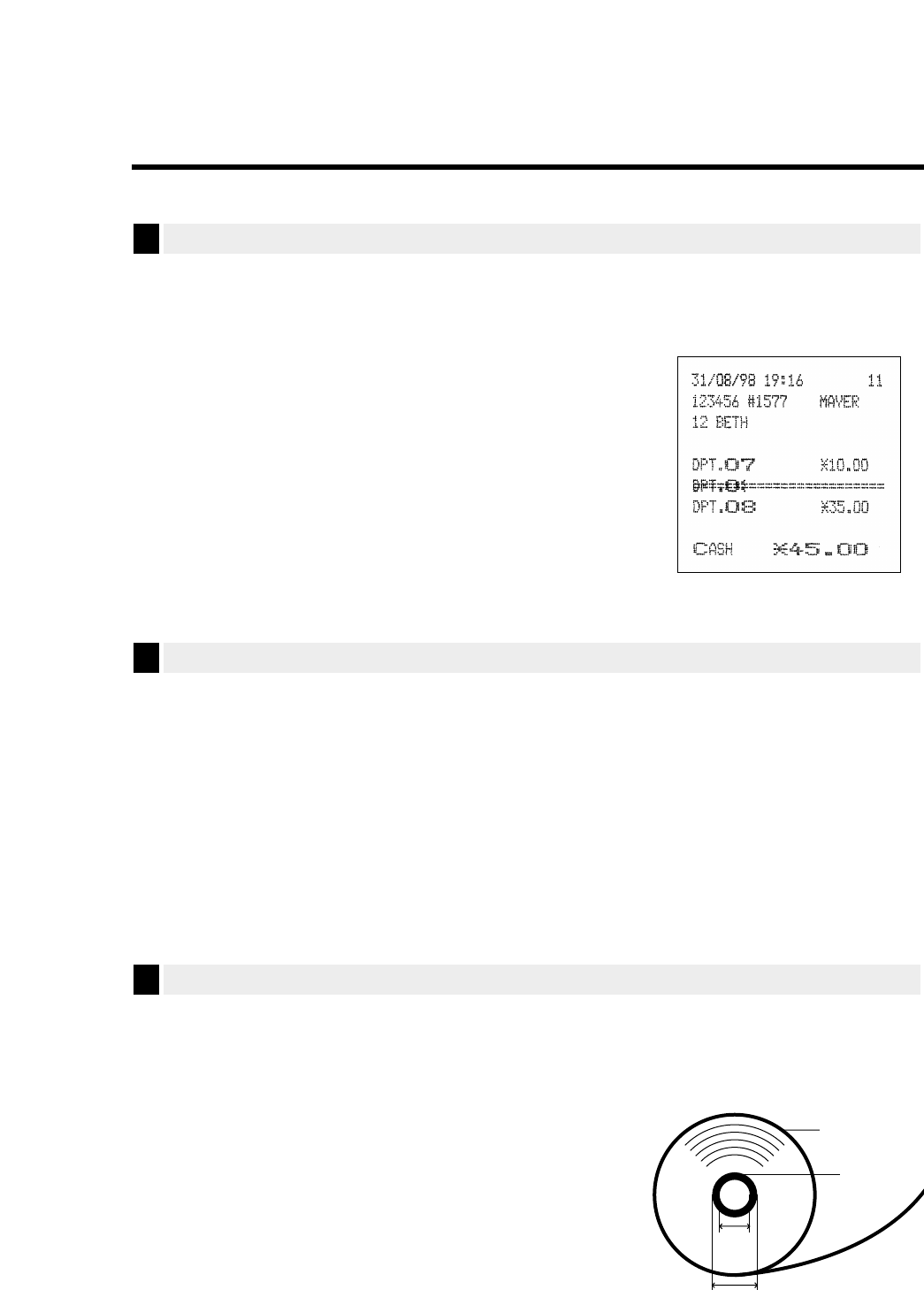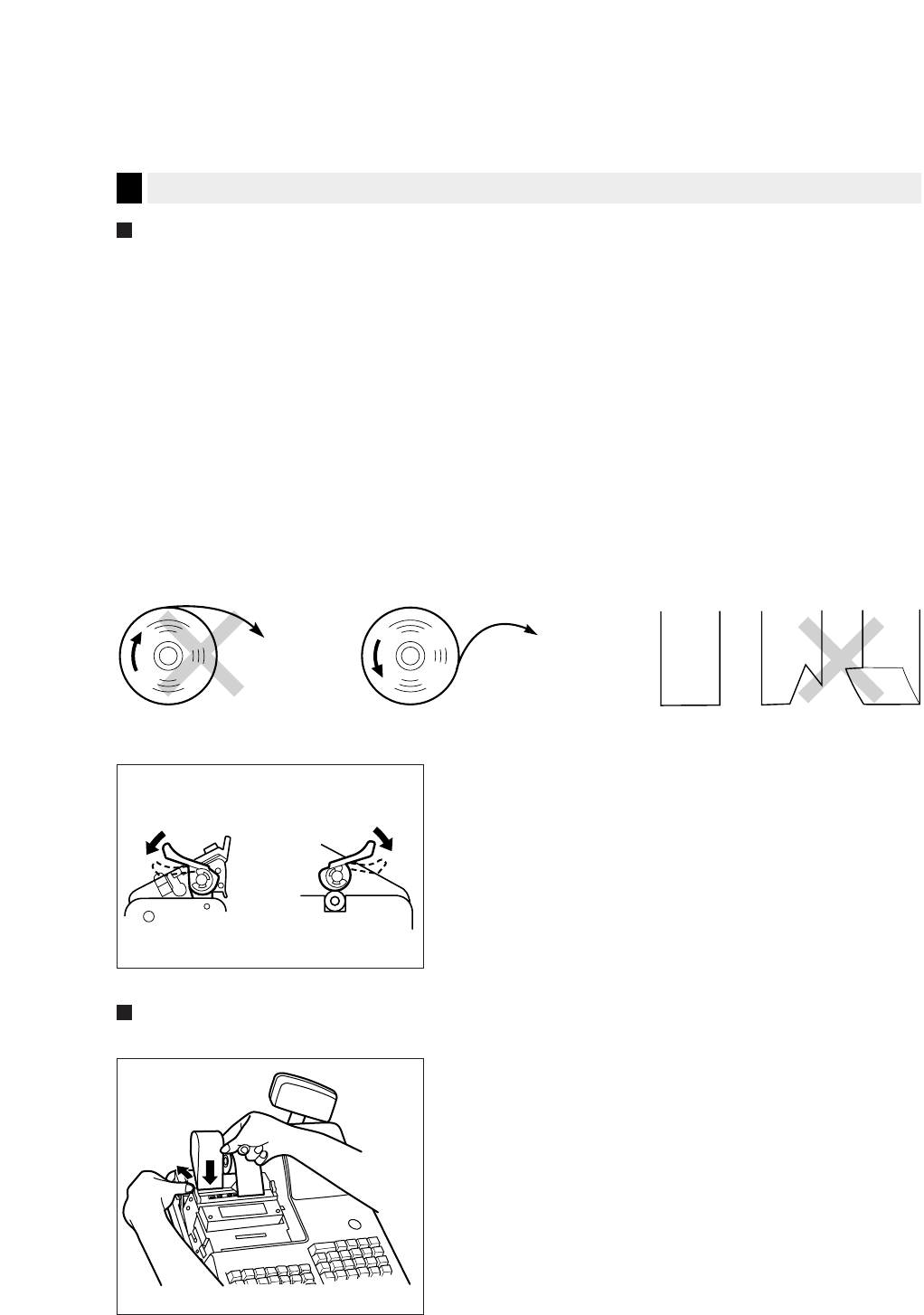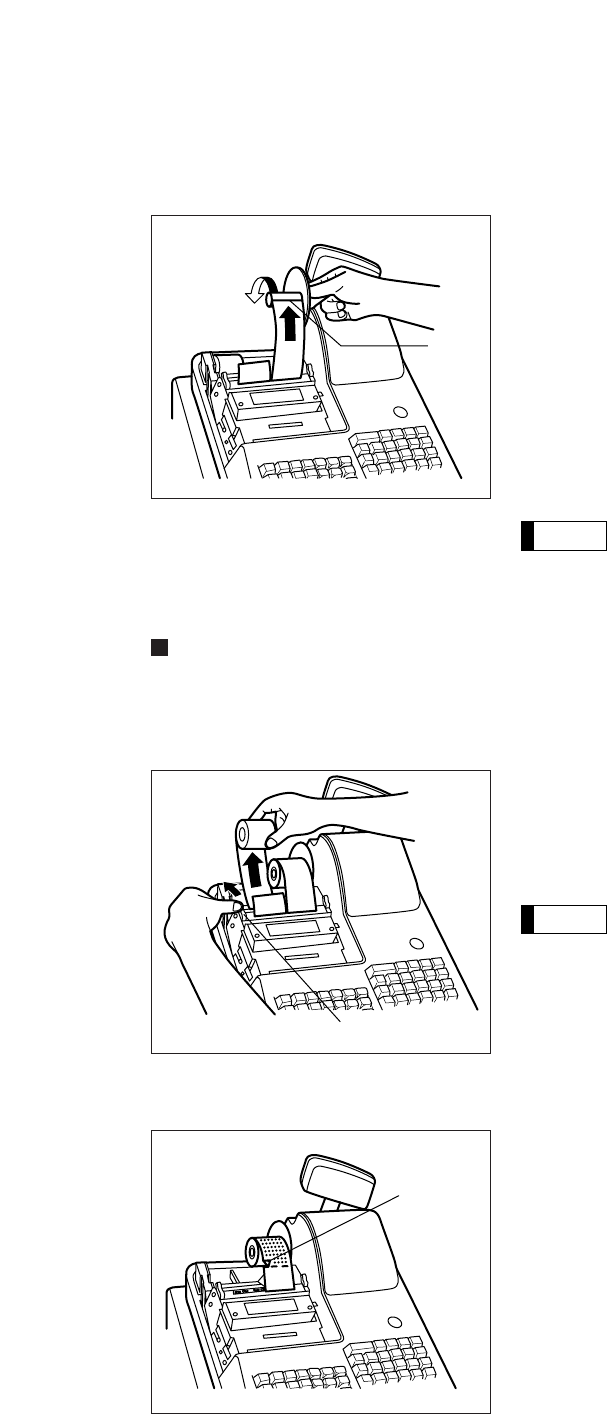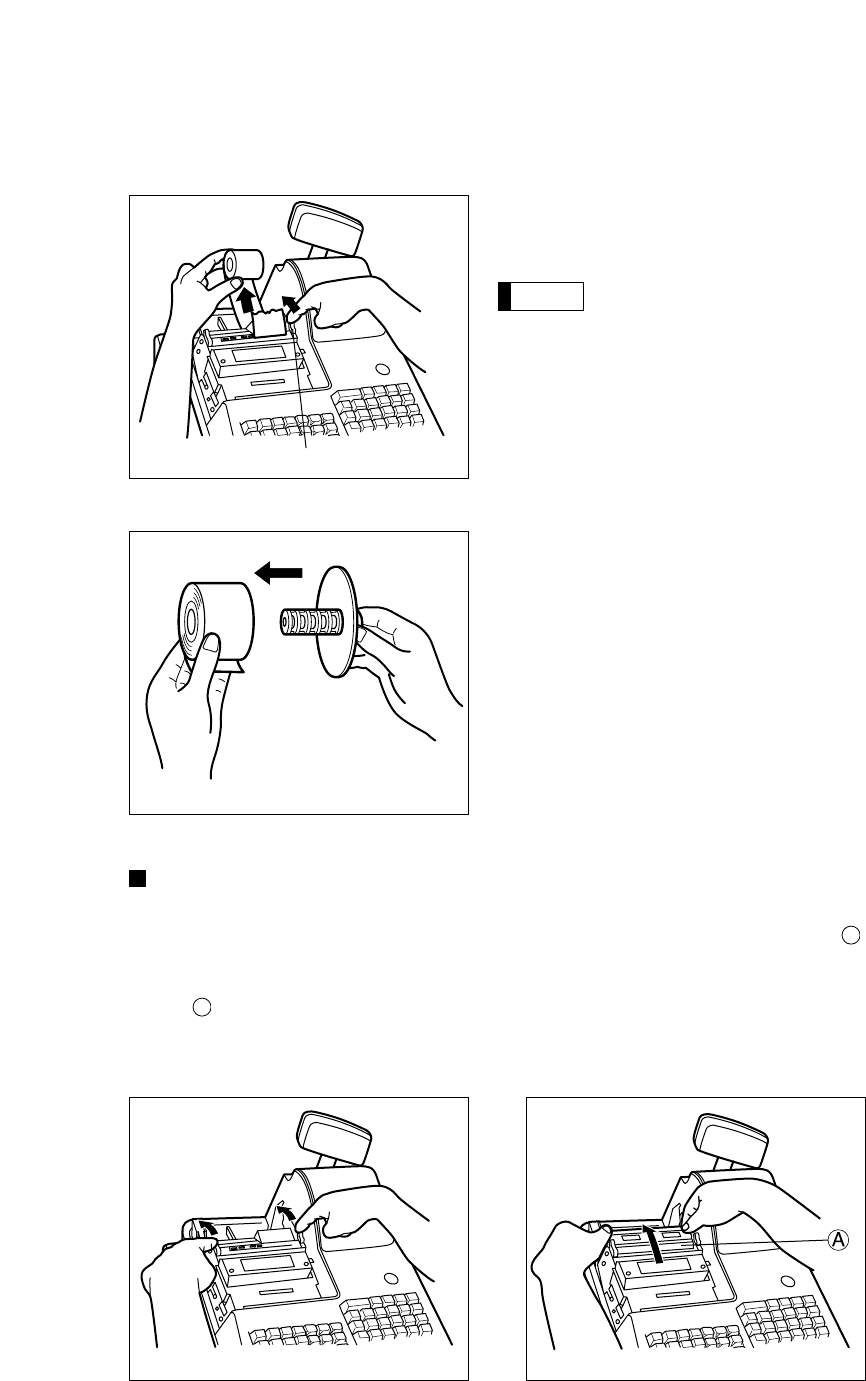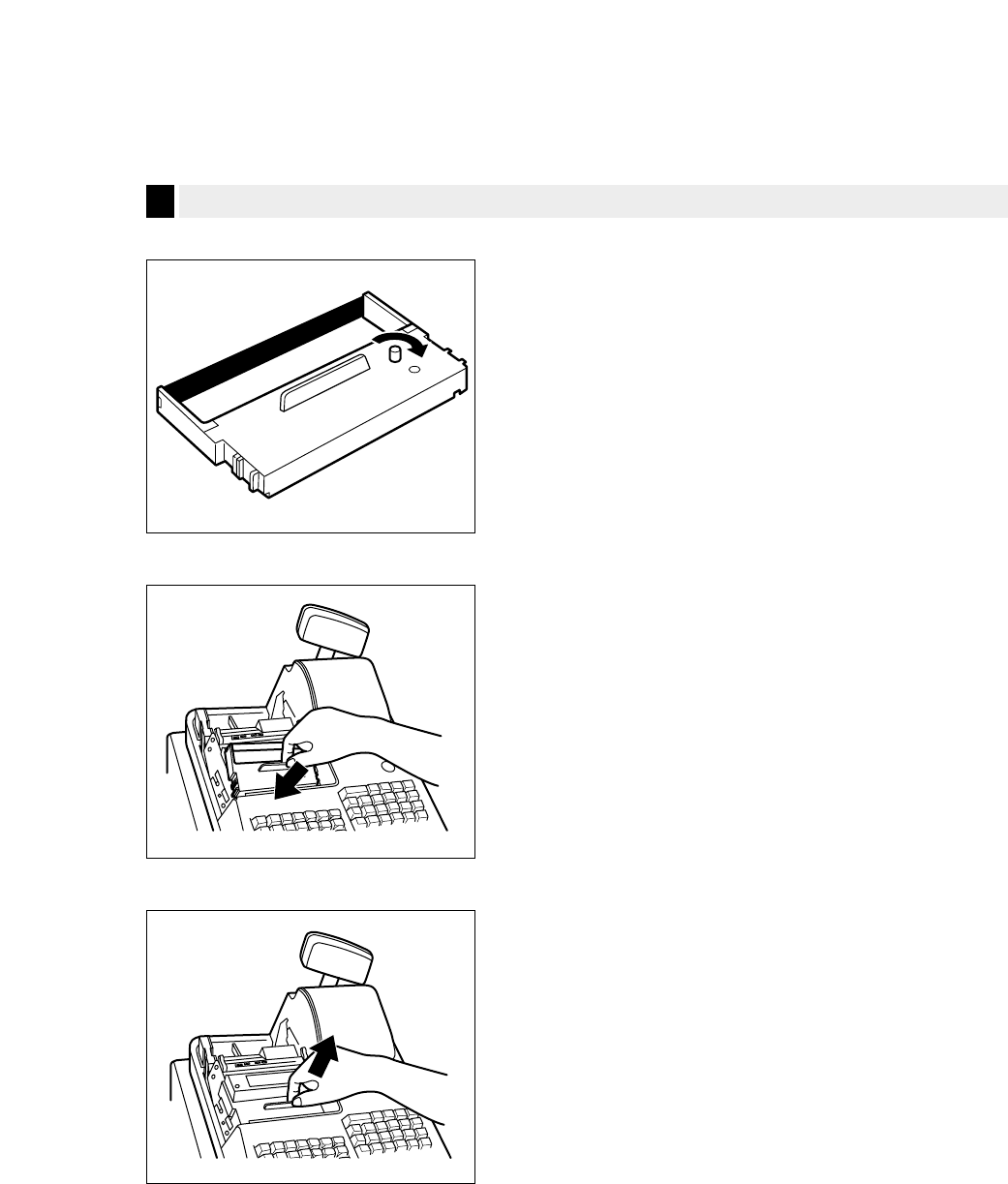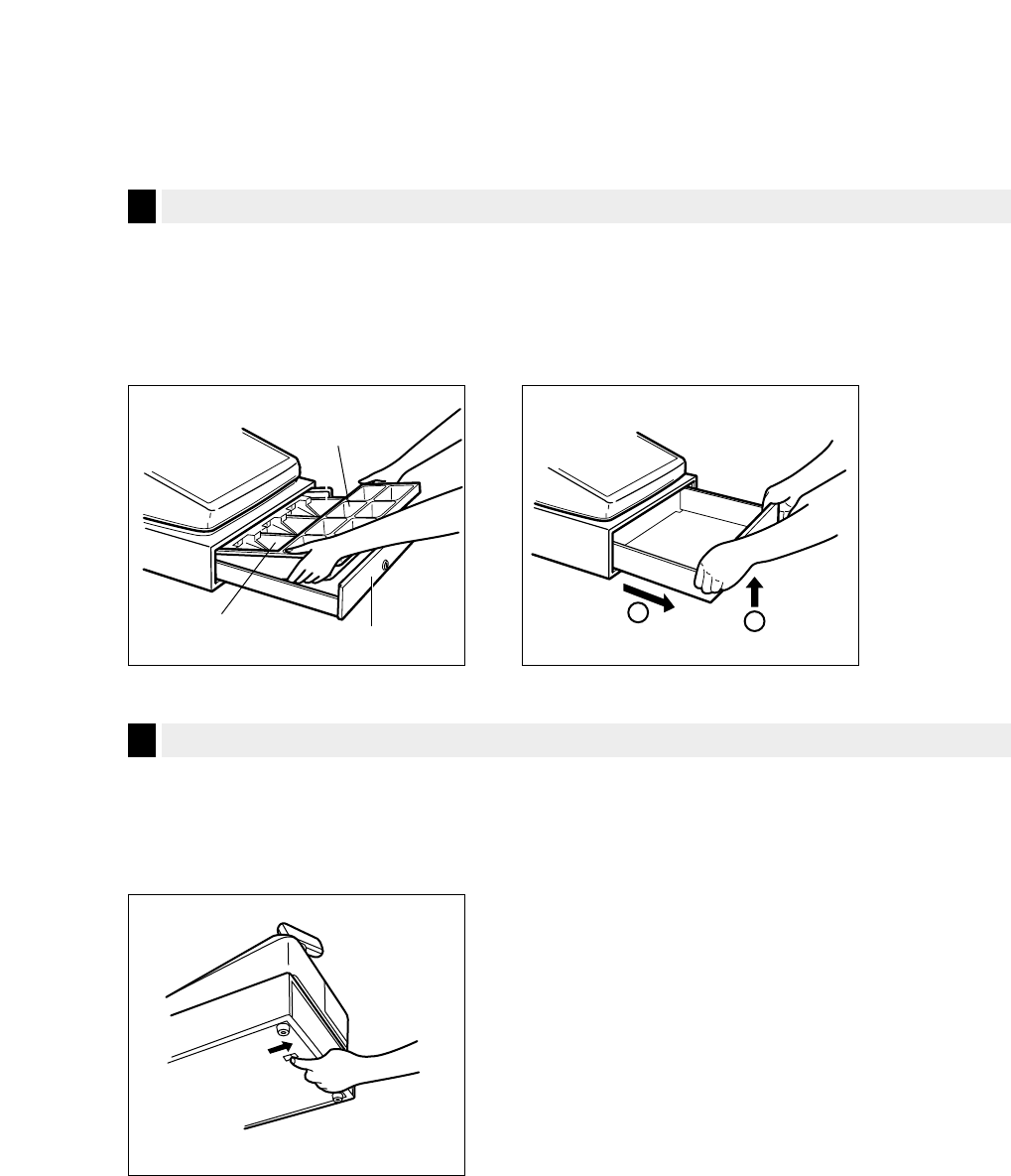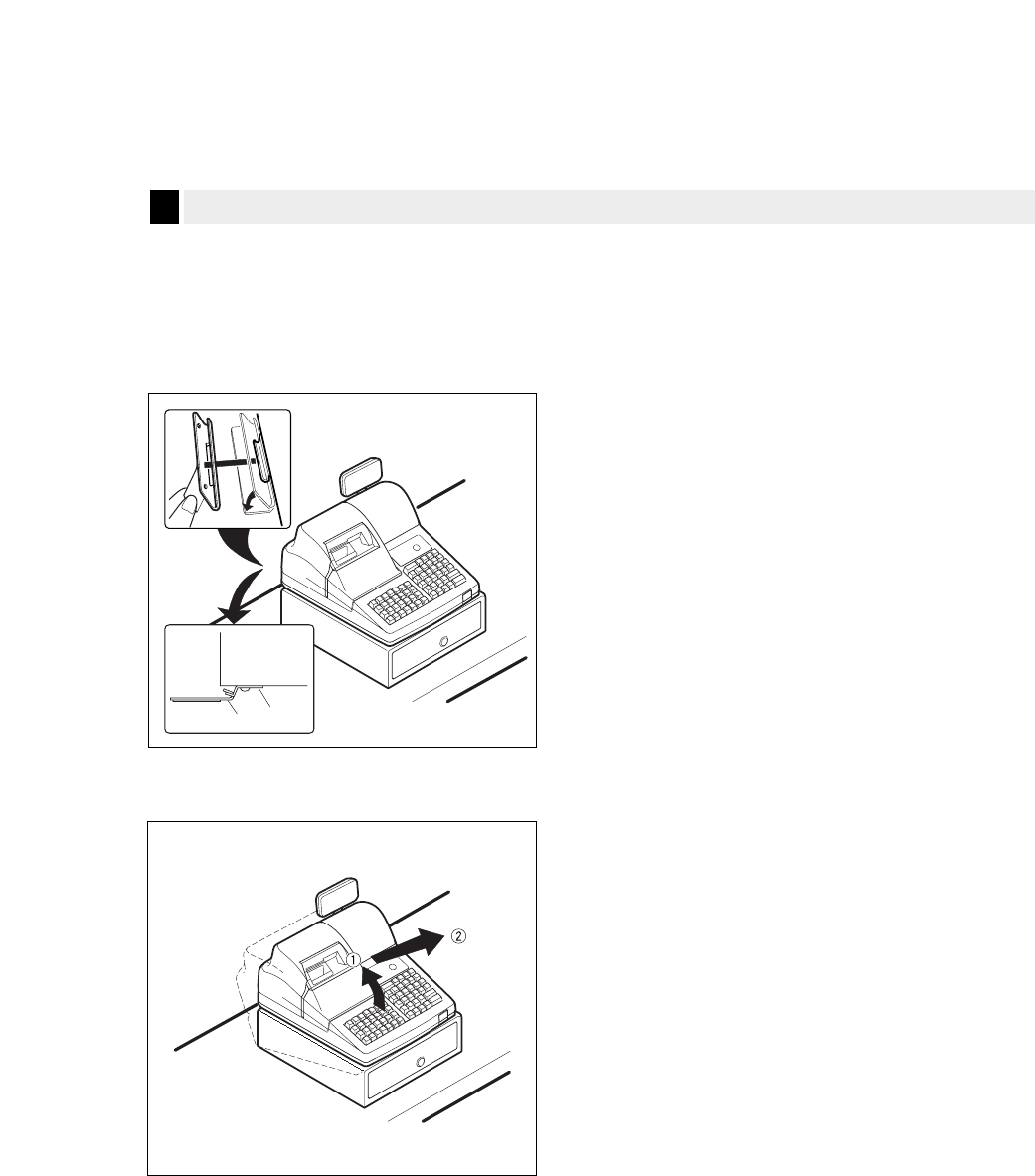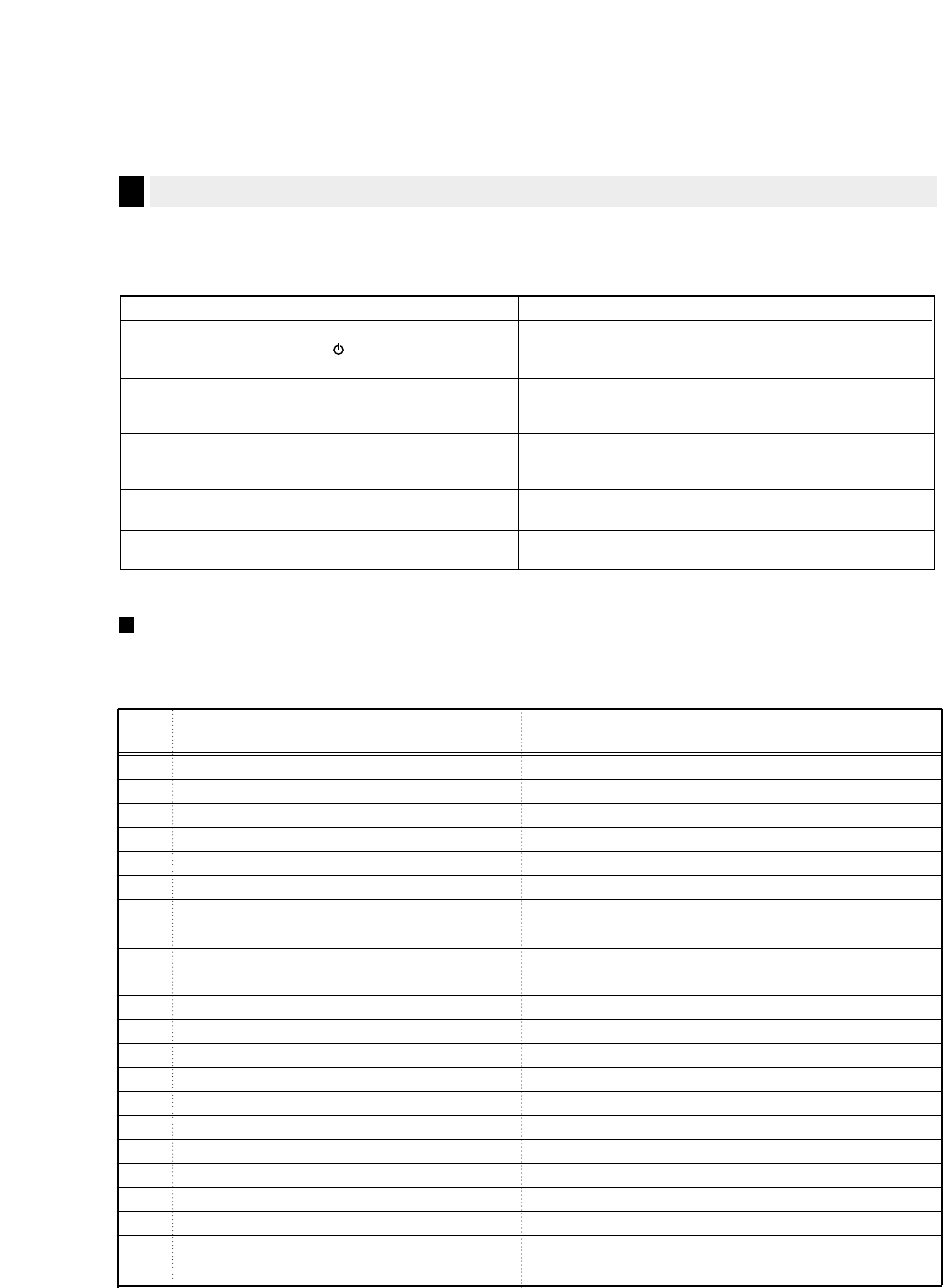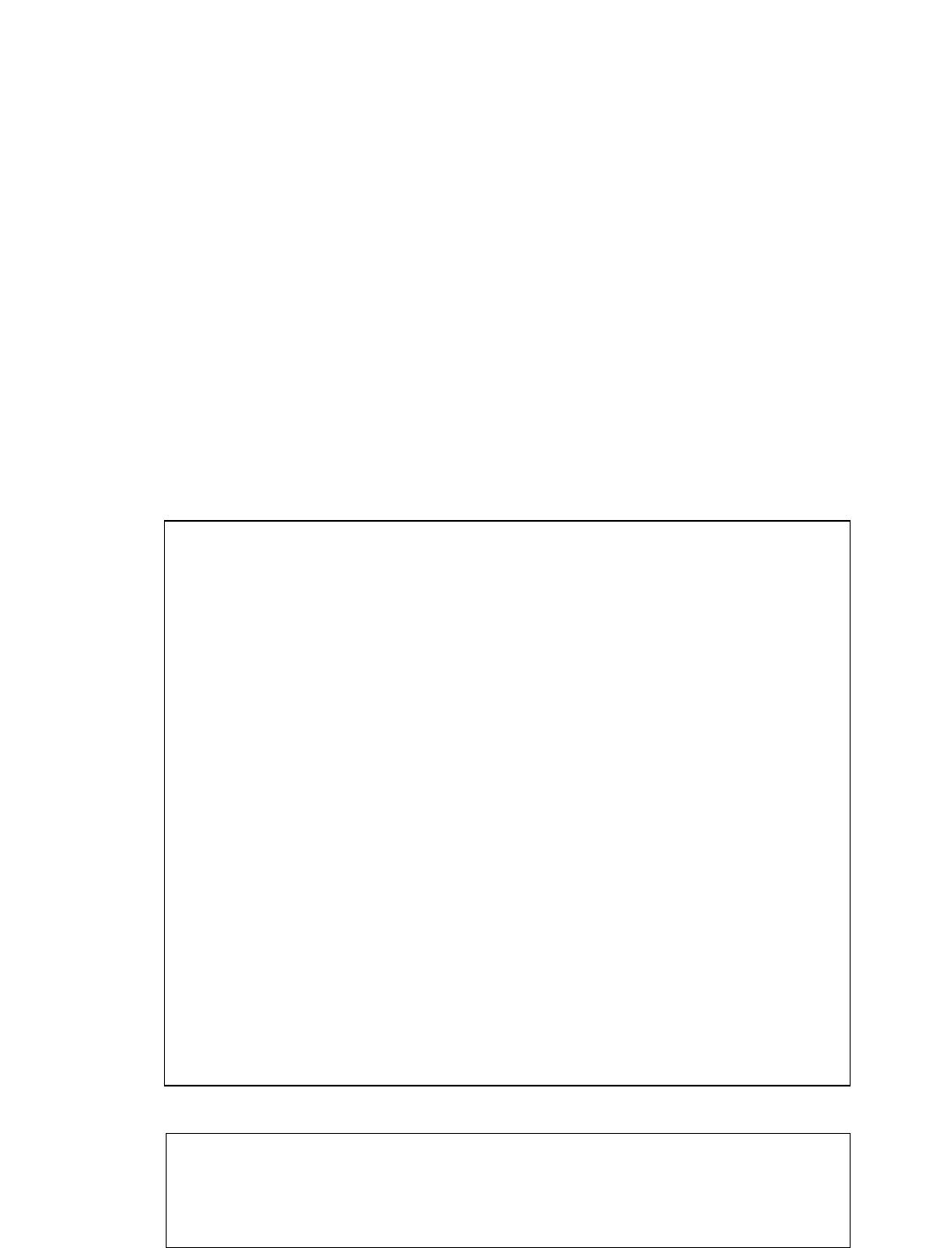Verknüpfungs-PLU-Registrierungen·····································································································99
2 Anzeige der Zwischensummen ·············································································································100
Verkaufszwischensumme···················································································································100
Zwischenrechnungssumme (Differenz-Zwischensumme)··································································100
3 Abschluß einer Transaktion···················································································································101
Zahlgeld- oder Scheckeingabe···········································································································101
Gemischte Zahlung (Scheck + Bargeld)·····························································································101
Bar- oder Scheckverkauf, der keine Zahlgeldregistrierung erforderlich macht···································101
Kreditverkauf ······································································································································102
Gemischter Zahlgeldverkauf (Bargeld oder Scheck + Kredit) ····························································102
4 Berechnung der Mehrwertsteuer (MWSt)······························································································102
Herausrechnendes MWSt-/aufschlagendes MWSt-System·······························································102
Registrierungen mit MWSt-Wechsel···································································································104
5 Unterschiedliche Registrierungen··········································································································104
Prozentberechnungen (Aufschlag oder Abschlag)·············································································104
Abzug (Rabatt) ···································································································································105
Retourenregistrierung·························································································································106
Ausdrucken von nichtaddierenden Nummern ····················································································106
6 Zahlungshandhabung····························································································································106
Fremdwährungsumrechnung··············································································································106
Registrierungen für bezahlte Rechnungen·························································································107
Ausgabenregistrierungen ···················································································································107
Kein Verkauf (Geldwechsel)···············································································································108
Scheckeinlösung ································································································································108
7 Registrierungen mit der Automatik-Eingabetaste (
`
-Taste) ·······························································108
KORREKTUREN ···············································································································································109
1 Korrektur der letzten Registrierung (Sofortstorno)·················································································109
2 Korrektur der vorletzten bzw. früheren Registrierung (indirekter Storno)··············································109
3 Zwischensummenstorno························································································································110
4 Korrektur von falschen Registrierungen, die nicht durch die direkte oder indirekte Stornofunktion
verarbeitet werden können ···················································································································110
UNTERSCHIEDLICHE DRUCKARTEN ············································································································111
1 Nachträgliche Bonausgabe ···················································································································111
2 Proformarechnung·································································································································112
3 Quittungsdruckfunktion··························································································································112
Einführen des Belegs und Druck········································································································112
Quittungsdruckbeispiele ·····················································································································113
Spezifikation des Quittungsformulars·································································································115
4 Drucken der Ankunftszeiten sowie Arbeitsschlußzeiten der Angestellten·············································115
ÜBERLAPPENDE KASSIERER-REGISTRIERUNG ························································································116
WARTUNG DURCH DEN BEDIENER···············································································································117
1 Verhalten bei Stromausfall ····················································································································117
2 Falls der Druckermotor blockiert············································································································117
3 Papierrollenende-Sensorfunktion (nur für die Journalstreifenrolle) <Option> ·······································117
4 Einsetzen und Herausnehmen der Papierrolle······················································································118
Spezifikation der Papierrolle···············································································································118
Einsetzen der Papierrolle ···················································································································118
Herausnehmen der Papierrolle···········································································································119
Behebung eines Papierstaus··············································································································120
5 Einsetzen der Farbbandkassette···········································································································121
6 Entfernen des Schubladeneinsatzes und der Schublade······································································122
7 Öffnen der Schublade von Hand ···········································································································122
8 Befestigen des Haltewinkels··················································································································123
9 Bevor Sie den Kundendiensttechniker anfordern··················································································124
Fehlercodeliste ···································································································································124
SONDERZUBEHÖR ··········································································································································125
TECHNISCHE DATEN·······································································································································126
5