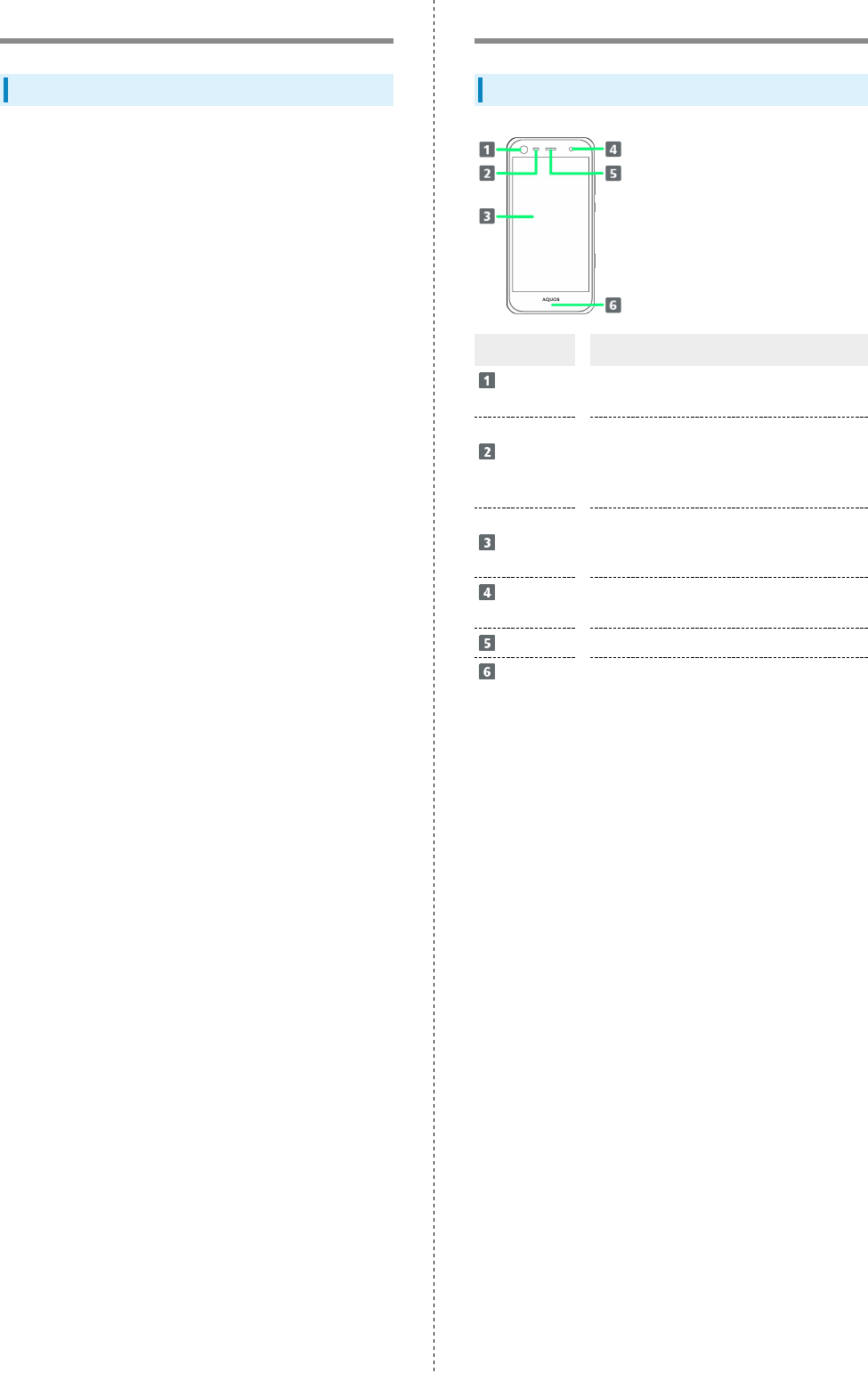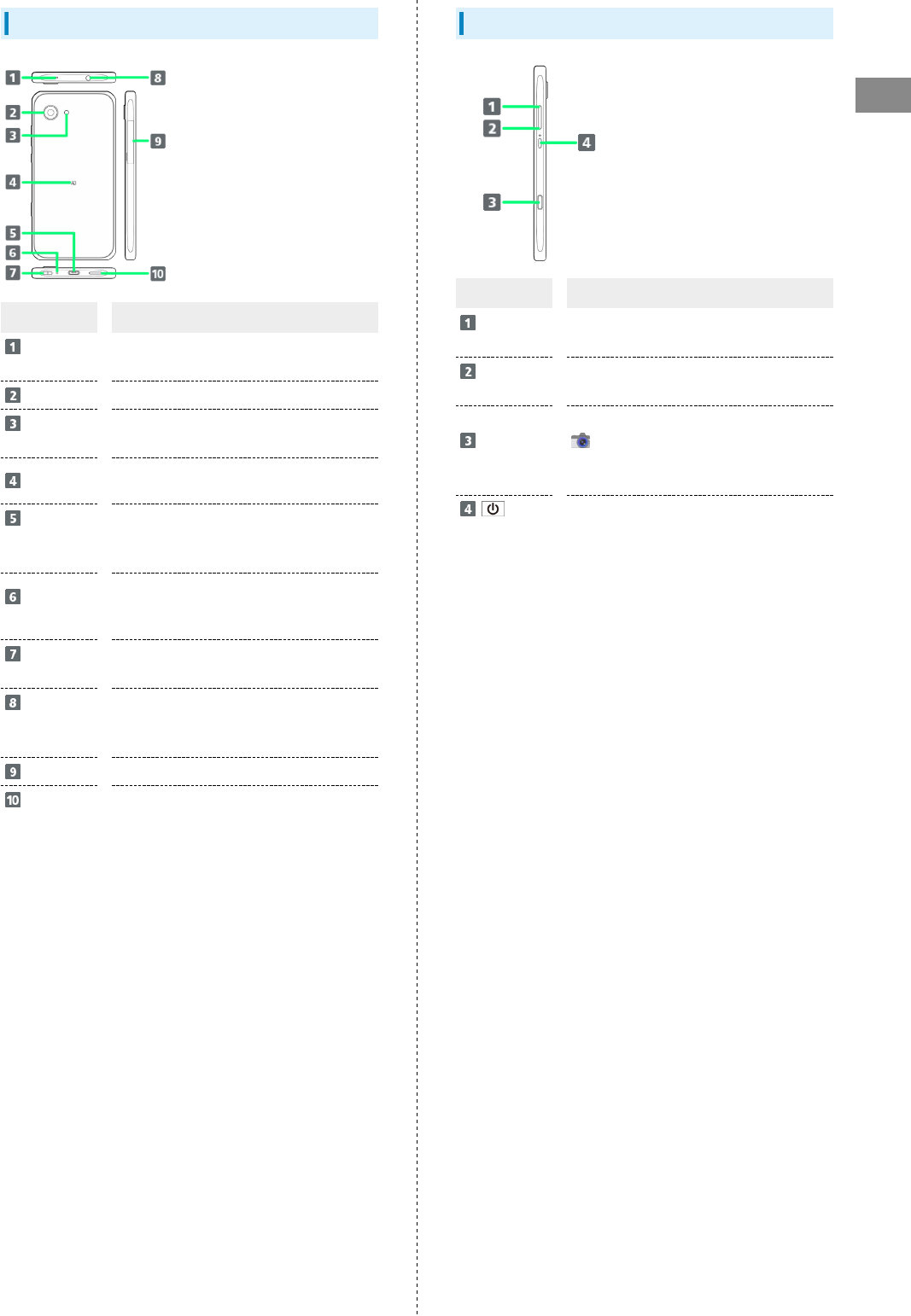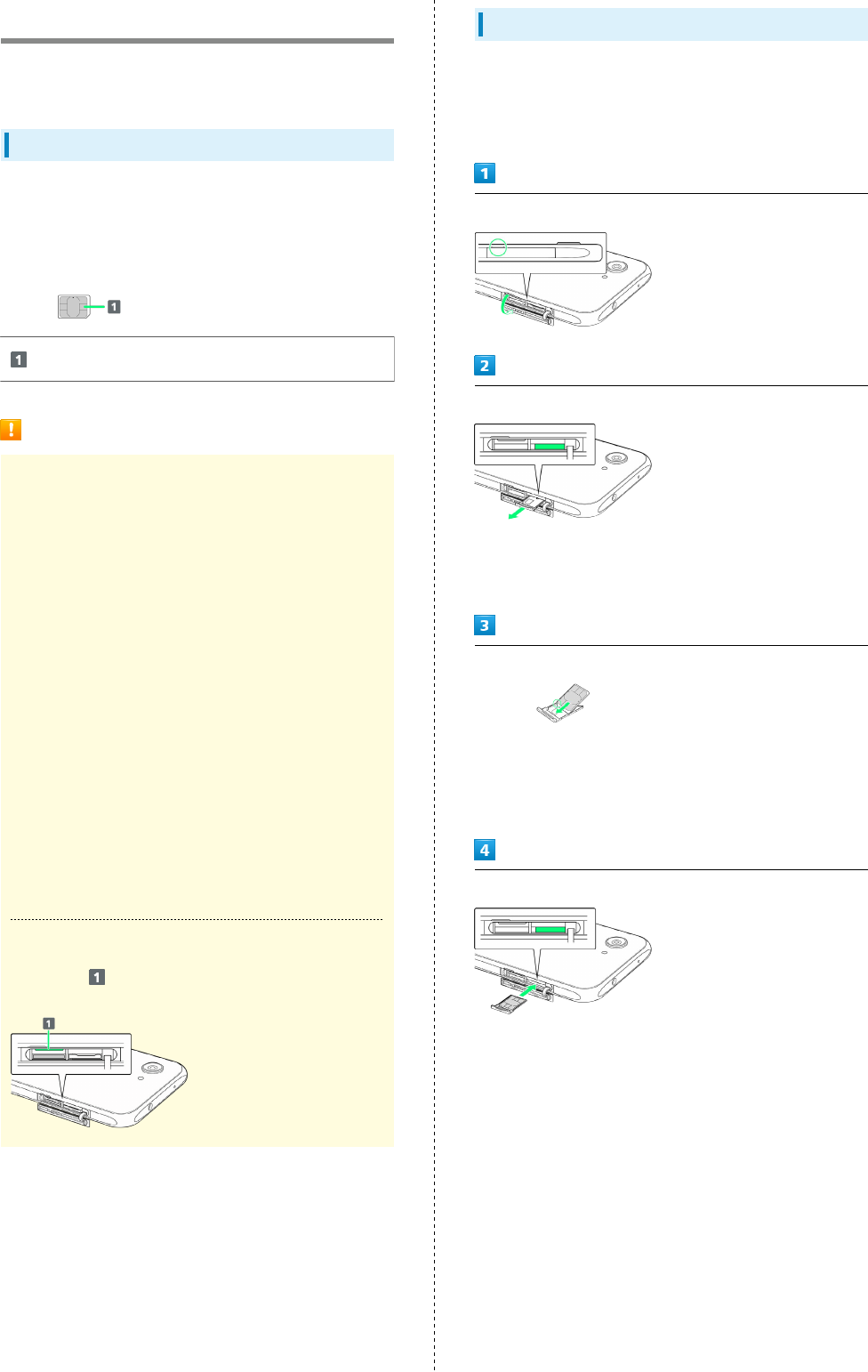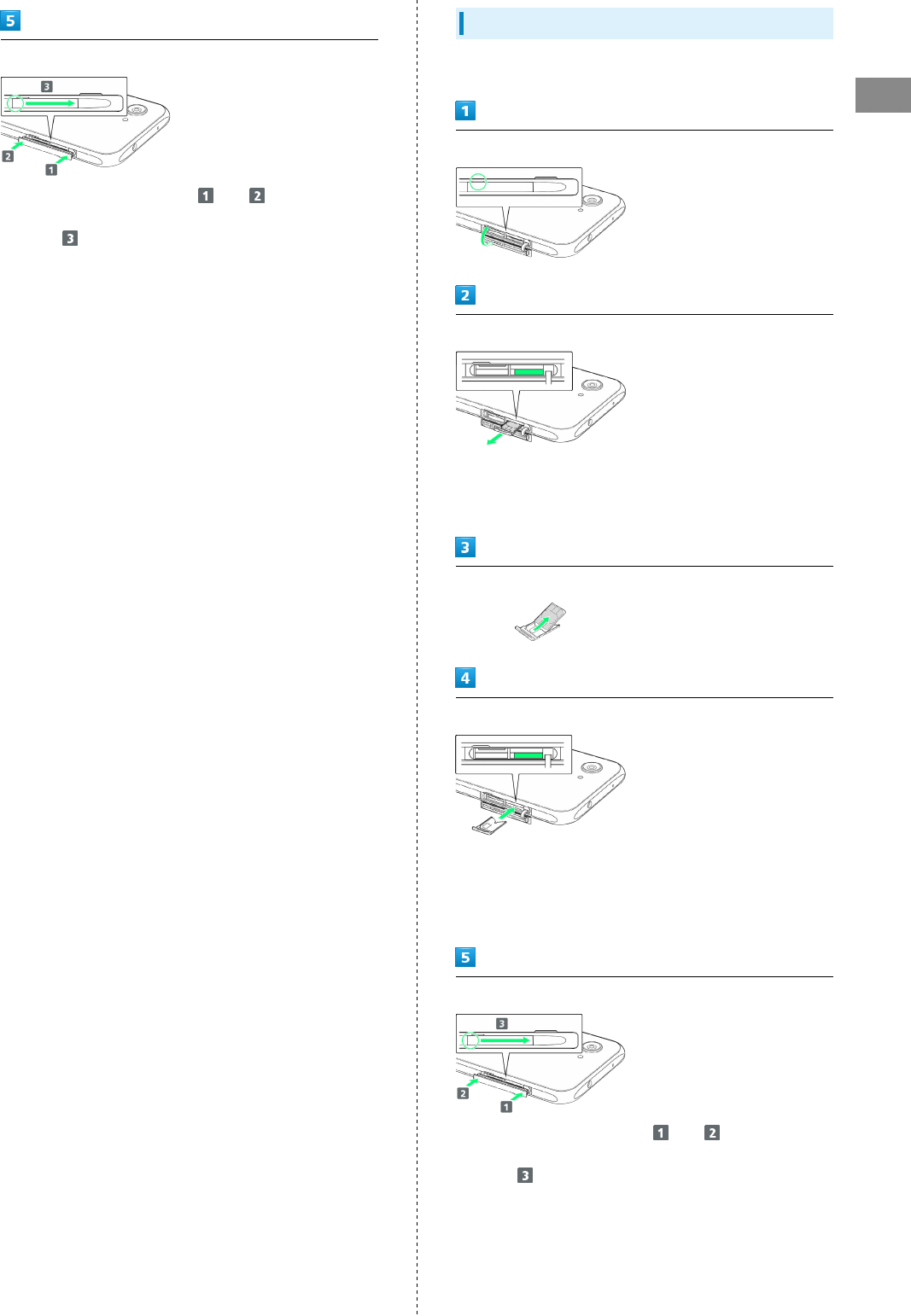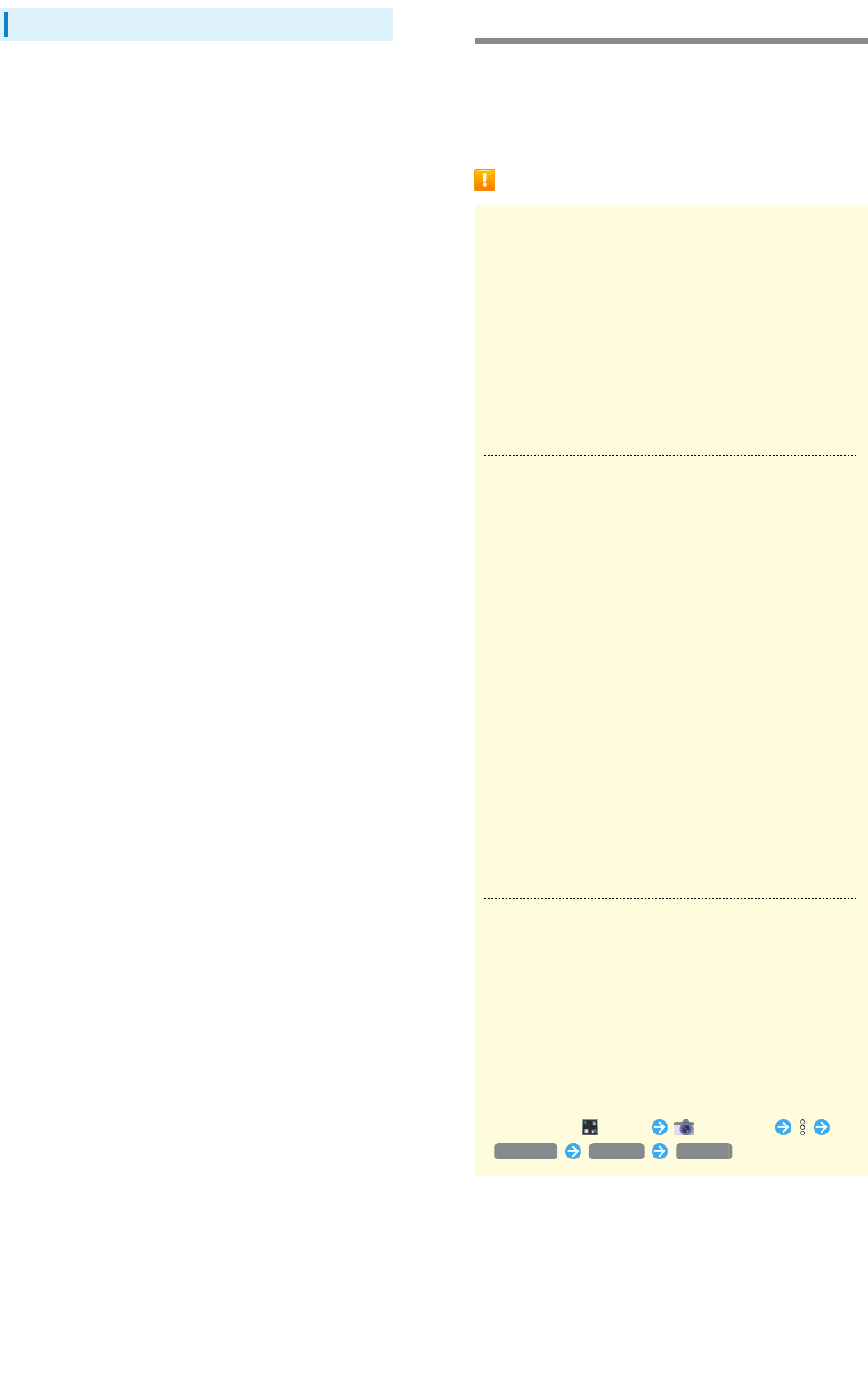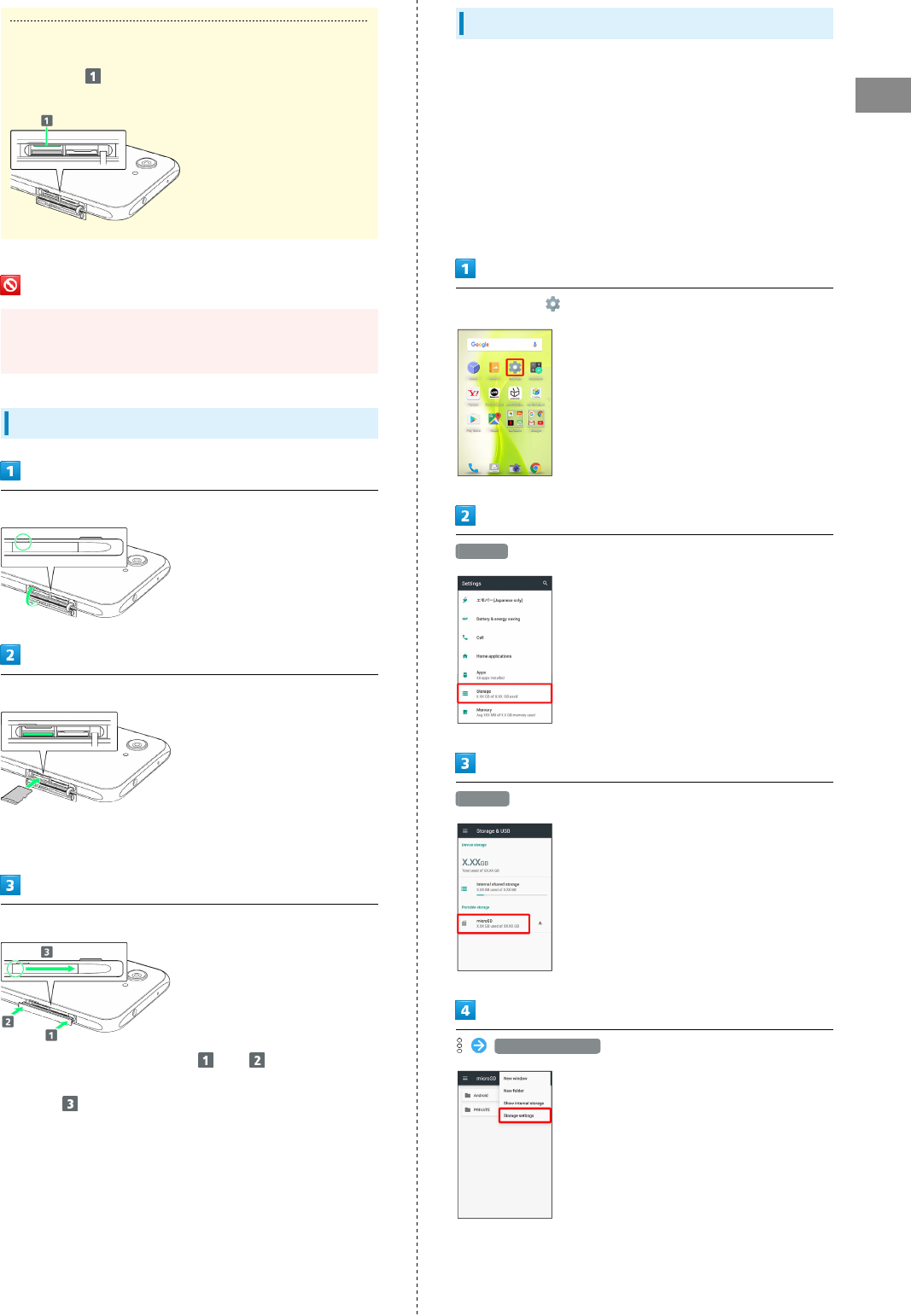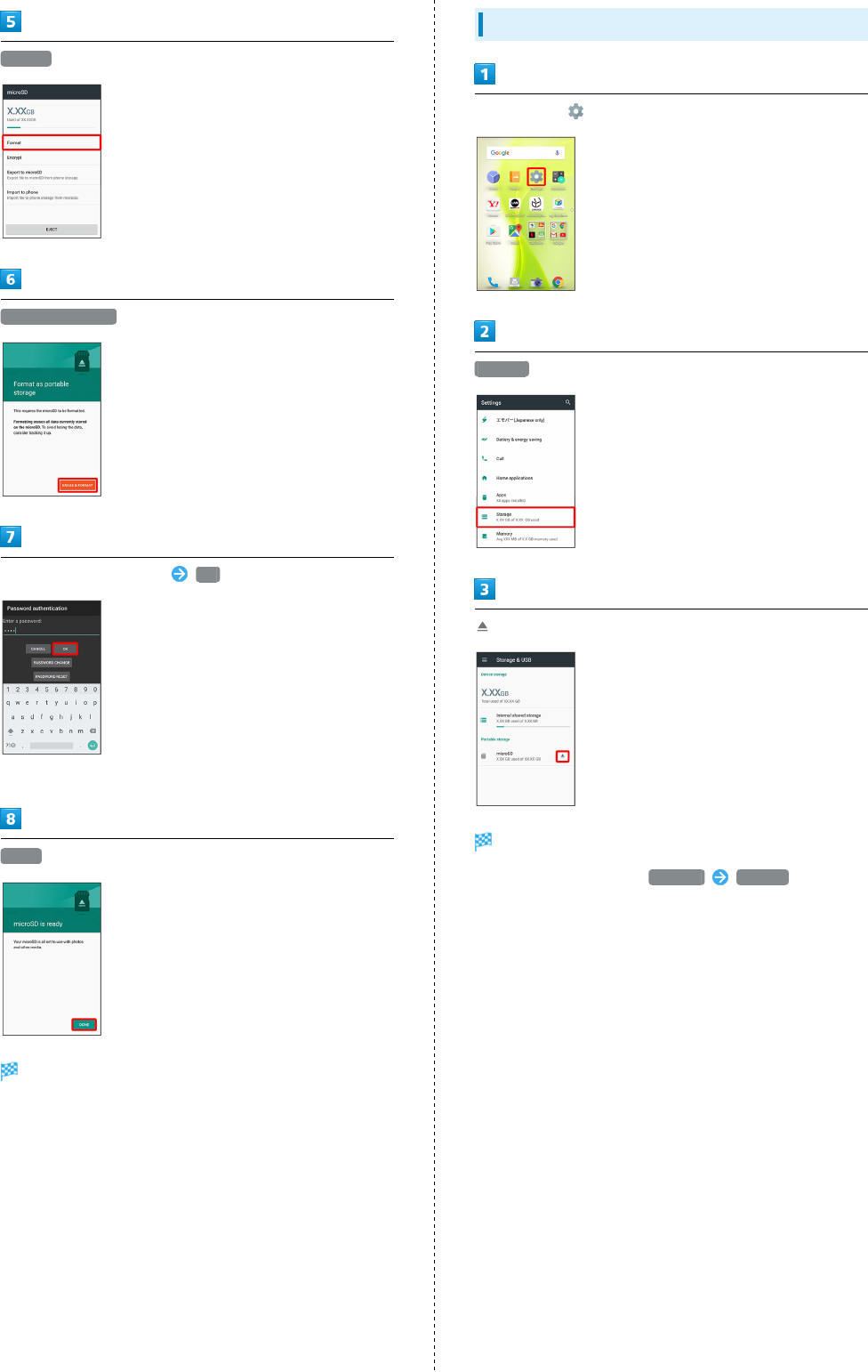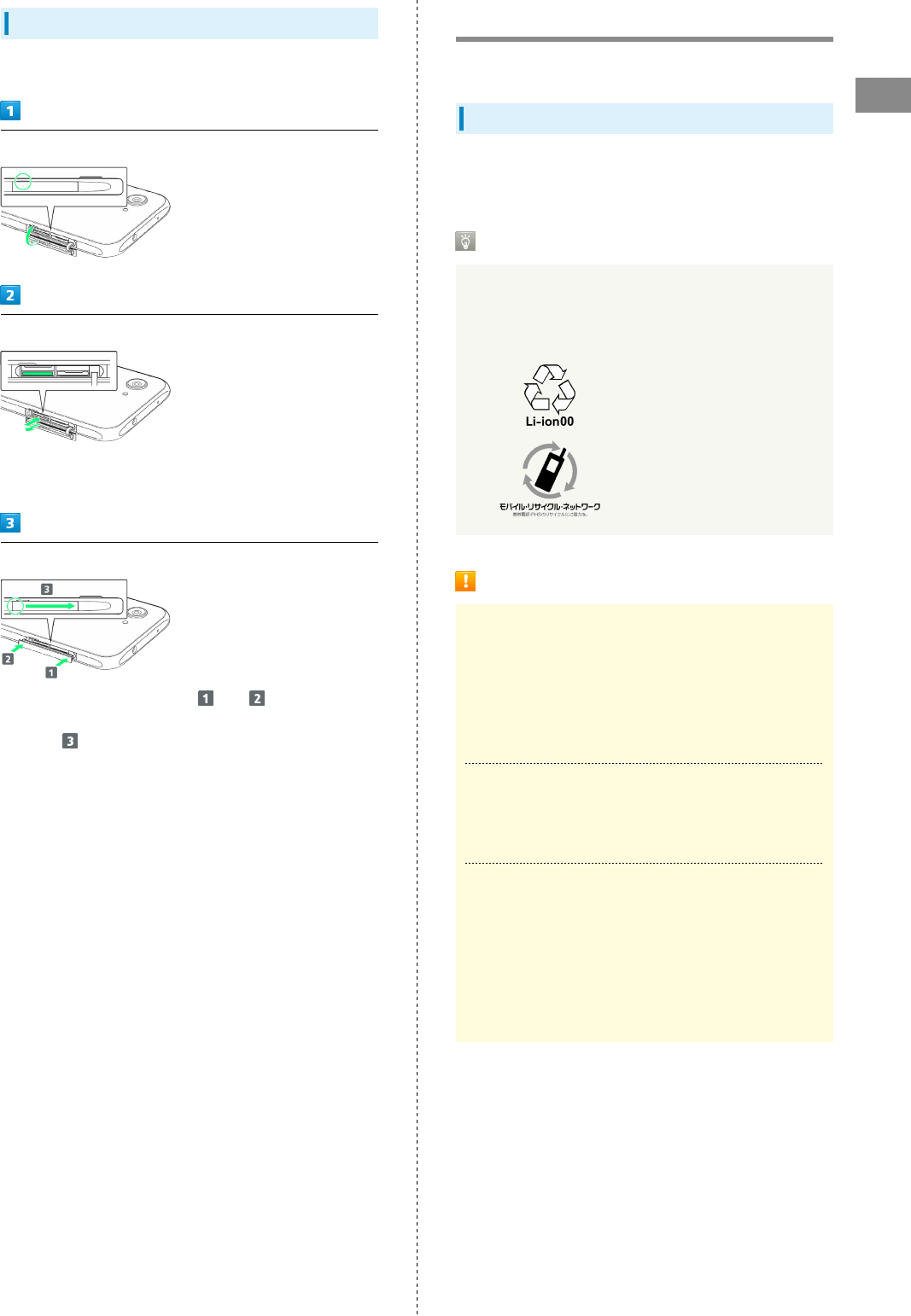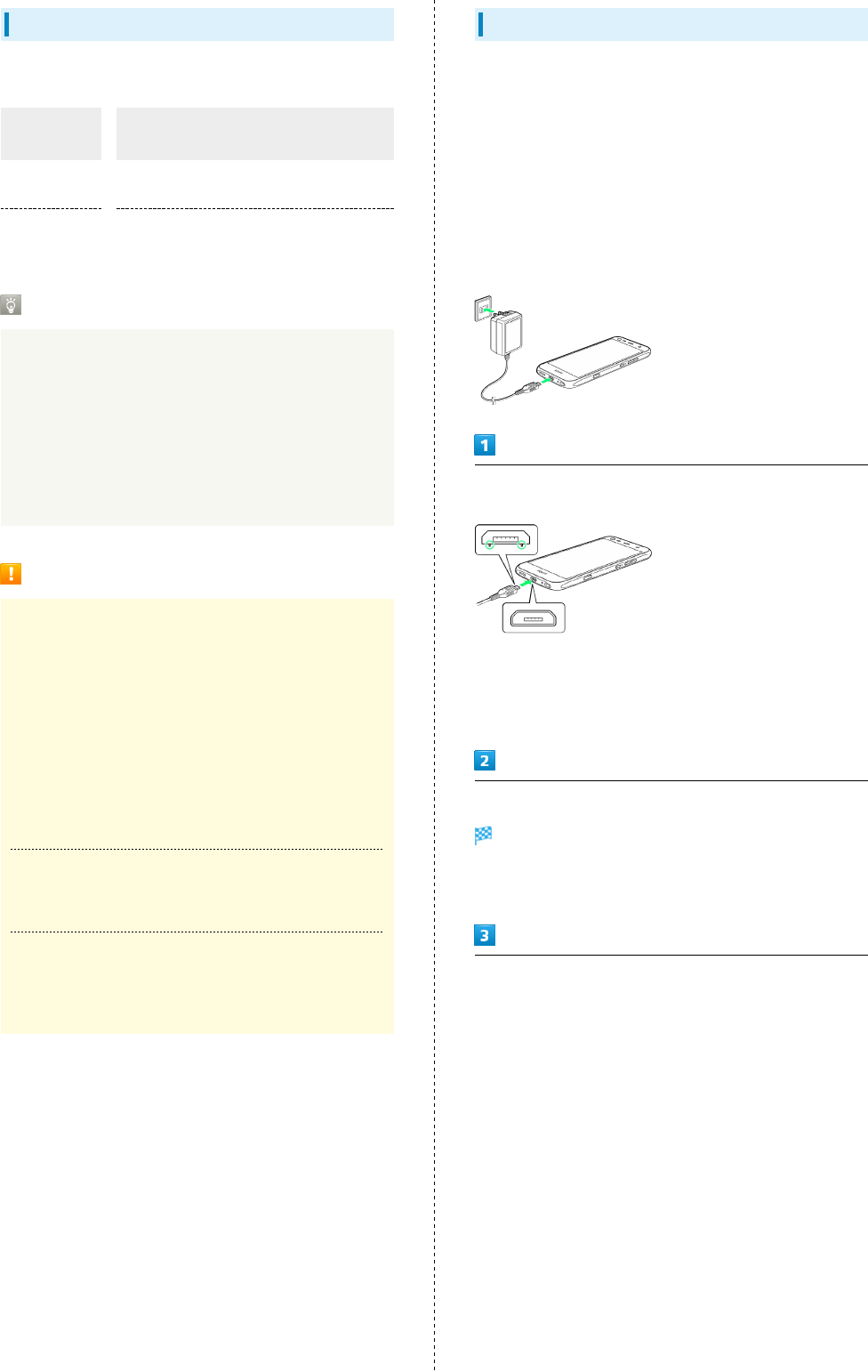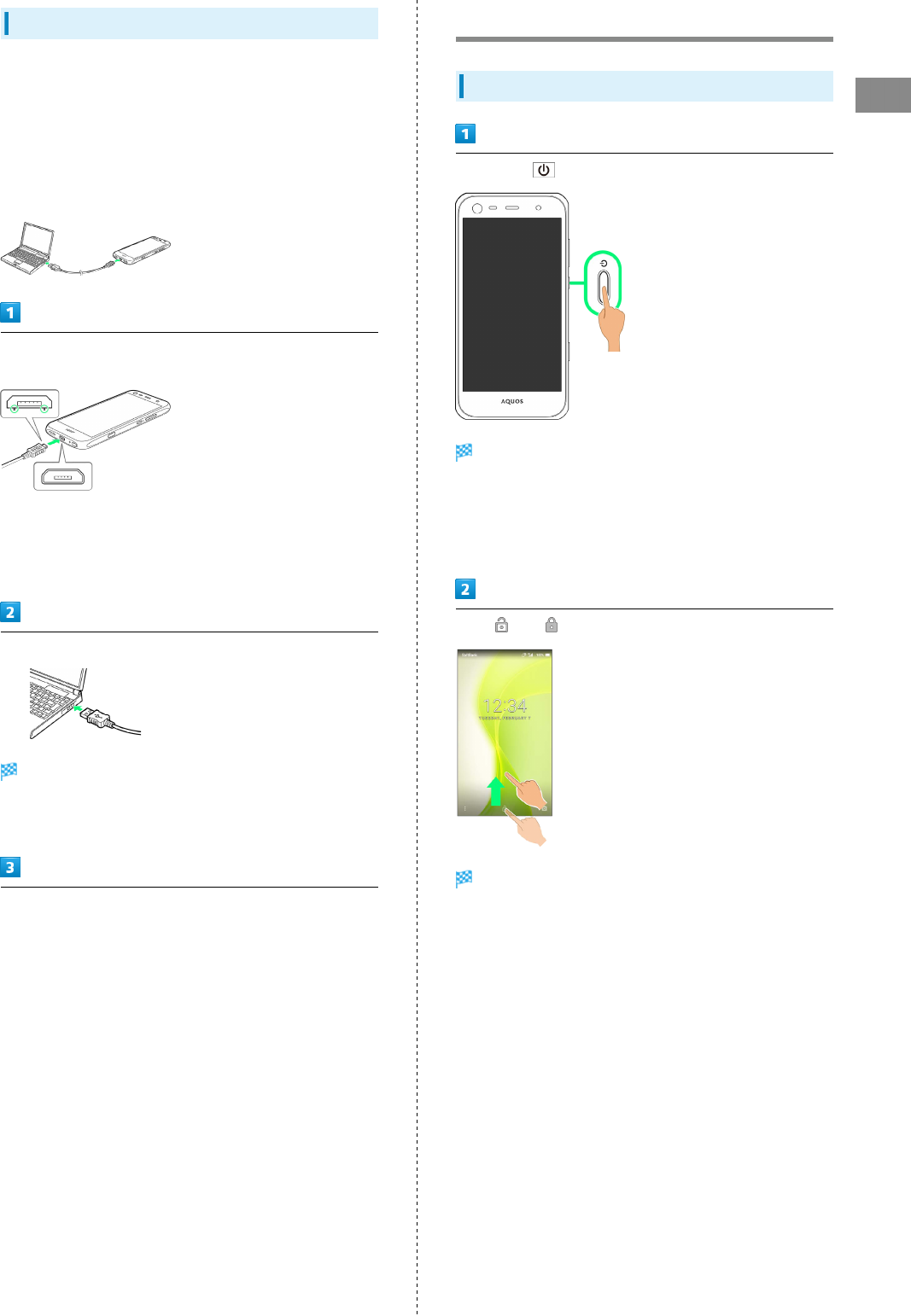2
Camera
Capturing Photos/Videos................................................. 94
Music & Images
Listening to Music (Play Music)...................................... 98
Viewing & Managing Photos/Videos (Album)................100
Connectivity
Connecting by Wi-Fi.......................................................104
Using Tethering.............................................................. 107
Using Bluetooth
®
Function............................................ 108
Global Services
Global Roaming............................................................... 110
Calling from Outside Japan...........................................111
Handset Settings
About Settings............................................................... 116
Notifications Settings................................................... 117
Sound Settings................................................................118
Illumination Settings......................................................120
Display Settings............................................................. 122
Useful Settings...............................................................124
Battery & Energy Saving Settings................................128
Call Settings................................................................... 129
Home Applications Setting............................................ 130
Apps Settings................................................................. 130
Storage Settings.............................................................131
Memory Settings.............................................................132
Data Usage Settings...................................................... 133
More Settings................................................................. 134
Location Settings........................................................... 135
Lock & Security Settings.............................................. 136
Languages & Input Settings..........................................141
Backup & Reset.............................................................. 143
Accounts Settings.......................................................... 146
Google Settings.............................................................. 146
Date & Time Settings.................................................... 147
Accessibility Settings.................................................... 148
Printing Settings............................................................150
About Phone....................................................................150
For Assistance
File Storage.....................................................................154
Backup & Restore...........................................................154
Automatic Data Communication & Sync Settings.........155
Troubleshooting.............................................................. 155
Specifications..................................................................157
Warranty & After-Sales Service................................... 159
Customer Service............................................................159
Safety Precautions
Safety Precautions.........................................................162
Important Product Information.....................................170
Handset & Hardware Care............................................. 171
General Notes................................................................. 173
Radio Wave Exposure and Specific Absorption Rate (SAR)
Information..................................................................... 176
Water & Dust Resistance.............................................. 177