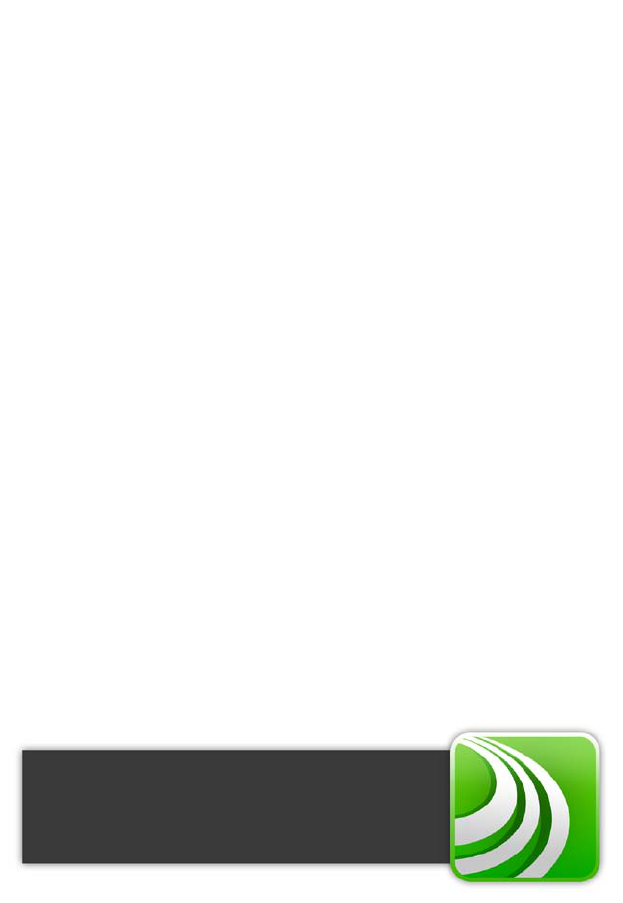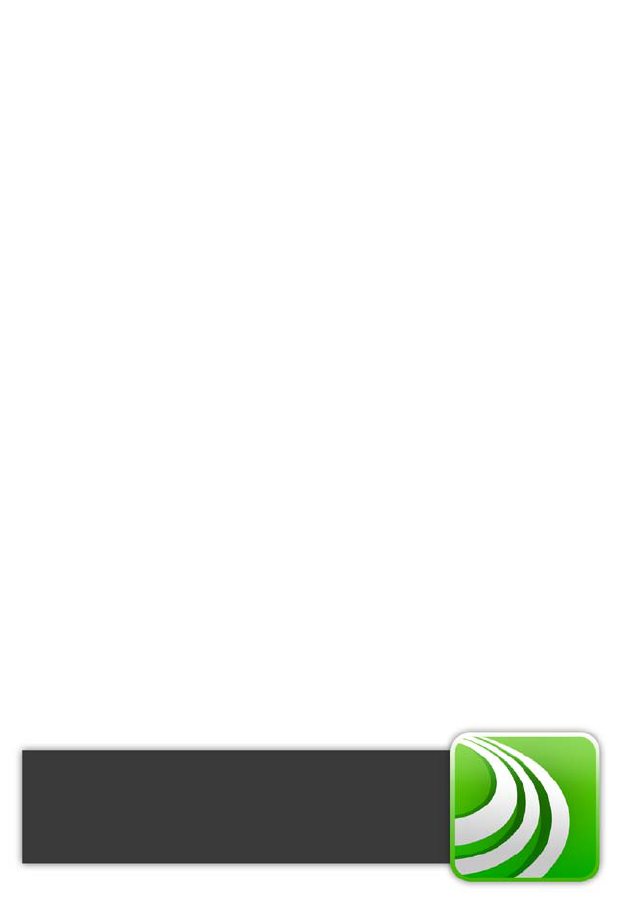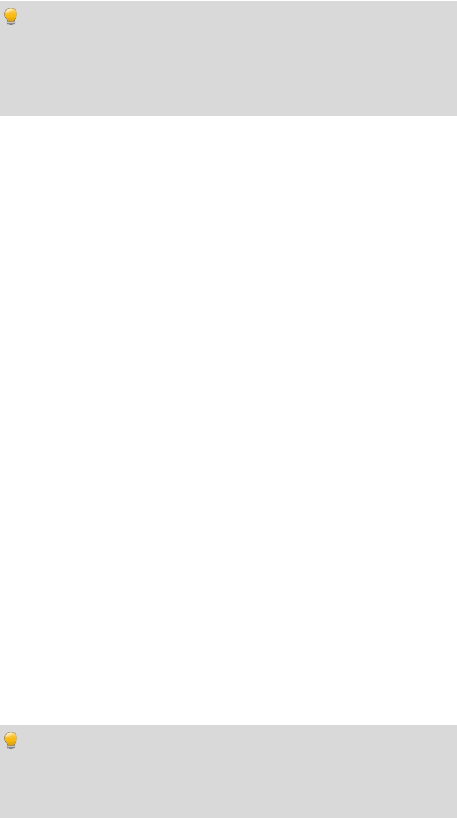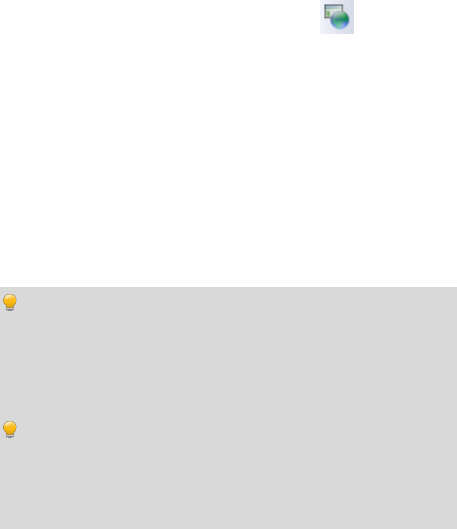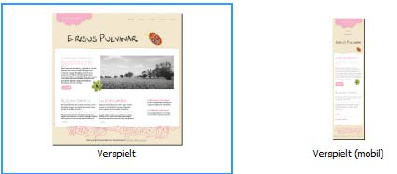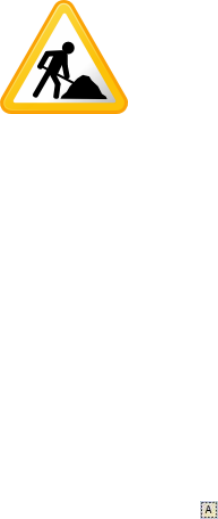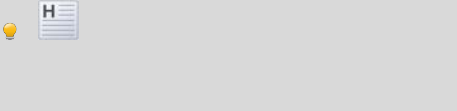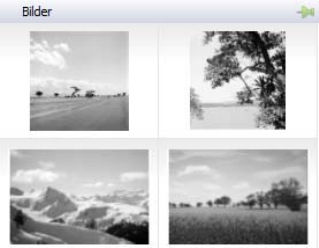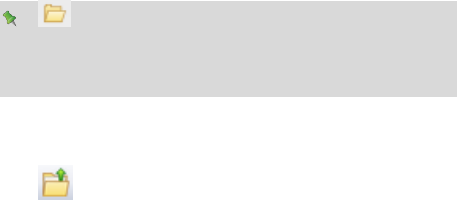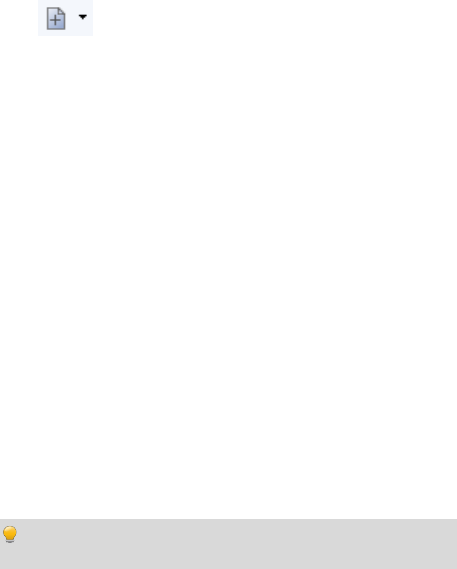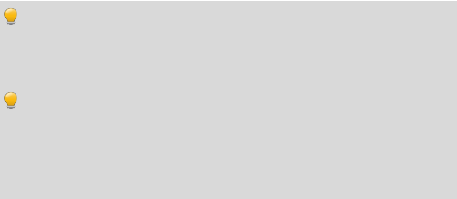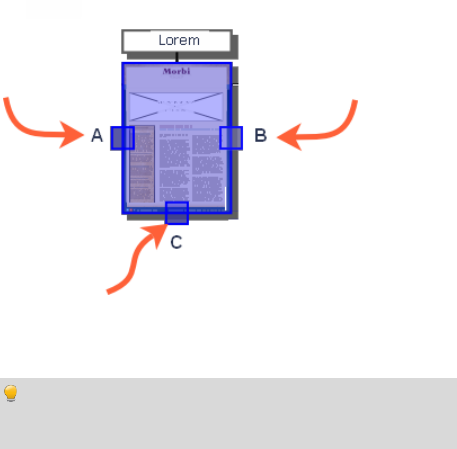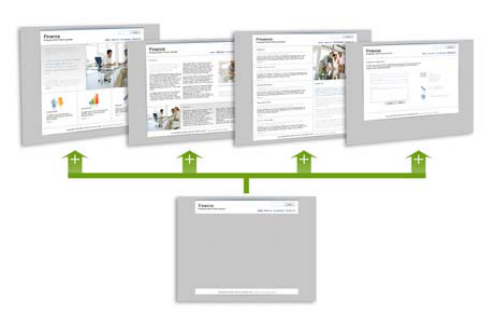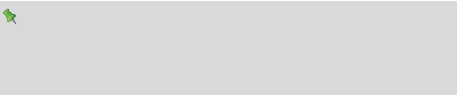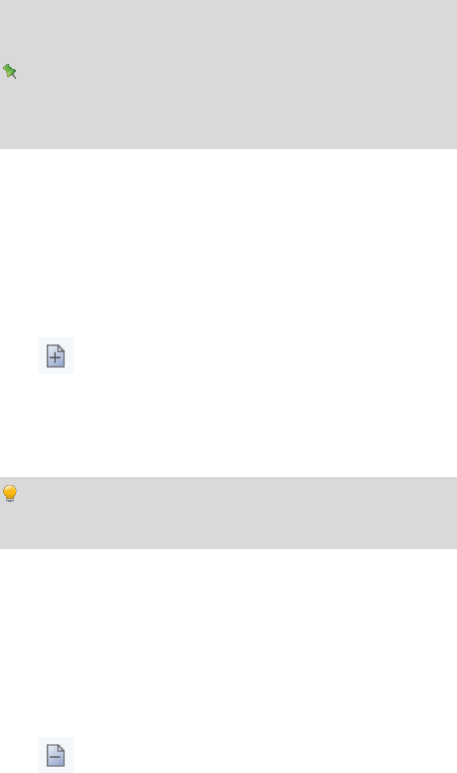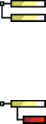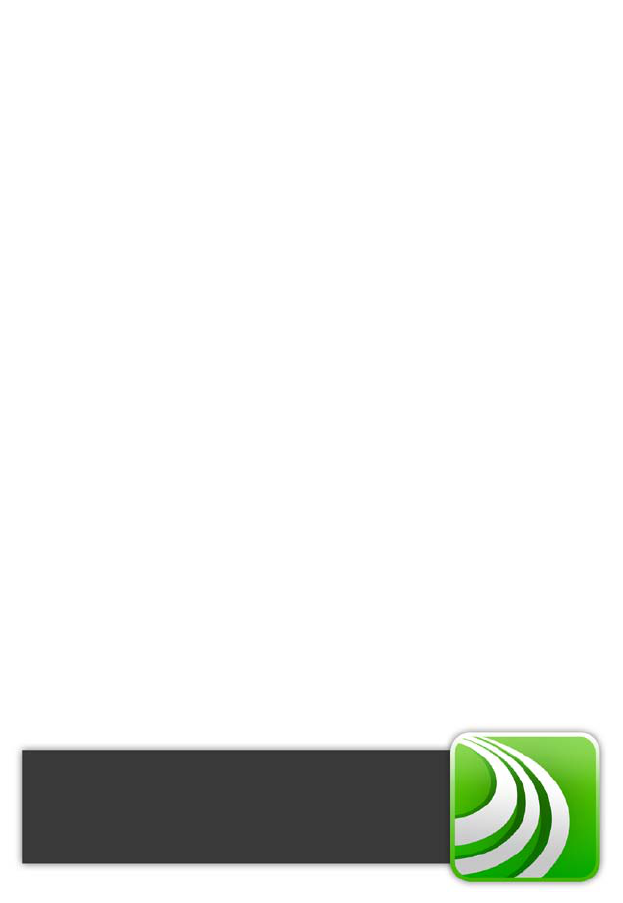Anhänge 301
THE PROXIMITY/COLLINS DATABASE
© 1990 William Collins Sons & Co.
Ltd.; © 1990 Proximity Technology Inc. Alle Rechte vorbehalten.
THE PROXIMITY/MERRIAM-WEBSTER DATABASE
© 1990 Merriam-
Webster Inc.; © 1990 Proximity Technology Inc. Alle Rechte vorbehalten.
The Sentry Spelling-Checker Engine © 2000 Wintertree Software Inc.
WGrammar Grammar-Checker Engine © 1998 Wintertree Software Inc.
Andrei Stcherbatchenko, Ferdinand Prantl
PayPal © 1999-2012 PayPal. Alle Rechte vorbehalten.
Roman Cart © 2008 Roman Interactive Ltd. Alle Rechte vorbehalten.
Mal's © 1998 bis 2003 Mal's e-commerce Ltd. Alle Rechte vorbehalten.
iTunes © 2000 bis 2008 Apple, Inc. Alle Rechte vorbehalten.
YouTube © 2008 YouTube, LLC
Facebook © 2008 Facebook Inc.
Twitter © 2012 Twitter Inc.
phpBB © 2000, 2002, 2003, 2007 phpBB Group
FontForge © 2000, 2001, 2002, 2003, 2004, 2005, 2006, 2007, 2008 von George
Williams.
Teile dieser Software unterliegen dem Copyright-Schutz von © 2008 The FreeType
Project (www.freetype.org). Alle Rechte vorbehalten.
ODF Translator © 2006-2008, Clever Age, DIaLOGIKa, Sonata Software Ltd. Alle
Rechte vorbehalten.
Office Binary Translator to OpenXML Copyright © 2008-2009, DIaLOGIKa. Alle
Rechte vorbehalten.
Anti-Grain Geometry - Version 2.4
Copyright © 2002-2005 Maxim Shemanarev (McSeem)
SlideShowPro © Dominey Design Inc. Alle Rechte vorbehalten.
Cliparts aus den Serif ArtPacks © Serif (Europe) Ltd. & Paul Harris
TrueType-Beispielschriftarten aus den Serif FontPacks © Serif (Europe) Ltd.
© 2012 Serif (Europe) Ltd. Alle Rechte vorbehalten. Dieses Handbuch darf in
jeglicher Form, ob ganz oder teilweise, nur mit ausdrücklicher schriftlicher
Genehmigung von Serif (Europe) Ltd. reproduziert werden.
Serif WebPlus X6 © 2012 Serif (Europe) Ltd. Alle Rechte vorbehalten.
Die in den Beispielen verwendeten Namen und Firmen sind frei erfunden.