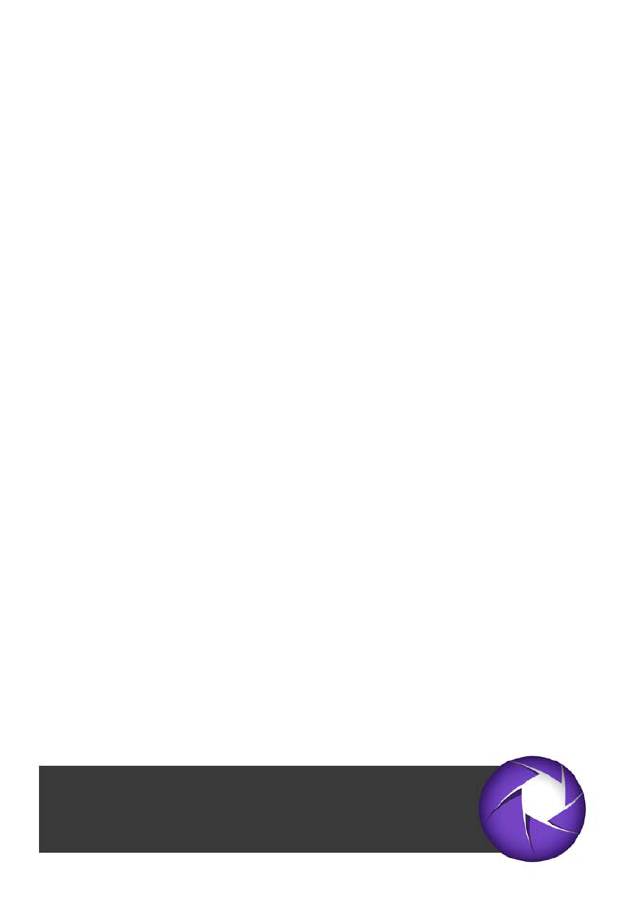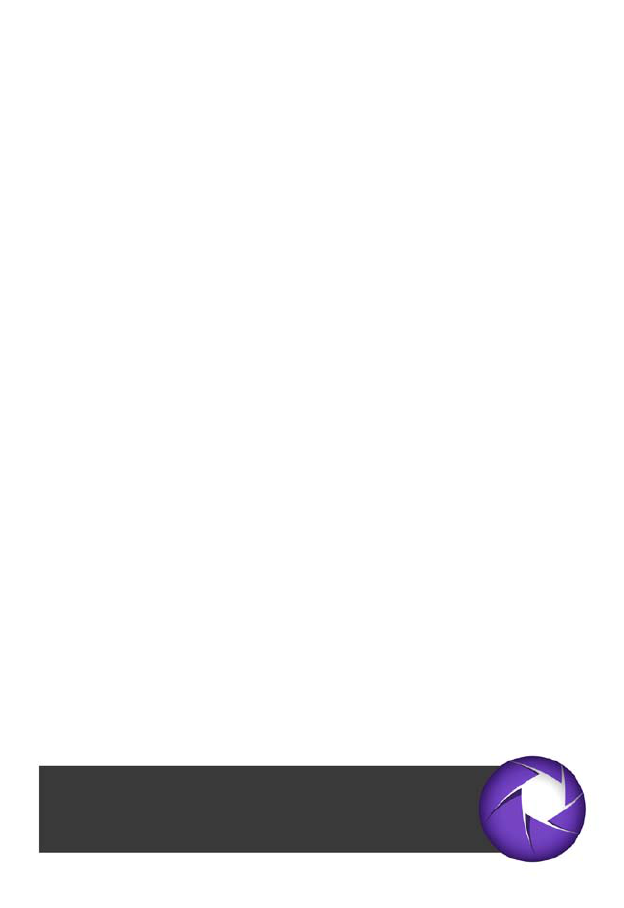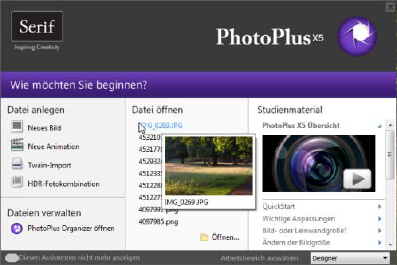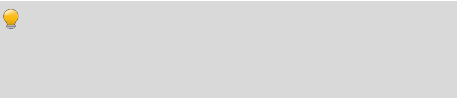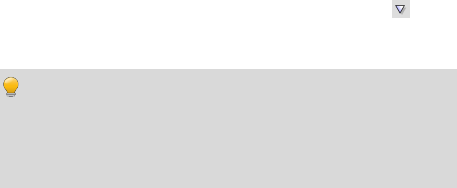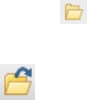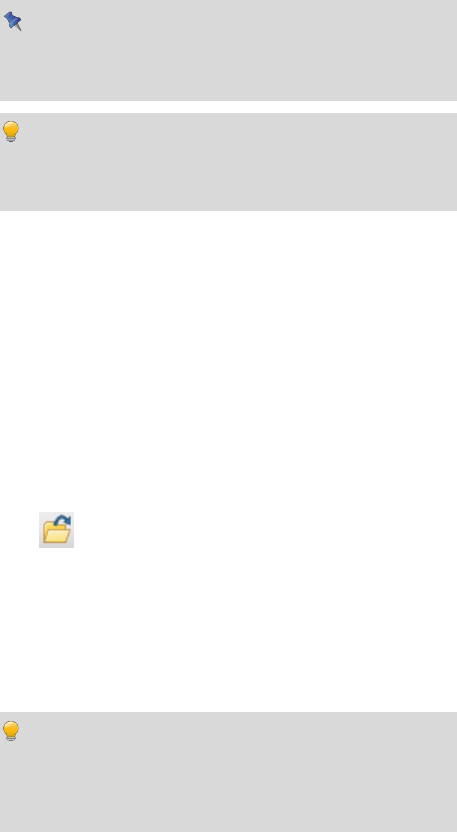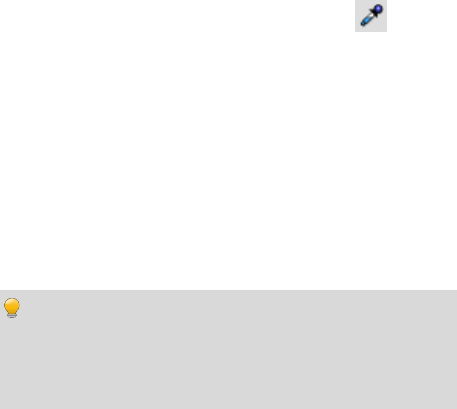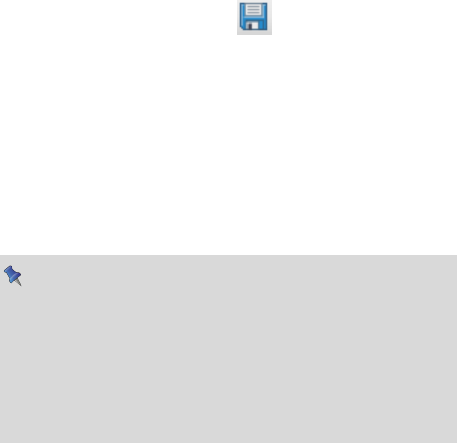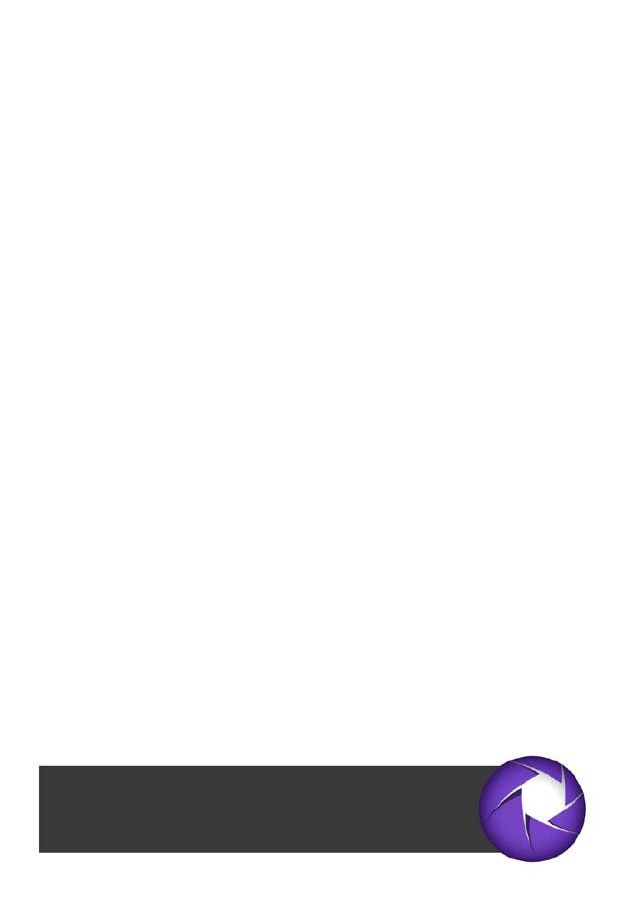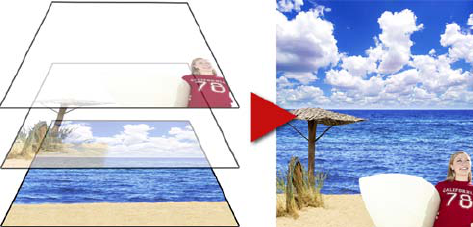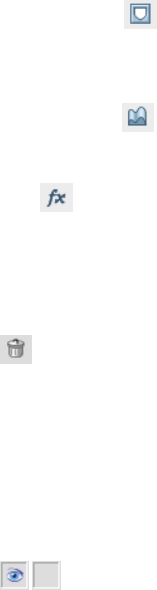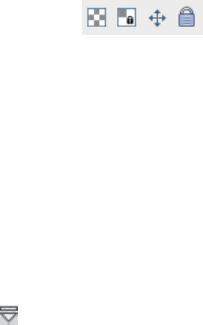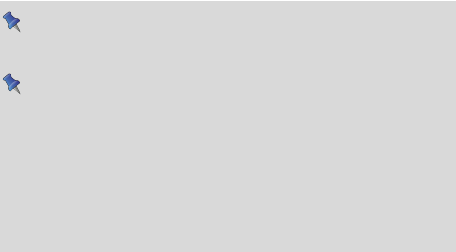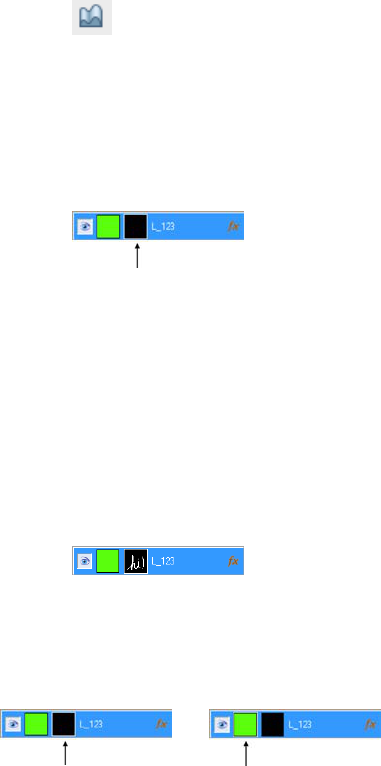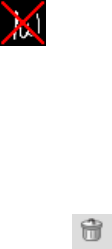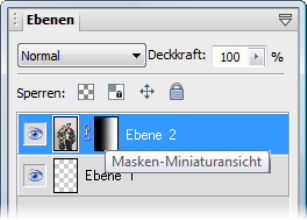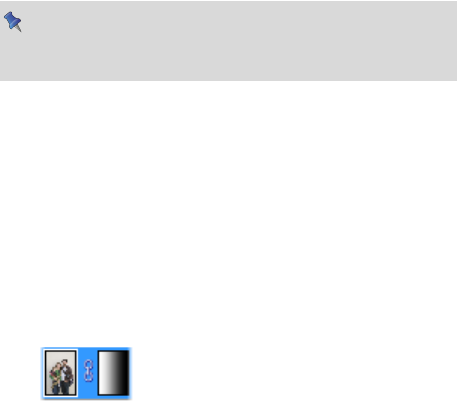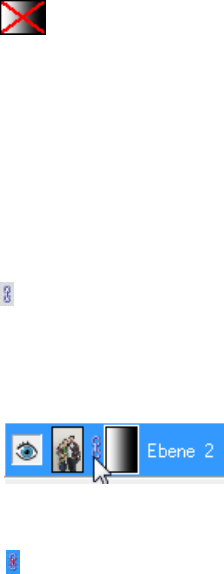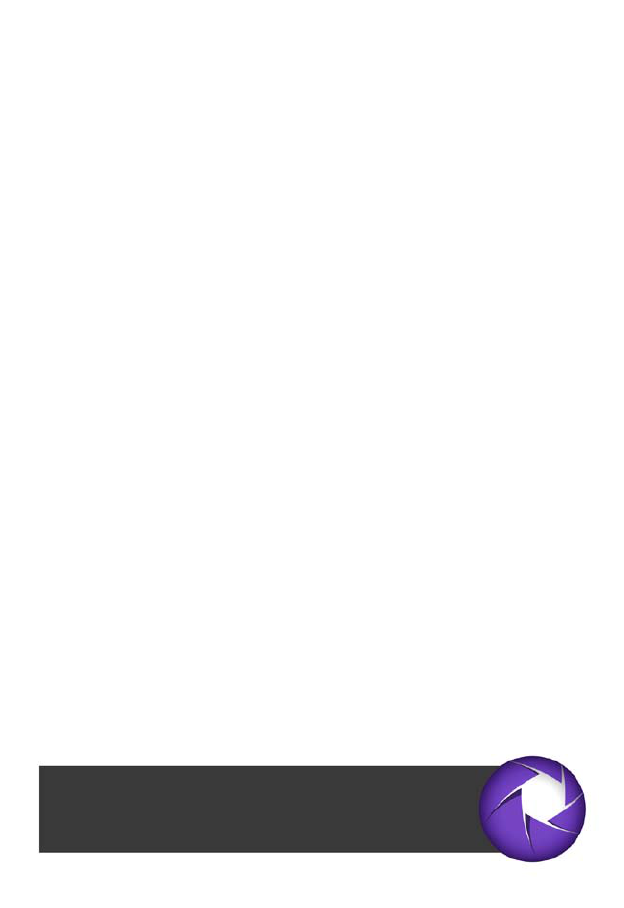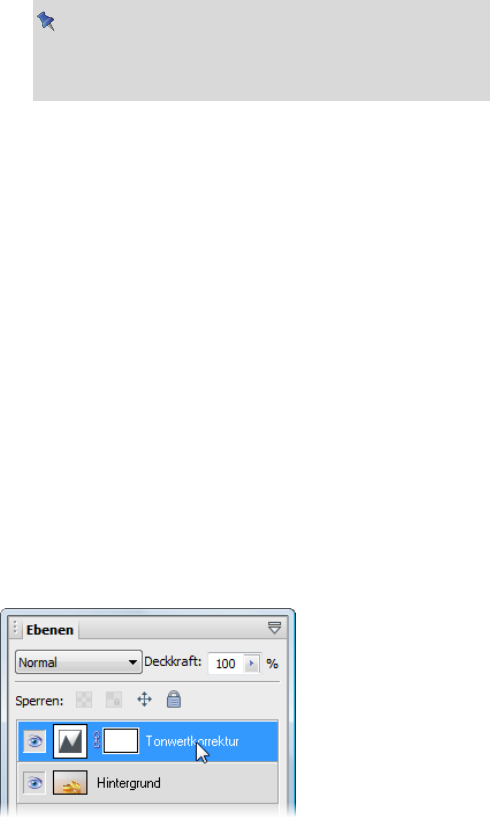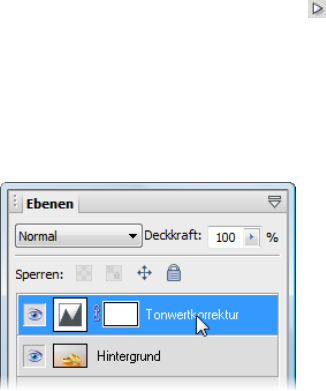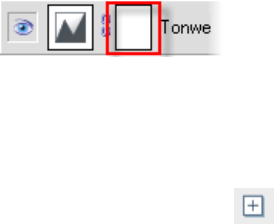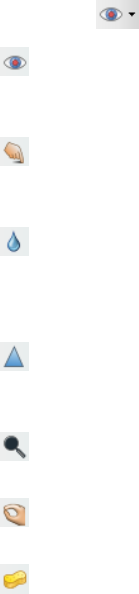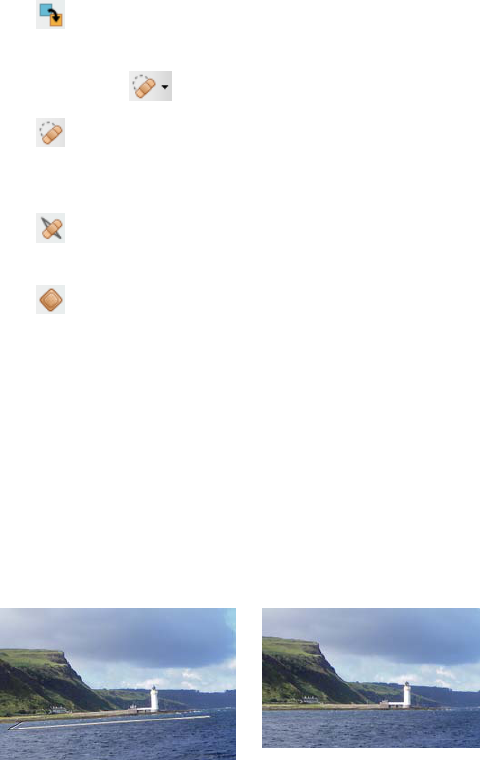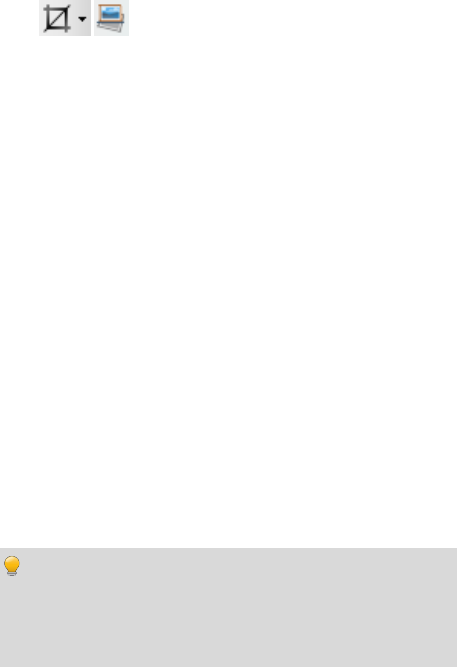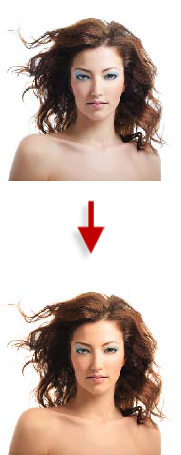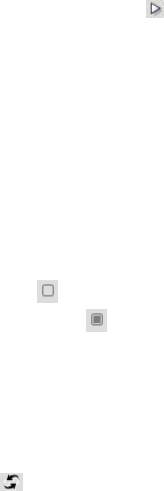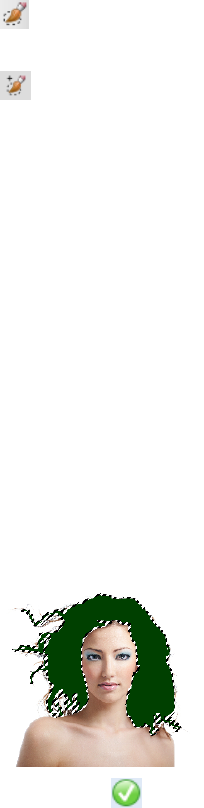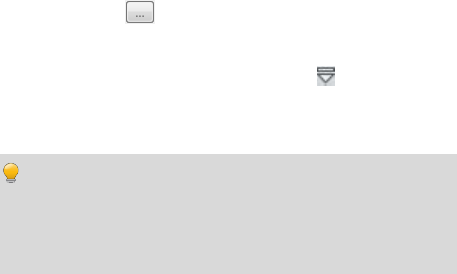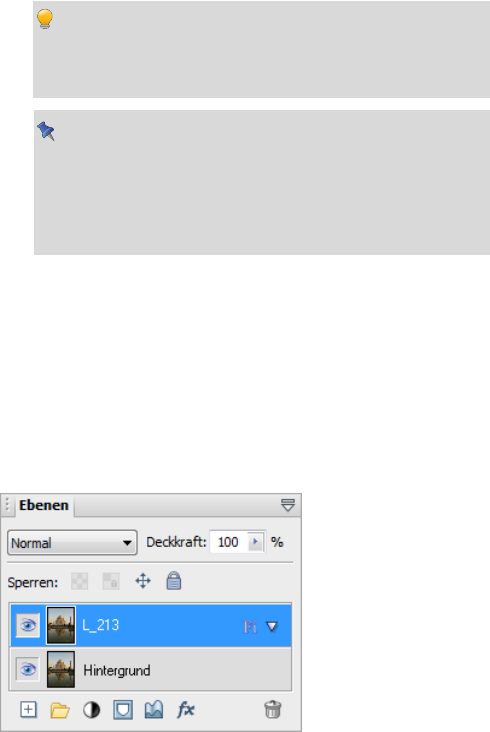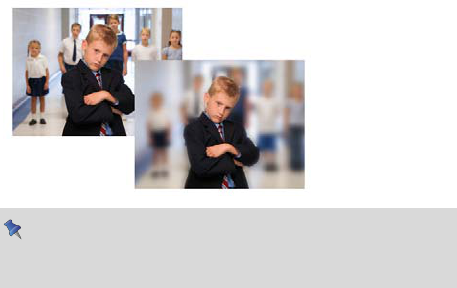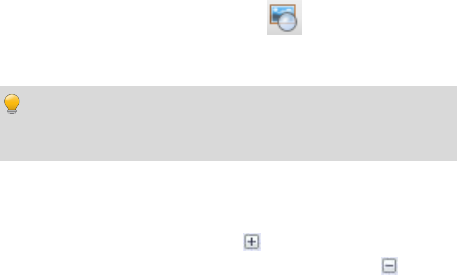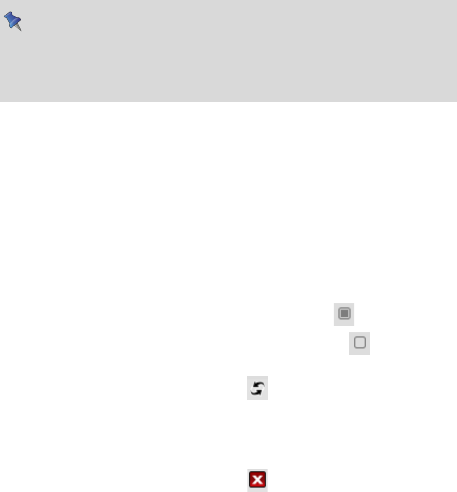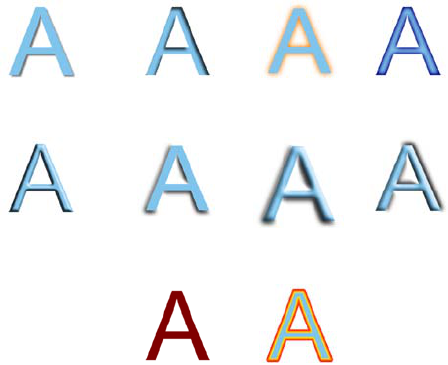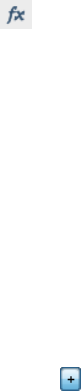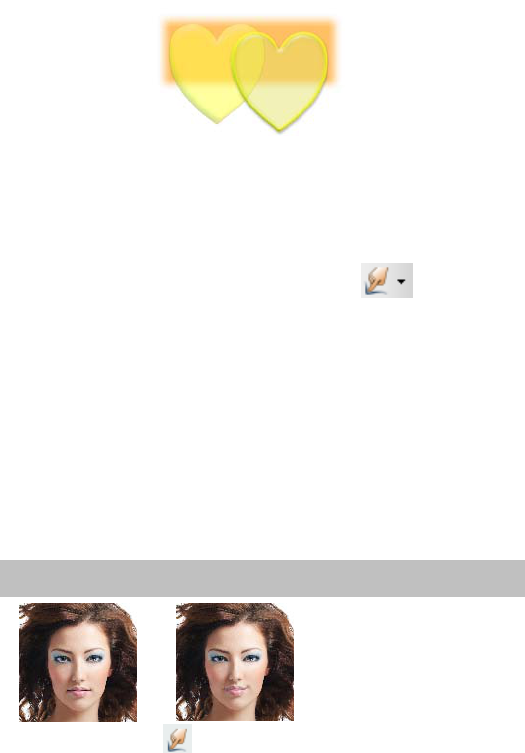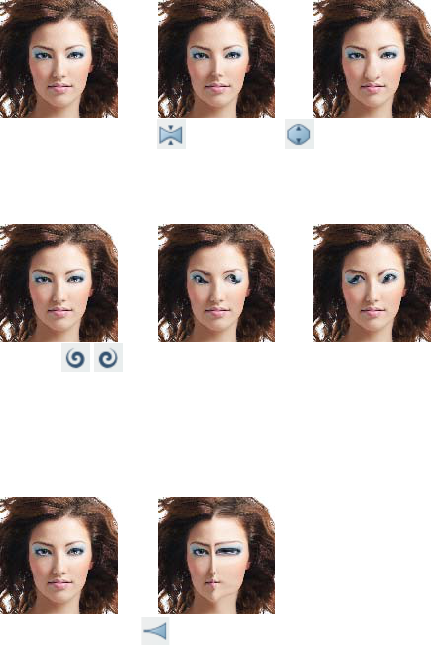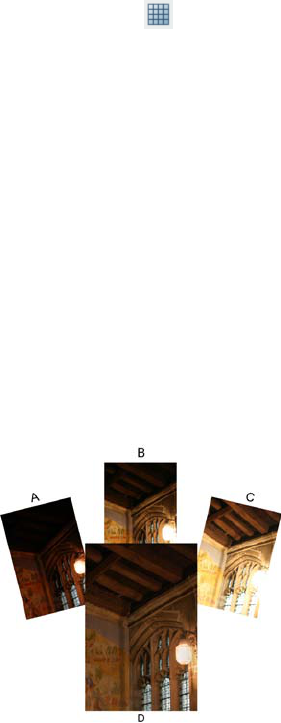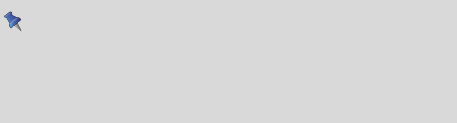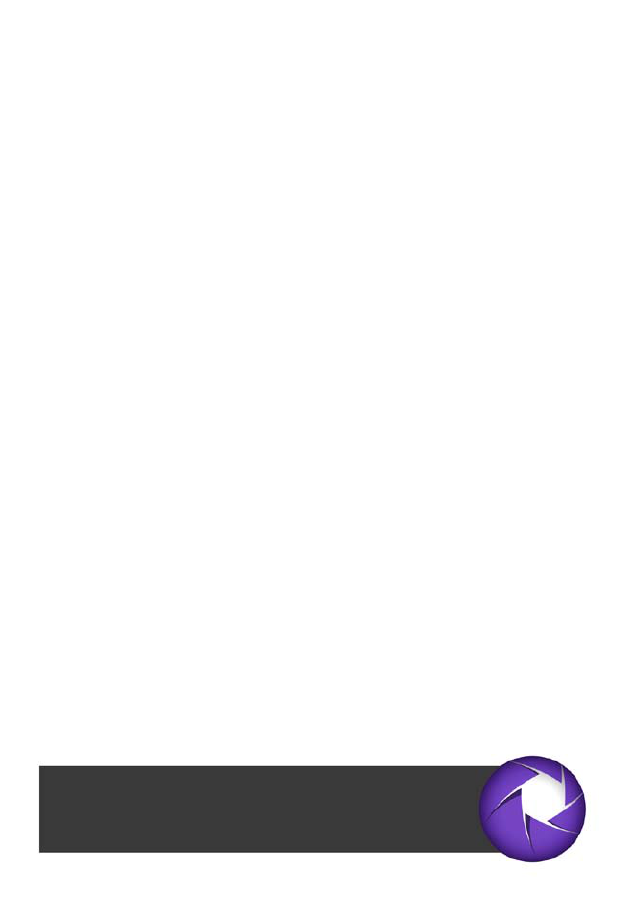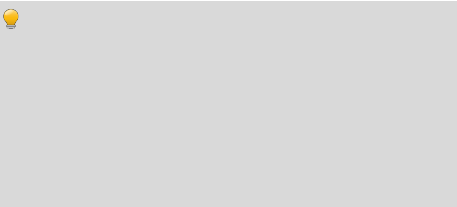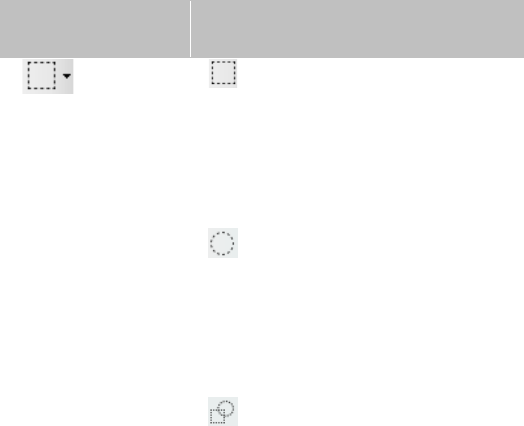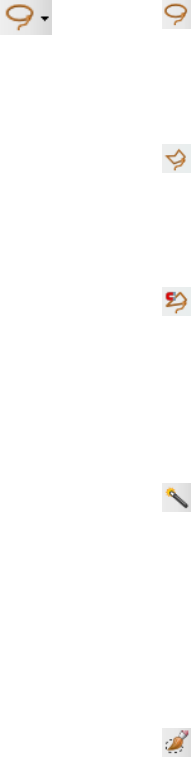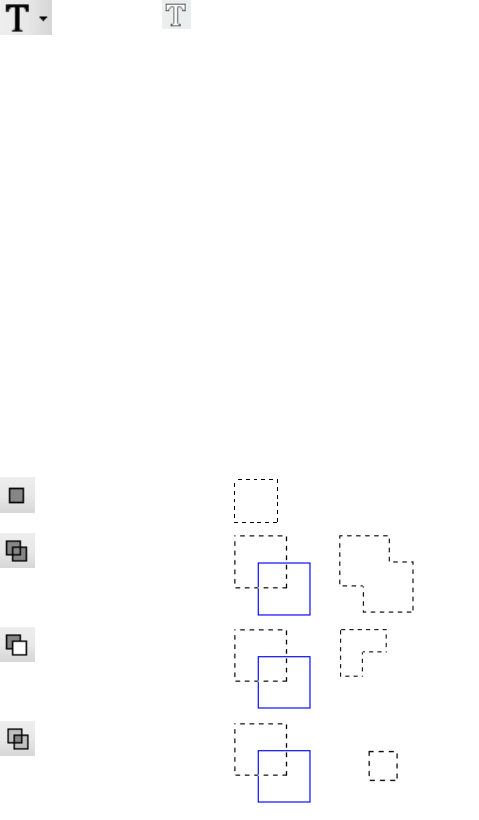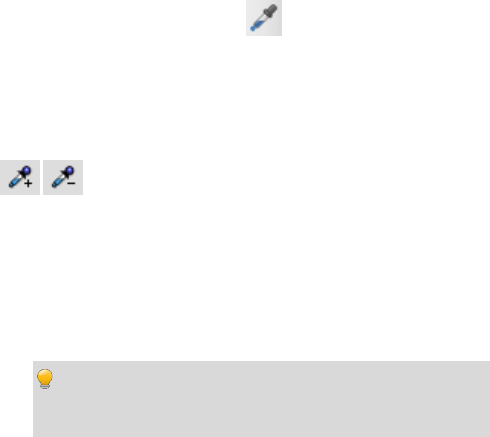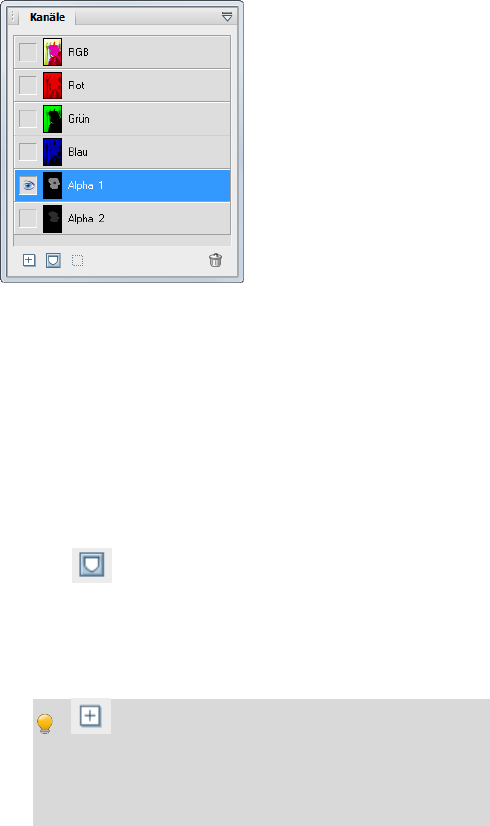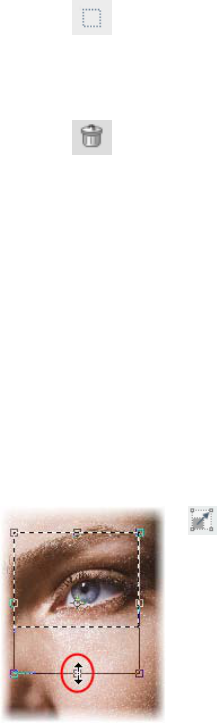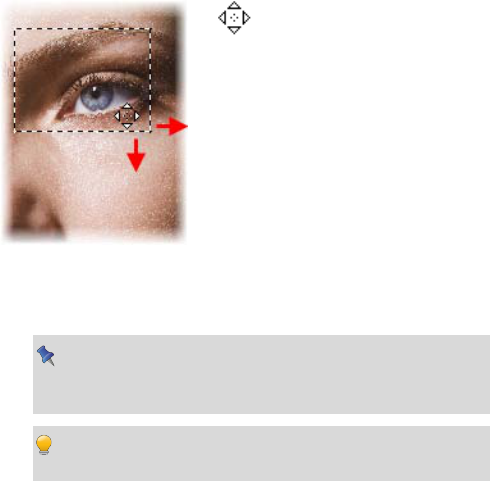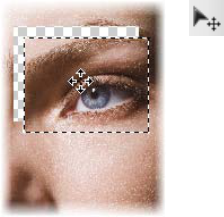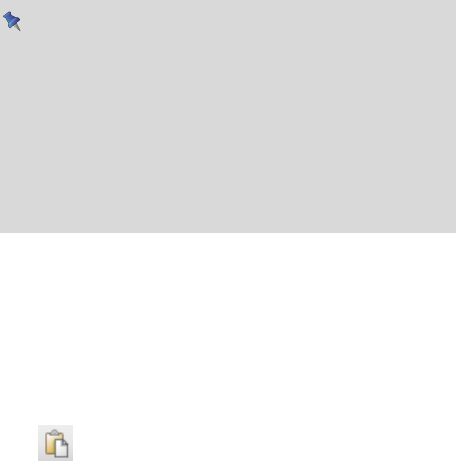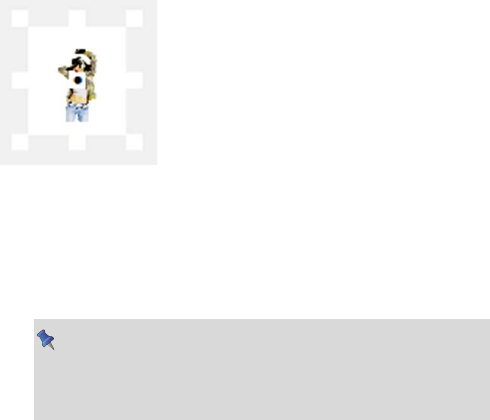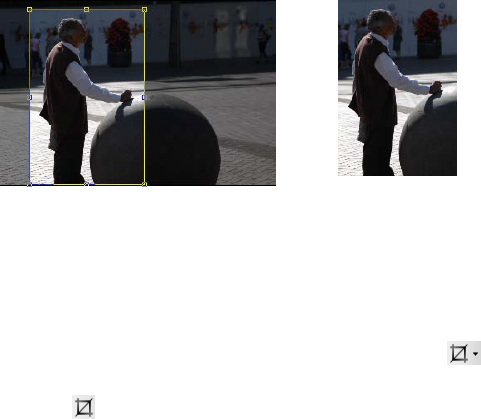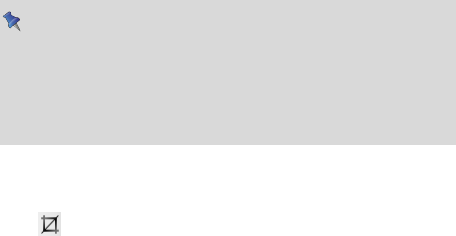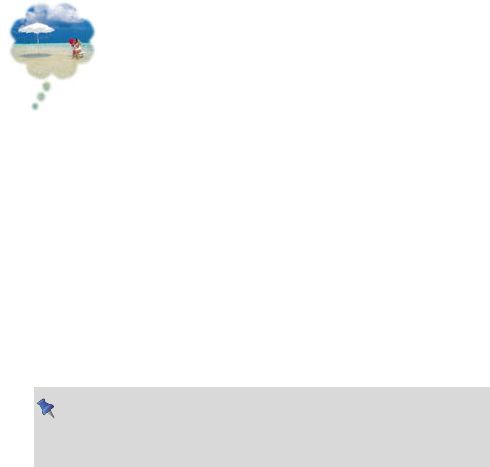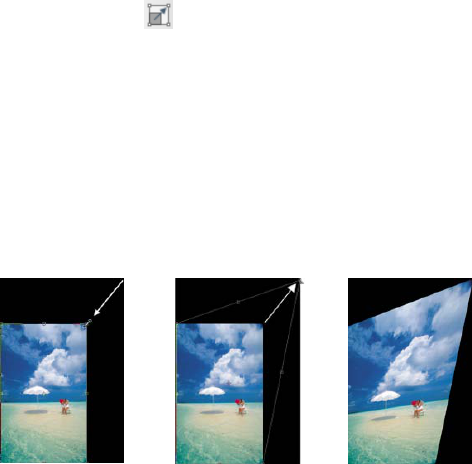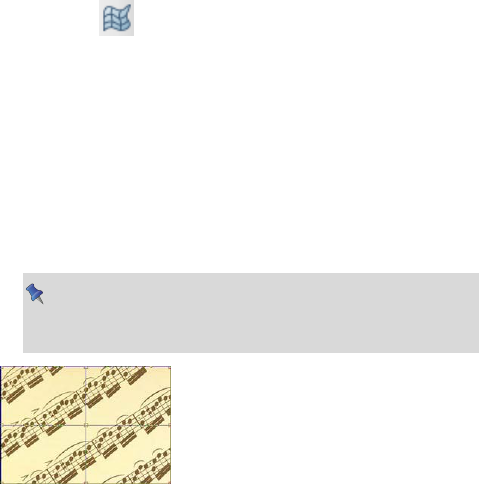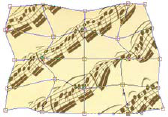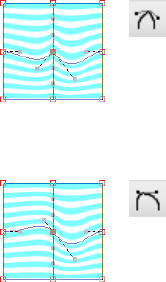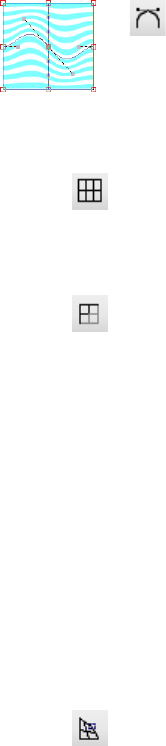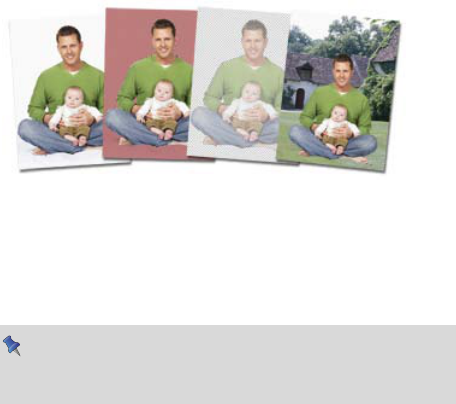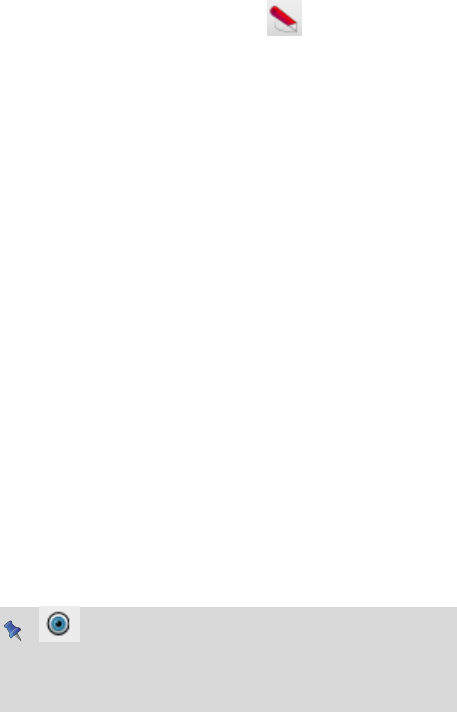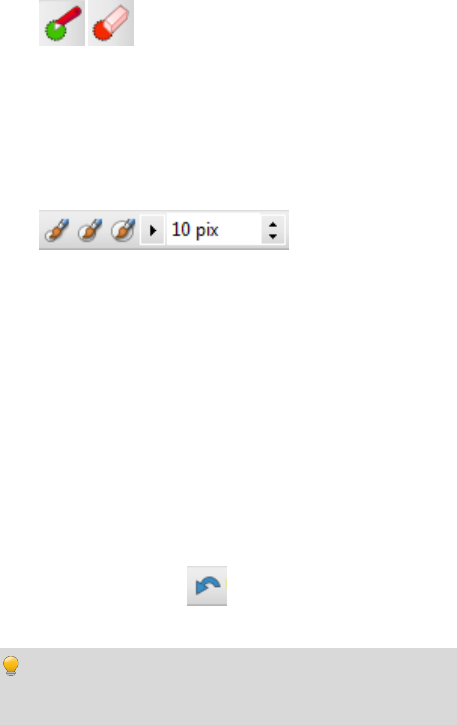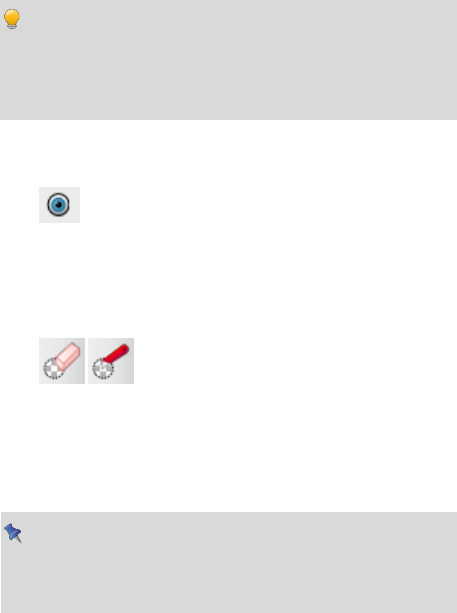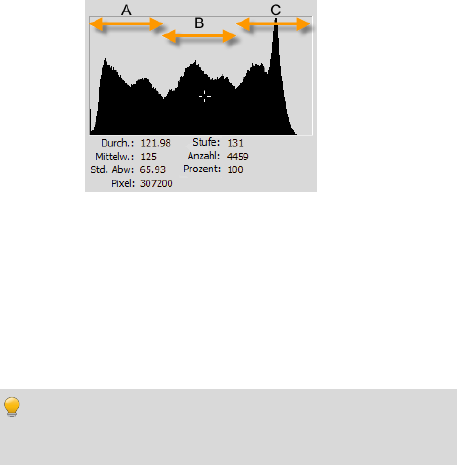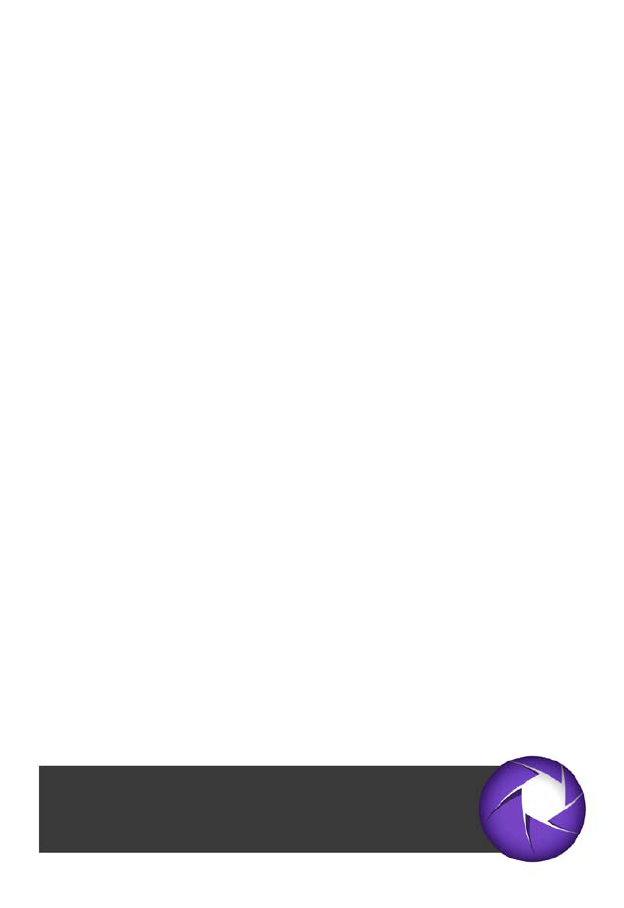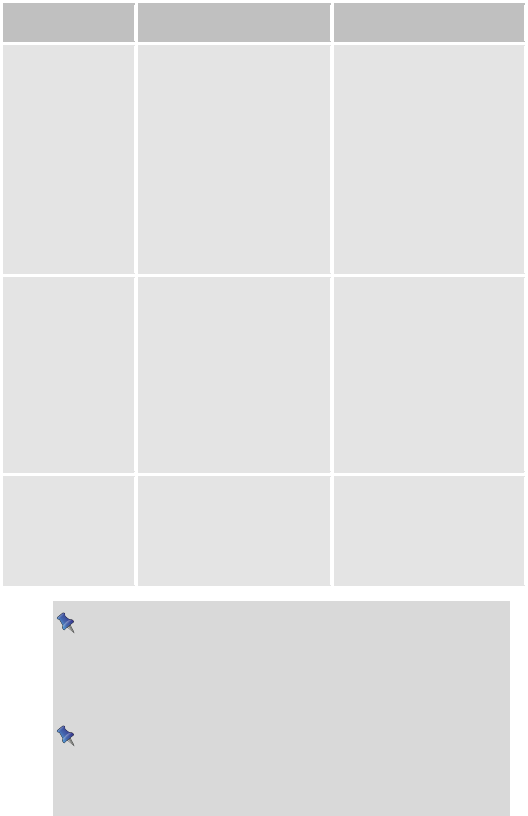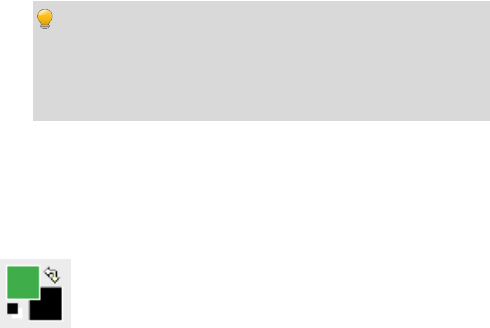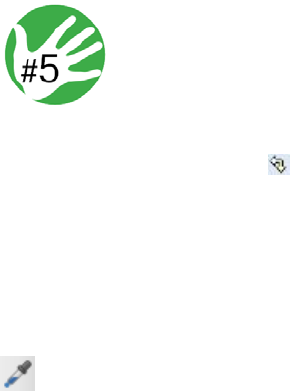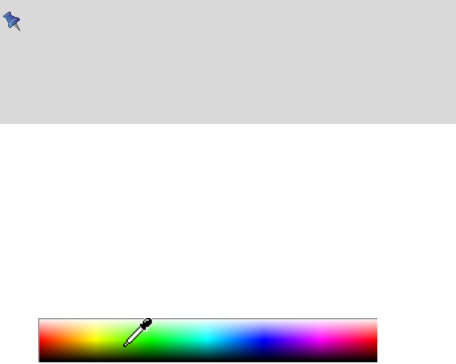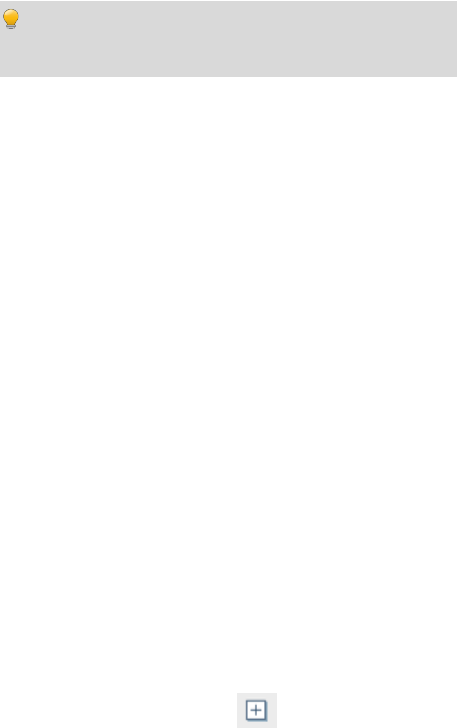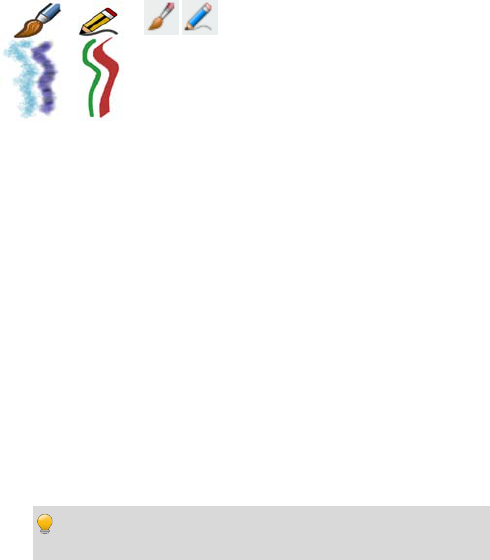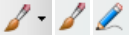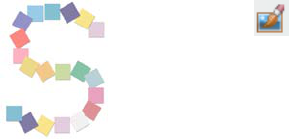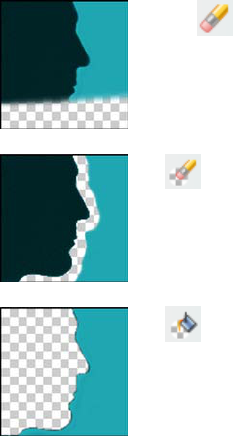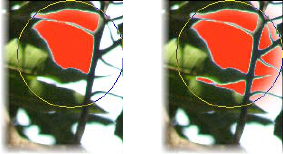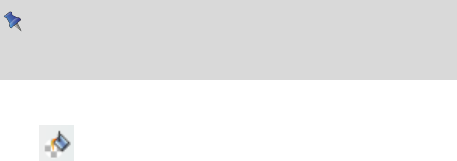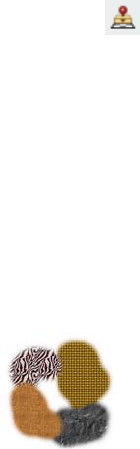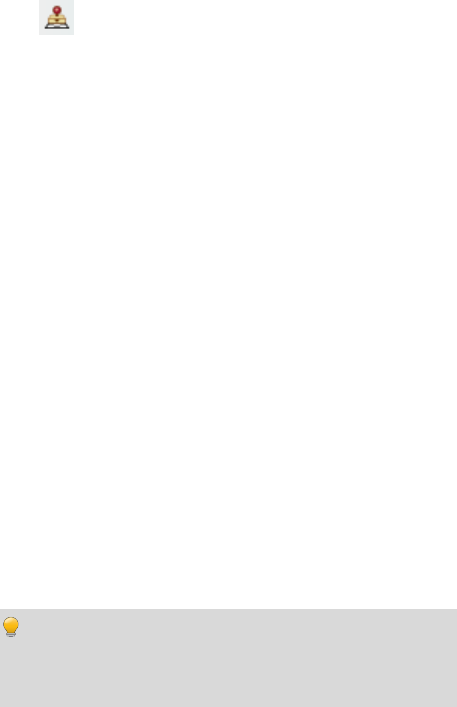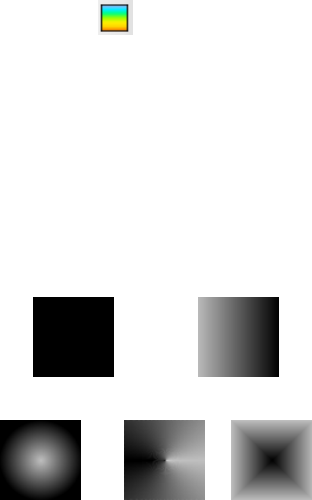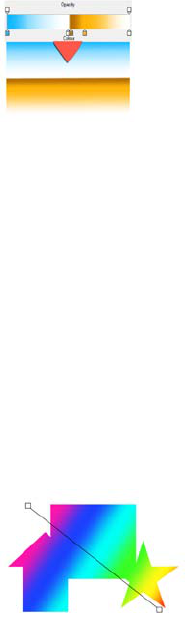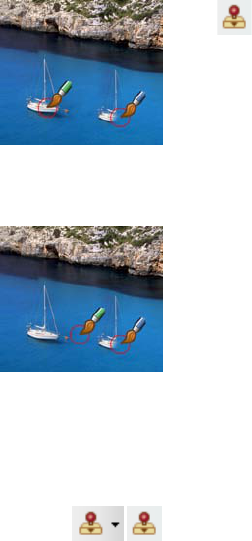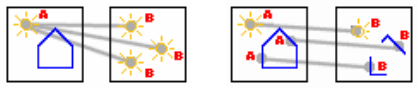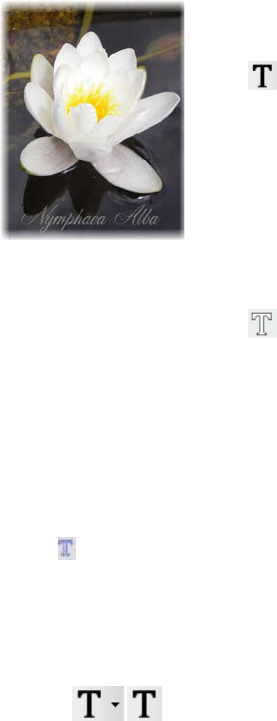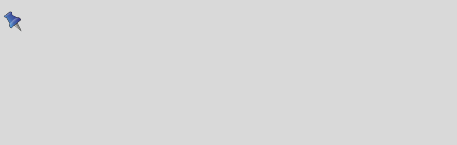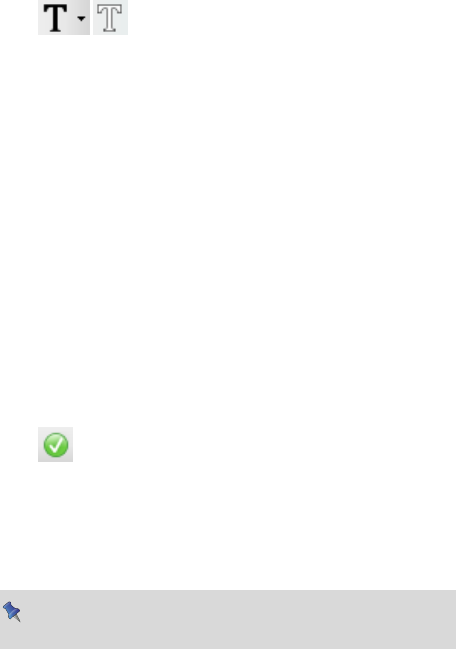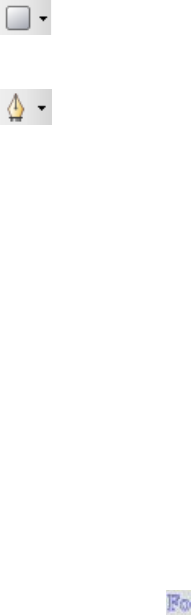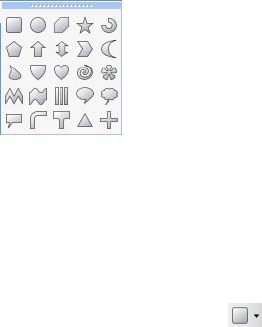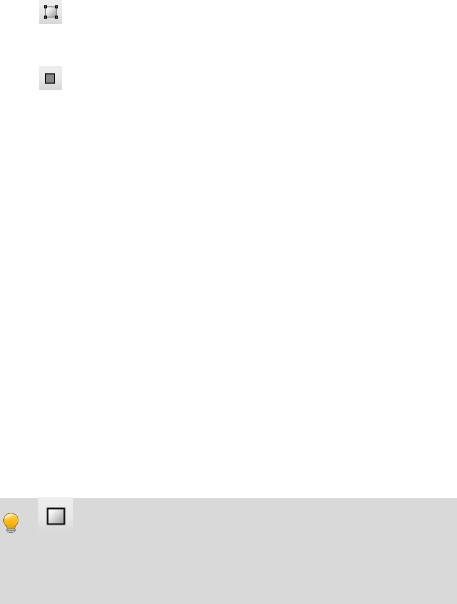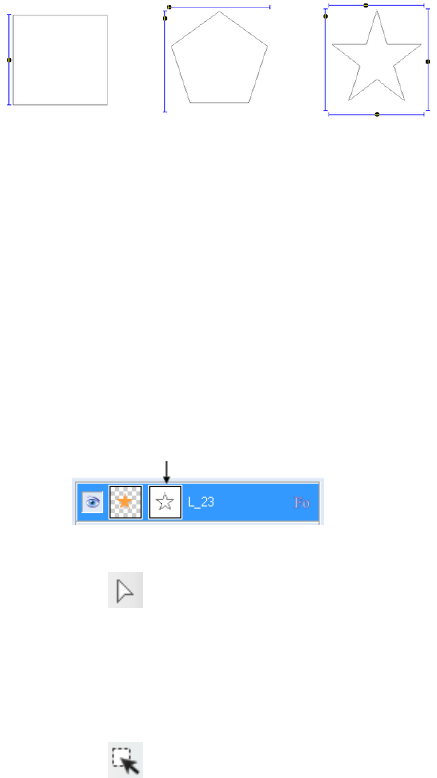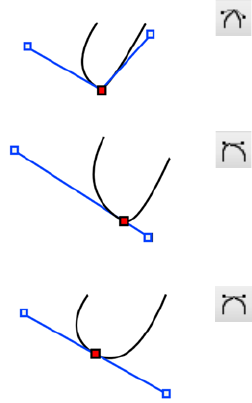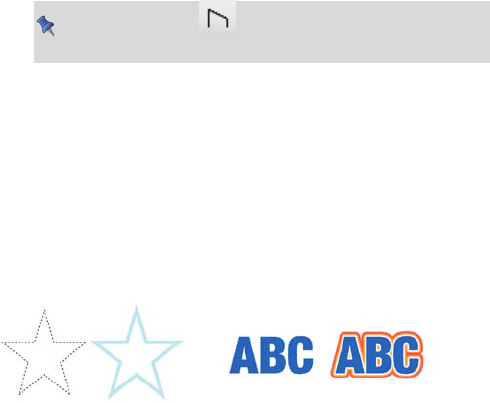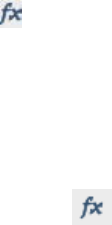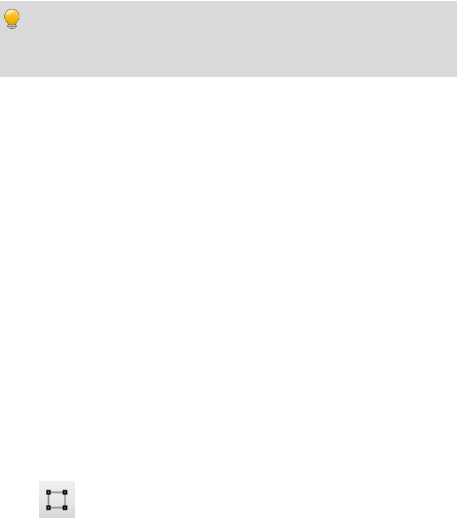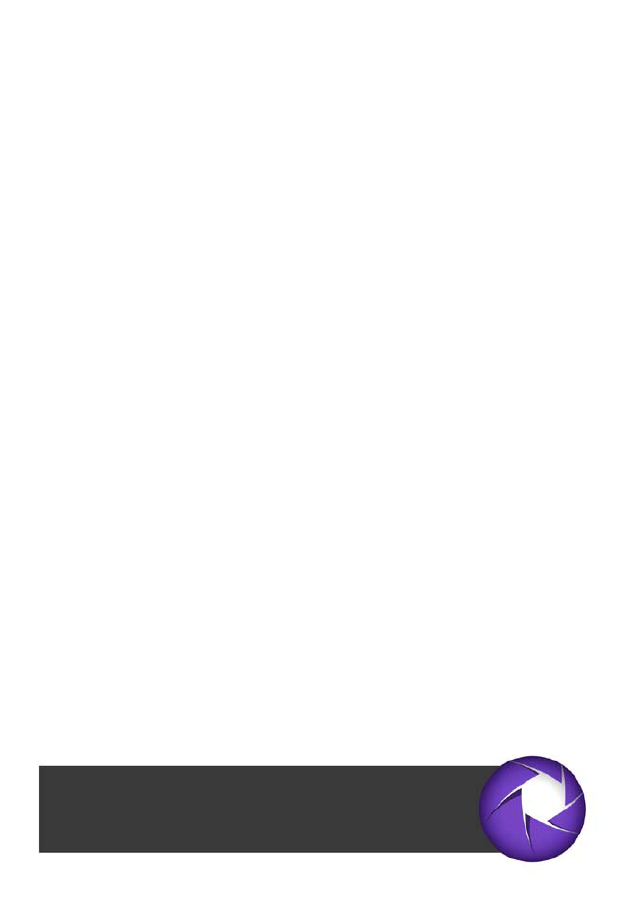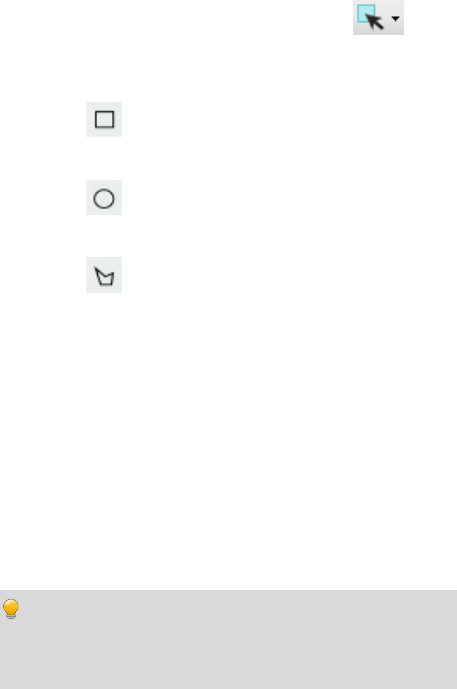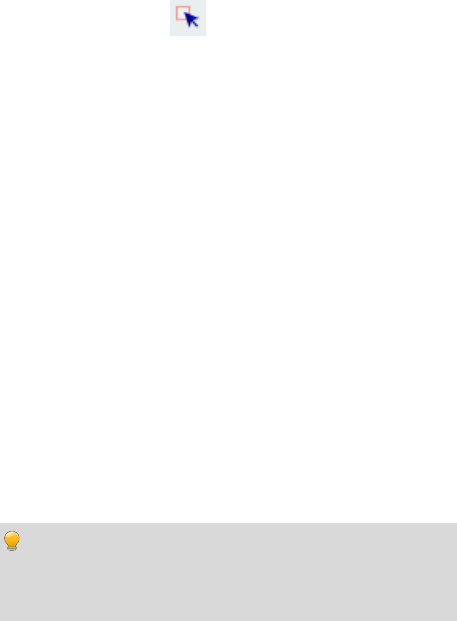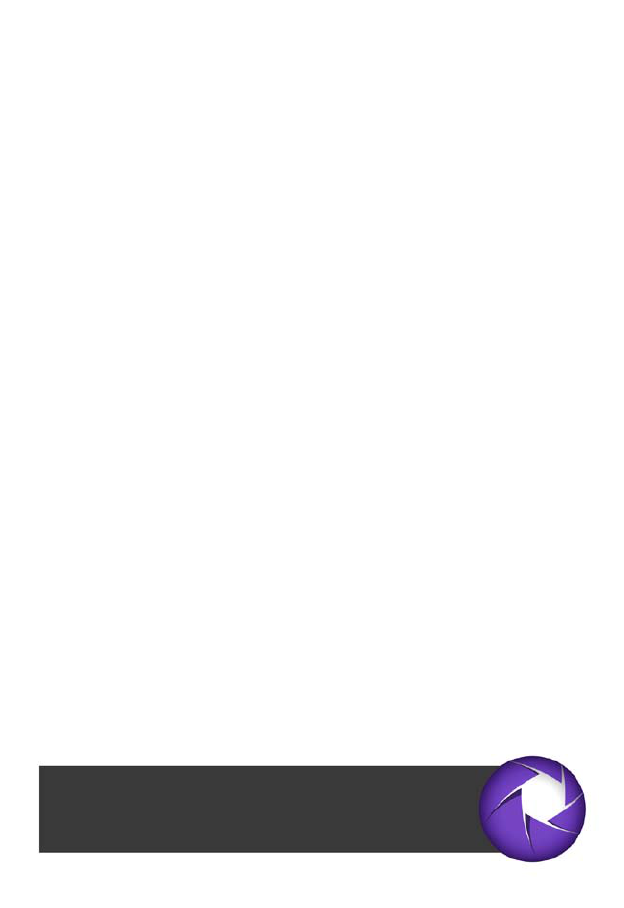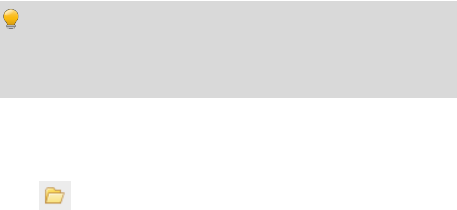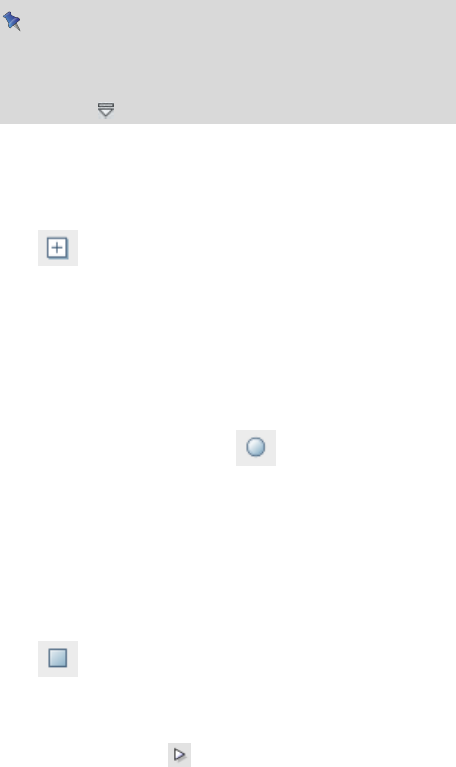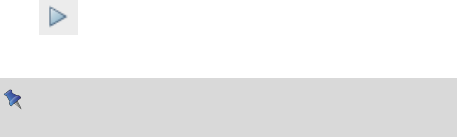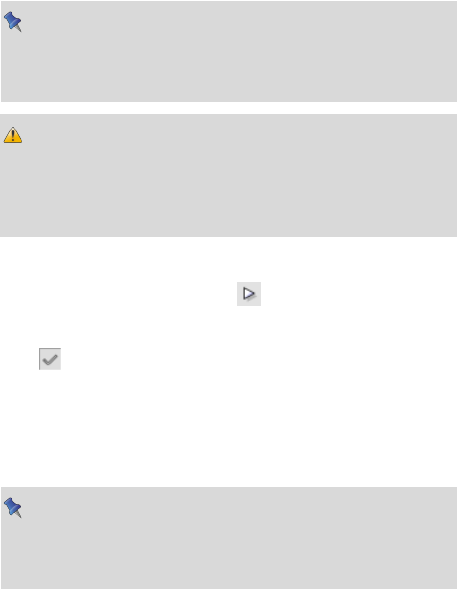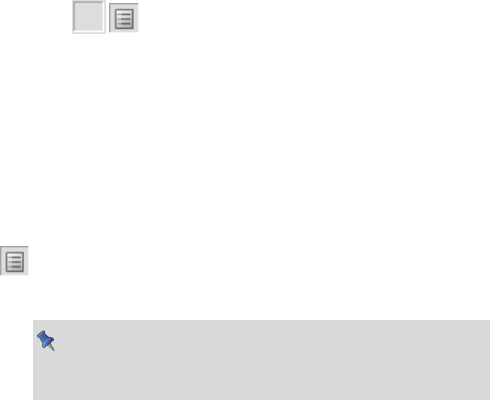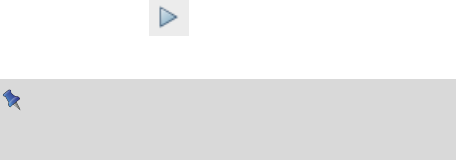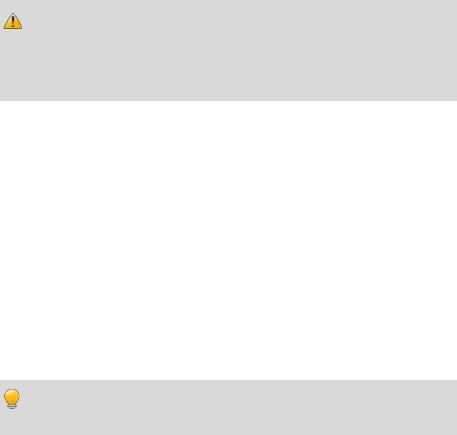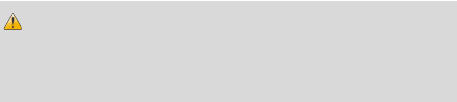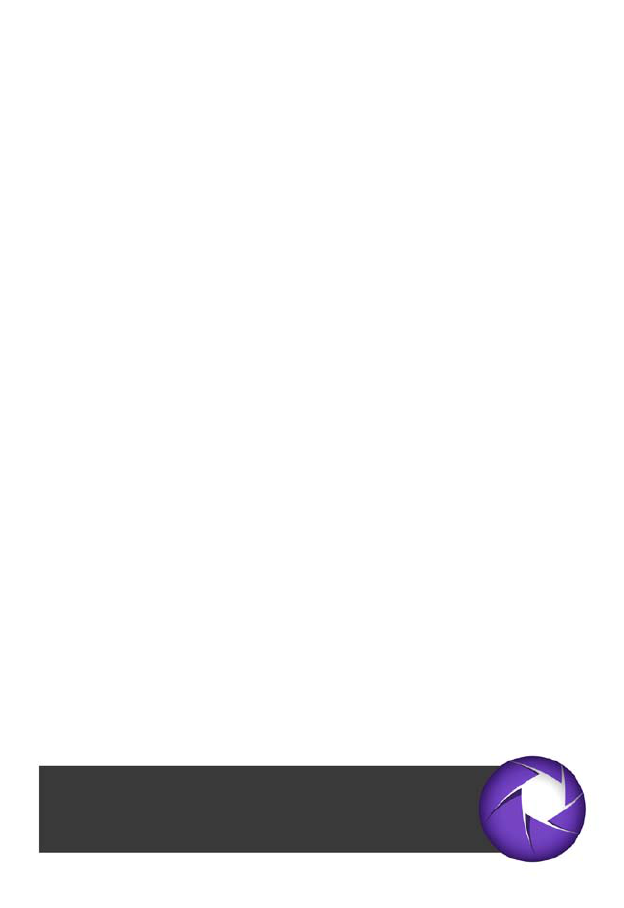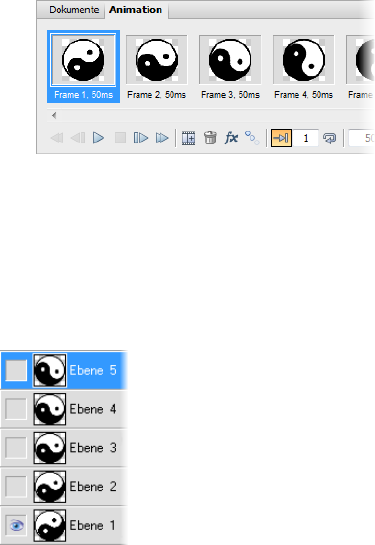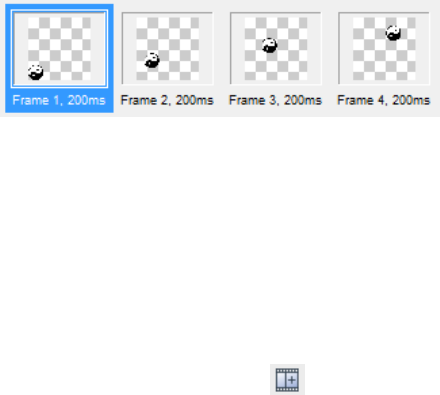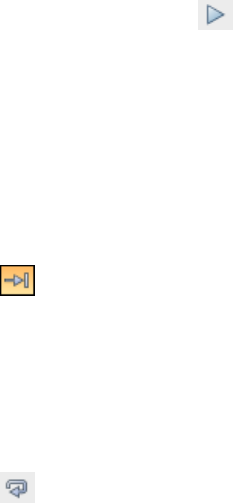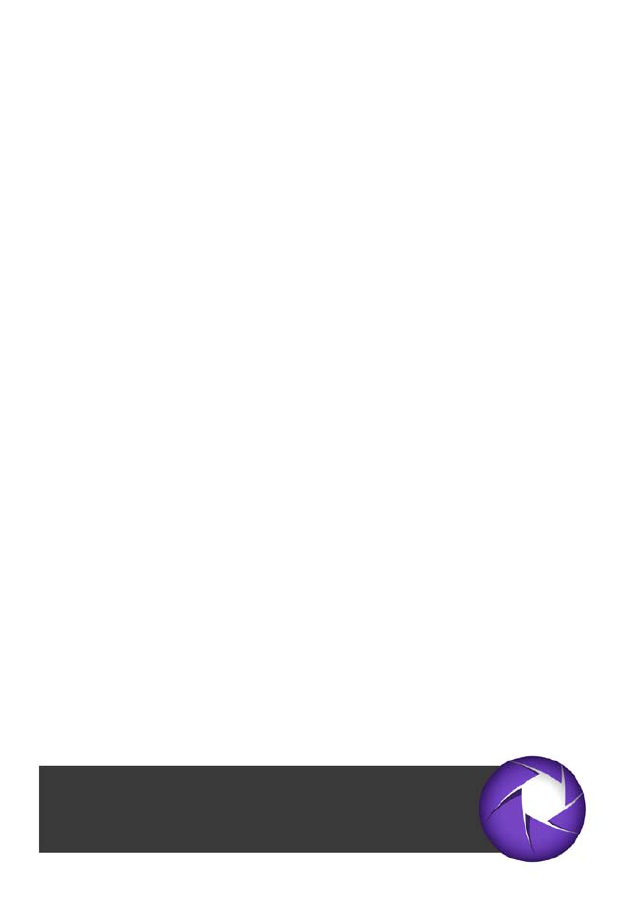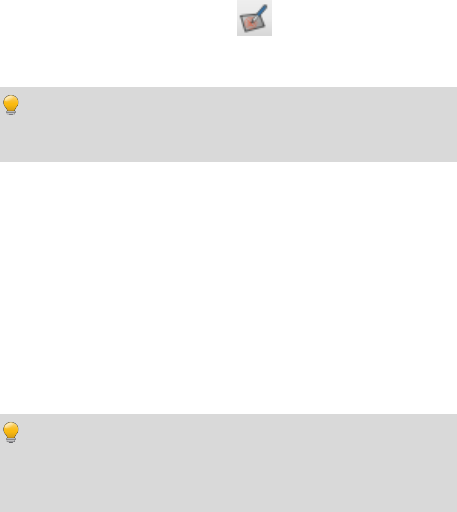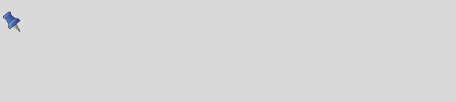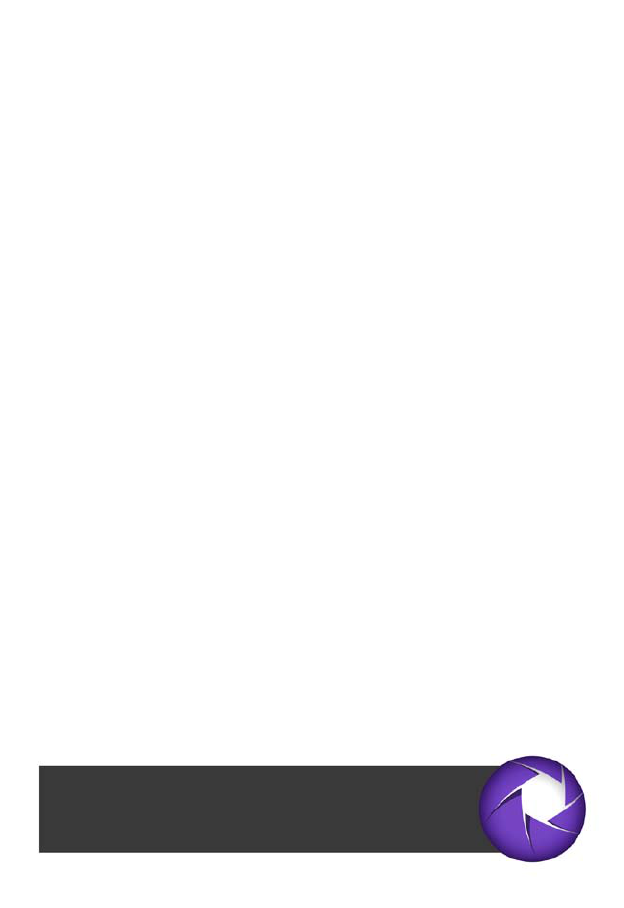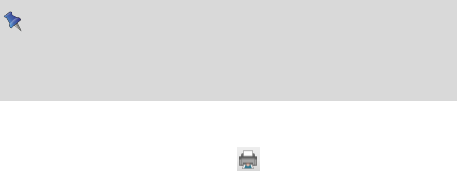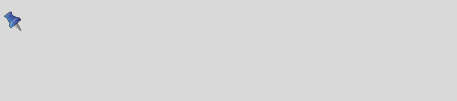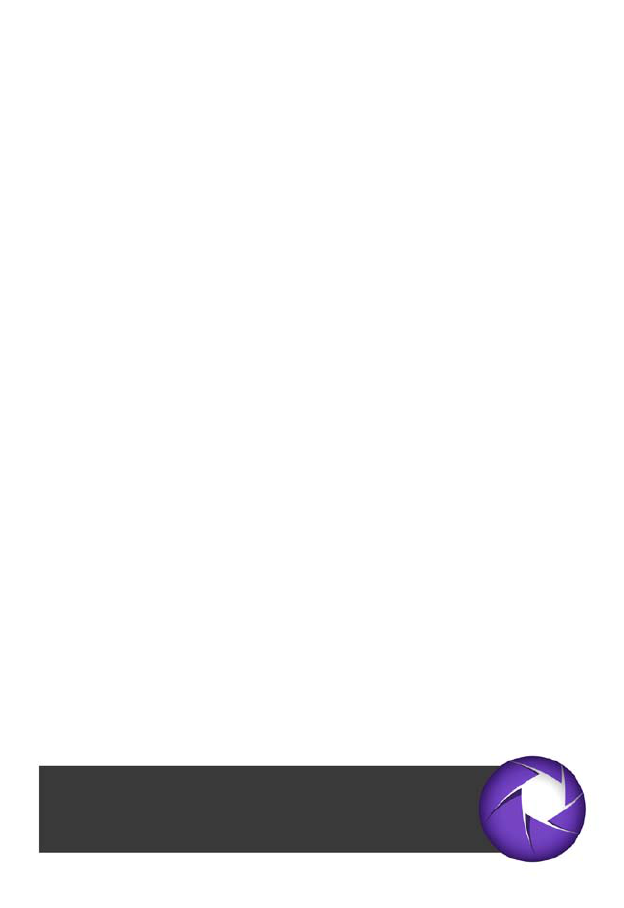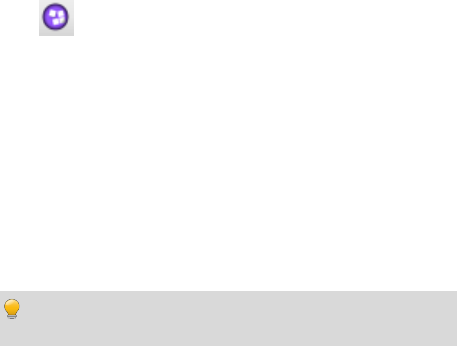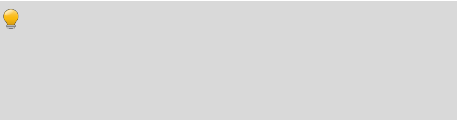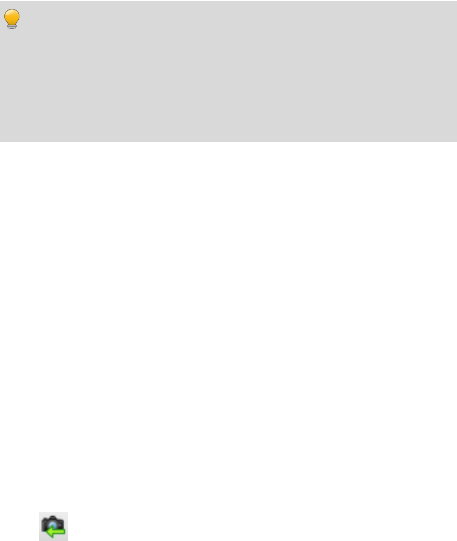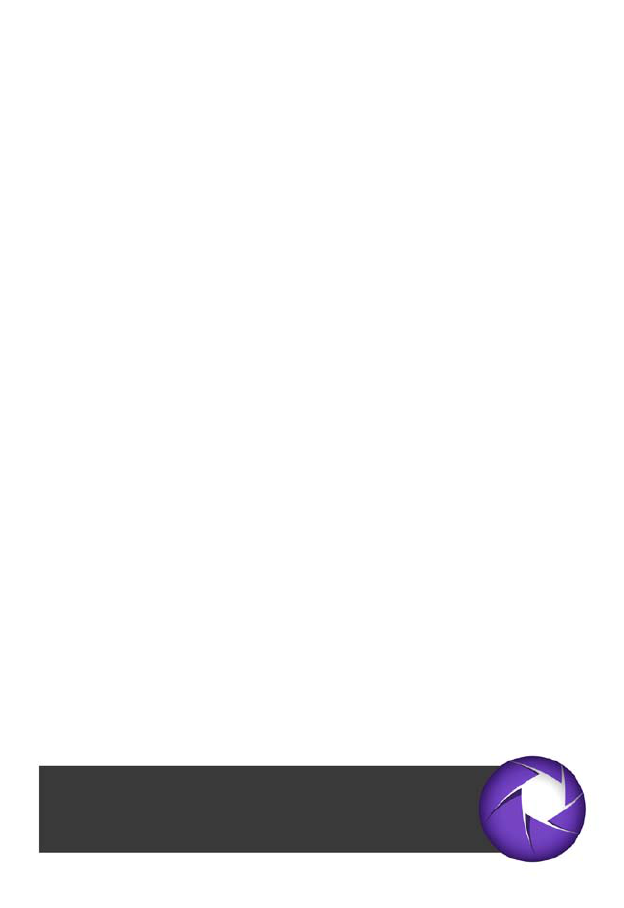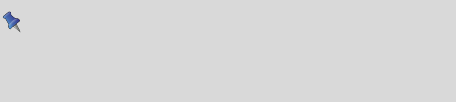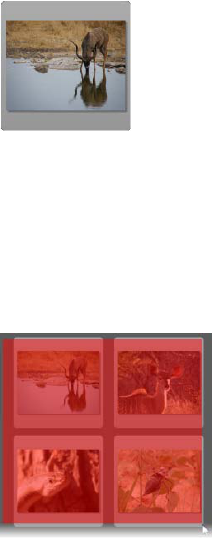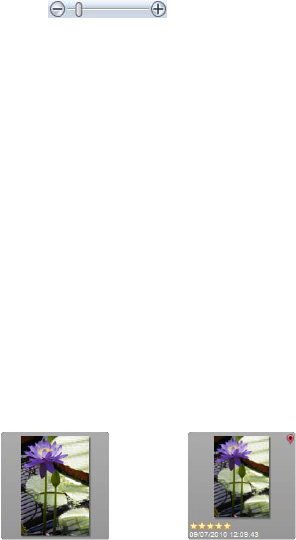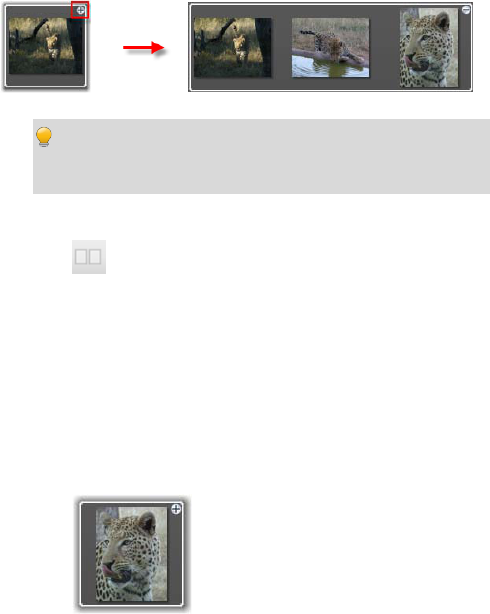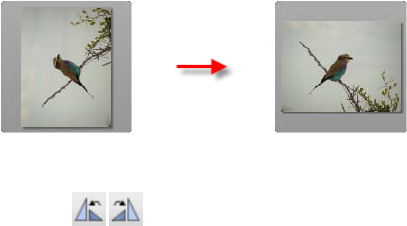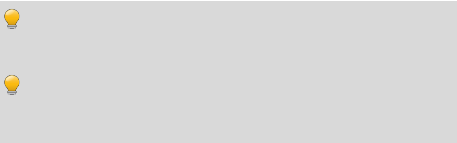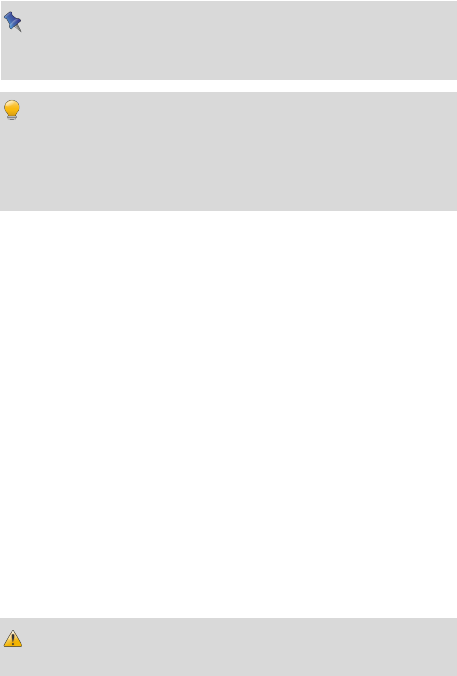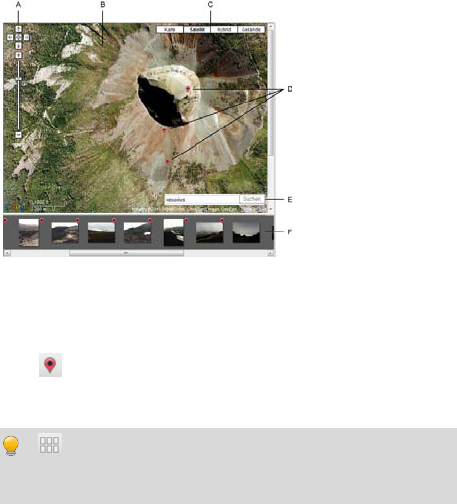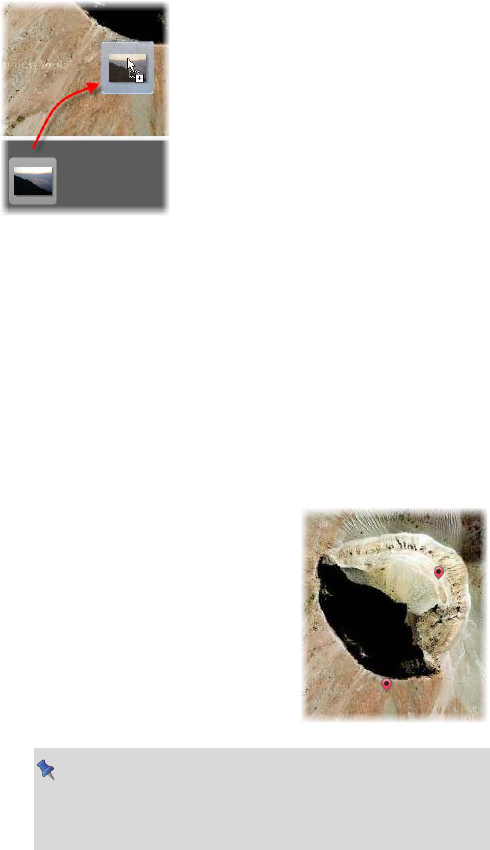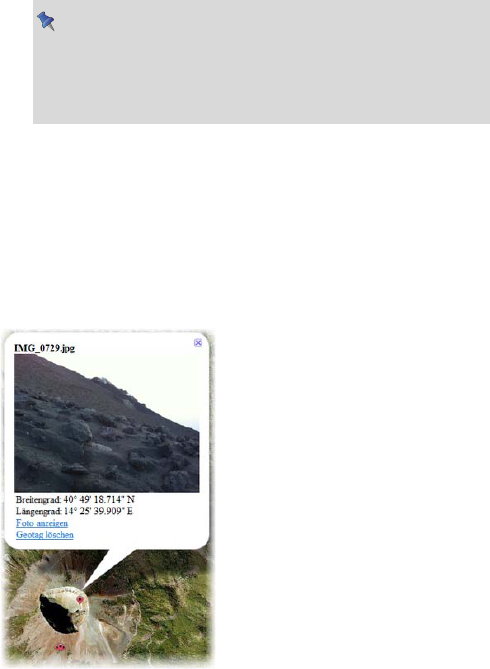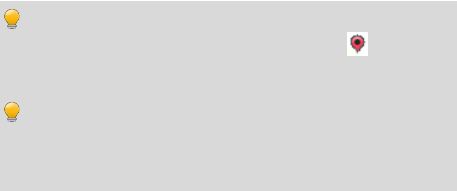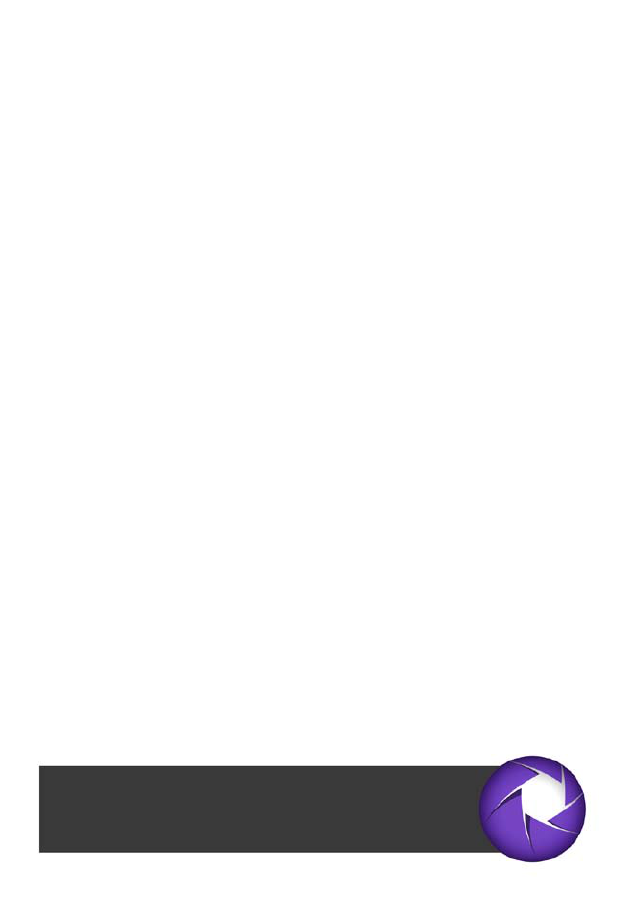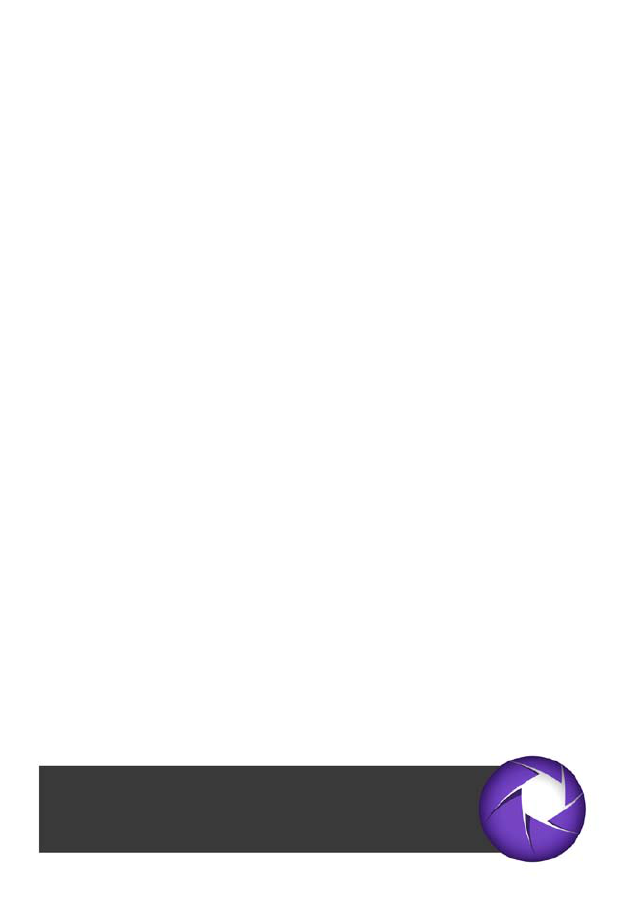28 Ebenen und Masken
Andere Vorgänge wie das Ändern der Reihenfolge innerhalb des
Ebenenstapels, Einstellen verschiedener Farbwirkungen
(Mischmodi und Mischbereiche) zwischen Ebenen, Verändern der
Deckkraft (Transparenz) von Ebenen, Anwenden von 2D-
Ebeneneffekten und 3D-Ebeneneffekten, Verwenden von Tiefen-
Maps, Erstellen von Animationsframes oder Maskierungen können
nur in Standardebenen ausgeführt werden.
Sobald ein Bild über mehr Ebenen als nur die Hintergrundebene
verfügt, können Sie die Ebeneninformationen nur erhalten, wenn
Sie das Bild im programmeigenen PhotoPlus-Format
(.SPP)speichern. Wenn Sie ein Bild mit mehreren Ebenen in ein
„flaches“ Standardformat (z. B. PNG) exportieren, werden die
Ebenen zusammengelegt. Sie sollten daher alle
Zwischenspeicherungen Ihrer Arbeit an dem Original stets im
SPP-Format durchführen und erst im letzten Schritt das Bild in ein
anderes Format exportieren.
Einige Standardvorgänge lassen sich auf alle Ebenen gleichzeitig
anwenden. Aktivieren Sie hierzu einfach die Option Alle Ebenen
in der Kontextleiste.
Grundlegende Schritte bei der Arbeit mit Bildebenen
• Um eine Ebene auszuwählen, klicken Sie in der Studio-
Registerkarte „Ebenen“ auf den entsprechenden Namen.
Die ausgewählte Ebene ist nun die aktive Ebene. Wie Sie
sehen, beinhaltet jeder Ebeneneintrag auch eine
Miniaturansicht, mit der Sie die Ebeneninhalte auf einen
Blick identifizieren können.
• Um mehrere, nicht aufeinander folgende Ebenen zu
markieren, halten Sie die Strg-Taste gedrückt und
klicken in der Registerkarte „Ebenen“ auf die Namen der
gewünschten Ebenen. Wenn Sie aufeinander folgende
Ebenen auswählen möchten, halten Sie die
Umschalttaste gedrückt und klicken in der Registerkarte