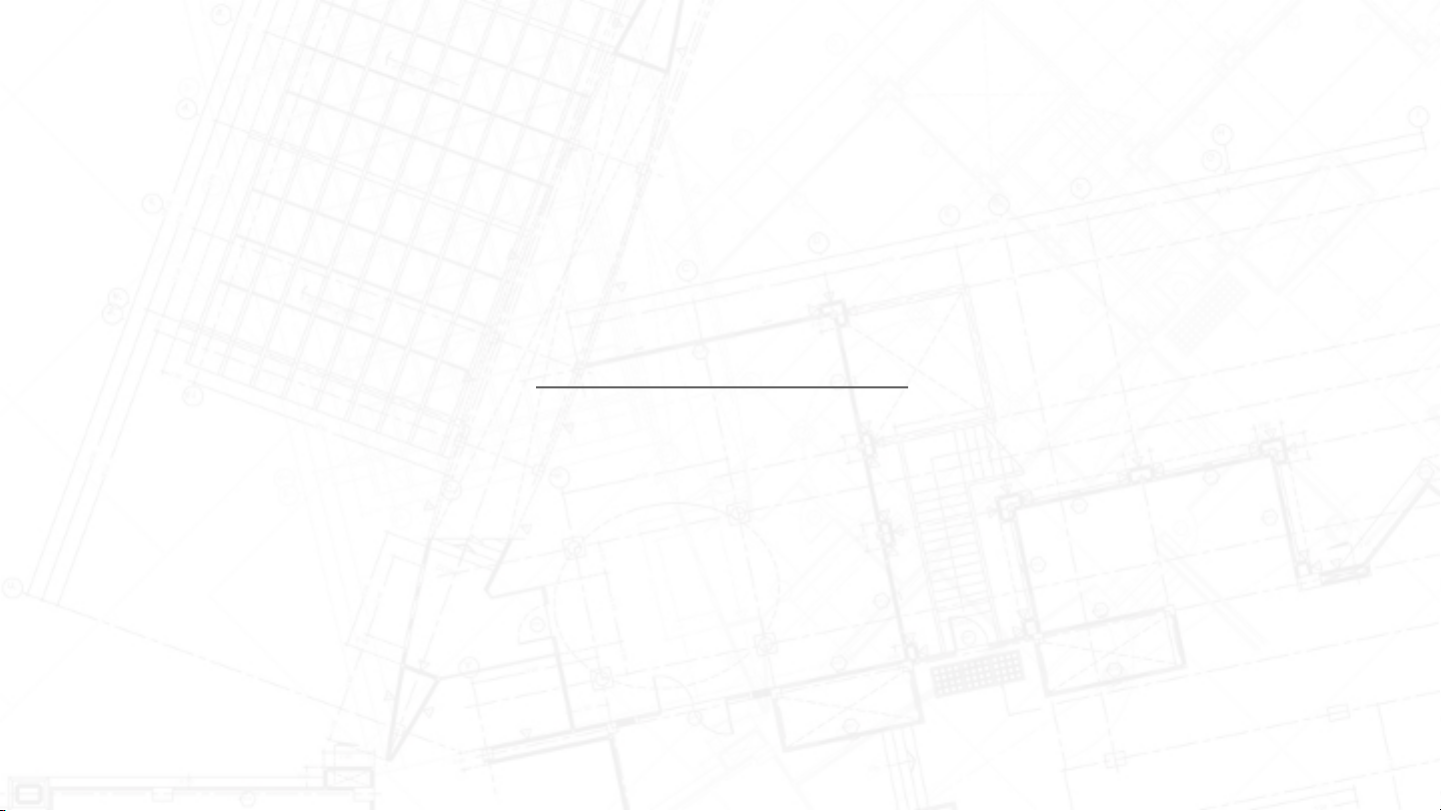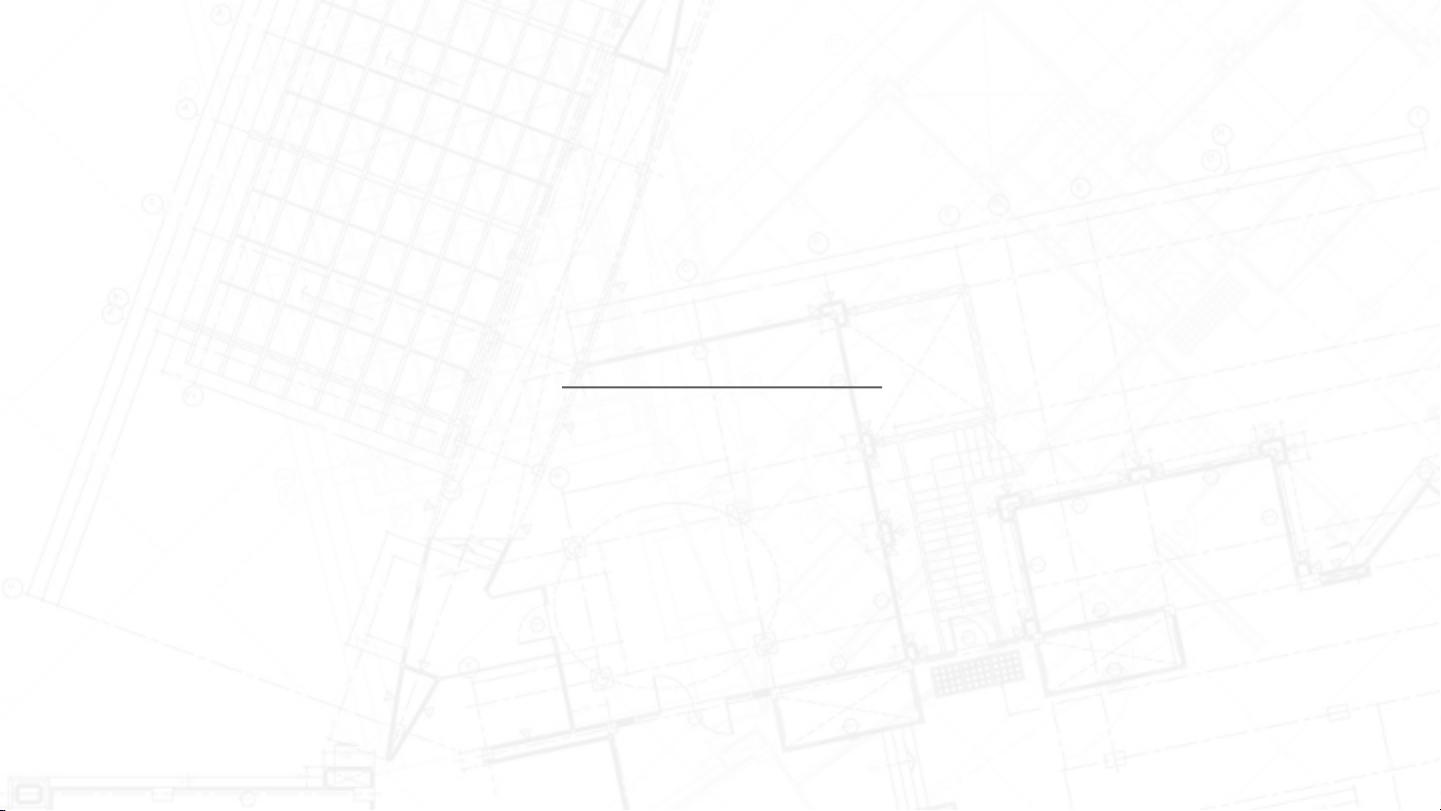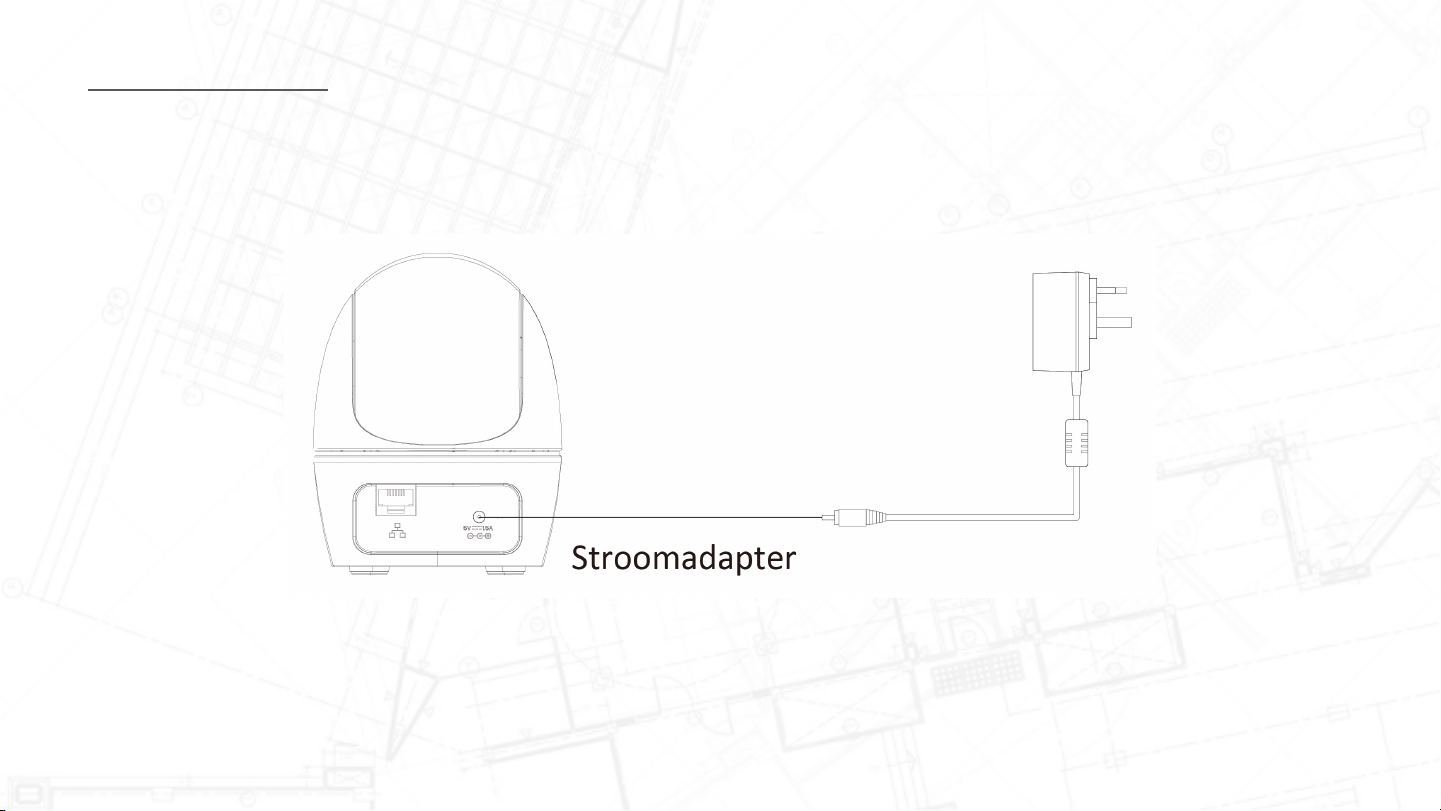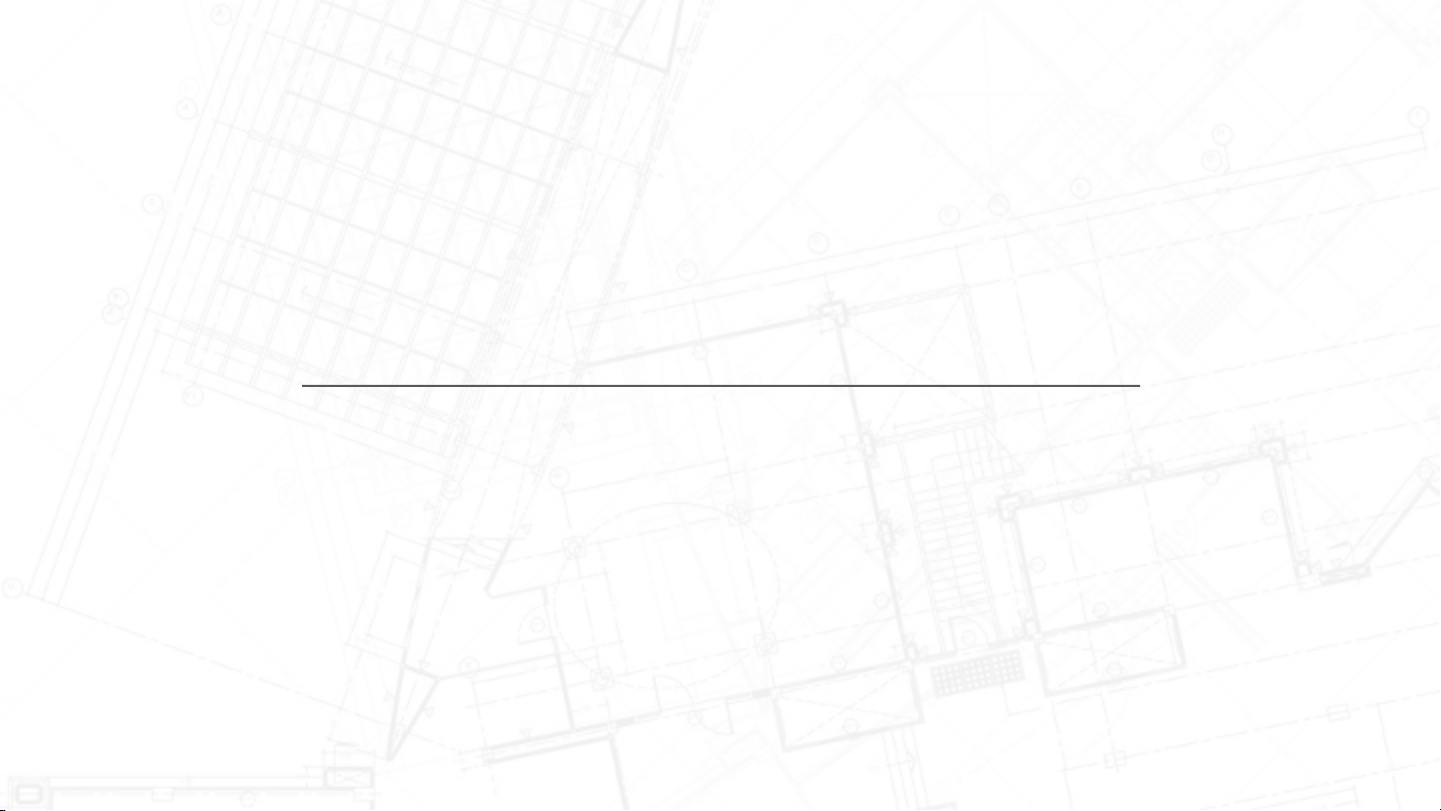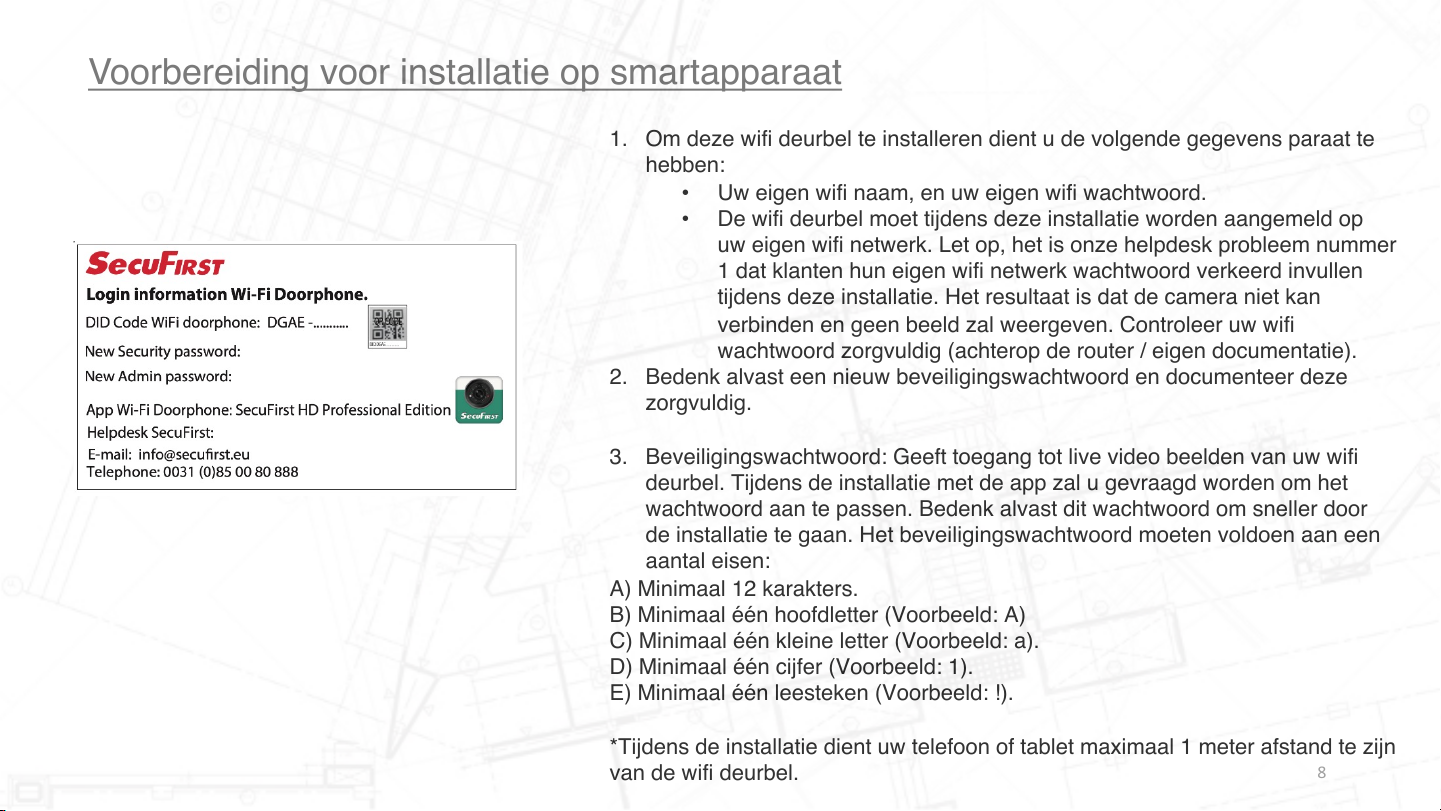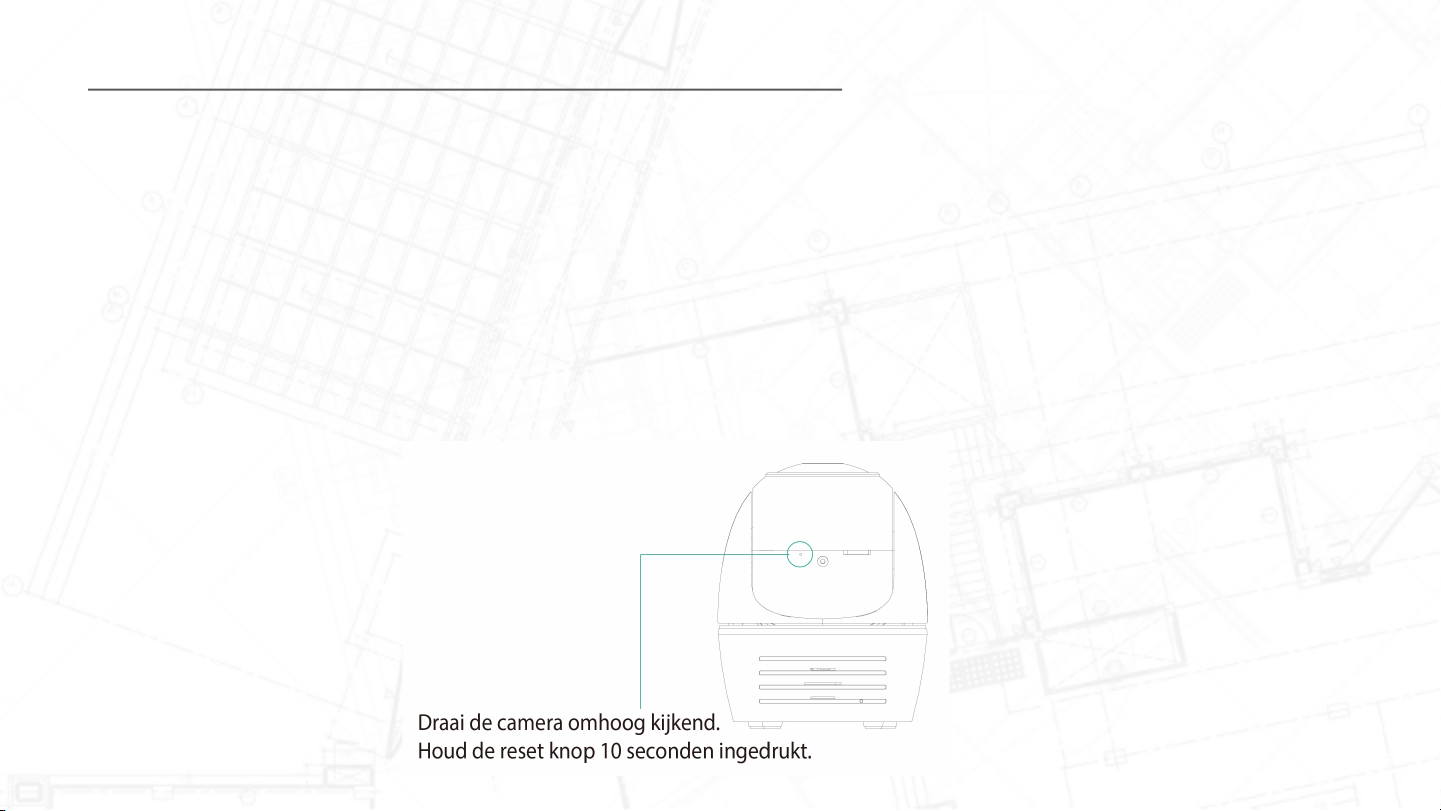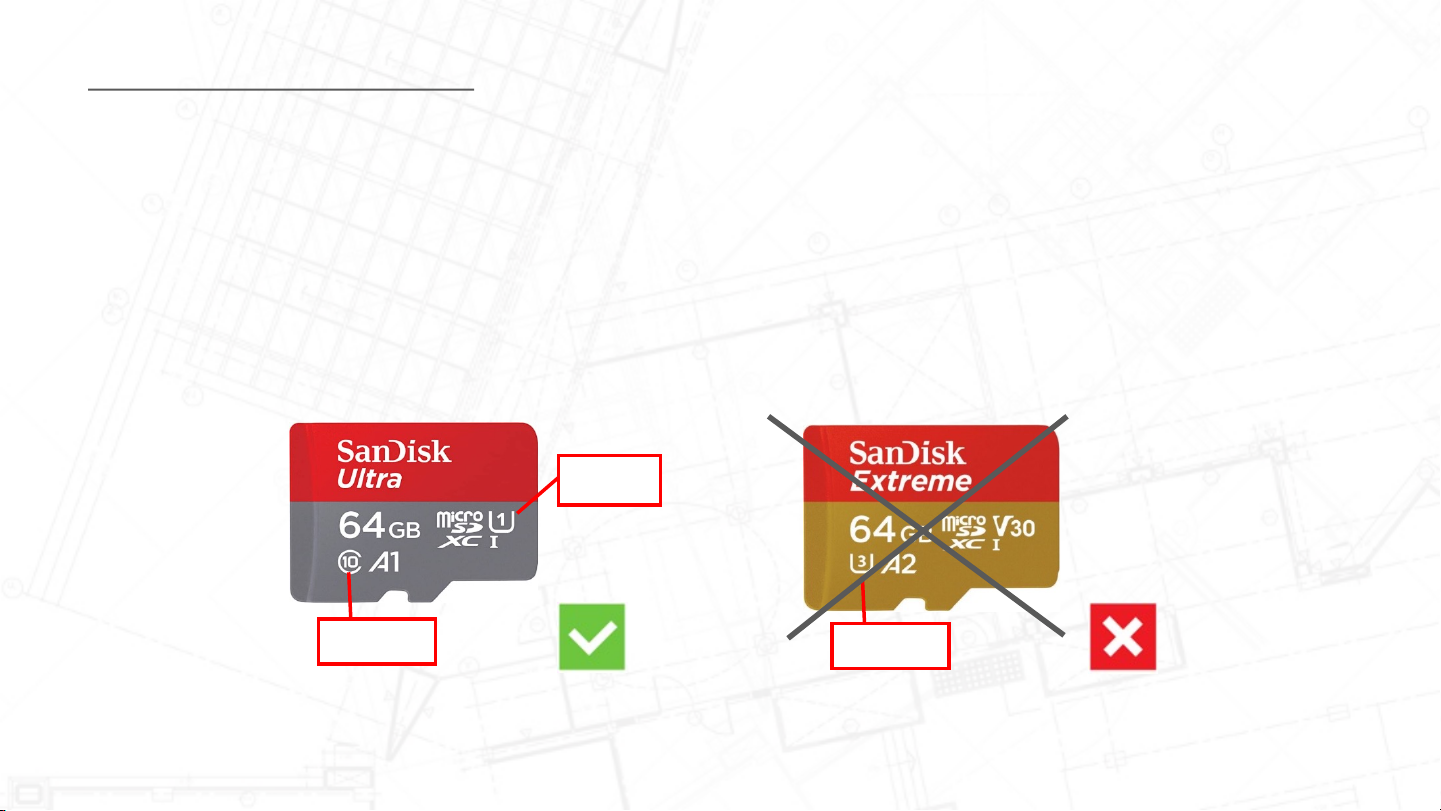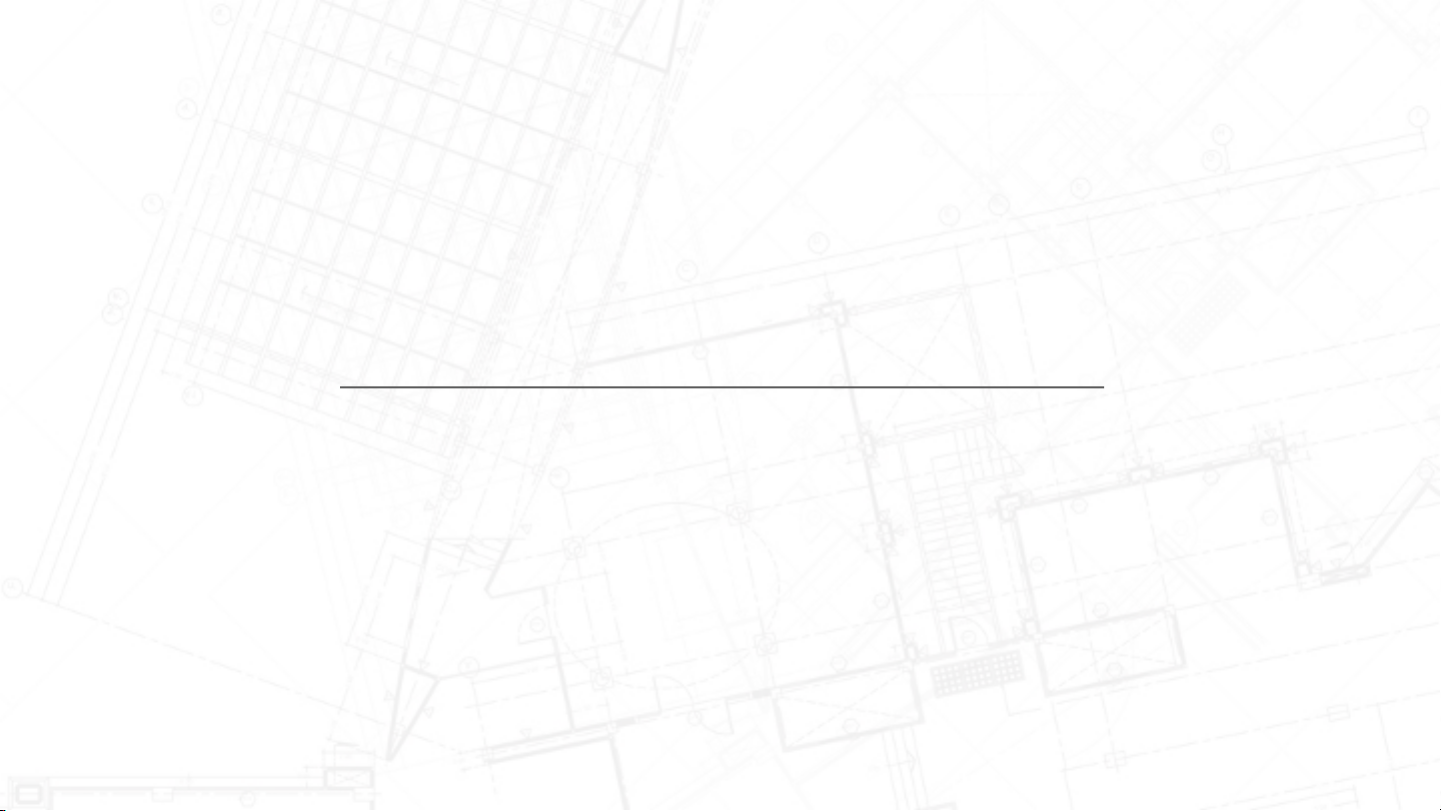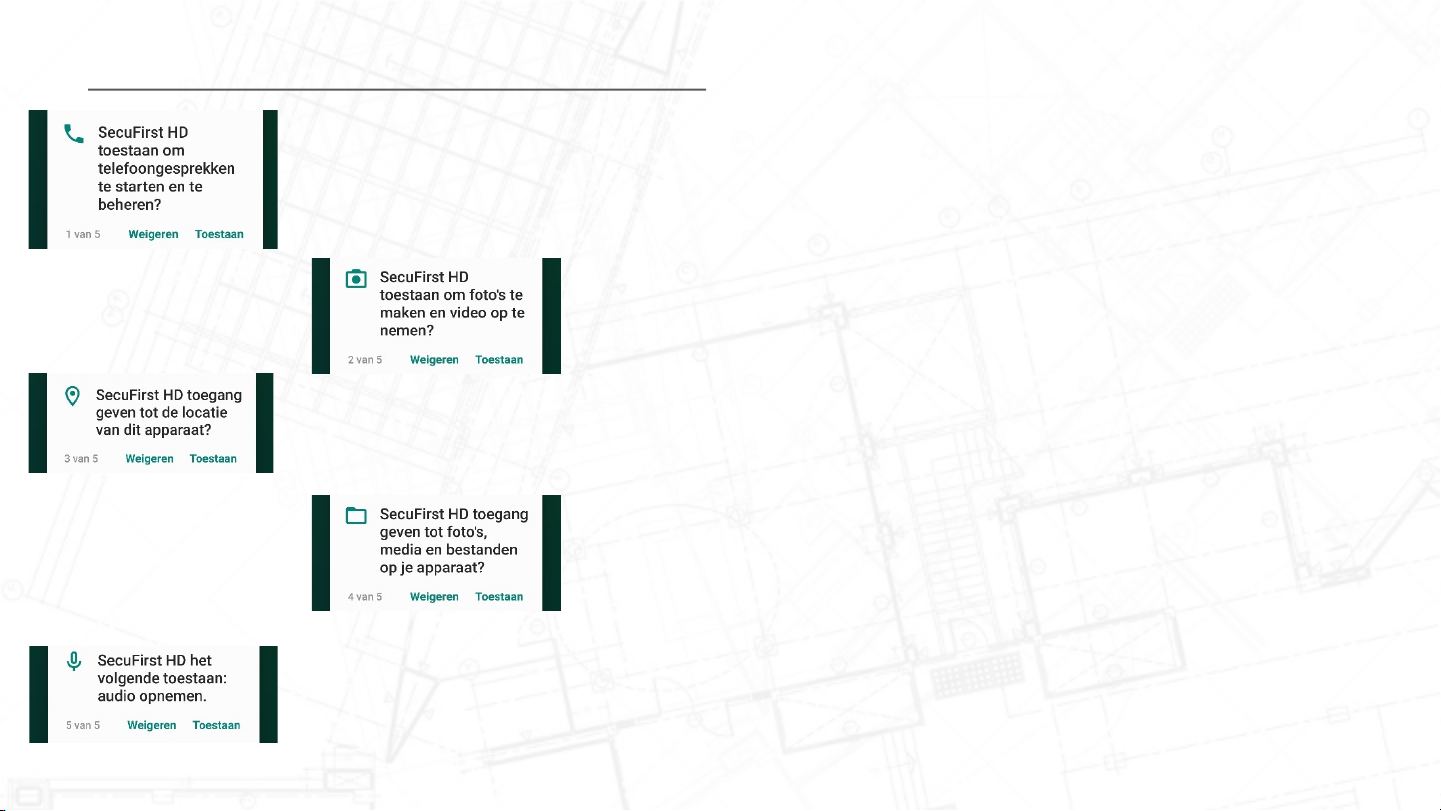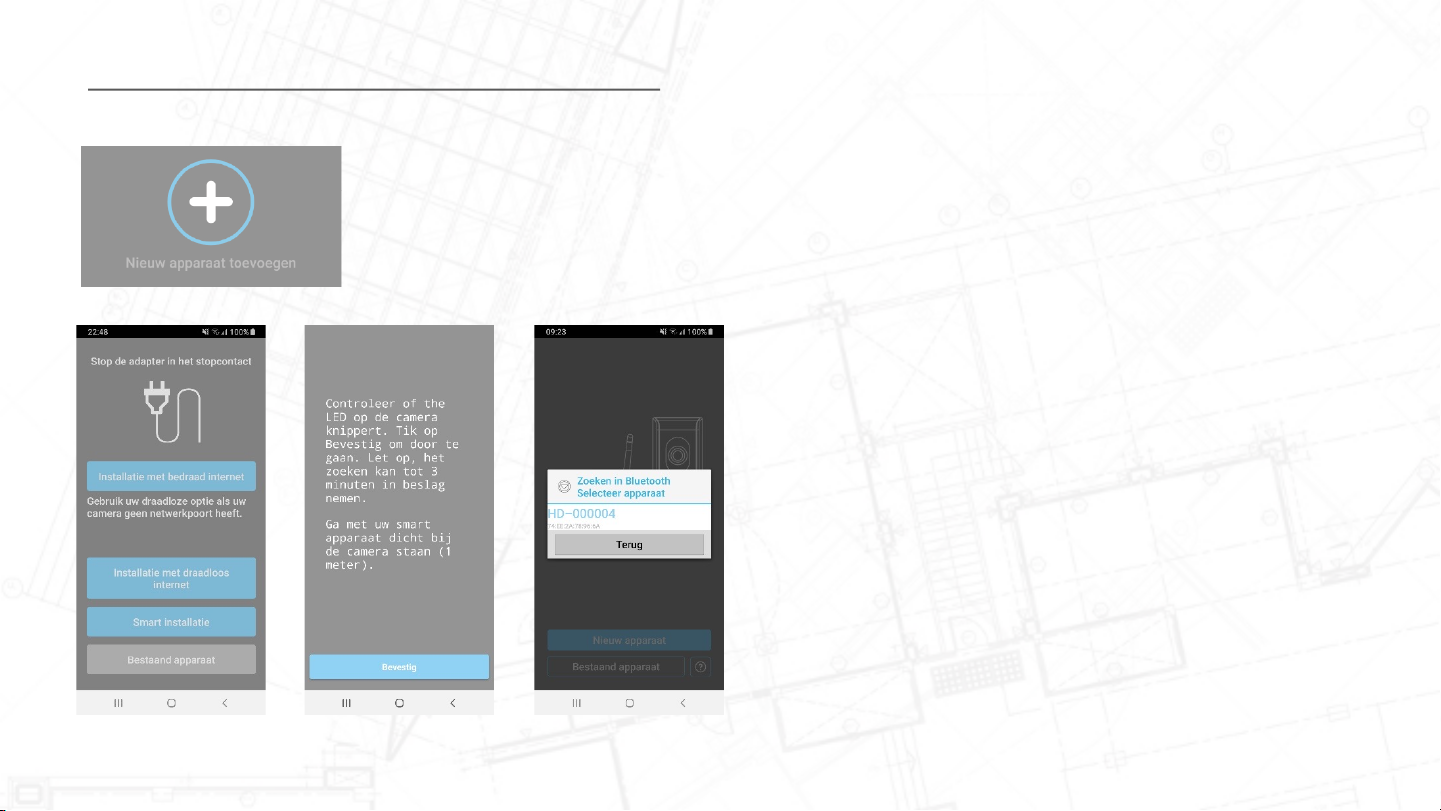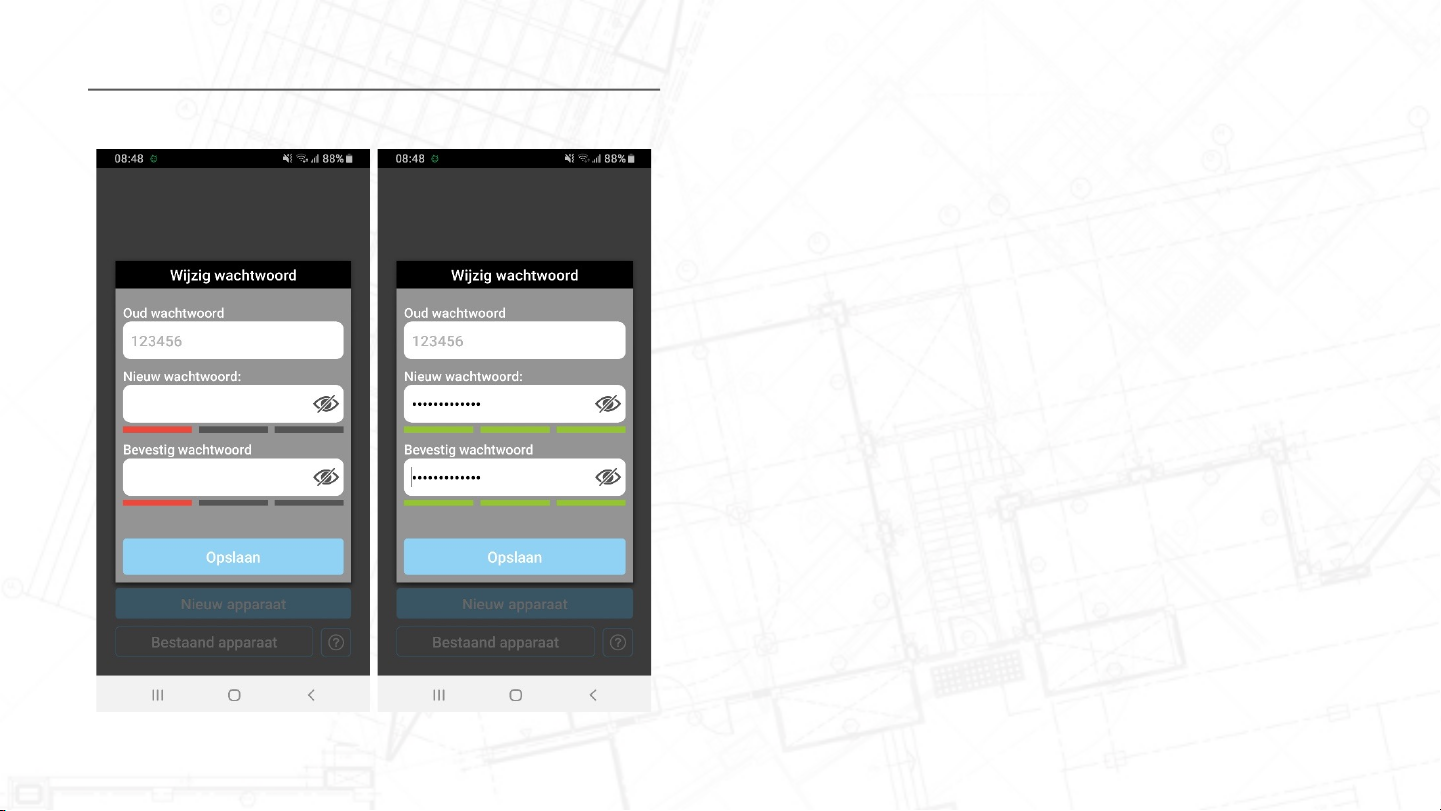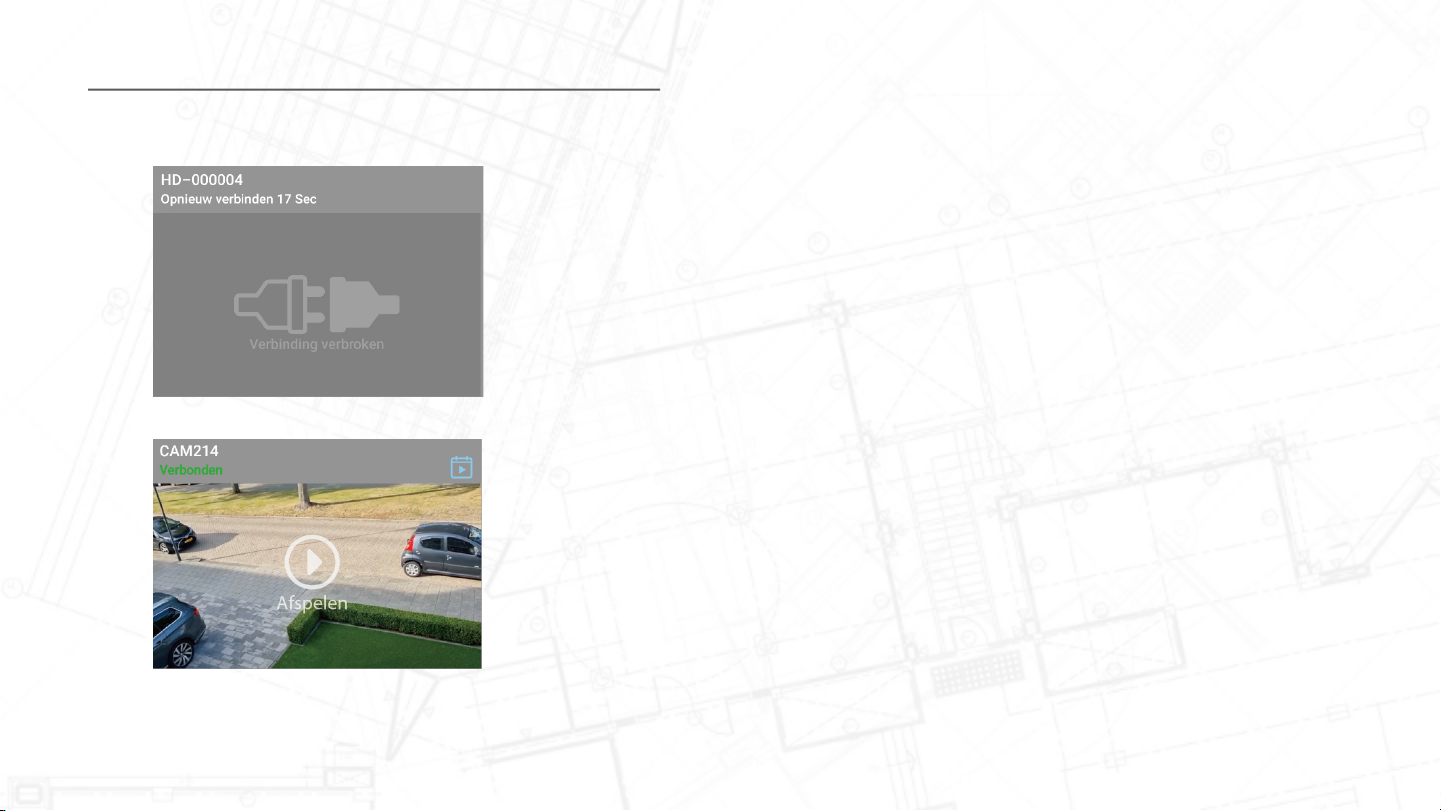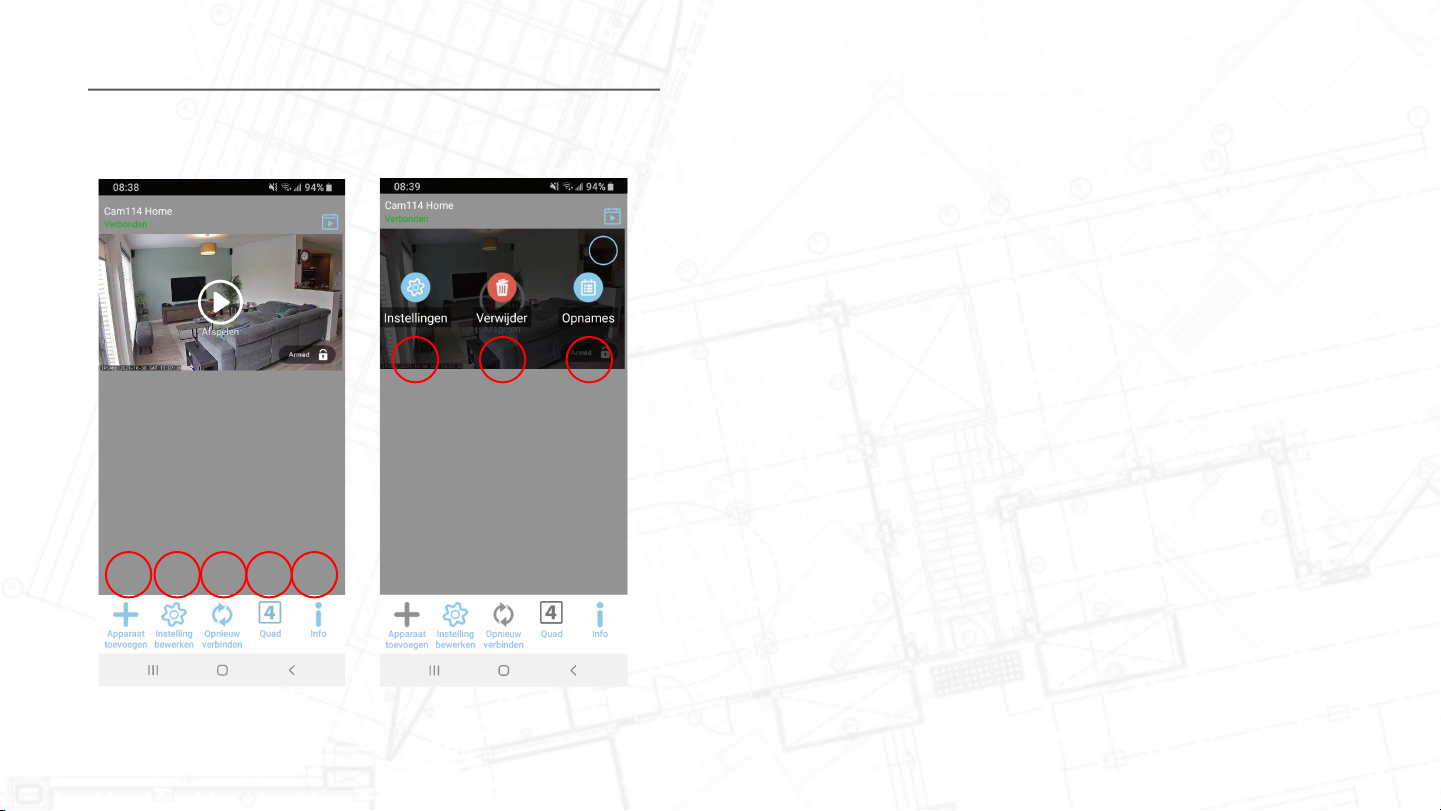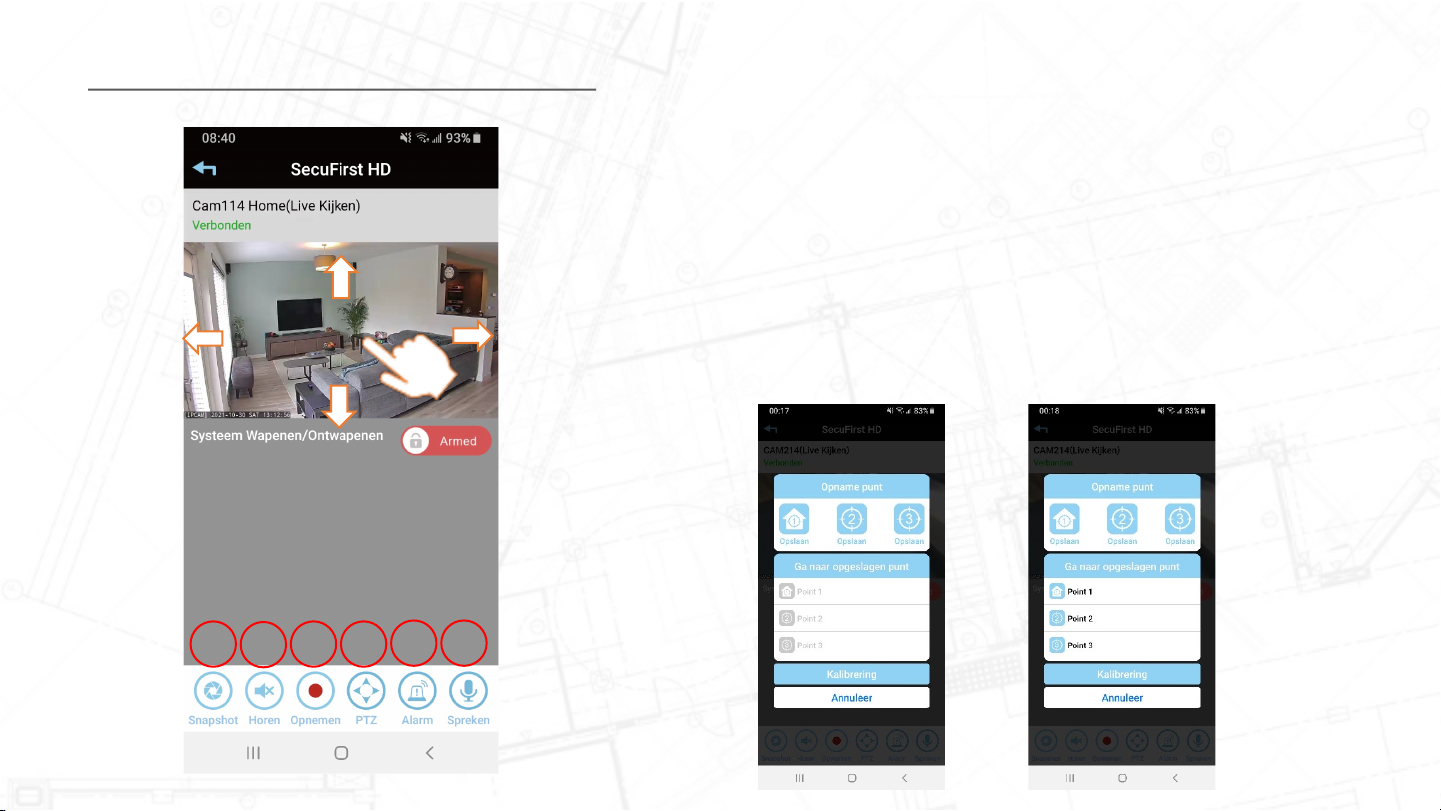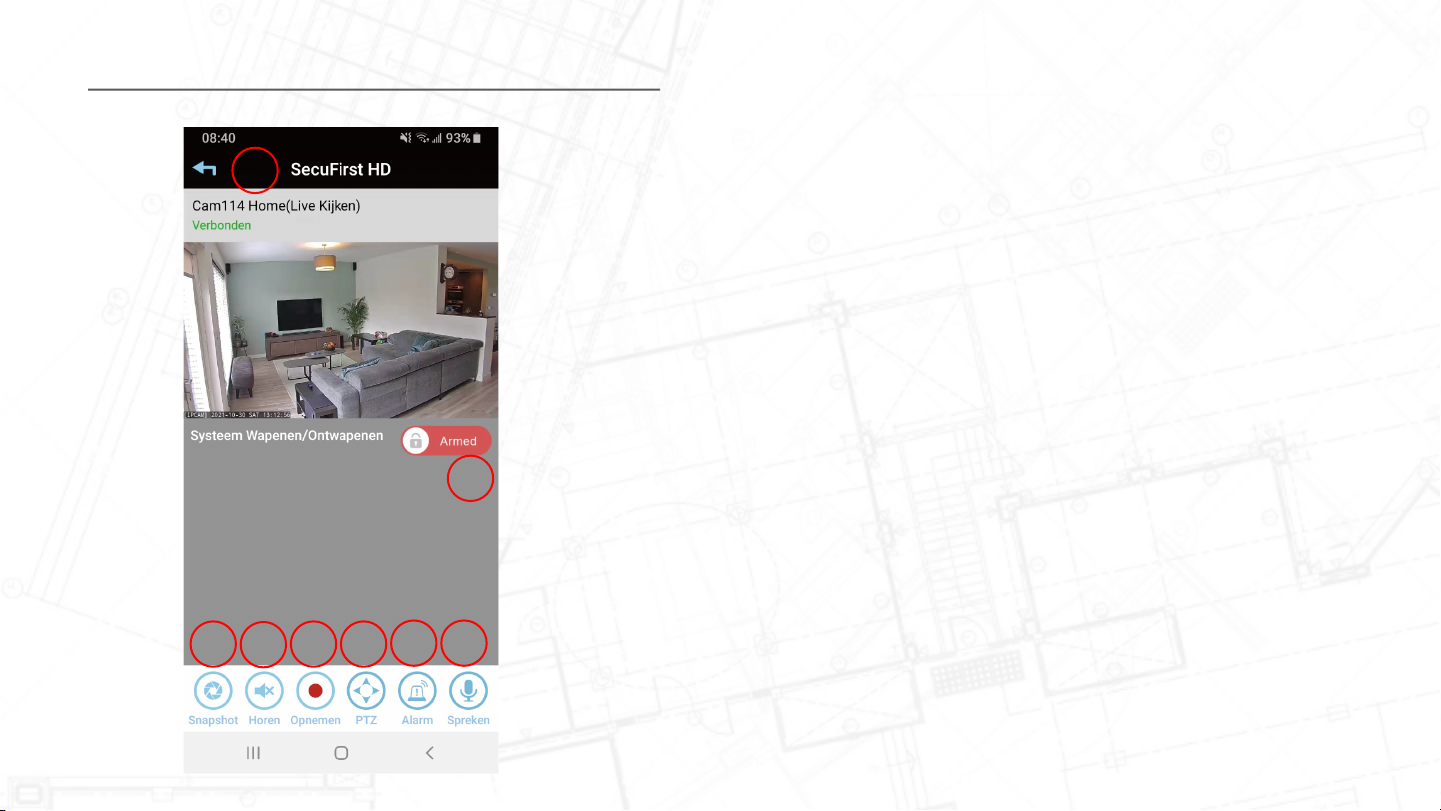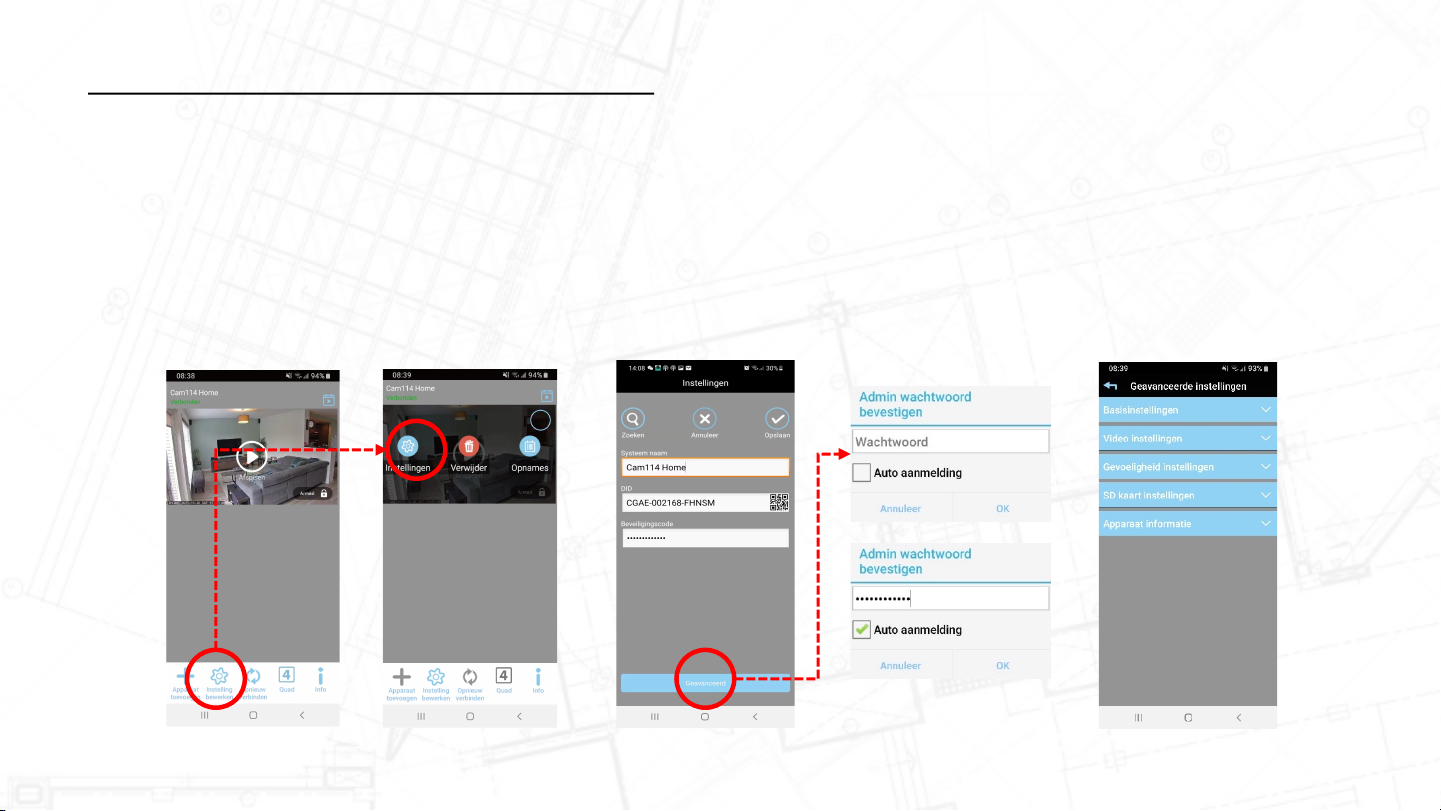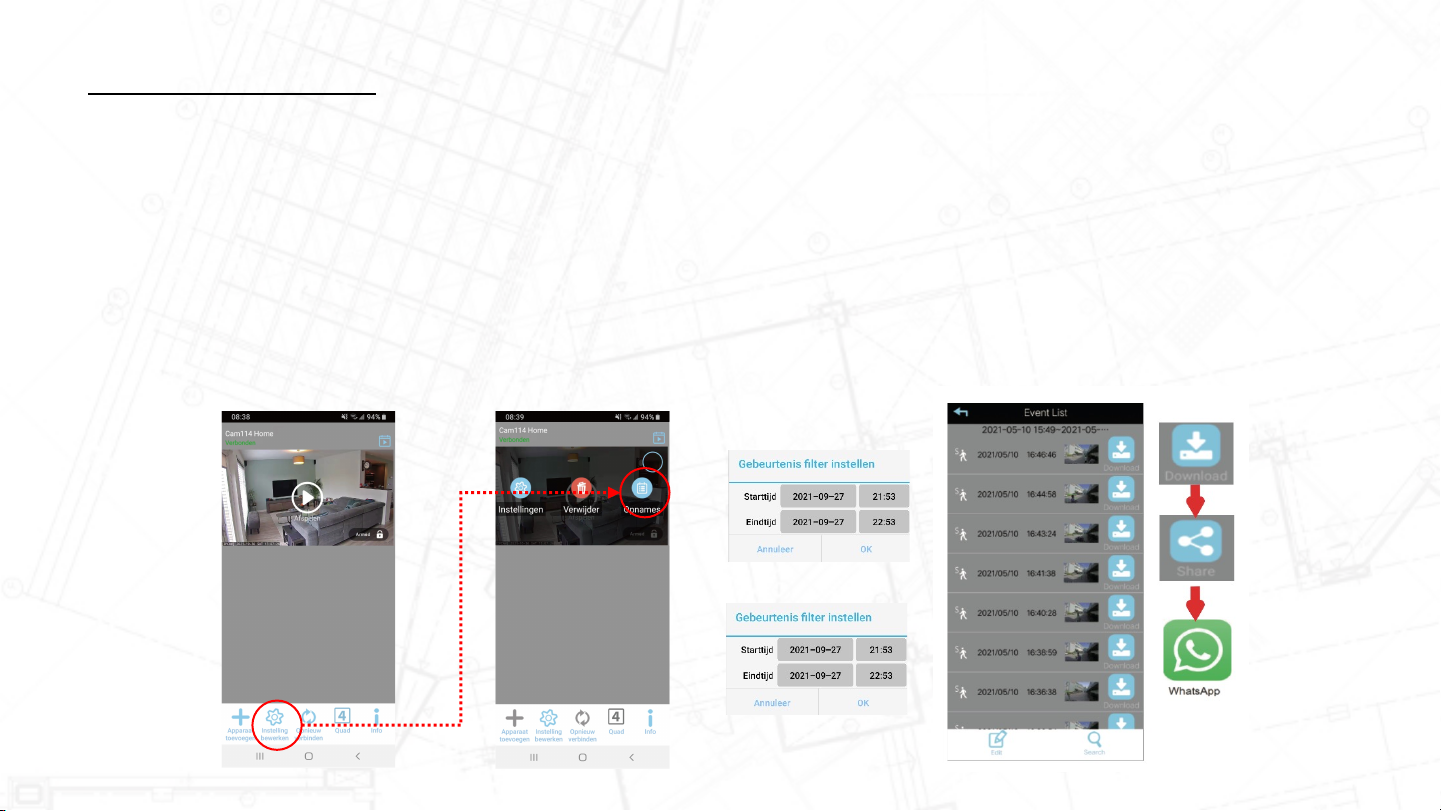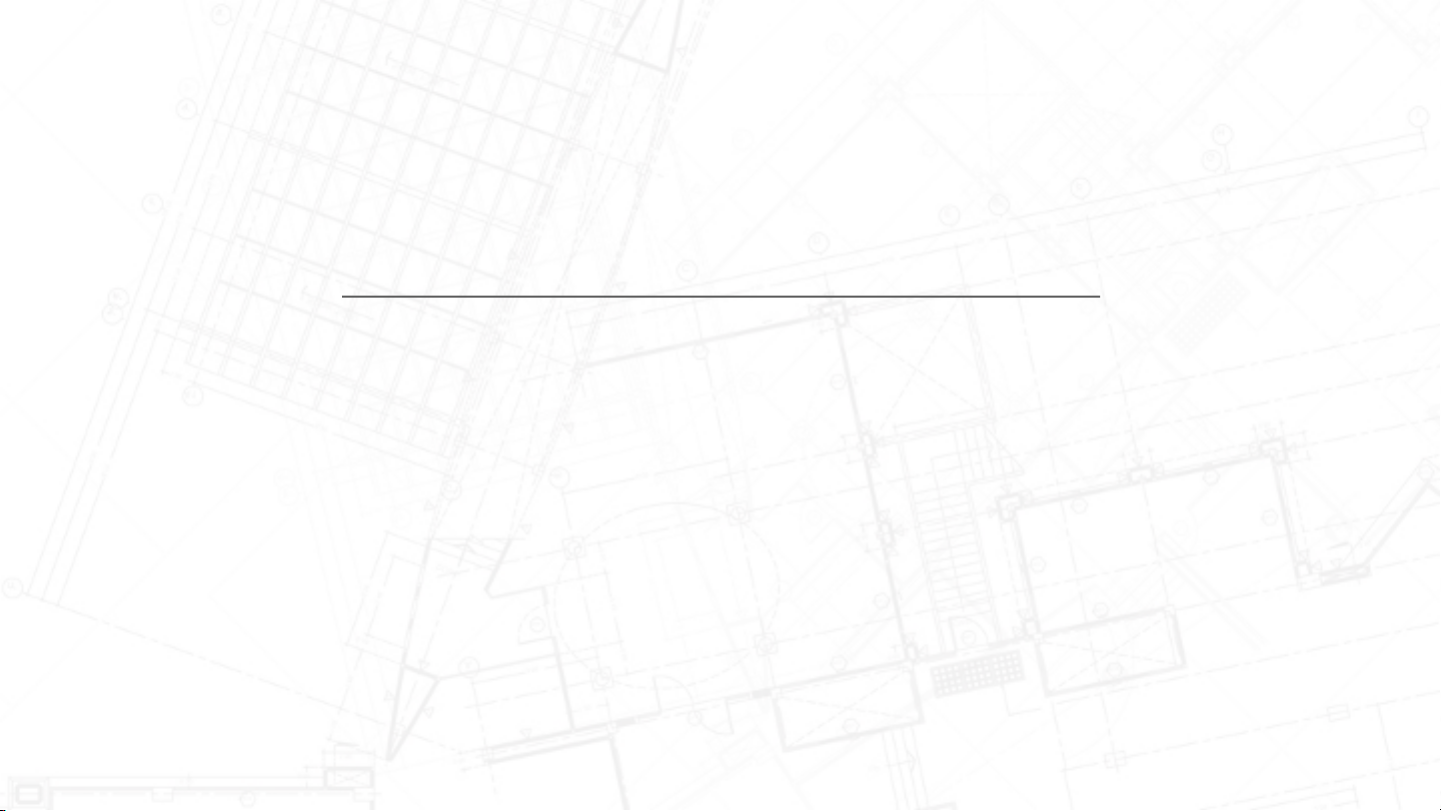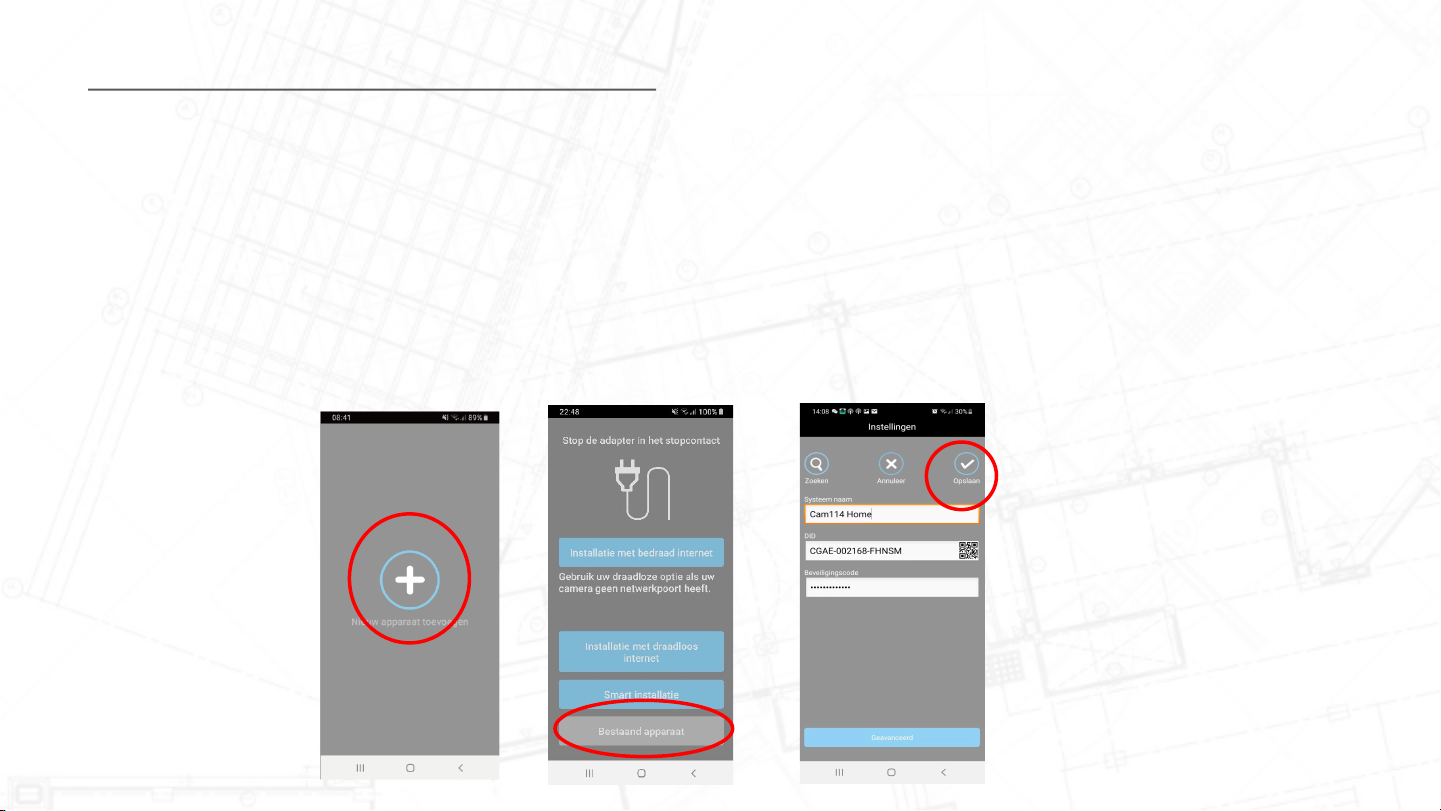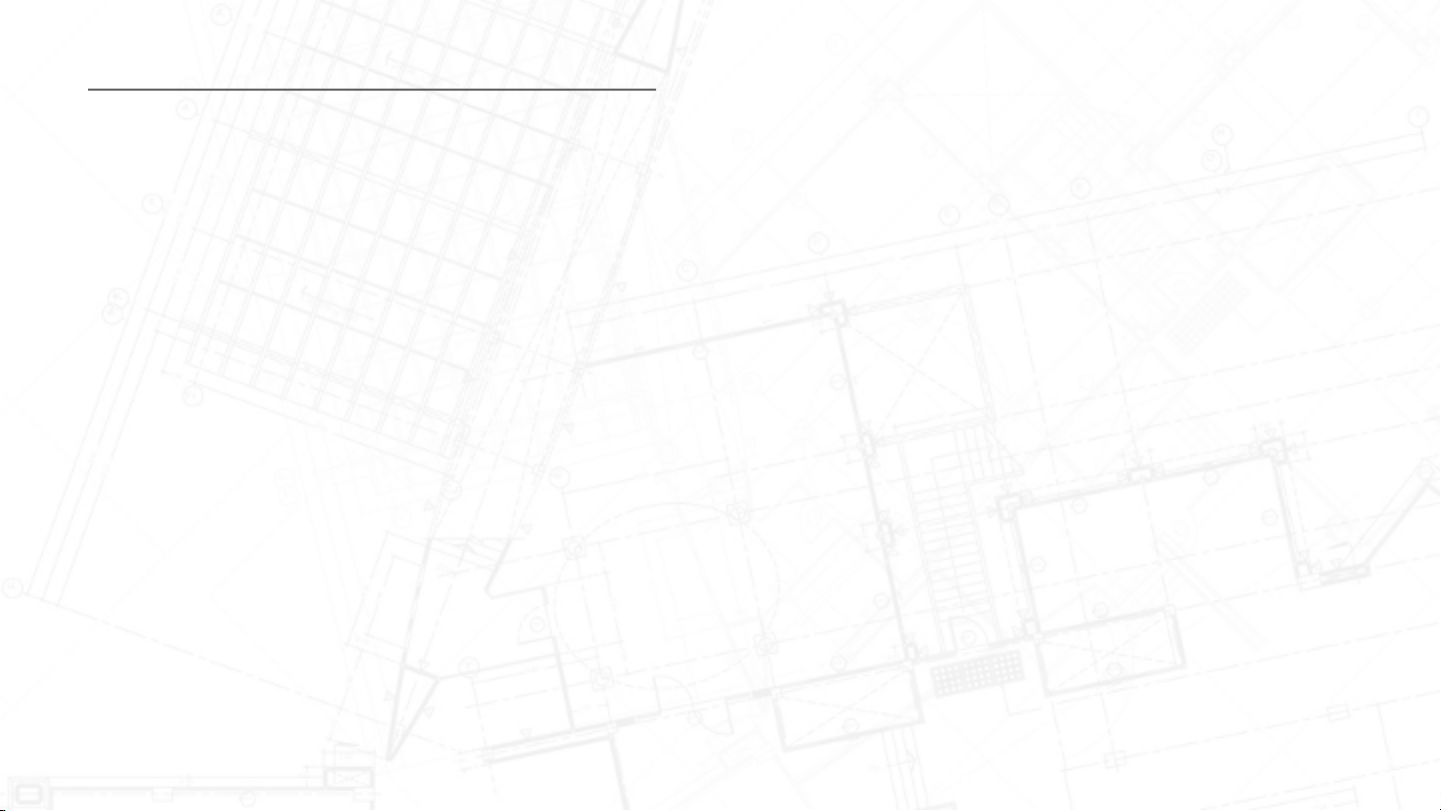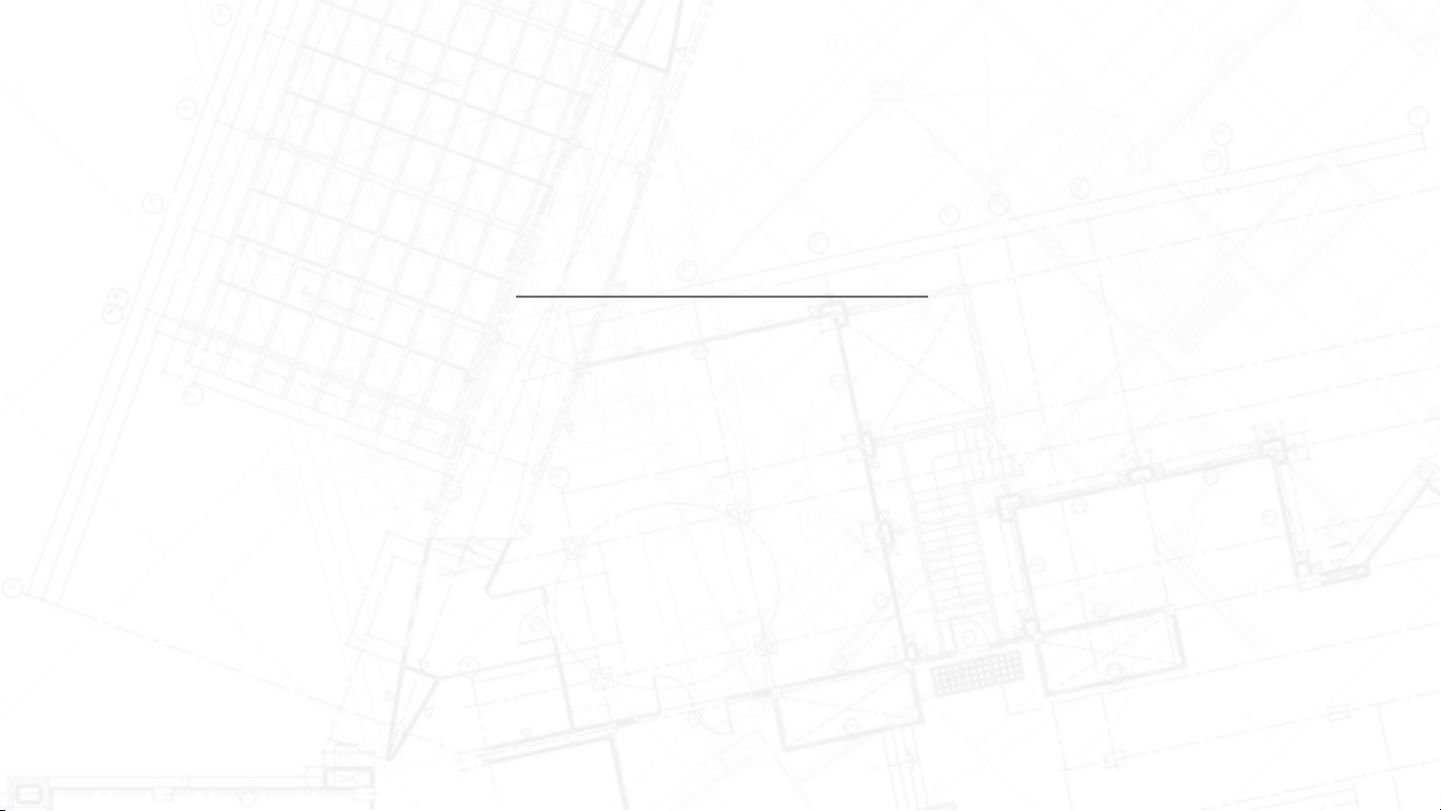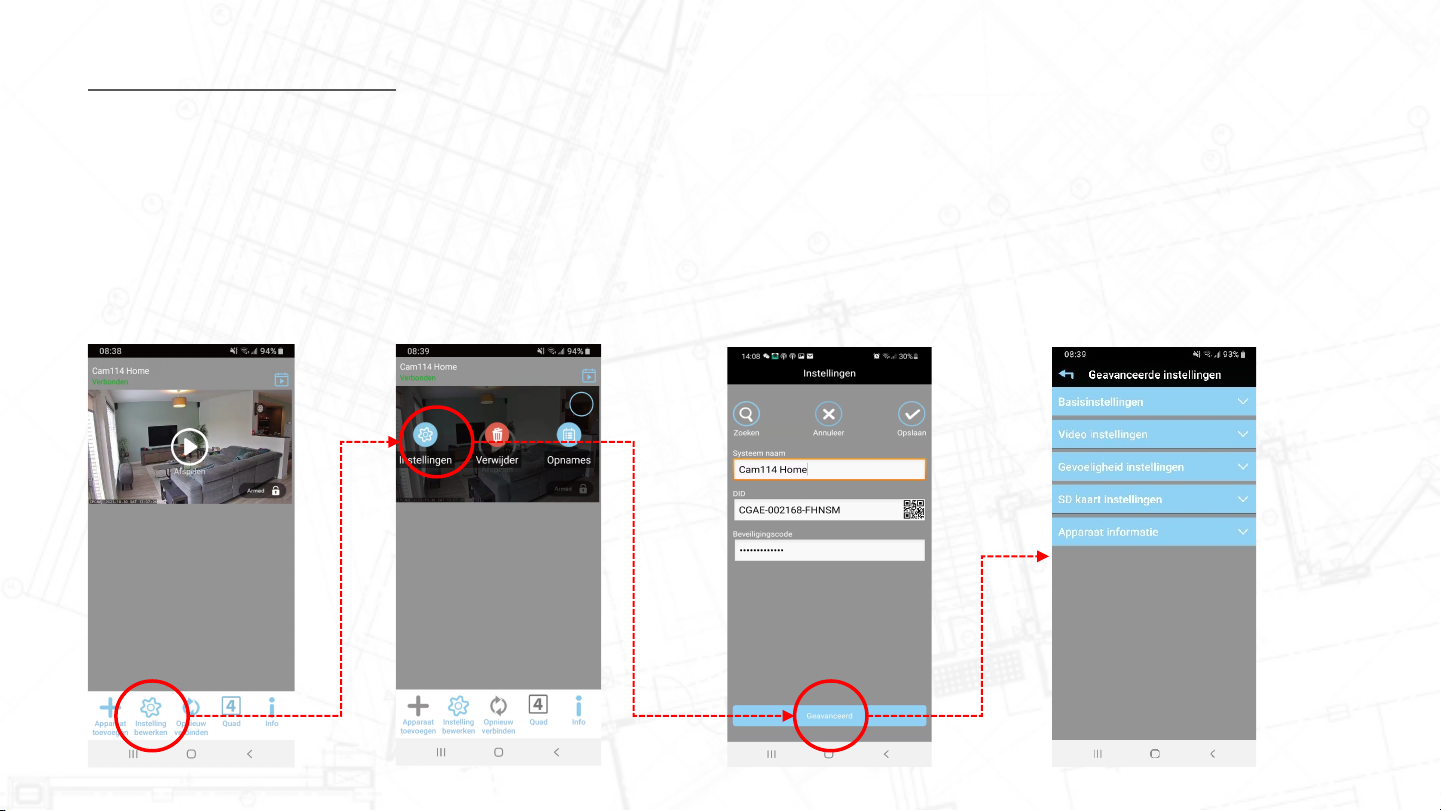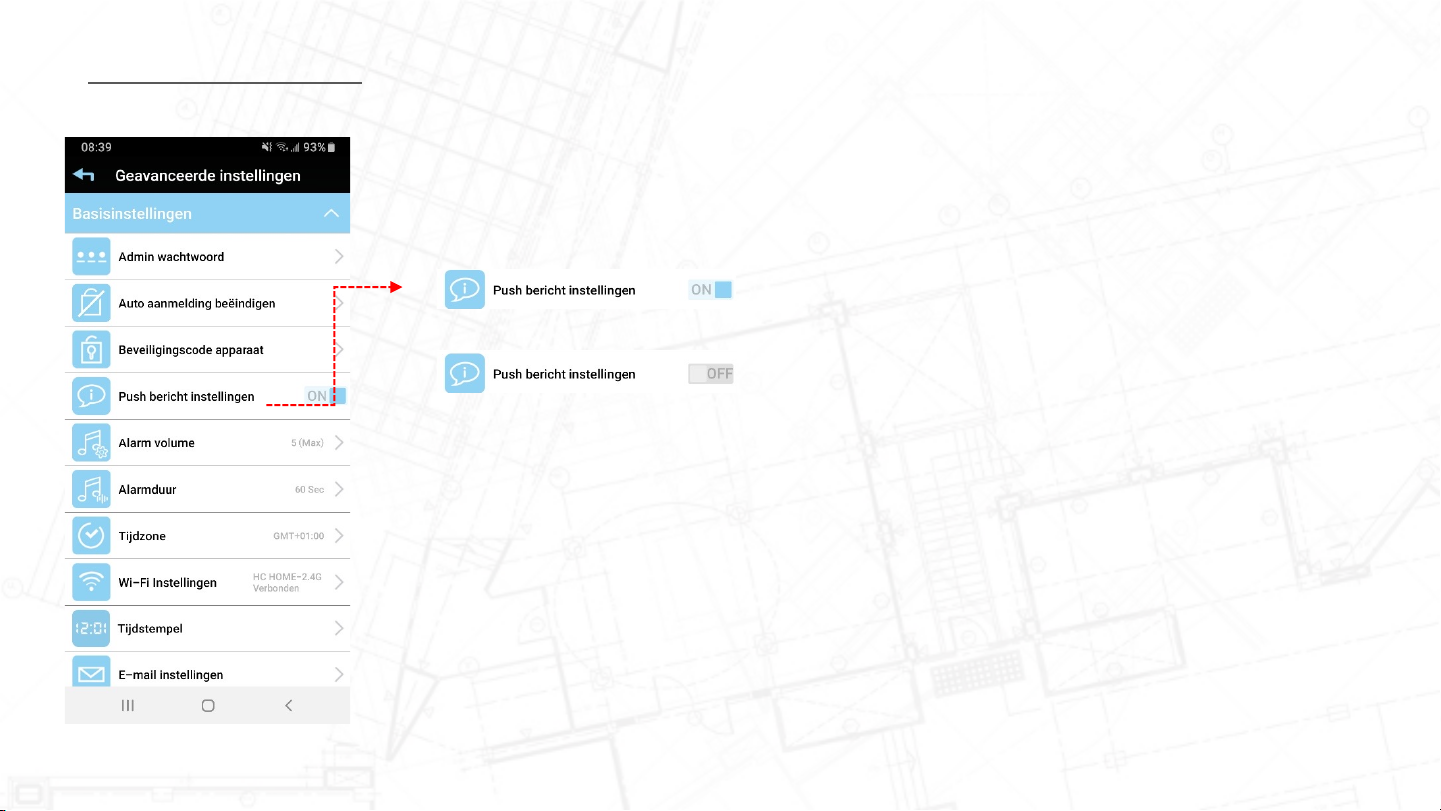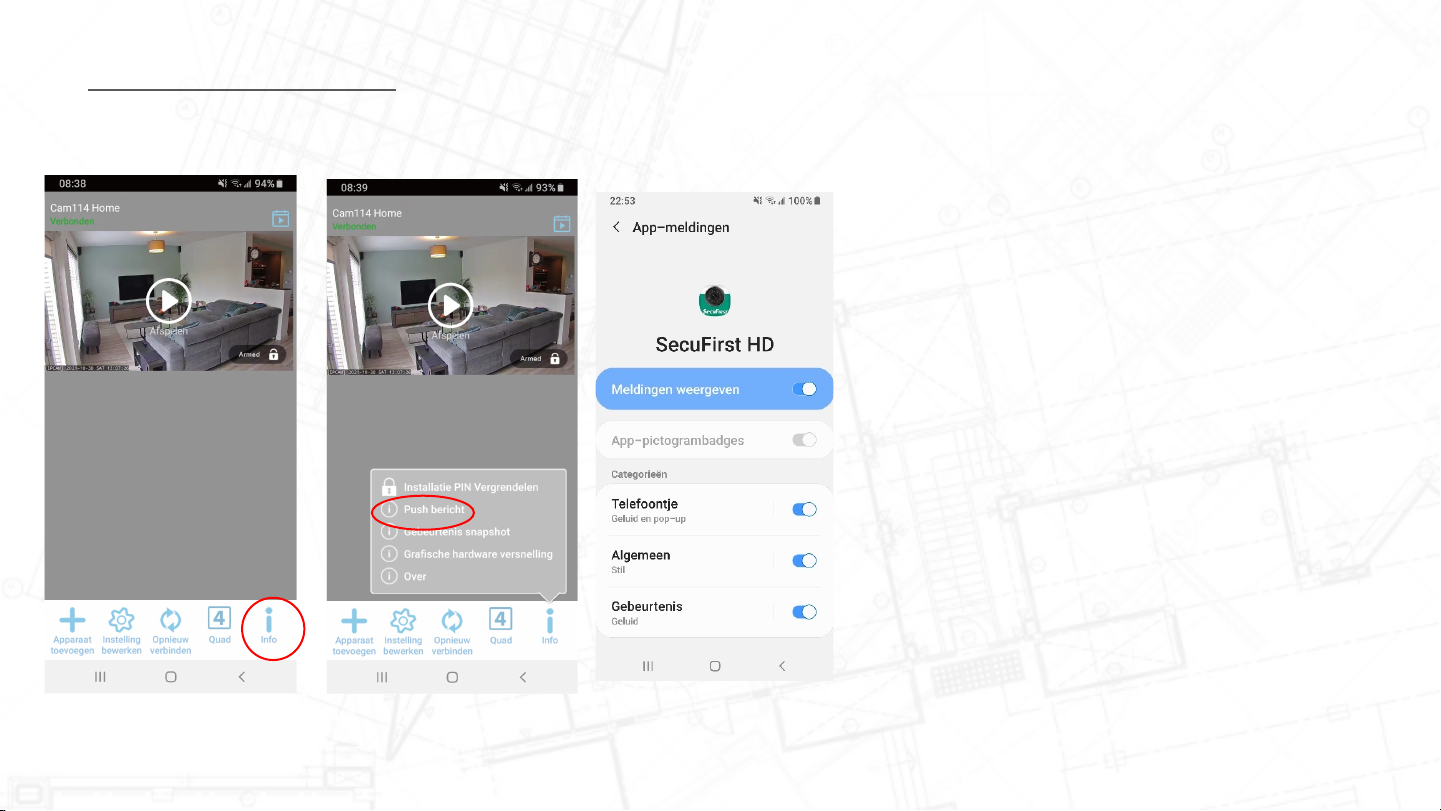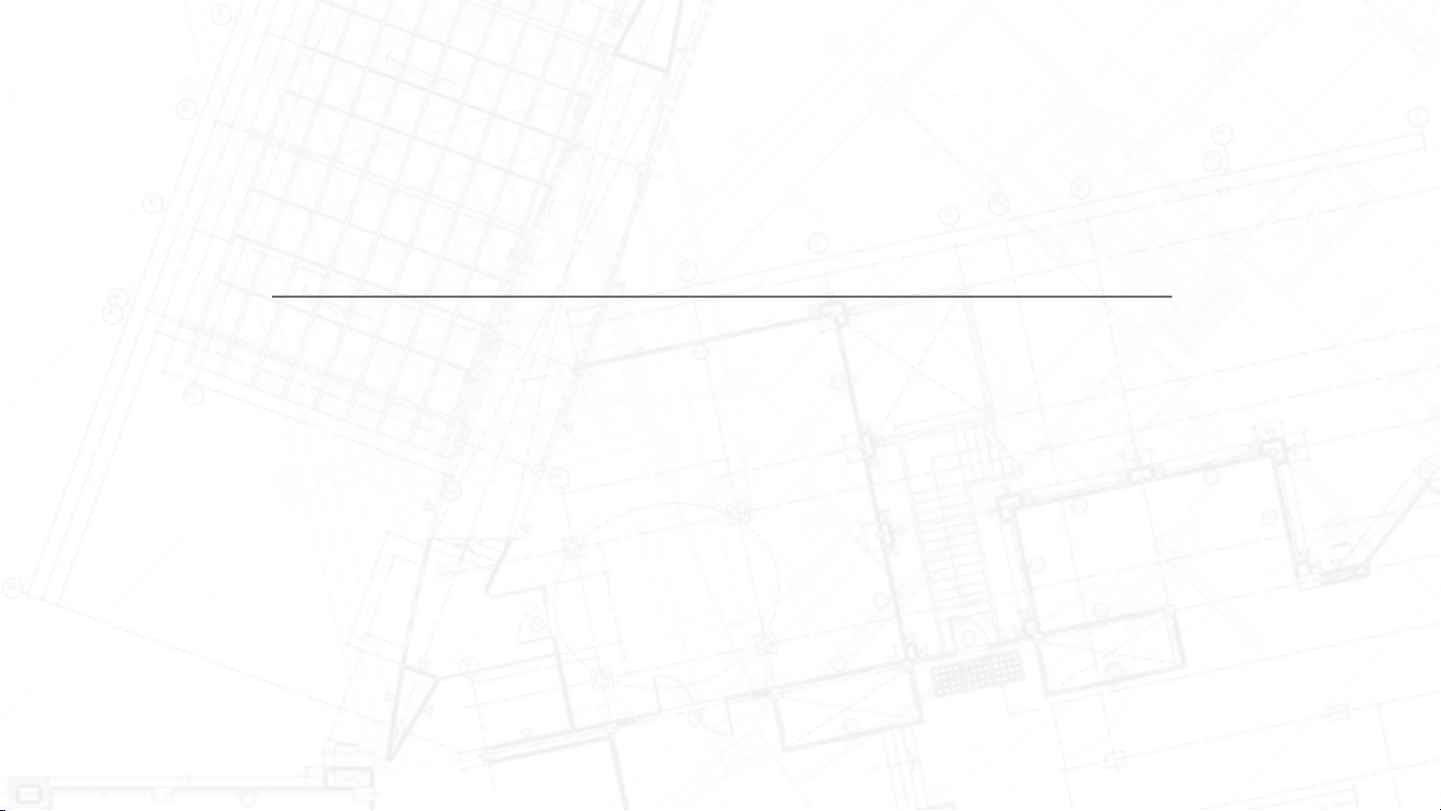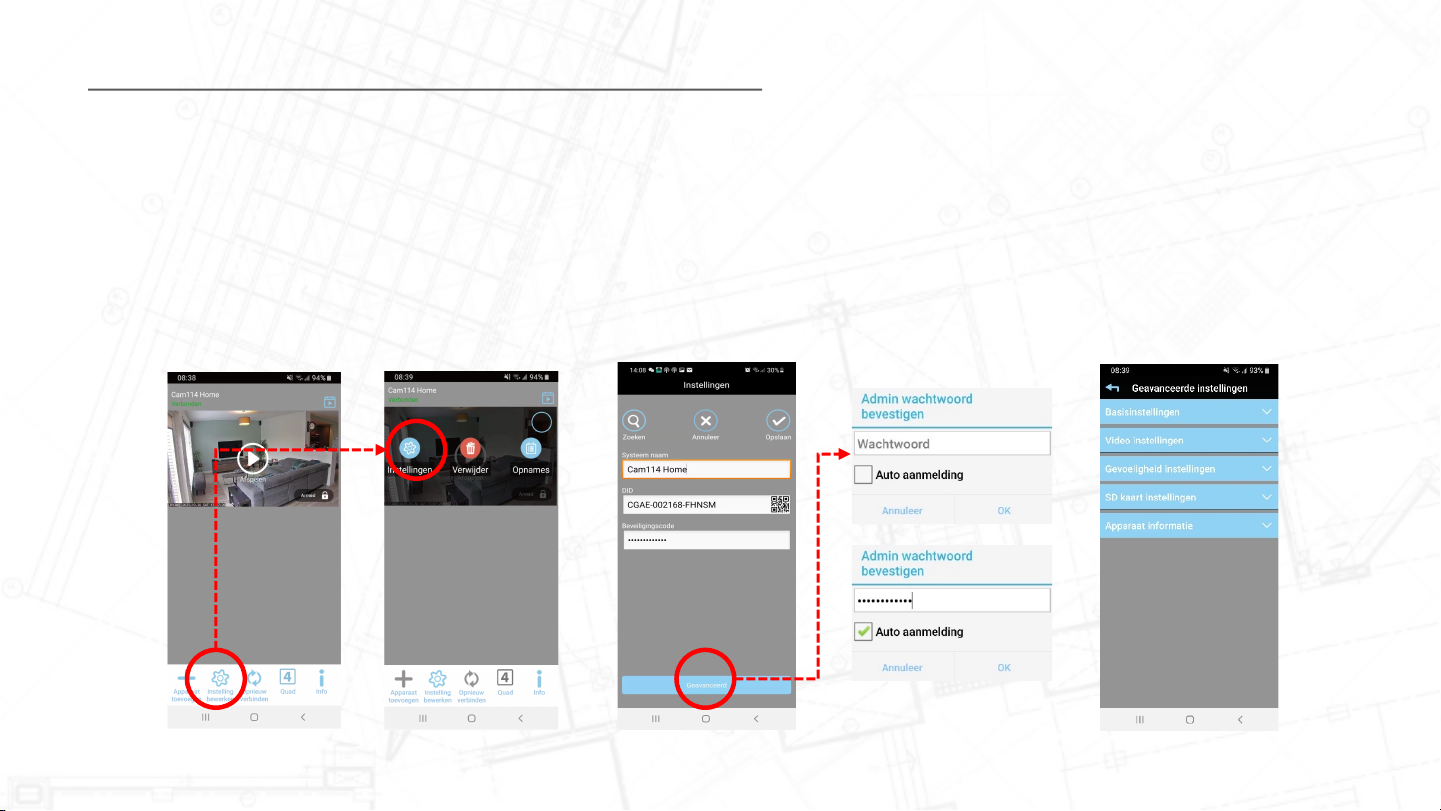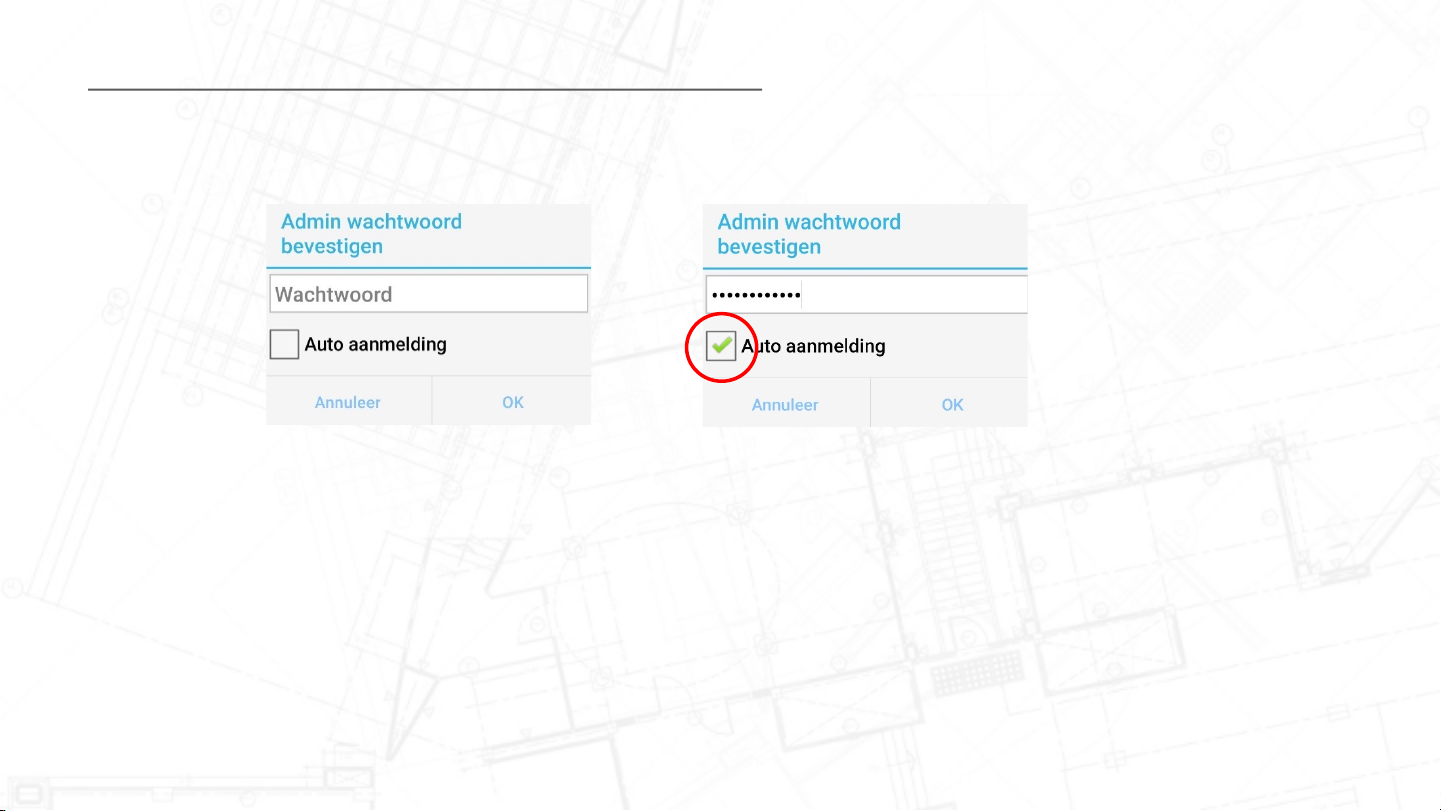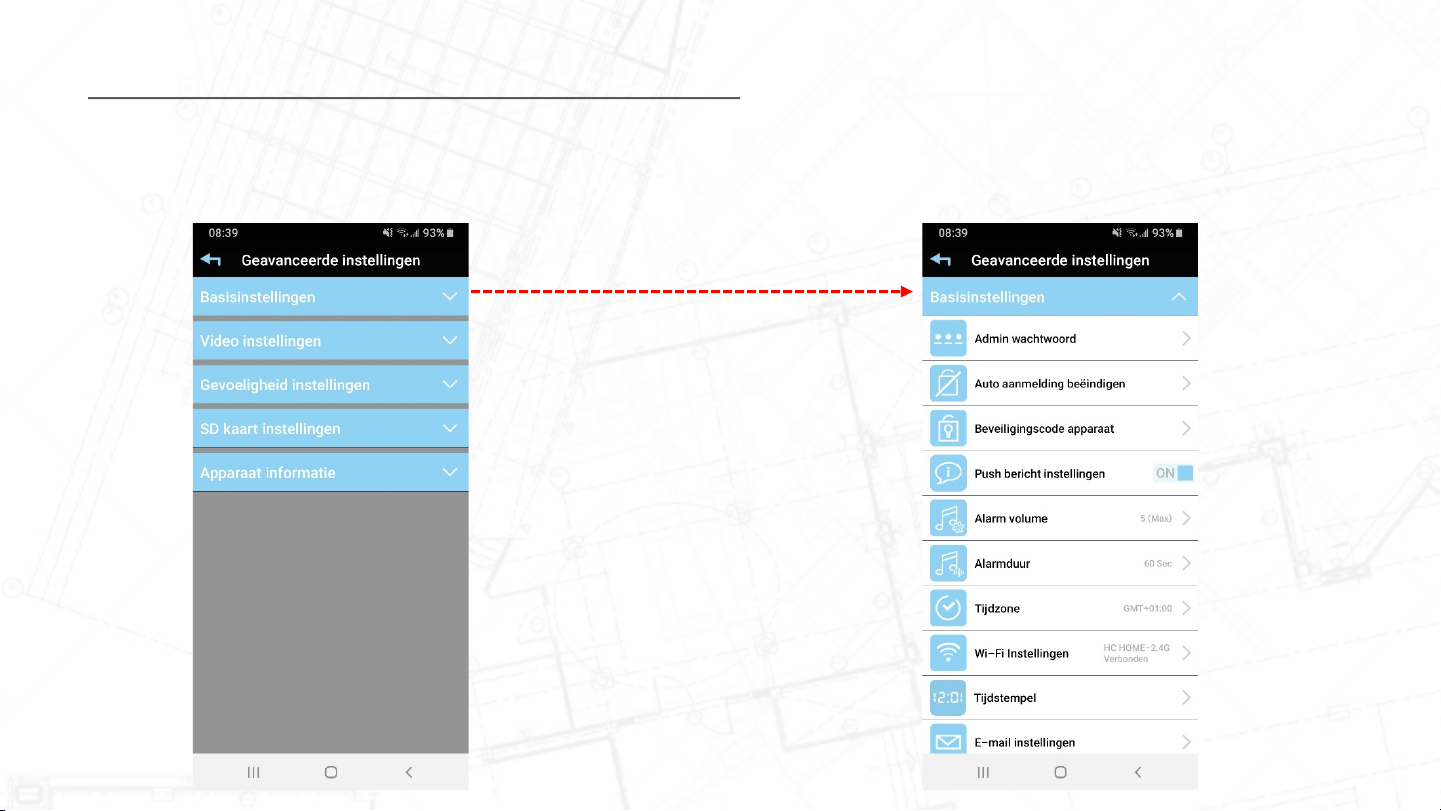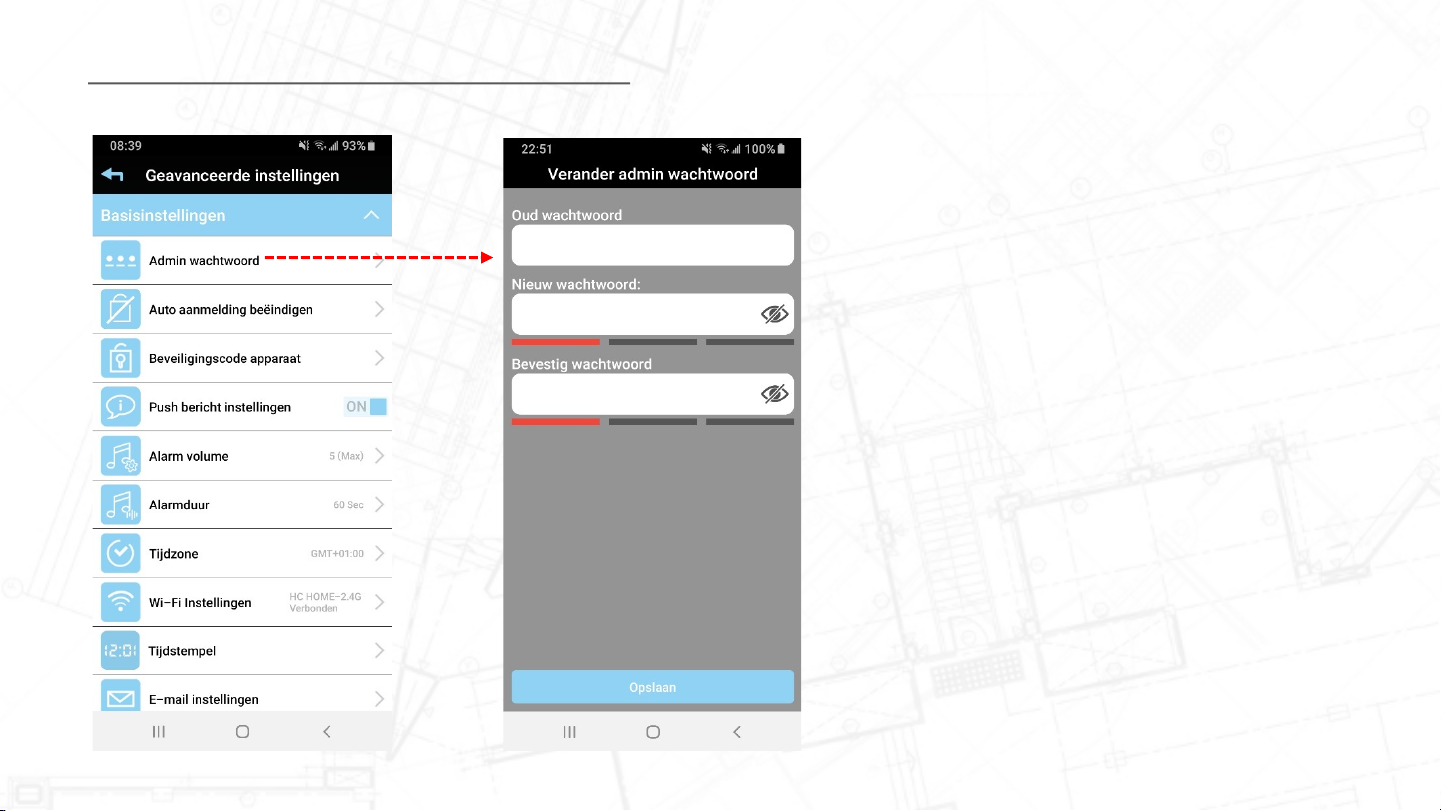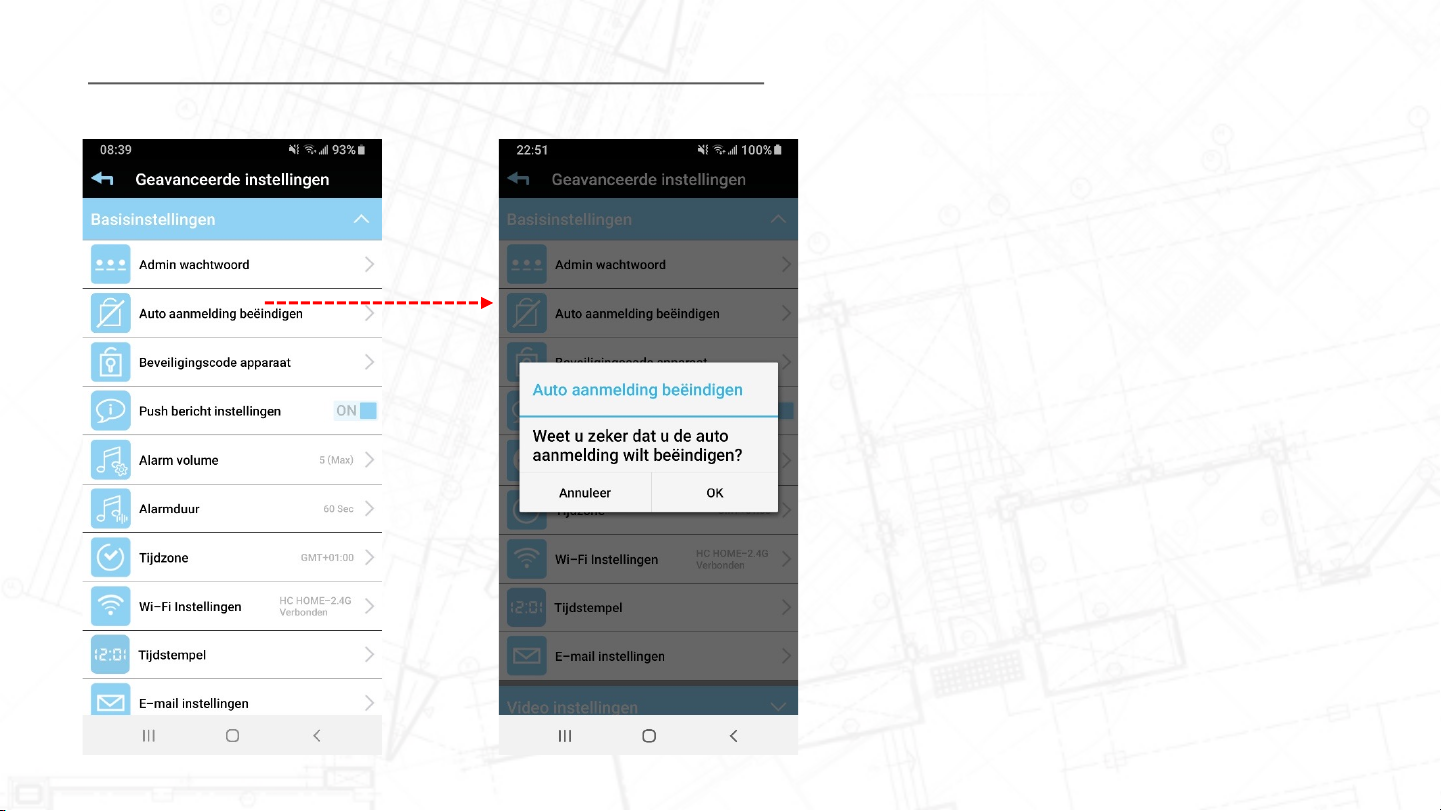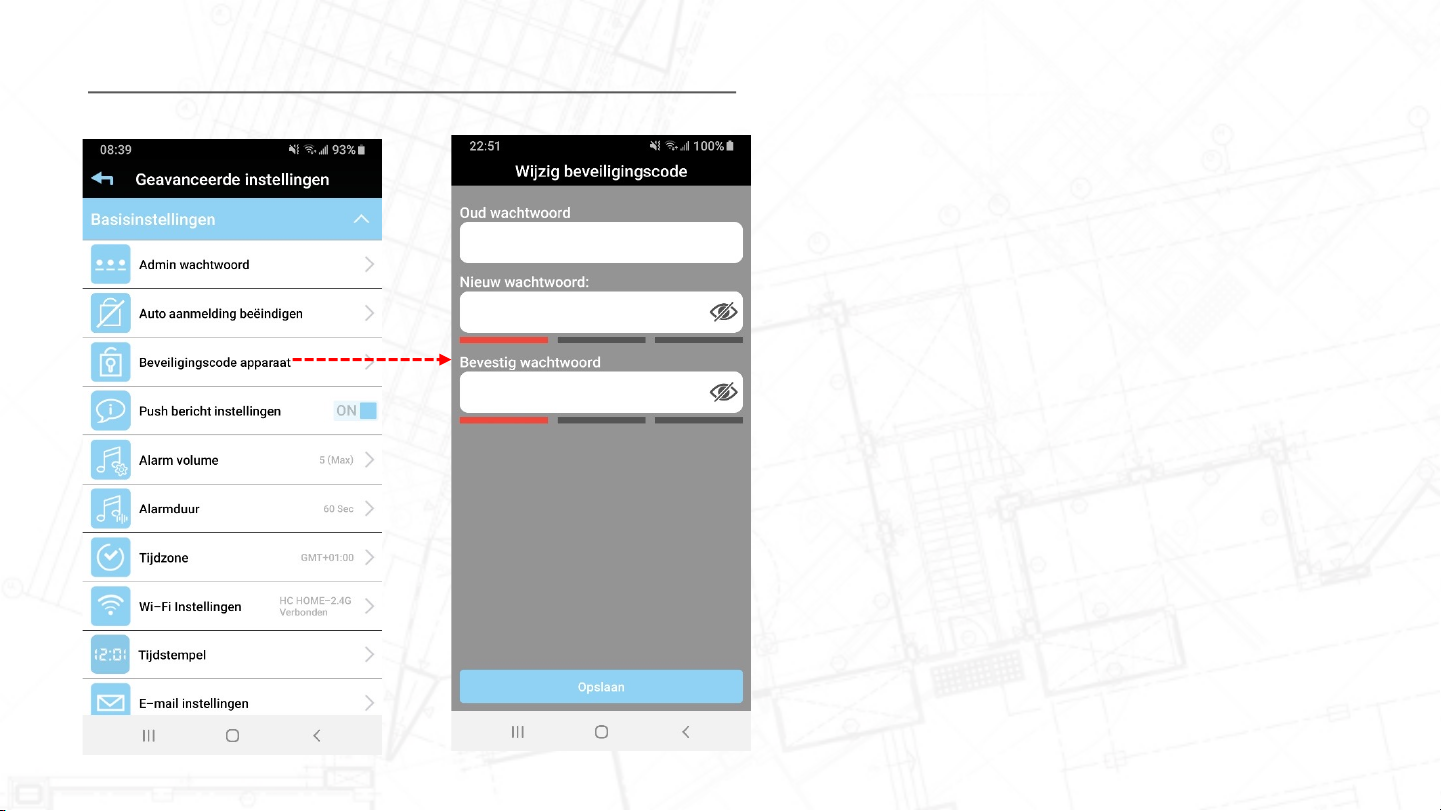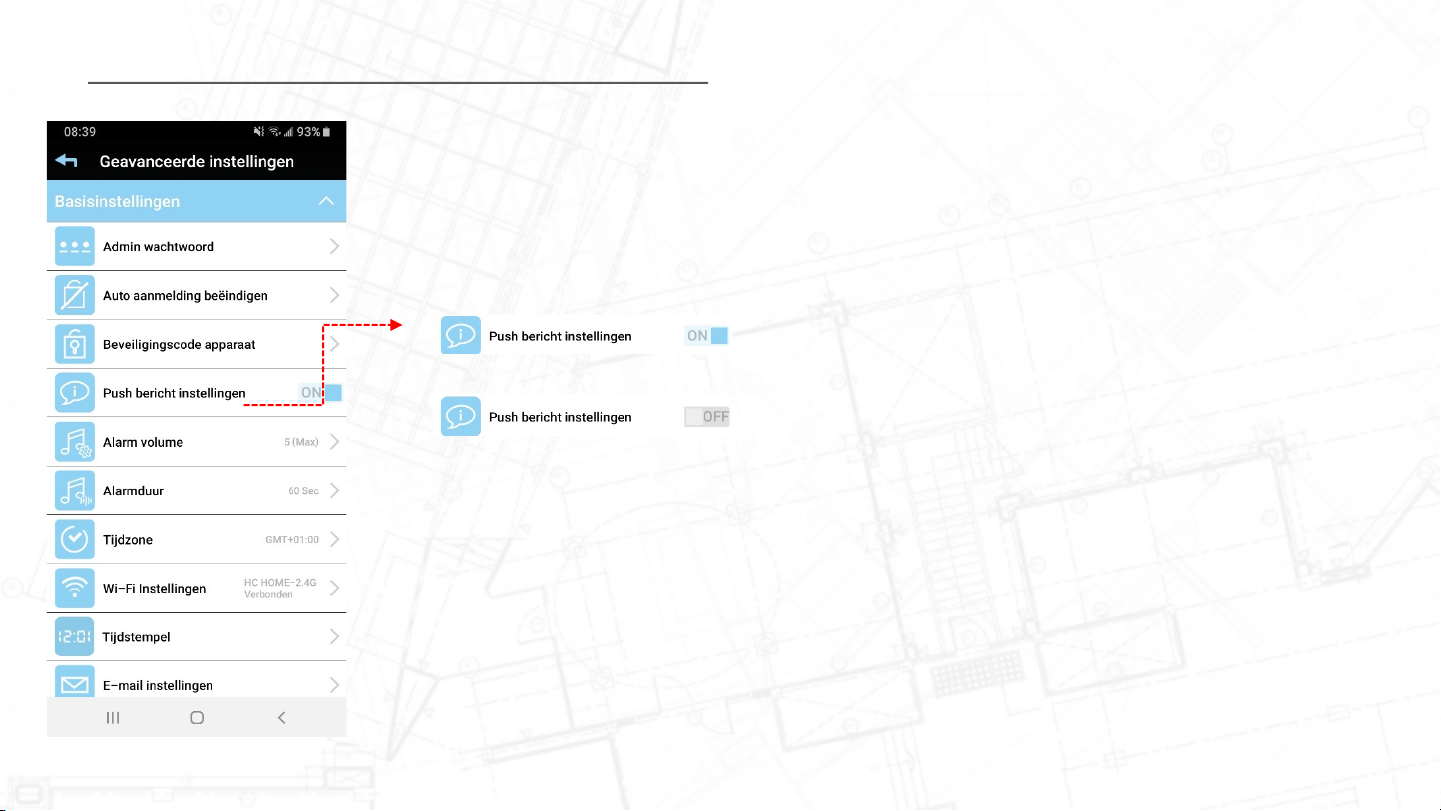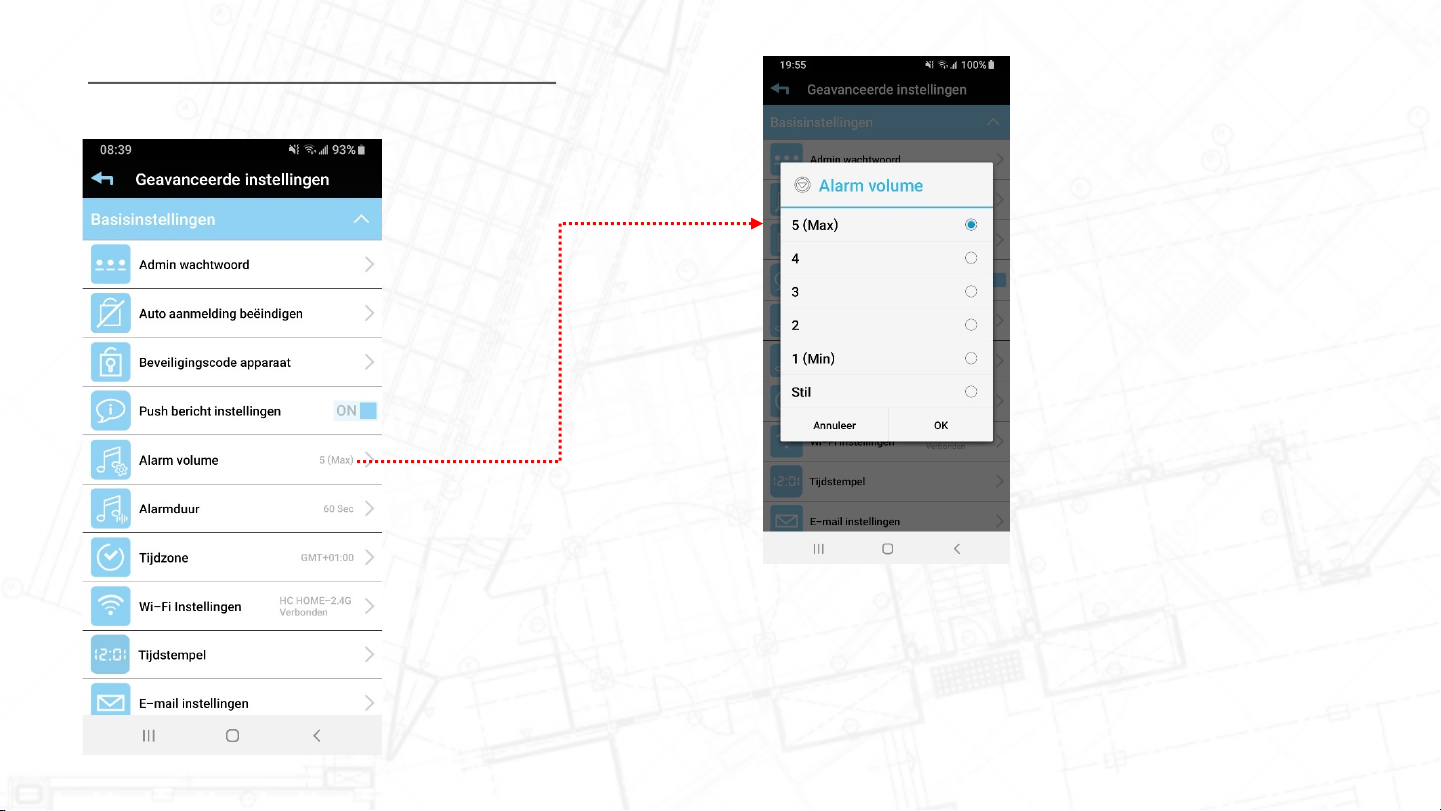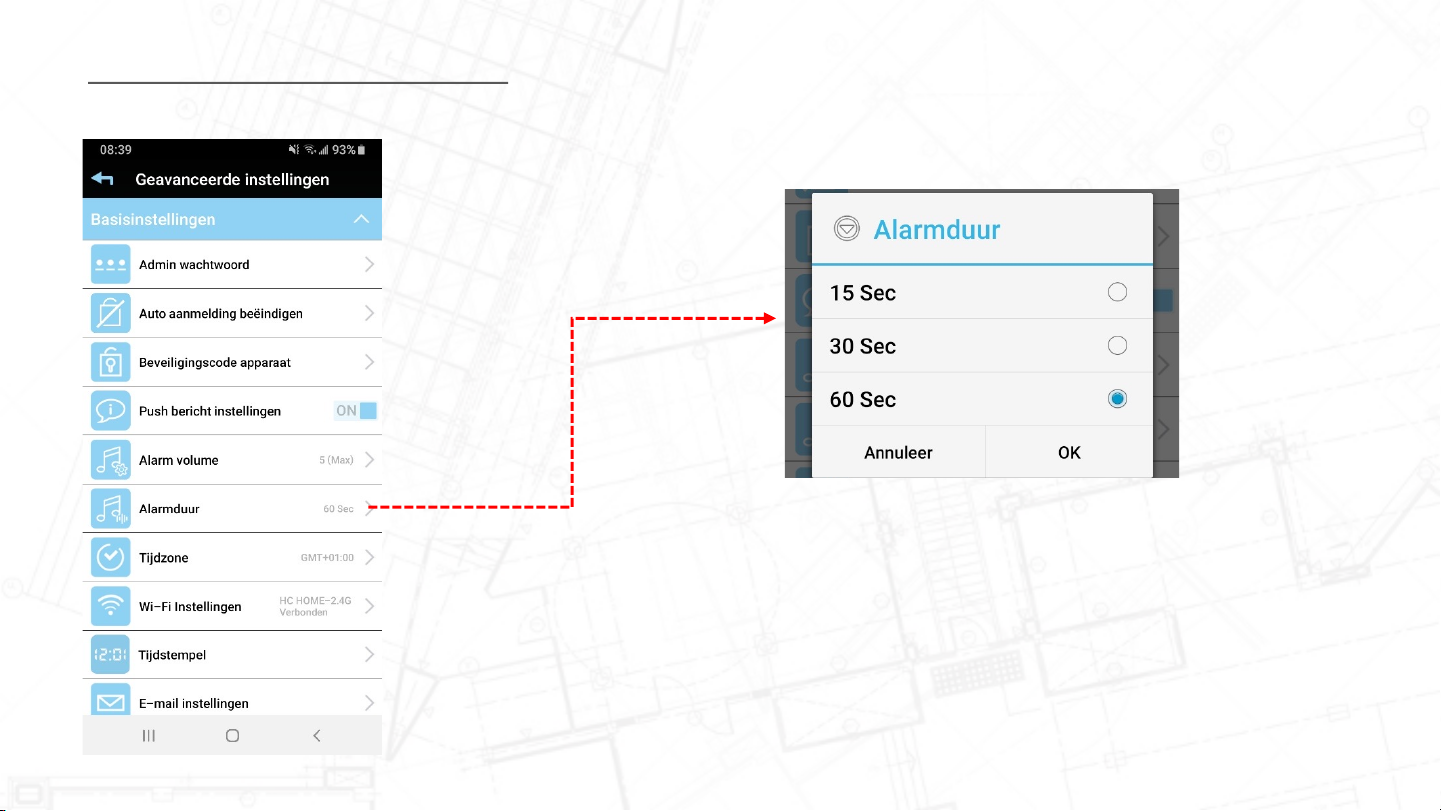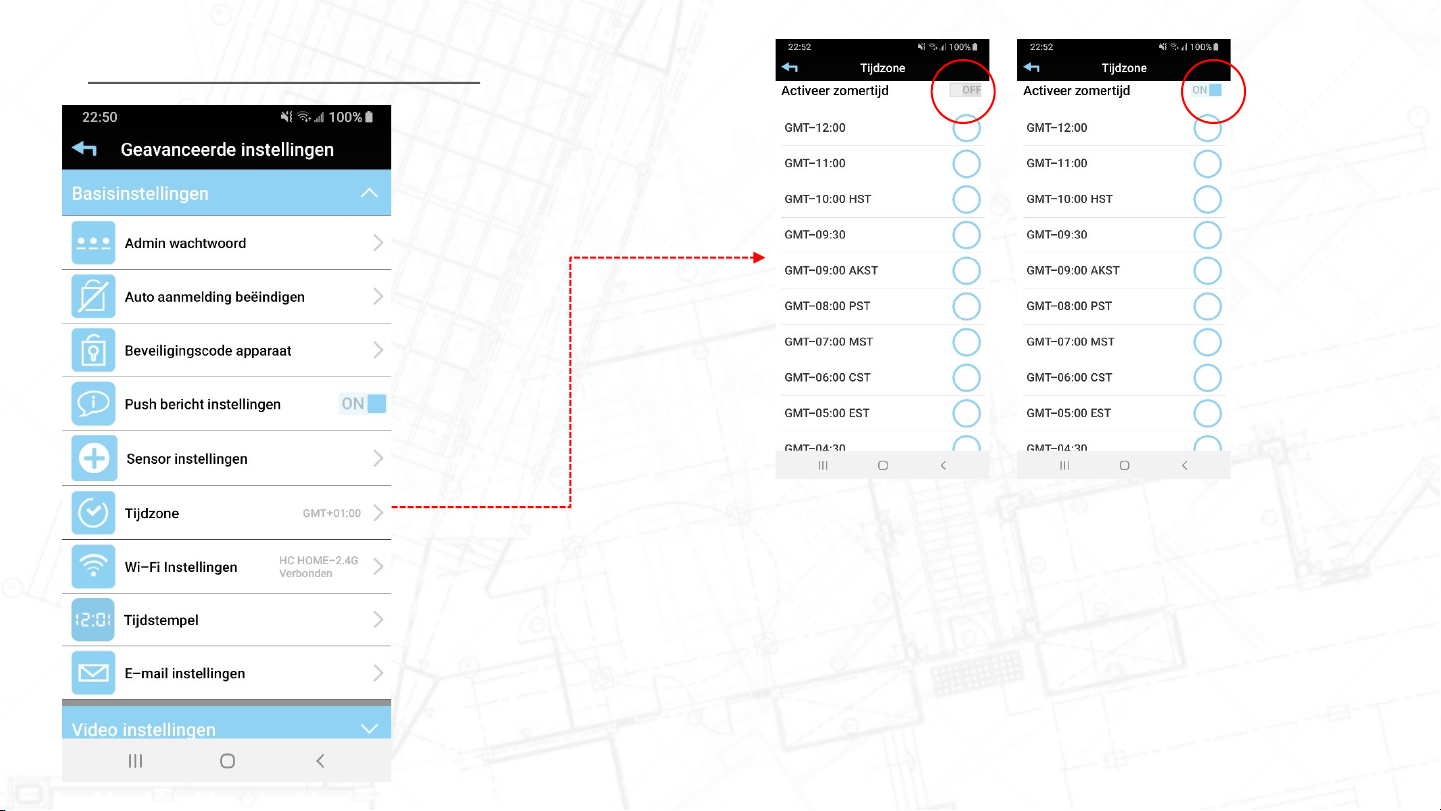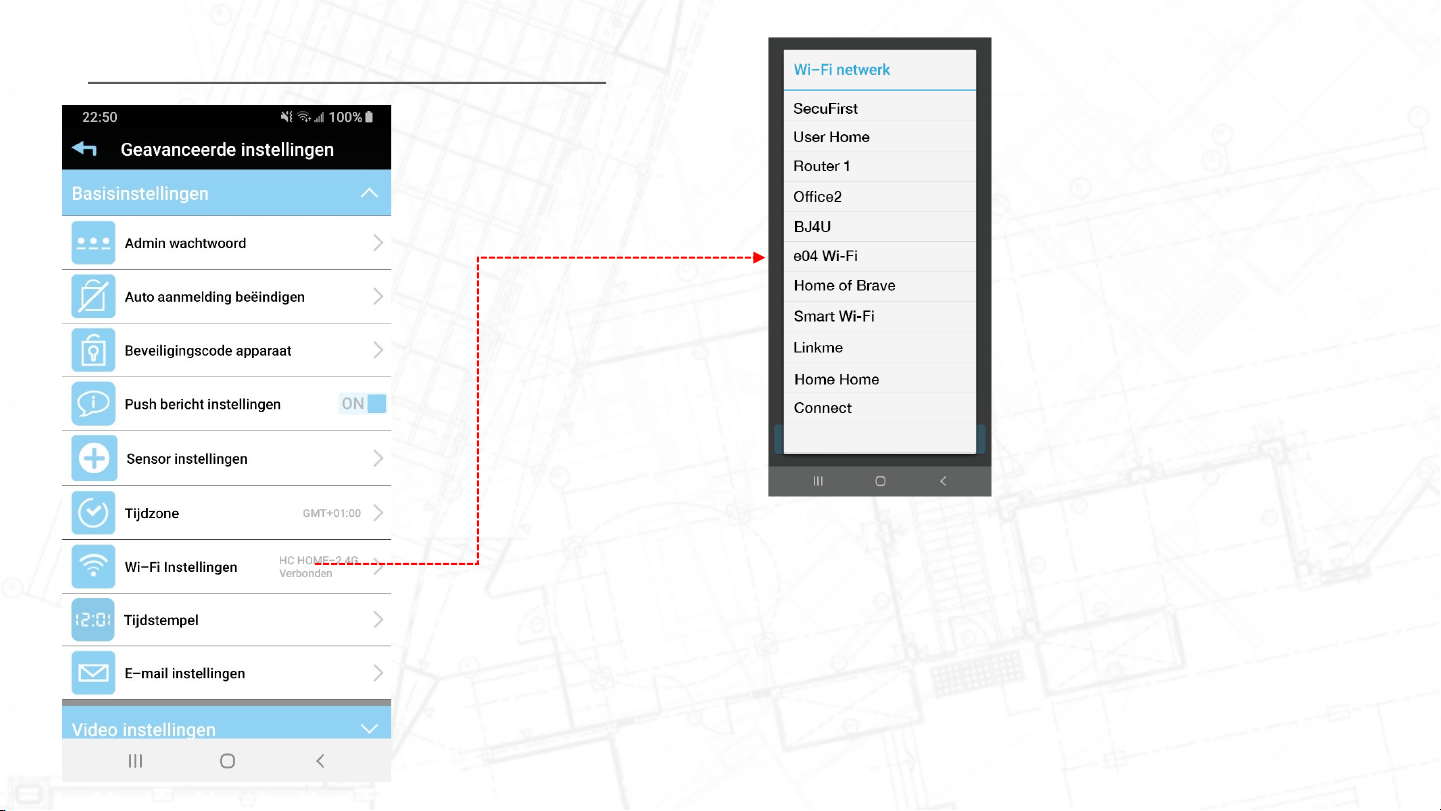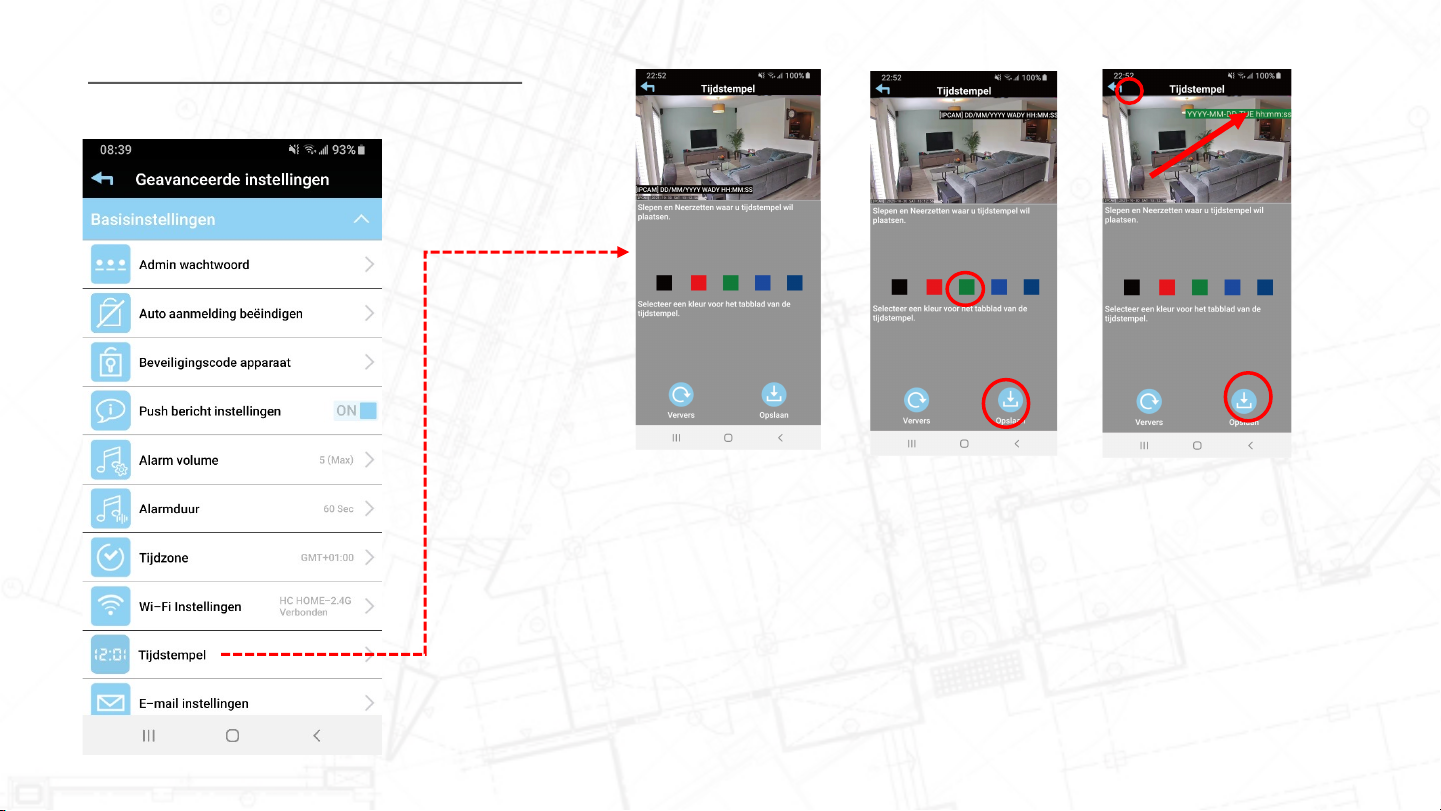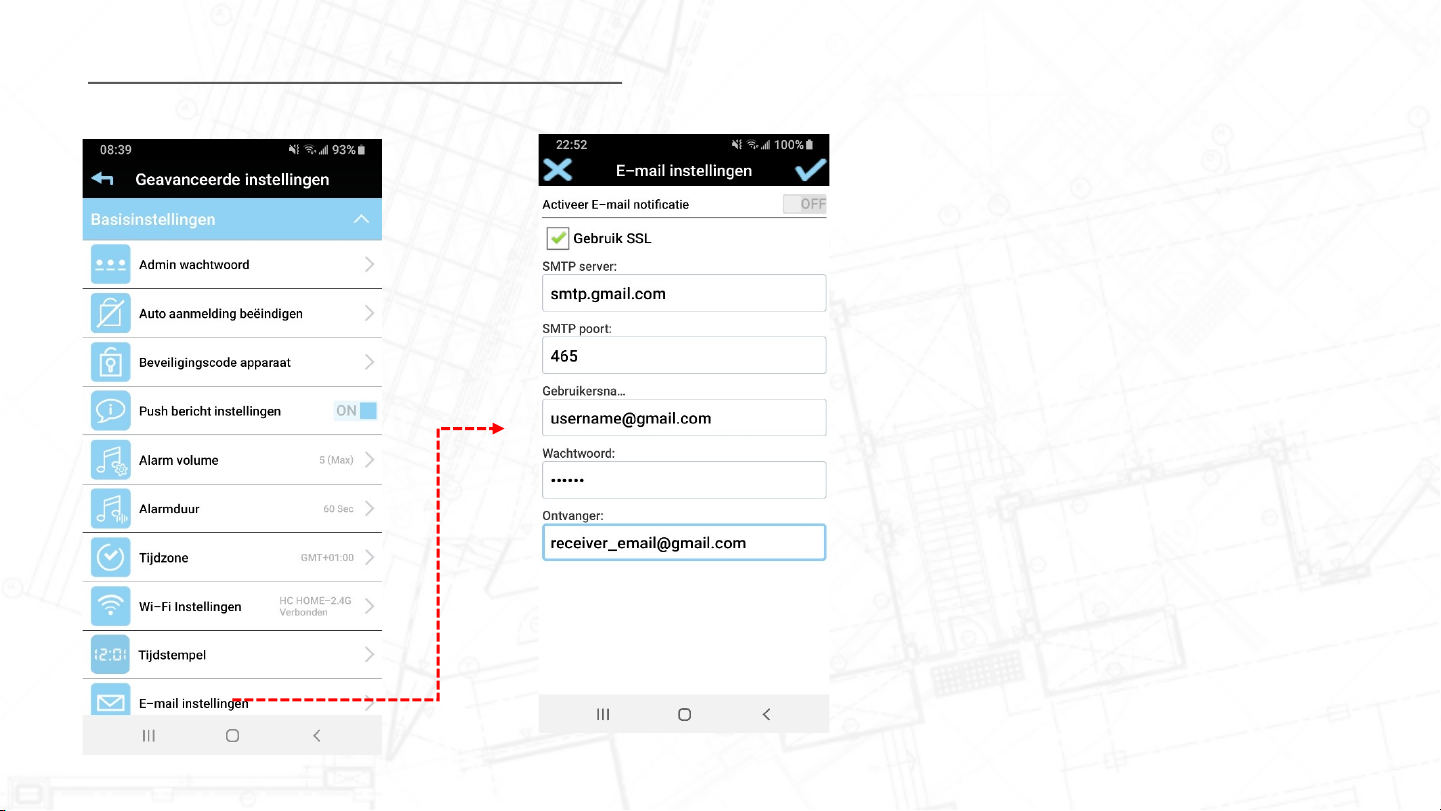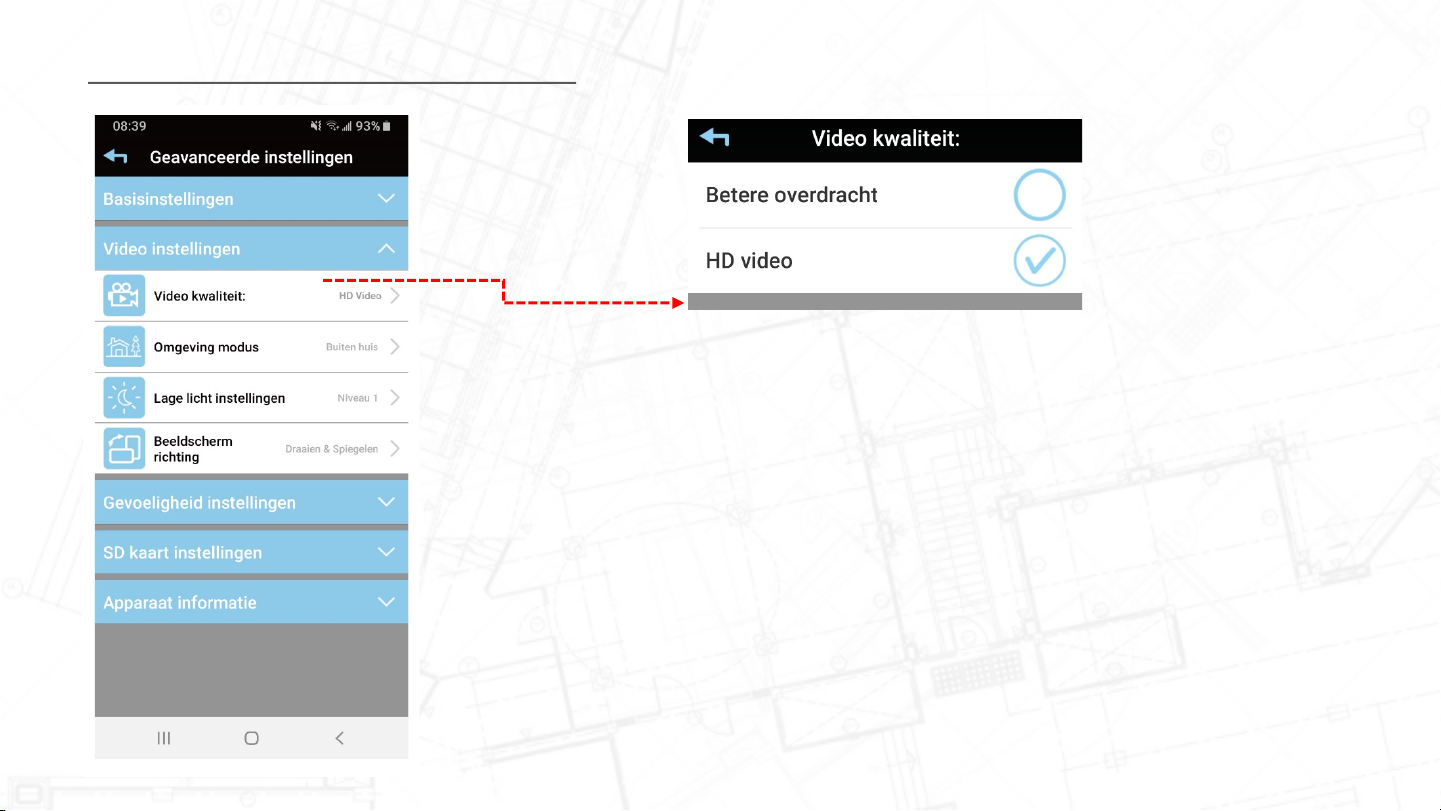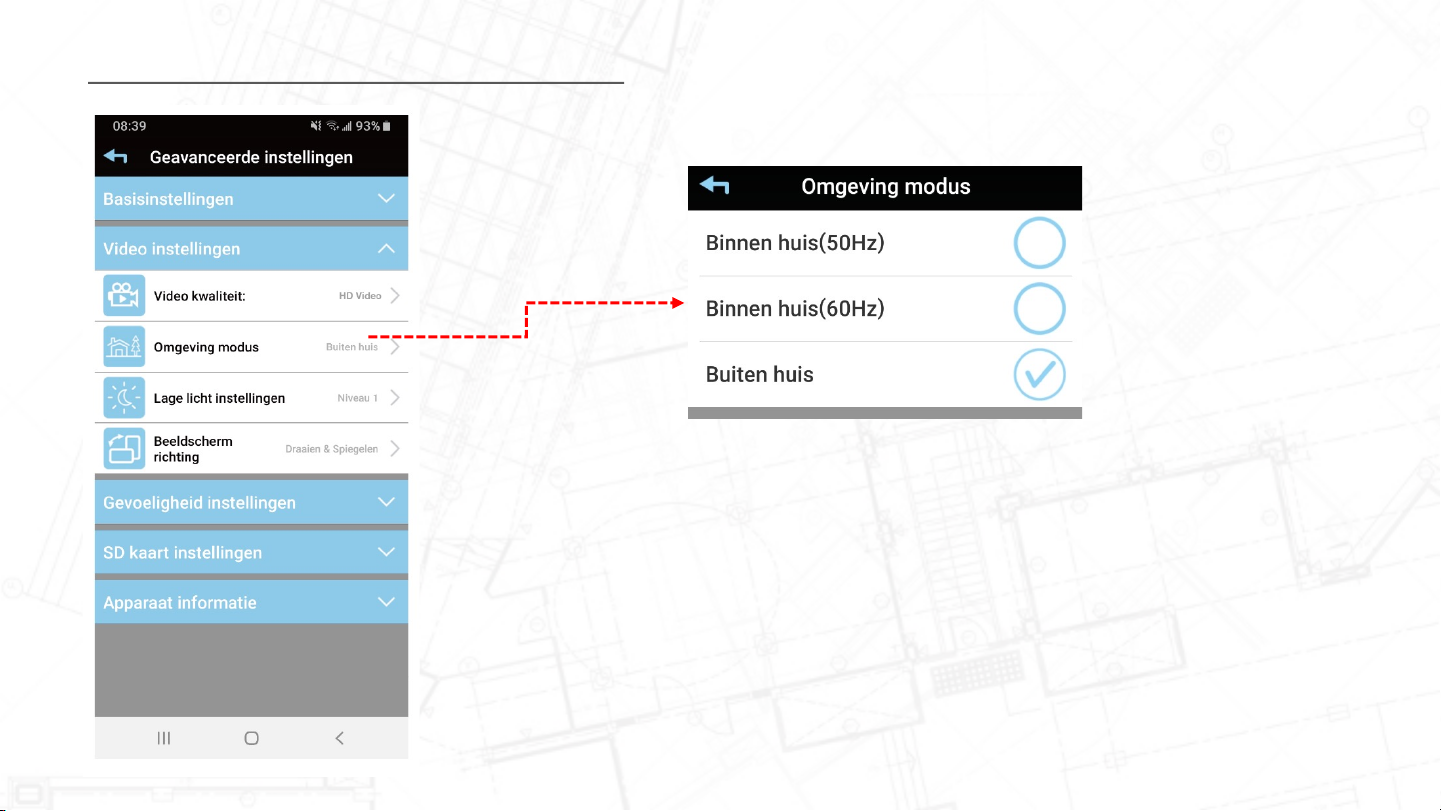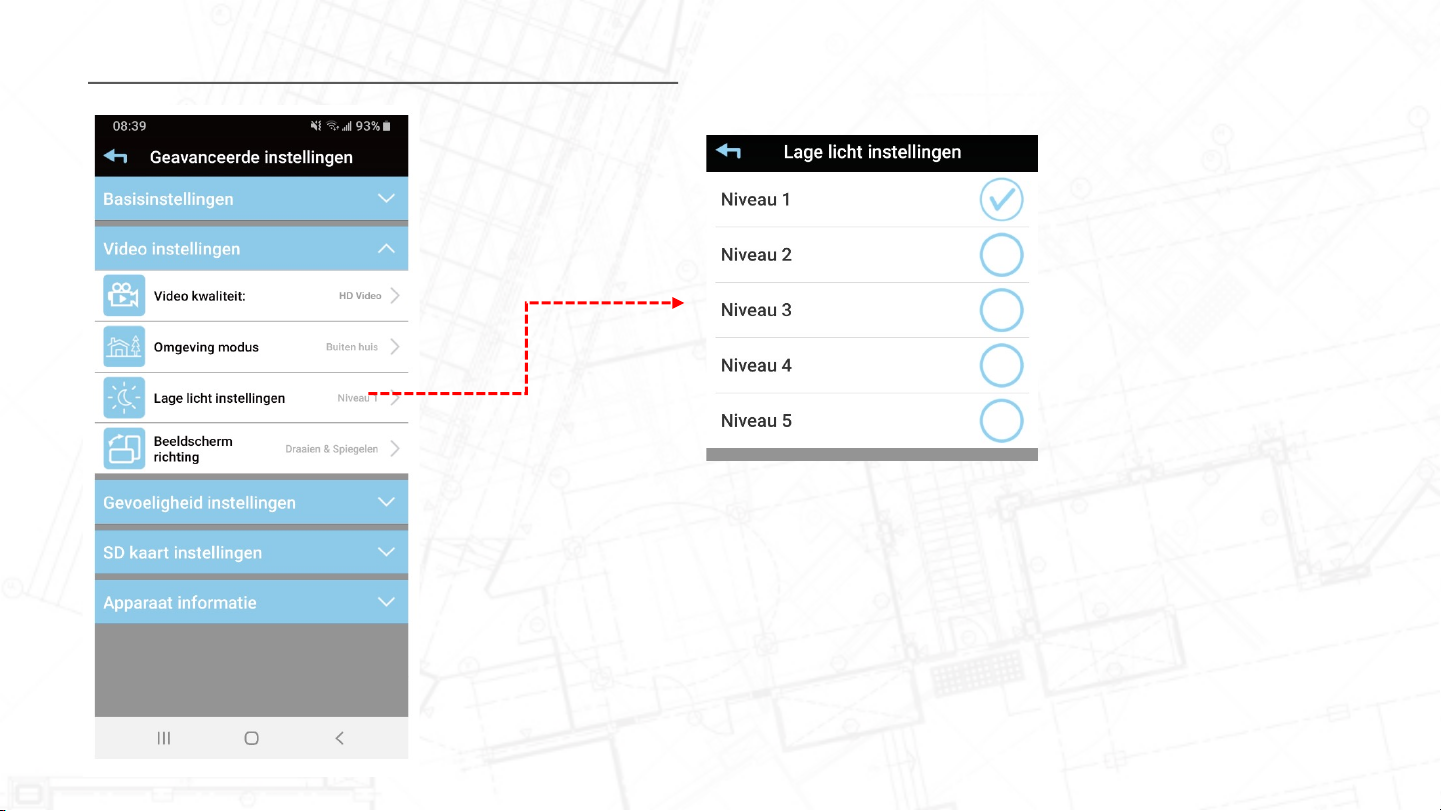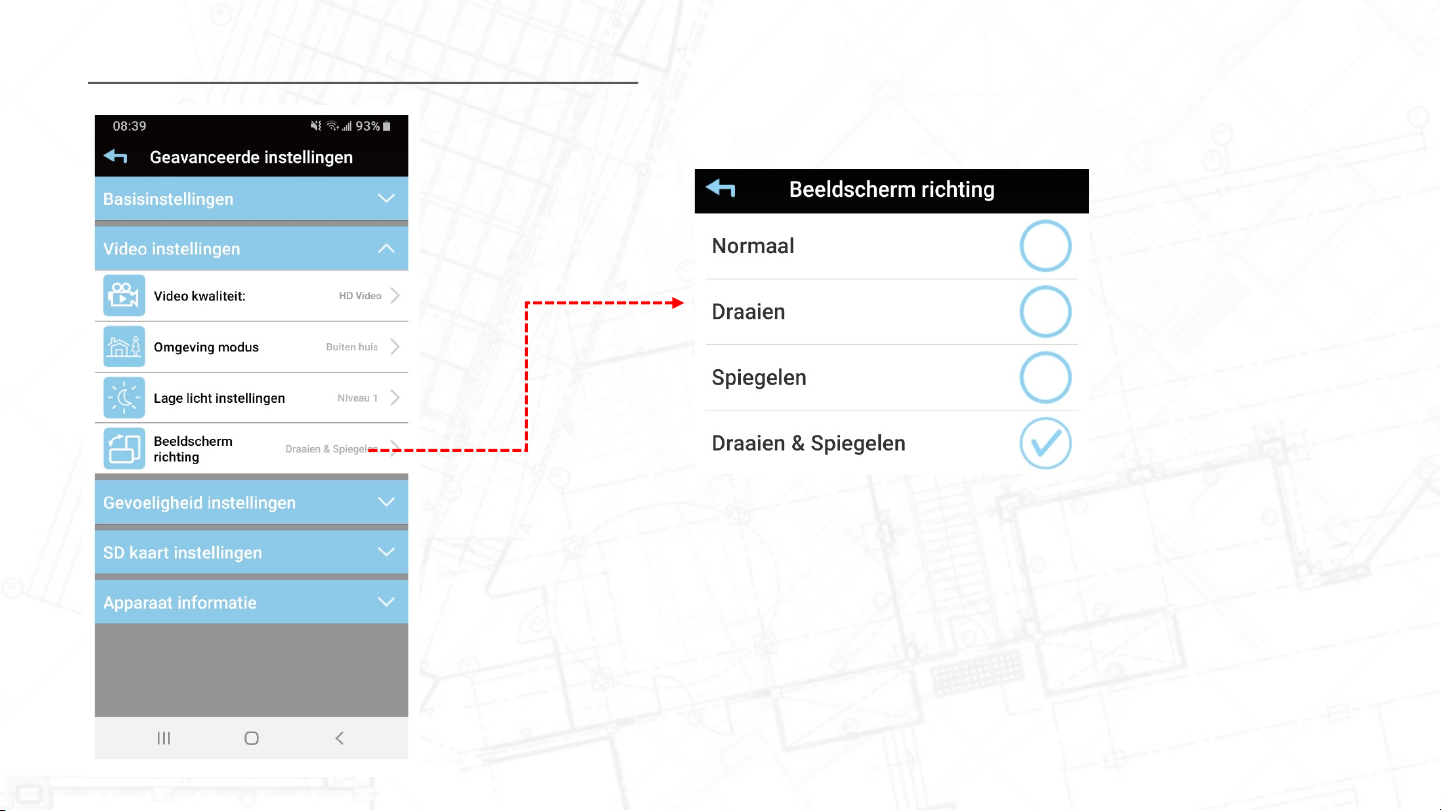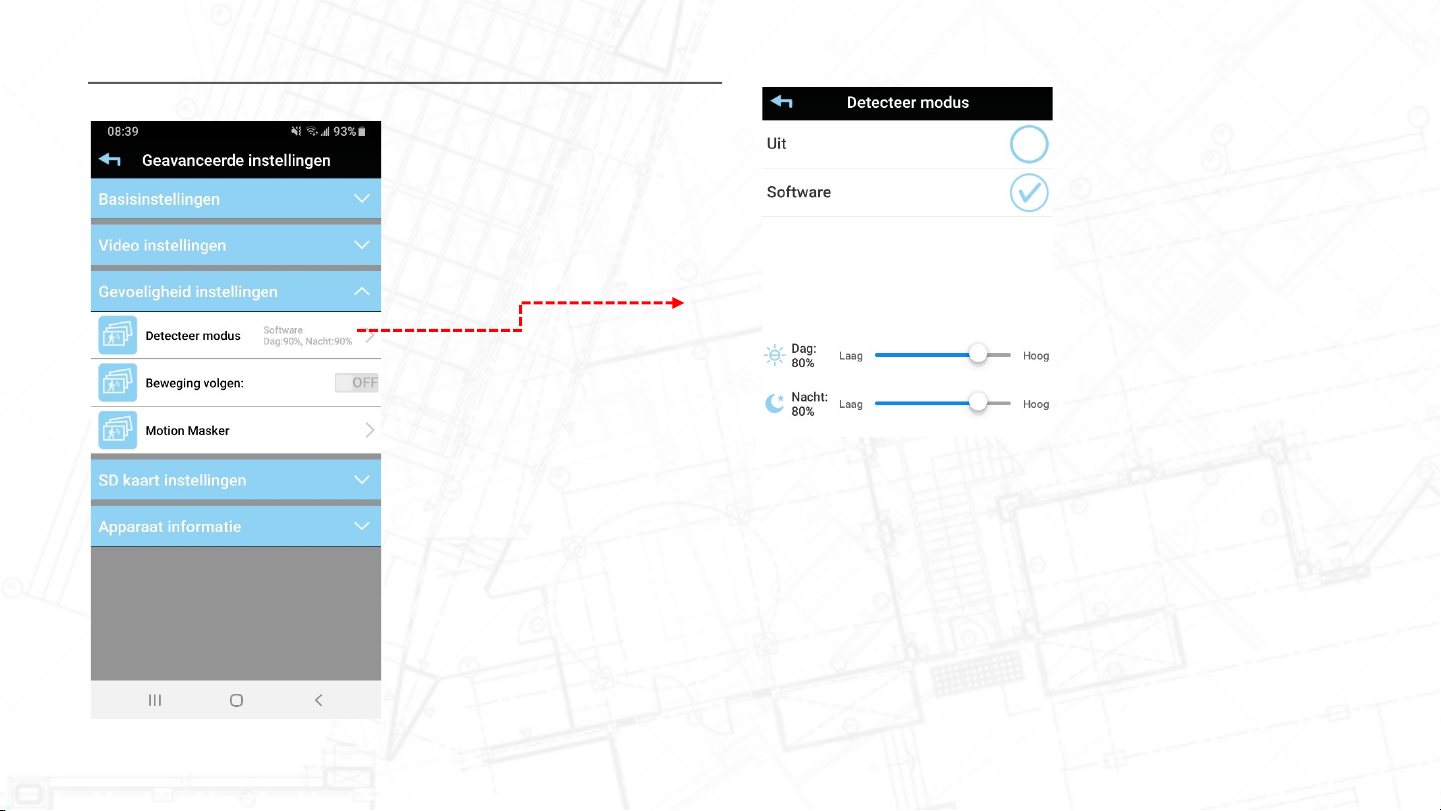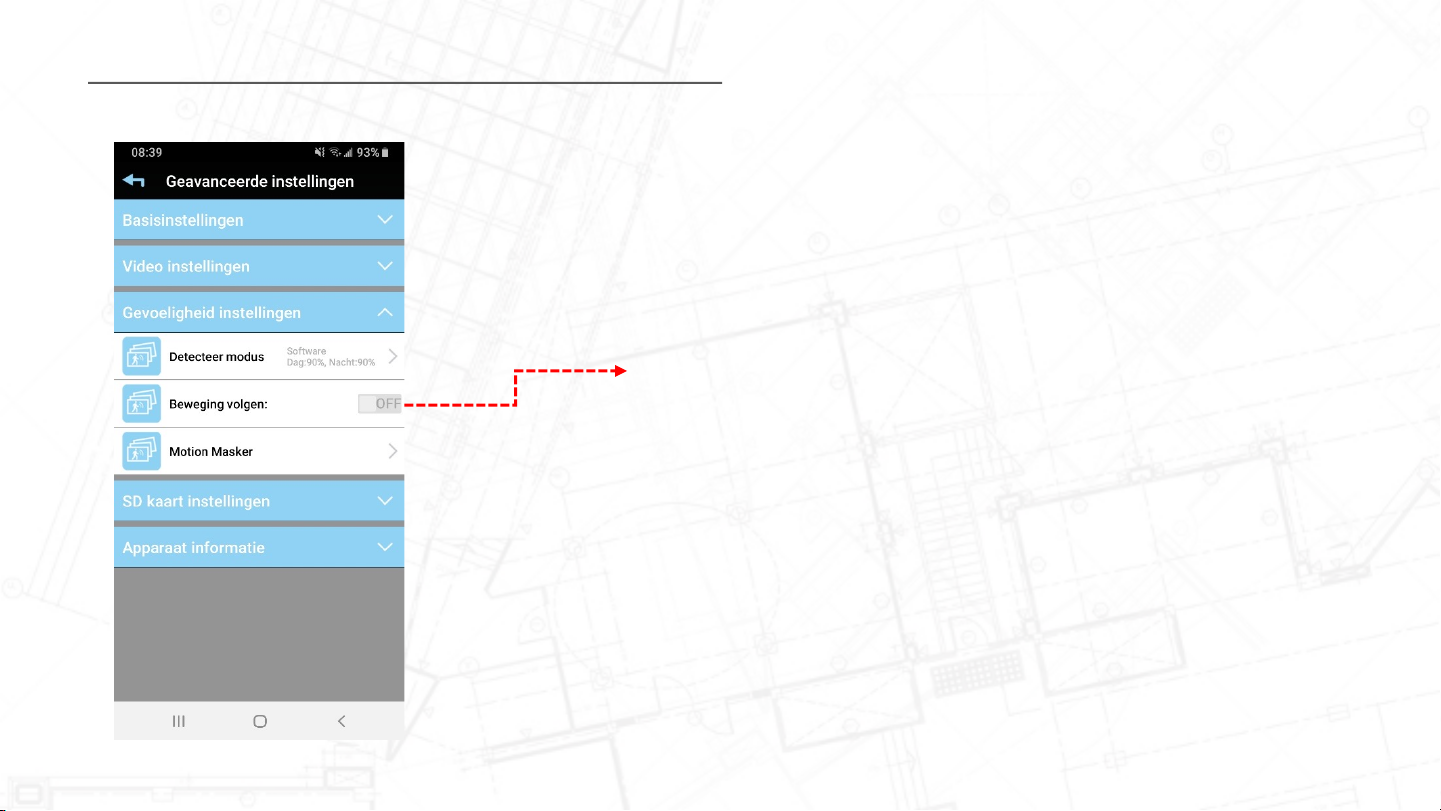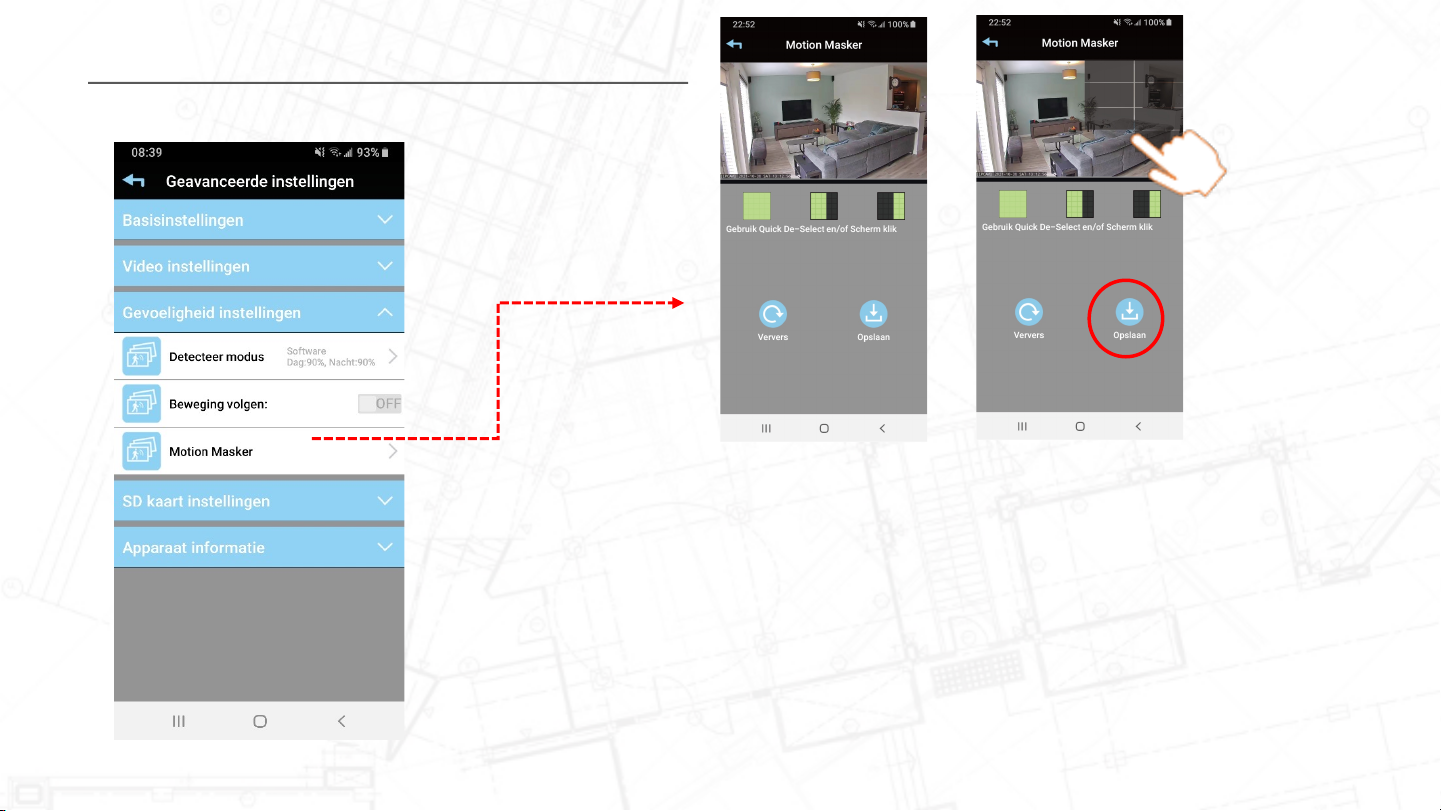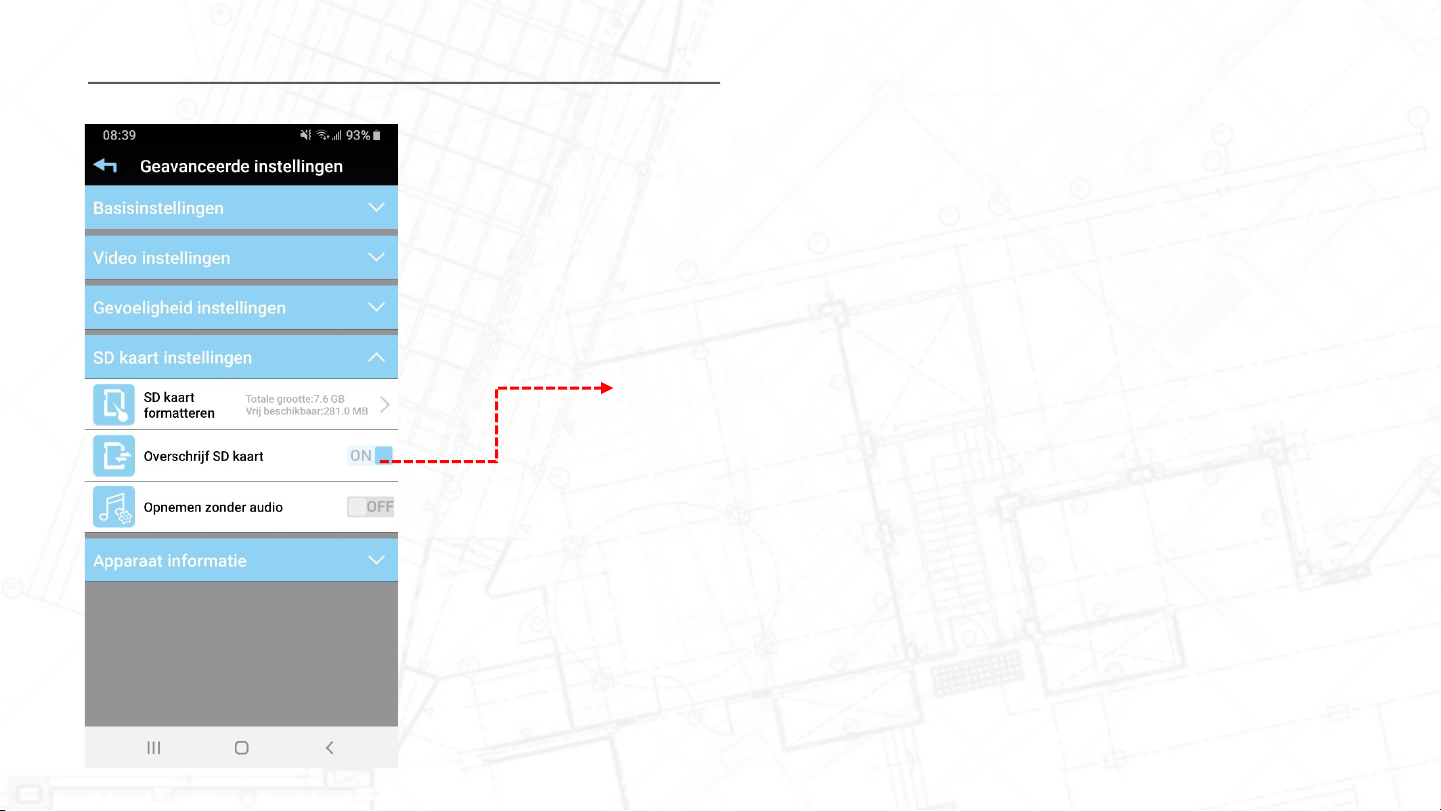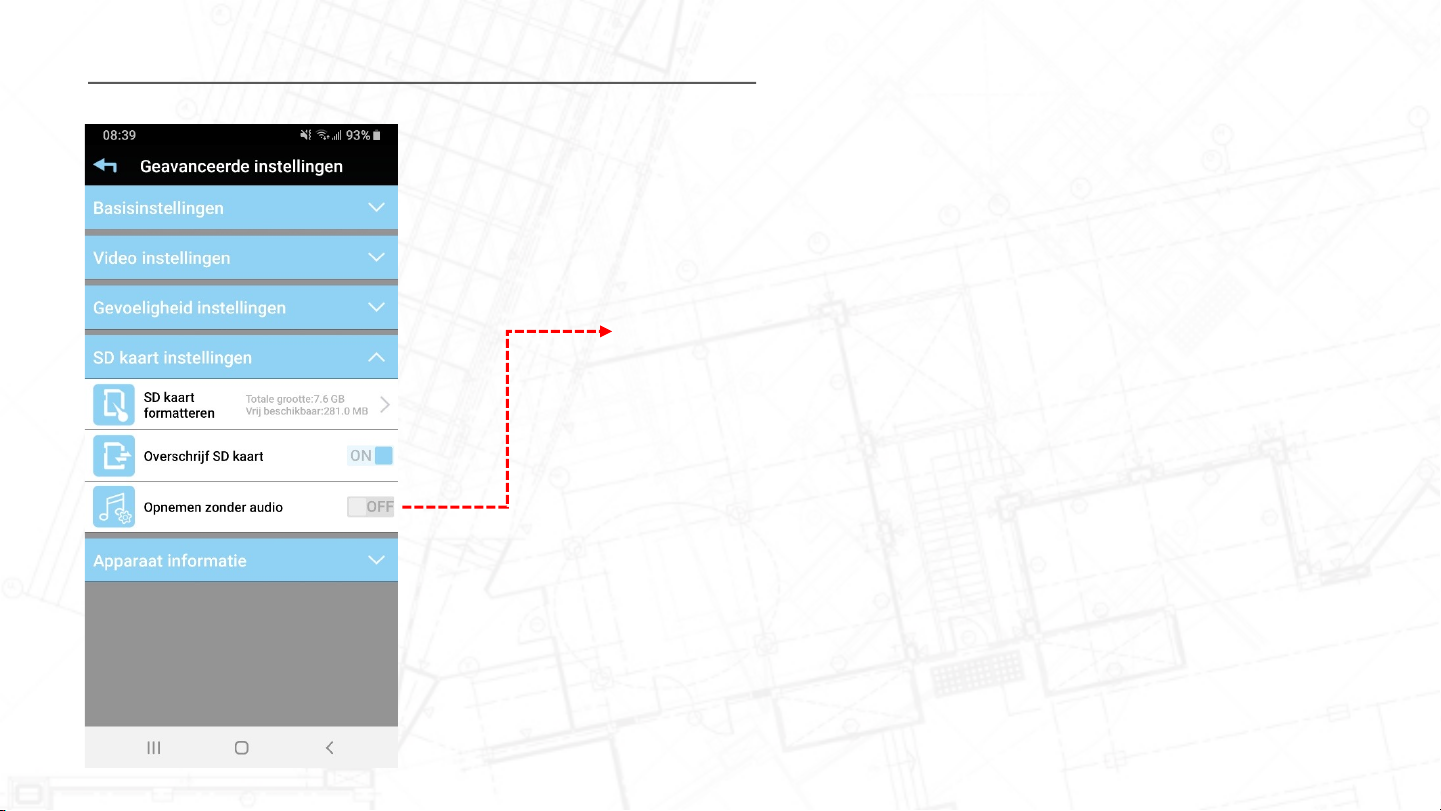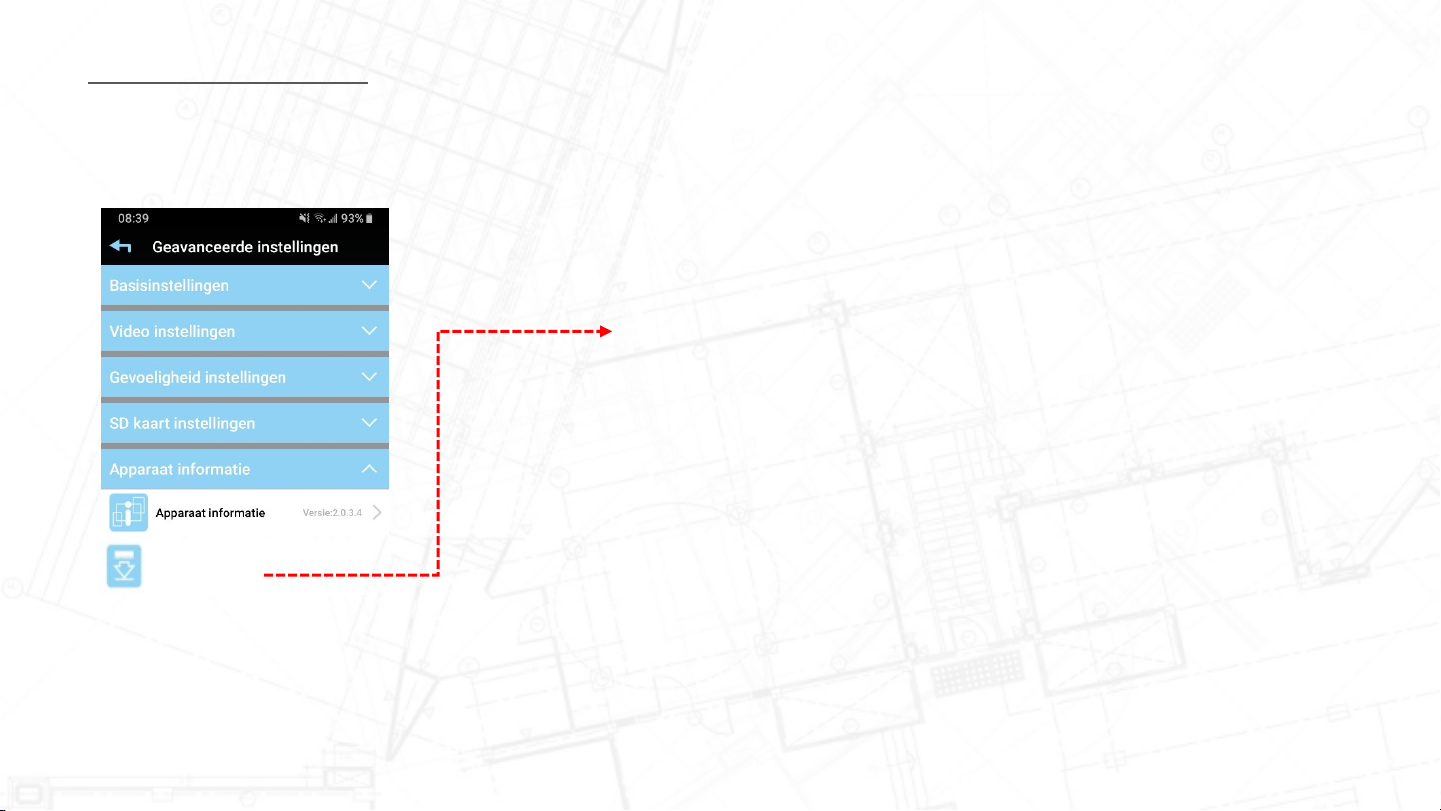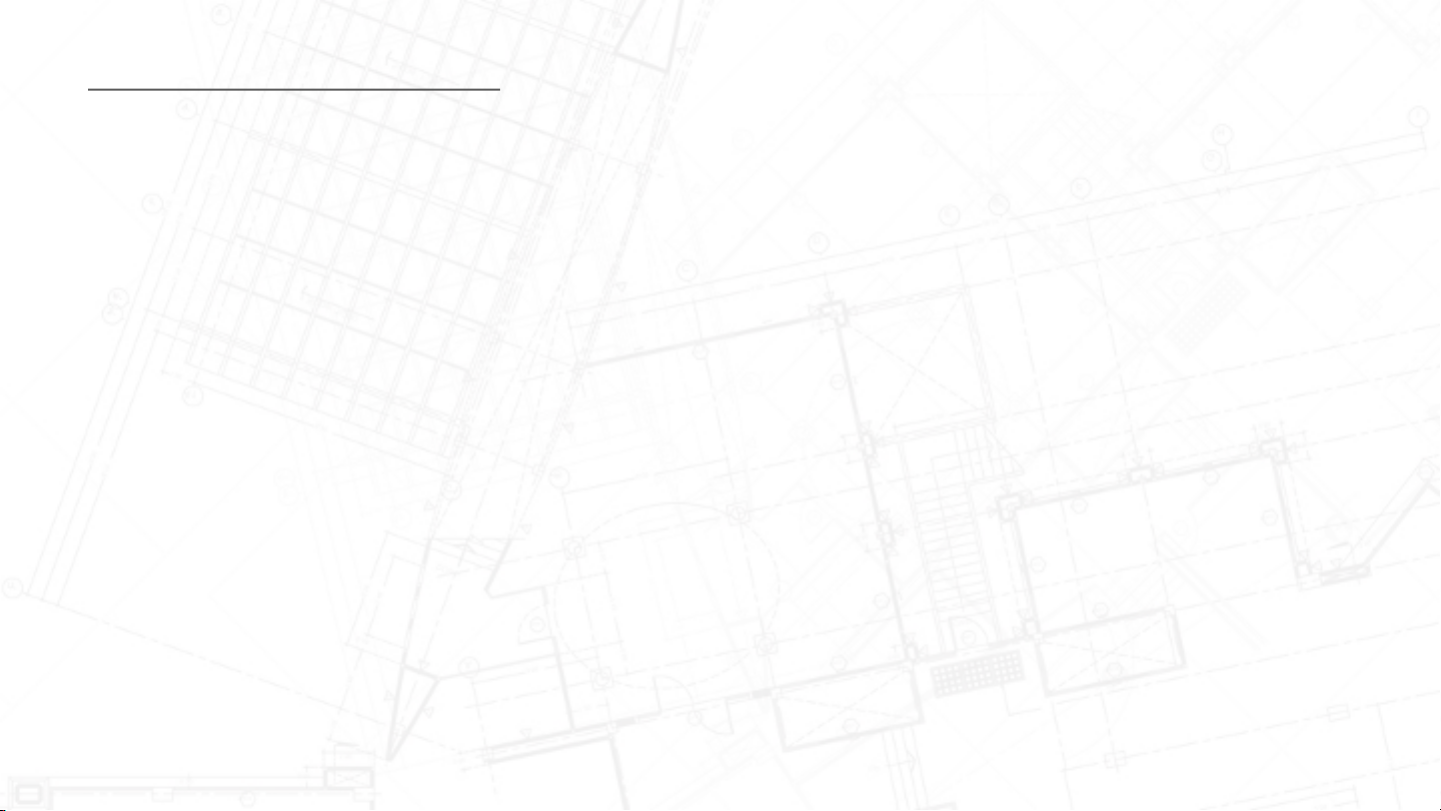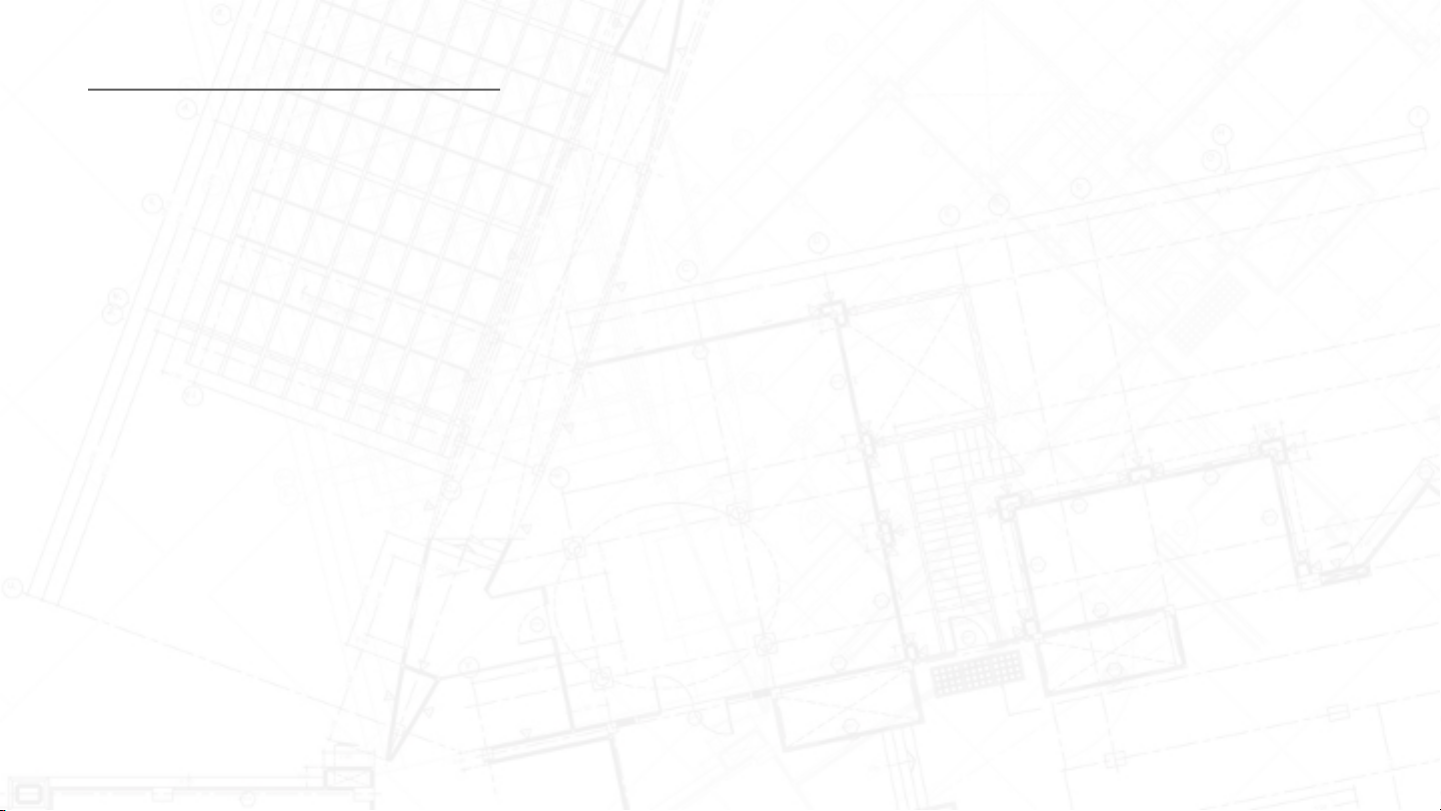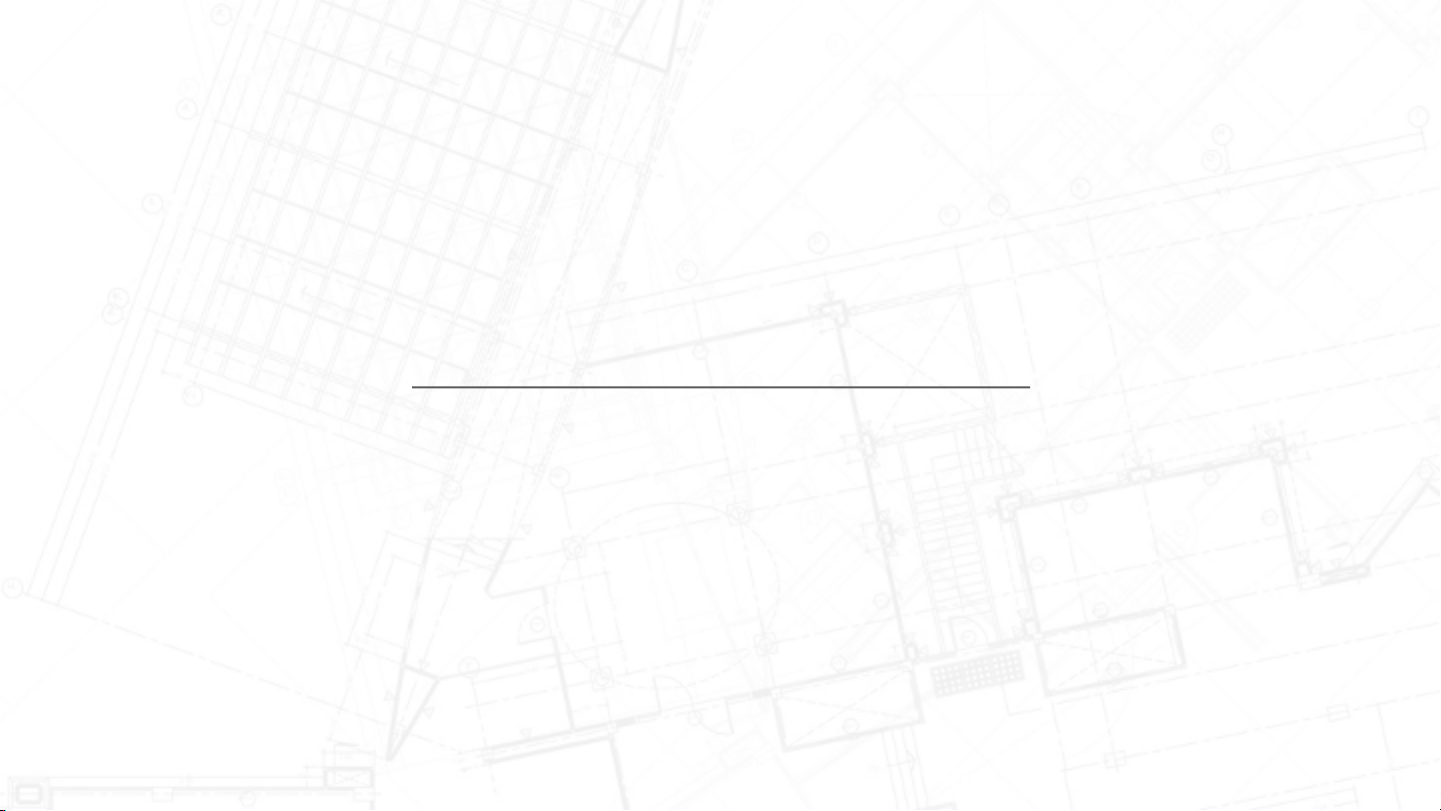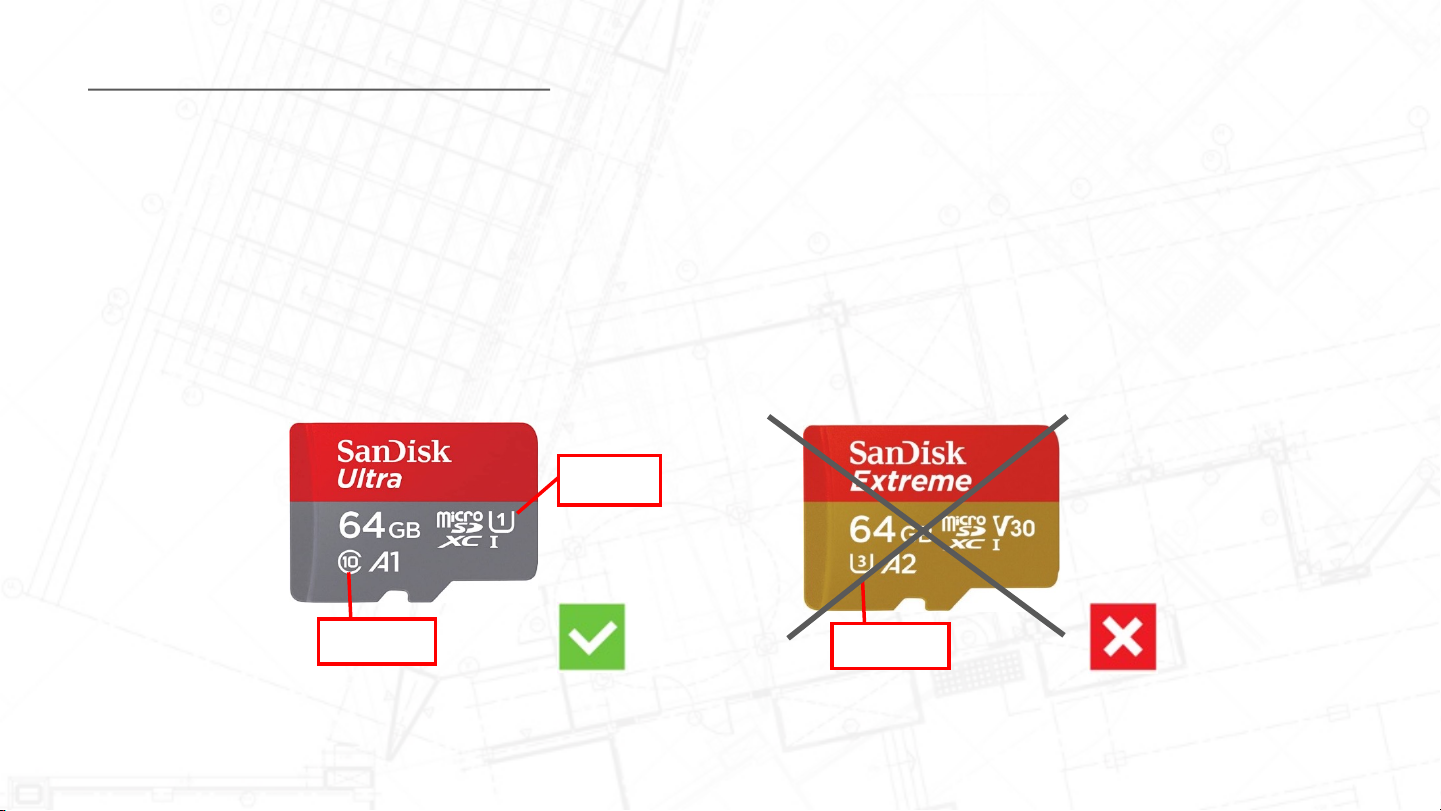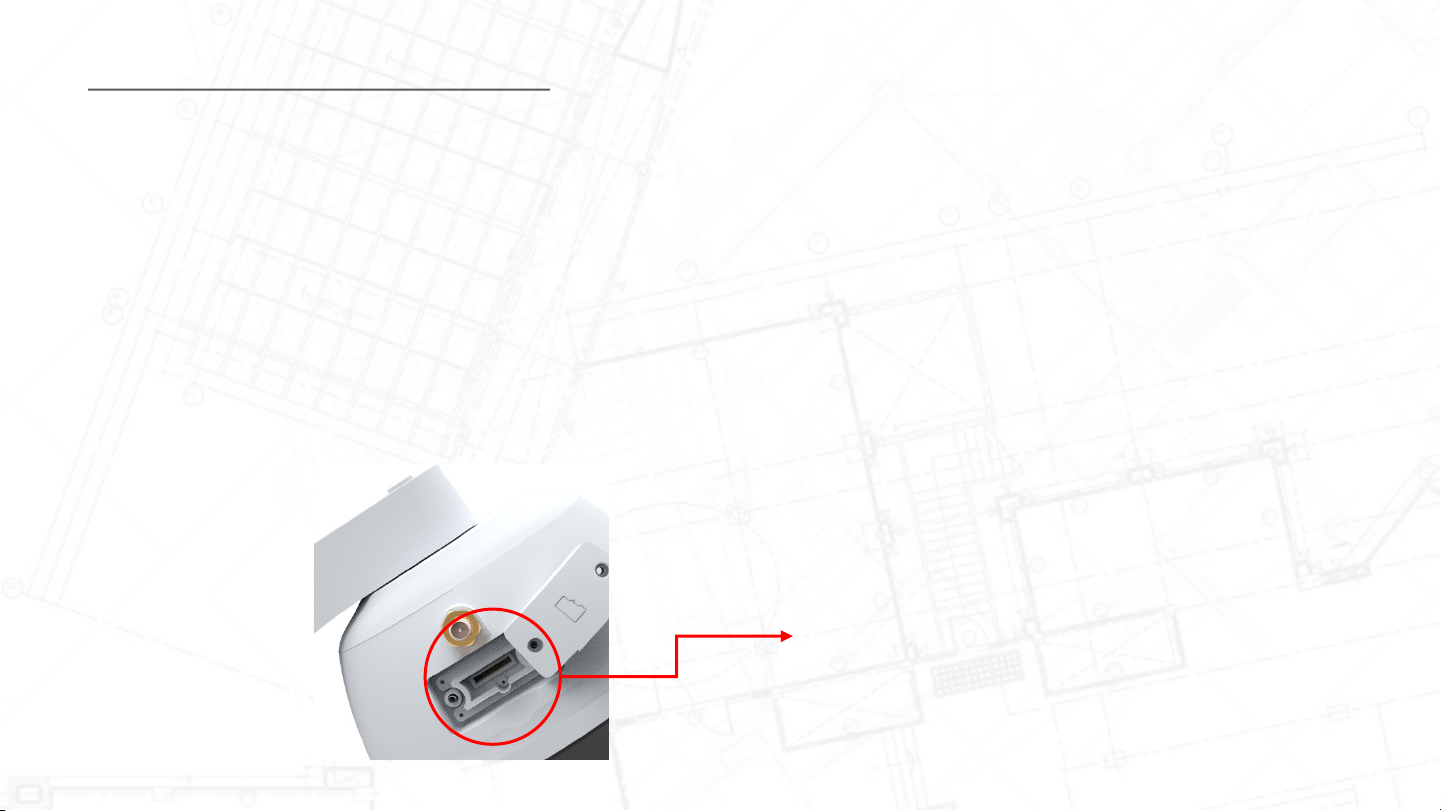-
Ik heb een aantal jaren geleden een SecuFirst 114 cam aangekocht, nu ondertussen verhuisd en nieuwe mobiel gekocht maar nu kan ik de cam niet meer laten werken, kan ik deze resetten en hoe doe ik dit? Wat kan ik doen om dit op te lossen? Mvg JW Gesteld op 21-8-2022 om 00:35
Reageer op deze vraag Misbruik melden -
Kan de camera ingesteld worden op langer opnemen dan 60 sec? Gesteld op 22-12-2021 om 21:37
Reageer op deze vraag Misbruik melden -
Beste een vraagje, in instellingen kan je sirene aanpassen, maar hoe leg je die aan, vindt dat nergens terug. Mvg Geert Gesteld op 10-8-2021 om 09:15
Reageer op deze vraag Misbruik melden -
Kan ik niet continue opnemen met de CAM114, hij stopt na 1 minuut altijd met opnemen? Gesteld op 6-5-2021 om 22:29
Reageer op deze vraag Misbruik melden