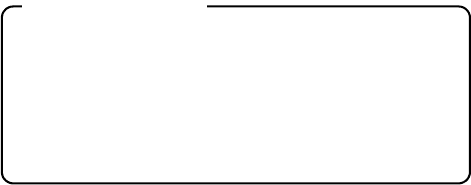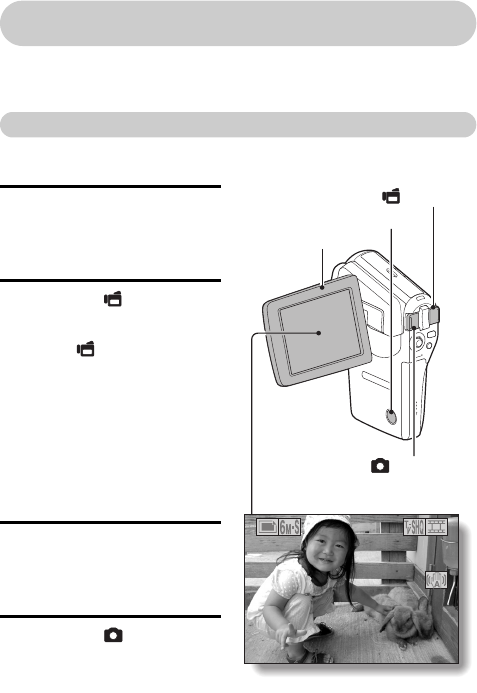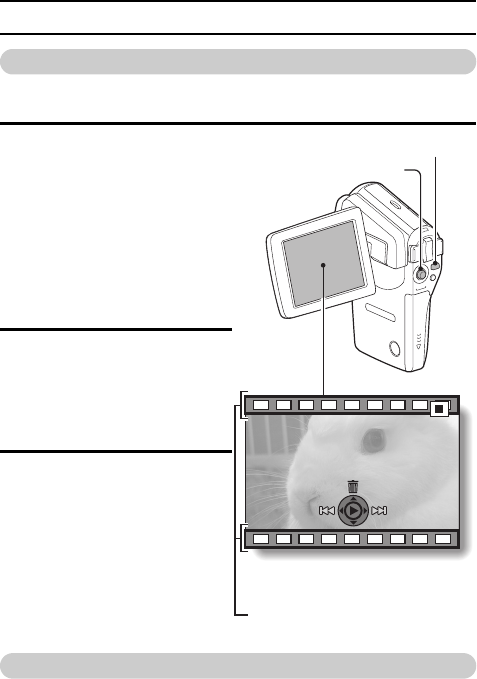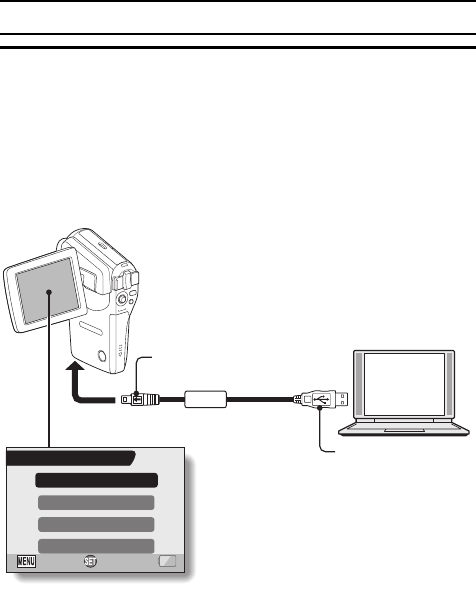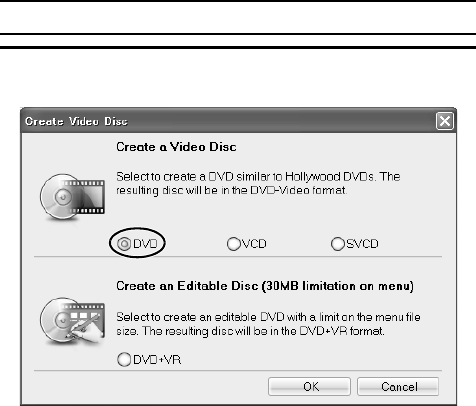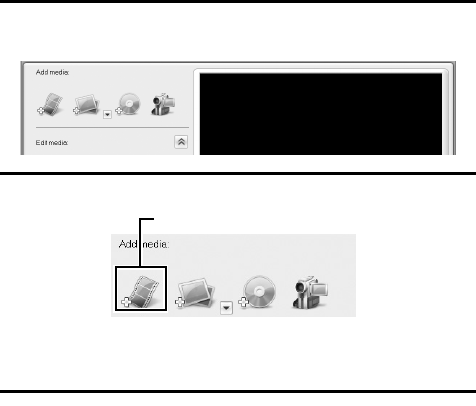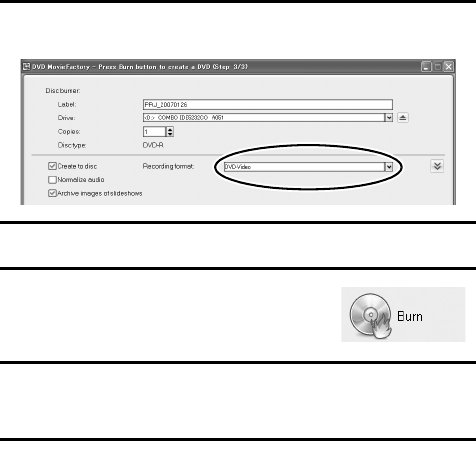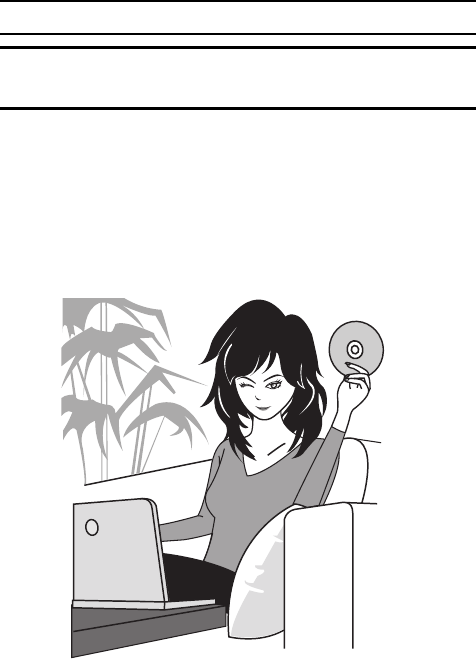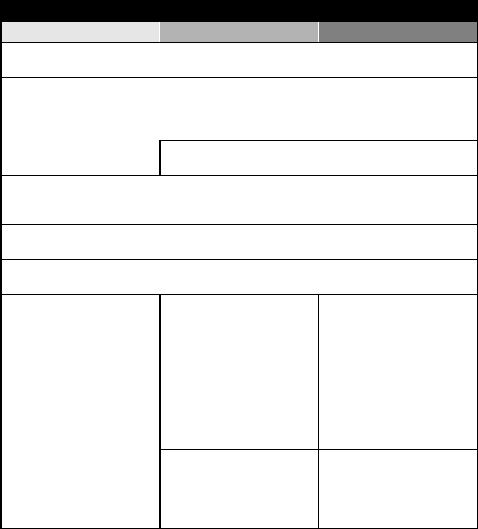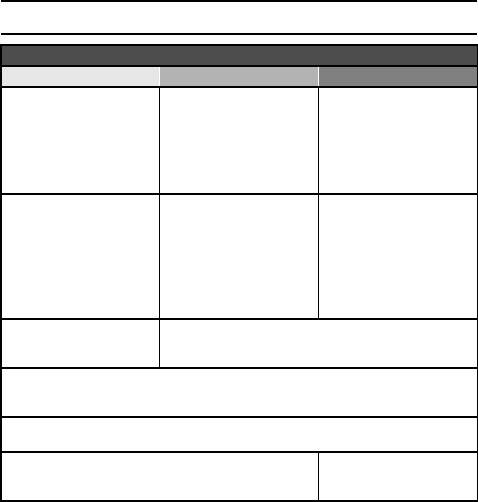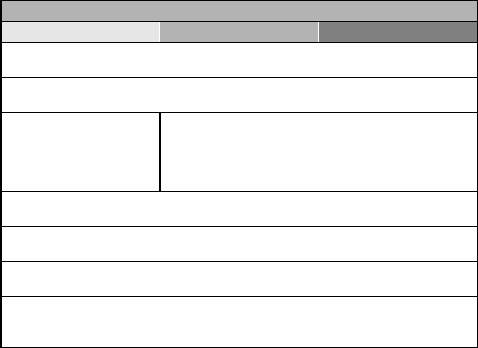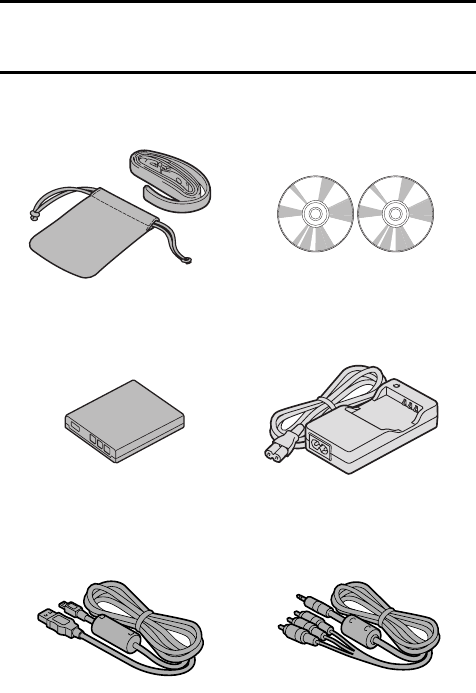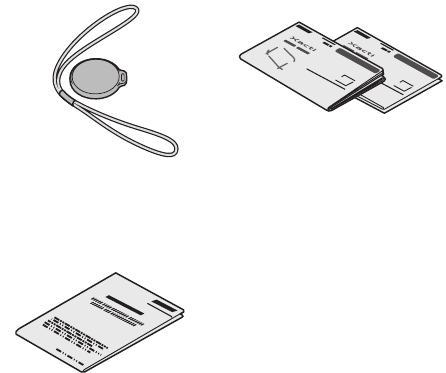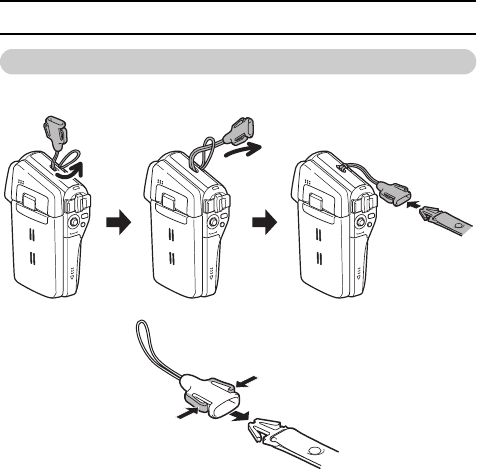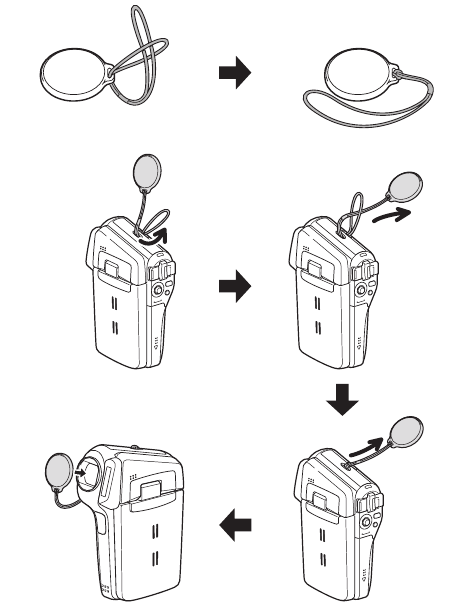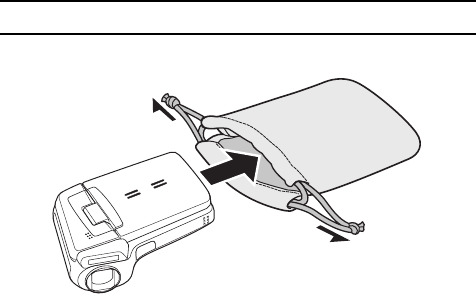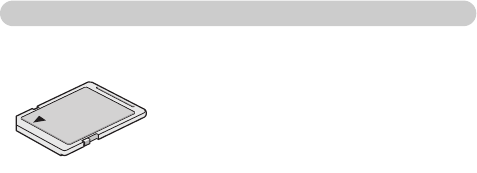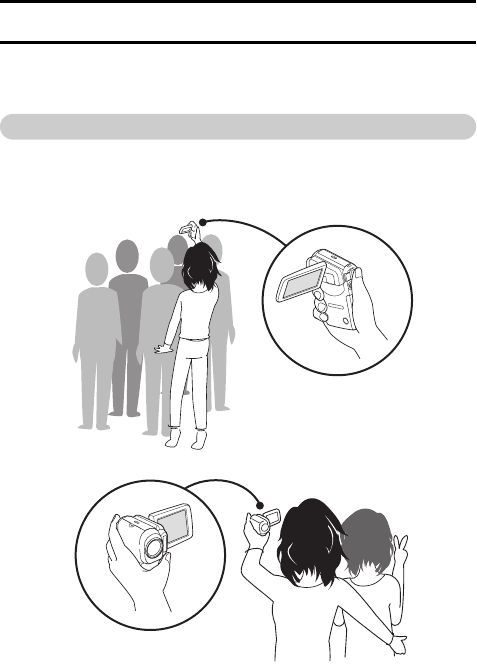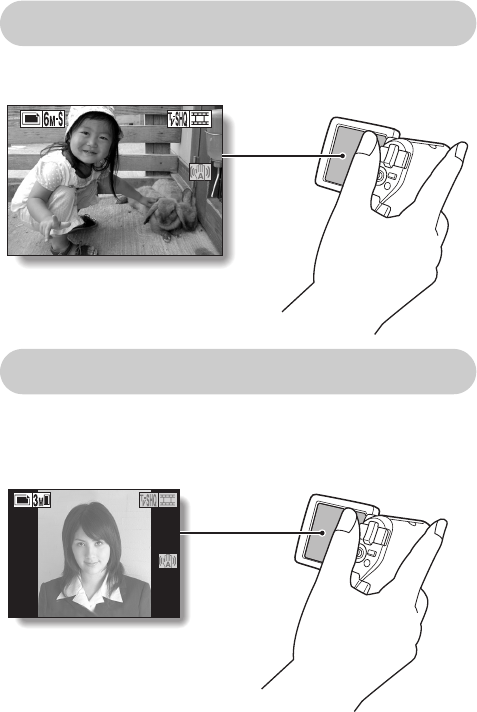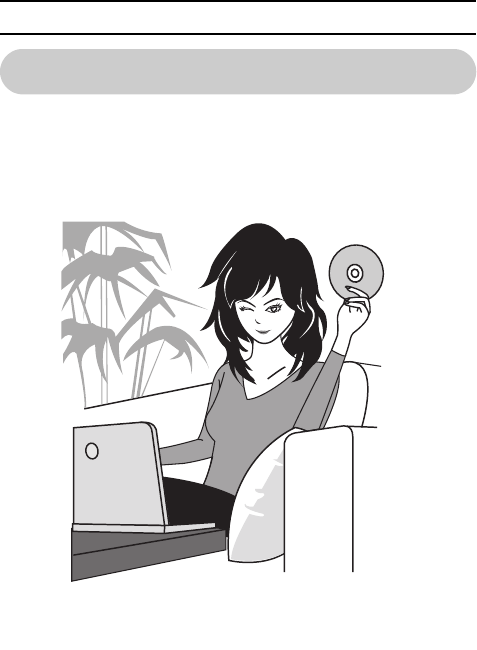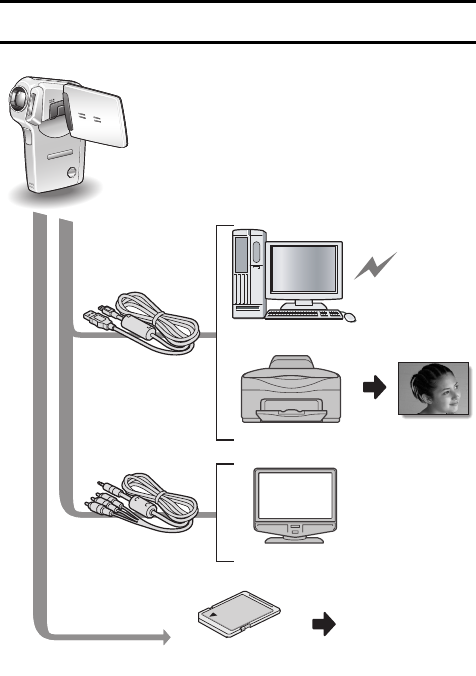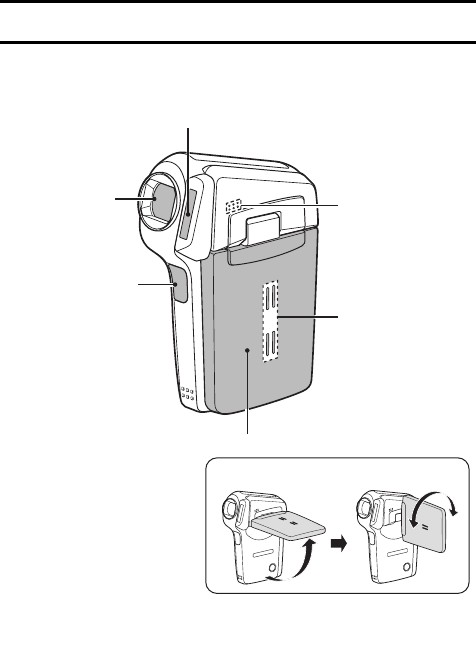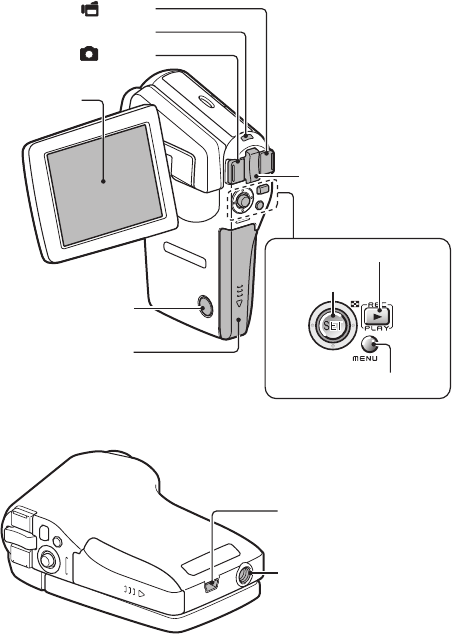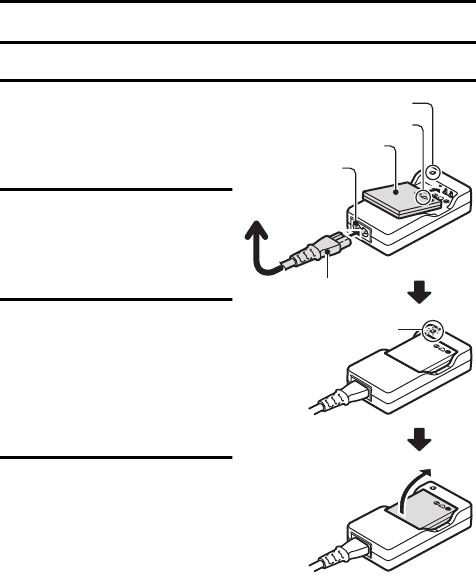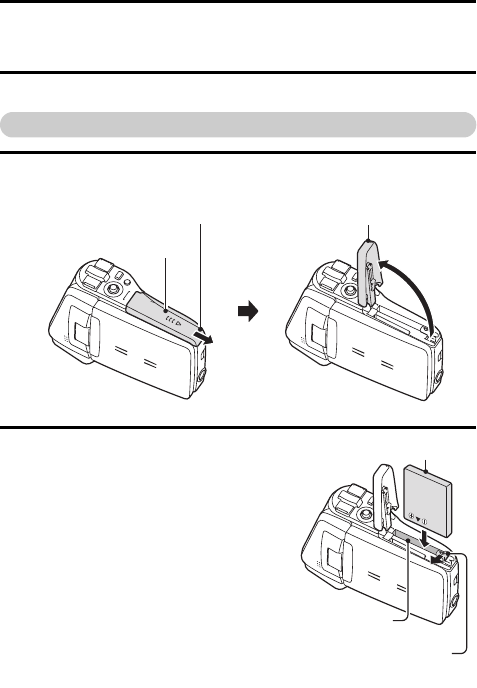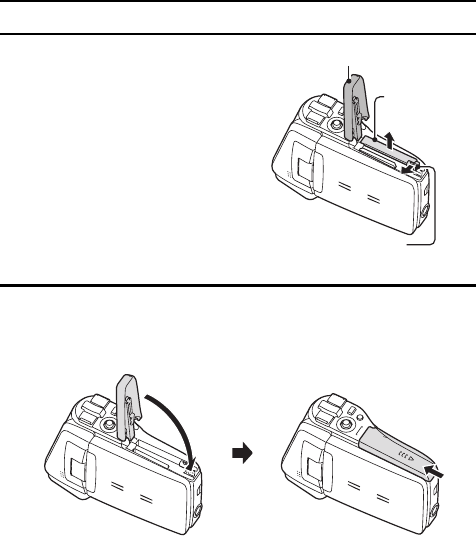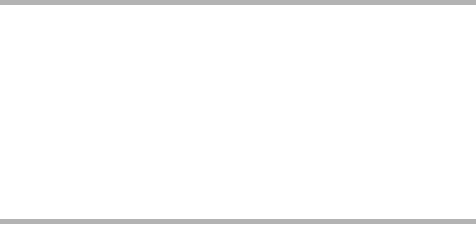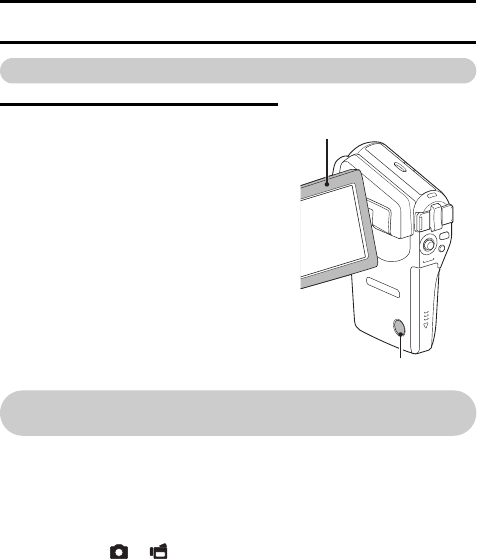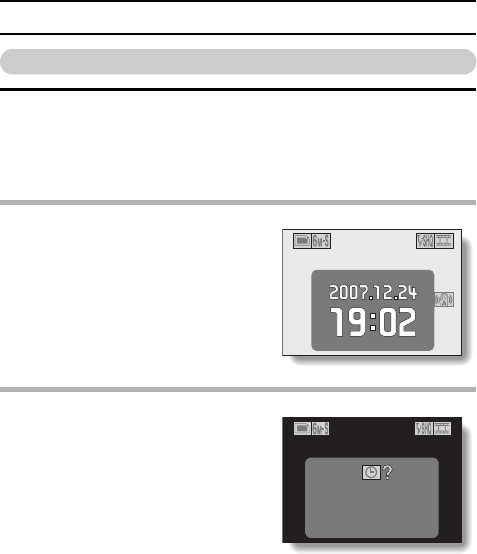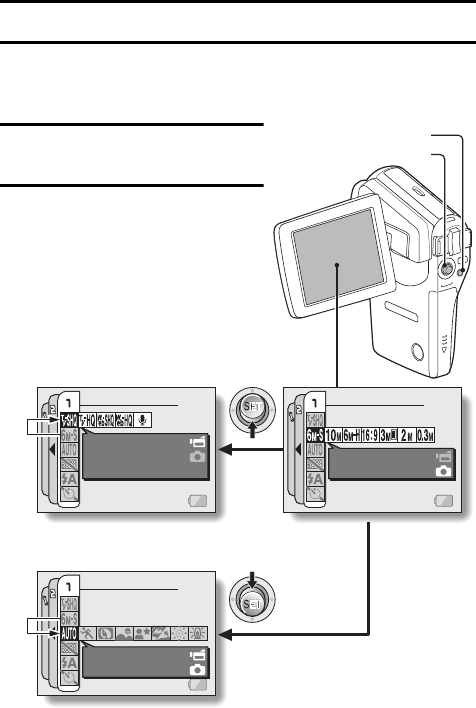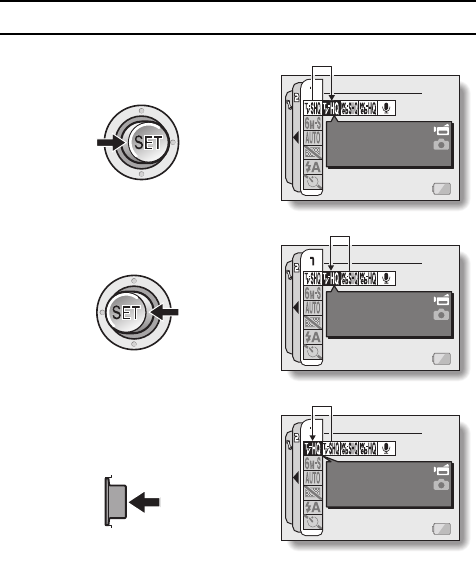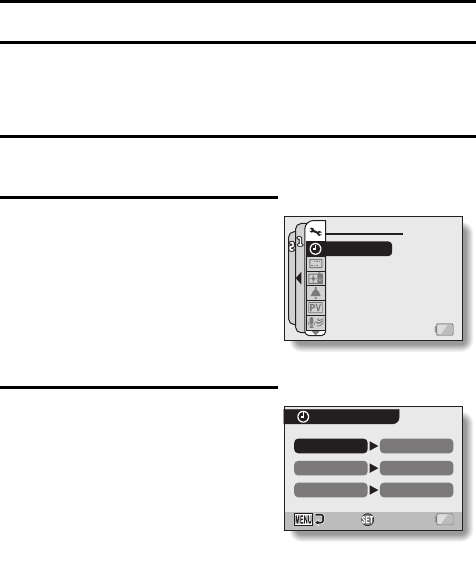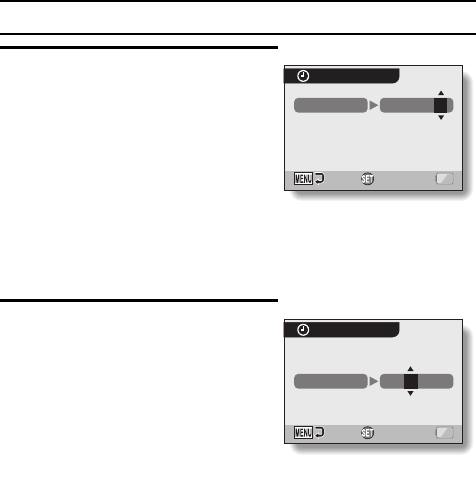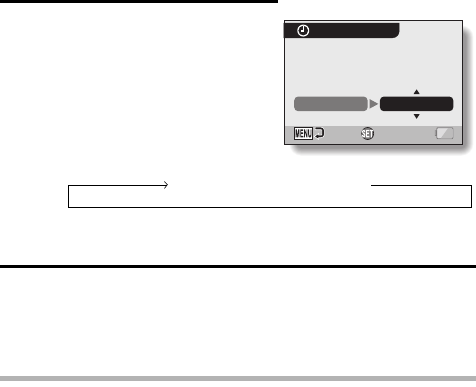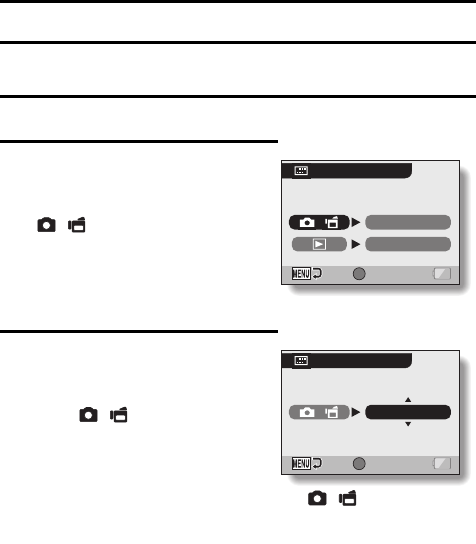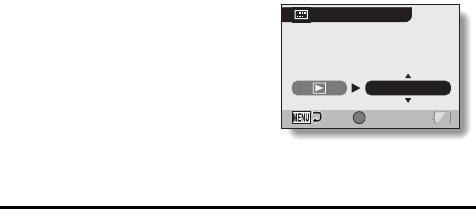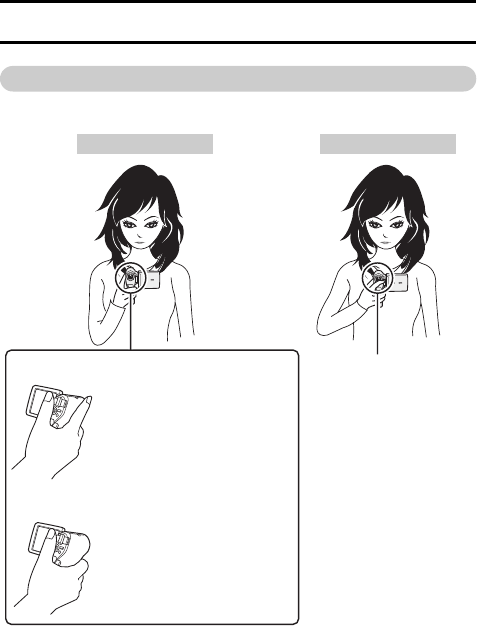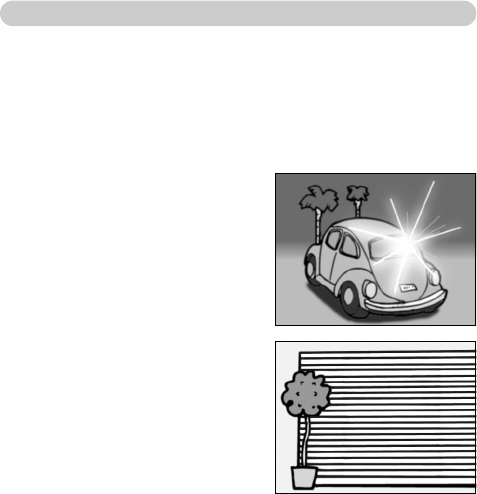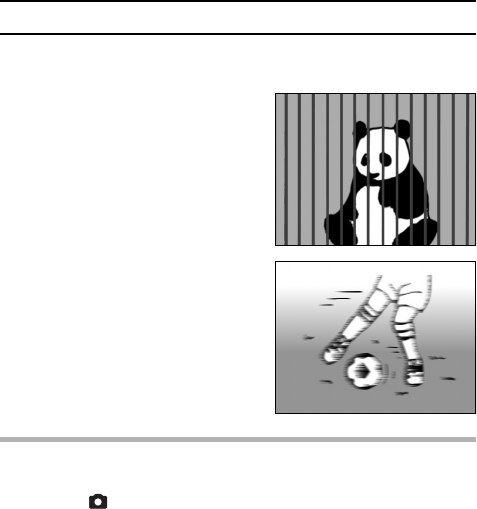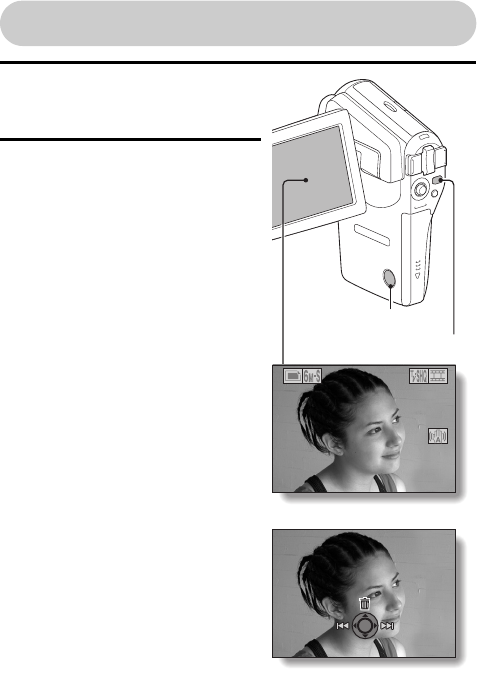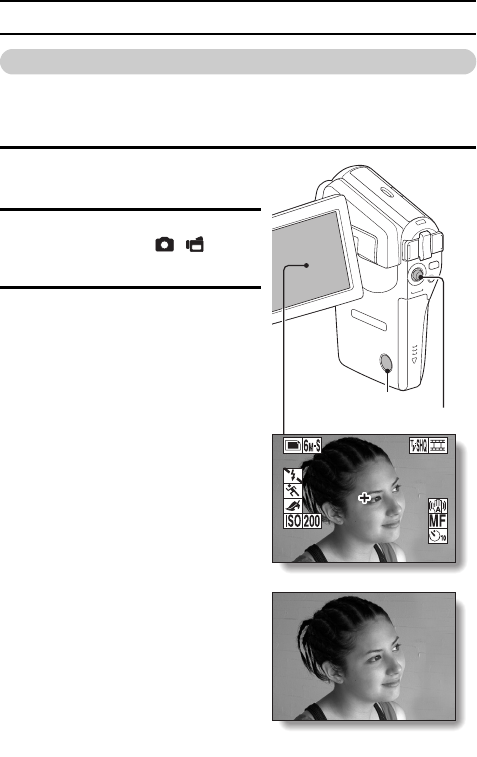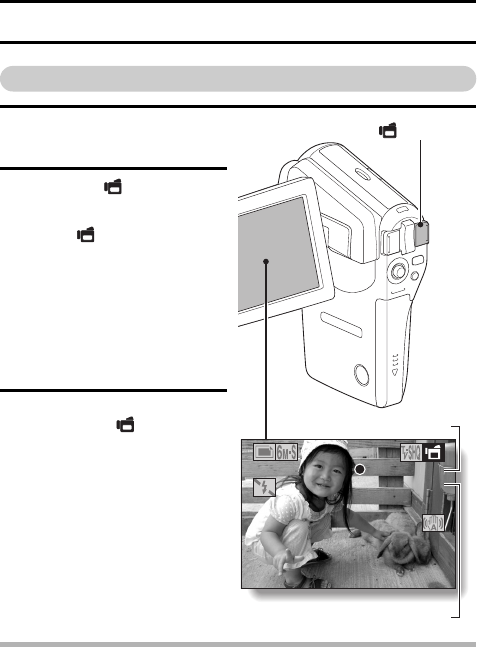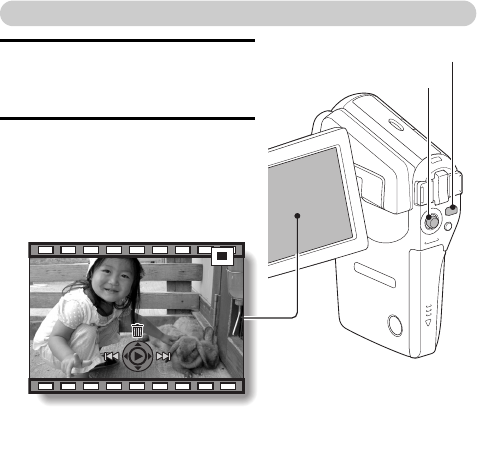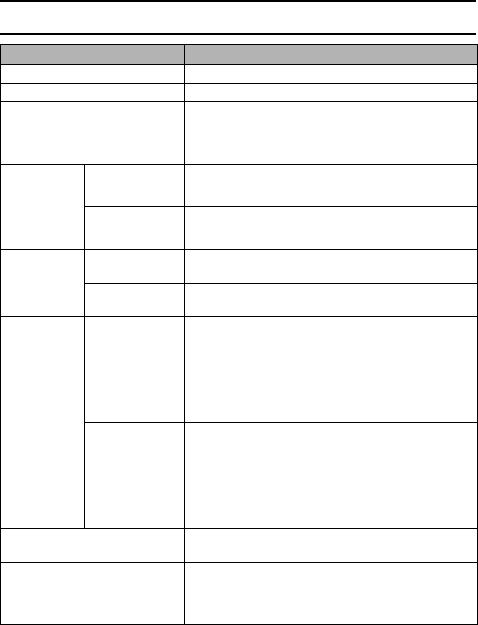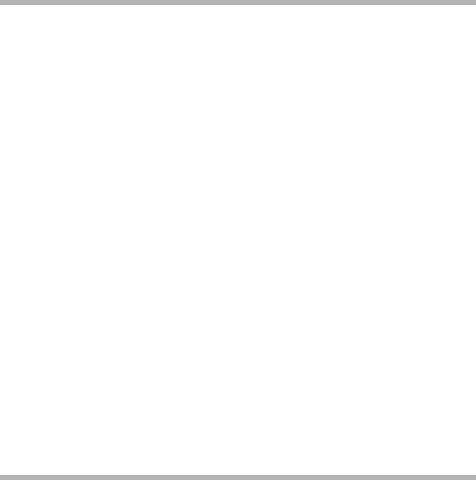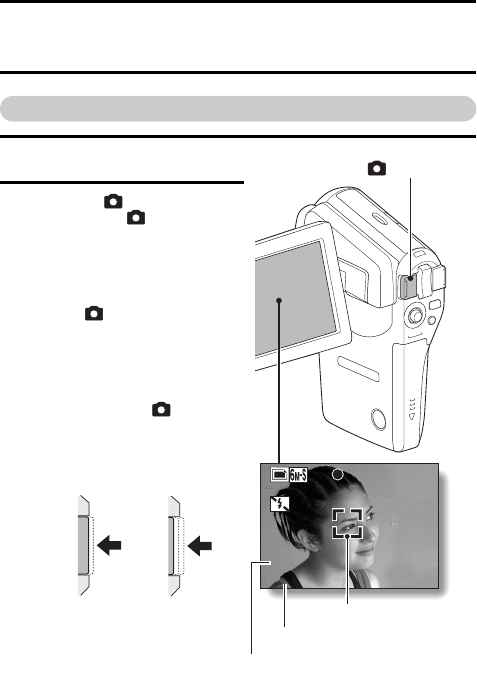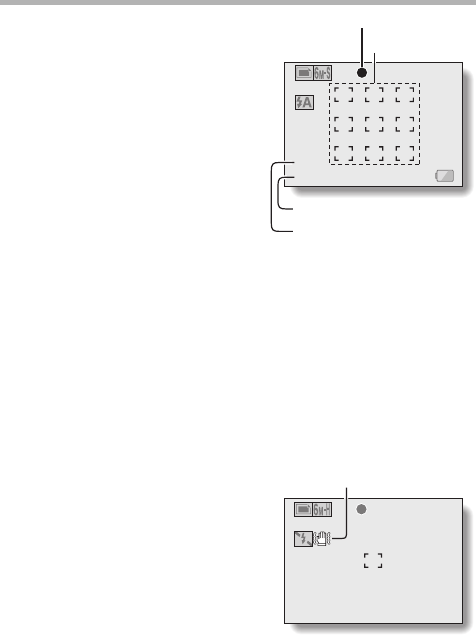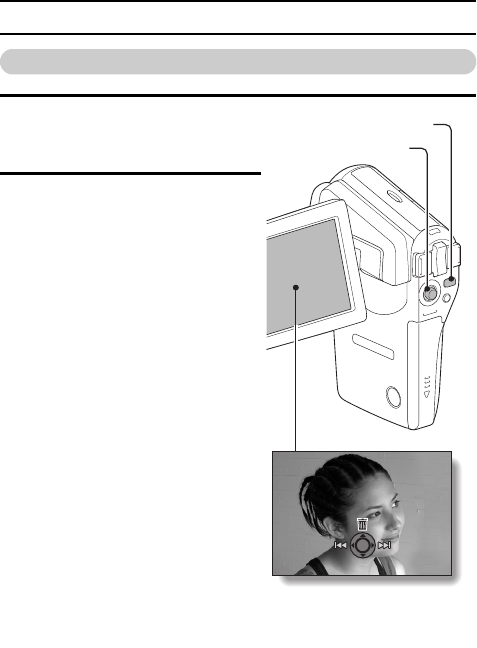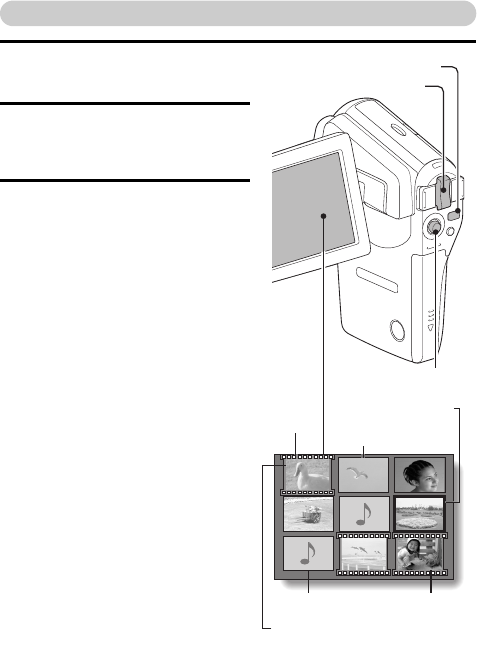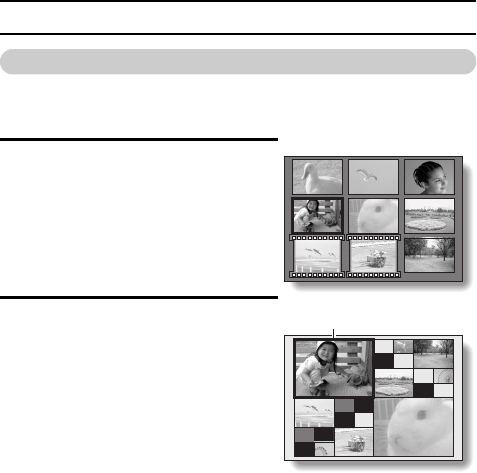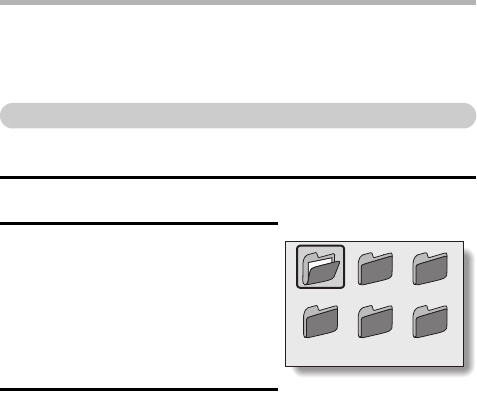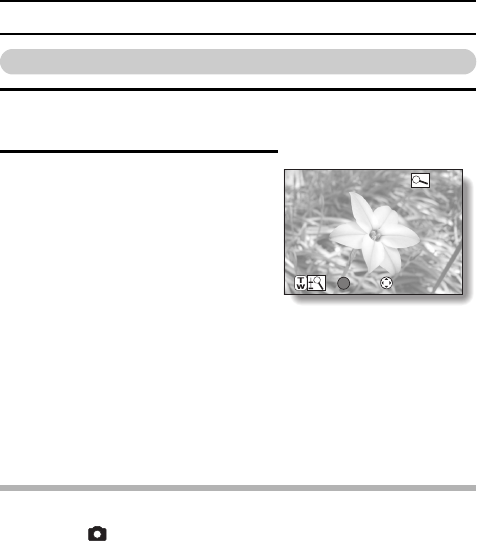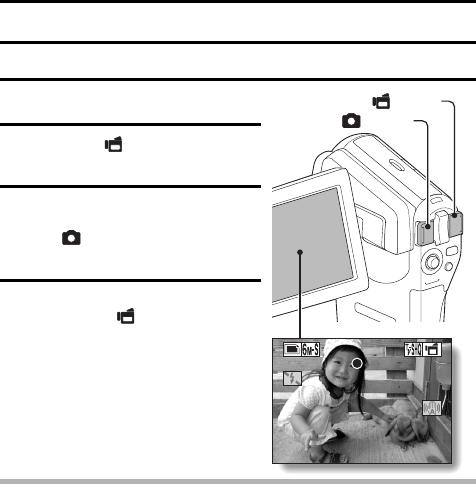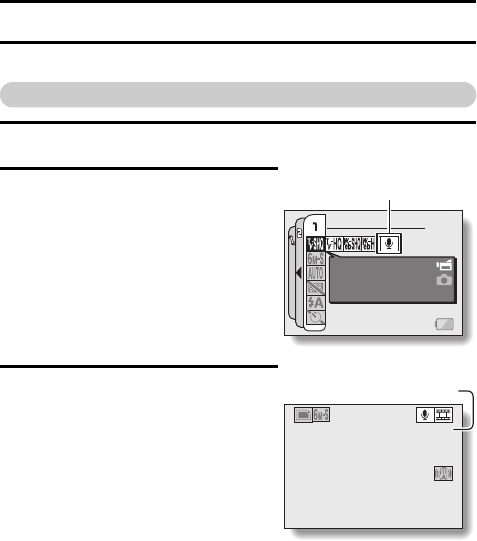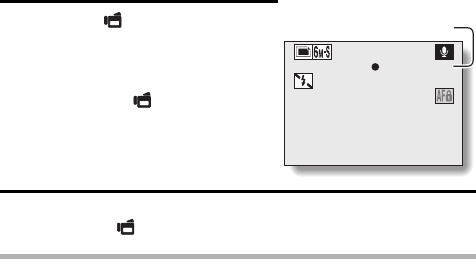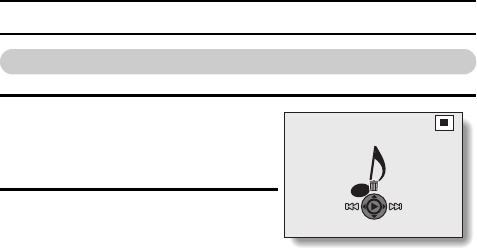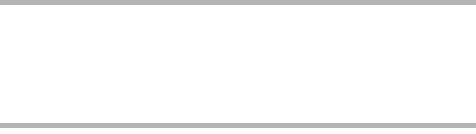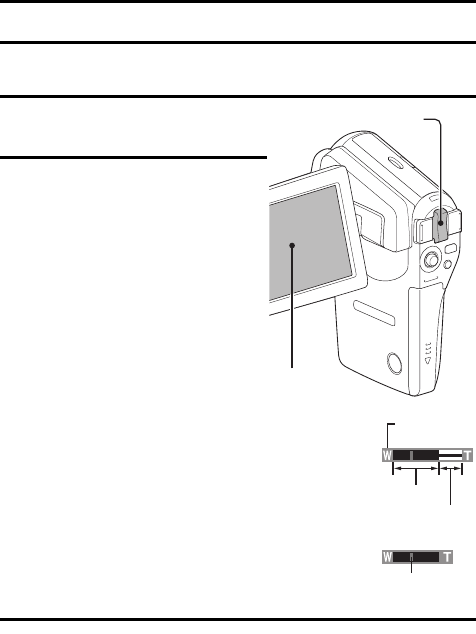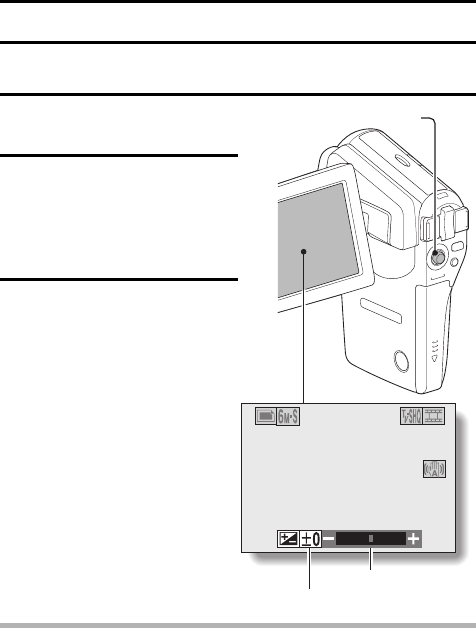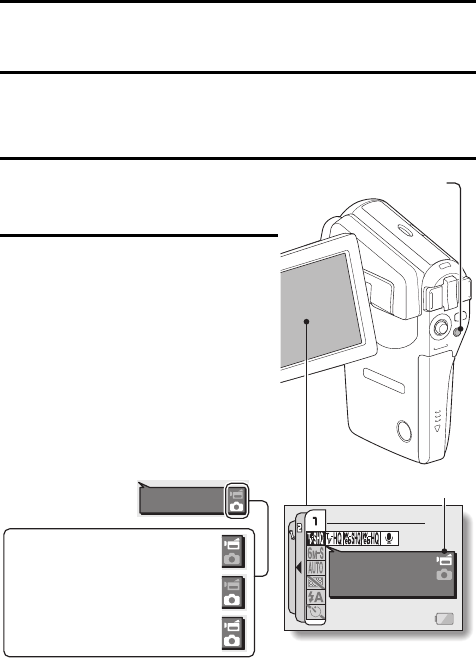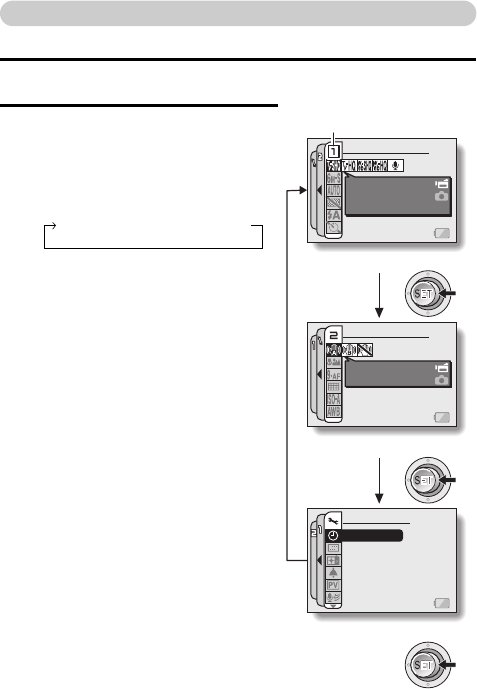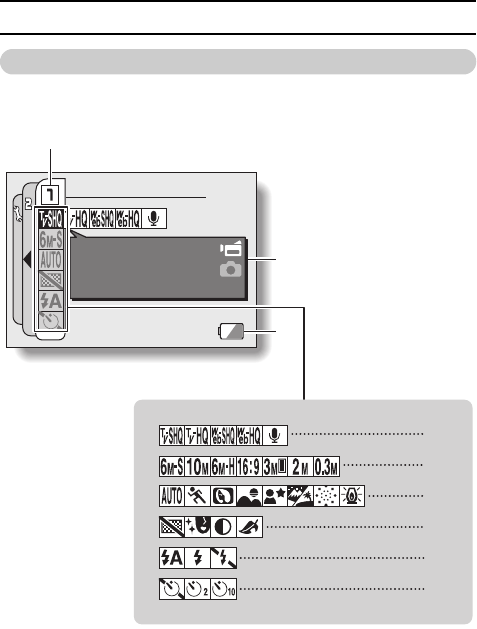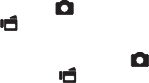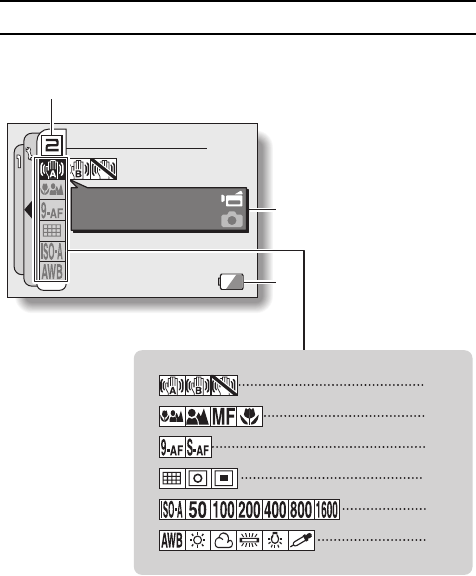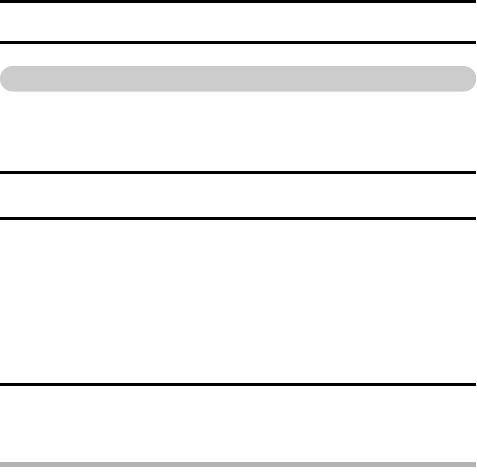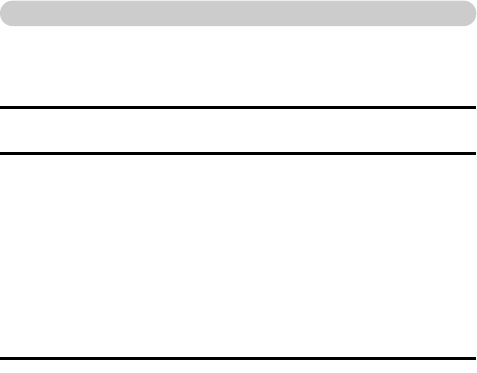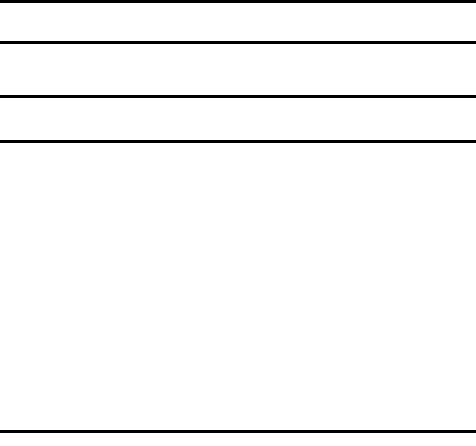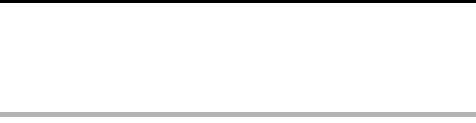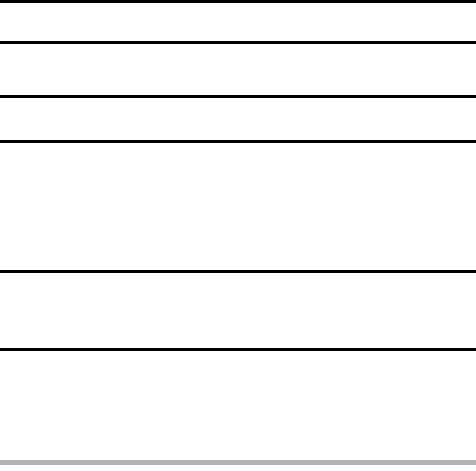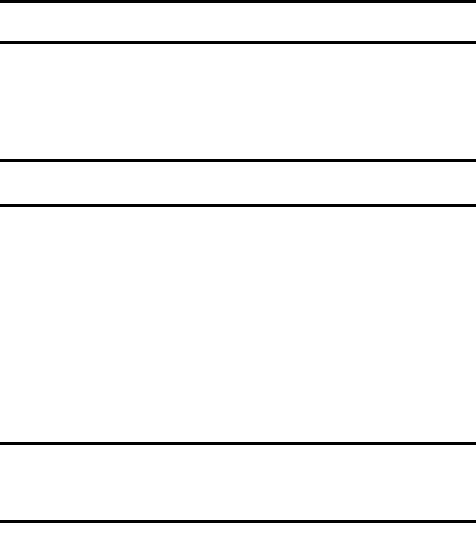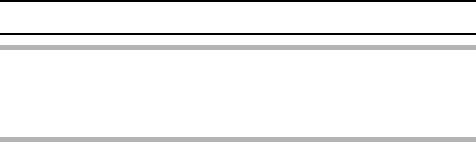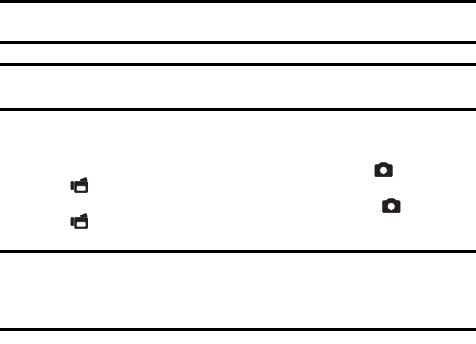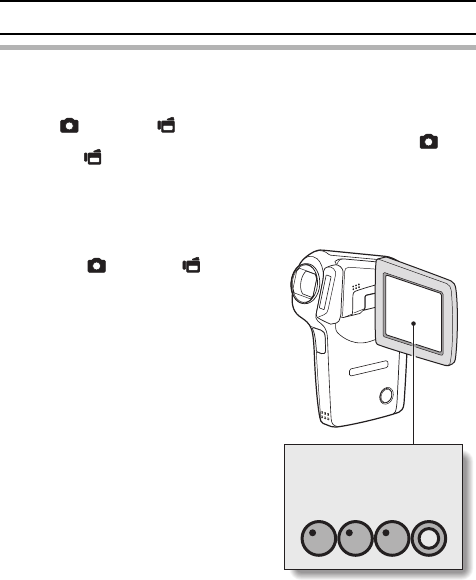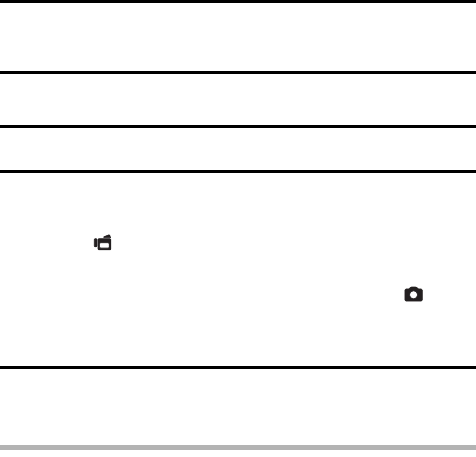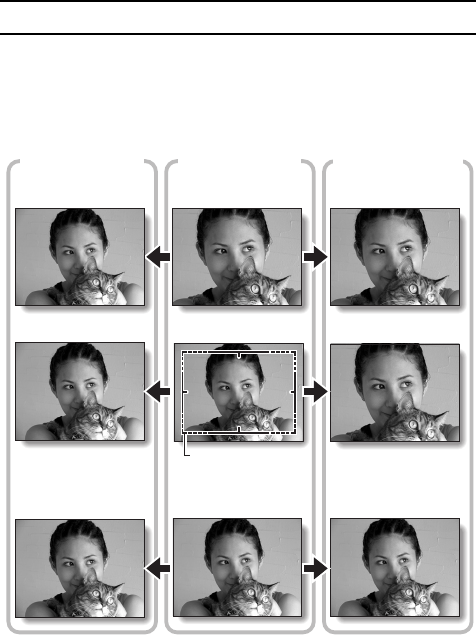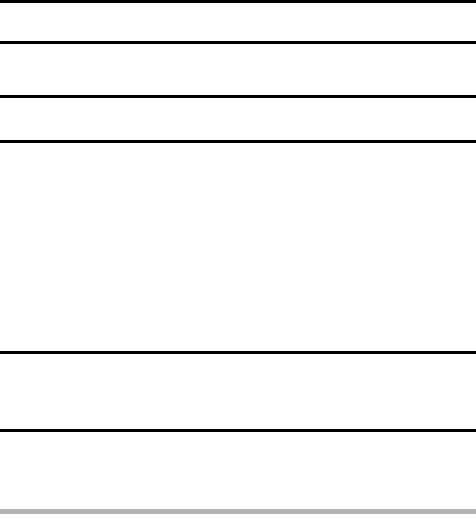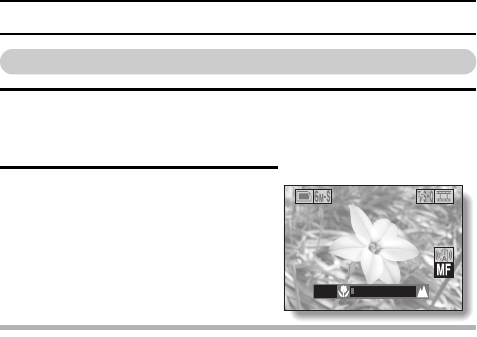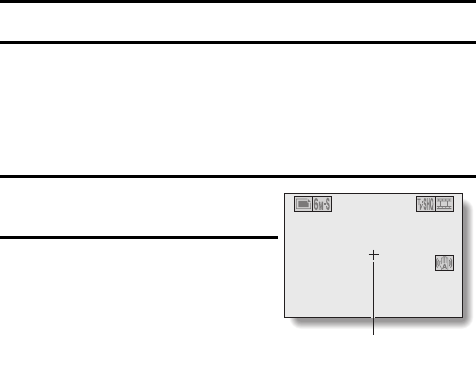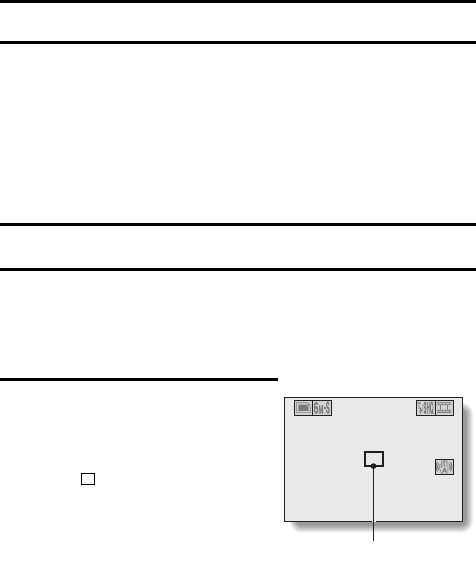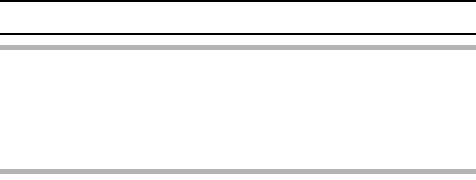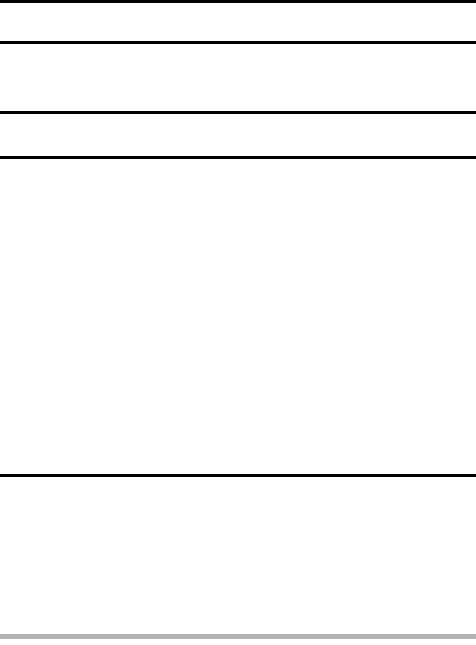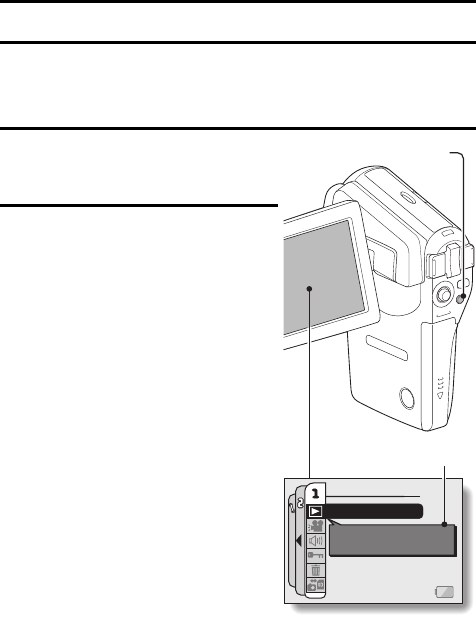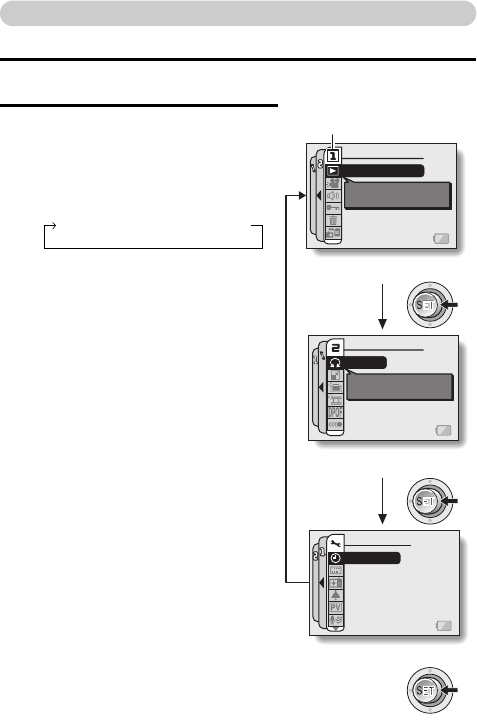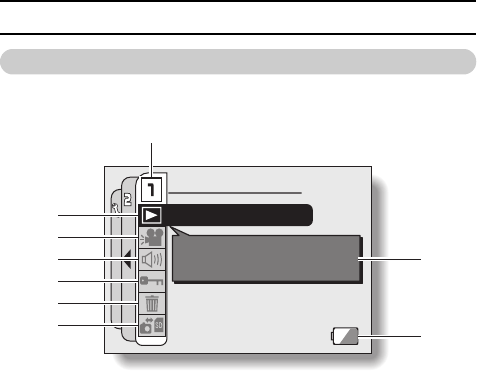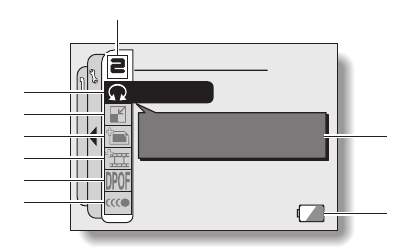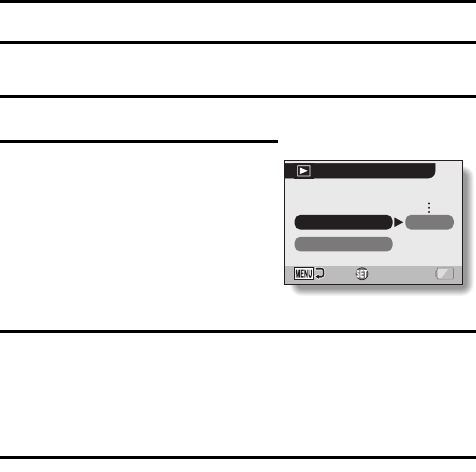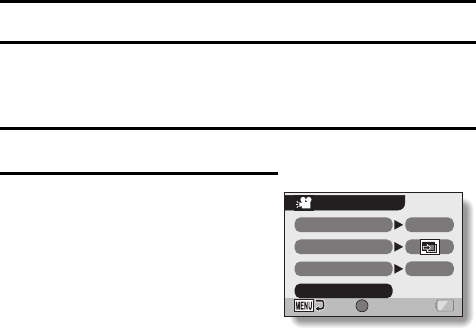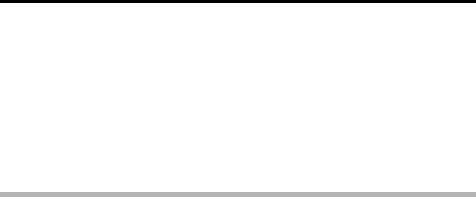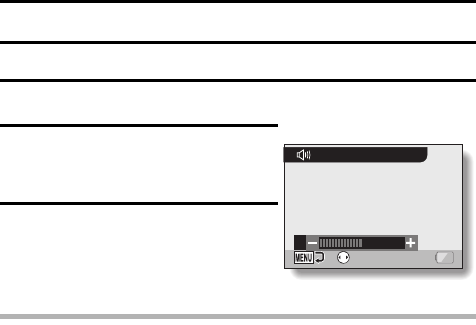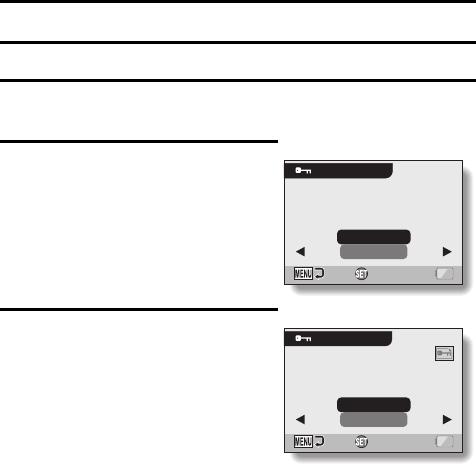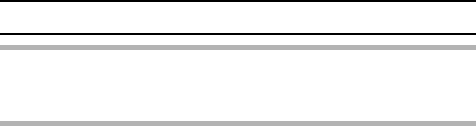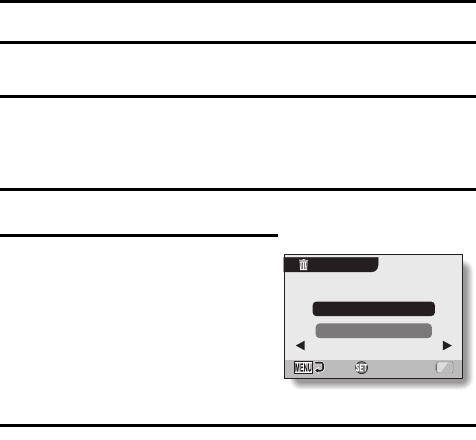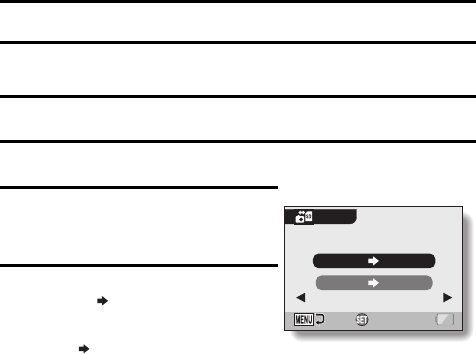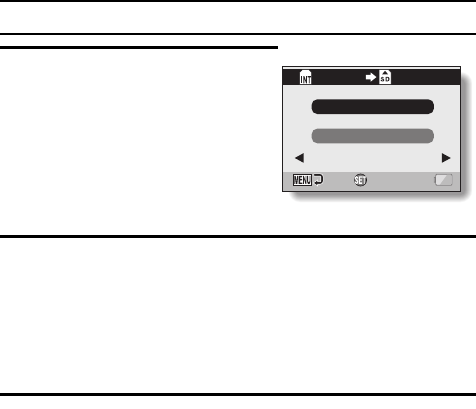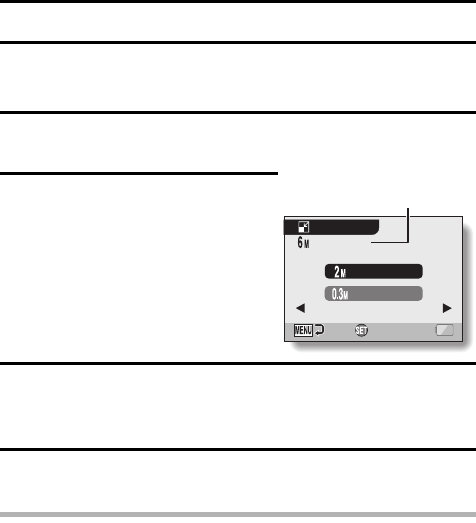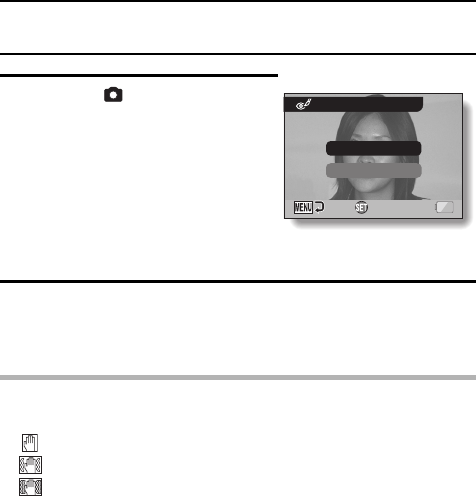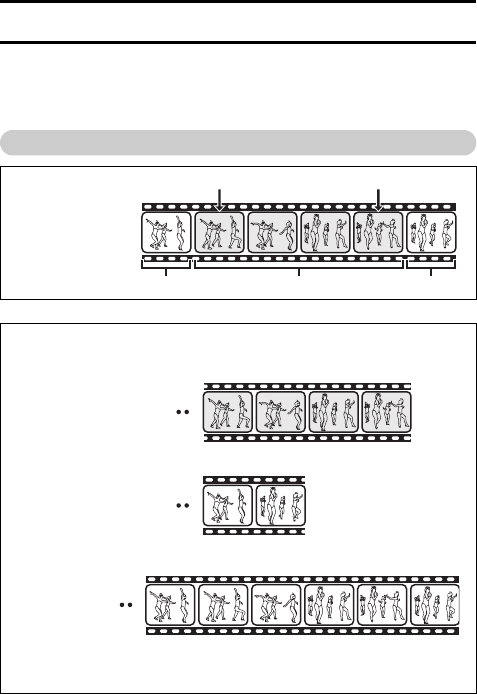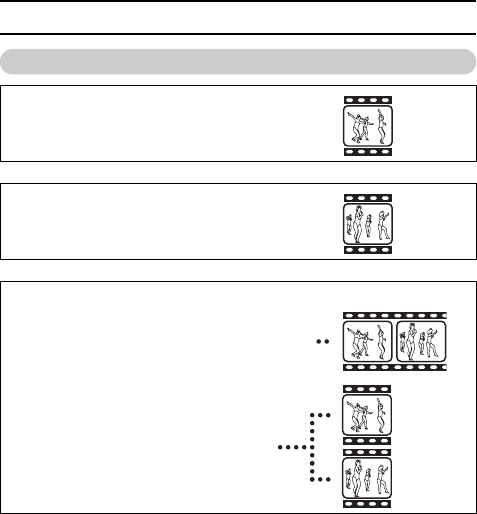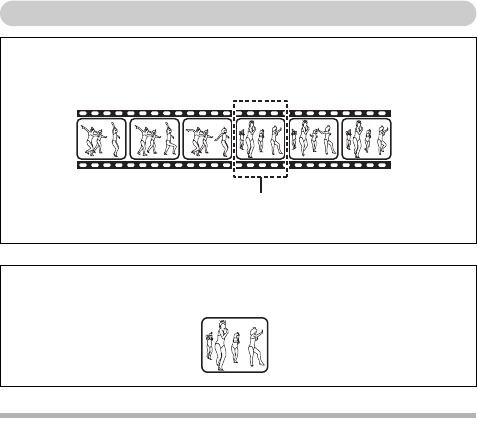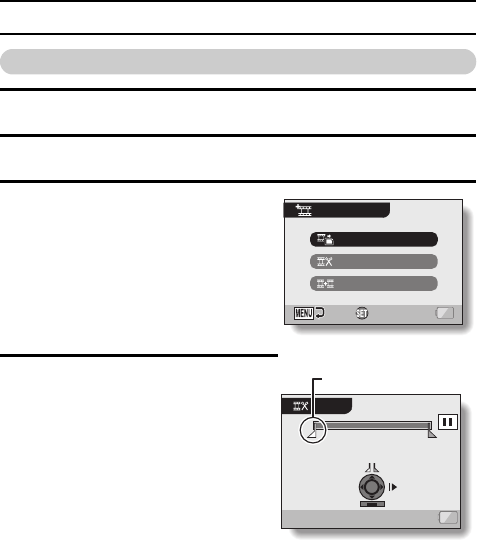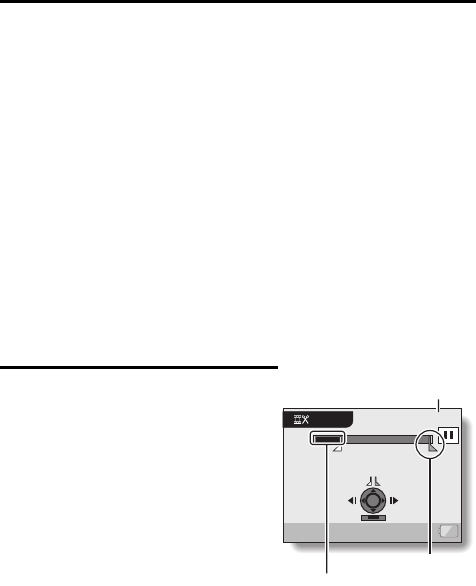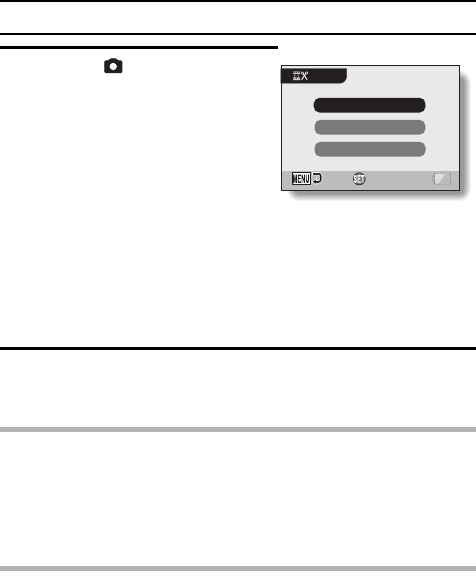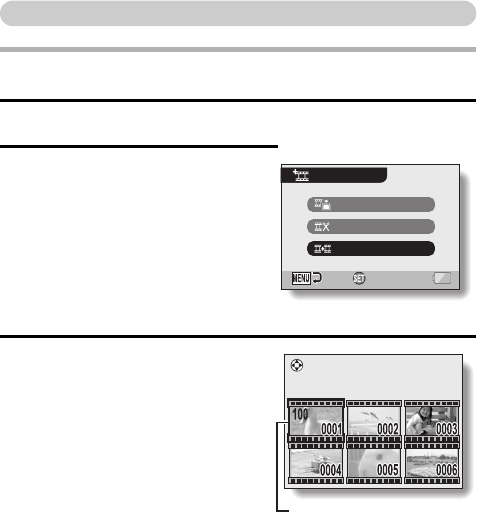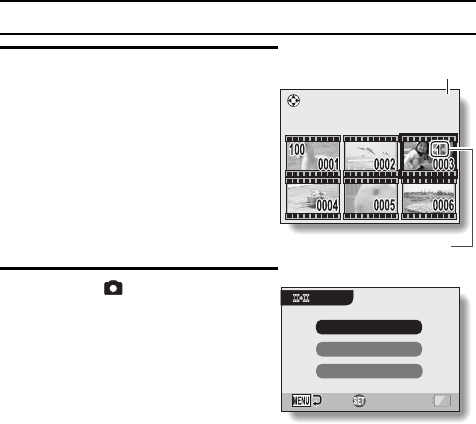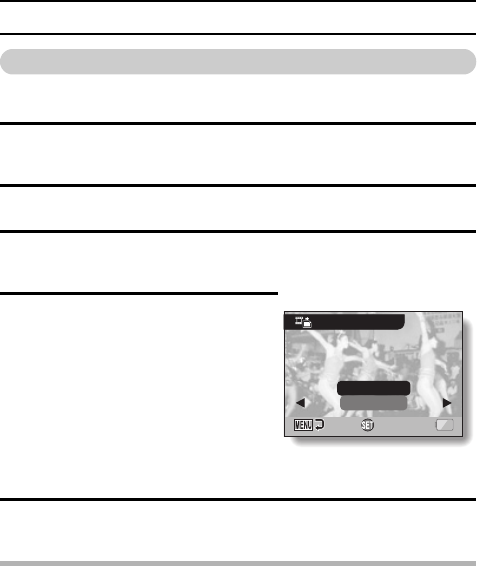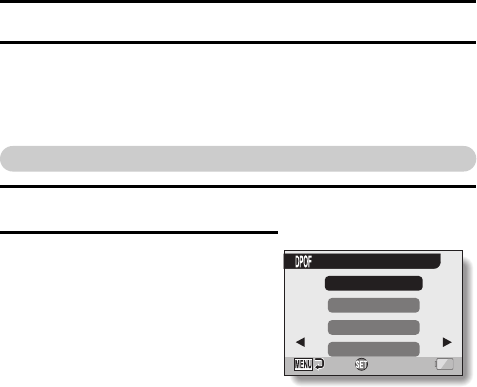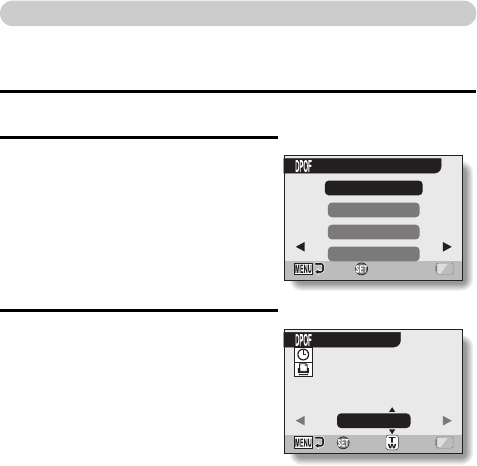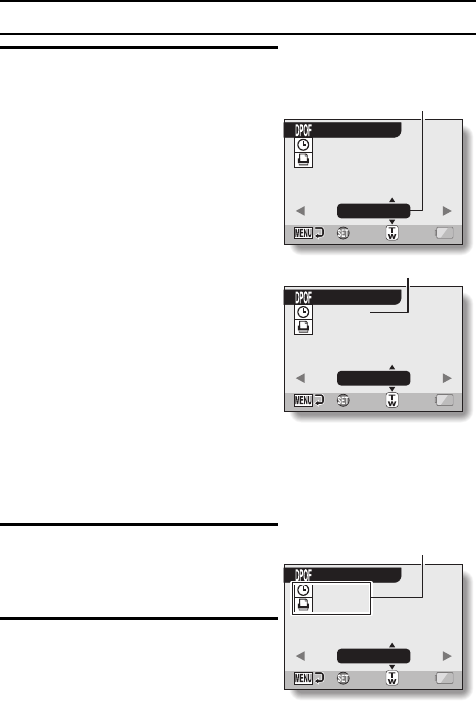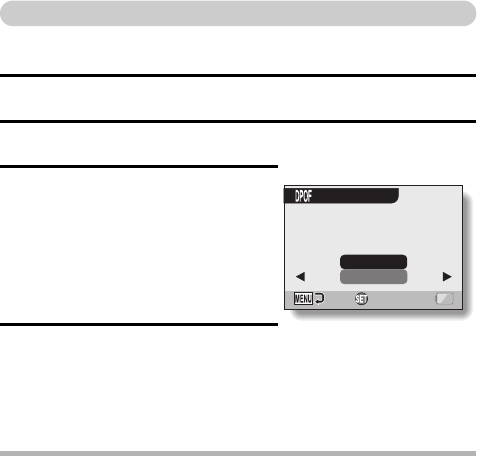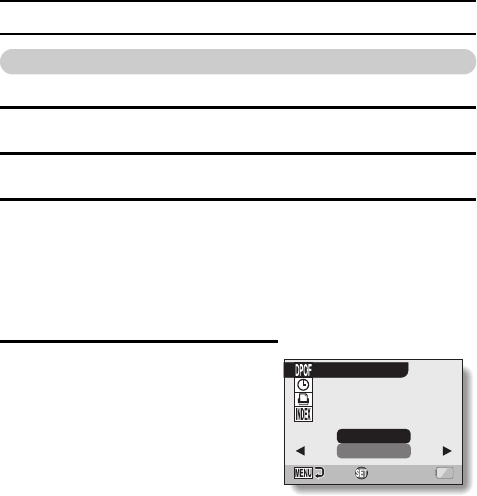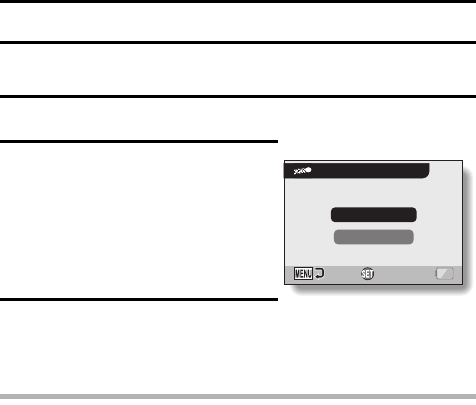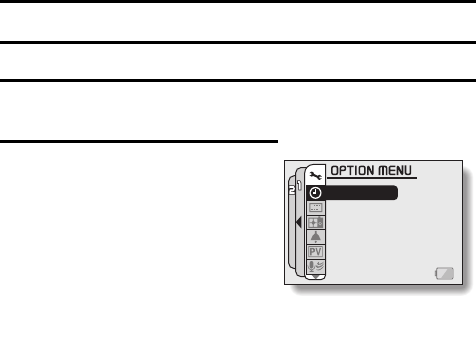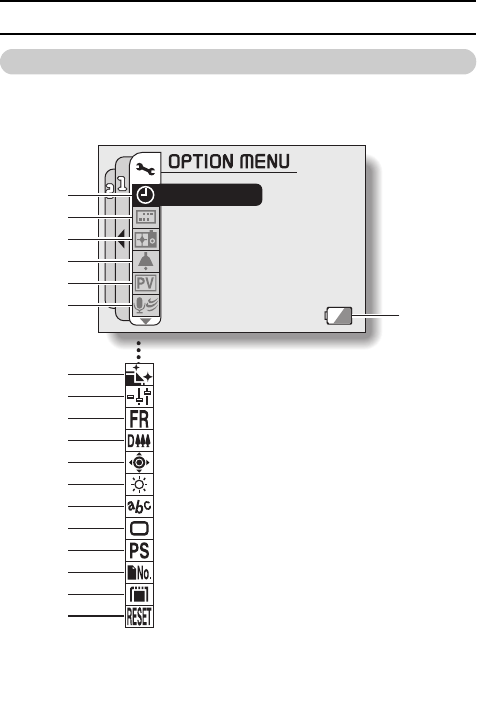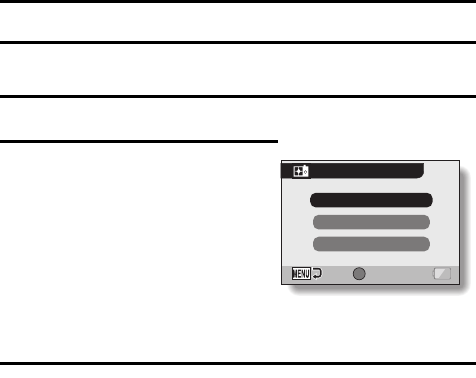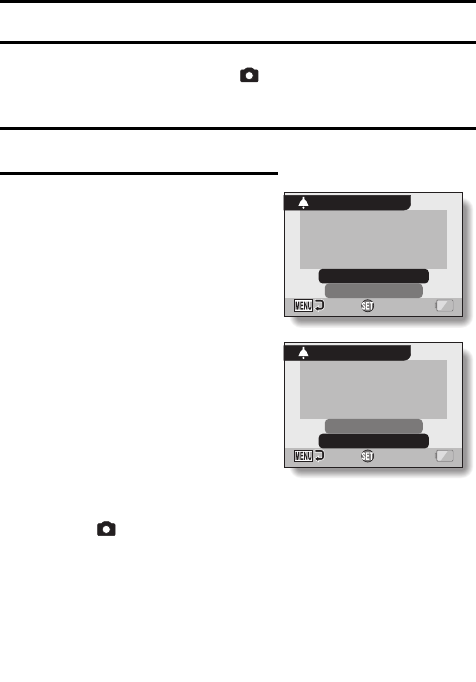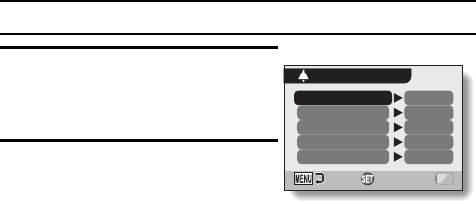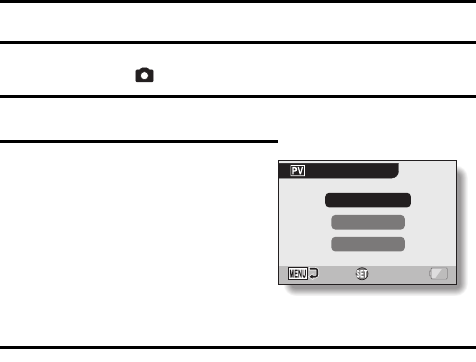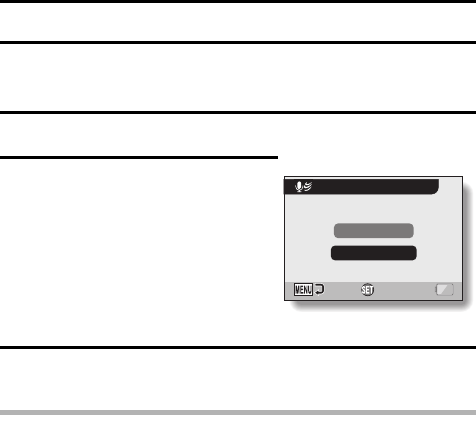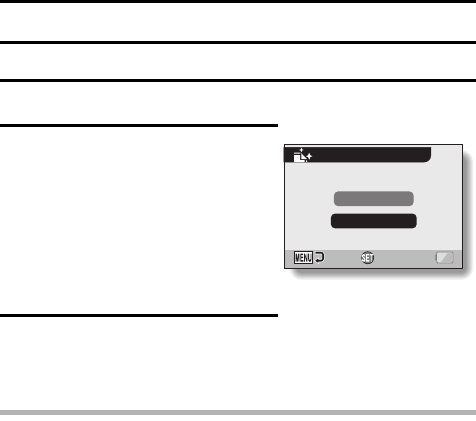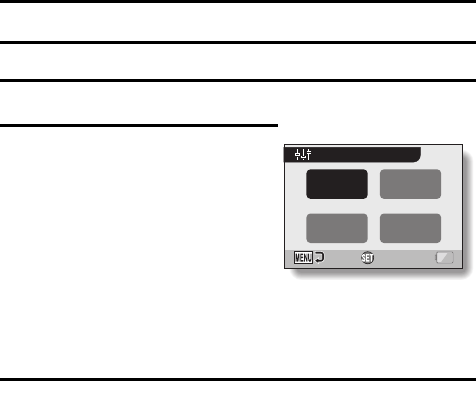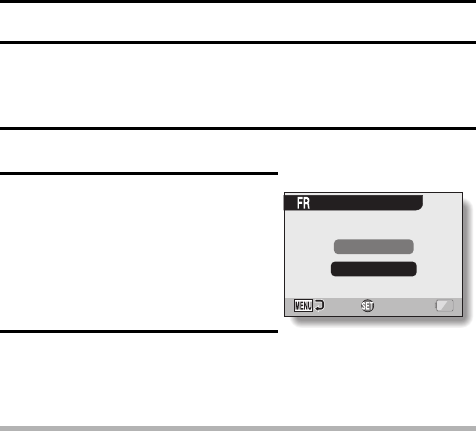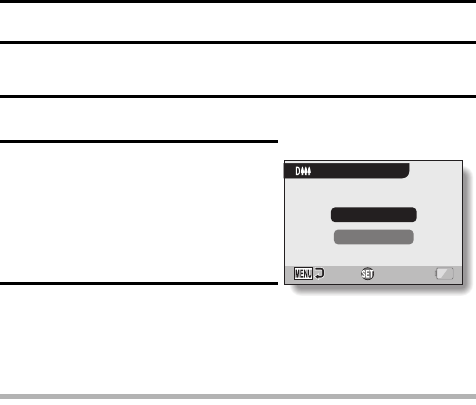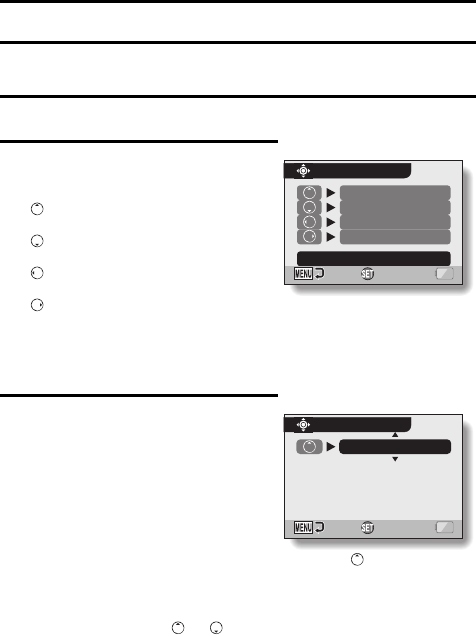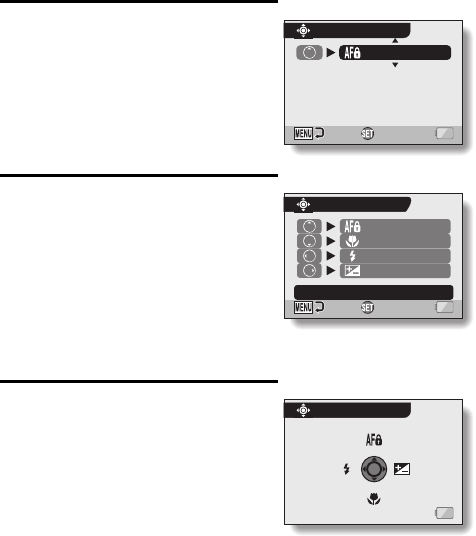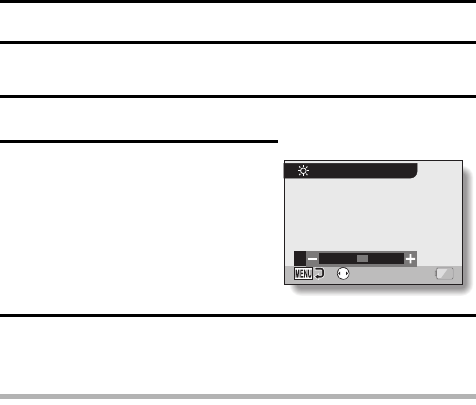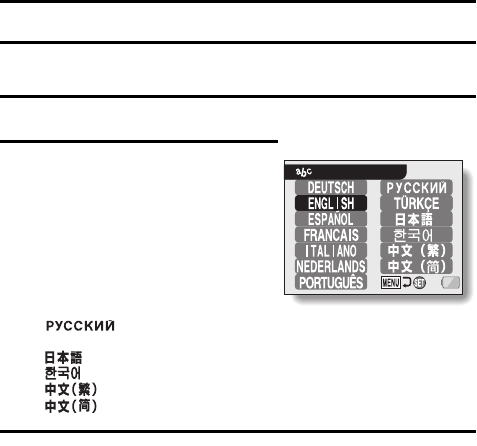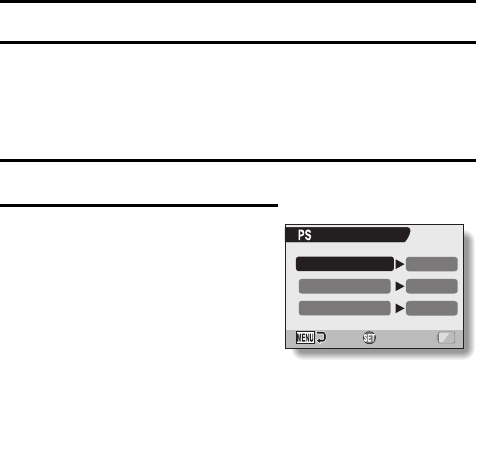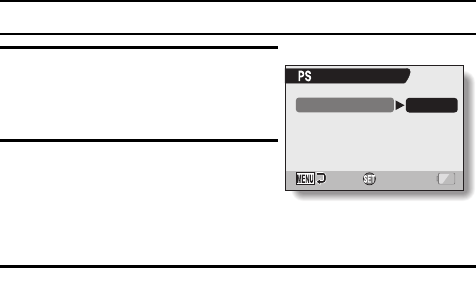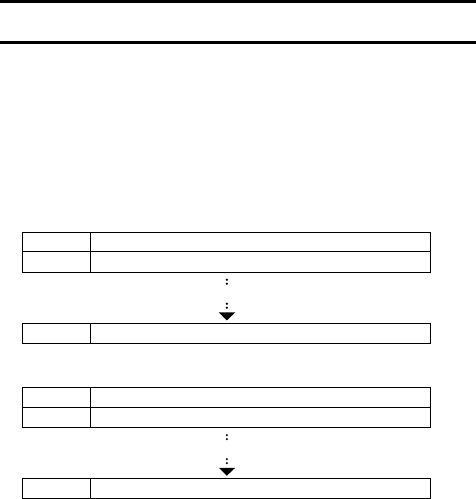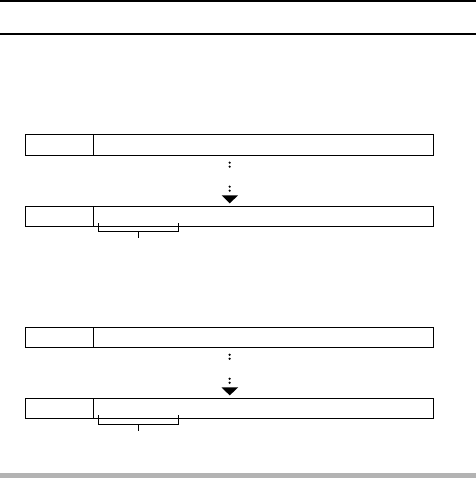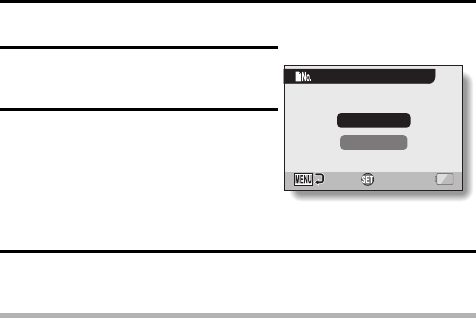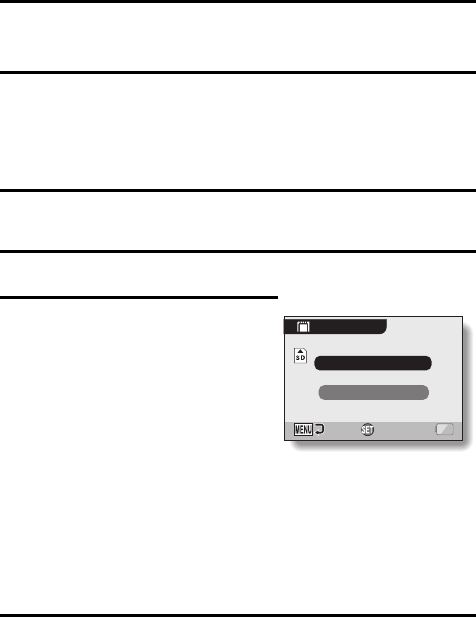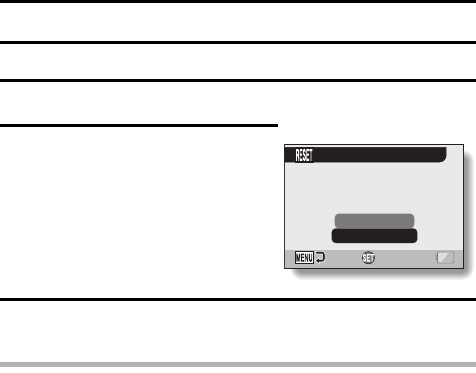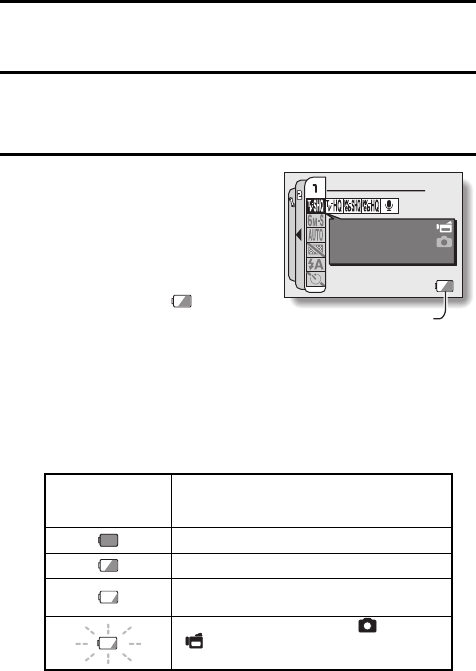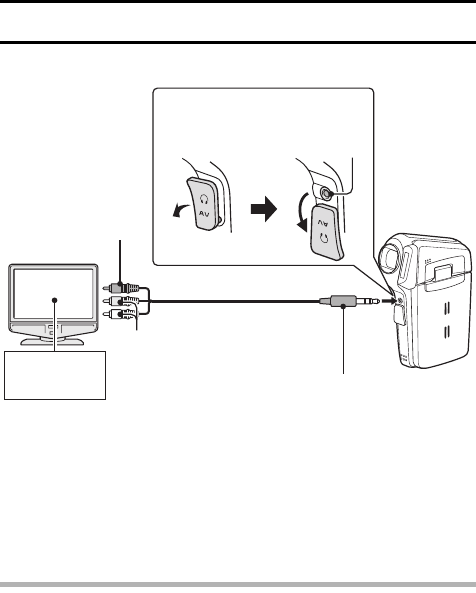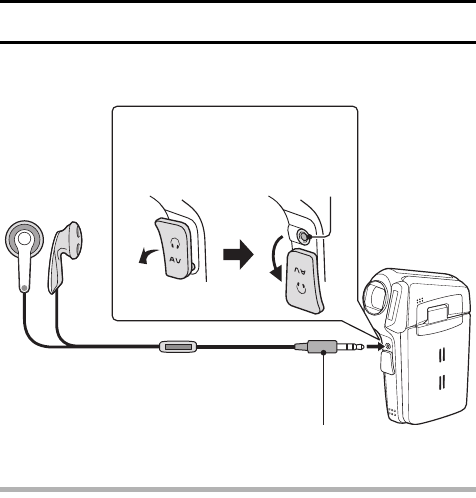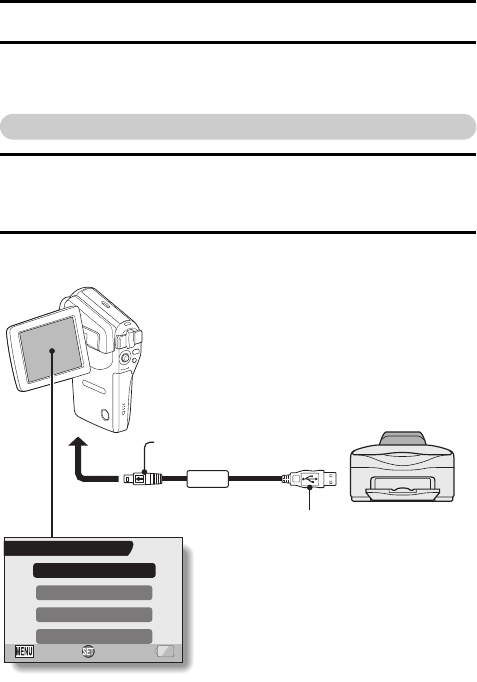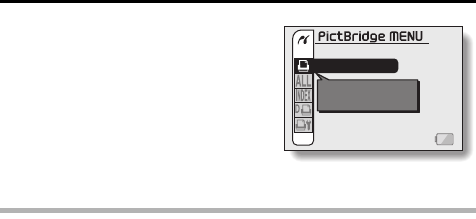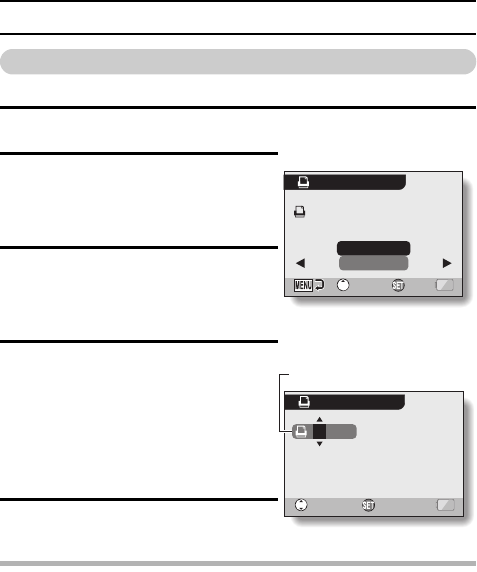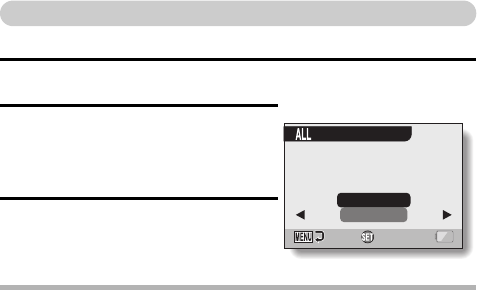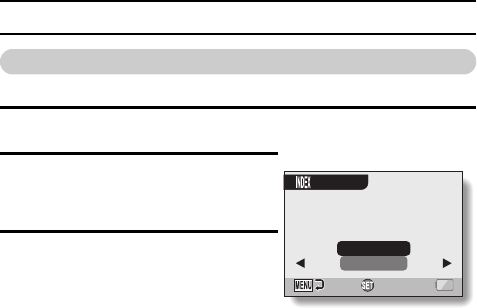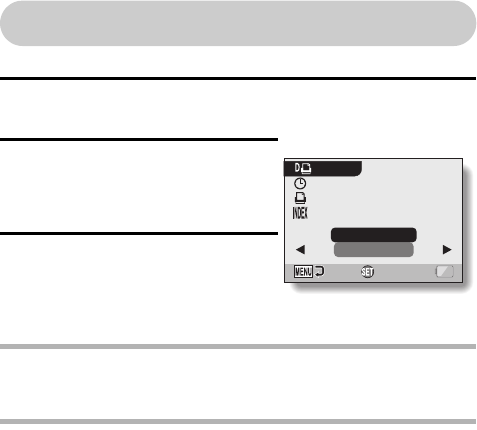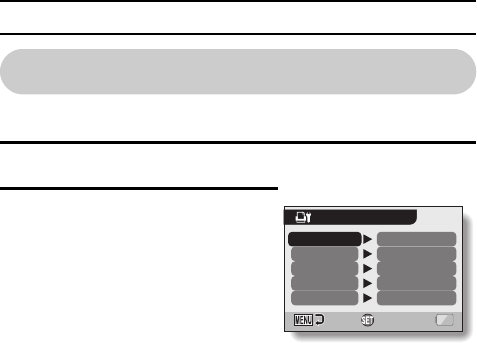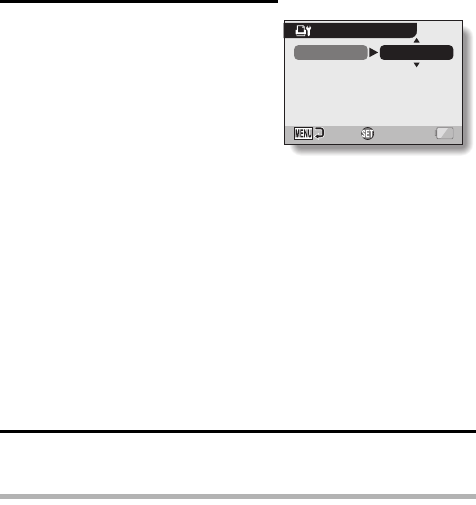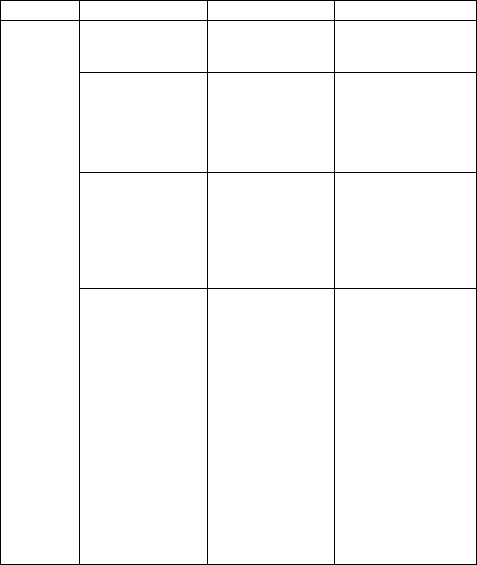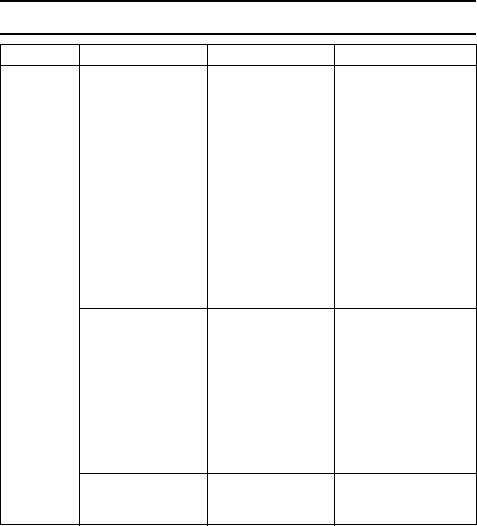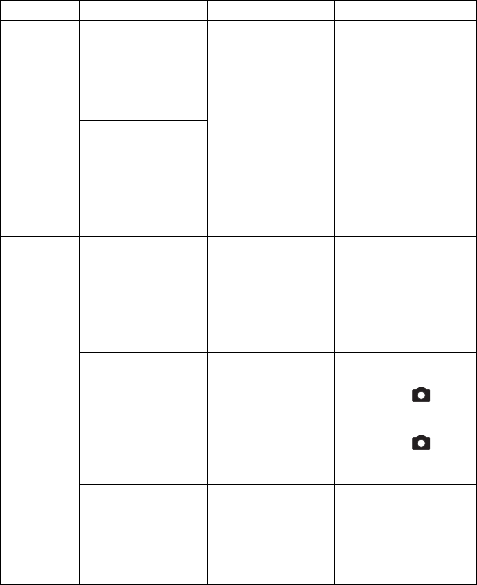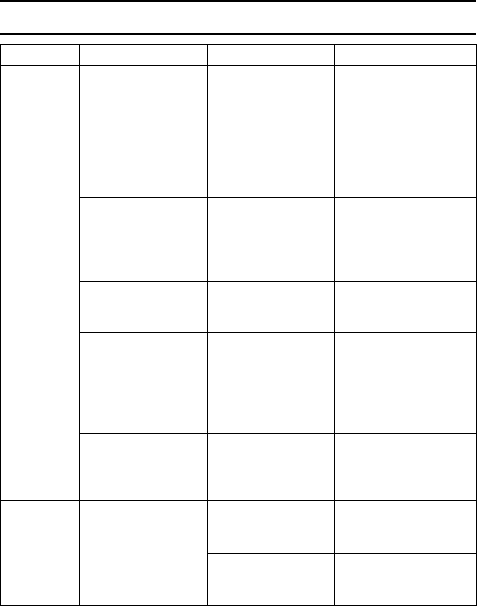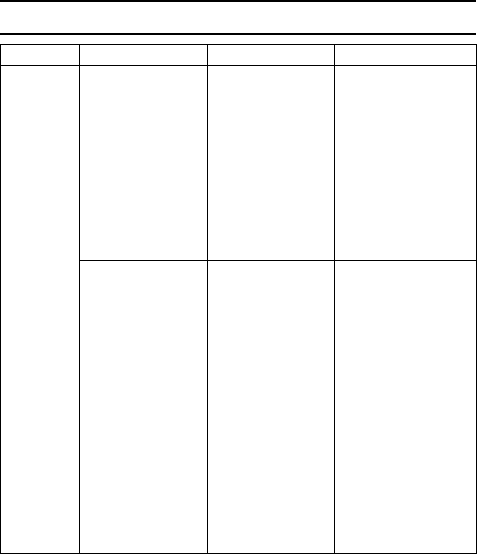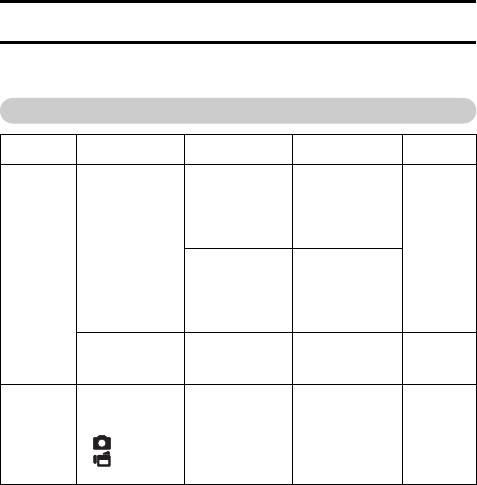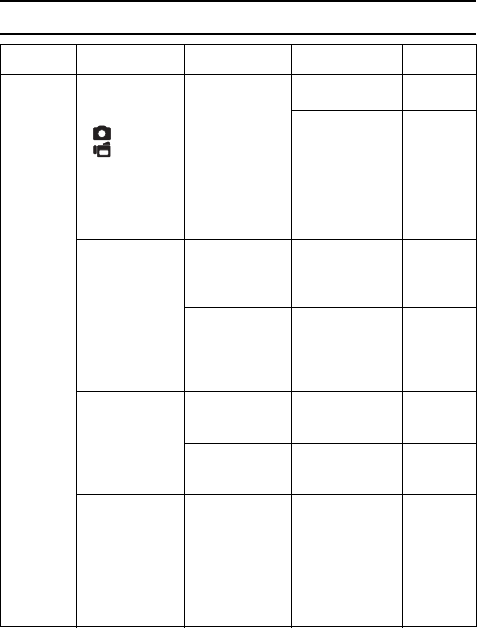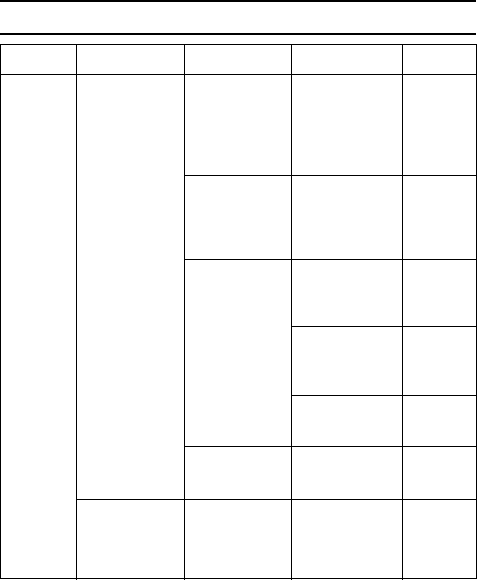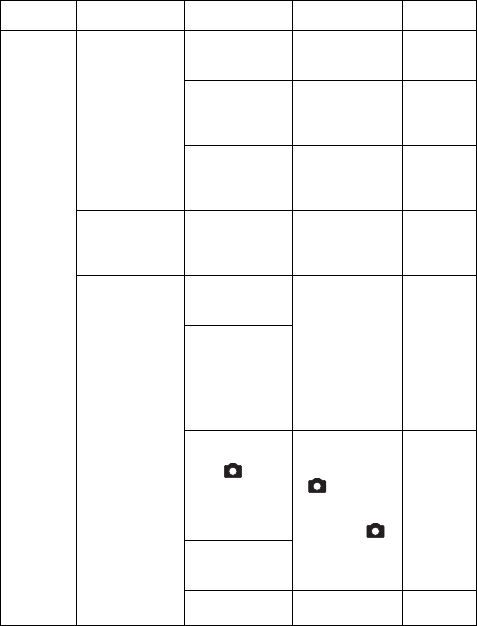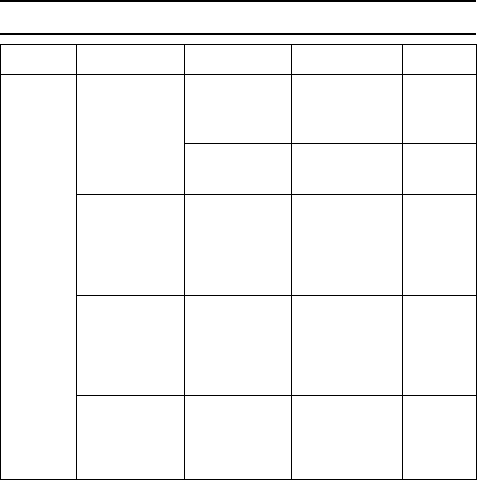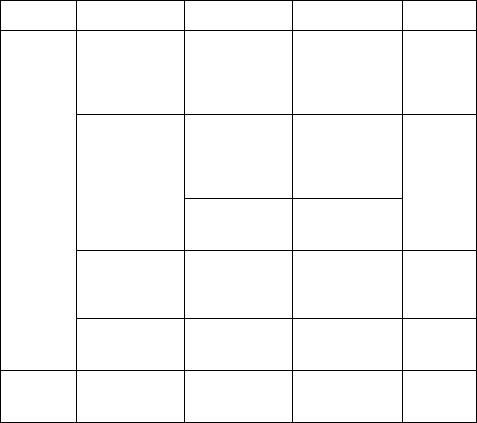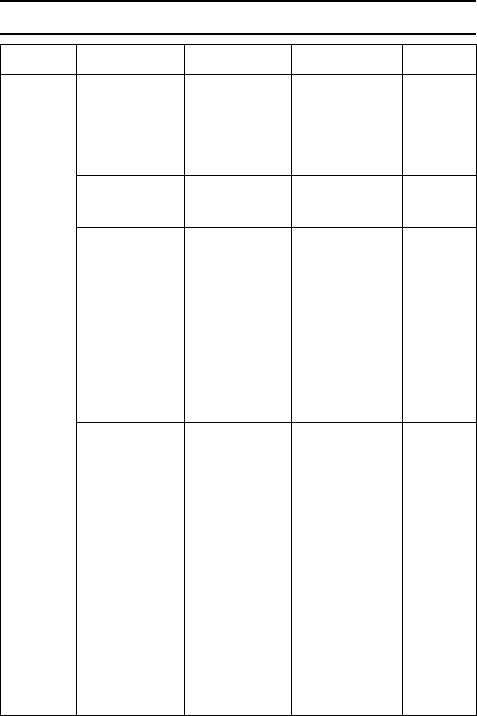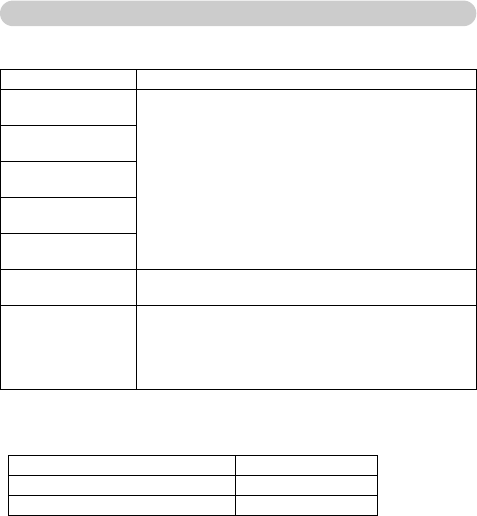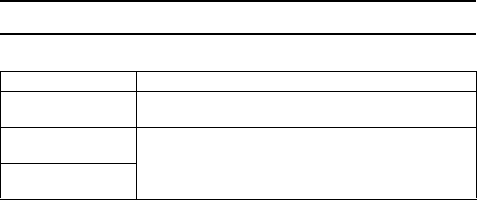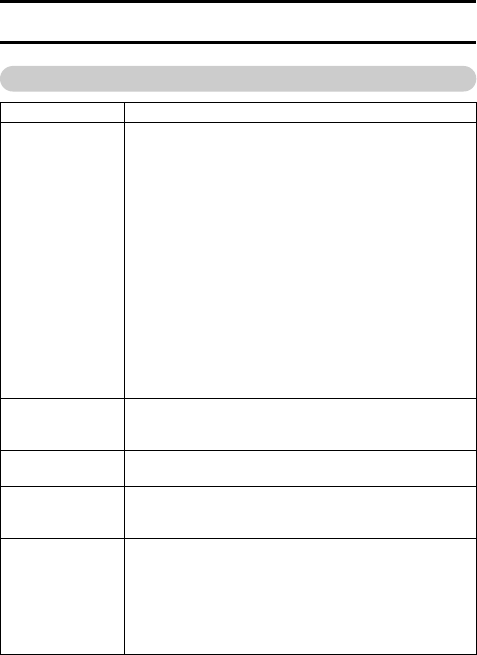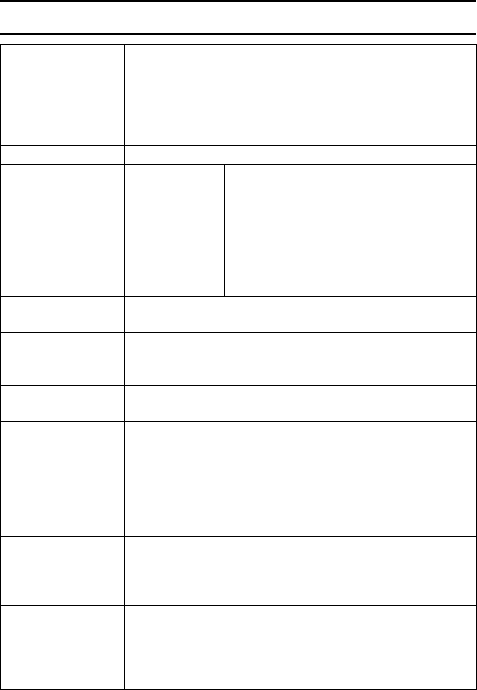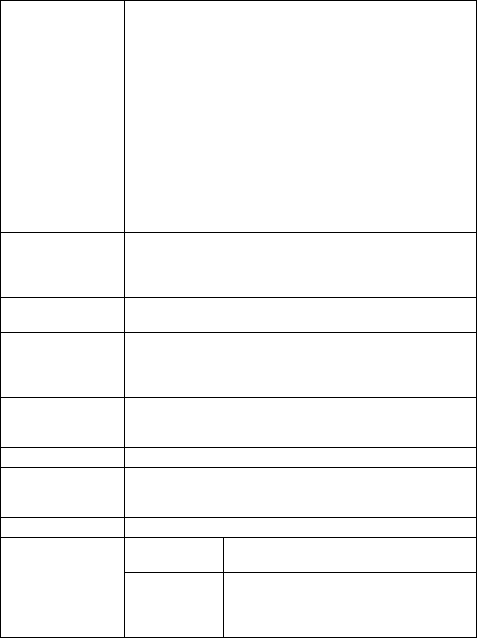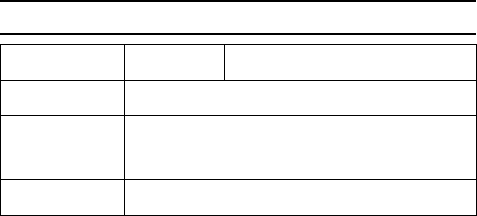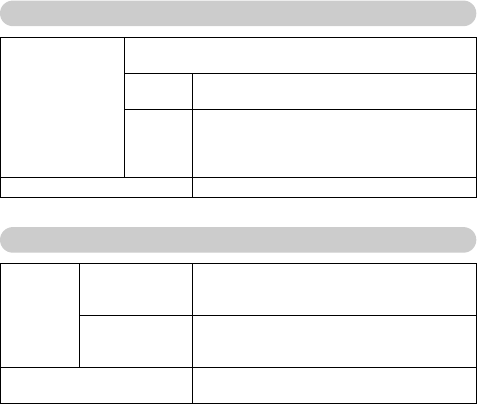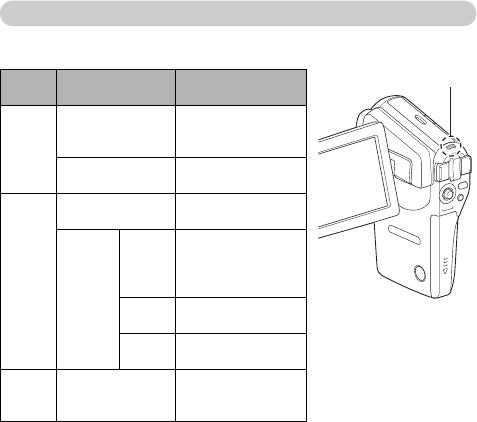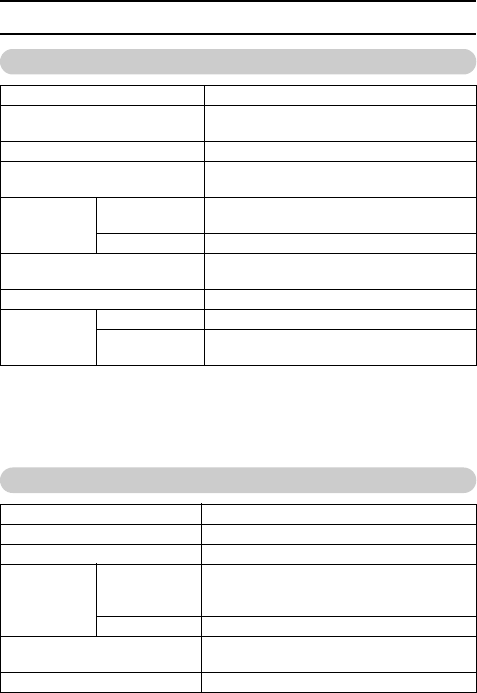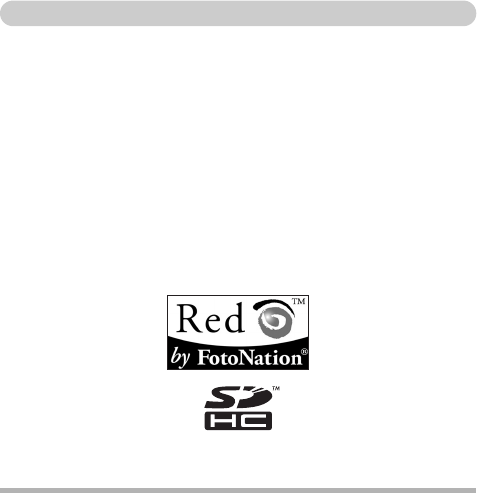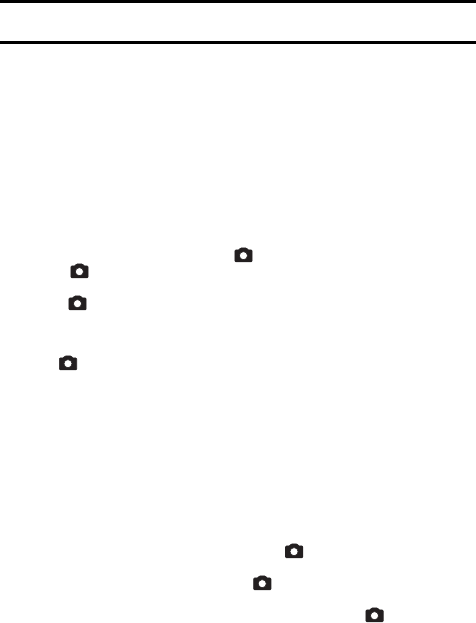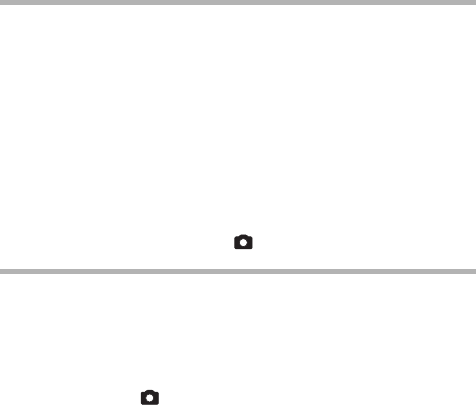English 2
CAPTURING AND PLAYING BACK STILL IMAGES ...........................47
Shooting still images .....................................................................47
Viewing still images .......................................................................49
9-image display playback ..............................................................50
Art mode playback .........................................................................51
Selecting the playback folder ........................................................52
Magnifying (zooming in) the image ...............................................53
SHOOT A STILL IMAGE WHILE RECORDING A VIDEO CLIP ..........54
AUDIO RECORDING AND PLAYBACK ...............................................55
Audio recording .............................................................................55
Audio data playback ......................................................................57
USING THE ZOOM ..............................................................................59
EXPOSURE CORRECTION .................................................................60
SHOOTING
DISPLAYING THE RECORDING MENU .............................................61
Switching the page ........................................................................62
Overview of the RECORDING MENU ...........................................63
IMAGE QUALITY ..................................................................................67
Video clip image quality setting .....................................................67
Still image resolution setting ..........................................................68
SCENE SELECT ..................................................................................69
FILTERS ...............................................................................................71
SETTING THE FLASH MODE ..............................................................72
SELF-TIMER ........................................................................................74
MOTION COMPENSATION (IMAGE STABILIZER) .............................76
FOCUS RANGE ...................................................................................78
How to use the manual focus ........................................................79
FOCUS AREA SETTING ......................................................................80
LIGHT-MEASURING MODE SETTING ................................................81
ISO SENSITIVITY .................................................................................82
WHITE BALANCE ................................................................................84
PLAYBACK
DISPLAYING THE PLAYBACK MENU ................................................85
Switching the page ........................................................................86
Overview of the PLAYBACK MENU ..............................................87
PLAYBACK MODE ...............................................................................89
SLIDESHOW PLAYBACK ....................................................................91
PLAYBACK VOLUME ...........................................................................93
IMAGE PROTECT ................................................................................94
DELETING DATA .................................................................................96
COPY DATA .........................................................................................98
ROTATE IMAGE .................................................................................100