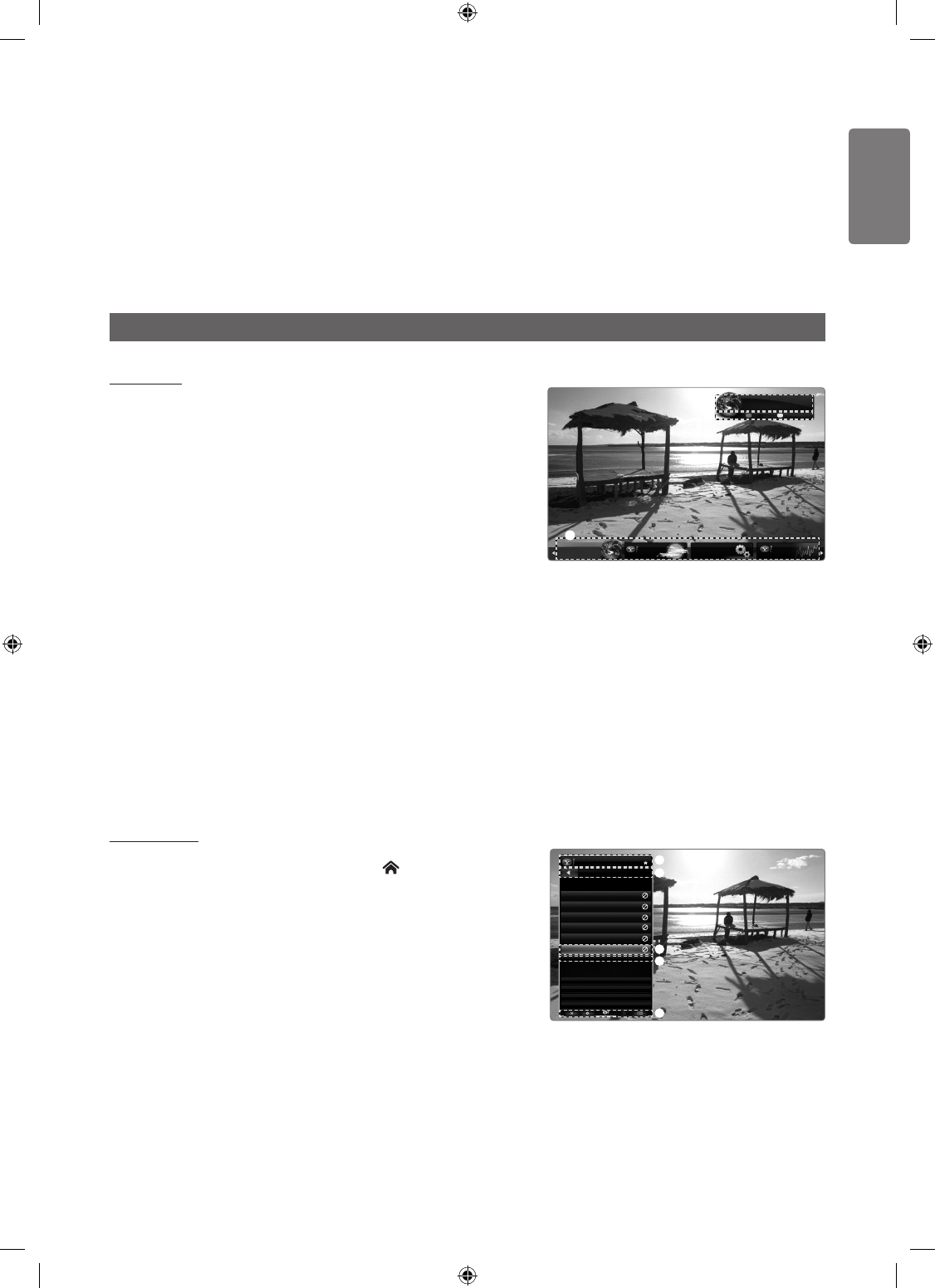9
Internet@TV tests the network connection.
If the test fails, configure your network again.
For more information, refer to pages 35~37.
10
The guided setup is complete. A tutorial on how to use Internet@TV is next.
Select Continue to view the tutorial.
Select Exit setup to start using Internet@TV now.
To run the tutorial again, select Profile Widget → System Setting → Repeat Tutorial.
11
P
ress the INTERNET@ button on the remote control to display the Internet@TV user interface.
display
Screen Display
Dock mode
1 A welcome banner is shown with your profile name in the top right corner.
This banner disappears after a short delay.
2 The banner highlights two remote control shortcuts.
If you press the blue button (Viewport) on your remote control, the
display is toggled between ‘Viewport mode’ and ‘Overlay mode’. In
Viewport mode, the TV or video plays in a scaled-down area with
graphics outside. In overlay mode, the graphics are displayed on top
of the TV or video.
If you press the yellow button (Edit Snippet) on your remote control,
a help window is displayed and the snippet with focus can be edited
3 Press the INTERNET@ button on the remote control to begin.
The horizontal list at the bottom of your TV screen is called ‘the dock’.
The items in the list are called ‘snippets’.
A snippet is a shortcut which launches a TV Widget.
A TV Widget is an Internet application designed to run on your TV.
Move between snippets by pressing the ◄ or ► buttons on the remote
control.
Focus is located in the left most region (highlighted in blue).
The dock slides snippets under that focal point.
Launch a TV Widget by pressing the ENTERE button on the remote
control when its snippet is in focus.
When you add snippets, they form a stack which you can navigate by
pressing the ▲ or ▼ buttons.
Two special TV Widgets appear in the dock: the Profile Widget and the
Gallery Widget. These cannot be deleted.
The dock will slide off screen after a timeout period.
Sidebar mode
1 Focus on a snippet and press the ENTERE button to launch the TV
Widget sidebar. The TV Widget logo and Home are at the top of the
sidebar.
2 Current menu is displayed under the TV Widget logo.
To return to a previous screen, select it and press the ENTERE
button.
You can also press the RETURN button on the remote control.
3 Current selection is always highlighted in blue. The highlighted button has
focus and is activated when you press the ENTERE button.
4 When there is a lot of data, a page control is used.
Current page and total pages are displayed.
Move between pages by pressing ◄ or ► buttons.
5 The bottom toolbar includes colour buttons that correspond to the red, green,
yellow and blue buttons on the remote control.
Red button: Close the widget.
Green button: Change the widget’s setting.
Yellow button: Manage your snippets.
Blue button: Size video to fit, or make it full screen.
■
■
■
■
■
■
■
■
■
■
■
■
■
■
■
■
■
■
■
■
■
■
■
■
■
■
■
3
WEATHER Widget Gallery FINANCE
Signed in as
John
Hello John!
5:15 AM Mon January 19th
Viewport
Edit Snippet
1
2
3
My Stocks
To remove a stocks symbol, please
select it from the list below.
Display Format Value
About Yahoo! Finance...
FINANCE
PAGE 1 OF 2
^DJI
^IXIC
YHOO
AAPL
INTC
AMZN
Add New Symbol...
Import Symbols From Yahoo!...
1
2
3
4
5