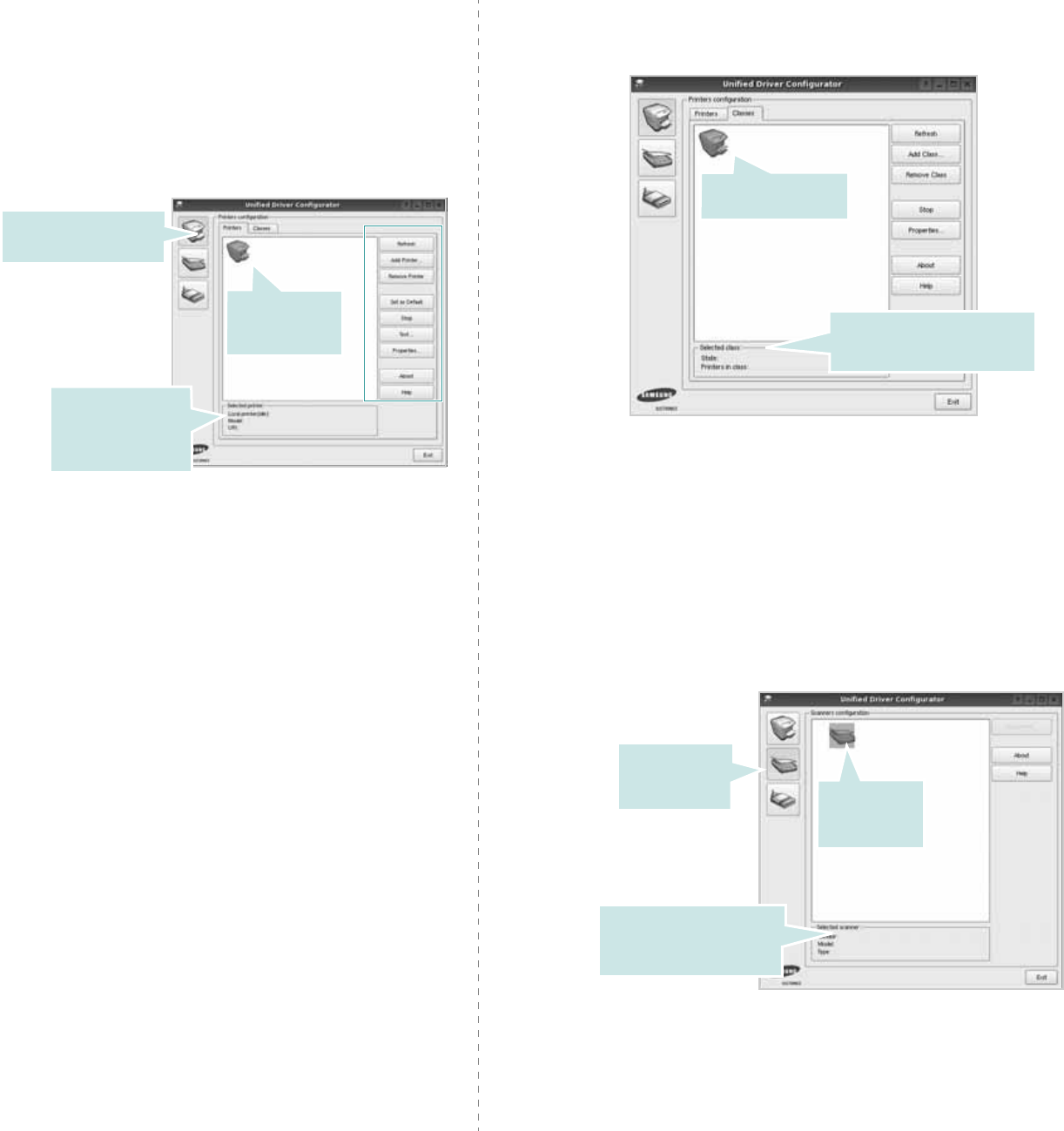-
Ik heb een Samsung CLX 3185 FN en de display geeft aan dat de transportriem vervangen moet worden.
Reageer op deze vraag Misbruik melden
Kan ik dat zelf en hoe kom ik eraan en wat zijn de kosten?? Gesteld op 24-9-2020 om 12:25-
Je kunt het zelf doen al moet je wel even oppassen voor de aansluiting(een klein stekkertje dat rechts boven aan de binnenkant zit) .Aanschaf transferbelt bij123 inkt € 67.-- incl. btw.
Waardeer dit antwoord Misbruik melden
Antwoord in 2015:
De transferbelt unit eruit halen, bekijken, schoonmaken, herplaatsen, c.q. vervangen door een nieuwe. Voorklep openen. Eerst alle 4 de toners eruit halen; eventueel ook de waste-toneropvangbak eruit (waar de 4 kleurenaanduidingen op staan). De groene beeldeenheid laten zitten(deze niet aanraken). De transferbelt unit zit a.h.w.tegen het plafond en kan er makkelijk worden uitgetrokken. Kijk eerst goed hoe hij er in zit. Dan witte stekkertje rechts-vooraan-boven losmaken, daarna de transferbeltunit naar voren eruit trekken. succes! Geantwoord op 24-9-2020 om 18:33
-
-
Meer orientatie is te vinden op youtube: intoetsen : Samsung CLX 3185. Geantwoord op 24-9-2020 om 22:05
Waardeer dit antwoord Misbruik melden -
De ander antwoorden kloppen, echter afval bakje moet worden verwijderd, en
Waardeer dit antwoord Misbruik melden
de groene beeldeenheid moet ook worden verwijderd:
vlak naar voren trekken, uiterst voorzichtig hanteren,
groene rol niet tegen iets aanstoten, rechtop houden of verplaatsen
groene rol is lichtgevoelig; dus ondertussen met donkere doek afdekken Geantwoord op 8-1-2021 om 11:31 -
Transportriem: in geval de (zwart glimmend) riem/band zelf niet is beschadigd kan het gereviseerd worden. Indien er vegen of schaduw beelden op de afdrukken zijn: heel vaak is het veegblad hard, gecontamineerd geworden of niet meer recht. Geantwoord op 8-1-2021 om 11:51
Waardeer dit antwoord Misbruik melden -
Mijn printer geeft aan dat de Toner met het linker ledje op het display leeg is.
Reageer op deze vraag Misbruik melden
Het is niet duidelijk welke kleur dit is. Gesteld op 30-5-2019 om 11:26-
zie handleiding blz 18 en 19
Waardeer dit antwoord Misbruik melden
uiterst links : geel
midden links: rood
midden rechts: blauw
uiterst rechts: zwart Geantwoord op 30-5-2019 om 11:43
-
-
printer weigert en geeft aan Paper Jam 2, hoe op te lossen? Gesteld op 27-2-2019 om 14:27
Reageer op deze vraag Misbruik melden-
Volgens mij moet de achterkant open; een 2-tal herkenbare handels omhoog en dan zoeken naar papierresten tussen de rollen en aandrijvingen. Het allerkleinste propje al blijft de paperstoring geven . Gebruik zonodig een pincet terwijl de aandrijving wordt verdraaid. Zoek ook op youtube naar filmpjes over probleemoplossingen met CLX3170 series. Geantwoord op 1-3-2019 om 13:51
Waardeer dit antwoord (1) Misbruik melden
-
-
Lees ook de gebruiksaanwijzing vanaf pagina 72 e.v. Geantwoord op 1-3-2019 om 14:25
Waardeer dit antwoord Misbruik melden -
Bedankt hij werkt weer Super Geantwoord op 2-3-2019 om 12:53
Waardeer dit antwoord Misbruik melden