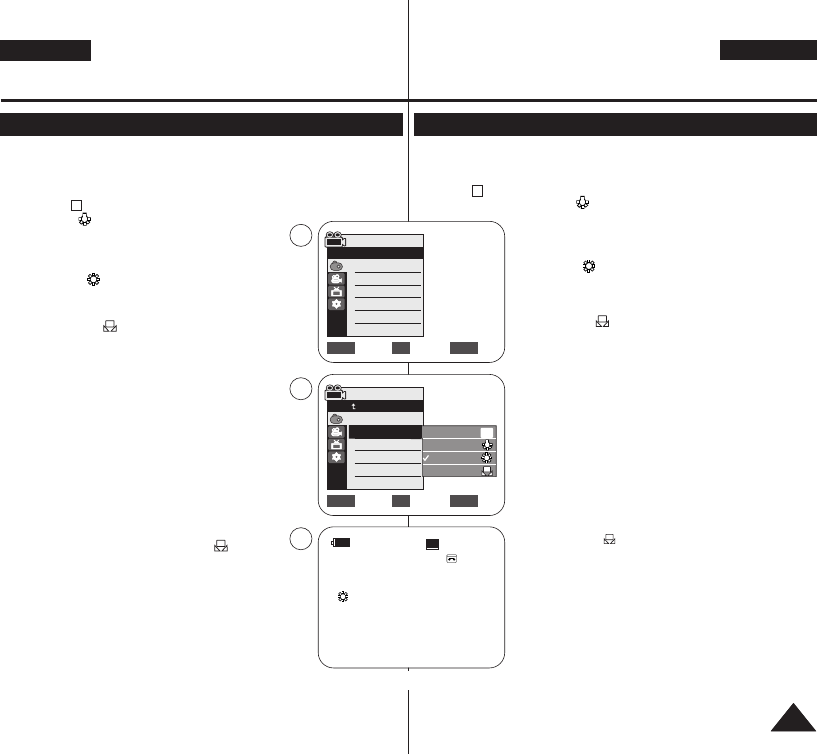ENGLISH
DEUTSCH
5151
Advanced Recording Erweiterte Aufnahmefunktionen
Setting the White Balance Weißabgleich einstellen
✤ The White Balance function works in both <Camera> and <M.Cam> modes. (VP-
D363(i)/D364W(i)/D365W(i) only) ➥page 19
✤ The White Balance is a recording function that preserves the unique image colour of the
object in any recording condition.
✤ You may select the appropriate White Balance mode to obtain good quality image colour.
■
<Auto ( )> : This mode is generally used to control the White Balance automatically.
■
<Indoor ( )> : This controls the White Balance according
to the indoor ambience.
- Under halogen or studio/video lighting
-Subject is of one dominant colour
-Close up
■
<Outdoor ( )> : This controls the White Balance according to
the outdoor ambience.
- In daylight, especially for close up and where the subject is of
one dominant colour.
■
<Custom WB ( )> : You can adjust the white balance as you
wish based on the shooting environment.
1. Set the [Power] switch to [CAMERA].
2. Set the [Mode] switch to [TAPE] or [MEMORY].
(VP-D363(i)/D364W(i)/D365W(i) only)
3. Press the [MENU] button.
■
The menu list will appear.
4. Move the [Zoom] lever up or down to select <Camera>, then press
the [OK] button.
5. Move the [Zoom] lever up or down to select <White Balance>, then
press the [OK] button.
6. Move the [Zoom] lever up or down to select desired mode (Auto,
Indoor, Outdoor or Custom WB), then press the [OK] button.
■
To explain about the Custom WB:
-
Select Custom WB and press the OK button. (“set white
balance” will appear and blinks on the screen.)
-
Place the white object under the desired lighting then
press the OK button. (The “set white balance” will
disappear and the Custom WB icon ( ) will
displayed.)
7. To exit, press the [MENU] button.
■
When the <Auto> mode is selected, no icon is displayed.
[ Notes ]
■
You can directly access the White Balance function using the [QUICK
MENU] button. ➥page 20
■
The White Balance function will not operate in EASY.Q mode.
■
Turn the Digital Zoom off (if necessary) to set a more accurate white
balance.
■
Reset the white balance if lighting conditions change.
■
During normal outdoor recording, setting to Auto may provide better
results.
■
Buttons other than EASYQ, [MENU] and [OK] will not work during setting the Custom WB.
■
Pressing the [MENU] button while setting the Custom WB will cancel the Custom WB
setting and sets the White Balance to Auto.
A
✤ Die Funktion <White Balance> (Weissabgleich) ist in den Modi <Camera> und <M.Cam>
(nur VP-D363(i)/D364W(i)/D365W(i)) verfügbar. ➥Seite 19
✤
Die Funktion <White Balance> (Weissabgleich) ermöglicht eine natürliche Farbwiedergabe in allen Aufnahmesituationen.
✤ Wählen Sie den geeigneten Weißabgleich-Modus für optimale Farbqualität aus folgender Liste:
■
<Auto ( )>: In diesem Modus wird der Weißabgleich automatisch eingestellt.
■
<Indoor ( )> (Innenaufn.):Dies ist die optimale Einstellung für
Innenaufnahmen. Verwenden Sie diese Einstellung vor allem in folgenden
Situationen:
- Kunstlicht wie Halogen- oder Studiobeleuchtung
- Motiv wird von einer Farbe beherrscht
- Aufnahme von Motiven in nächster Nähe
■
<Outdoor ( )> (Aussenaufn.): Dies ist die optimale Einstellung für
Außenaufnahmen. Verwenden Sie diese Einstellung vor allem in folgenden
Situationen:
-
Bei Tageslicht, und dabei insbesondere für Aufnahmen von Motiven in nächster
Nähe und Aufnahmen von Motiven, die von einer Farbe beherrscht werden.
■
<Custom WB ( )> (Benutzer-WA): Hier können Sie den Weißabgleich nach
eigenen Wünschen einstellen.
1. Stellen Sie den Schalter [Power] auf [CAMERA].
2. Stellen Sie den Schalter [Mode] auf [TAPE] oder [MEMORY].
(nur VP-D363(i)/D364W(i)/D365W(i)).
3. Drücken Sie die Taste [MENU].
■
Das Menü wird angezeigt.
4. Bewegen Sie den Regler [Zoom] nach oben oder unten, und wählen Sie <Camera>
aus. Drücken Sie anschließend die Taste [OK].
5. Bewegen Sie den Regler [Zoom] nach oben oder unten, und wählen Sie <White
Balance> (Weissabgleich) aus. Drücken Sie anschließend die Taste [OK].
6. Bewegen Sie den Regler [Zoom] nach oben oder unten, und wählen Sie den
gewünschten Modus (<Auto>, <Indoor> (Innenaufn.), <Outdoor> (Aussenaufn.)
oder <Custom WB> (Benutzer-WA)) aus. Drücken Sie anschließend die Taste [OK].
■
So verwenden Sie die Funktion <Custom WB> (Benutzer-WA):
- Wählen Sie die Option <Custom WB> (Benutzer-WA). Drücken Sie
anschließend die Taste [OK]. (“set white balance” (Weißabgleich einstellen)
wird in blinkender Schrift auf dem Display angezeigt.)
- Stellen Sie den Weißabgleich nach eigenem Ermessen ein. Drücken Sie
anschließend die Taste [OK]. (Das Bildschirmmenü wird ausgeblendet, und
das Symbol ( ) für die Funktion <Custom WB> (Benutzer-WA) wird
angezeigt.)
7. Drücken Sie die Taste [MENU], um das Menü zu verlassen.
■
Wenn der Modus <Auto> gewählt ist, wird kein Symbol angezeigt.
[ Hinweise ]
■
Über die Taste [QUICK MENU] können Sie direkt auf die Funktion <White Balance>
(Weissabgleich) zugreifen. ➥Seite 20
■
Die Funktion <White Balance> (Weissabgleich) ist im Modus EASY.Q nicht verfügbar.
■
Deaktivieren Sie gegebenenfalls den digitalen Zoom, um einen genaueren
Weißabgleich zu erzielen.
■
Nehmen Sie einen neuen Weißabgleich vor, wenn sich die Lichtverhältnisse ändern.
■
Bei normalen Außenaufnahmen erzielen Sie mit der Einstellung <Auto> in der Regel
die besten Ergebnisse.
■
Während der Einstellung der Funktion <Custom WB> (Benutzer-WA) funktionieren
nur die Tasten EASYQ, [MENU] und [OK].
■
Durch Drücken der Taste [MENU] während der Einstellung der Funktion <Custom WB> (Benutzer-WA) wird die
Einstellung abgebrochen und die Funktion <White Balance> (Weissabgleich) auf< Auto> gestellt.
A