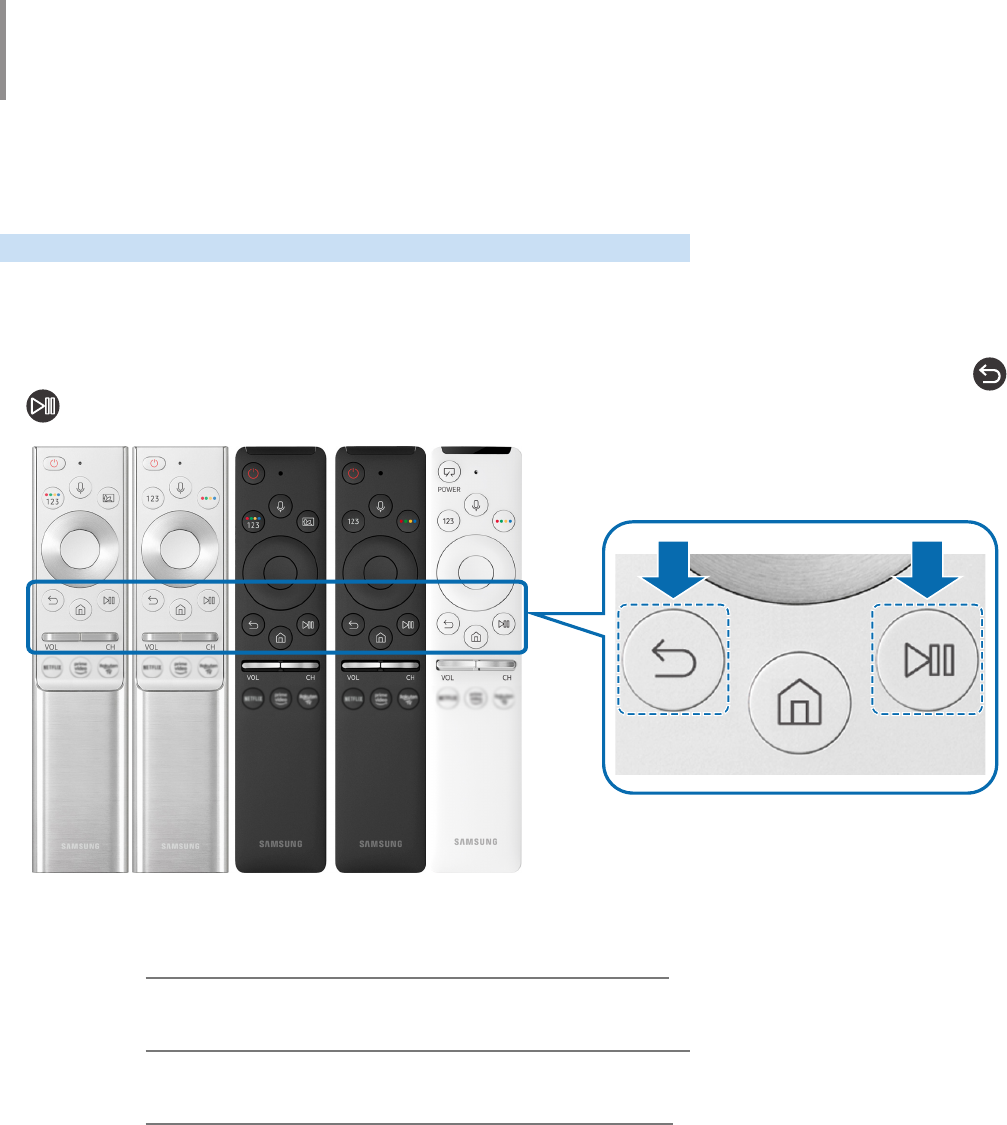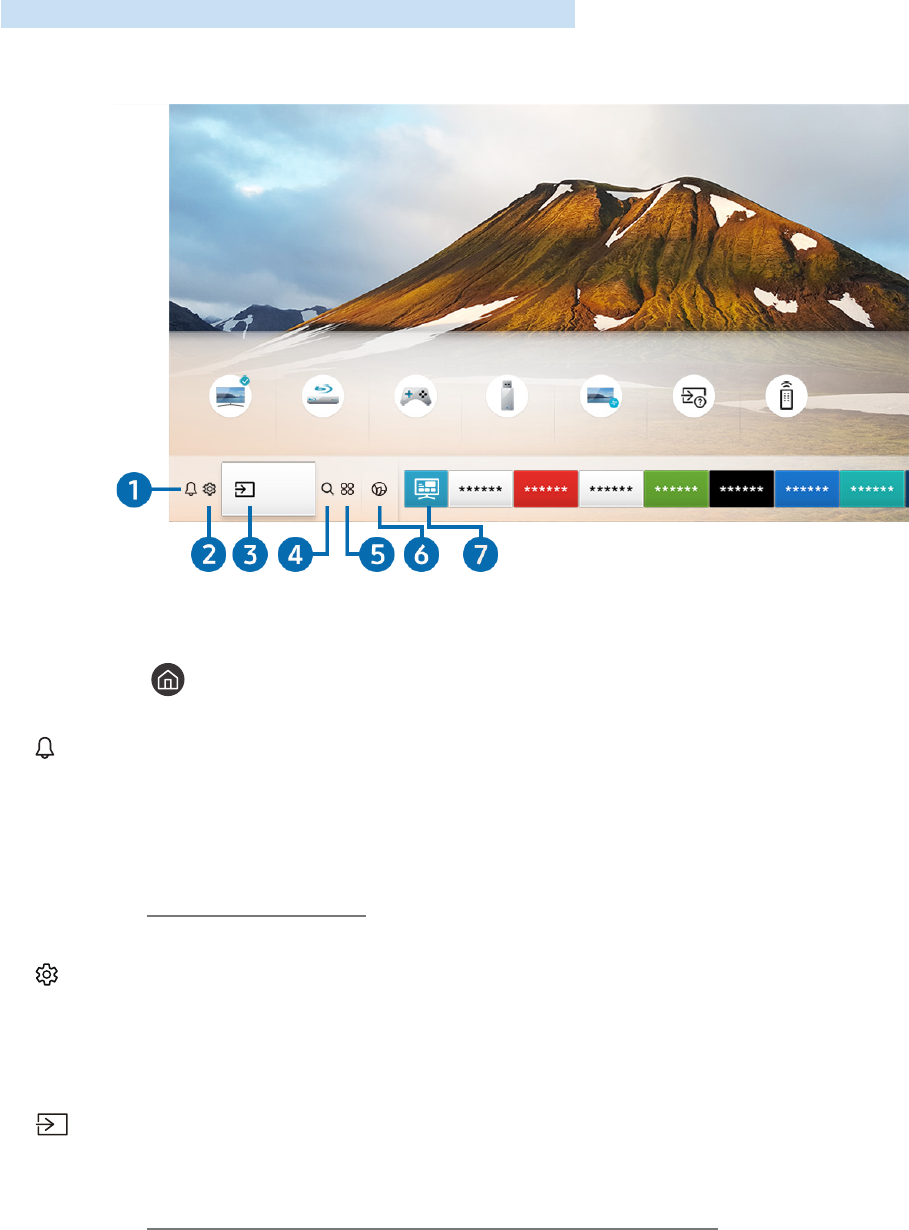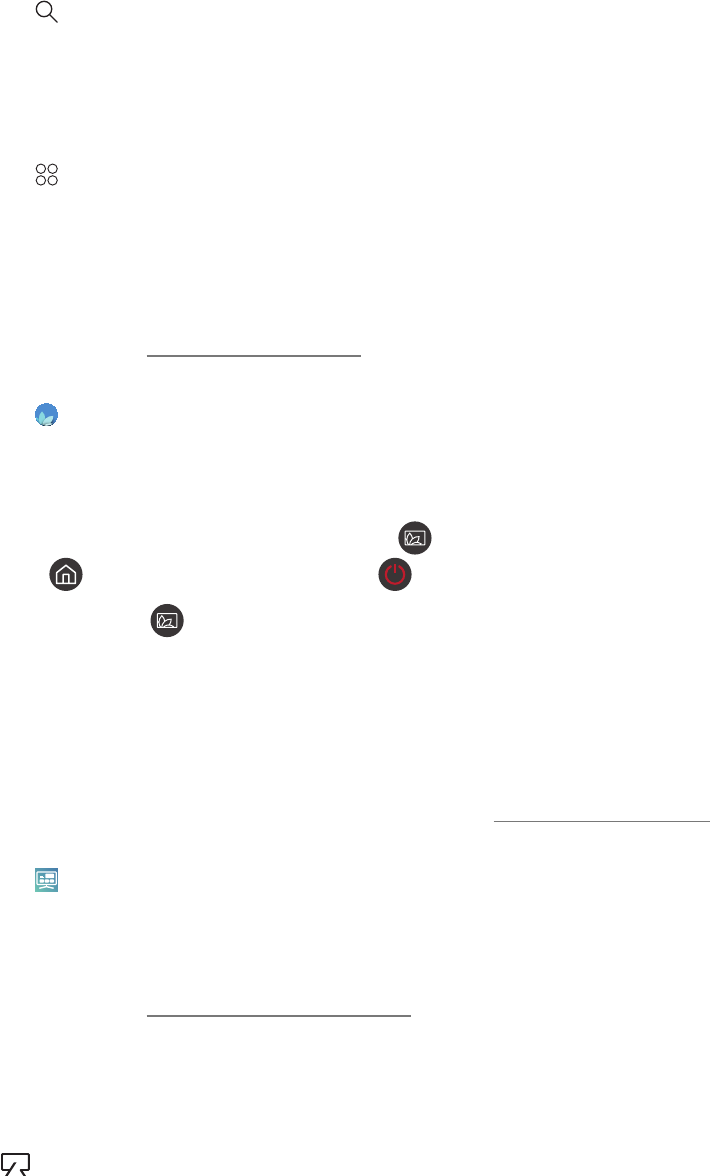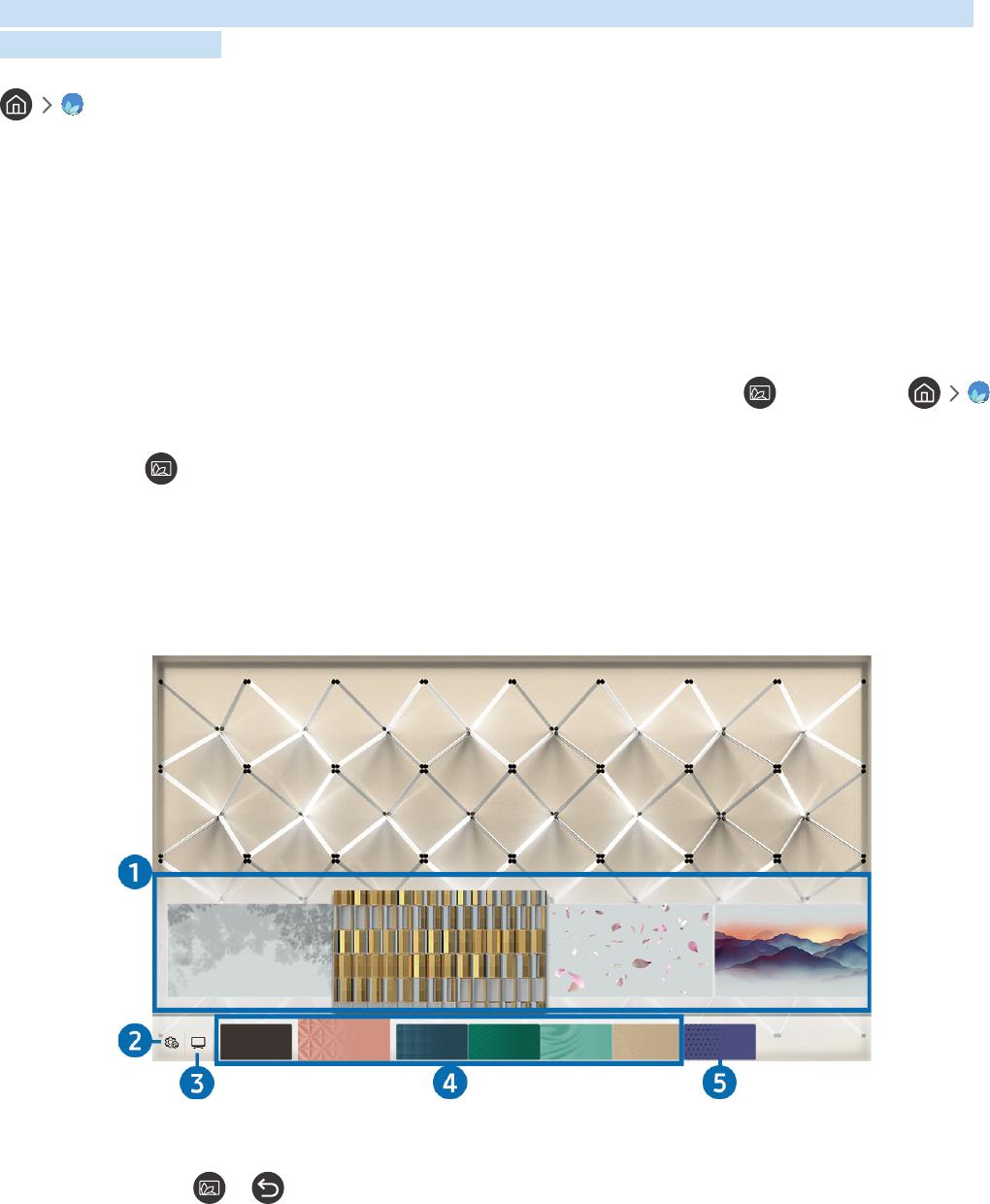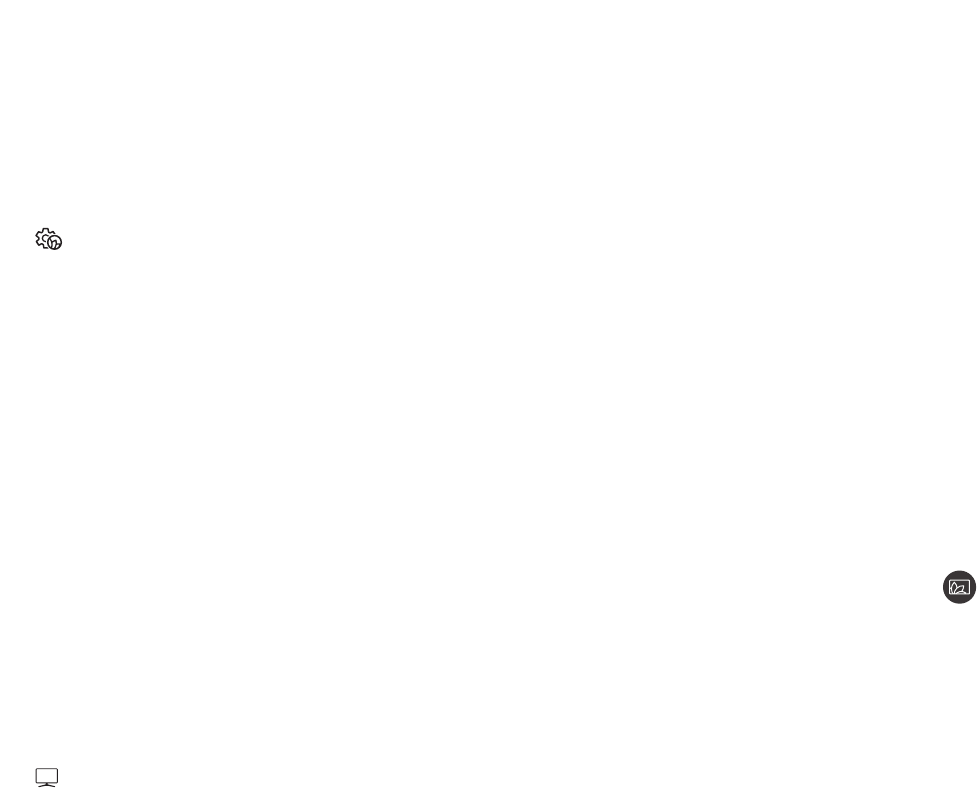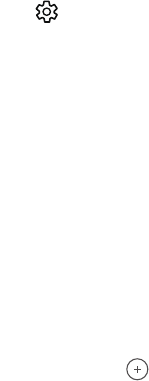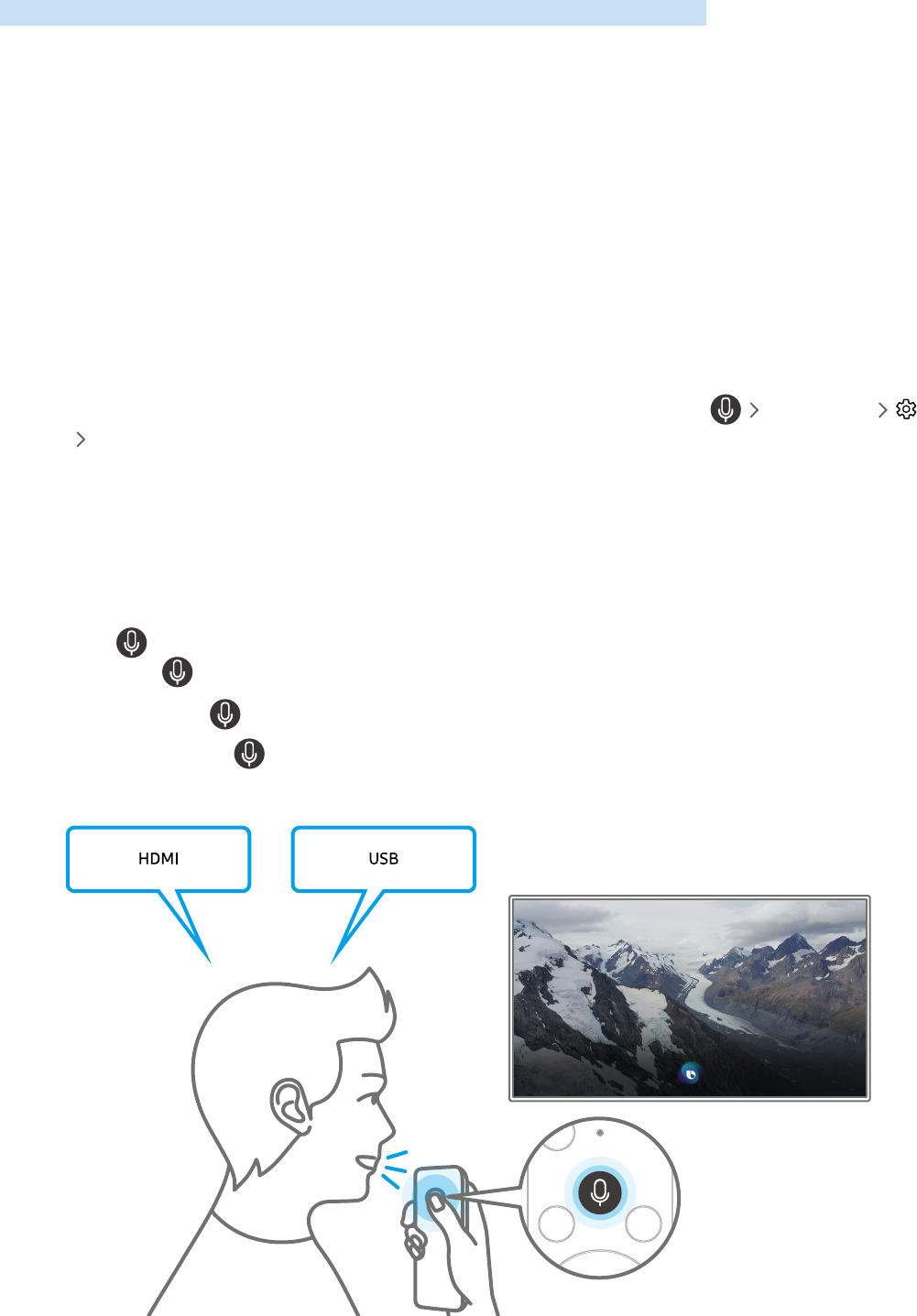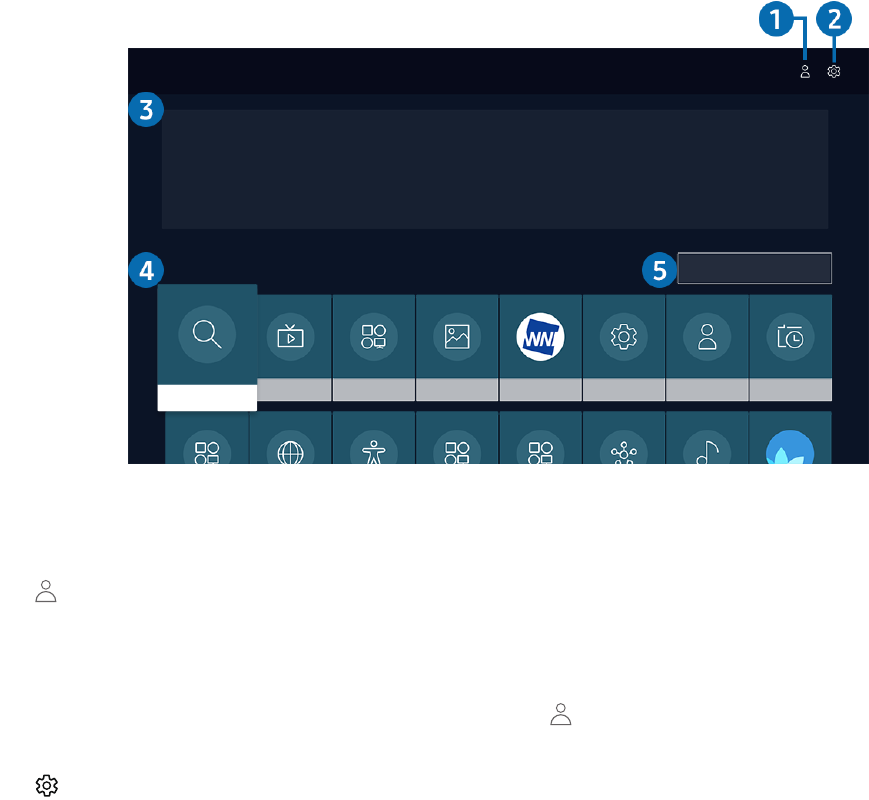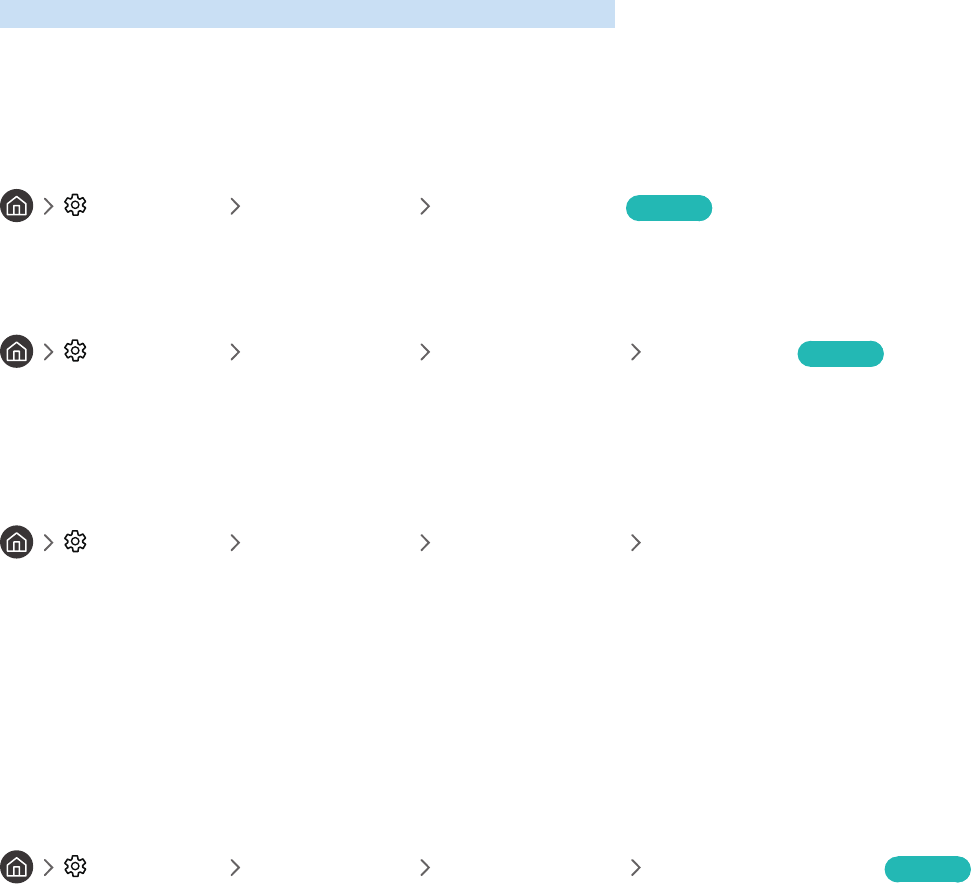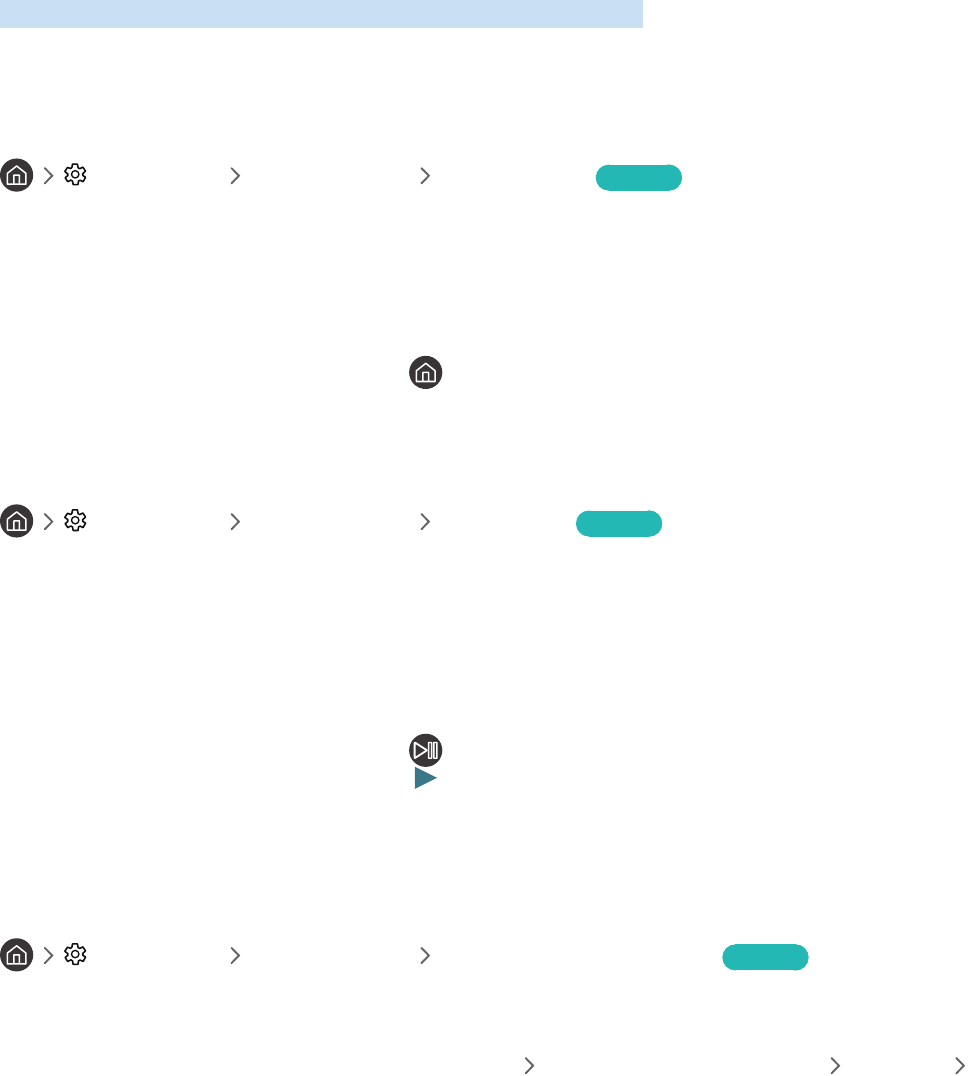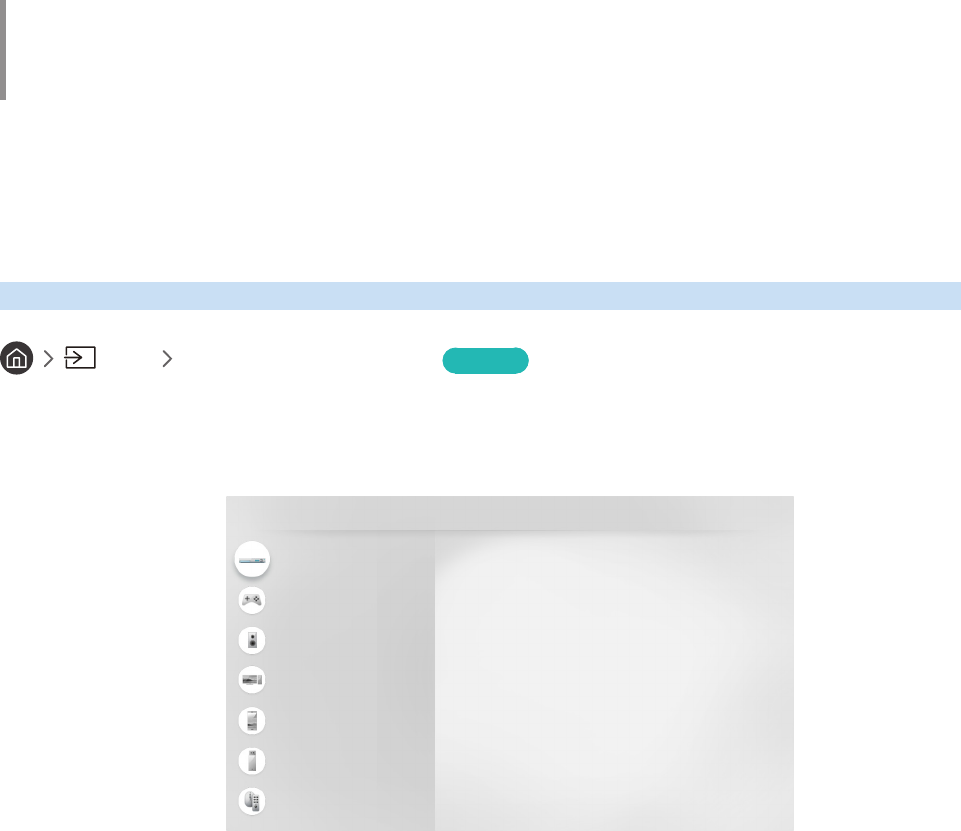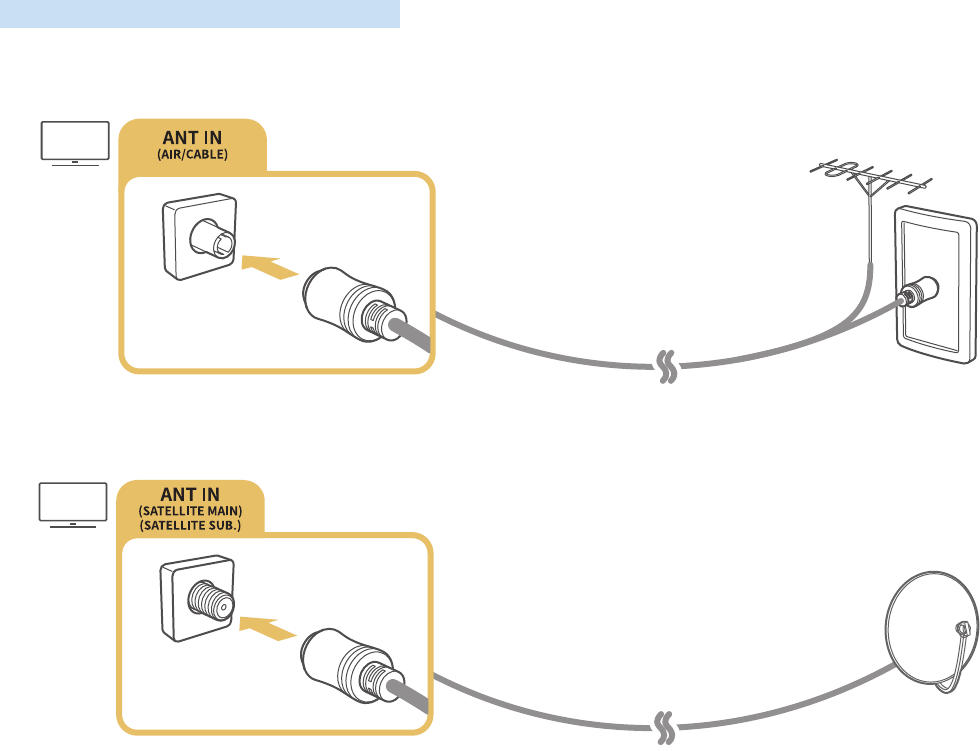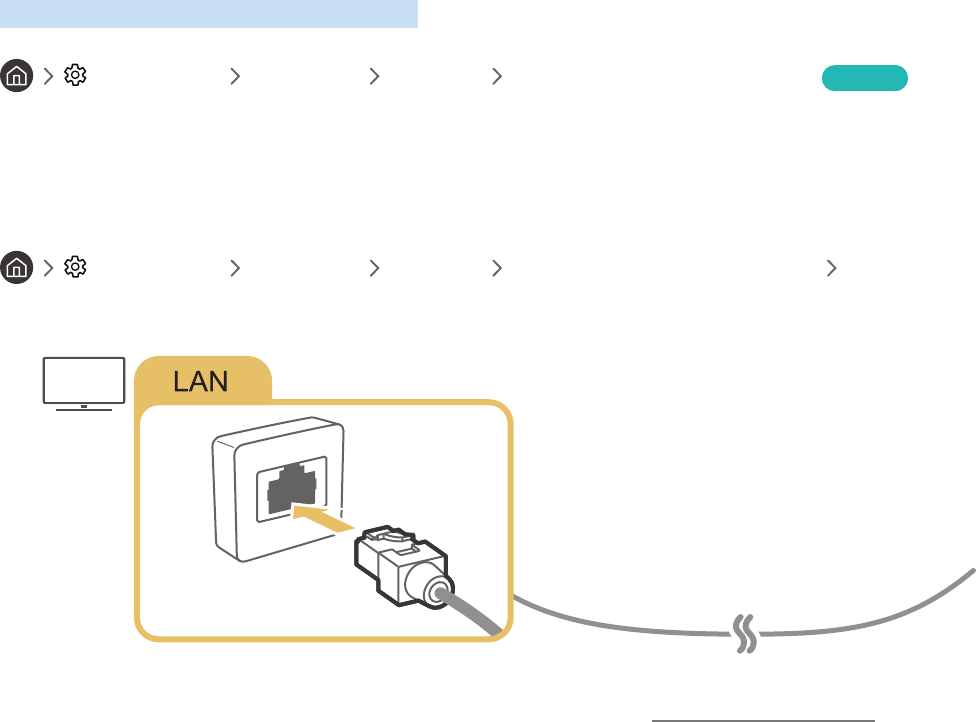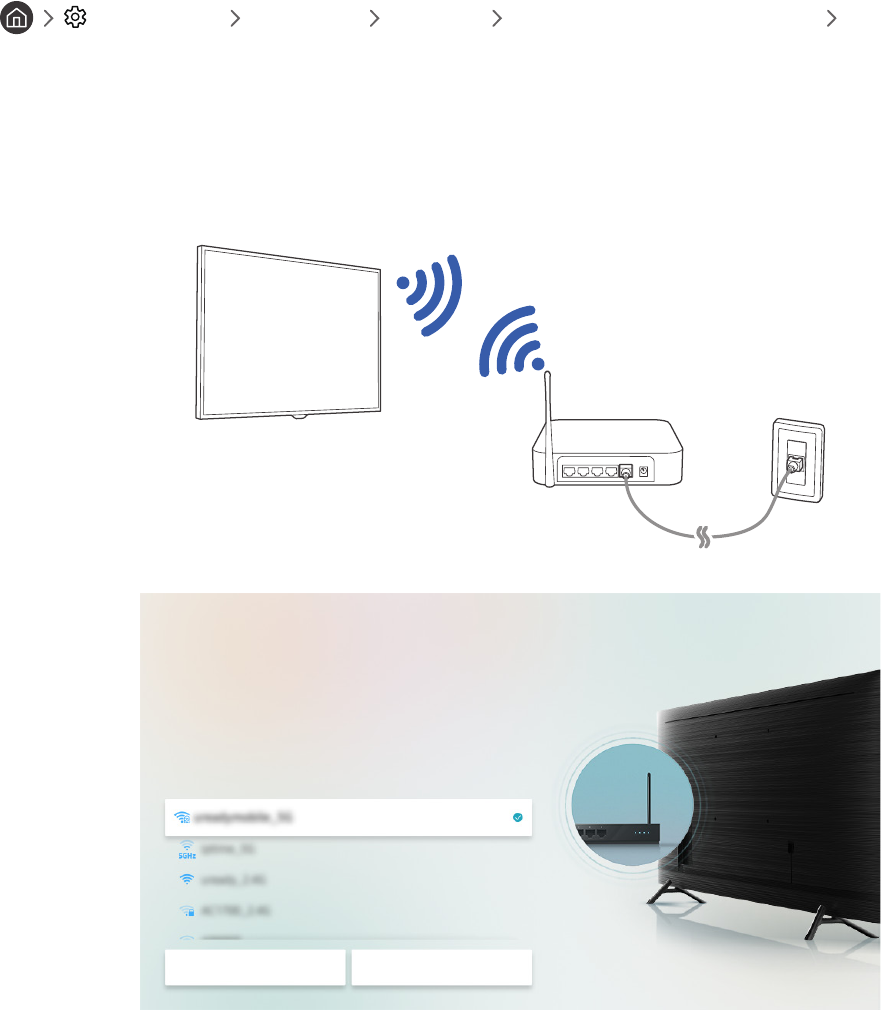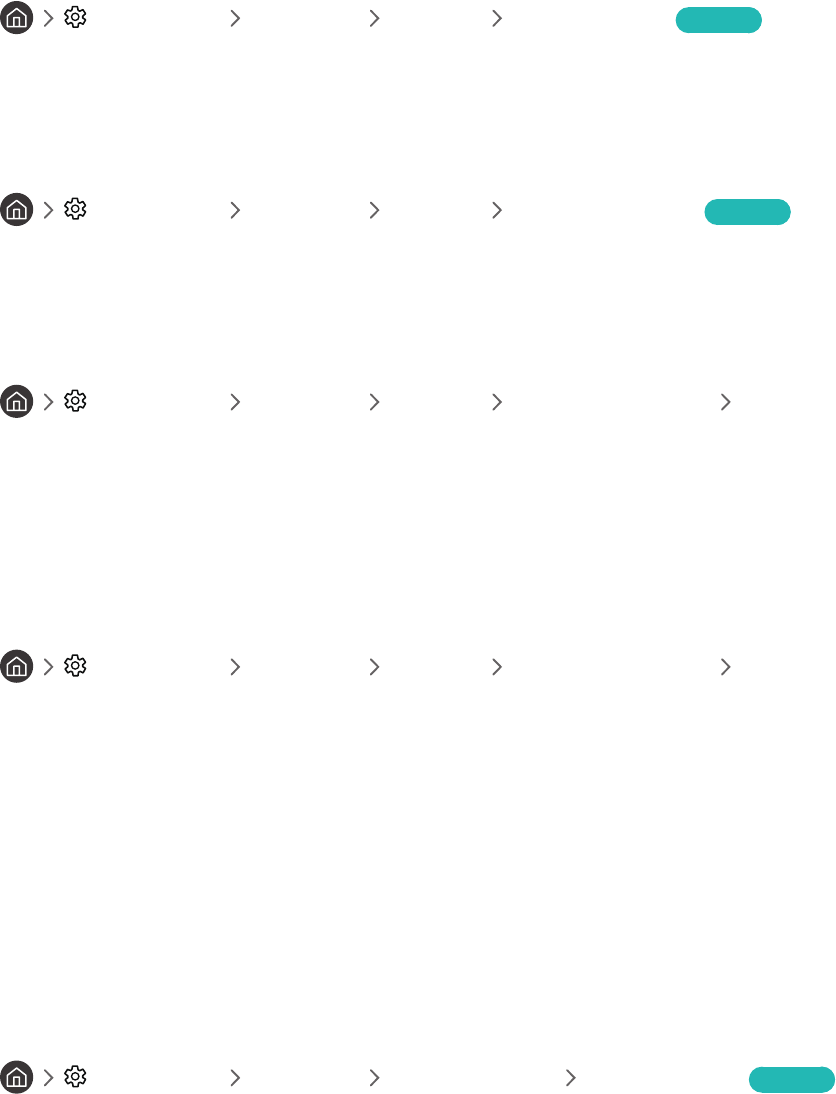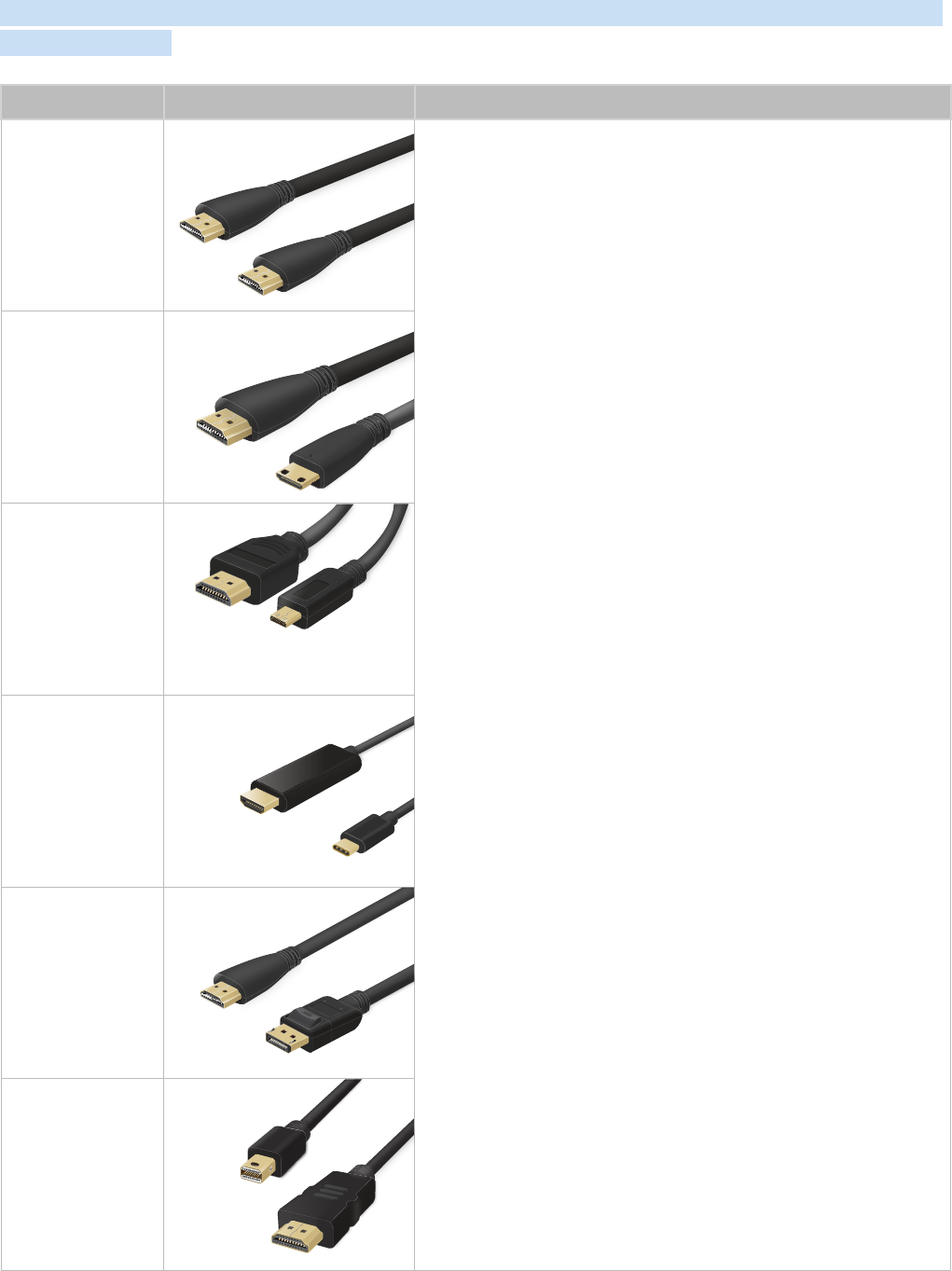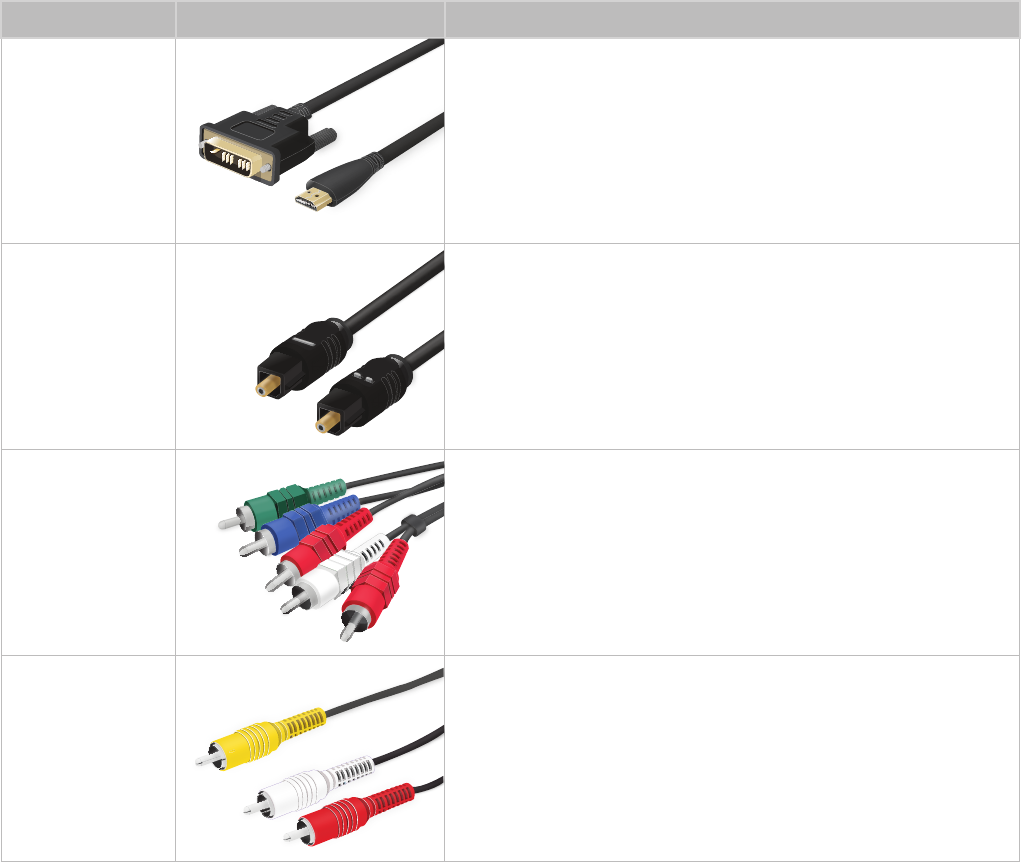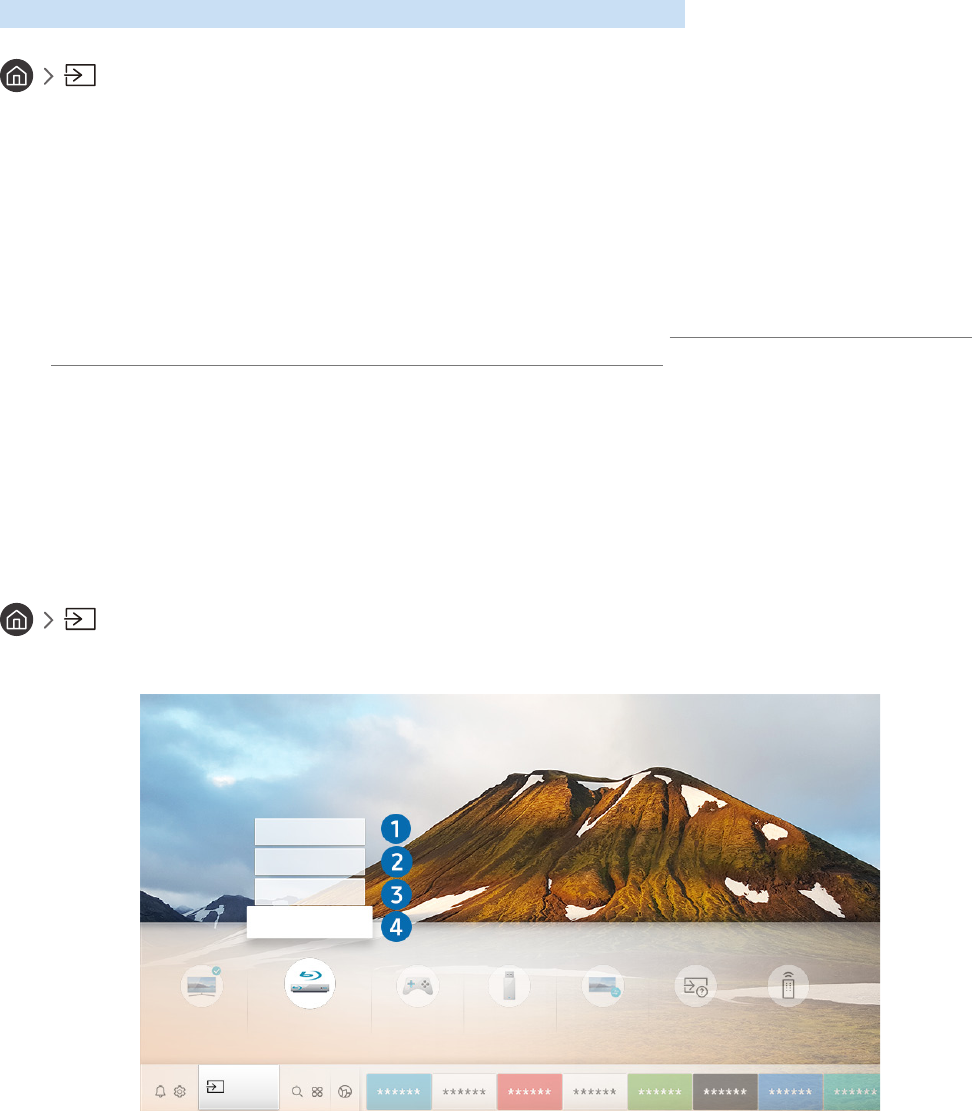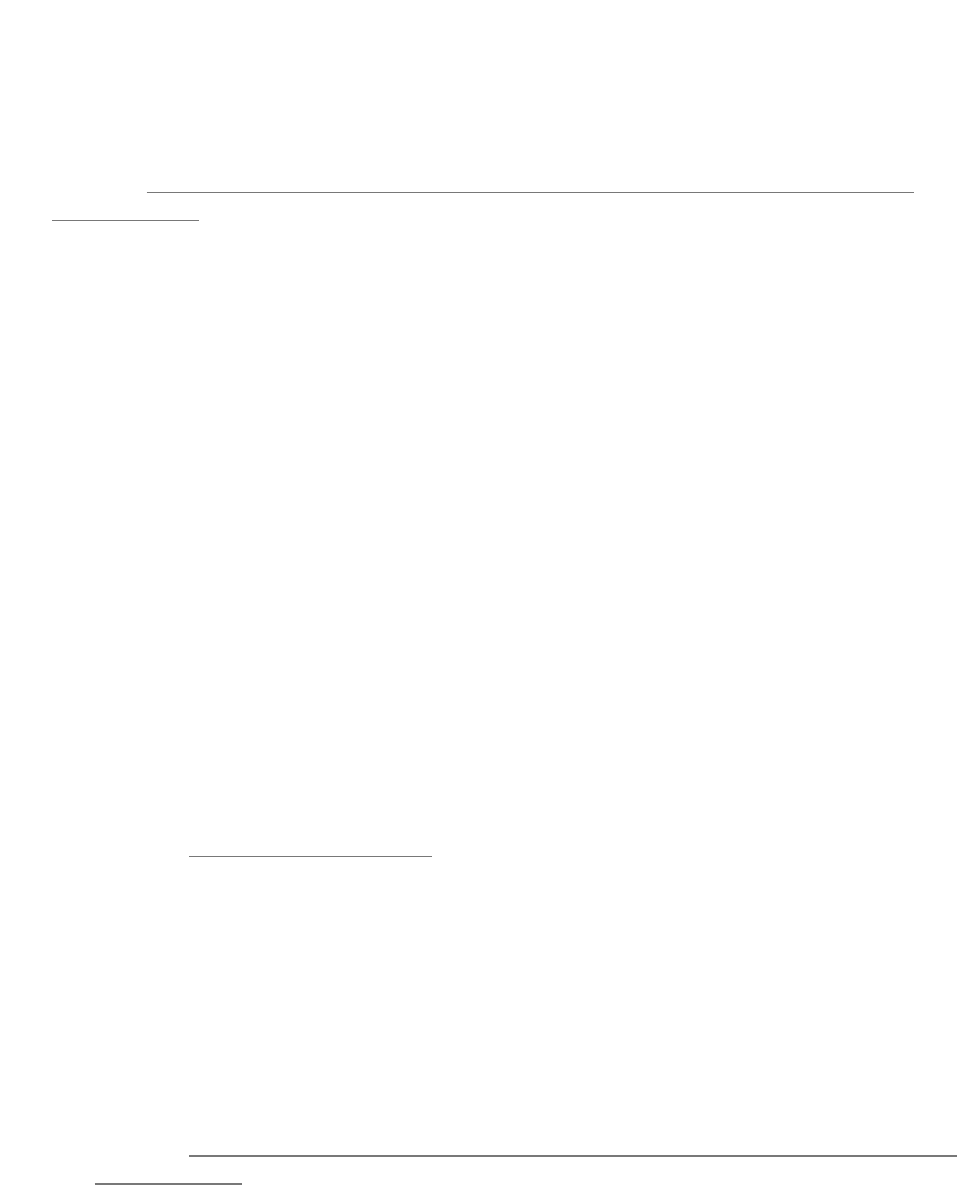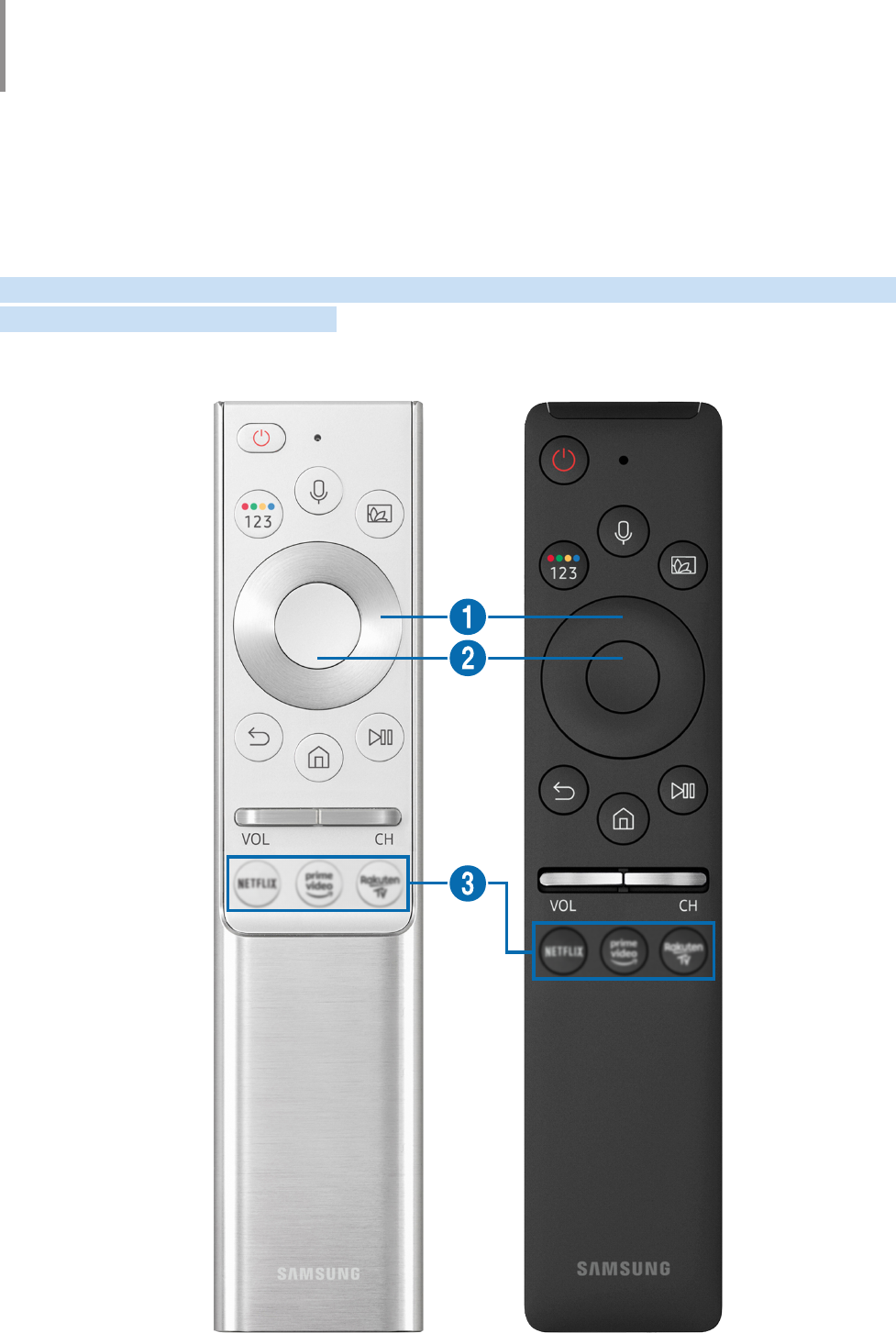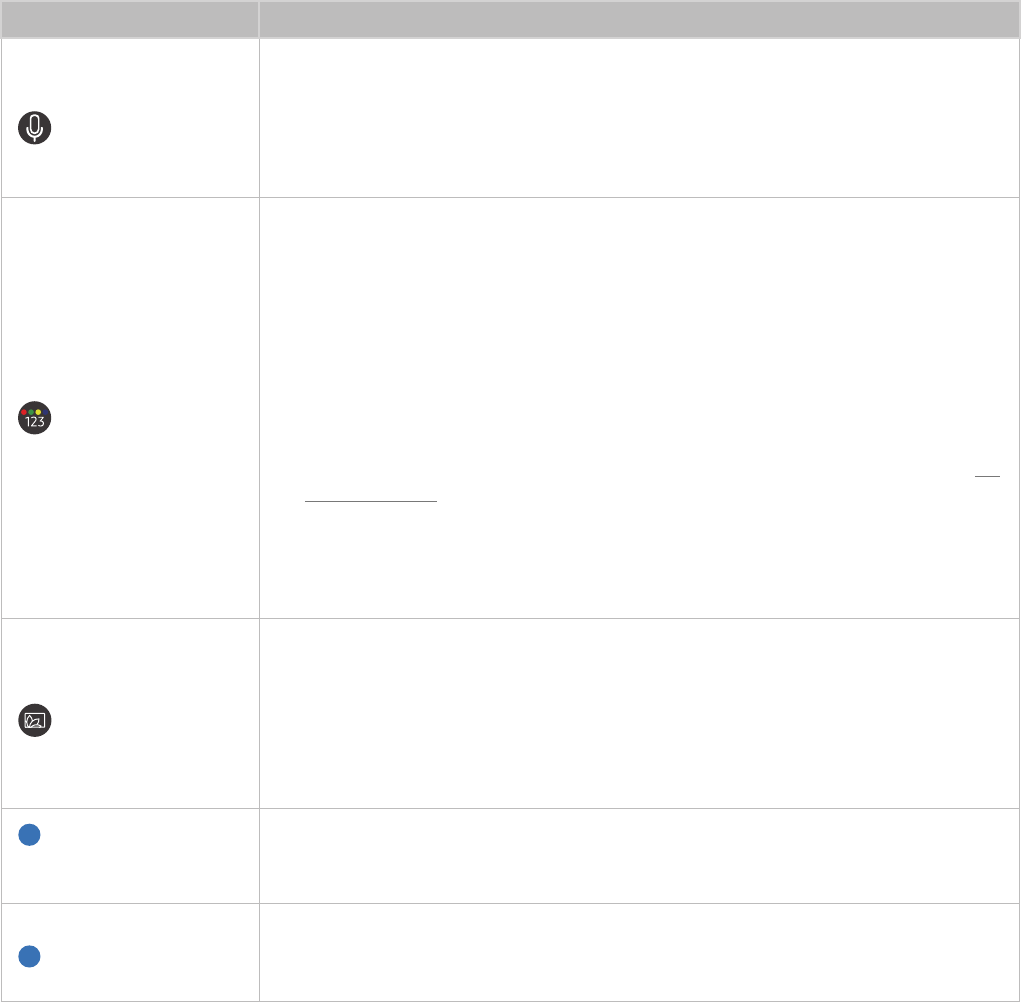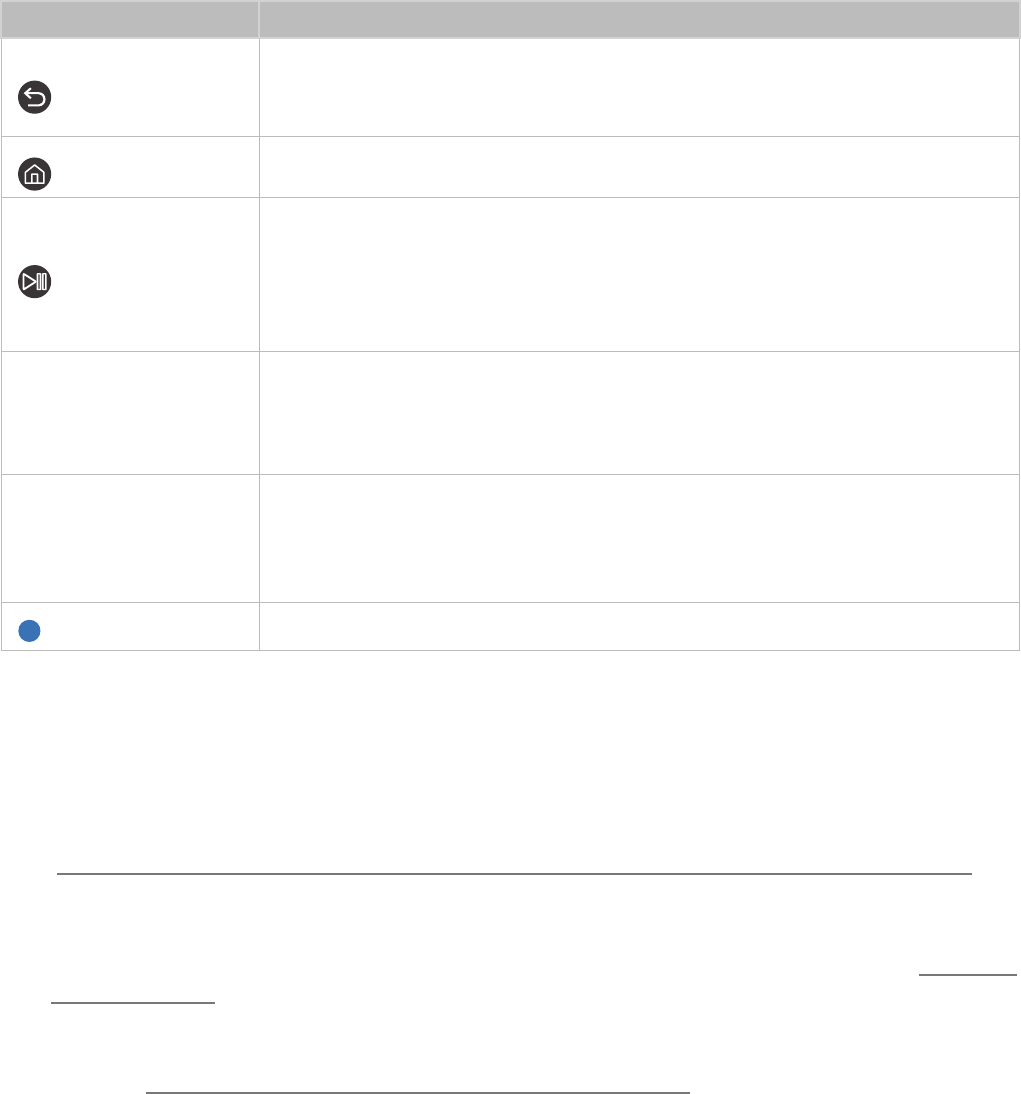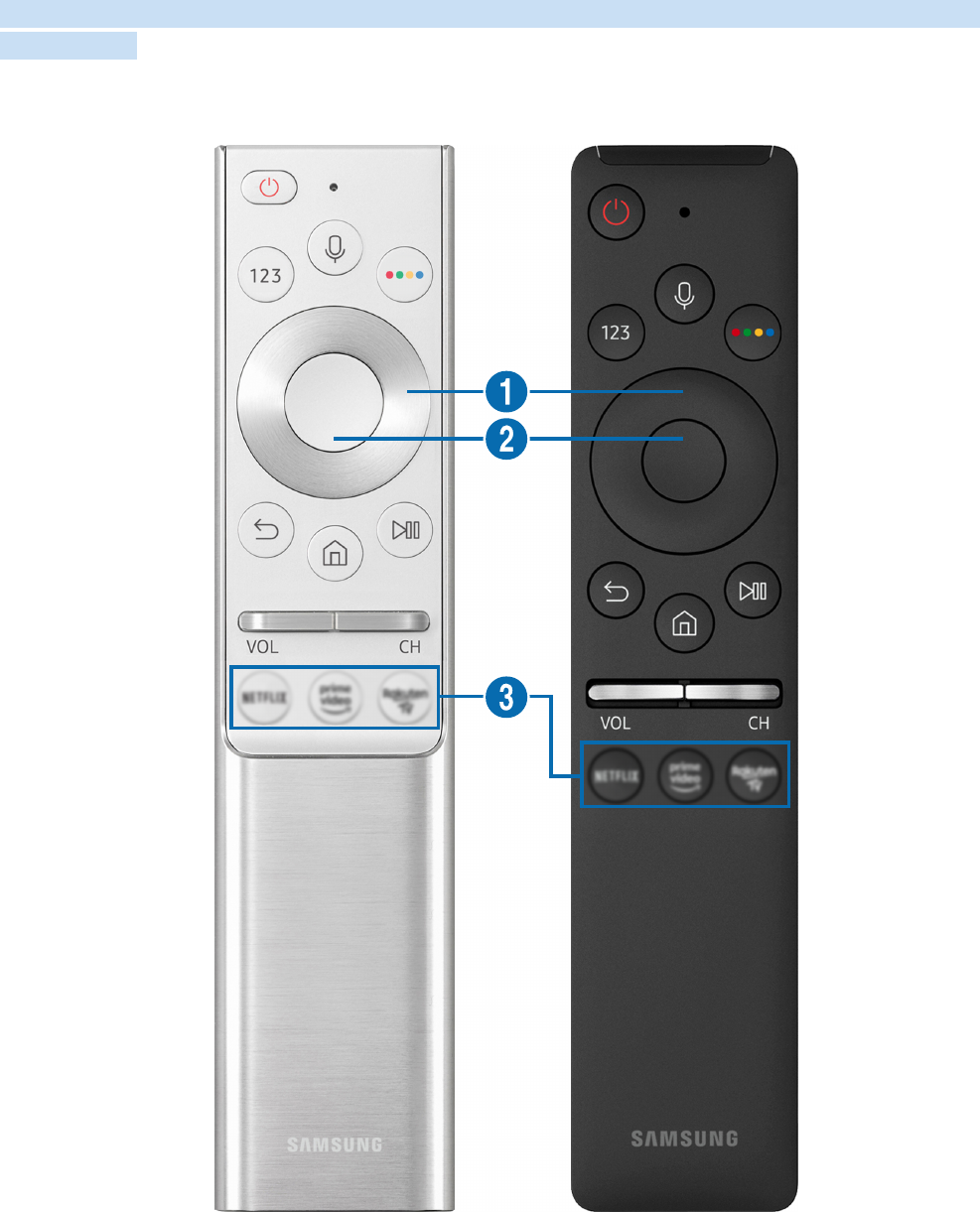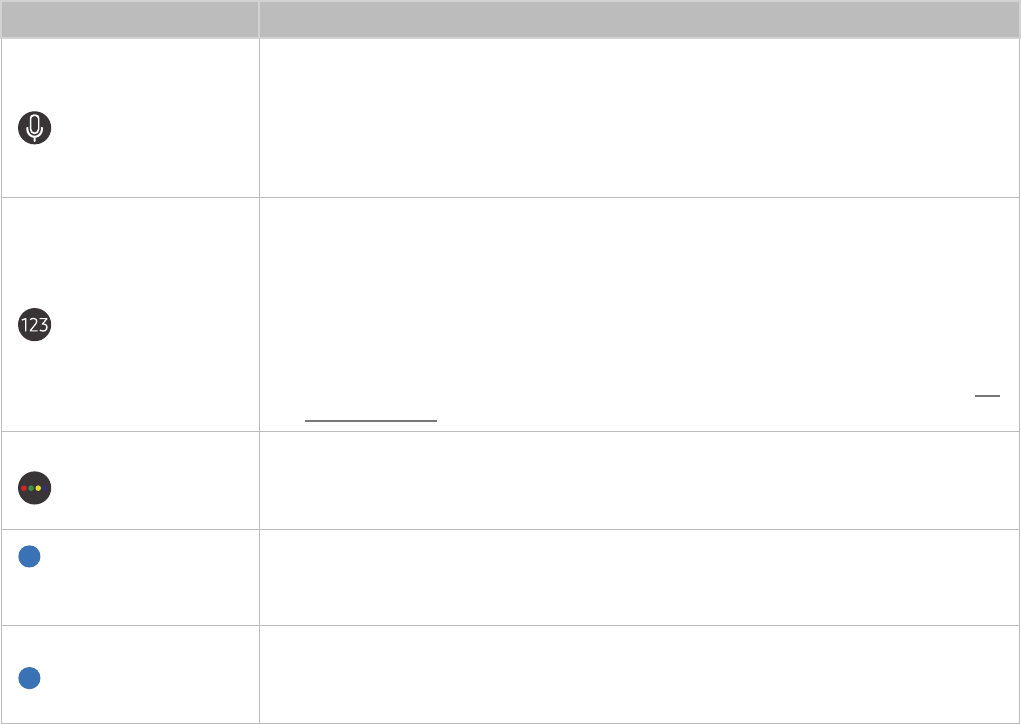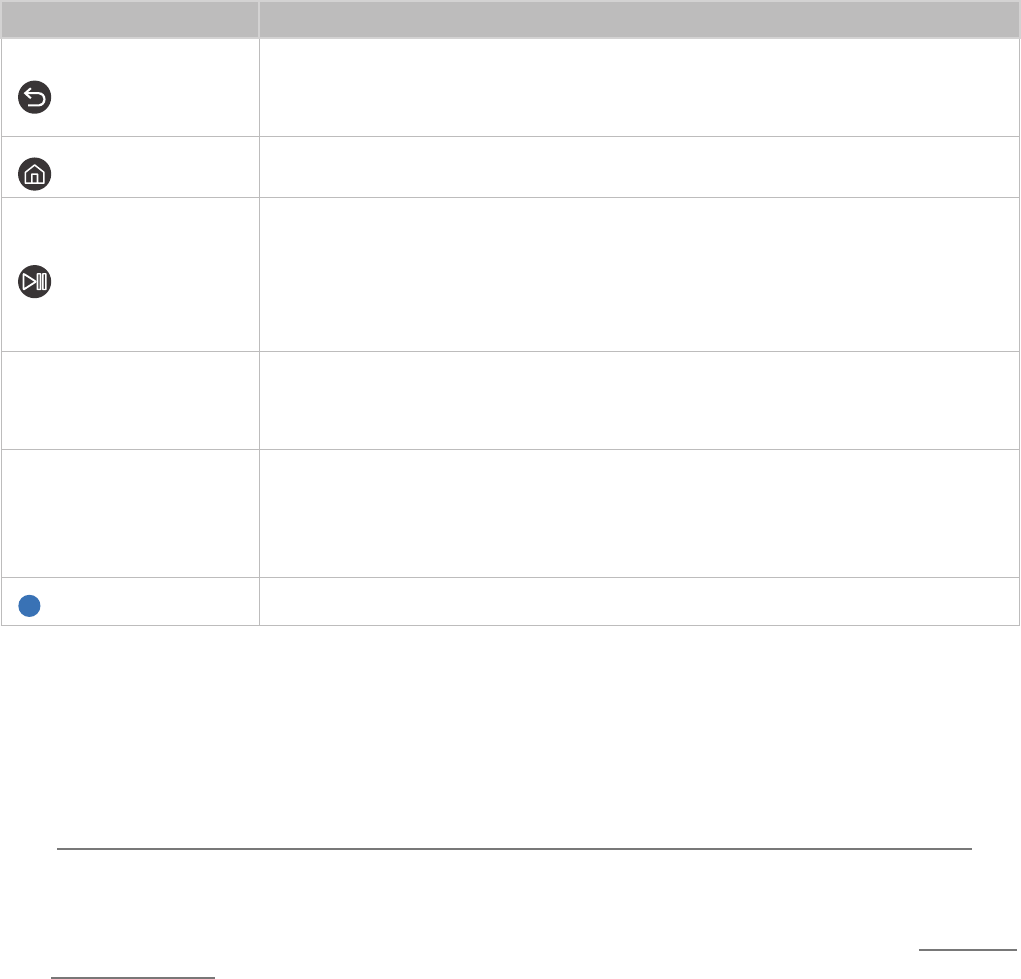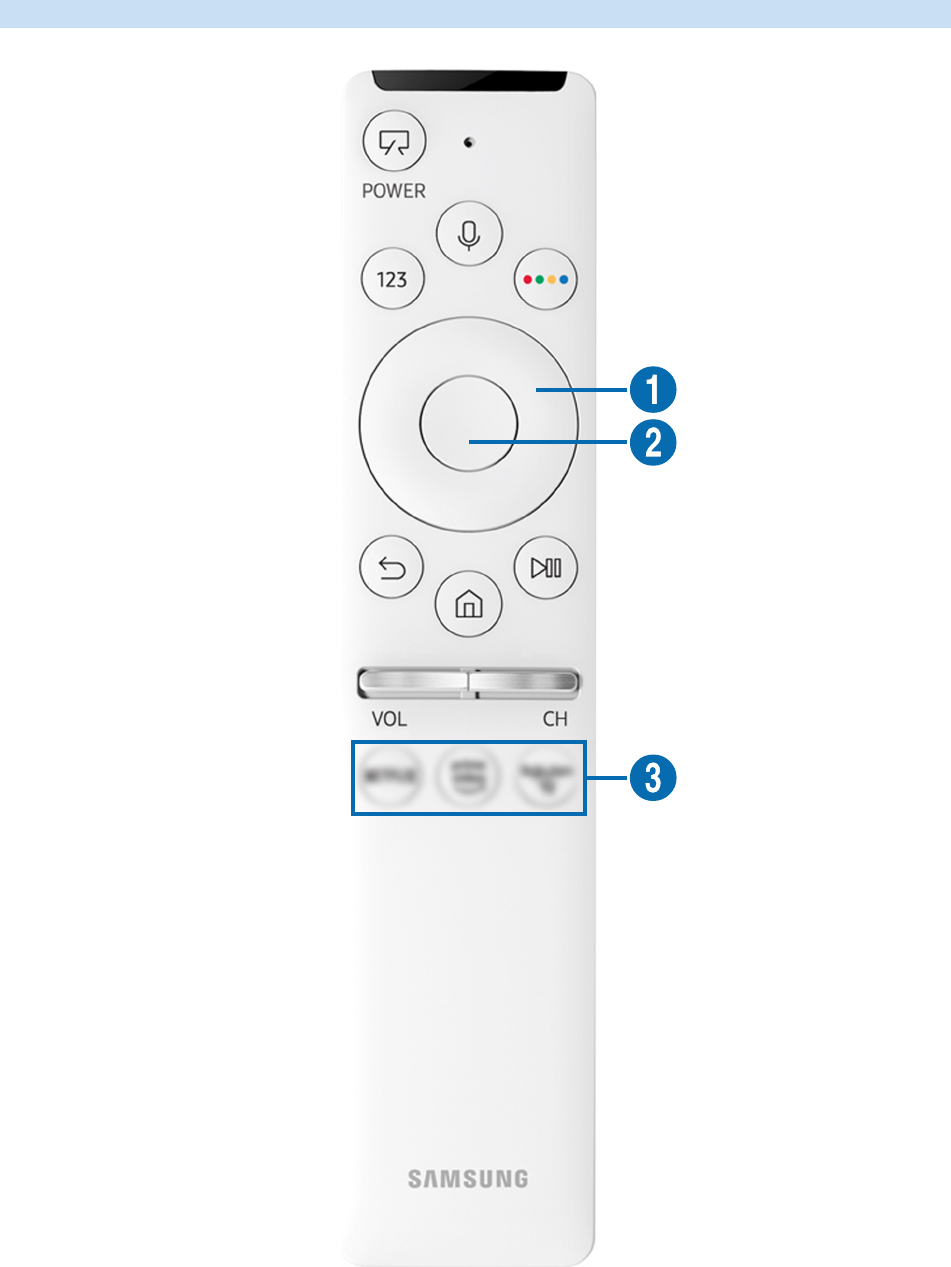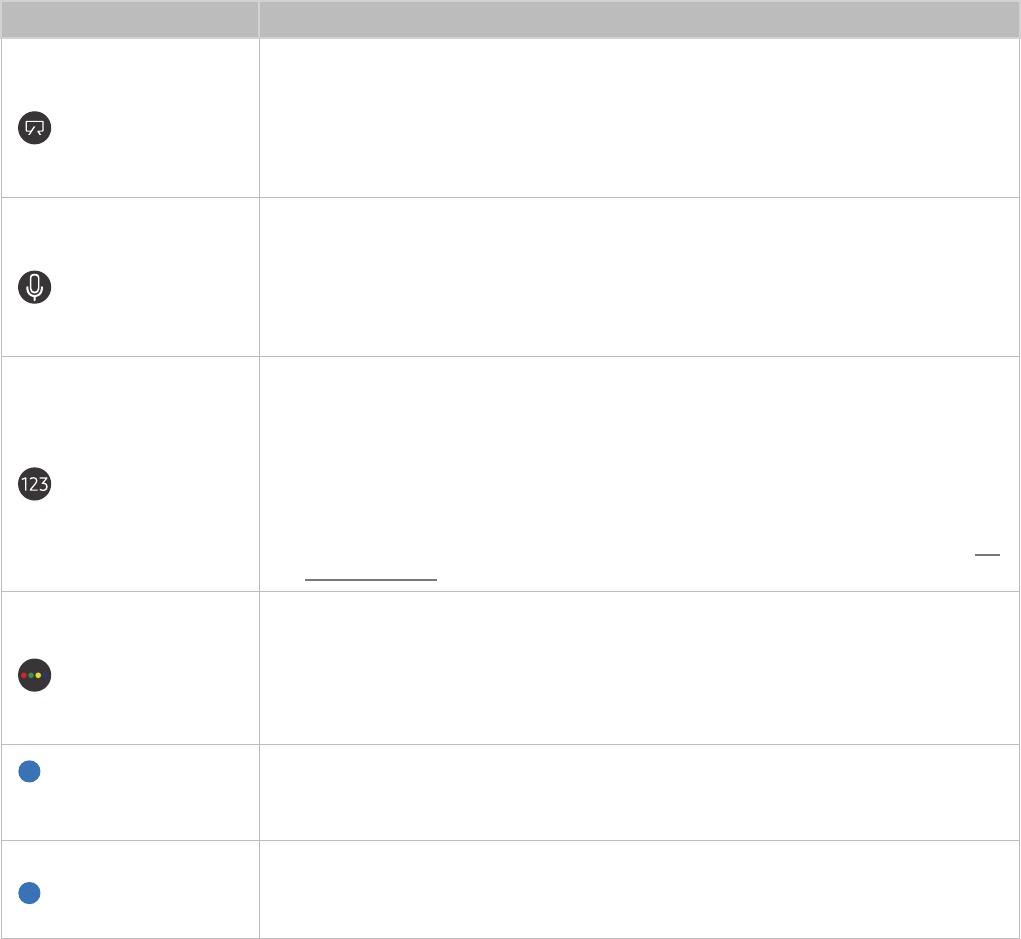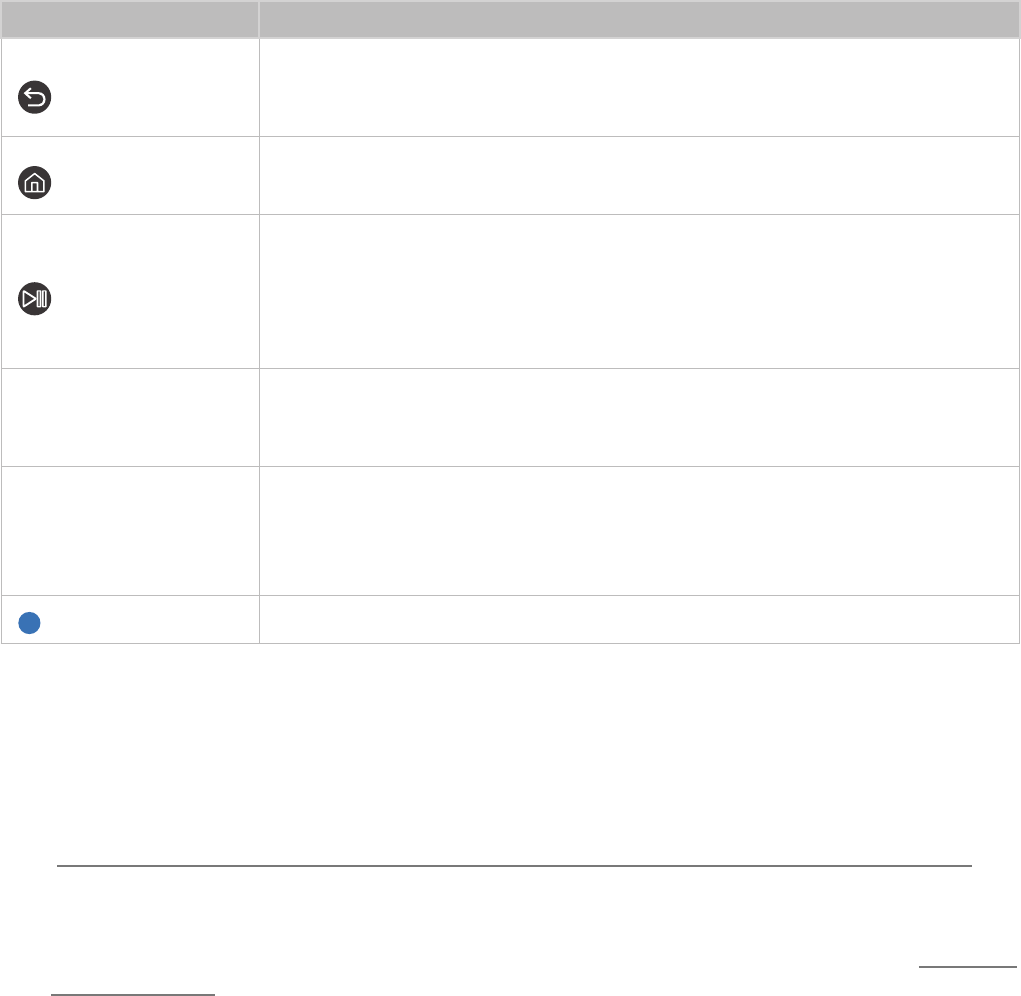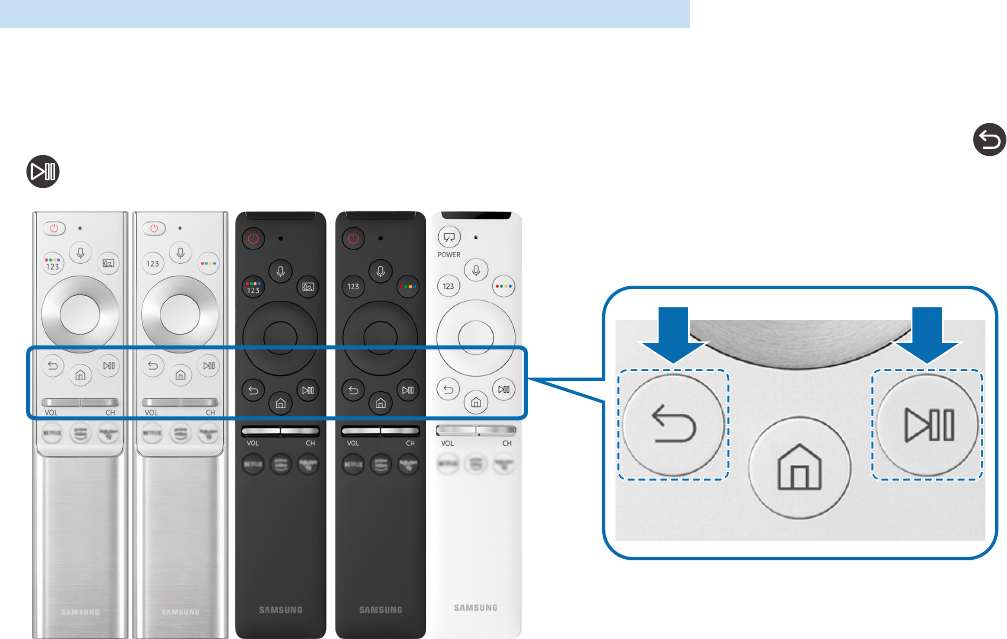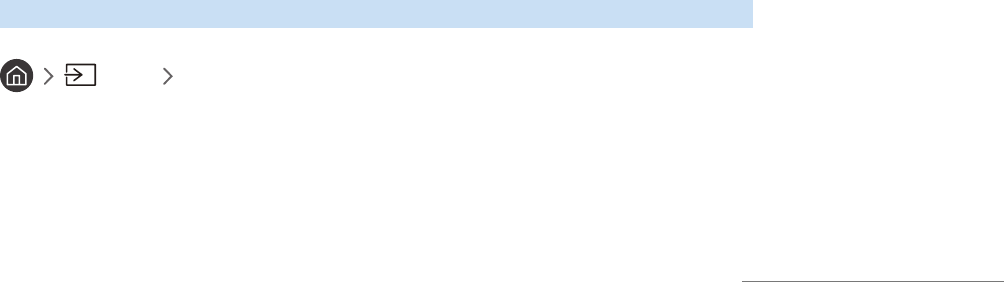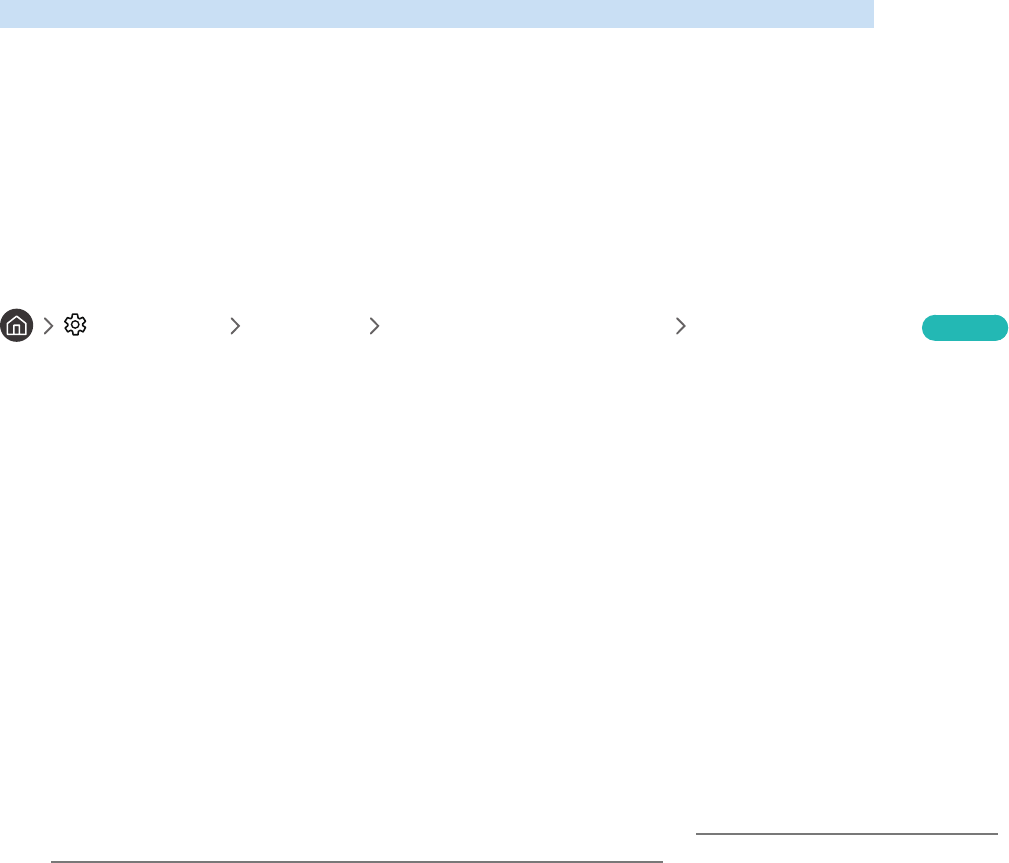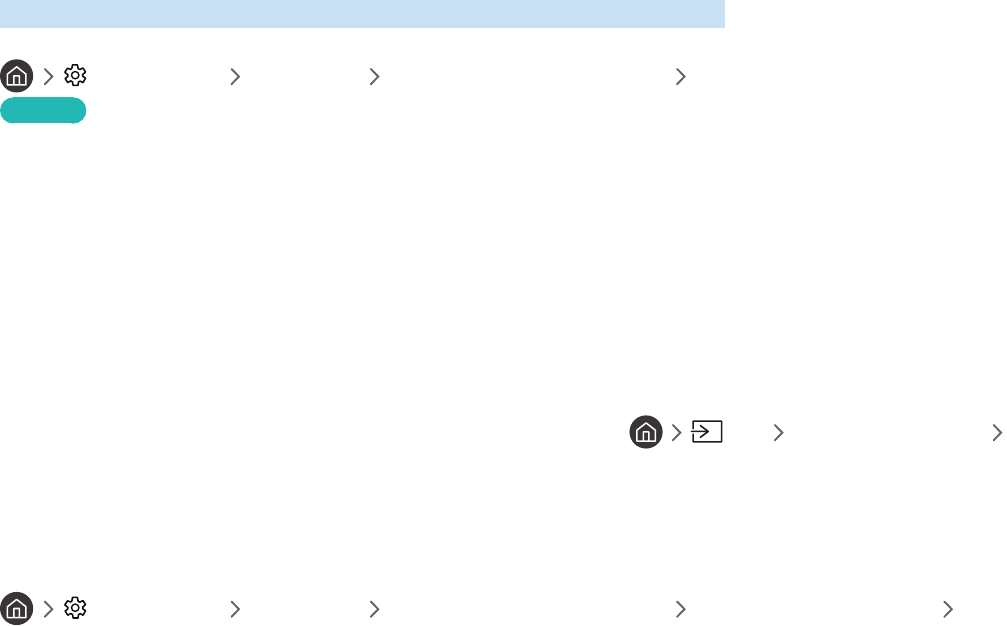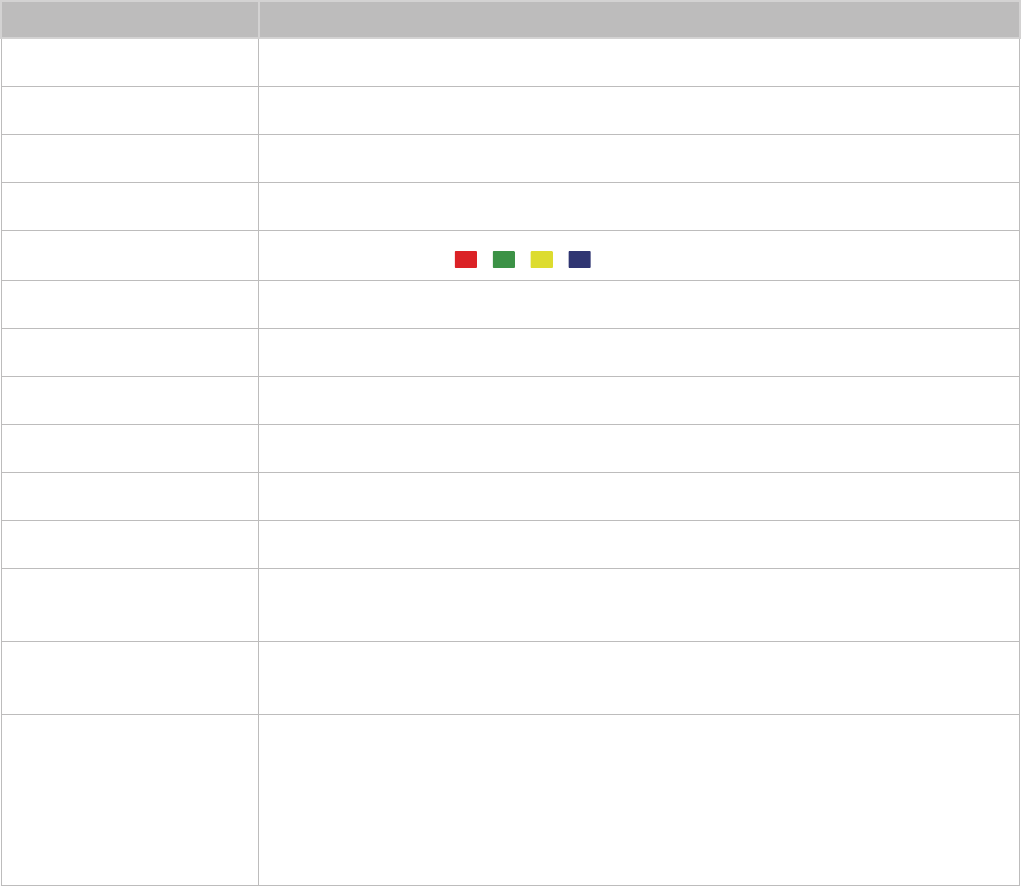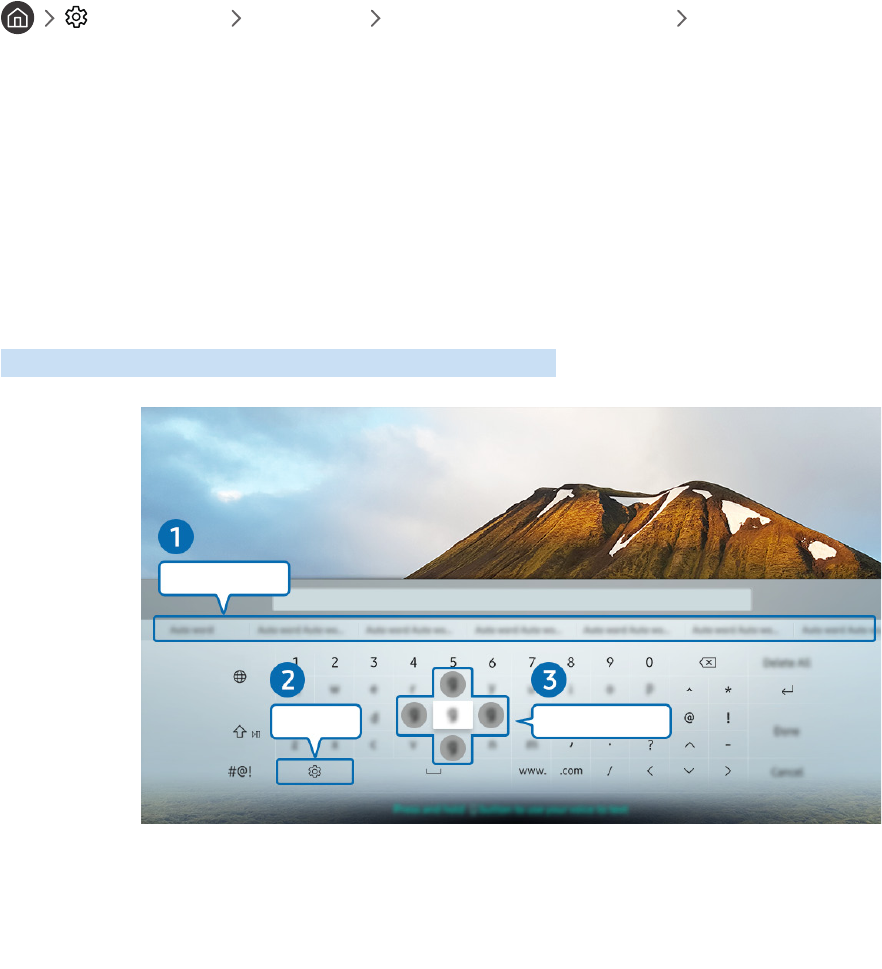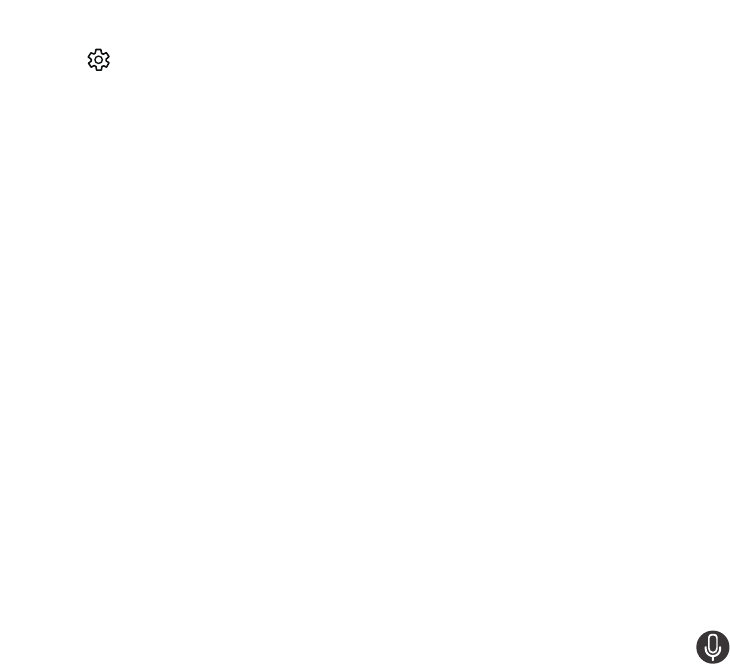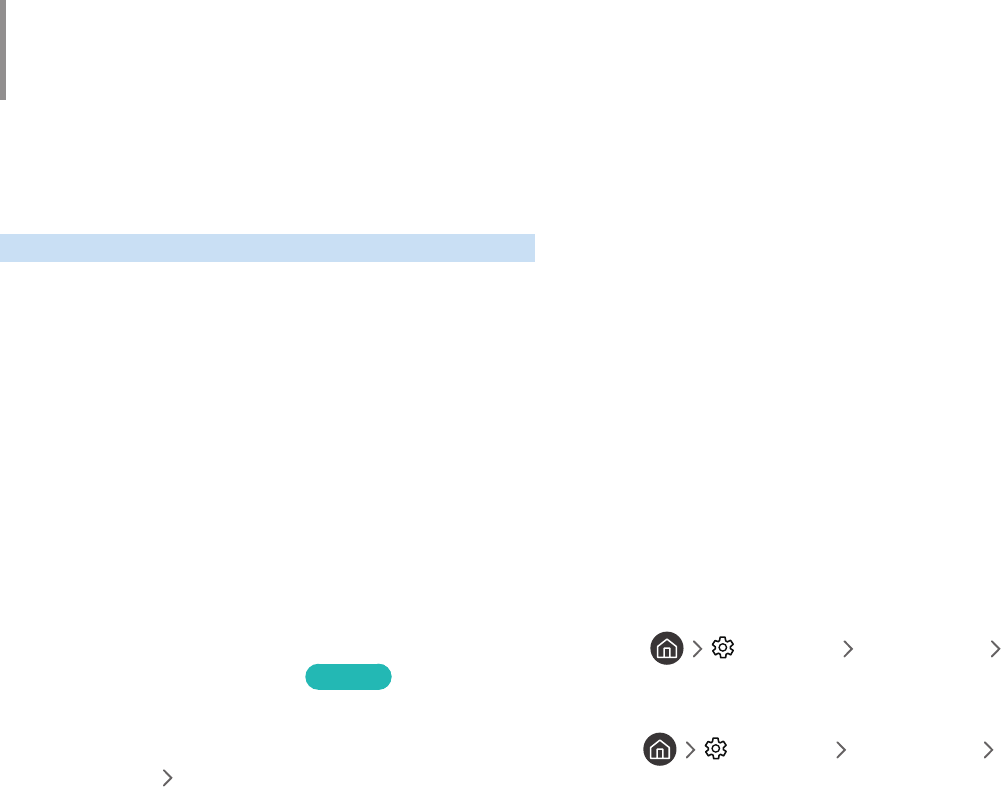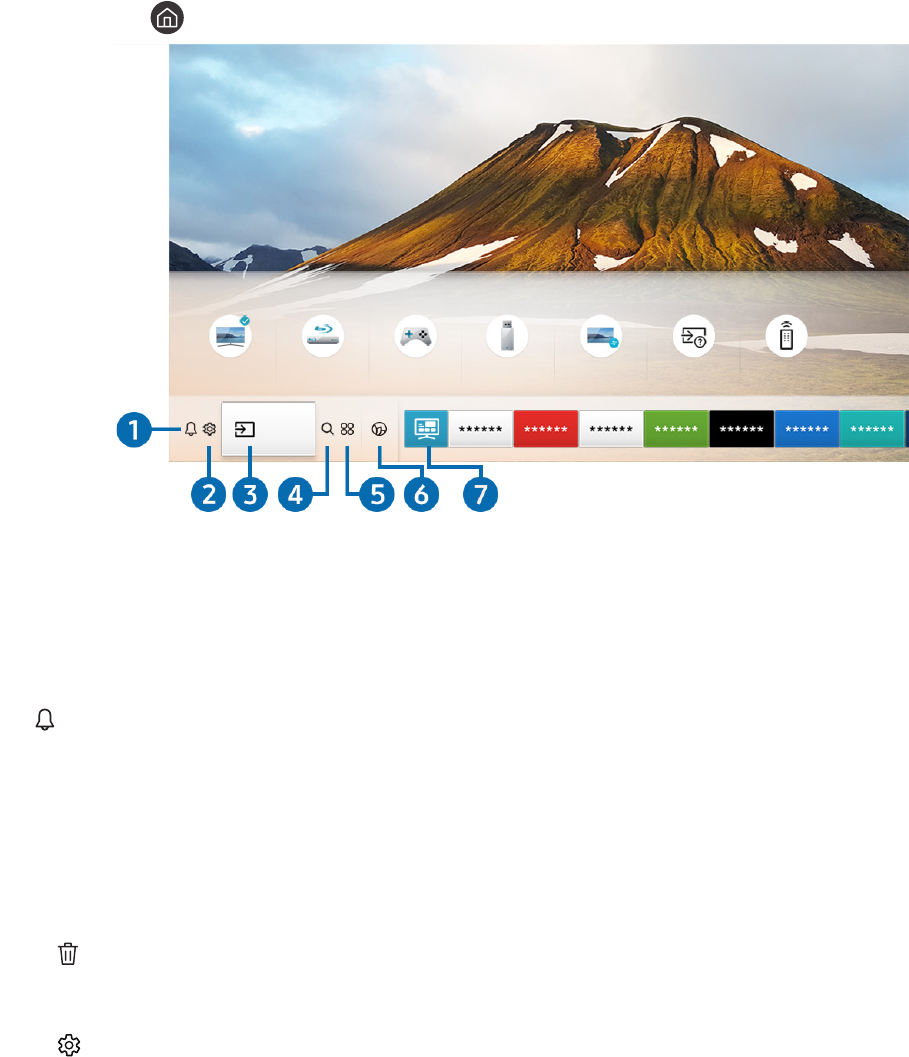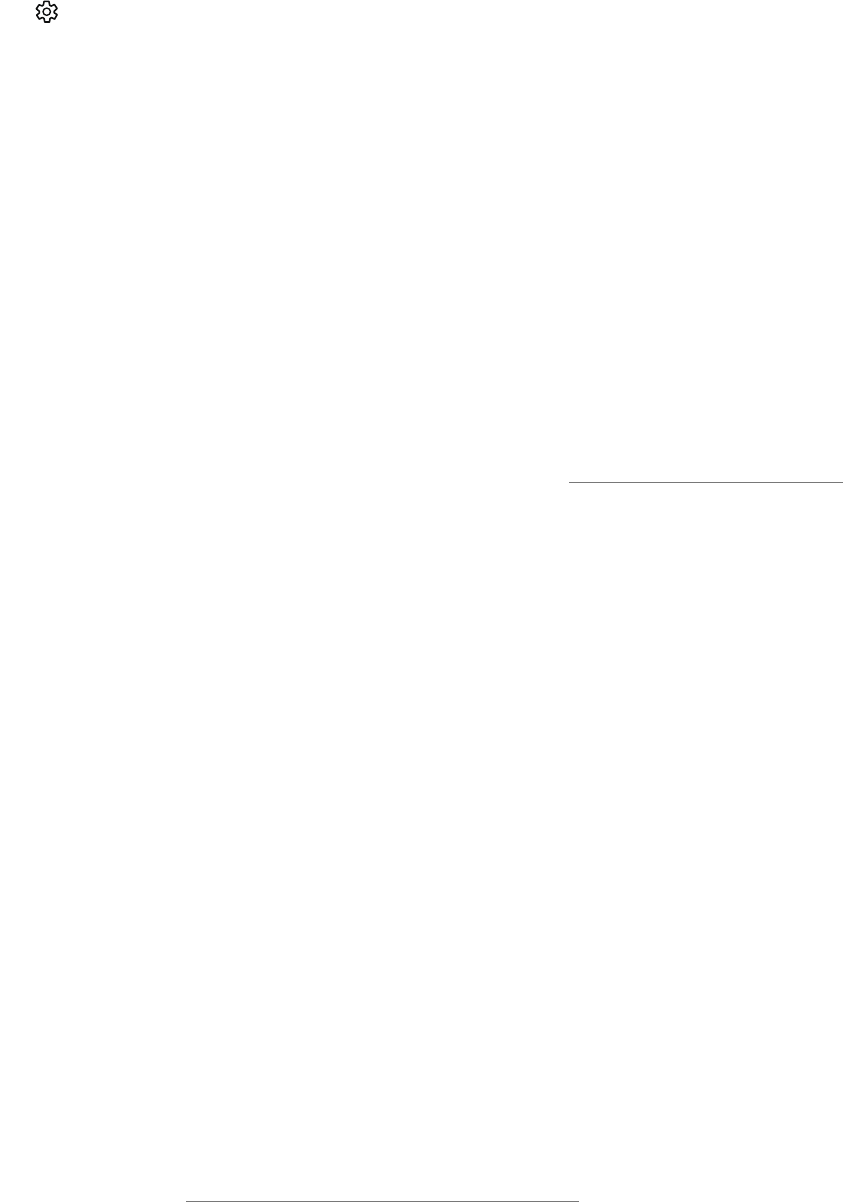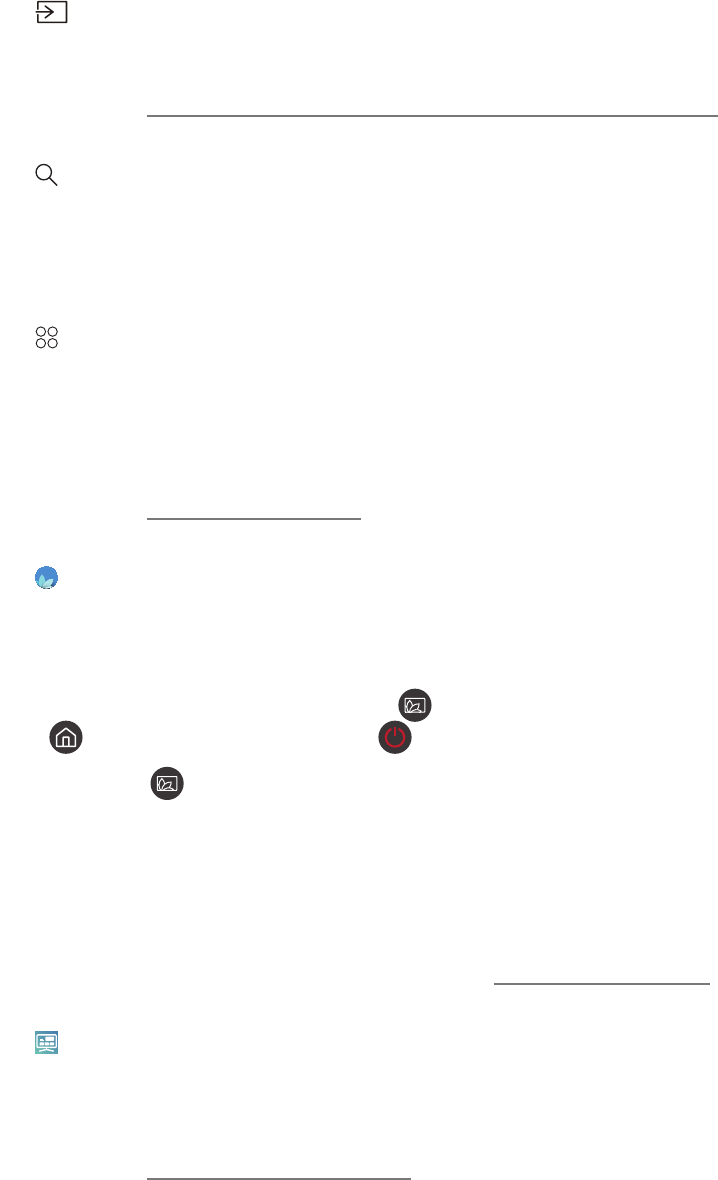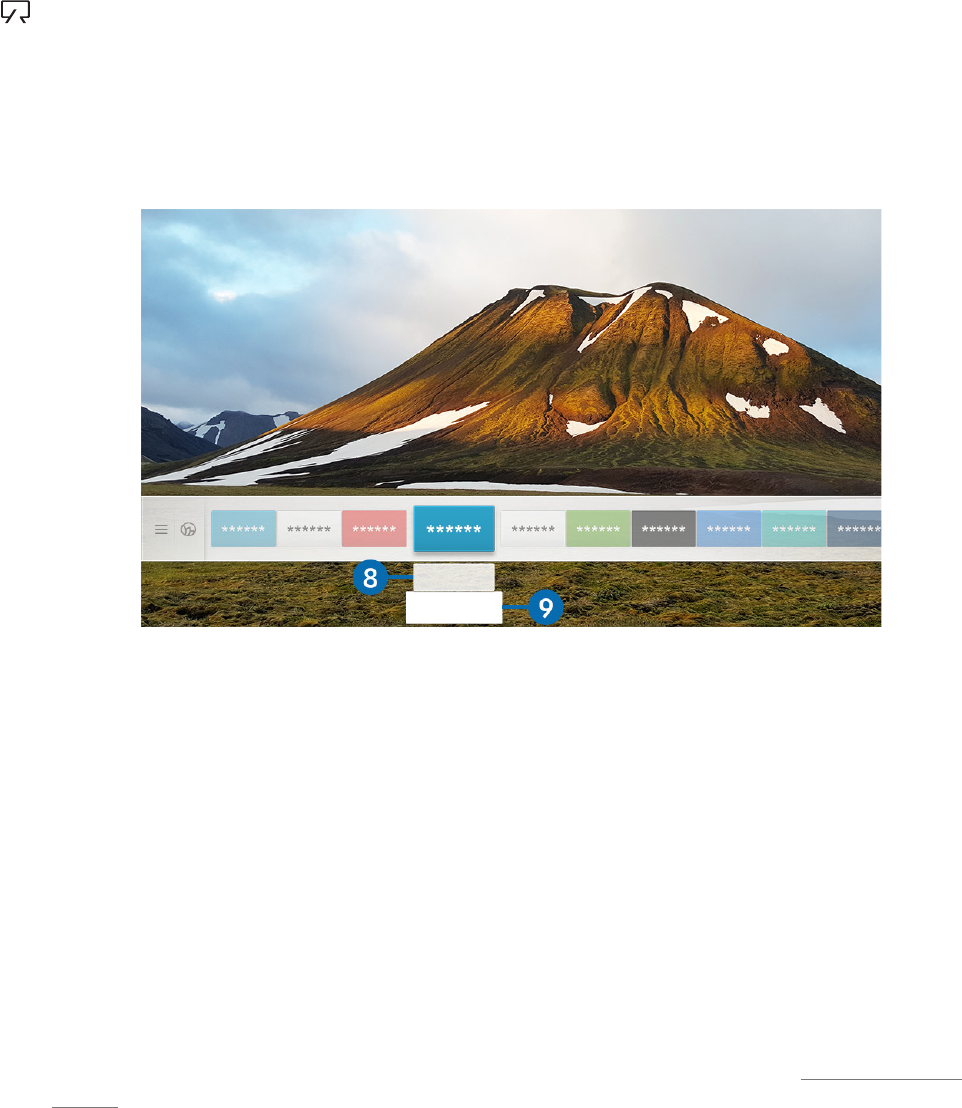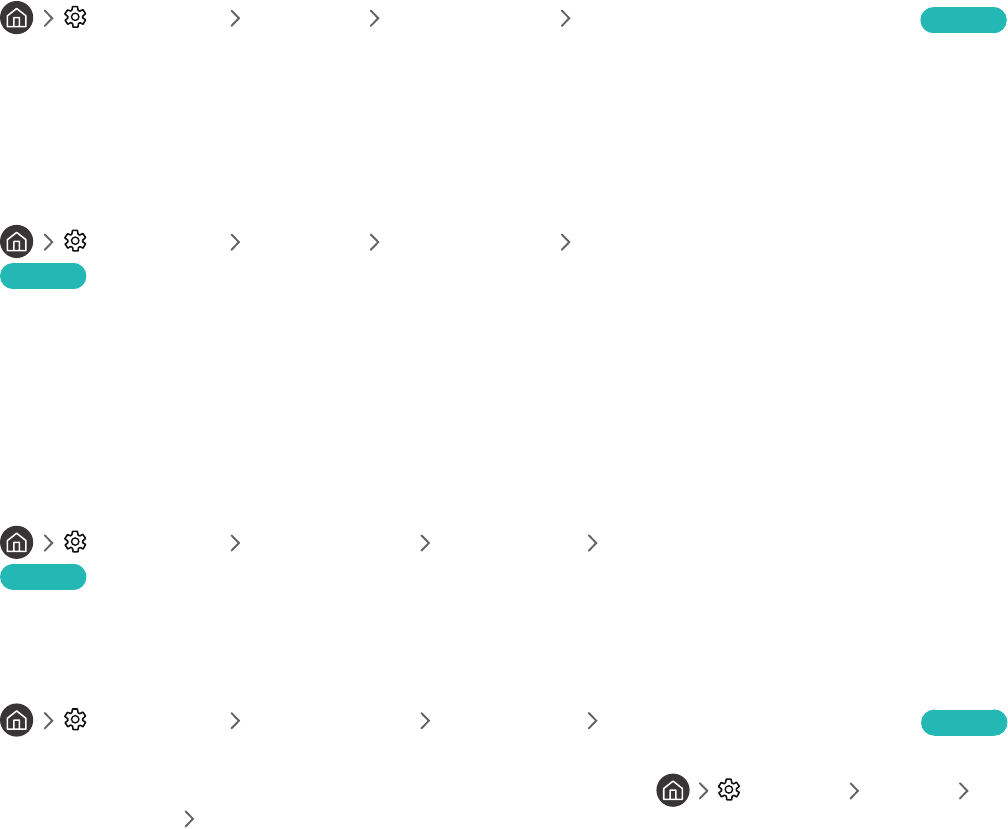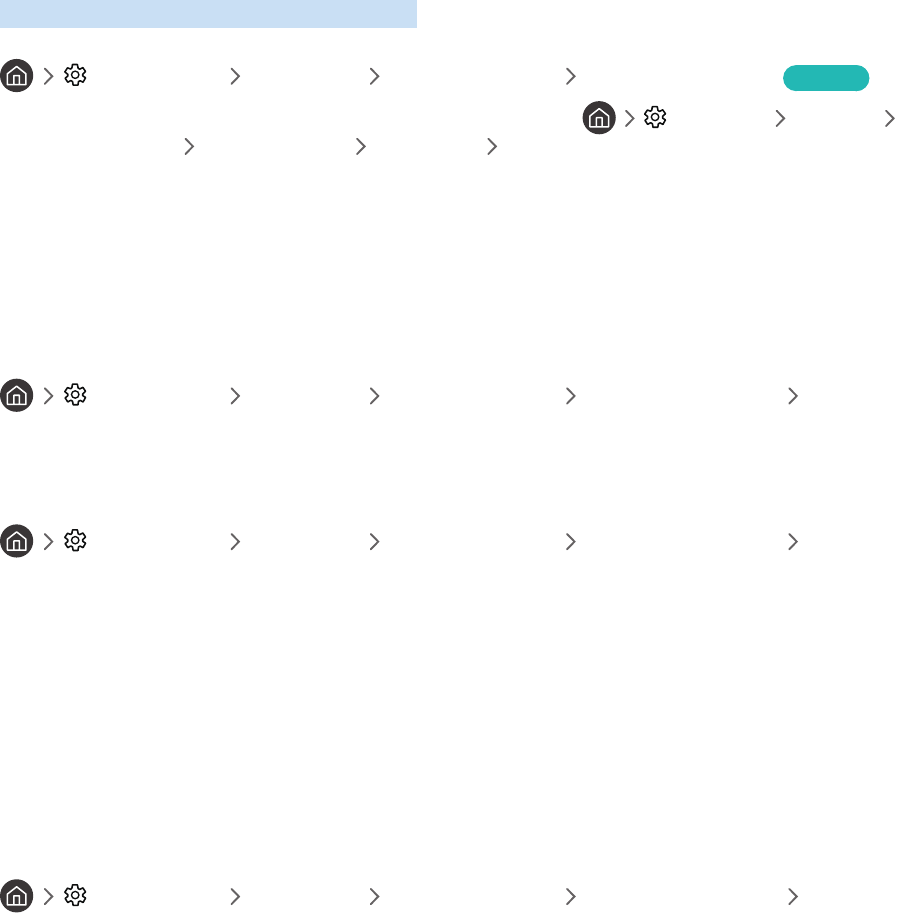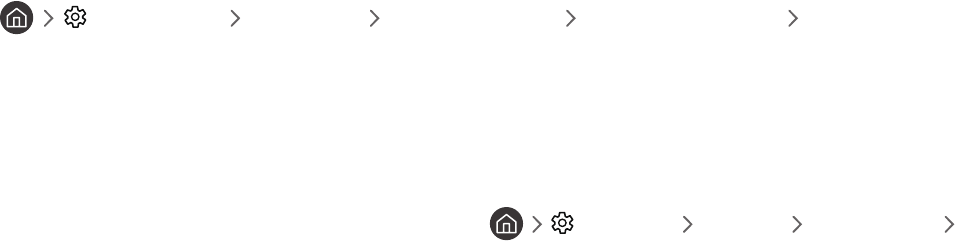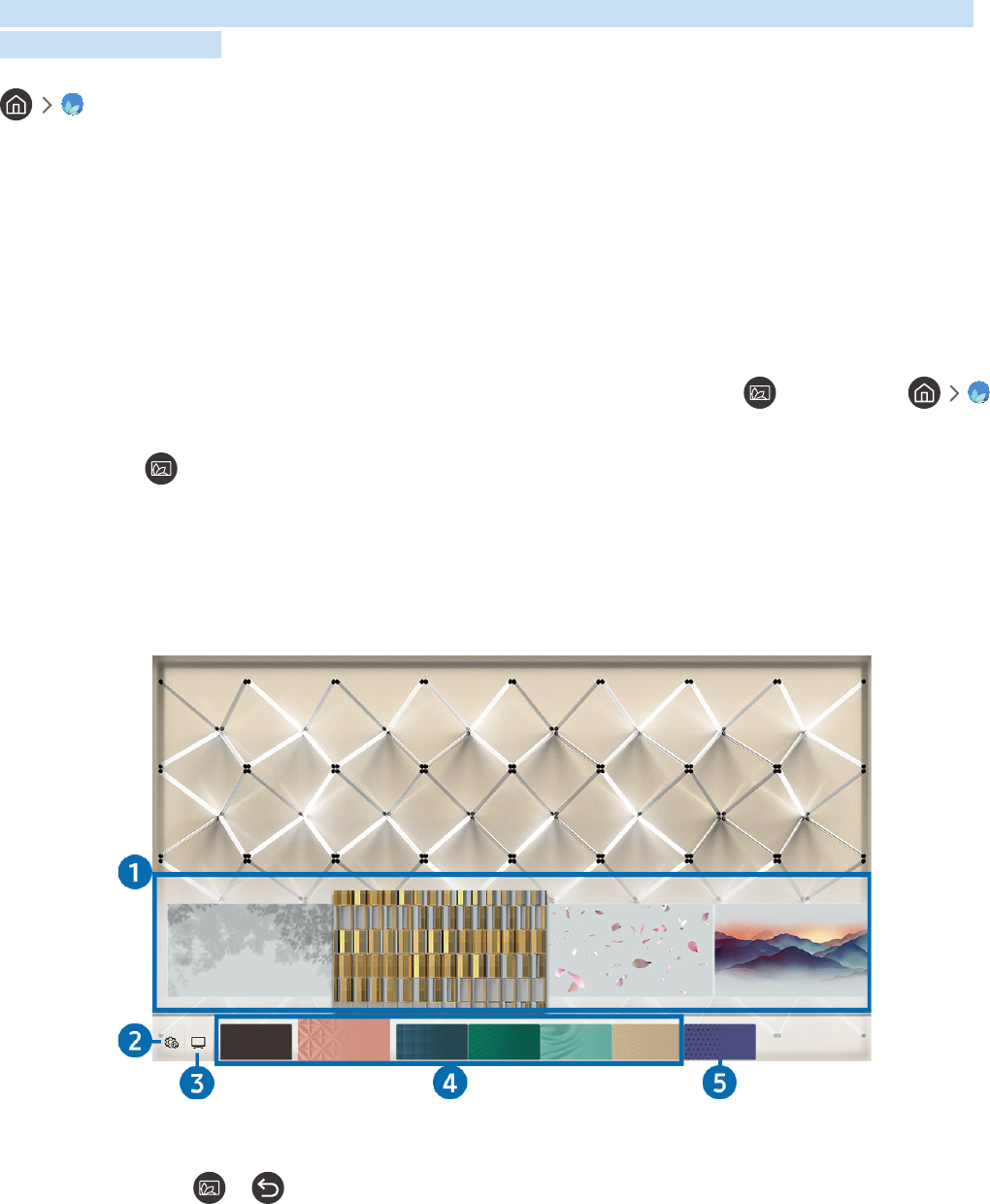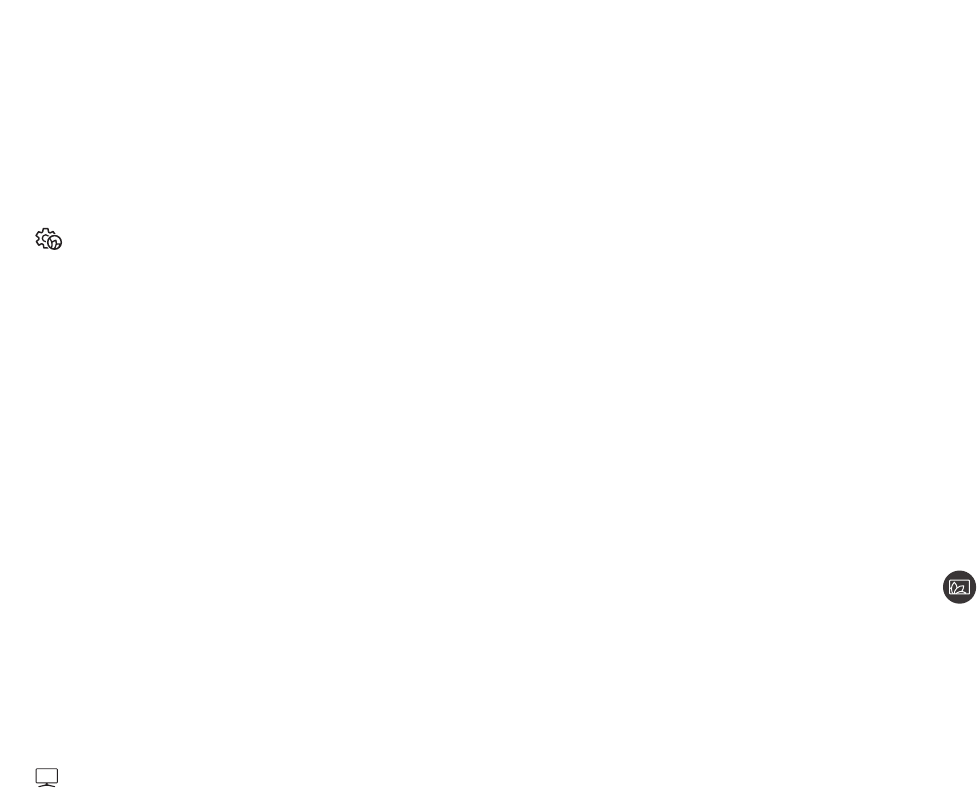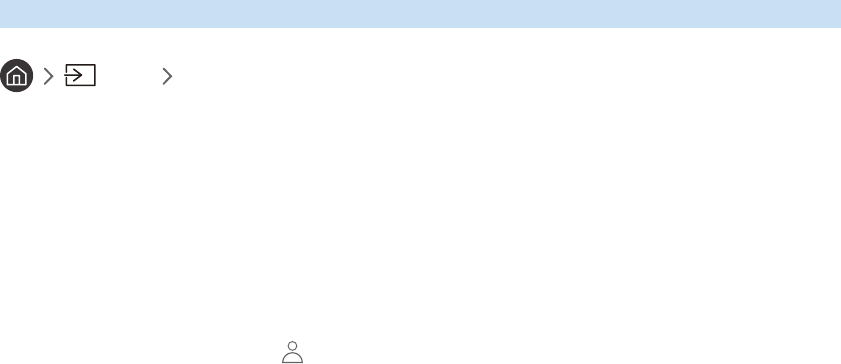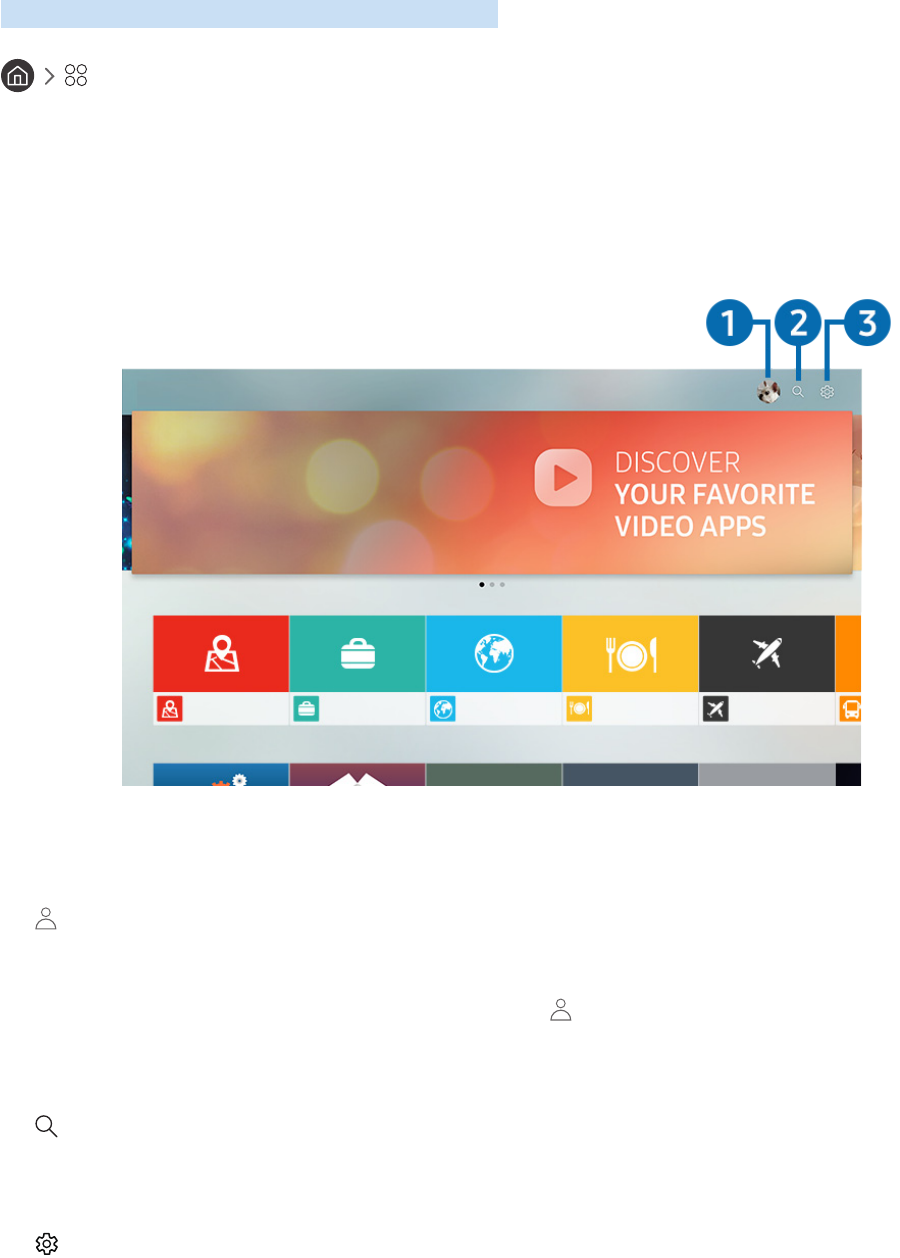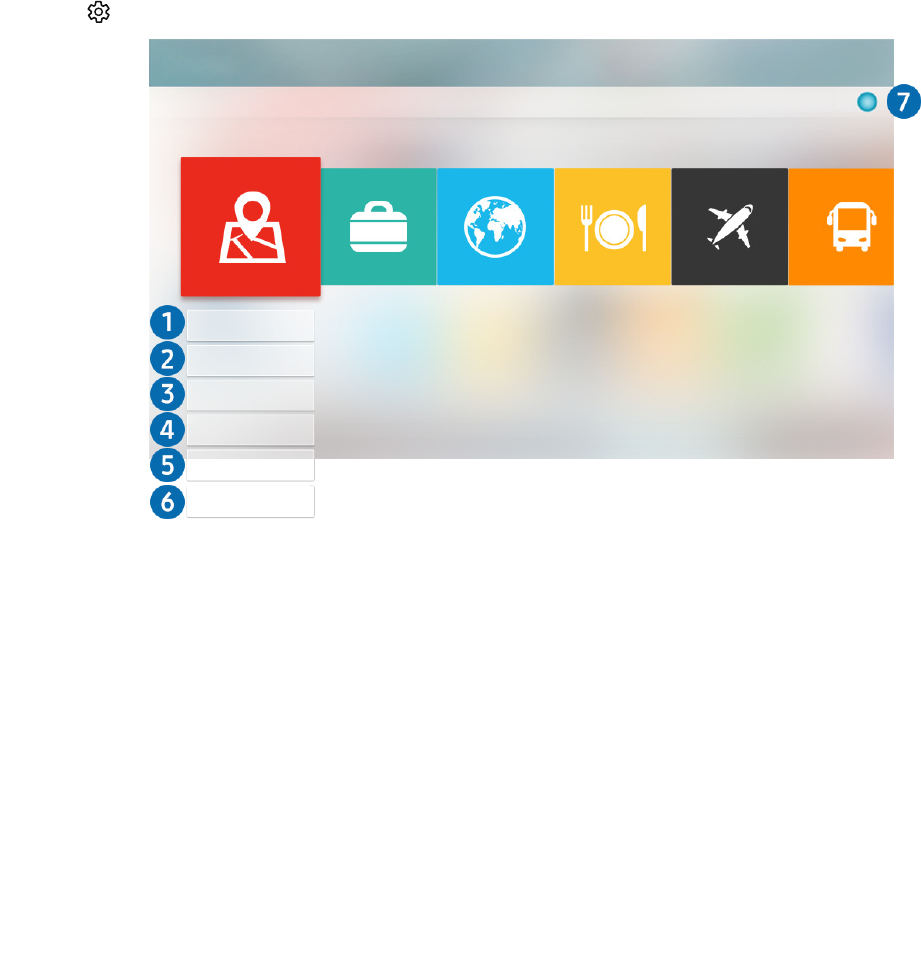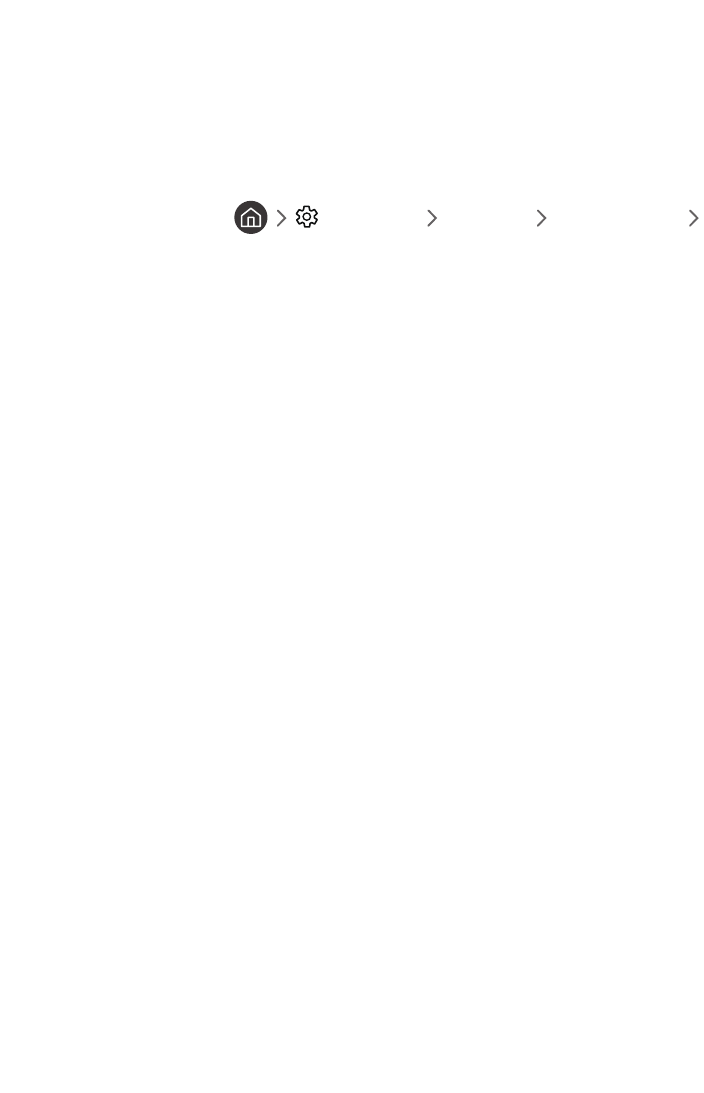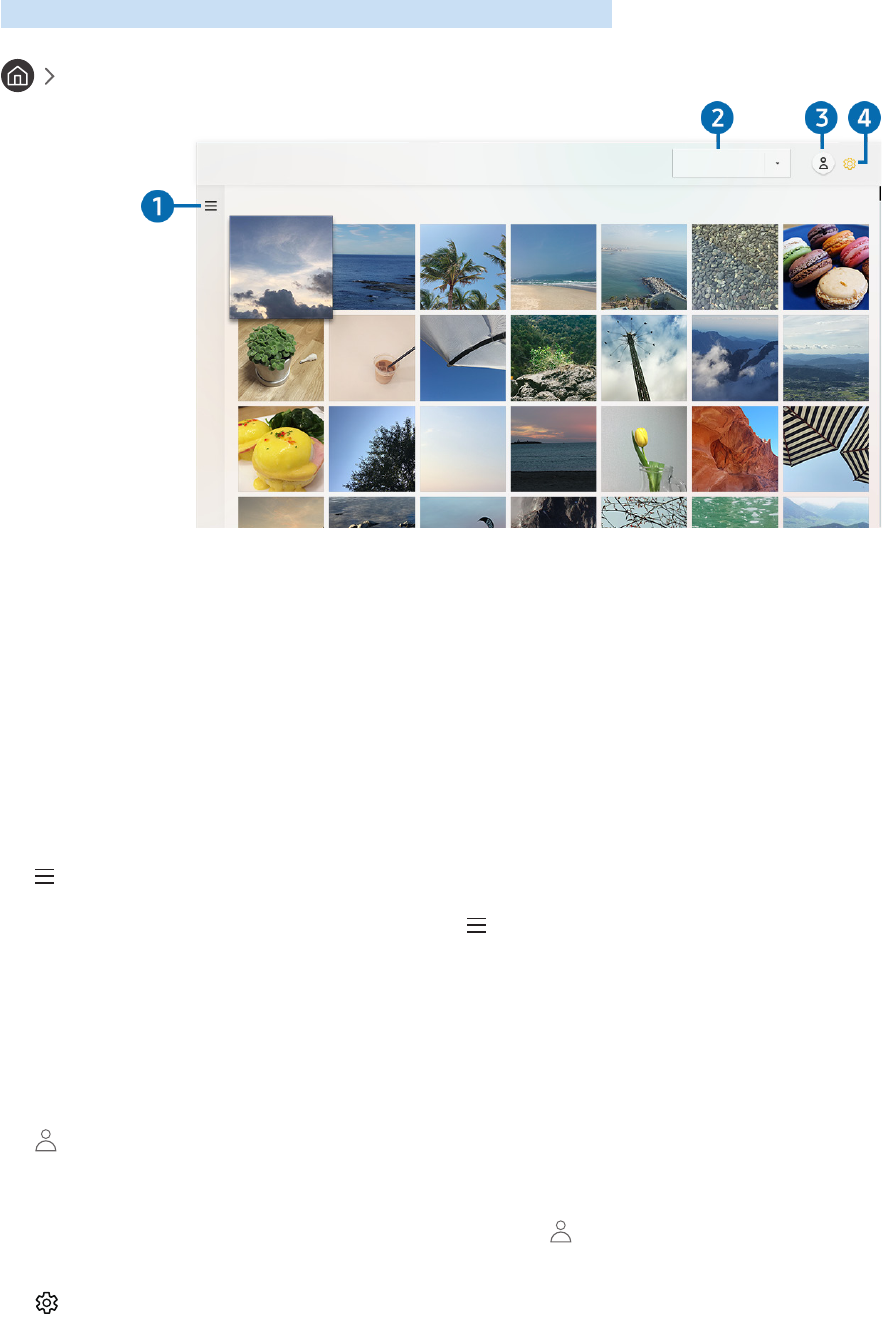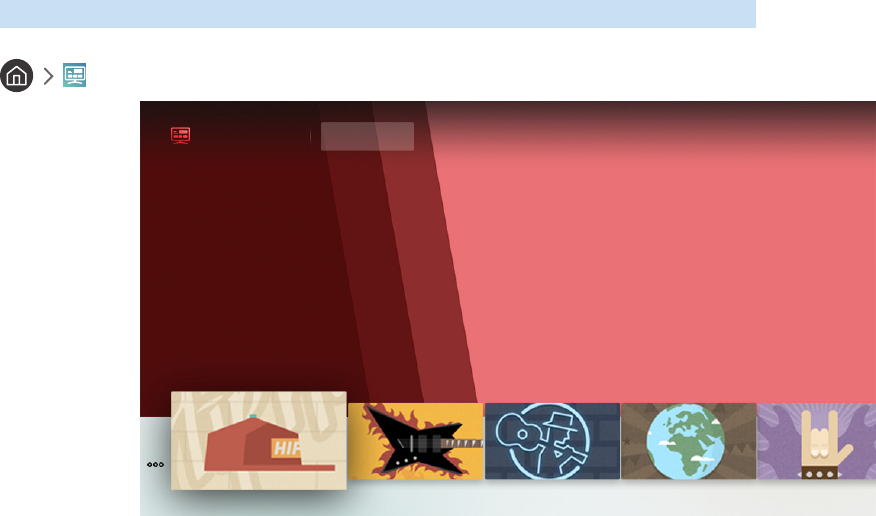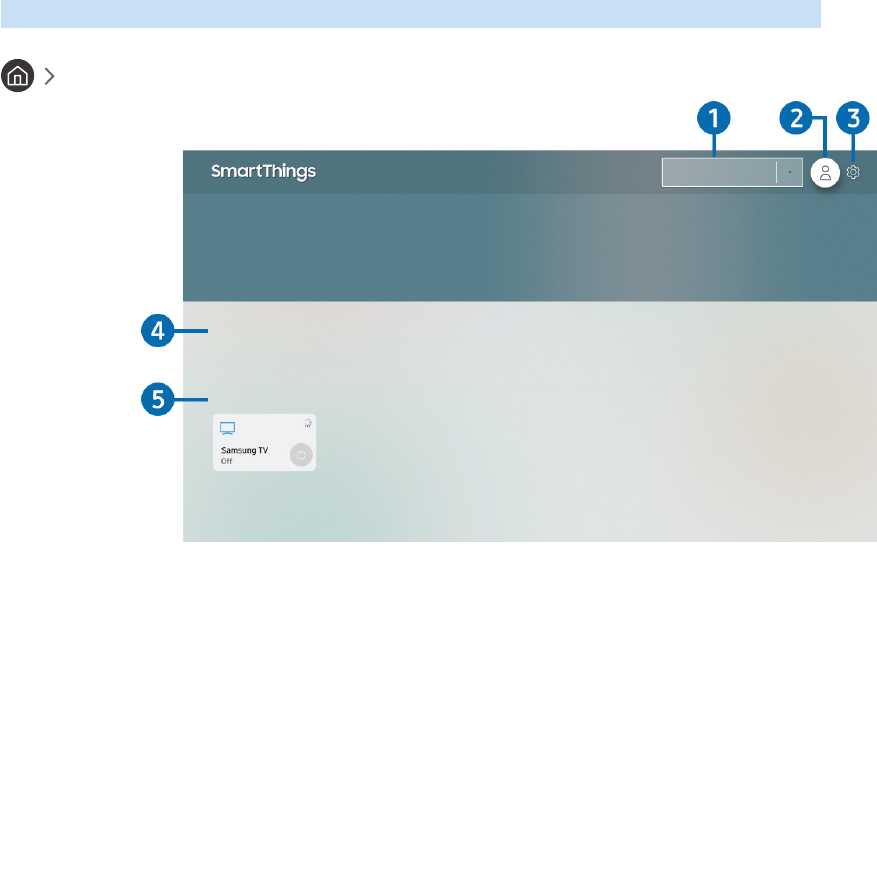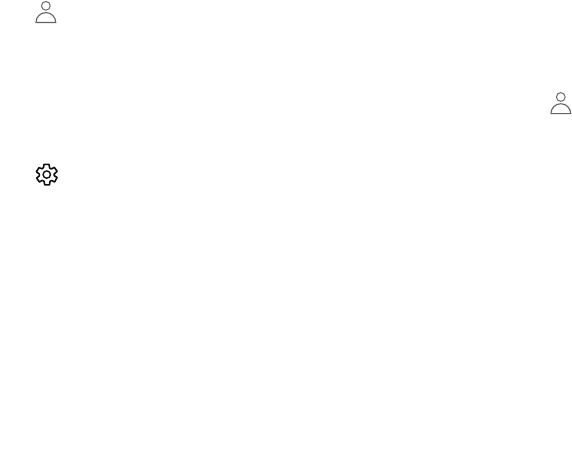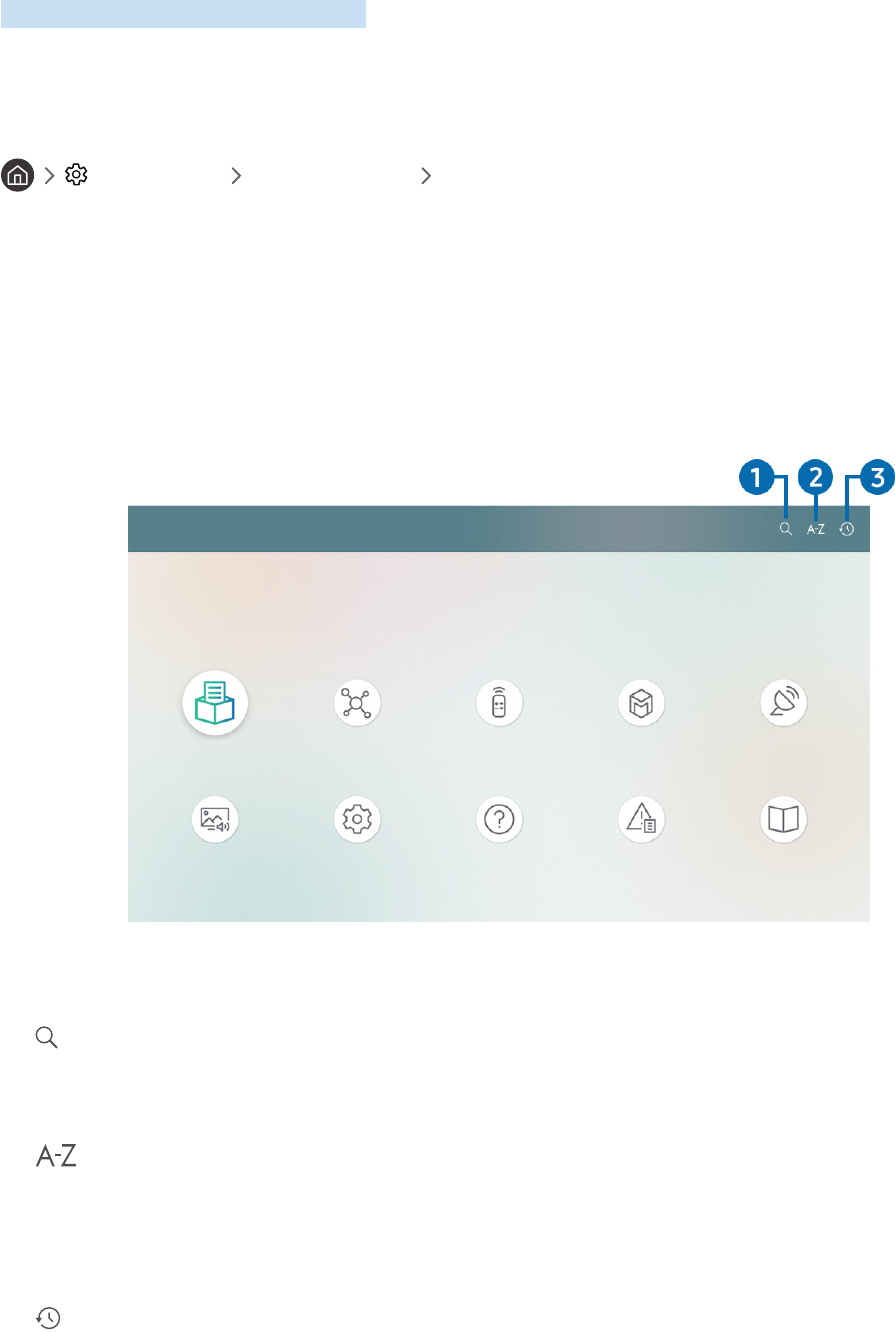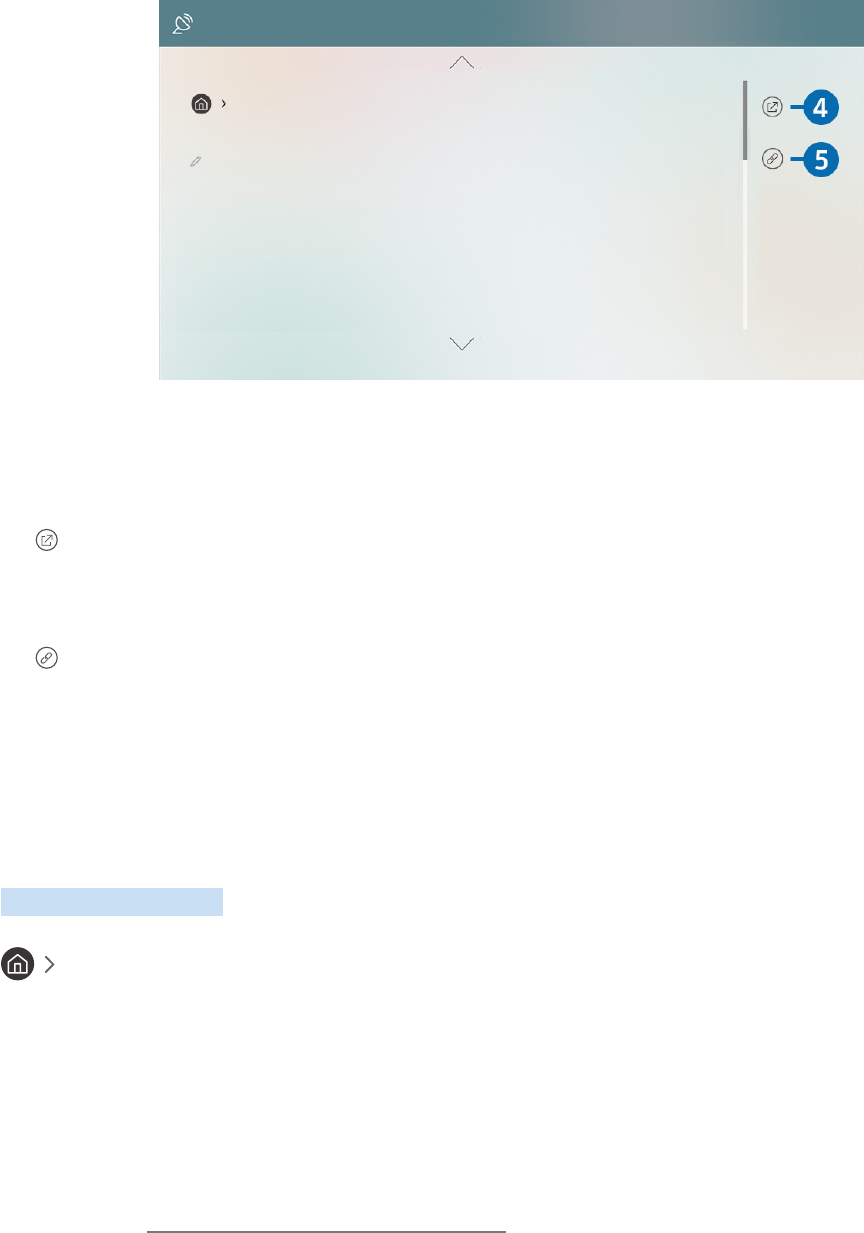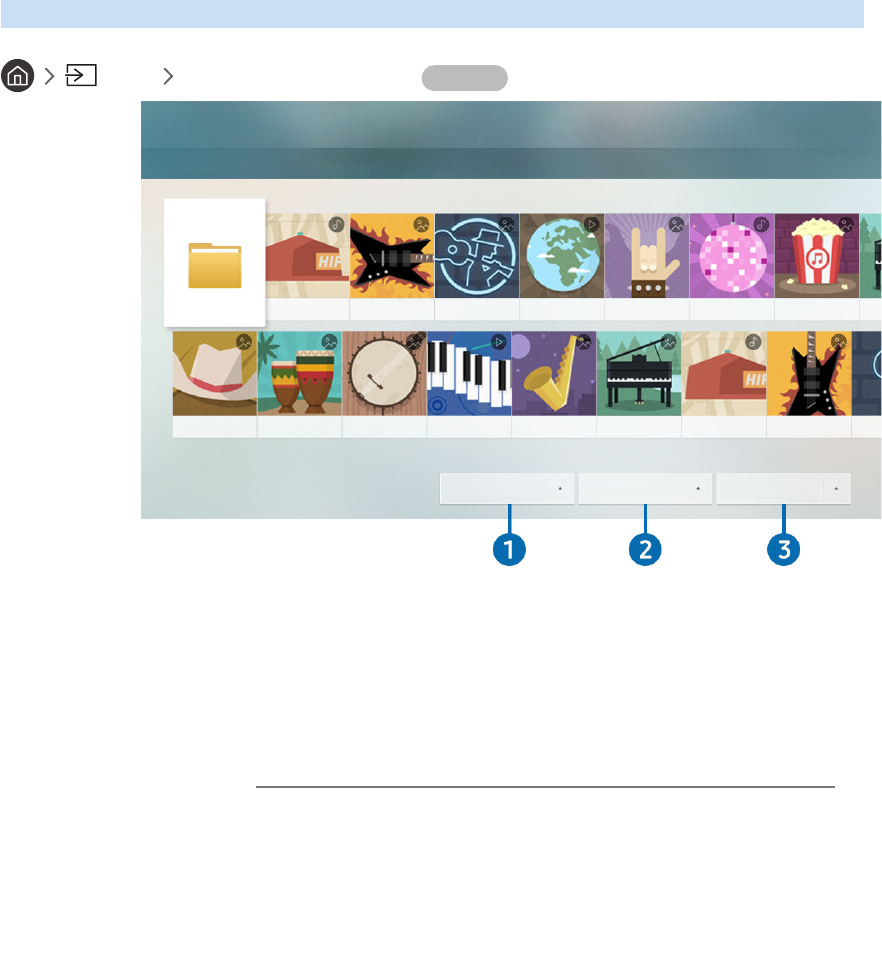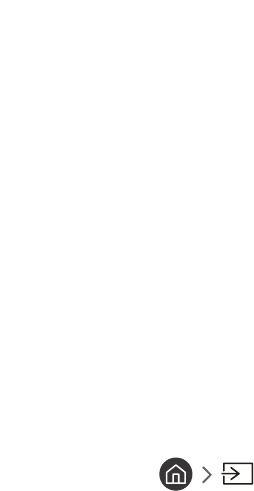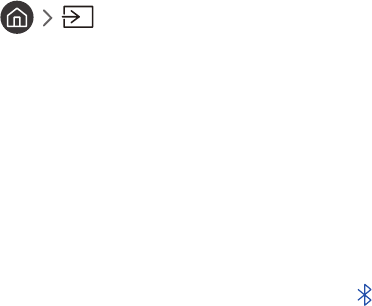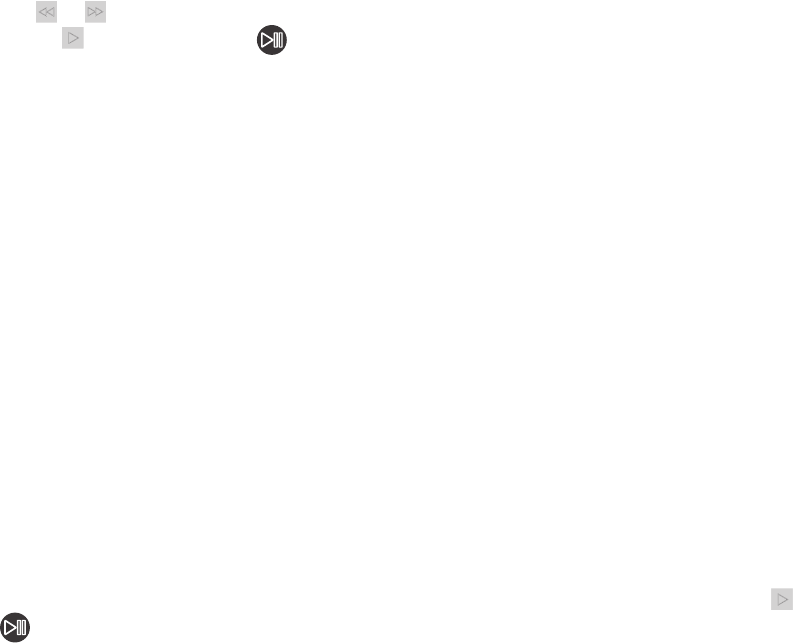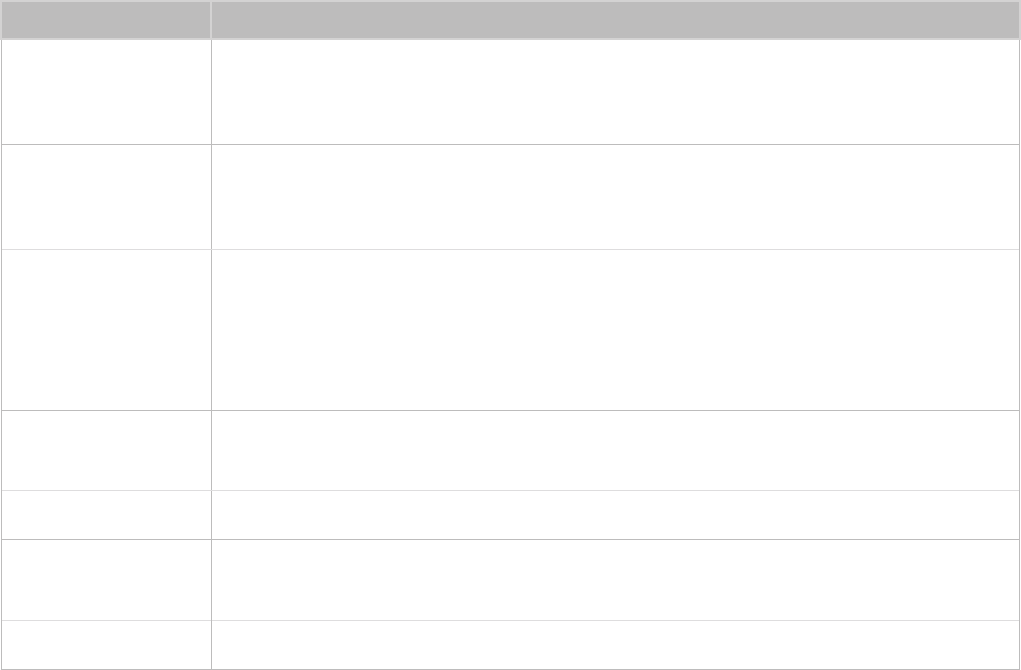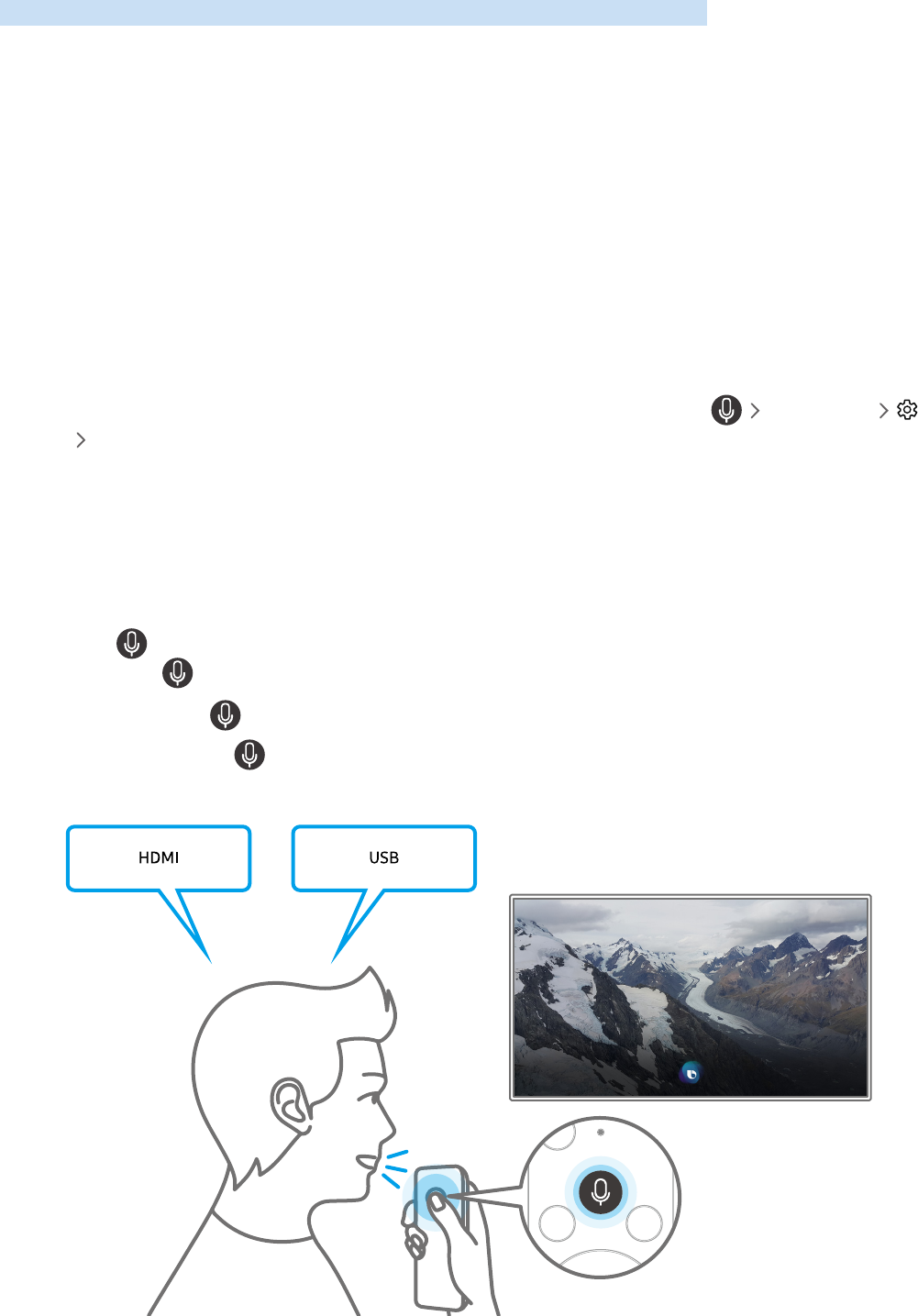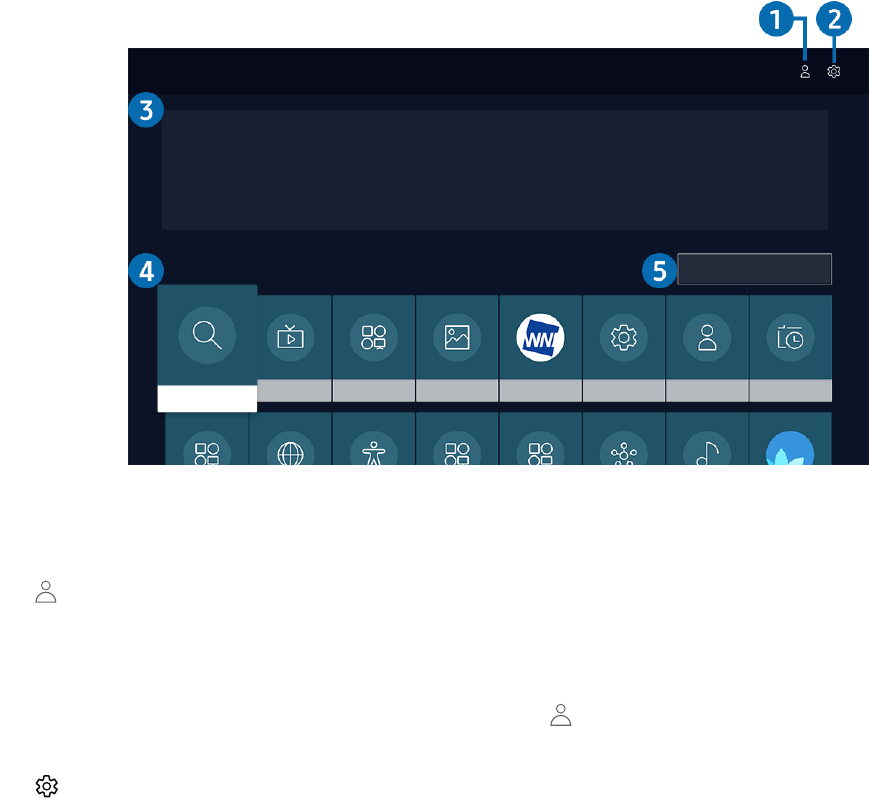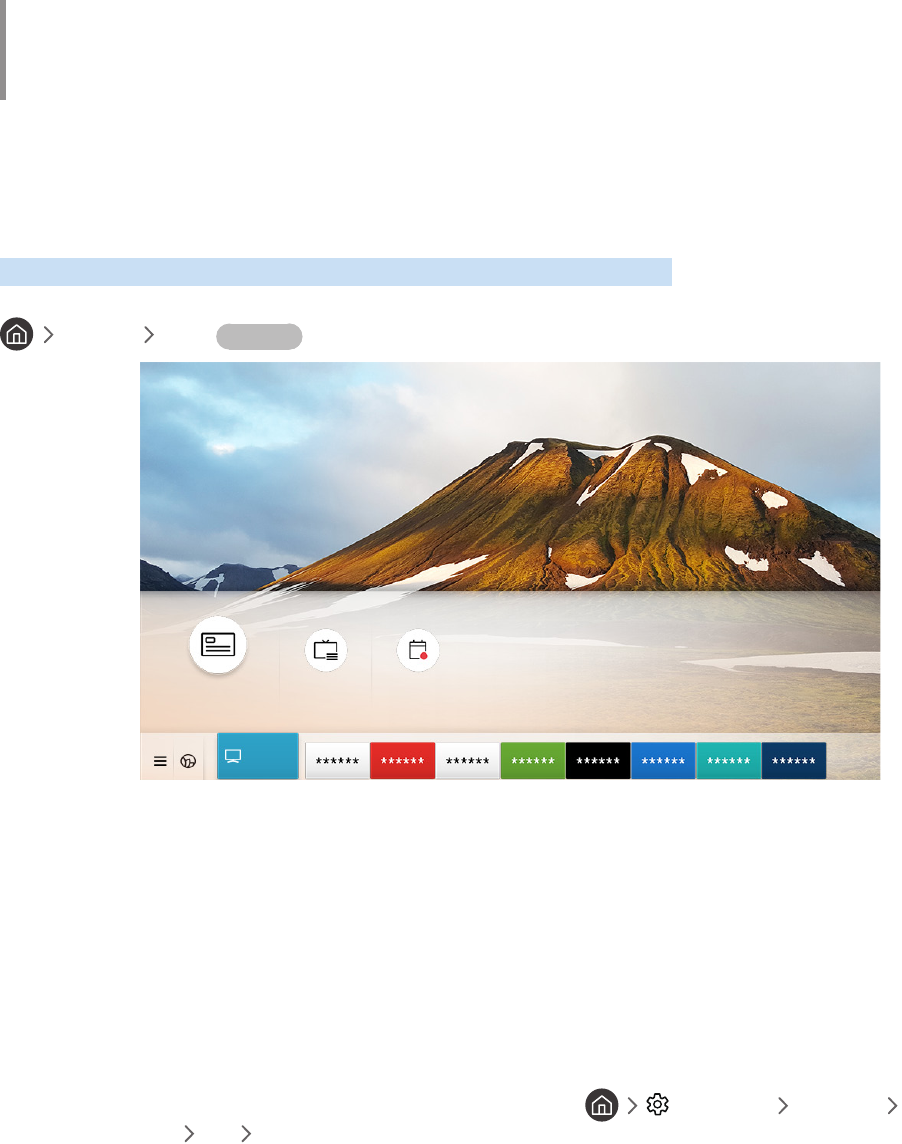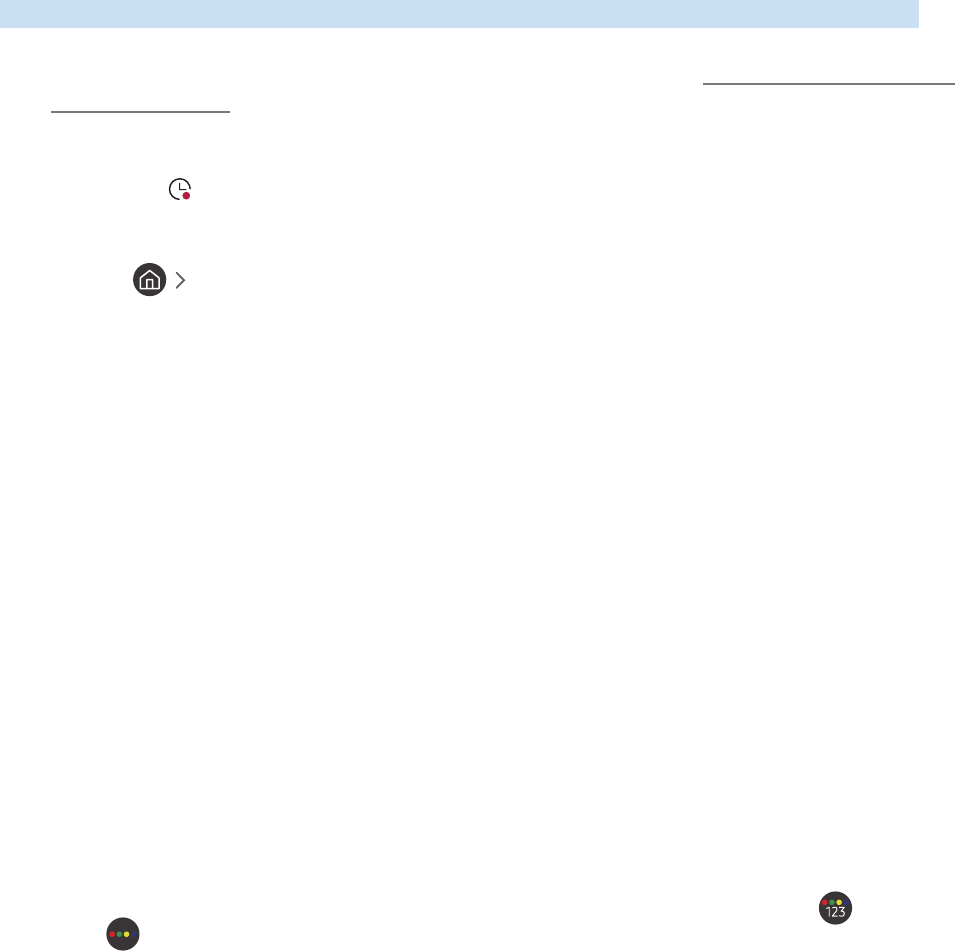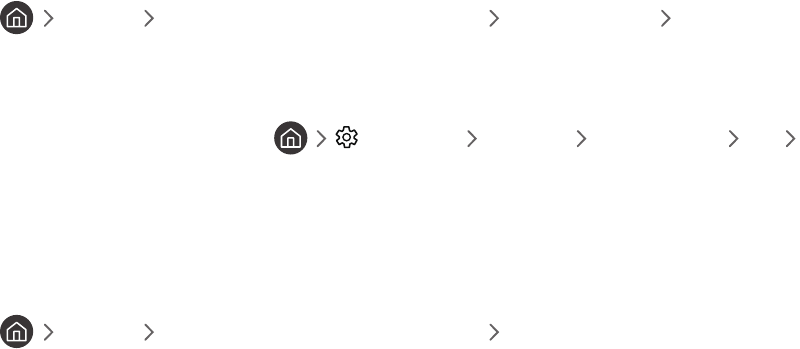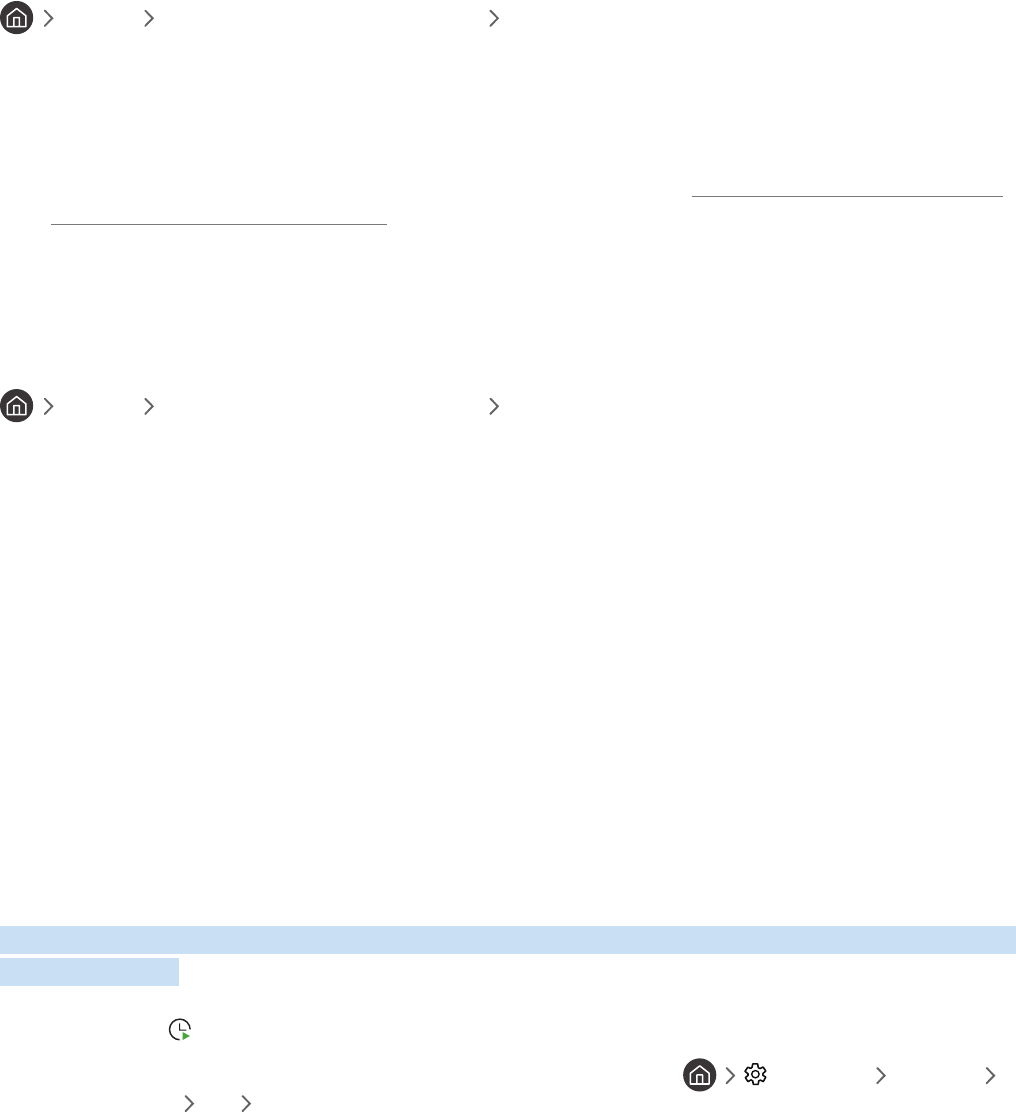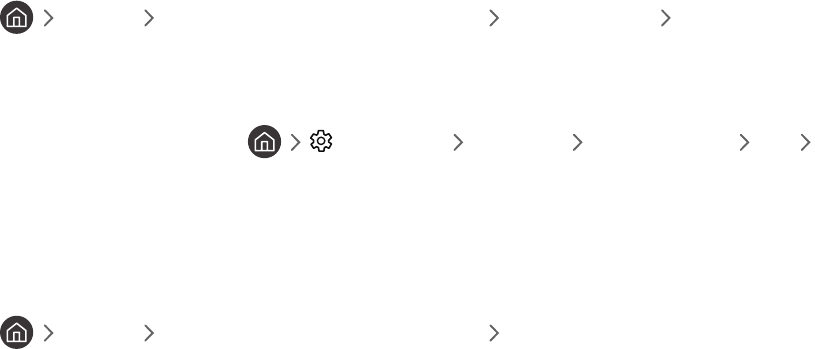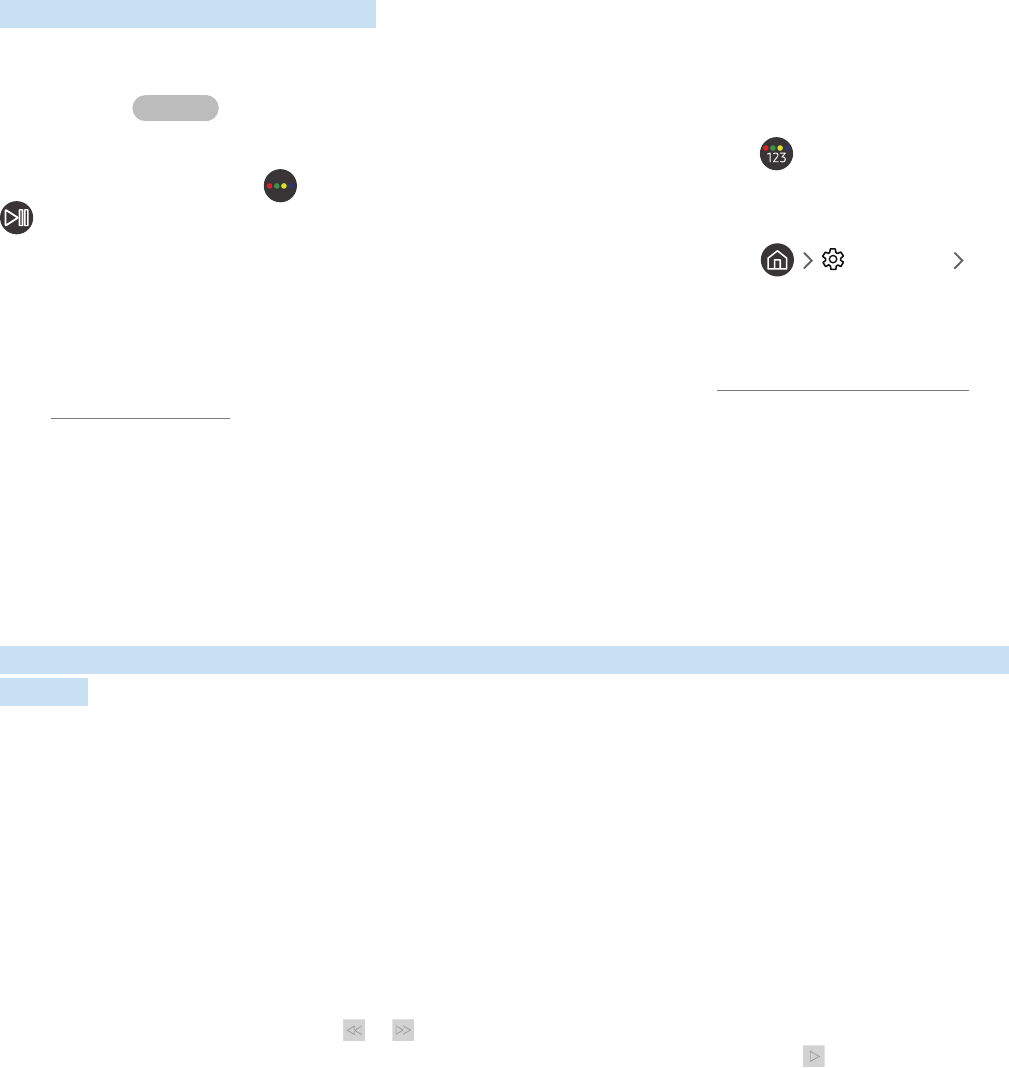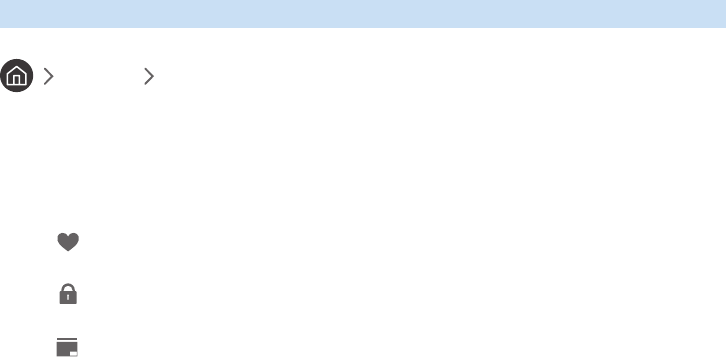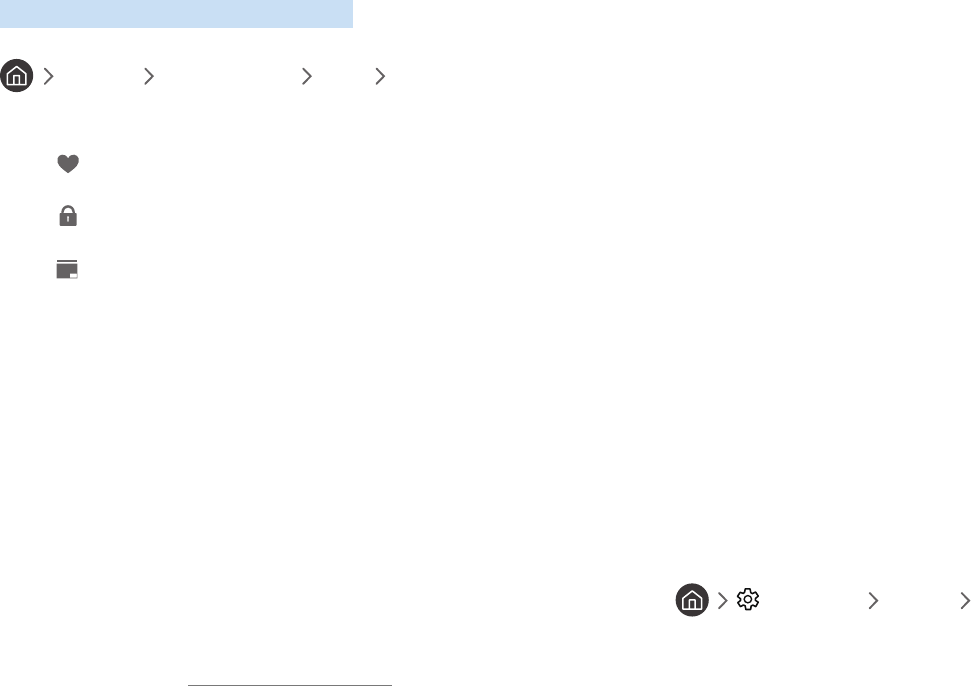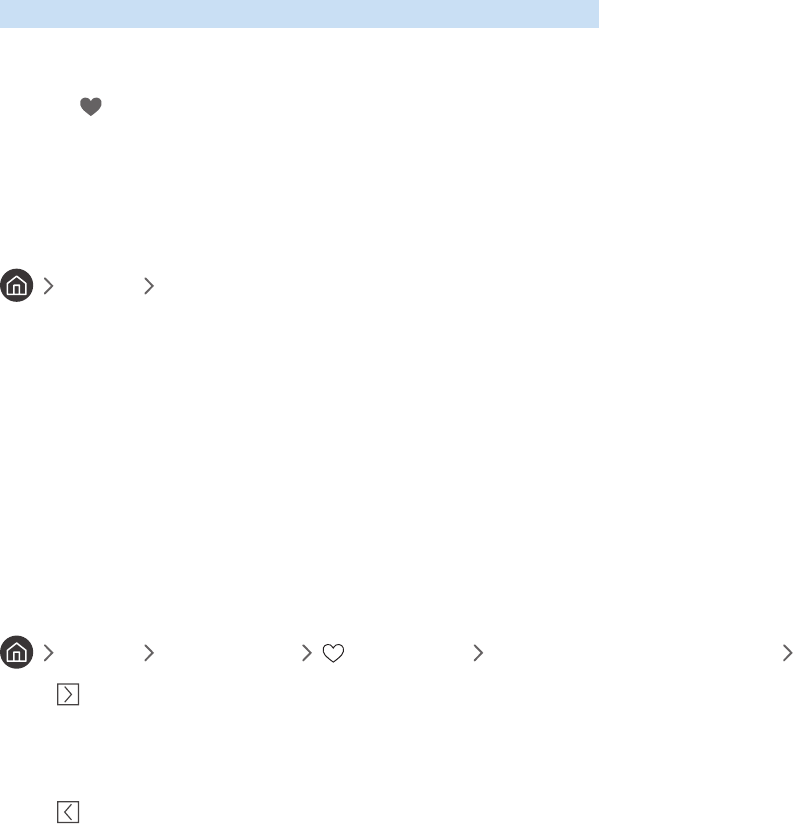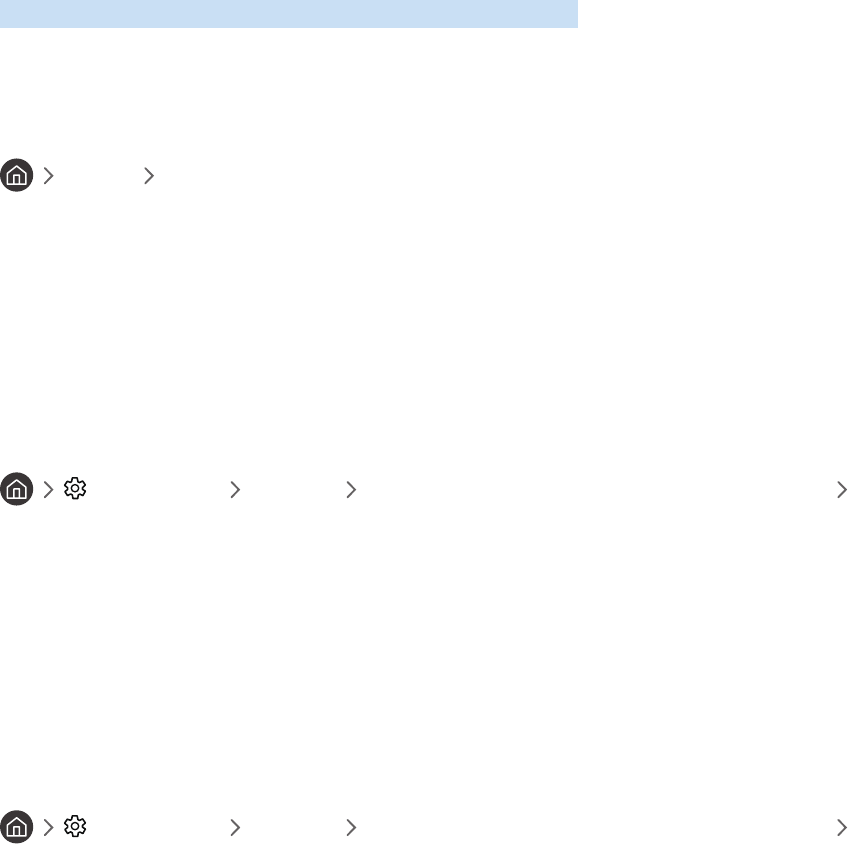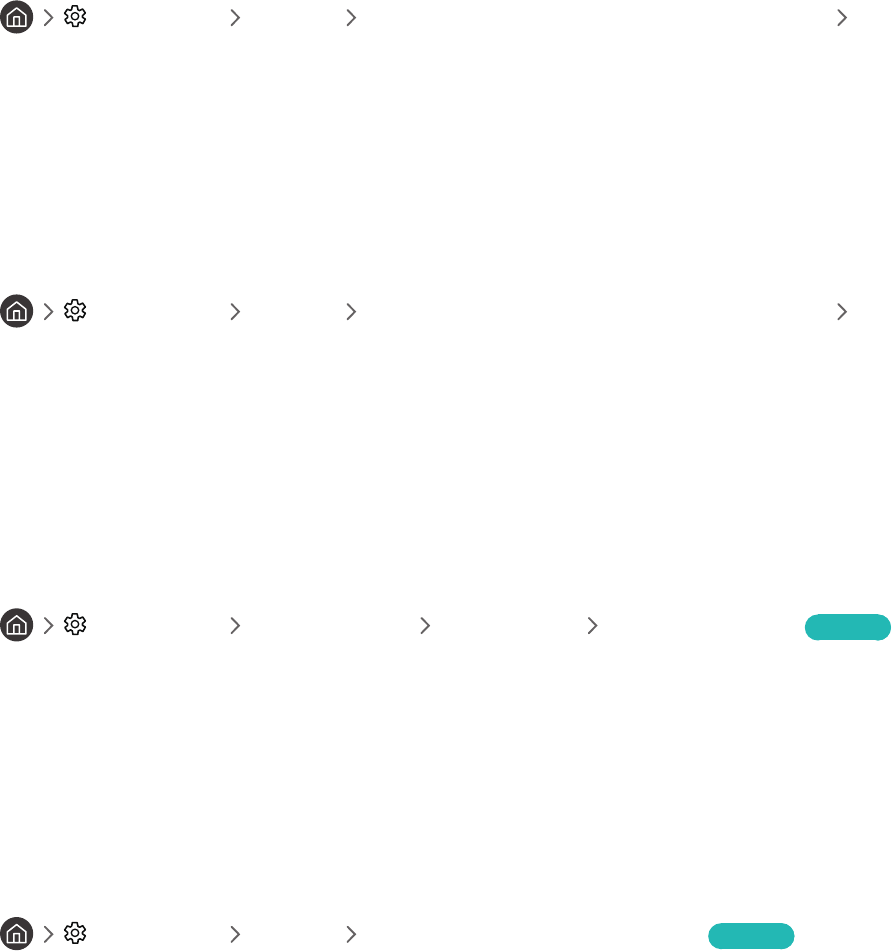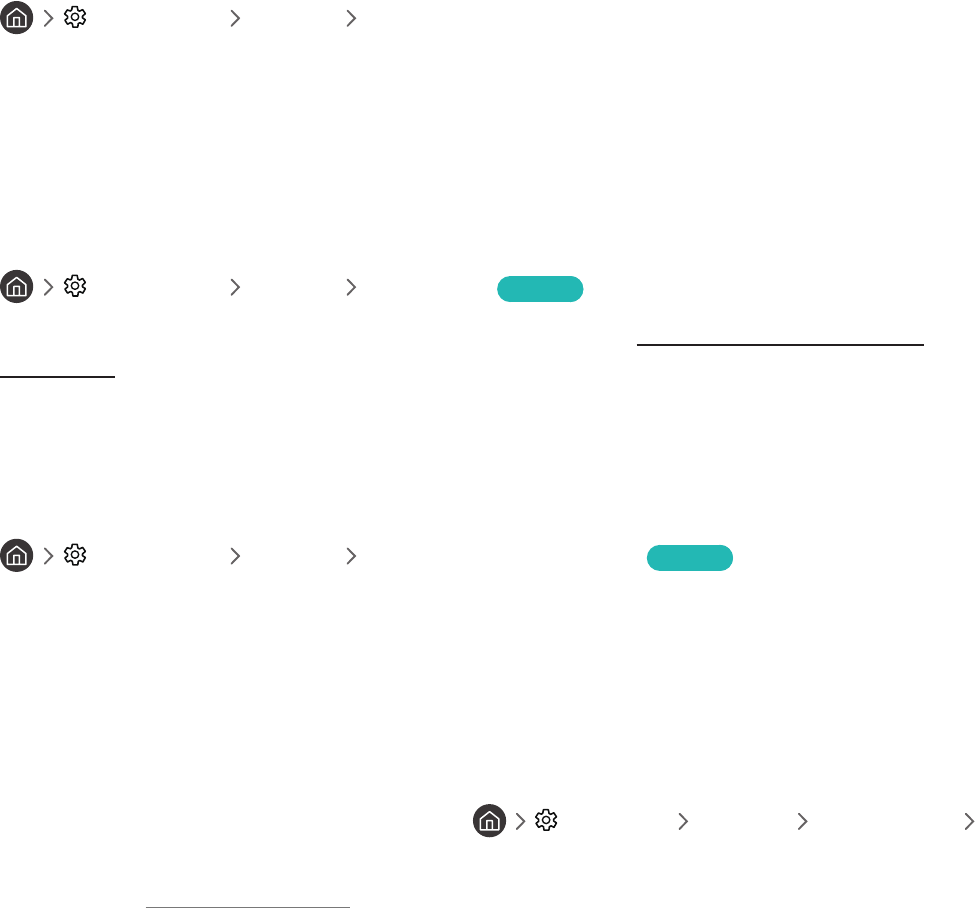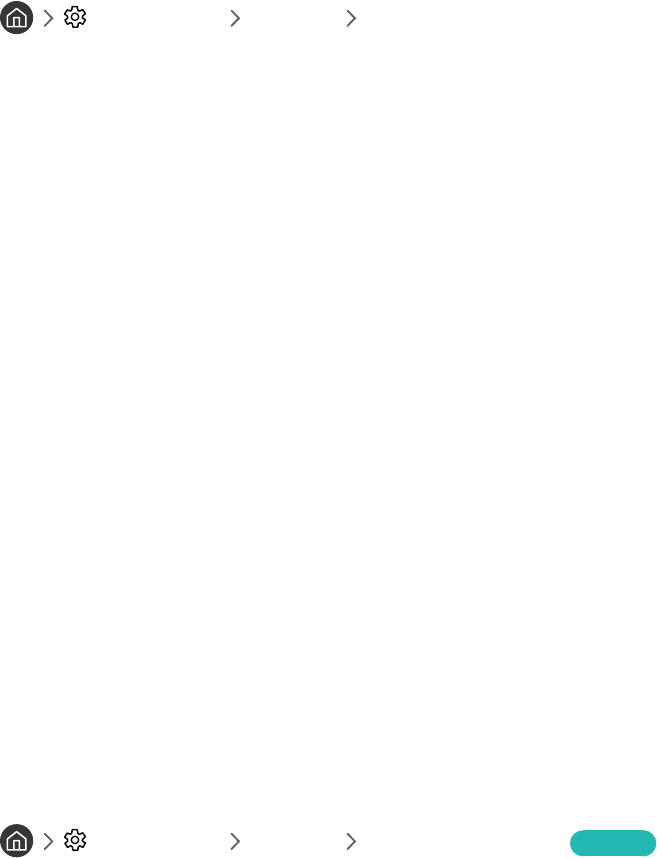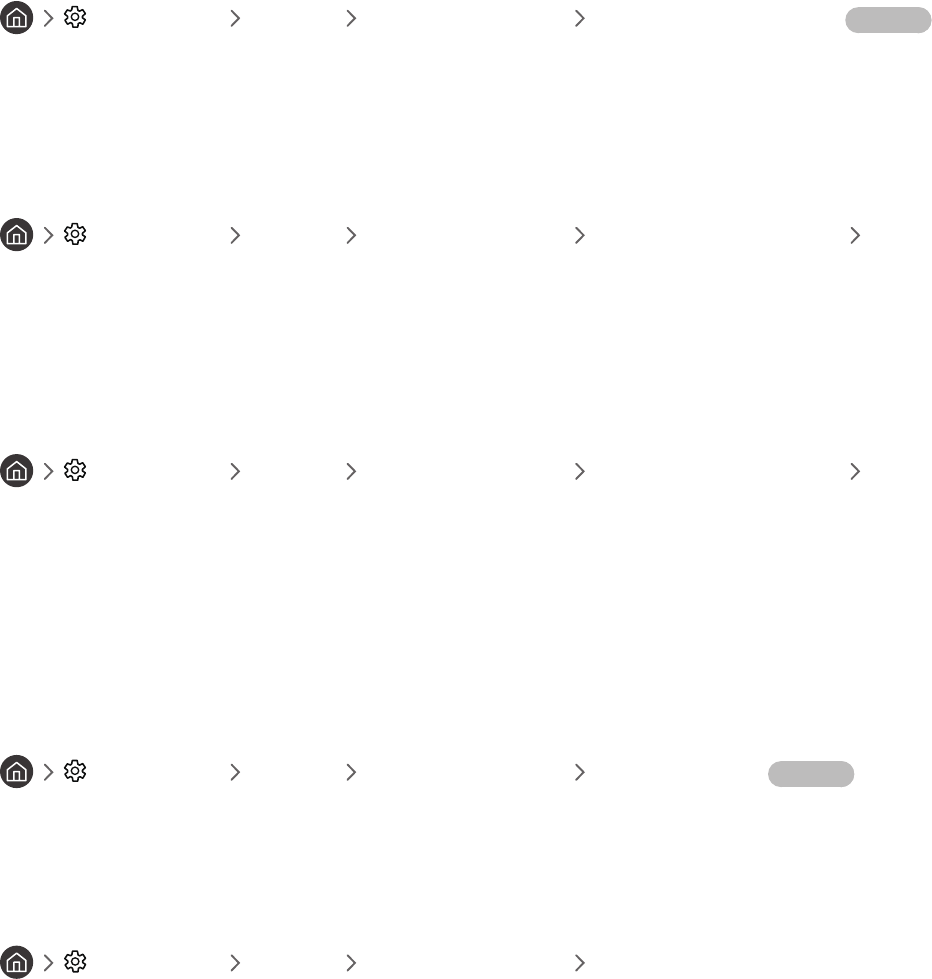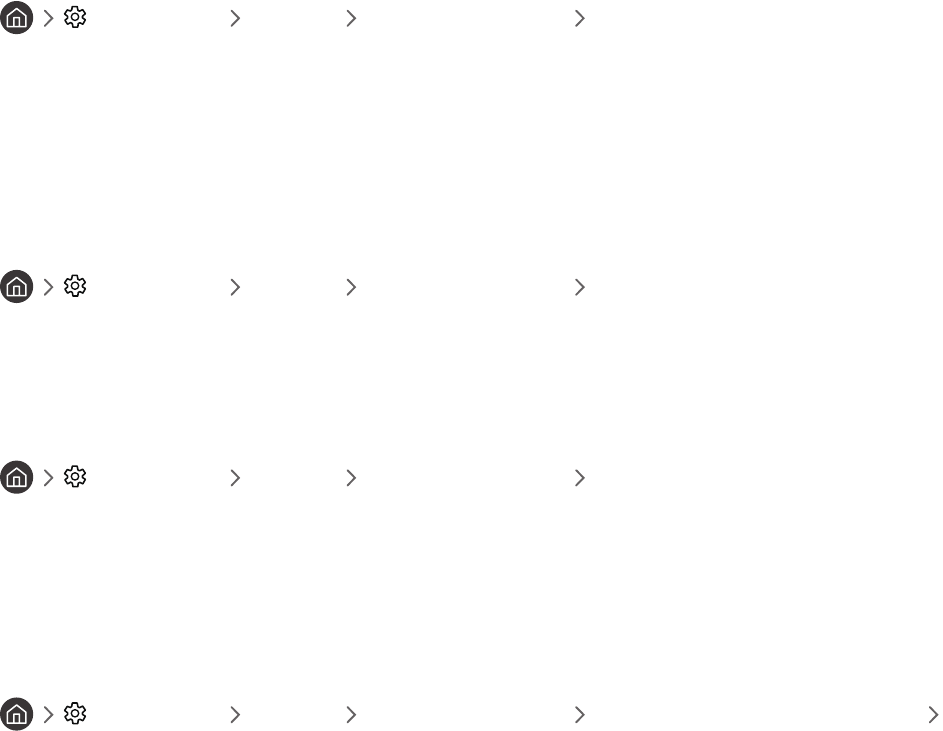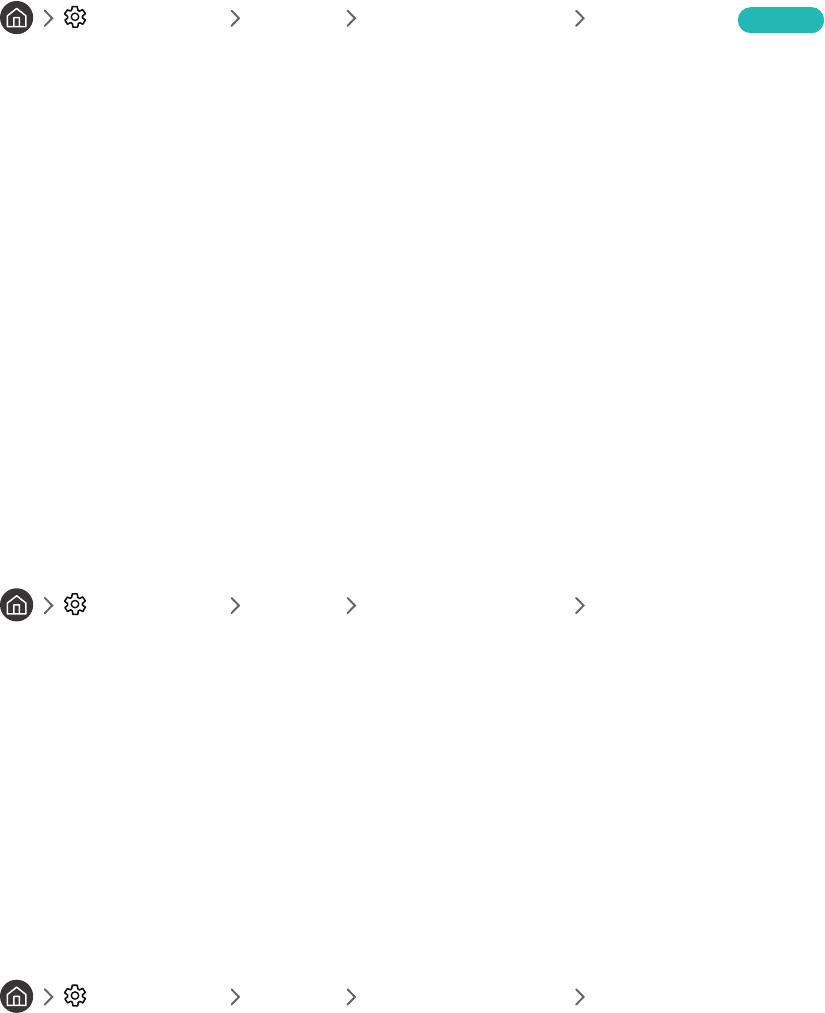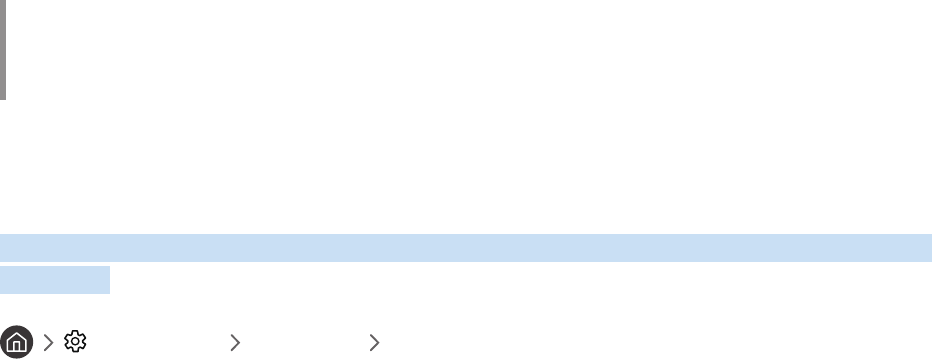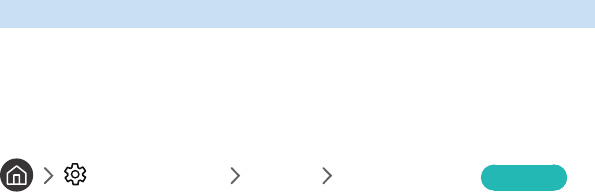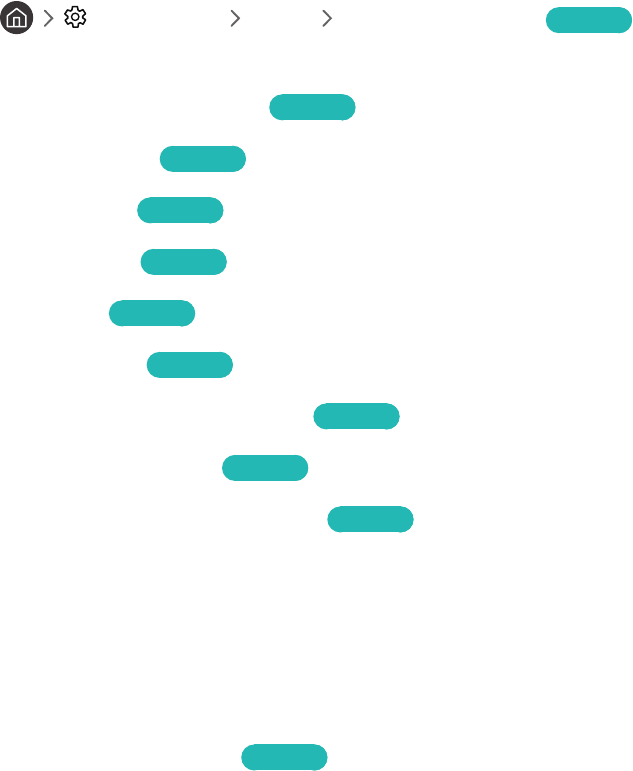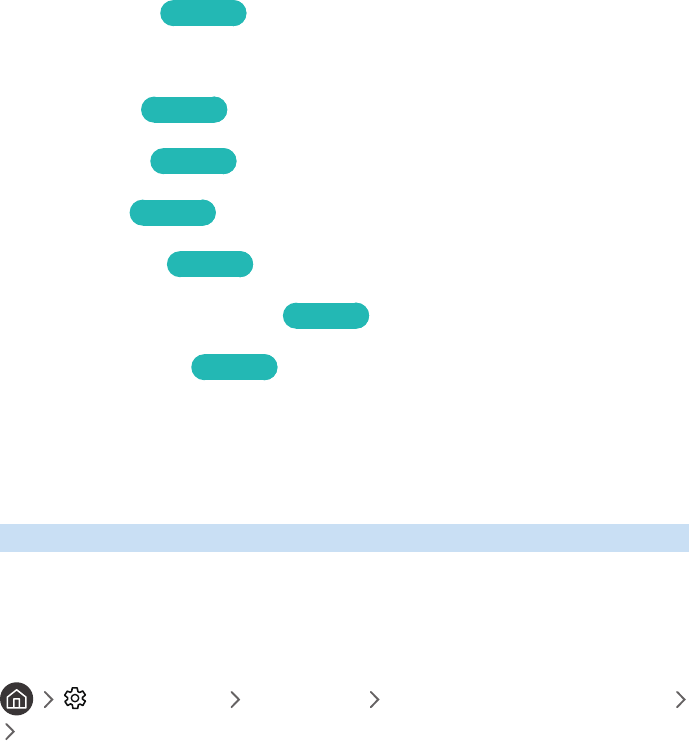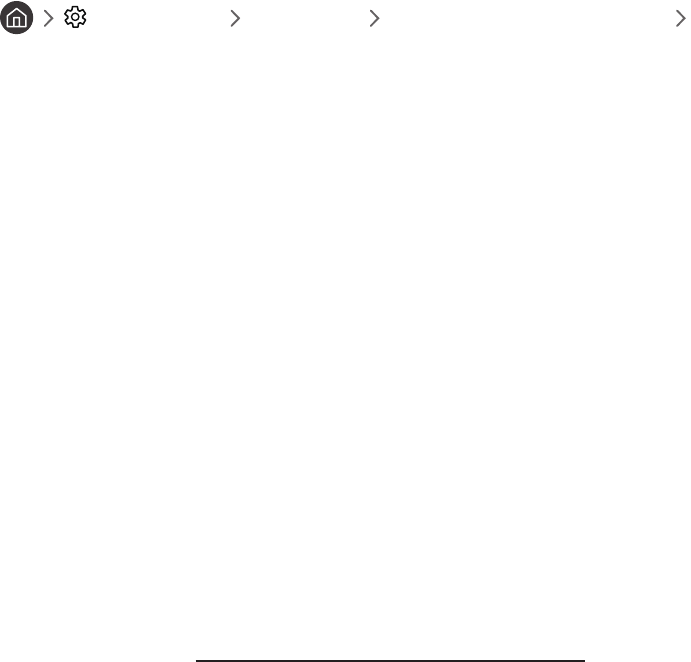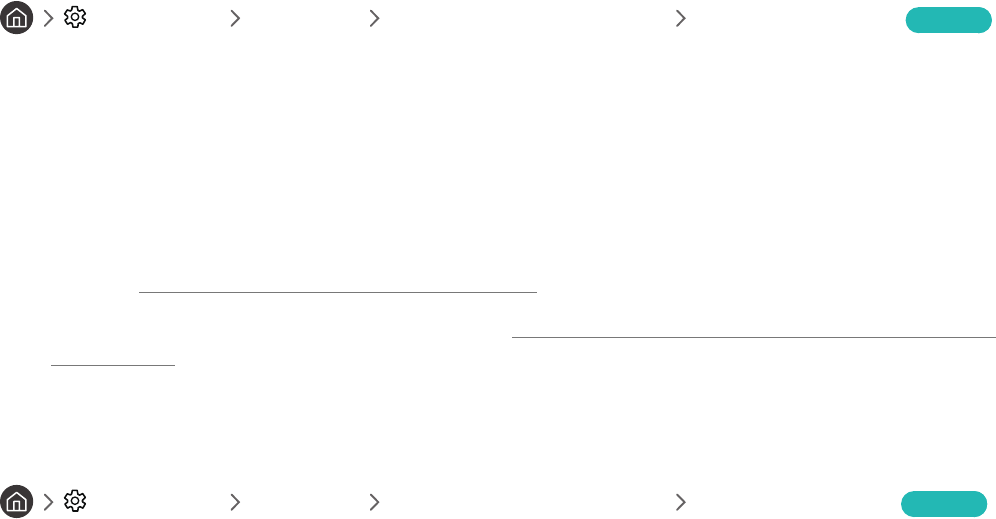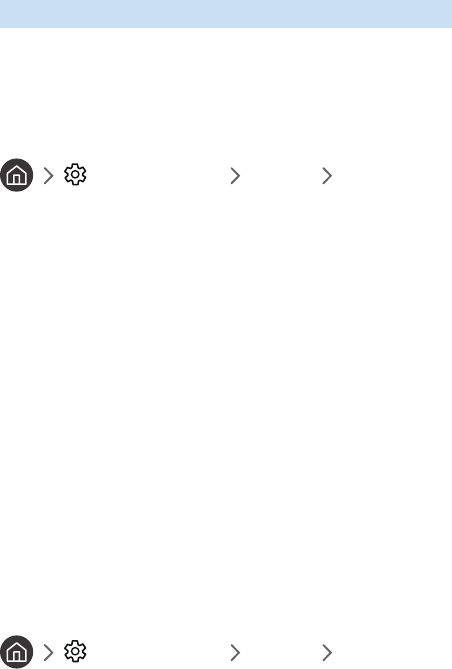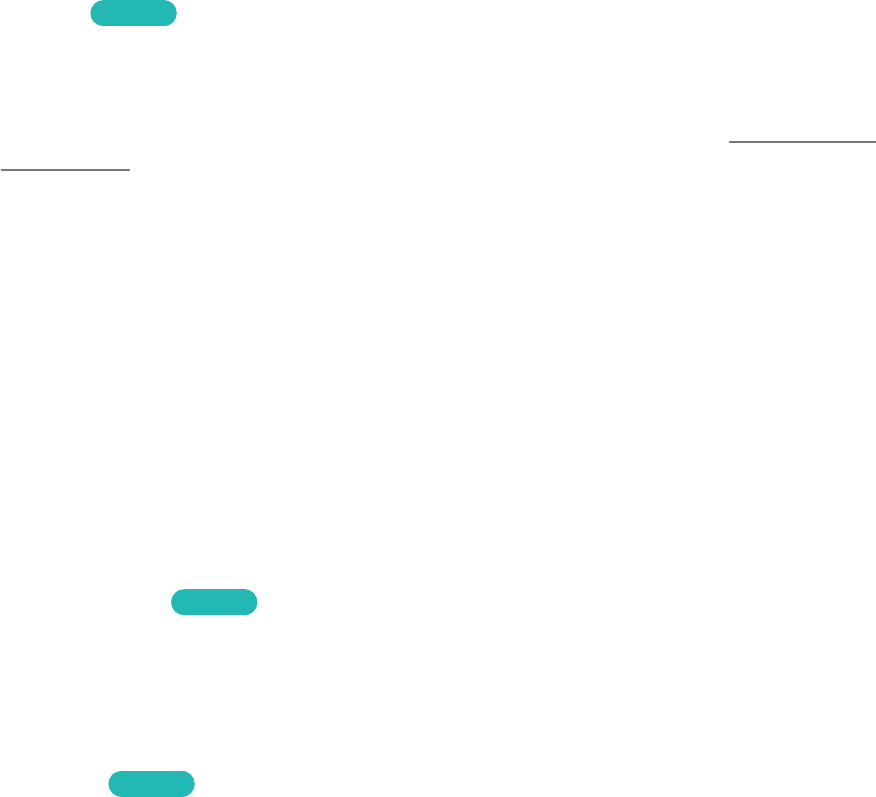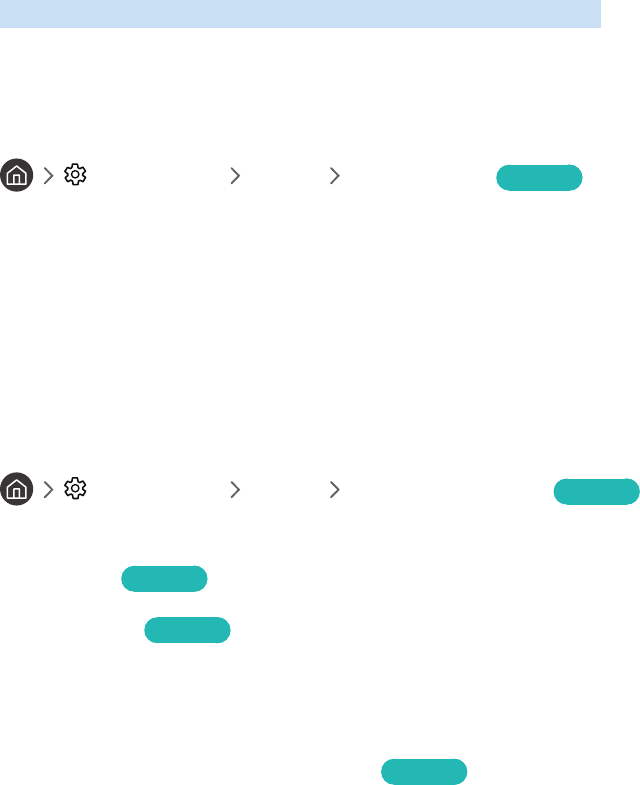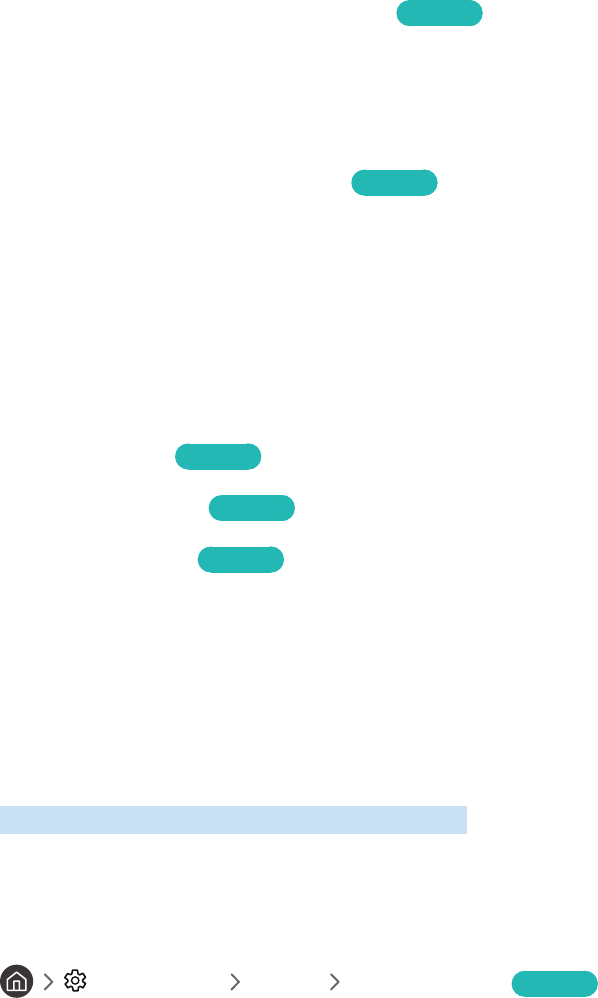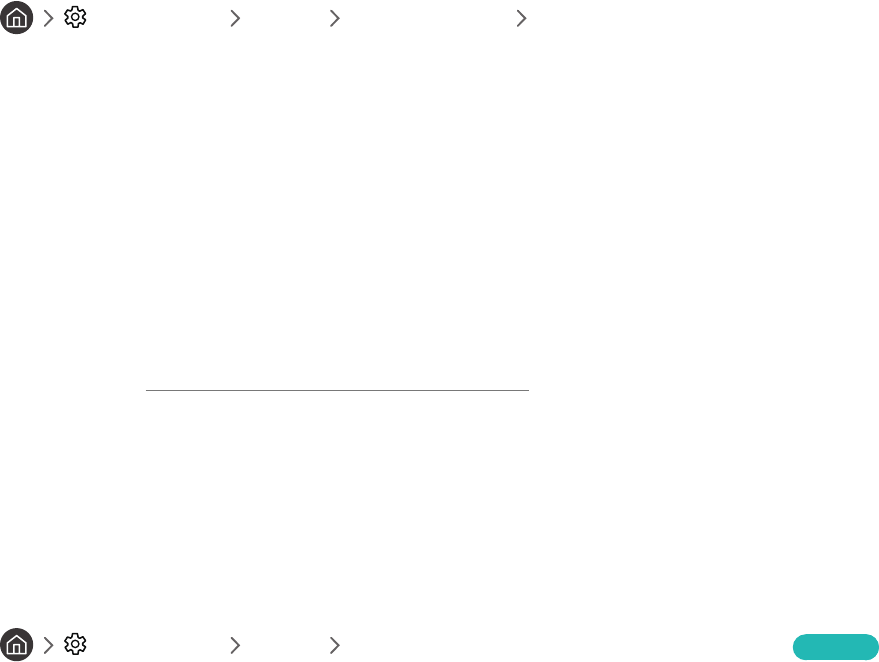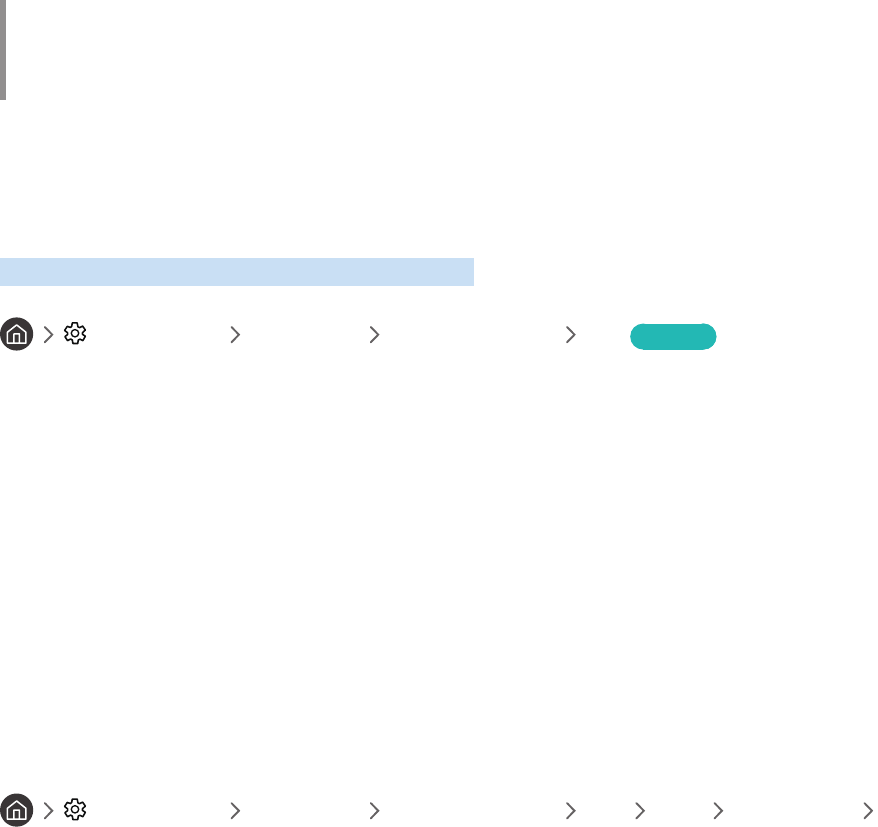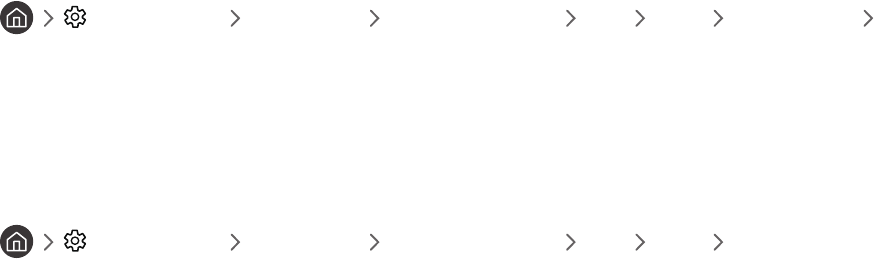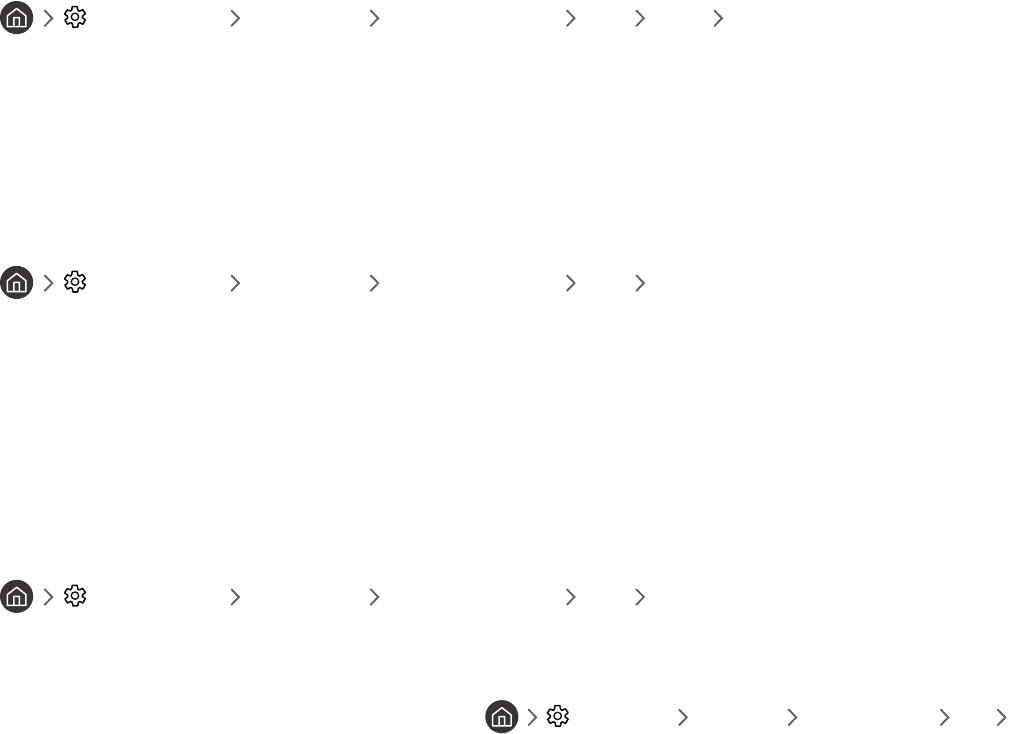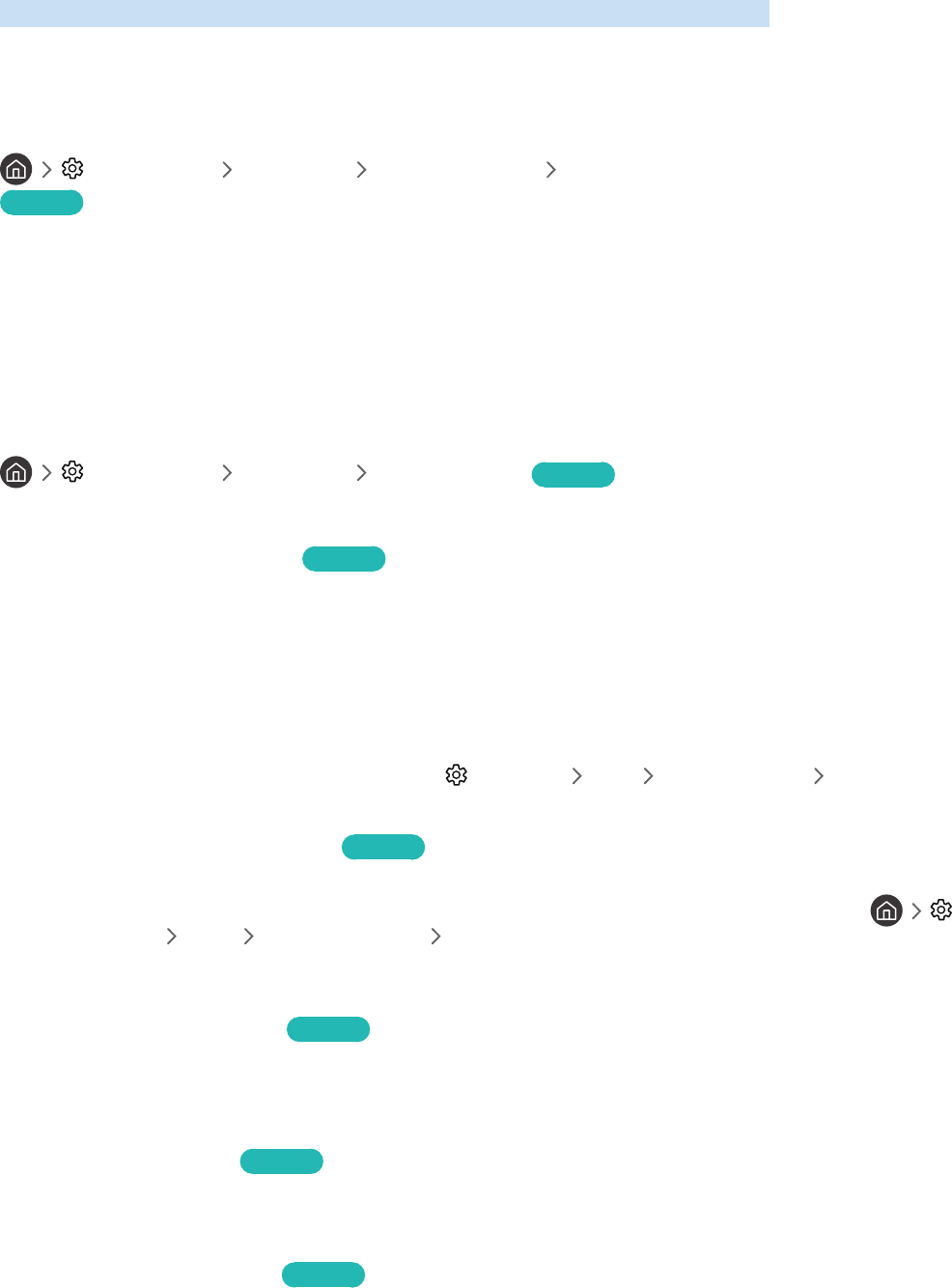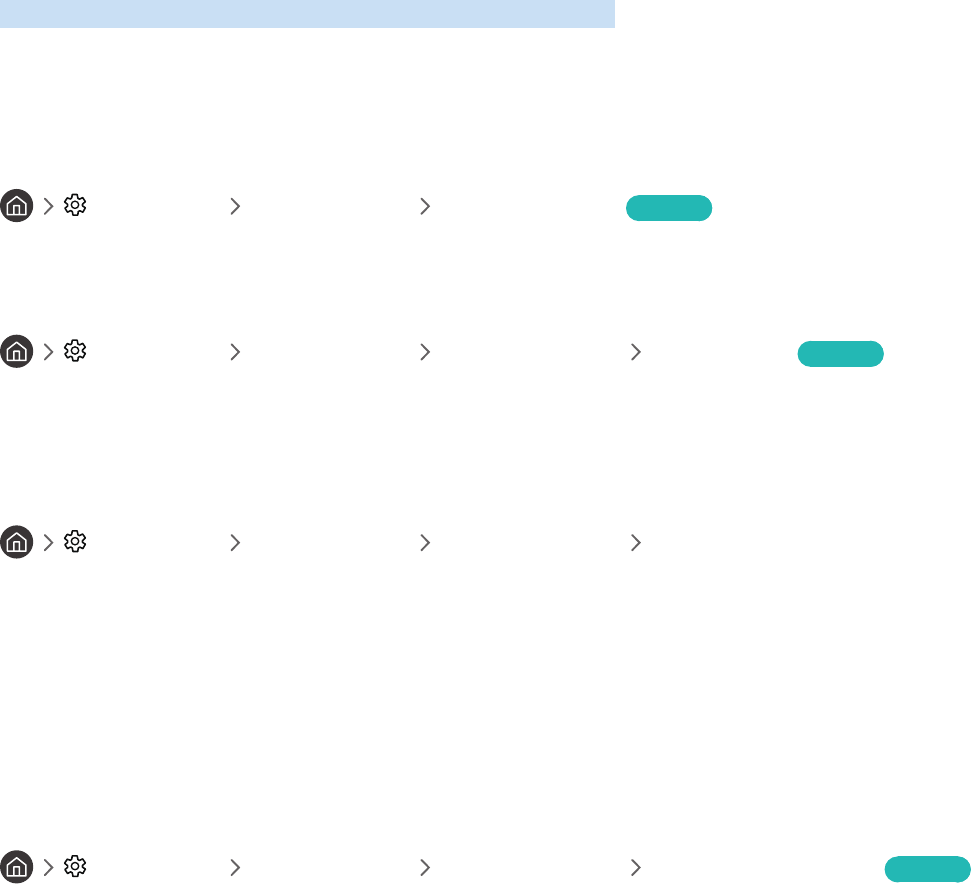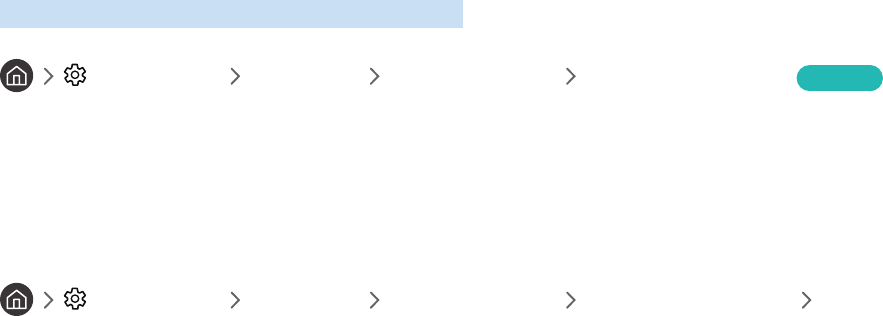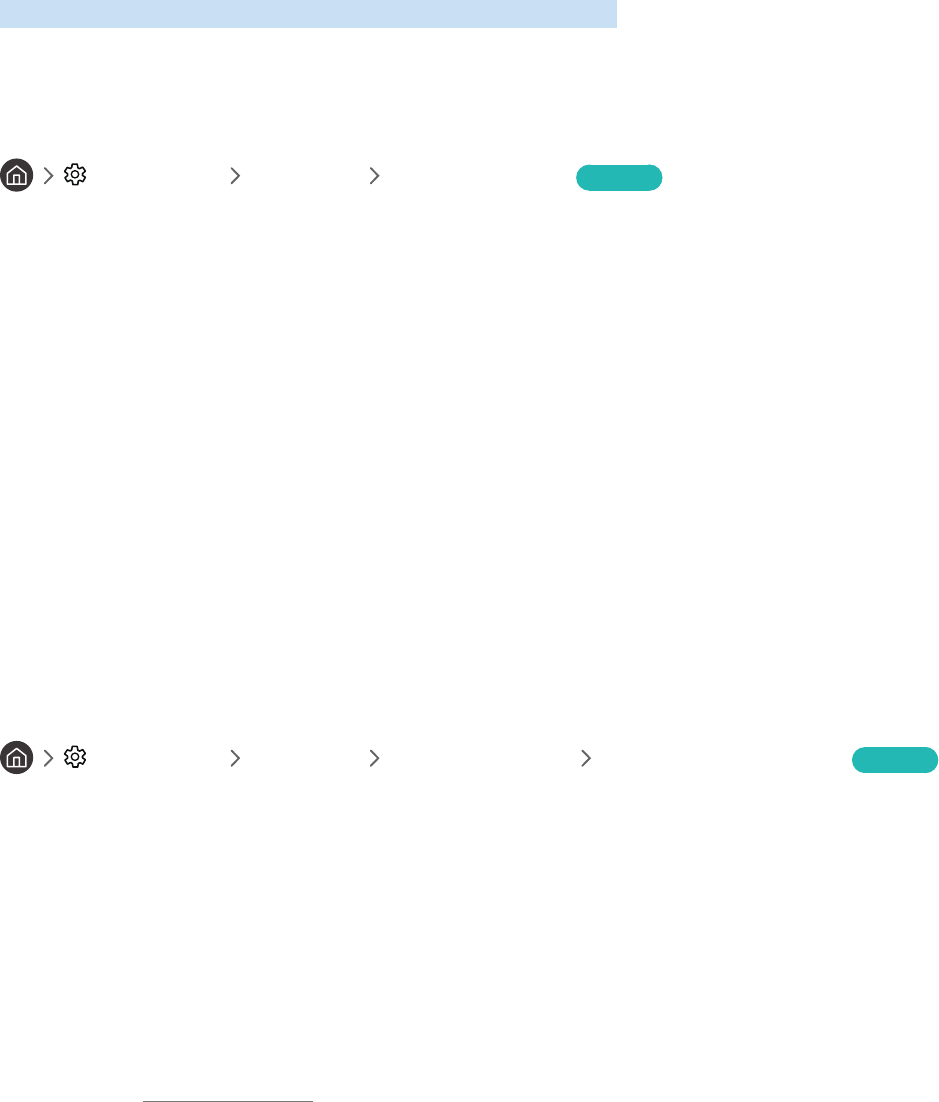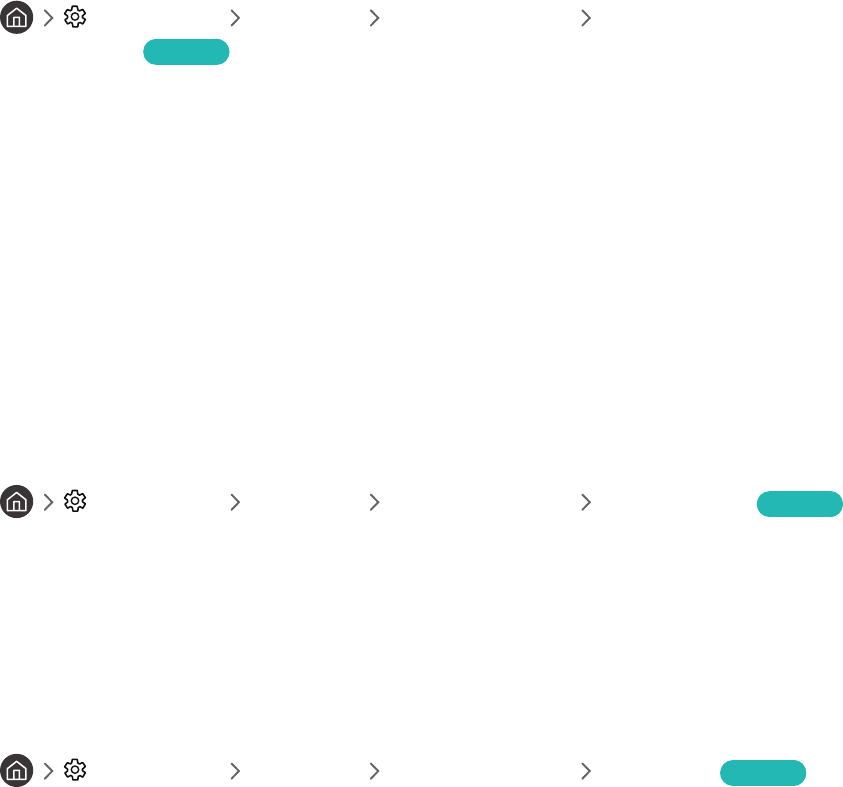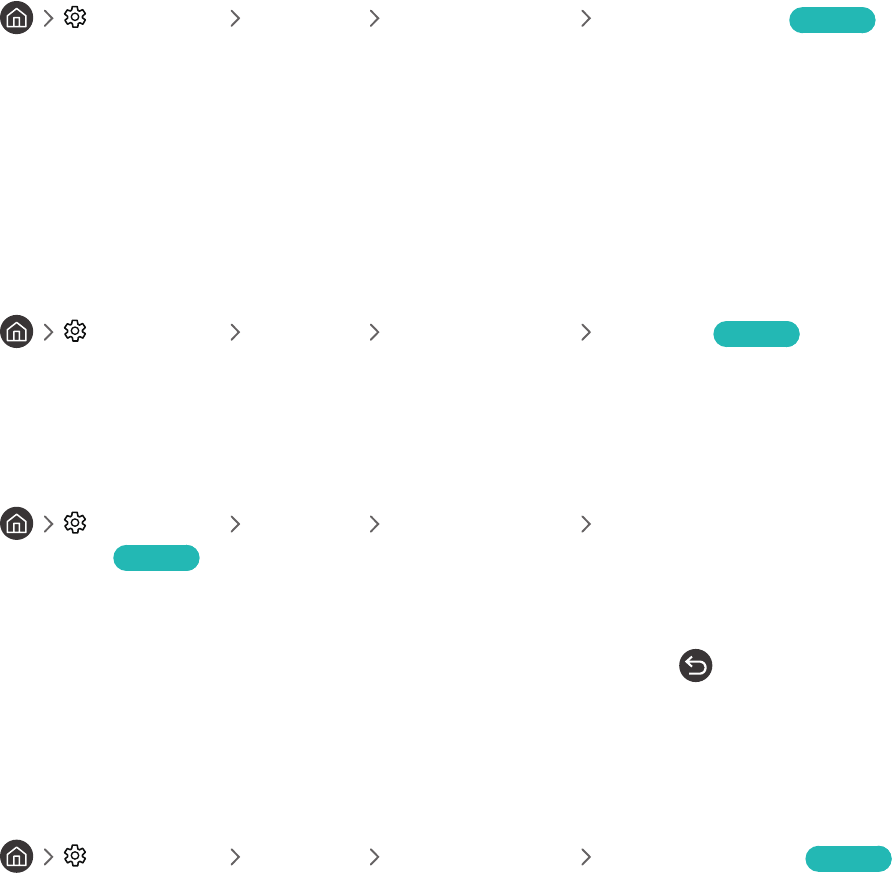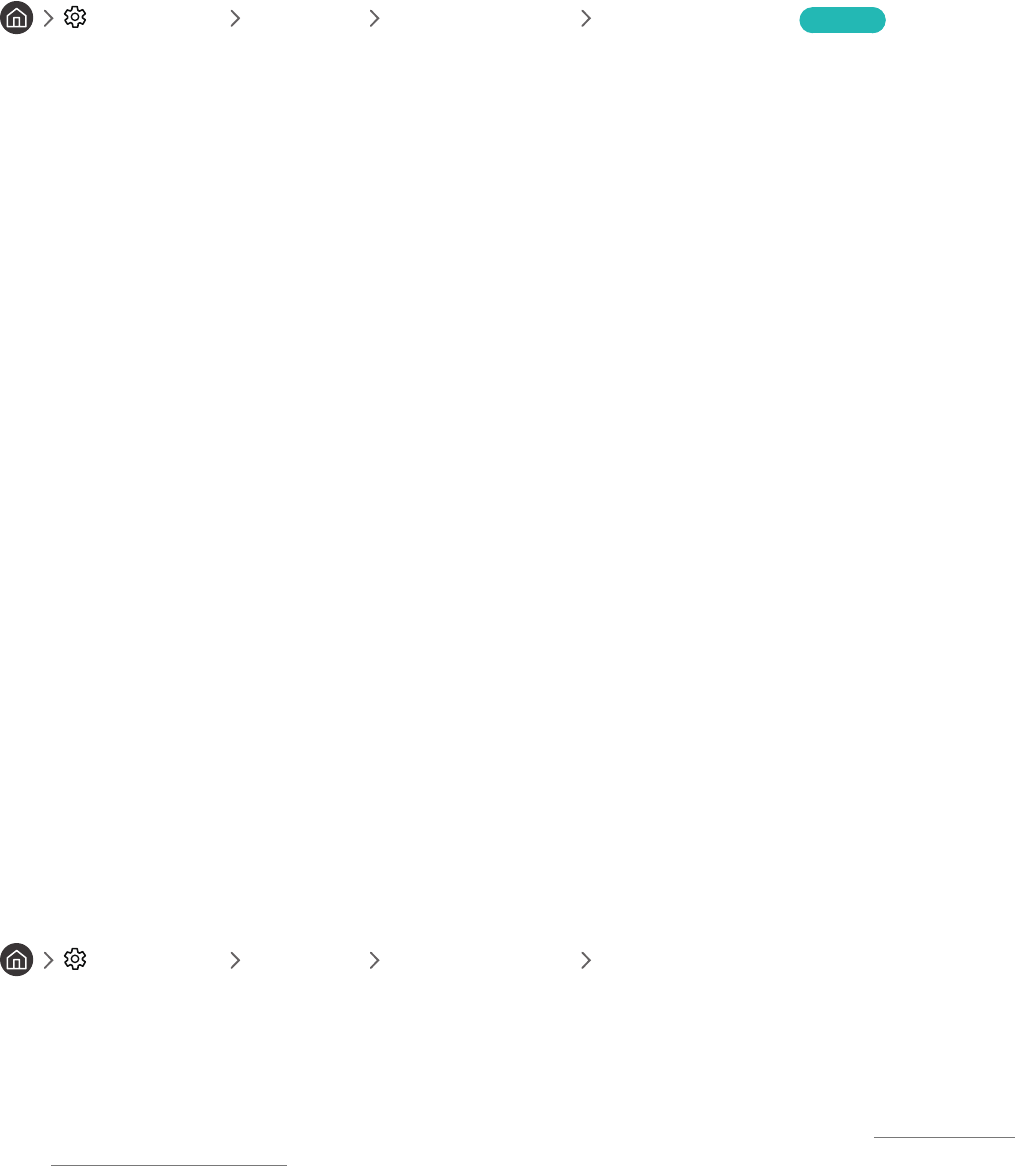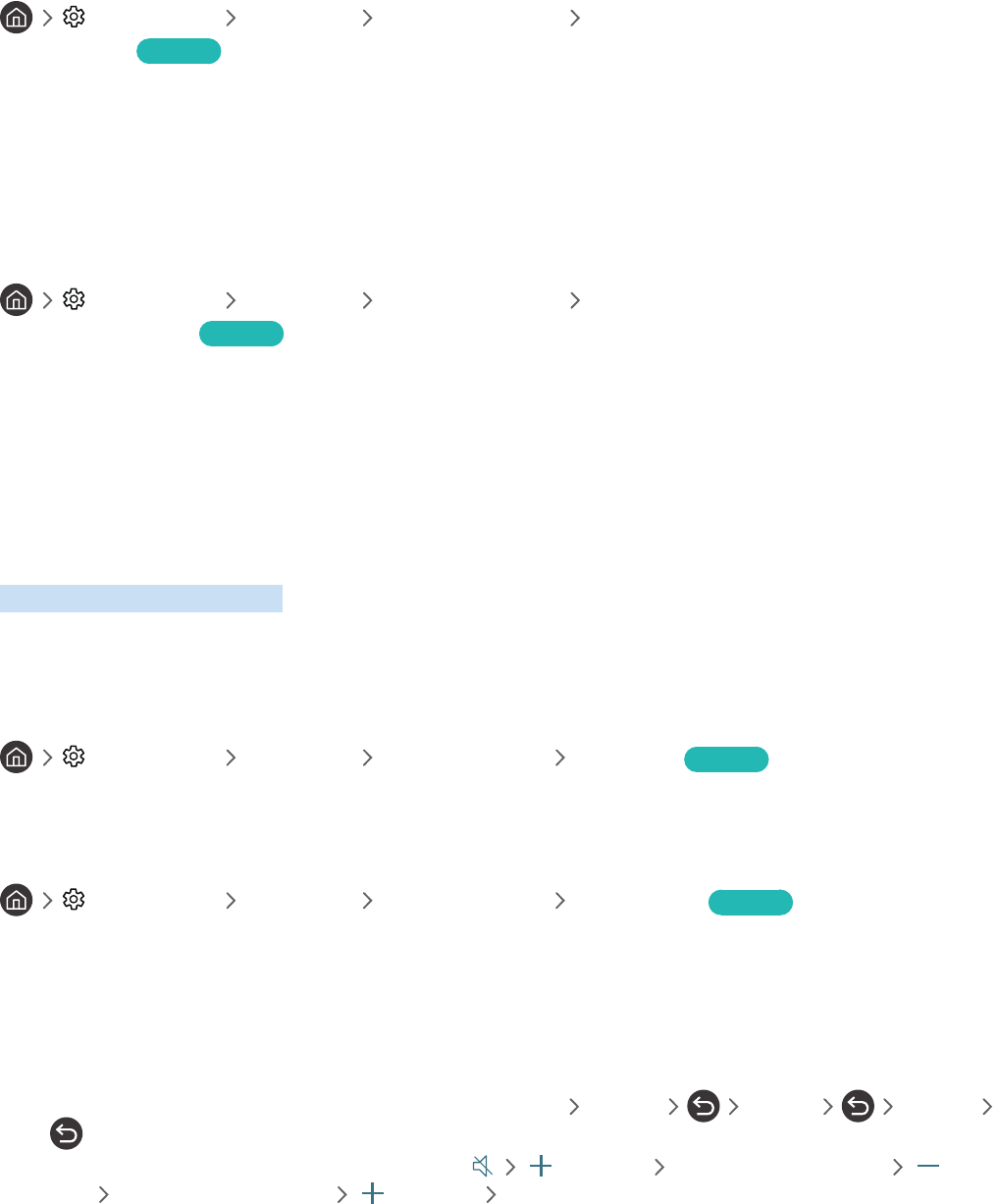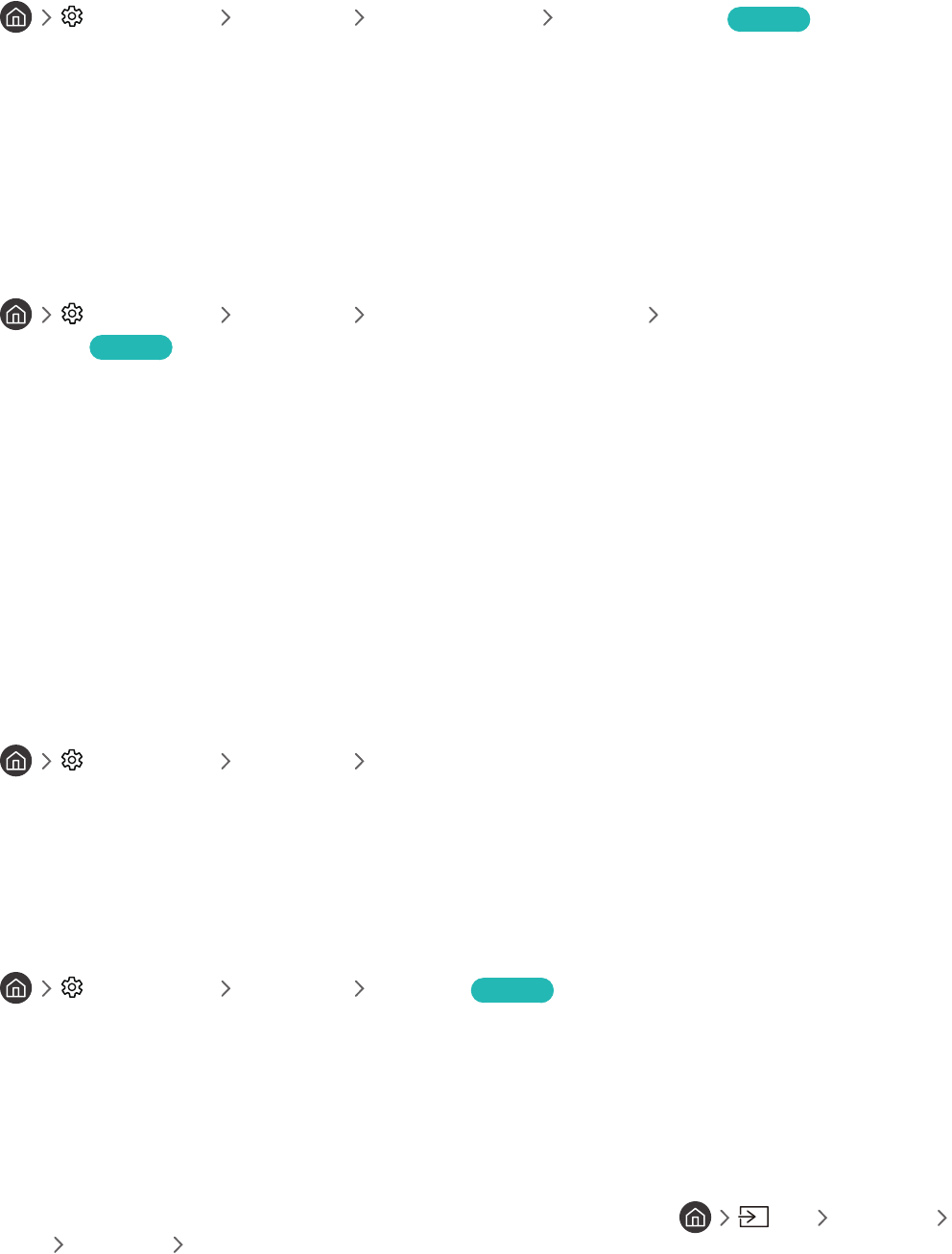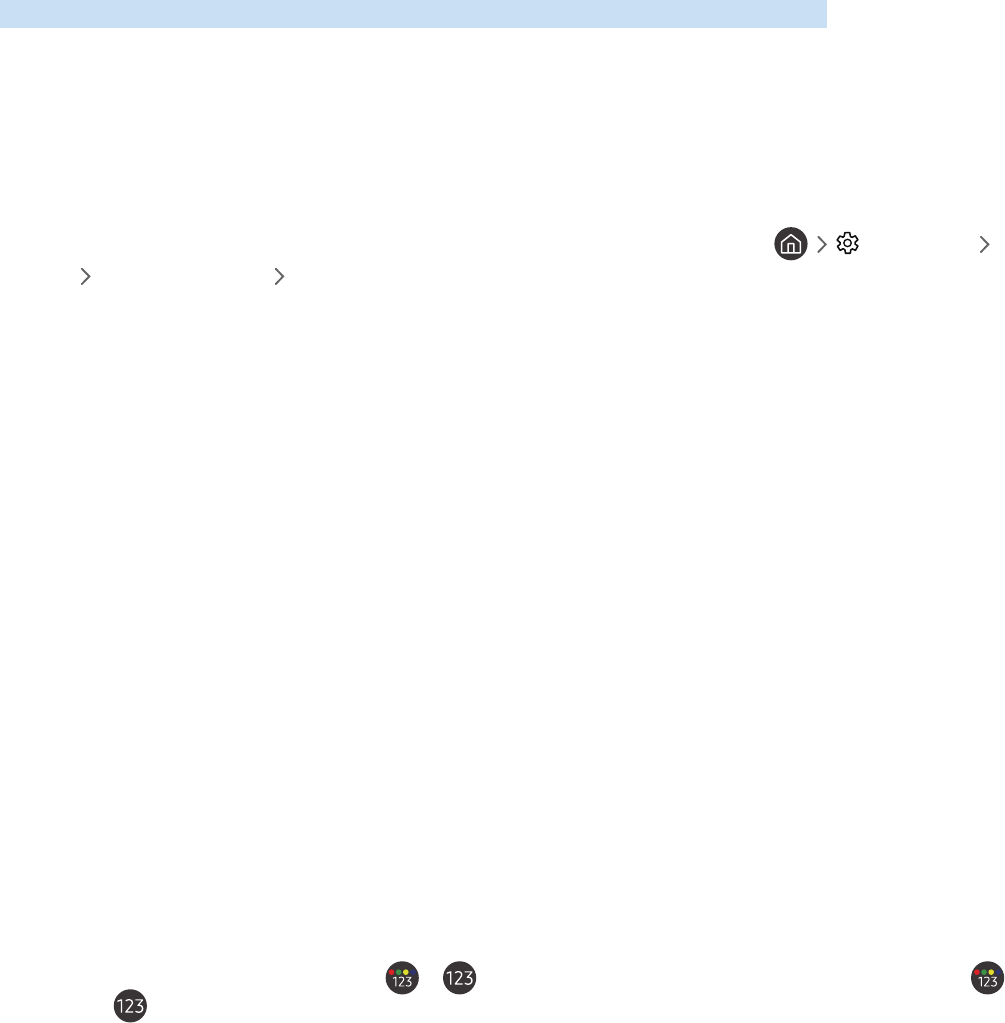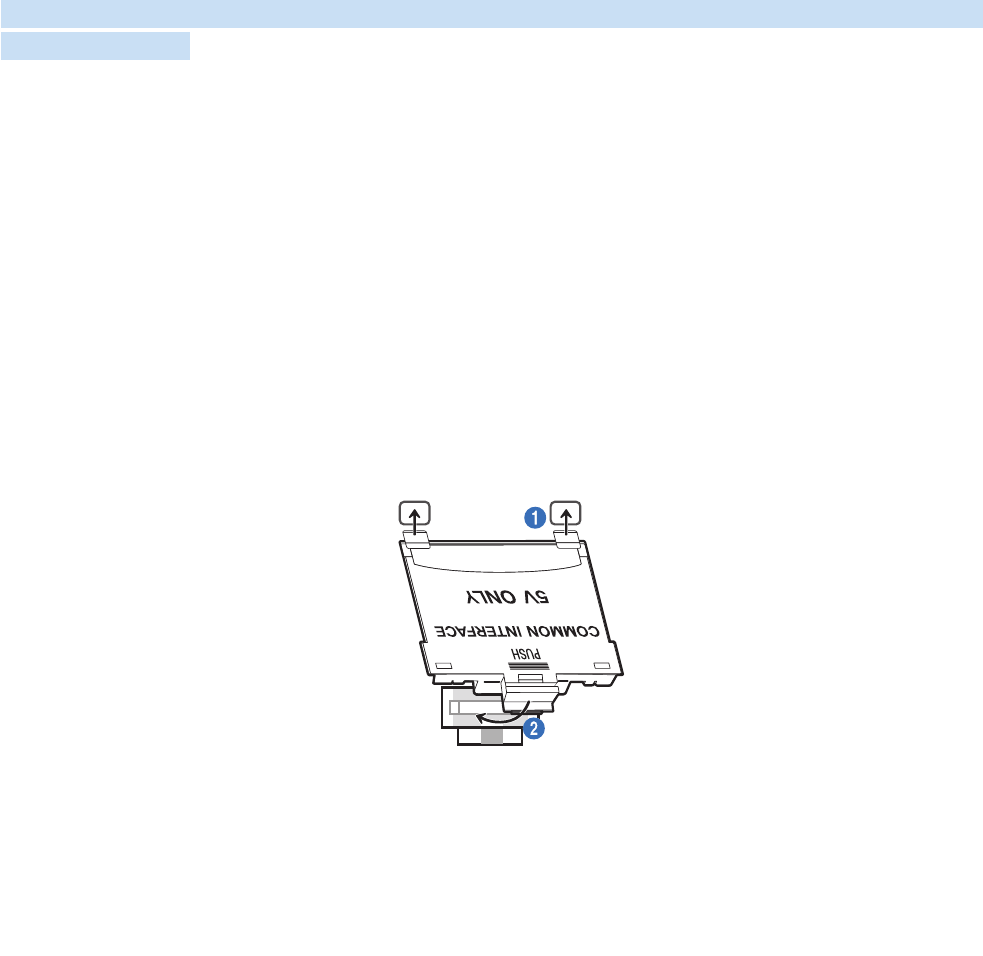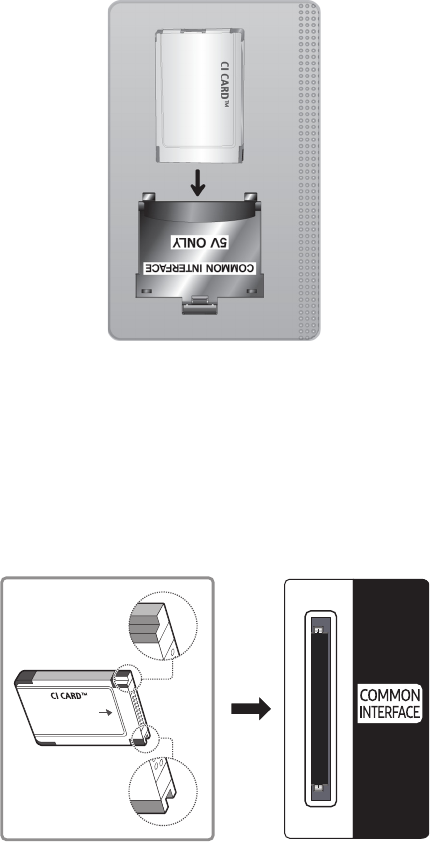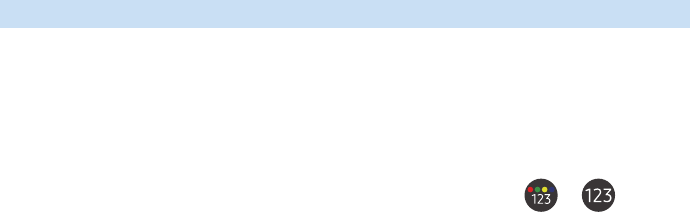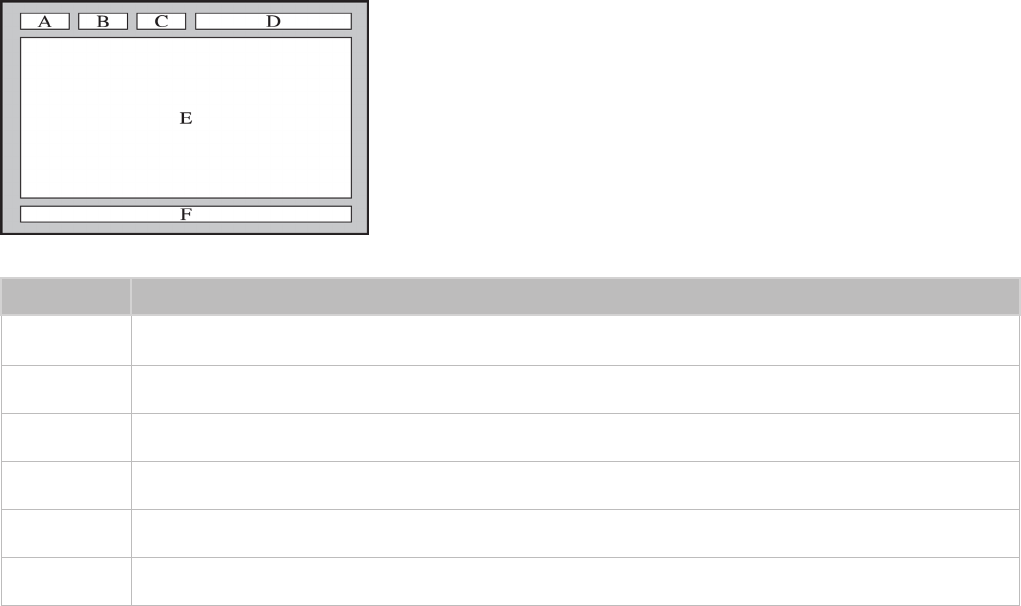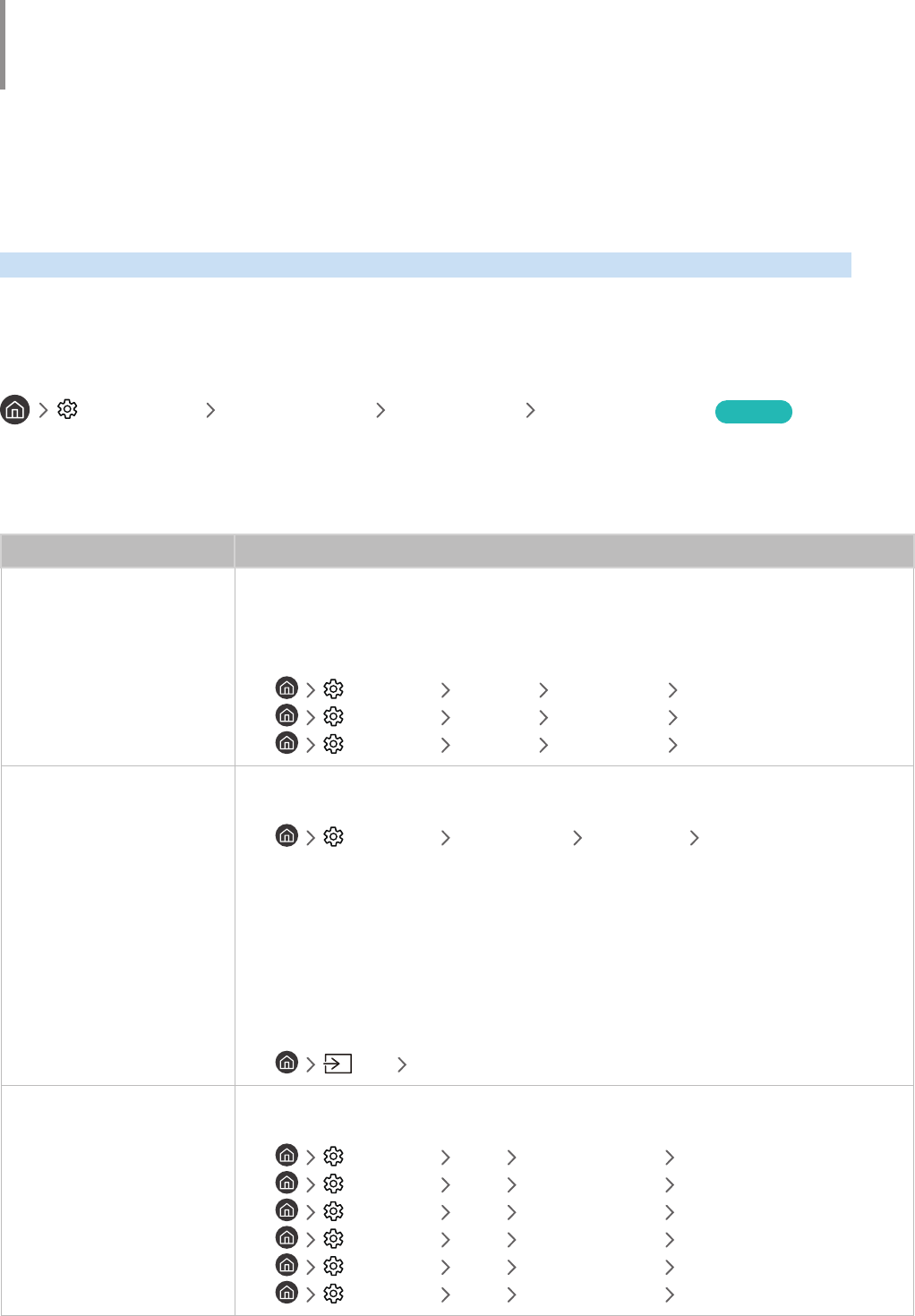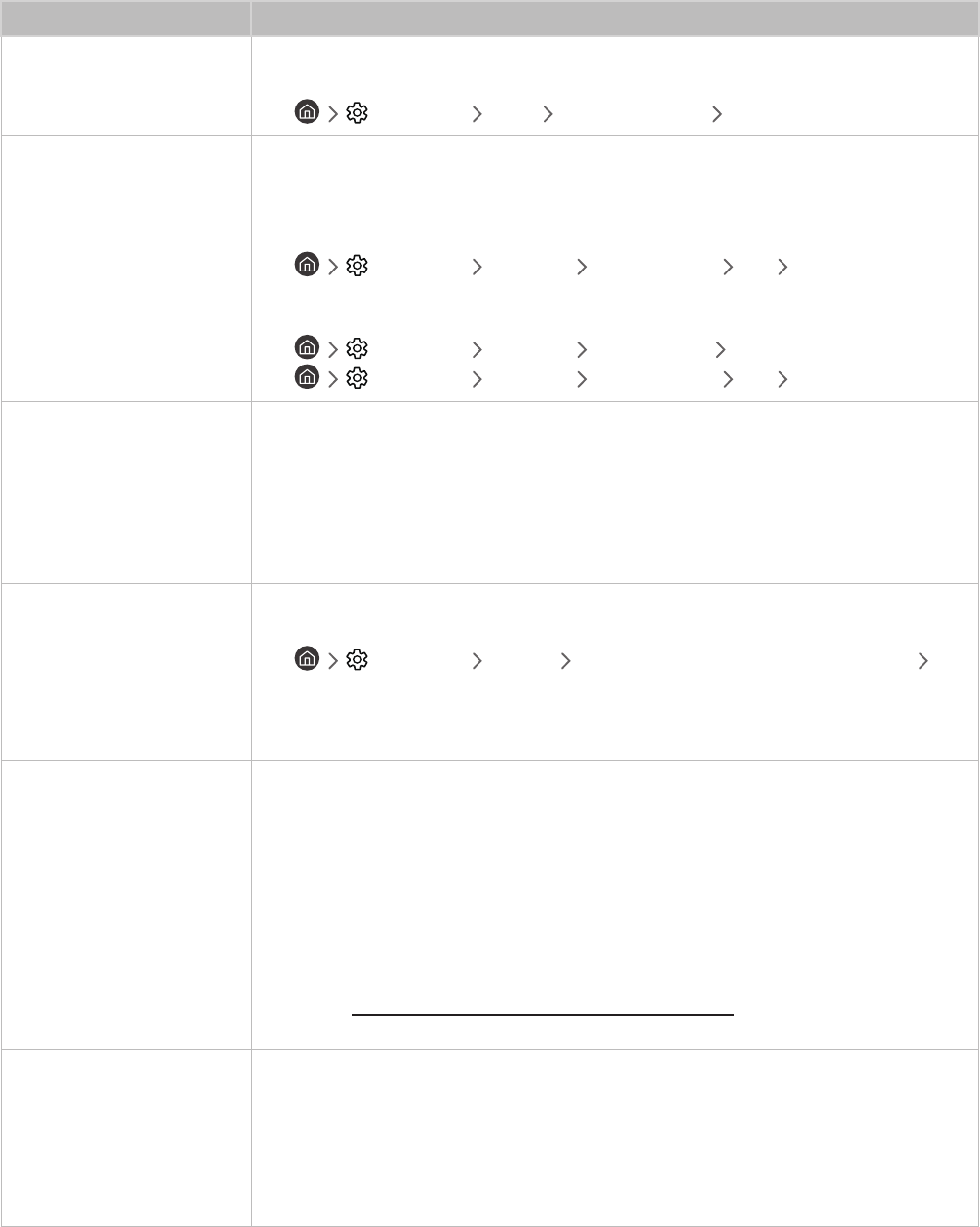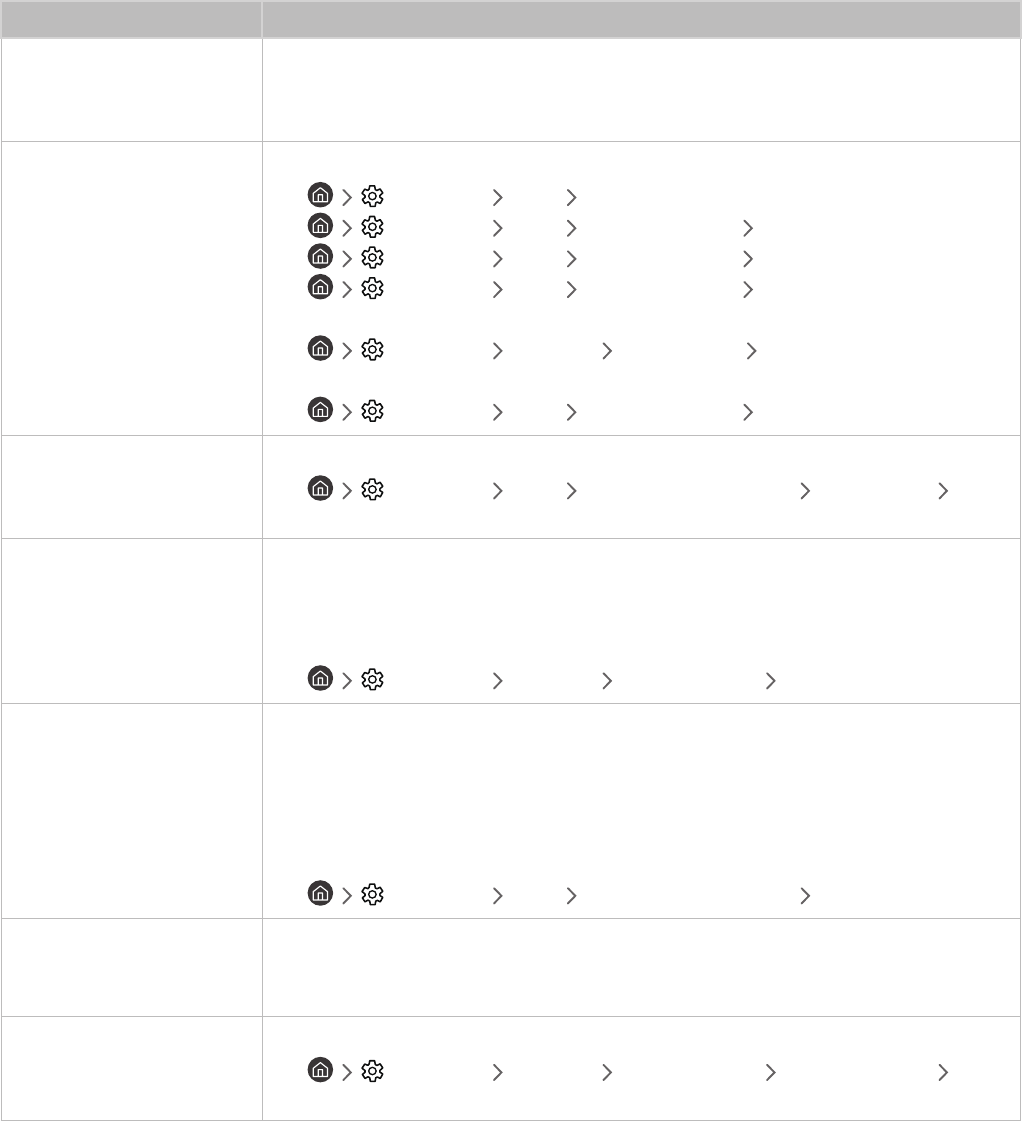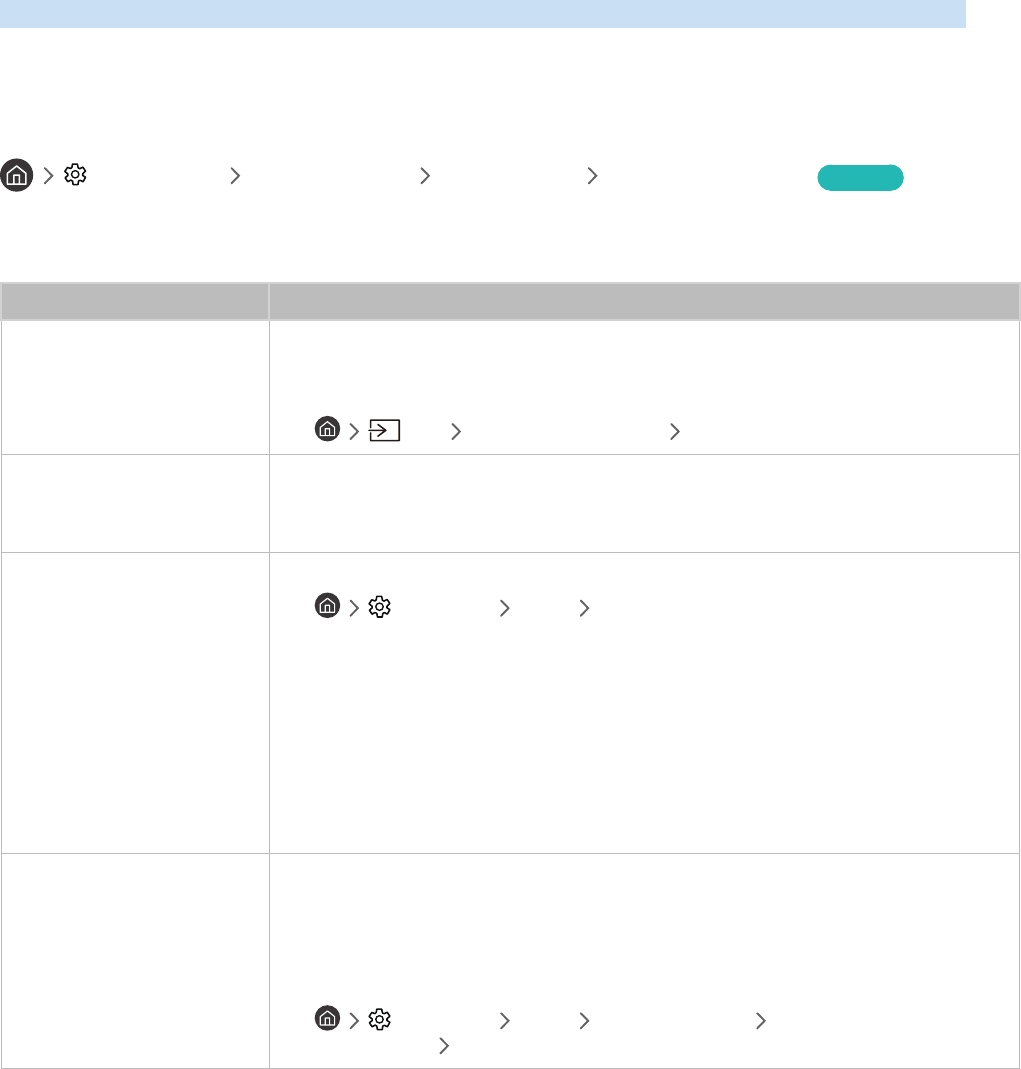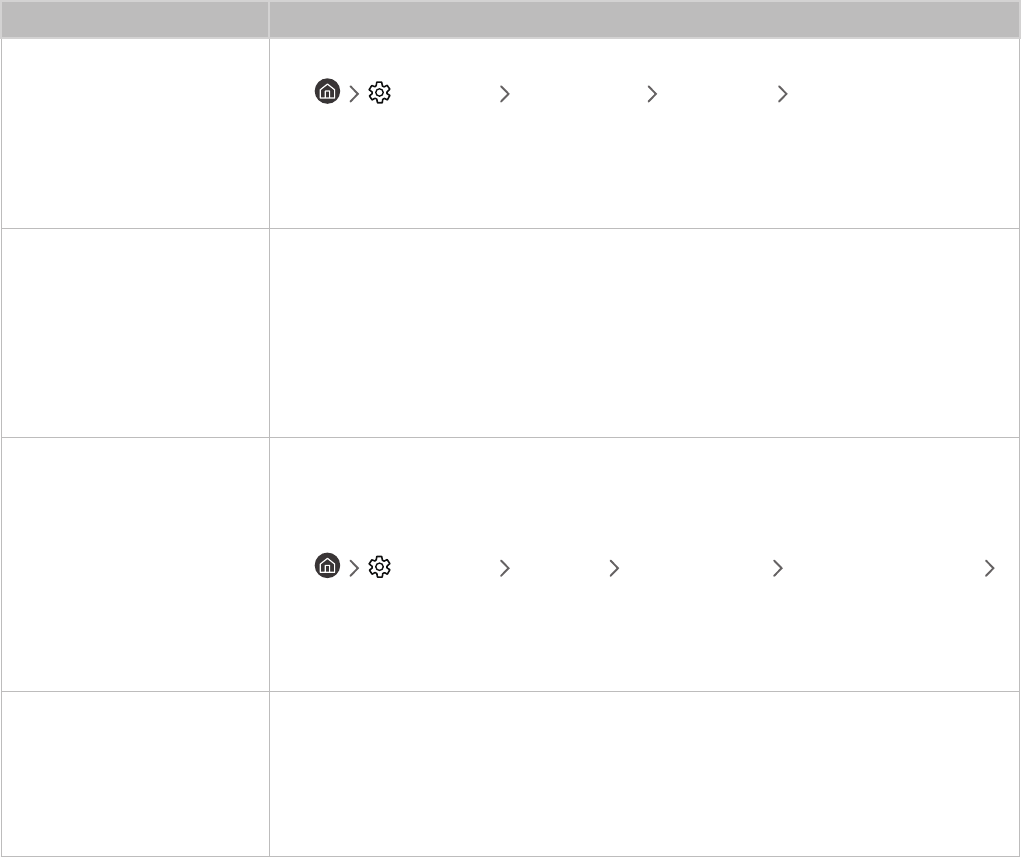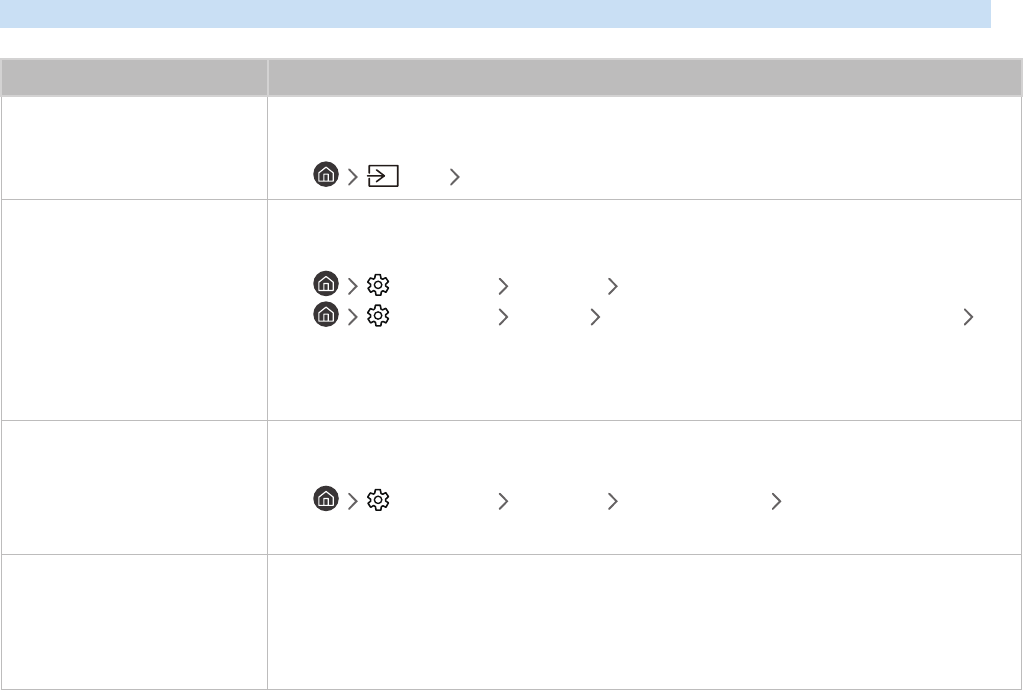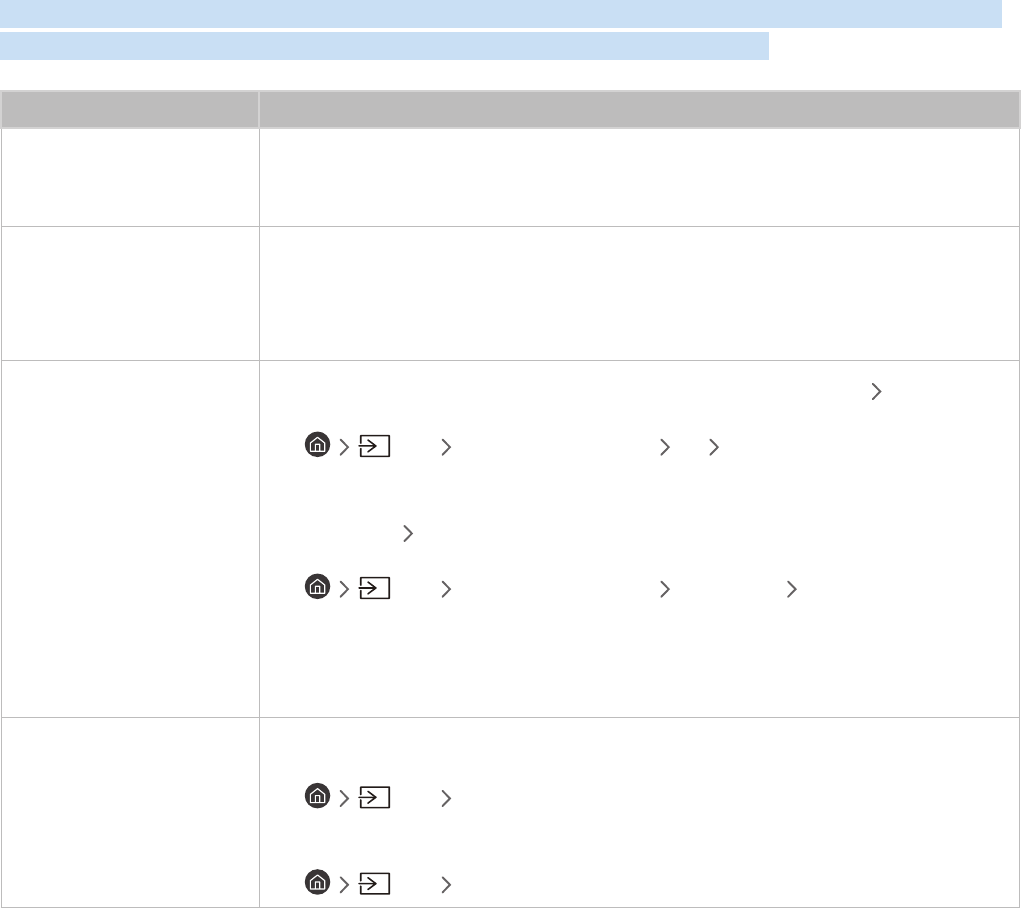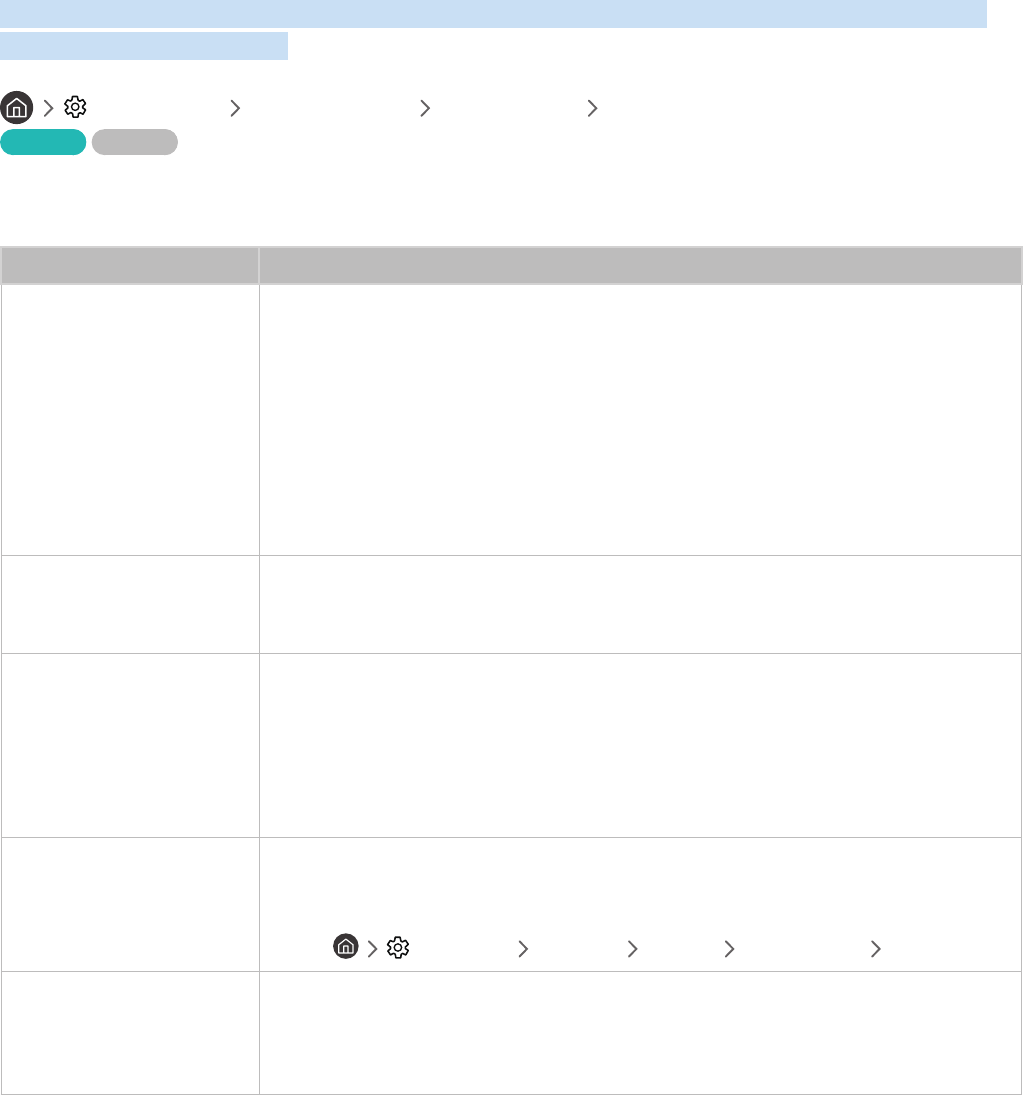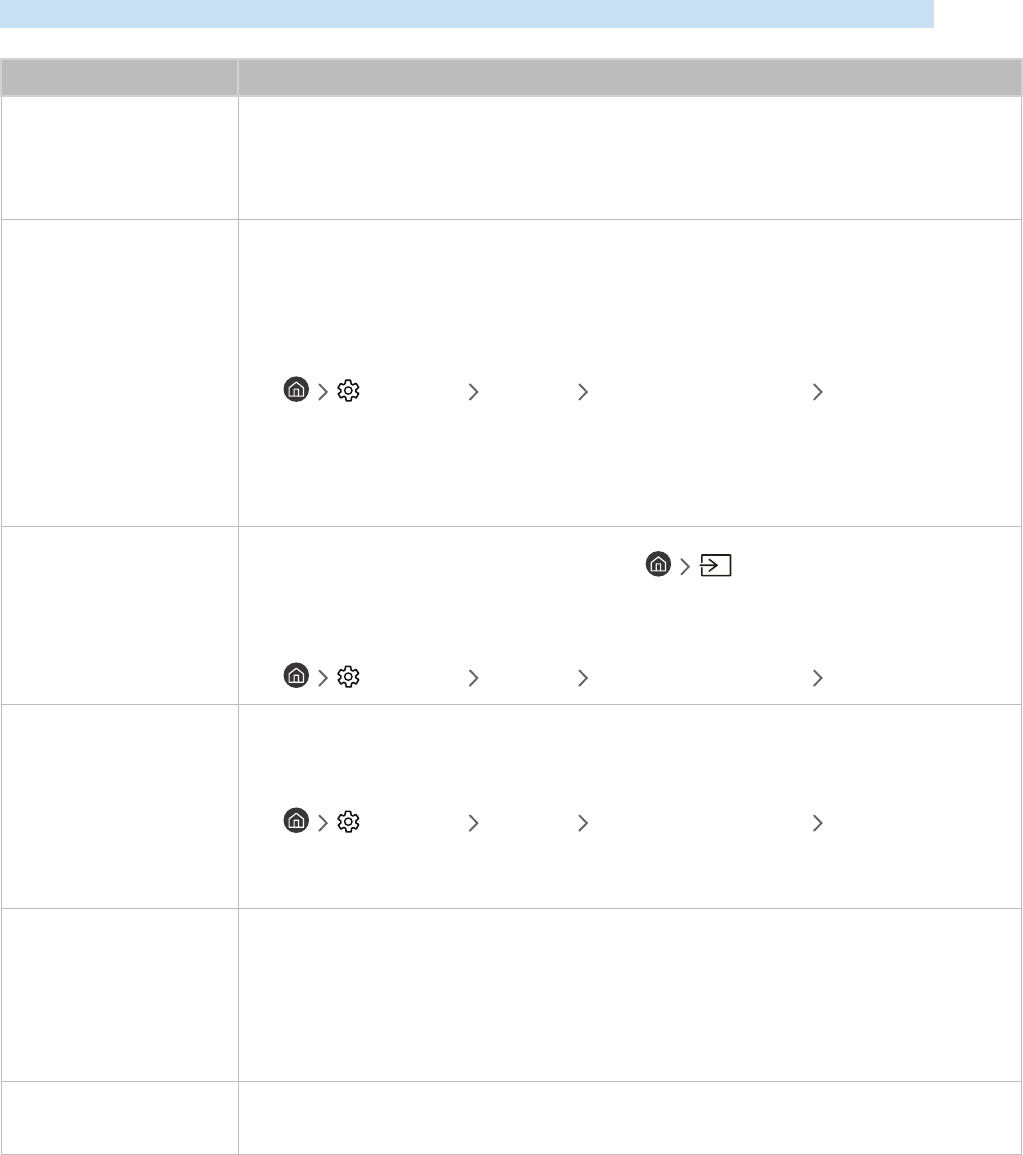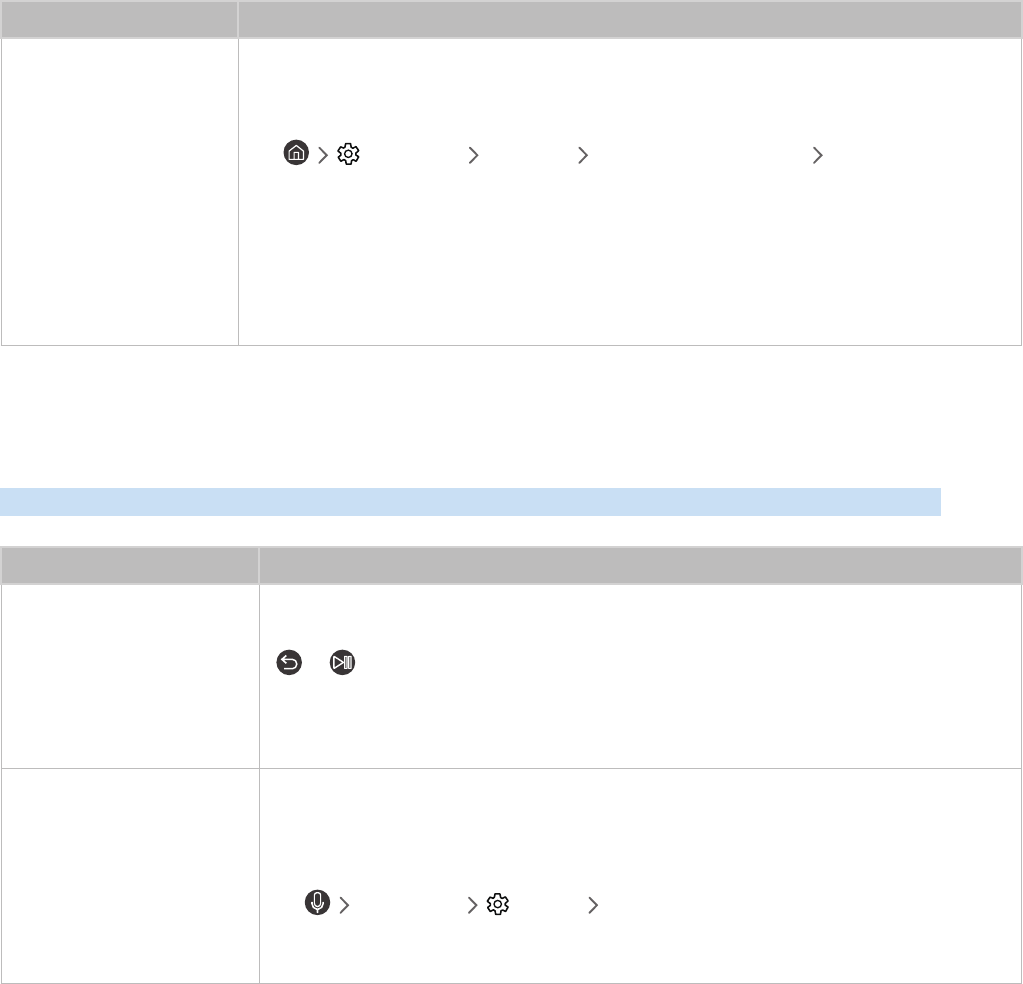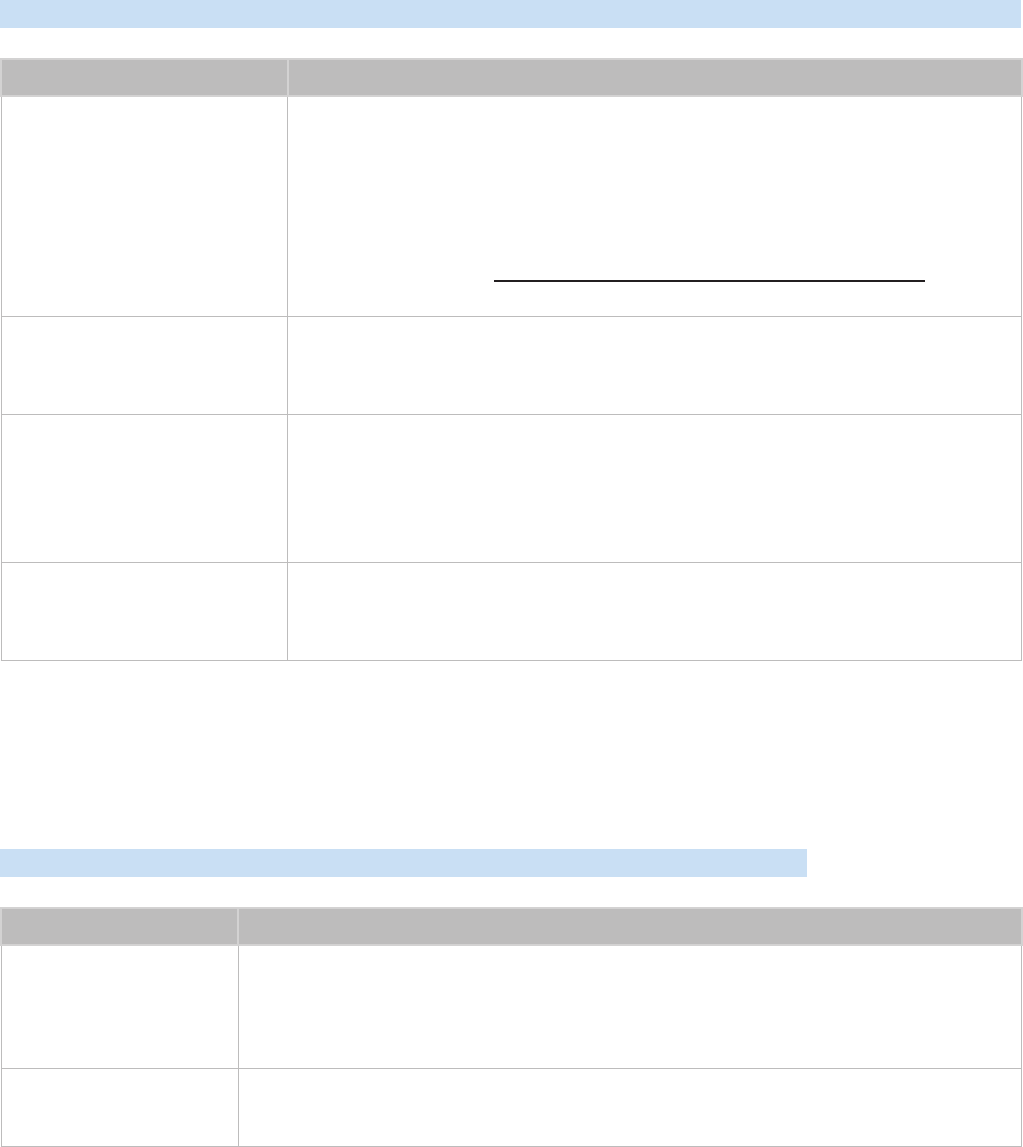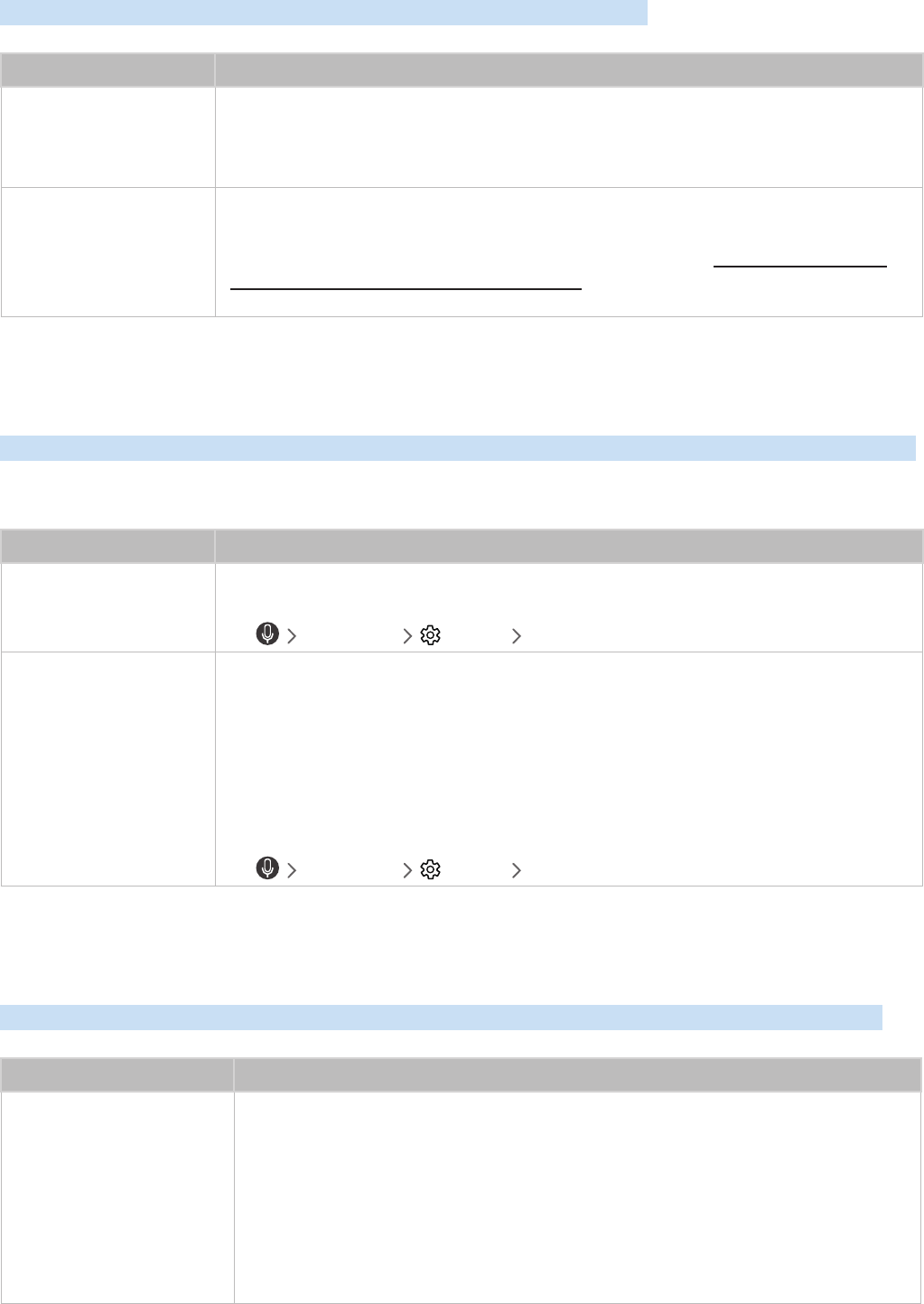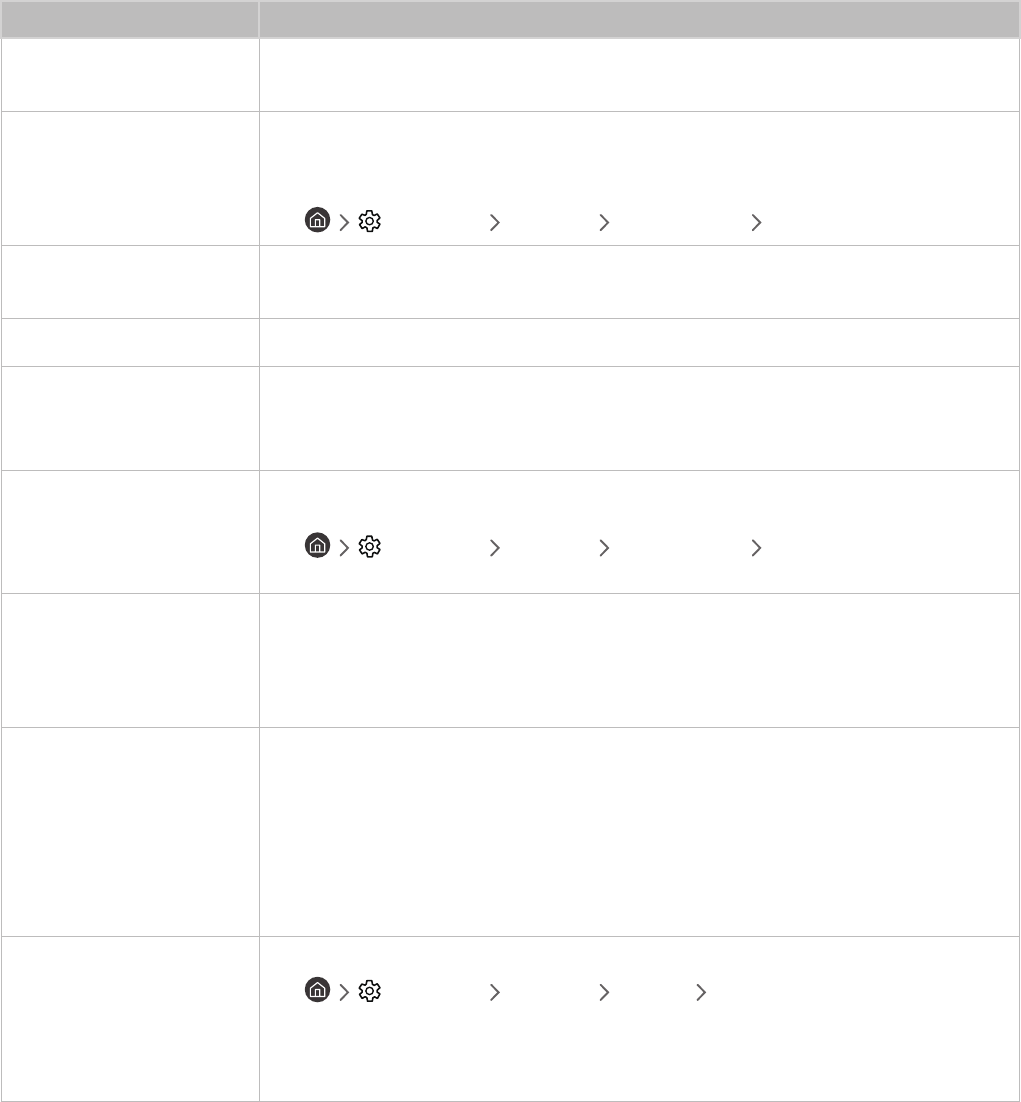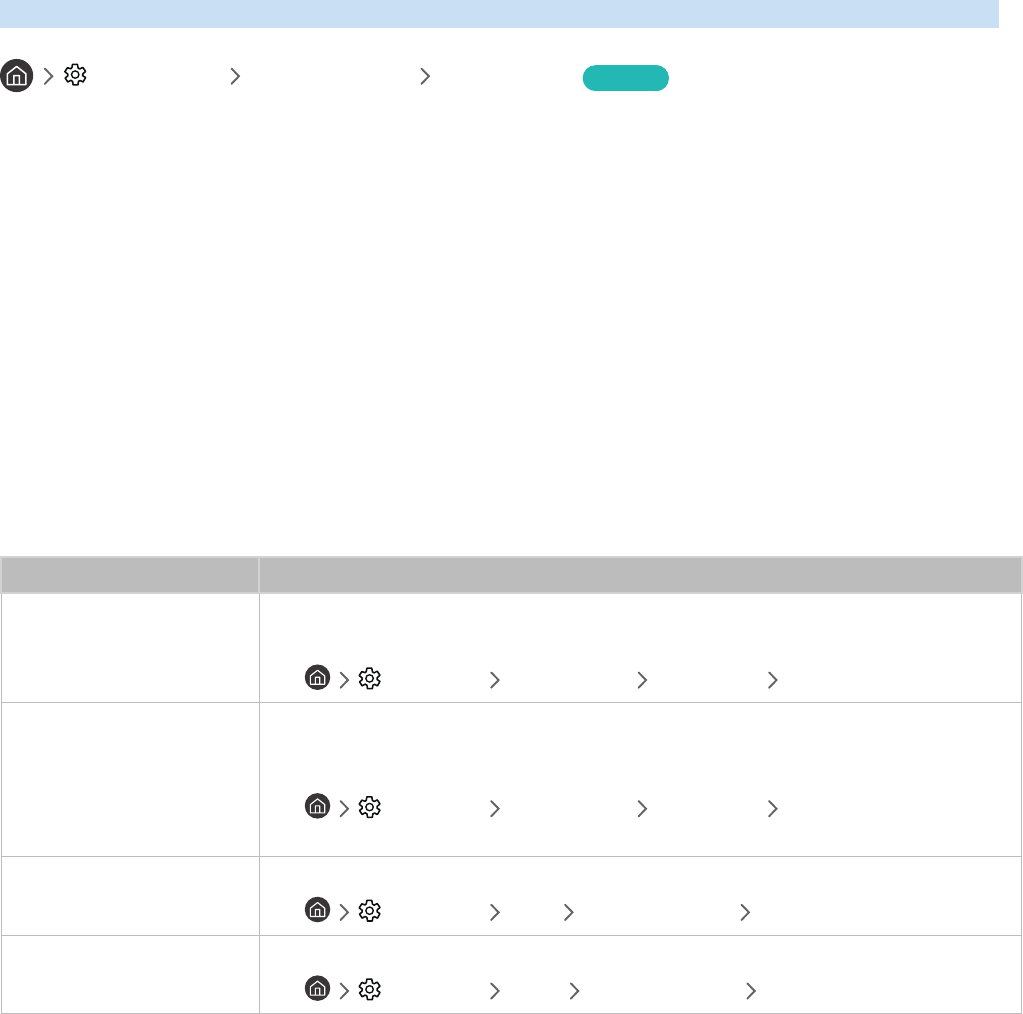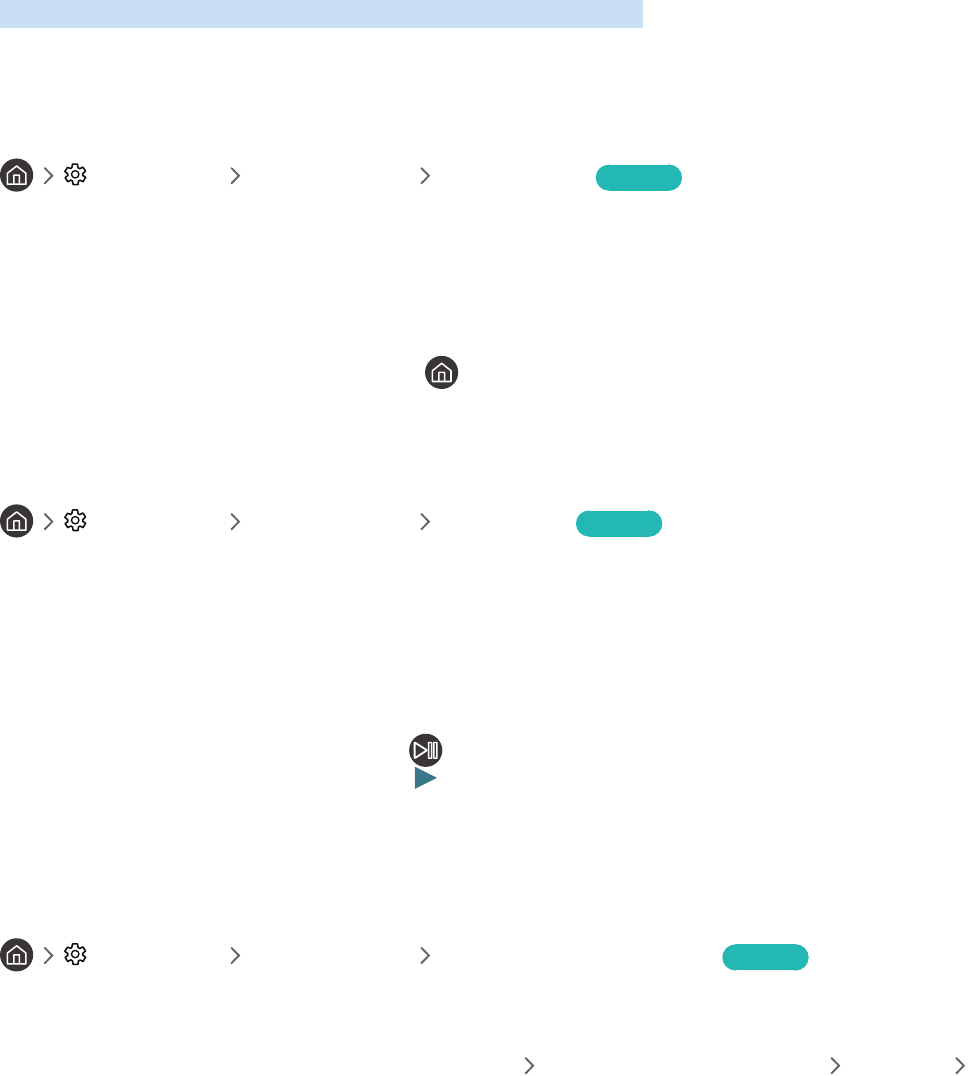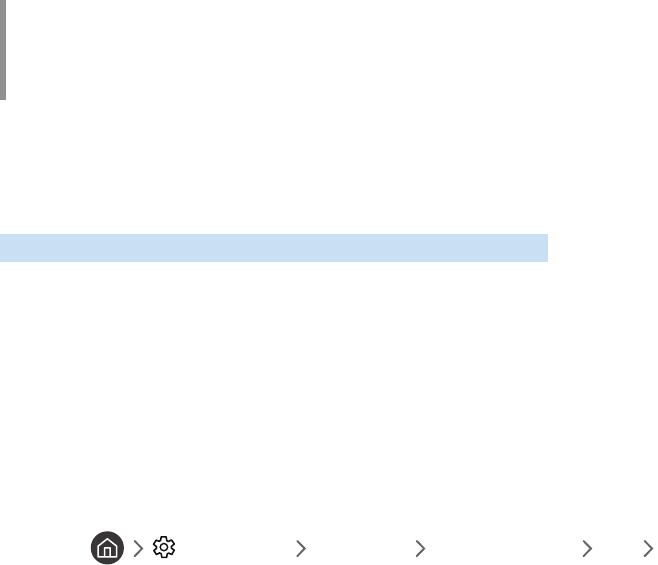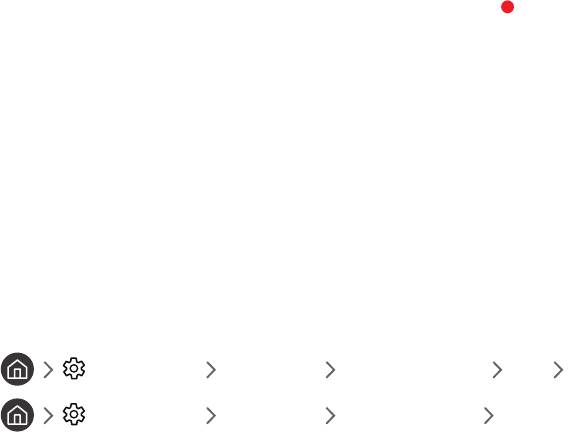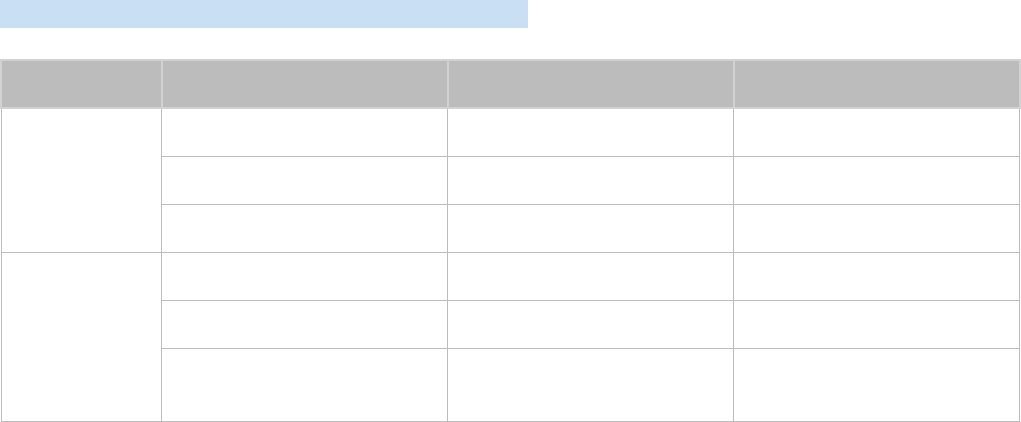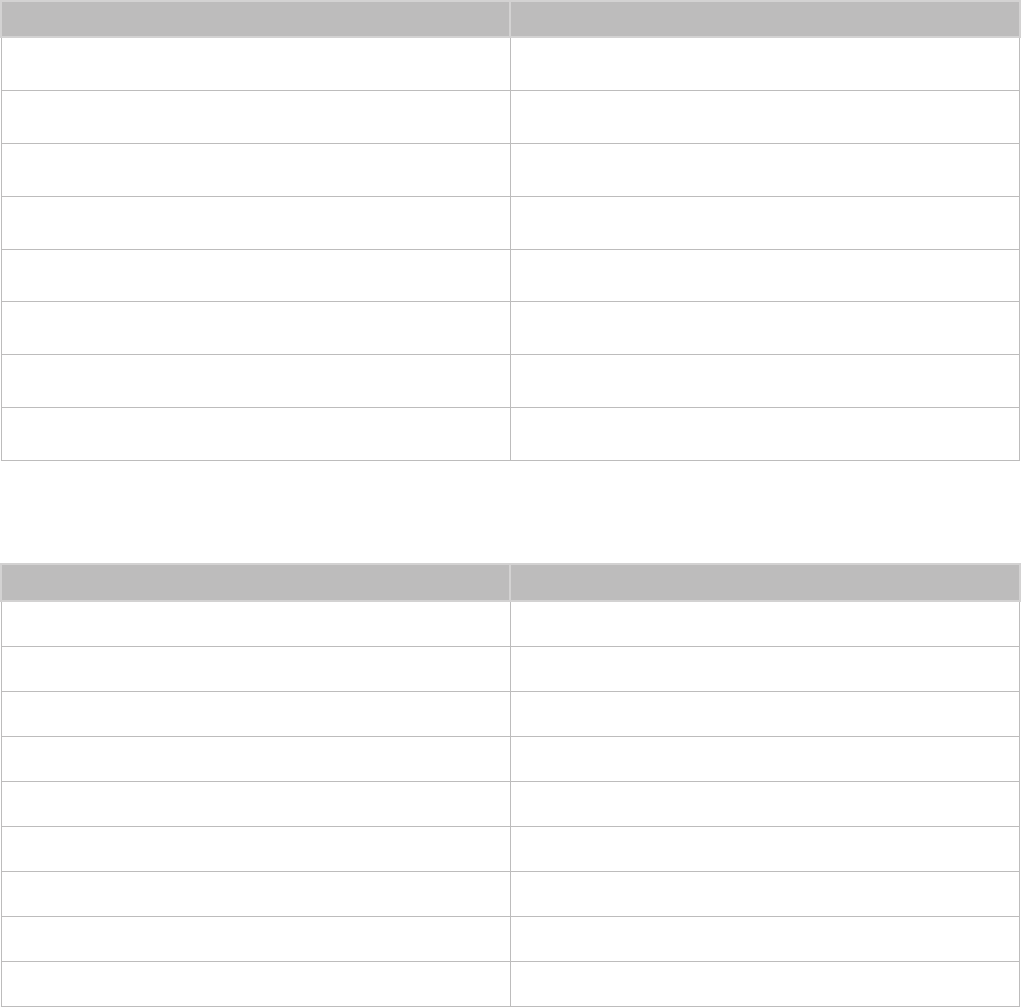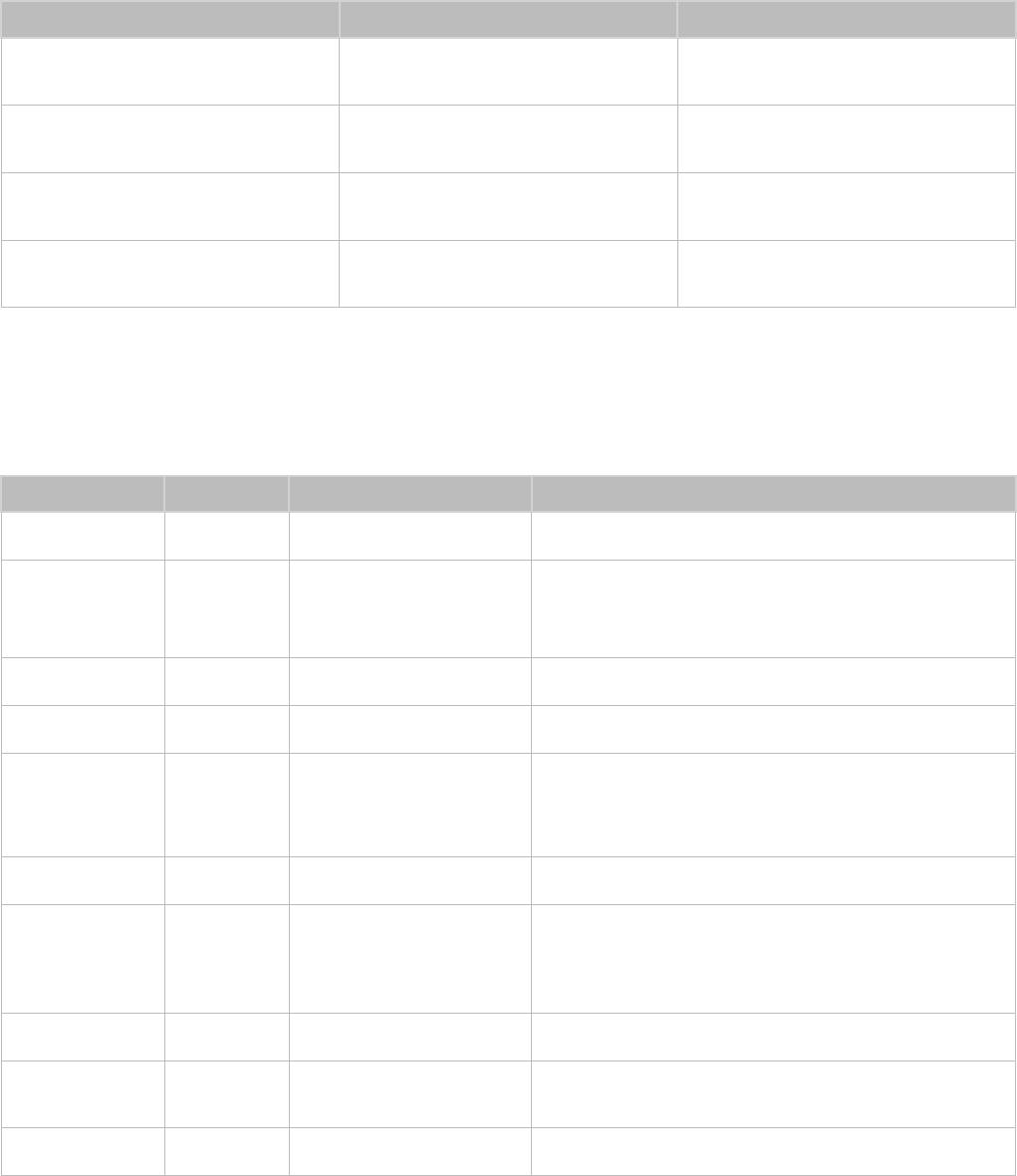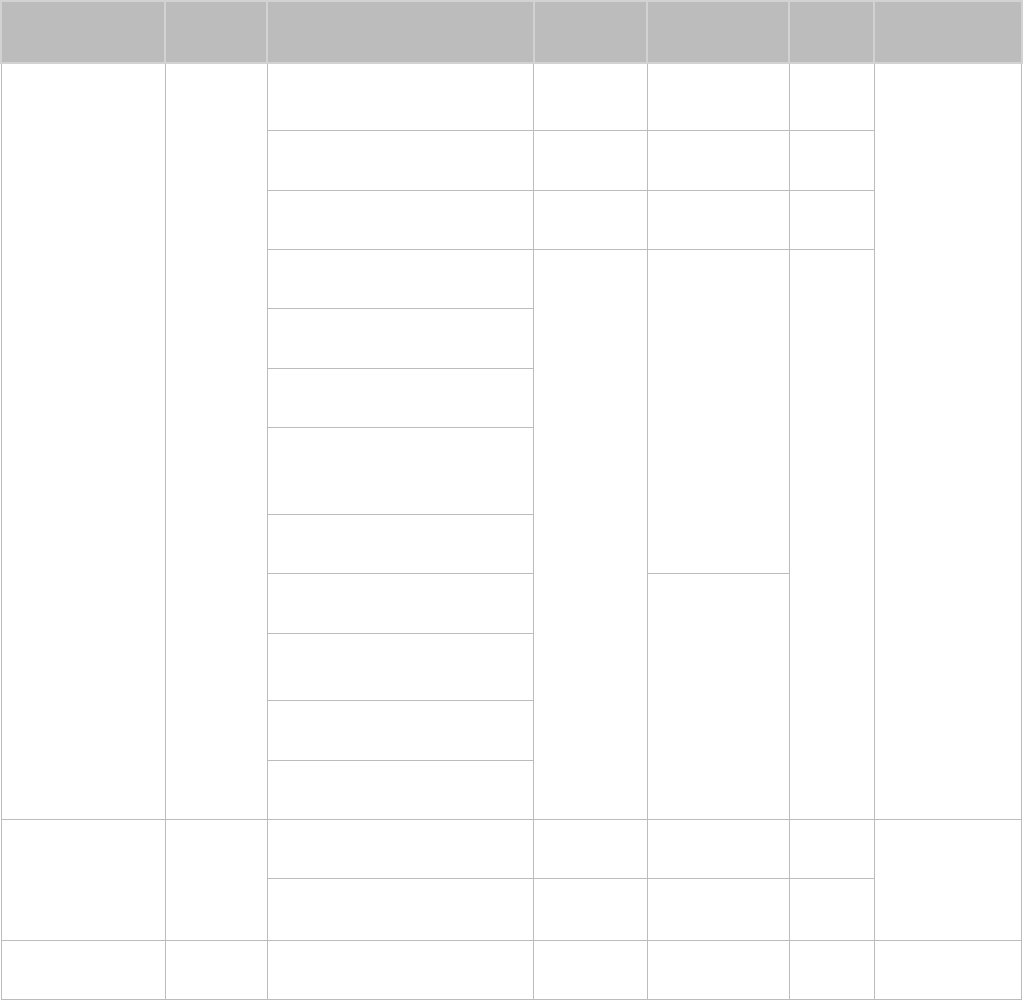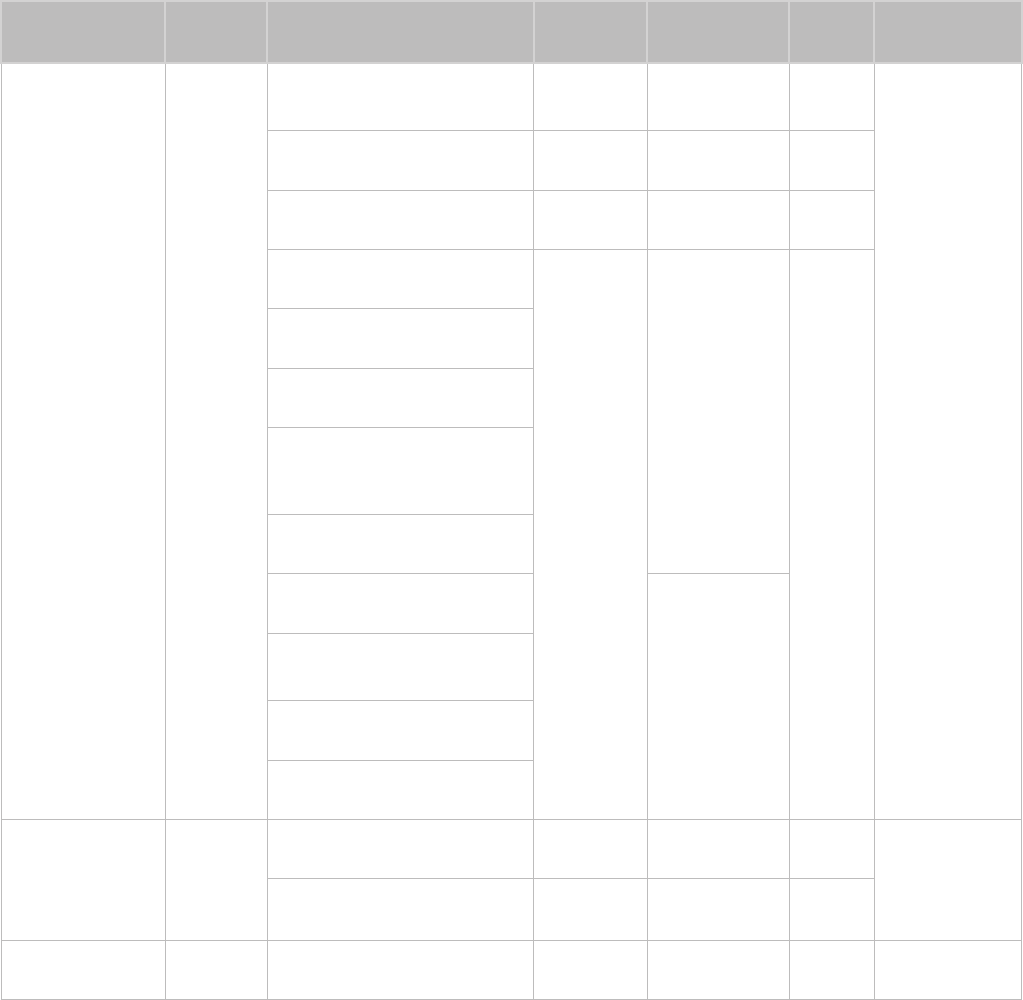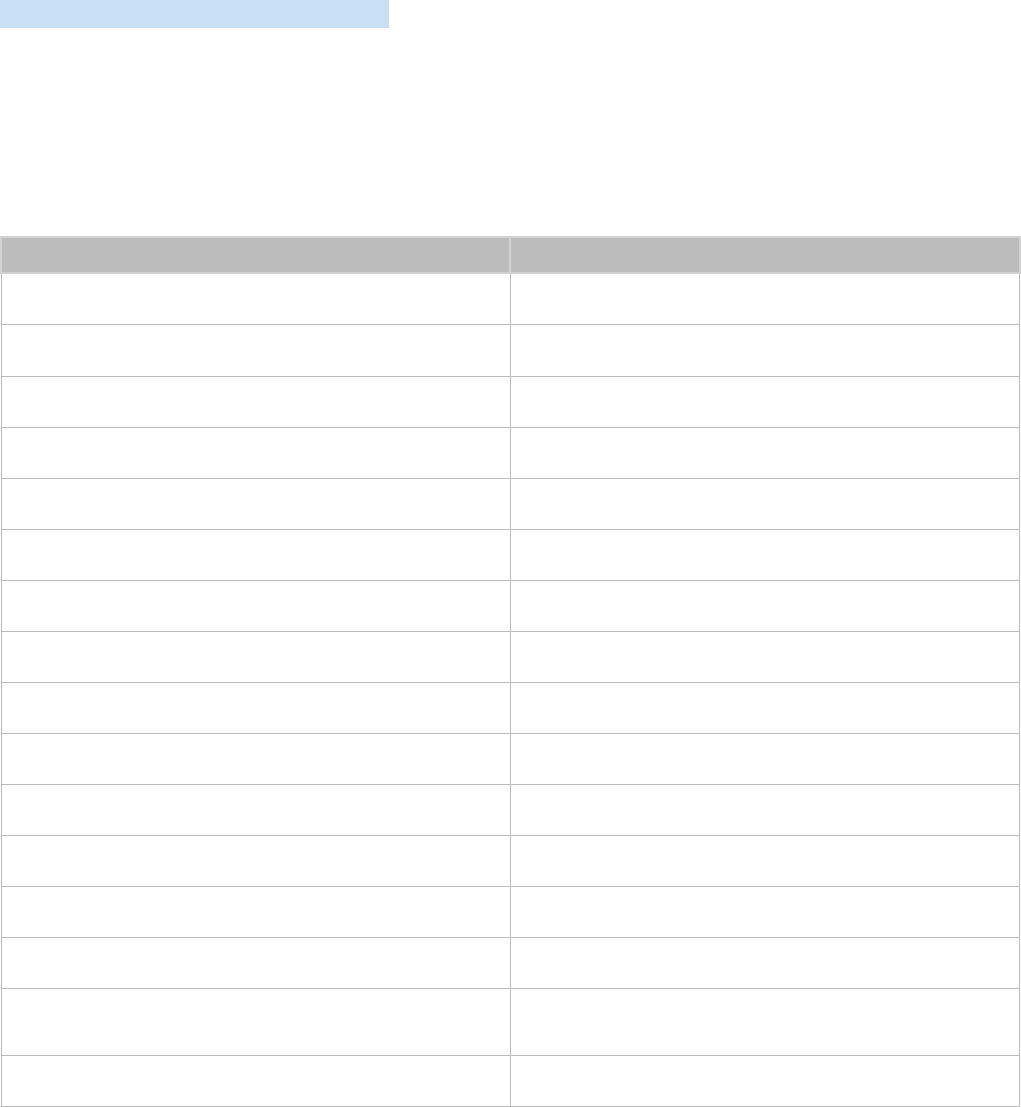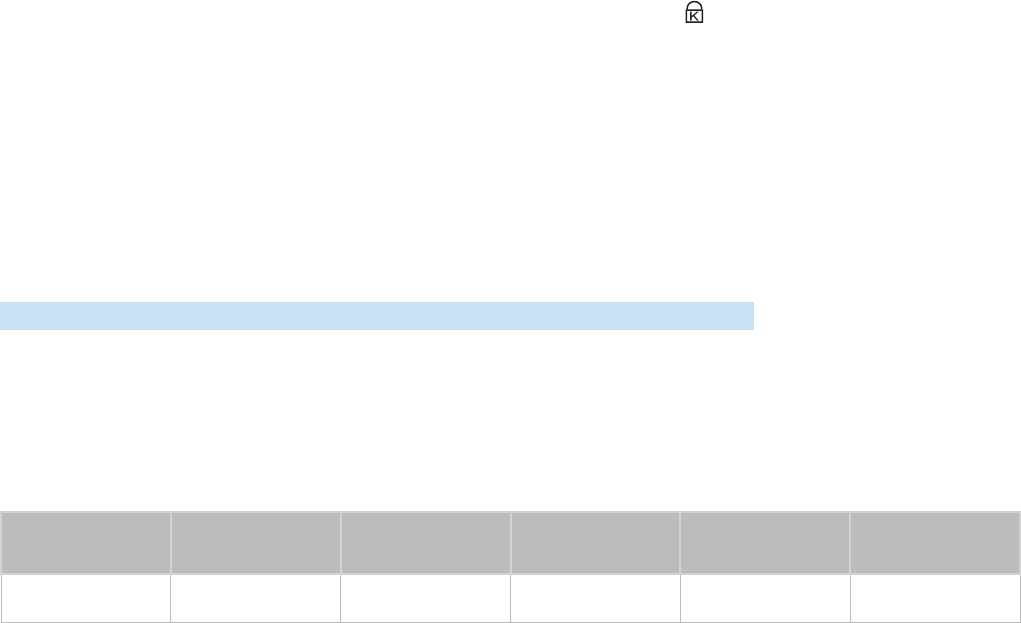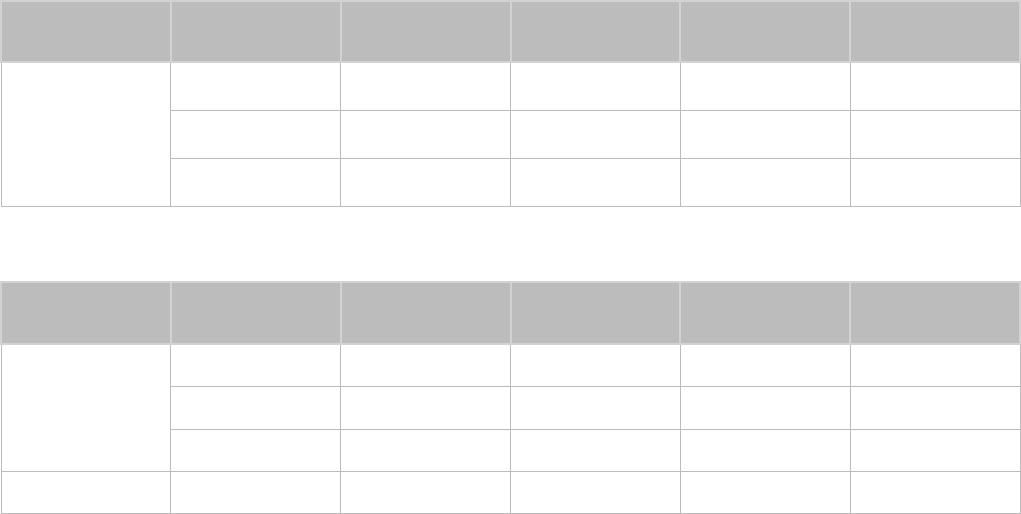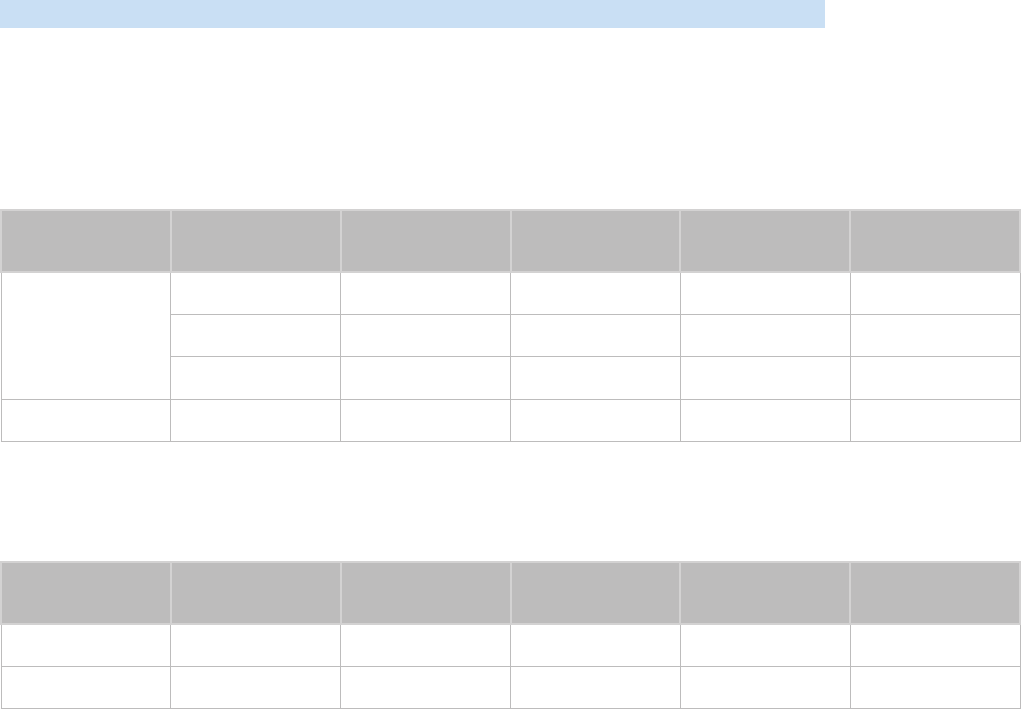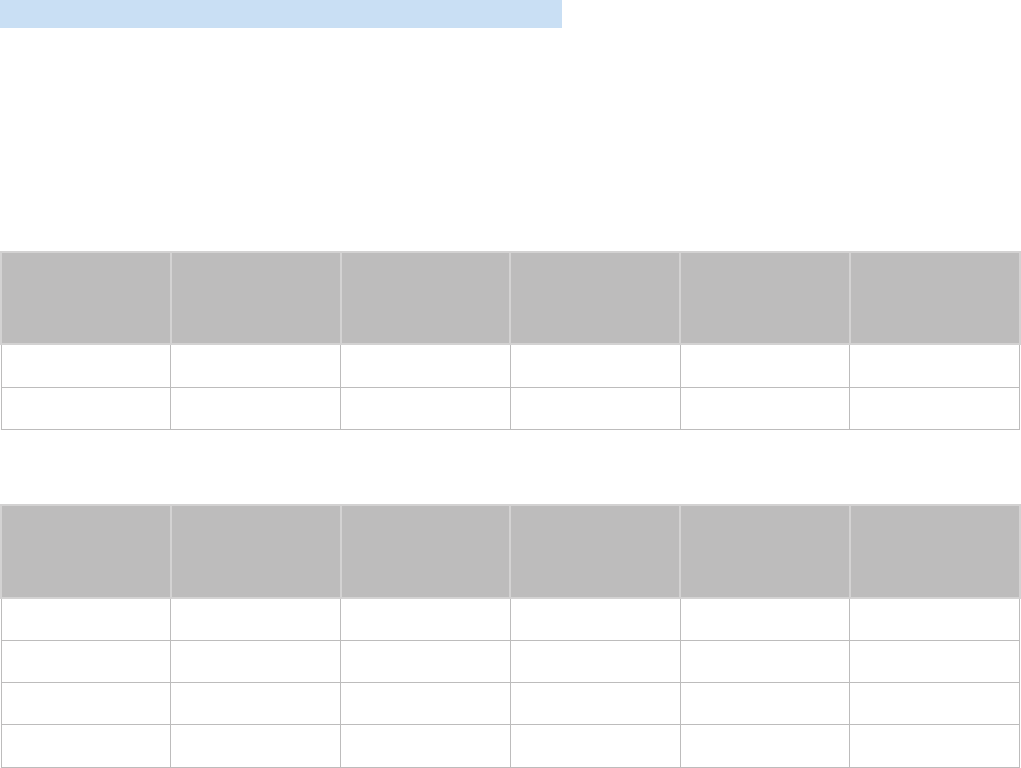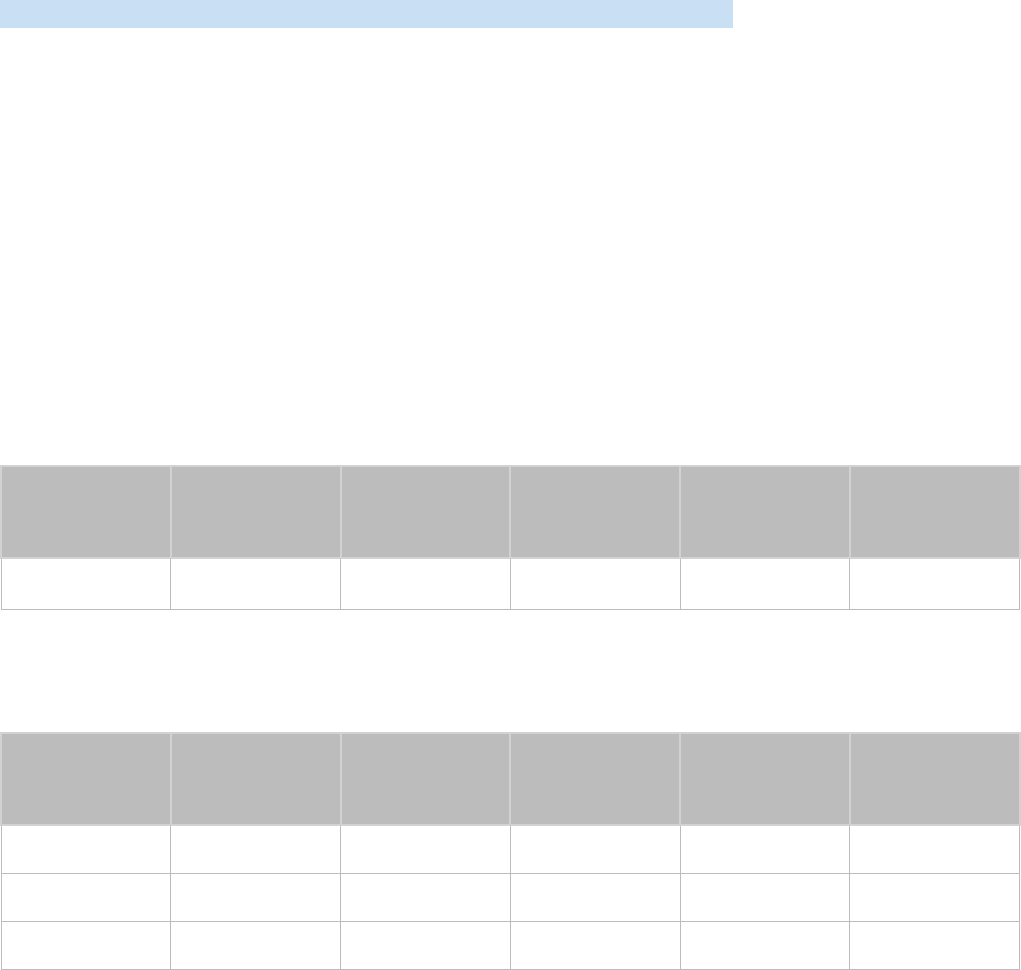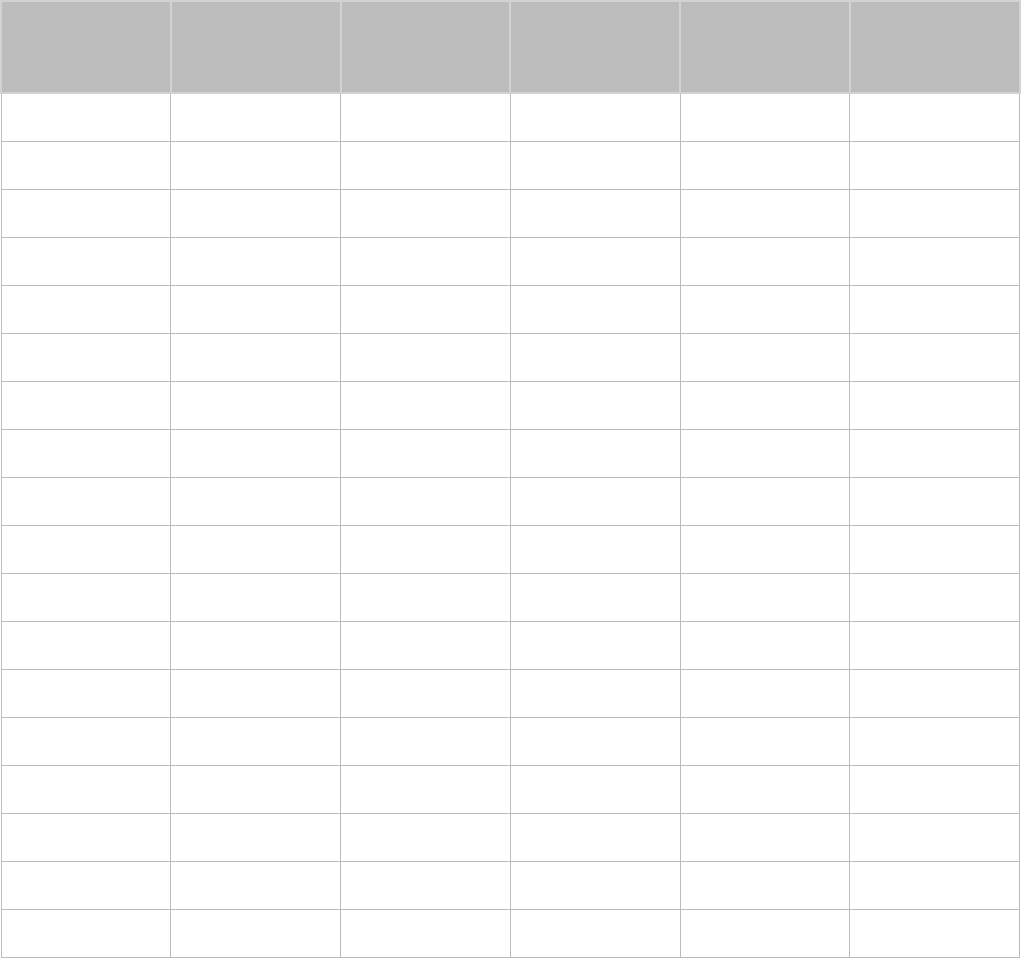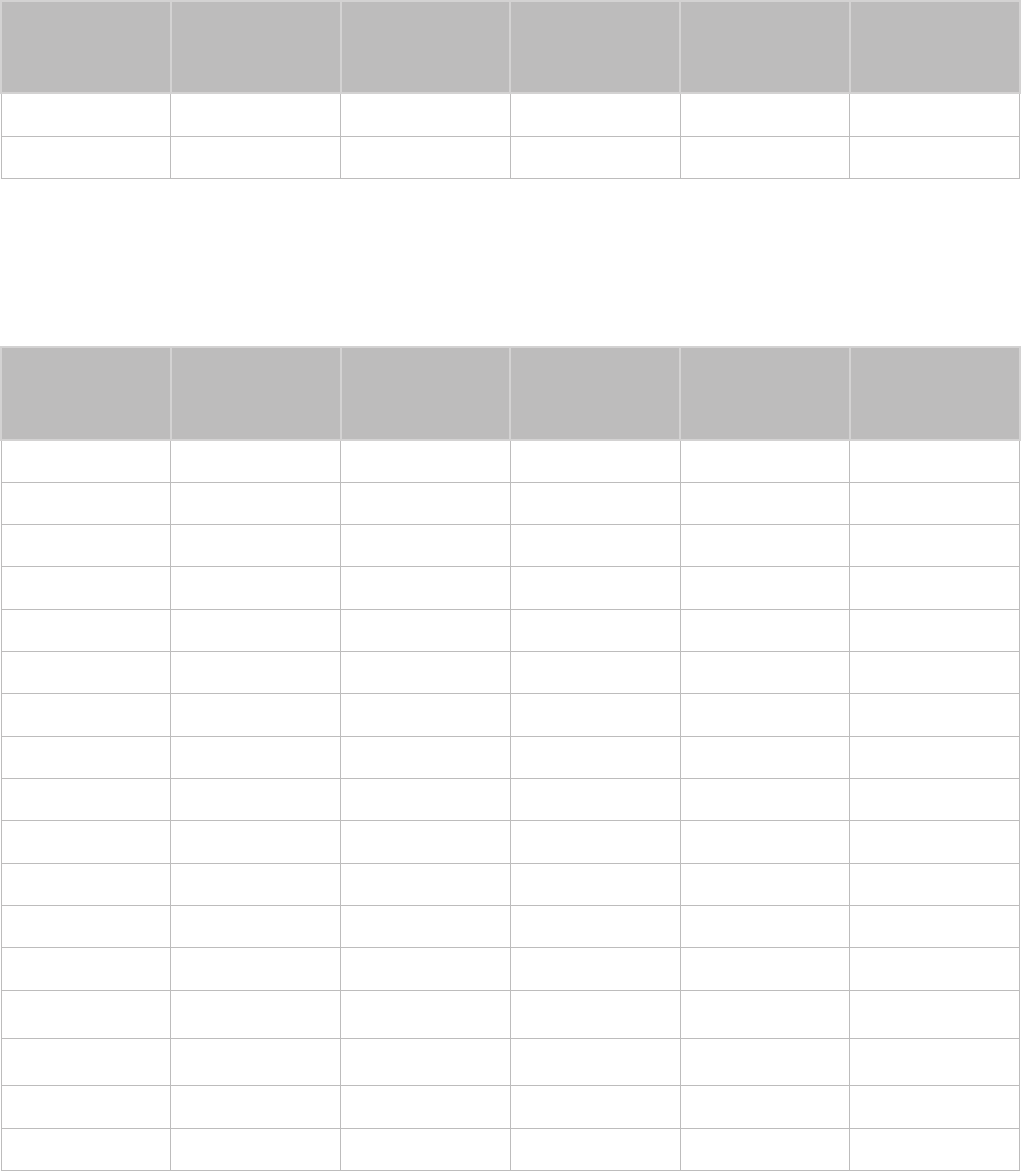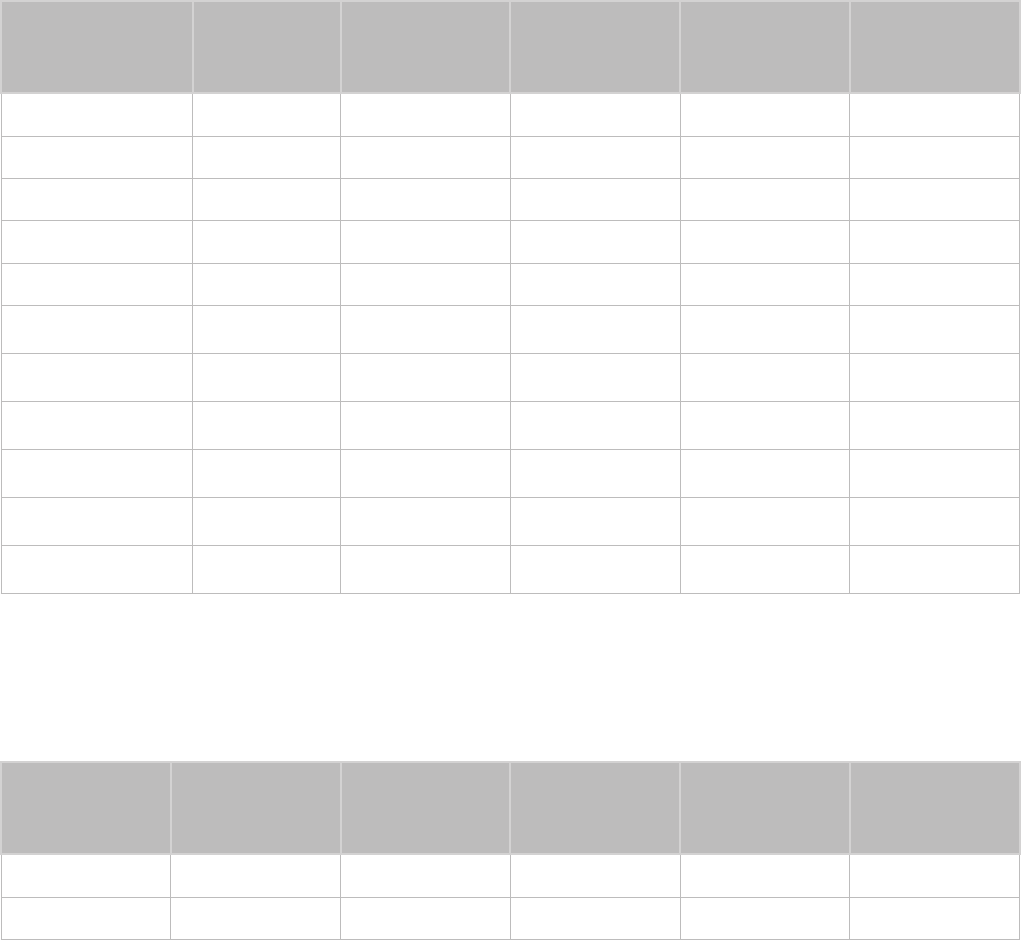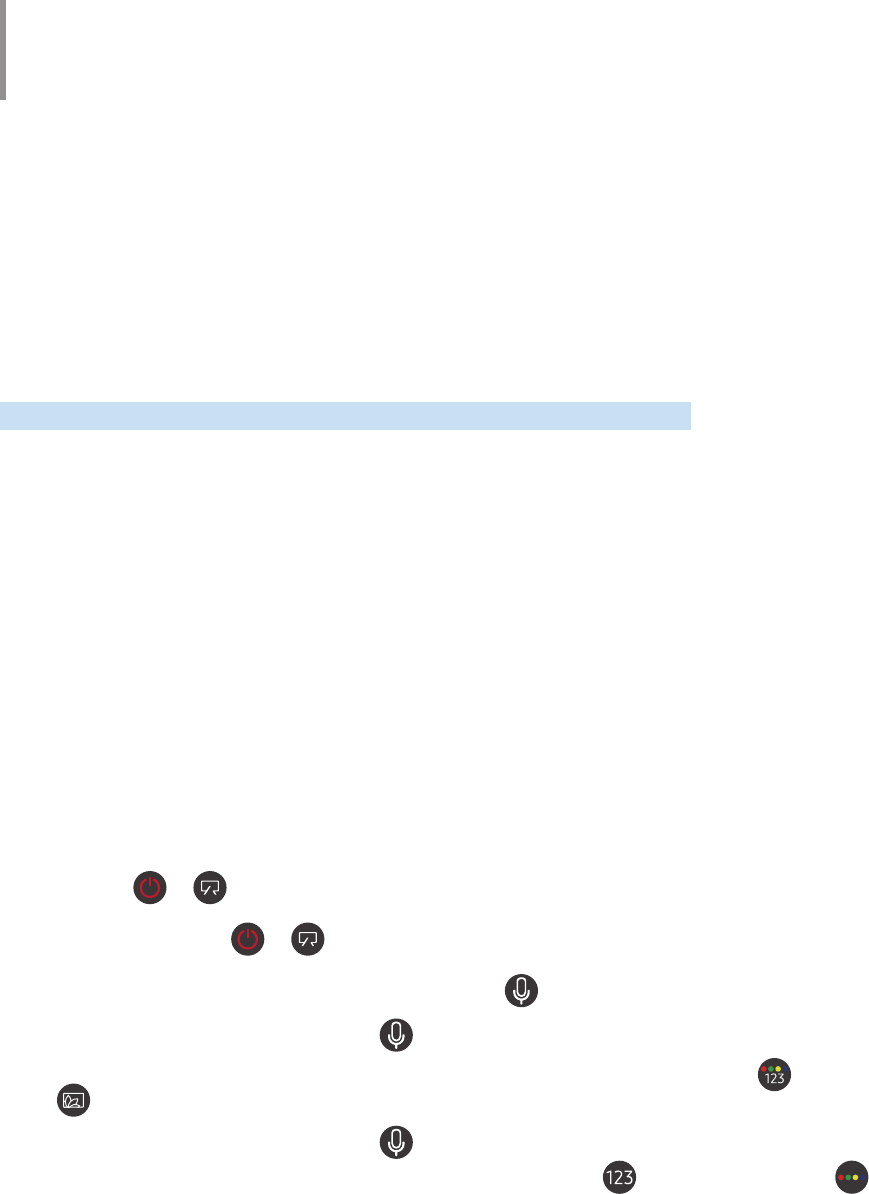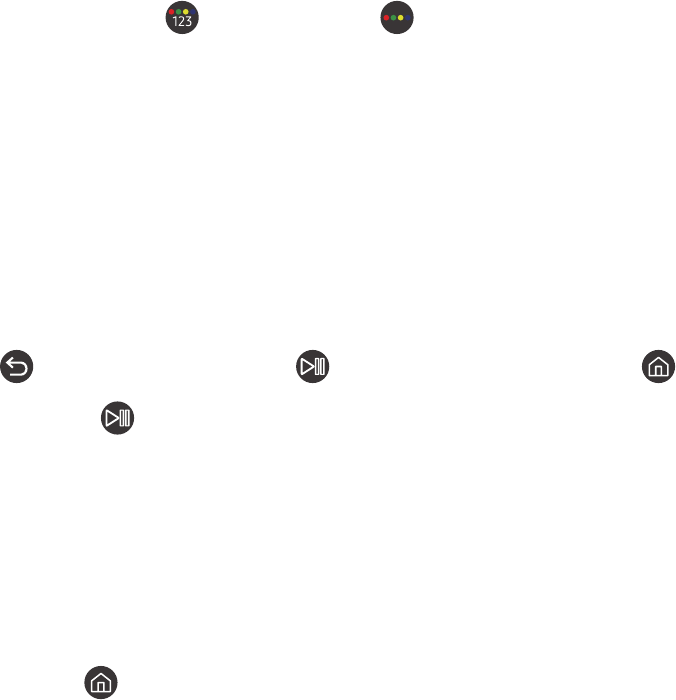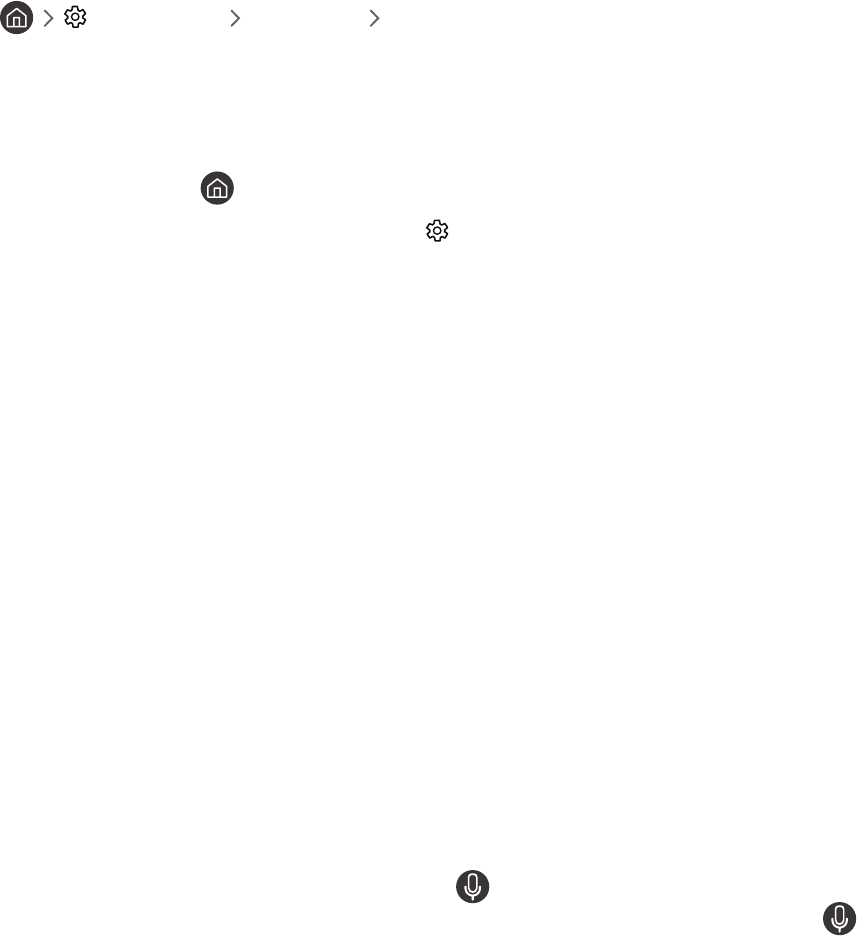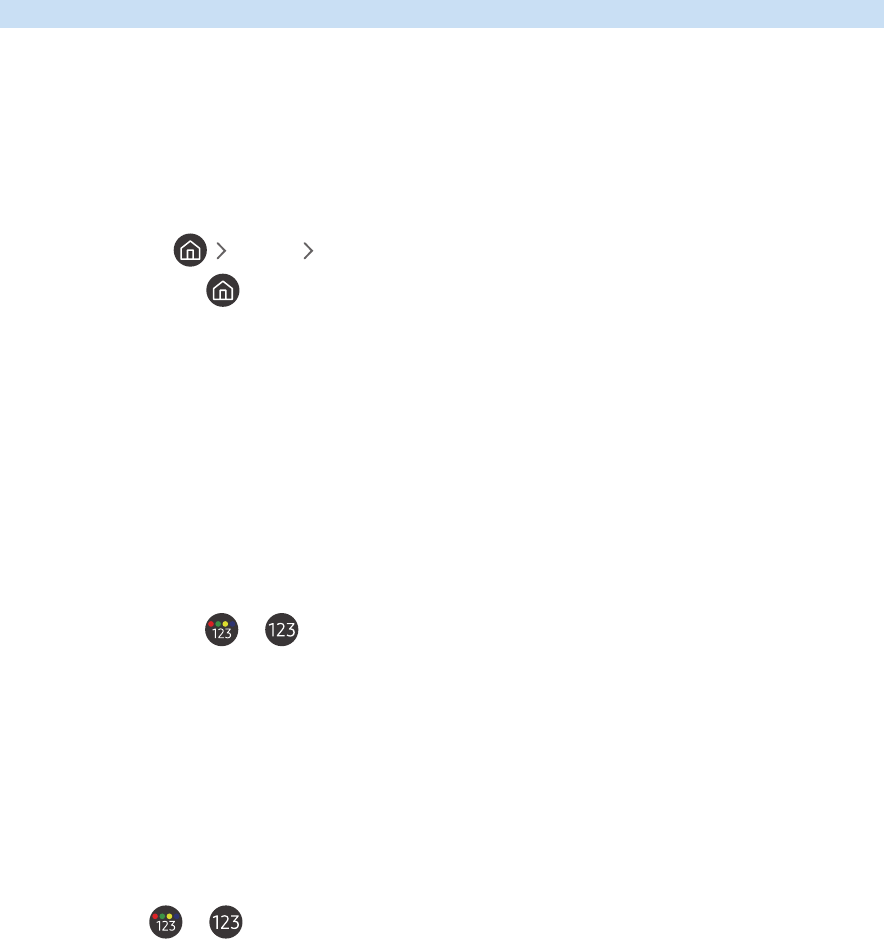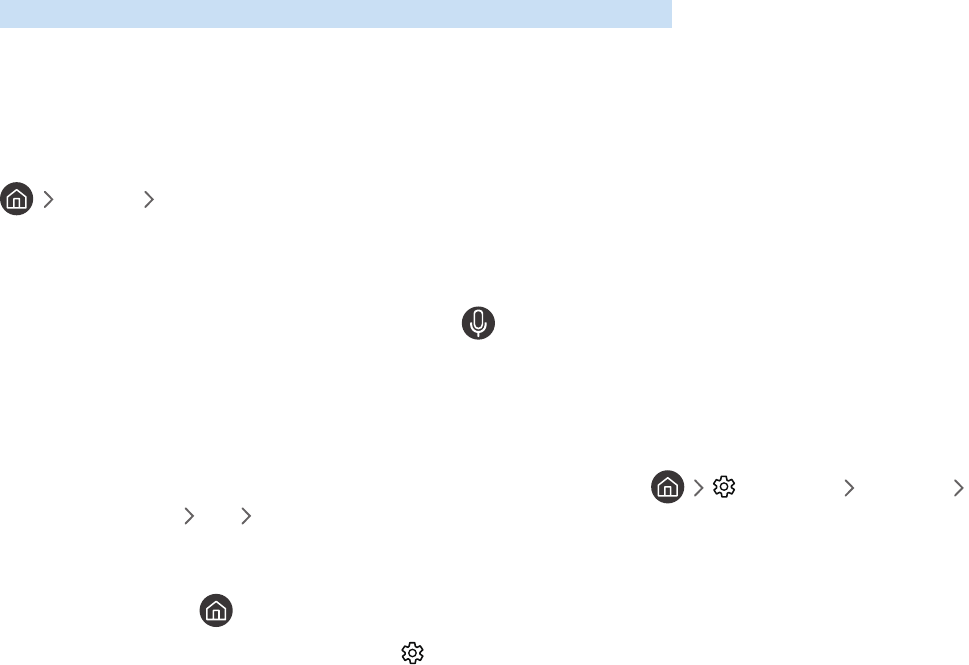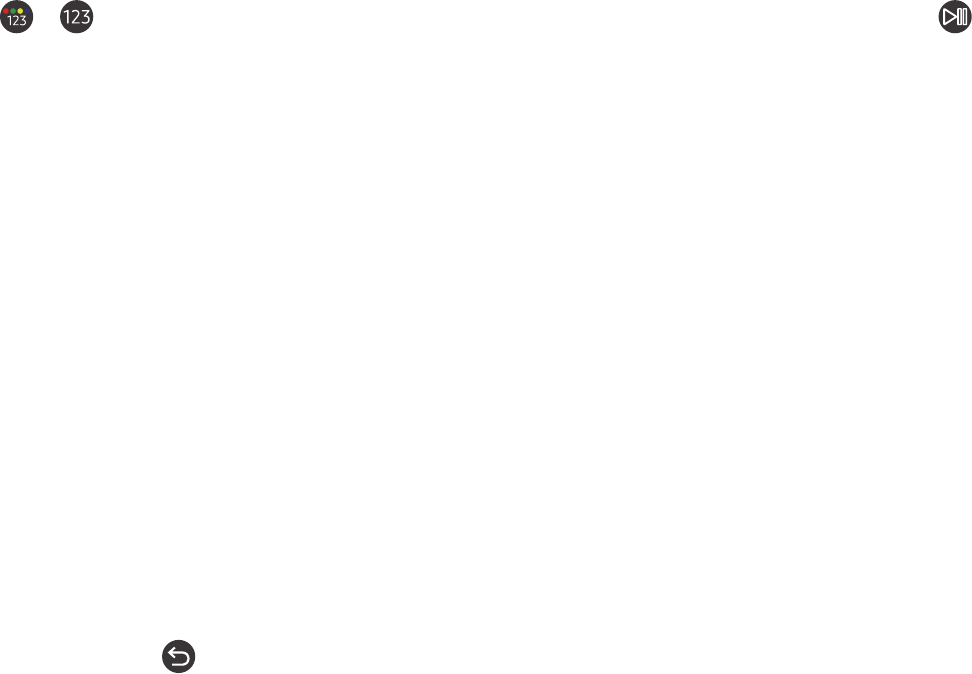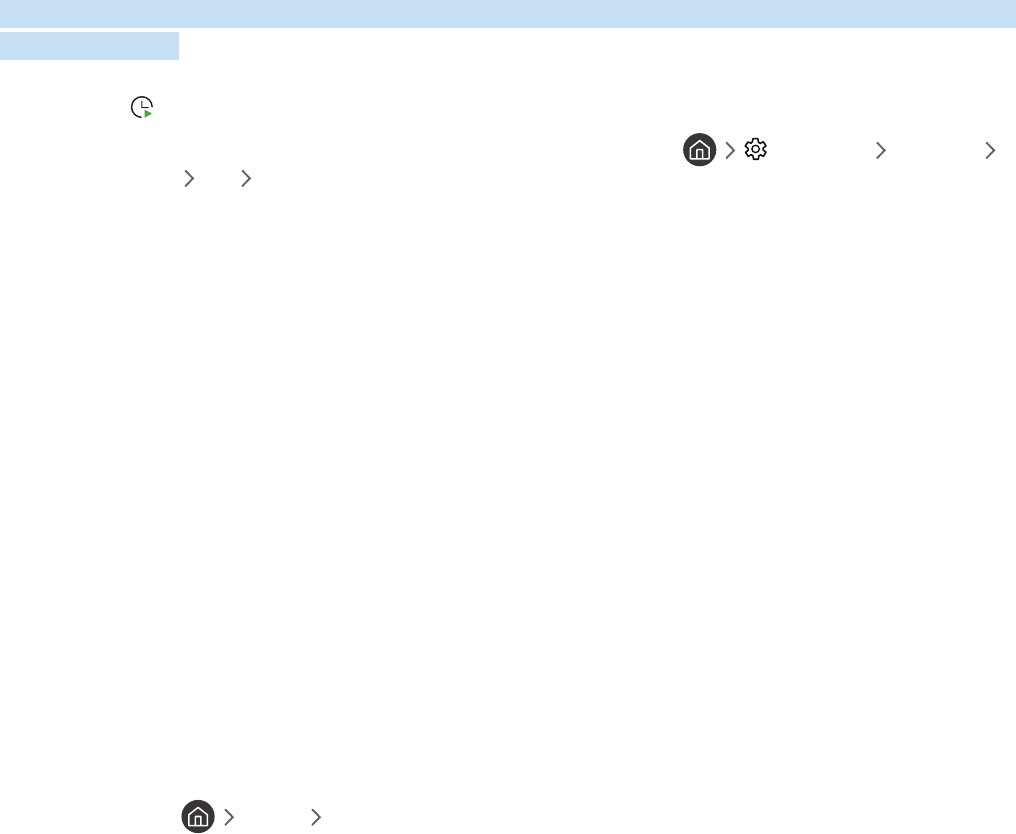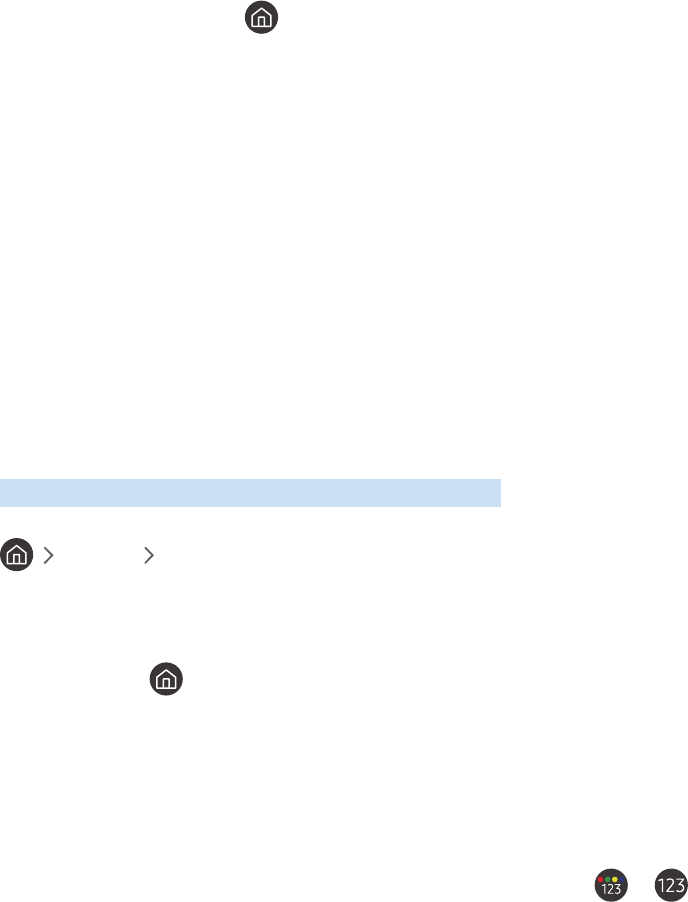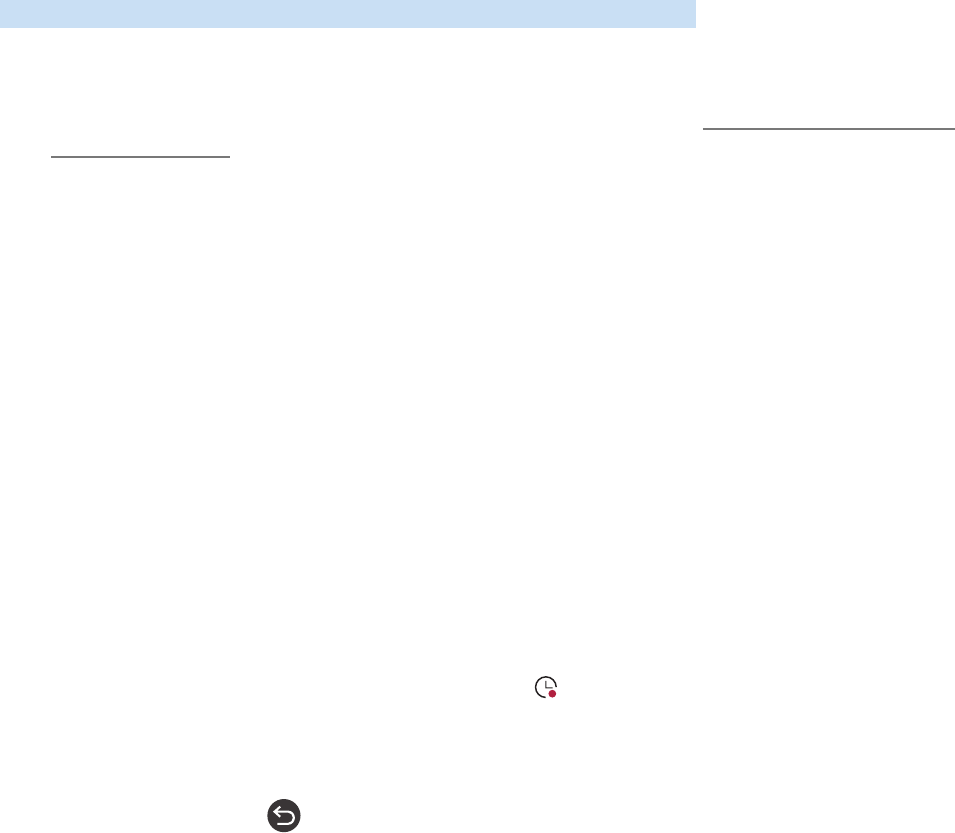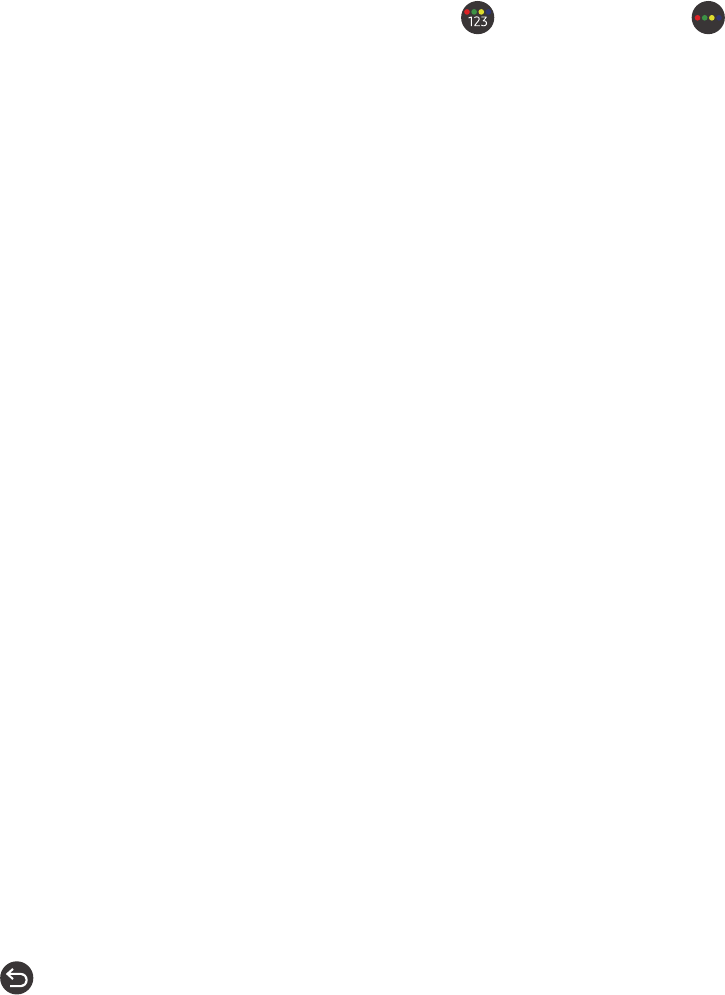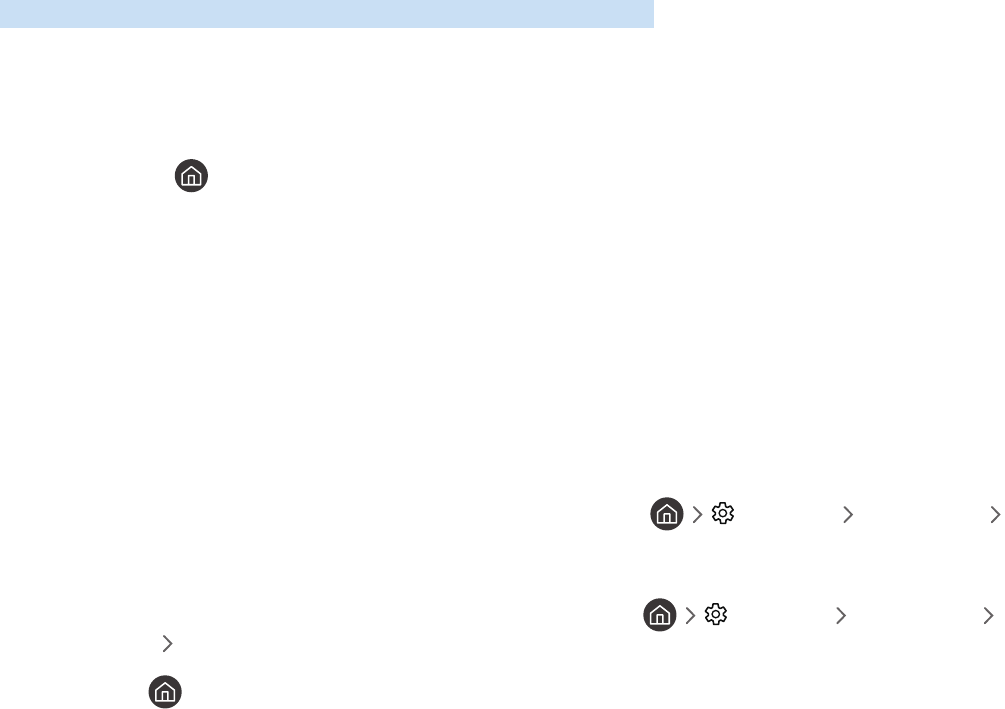Een Geluidmodus en Expertinstellingen configureren
112 Een geluidmodus kiezen
112 Geavanceerde geluidsinstellingen configureren
Ondersteunende geluidsfuncties gebruiken
113 Luidsprekers selecteren
114 Luisteren naar de tv via een Bluetooth-apparaat
114 Luisteren naar de tv via een Samsung-audioapparaat dat de
Wi-Fi-functie ondersteunt
Systeem en Ondersteuning
De tijdfuncties en de timers gebruiken
115 De klok automatisch instellen
116 De klok handmatig instellen
116 De klok aanpassen aan zomertijd en de tijdzone instellen
117 De huidige tijd wijzigen
117 De slaaptimer gebruiken
117 De tv uitschakelen met de functie Timer uit
De functies Tijd automatische schermbeveiliging en
Spaarstand gebruiken
118 De Tijd automatische schermbeveiliging instellen
118 Besparen op het energieverbruik van de tv
De software van de tv bijwerken
119 Bijwerken met updates via internet
119 Bijwerken met updates via een USB-apparaat
119 De tv automatisch bijwerken
De tv beschermen tegen hackers en schadelijke code
120 De tv en aangesloten opslagmedia controleren op schadelijke
code
Audio- en videofuncties voor slechtzienden en -horenden
121 De toegankelijkheidsfuncties uitvoeren
121 Snelkoppelingen voor Toegankelijkheid uitvoeren
121 Spraakbegeleiding voor slechtzienden inschakelen
122 Het volume, de snelheid en de toonhoogte van Spraakgids
wijzigen
122 Gesproken omschrijving
122 Witte tekst op zwarte achtergrond (hoog contrast)
122 Het scherm instellen op zwart-wit
Functies voor tv-kijken
97 Het uitzendsignaal wijzigen
97 Zoeken naar beschikbare kanalen
98 Signaalinfo en signaalsterkte van digitale kanalen
controleren
98 Weergave beperken tot bepaalde kanalen
99 Gebruik van Kan. voor 18+ markeren
99 De audio-optie voor uitzendingen selecteren
99 Gebruik van Programmavergrendeling
100 CAM-menu weergeven
100 Geavanceerde uitzendinstellingen configureren
101 Handmatig afstemmen op kanalen
101 Analoge uitzendingen nauwkeurig instellen
101 Kanalenlijst exporteren
102 Het bewerken van kanaalnummers in- of uitschakelen
102 Profiel van CAM-operator verwijderen
102 Satellietsysteem instellen
102 Taal voor teletekst wijzigen
103 Taal voor audio van uitzendingen selecteren
103 Het menu TVkey-interface weergeven
103 Digitale tekst lezen
Beeld en Geluid
Werken met de Intelligente modus
De beeldkwaliteit wijzigen
105 Een beeldmodus kiezen
106 Geavanceerde beeldinstellingen configureren
De kijkomgeving voor externe apparaten instellen
107 Games spelen op een geoptimaliseerd scherm
108 De details van Spelmodus instellen
109 Gebruik van Invoersignaal extra
109 HDMI-zwartniveau gebruiken
Ondersteunende beeldfuncties
110 Weergave via PIP (picture-in-picture)
110 De beeldformaatinstellingen wijzigen
4