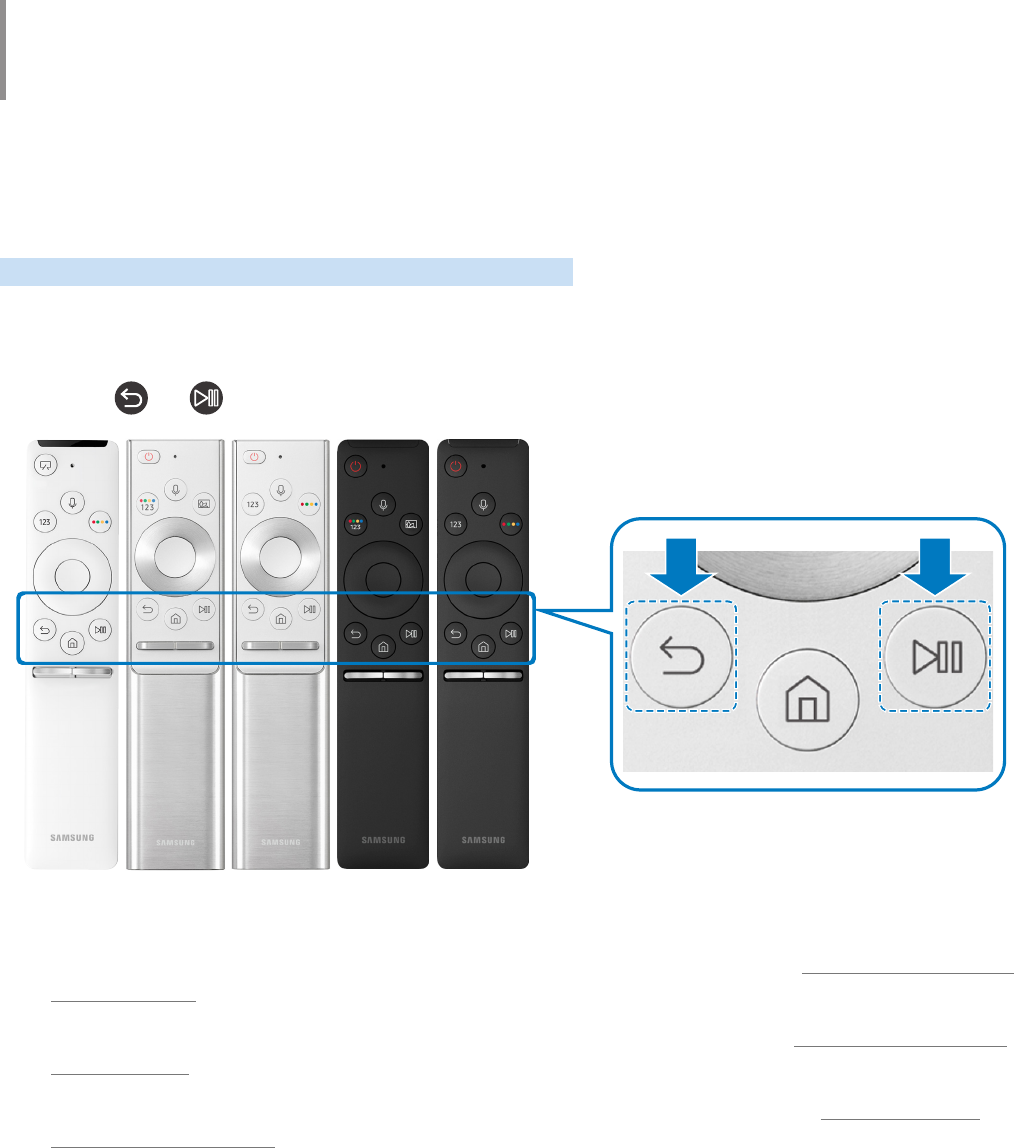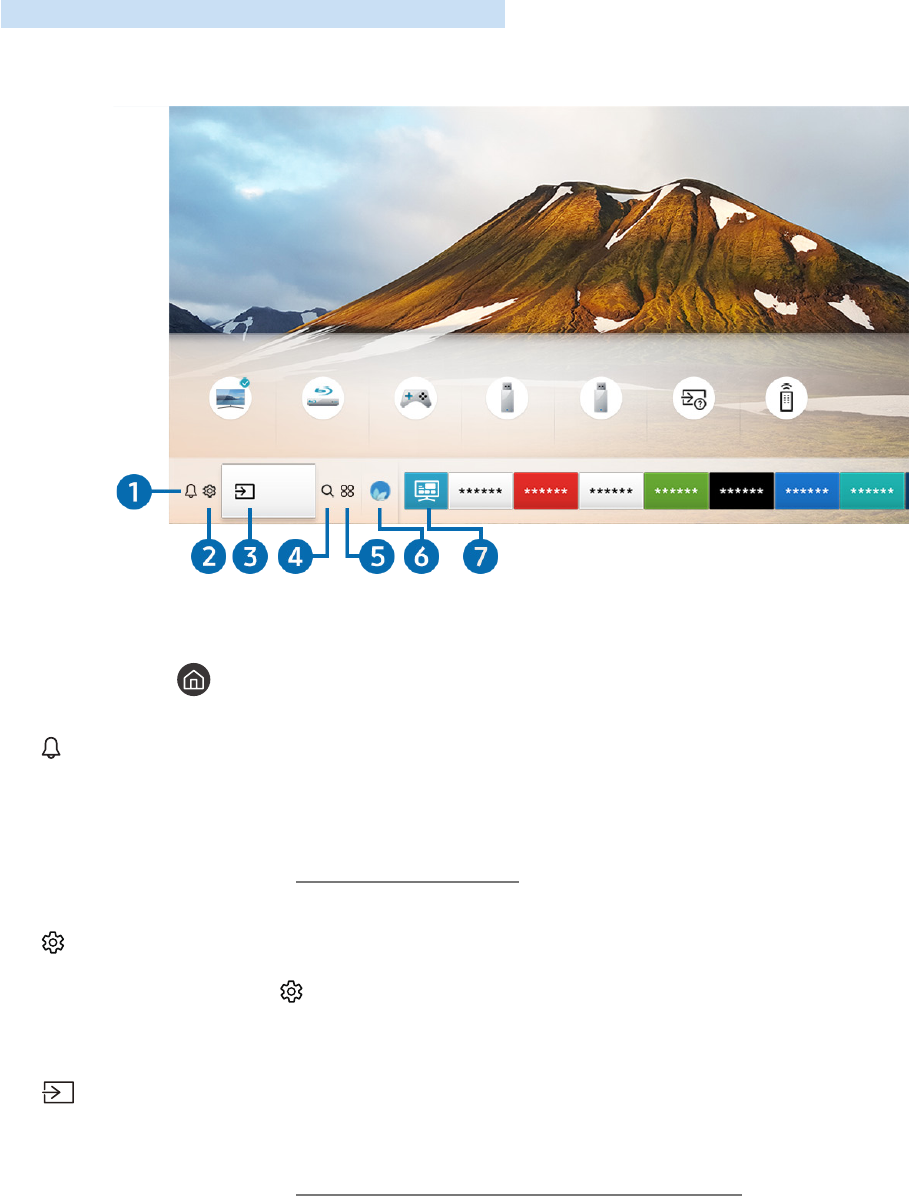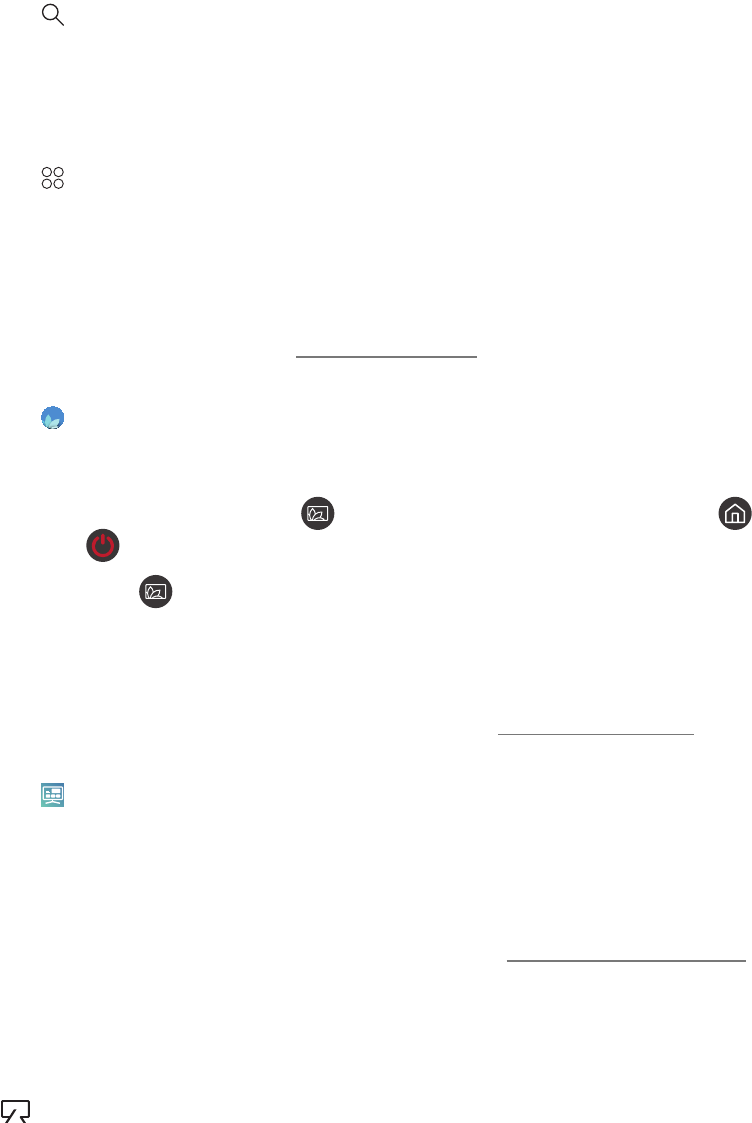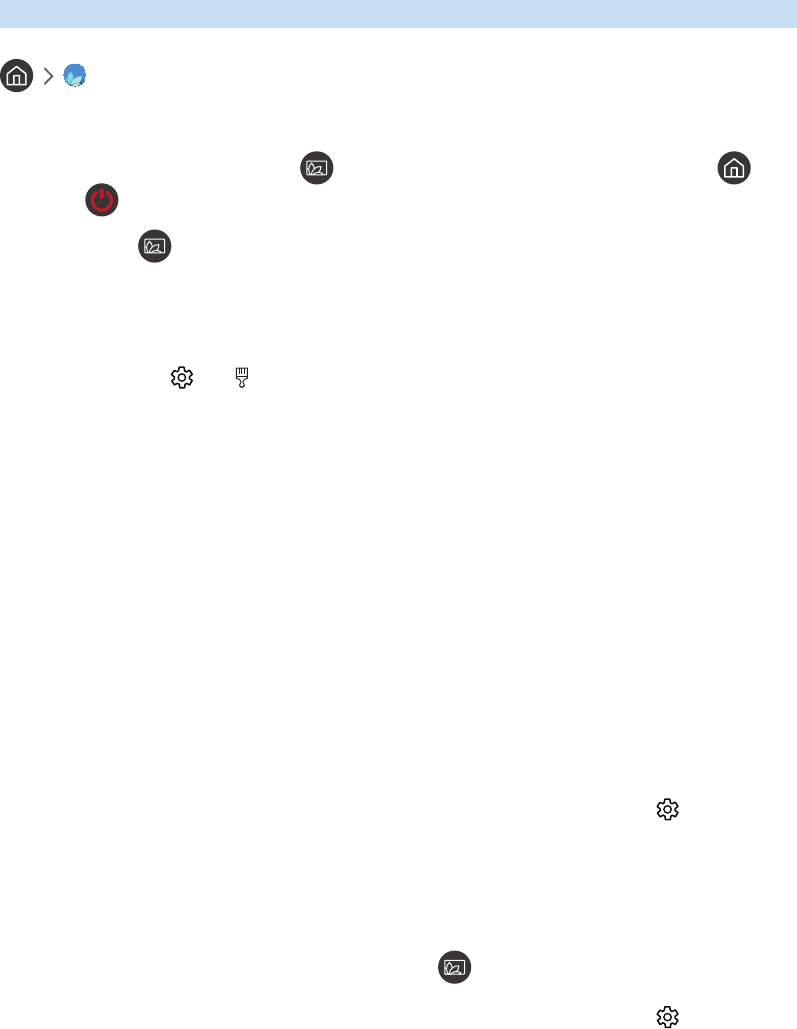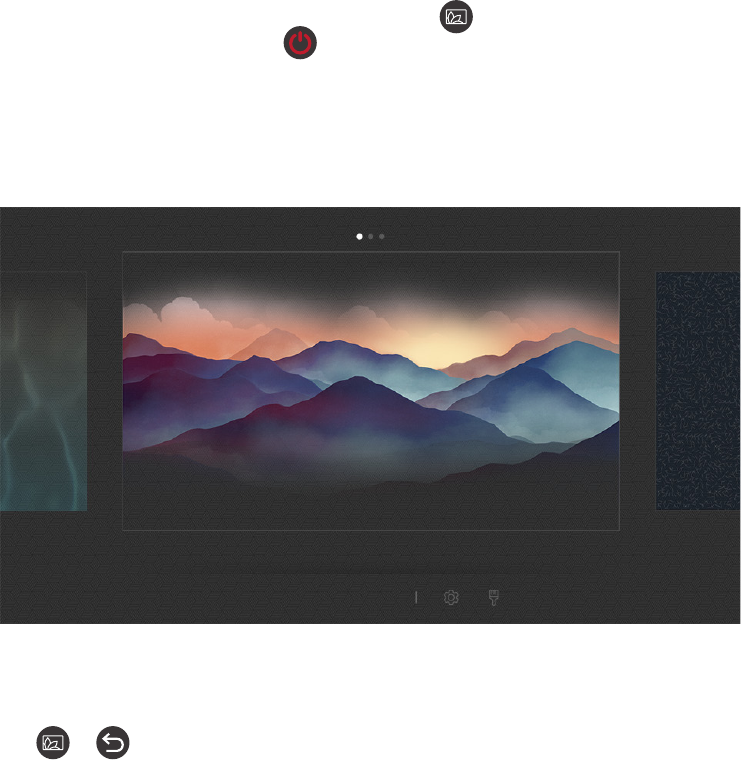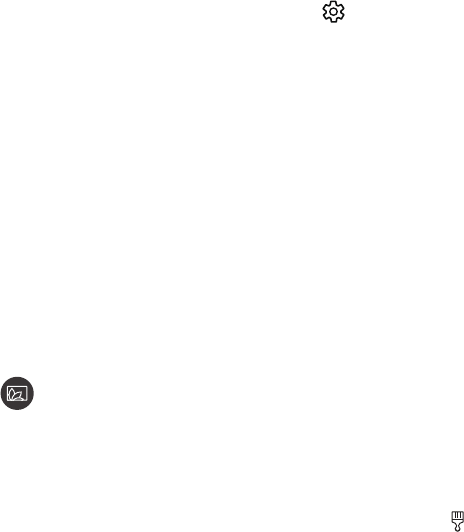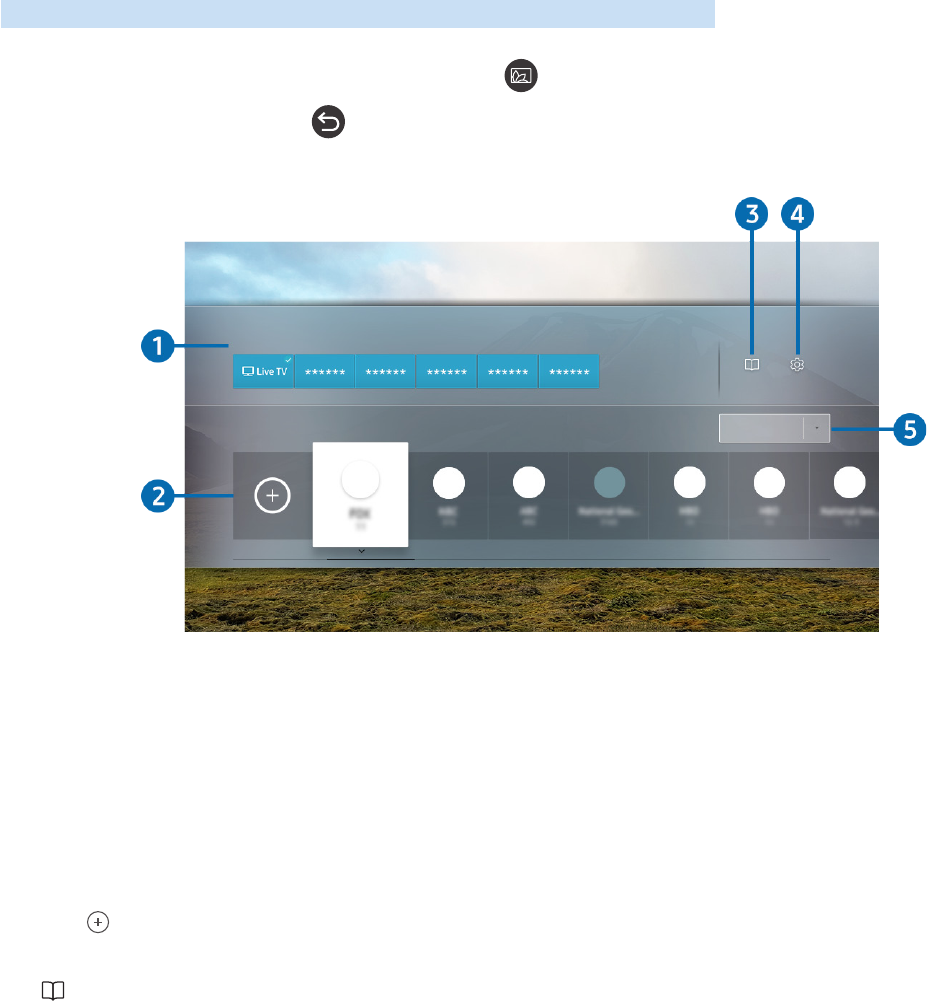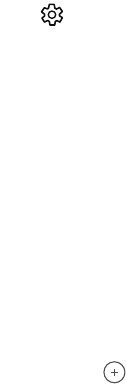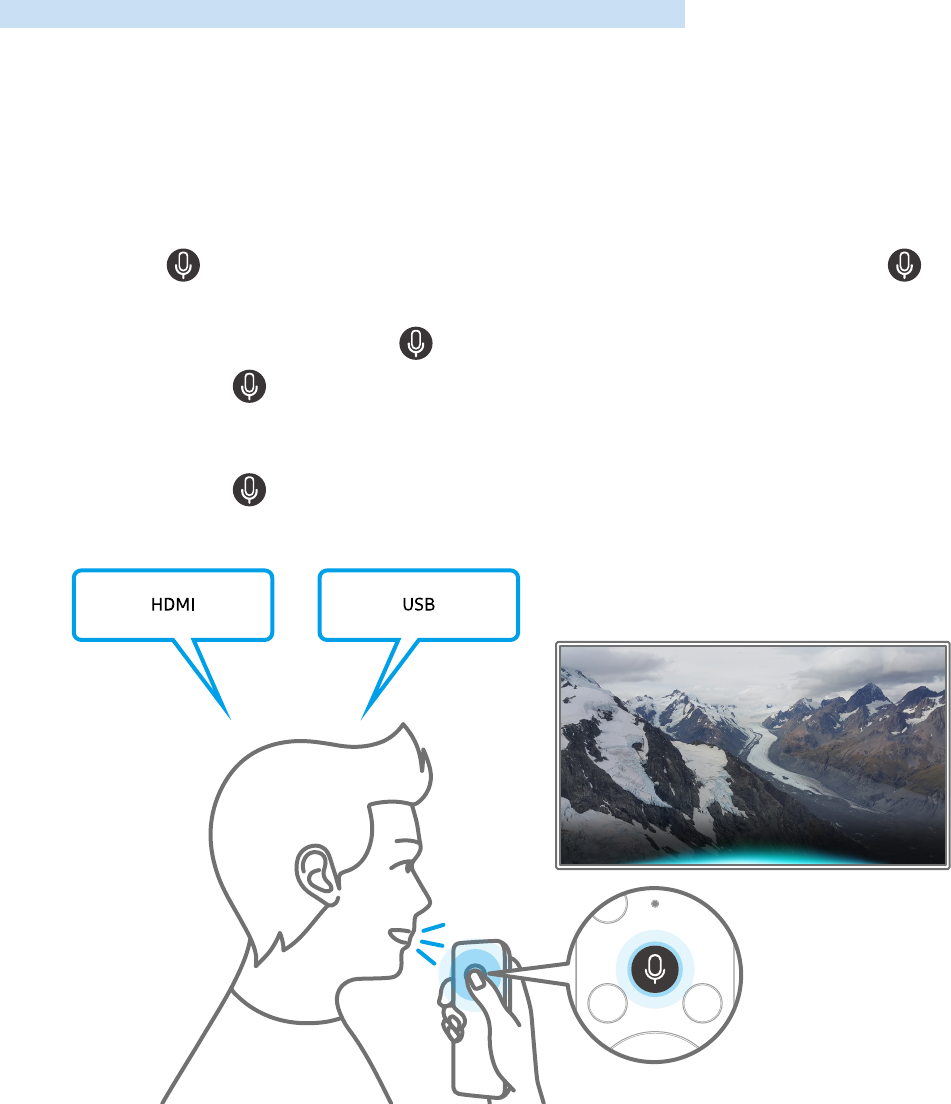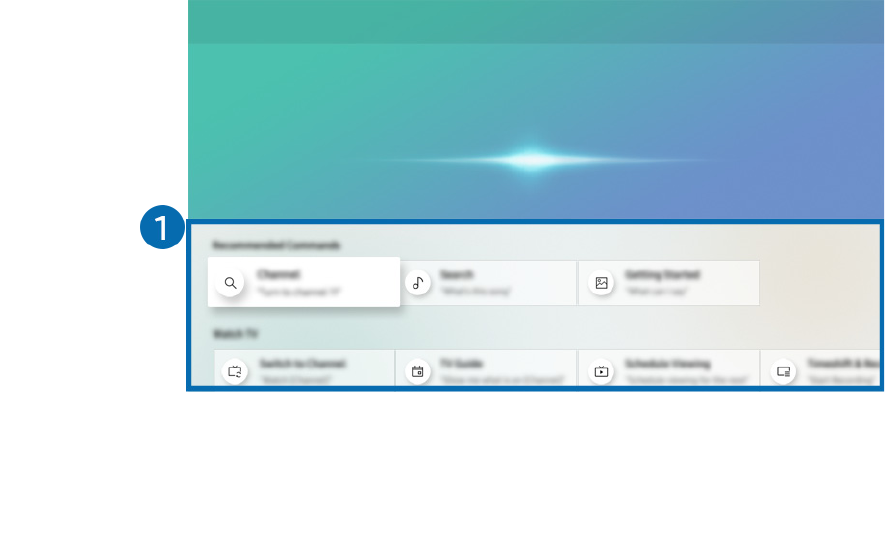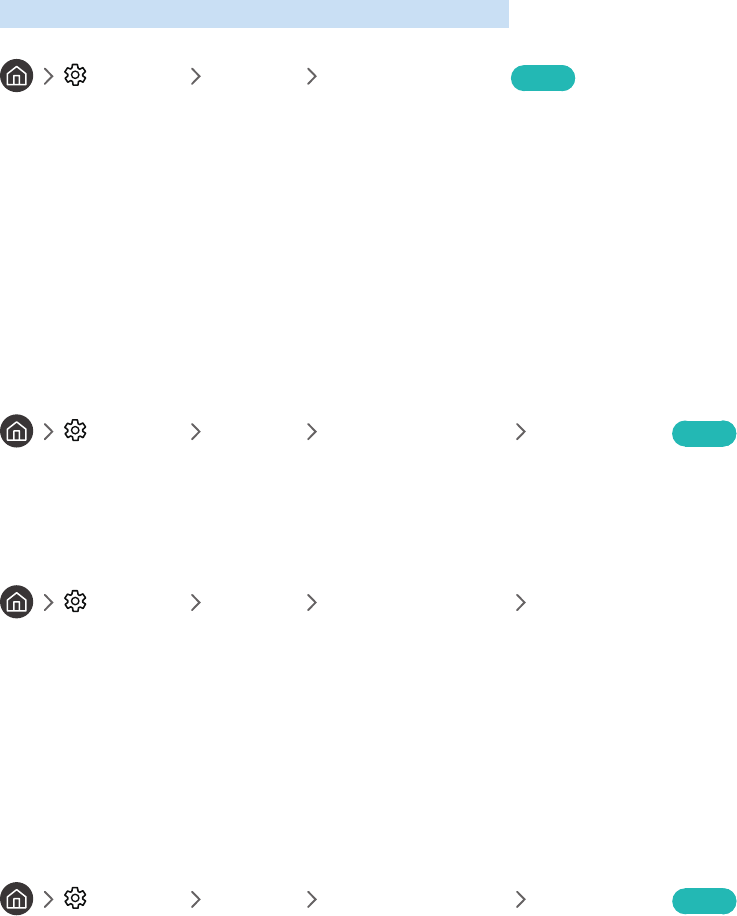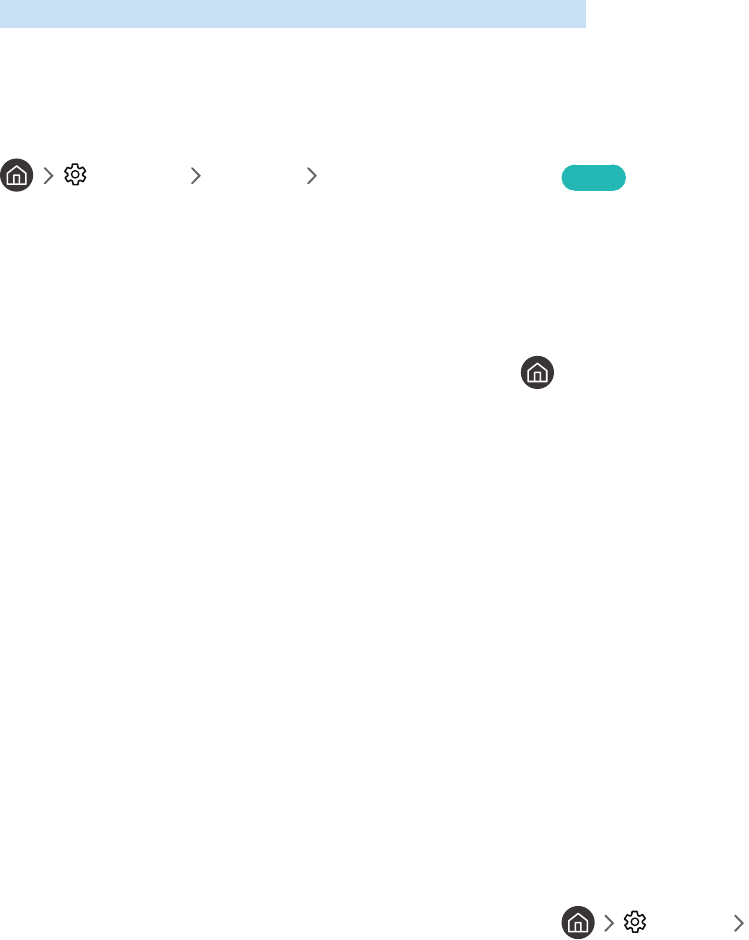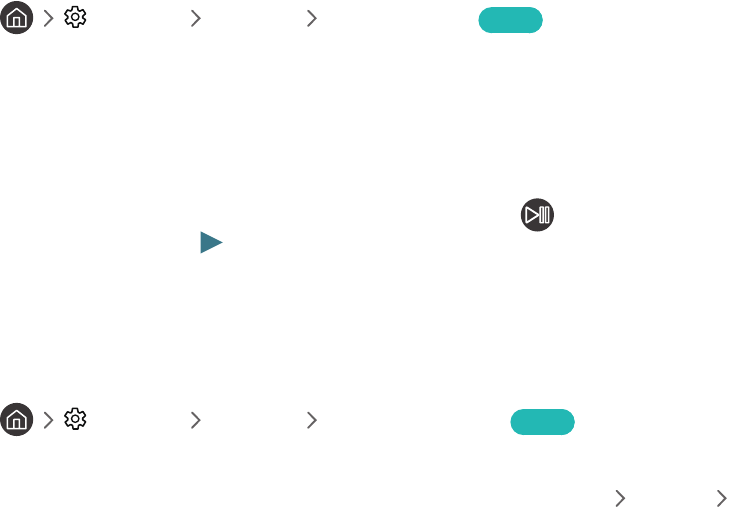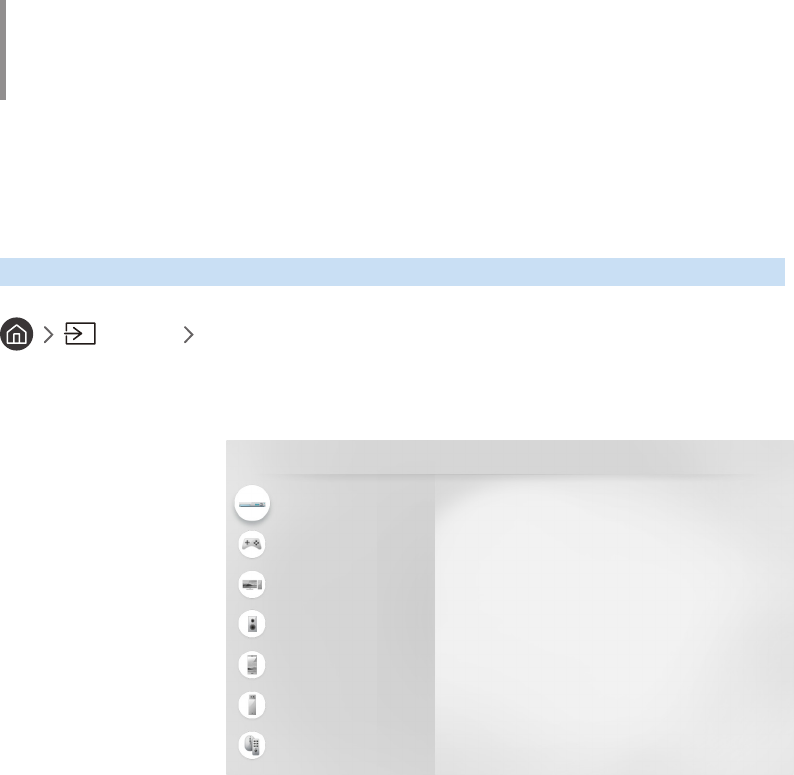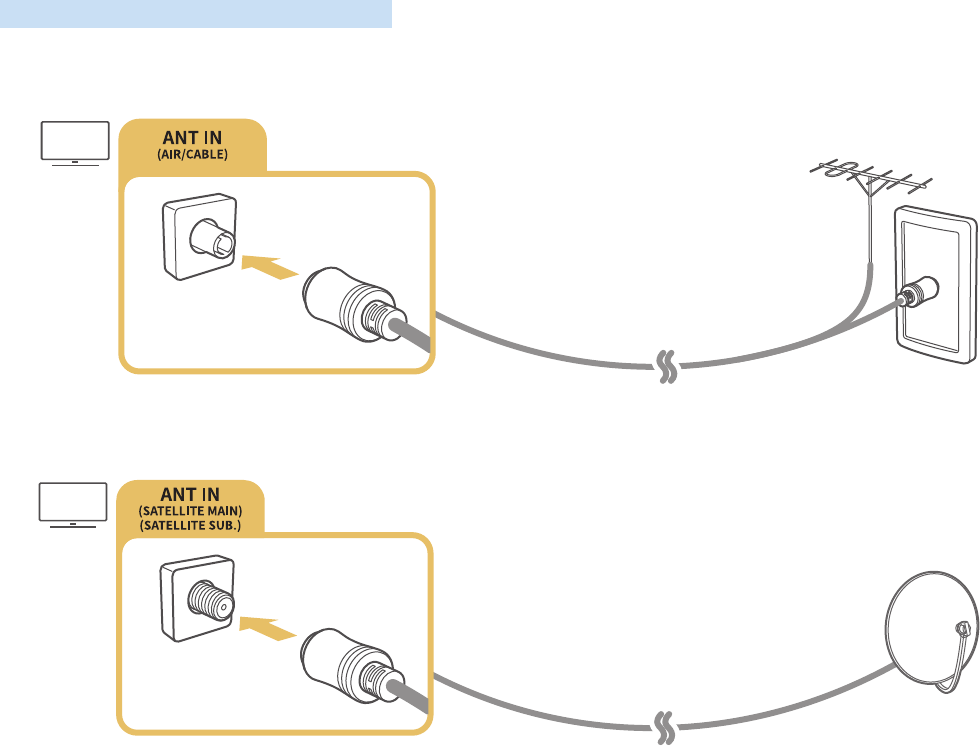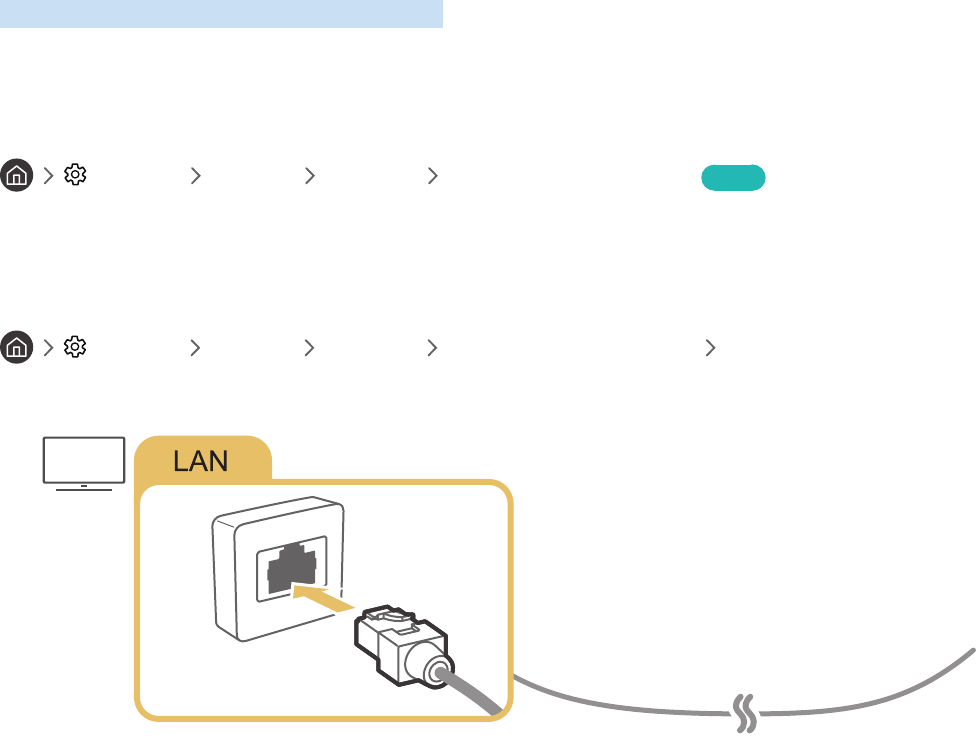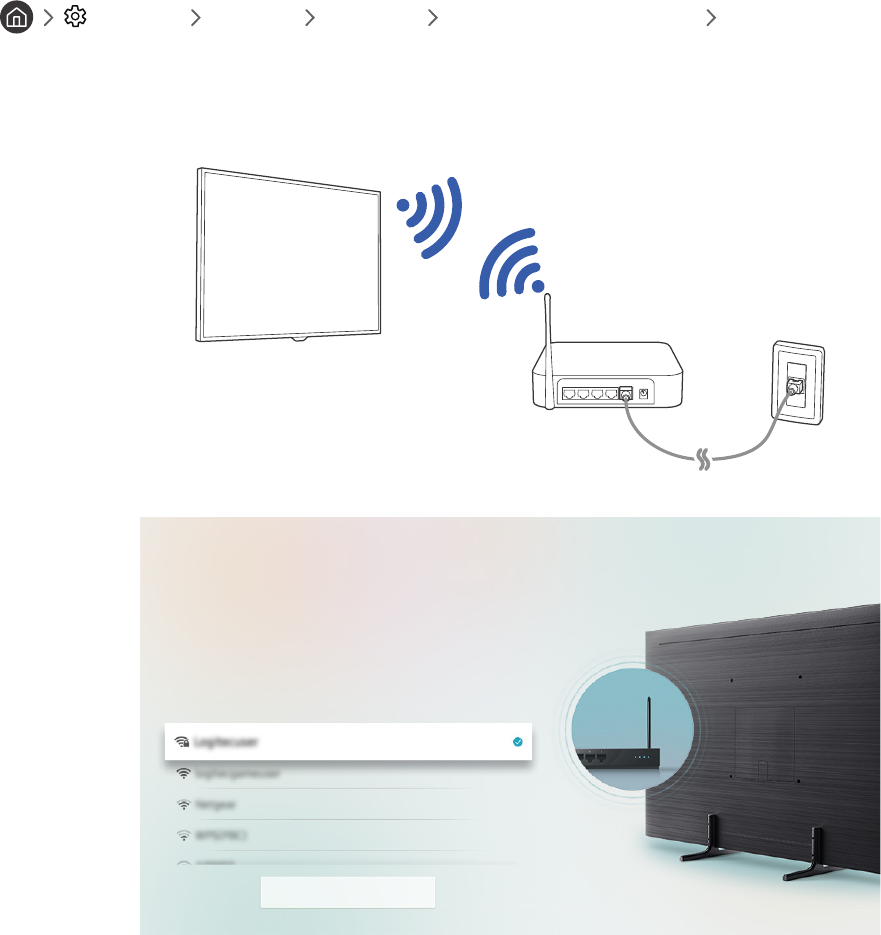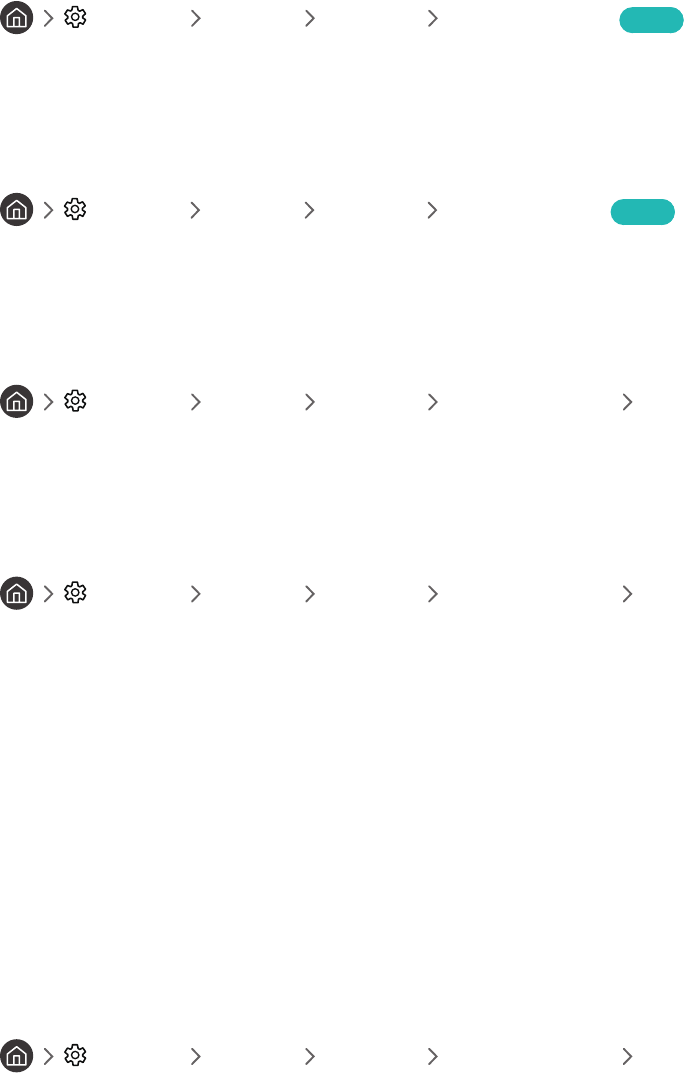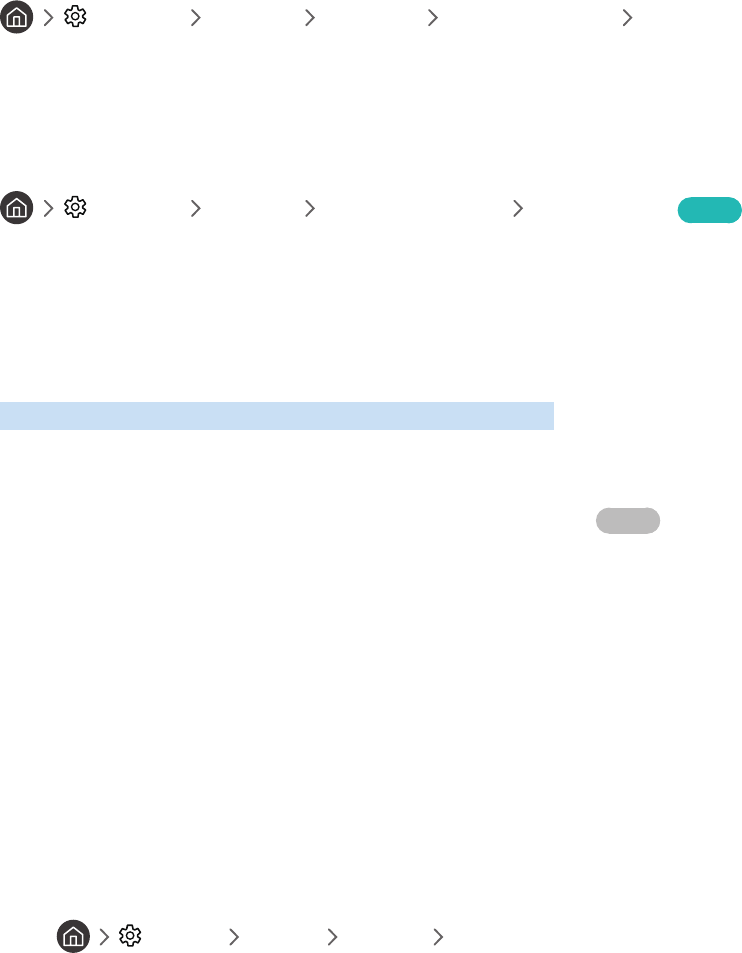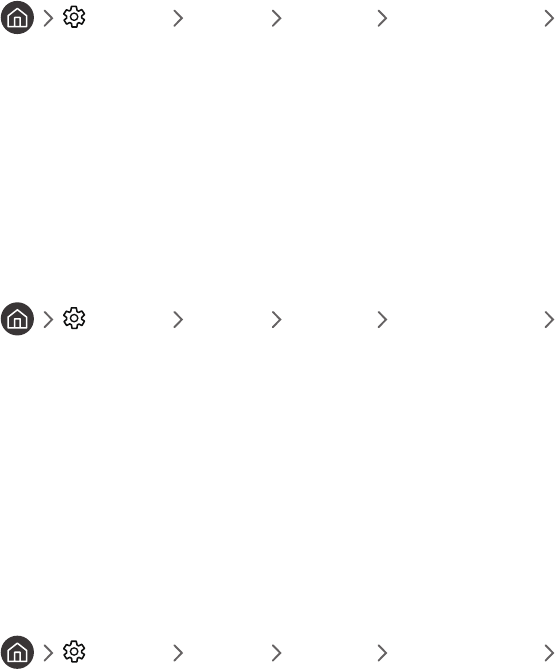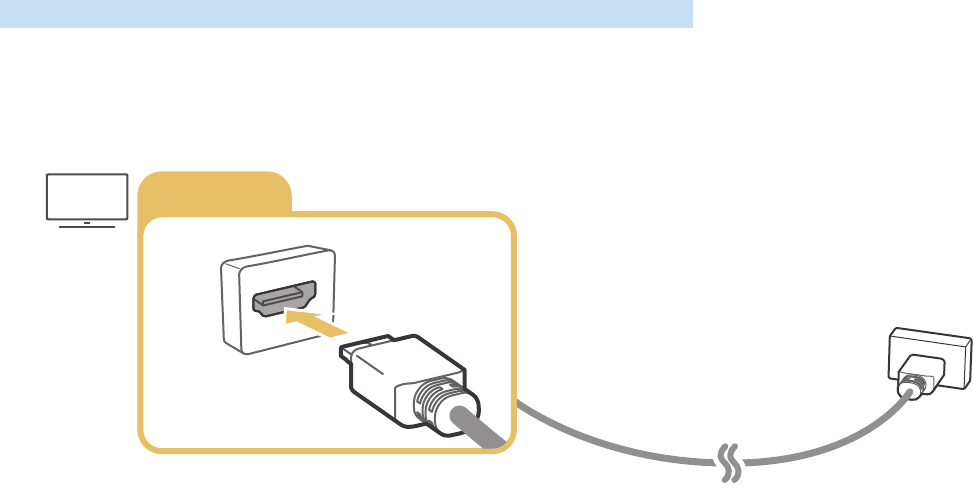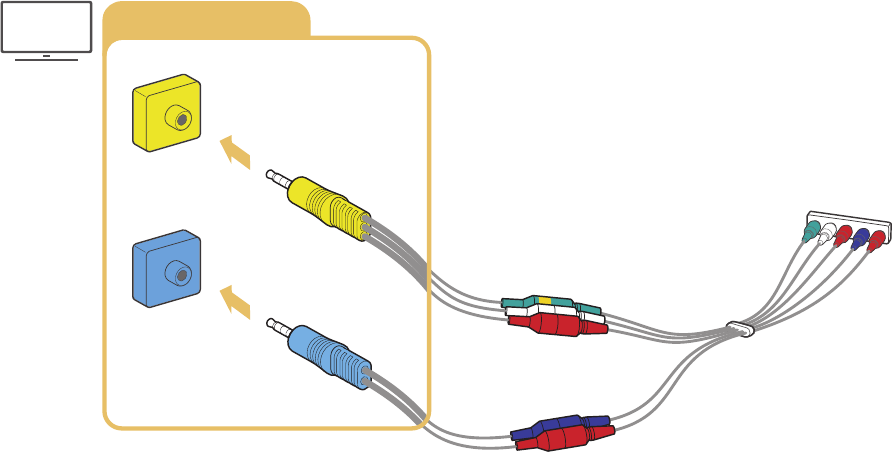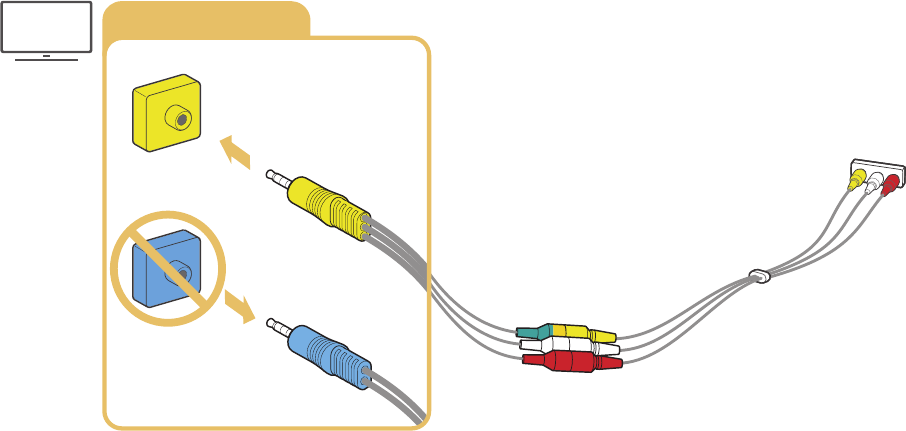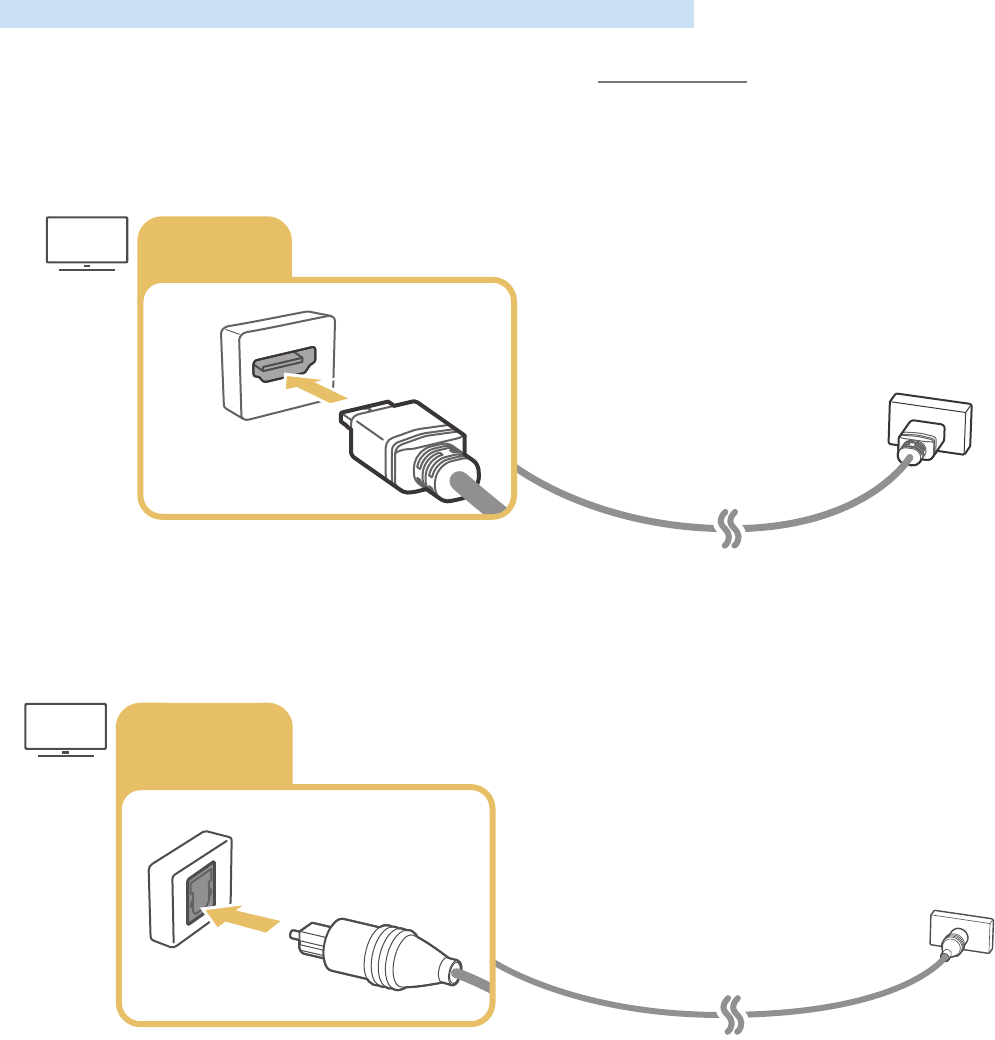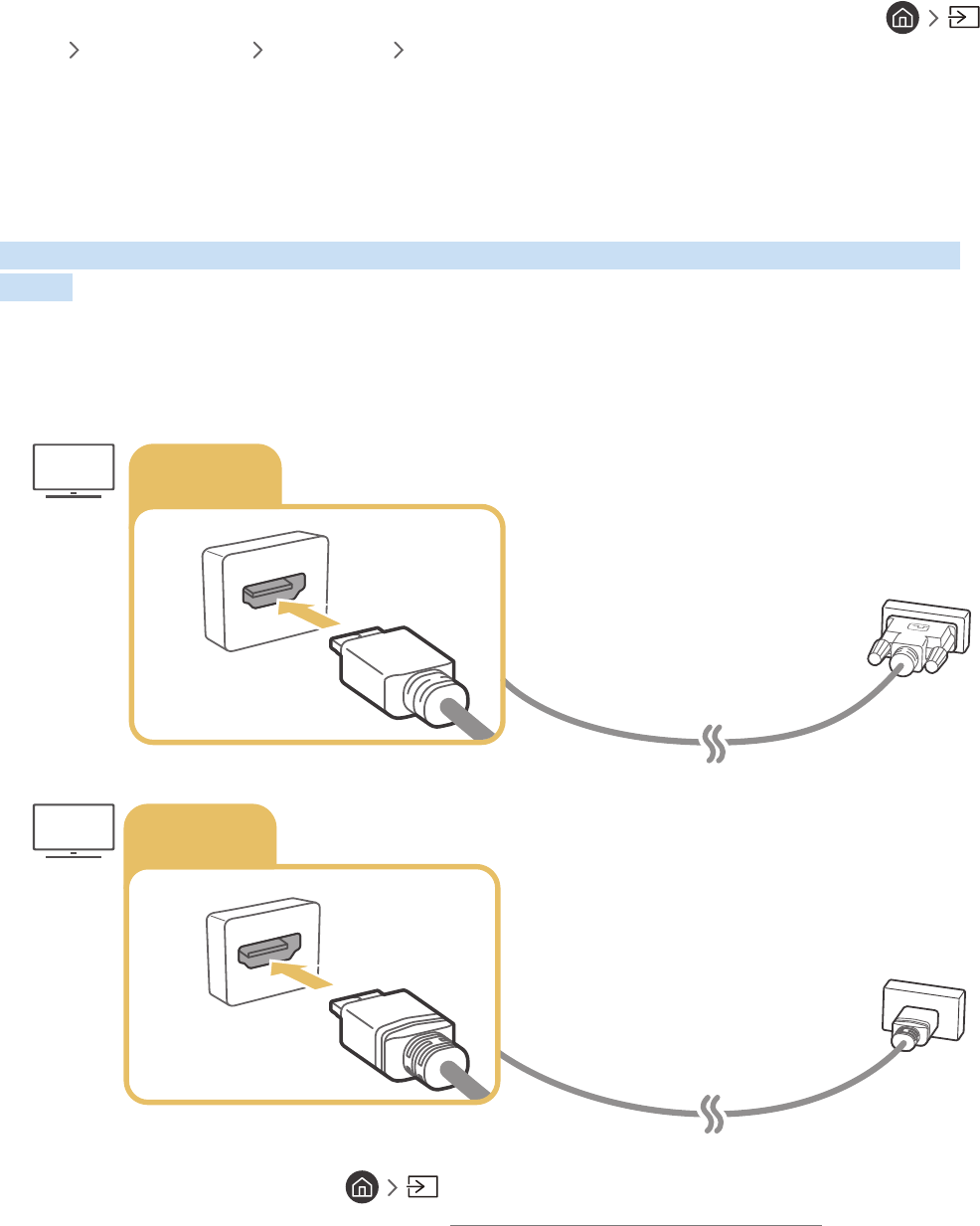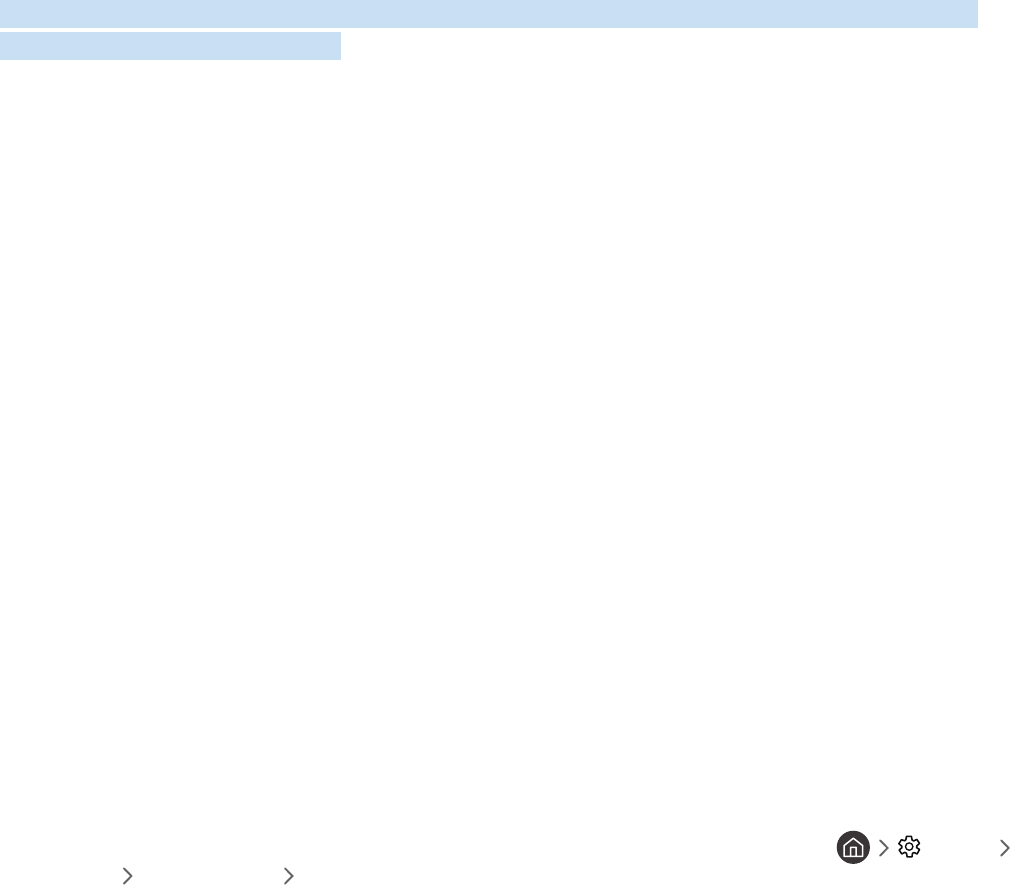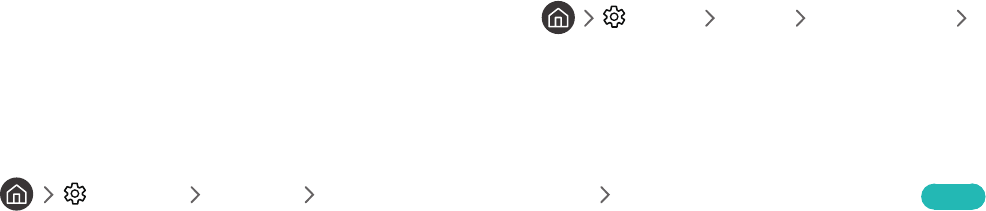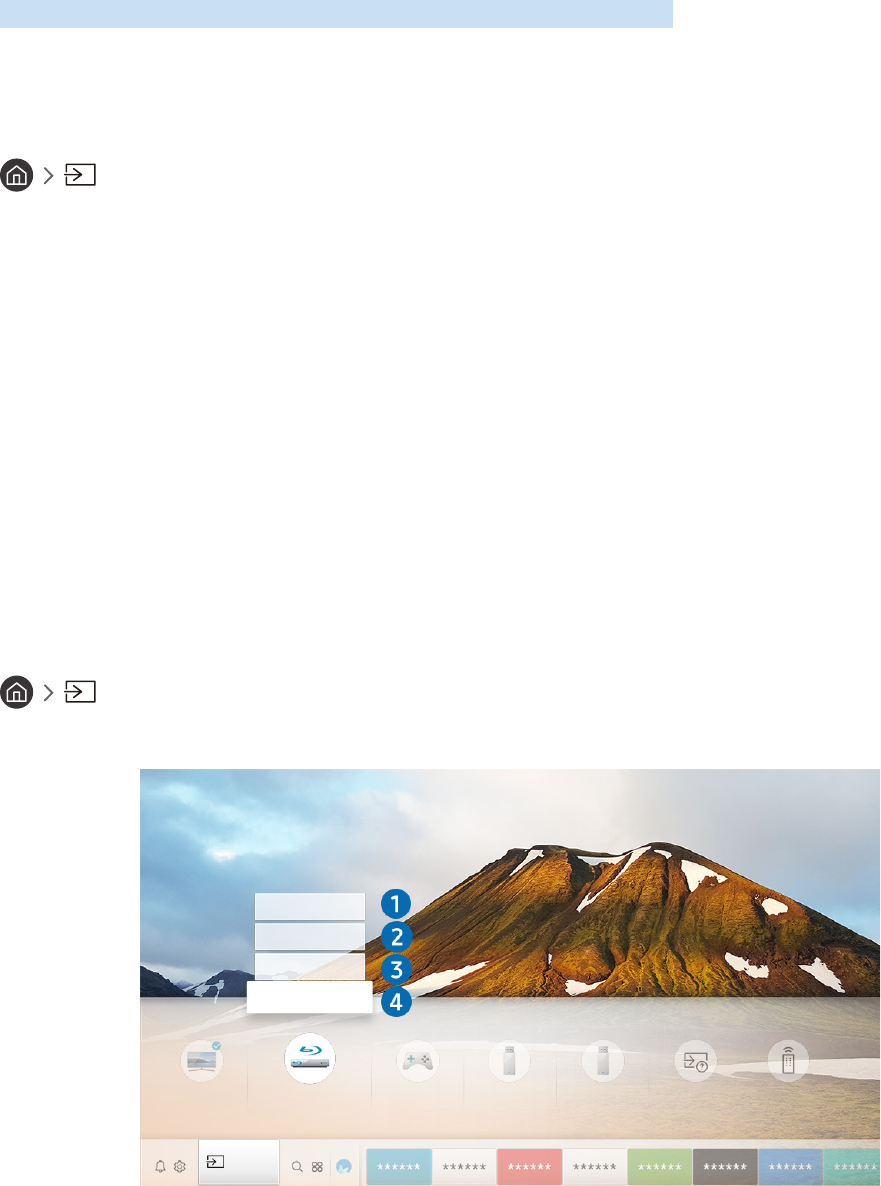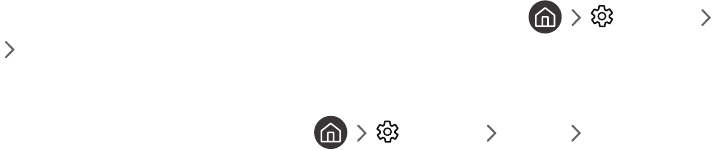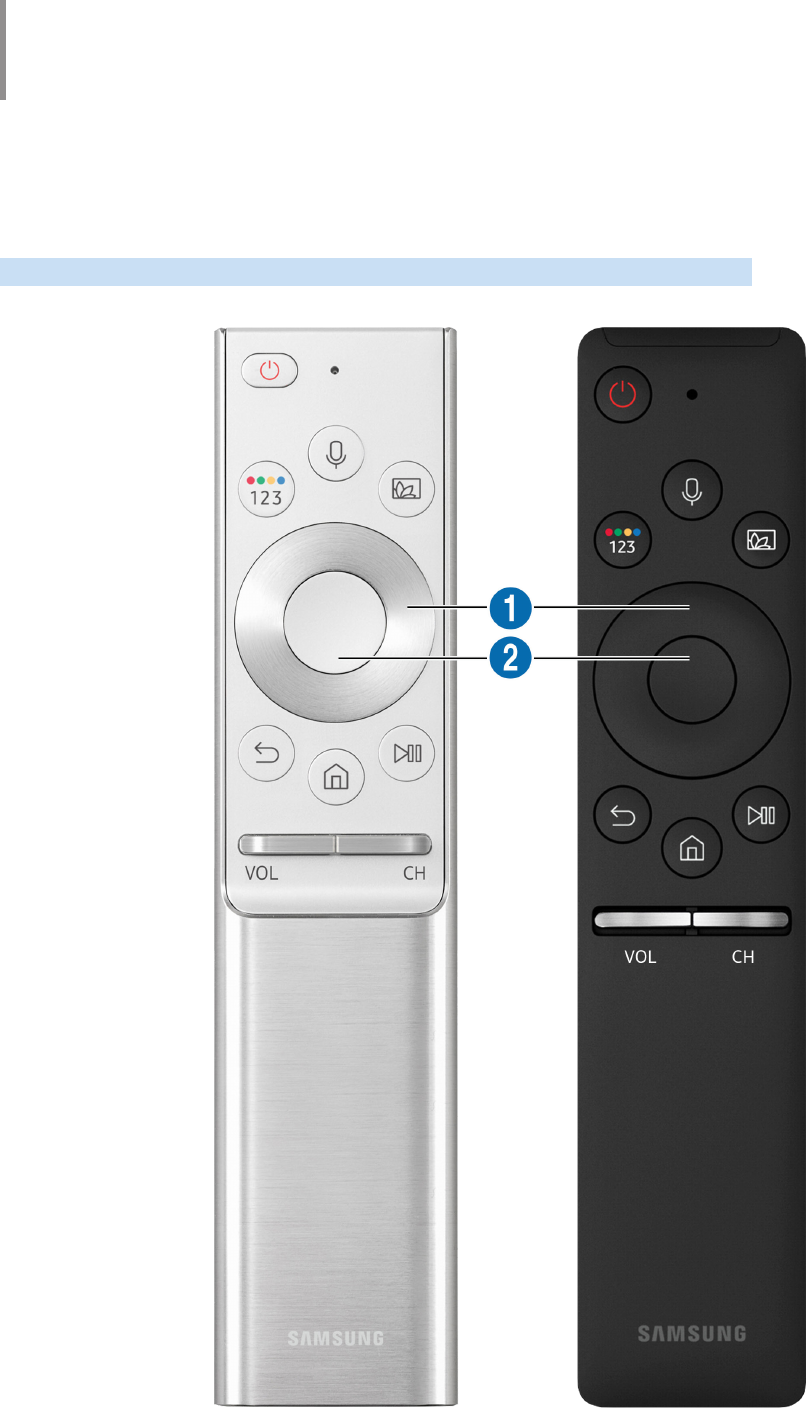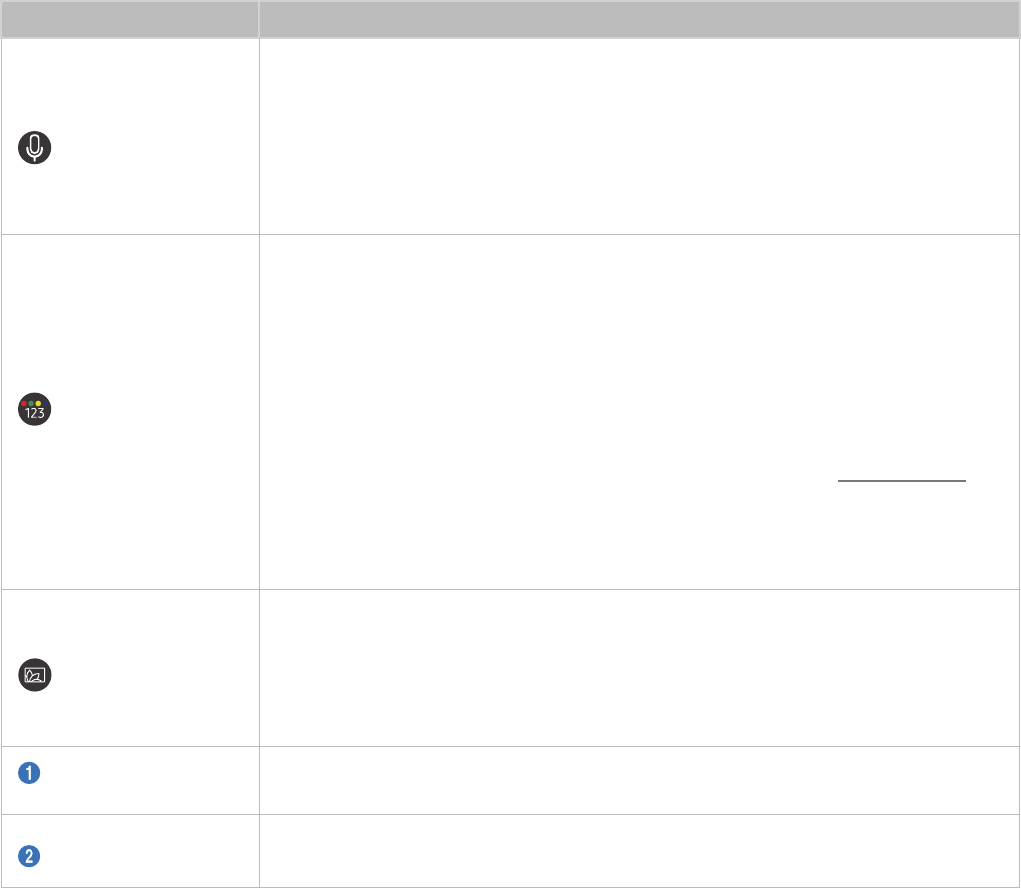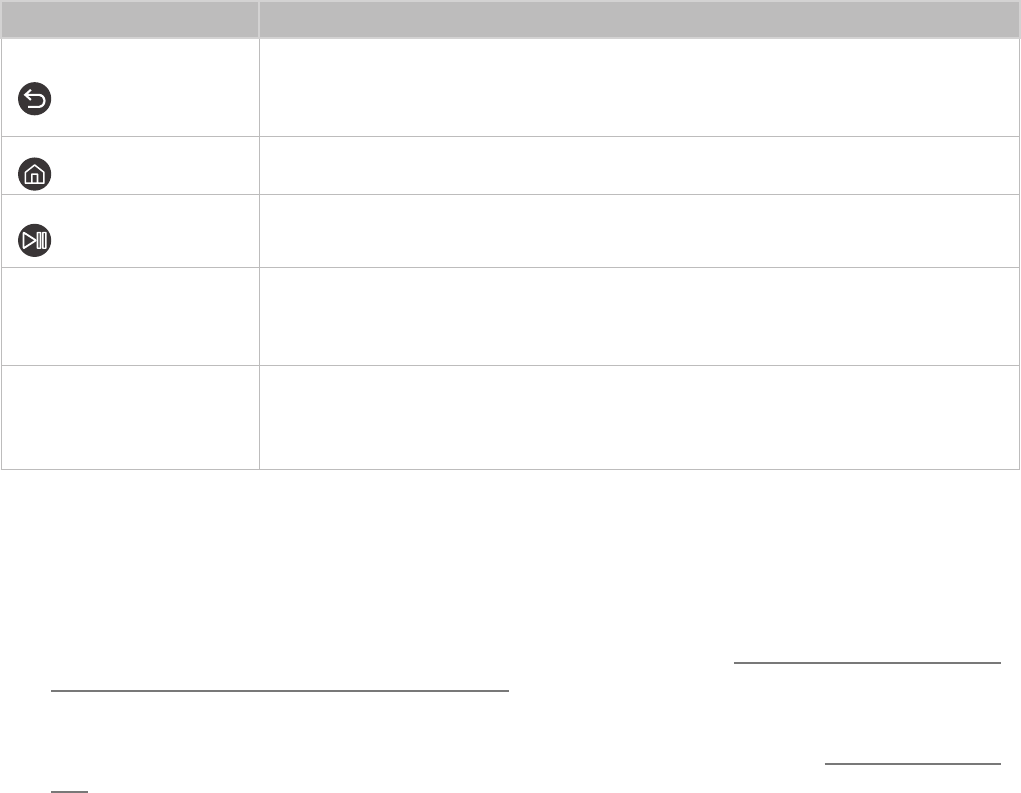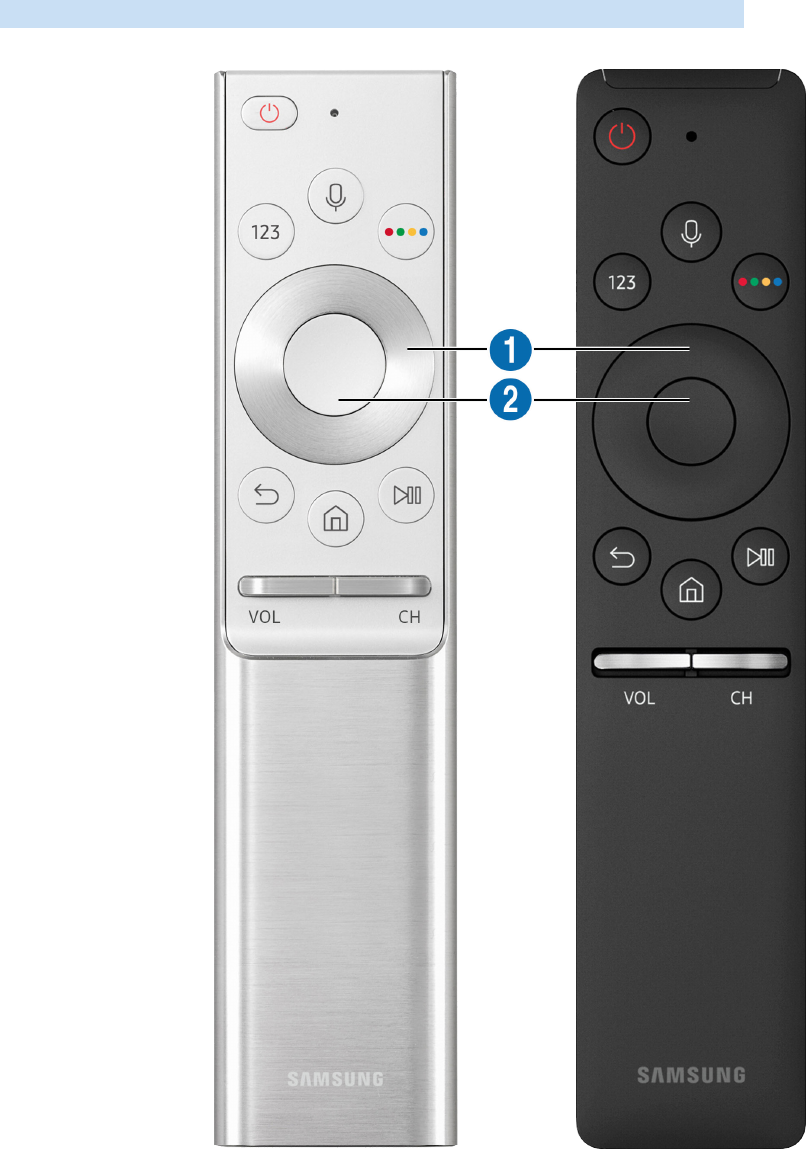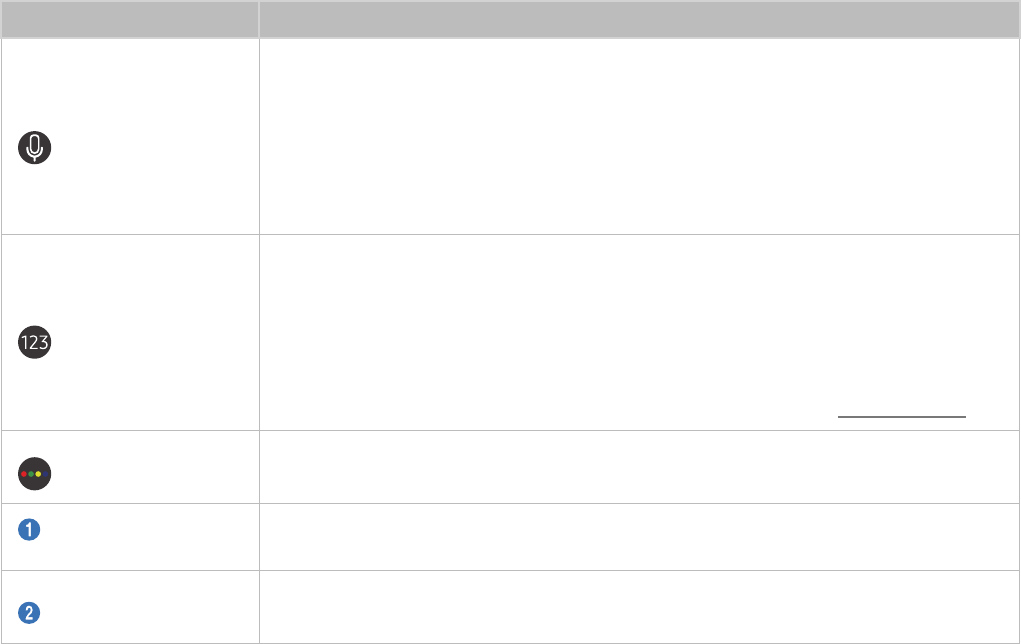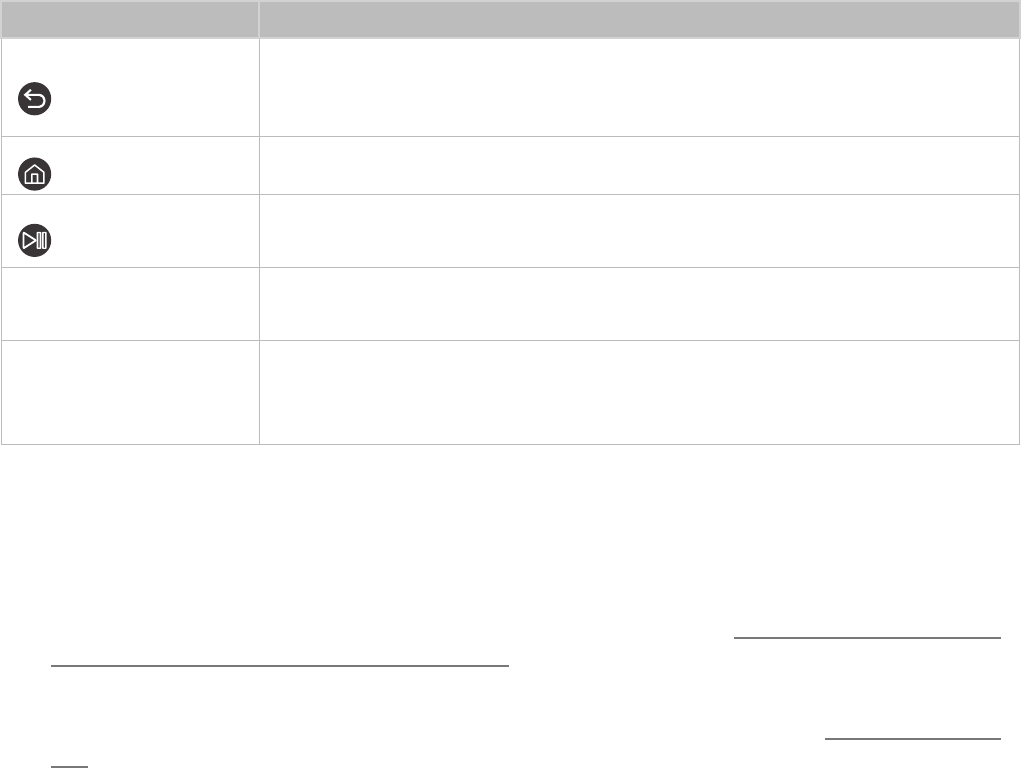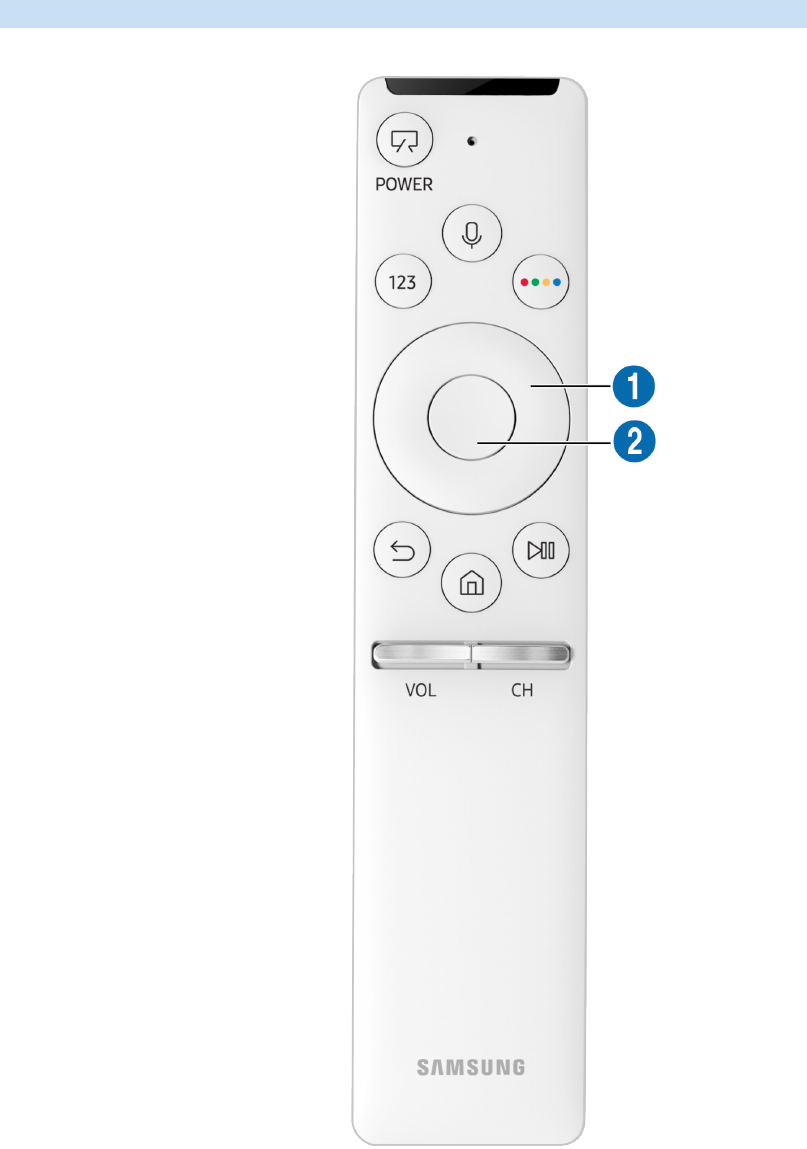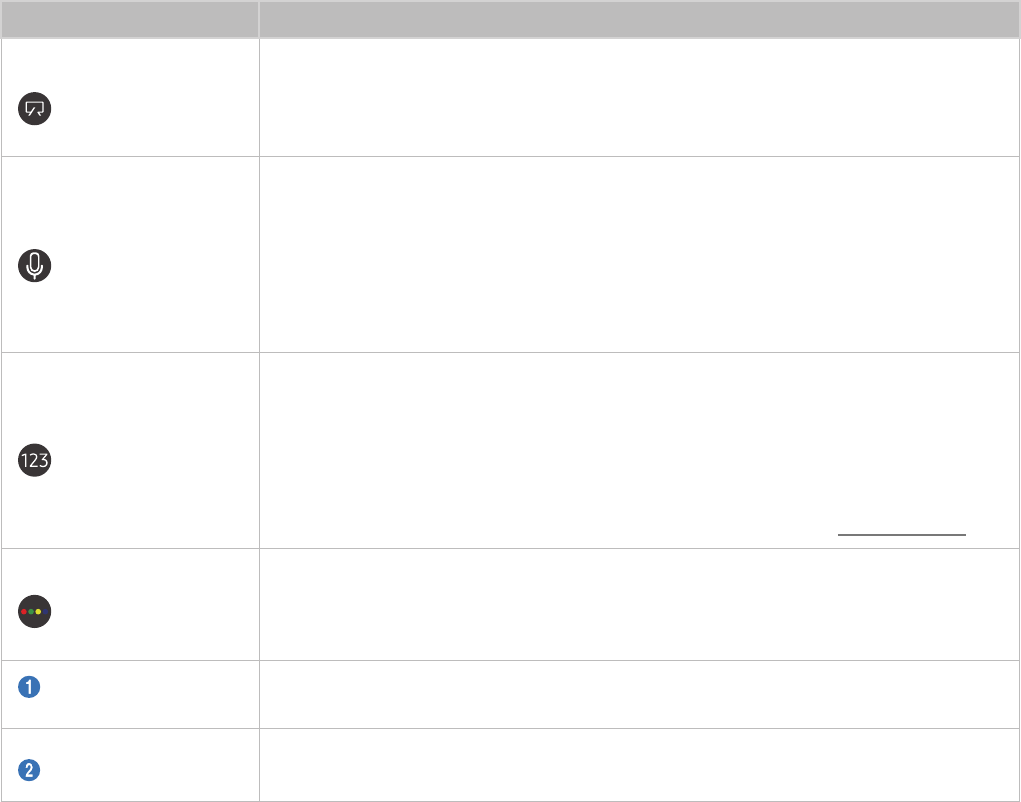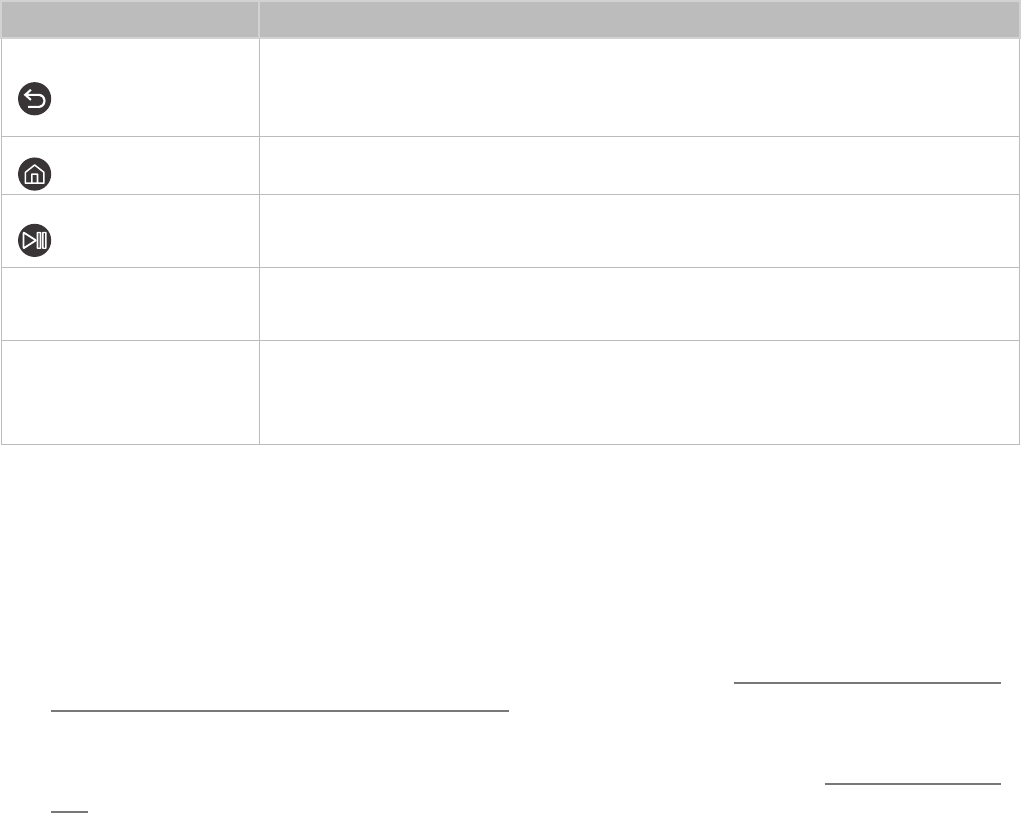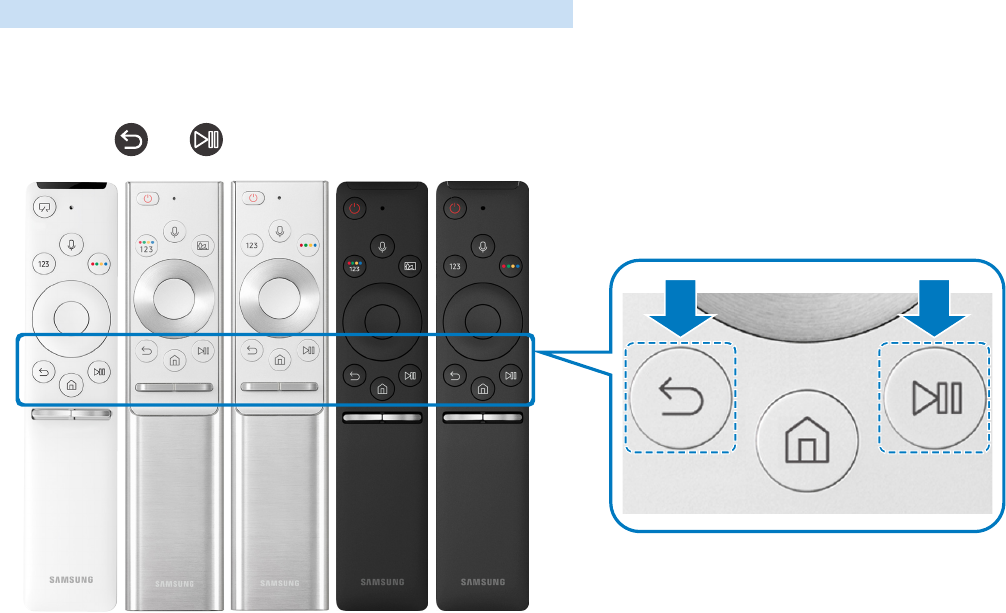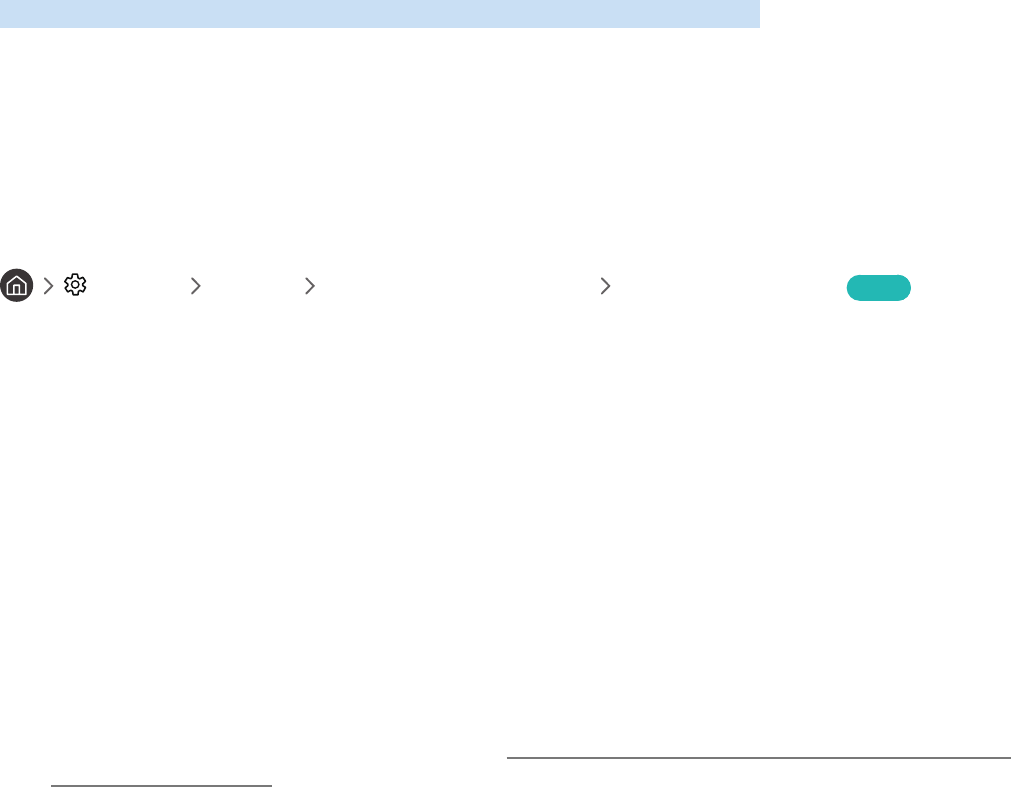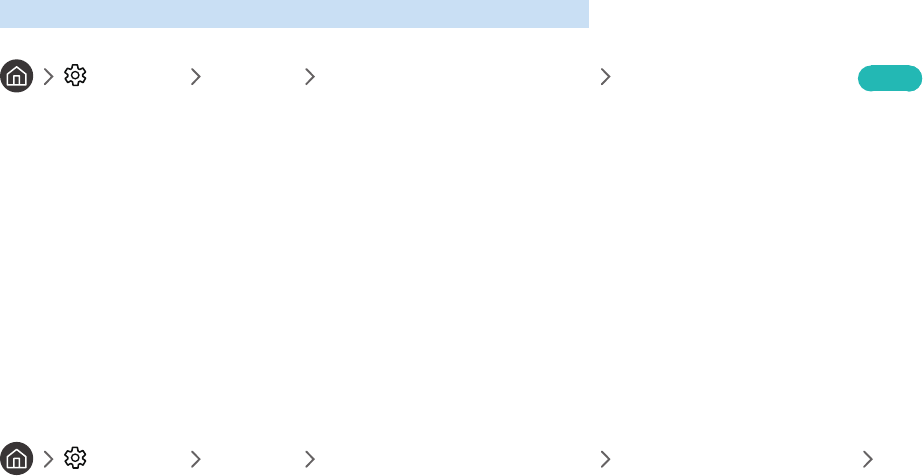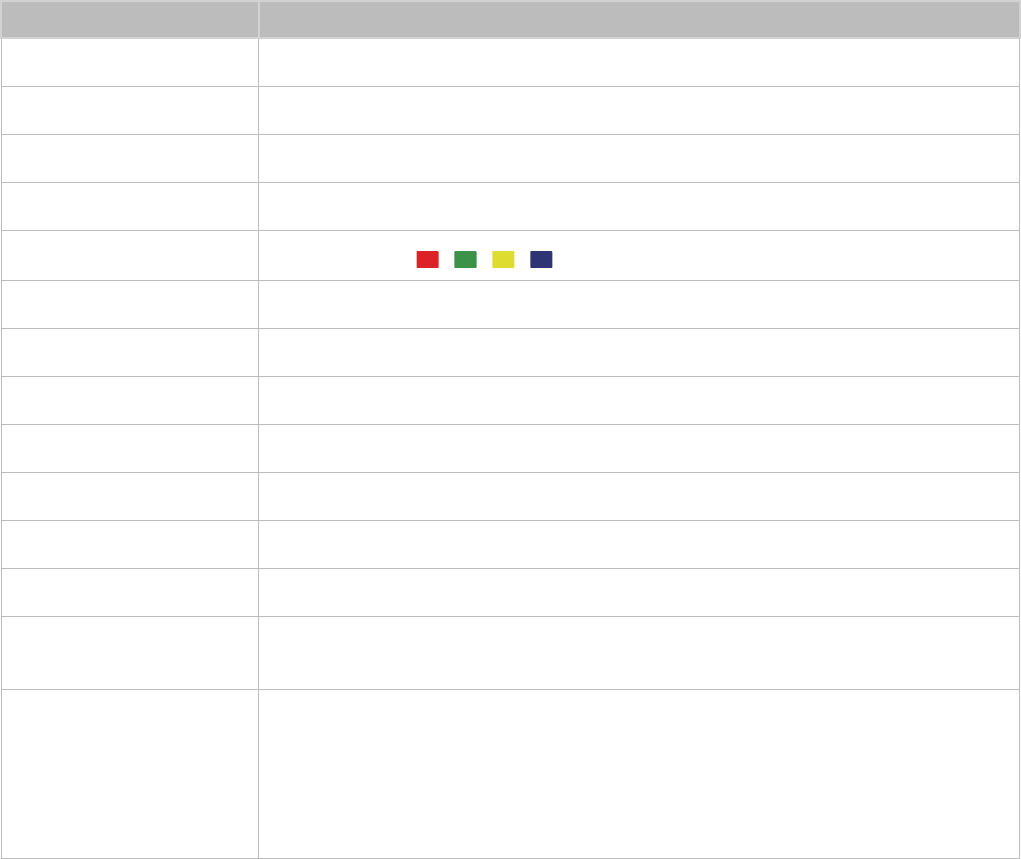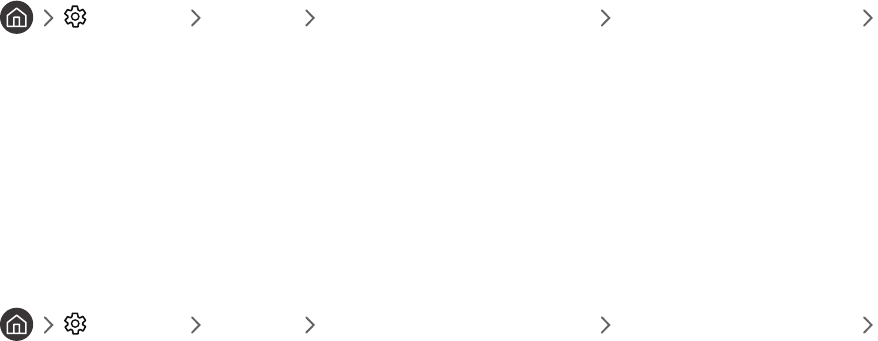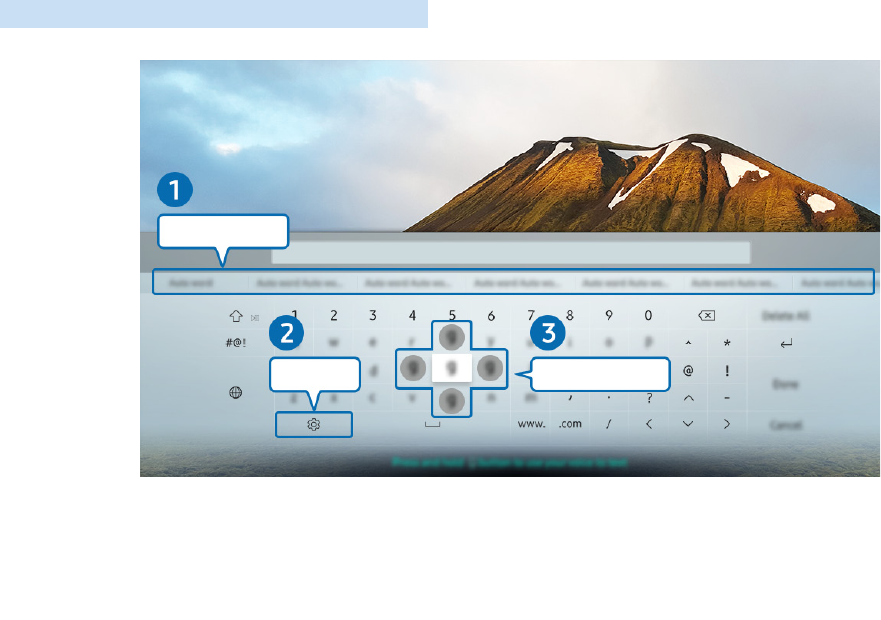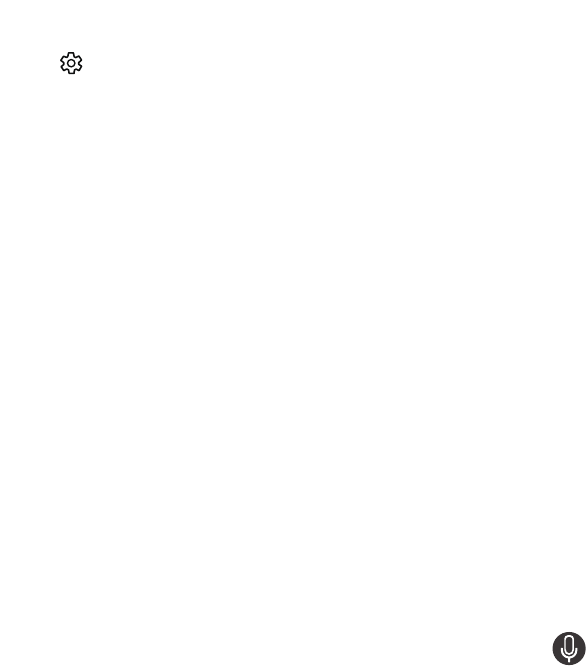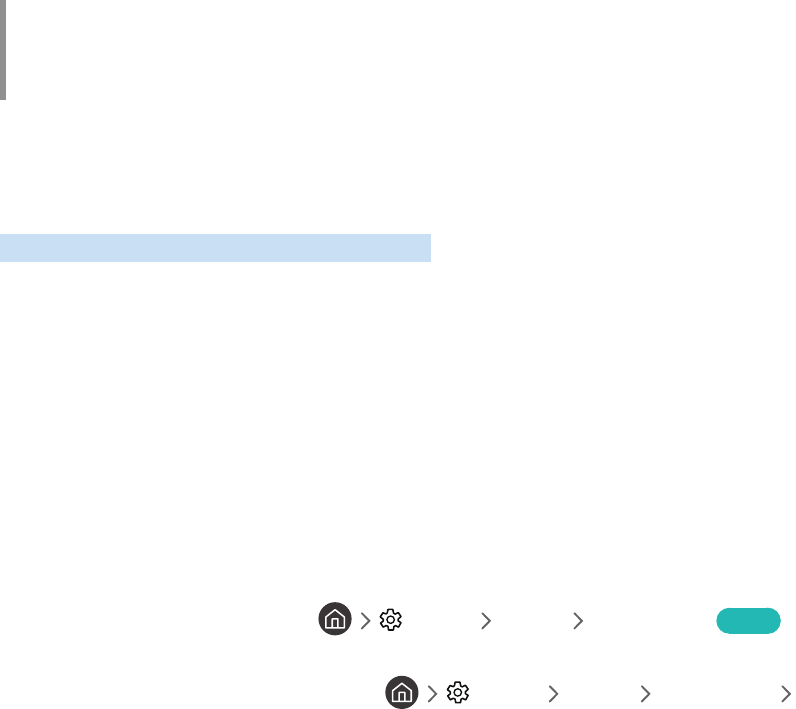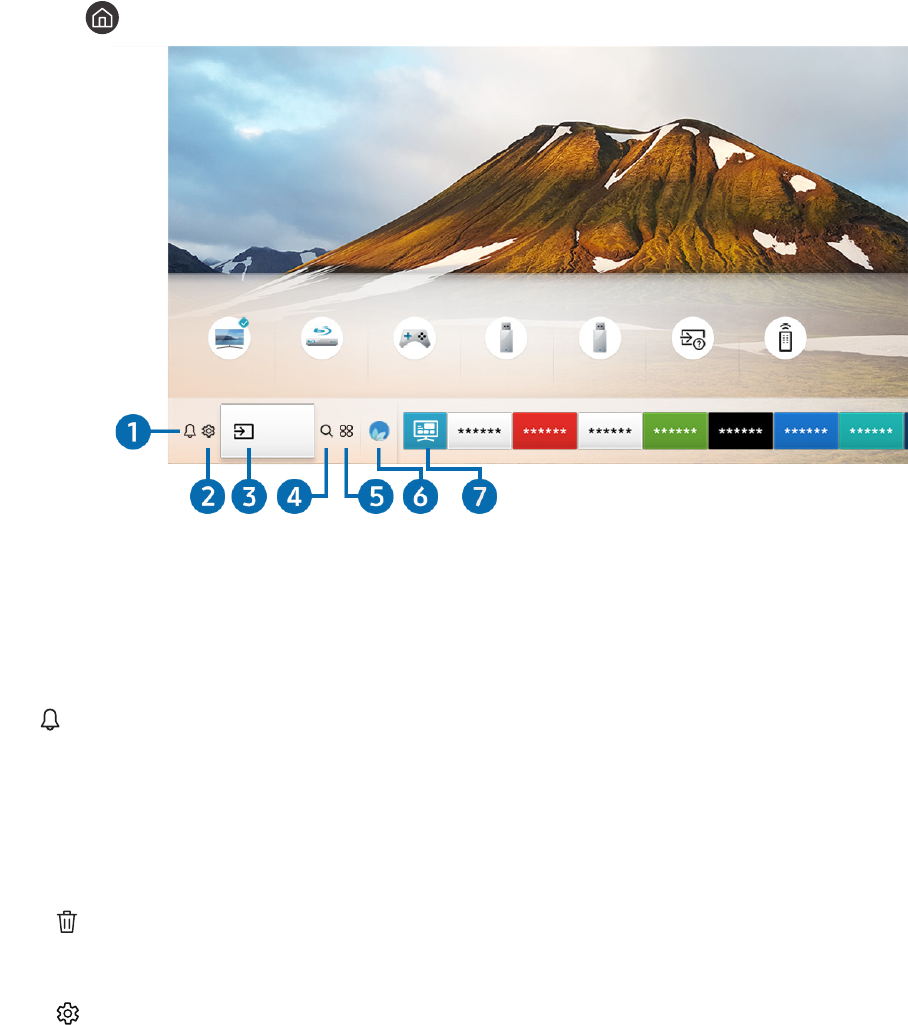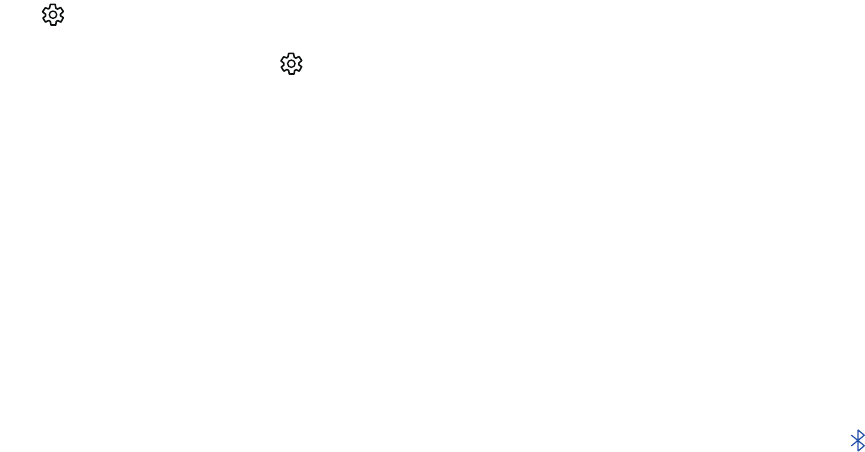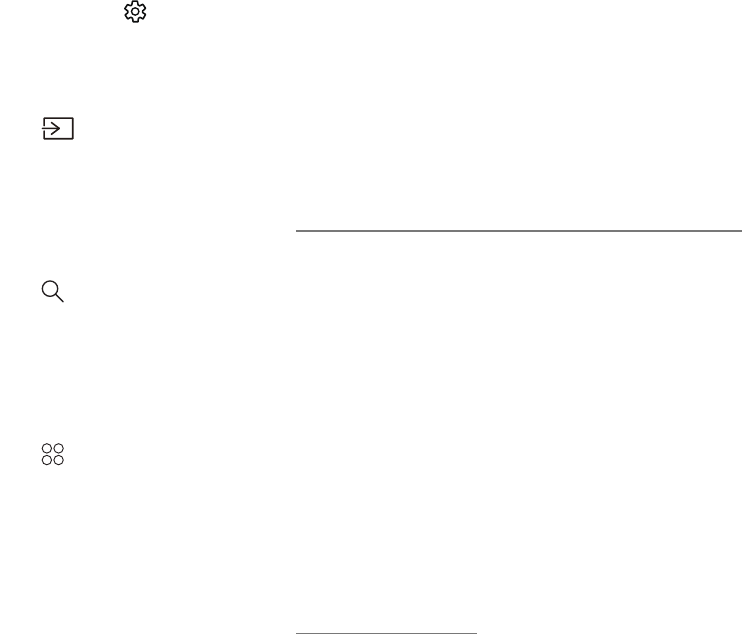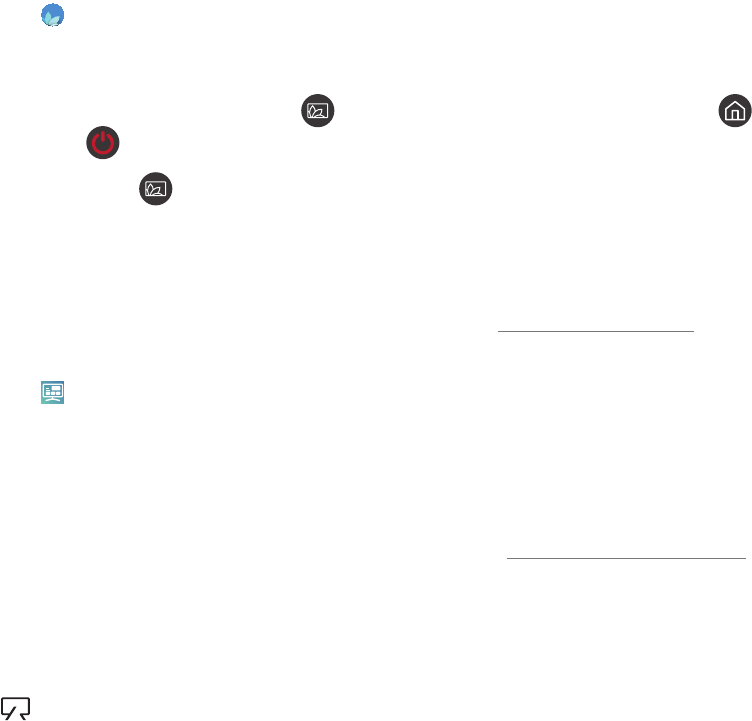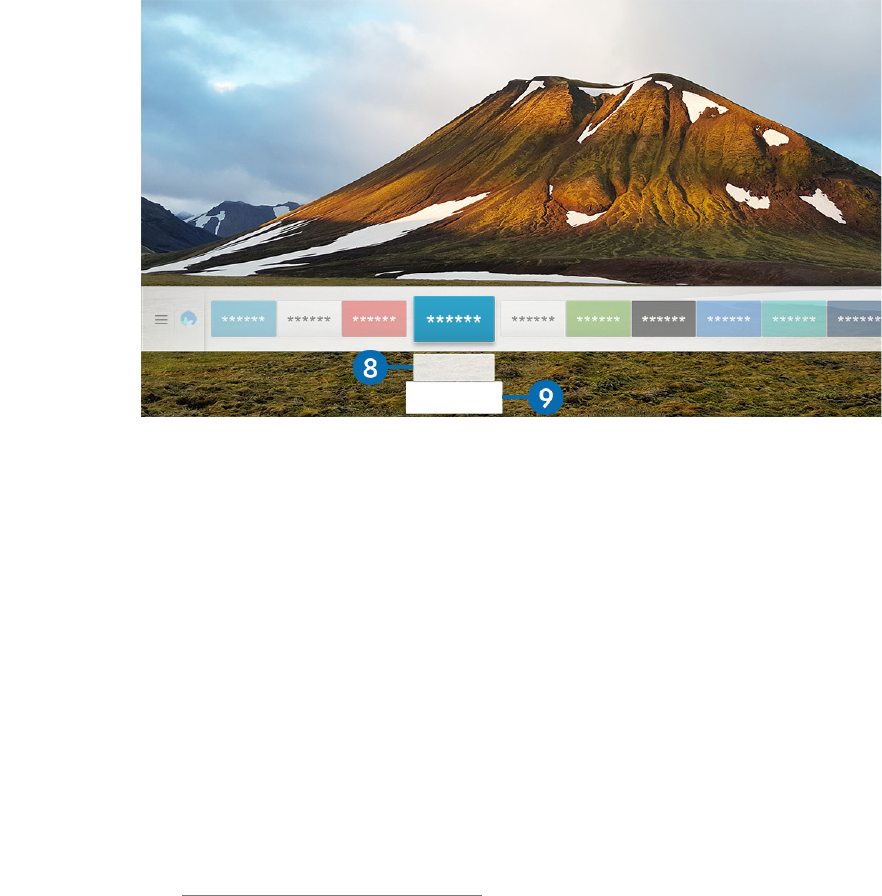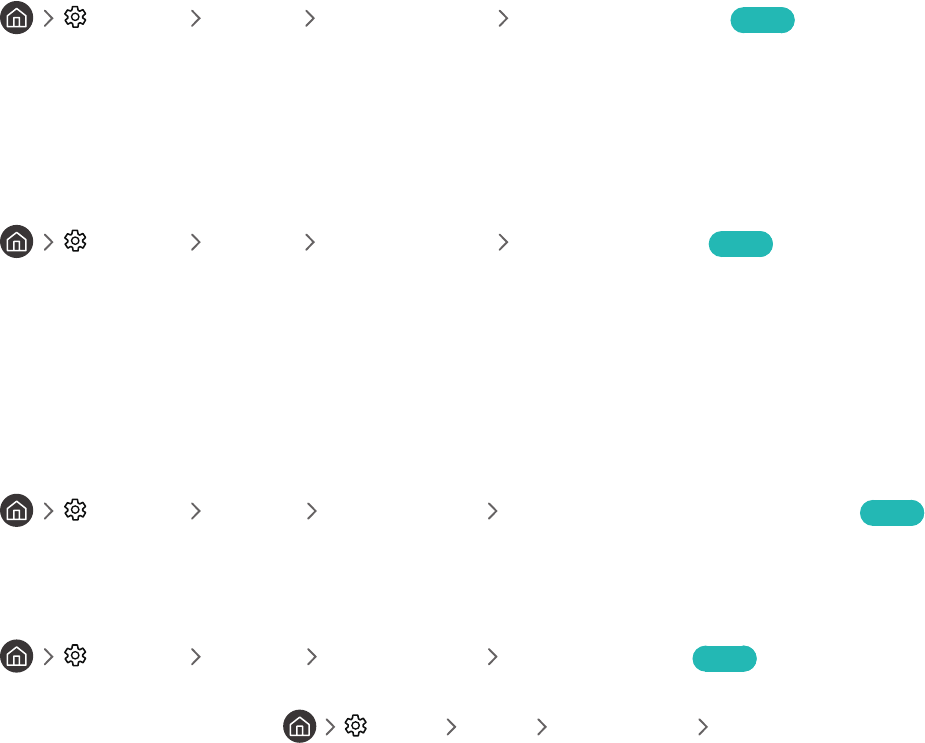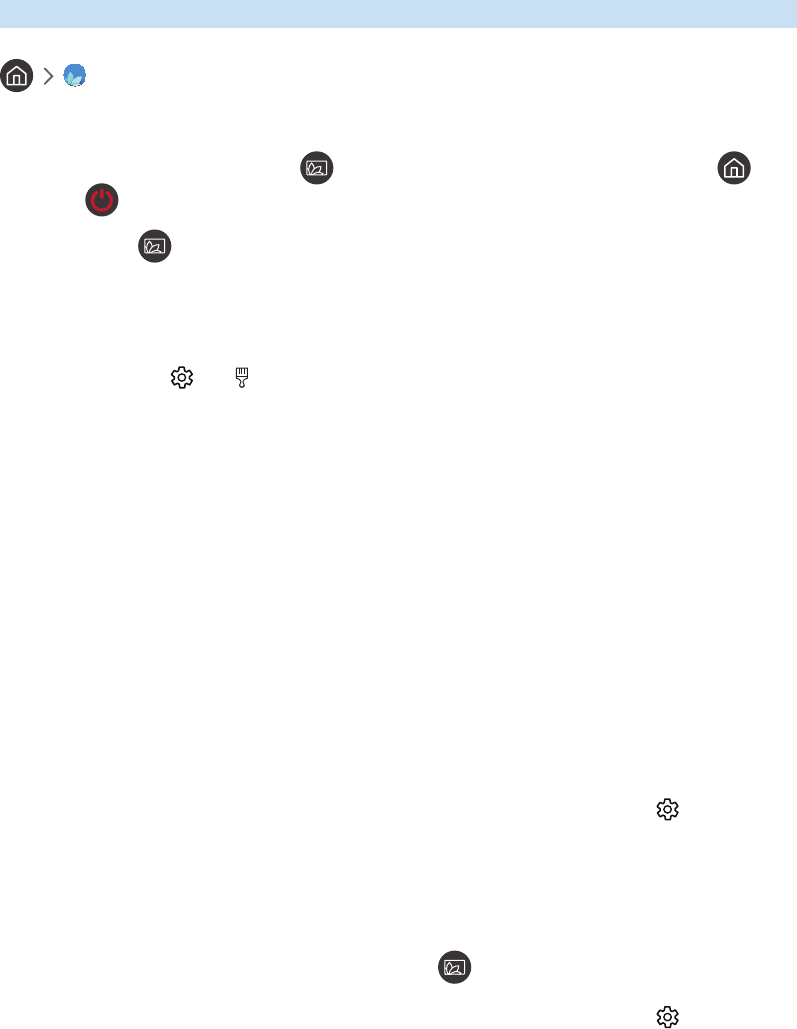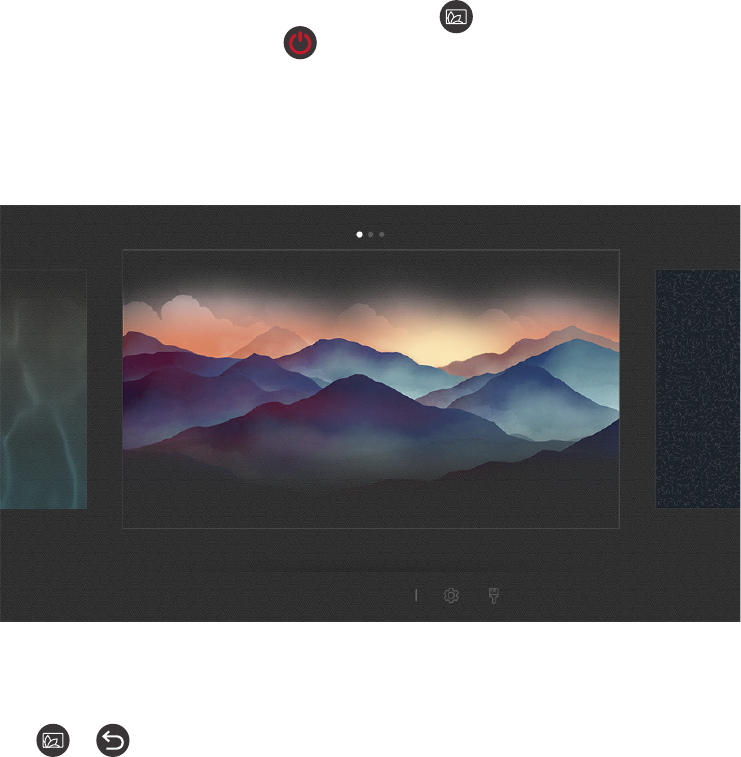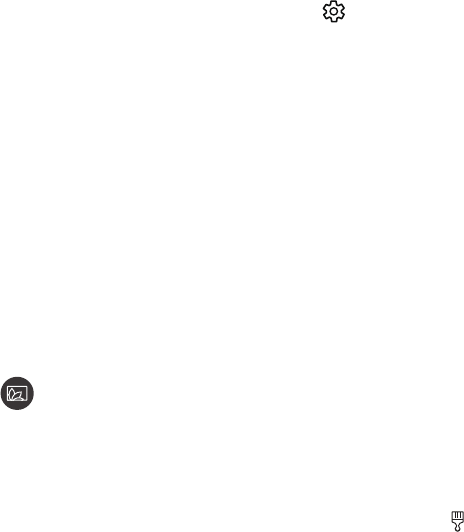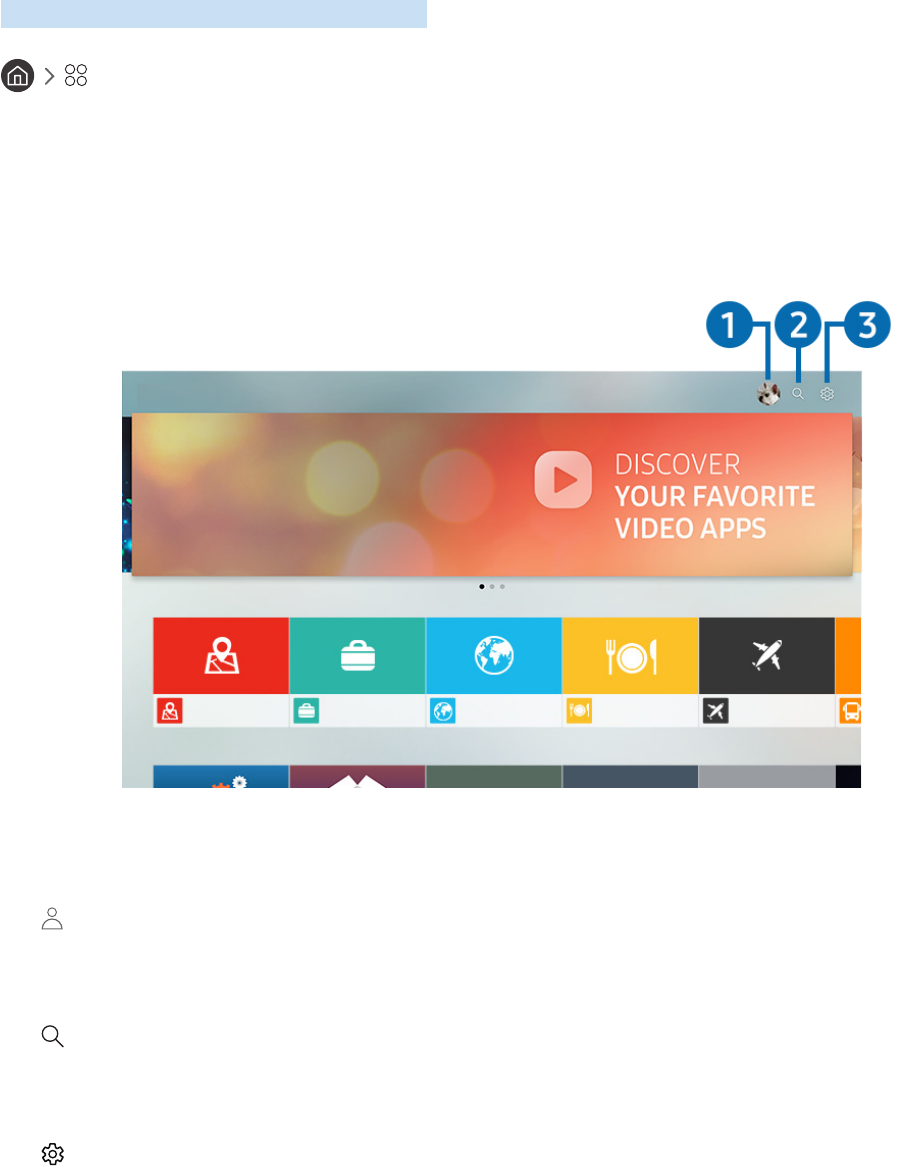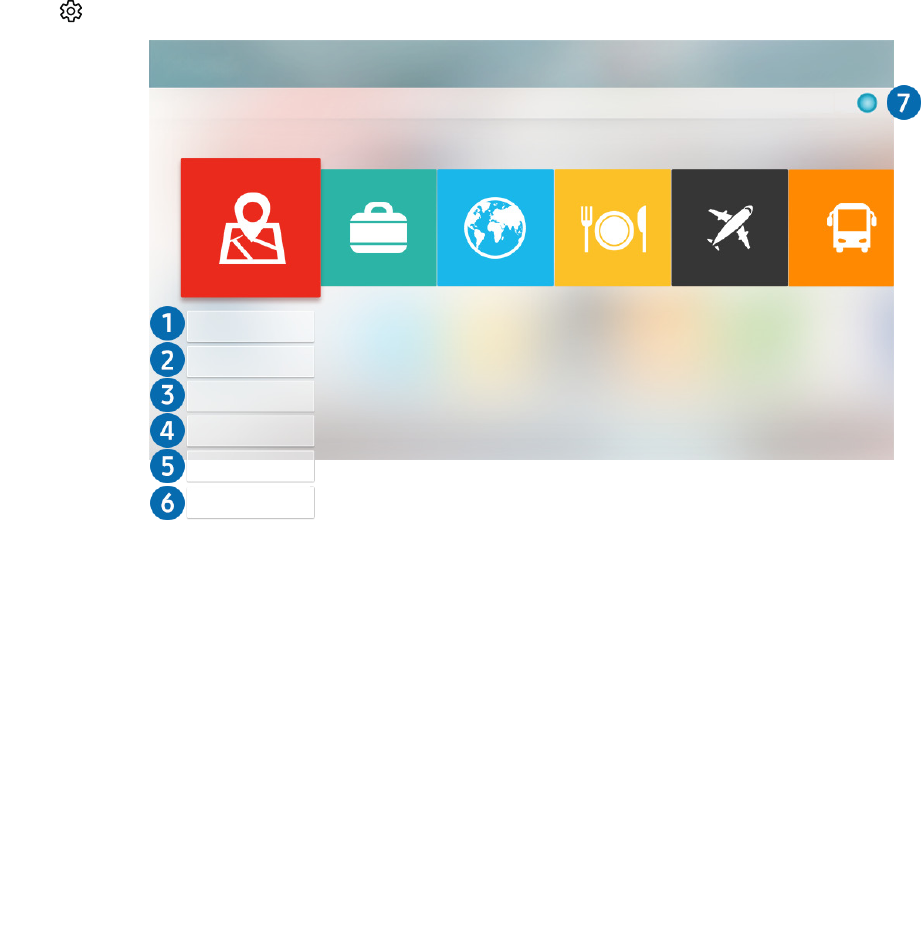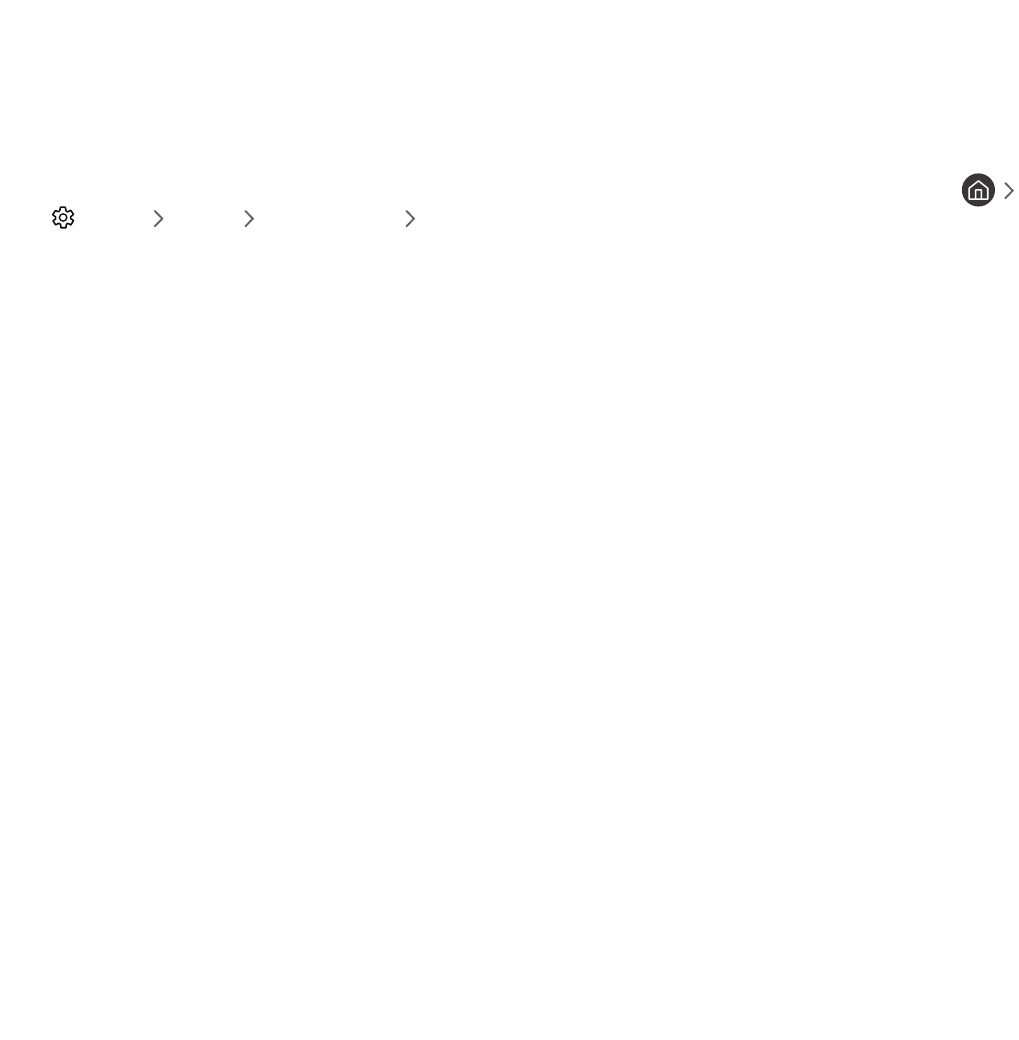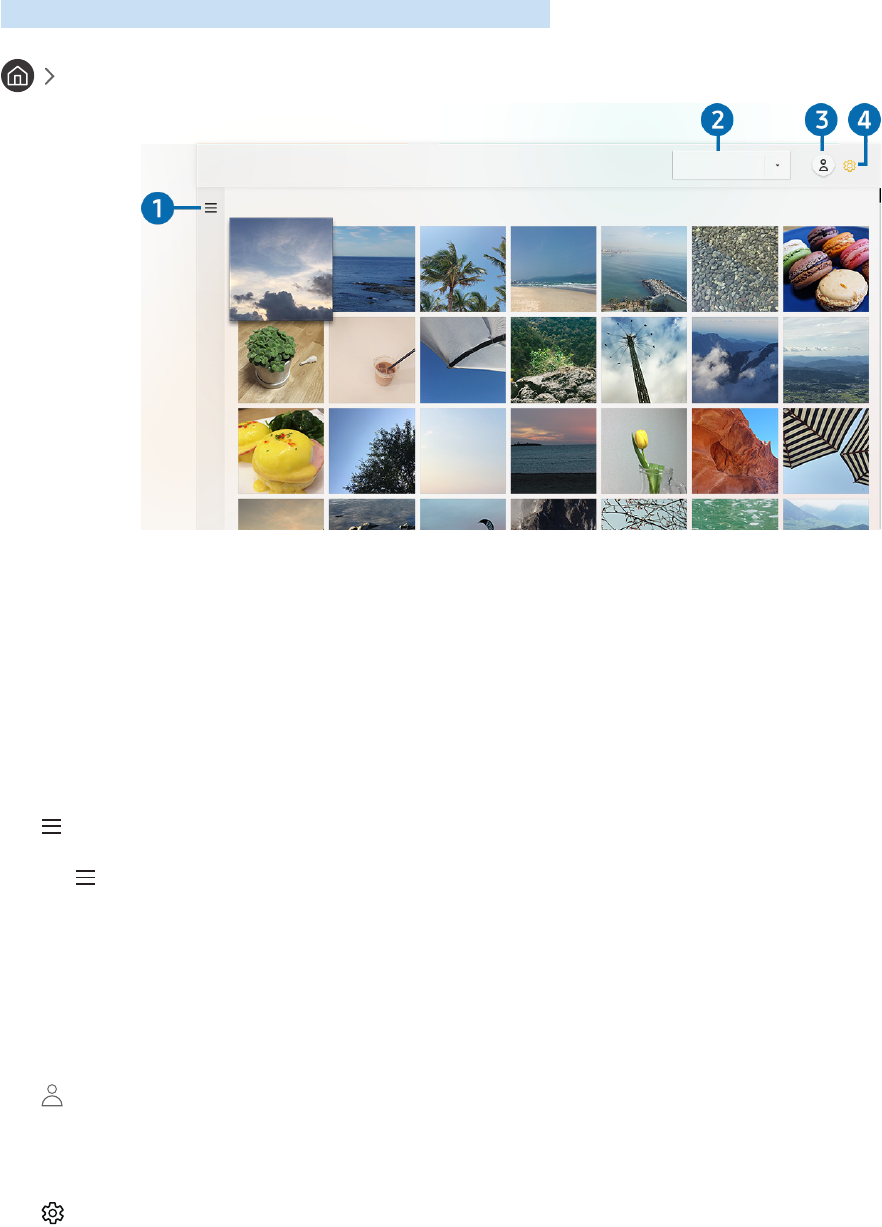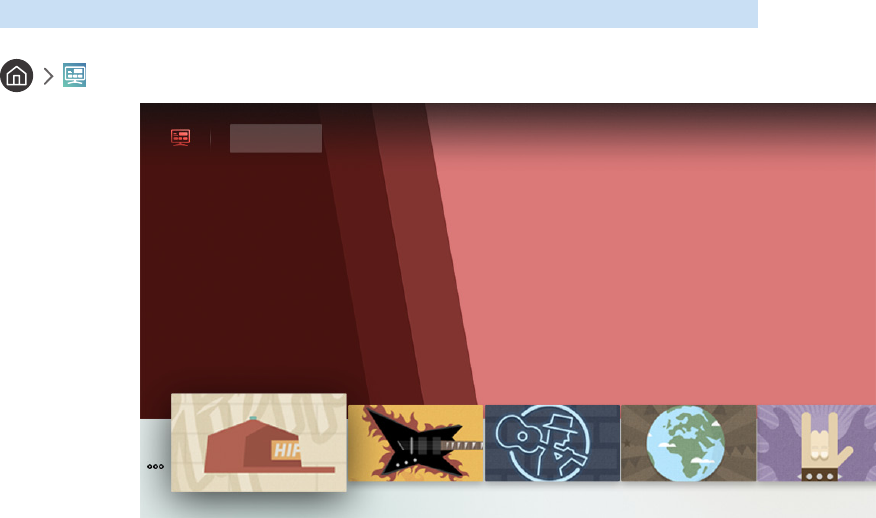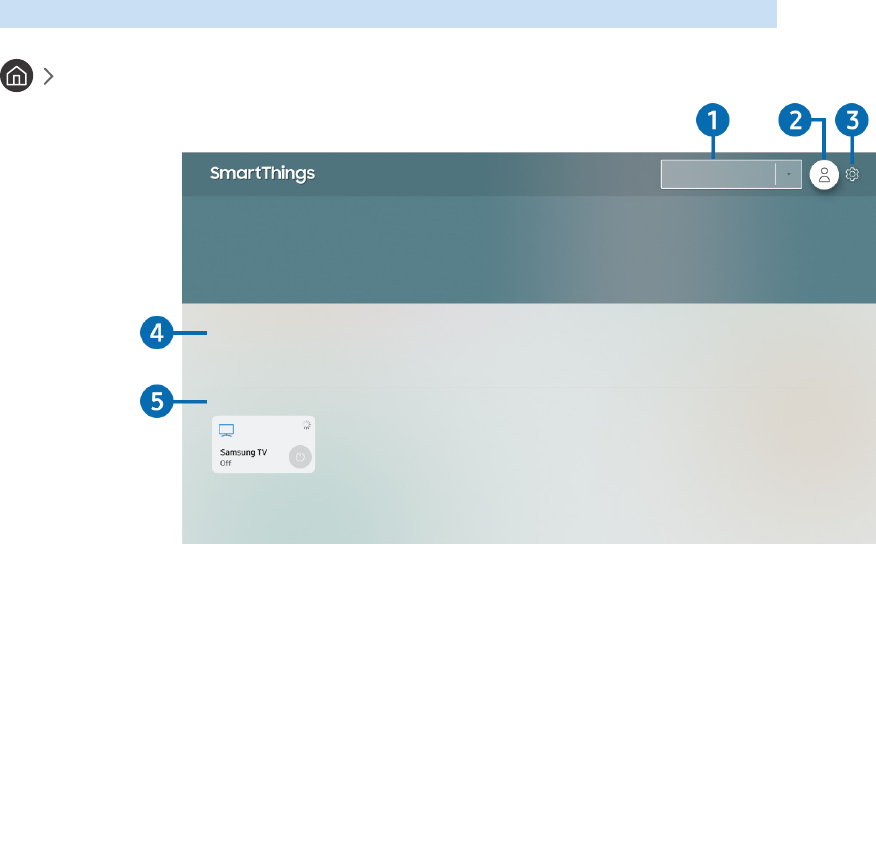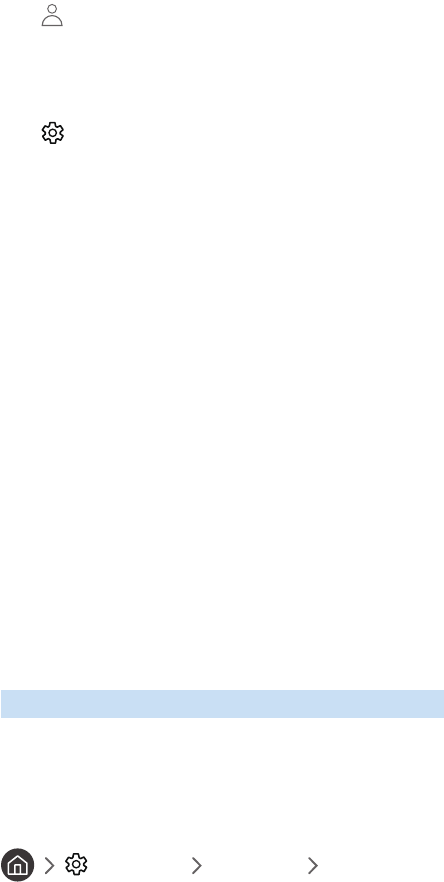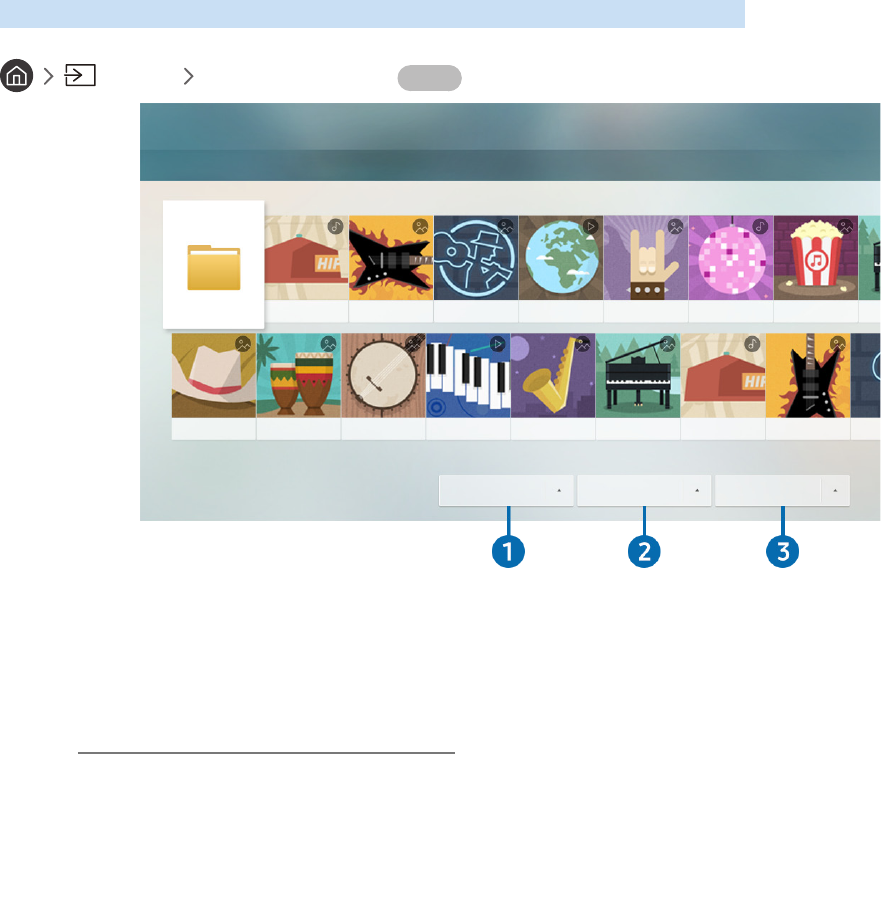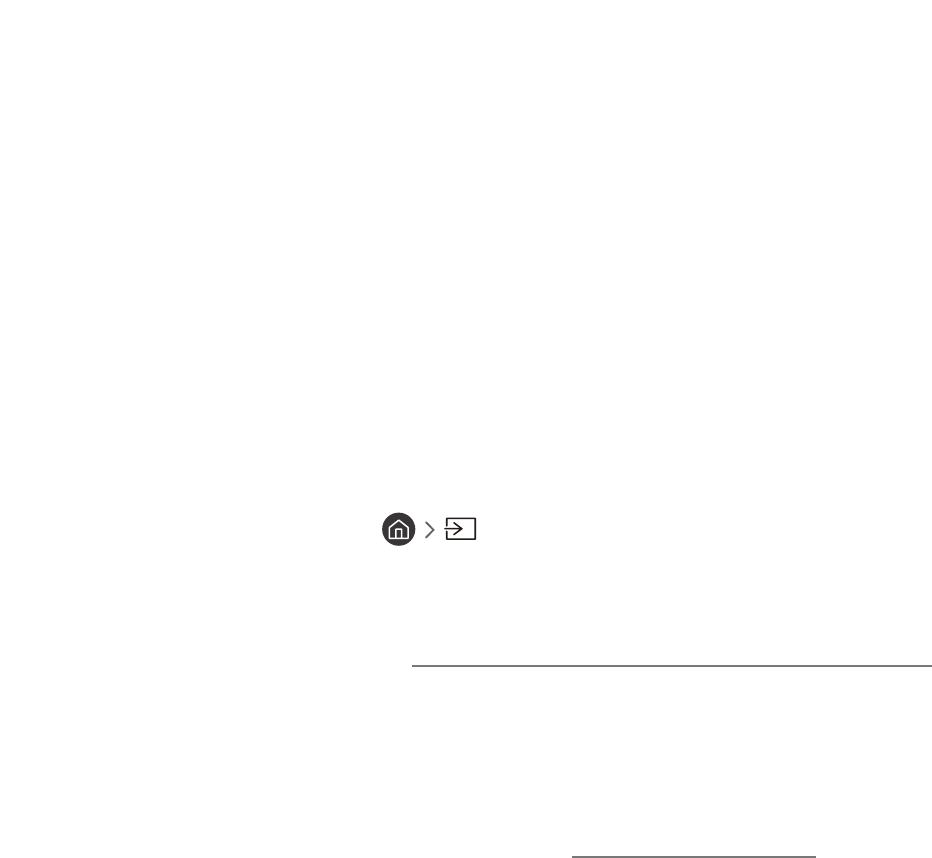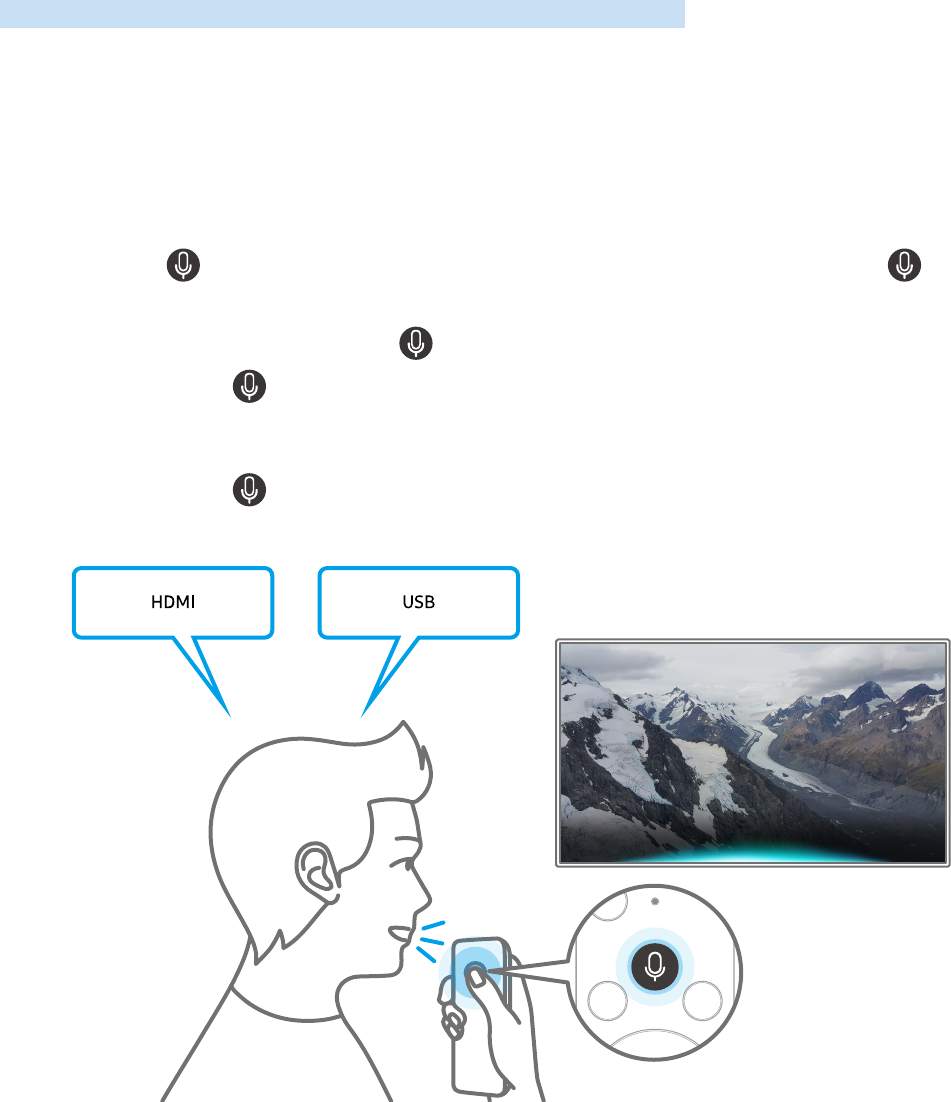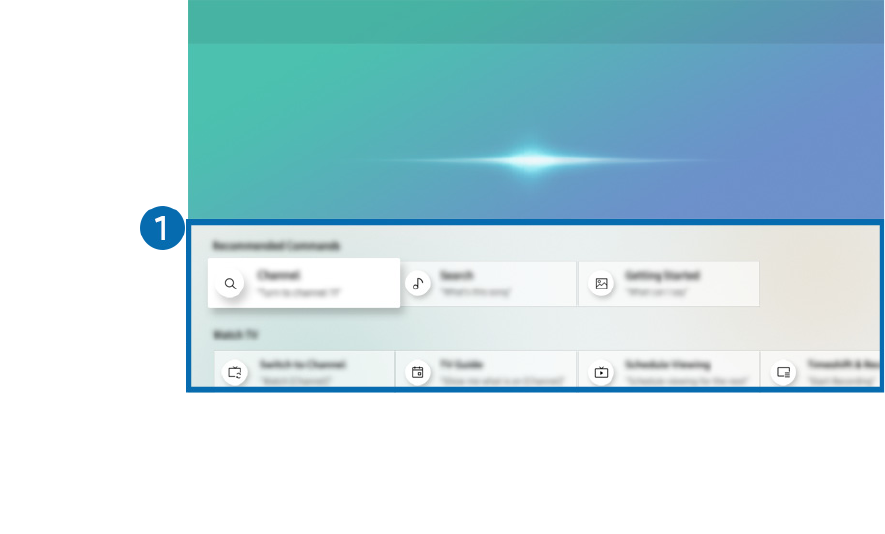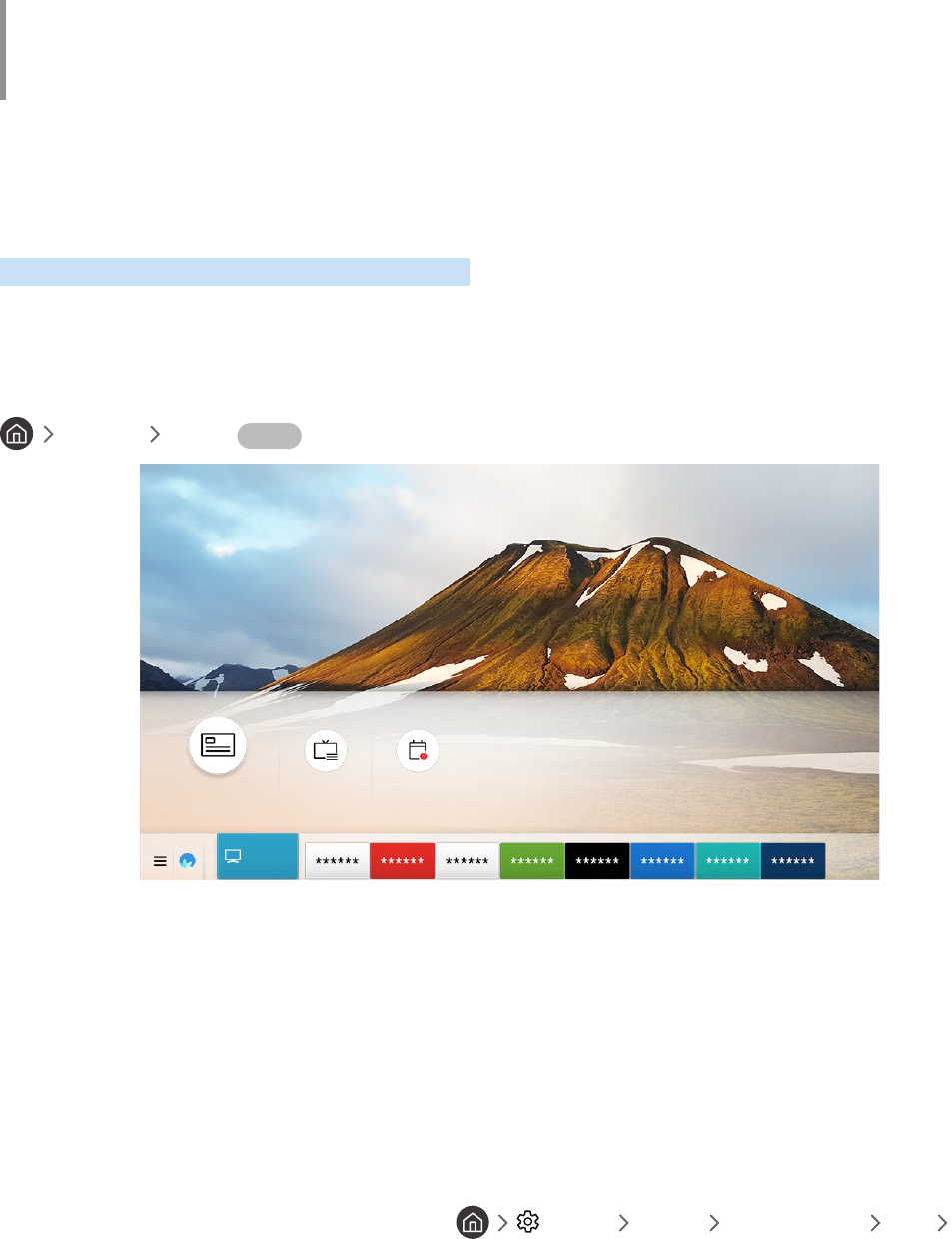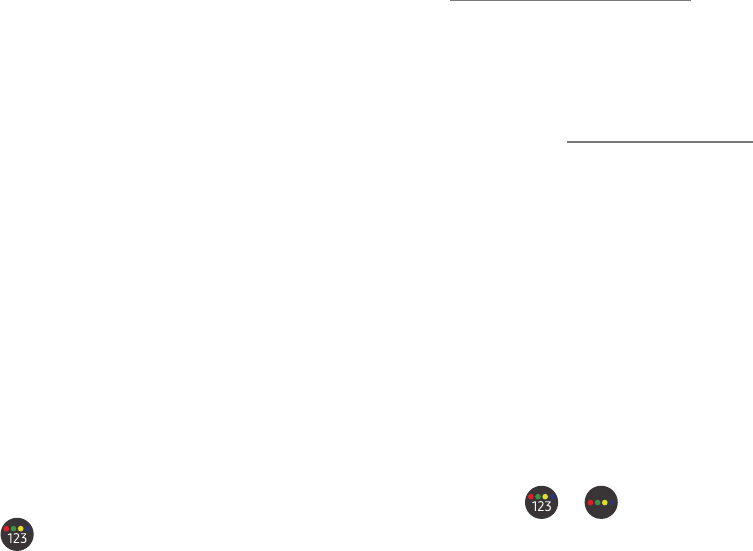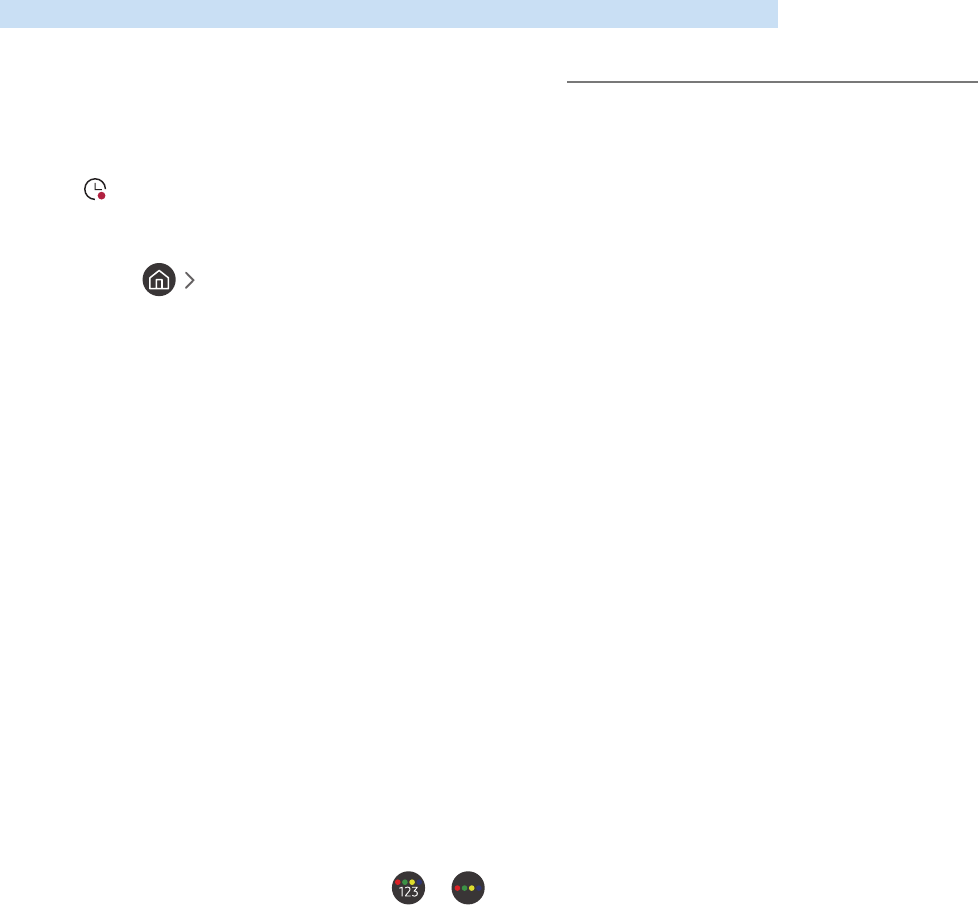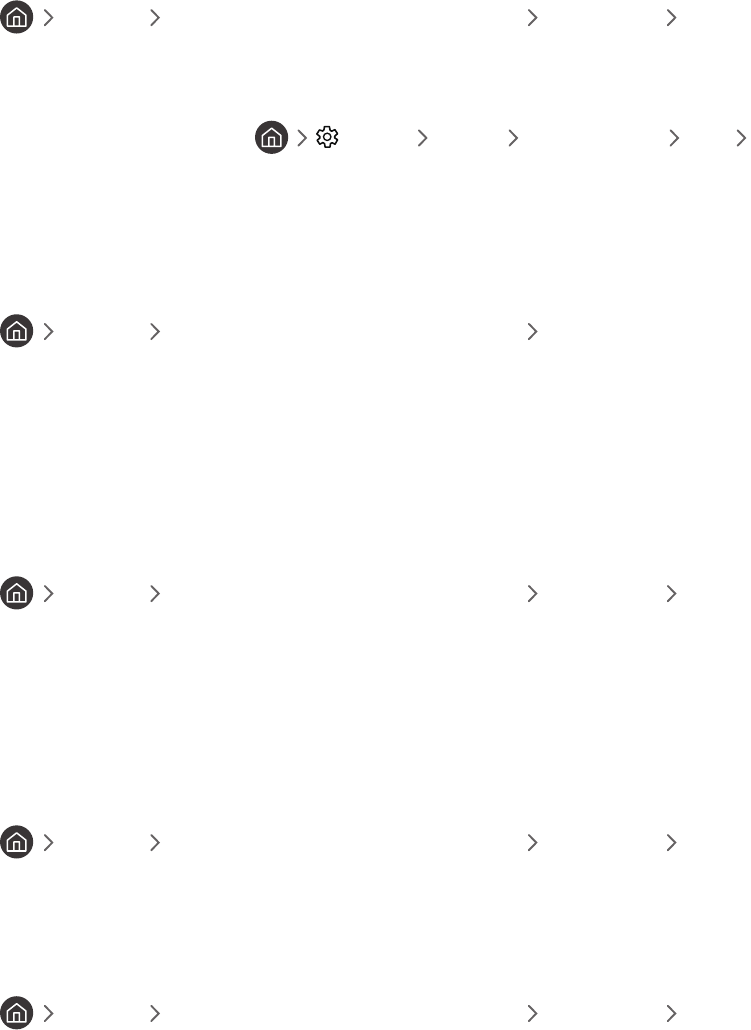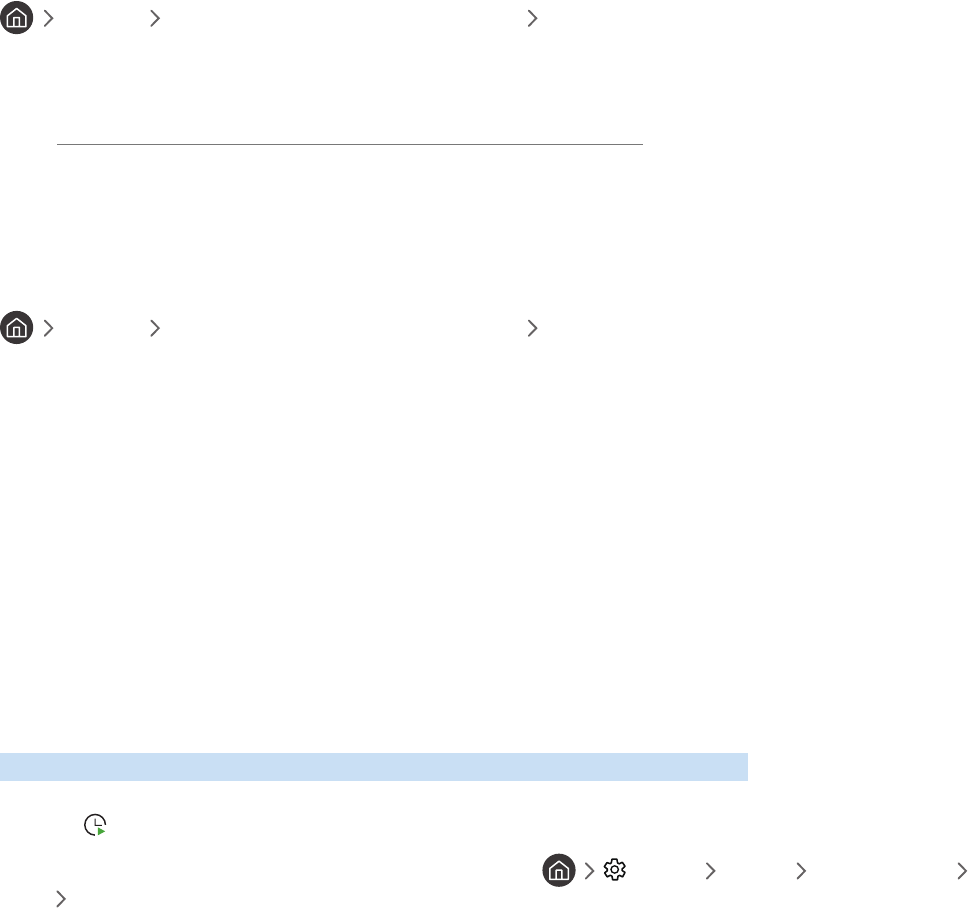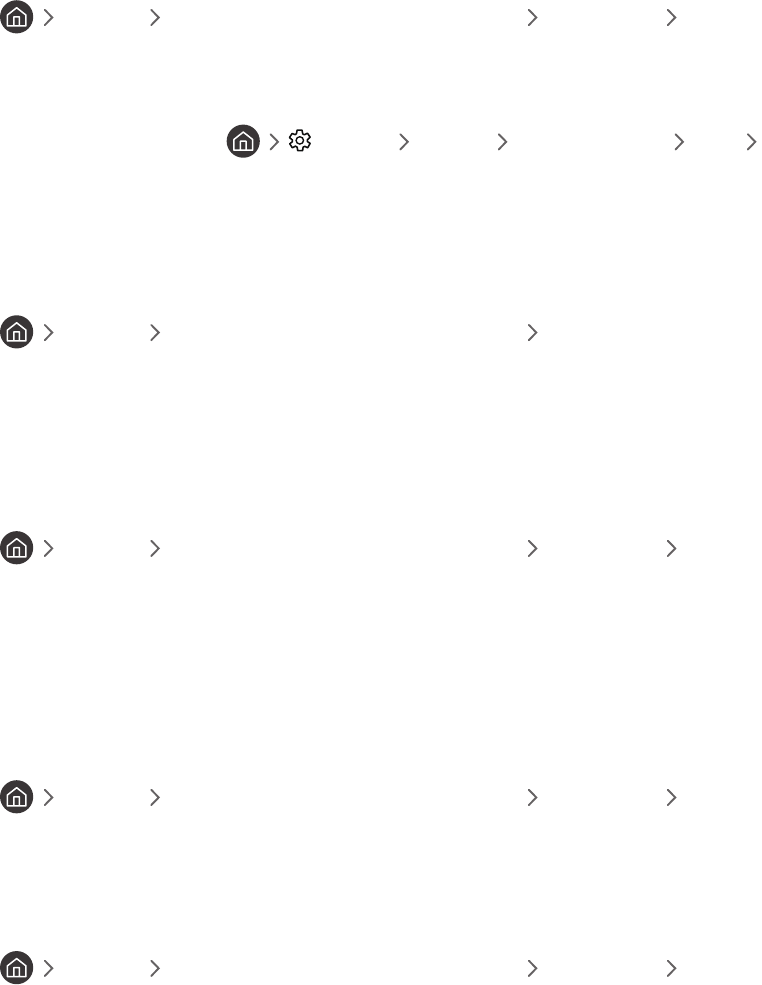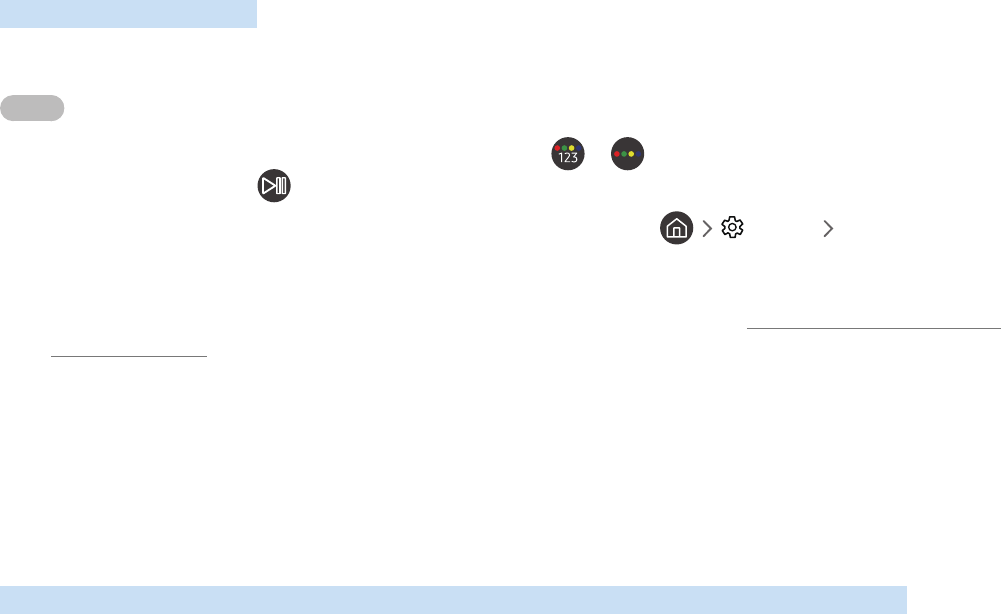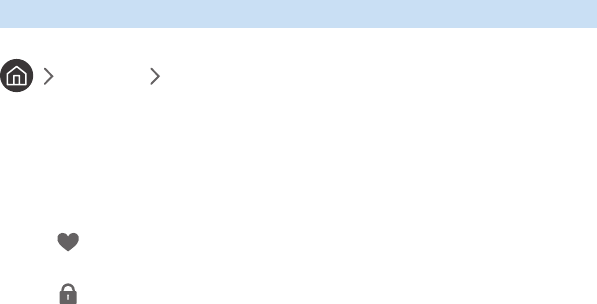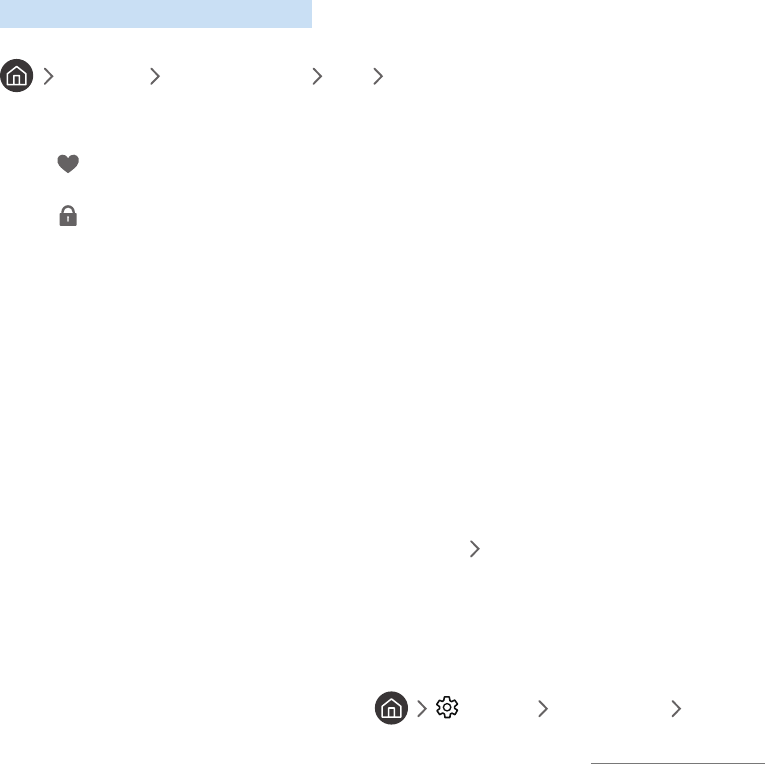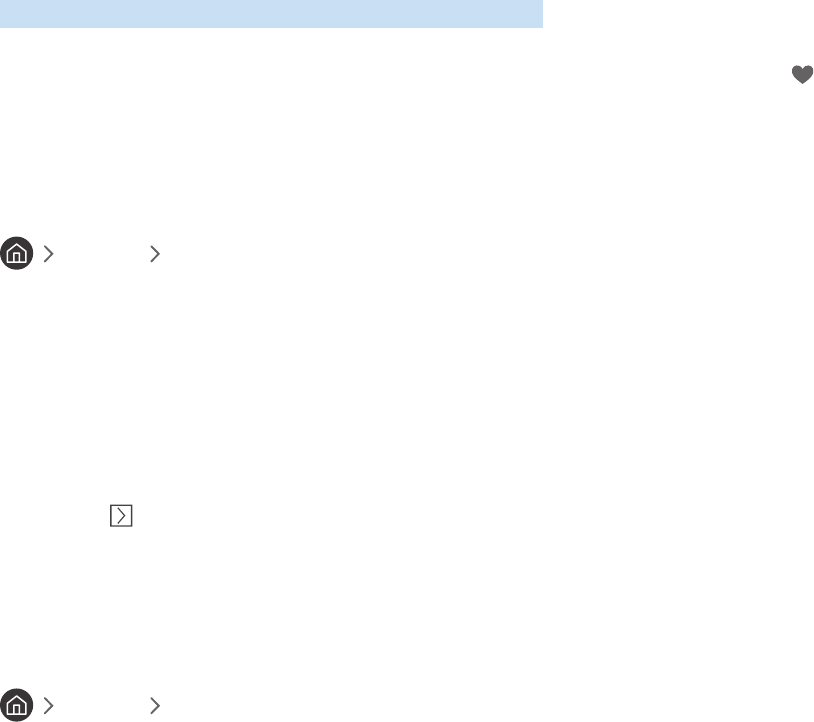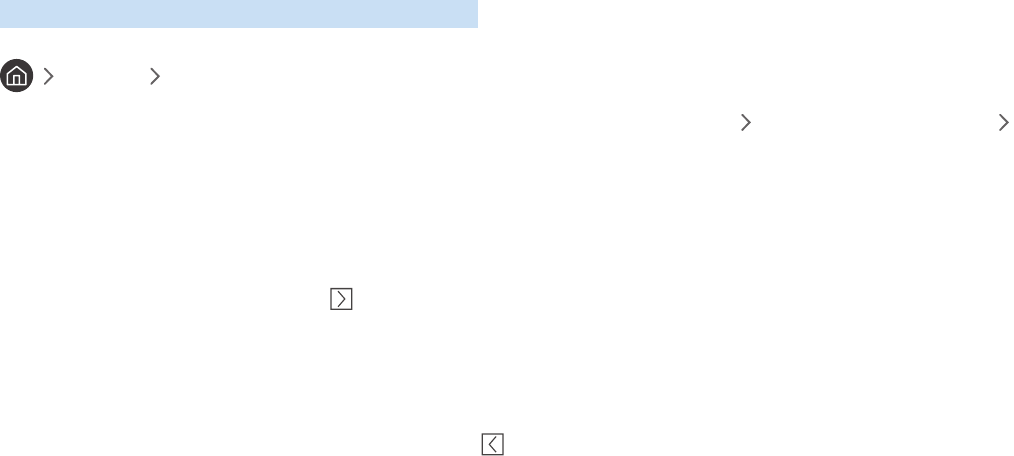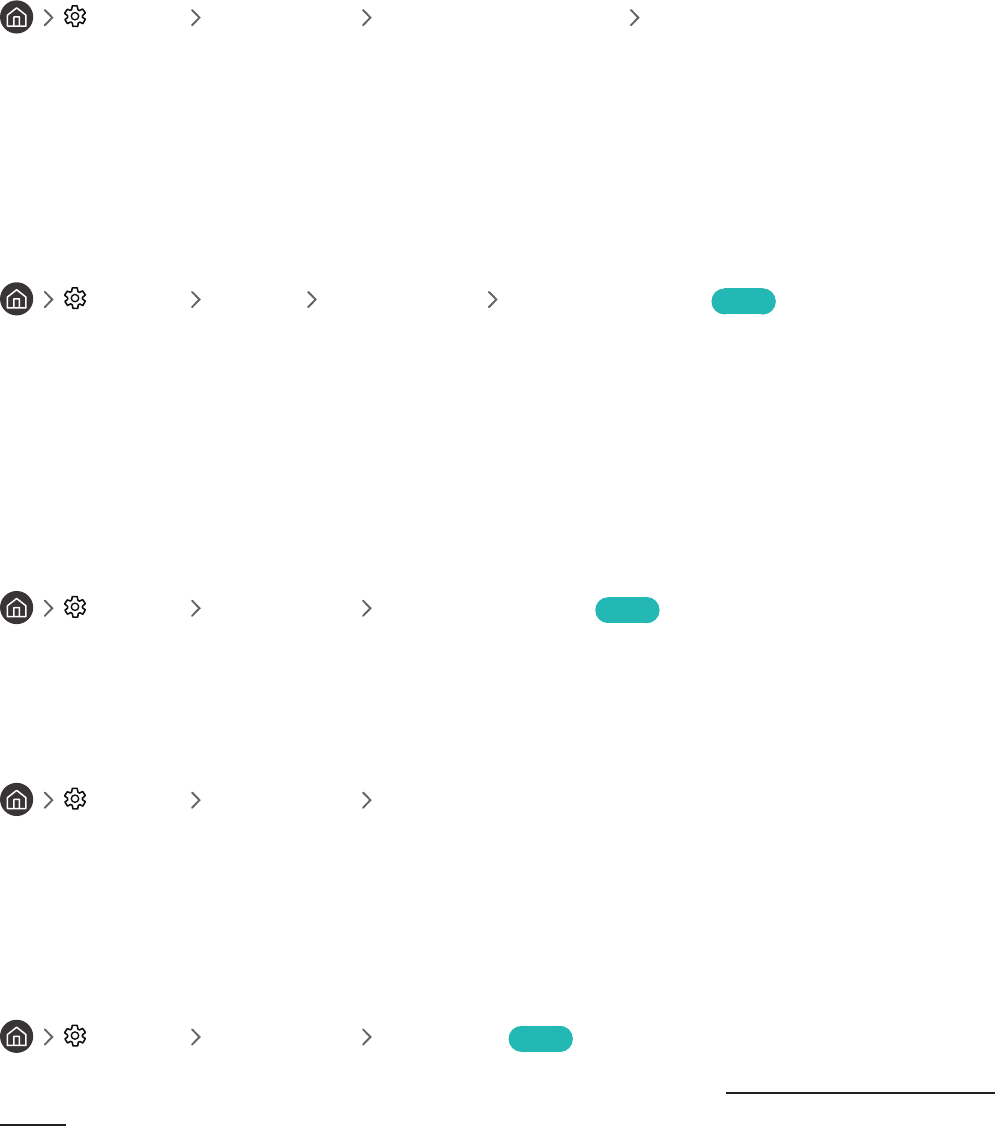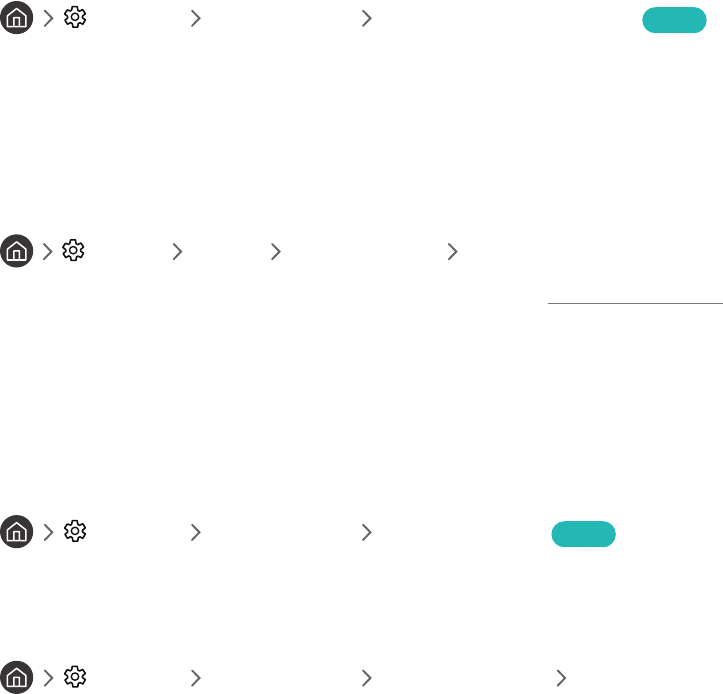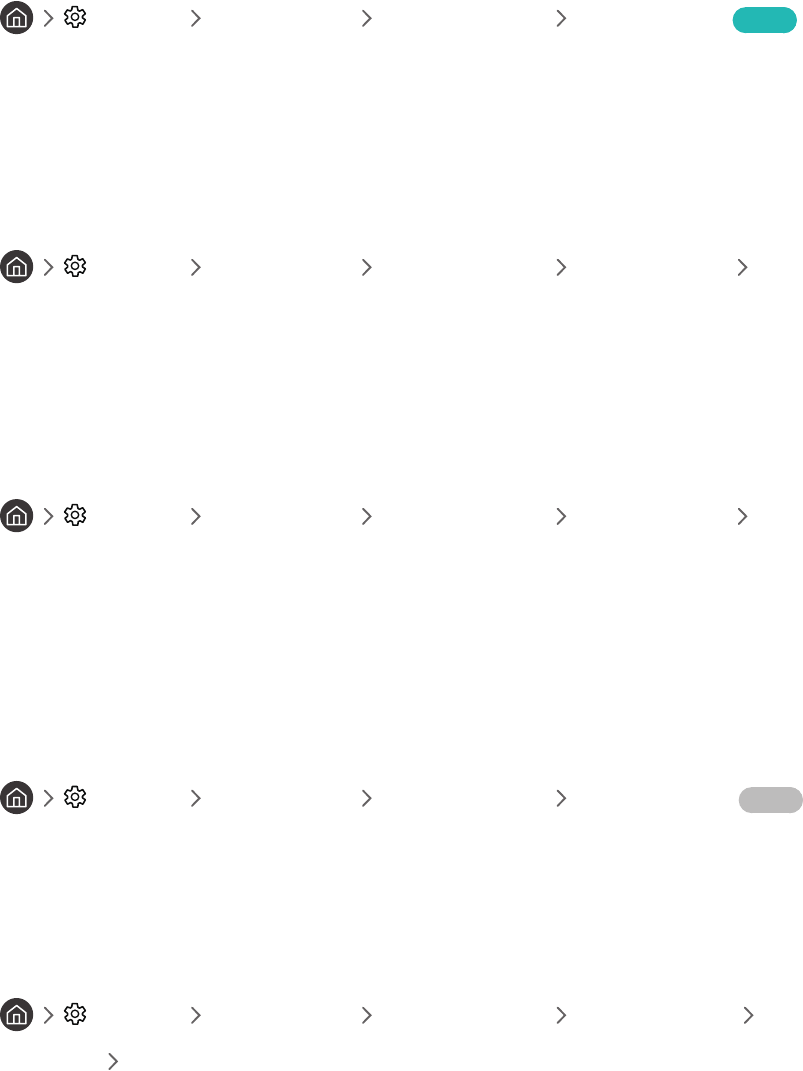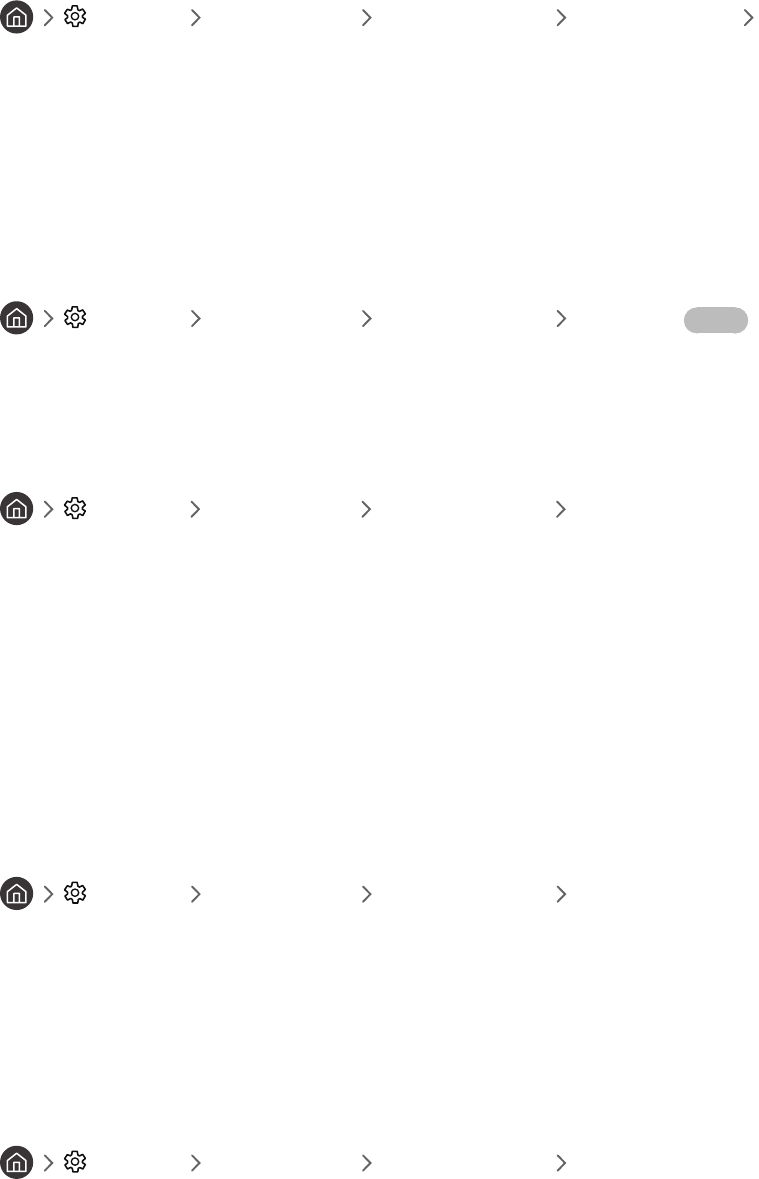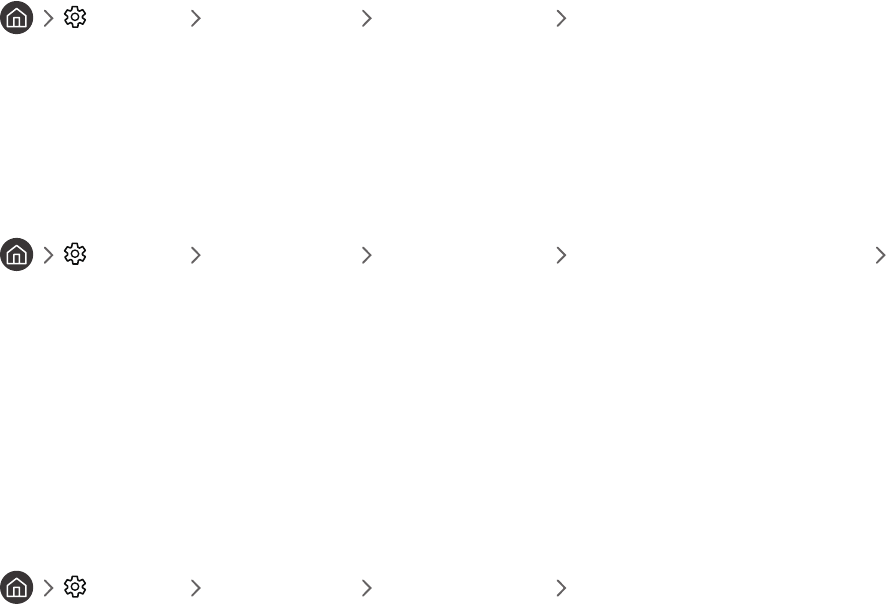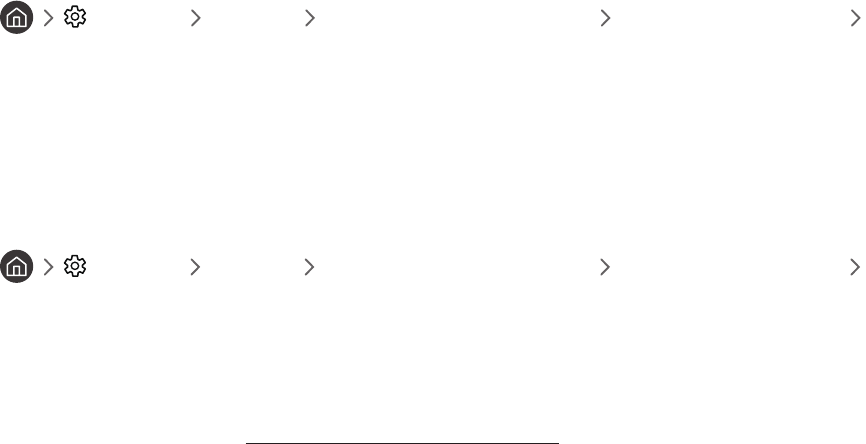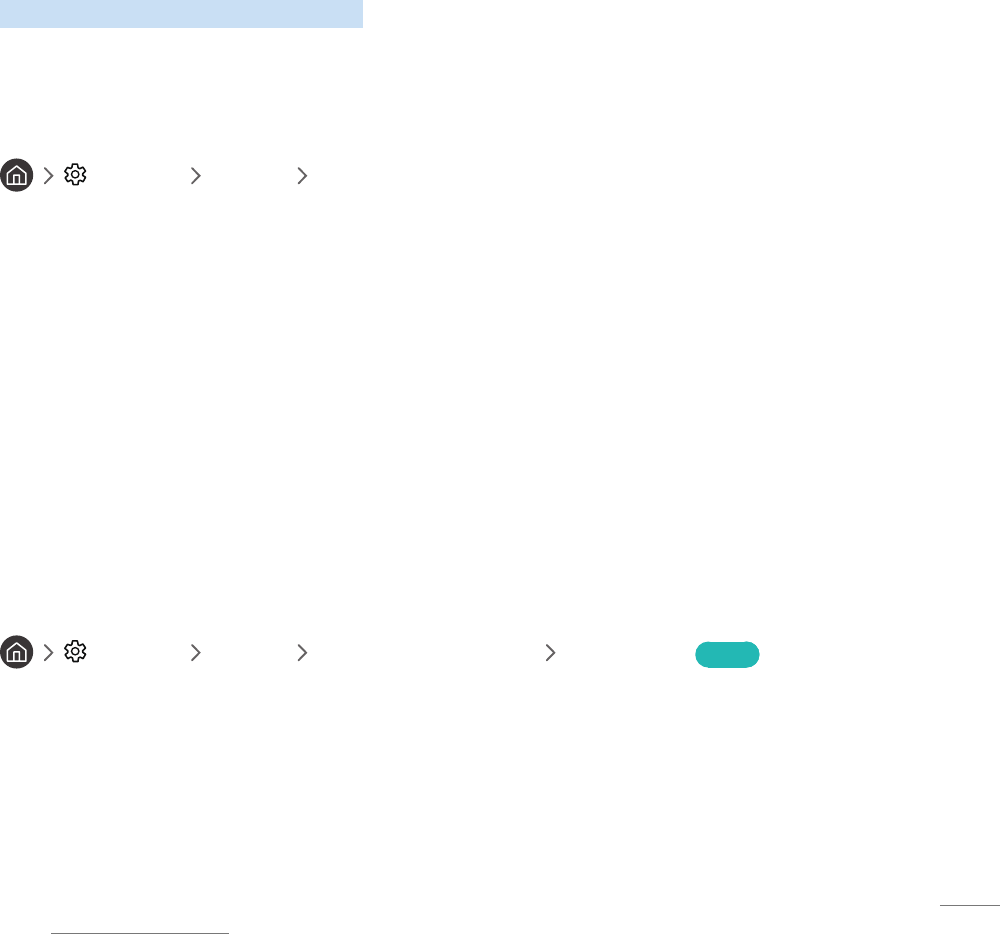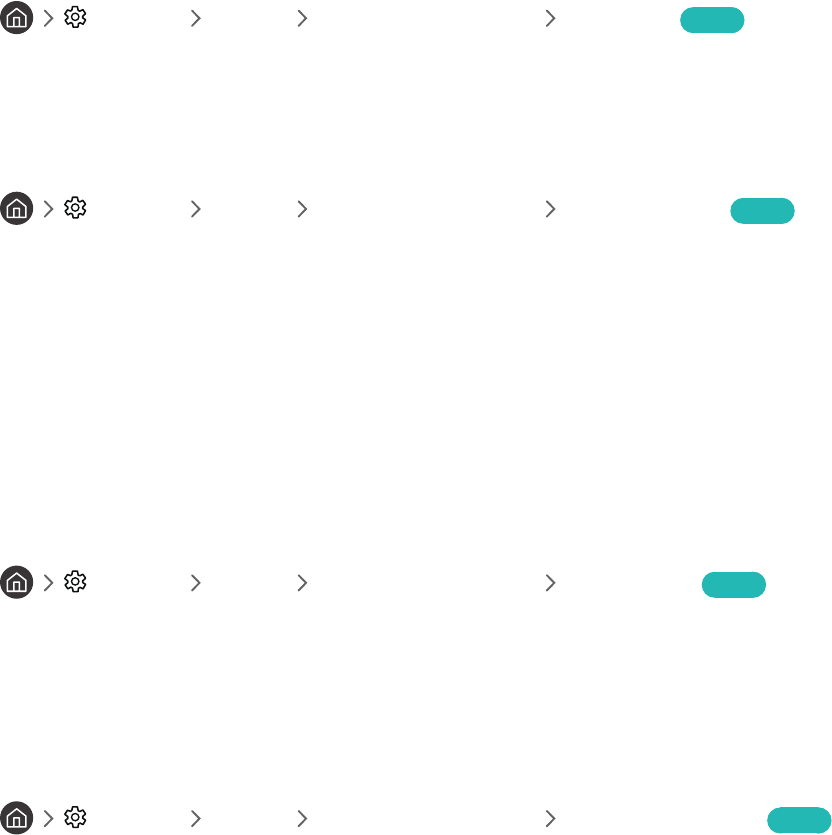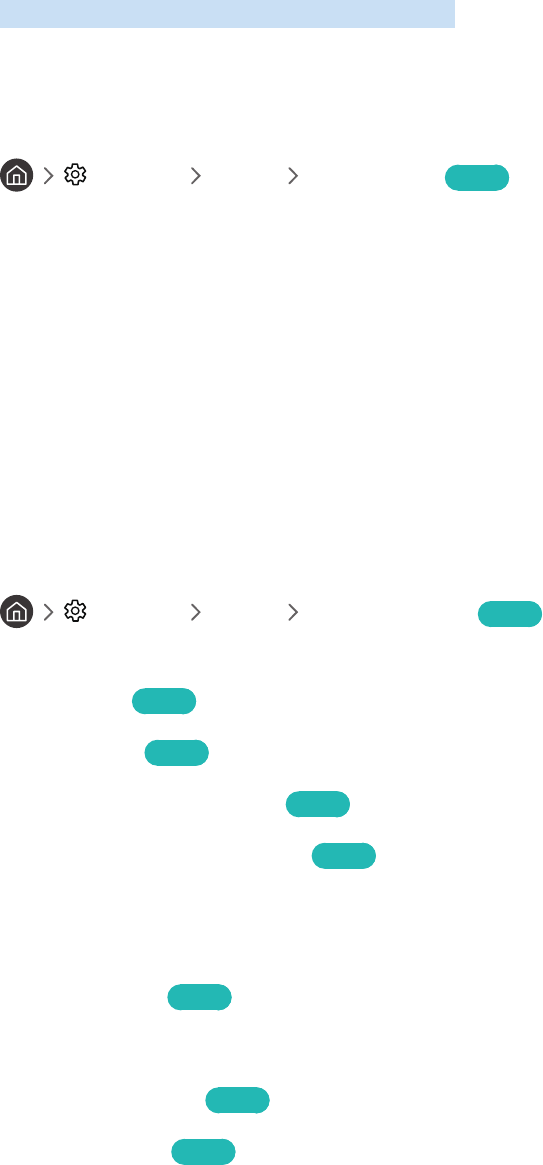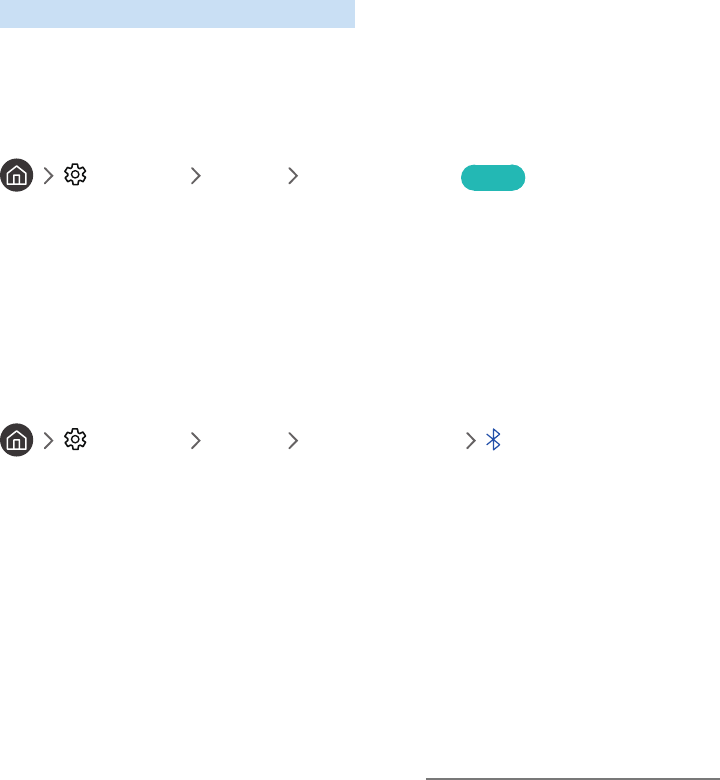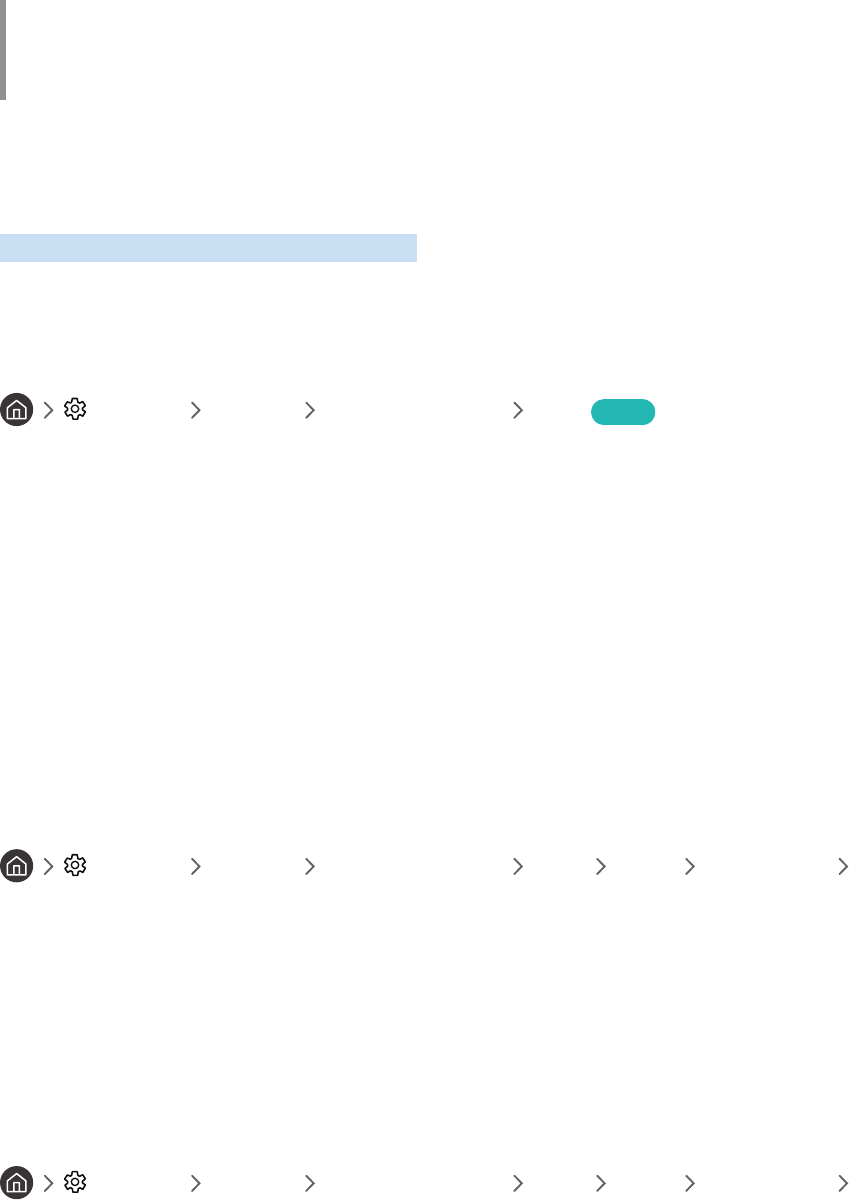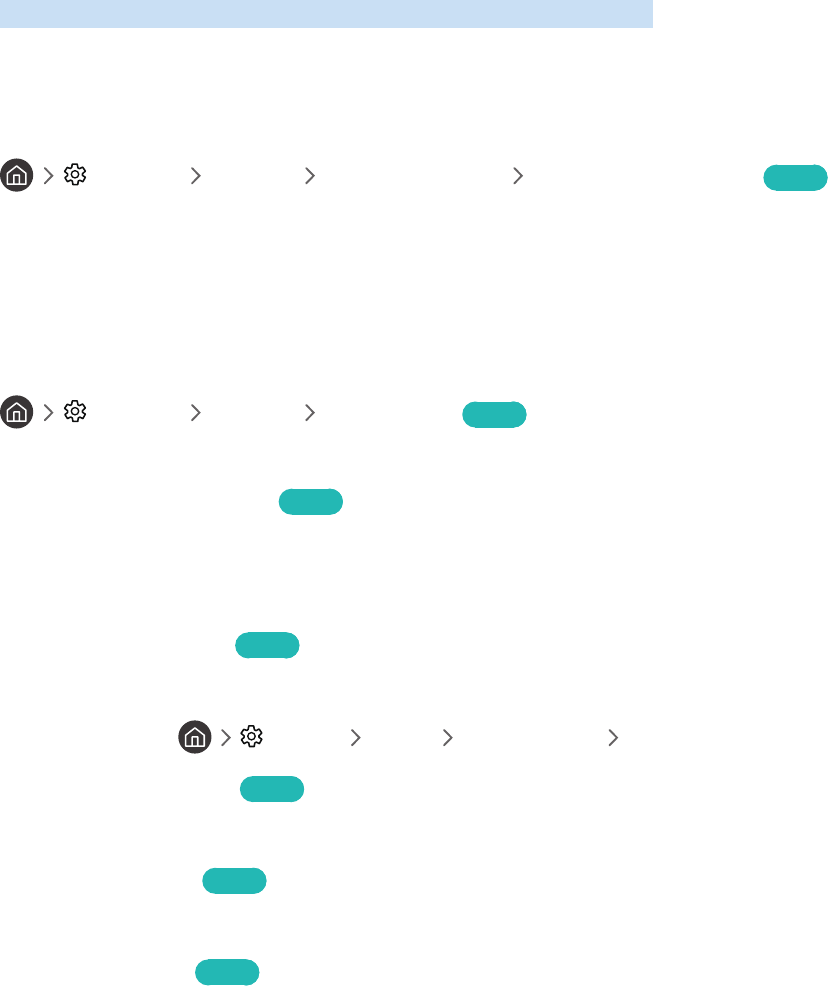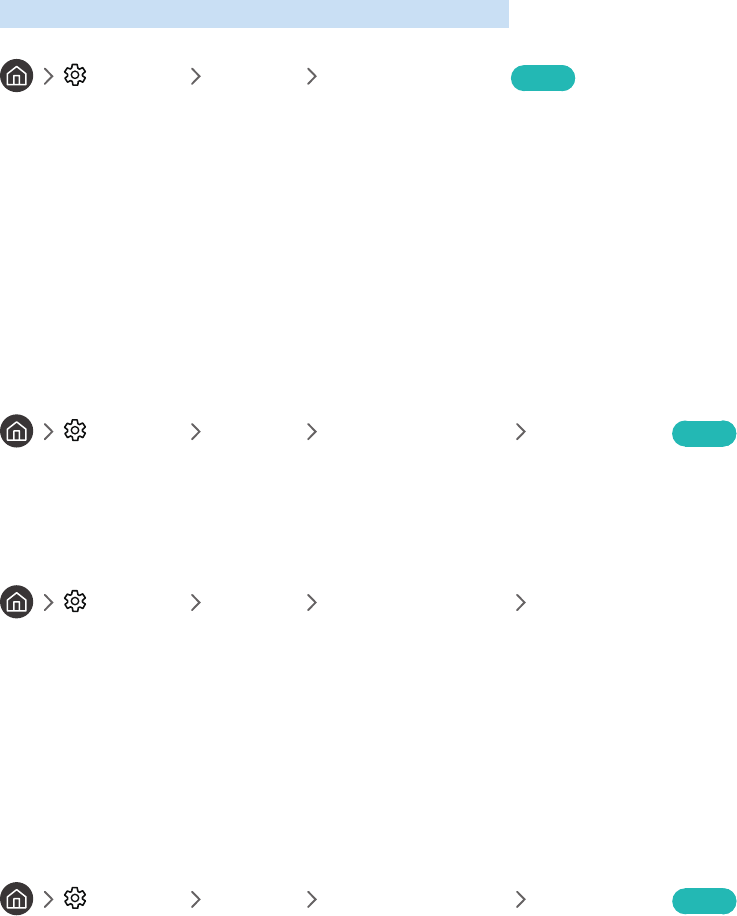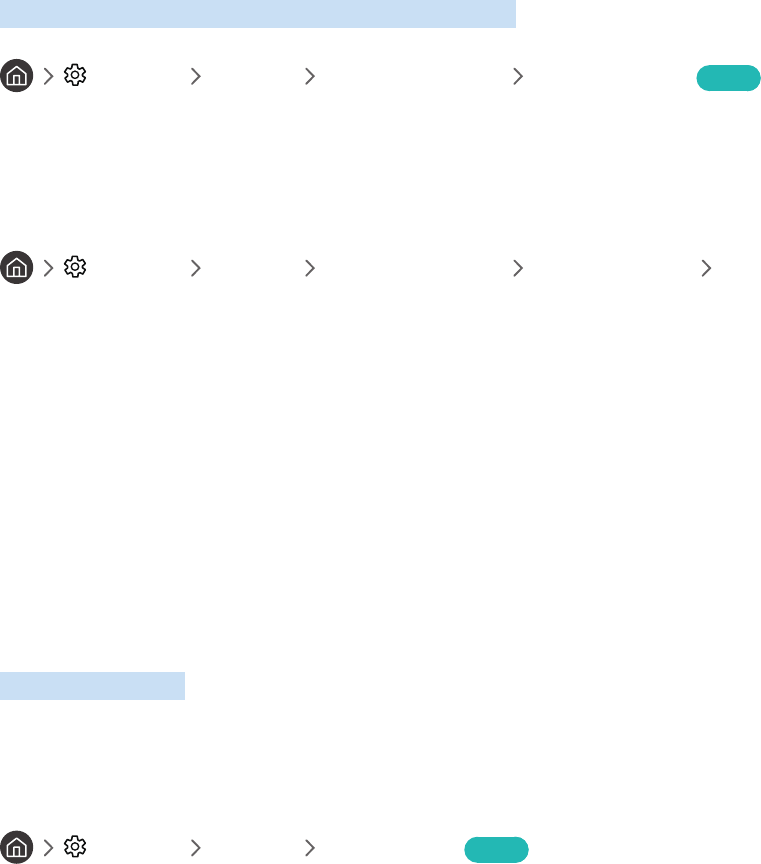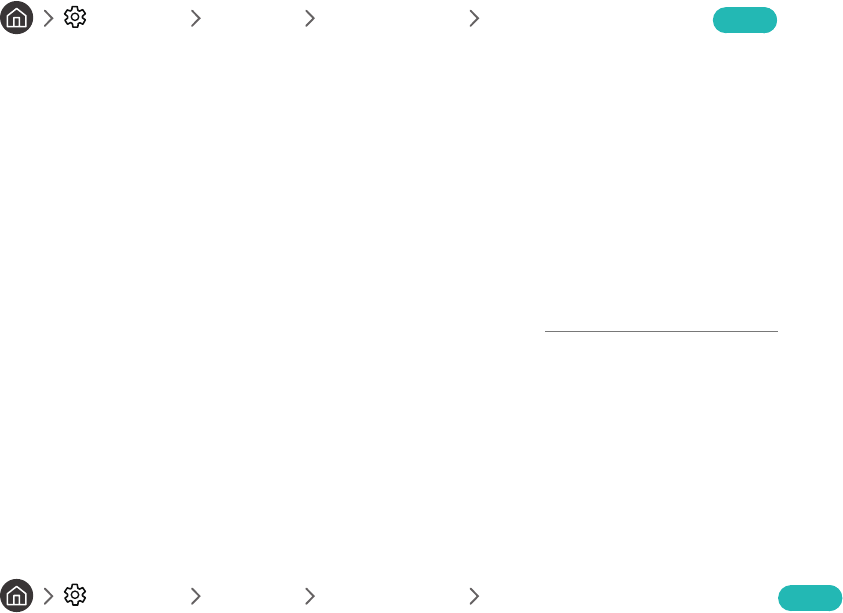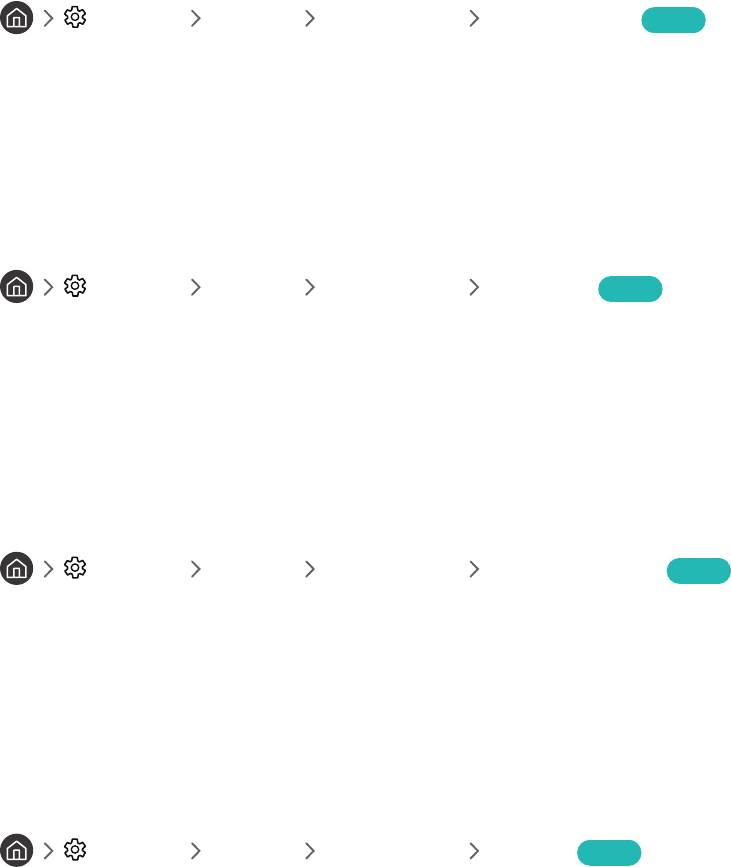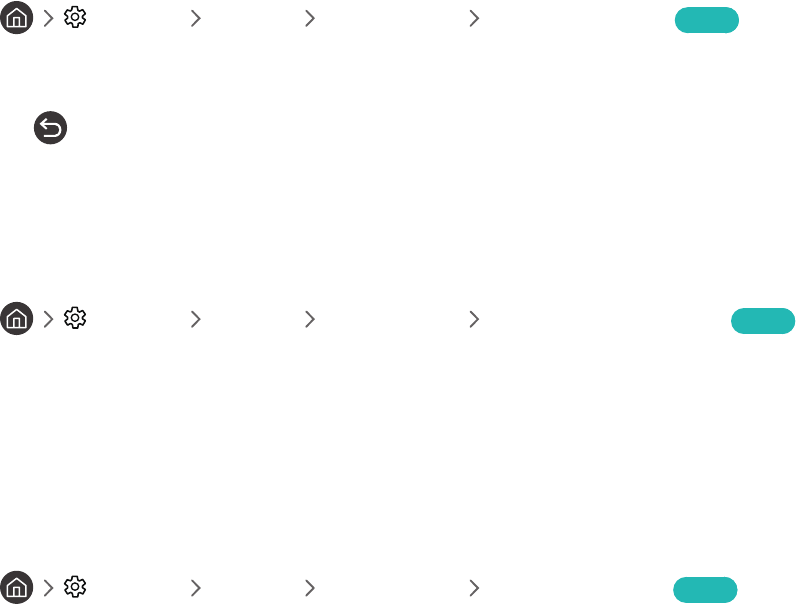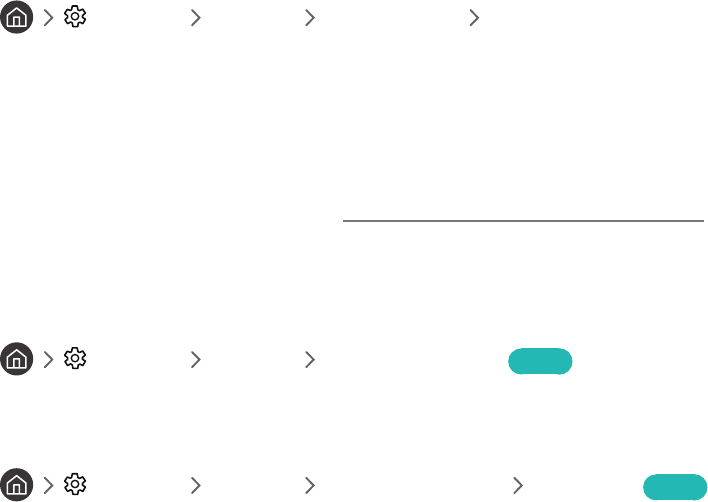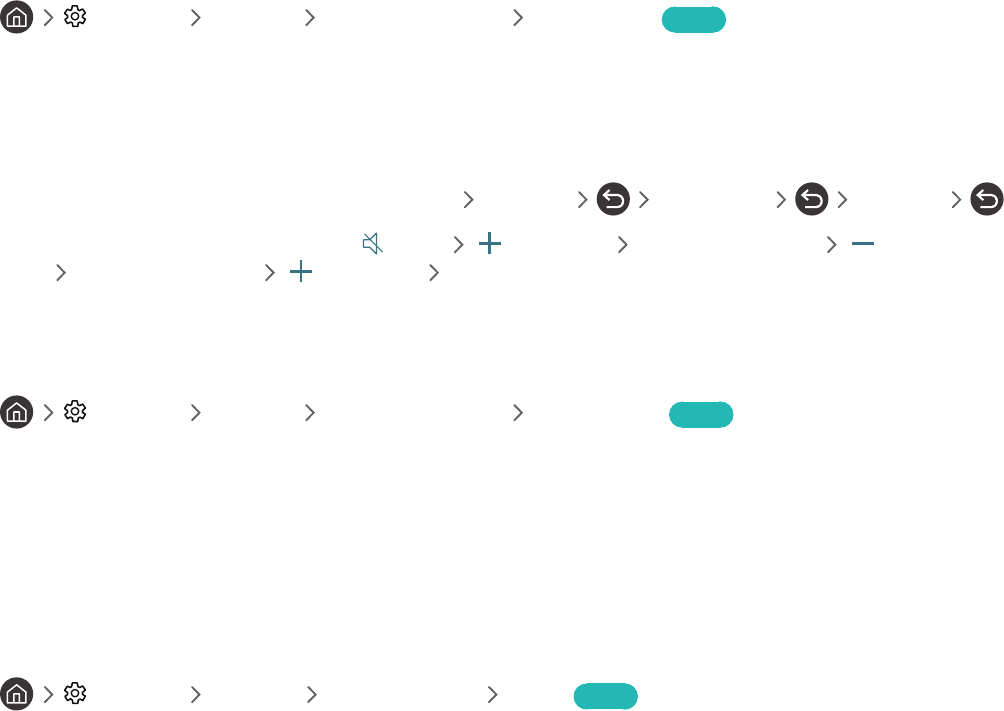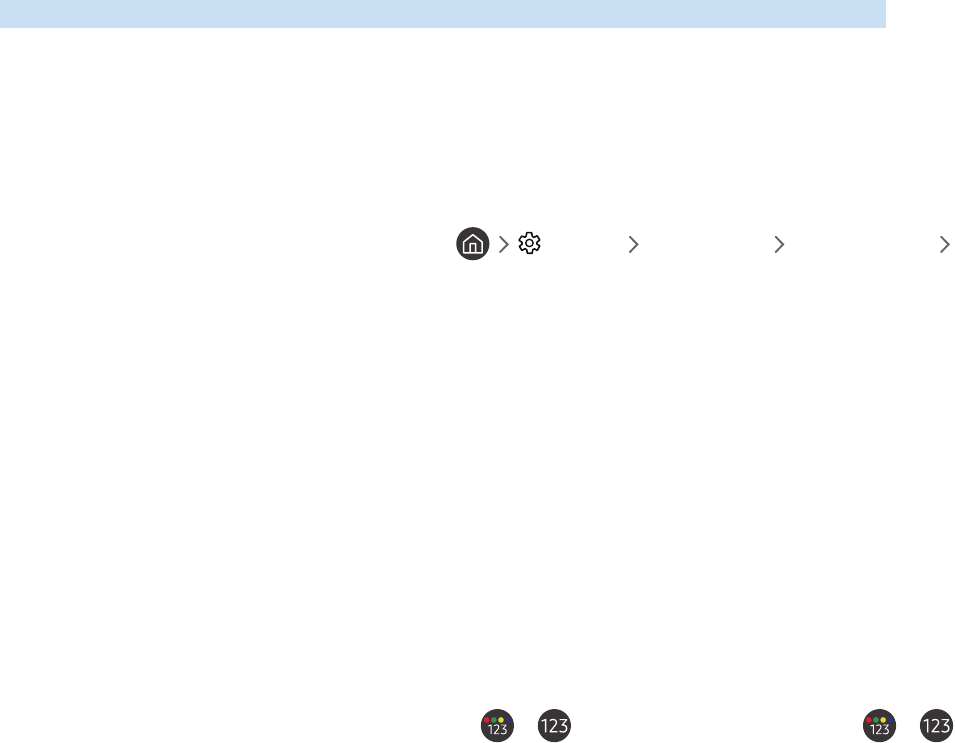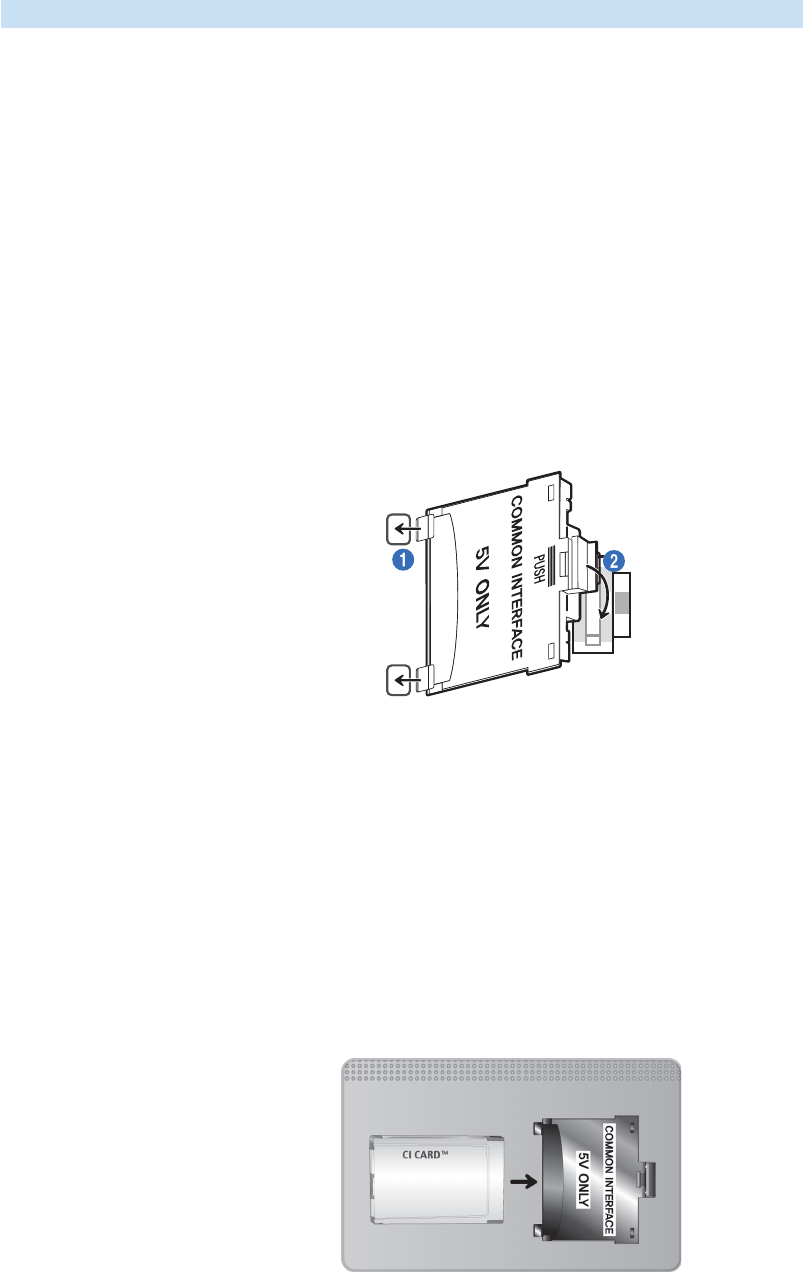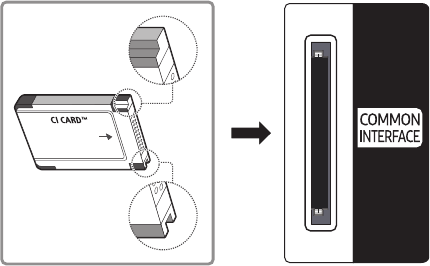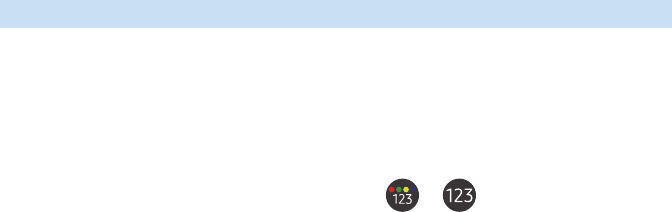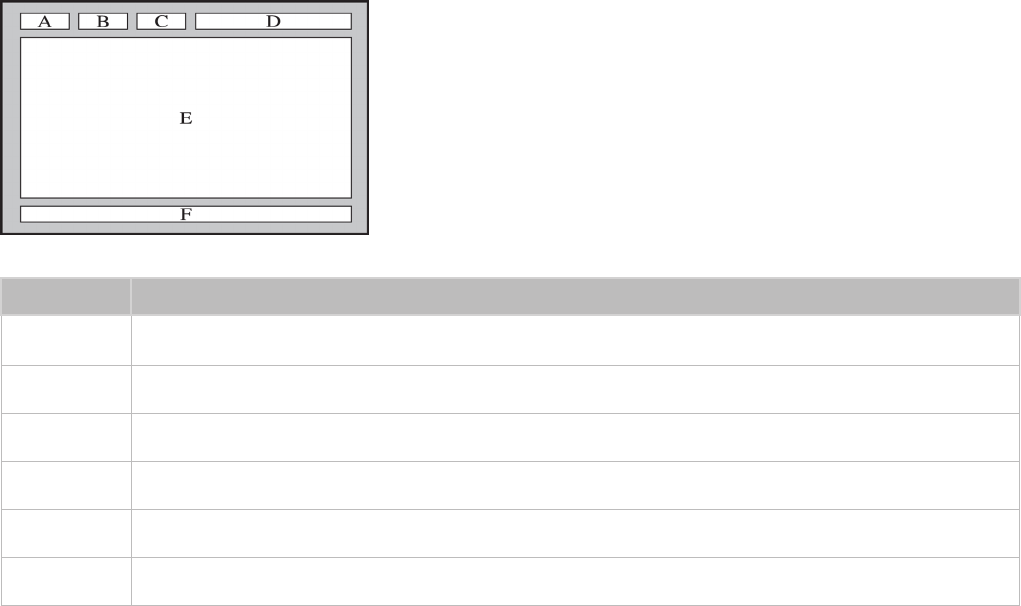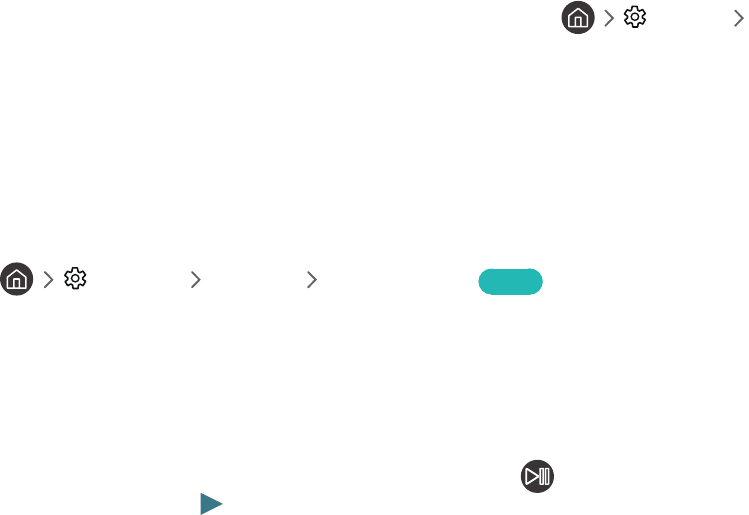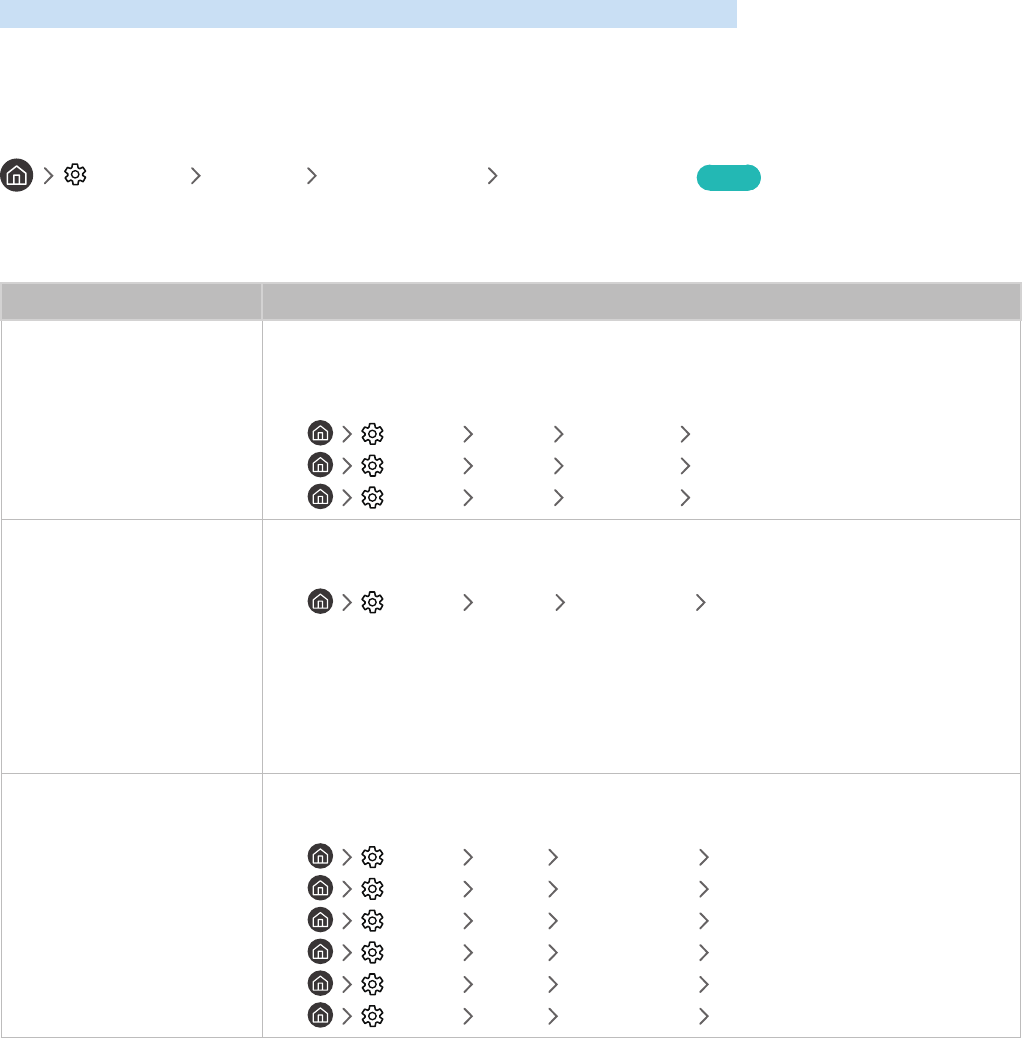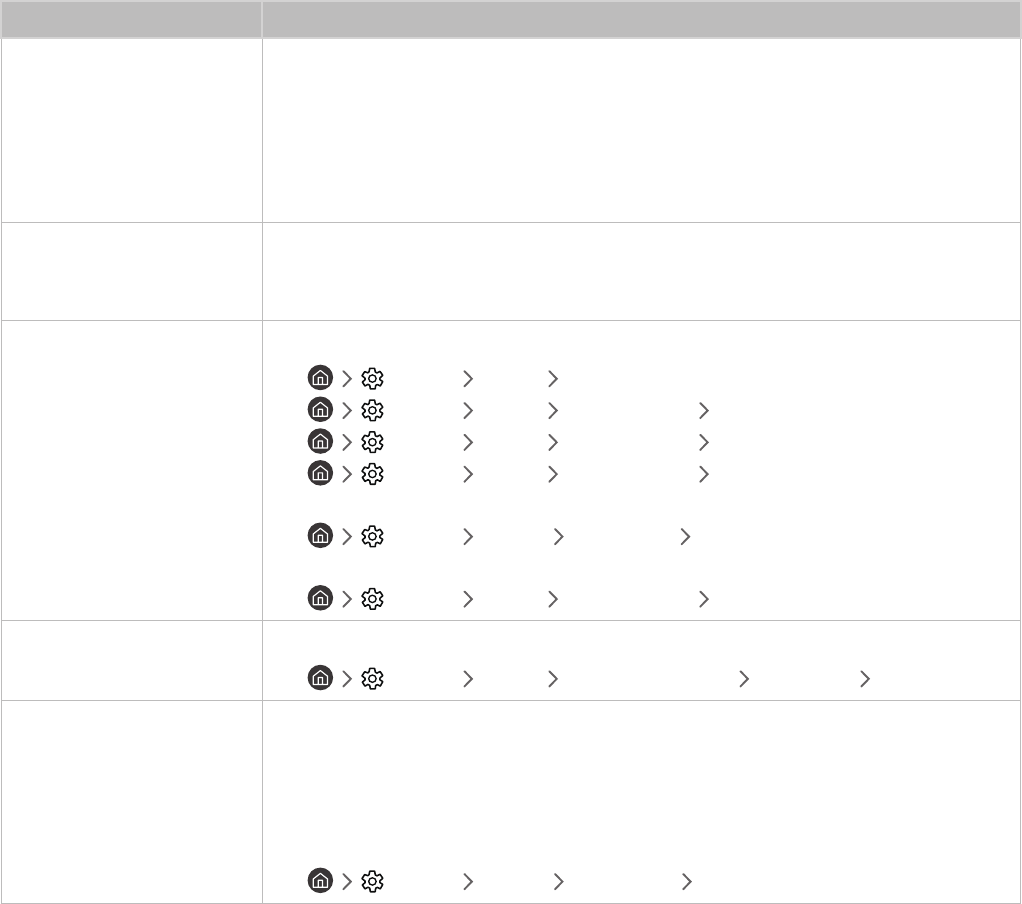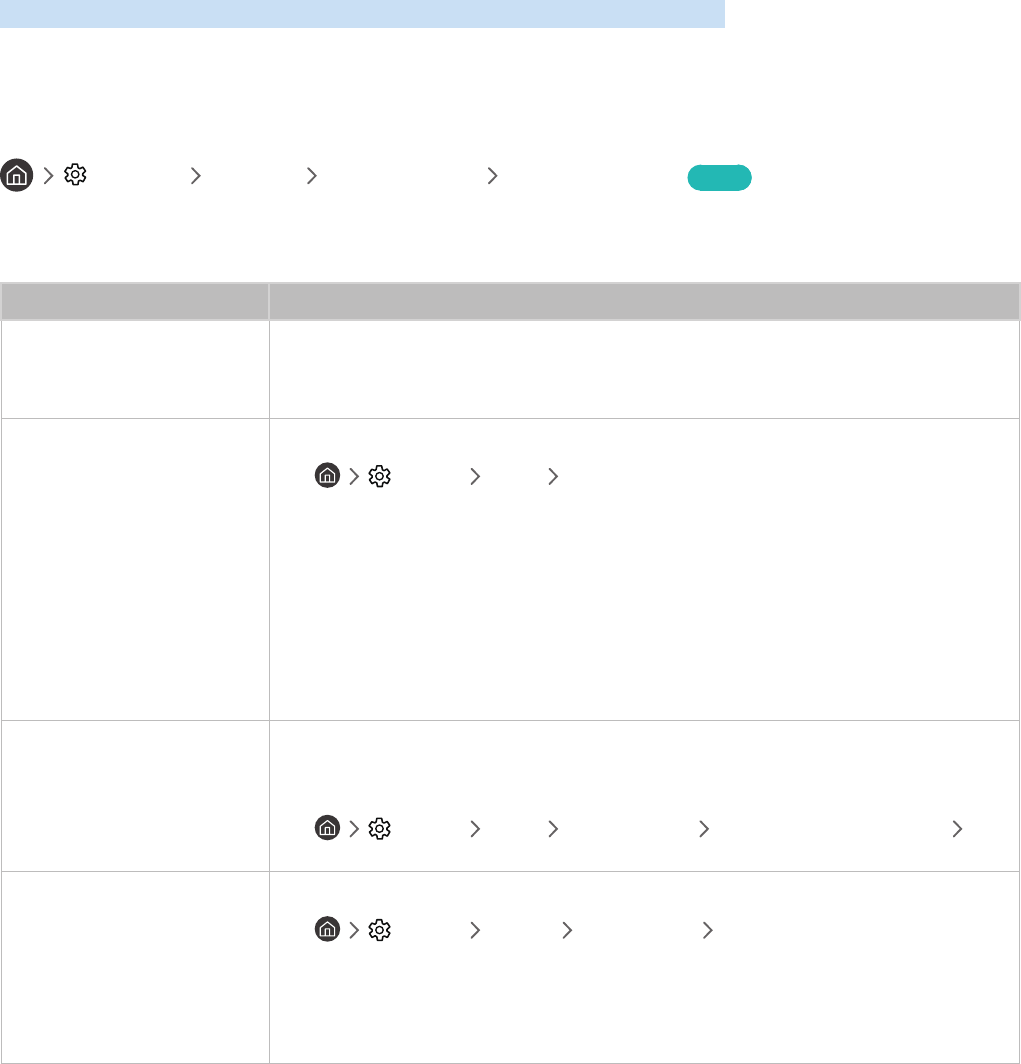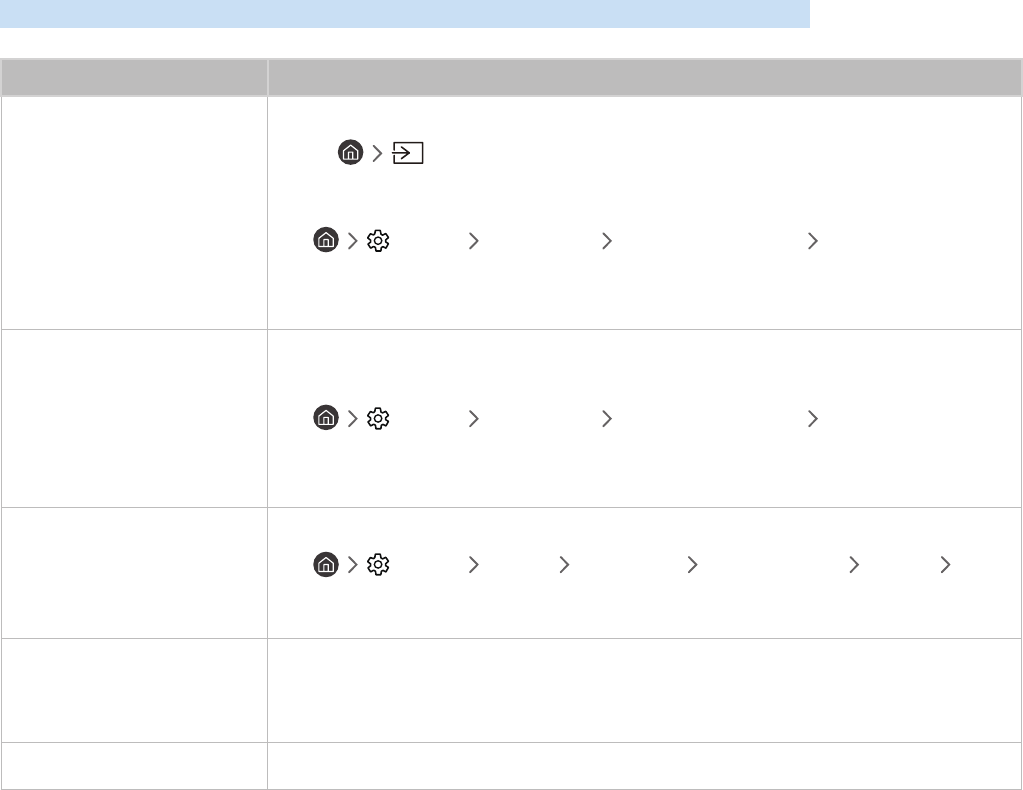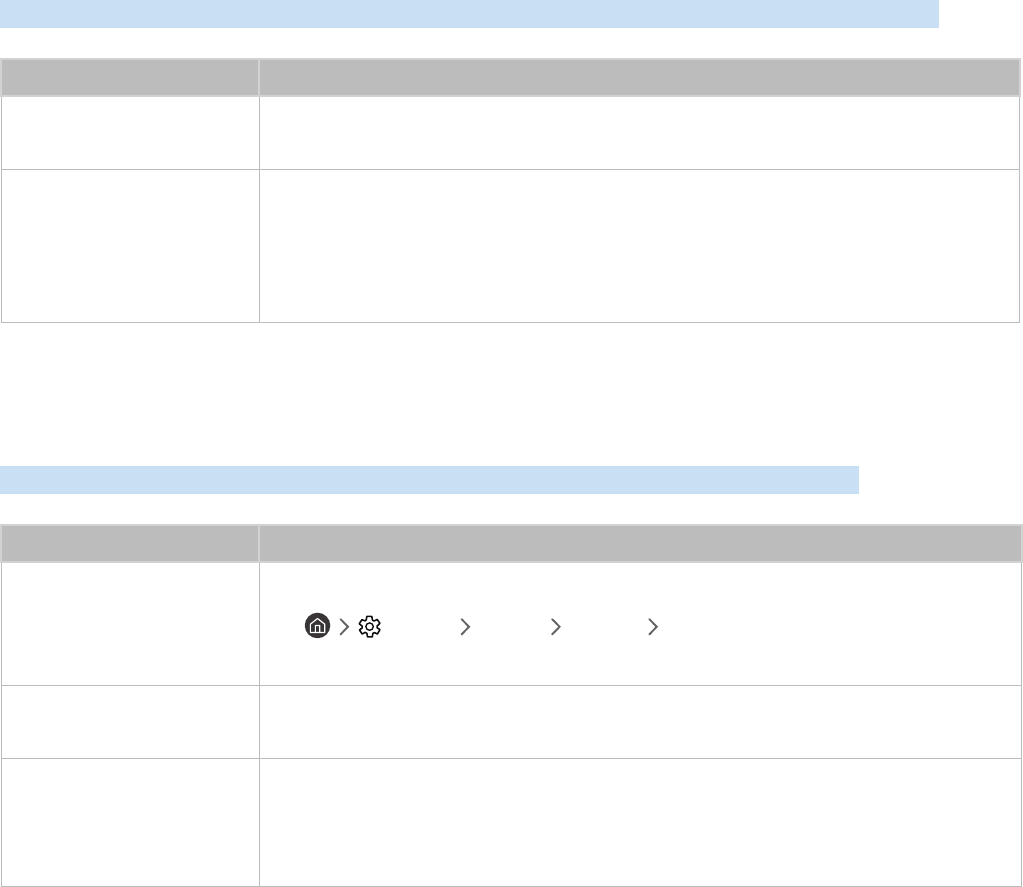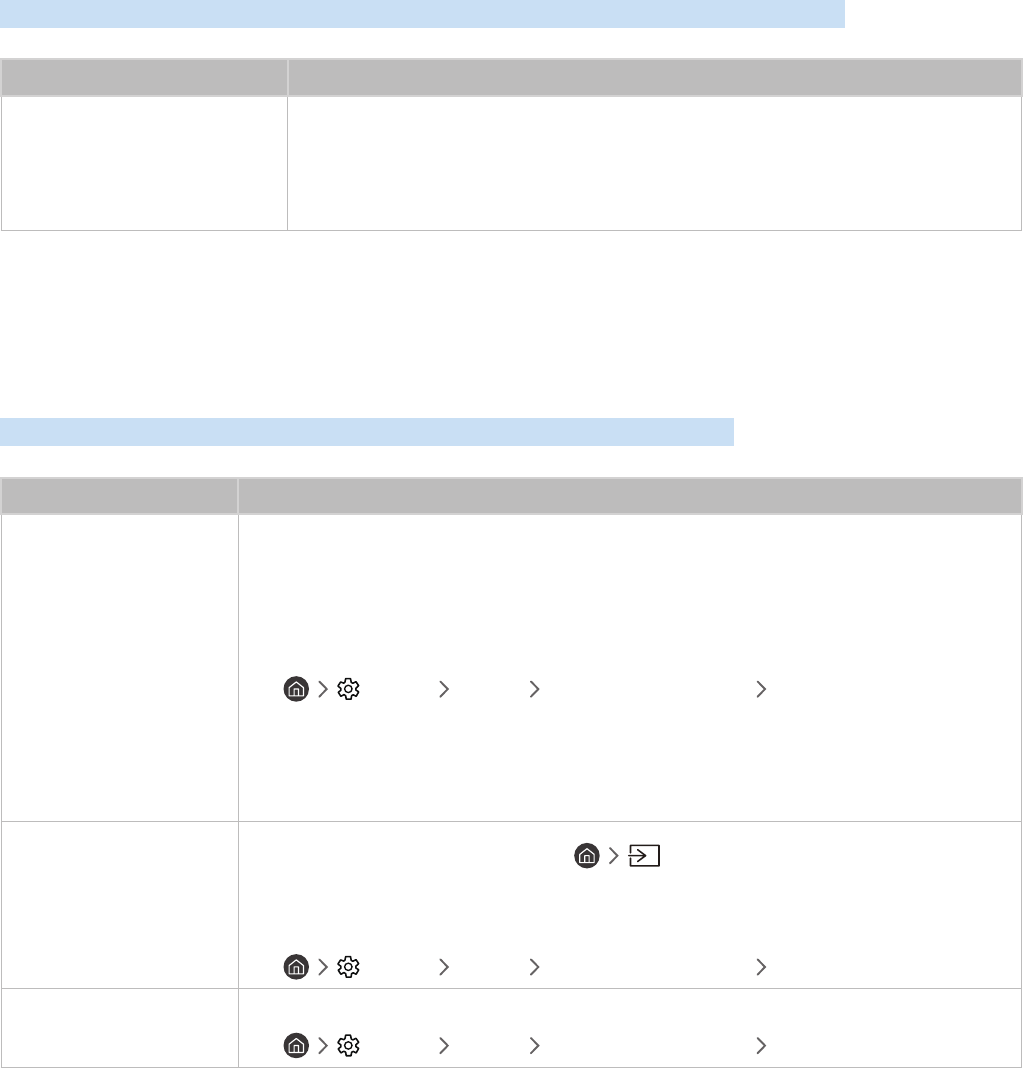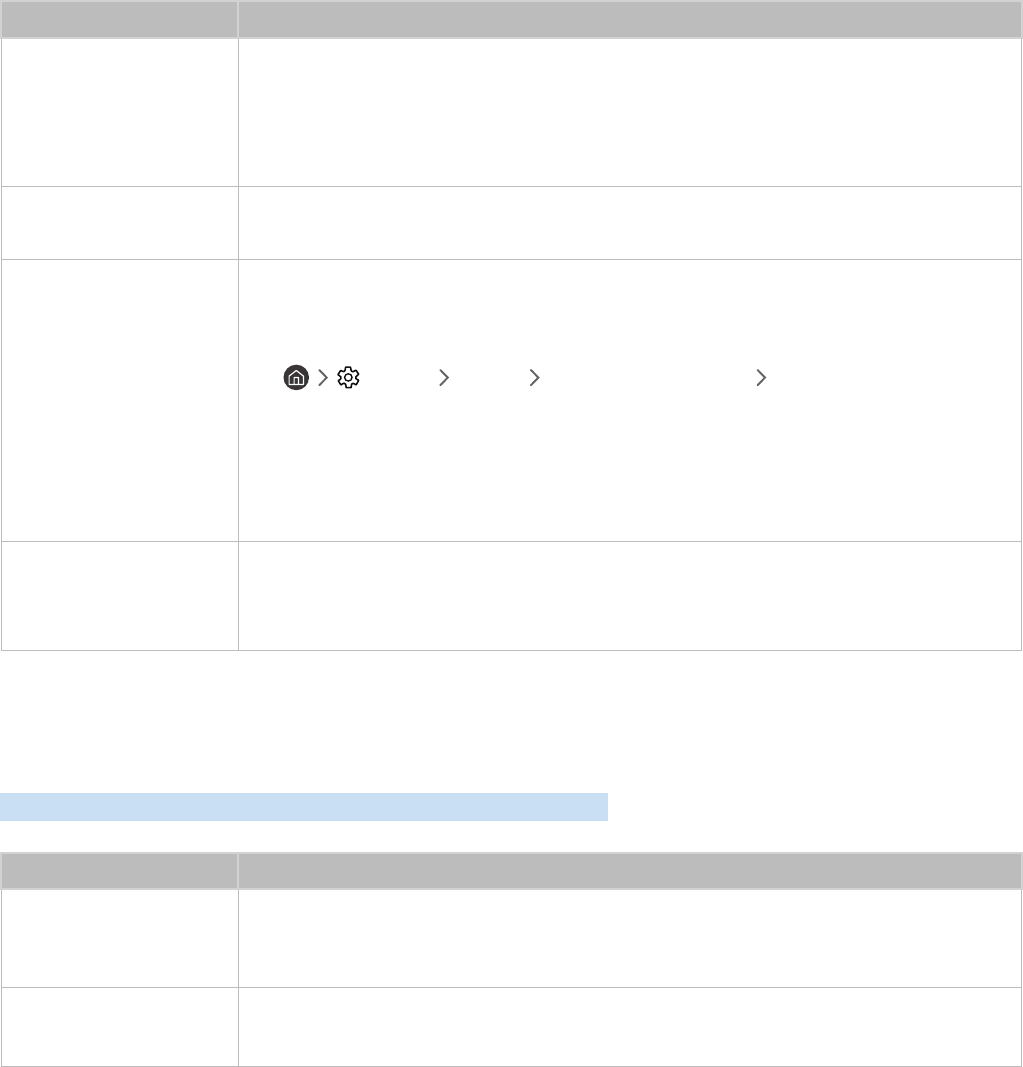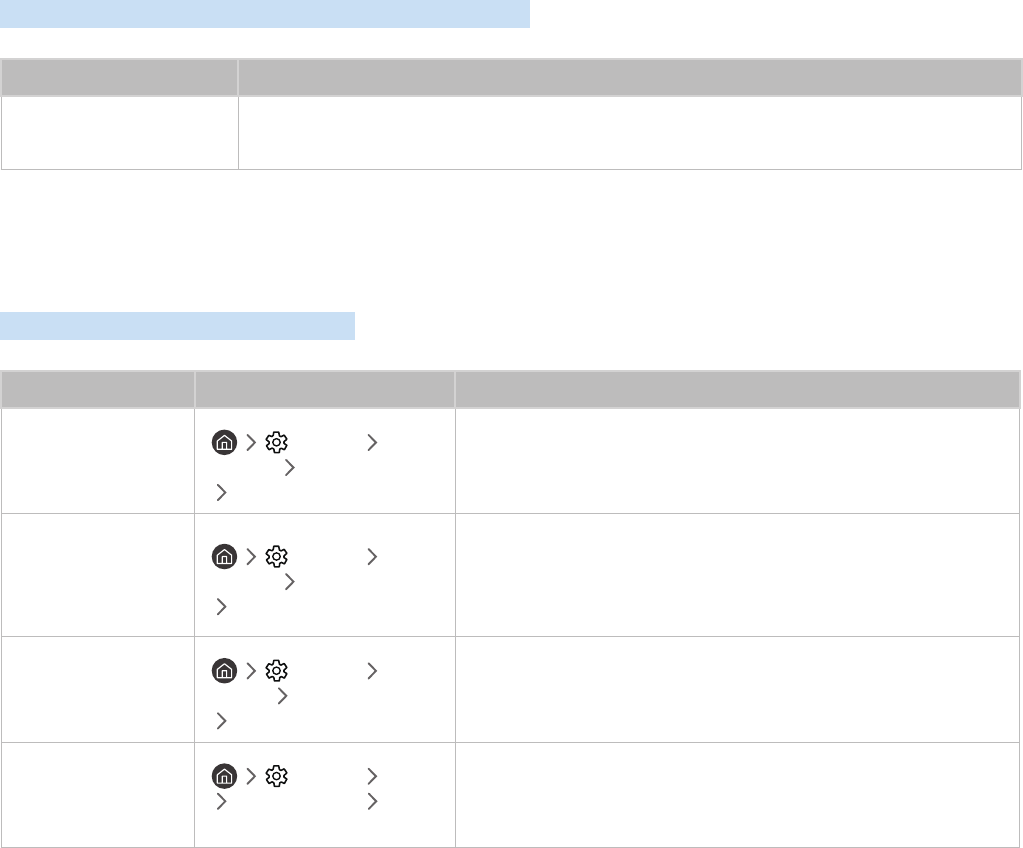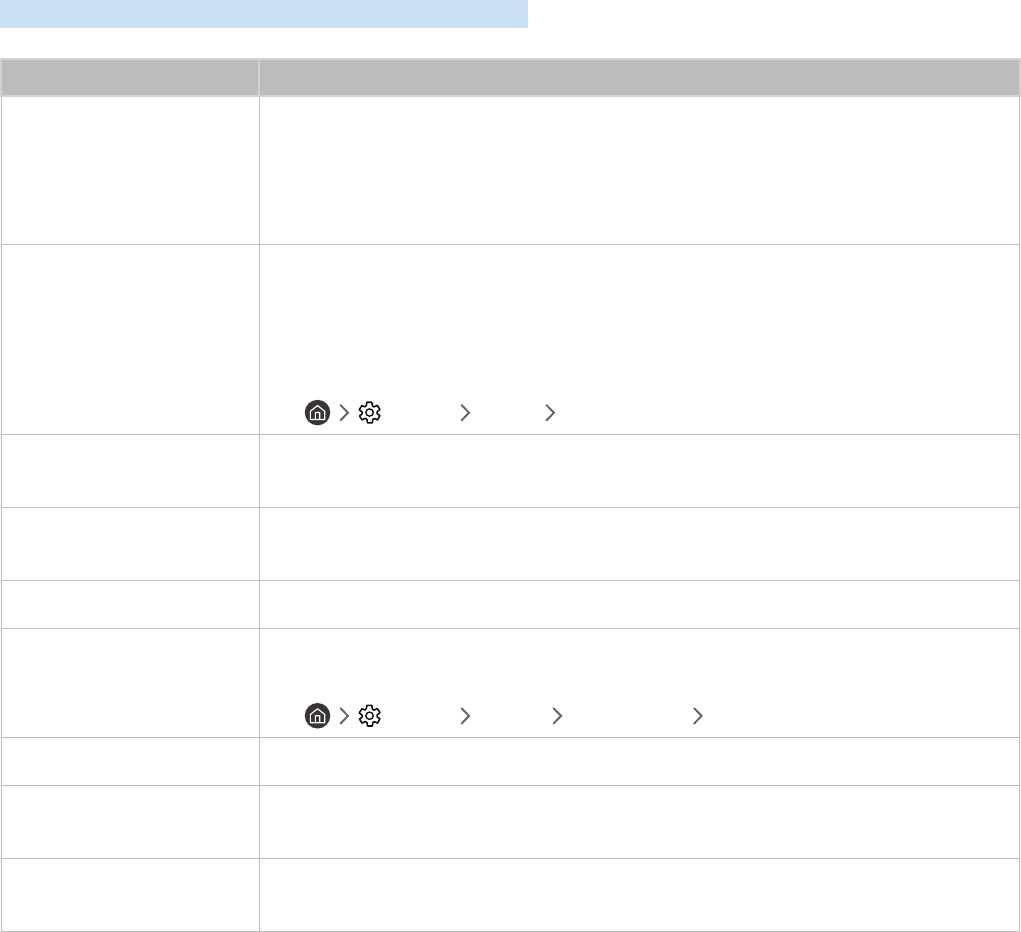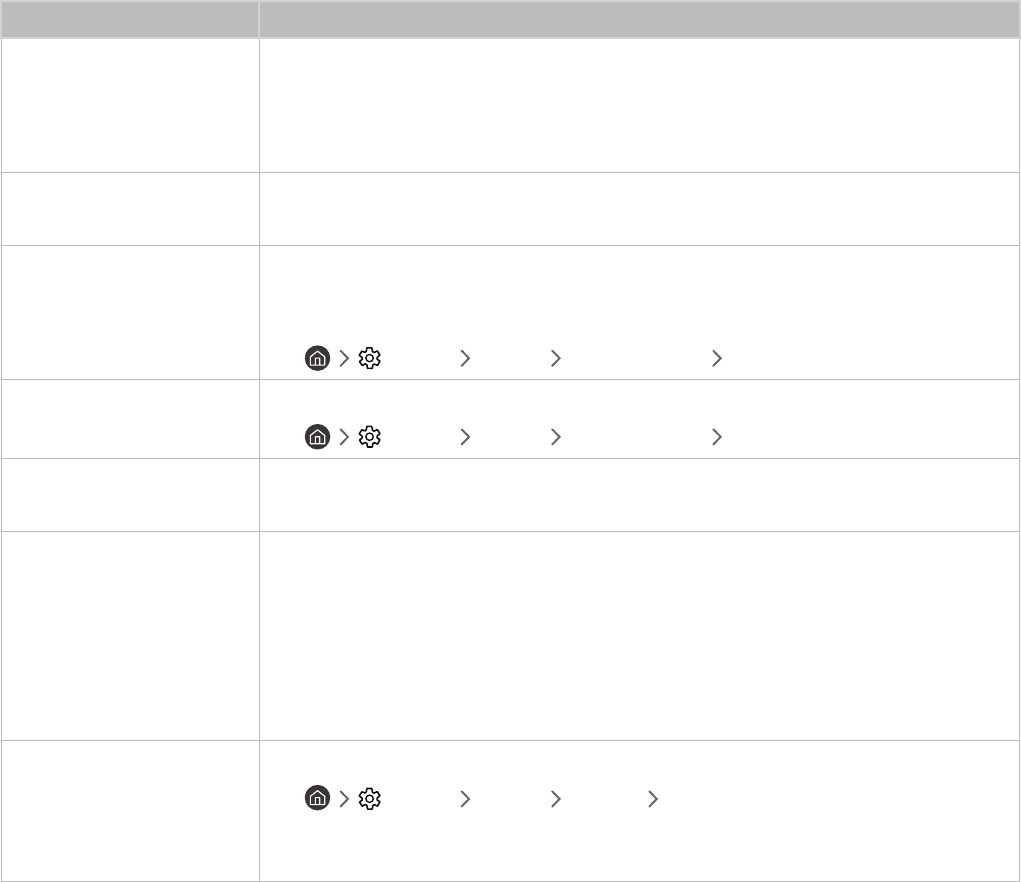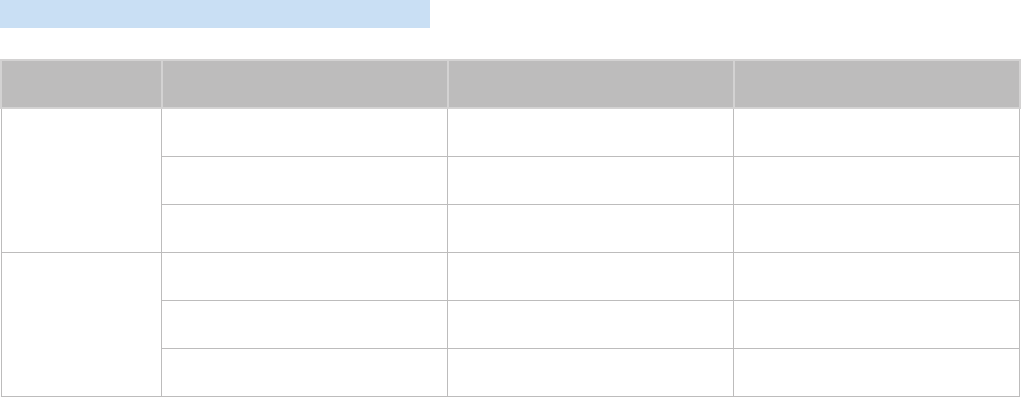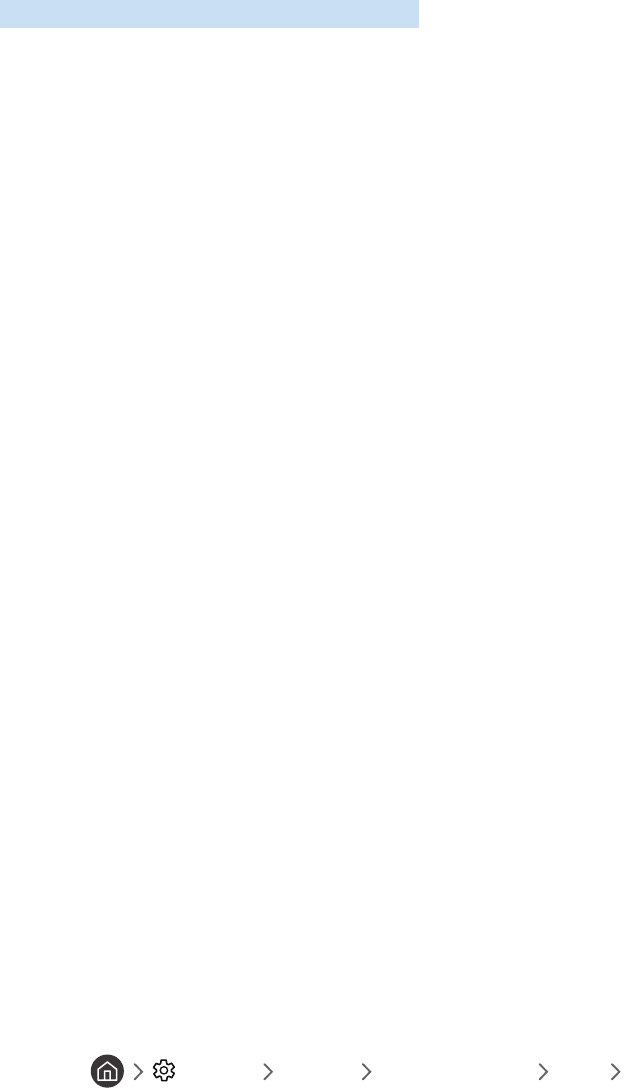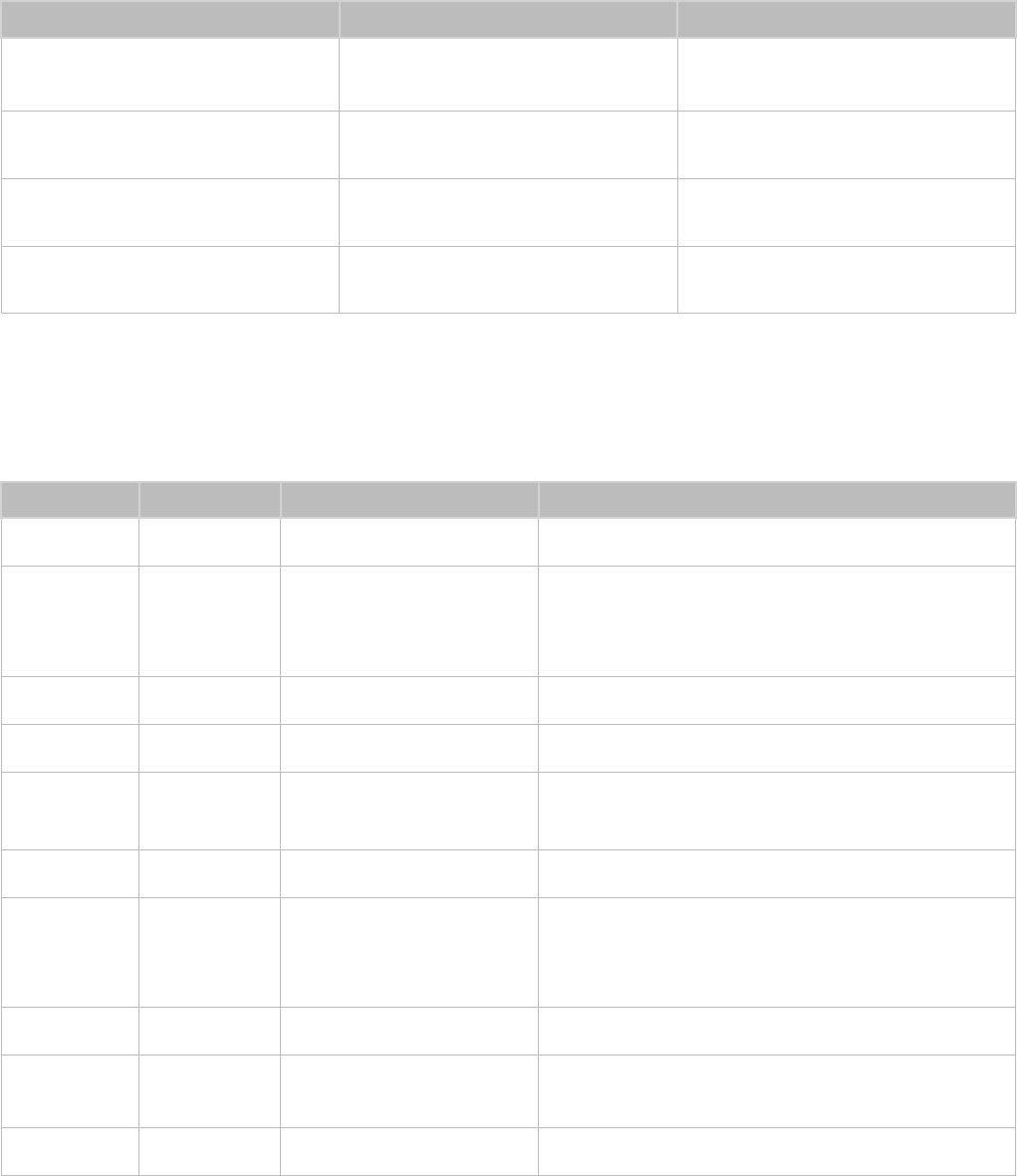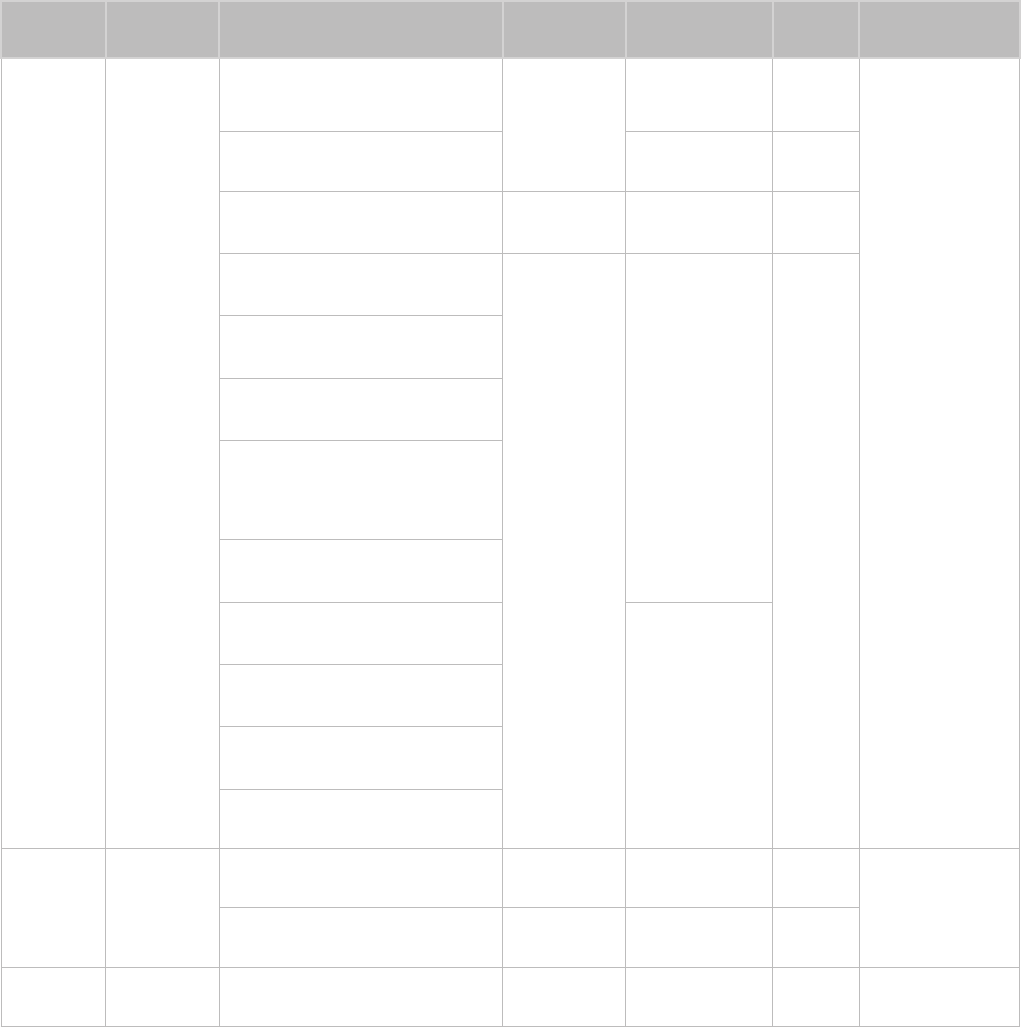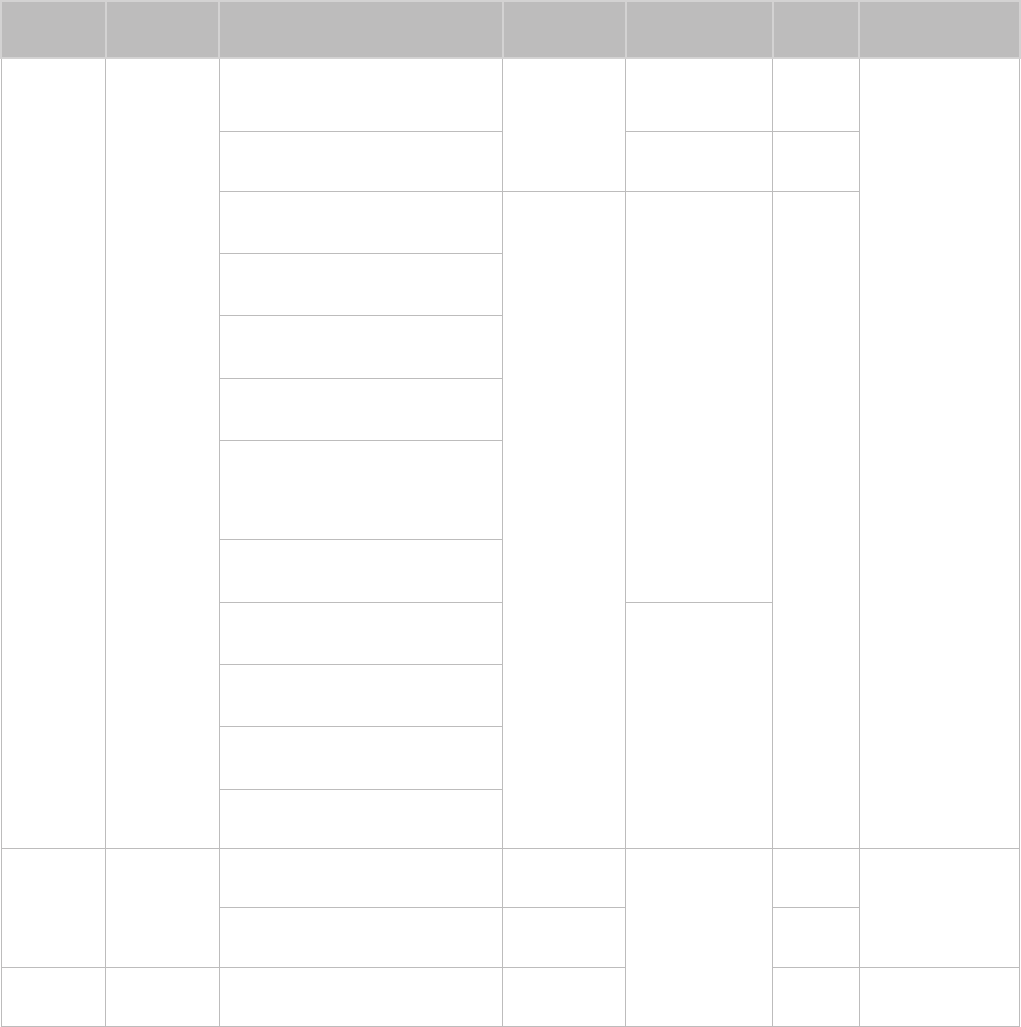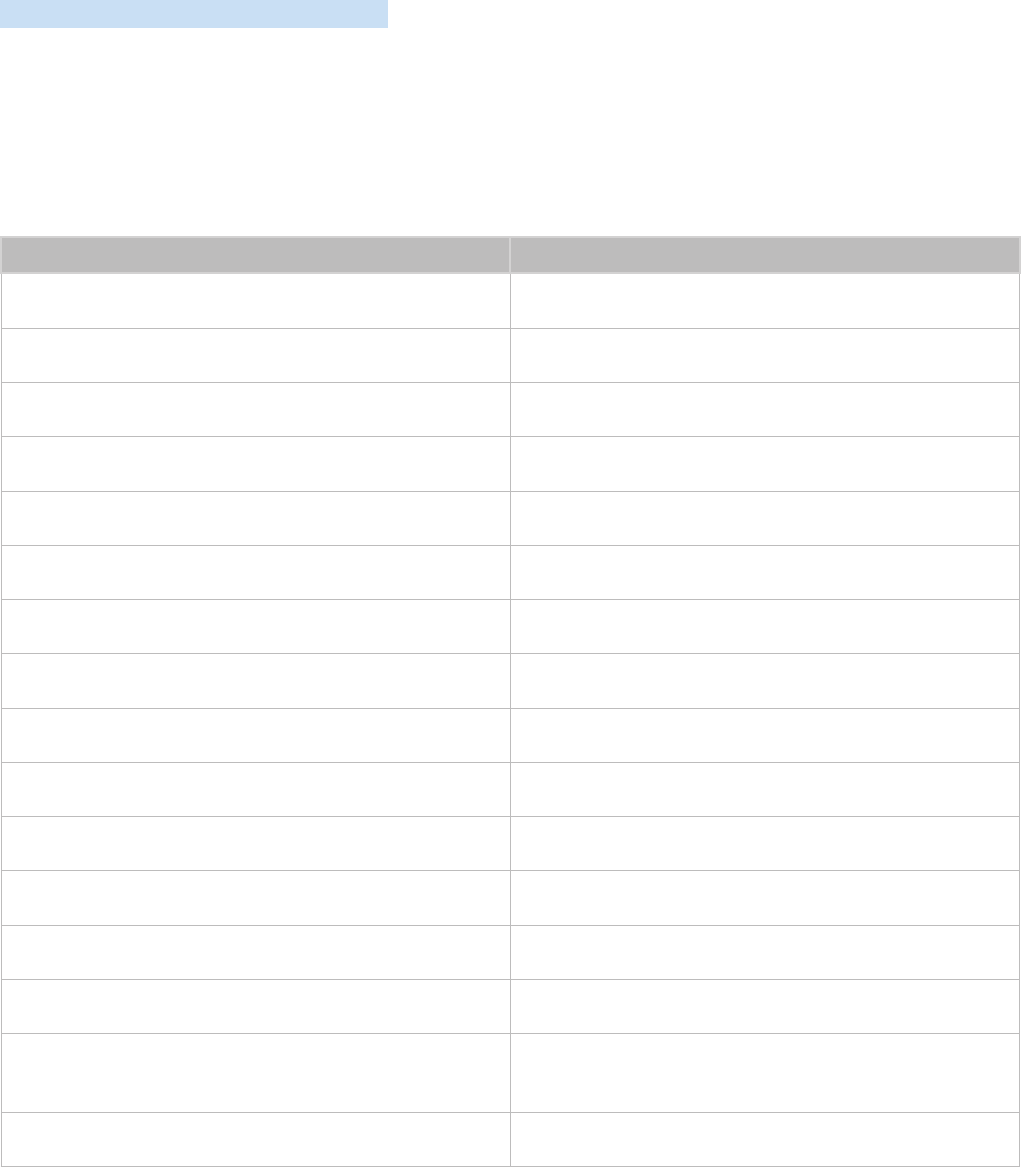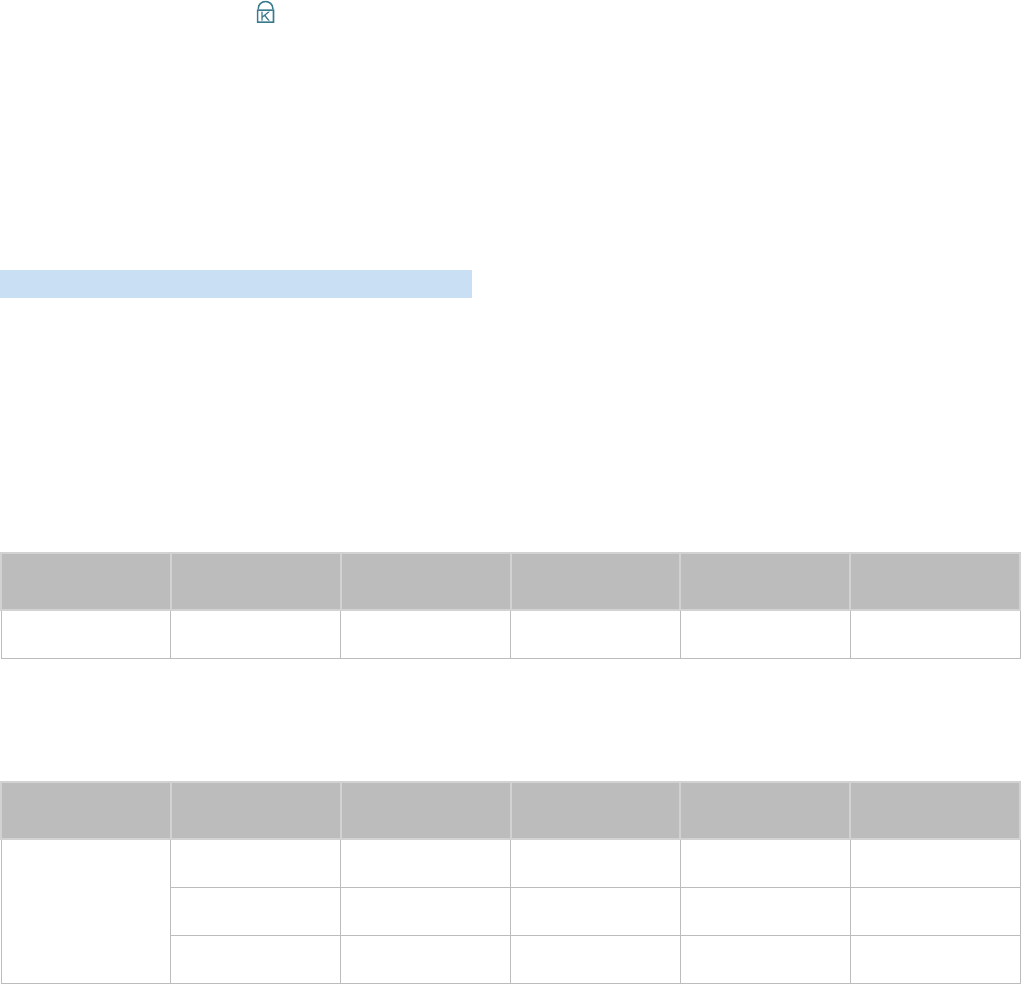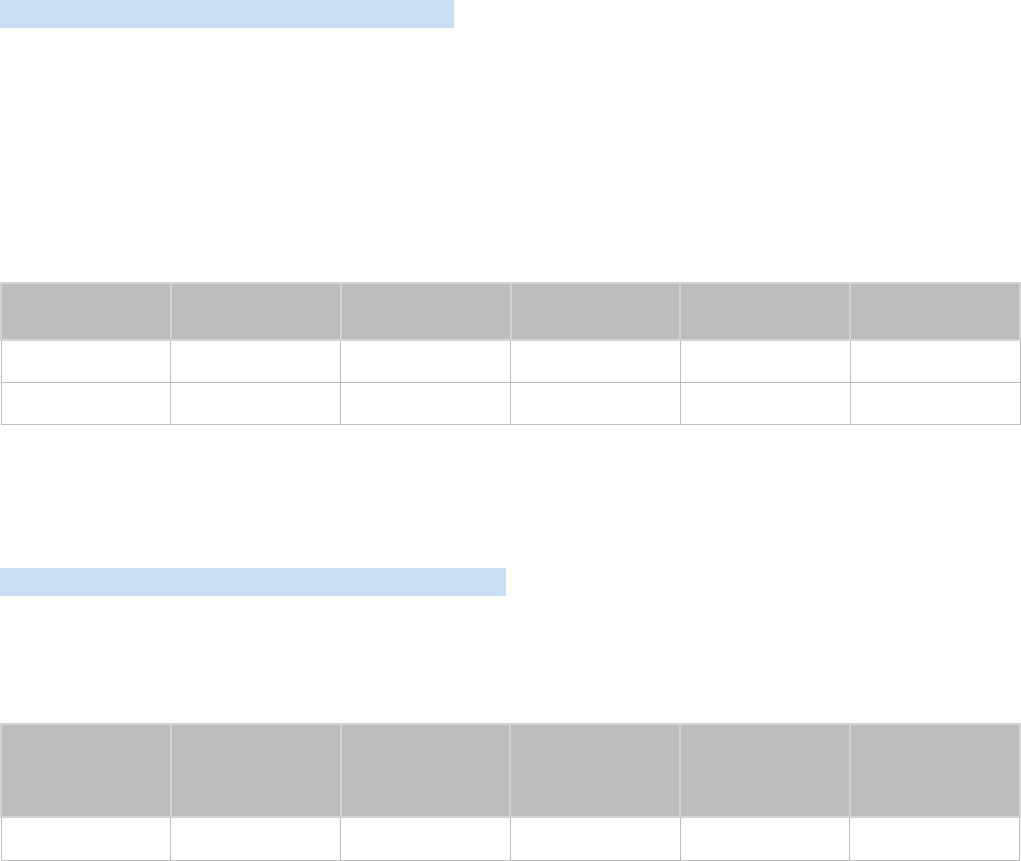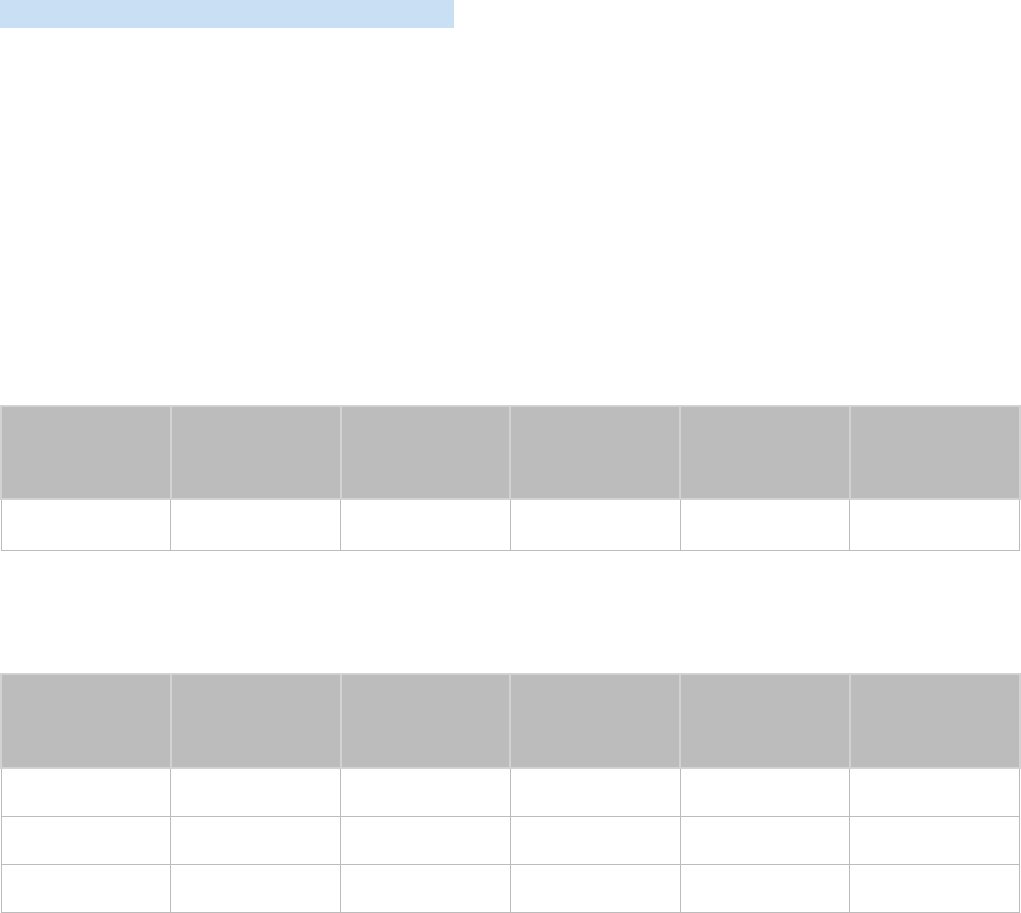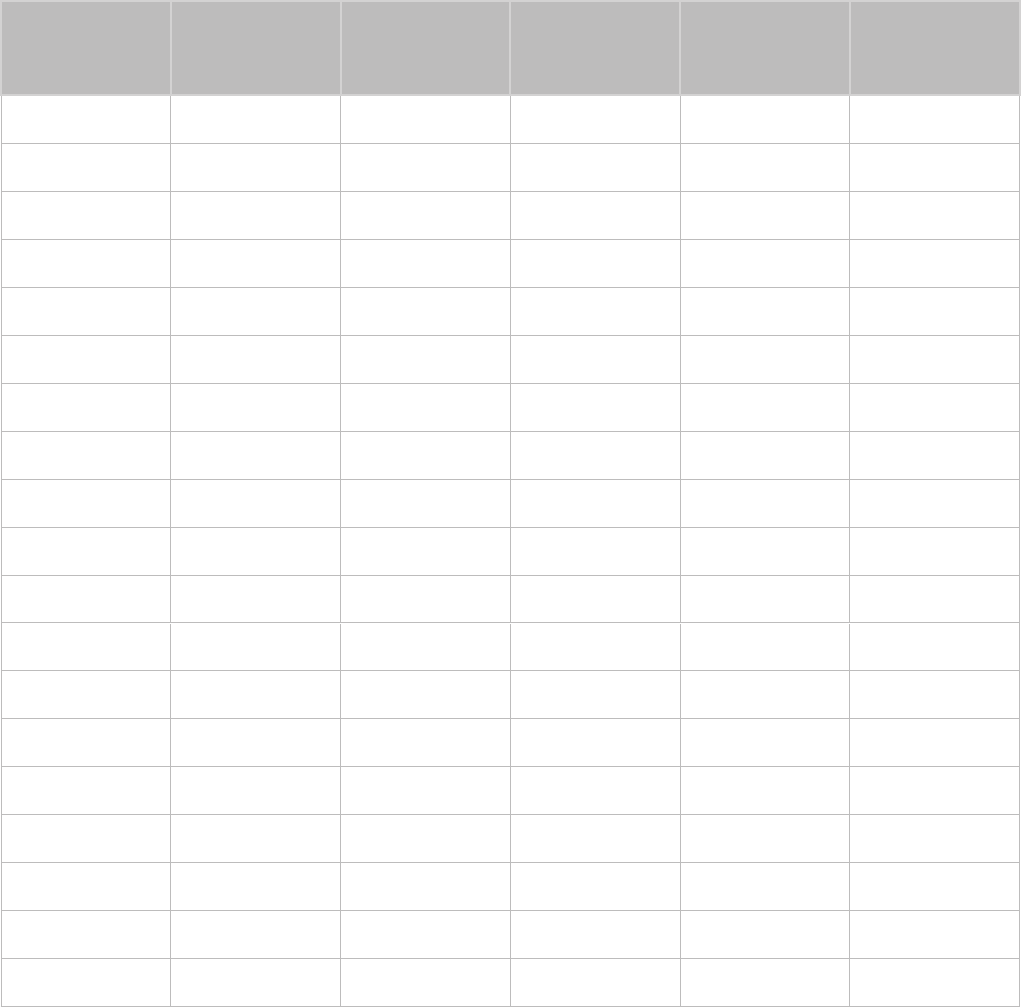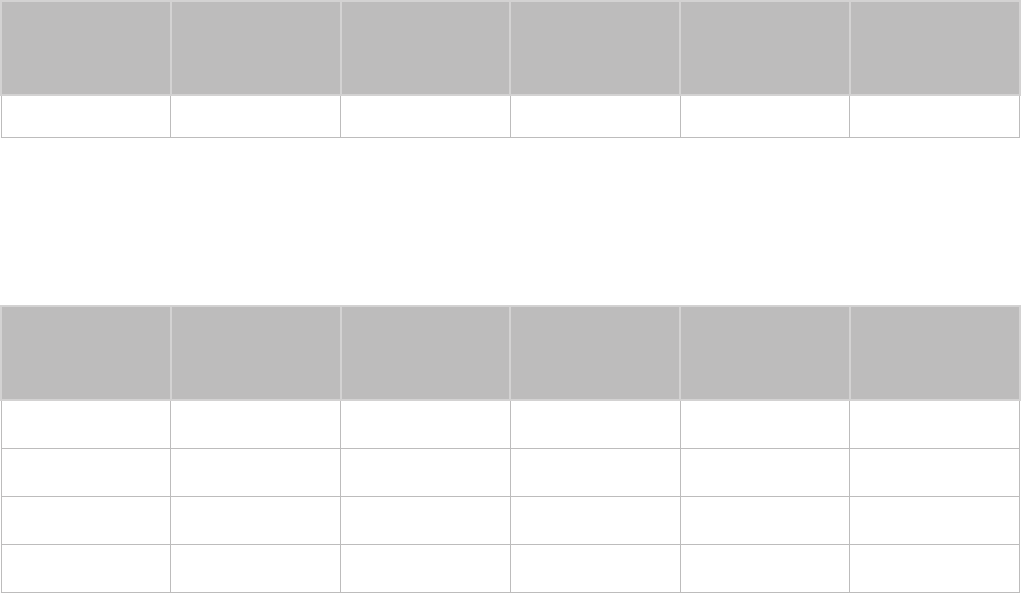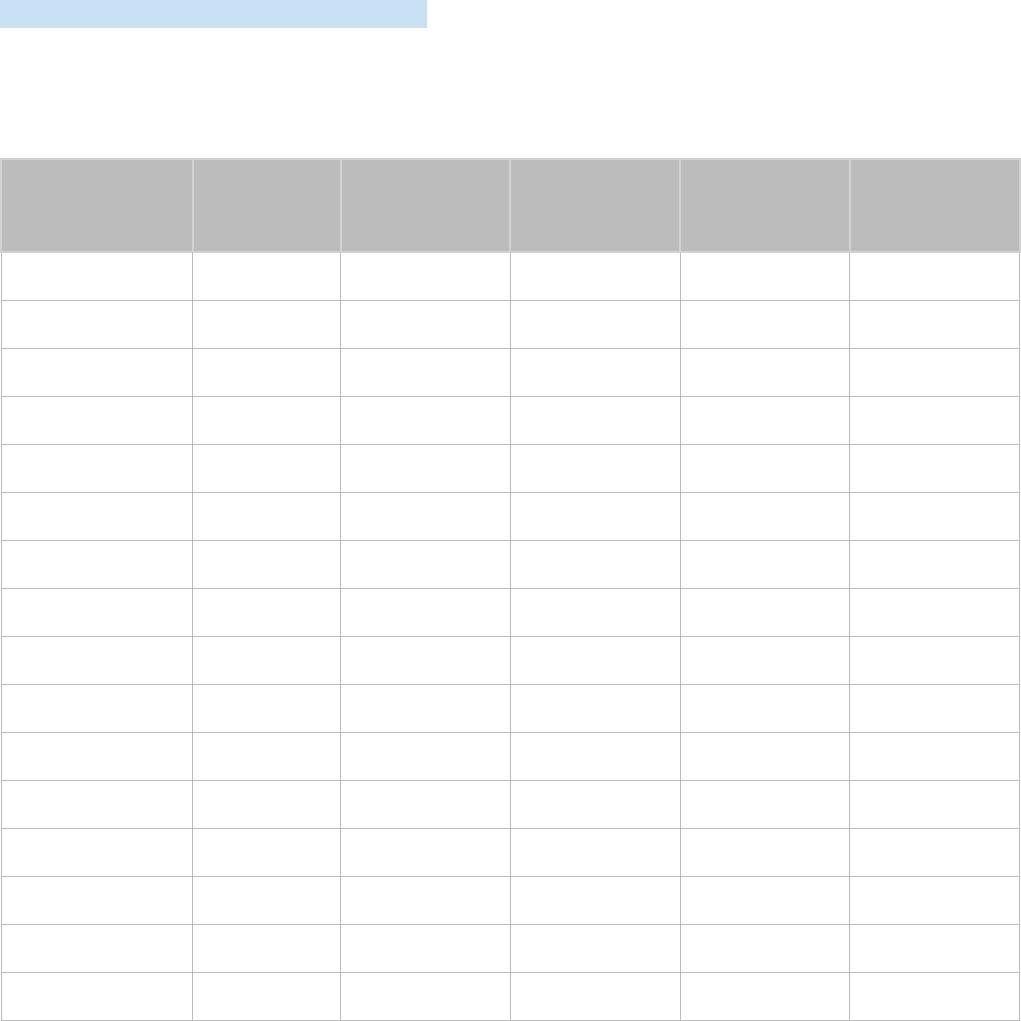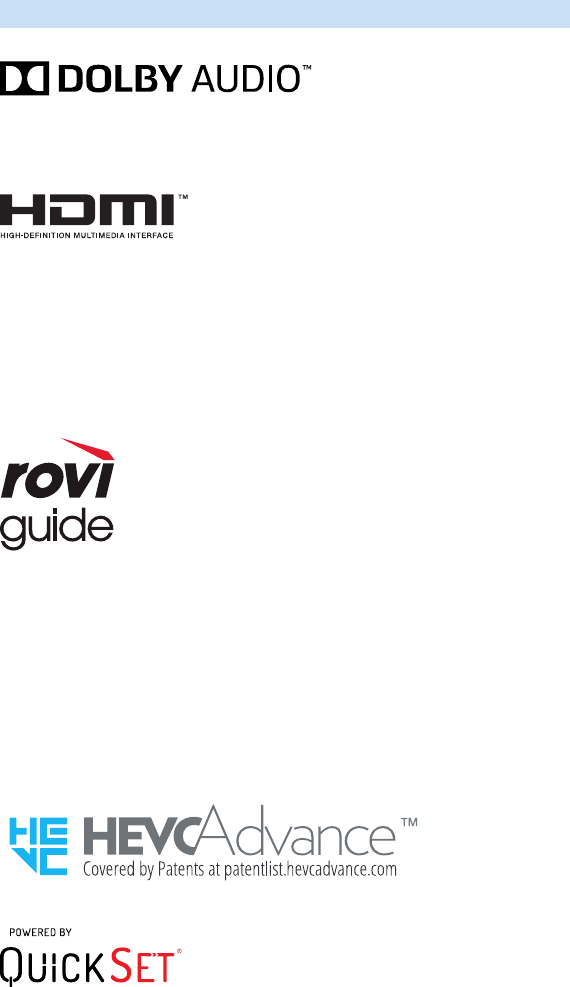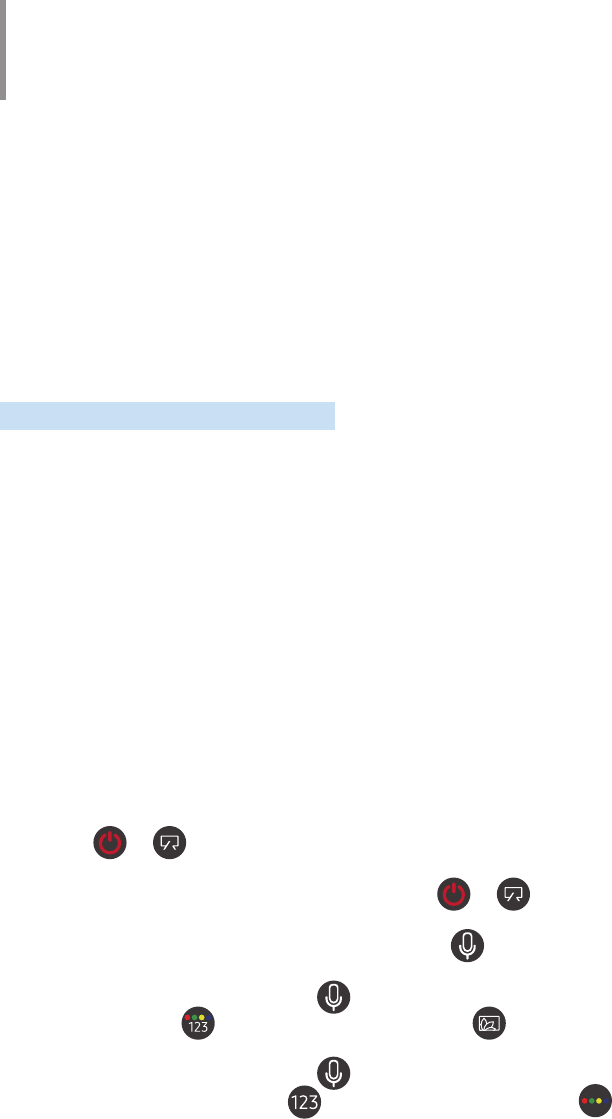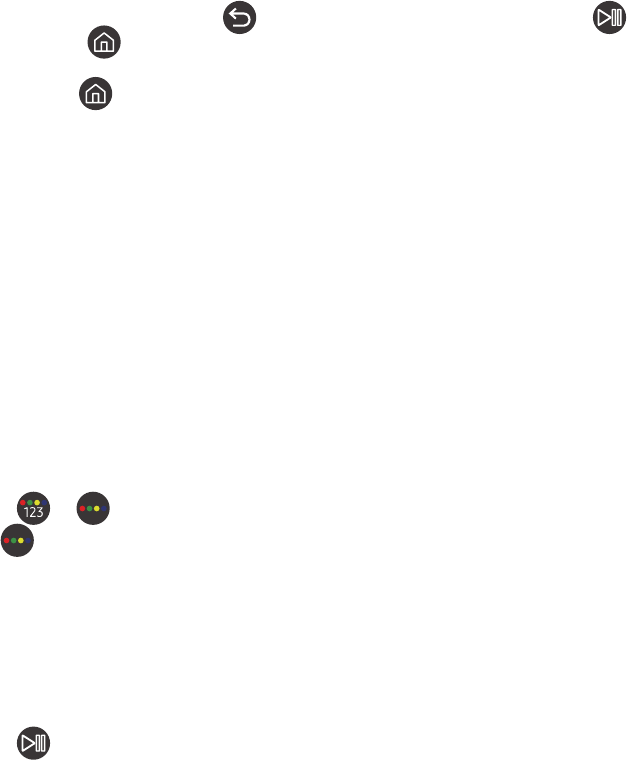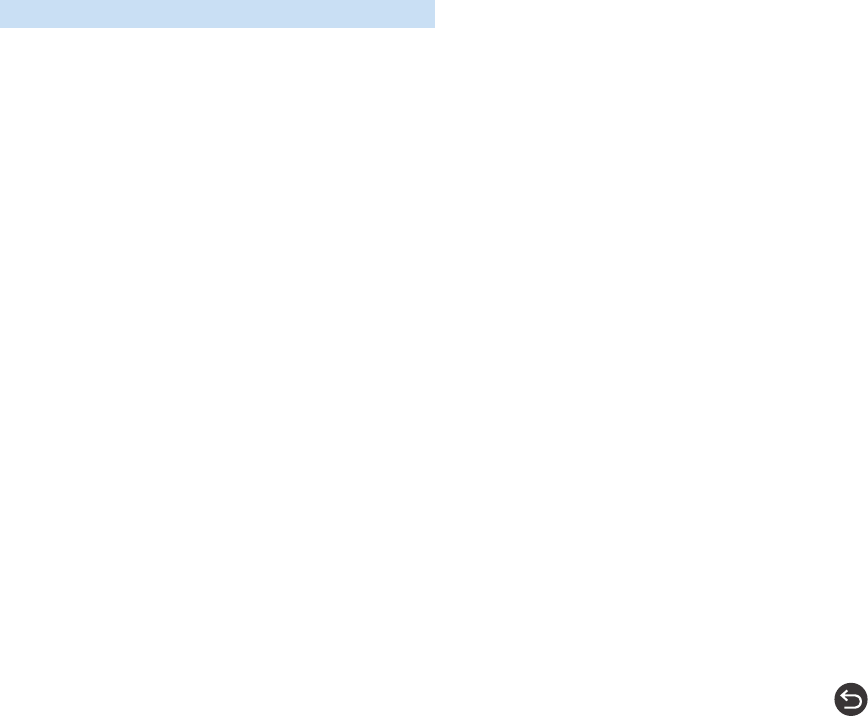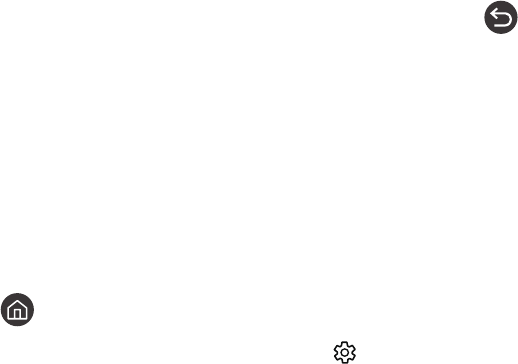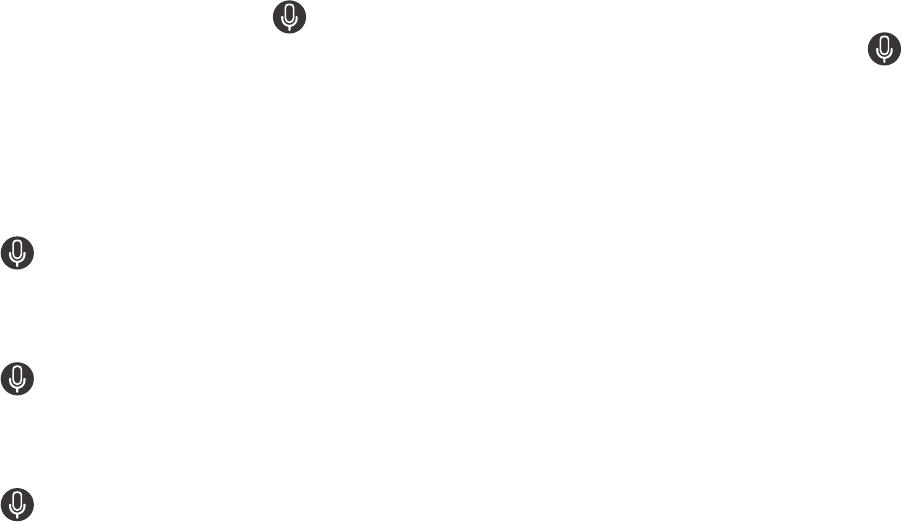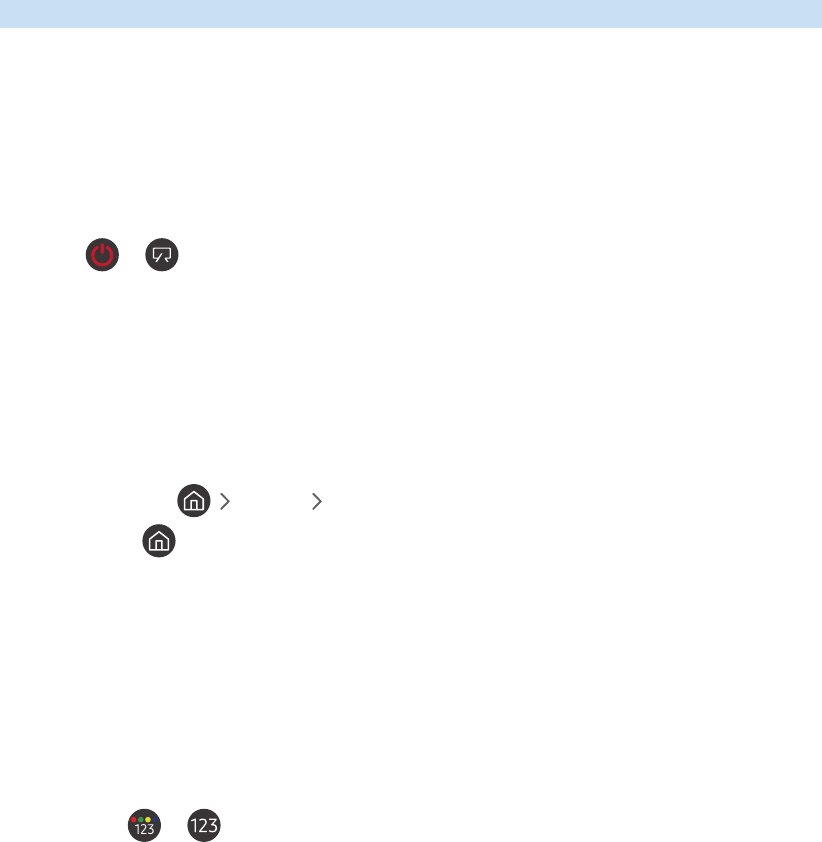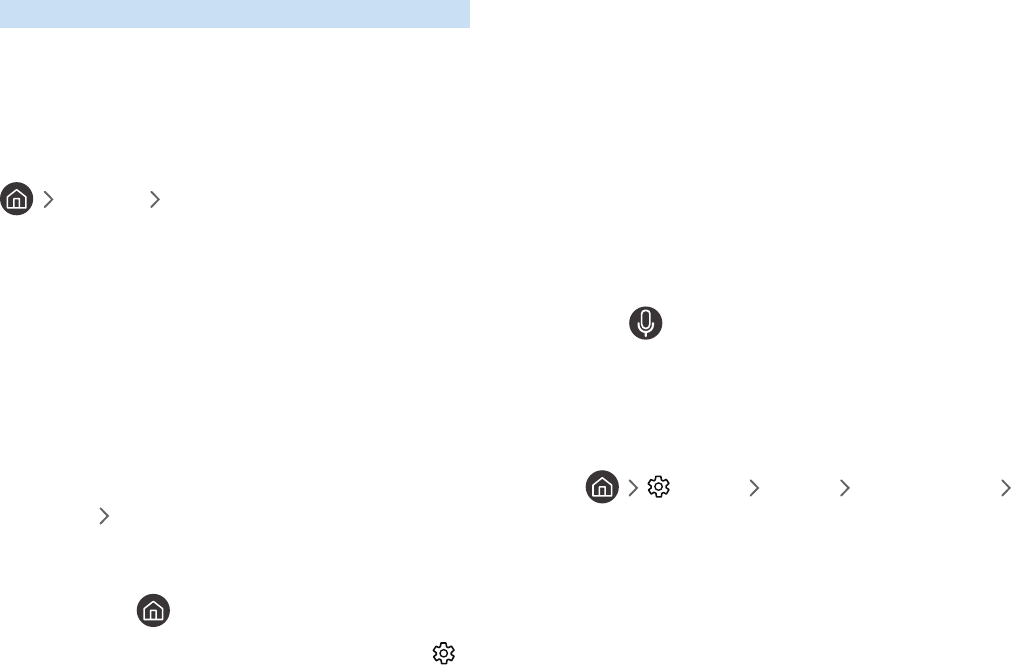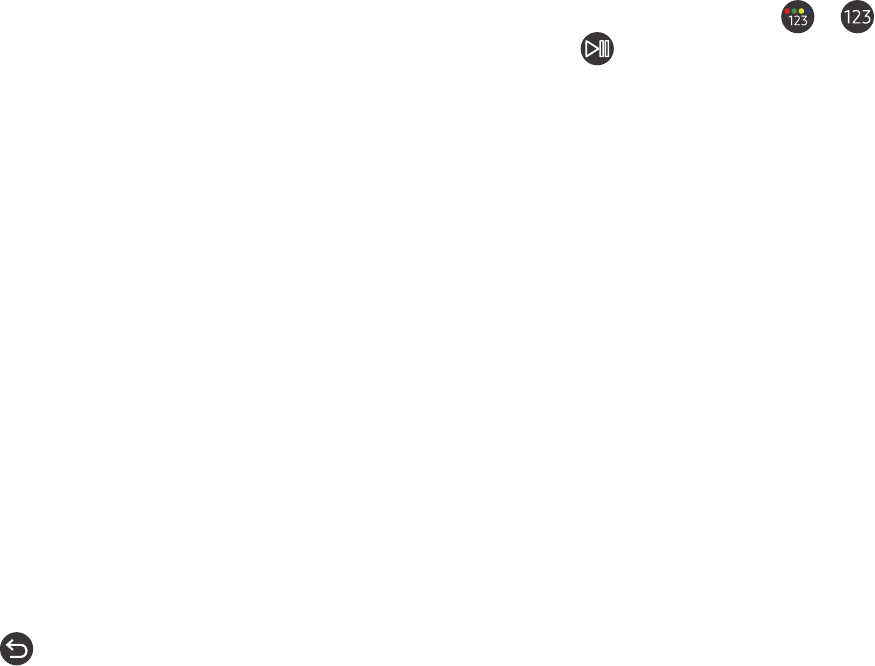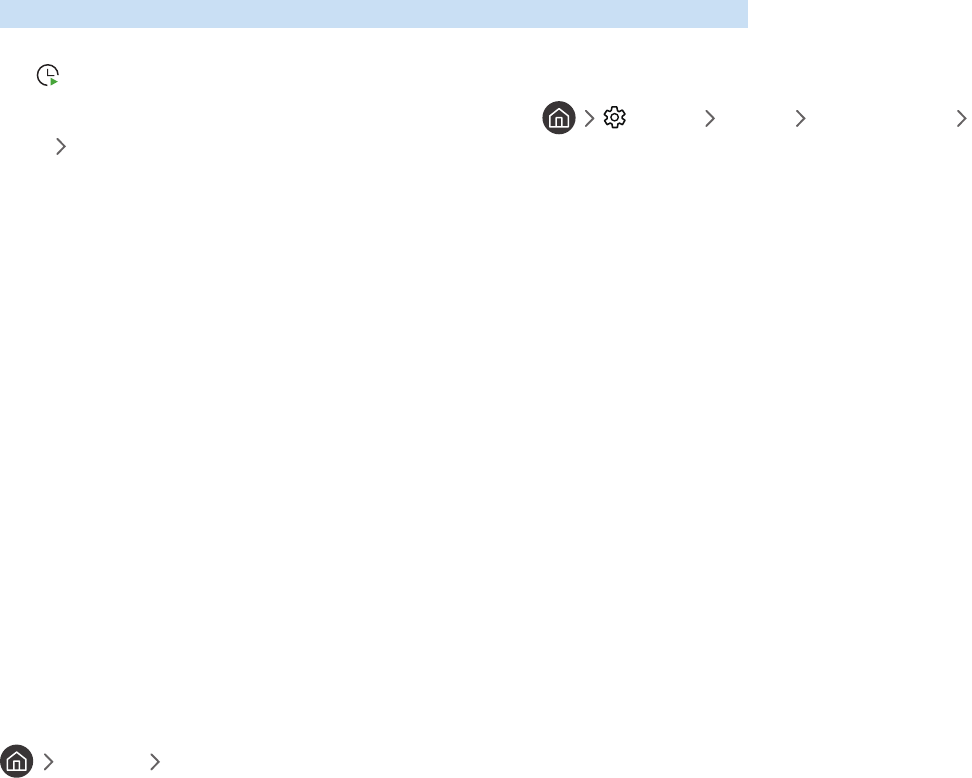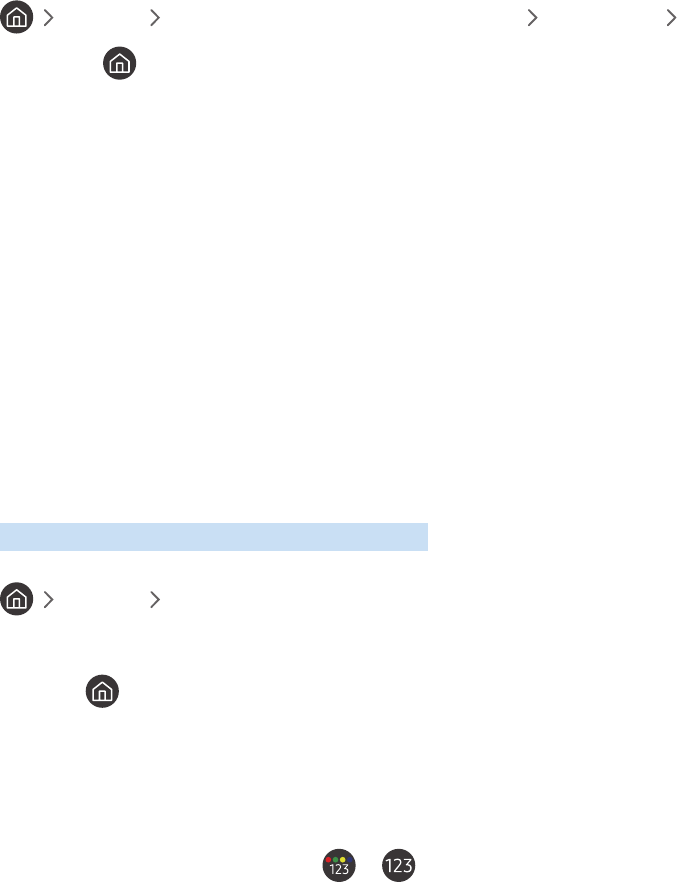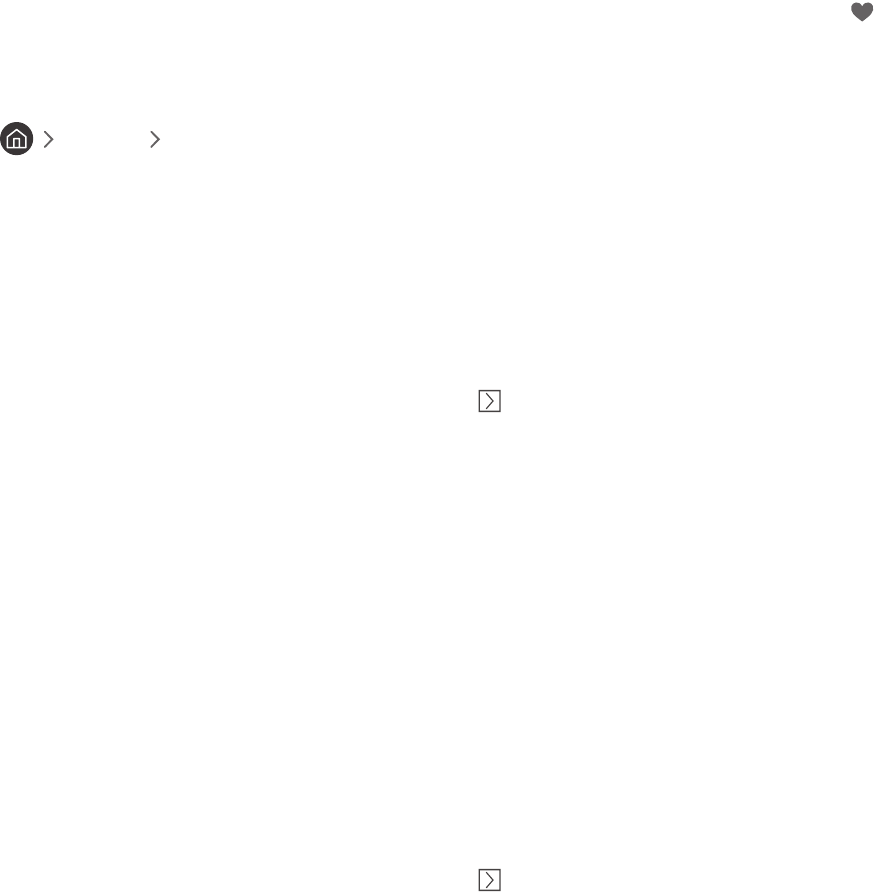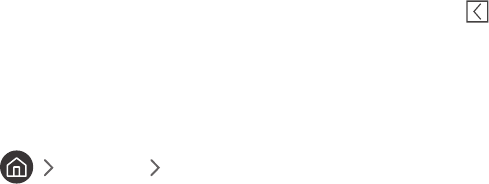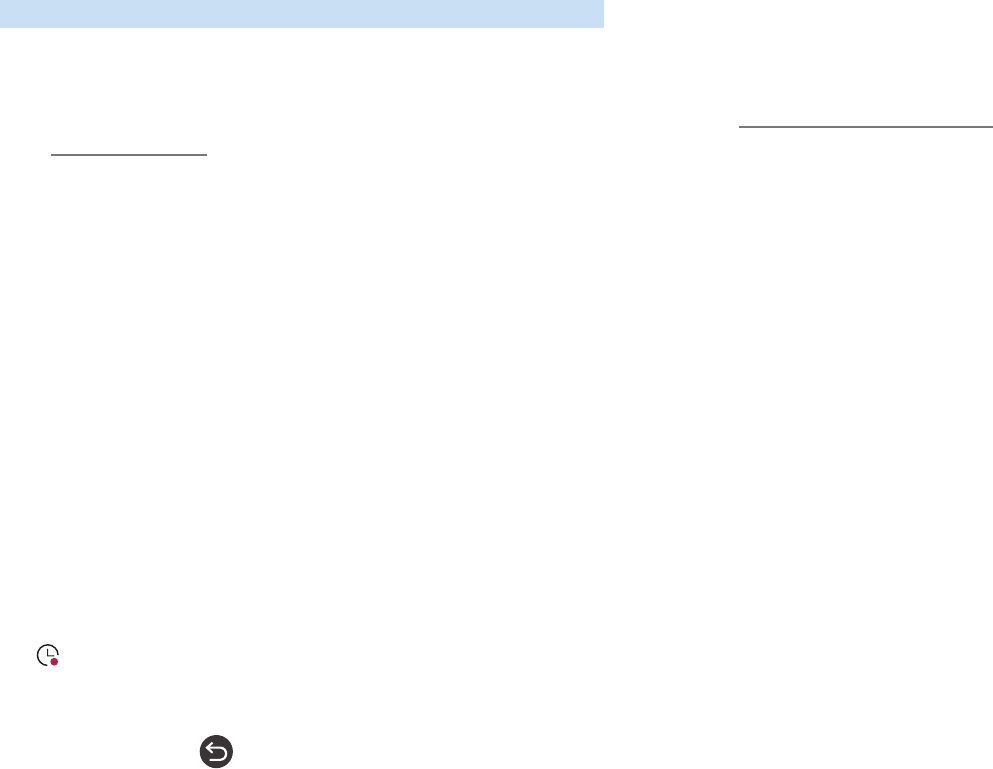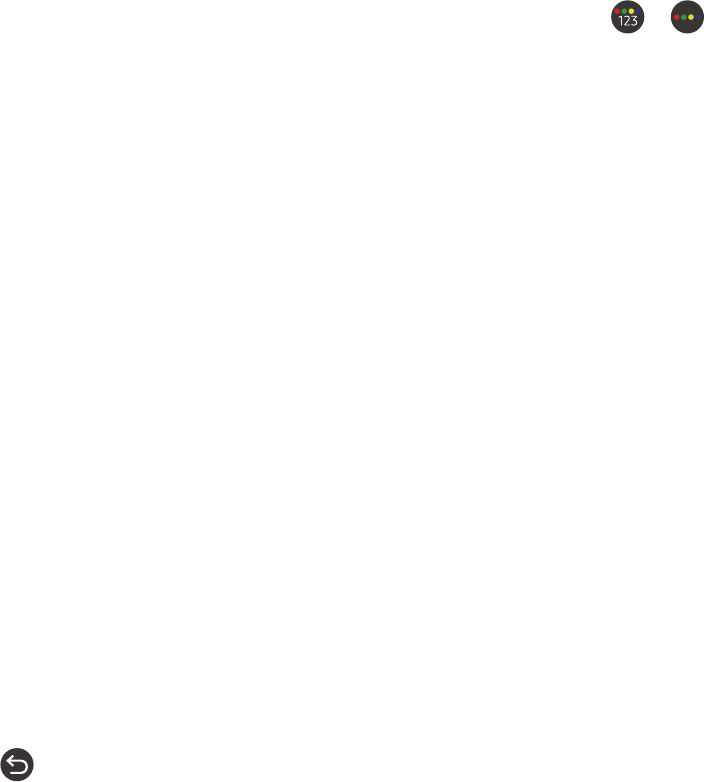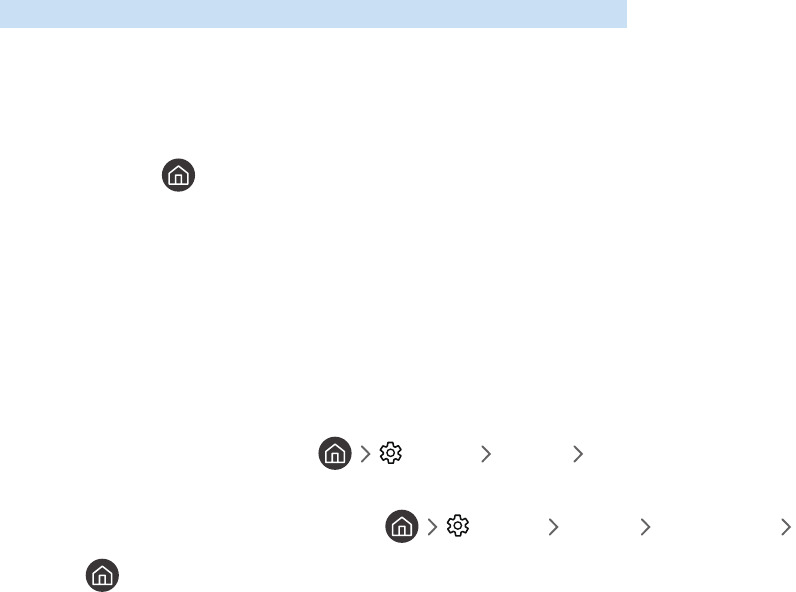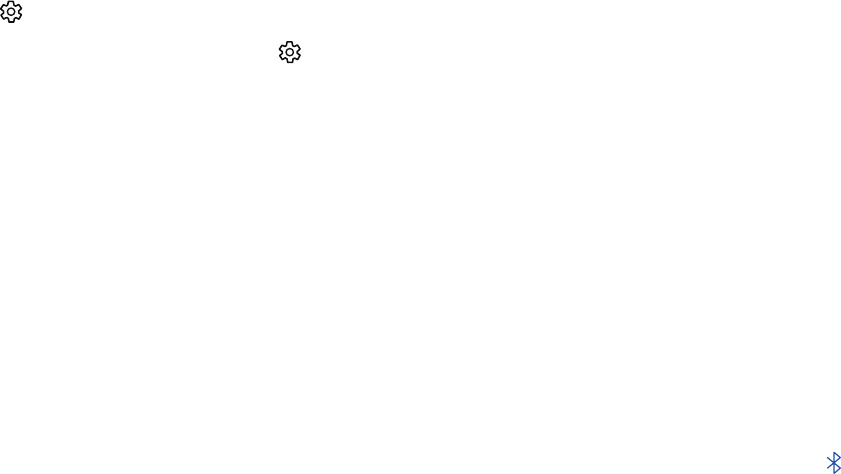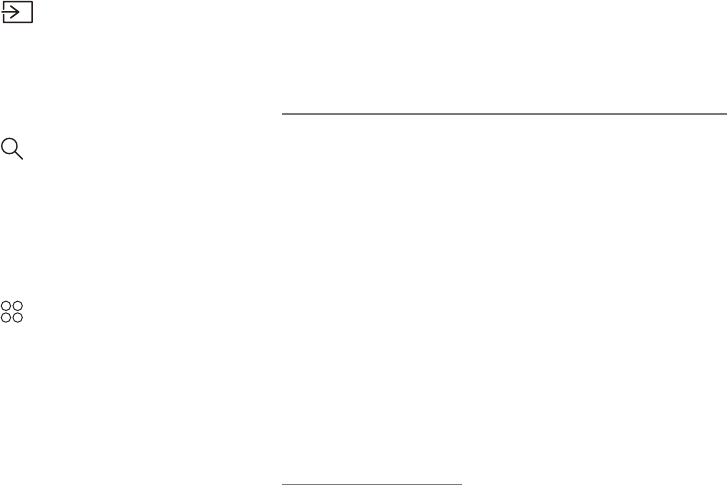Picture and Sound
Adjusting the Picture Quality
104 Choosing a picture mode
105 Configuring advanced picture settings
Setting the Viewing Environment for External Devices
106 Playing games on an optimised screen
107 Configuring game mode details
108 Viewing UHD videos
108 Using HDMI black level
Picture Support Functions
109 Viewing a picture-in-picture (PIP)
109 Changing the picture size
110 Changing the picture size automatically
110 Changing the picture size in 4:3 or Screen Fit mode
110 Fitting the picture to the screen
110 Adjusting the picture size and/or position
Configuring a Sound Mode and Expert Settings
111 Choosing a sound mode
111 Configuring advanced sound settings
Using the Sound Support Functions
112 Selecting speakers
112 Listening to the TV through Bluetooth devices
113 Listening to the TV through a Samsung audio device that
supports the Wi-Fi function
System and Support
Using the Time Functions and the Timers
114 Setting the current time
115 Using the timers
Using the Auto Protection Time and Energy Saving Functions
116 Setting the Auto Protection Time
116 Reducing the energy consumption of the TV
Using Timeshift
Buttons and functions available while recording a programme
or Timeshift
Using the Channel List
Editing channels
94 Removing registered channels
94 Editing registered channels
Creating a Personal Favourites List
95 Registering channels as favourites
95 Viewing and selecting channels on Favourites lists only
Editing a Favourites List
96 Adding channels to favourites list
96 Removing channels from a favourites list
96 Rearranging a favourites list
96 Renaming a favourites list
TV-Viewing Support Functions
97 Changing the broadcast signal
97 Scanning for available channels
98 Checking digital channel signal info and strength
98 Restricting Viewing to Specific Channels
98 Using Mark Adult Channels
98 Selecting the broadcasting audio option
99 Using Programme Rating Lock
99 Configuring advanced broadcasting settings
99 Reading digital text
100 Selecting the broadcast audio language
100 Tuning broadcast signals manually
101 Fine-tuning analogue broadcasts
101 Transferring channel list
101 Enabling/Disabling Edit Channel Numbers
101 Deleting CAM operator profile
102 Setting satellite system
102 Changing teletext language
102 Showing TVkey Interface menu
103 Showing common interface menu
4