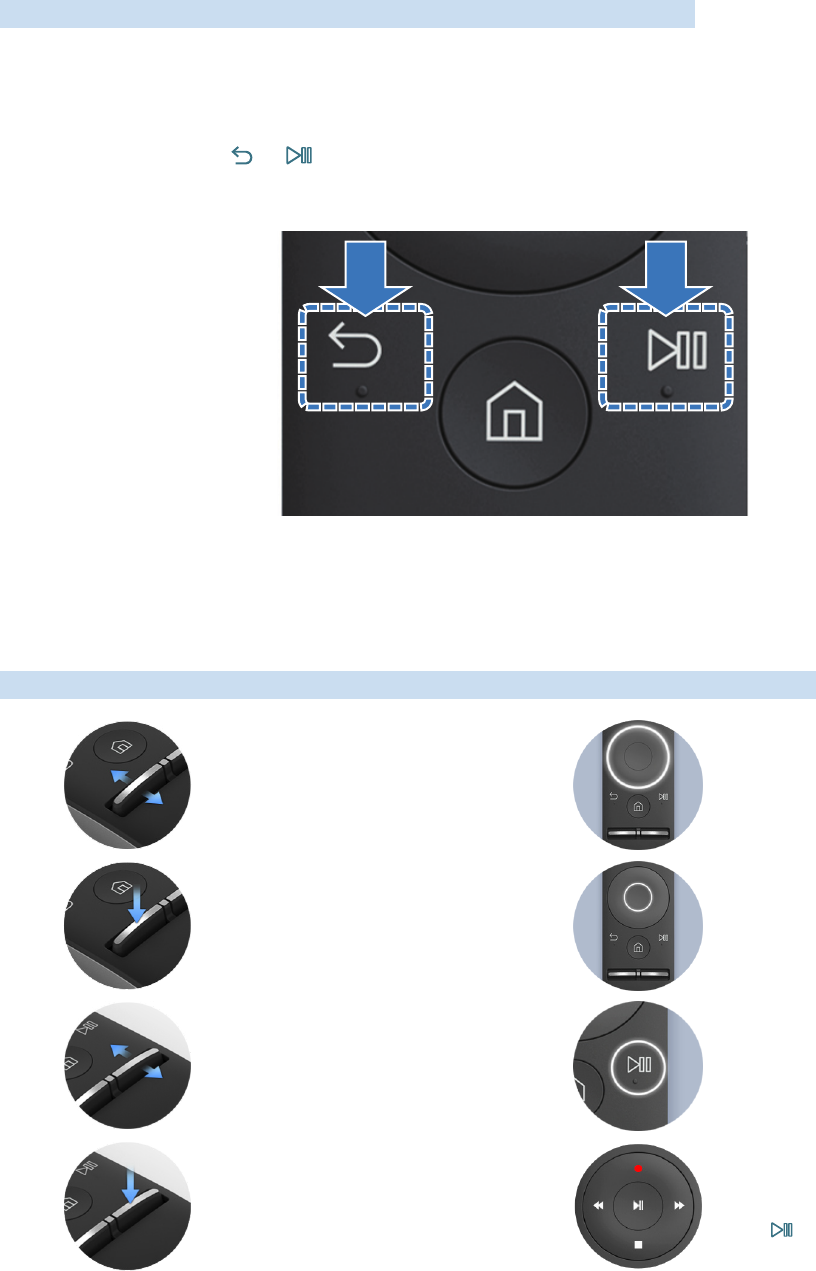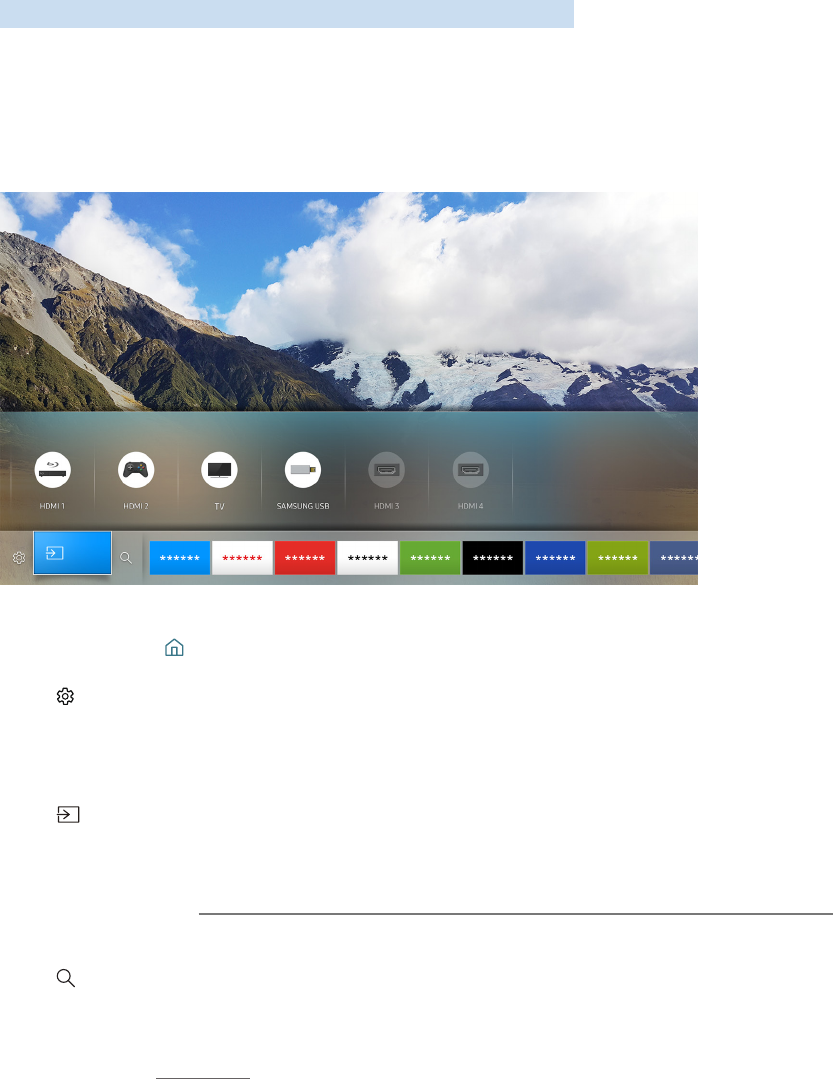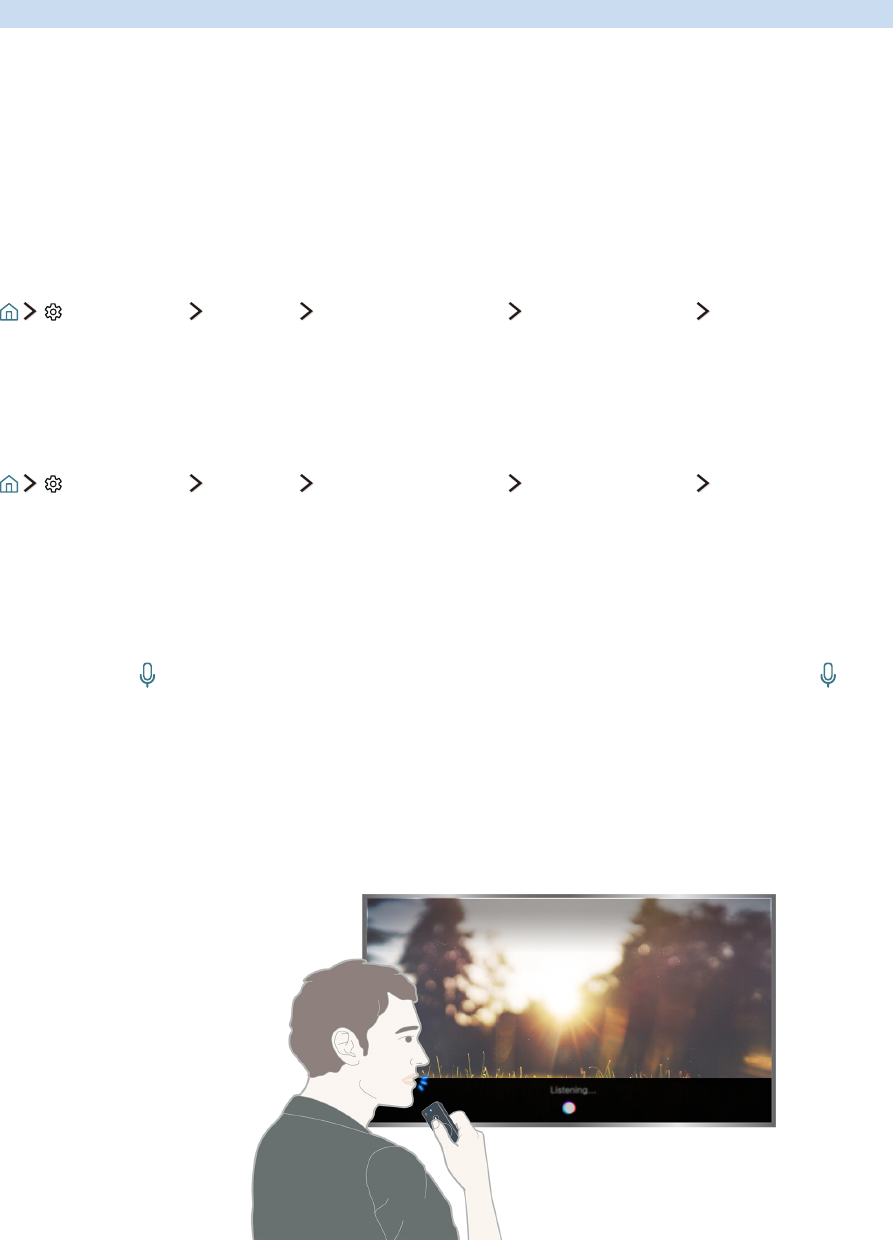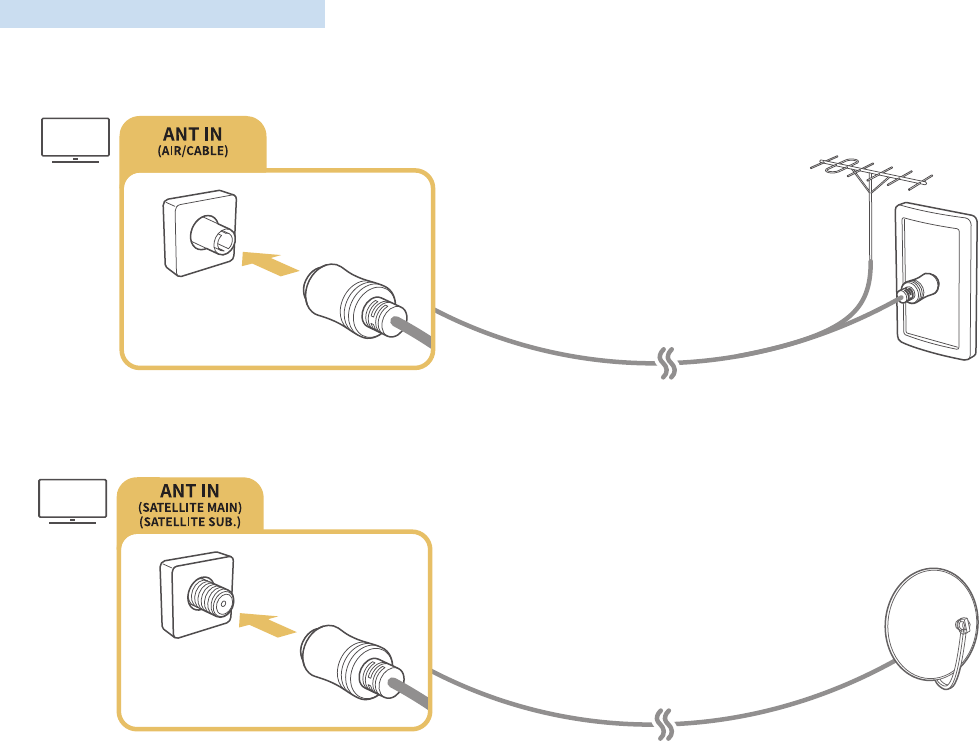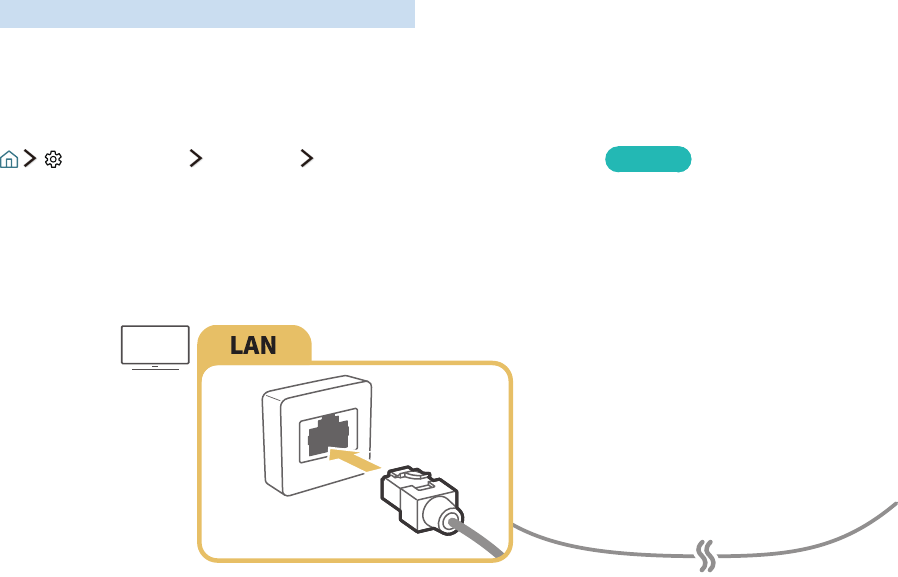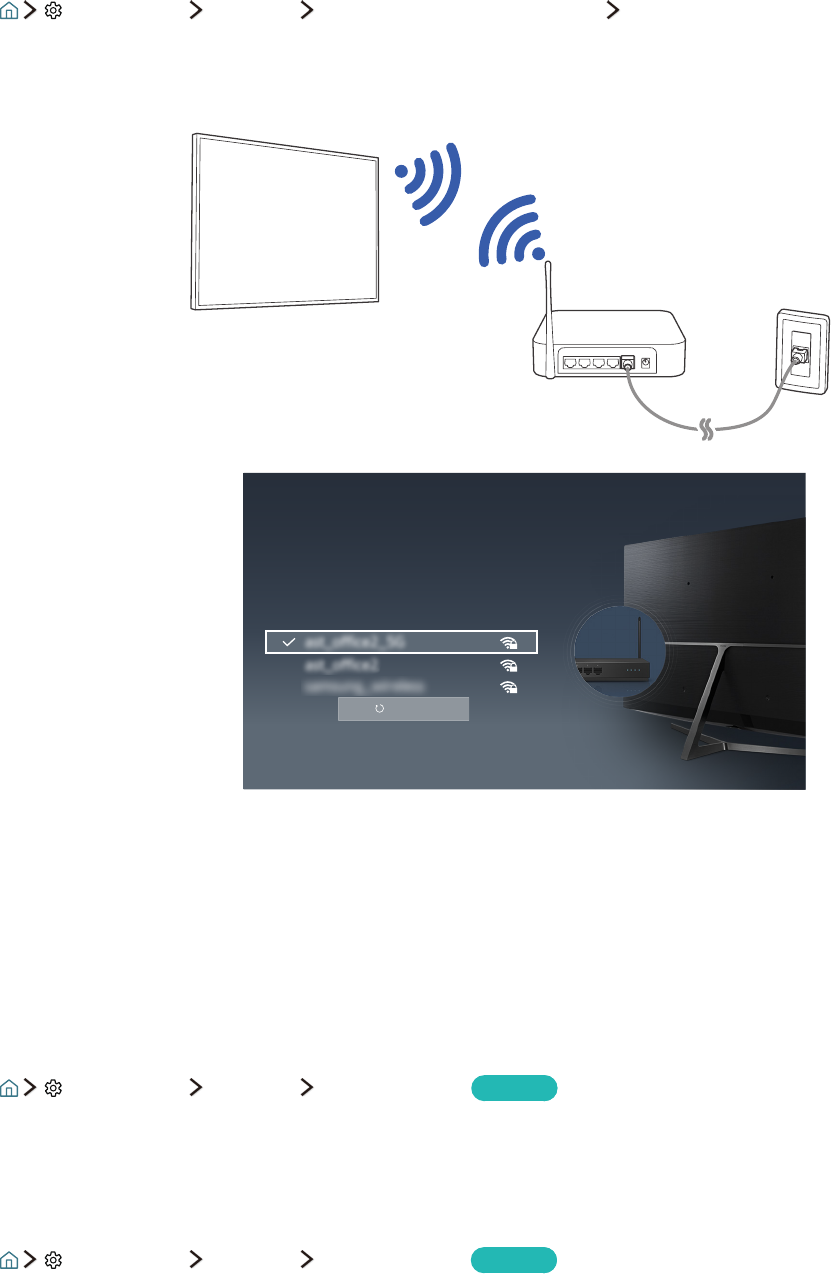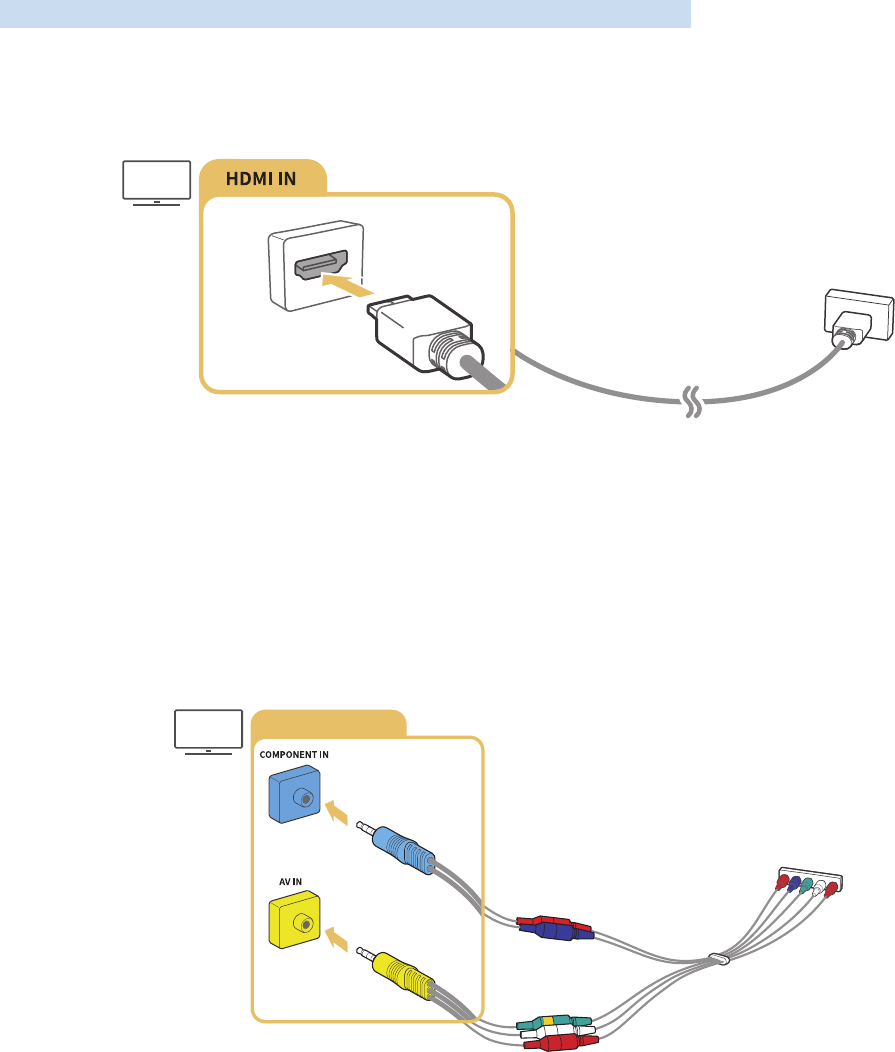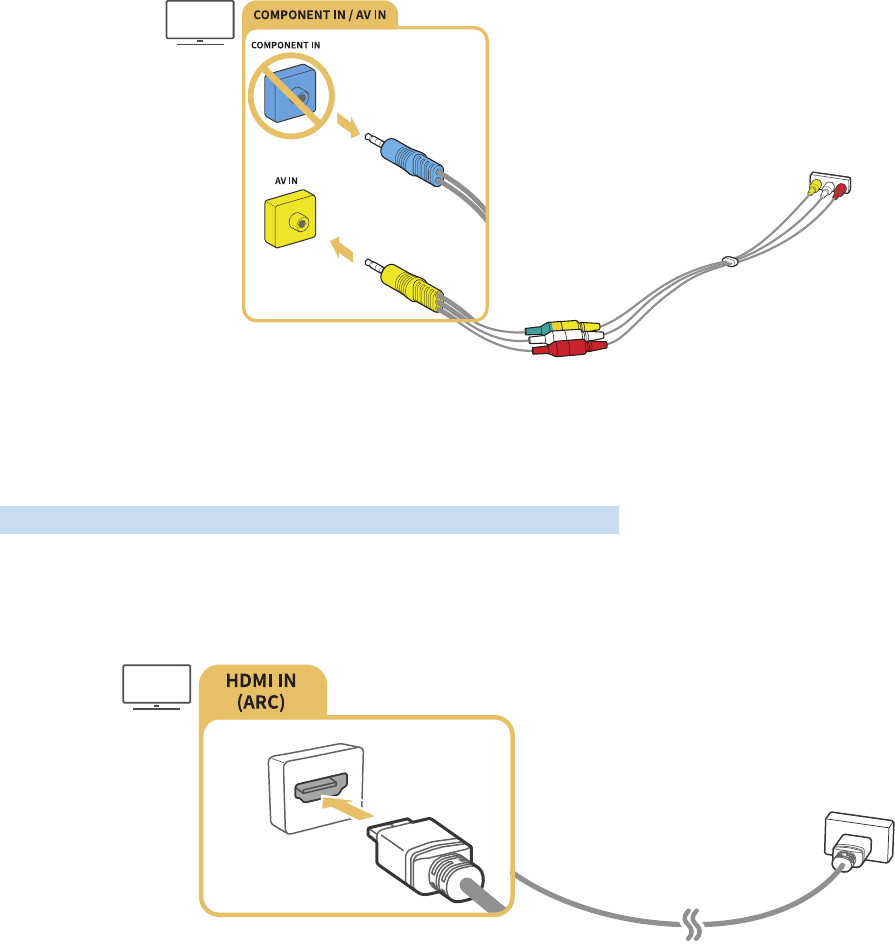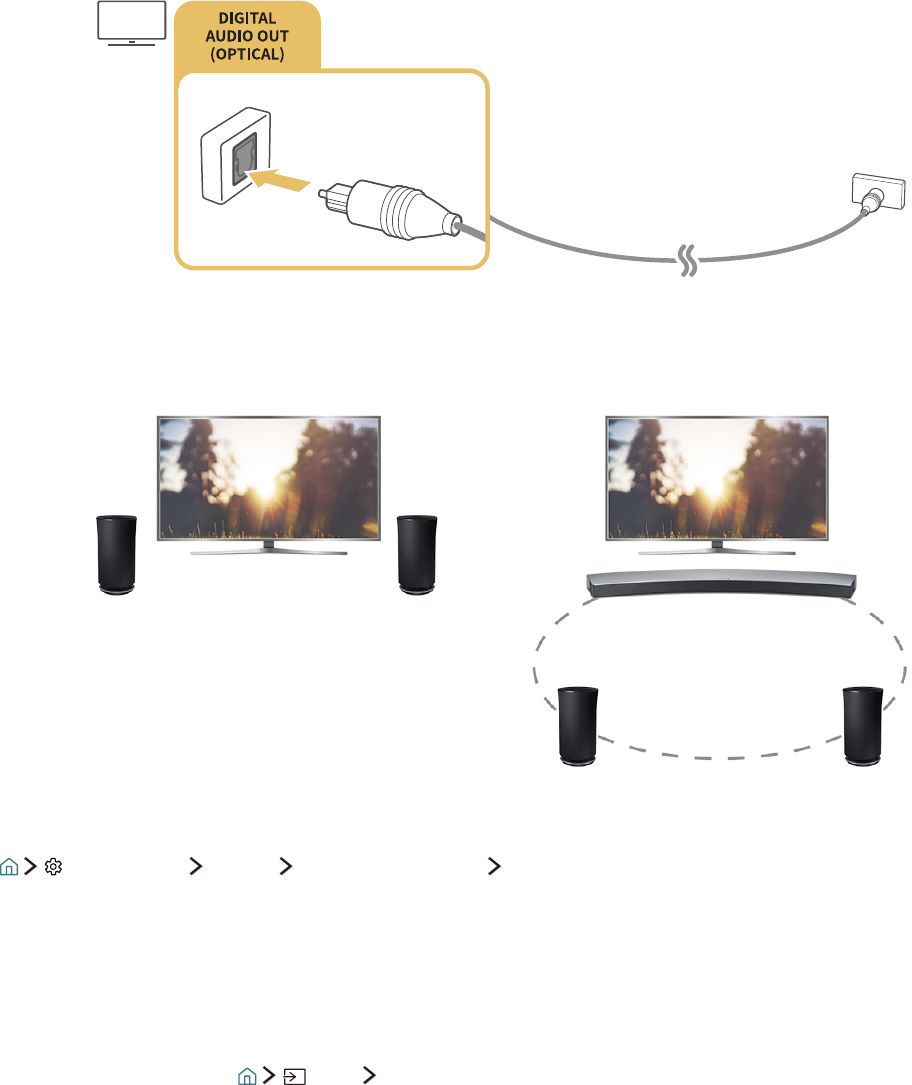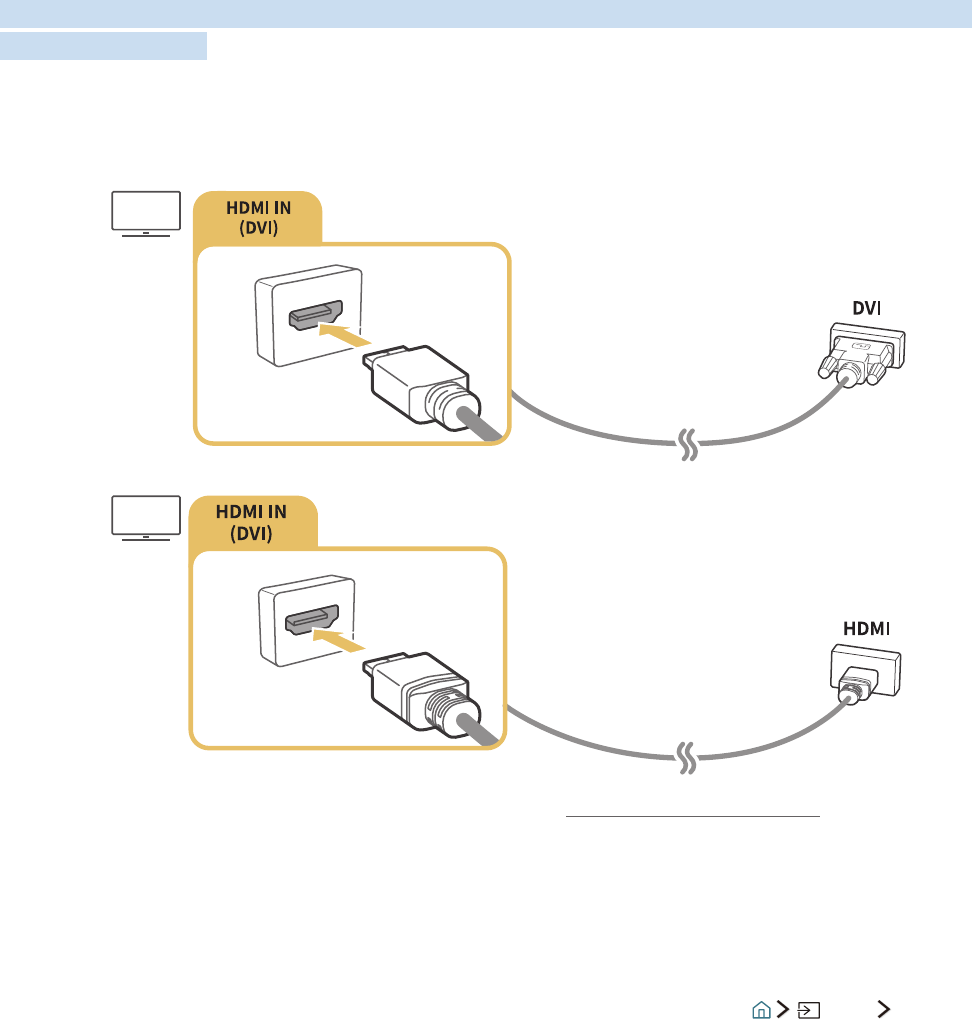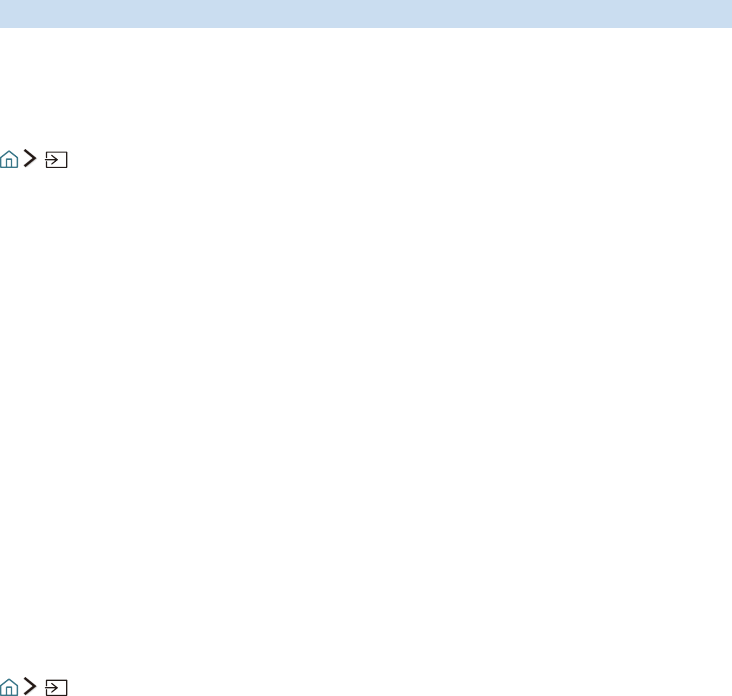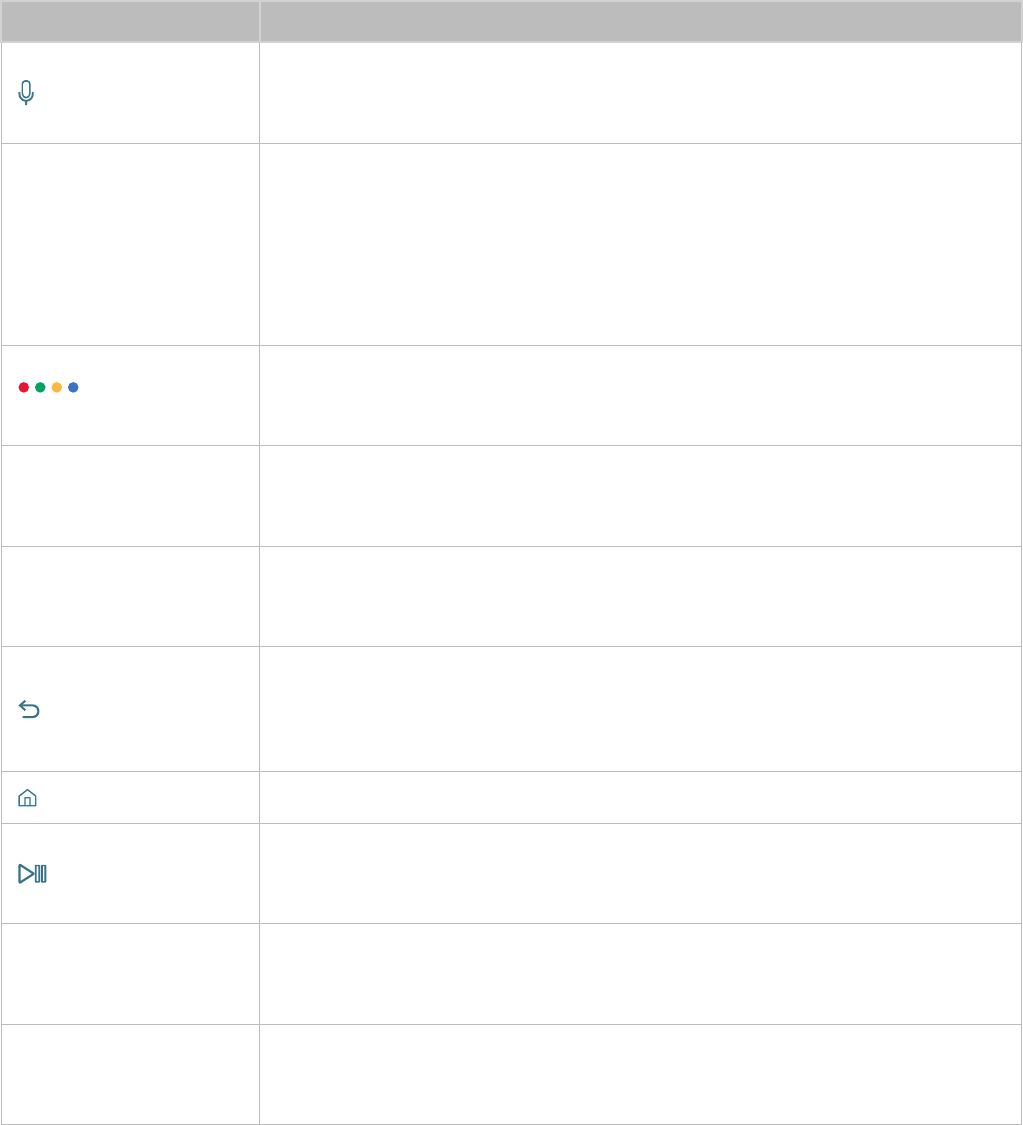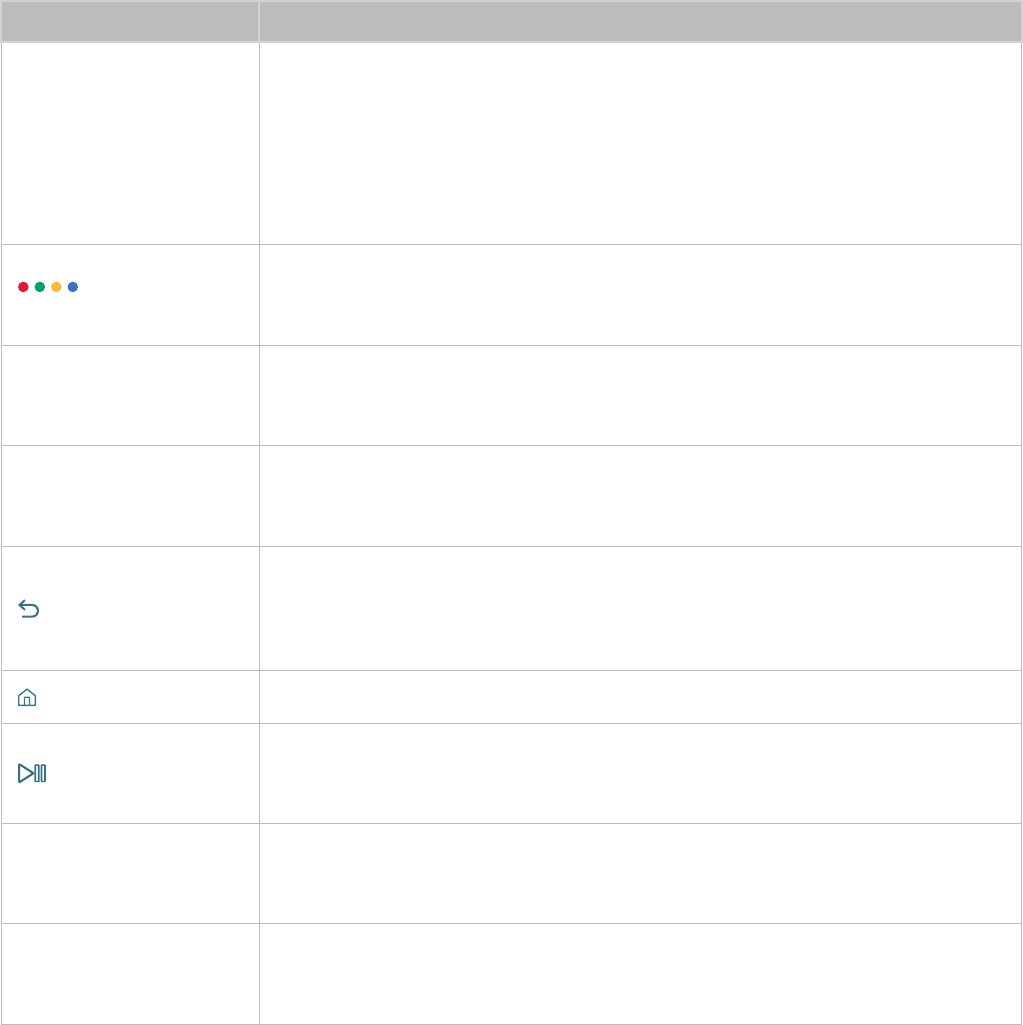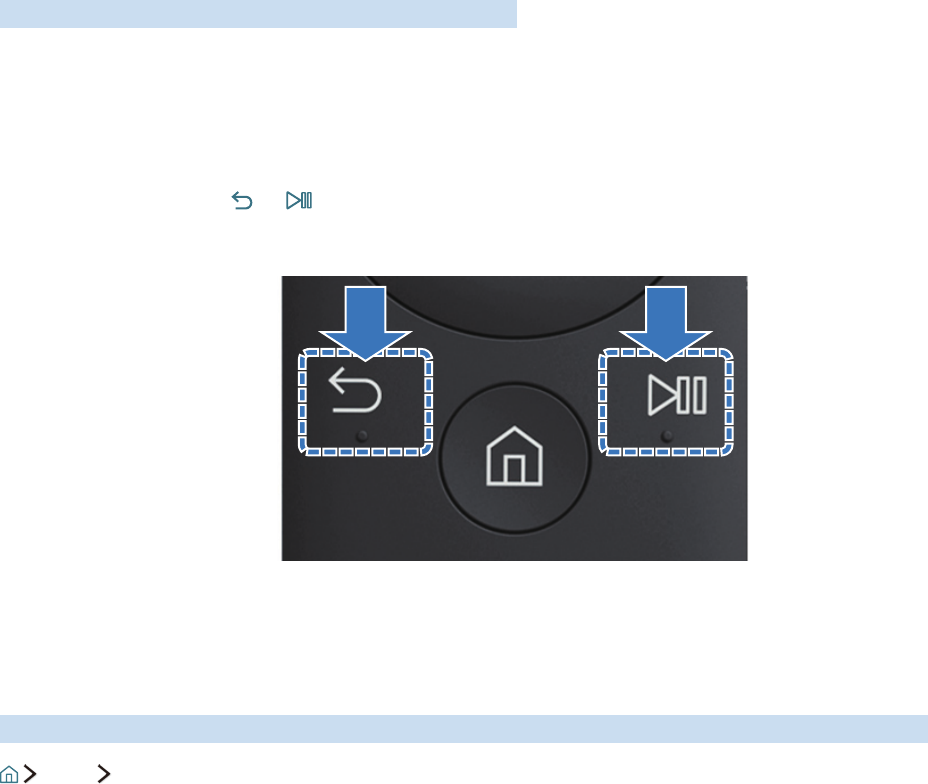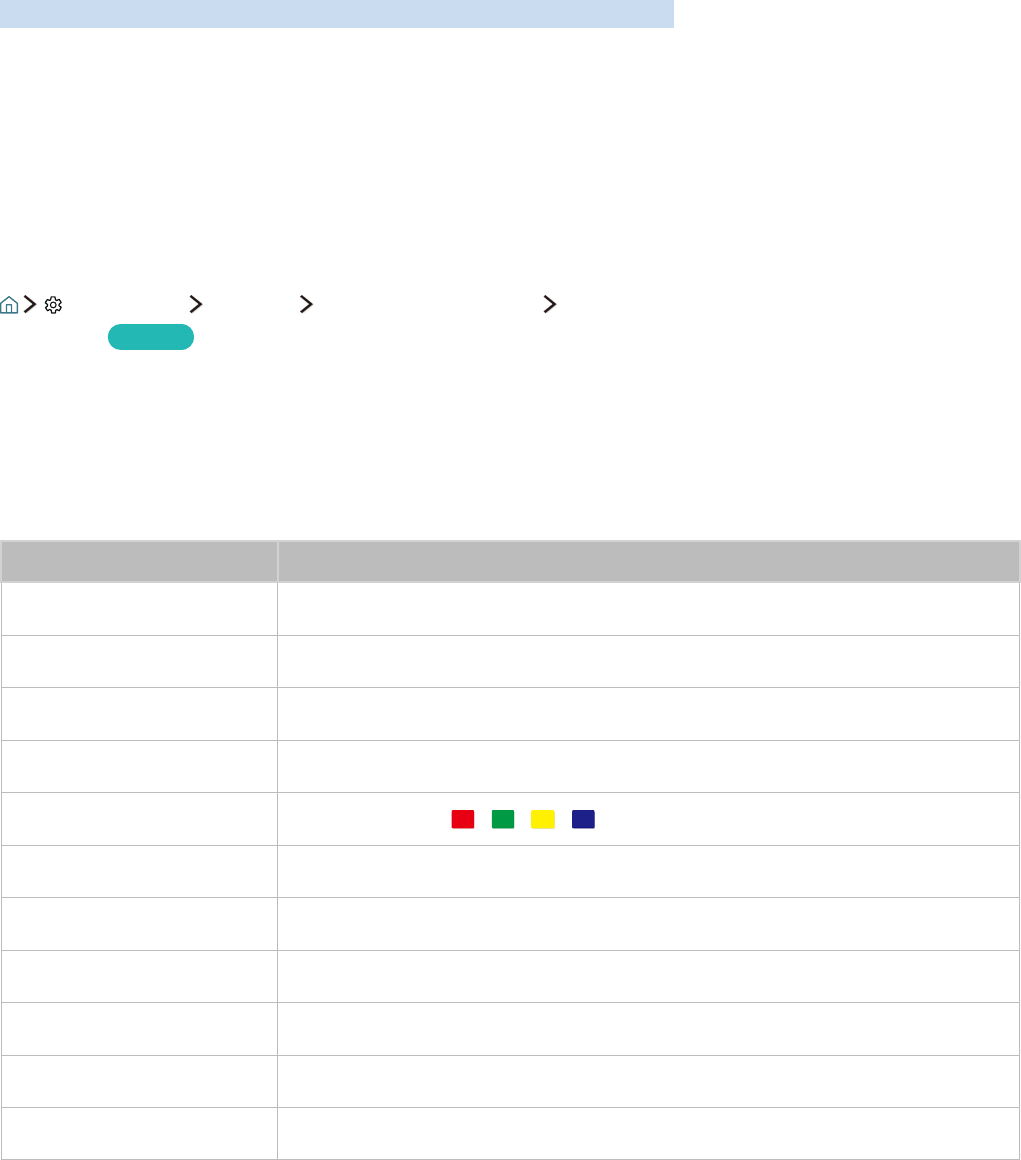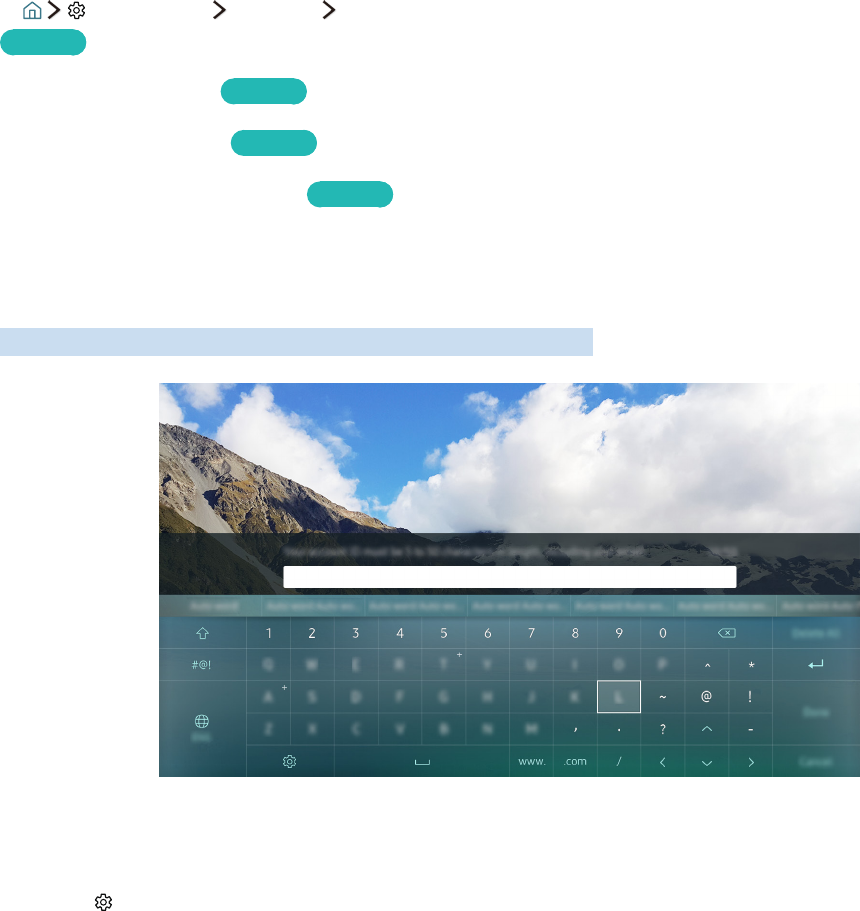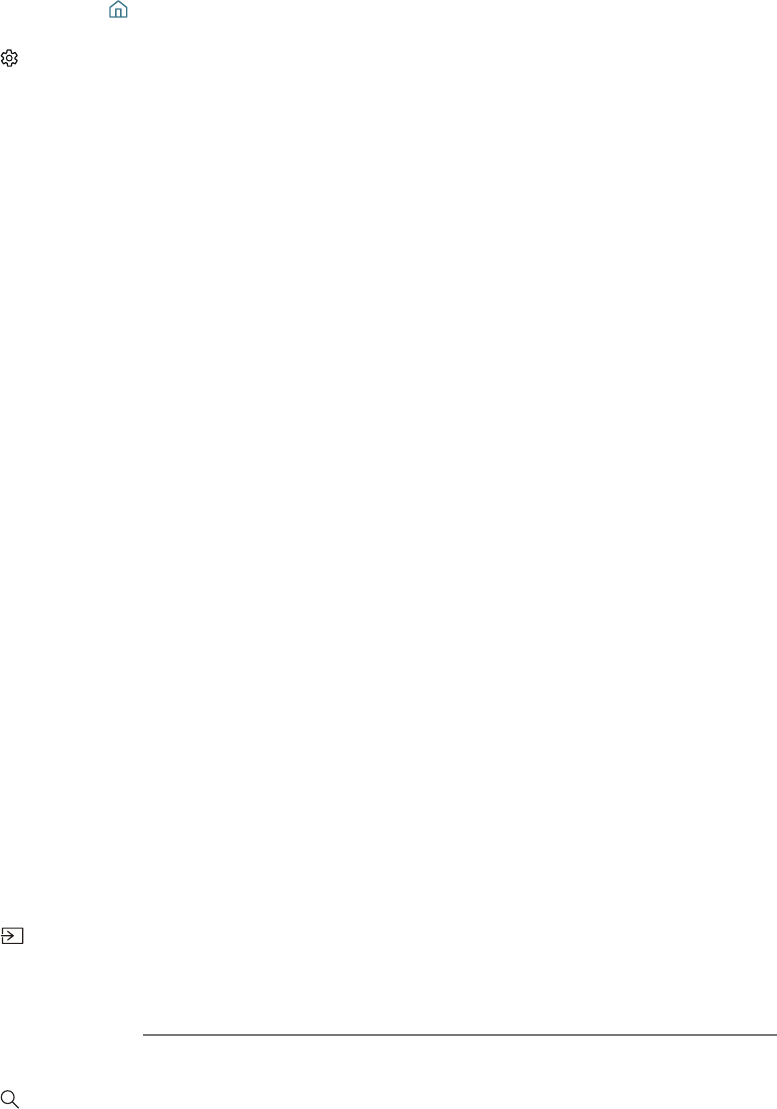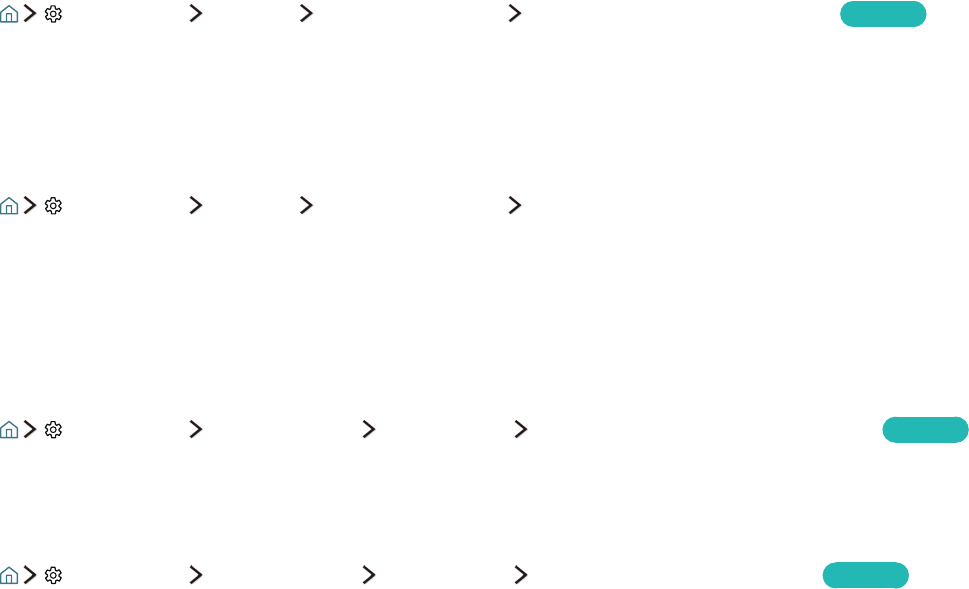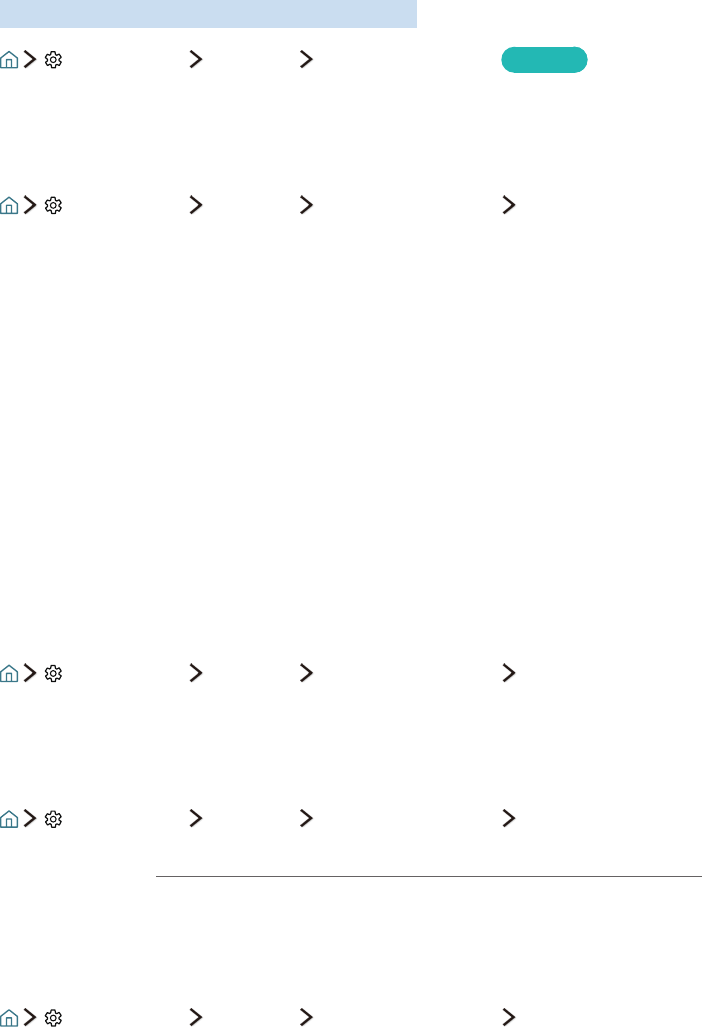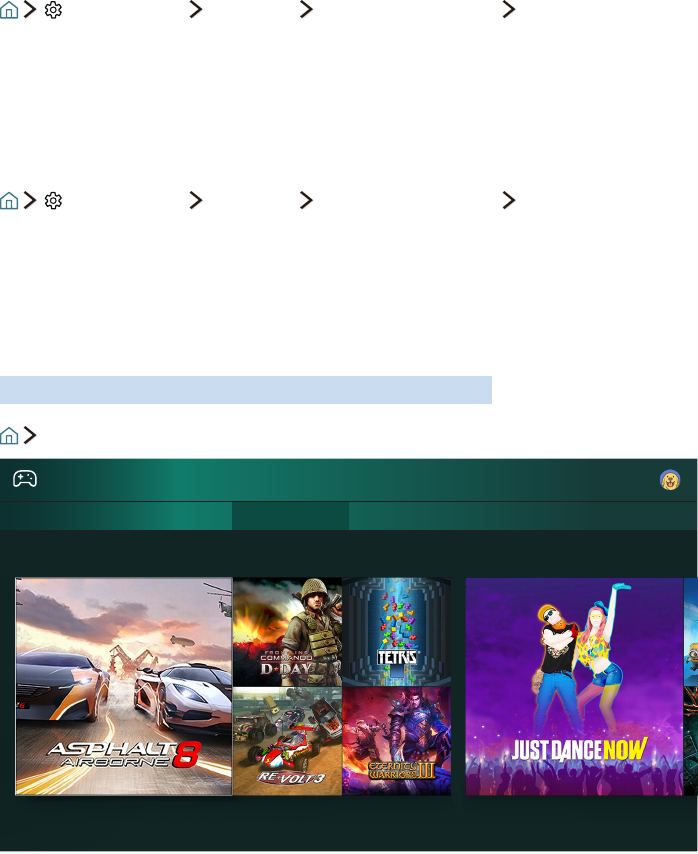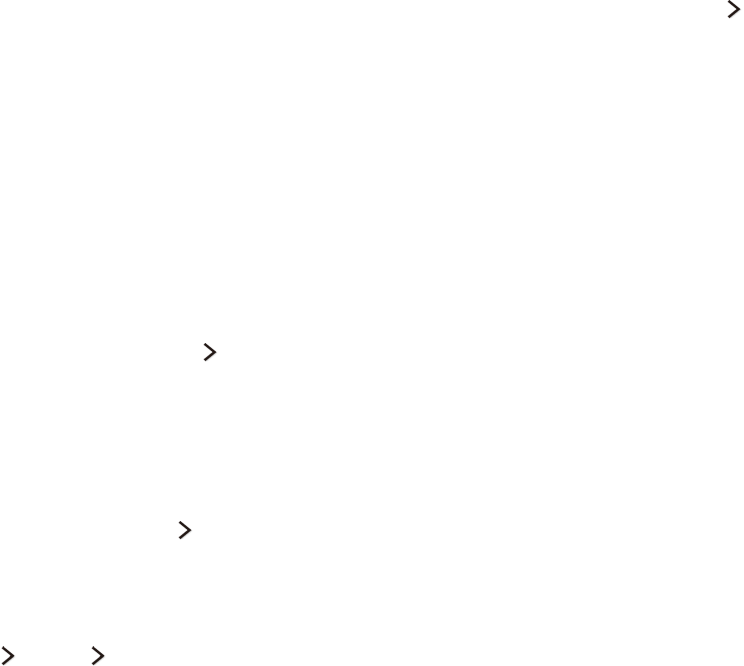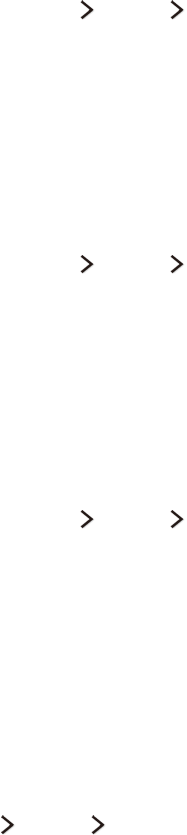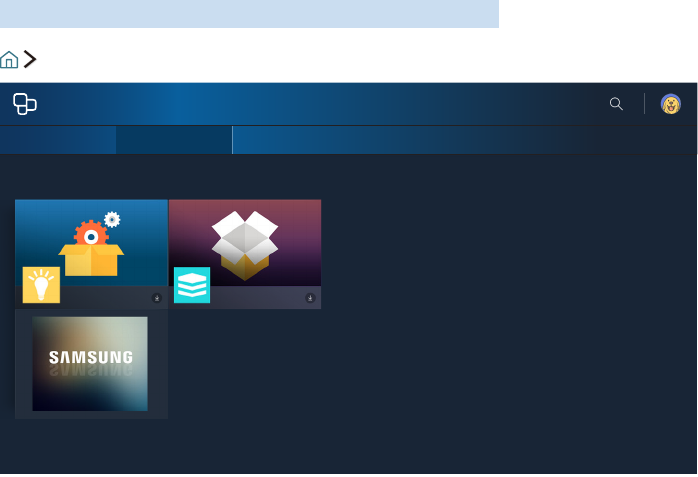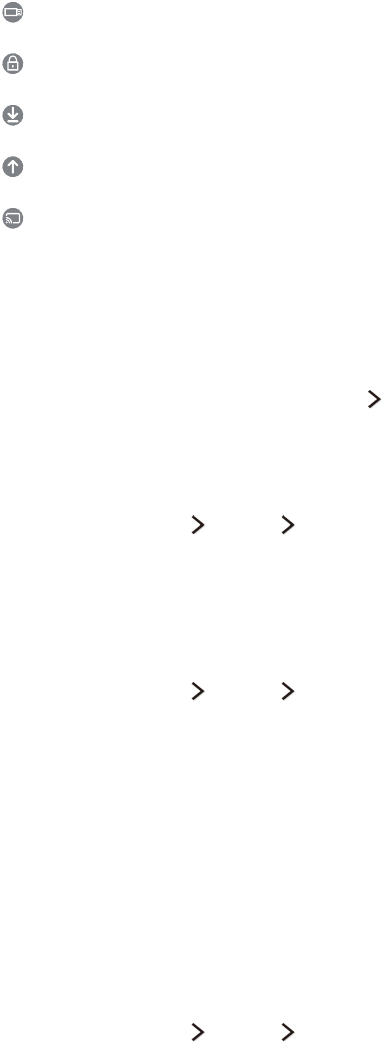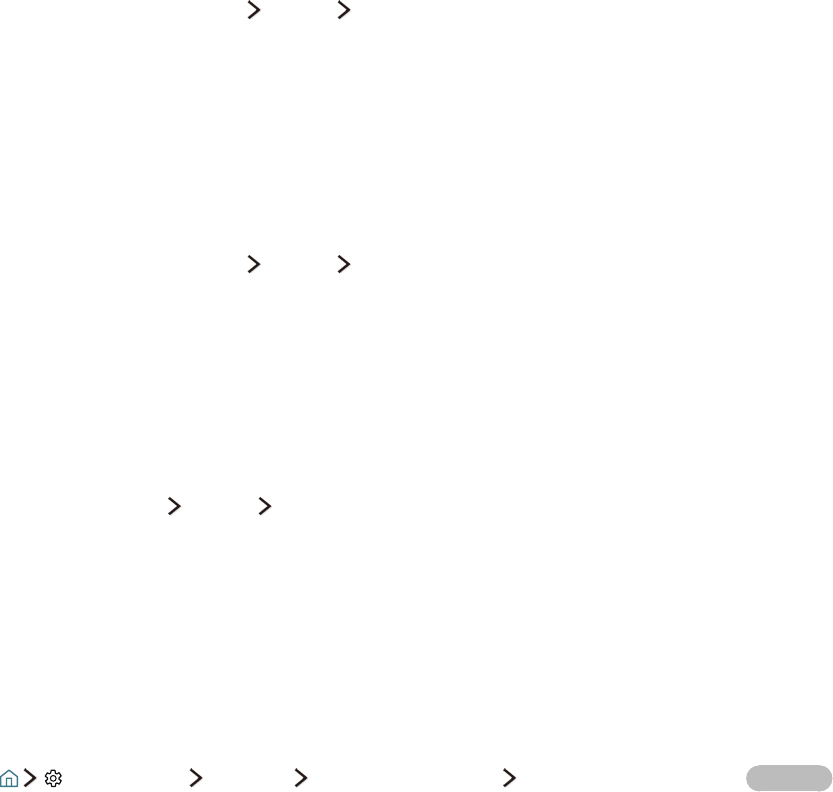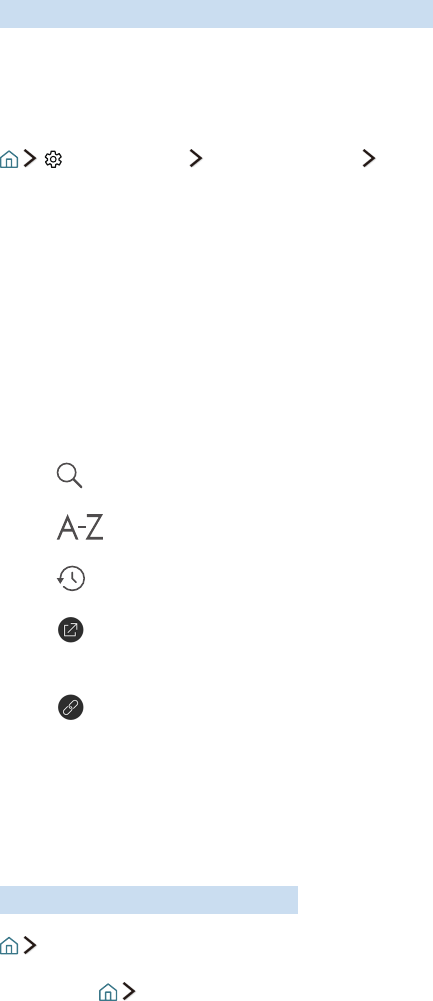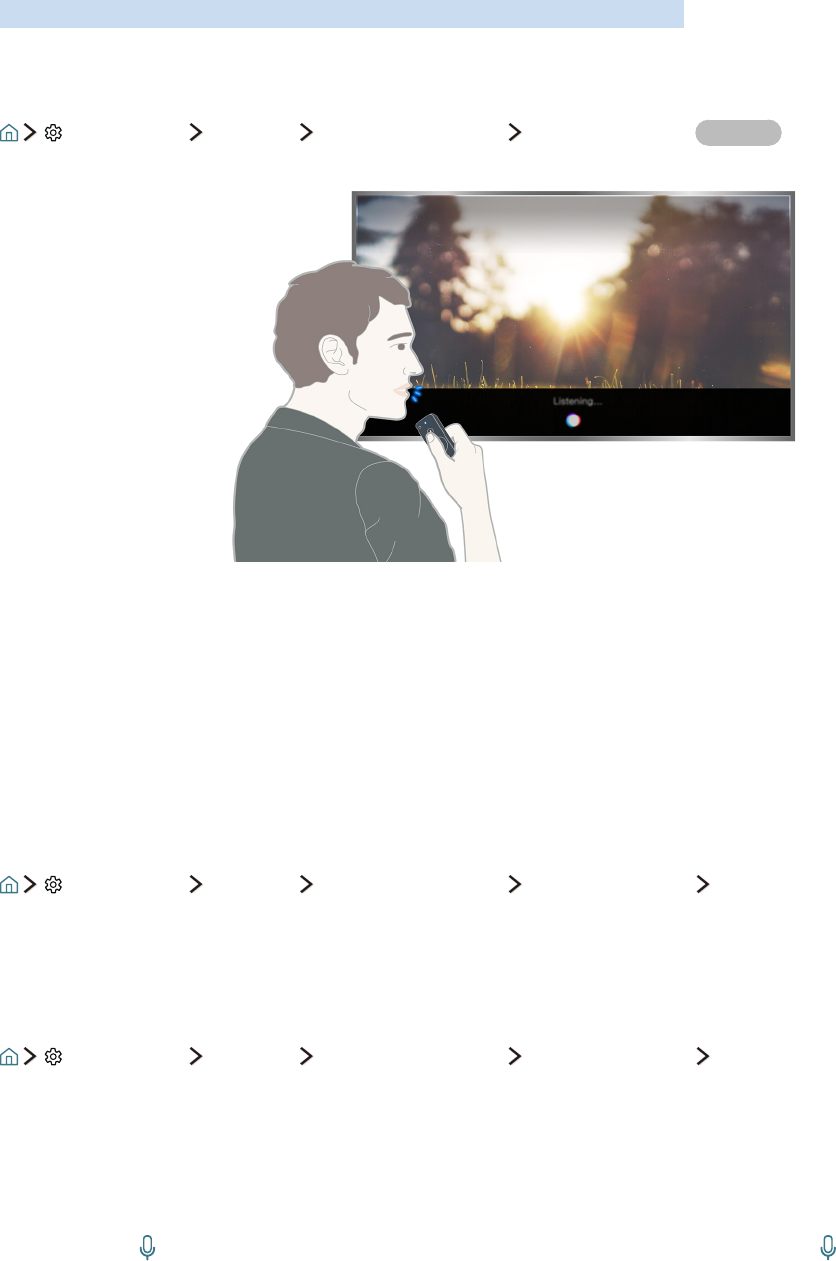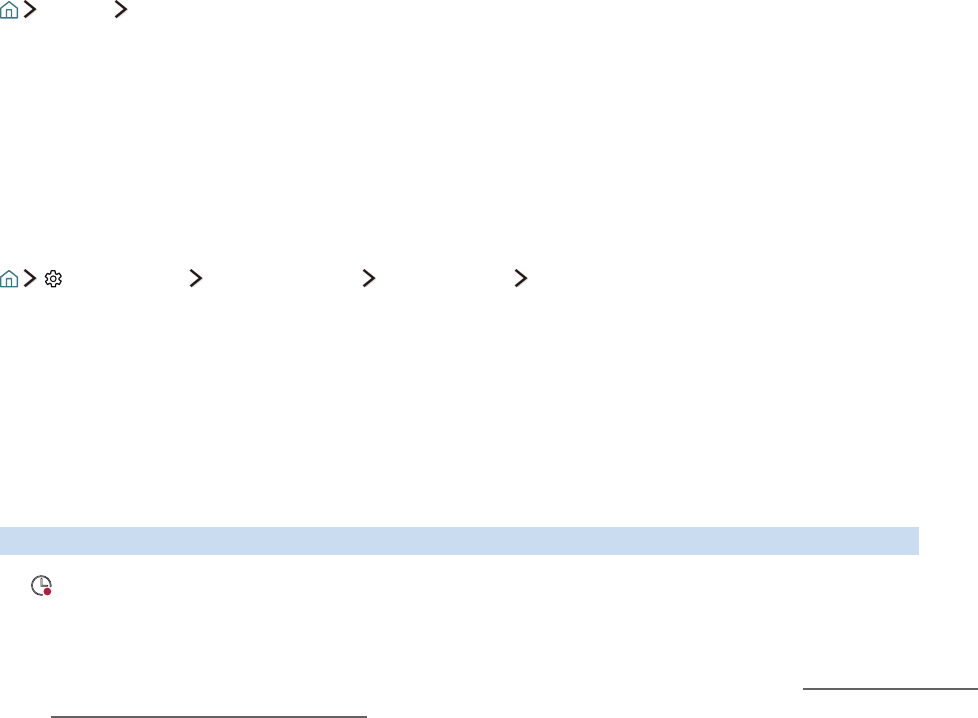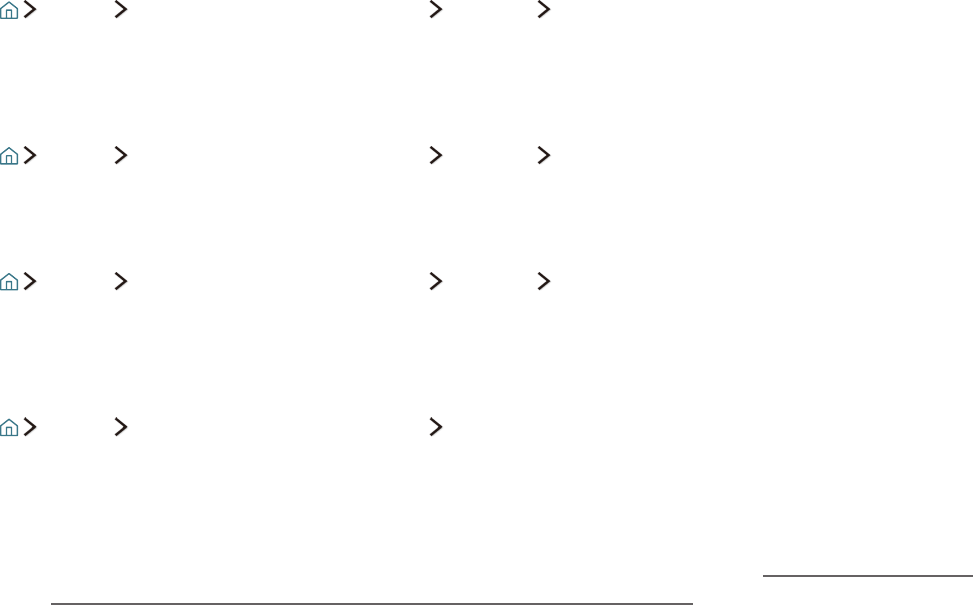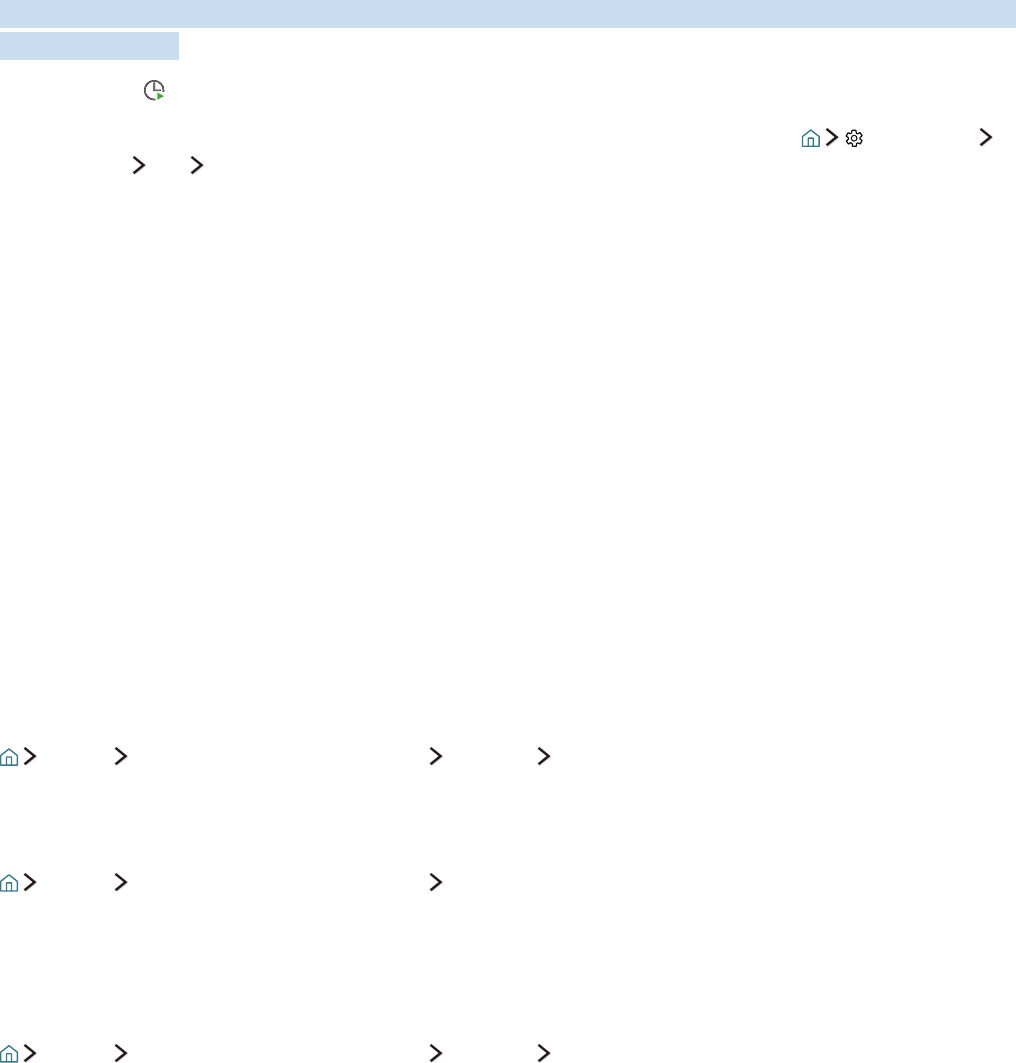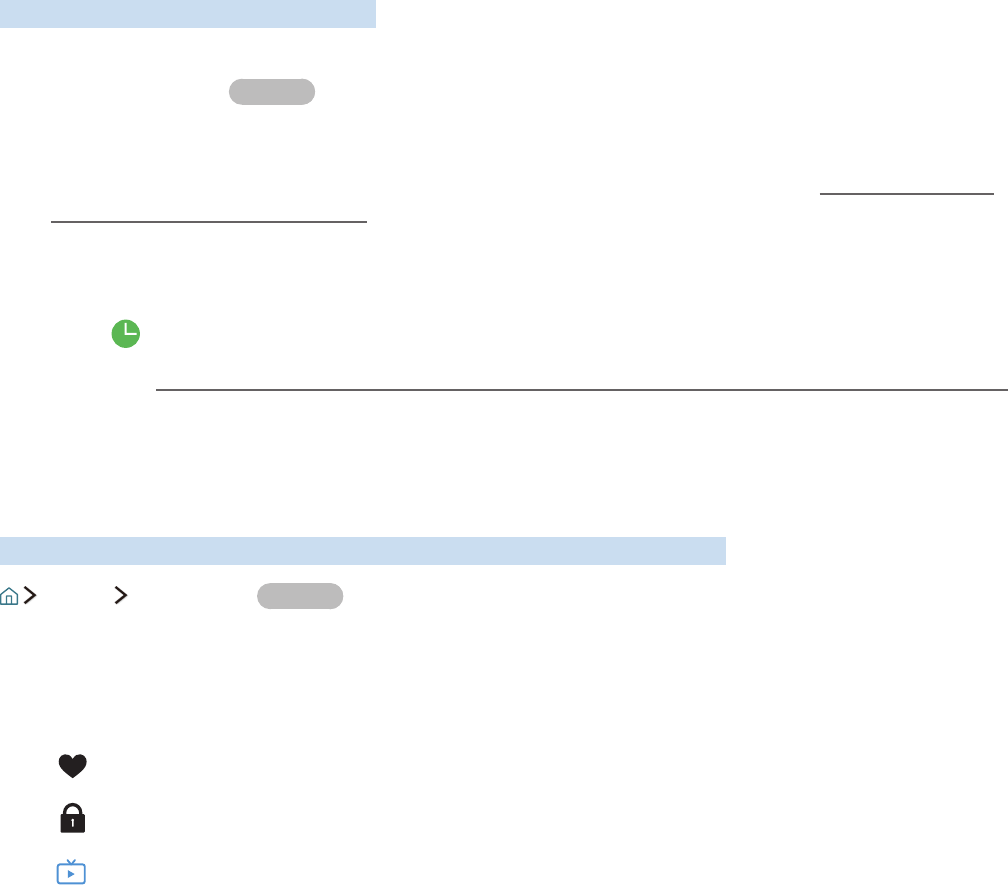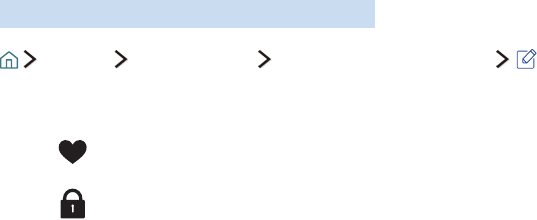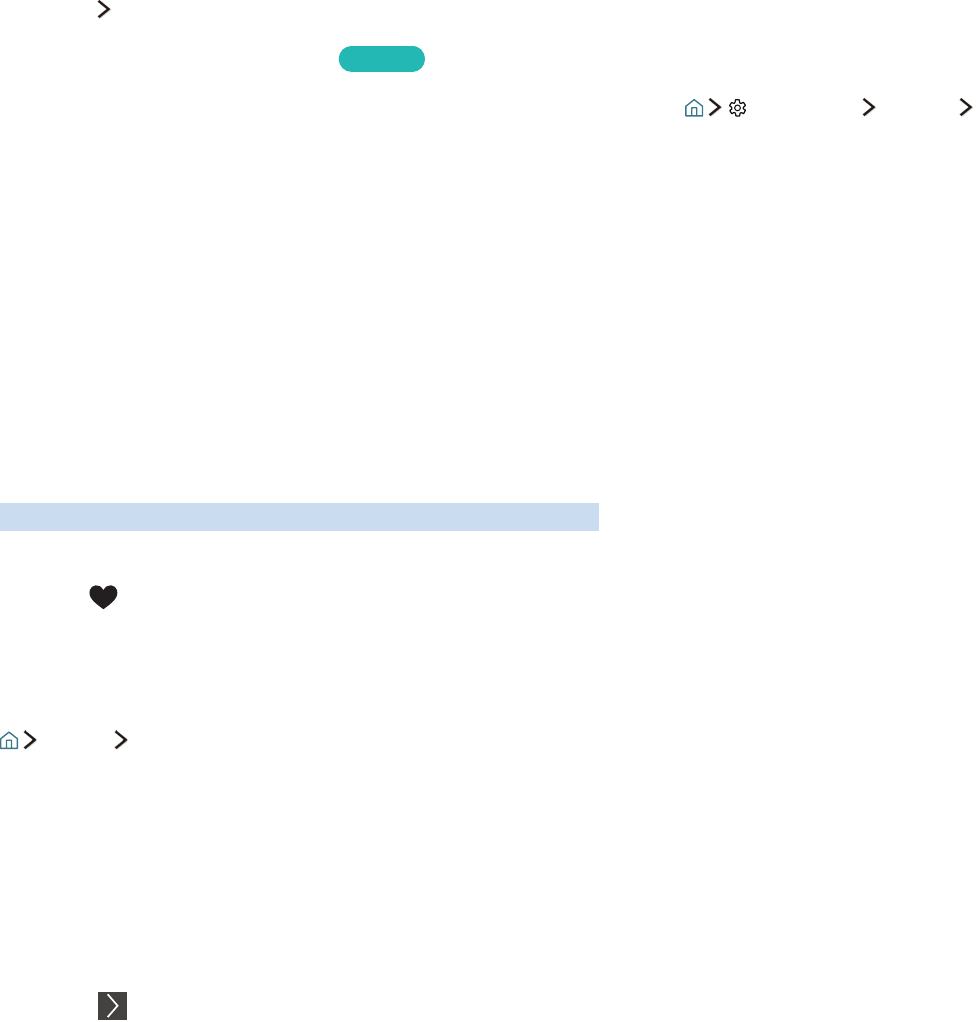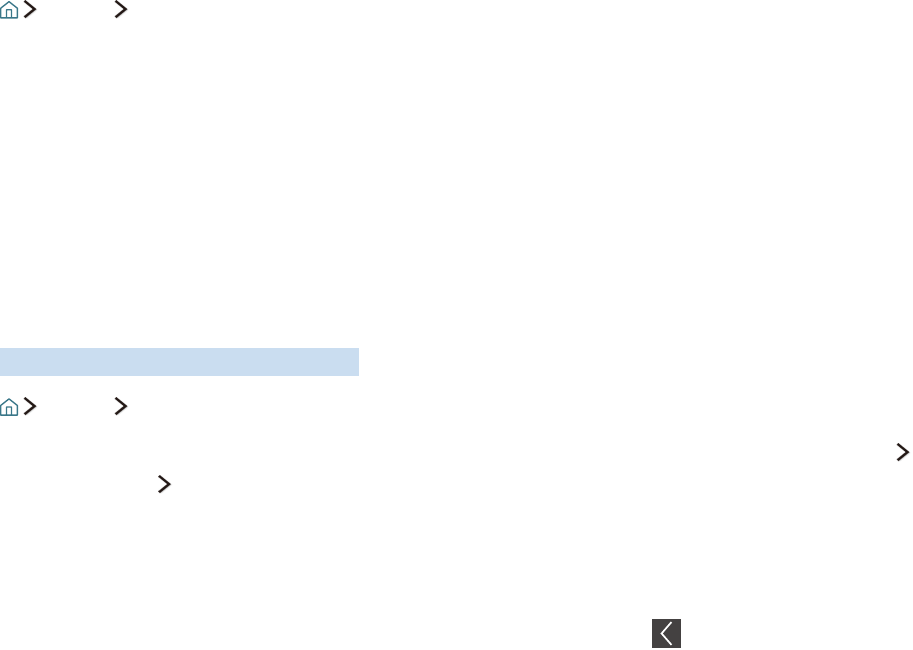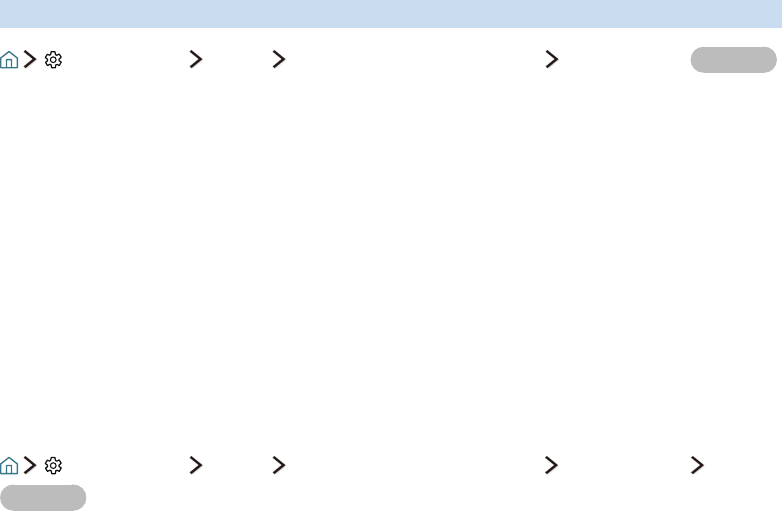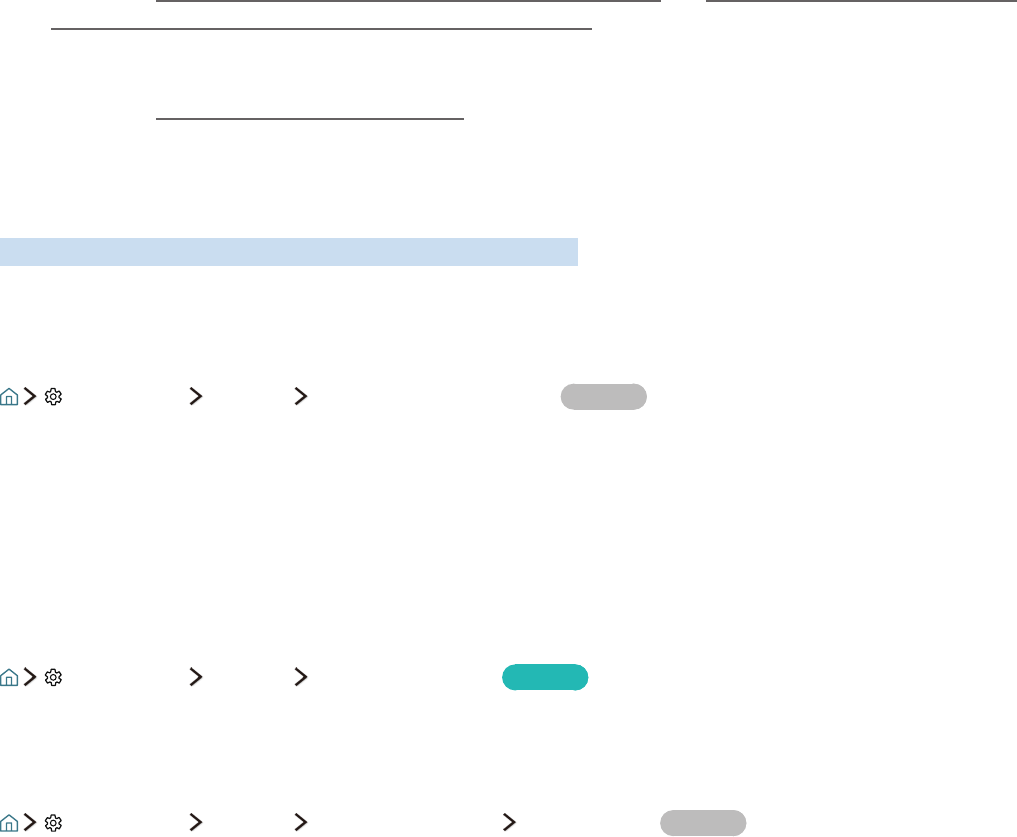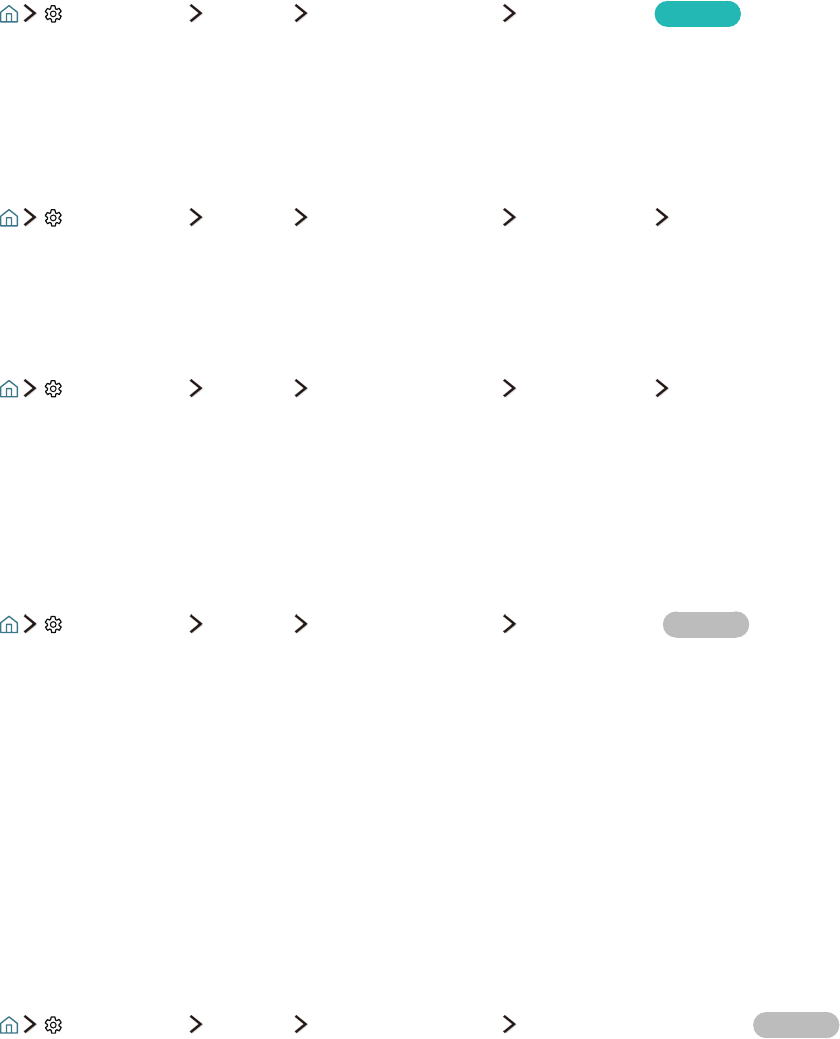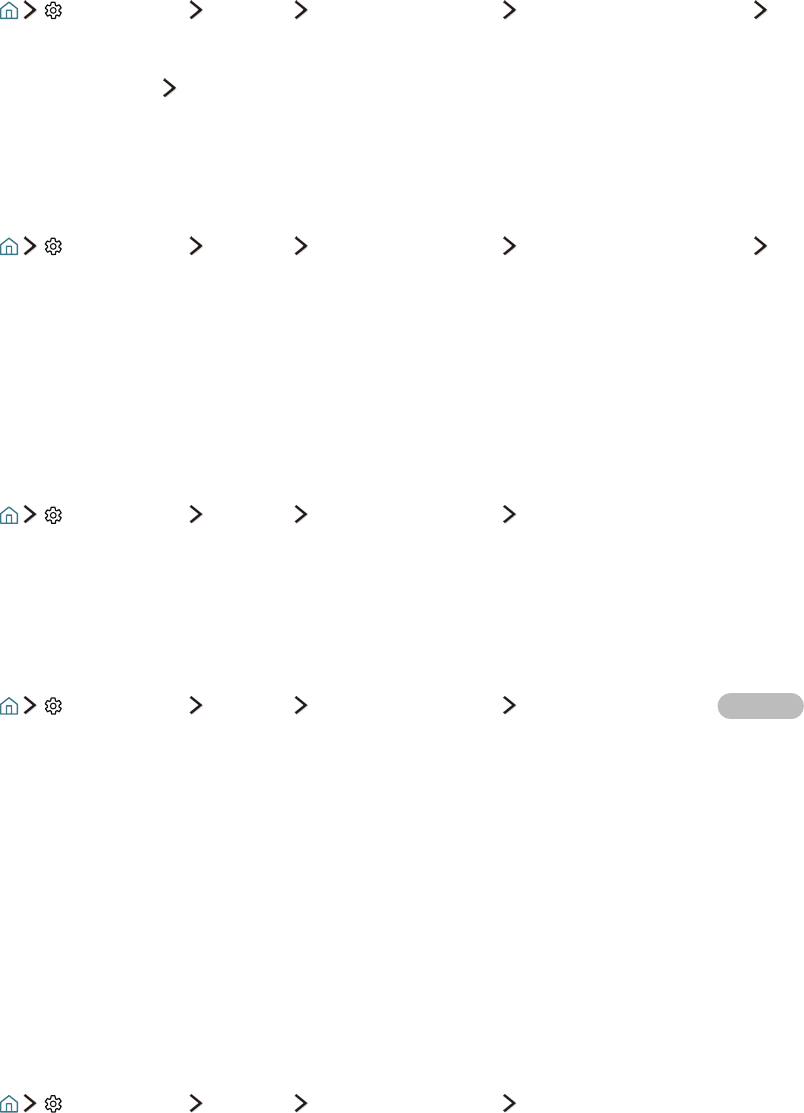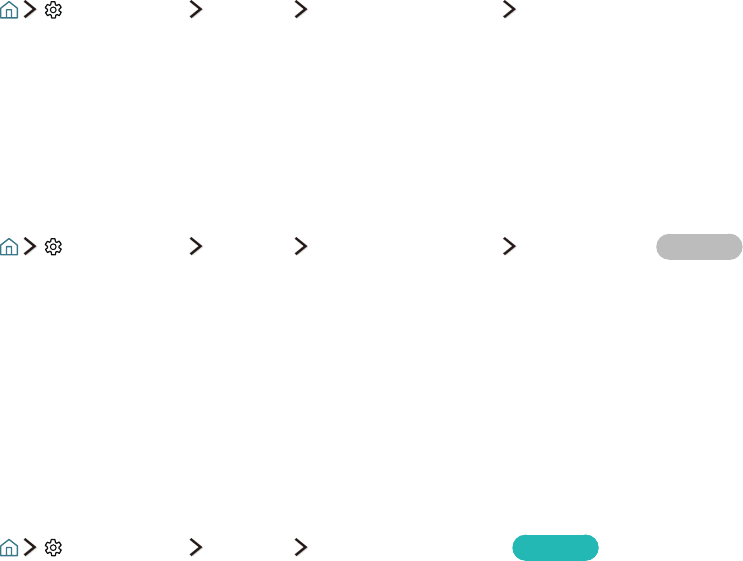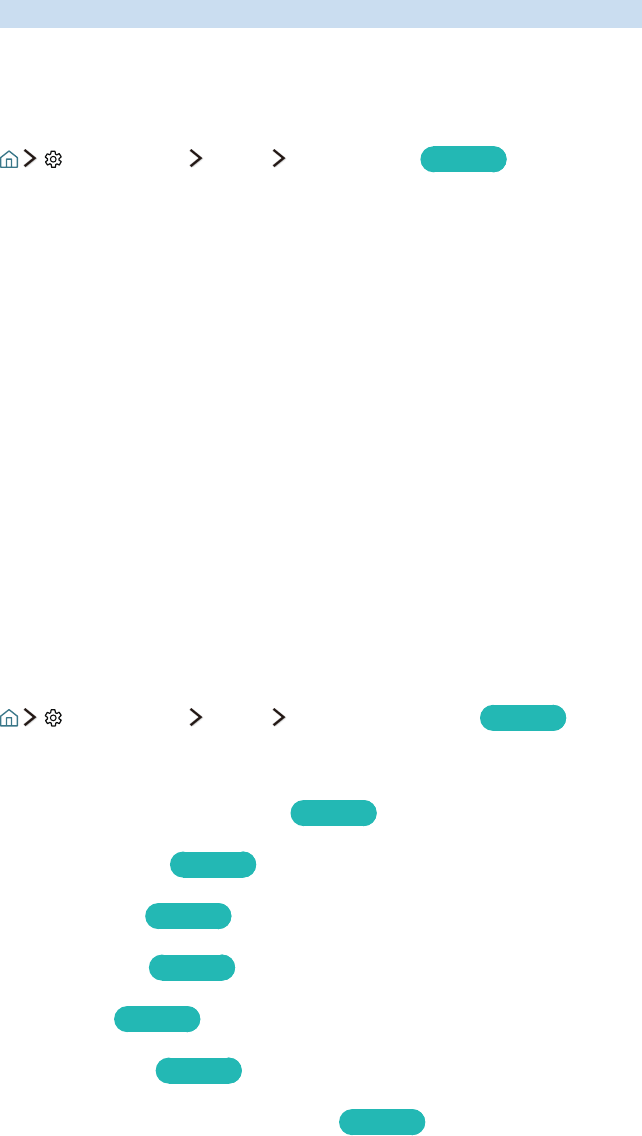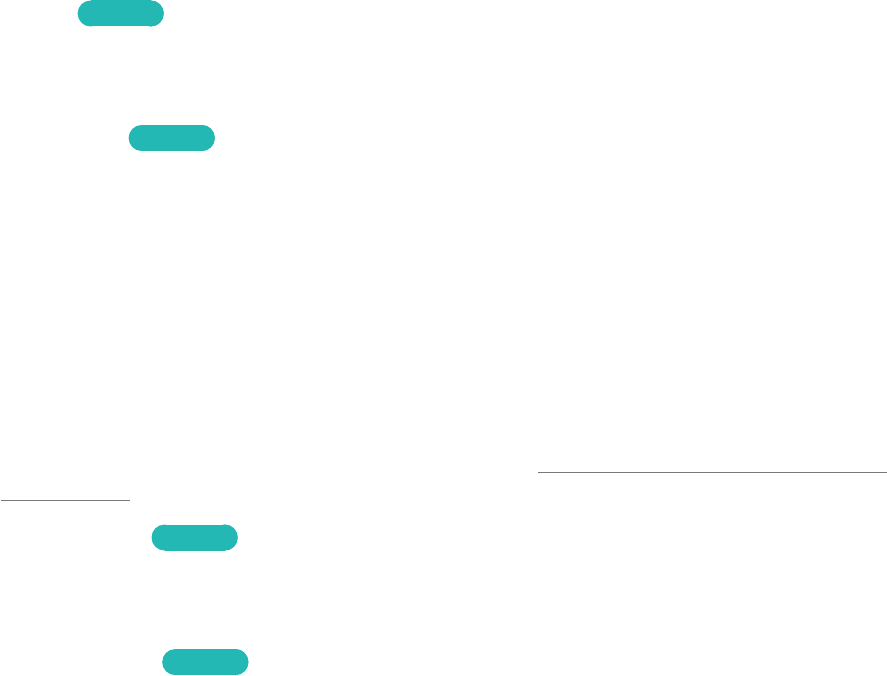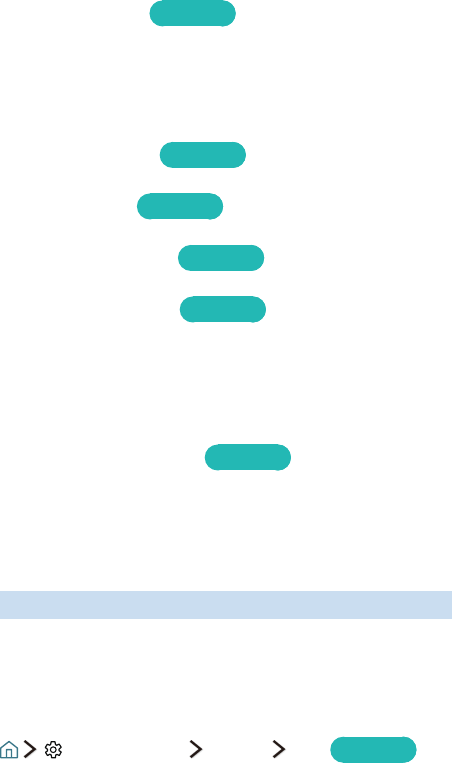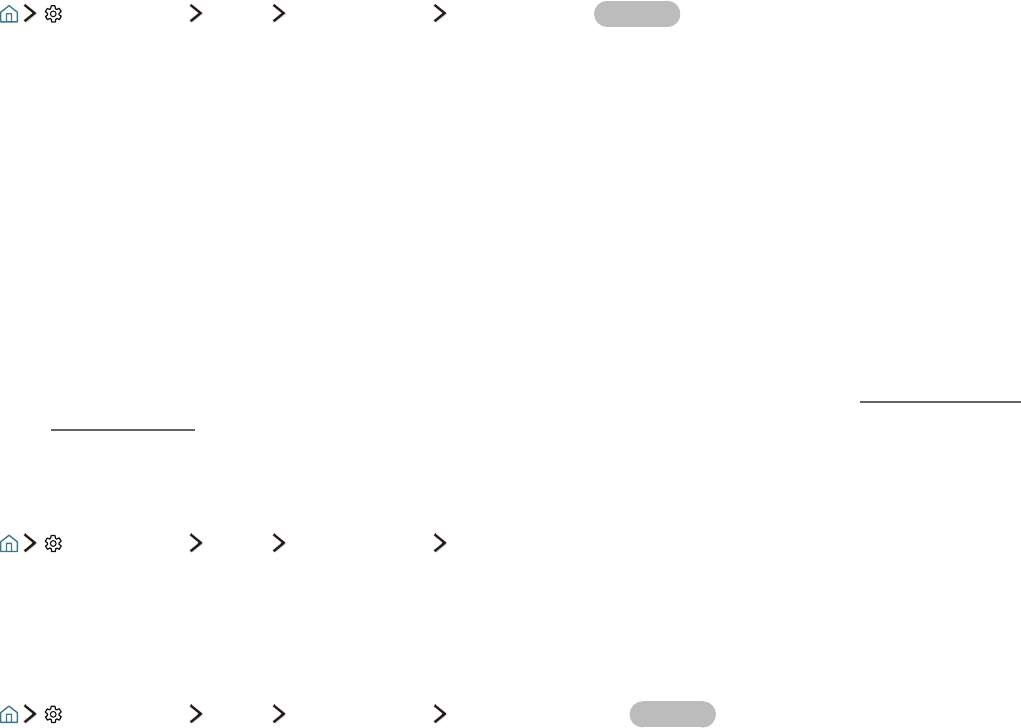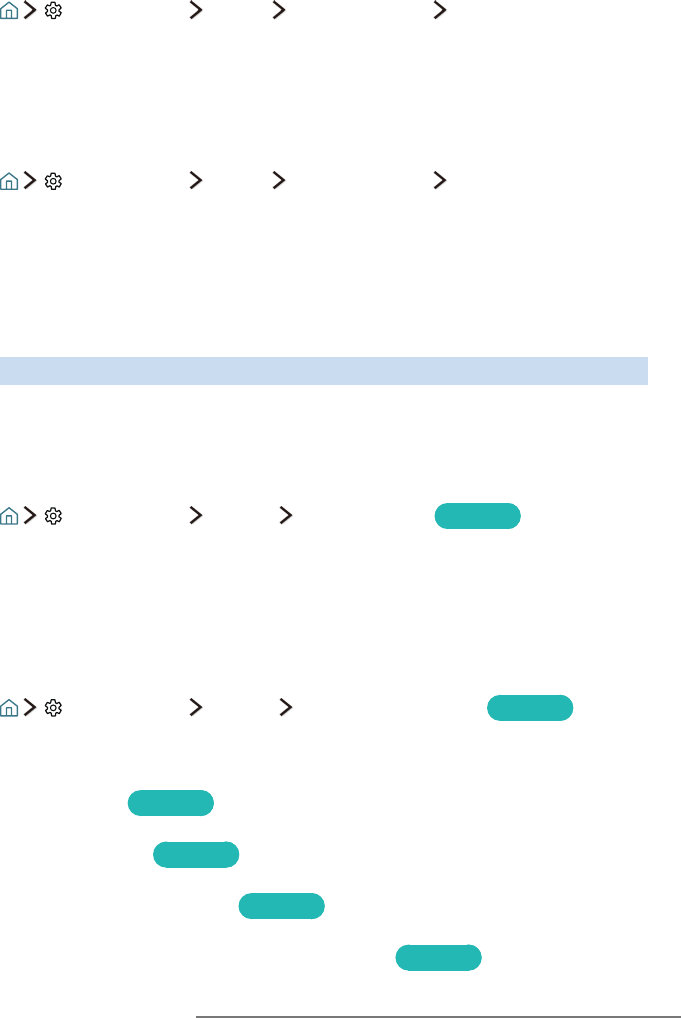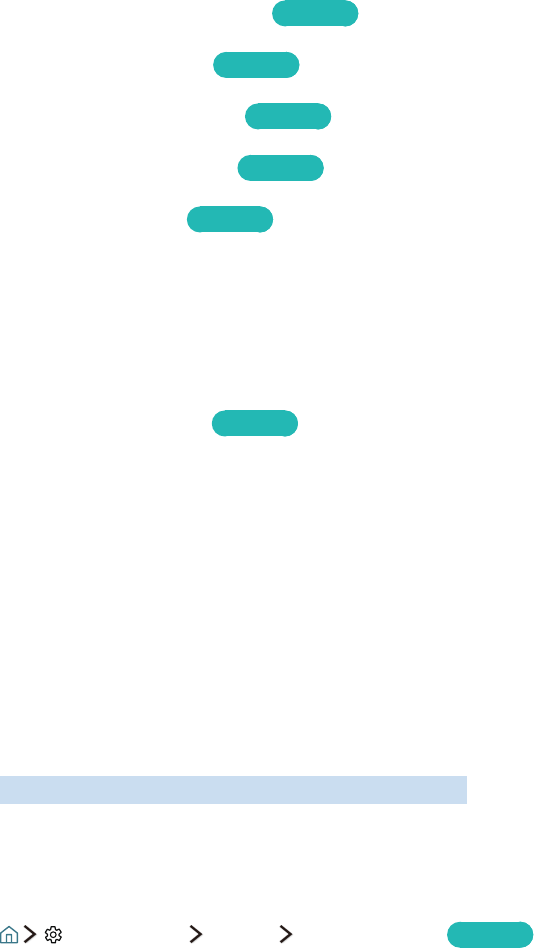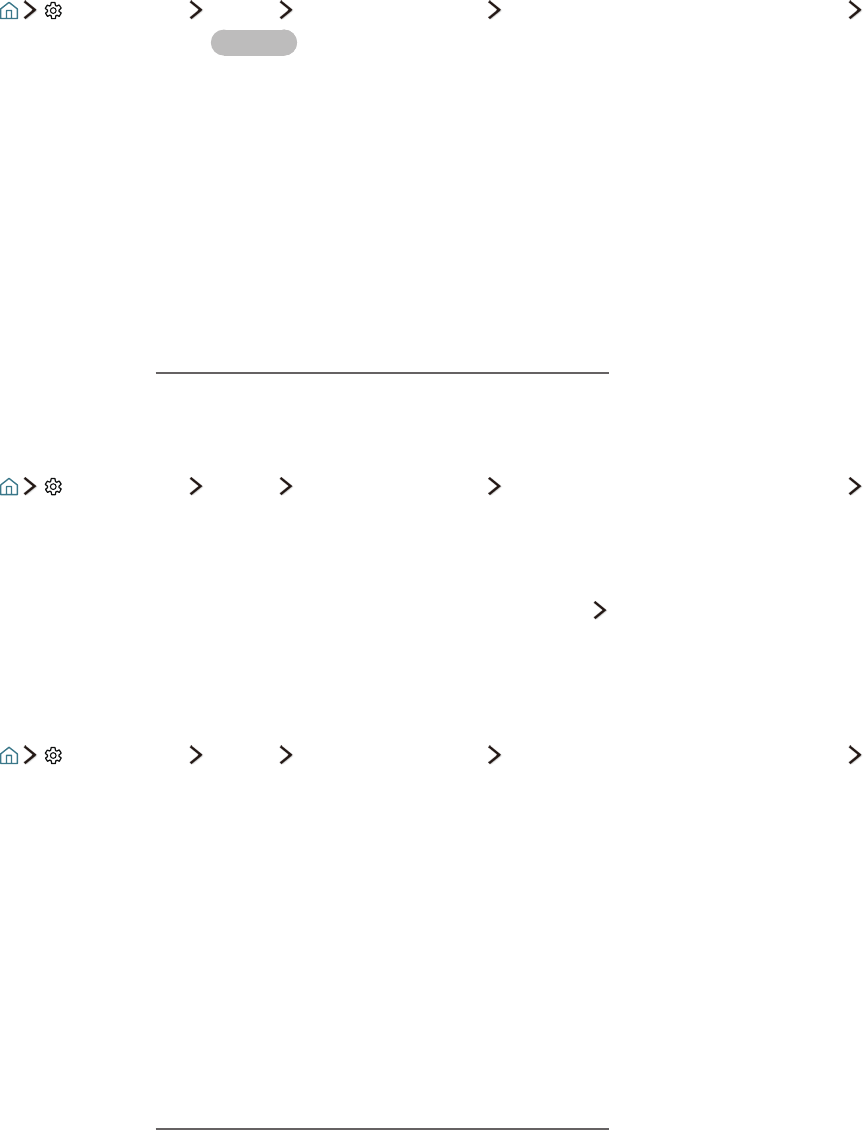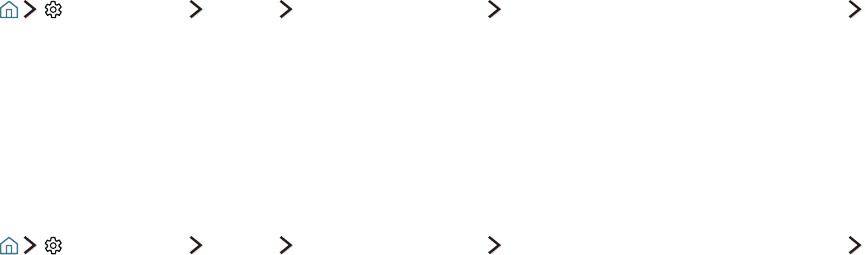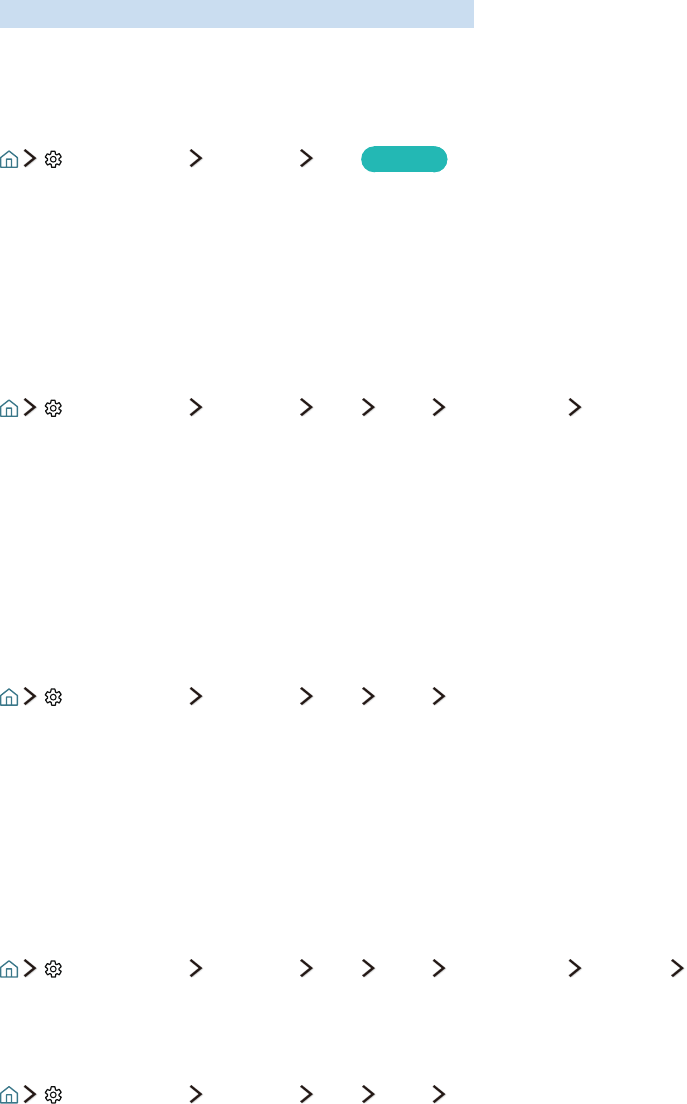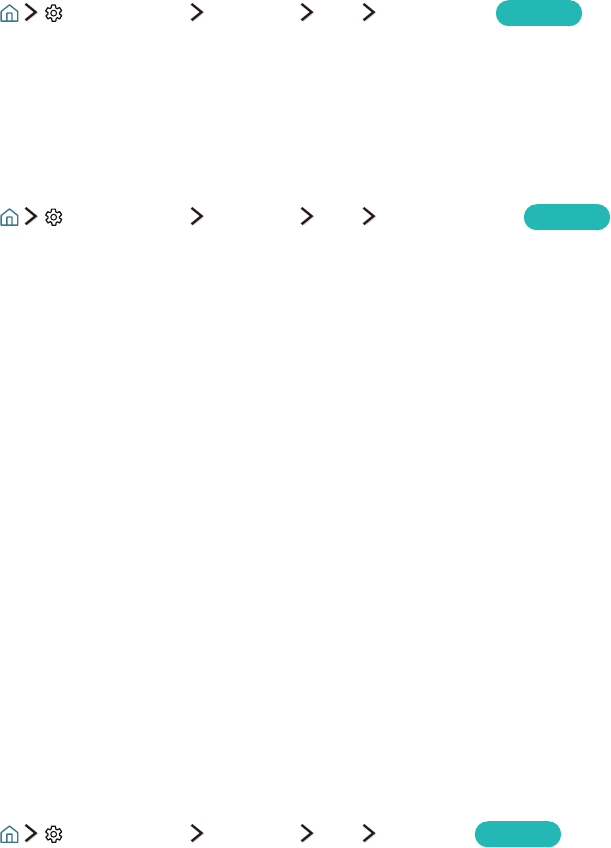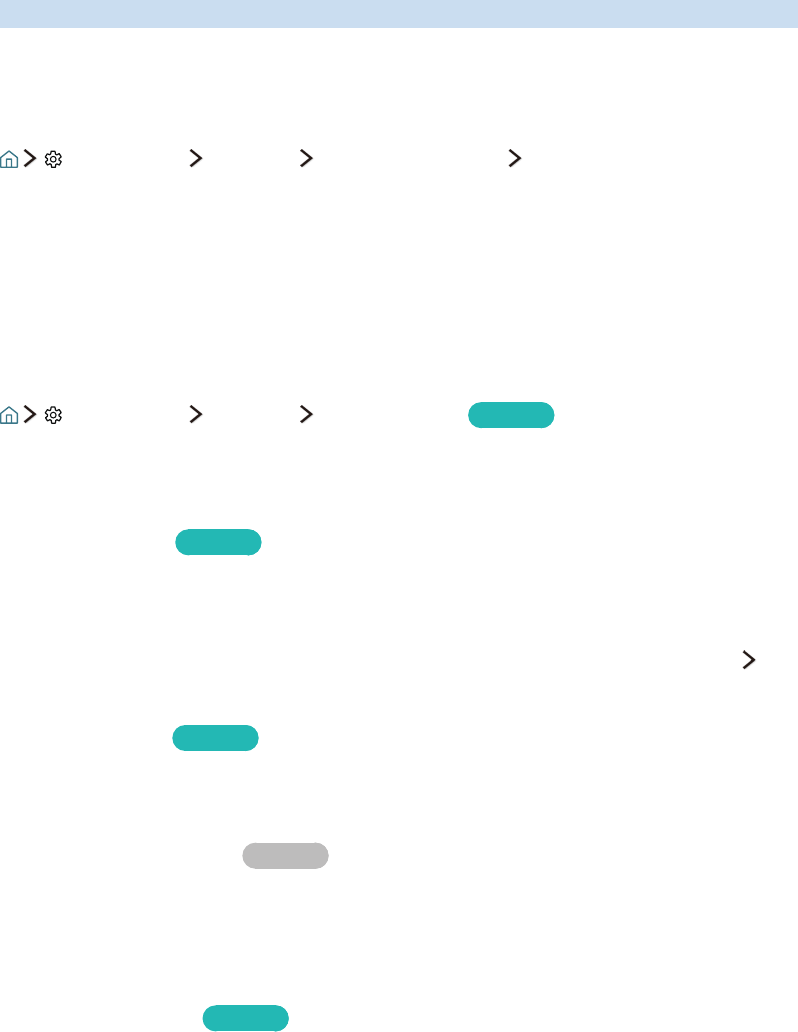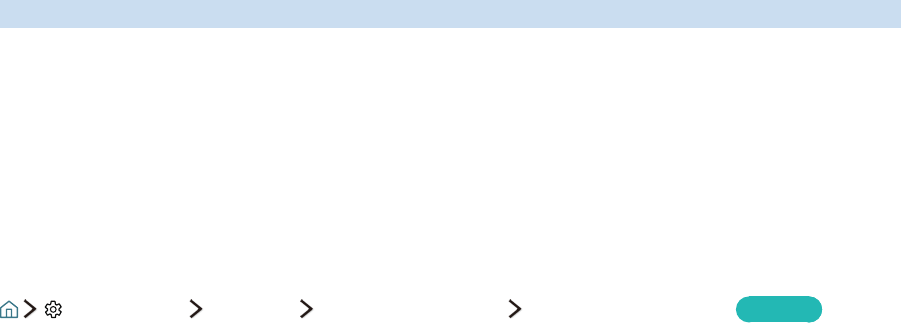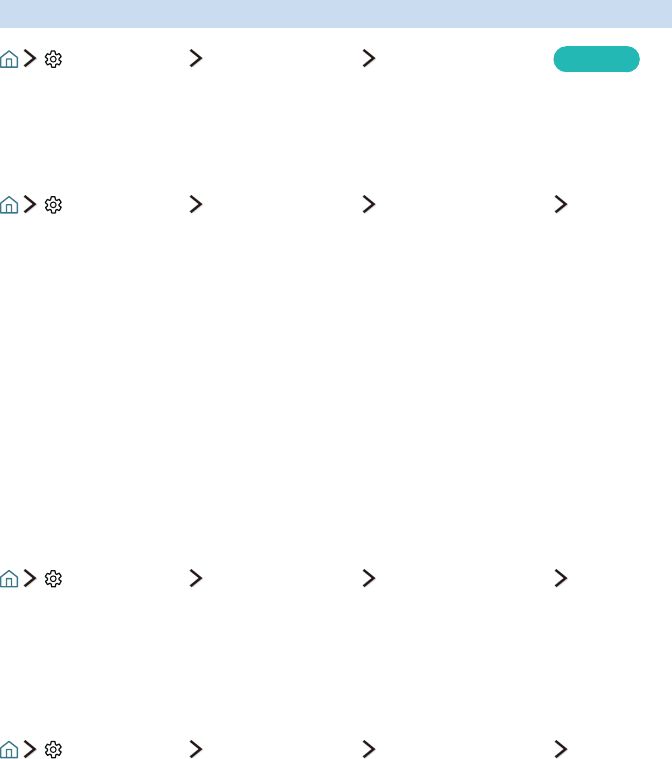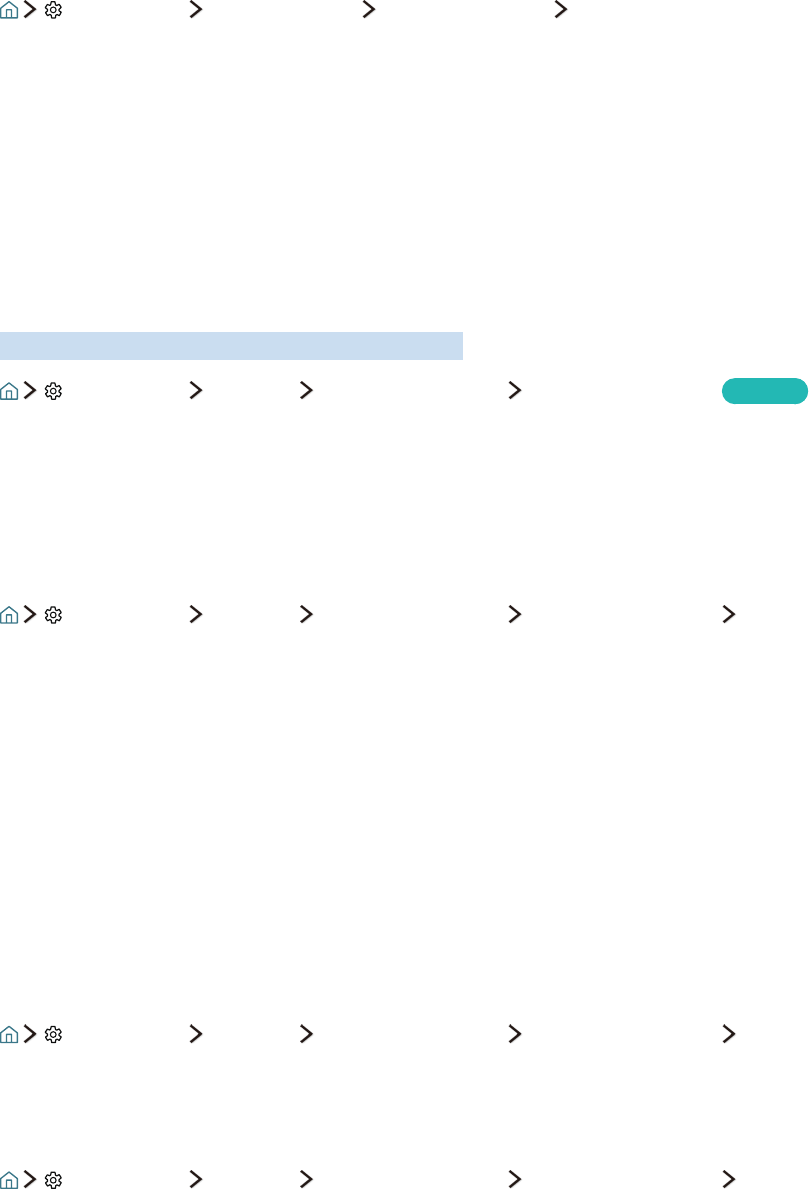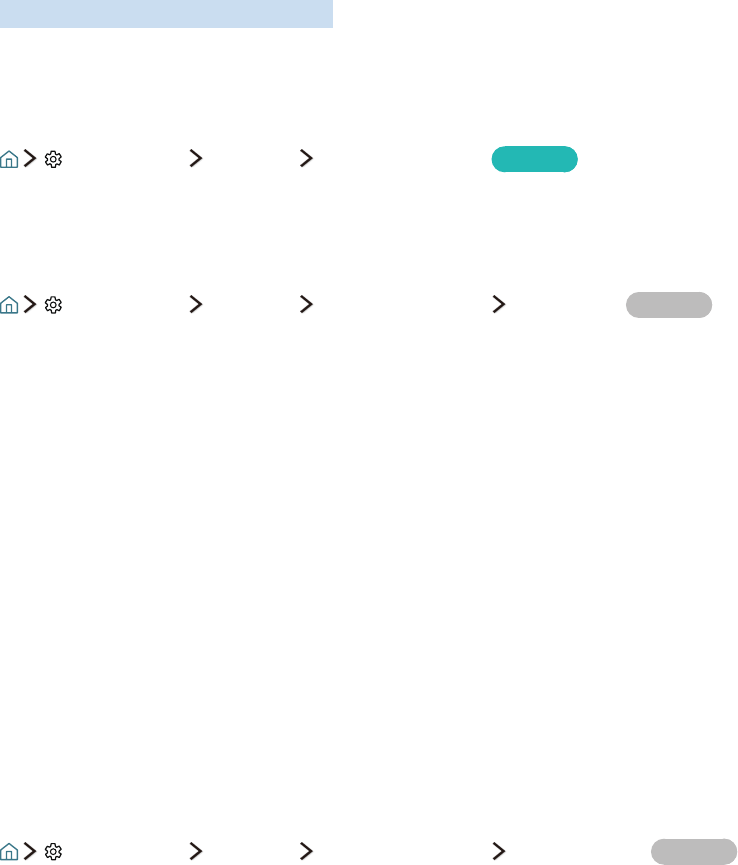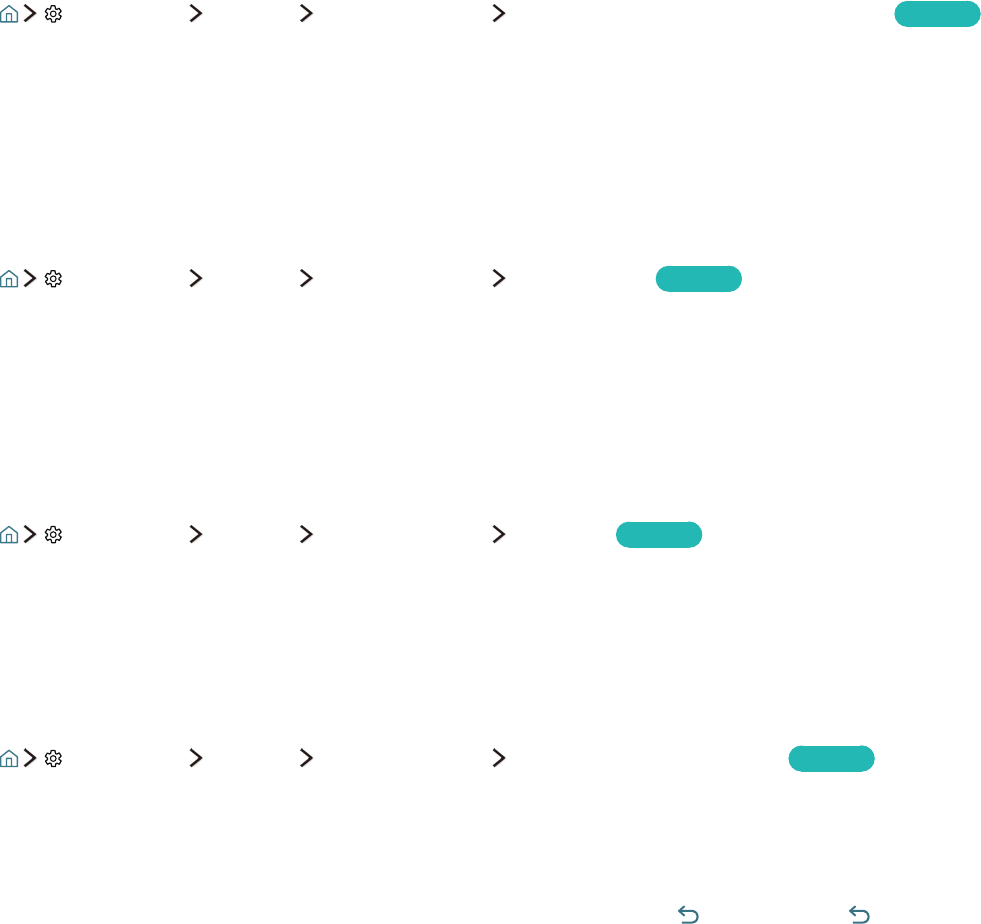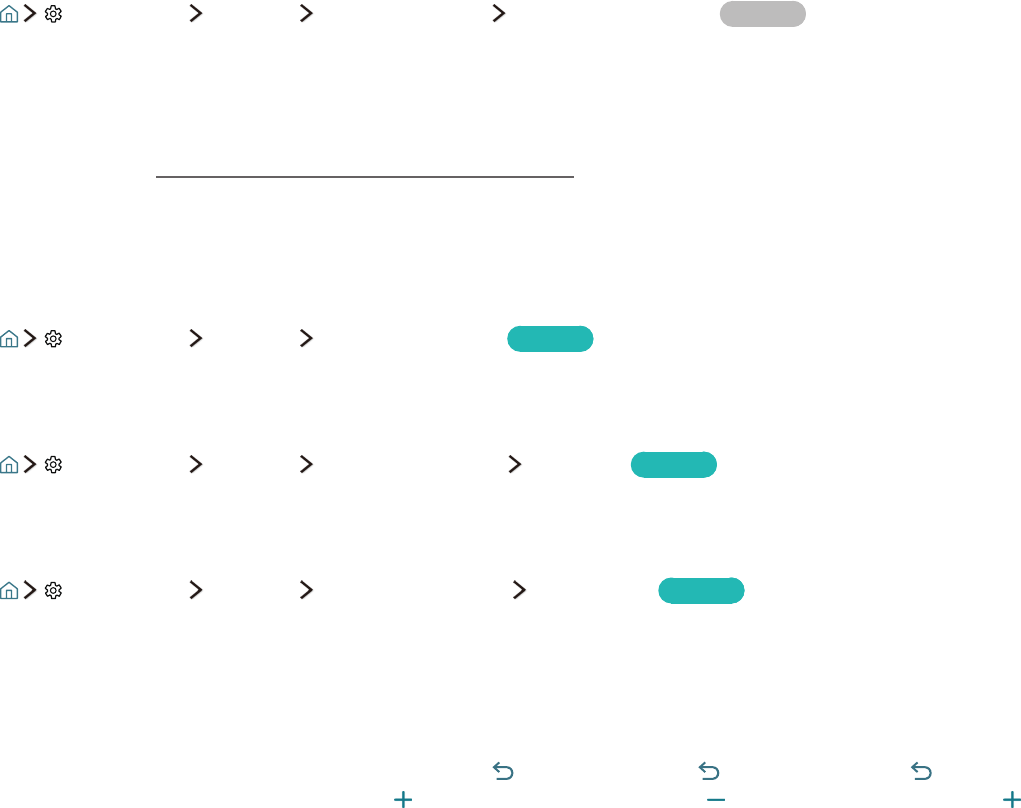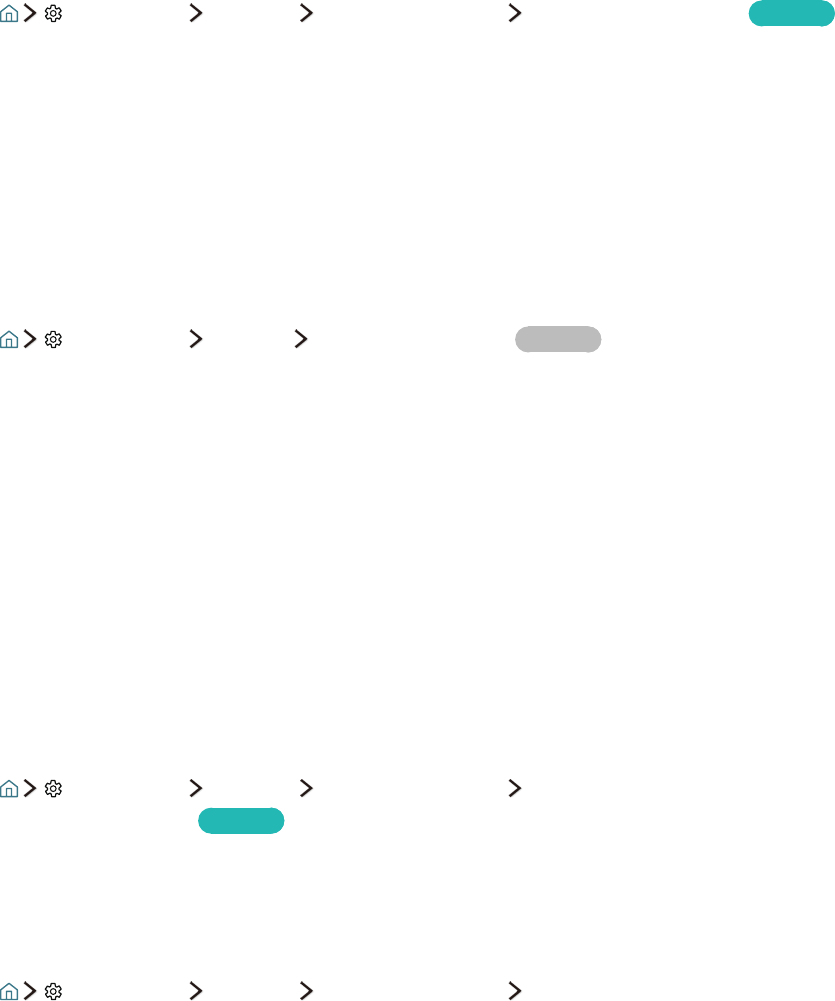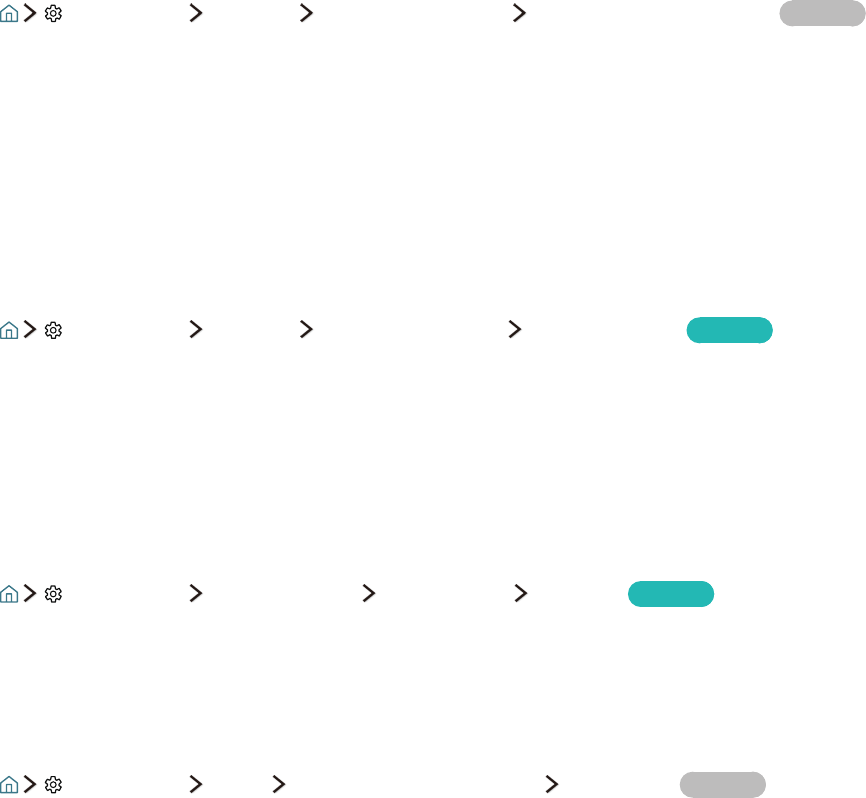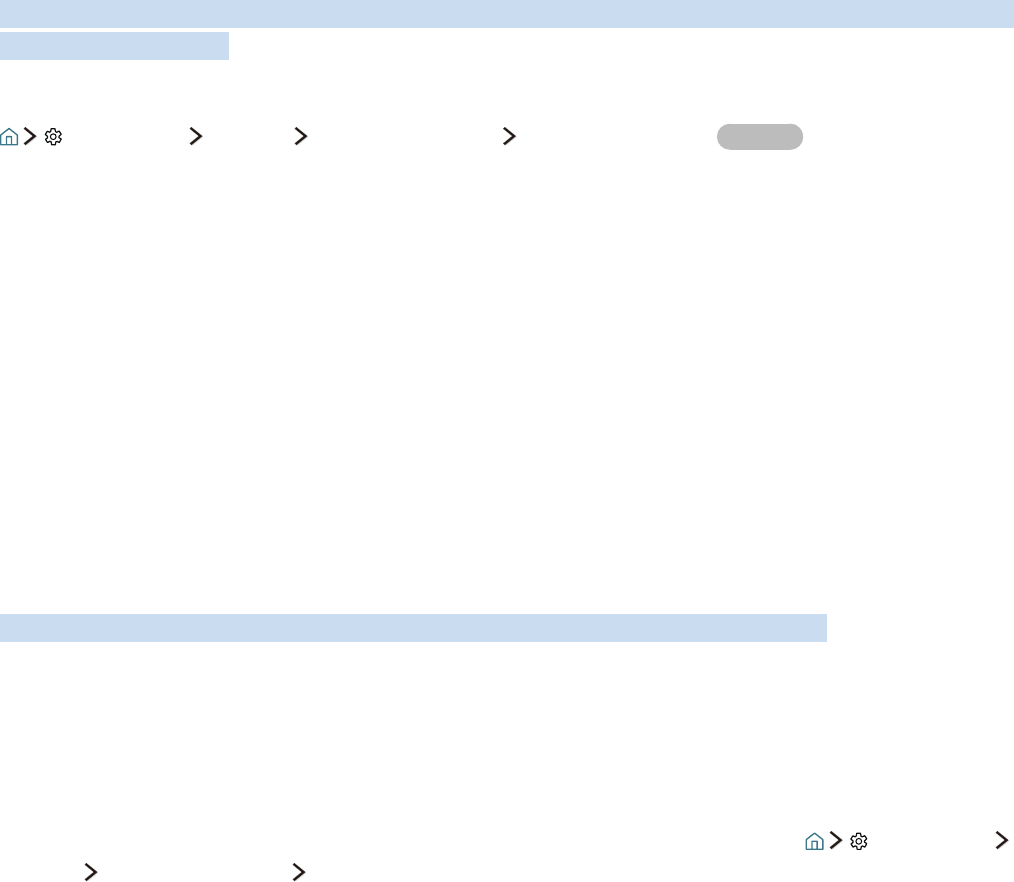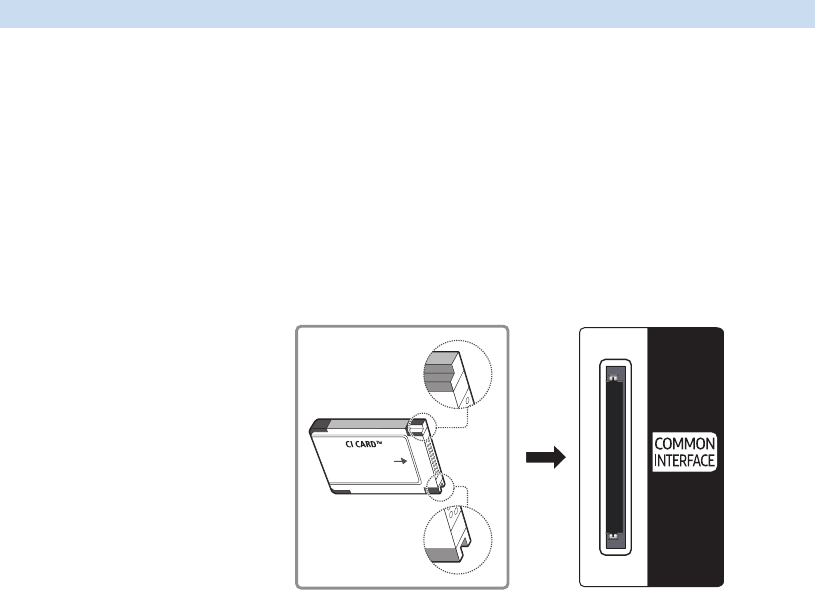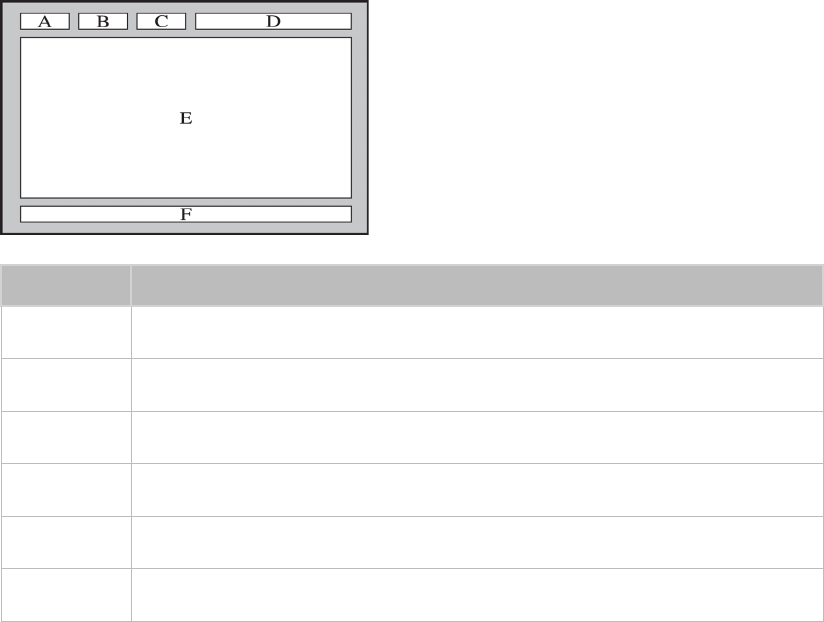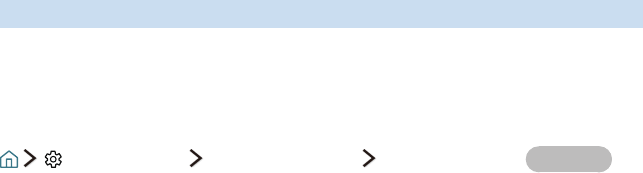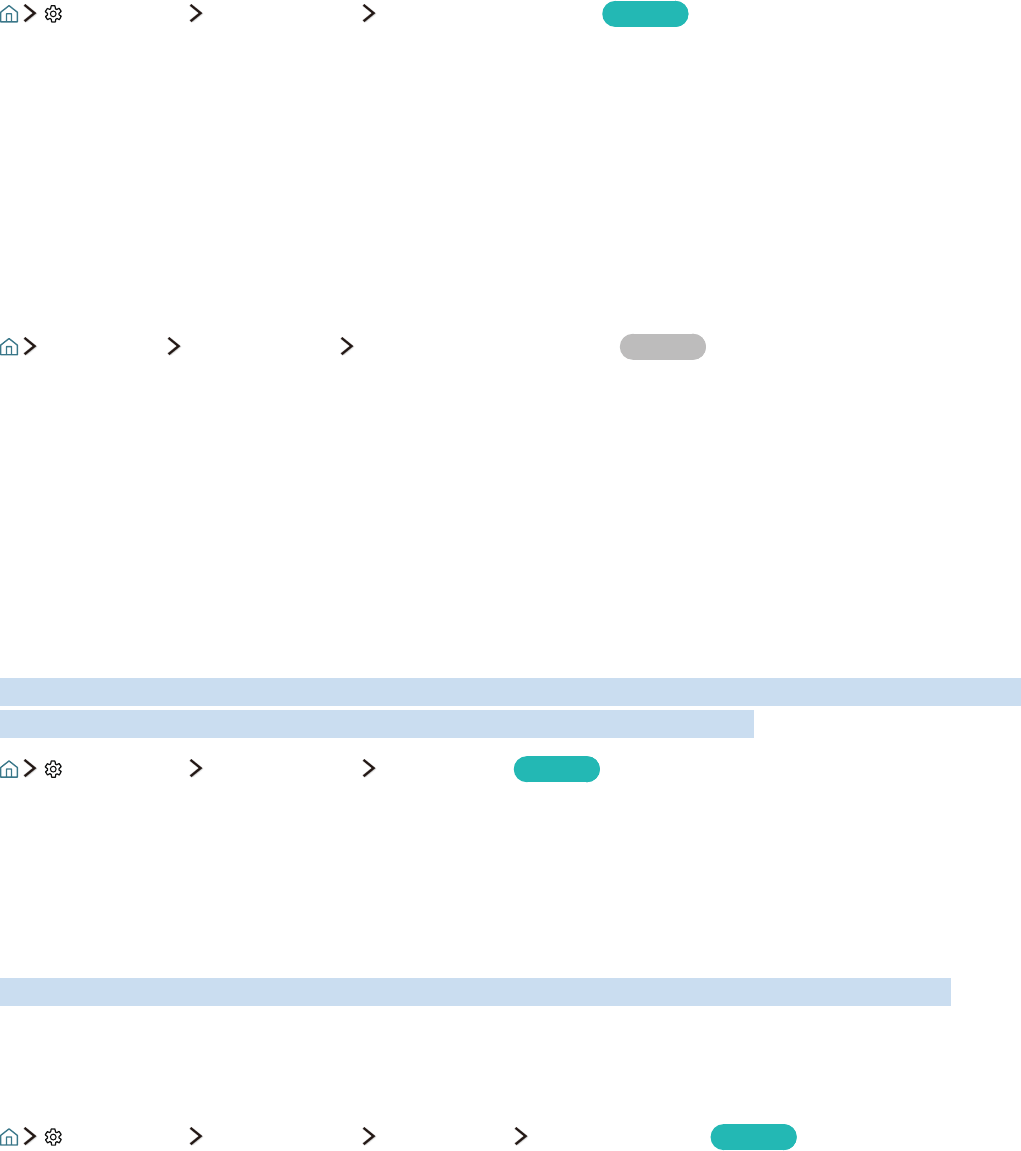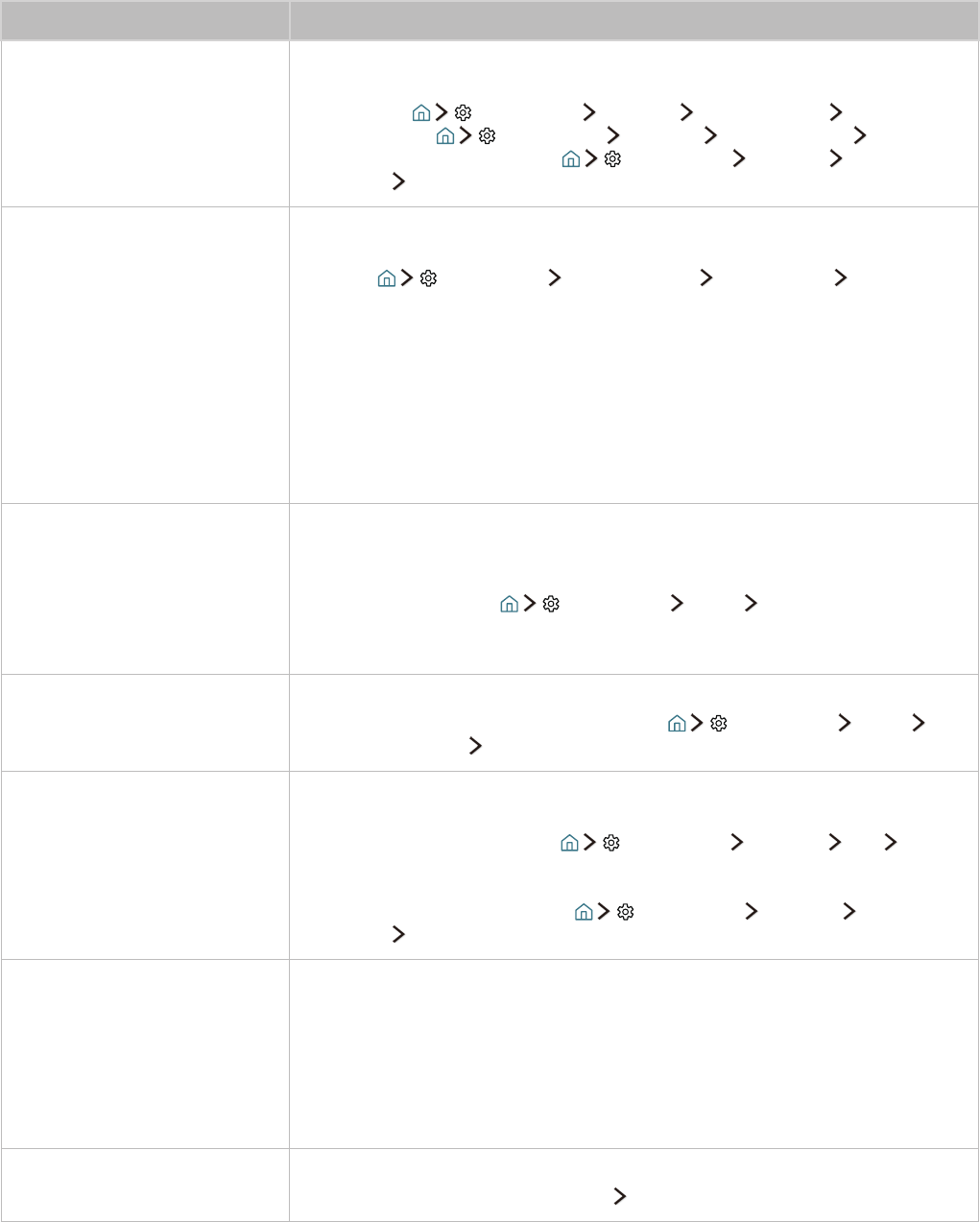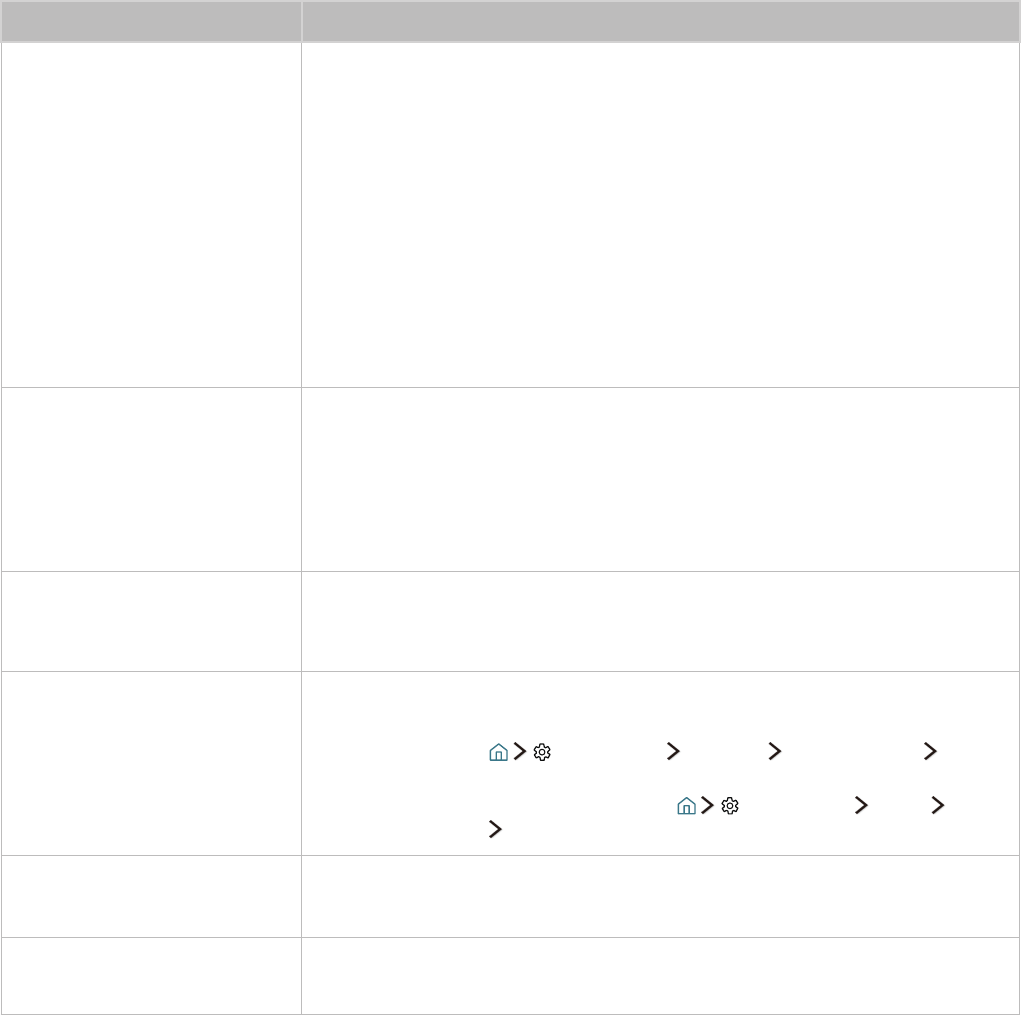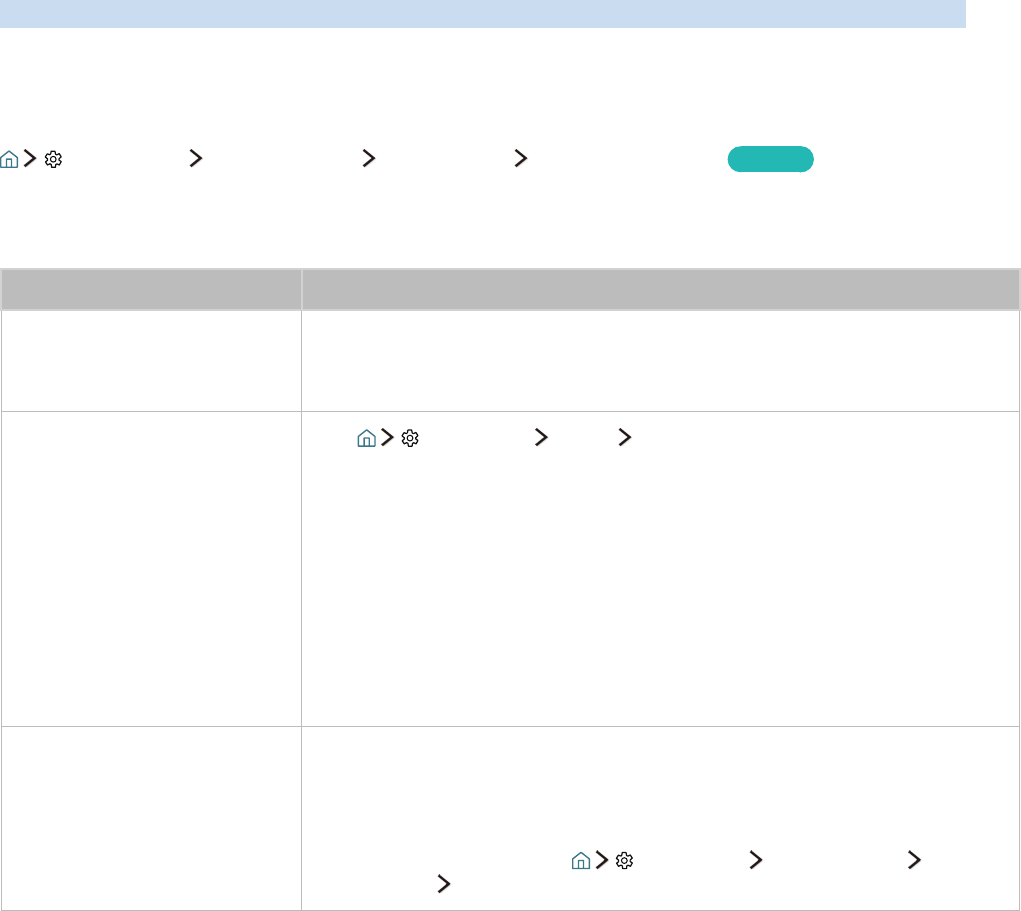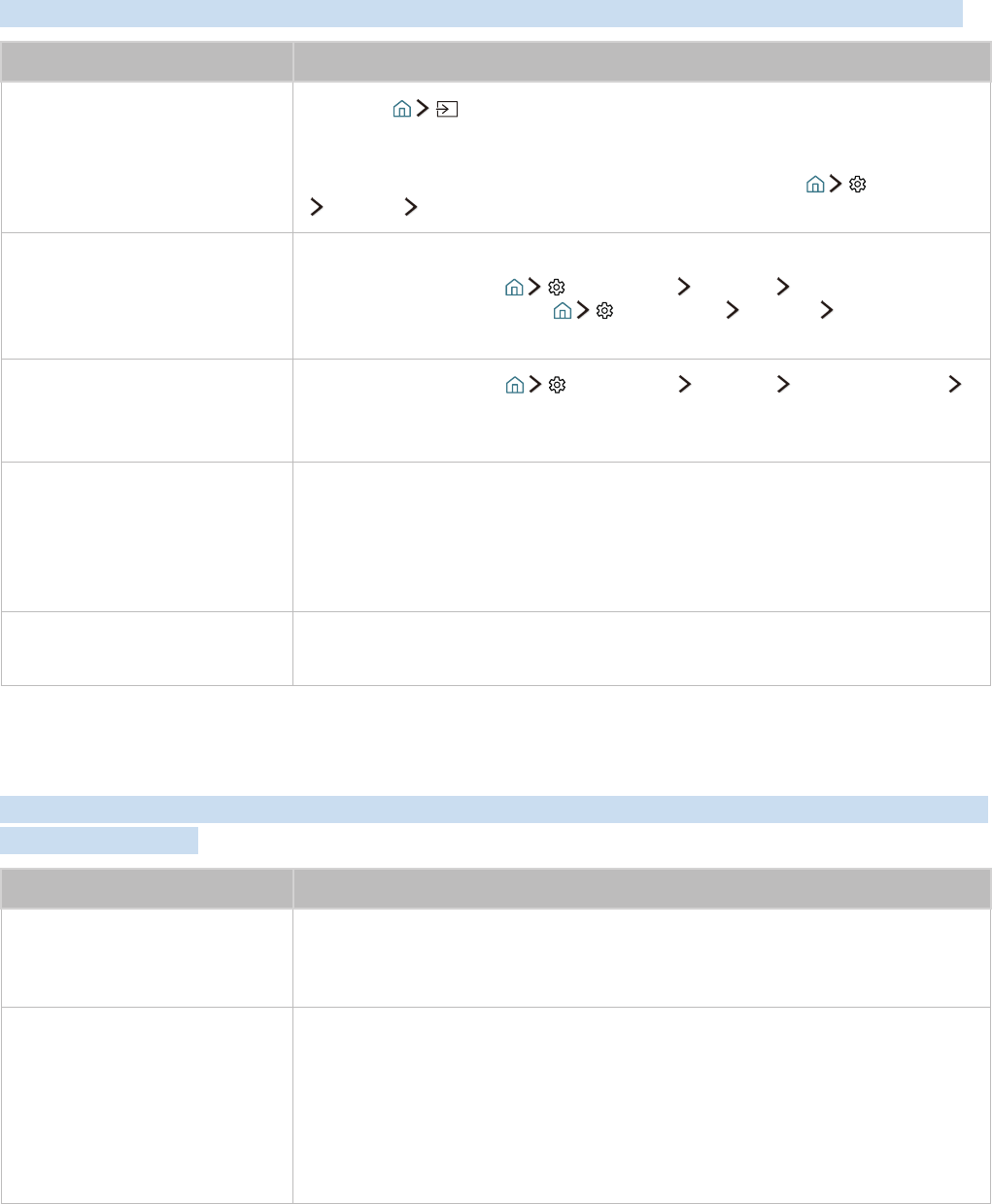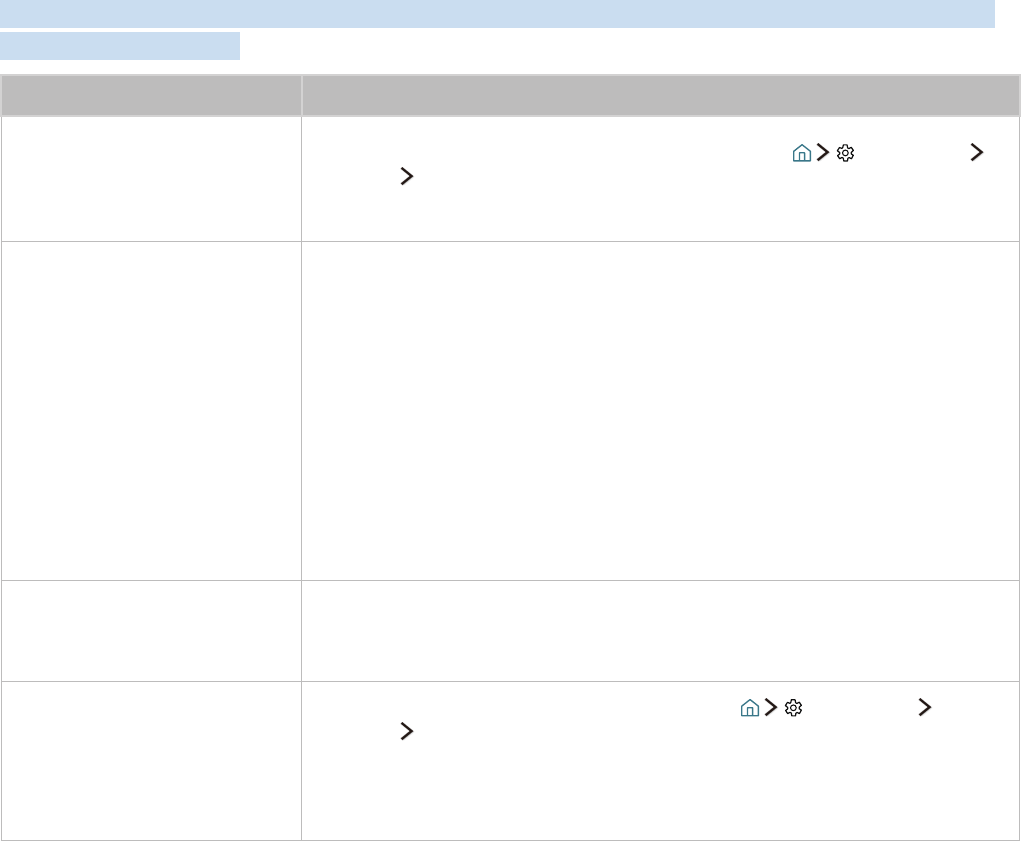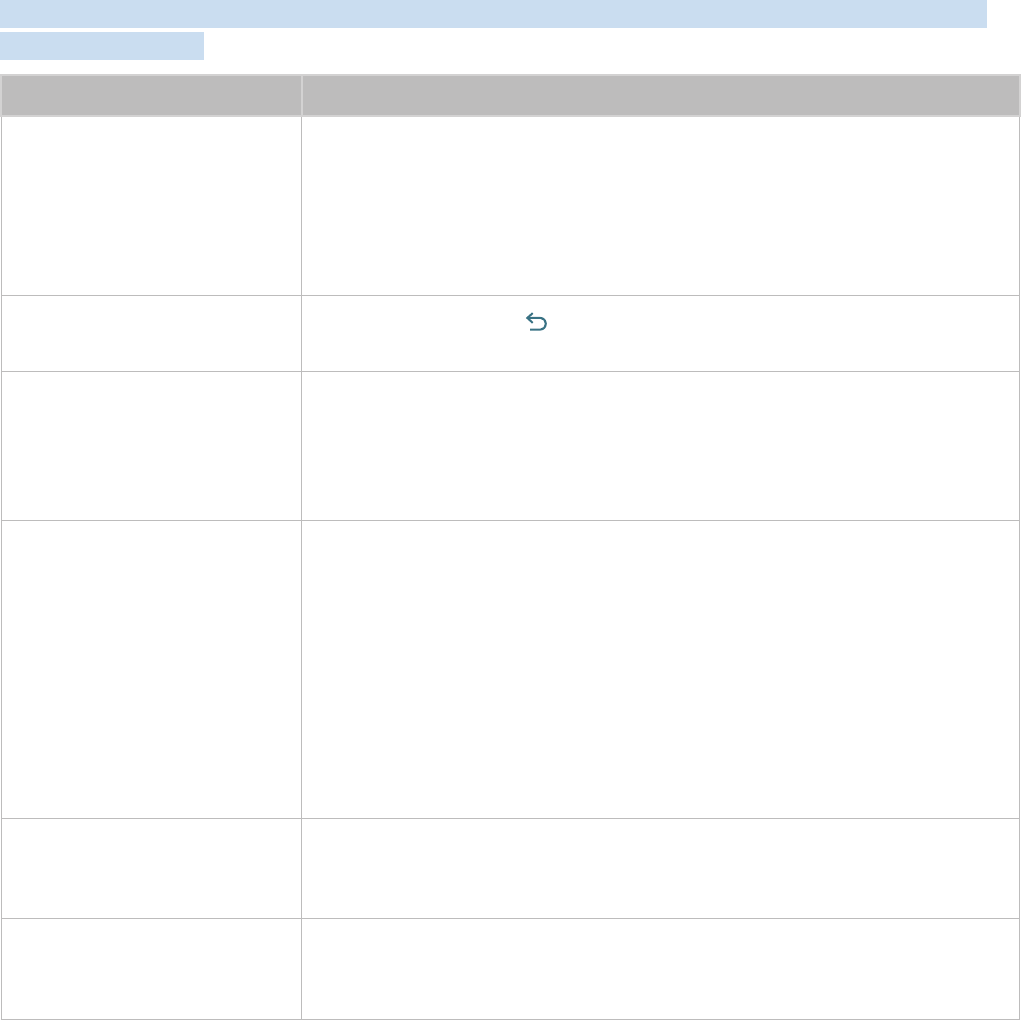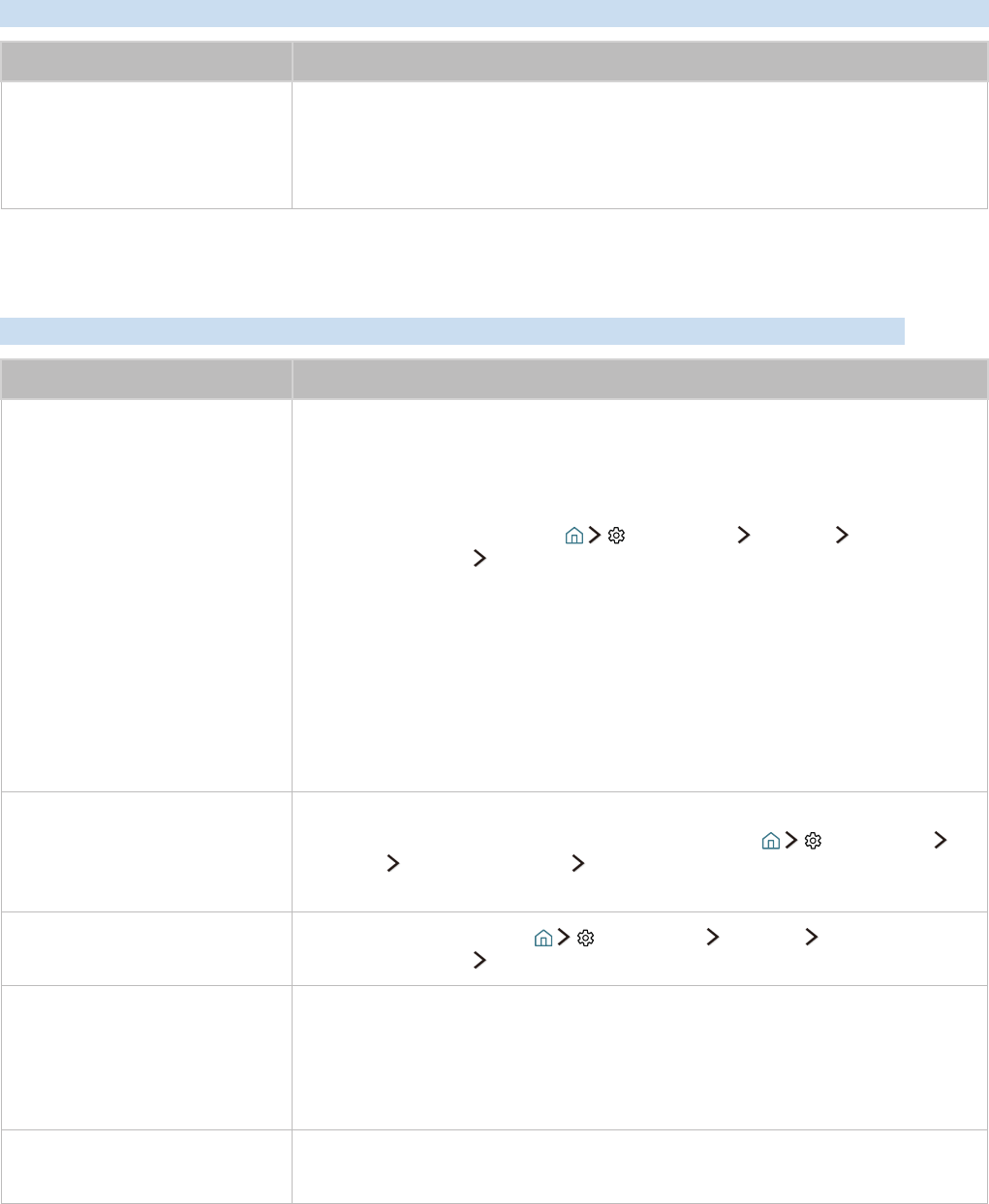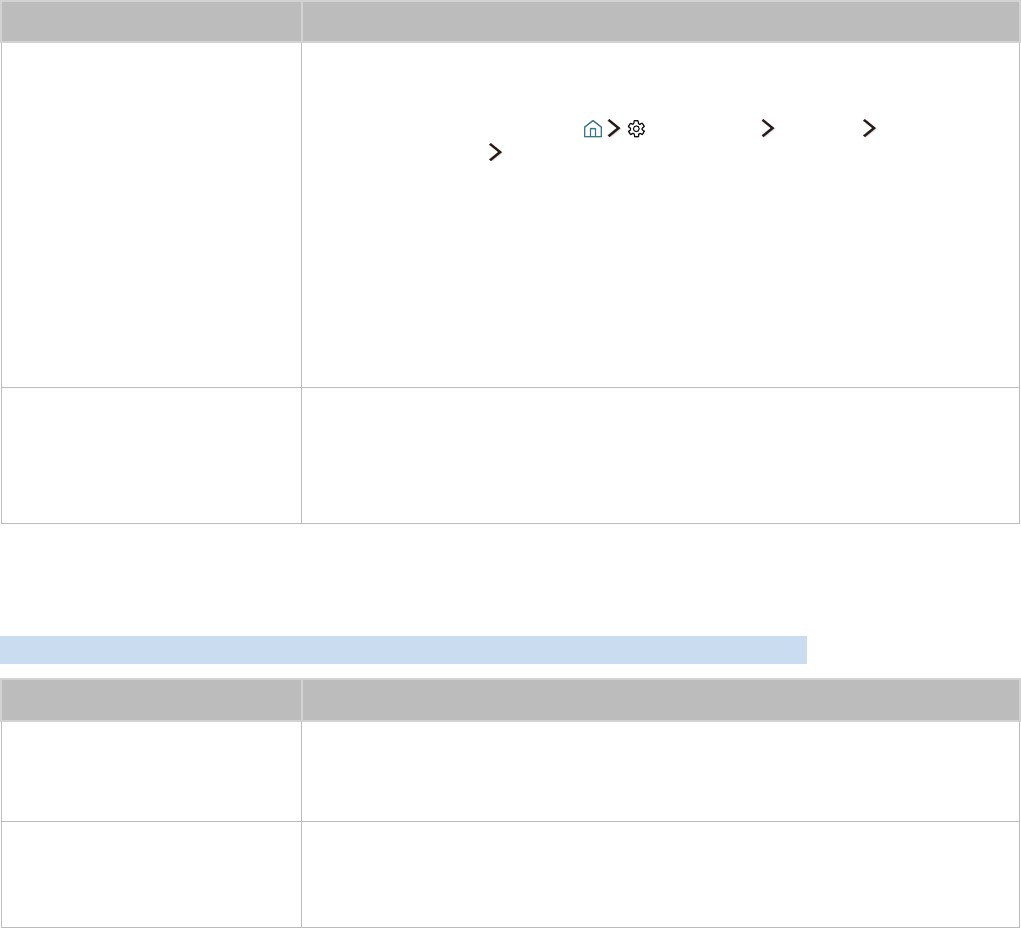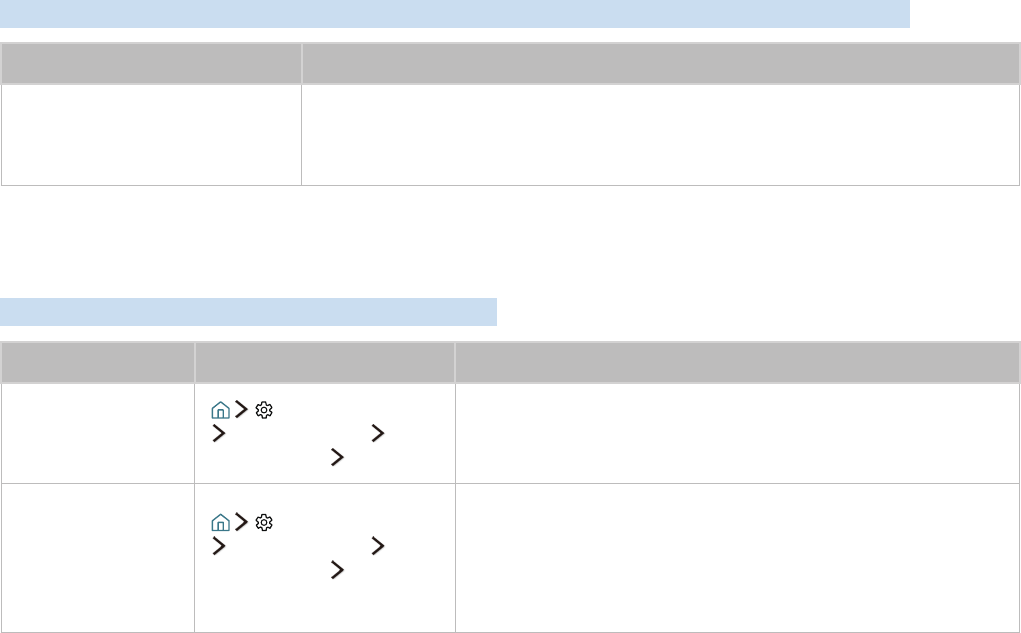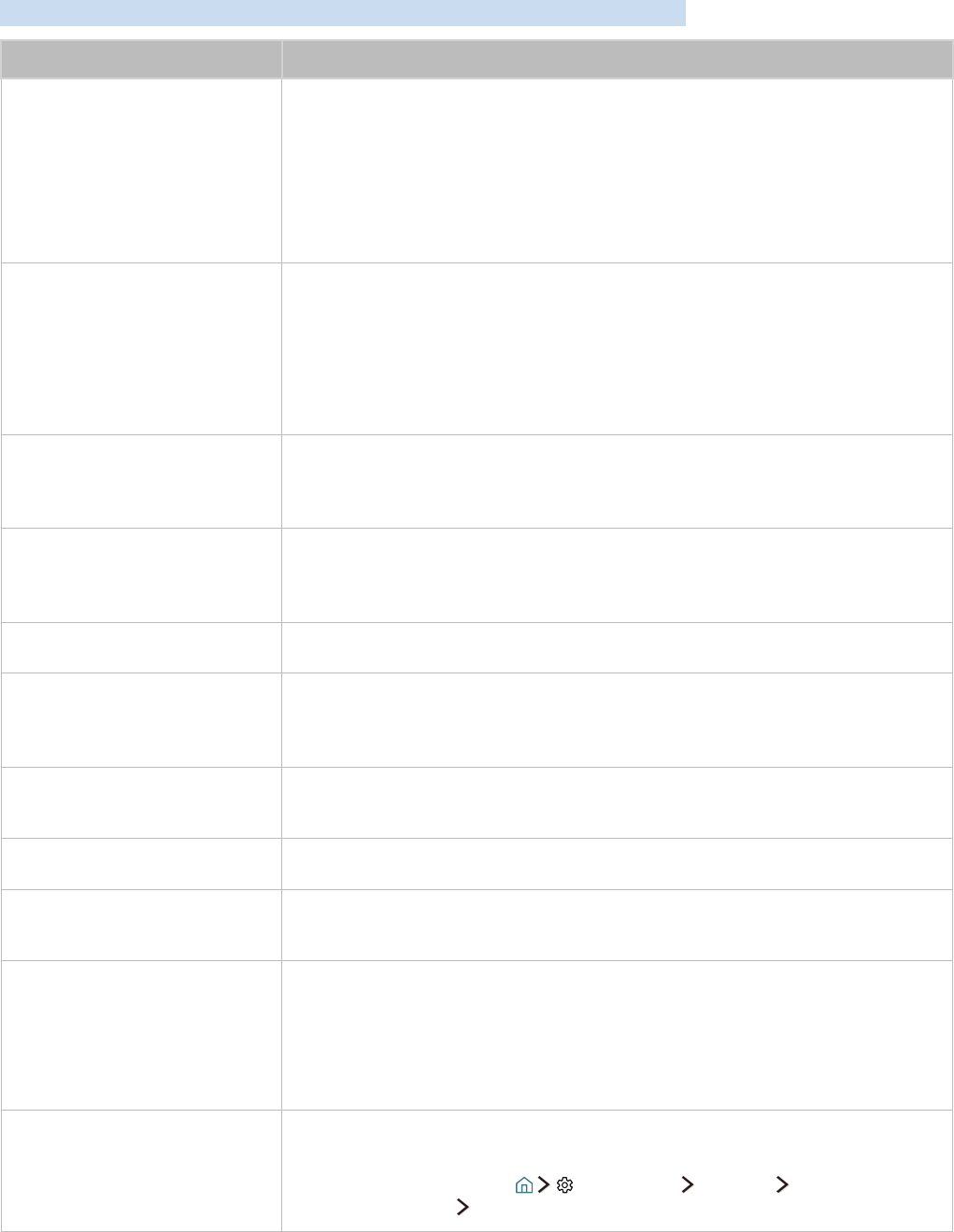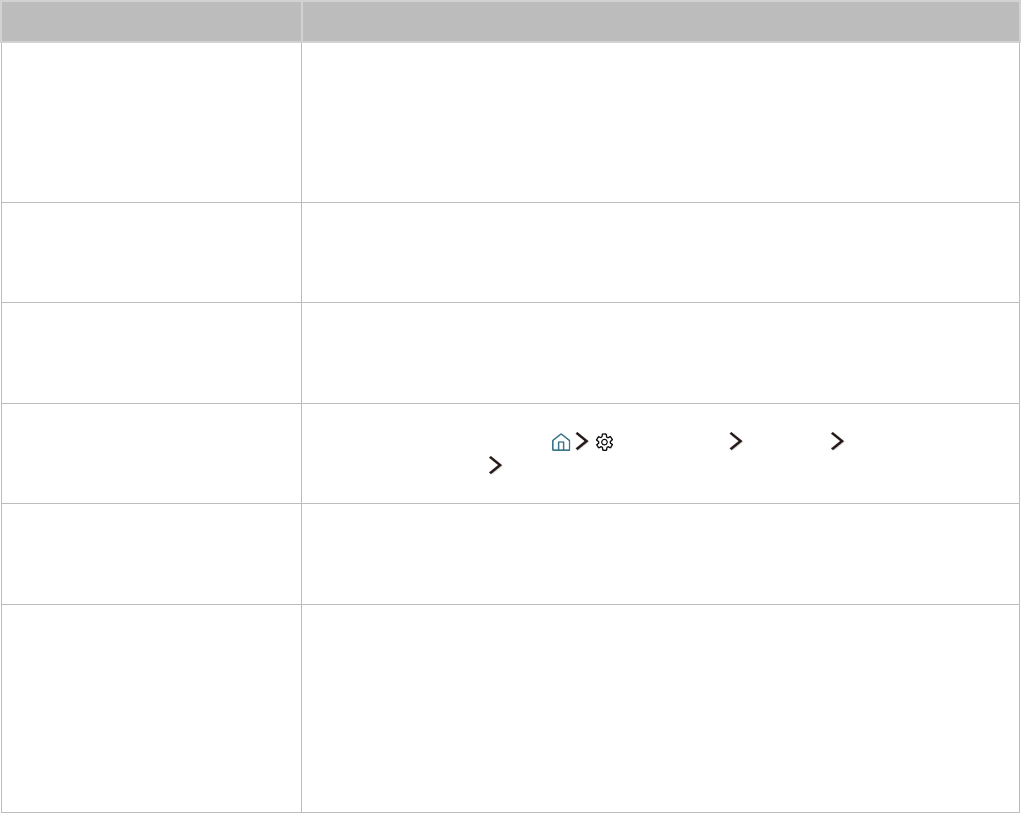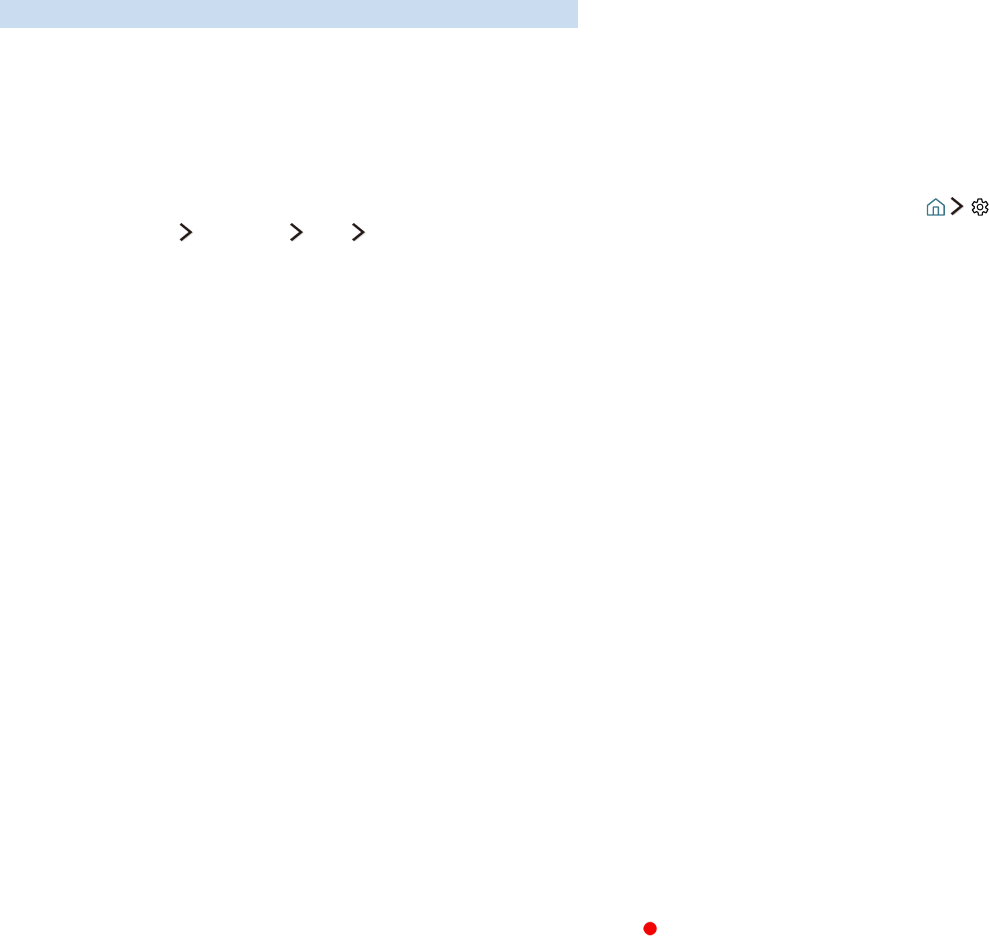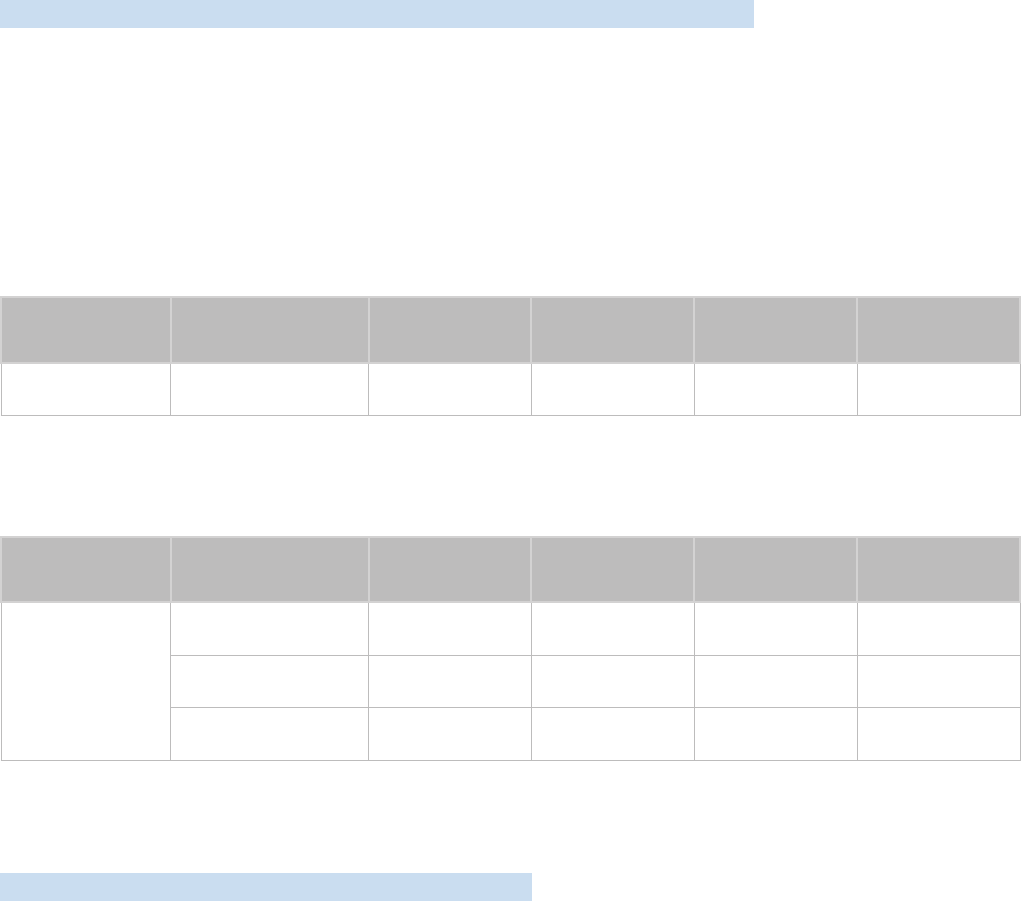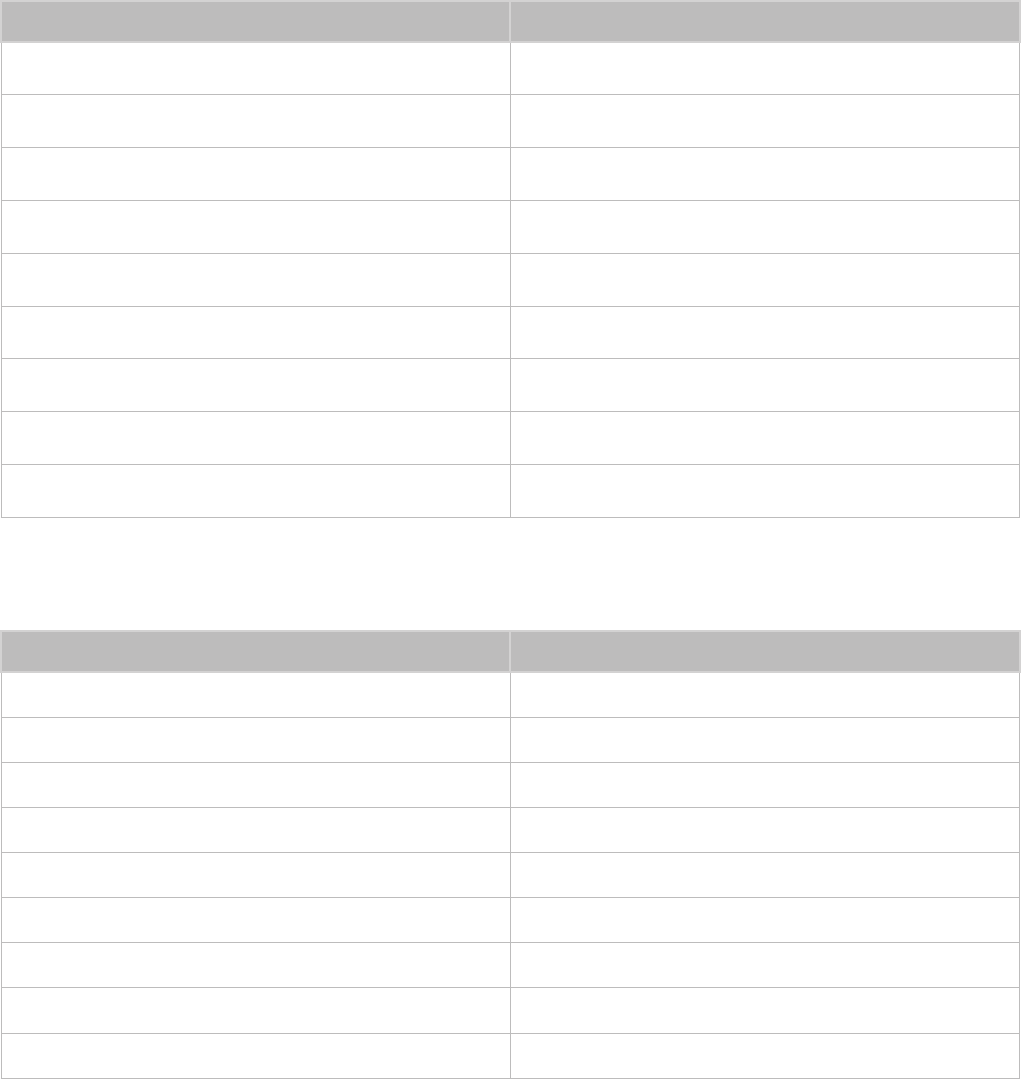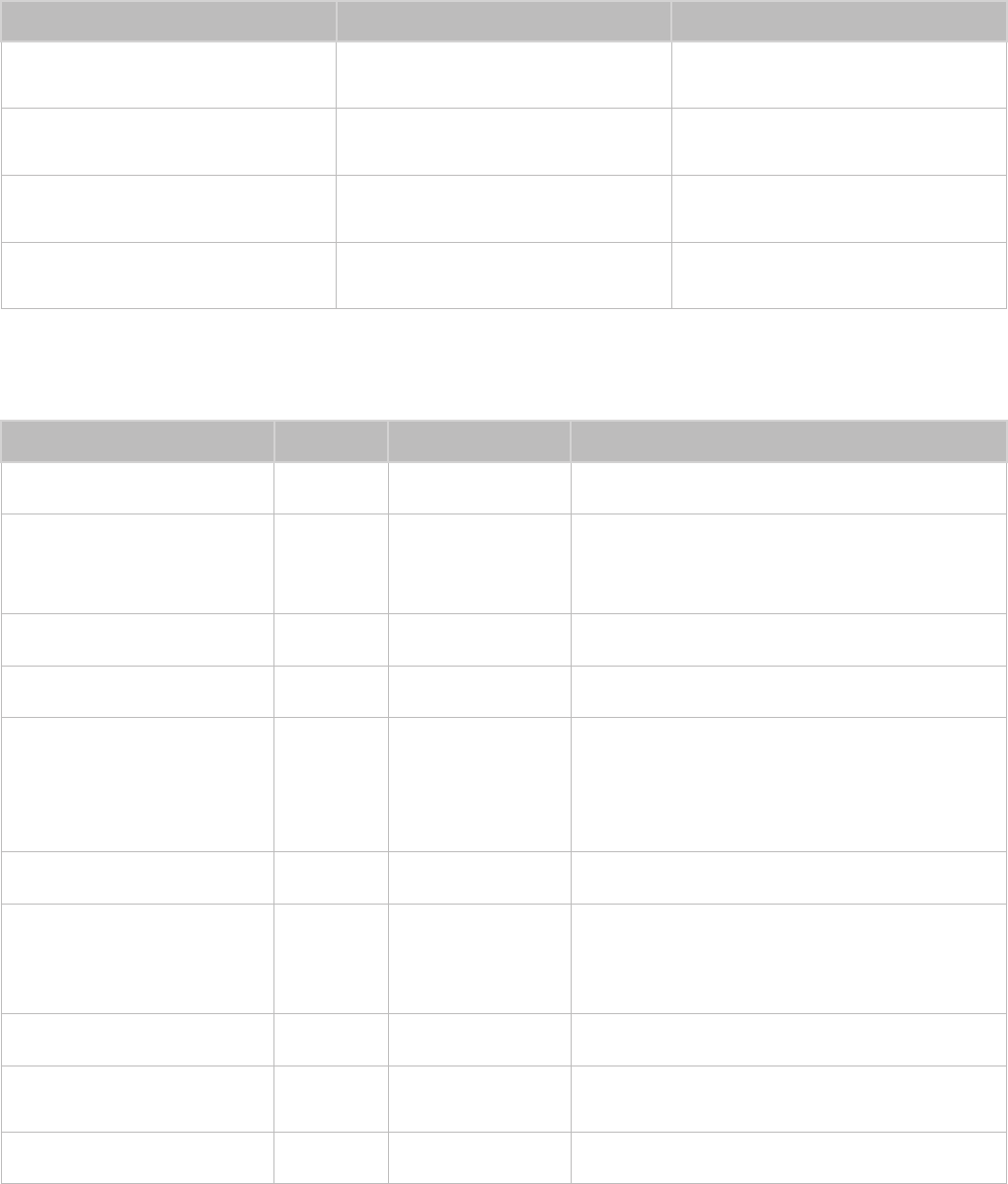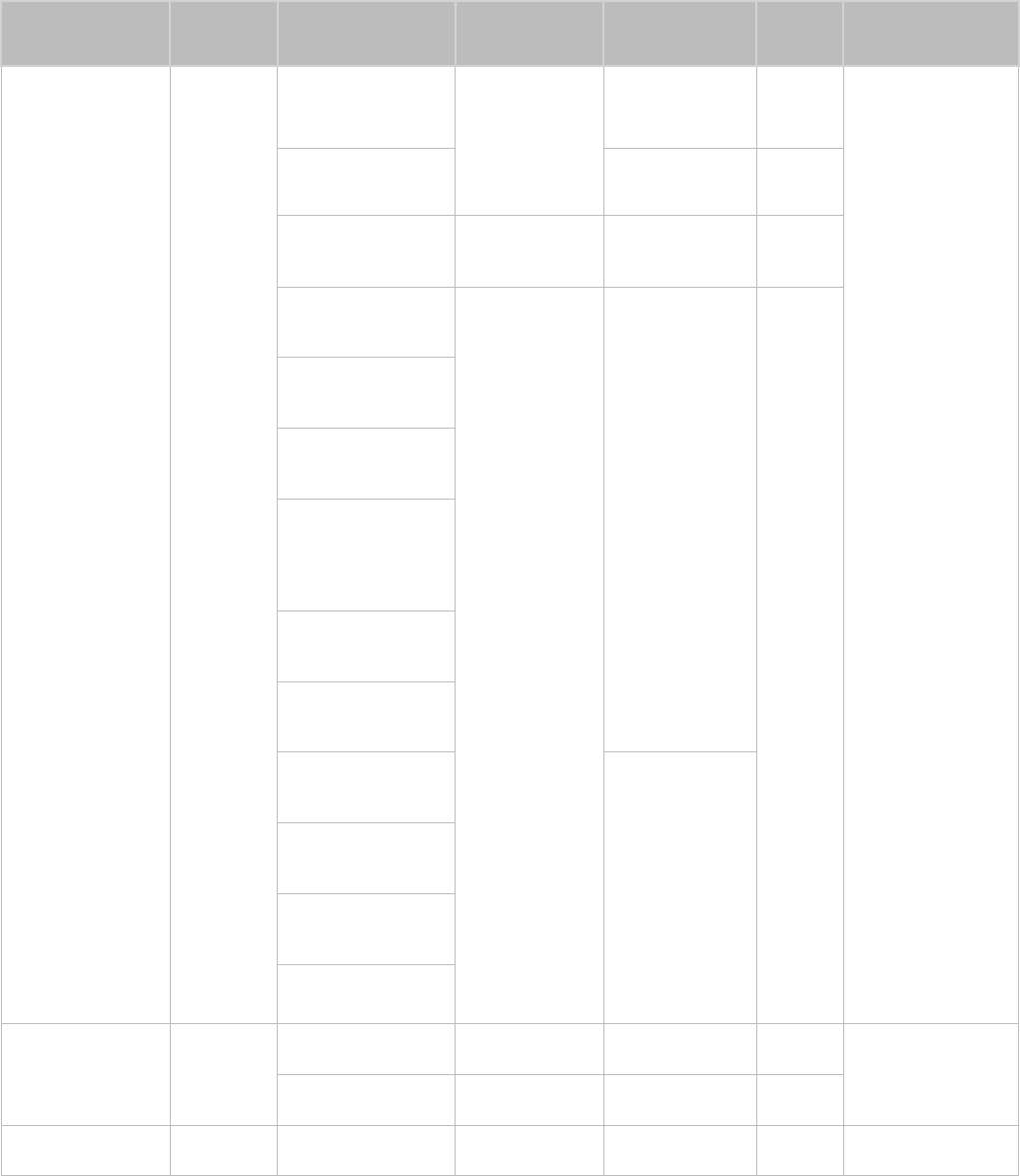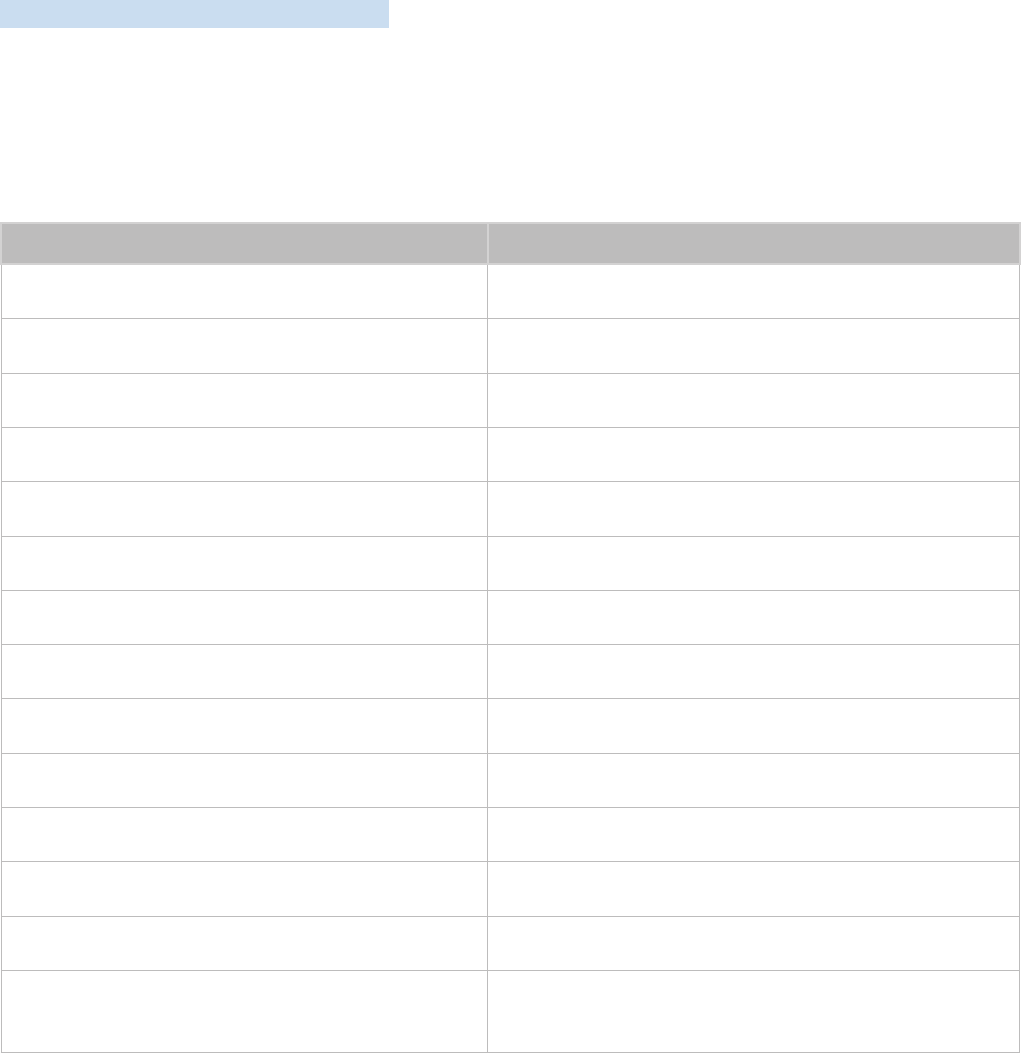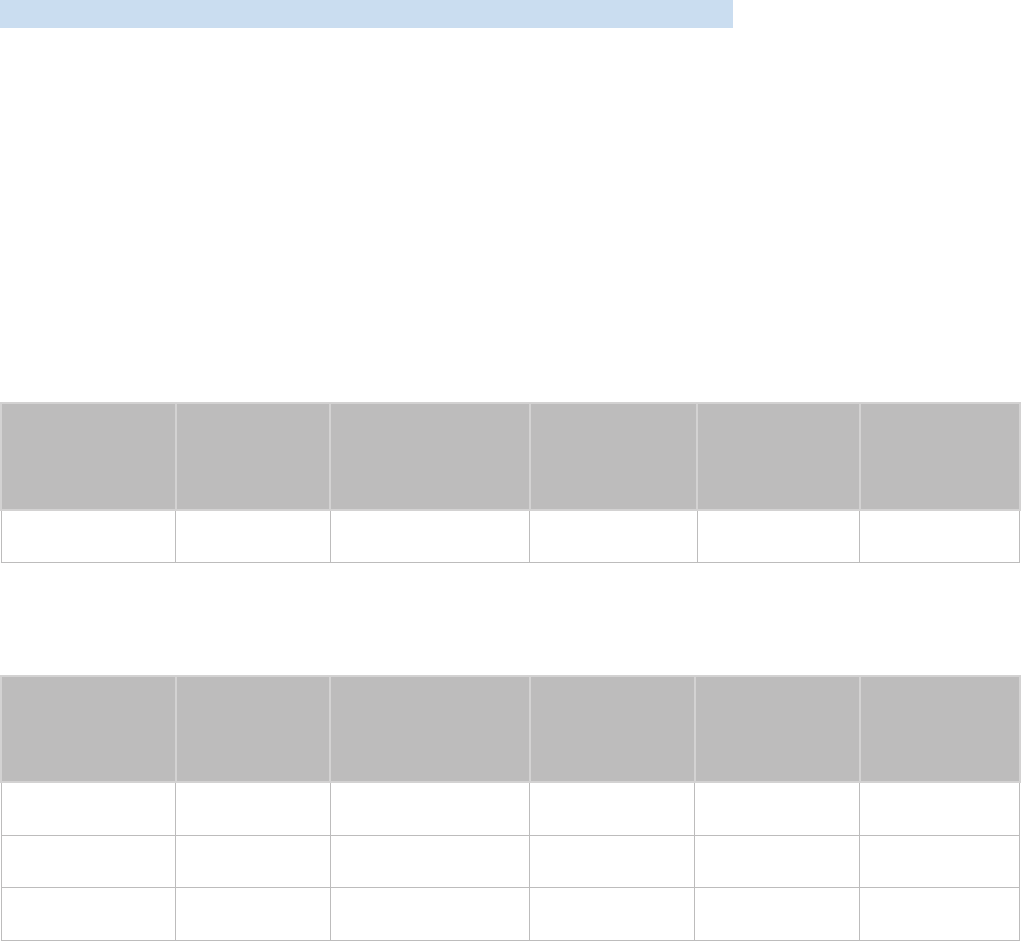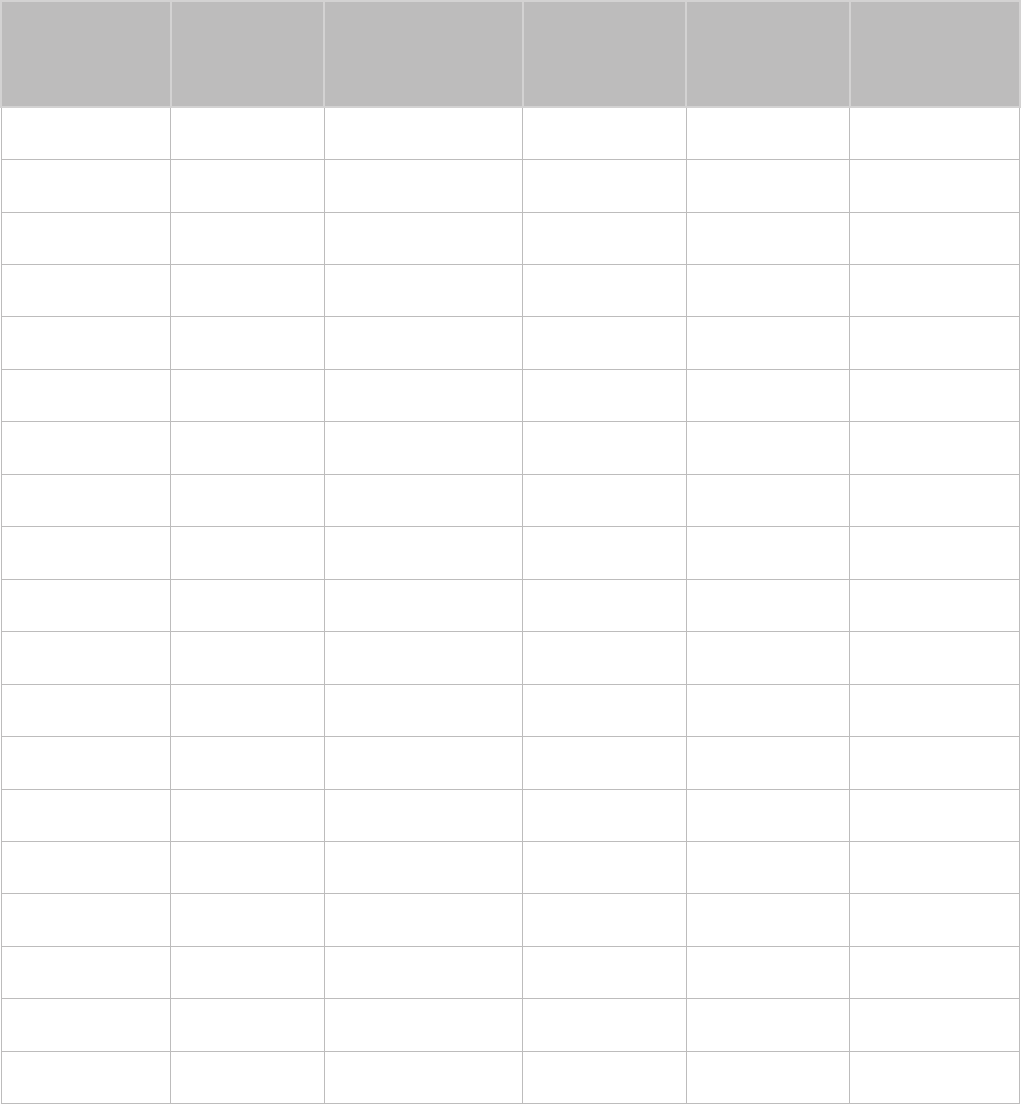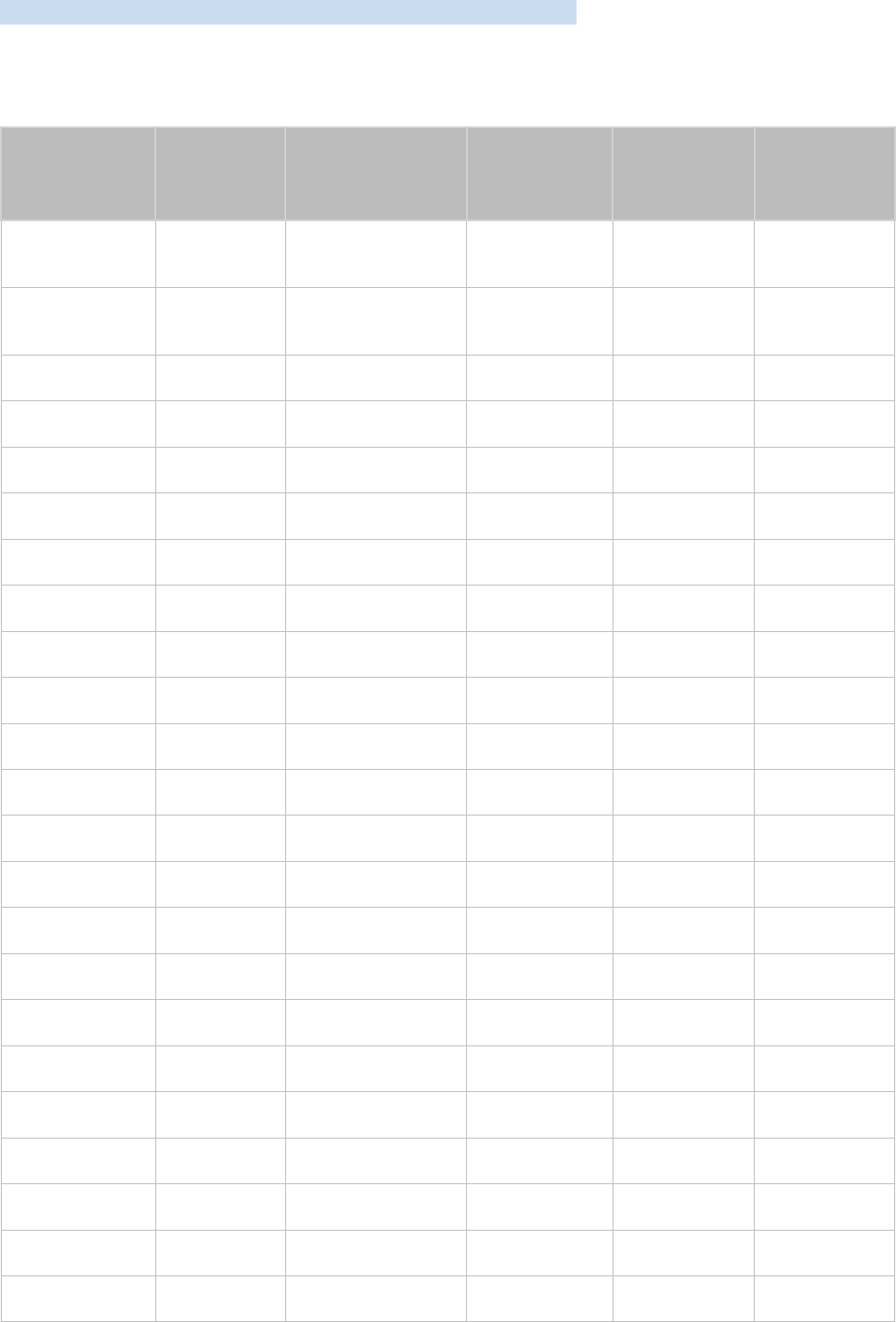-
TV doet niets meer, ook niet via de manuele aan-uit schakelaar onderaan het toestel. Betekent dit einde verhaal? Beeld had voordien alle jaaren een feller oplichtend gedeelte rechts onderaan. Gesteld op 18-8-2023 om 22:27
Reageer op deze vraag Misbruik melden -
Heeft deze samsung een ik van voor de hdmi kabel voor eennintendo Gesteld op 30-3-2020 om 16:44
Reageer op deze vraag Misbruik melden -
alle zenders zijn weg omdat de HDMI kabel eruit is geweest en een van de kinderen dacht dat de zenders verdwenen waren maar dit lag natuurlijk aan de kabel die ontbrak. De jongens hebben aan de instellingen van de zenders gezeten maar nu is het helemaal niets meer te zien. Gesteld op 1-2-2018 om 16:23
Reageer op deze vraag Misbruik melden-
Ga naar het menu van de tv,zoek op in het menu,waar je het toestel kunt terugzetten naar de fabrieksinstellingen, ( HDMI 1 meestal moet daar de kabel in,zoek in het menu naar HDMI instellingen stel dan HDMI 1 in
Waardeer dit antwoord Misbruik melden
Jan Geantwoord op 1-2-2018 om 20:09
-
-
Wij luisteren naar de radio op de Samsung UE55KS700 via de Ziggo Media box.
Reageer op deze vraag Misbruik melden
waar kan ik "Beeld uit" vinden? Gesteld op 5-1-2017 om 20:11-
Bestaat geen knop om beeld uit te zetten bij radio. Geantwoord op 5-1-2017 om 23:28
Waardeer dit antwoord (4) Misbruik melden
-
-
Ik heb het als volgt opgelost: De Ziggo mediabox heeft een aansluiting voor een optische kabel. (Ten minste de mijne).Deze heb ik verbonden met de optische ingang op mijn versterker. Moet je wel hebben anders werkt het niet. TV uitzetten en.... ziedaar! De versterker dan op de de goede bron zetten. ( Wel even de kleine beschermkapjes van de aansluitingen afhalen!) Kabel past maar op 1 manier.
Waardeer dit antwoord Misbruik melden
Laat even weten of het gelukt is hier. Jan-Willem. Geantwoord op 30-1-2017 om 16:12