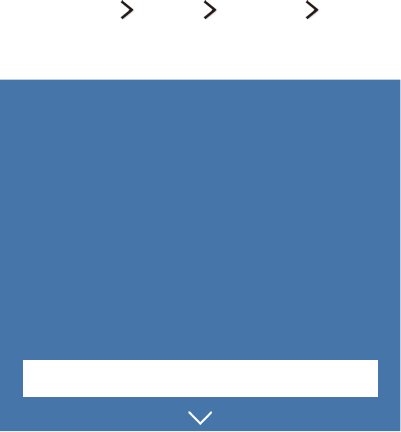Externe apparaten bedienen met de afstandsbediening van
de tv - de universele afstandsbediening gebruiken
38 De universele afstandsbediening instellen
De tv bedienen met een toetsenbord
39 Een toetsenbord aansluiten
40 Het toetsenbord gebruiken
De tv bedienen met een muis
41 Een USB-muis aansluiten
41 Een muis gebruiken
Een Bluetooth-gamepad aansluiten
Tekst invoeren met het QWERTY-schermtoetsenbord
42 Aanvullende functies gebruiken
Smart-functies
Meerdere schermen gebruiken of functies uitvoeren met
Multi-Link Screen
43 Gebruik van Multi-Link Screen
Smart Hub
45 Een item in de Recent-groep verwijderen of vastmaken
45 Smart Hub automatisch starten
45 Smart Hub-verbindingen testen
46 De Smart Hub-zelfstudie gebruiken
46 Smart Hub opnieuw instellen
Smart Hub gebruiken met een Samsung-account
47 Een Samsung-account maken
48 Aanmelden bij een Samsung-account
48 Uw Samsung-account koppelen aan externe serviceaccounts
49 Uw Samsung-account wijzigen en er informatie aan toevoegen
49 Een Samsung-account van de tv verwijderen
De GAMES-service gebruiken
50 Games beheren met het pop-upmenu Opties
50 Het scherm met gedetailleerde informatie weergeven
51 Een game installeren en spelen
51 Gedownloade of gekochte games beheren
De Apps-service gebruiken
53 Gedownloade apps beheren met het pop-upmenu Opties
54 Een app installeren
54 Automatische updates voor apps inschakelen
54 Een app van de tv verwijderen
55 Apps verplaatsen
55 Apps vergrendelen en ontgrendelen
55 Apps bijwerken
55 Apps anders rangschikken
55 Aangeschafte apps beoordelen
55 Overige functies van apps gebruiken
e-Manual
56 Het e-Manual weergeven
56 Gebruik van de toetsen in het e-Manual
De webbrowser gebruiken
57 Voorkeuren om te surfen
De MIJN INHOUD-service gebruiken
58 Lees dit voordat u media-inhoud afspeelt
59 Multimedia-inhoud afspelen vanaf een computer of mobiel
apparaat
59 Media-inhoud afspelen vanaf een USB-apparaat
60 Toetsen en functies die beschikbaar zijn tijdens het bekijken
van foto's
62 Toetsen en functies die beschikbaar zijn tijdens het bekijken
van video's
64 Toetsen en functies die beschikbaar zijn bij het afspelen van
muziek
65 In HD-kwaliteit luisteren naar muziek
65 Functies op het scherm met de lijst met media-inhoud
De NewsON-service gebruiken
66 Nieuws
66 Weer
De tv bedienen met uw stem
68 Lees dit voordat u spraakherkenning gebruikt
68 Basisfuncties van spraakherkenning leren
69 Vastgelegde opdrachten gebruiken voor spraakherkenning
69 Interactieve spraakherkenning op korte afstand gebruiken
69 De zelfstudie voor spraakherkenning gebruiken
De tv met gebaren bedienen (Bewegingsbediening)
70 Het omgevingslicht meten met de tv-camera
71 Bewegingsbediening activeren
74 Indeling van scherm voor bewegingsbediening wijzigen
II III