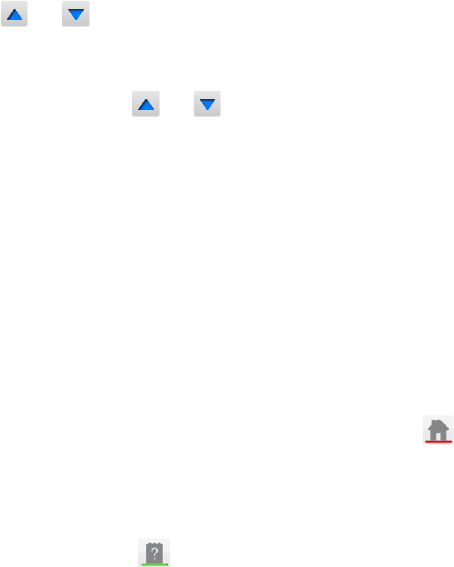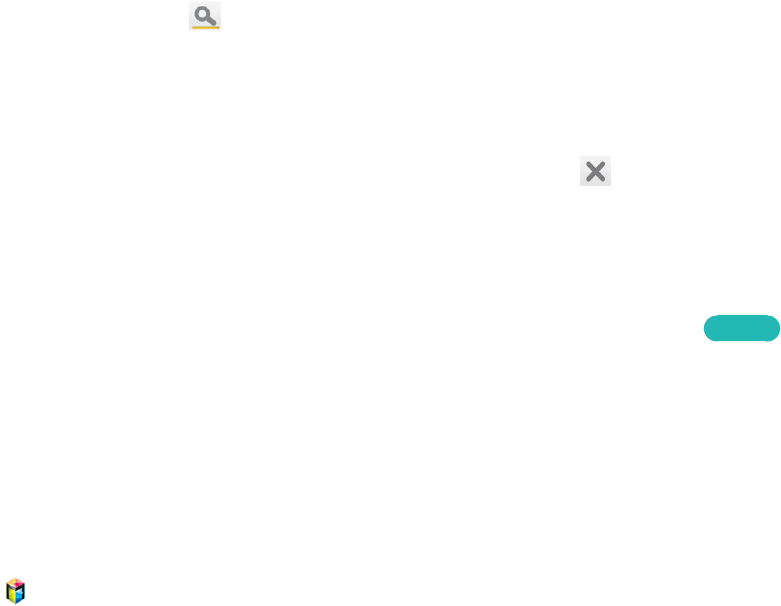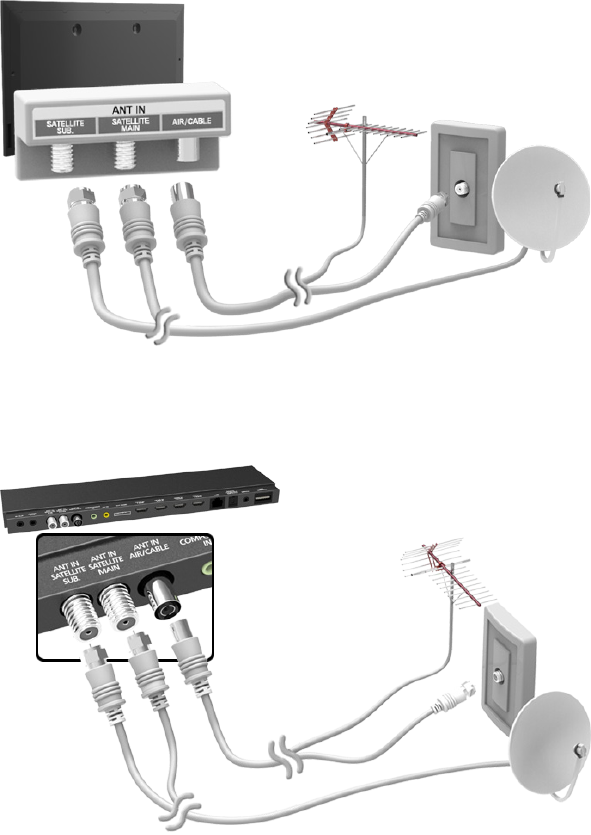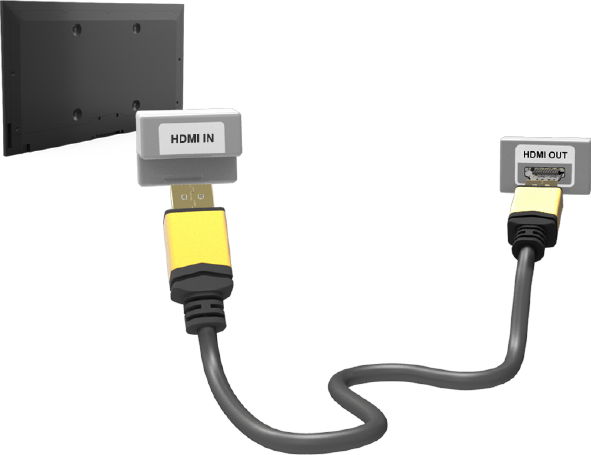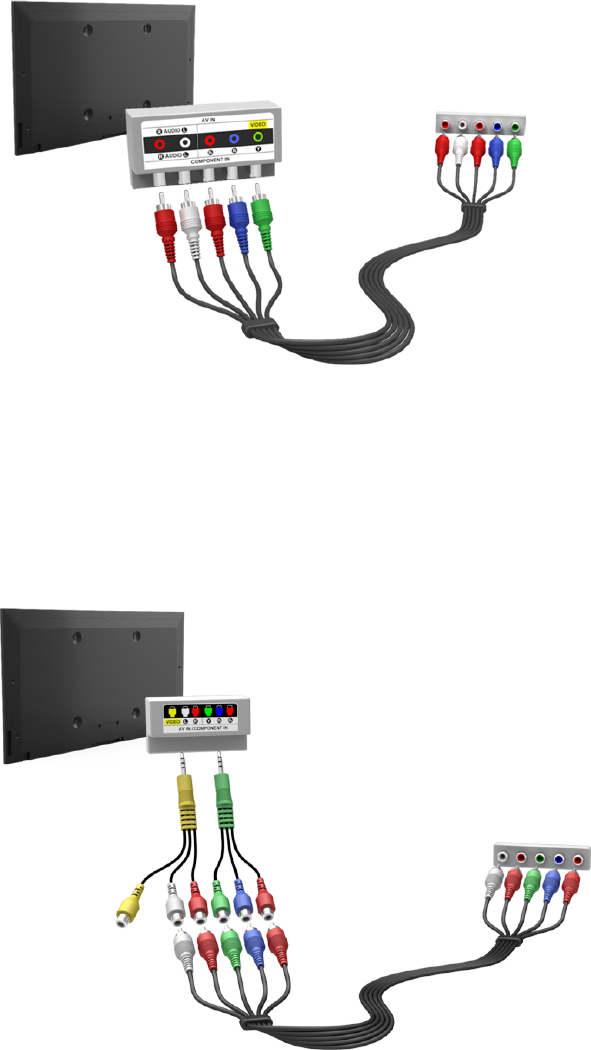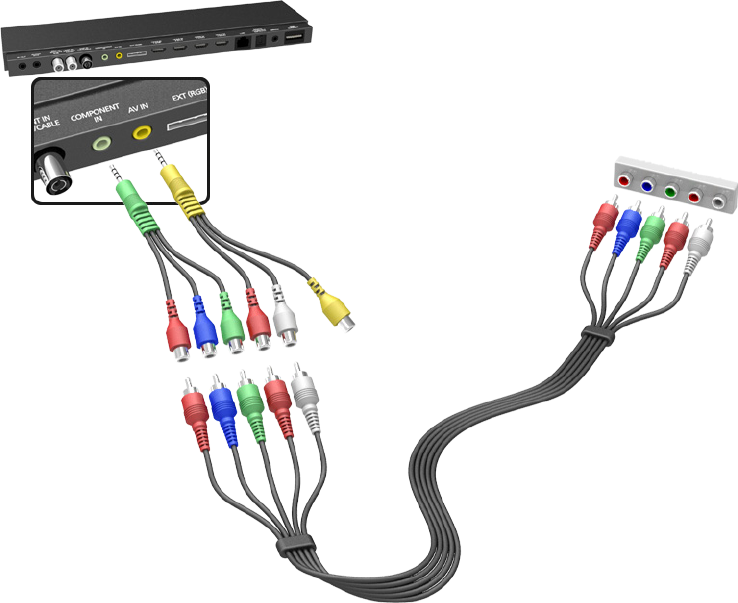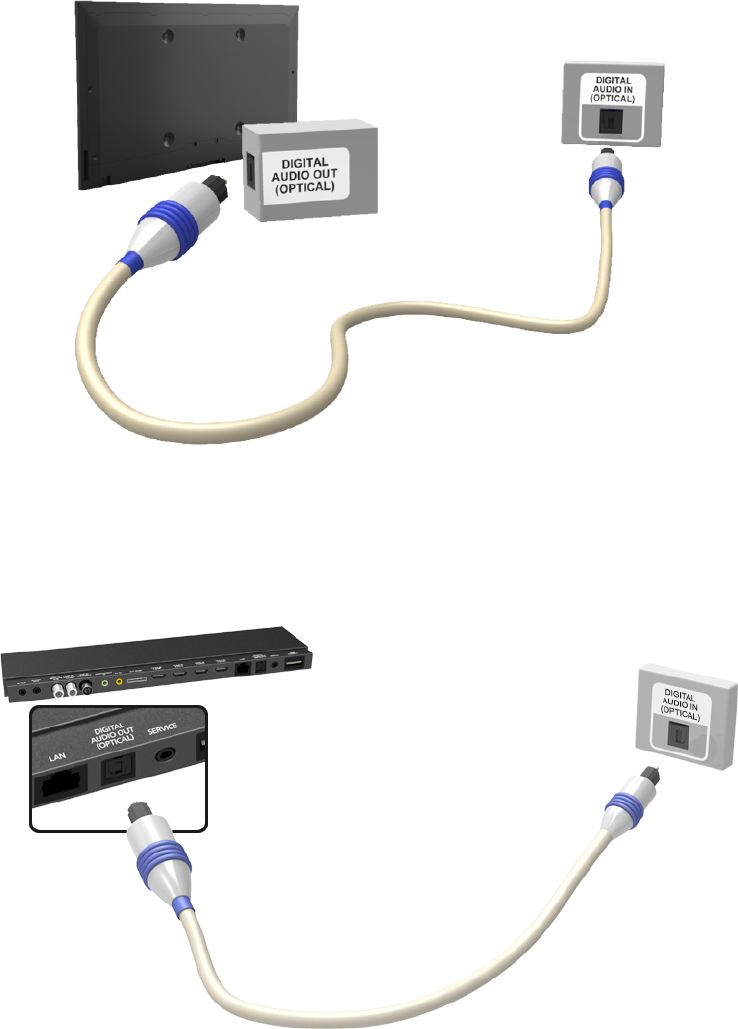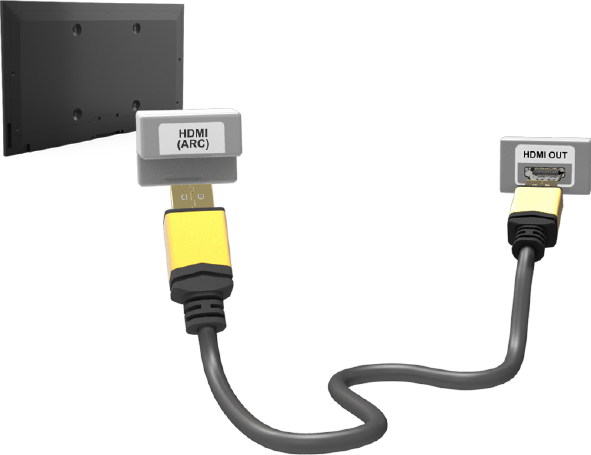SMART TV Features
Smart Hub
127 Agreements Required to Use Smart Hub
128 Samsung Account
128 Creating a Samsung Account
128 Terms & Conditions, Privacy policy
129 Logging In
129 Linking a Samsung Account to Other Accounts
130 Managing Accounts
130 Resetting Smart Hub
131 Searching
131 Keyword Search
131 Setting Search Scope
131 Sports Mode
132 Status and Notification
132 Voice Recognition & Motion Control Configuration
132 Samsung Account Configuration
132 Network Configuration
132 Notification
Social
133 Social Settings
133 Checking the Application
133 Connecting a Service to a Samsung Account
134 Watching Videos
134 Friend Profile
134 Select a friend to call
134 Filters
Apps
136 Precautions
137 Installing Standard Applications
137 Launching an Application
137 Samsung Apps
137 Searching for Apps
137 Installing Applications
138 Apps Management
138 Edit My Apps
139 Deleting Applications
139 Managing Application Folders
139 Application Lock/Unlock
139 Application Update
140 Fitness
140 Creating a Profile
140 Kids
141 Web Browser
141 Social Networks
141 Linking Service Accounts
142 Apps Settings
142 Auto Ticker
142 Push Notification Settings
142 Channel-Bound Apps
142 Properties
On TV
144 On TV Settings
144 On TV Setup
144 Recommendation Notice
144 Recommendation Method
144 Adult Content Block
145 Auto Start
145 Watching an On-Aerial Recommended Programme
145 Scheduled Recommended Programme Info
145 Activating the Guide
145 Programme Recommendations by Time
145 Watching Recorded Programmes
Movies & TV Shows
146 Sub Menus on the Bottom of the Main Screen
147 Custom Recommendations List
147 Watching Content
147 VOD Rating Lock
147 Miscellaneous
Photos, Videos & Music
149 Restrictions
150 Supported File Formats
150 USB Device Connection
150 USB Device Removal
151 Watching Recorded Programmes
151 Playing all the Content on a Storage Device
151 Clearing the Photos, Videos & Music Screen
151 Using Networked External Storage Devices
152 Allowing DLNA Device Connections
152 AllShare
152 Exporting Contents
Video Playback
153 Changing the view mode
153 Playlist Creation
153 Opening a Different File
153 Video Scanning
154 Show Subtitles
154 Additional Video Playback Settings
Music Playback
155 Changing the view mode
155 Playlist Creation
155 Music Scanning
155 Opening a Different File
156 Additional Music Playback Settings
VI