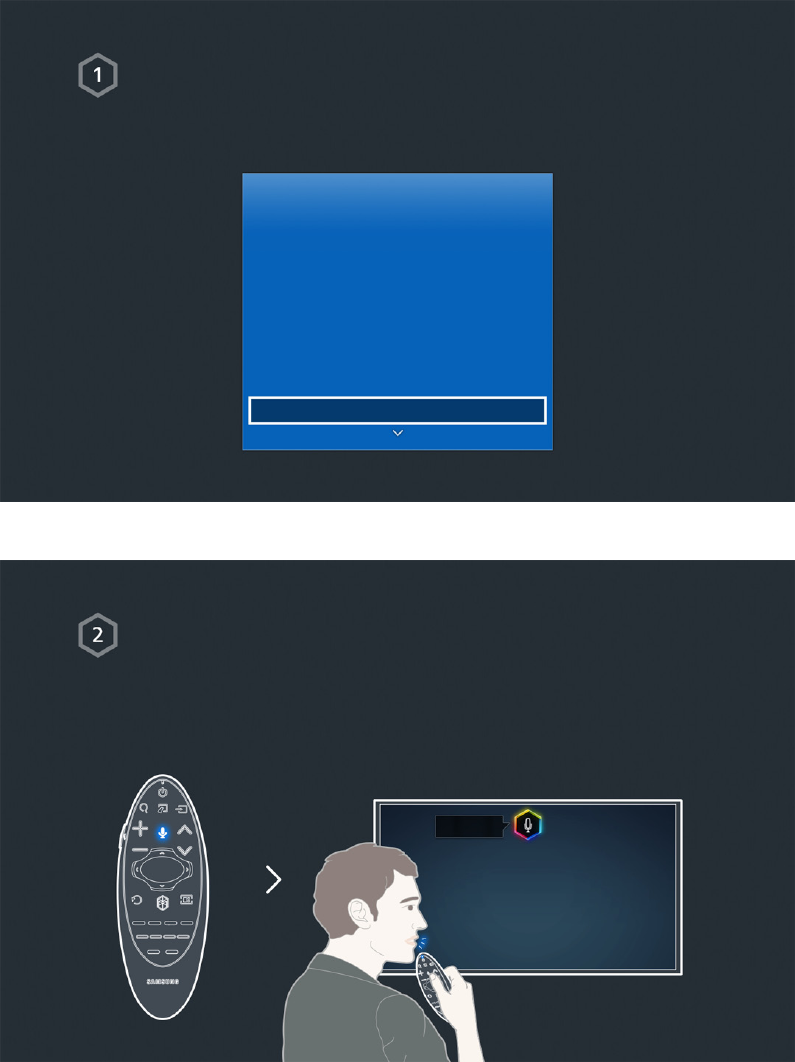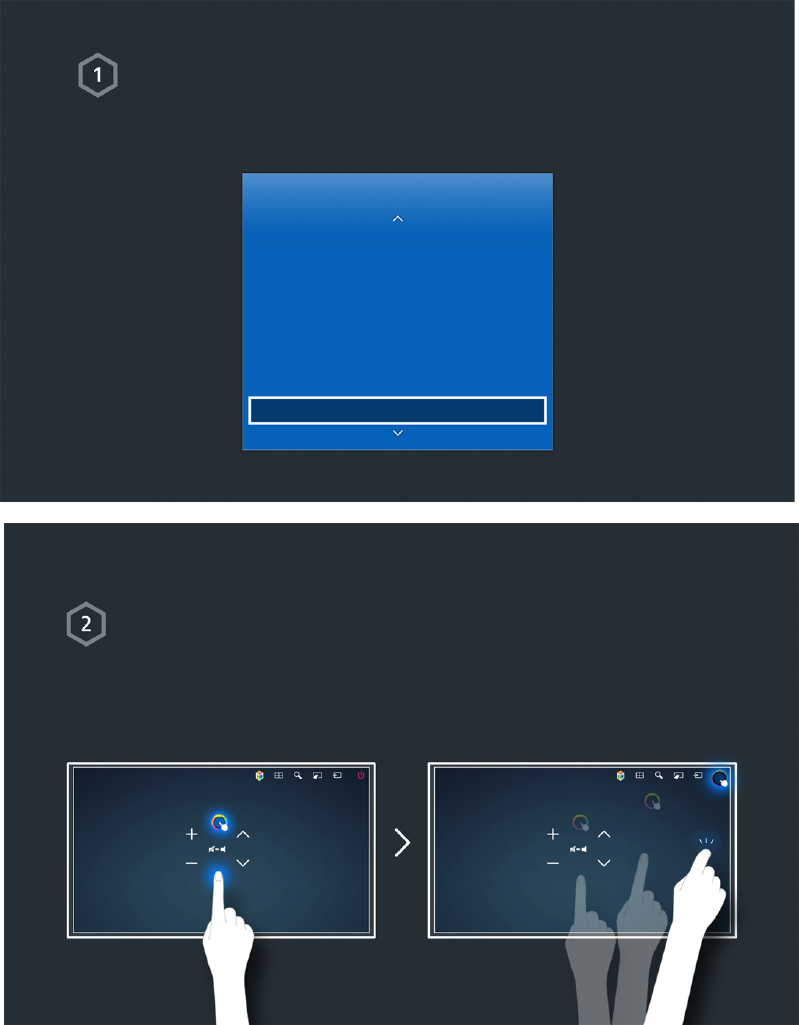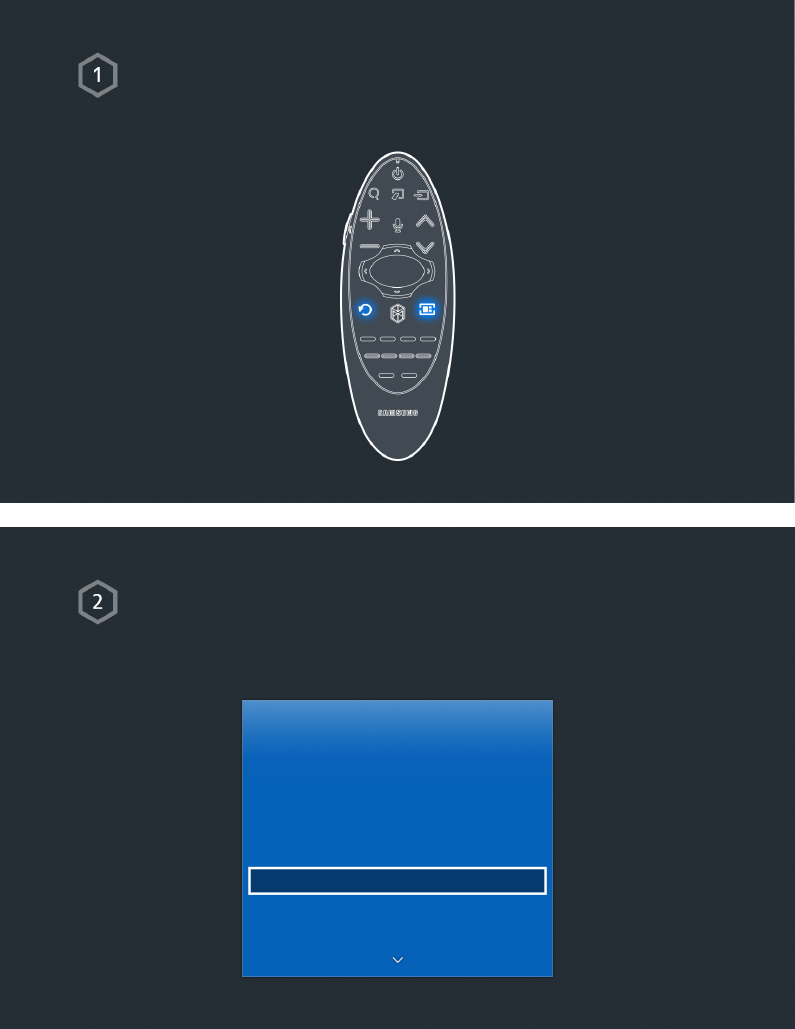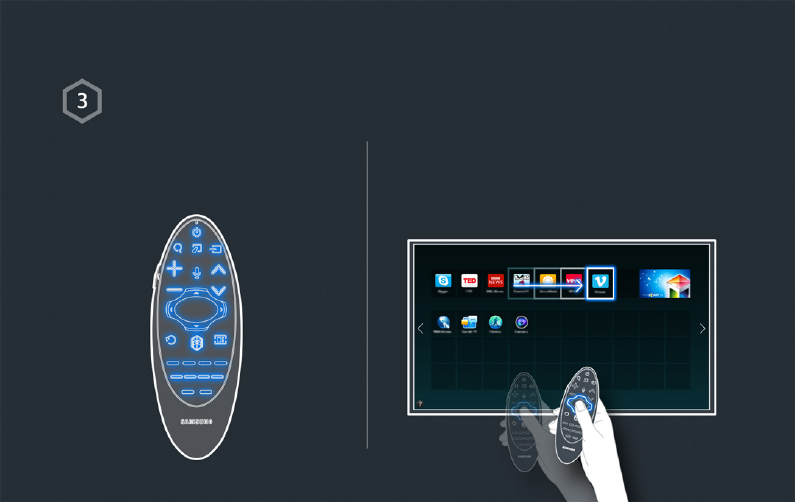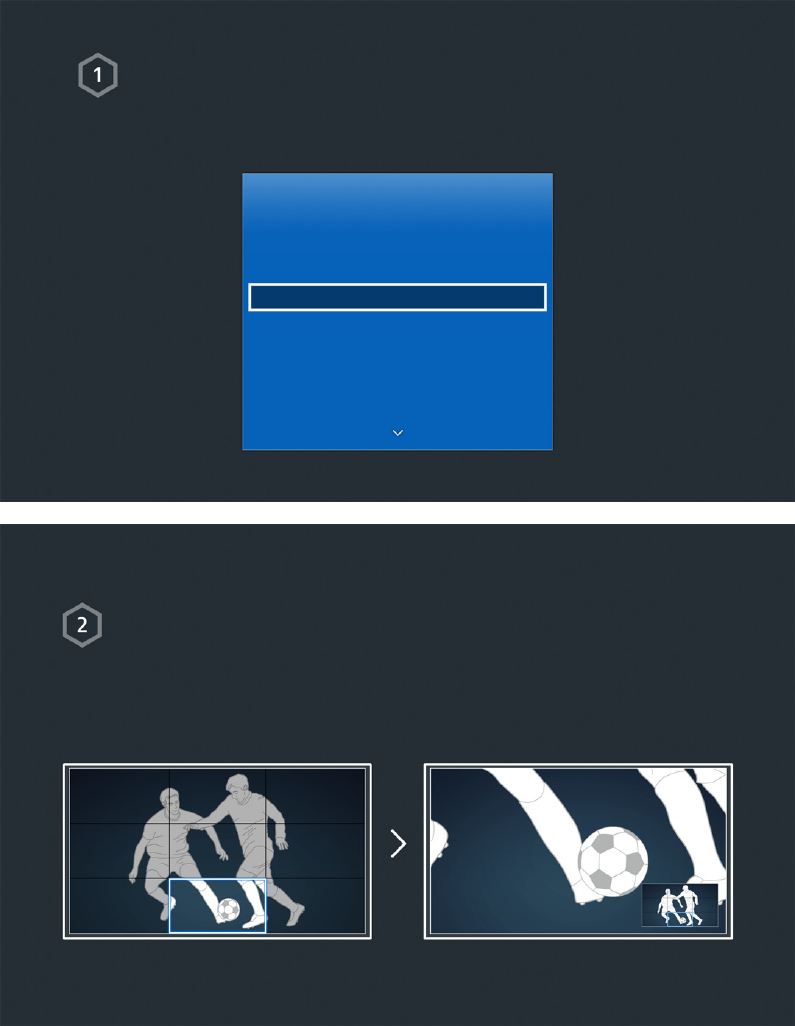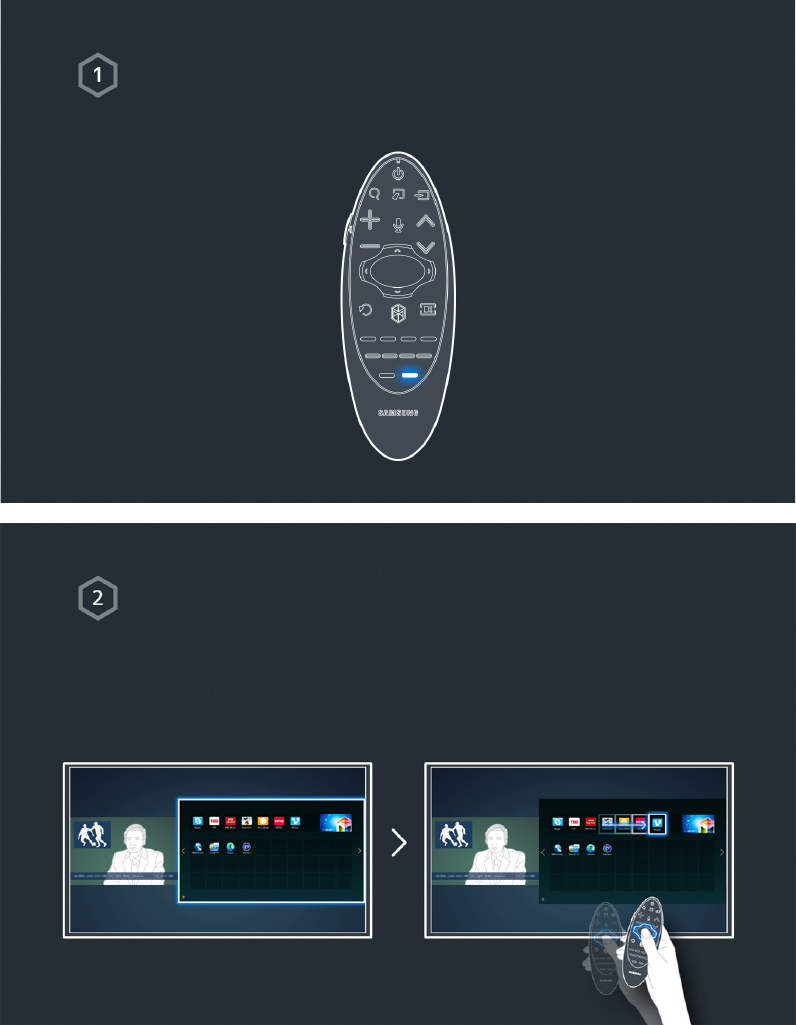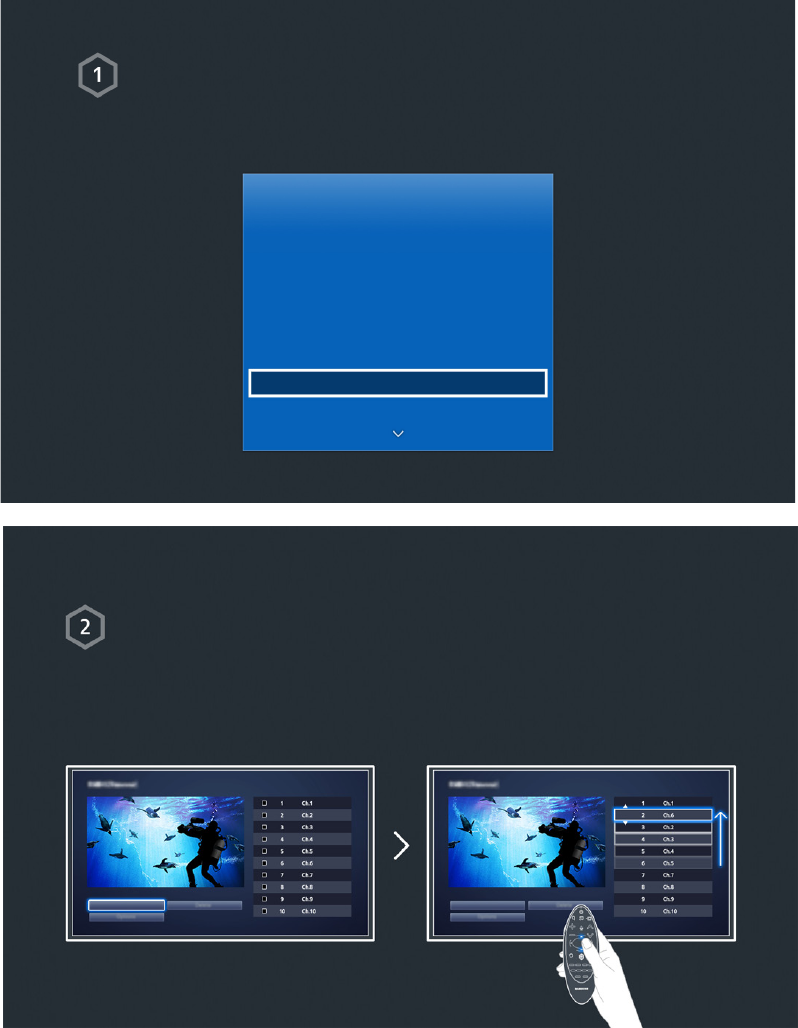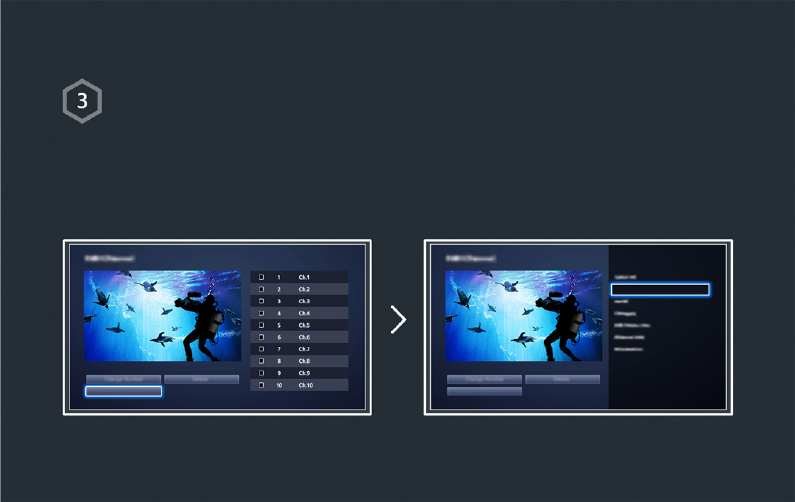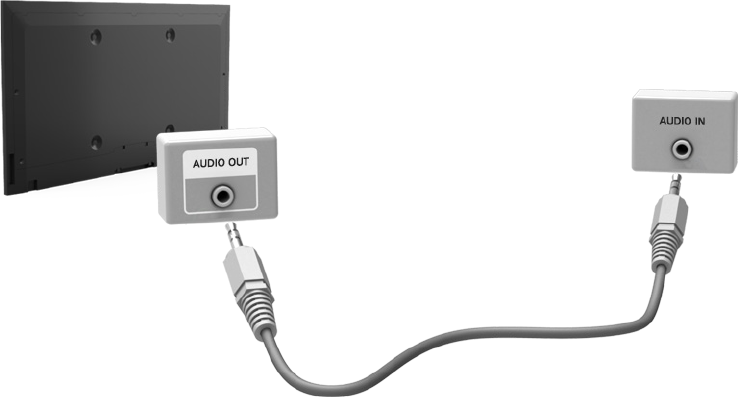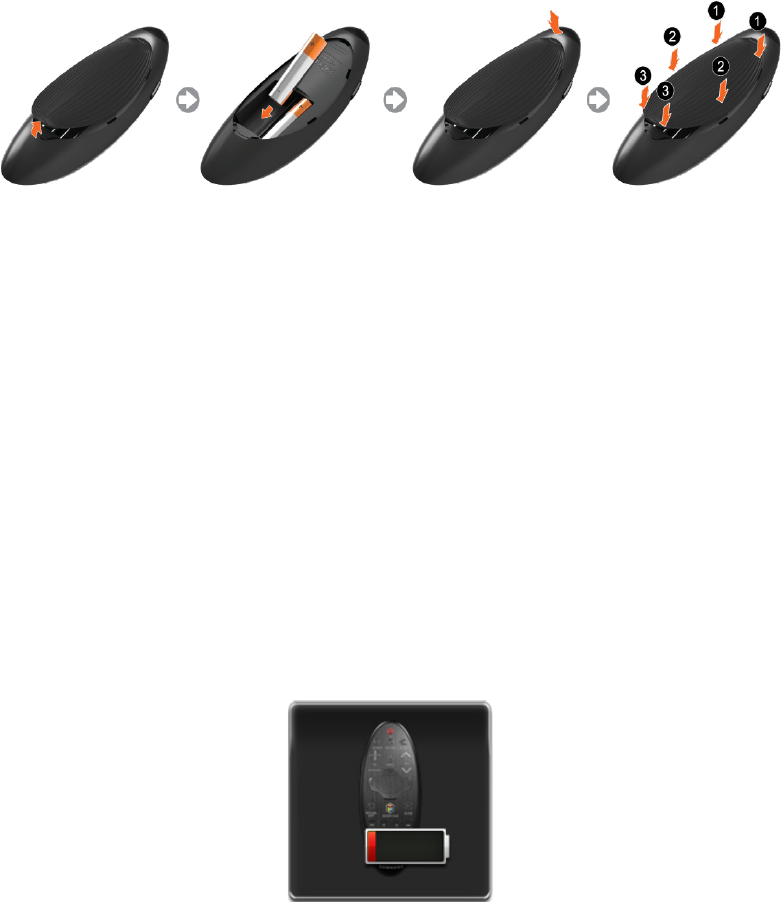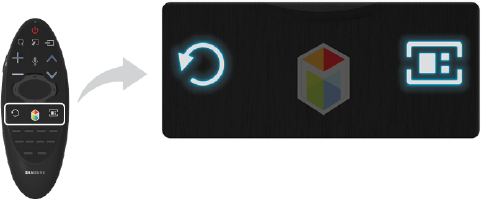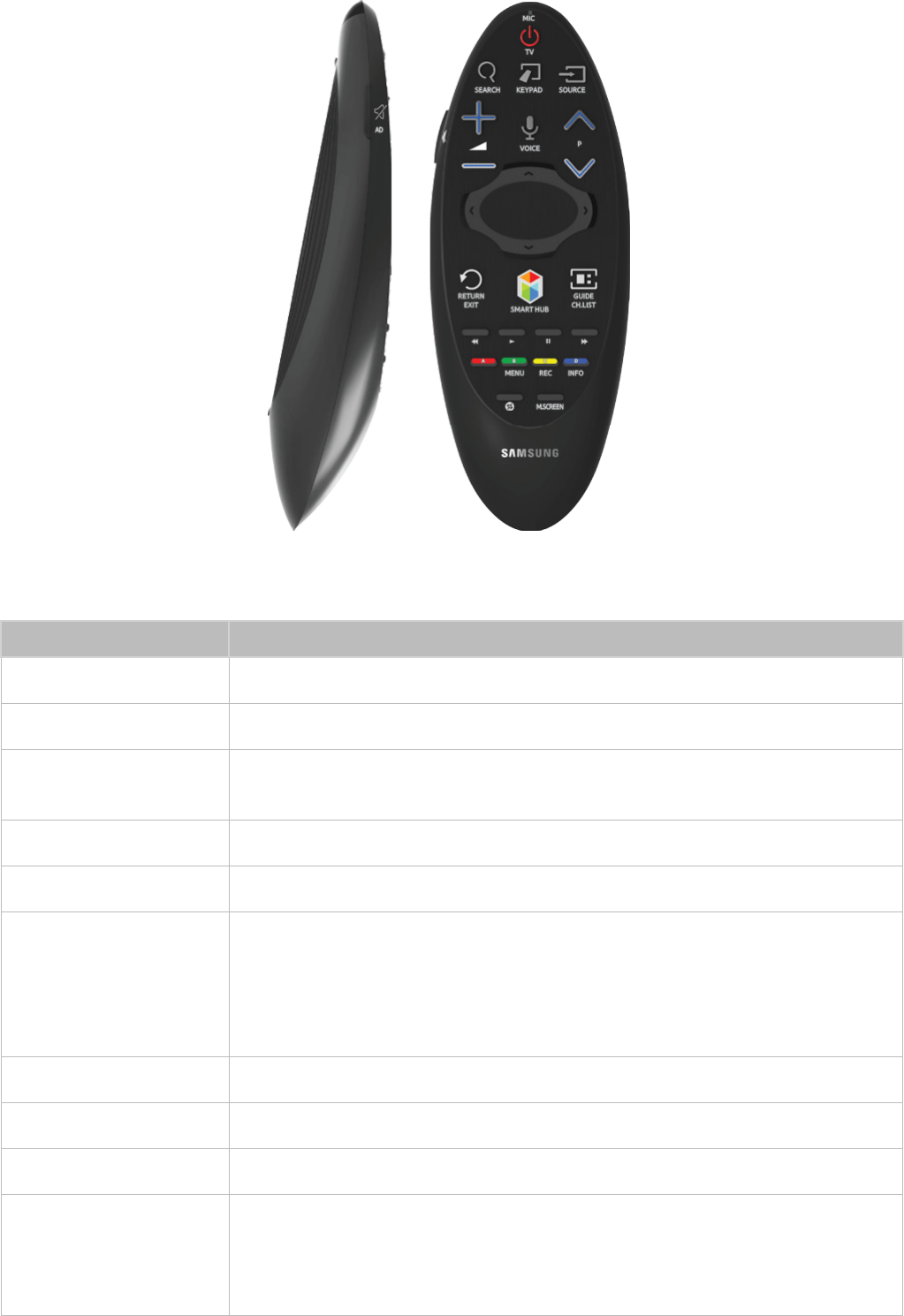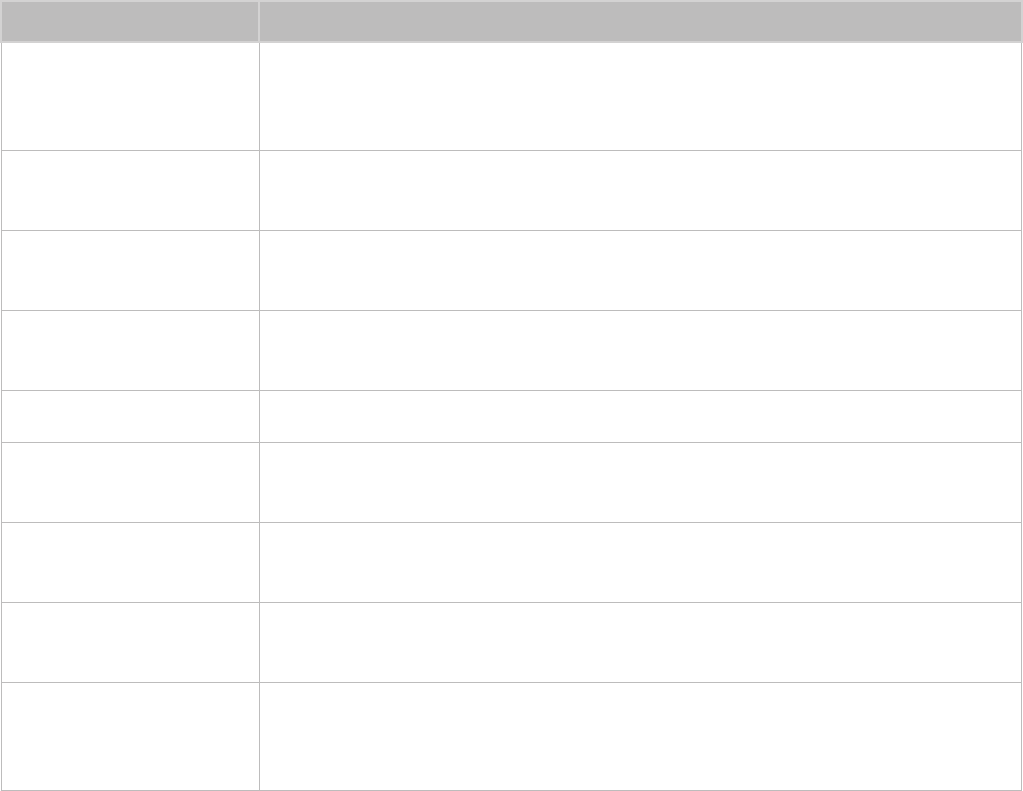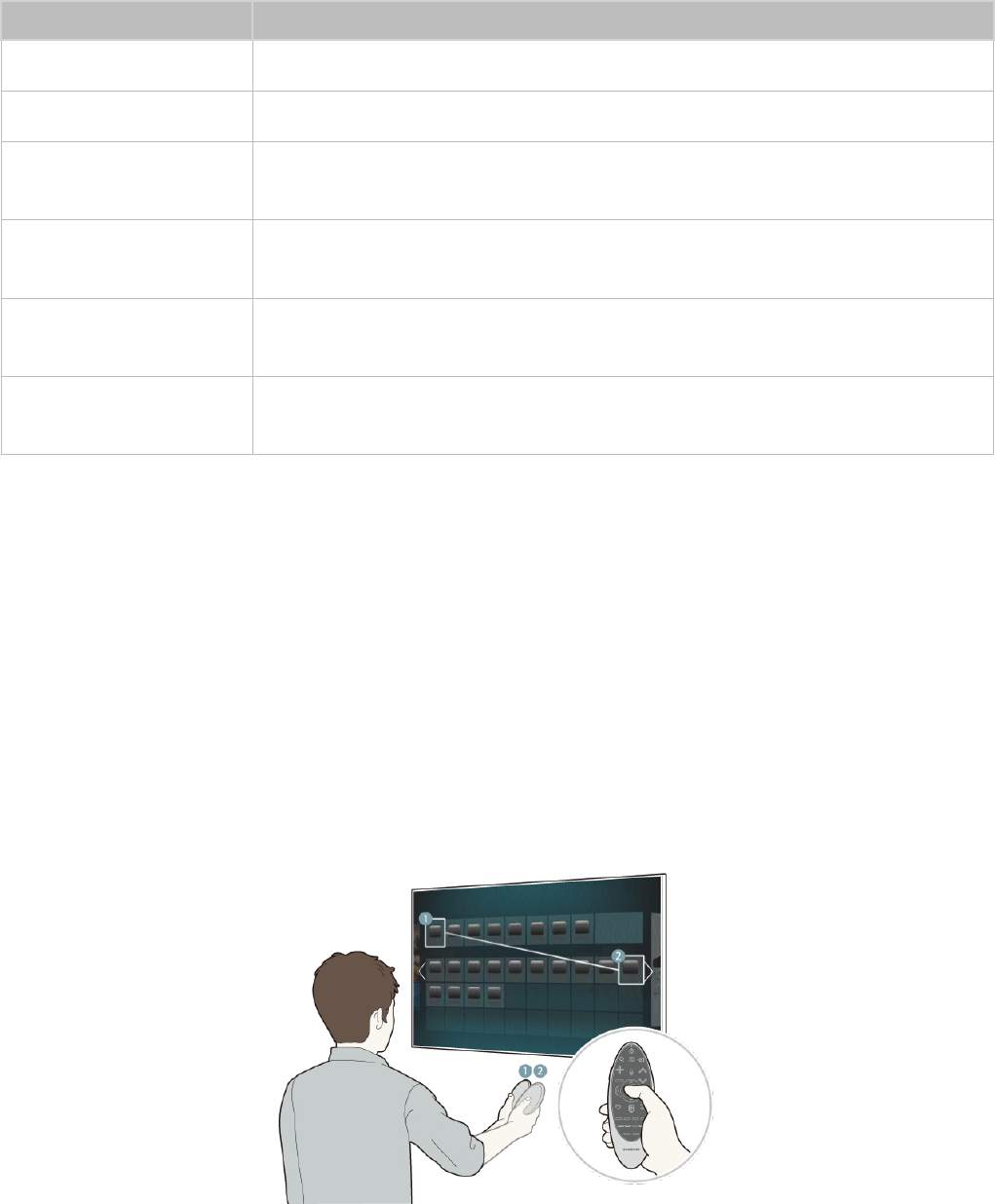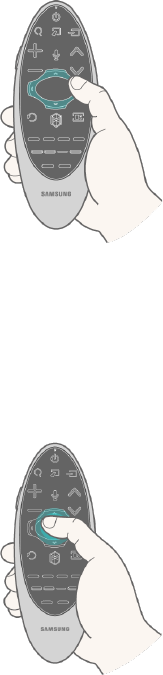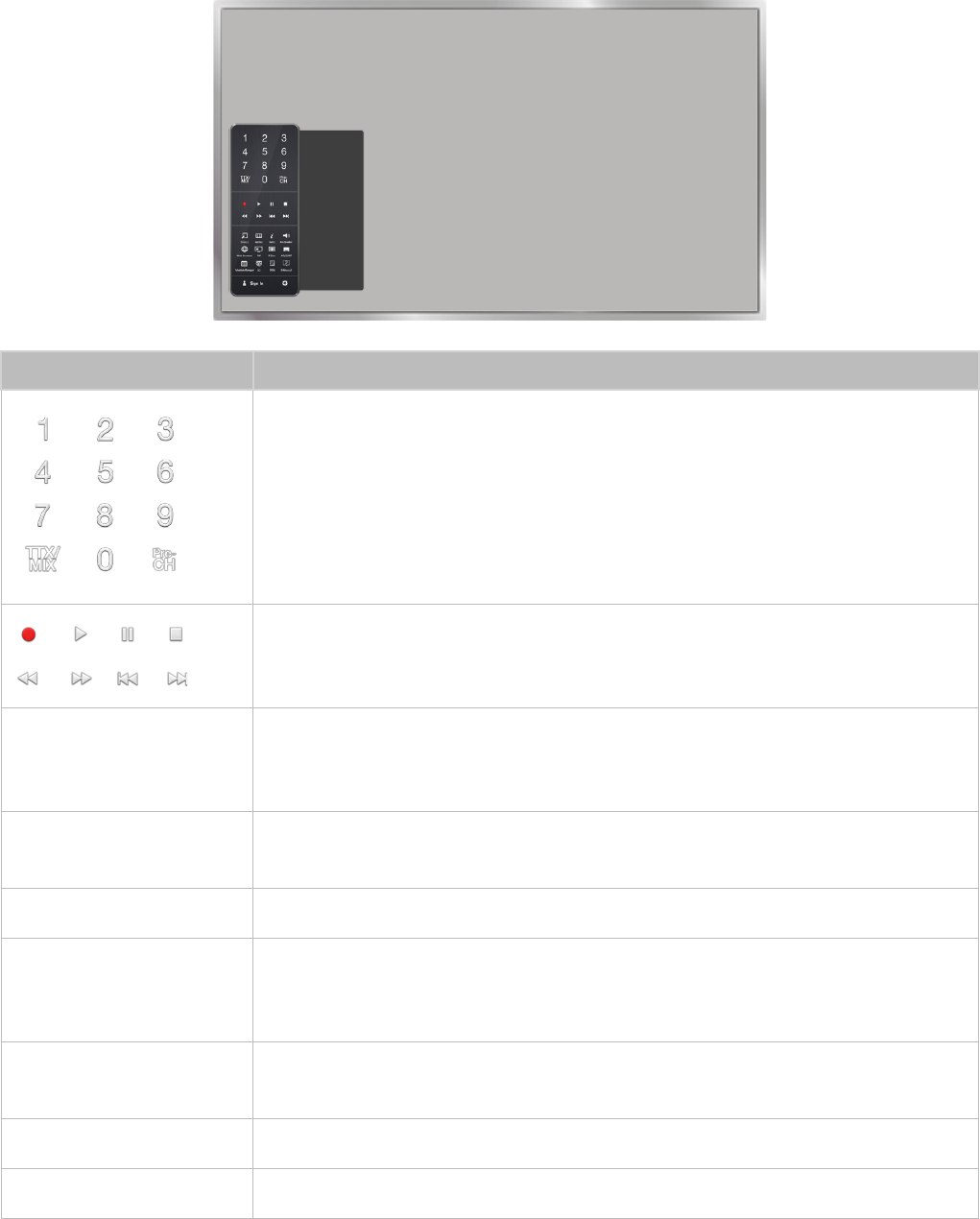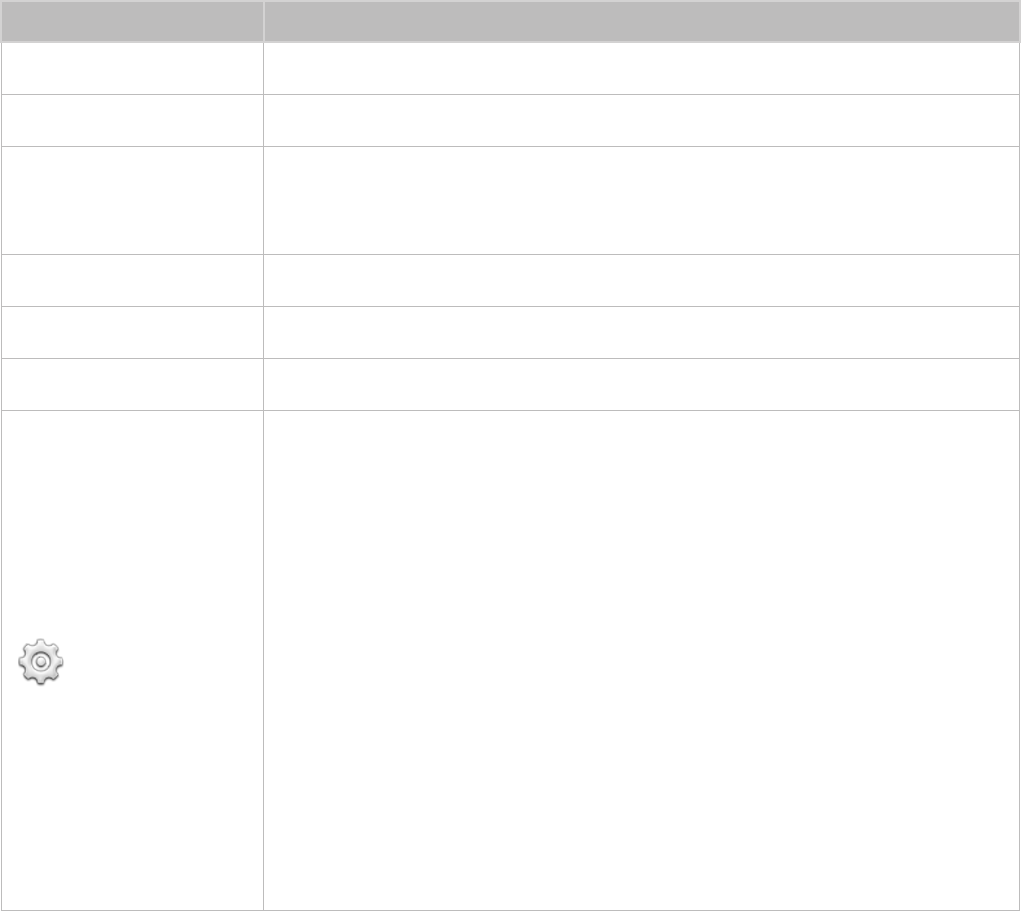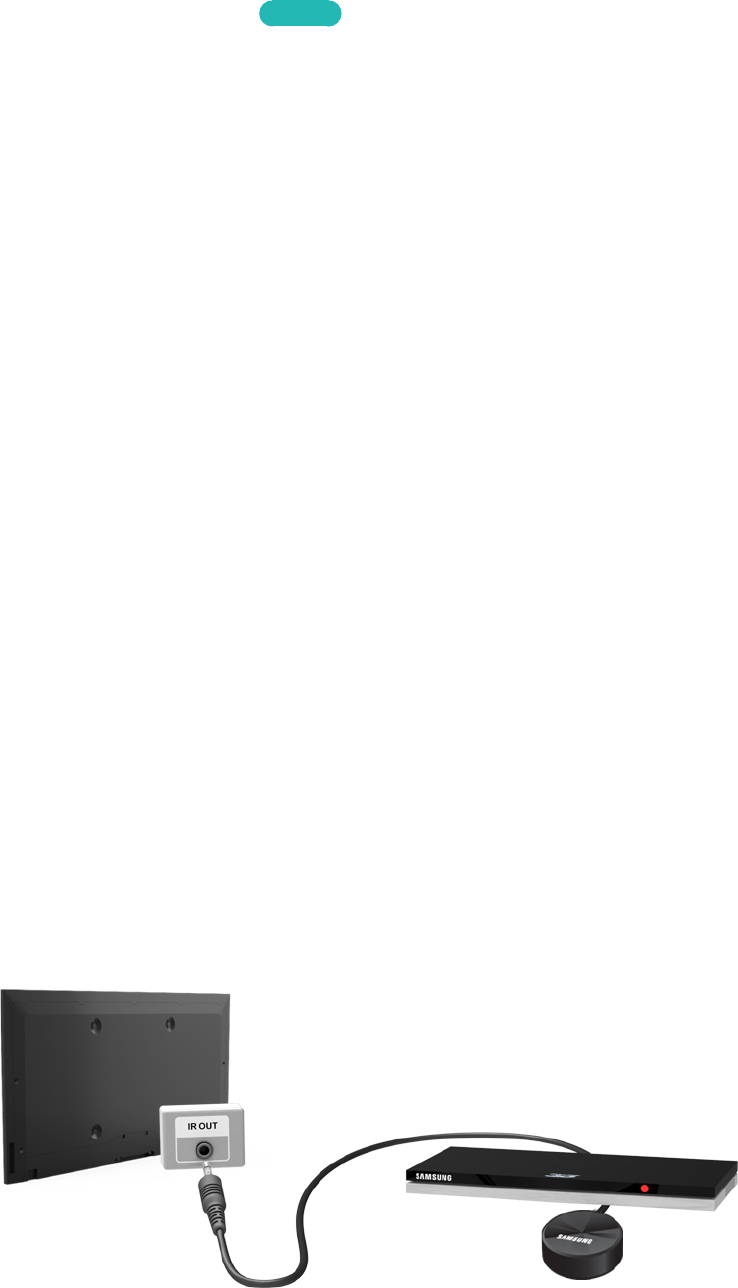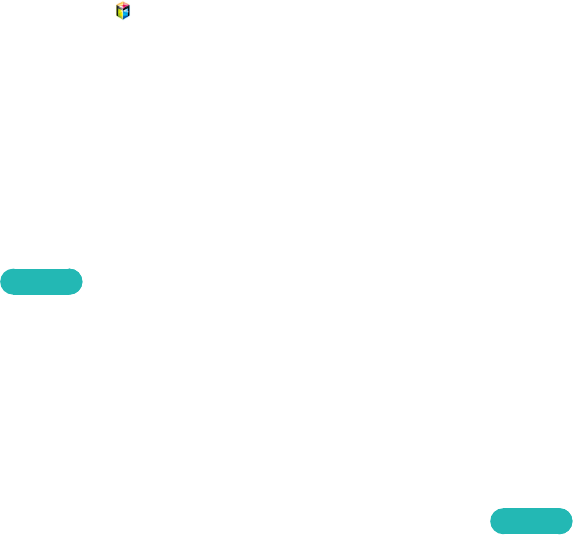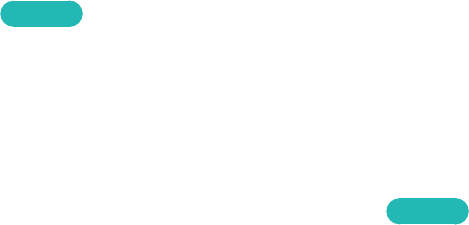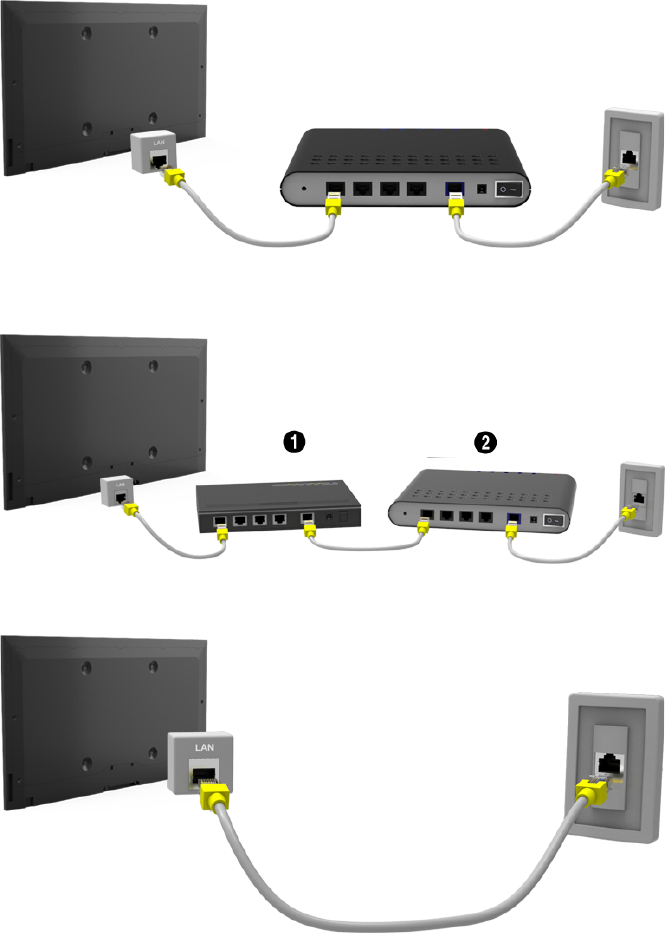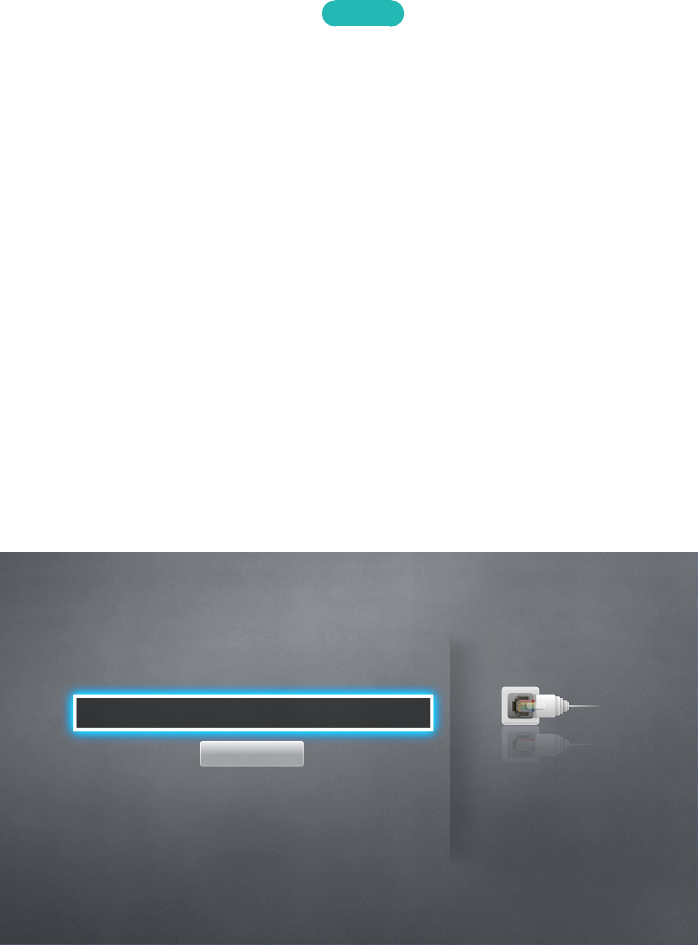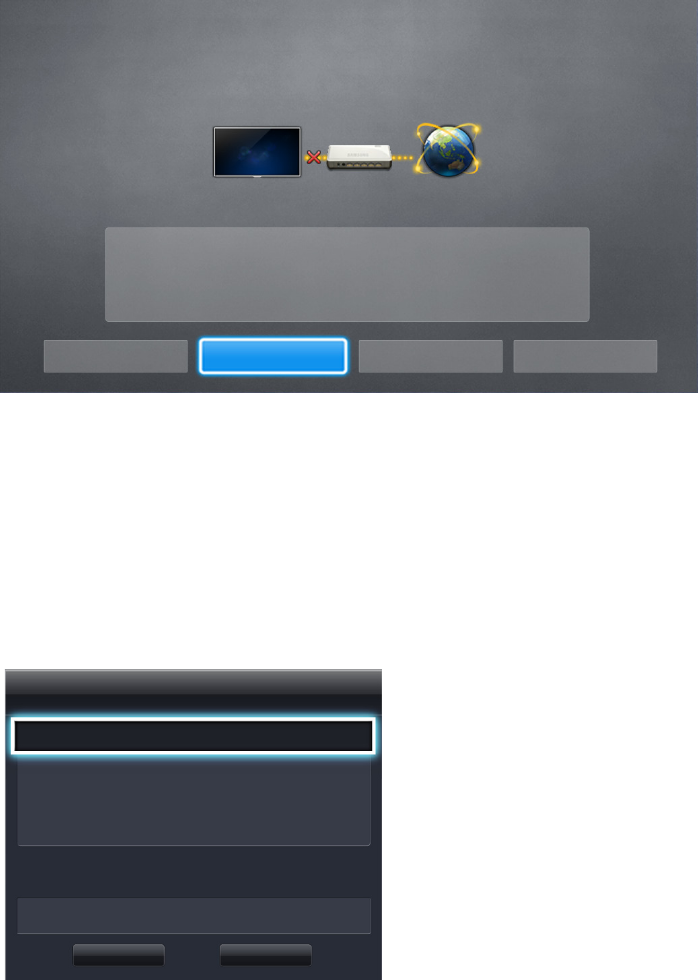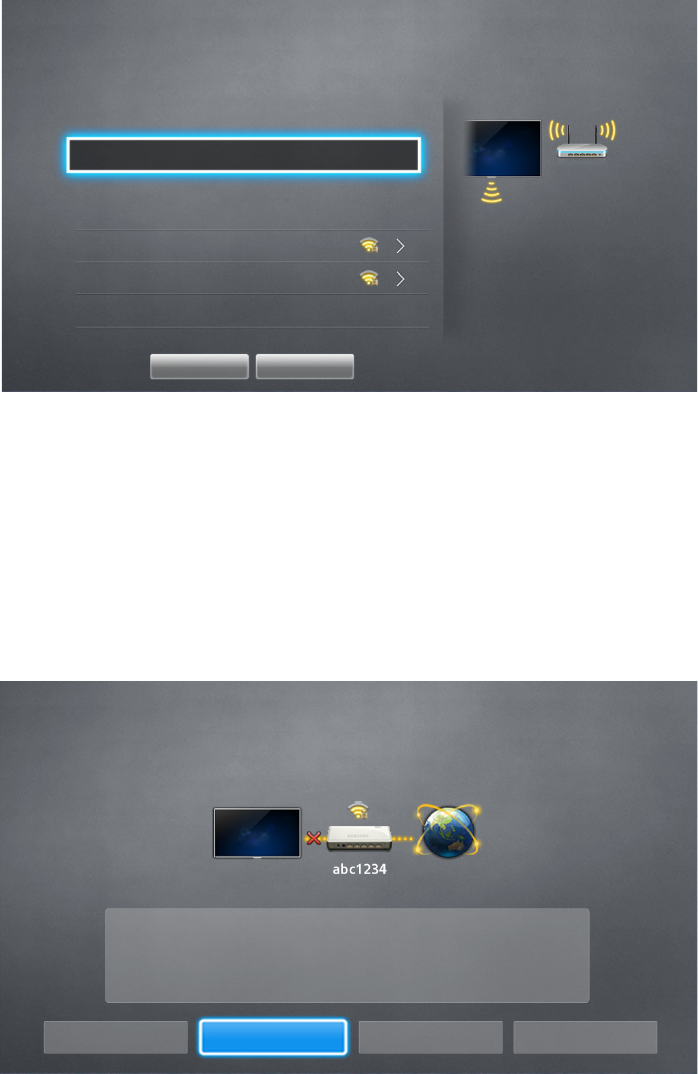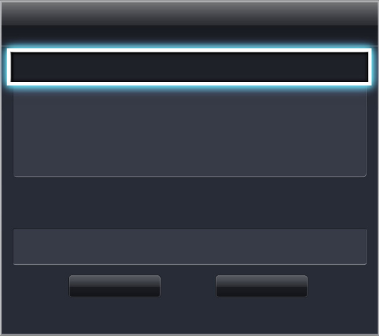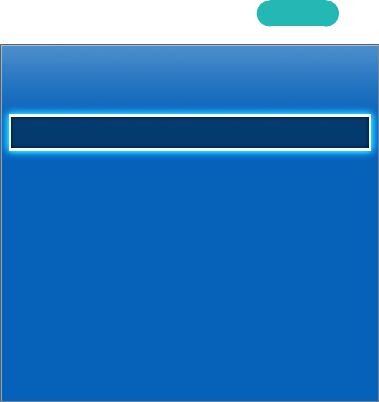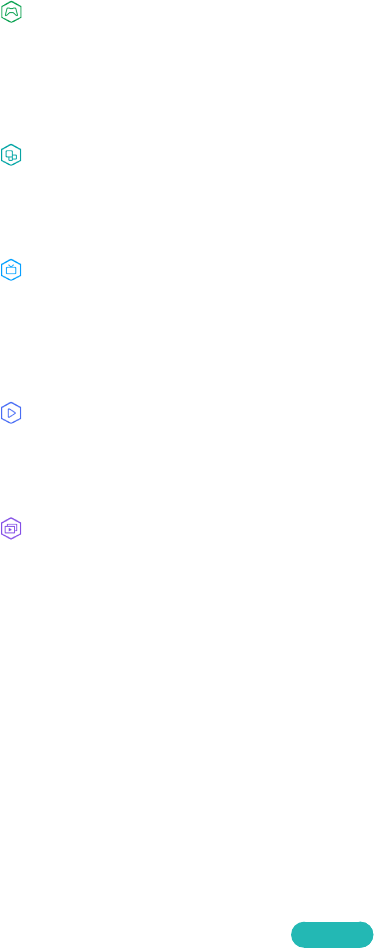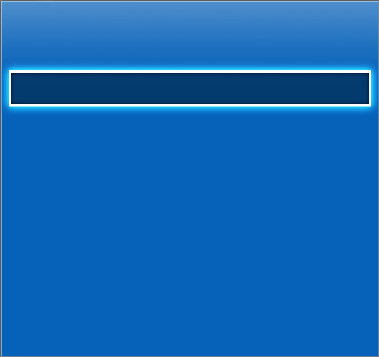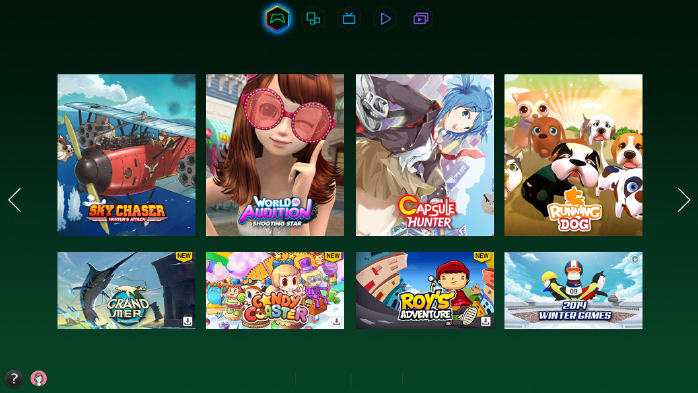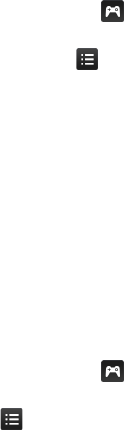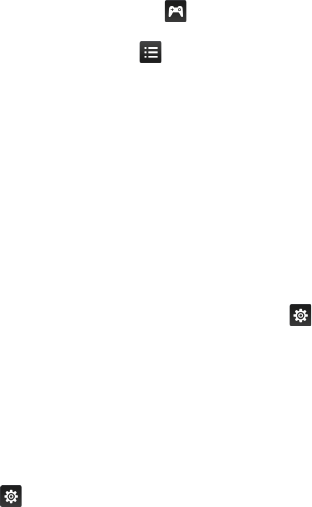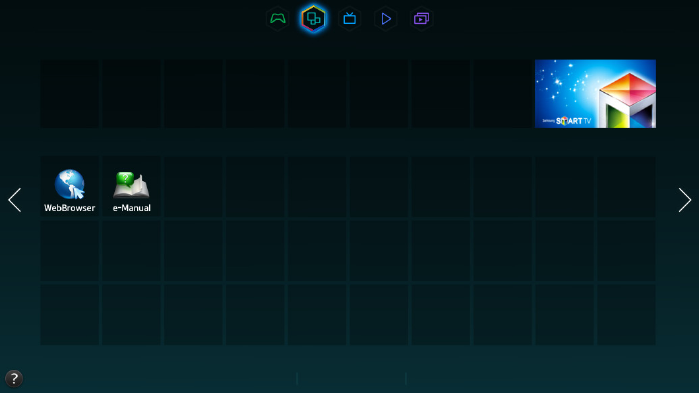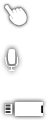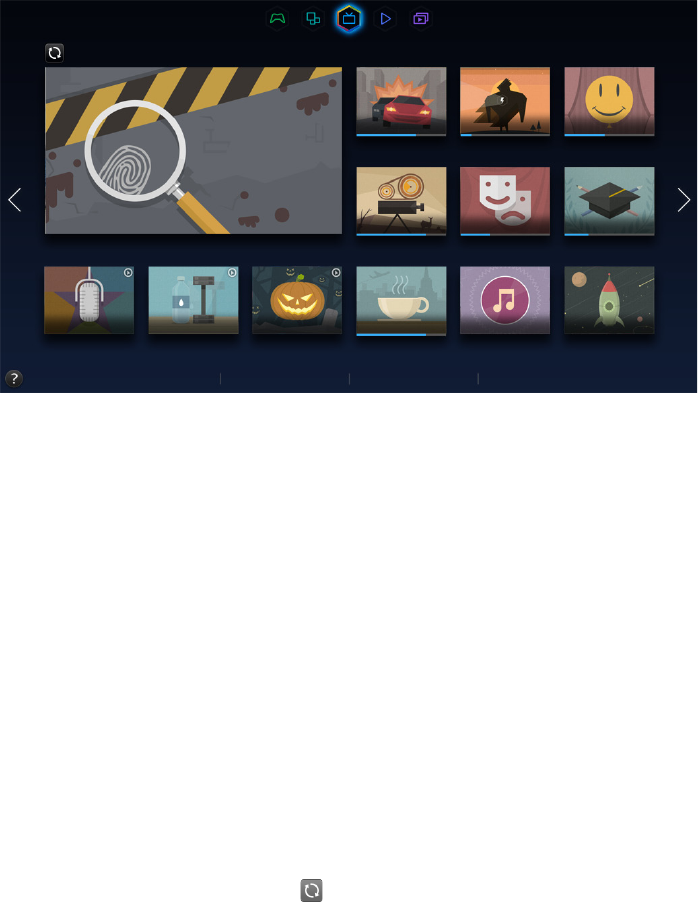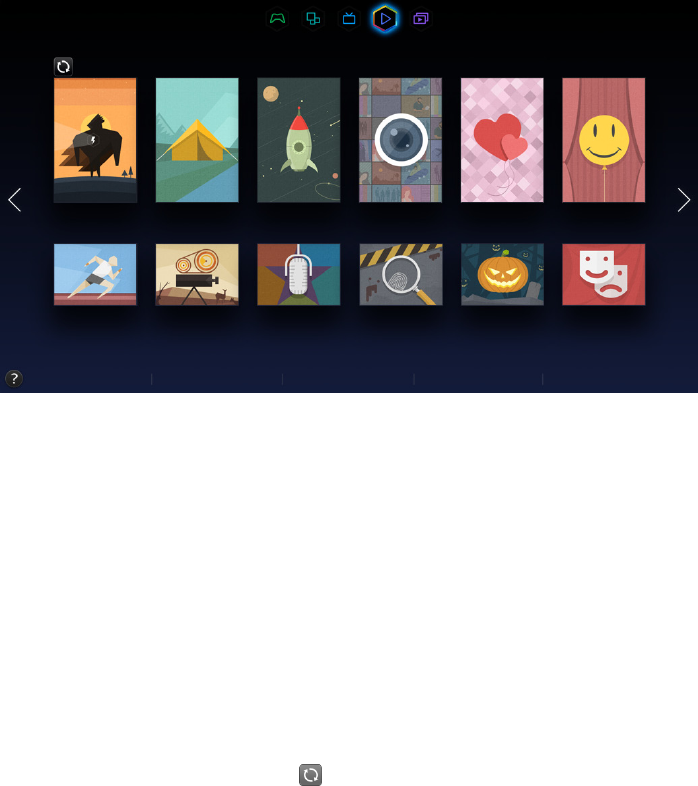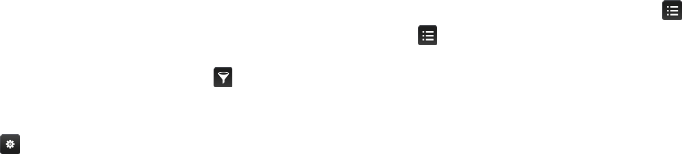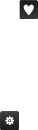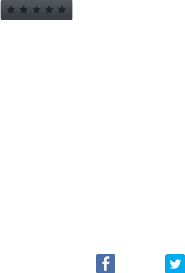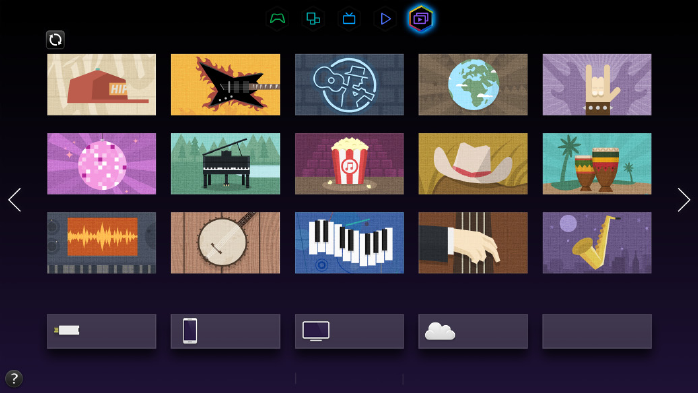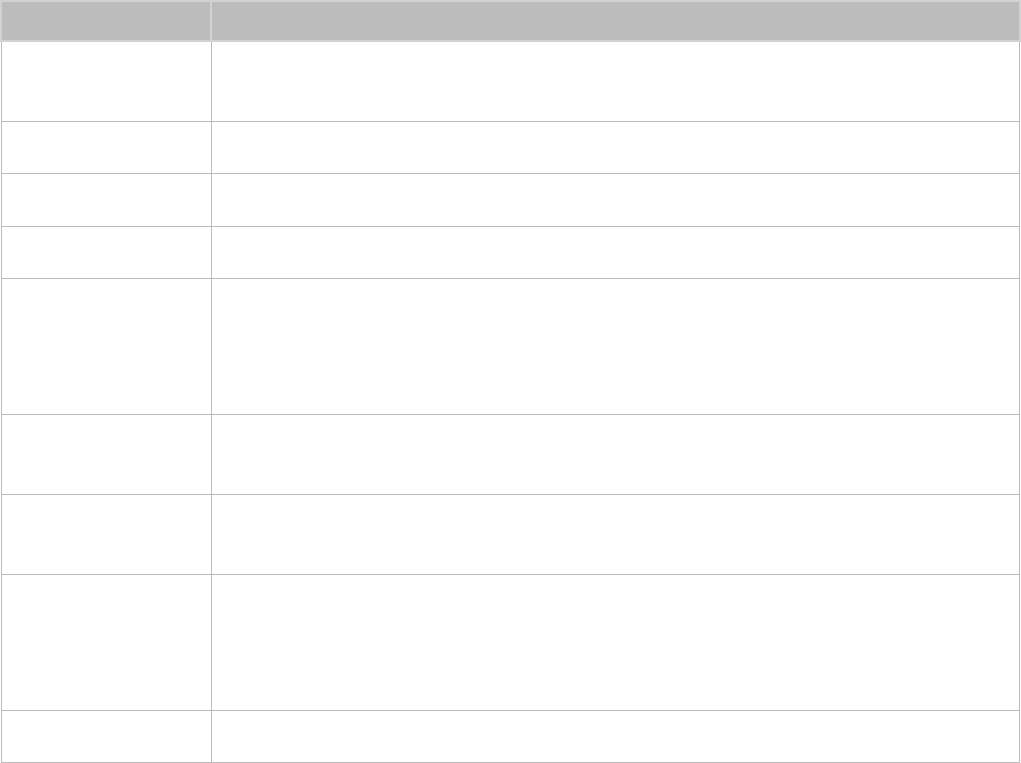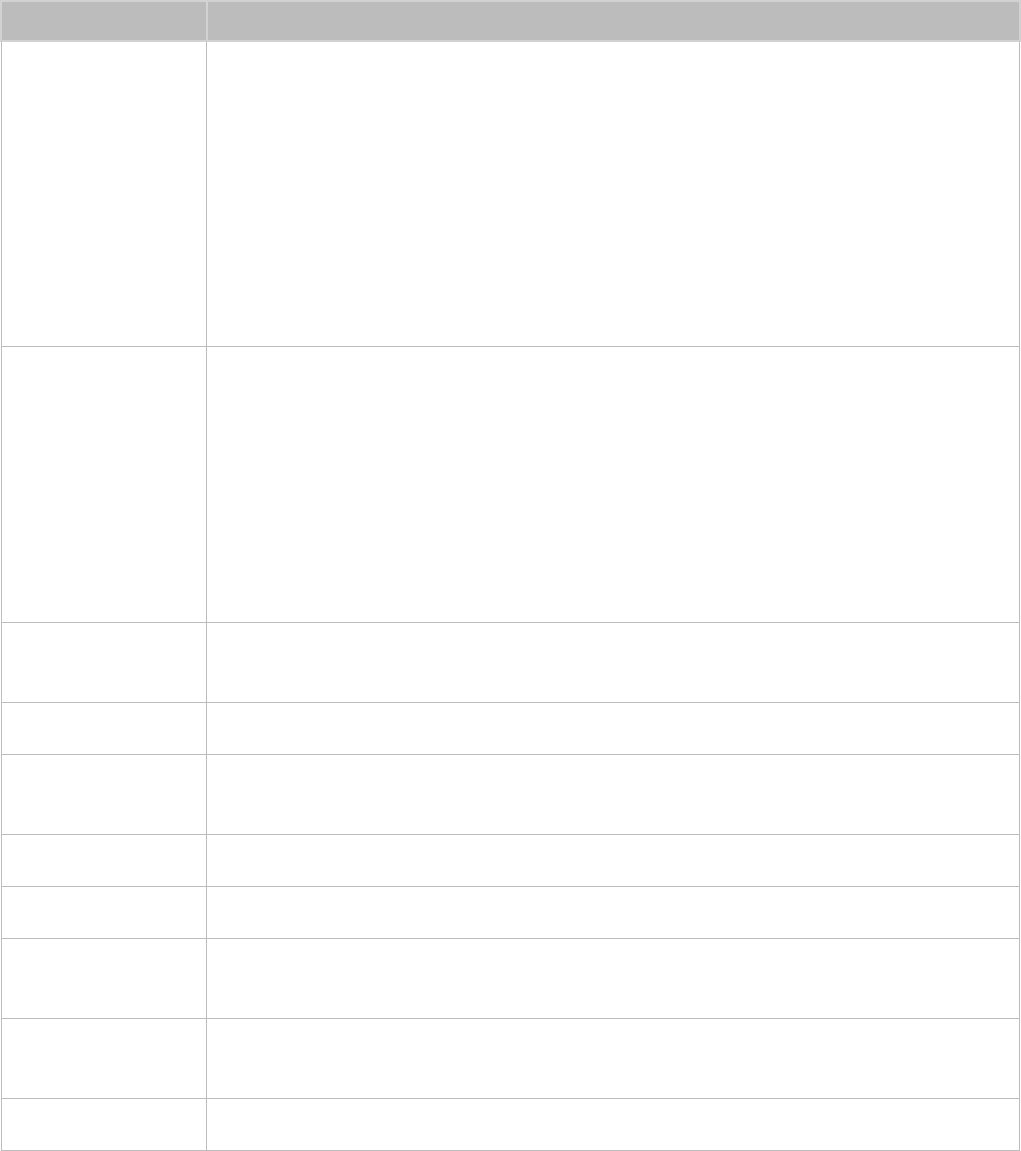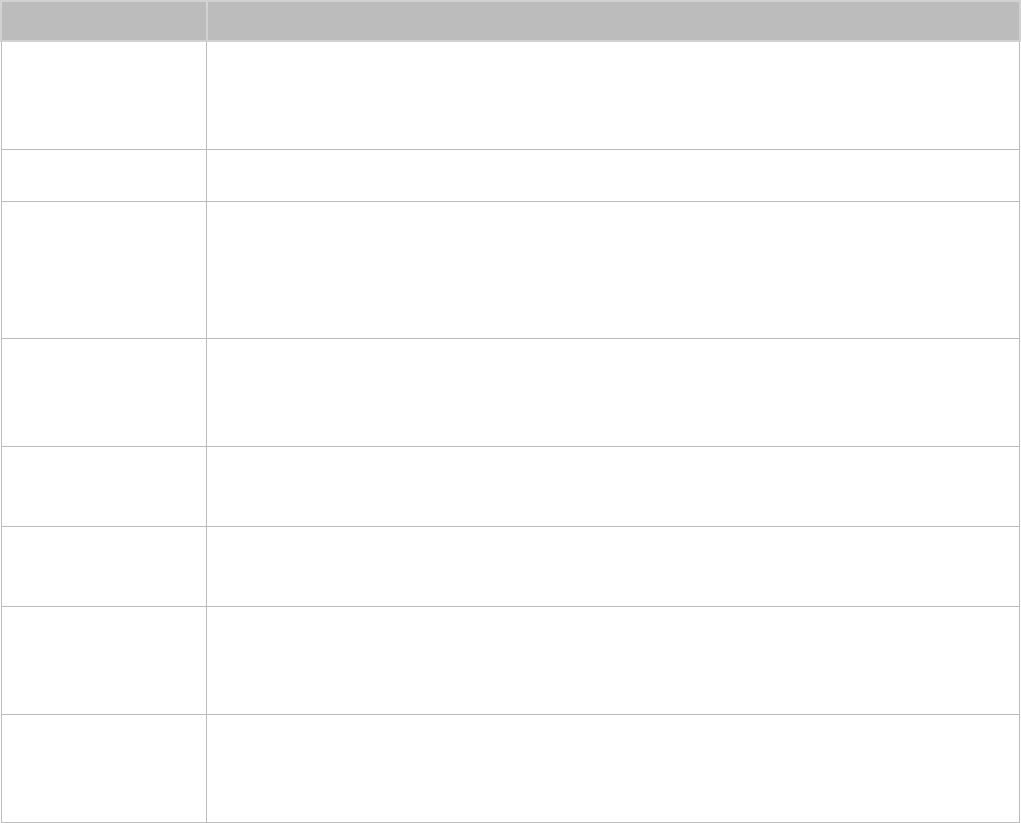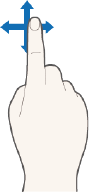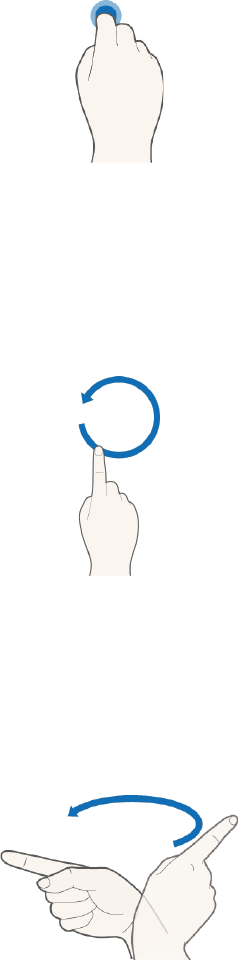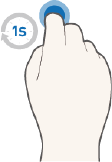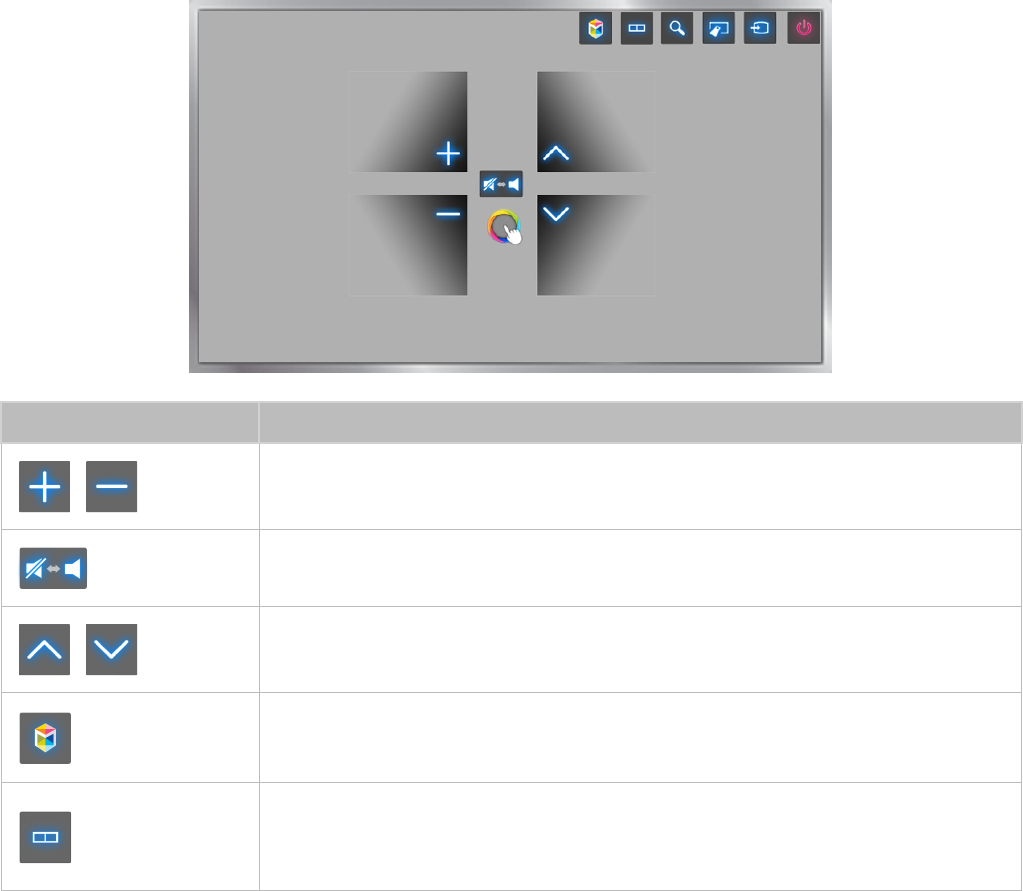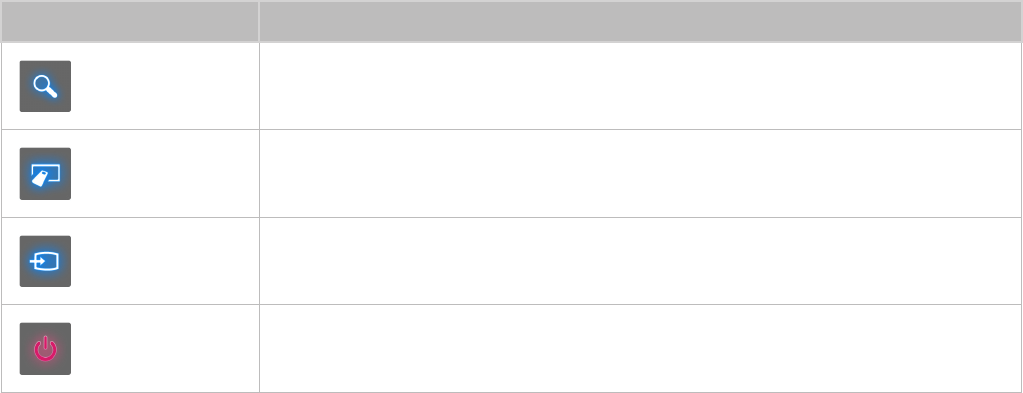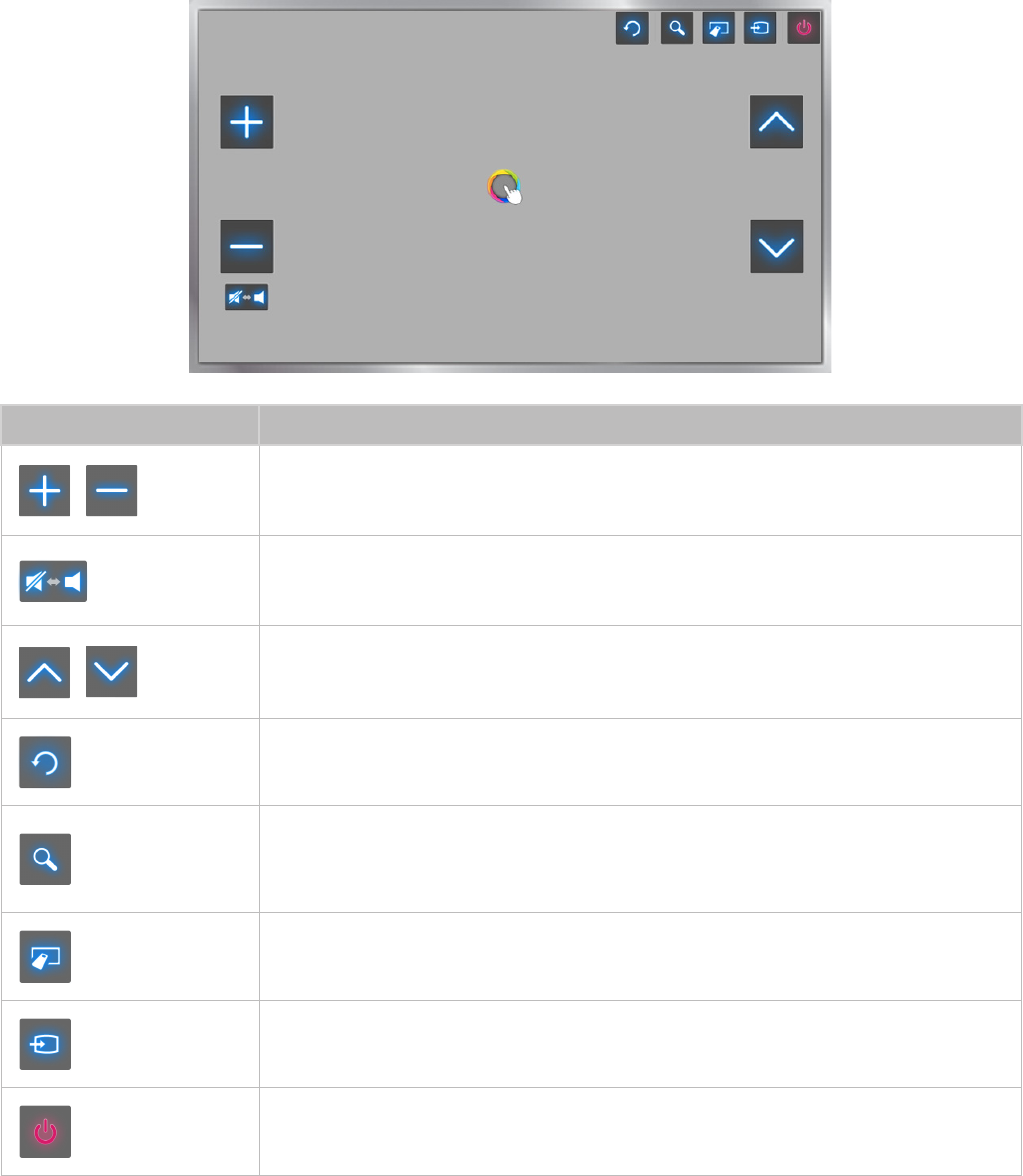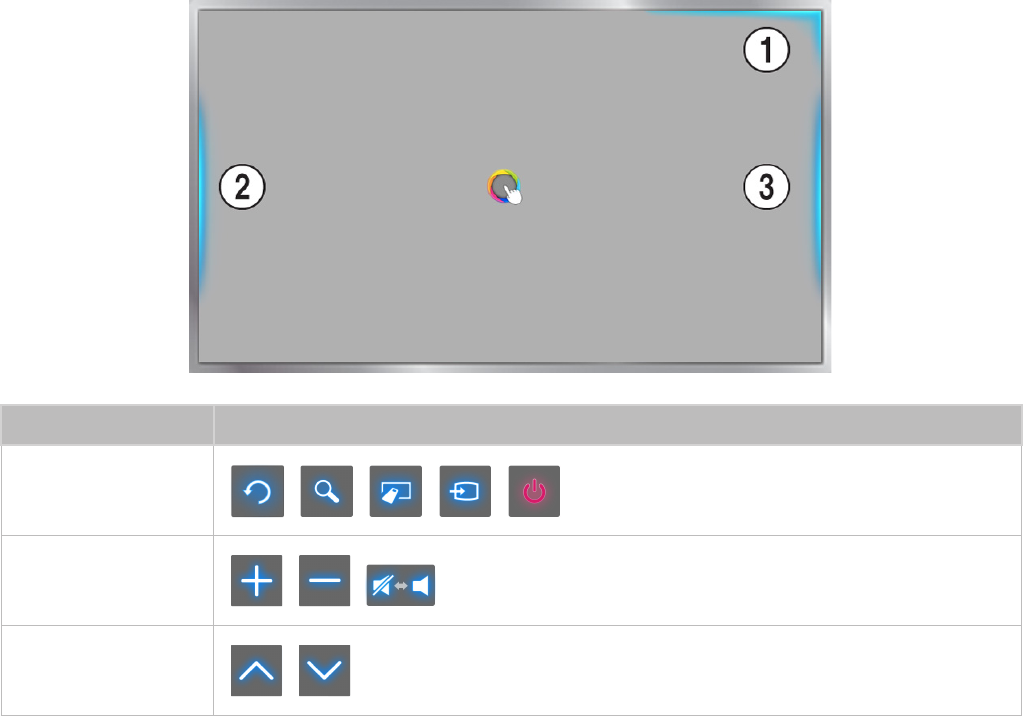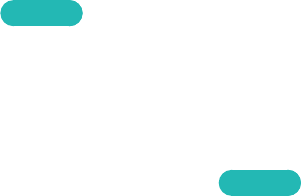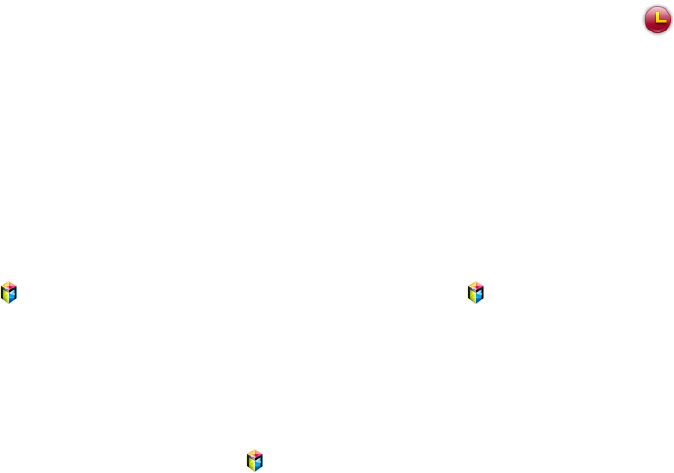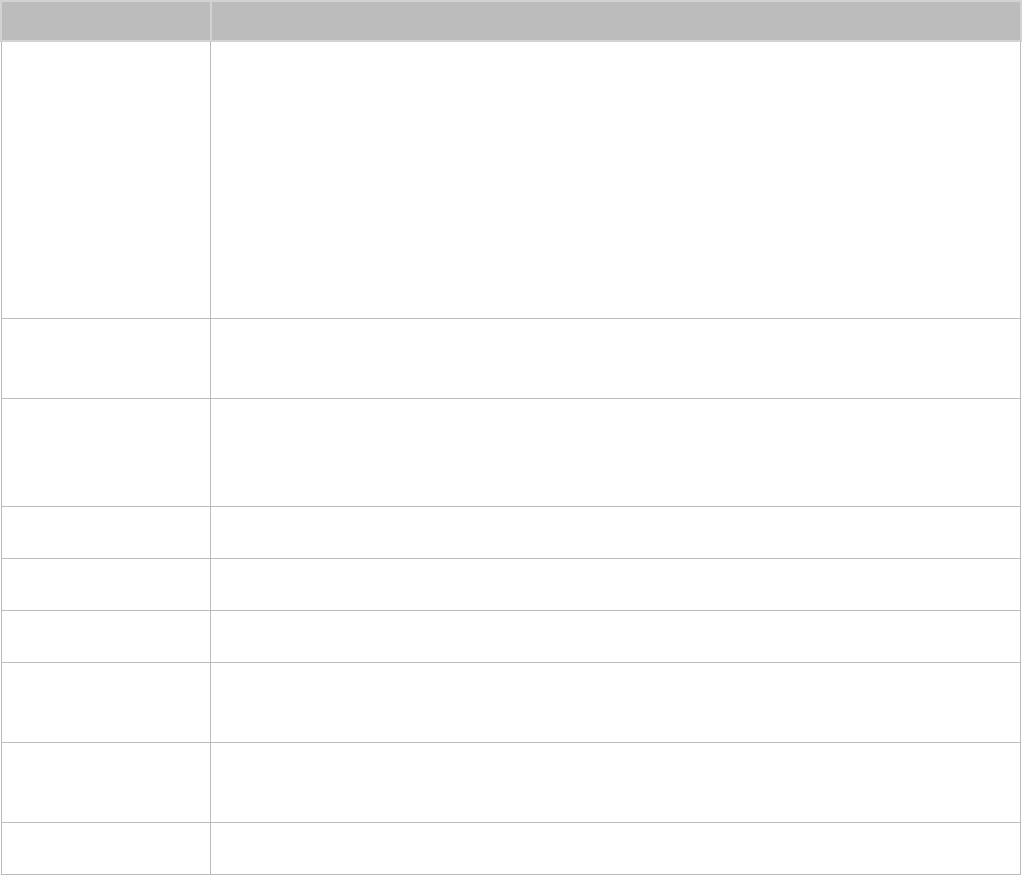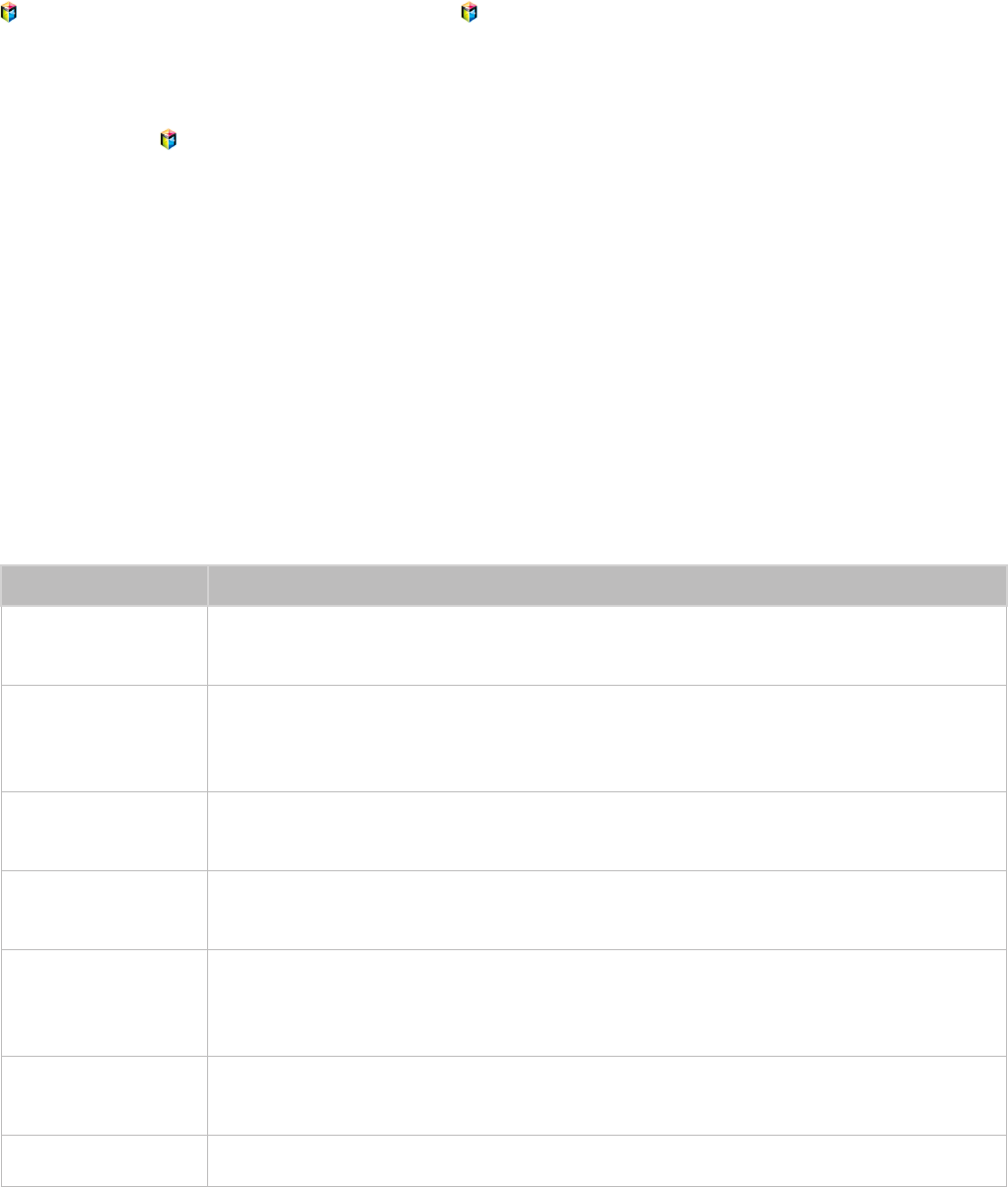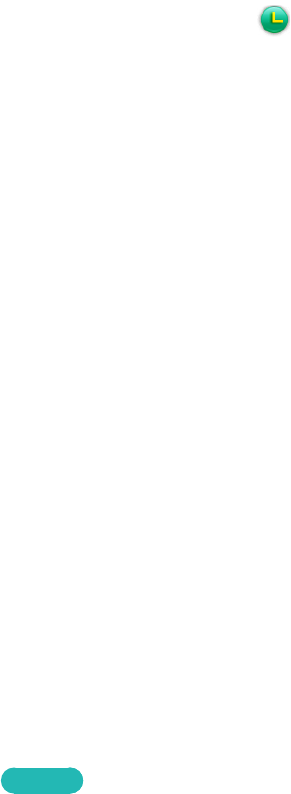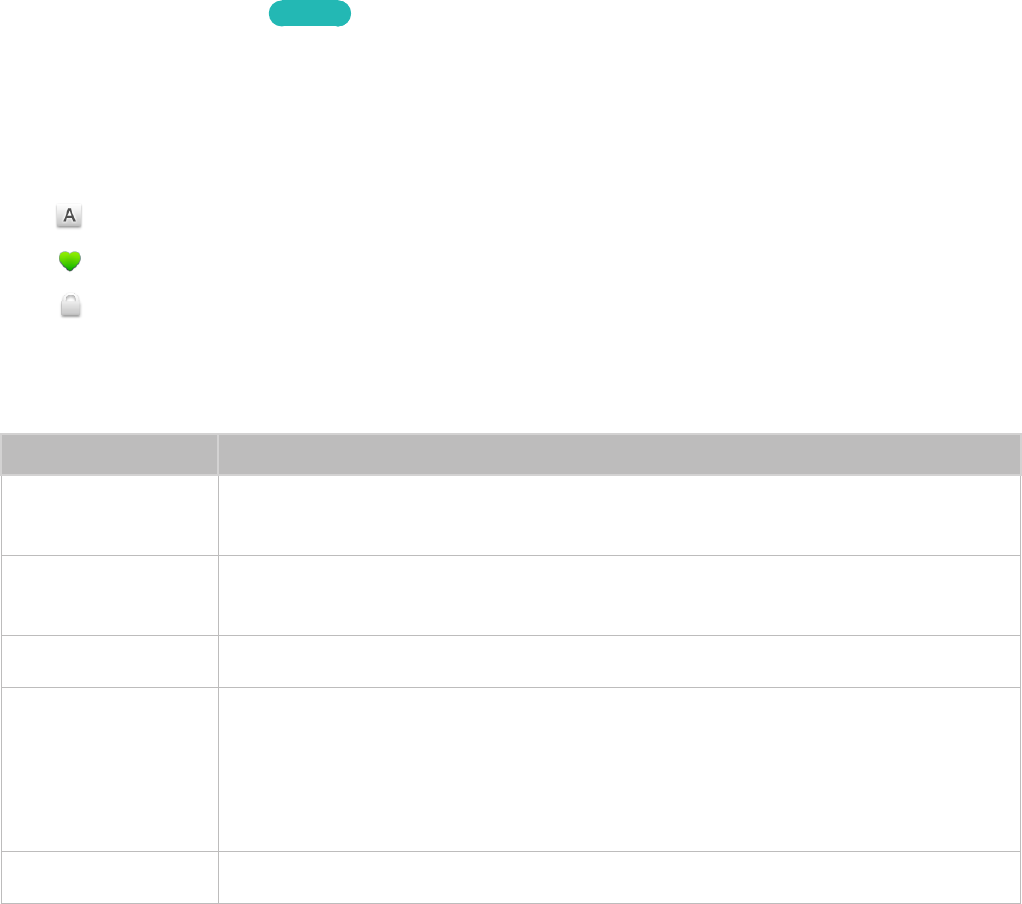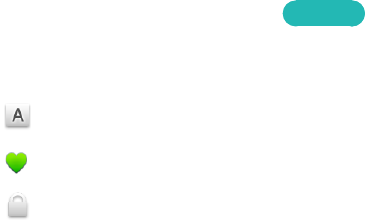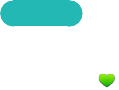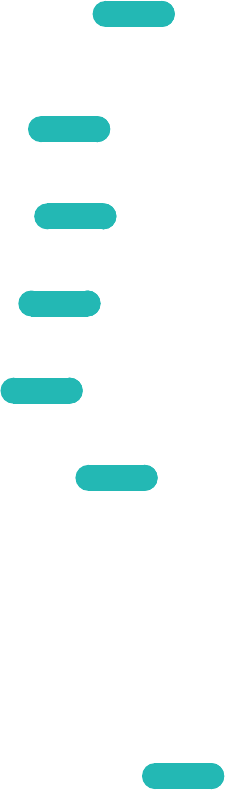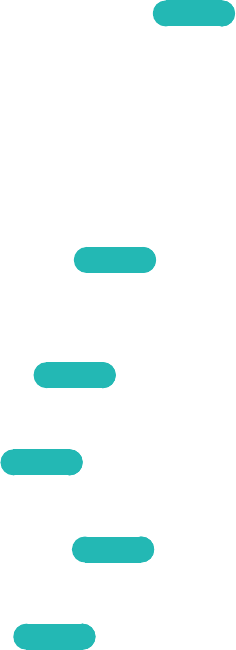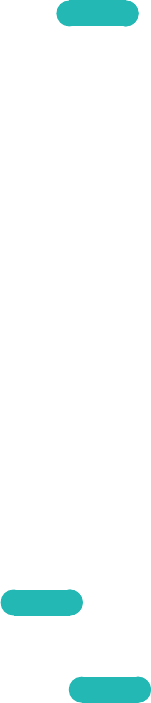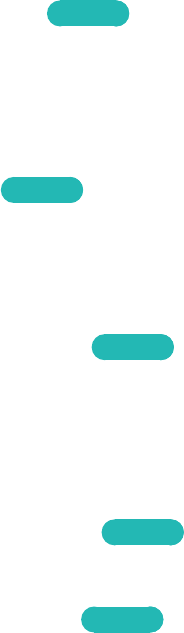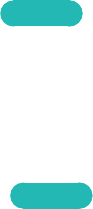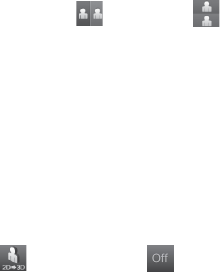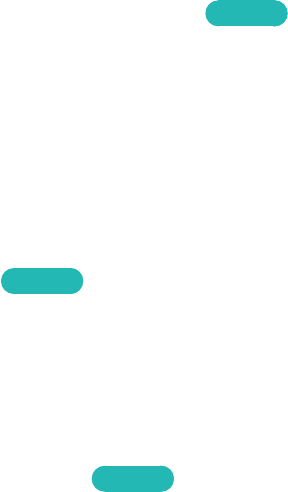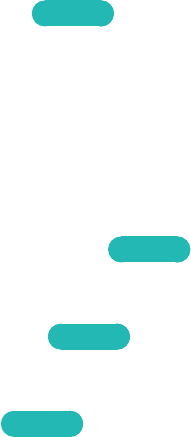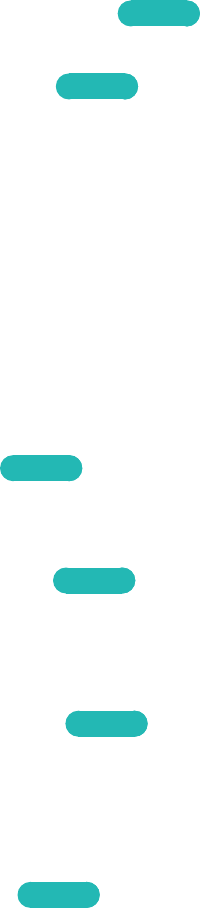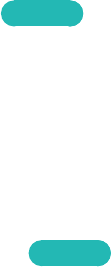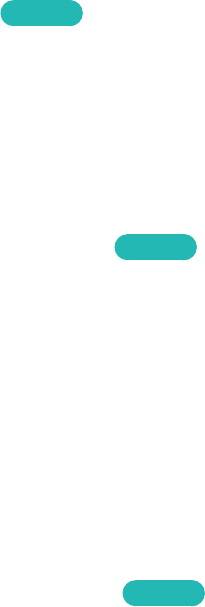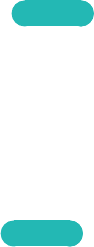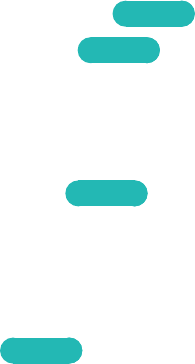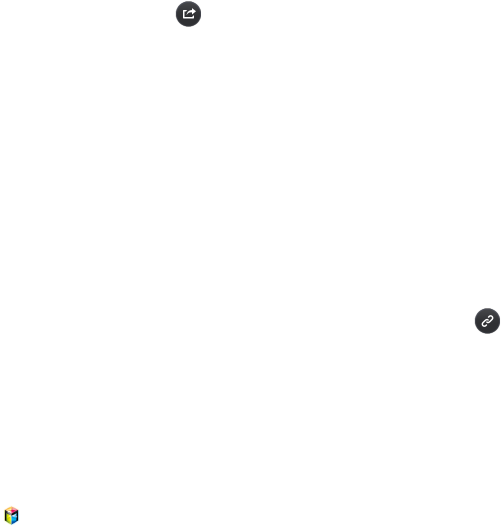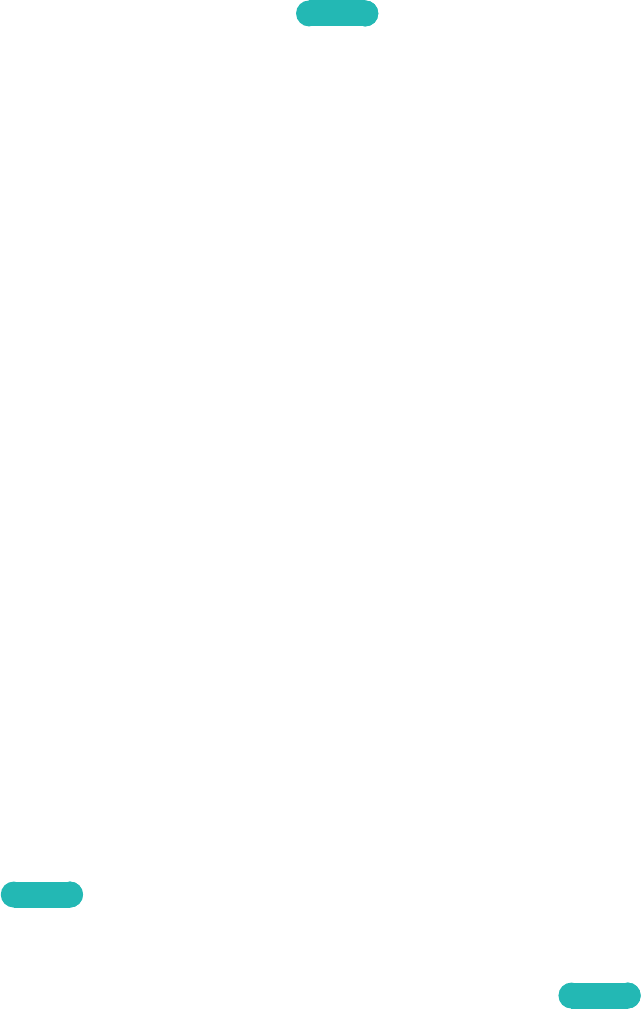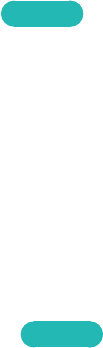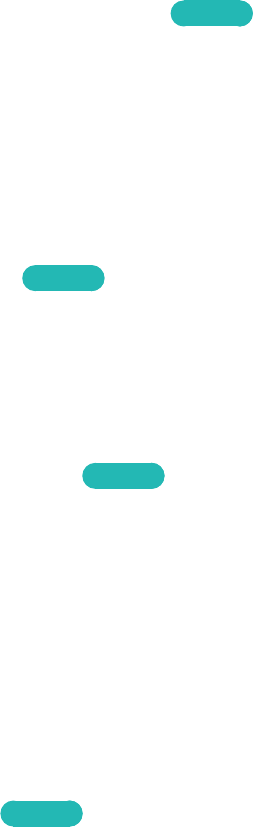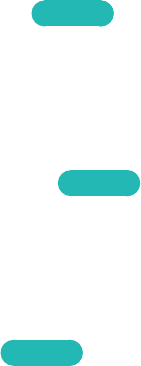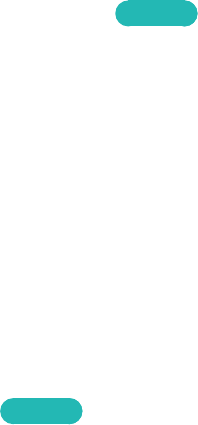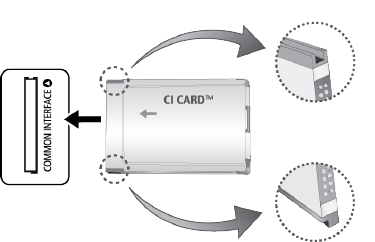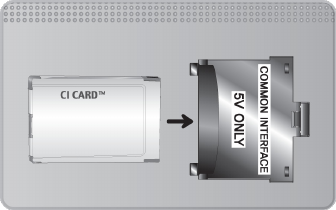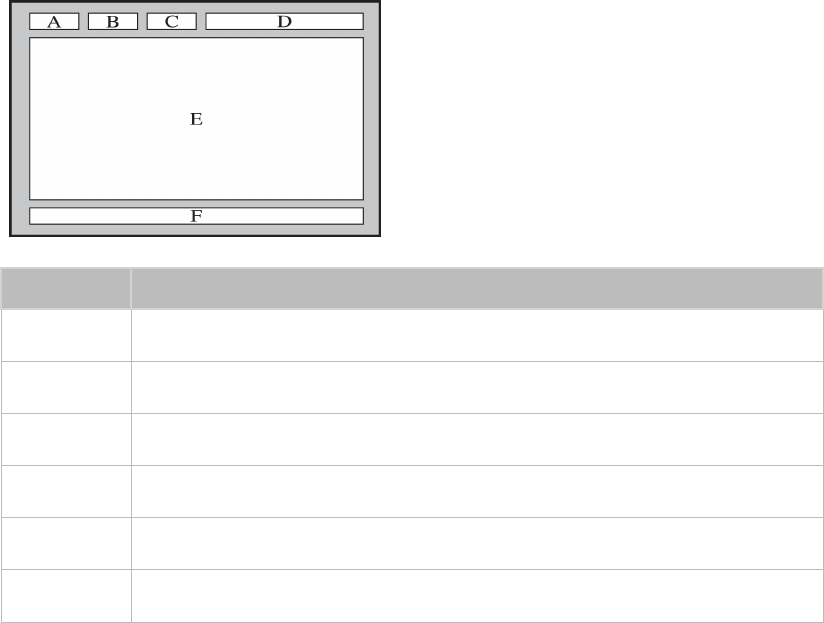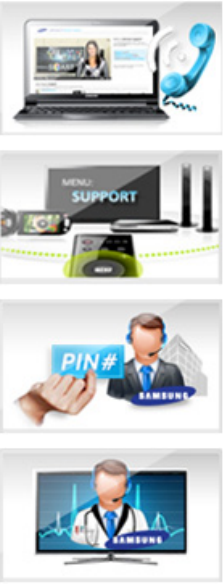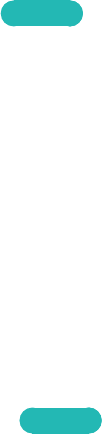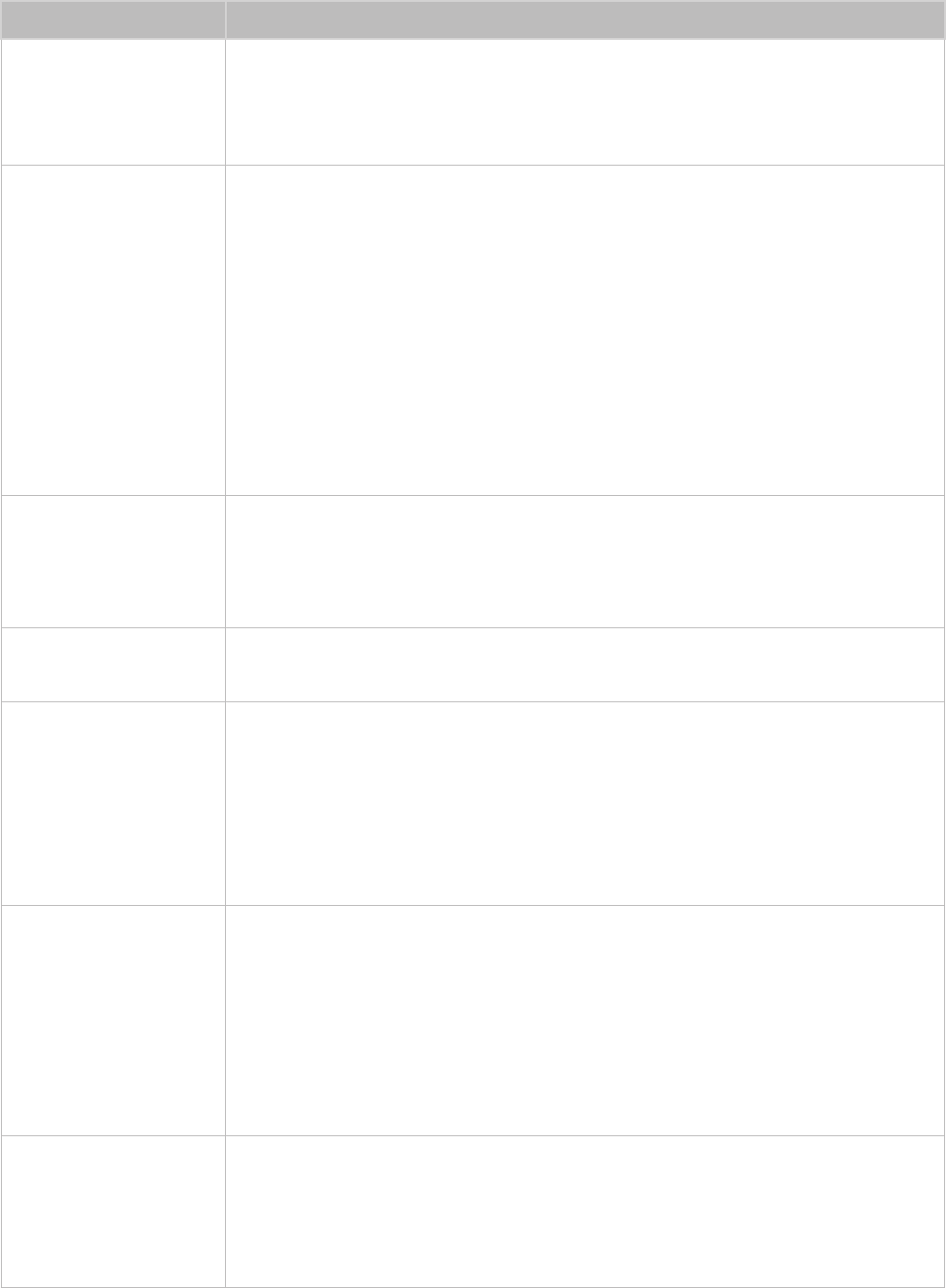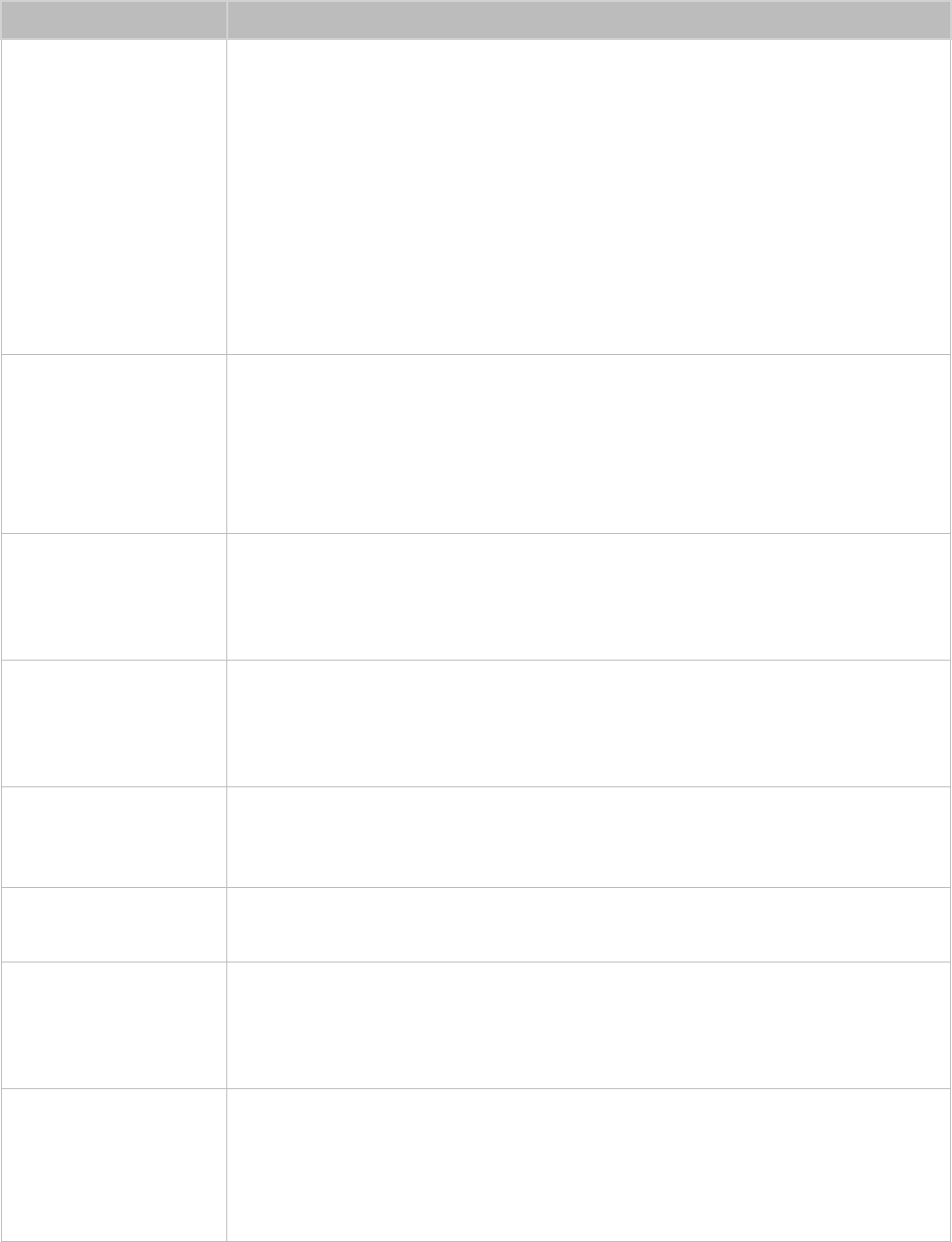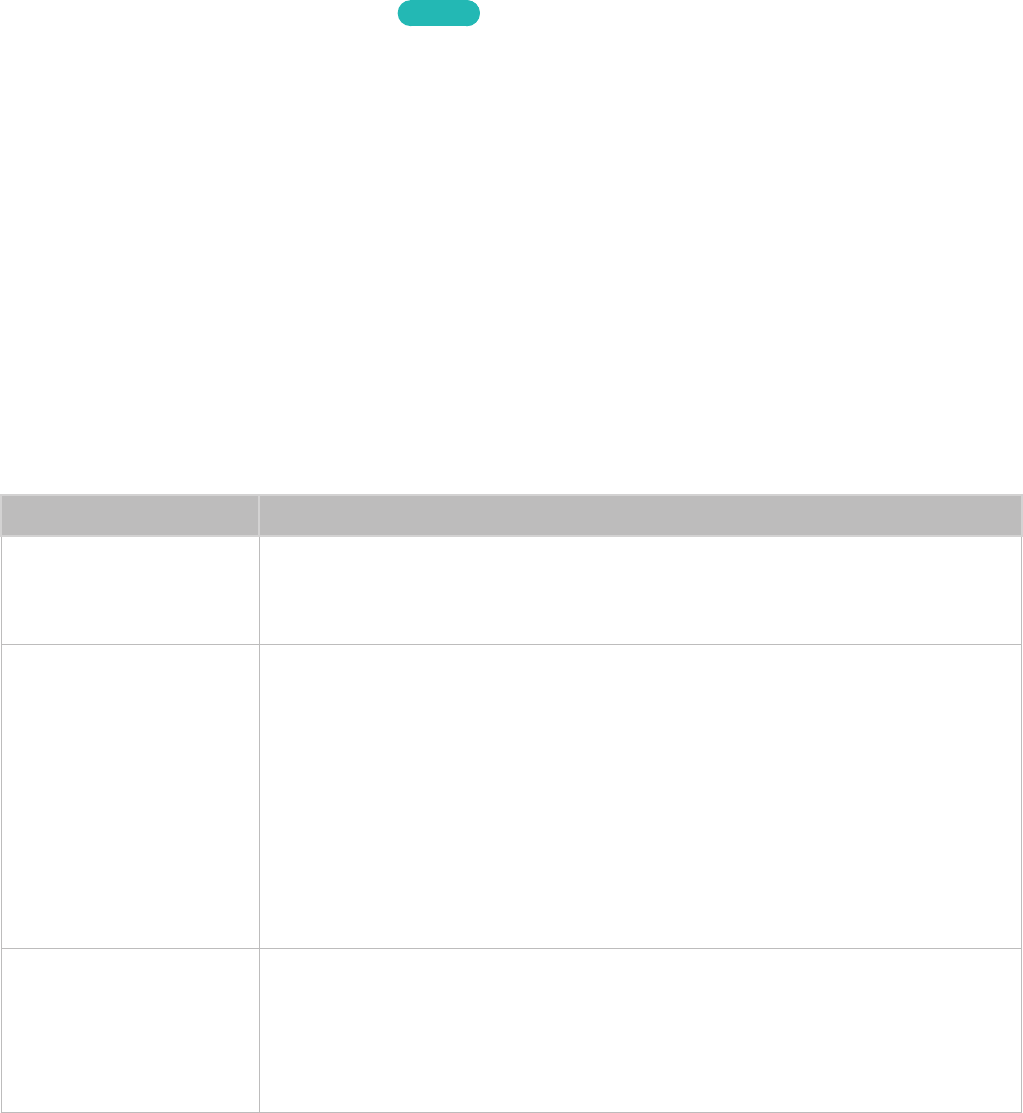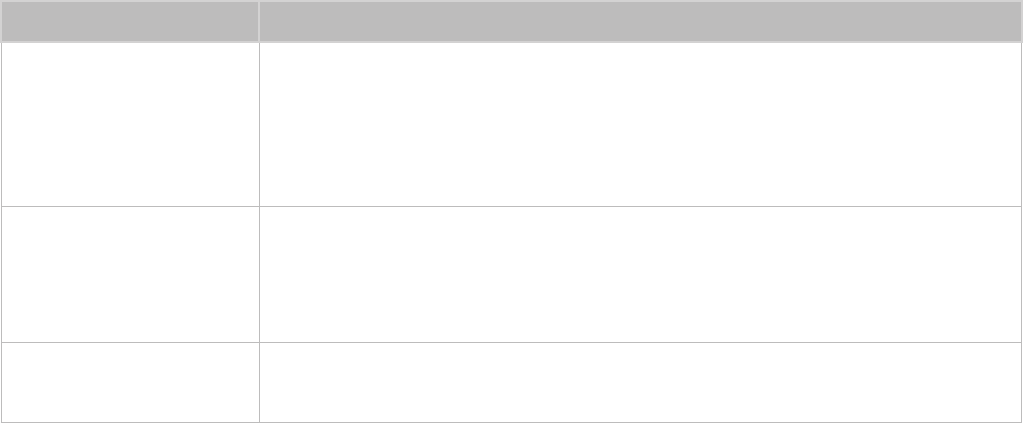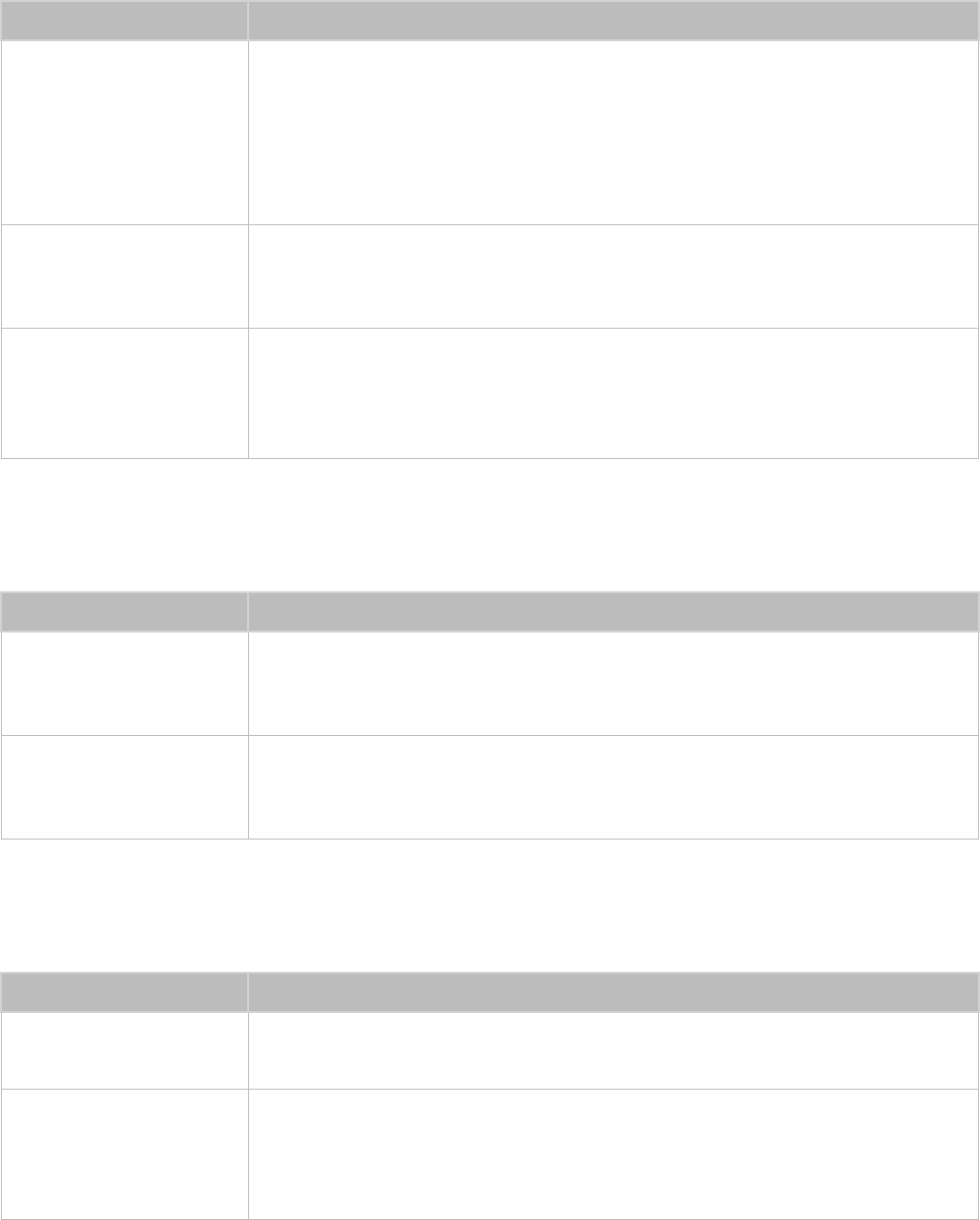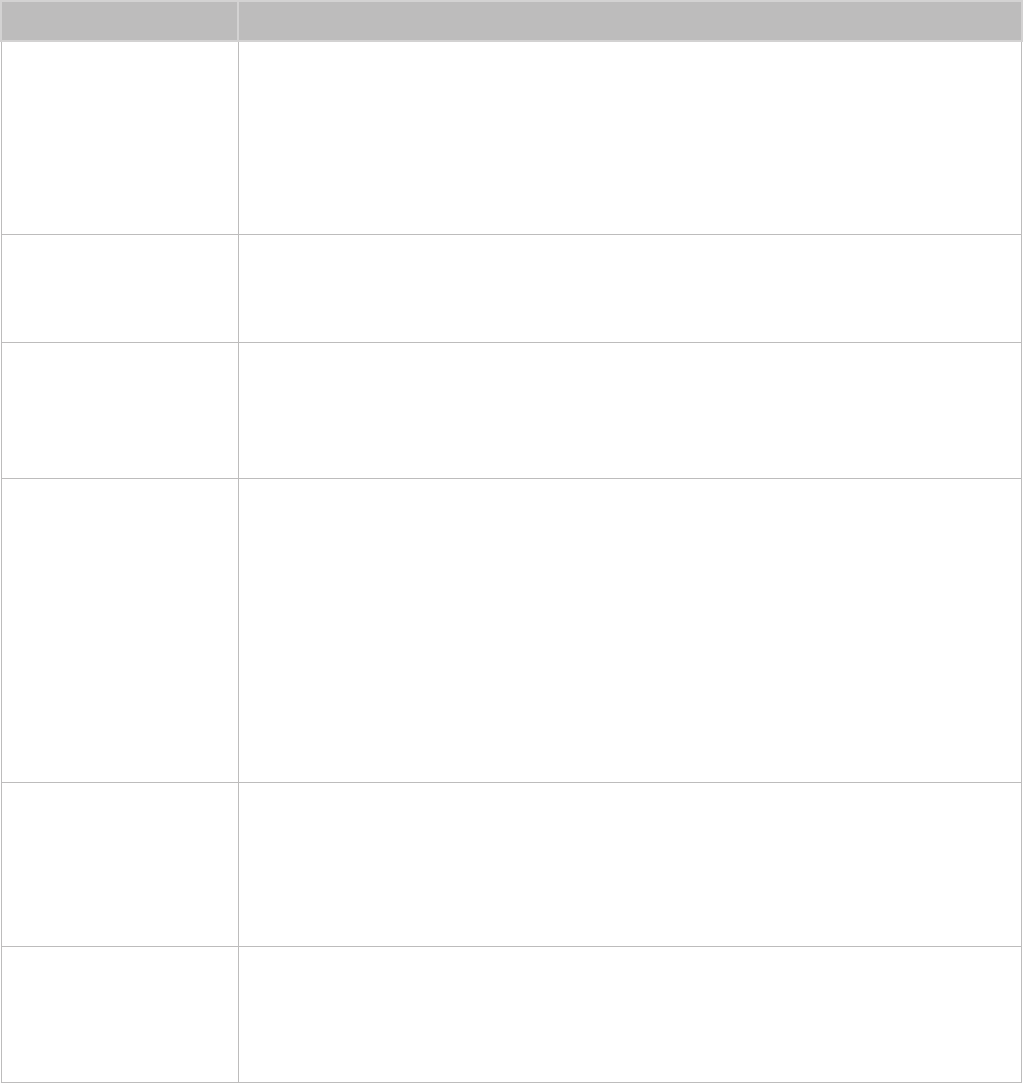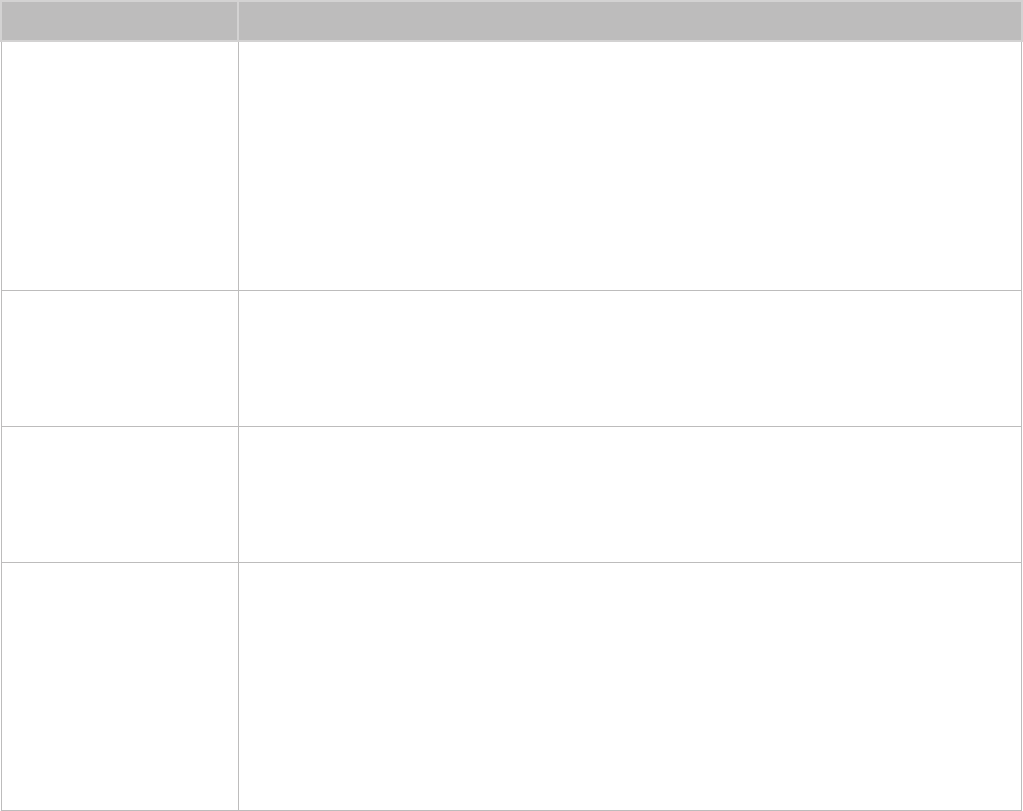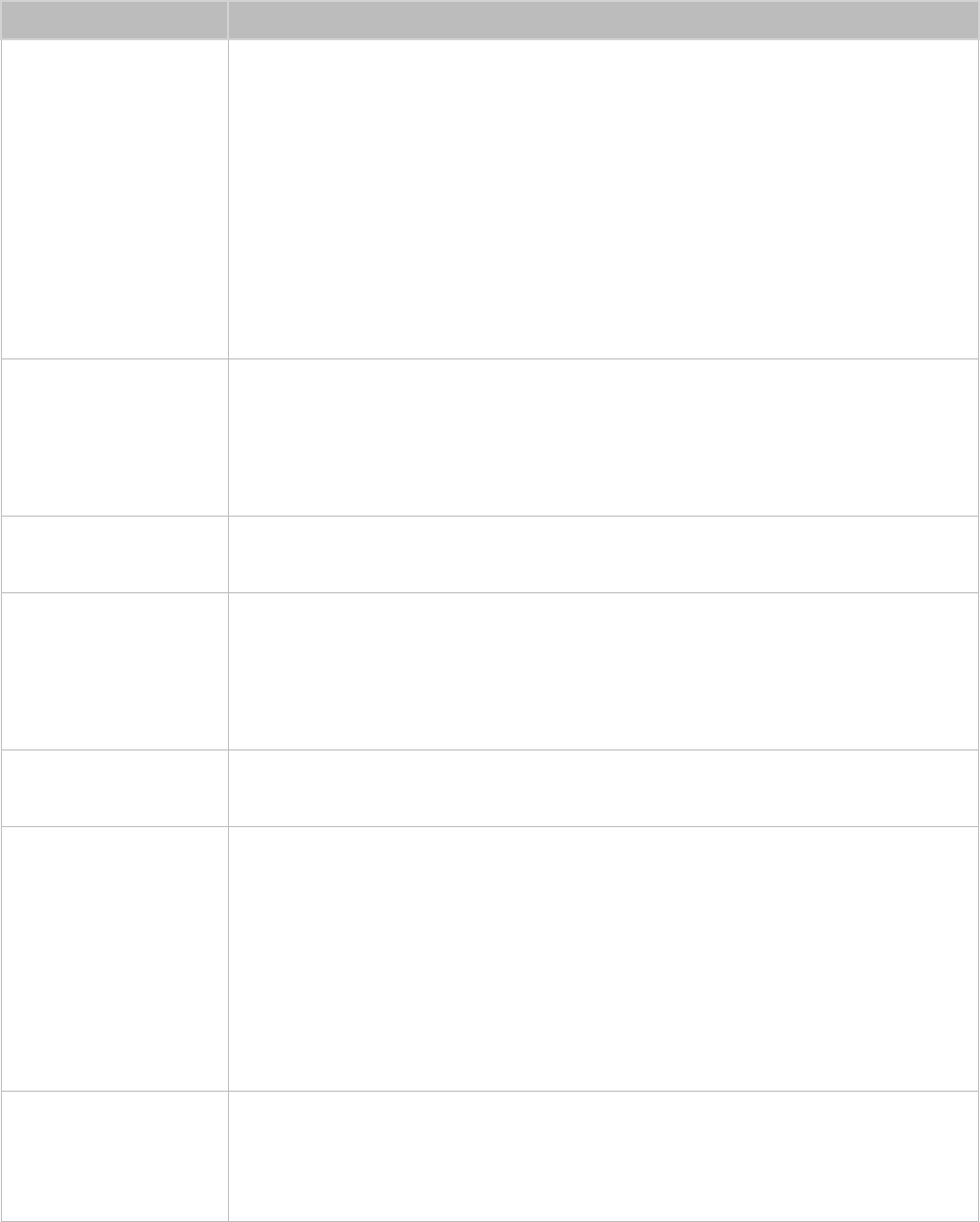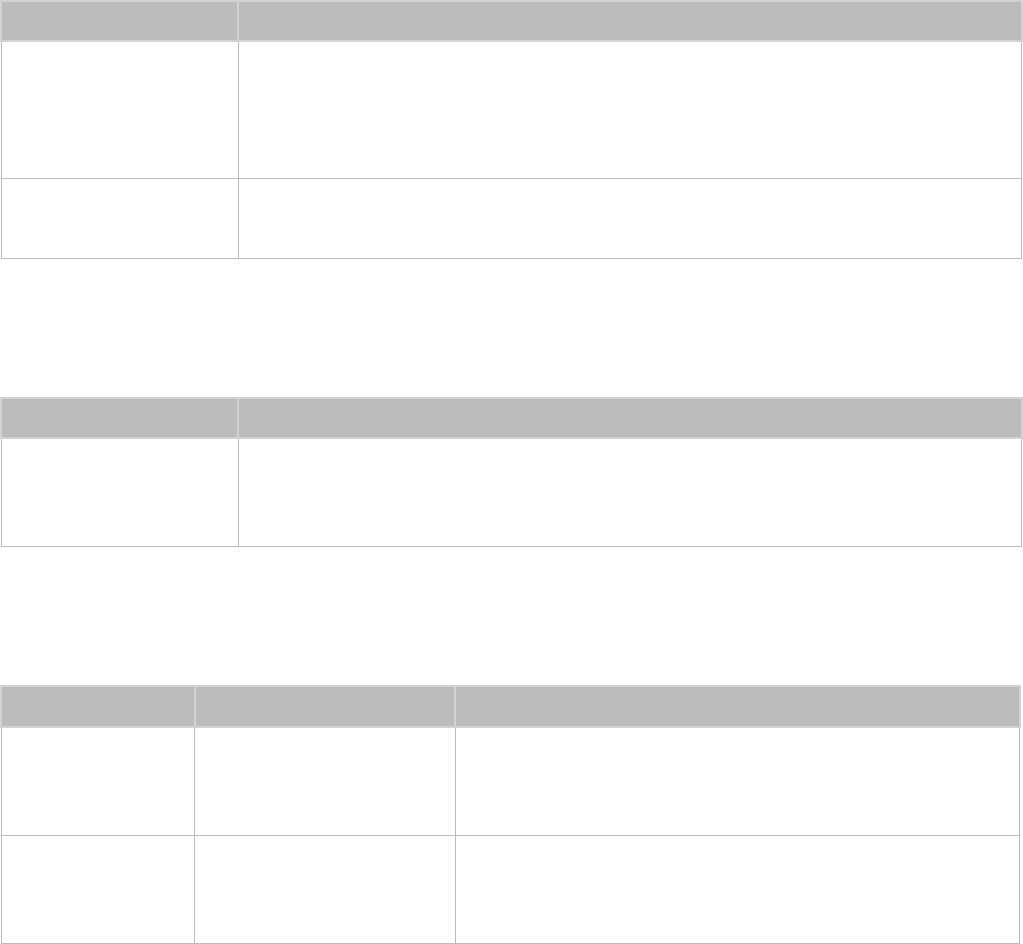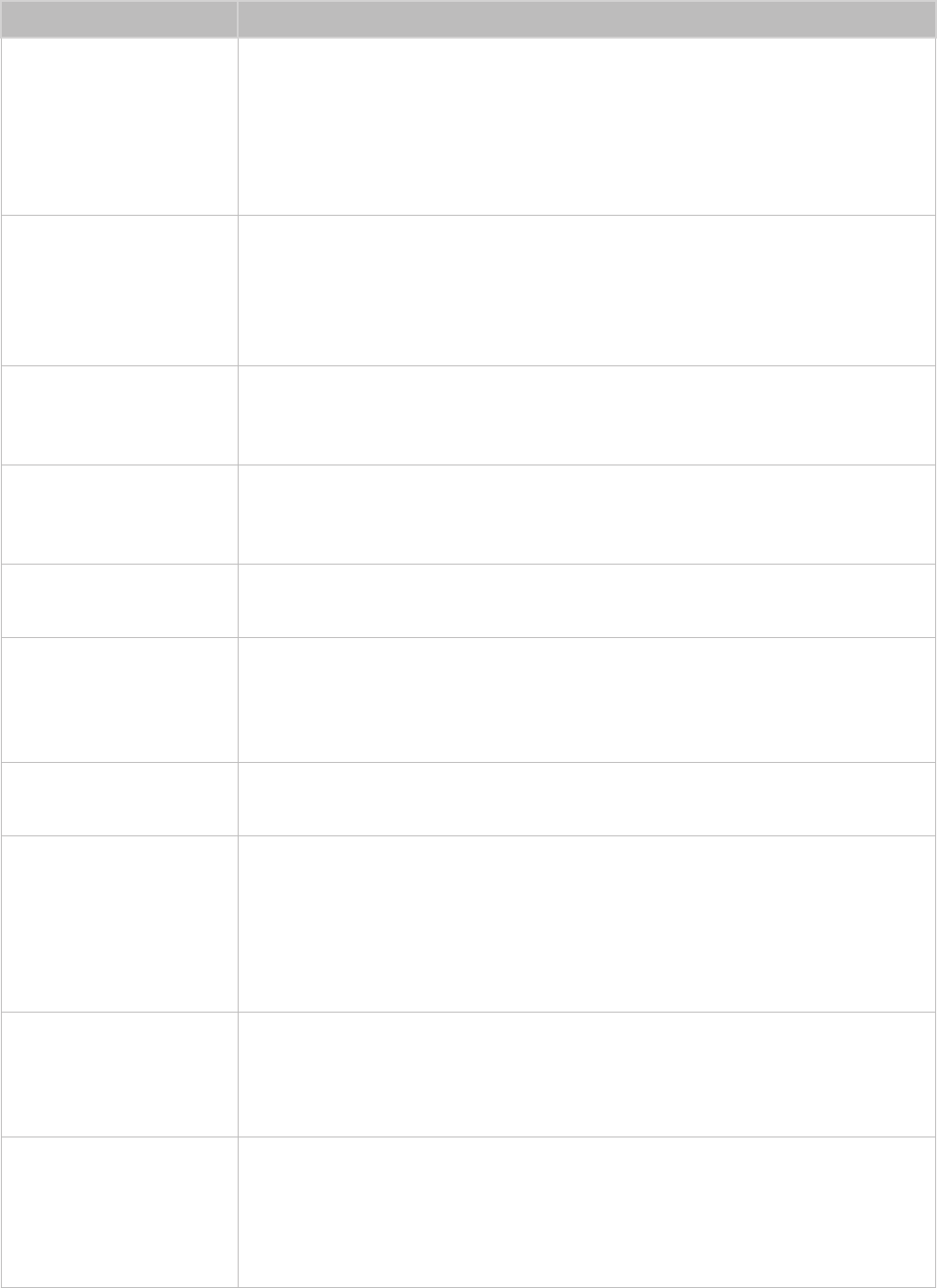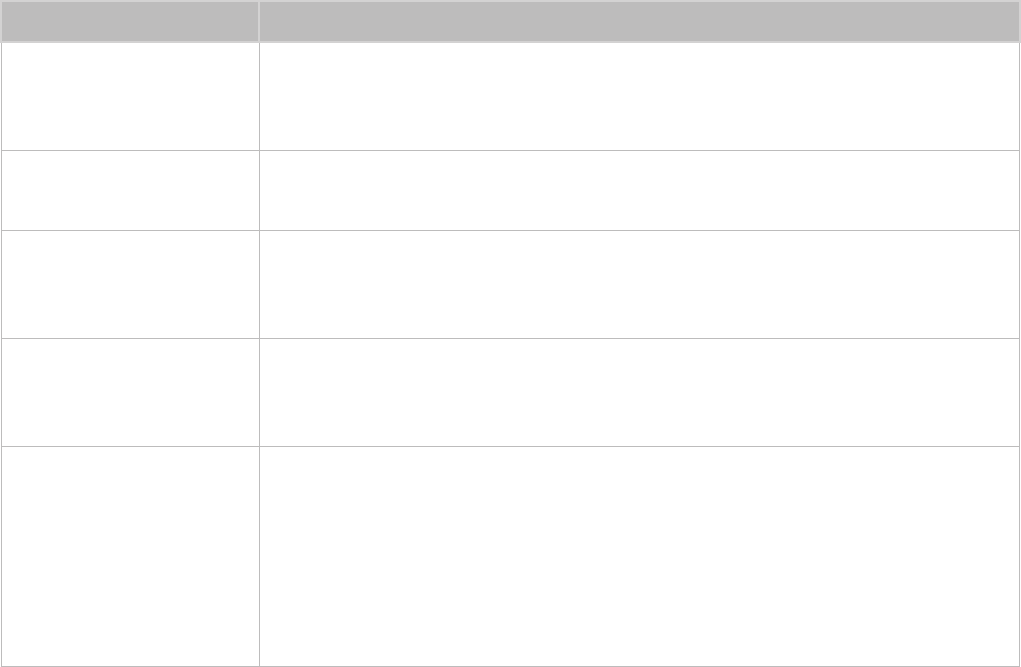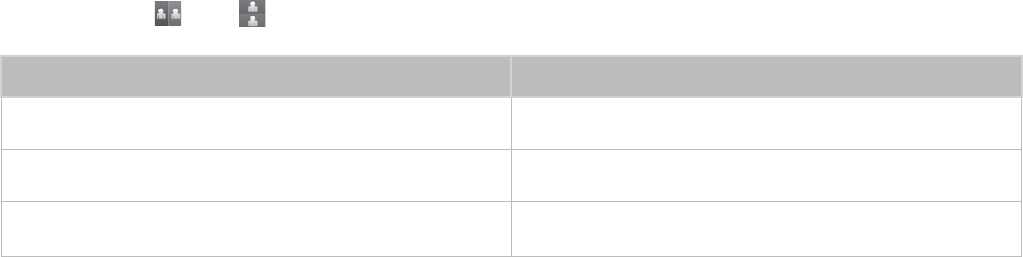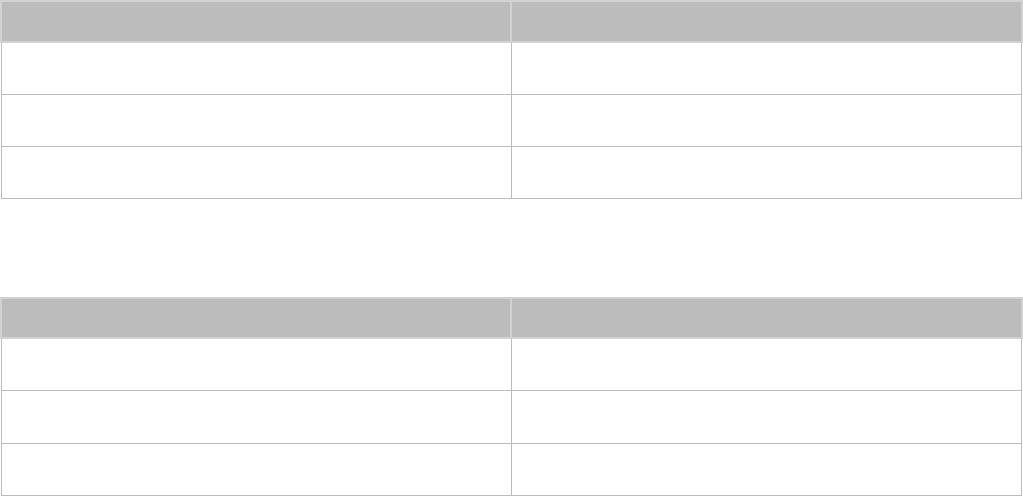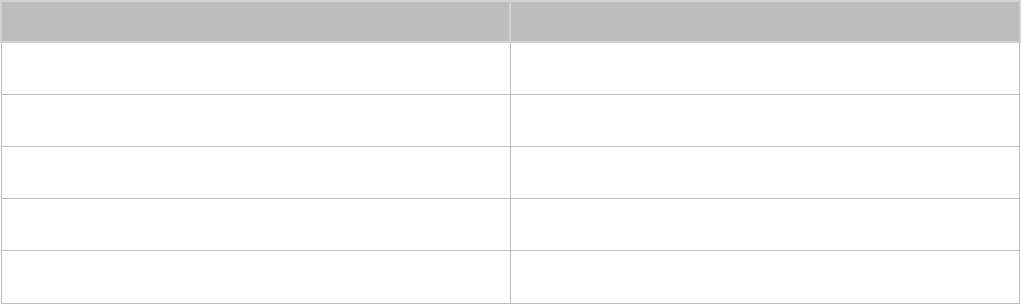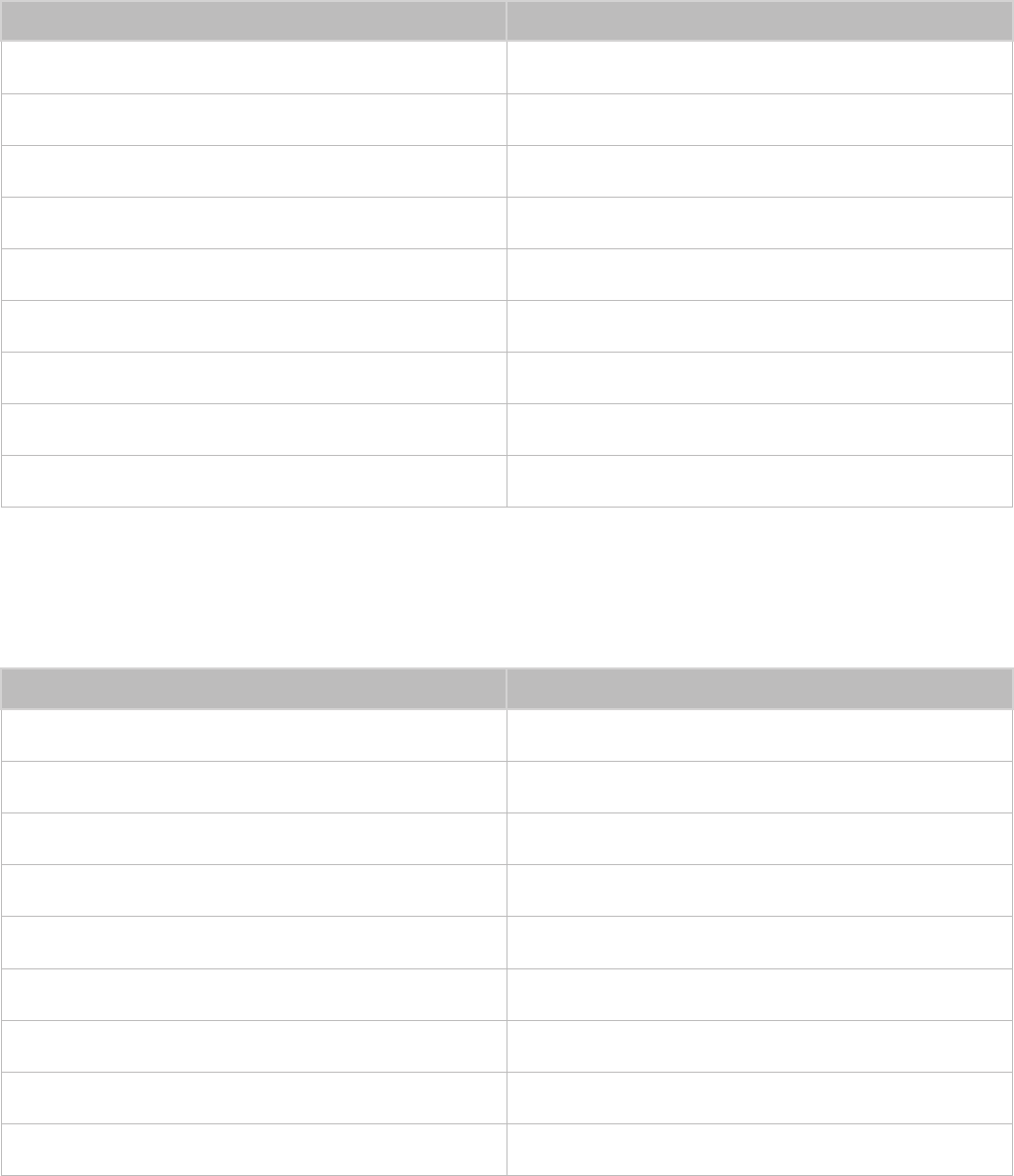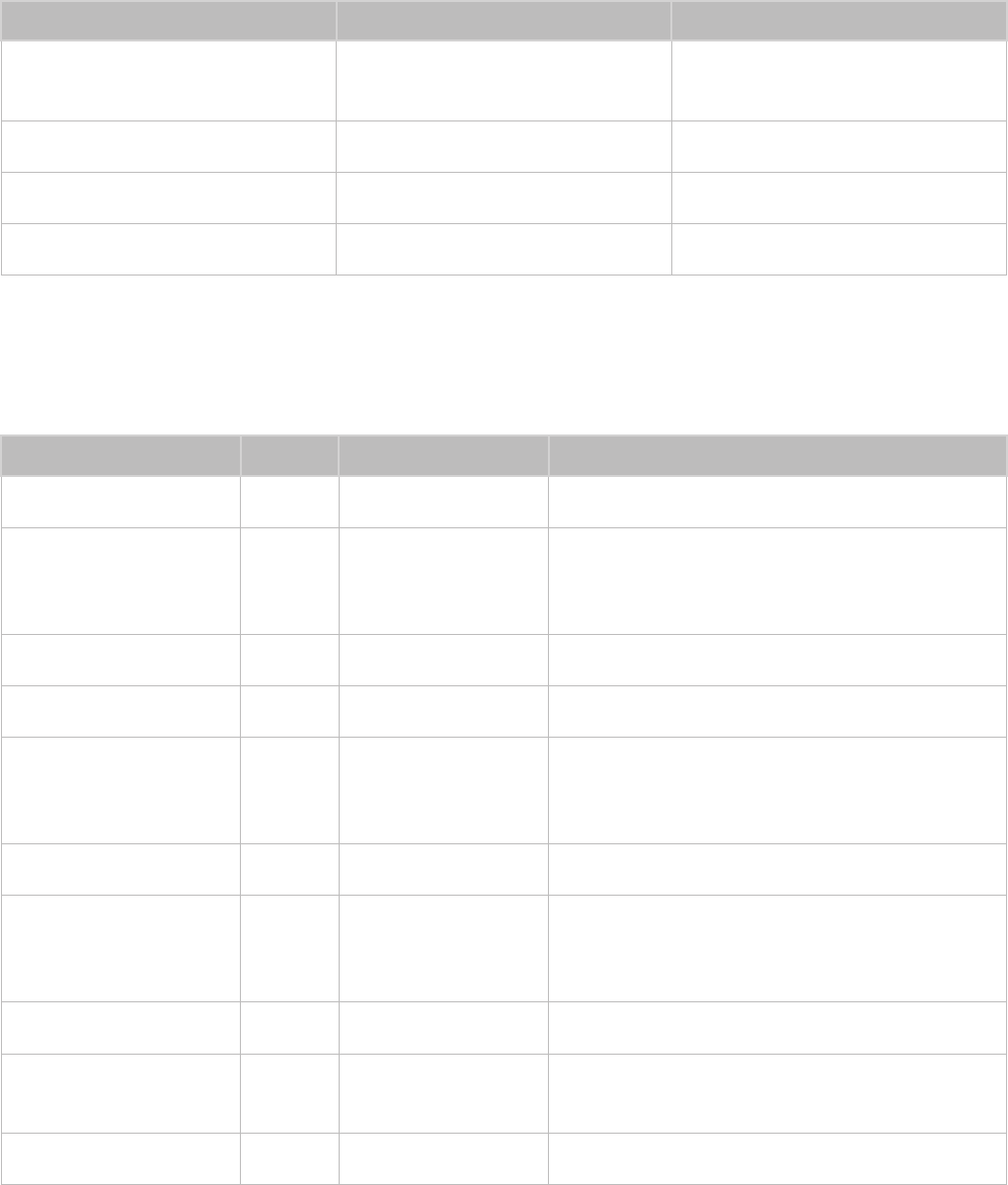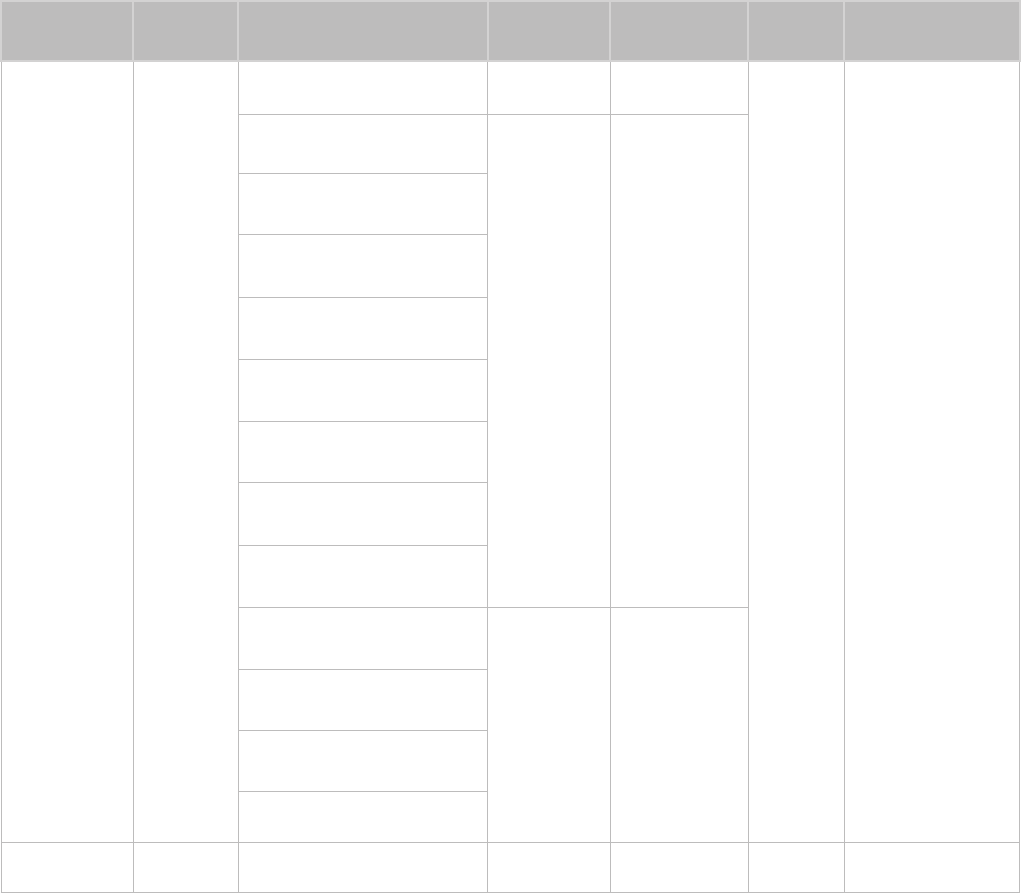-
Ik heb een probleem met mij tv het probleem is dat hij uit zichzelf aan en uit gaat kan ook niet naar menu om daar te kijken of hij op eco staat zoals aanbevolen word ook heb ik hem al 30 seconden van het stroom afgehaald stekker eruit maar hij blijft aan en uit gaan wat moet ik doen? Gesteld op 26-6-2016 om 13:24
Reageer op deze vraag Misbruik melden-
Ik heb vandaag ook hetzelfde probleem, het is wel toevallig dat we hetzelfde probleem op dezelfde dag hebben
Waardeer dit antwoord (2) Misbruik melden
Geantwoord op 26-6-2016 om 14:34
-
-
Het is dus net of hij steeds vast loopt na een sec of 3 en dan start hij weer opnieuw op en dan weer hetzelfde, ik kan ook niet in het menu
Waardeer dit antwoord Misbruik melden
Geantwoord op 26-6-2016 om 14:46 -
Ik heb de tv na een paar honderd keer drukken op de aan en uit knop van de afstandbediening in de standby gekregen en het opstarten is gestopt, ik ben er ongeveer een uur afgebleven en toen geprobeerd en wat bleek daarna geen probleem meer.ik heb de tv een paar keer opnieuw aan en uit gezet en tot op heden geen probleem.
Waardeer dit antwoord Misbruik melden
Geantwoord op 26-6-2016 om 17:44 -
Kan ik via de av in component het geluid naar mijn home cinemaset overbrengen? Gesteld op 11-8-2014 om 19:50
Reageer op deze vraag Misbruik melden-
Heeft je homecinema geen optische ingang Geantwoord op 6-12-2014 om 19:34
Waardeer dit antwoord (5) Misbruik melden
-