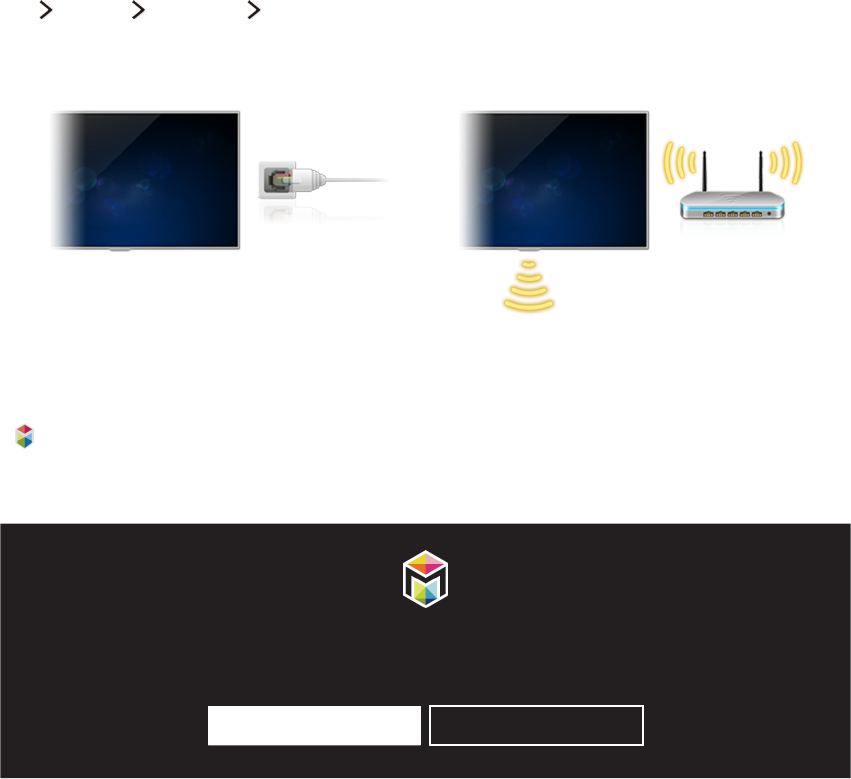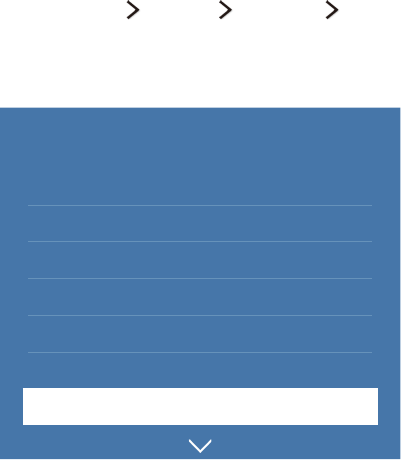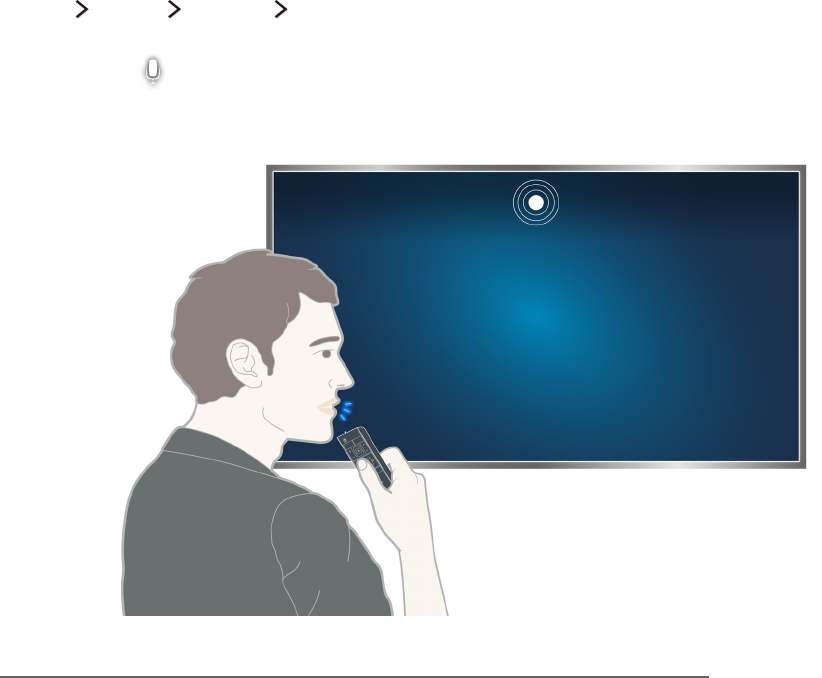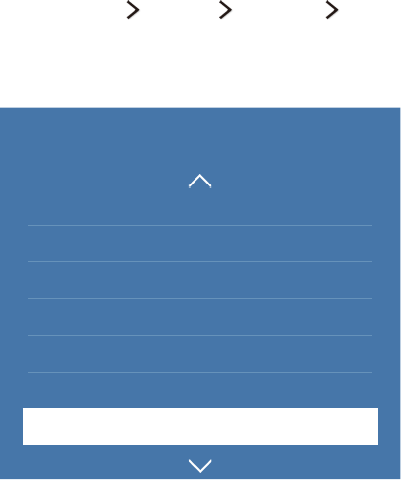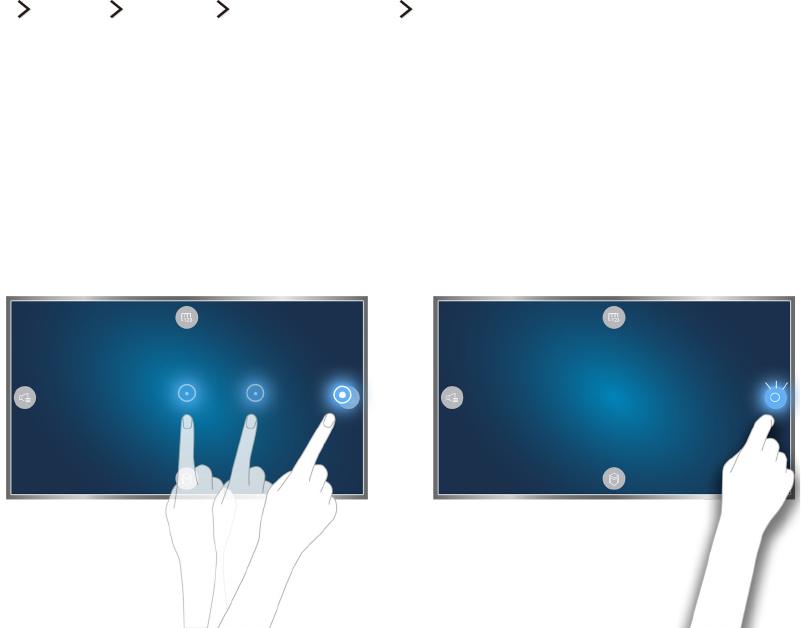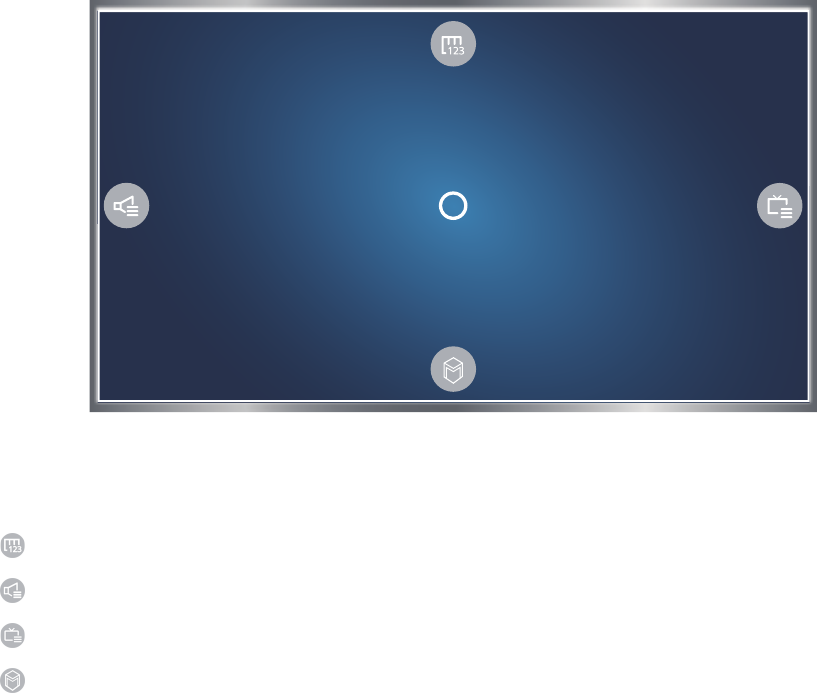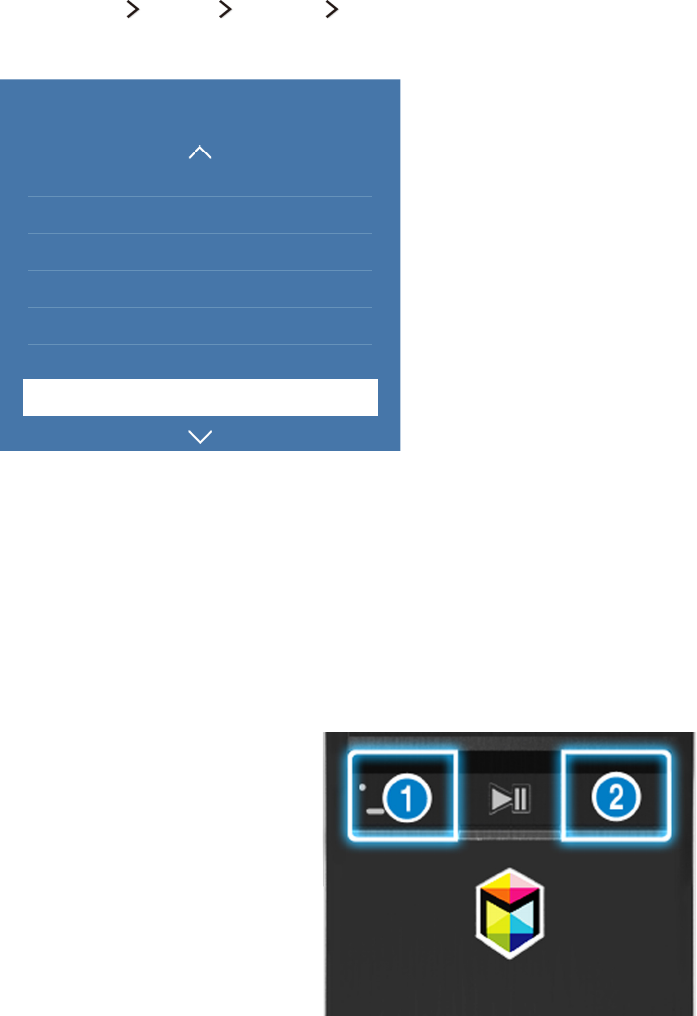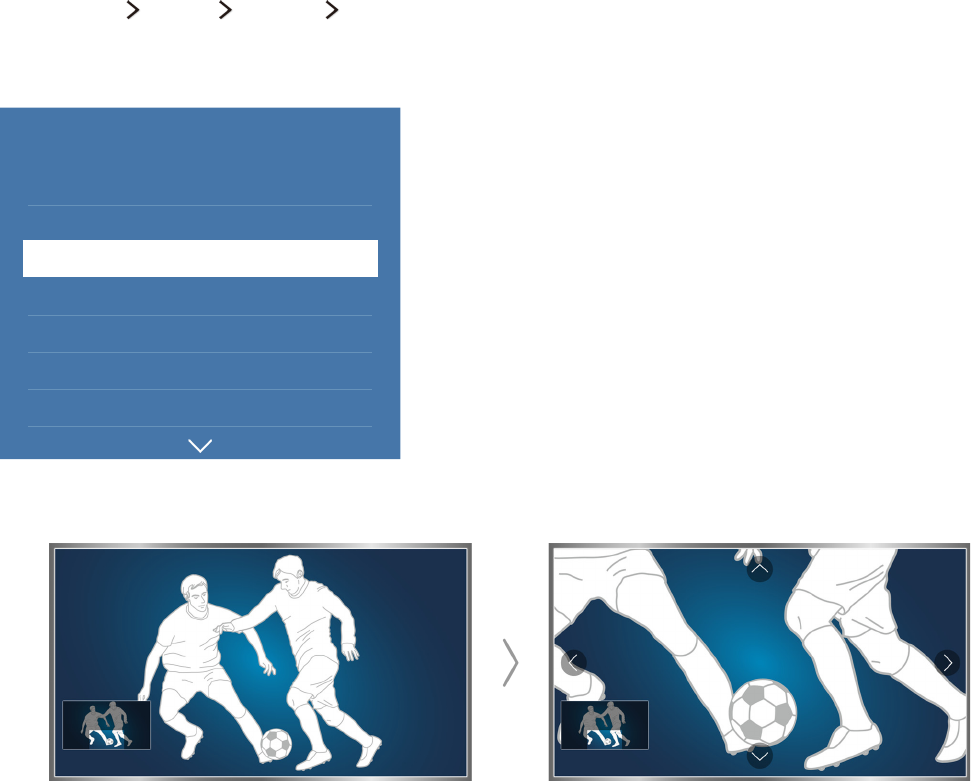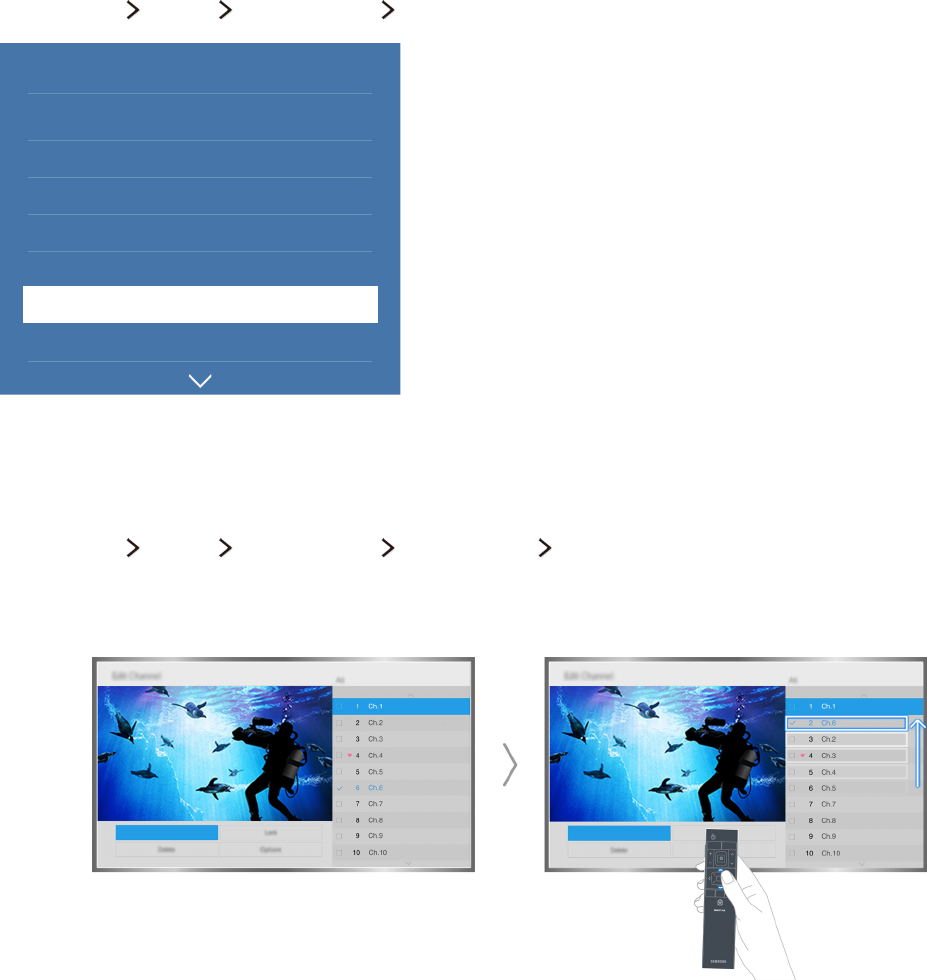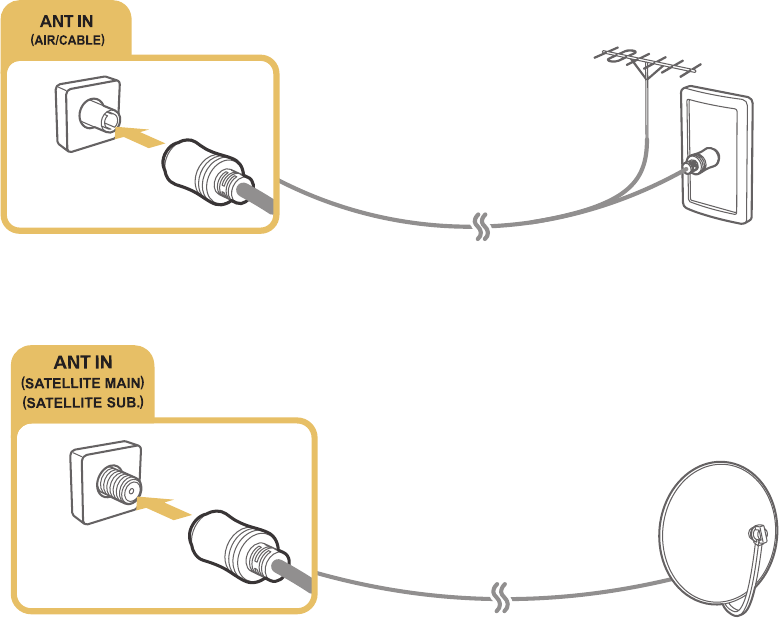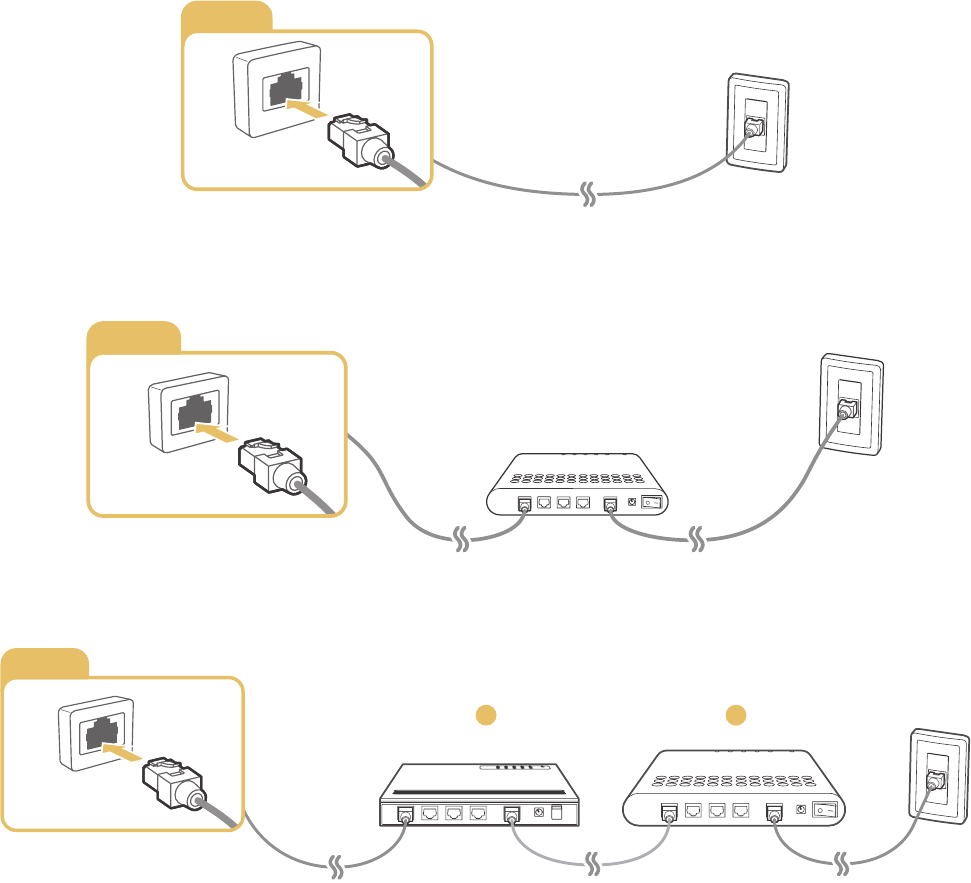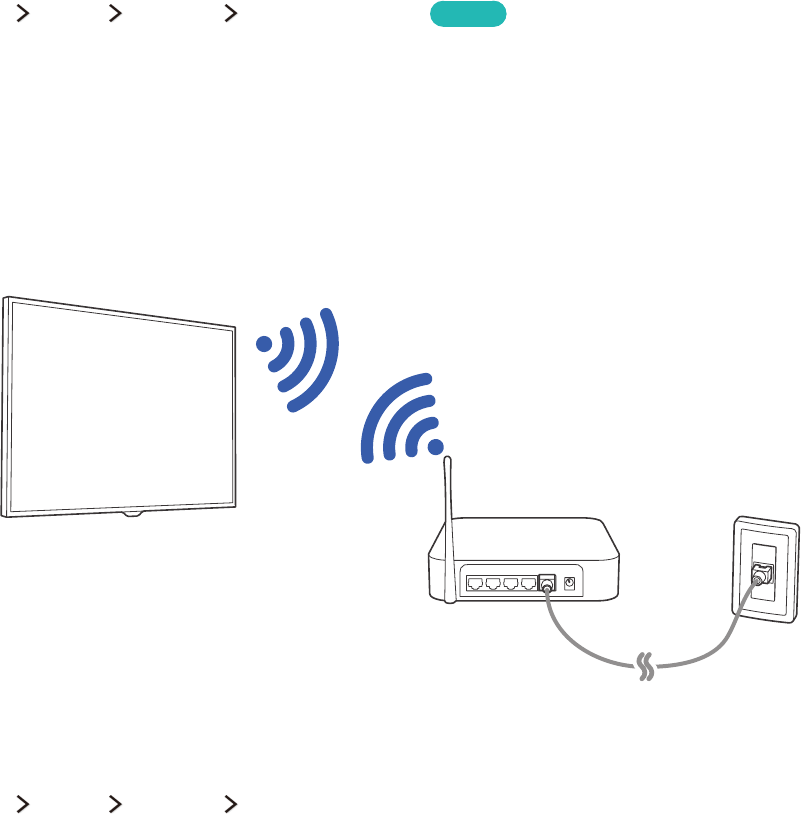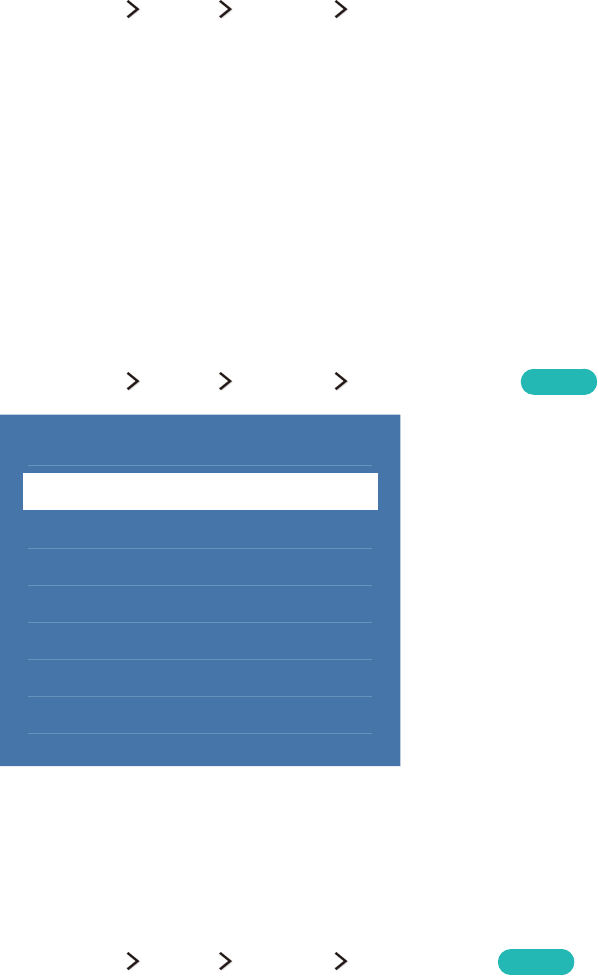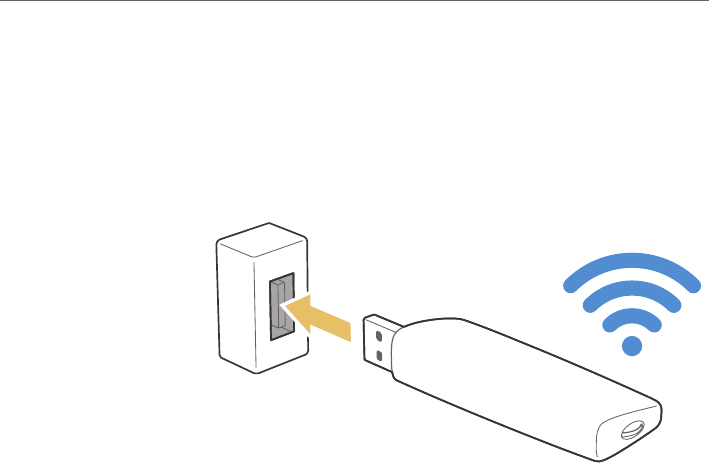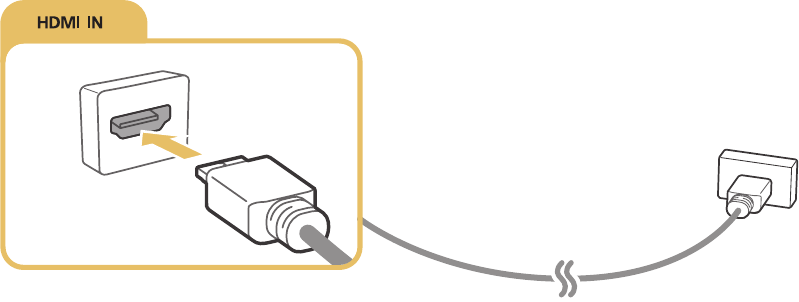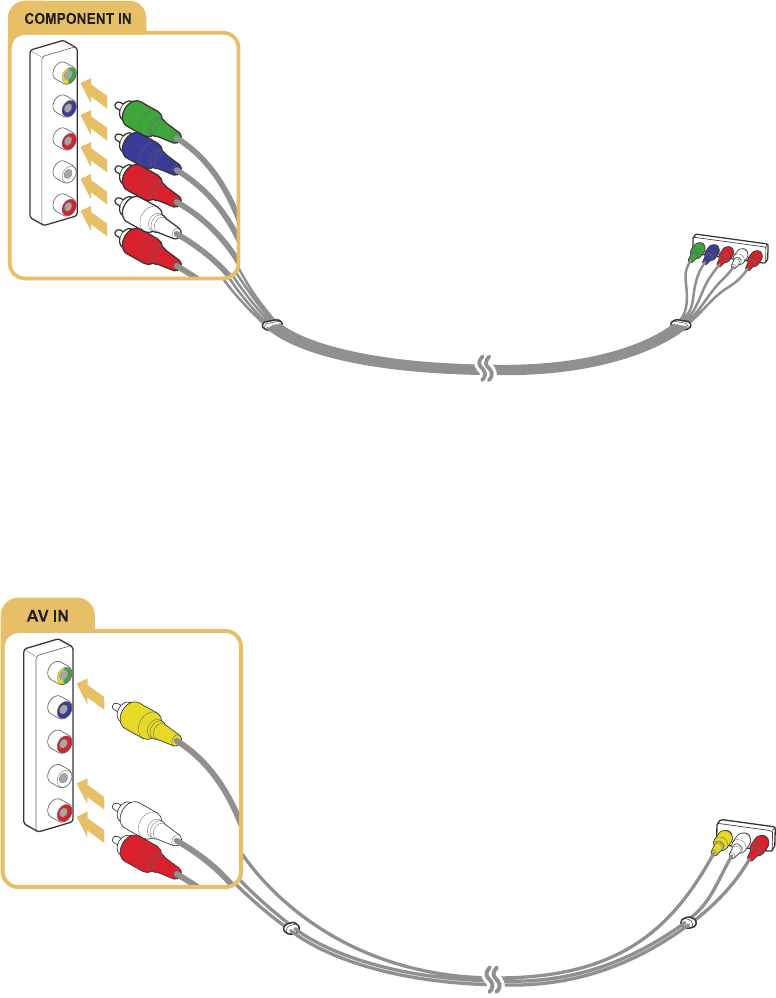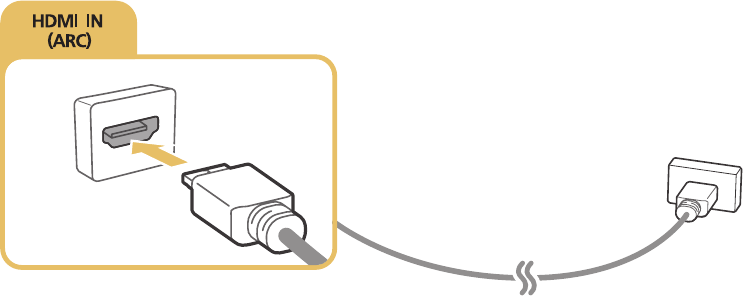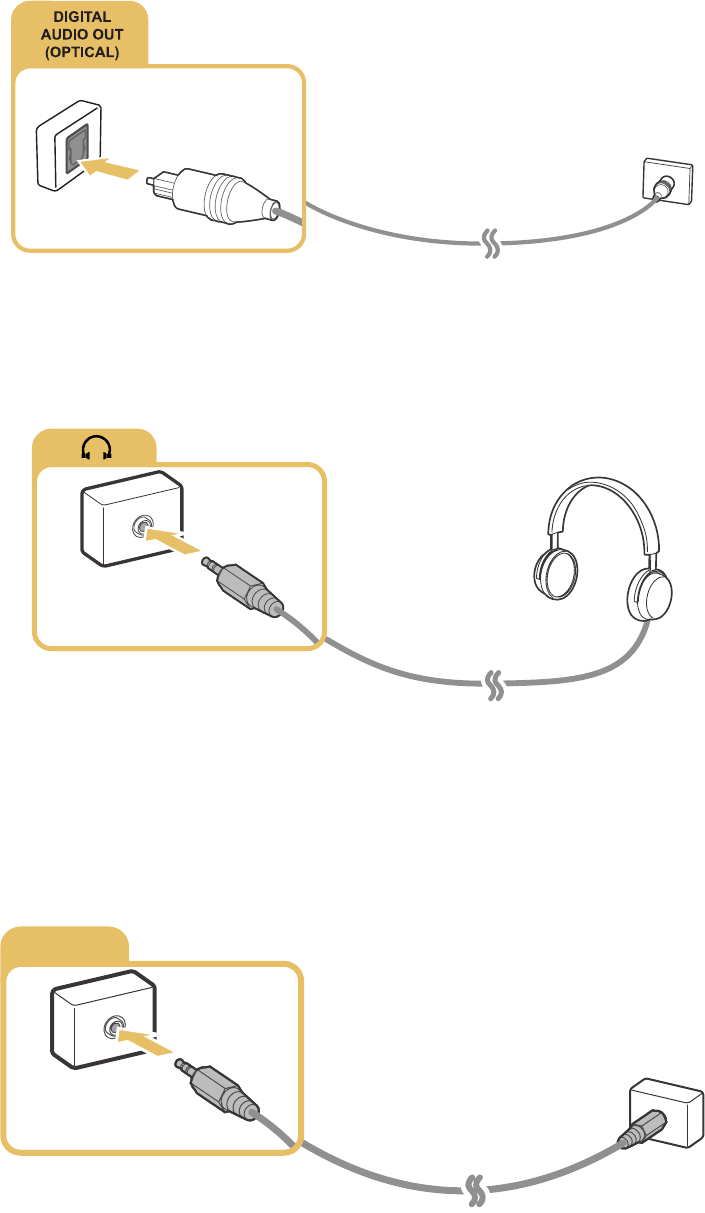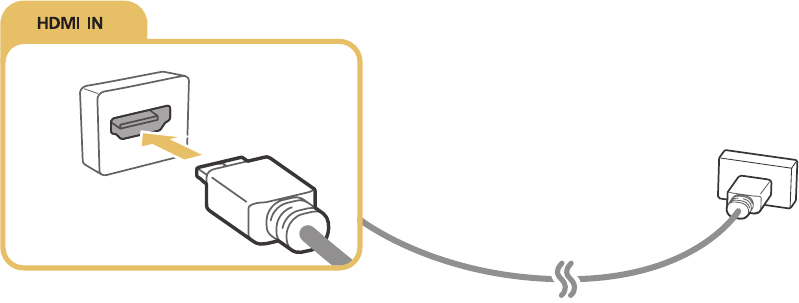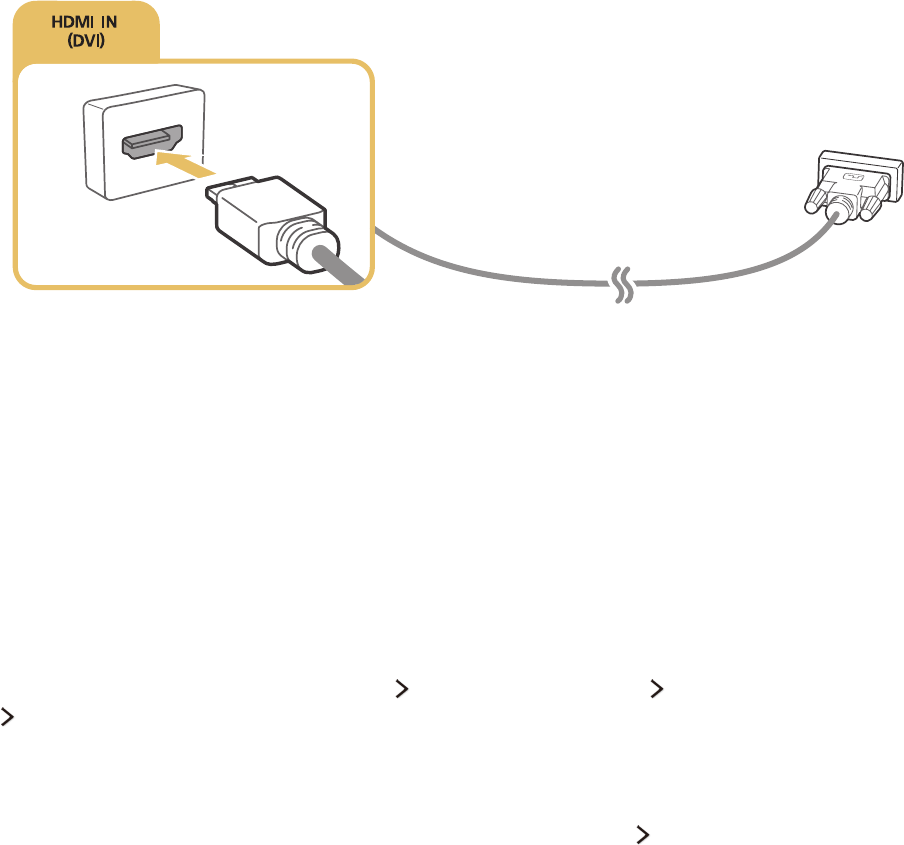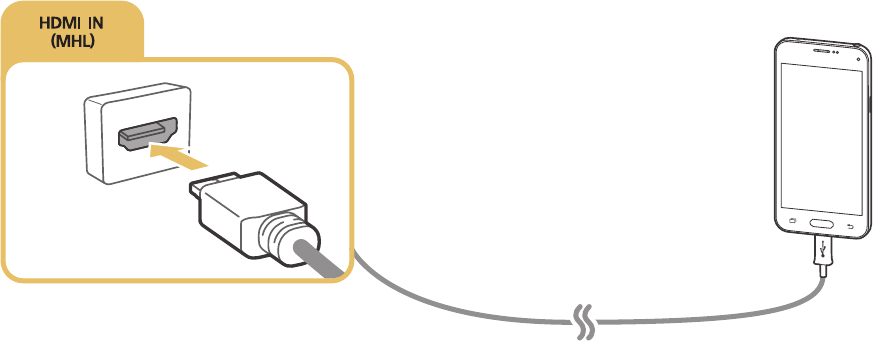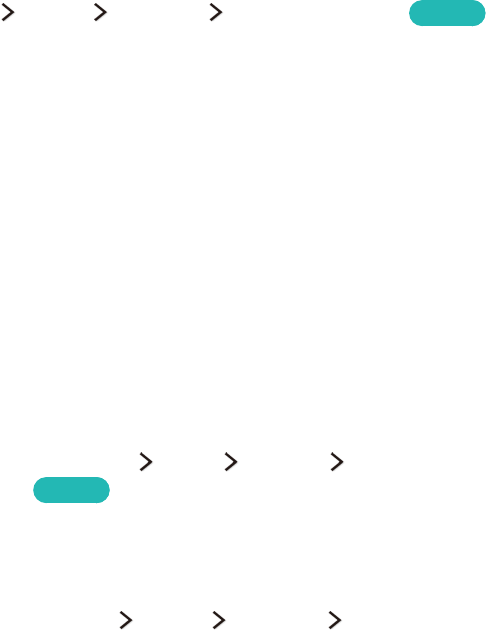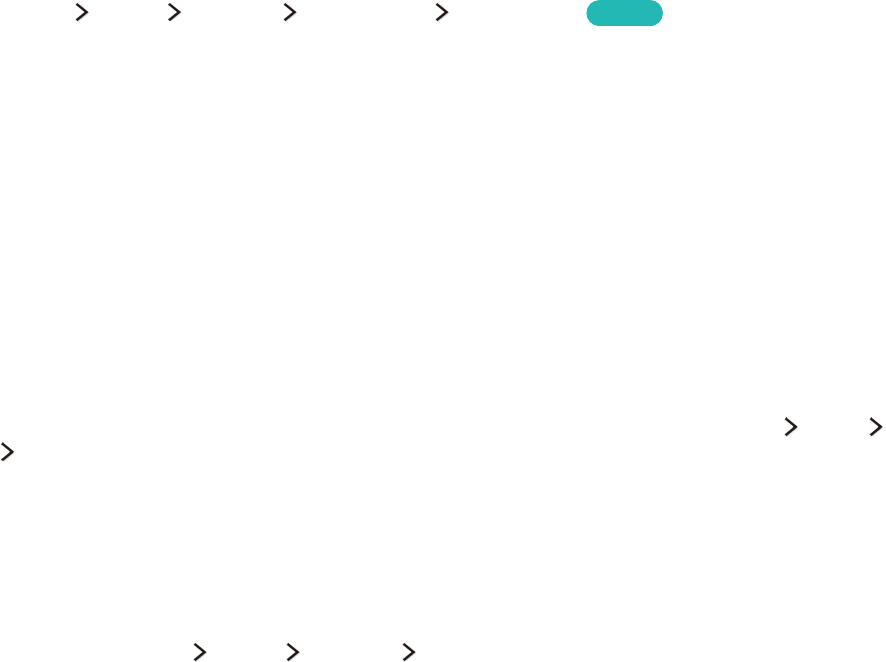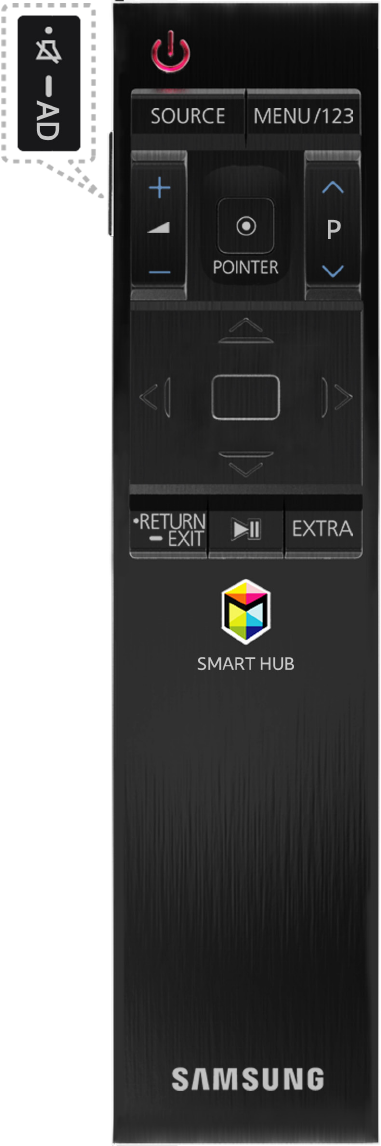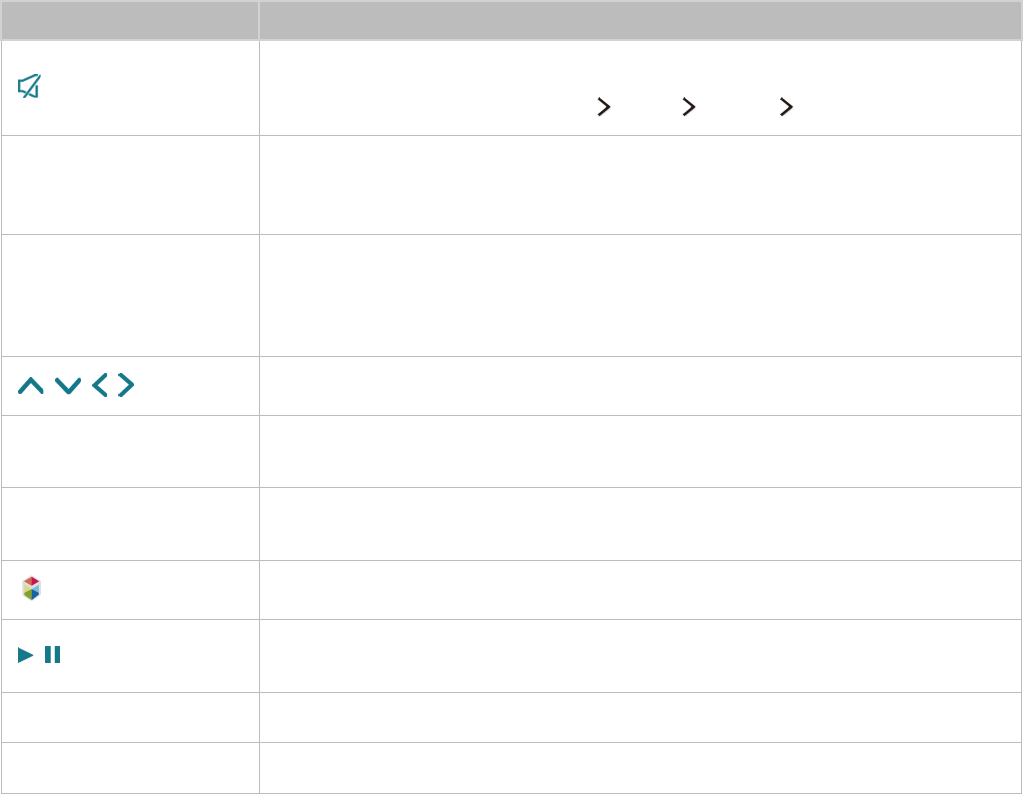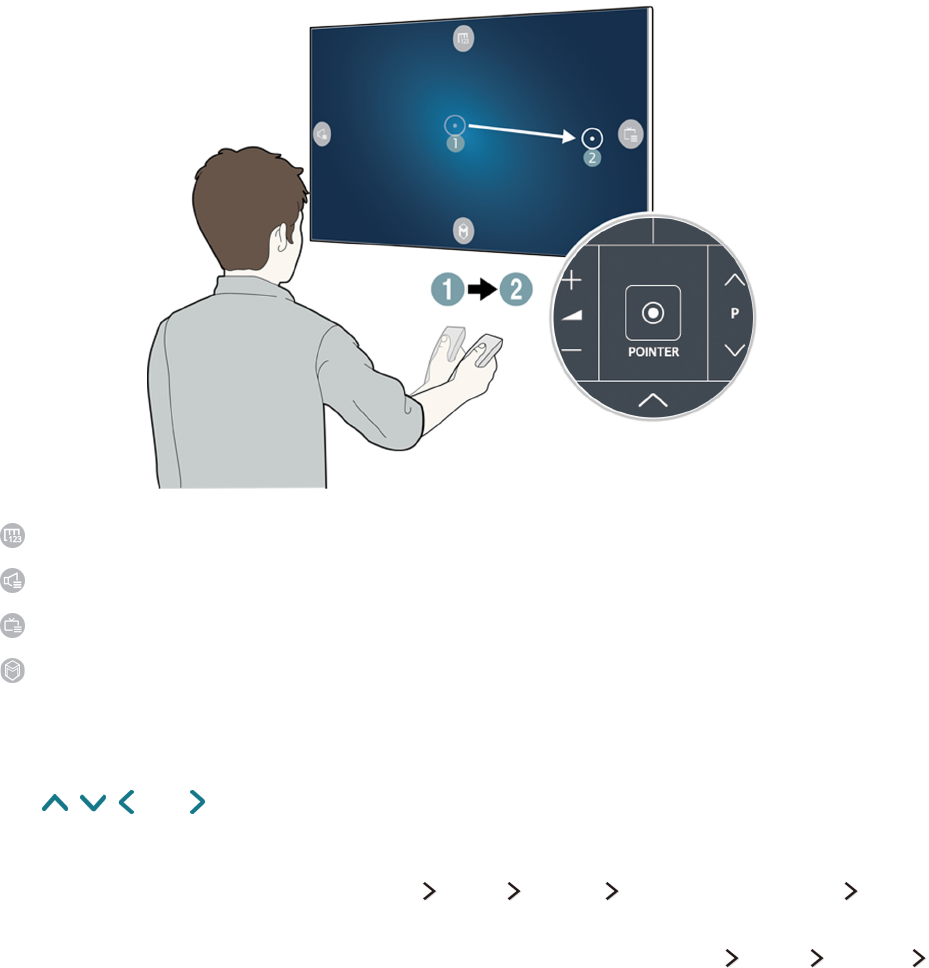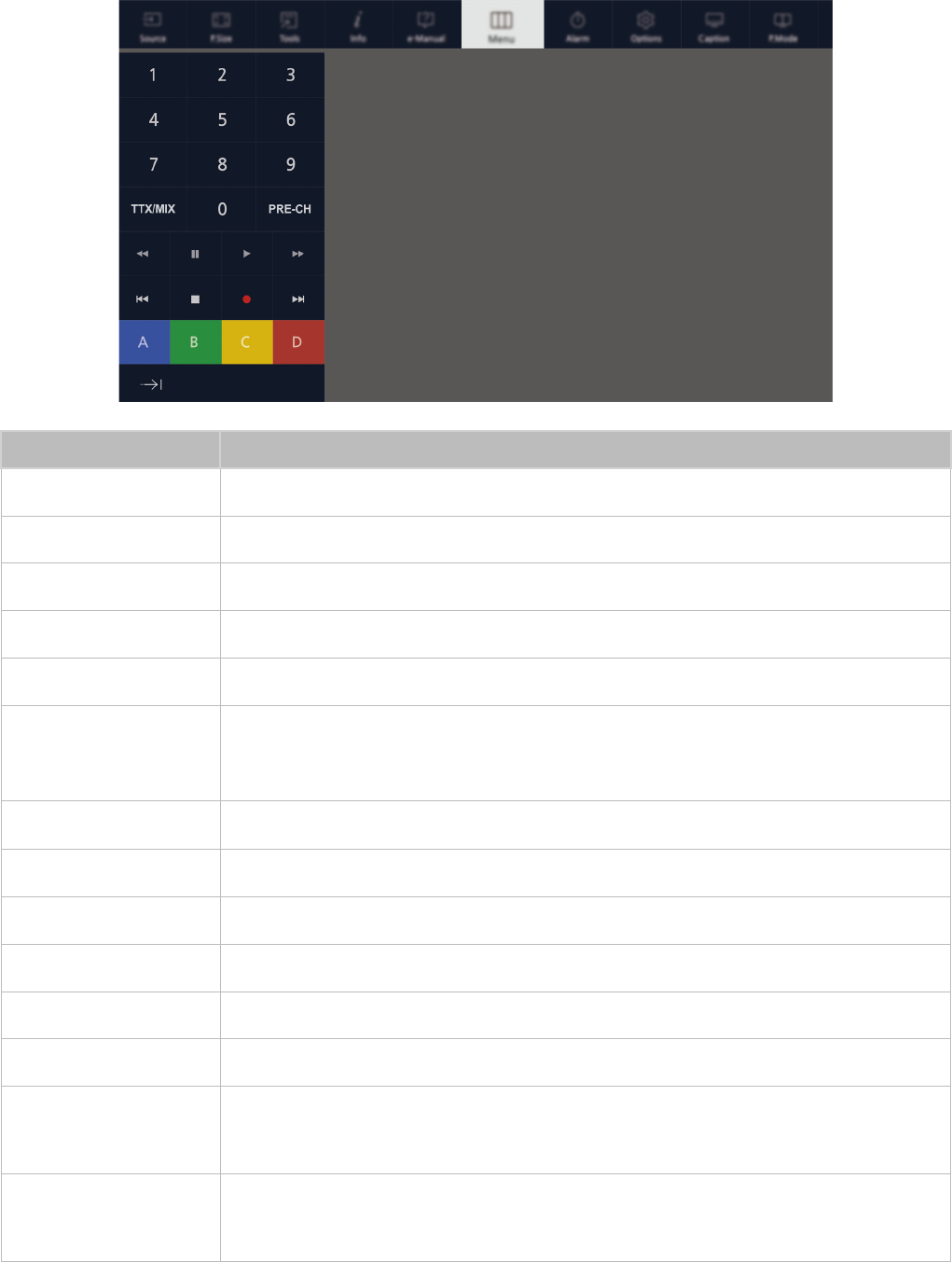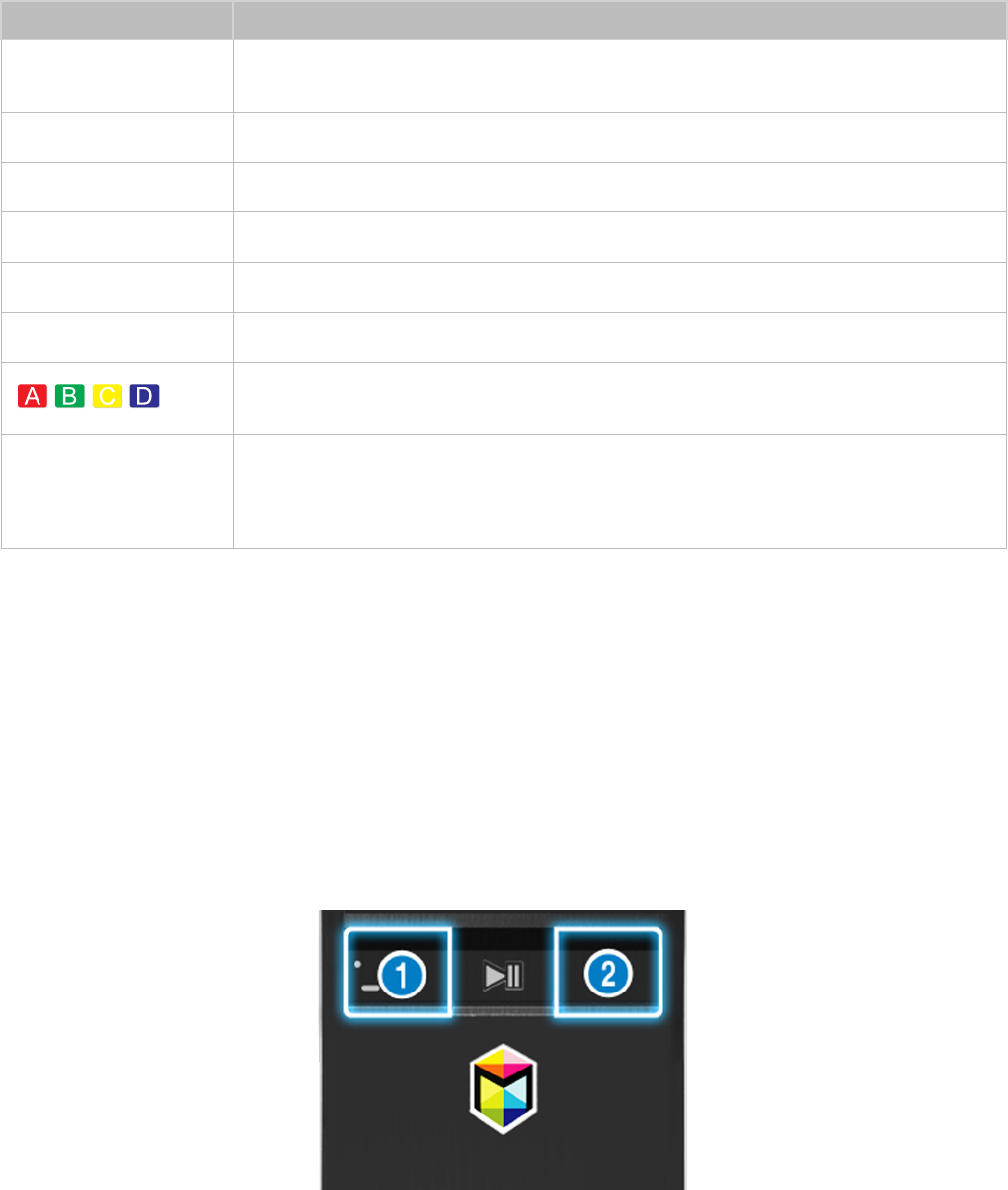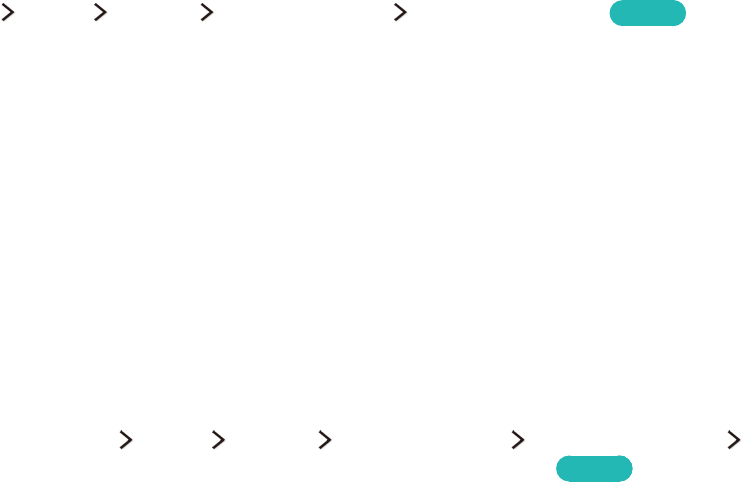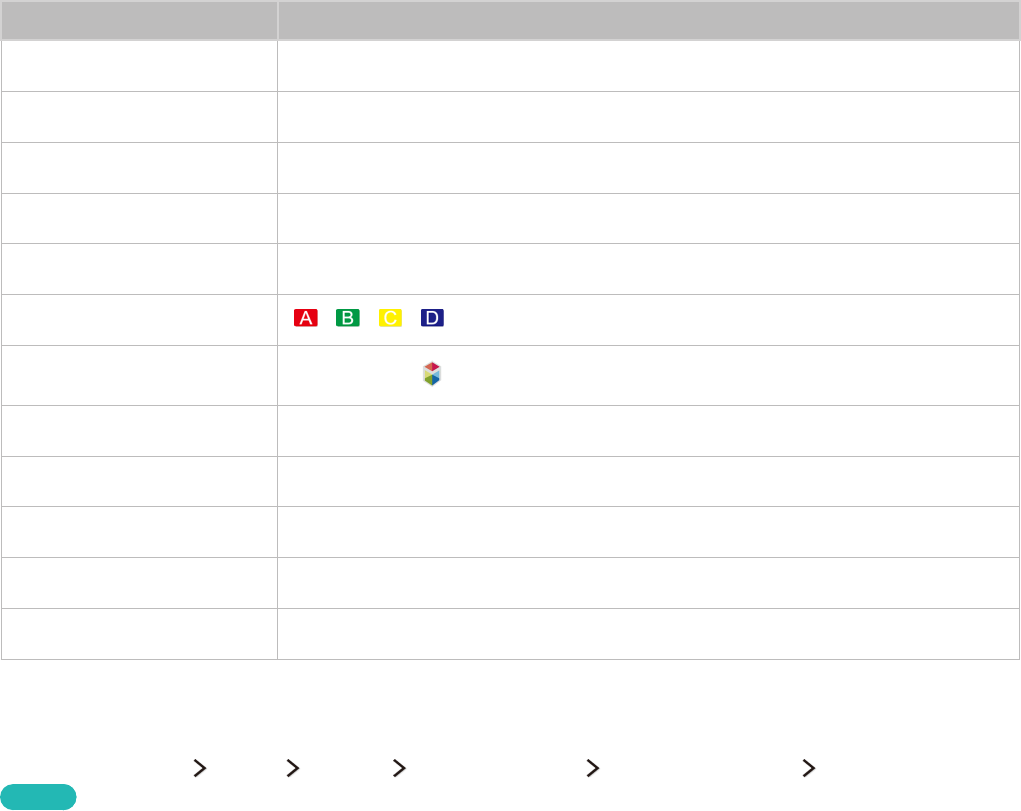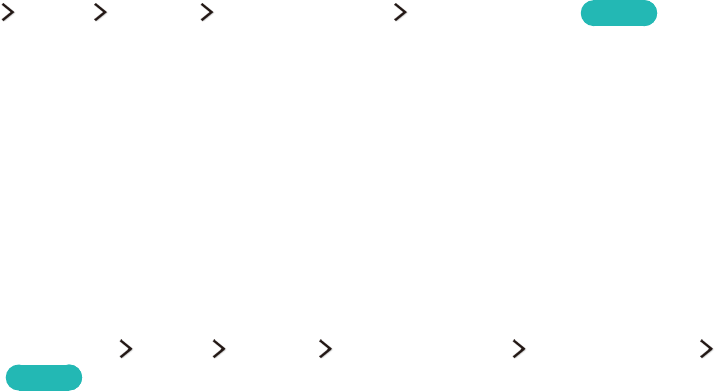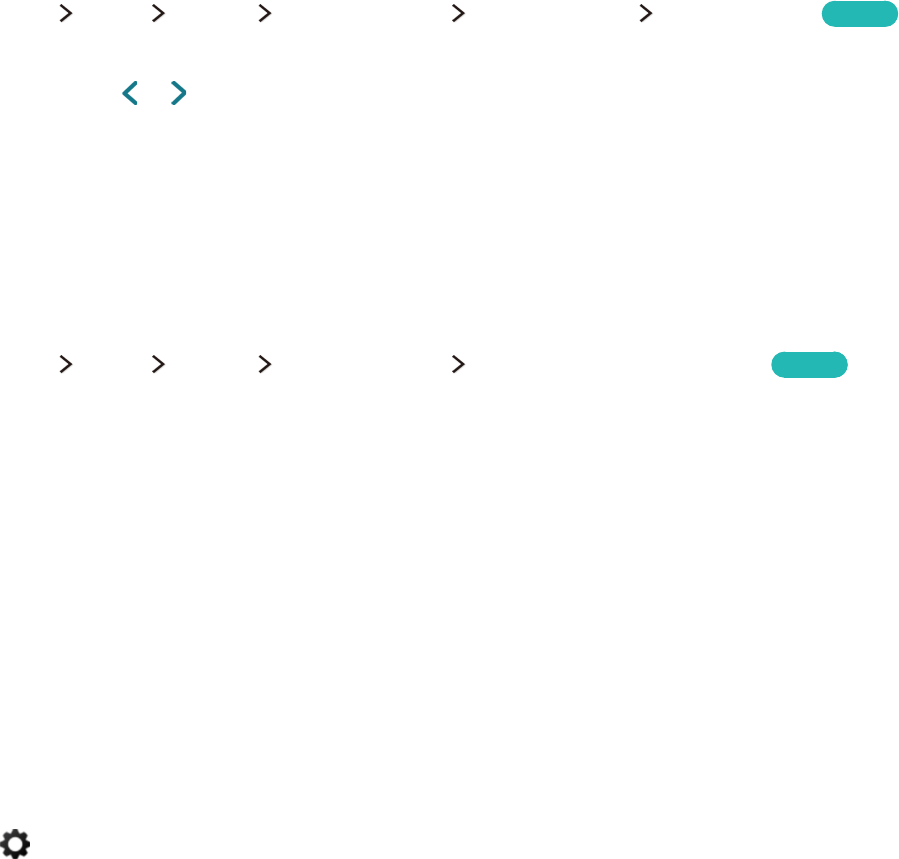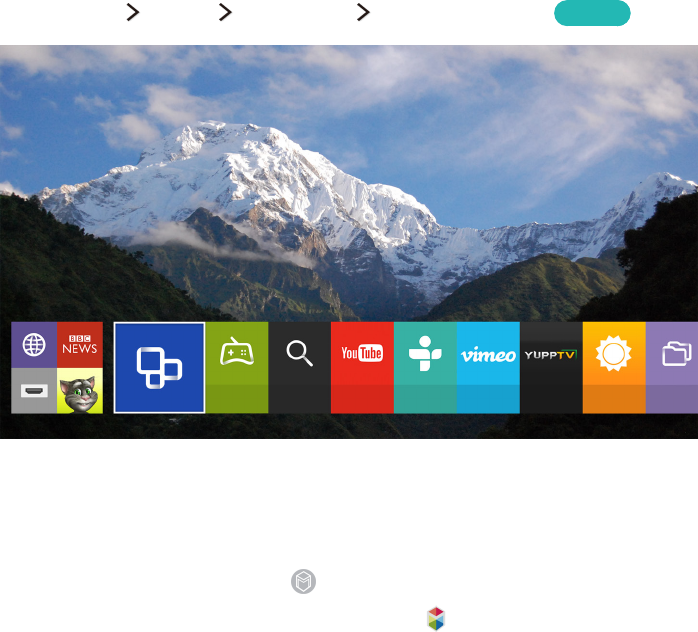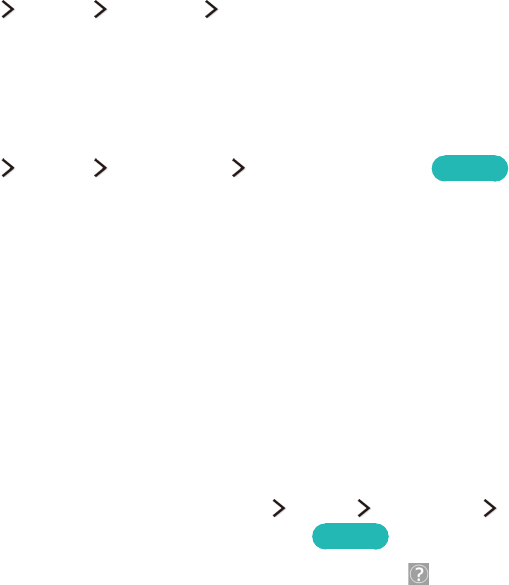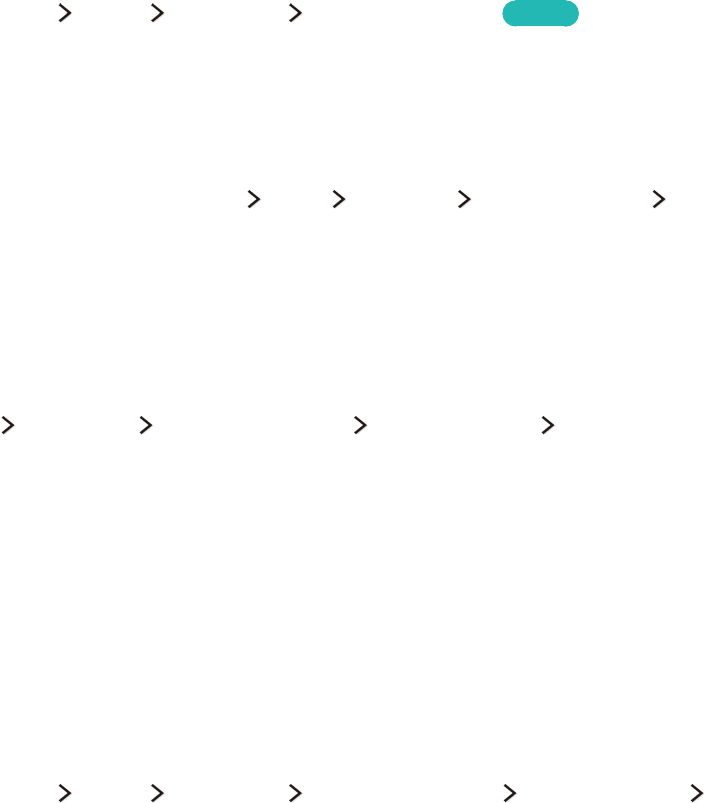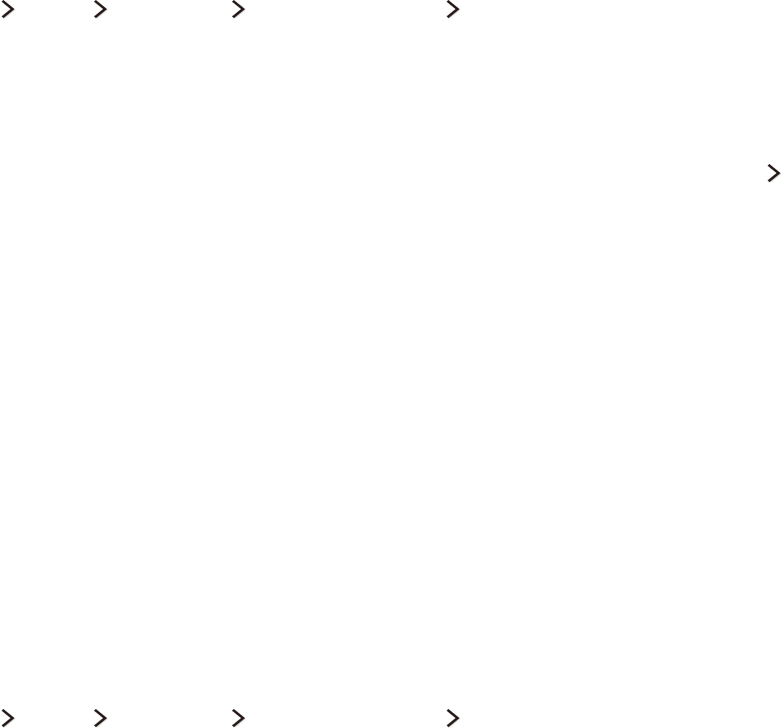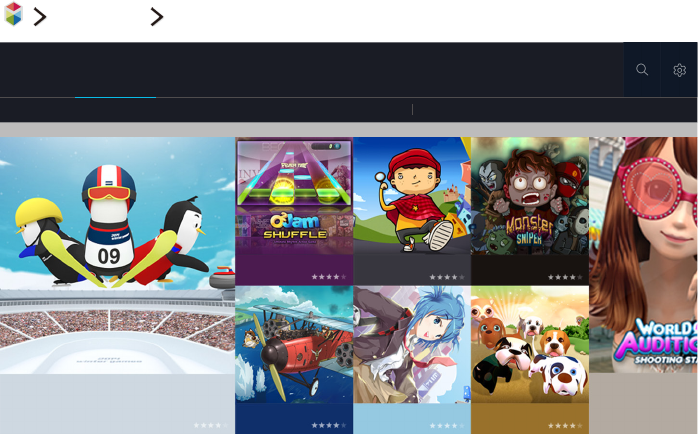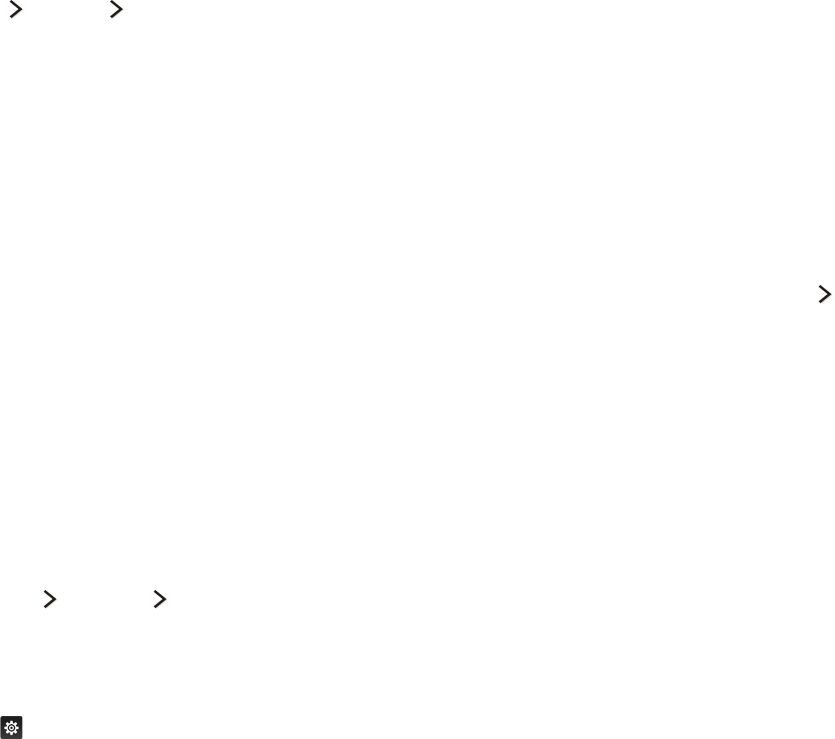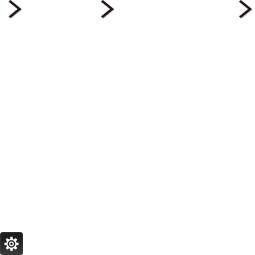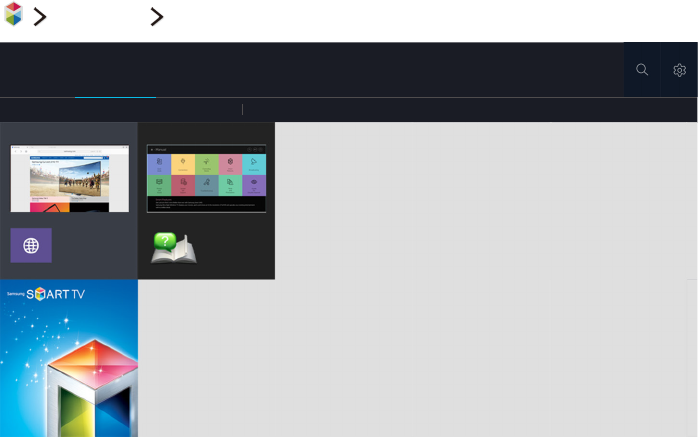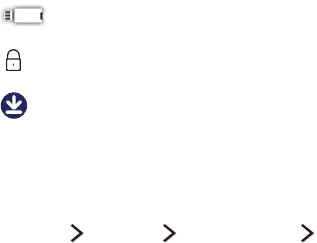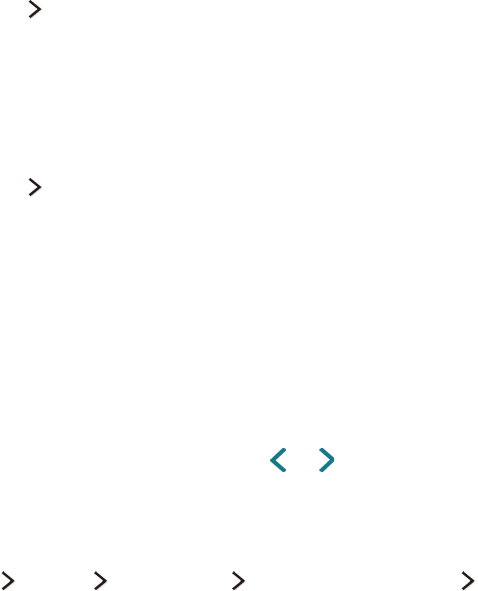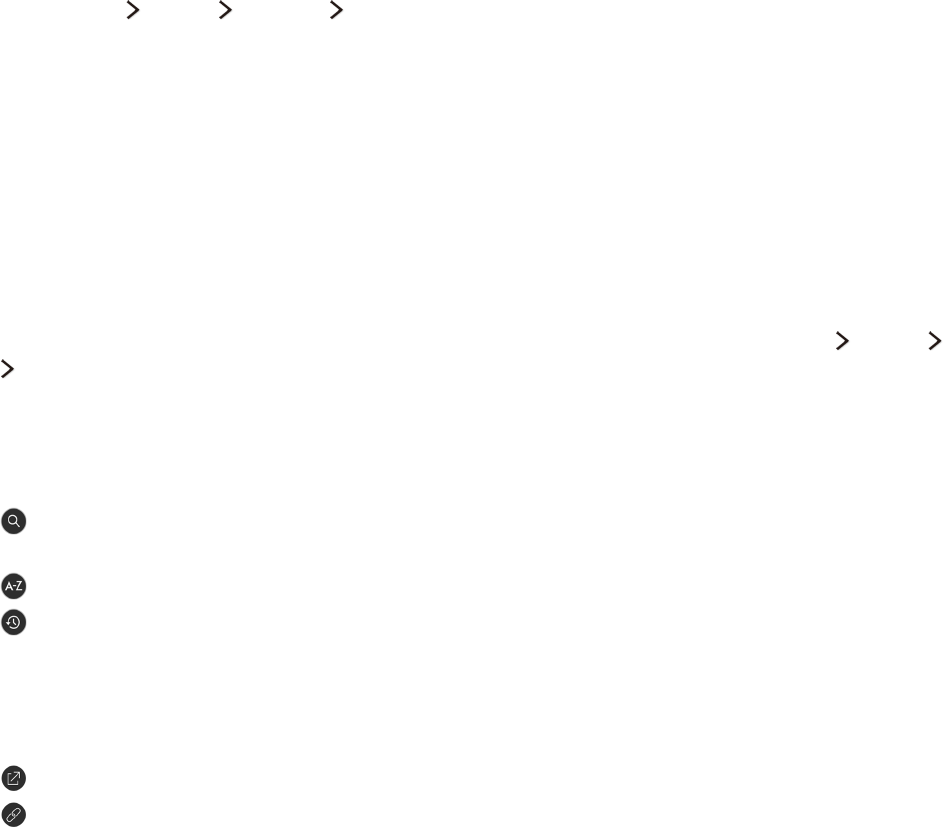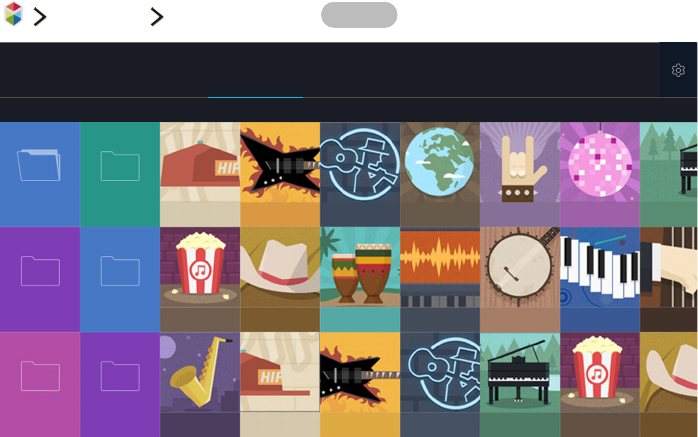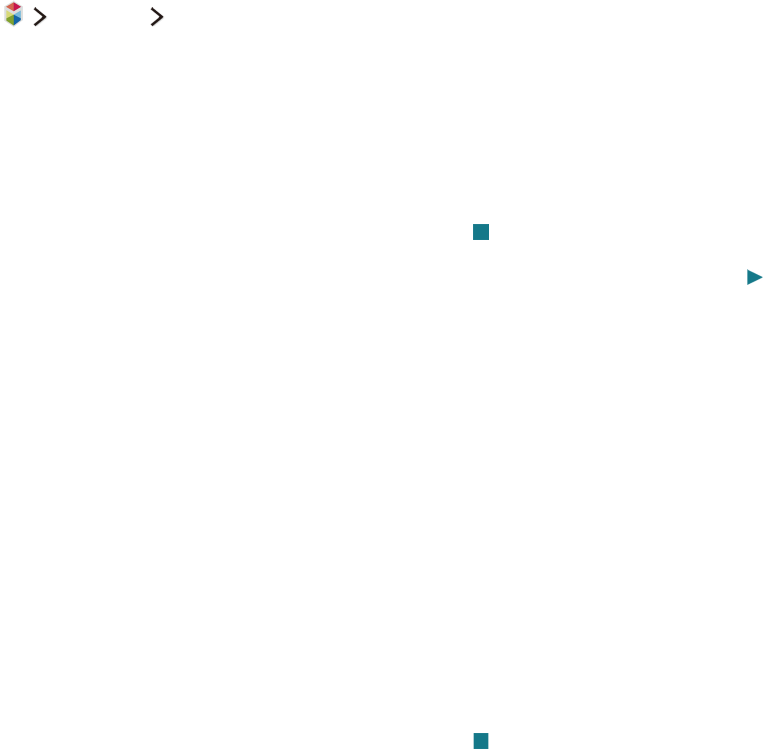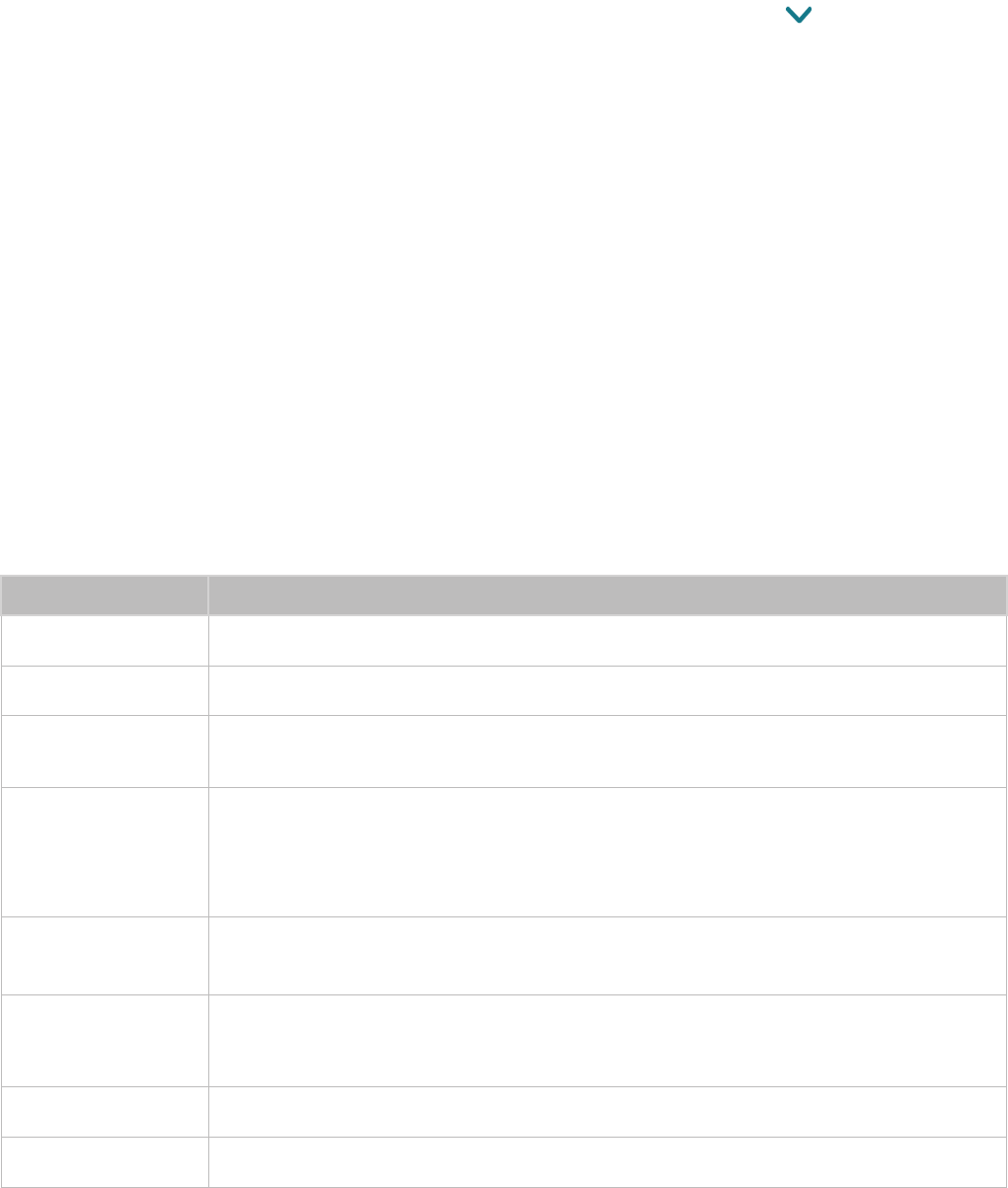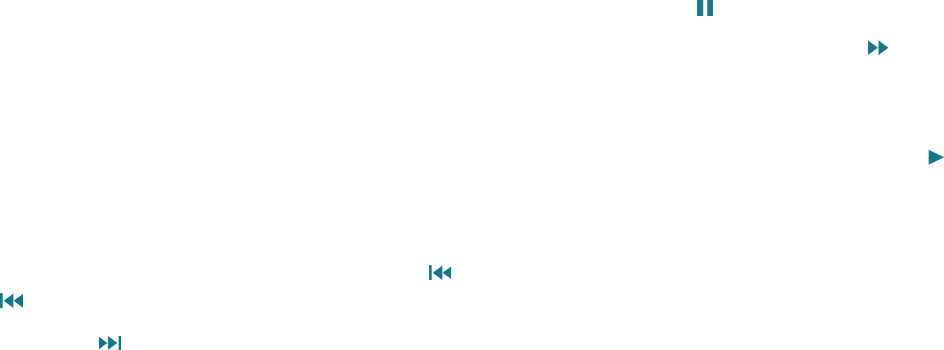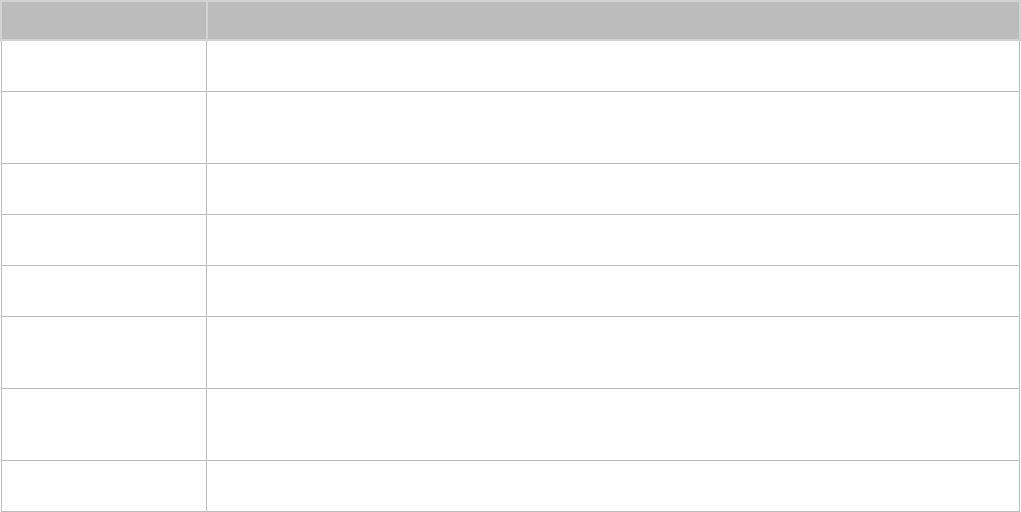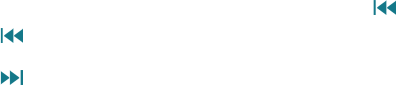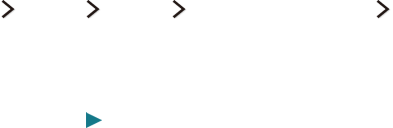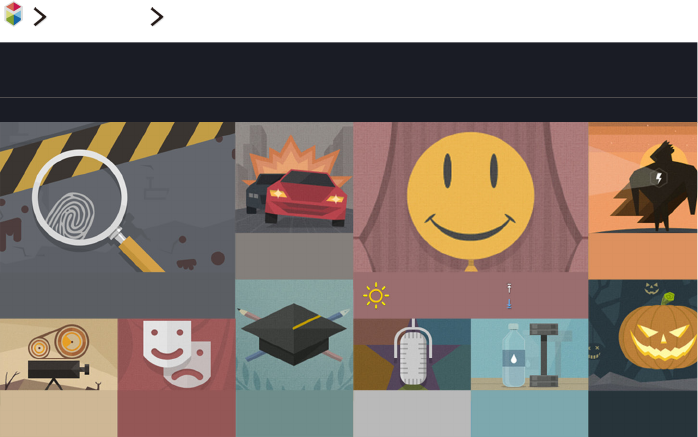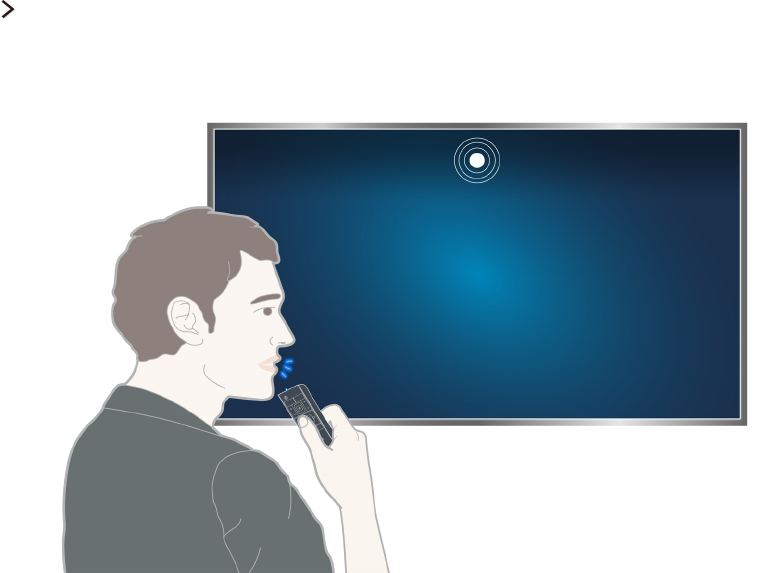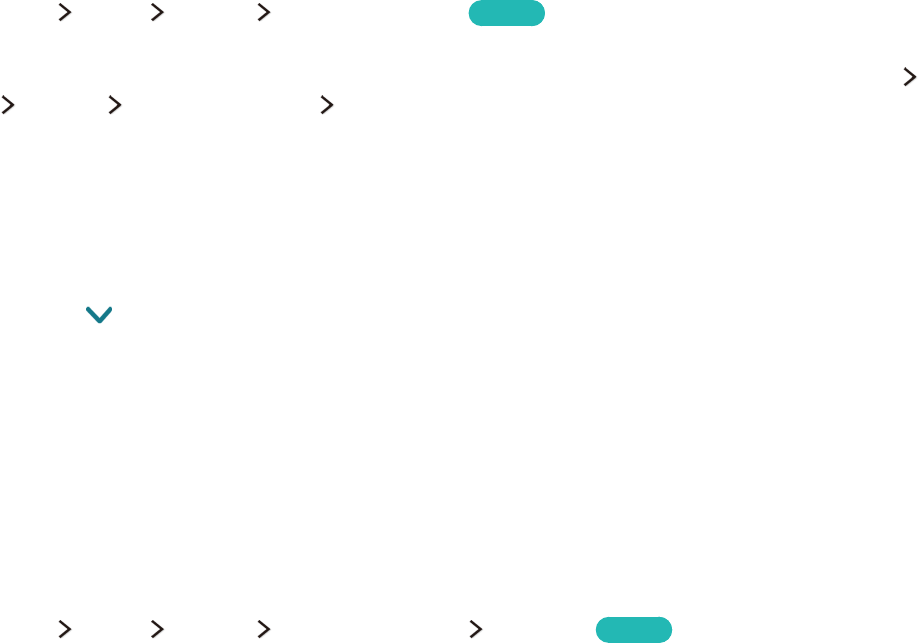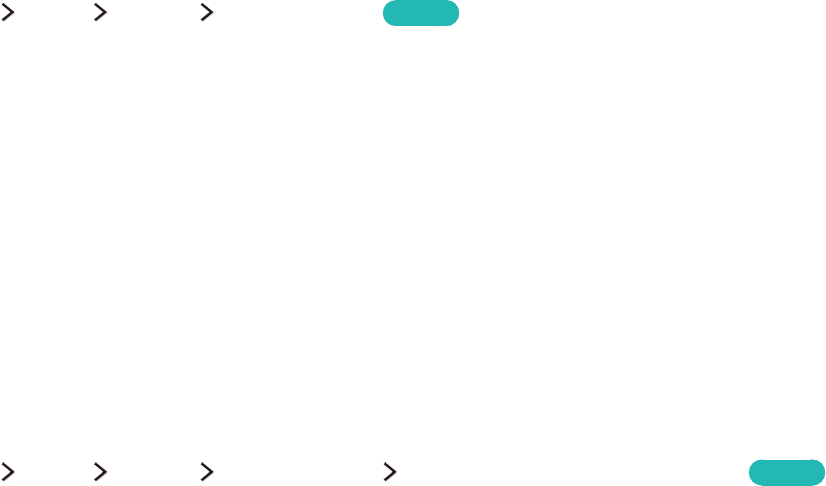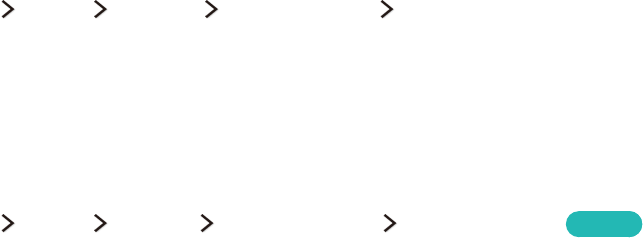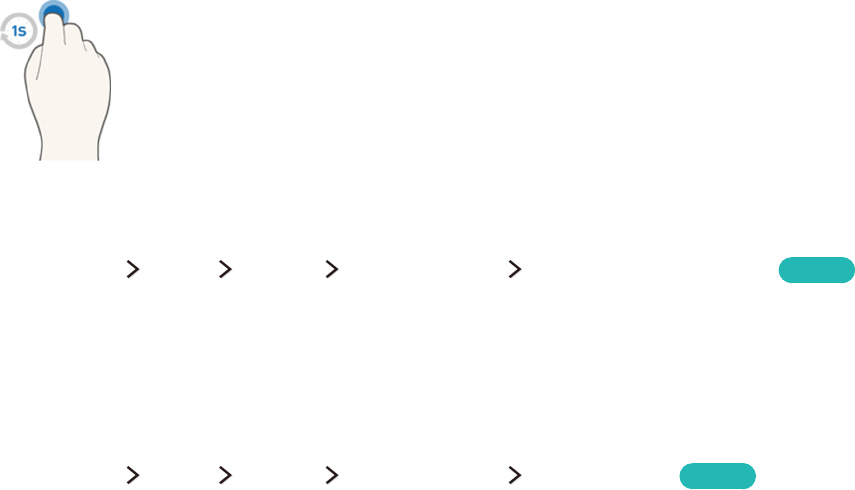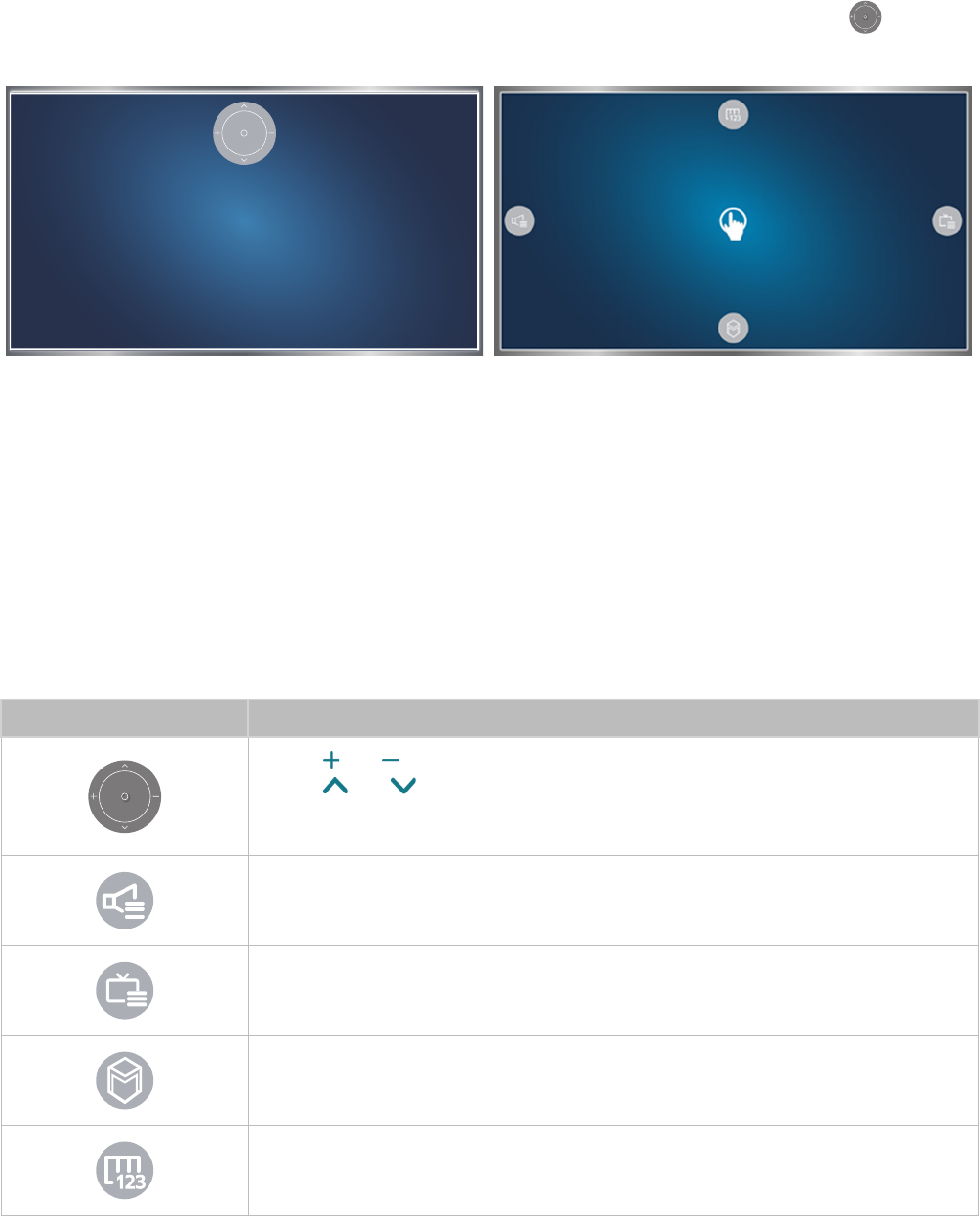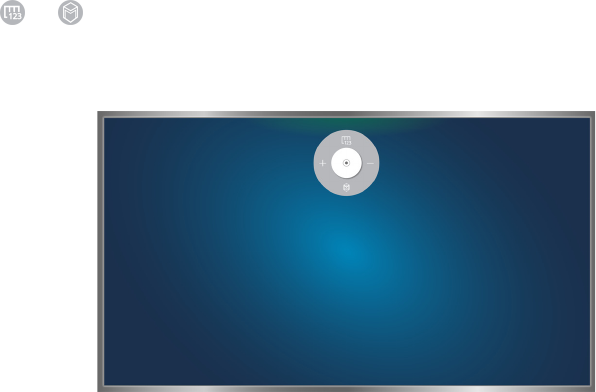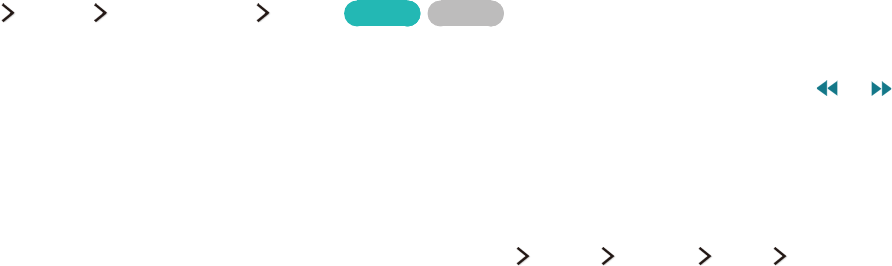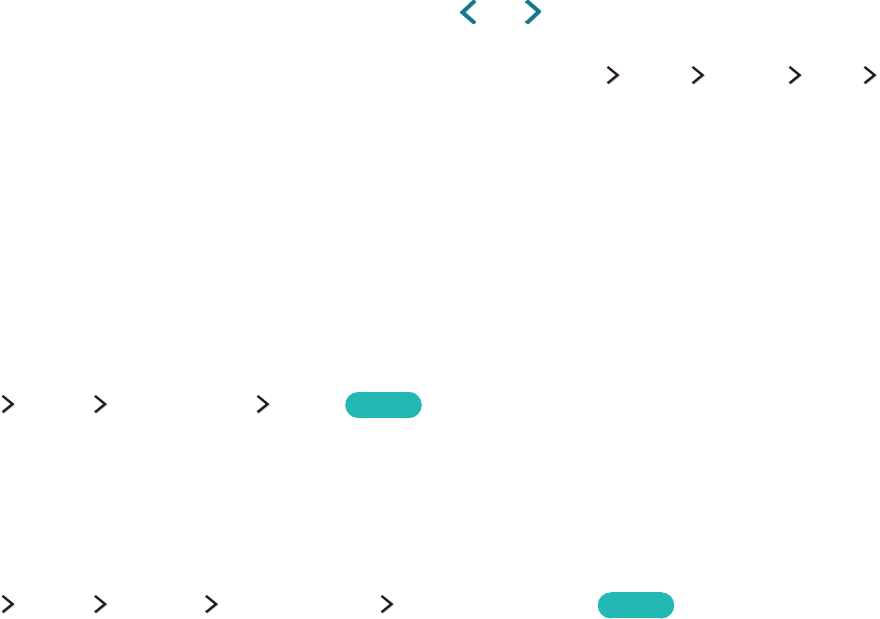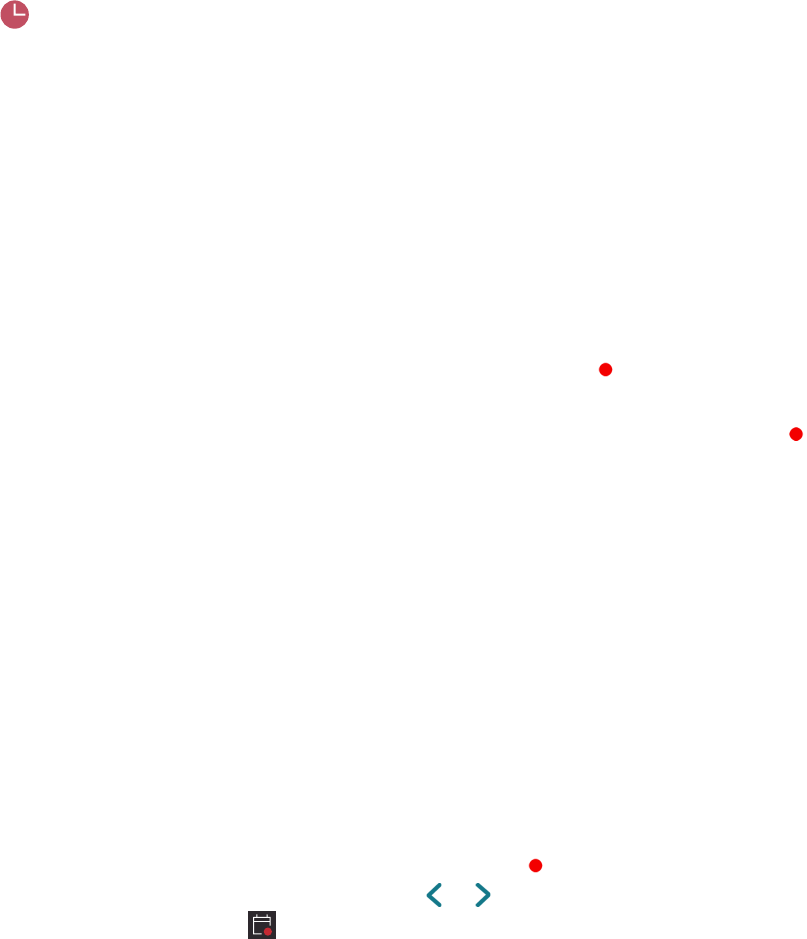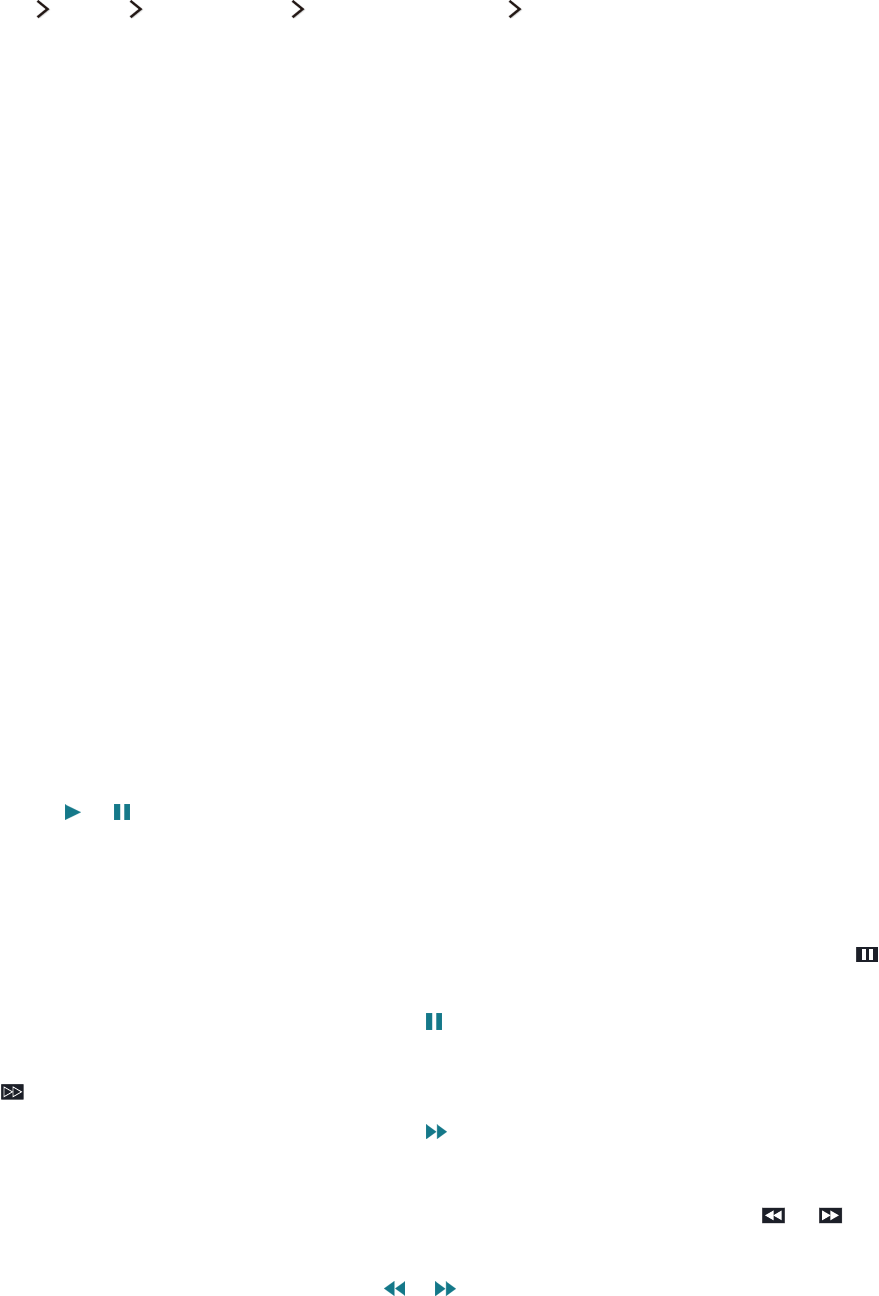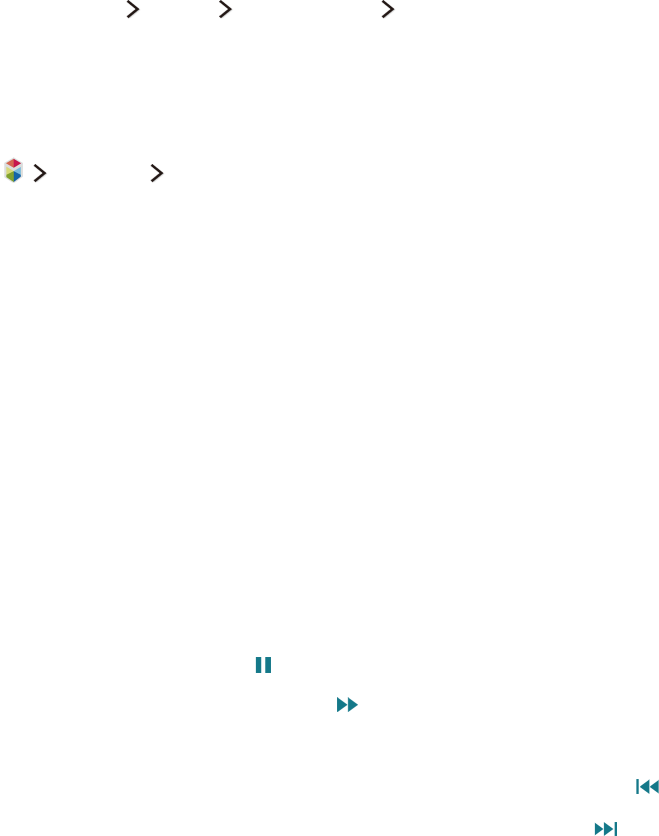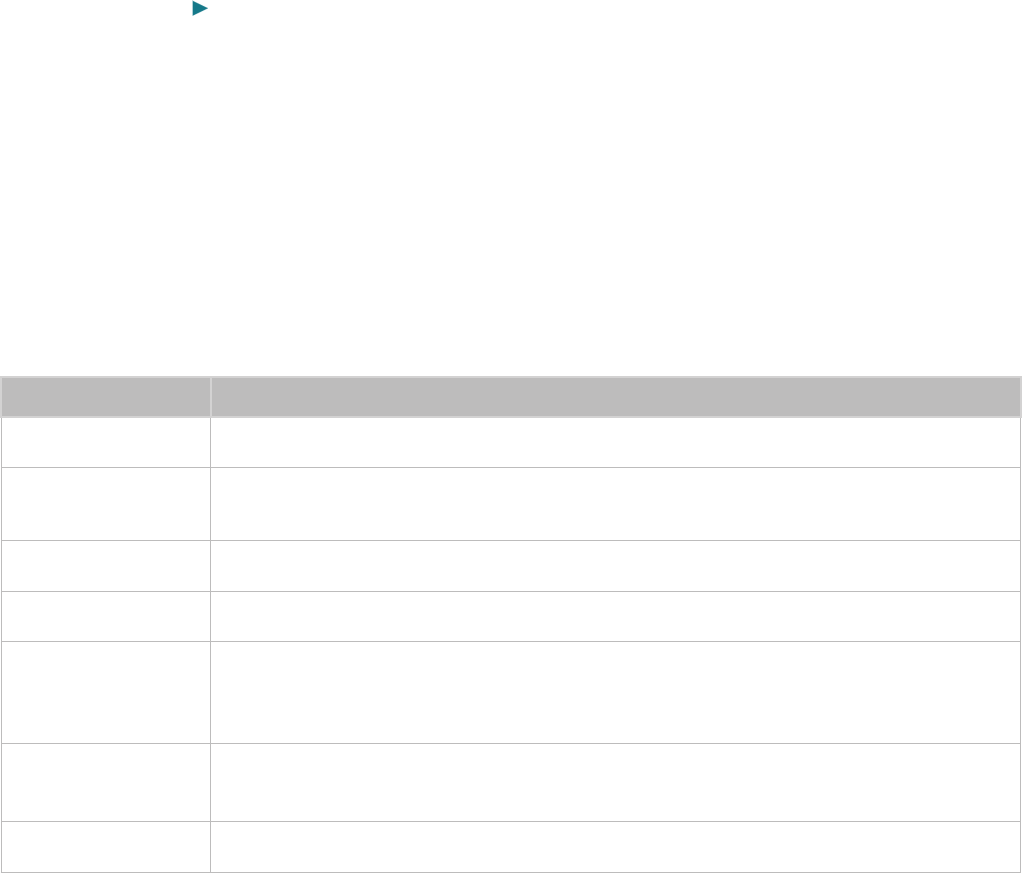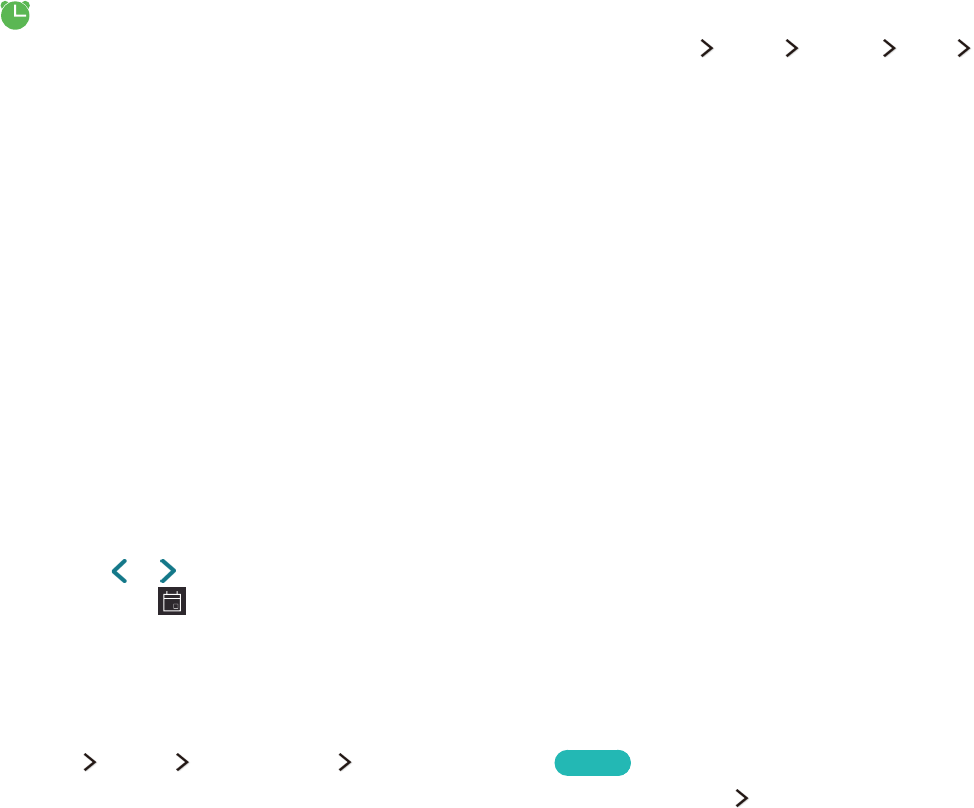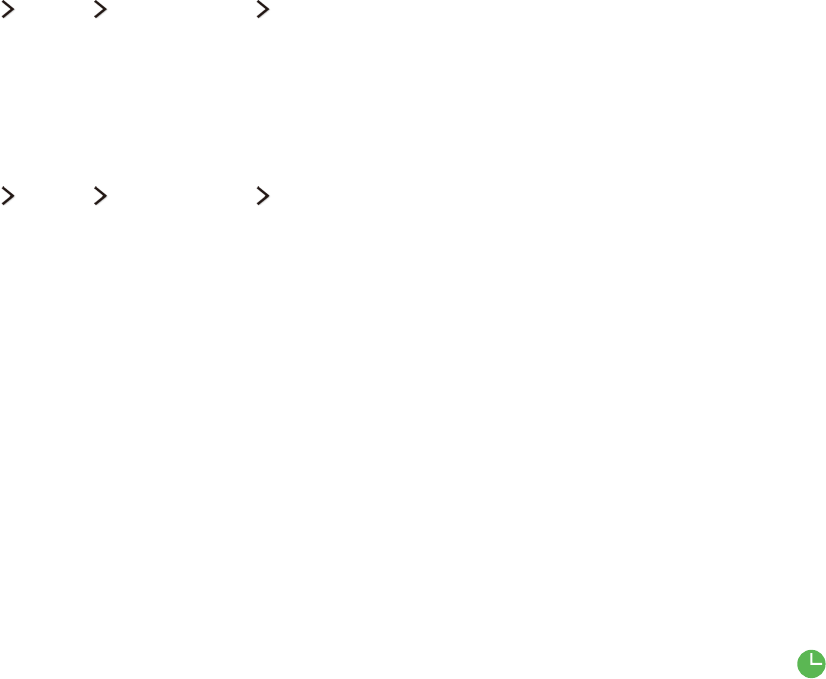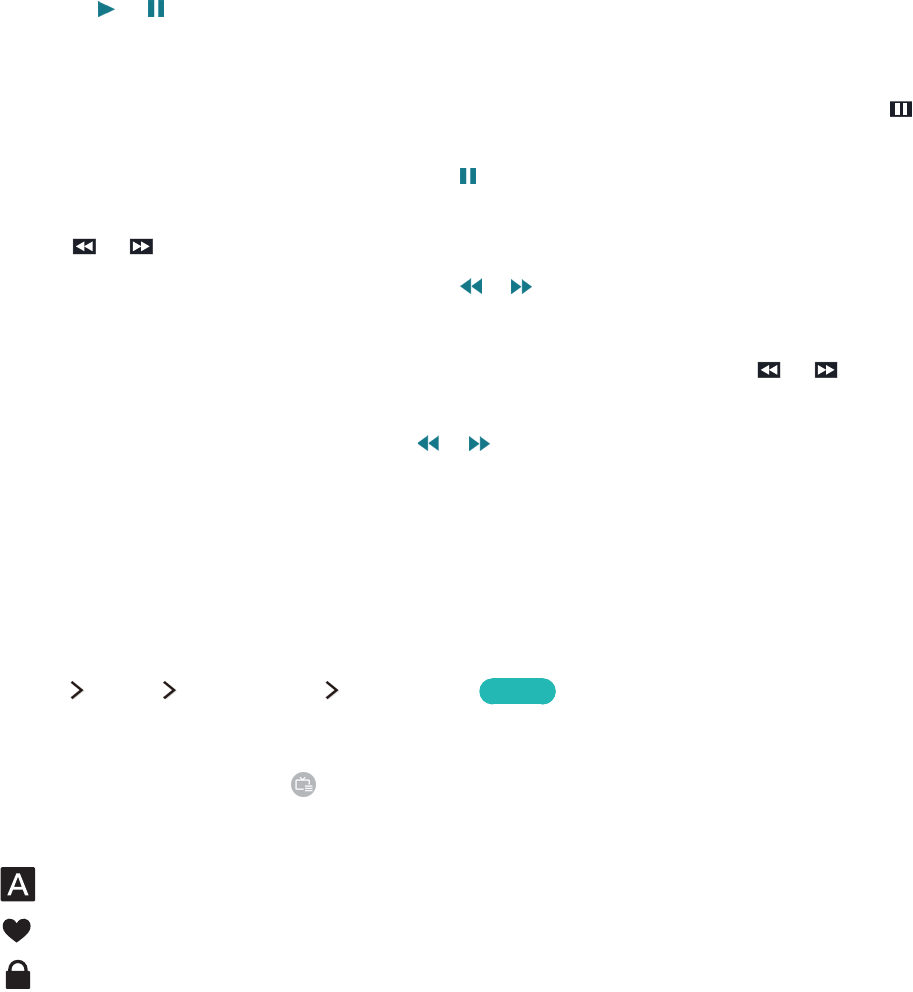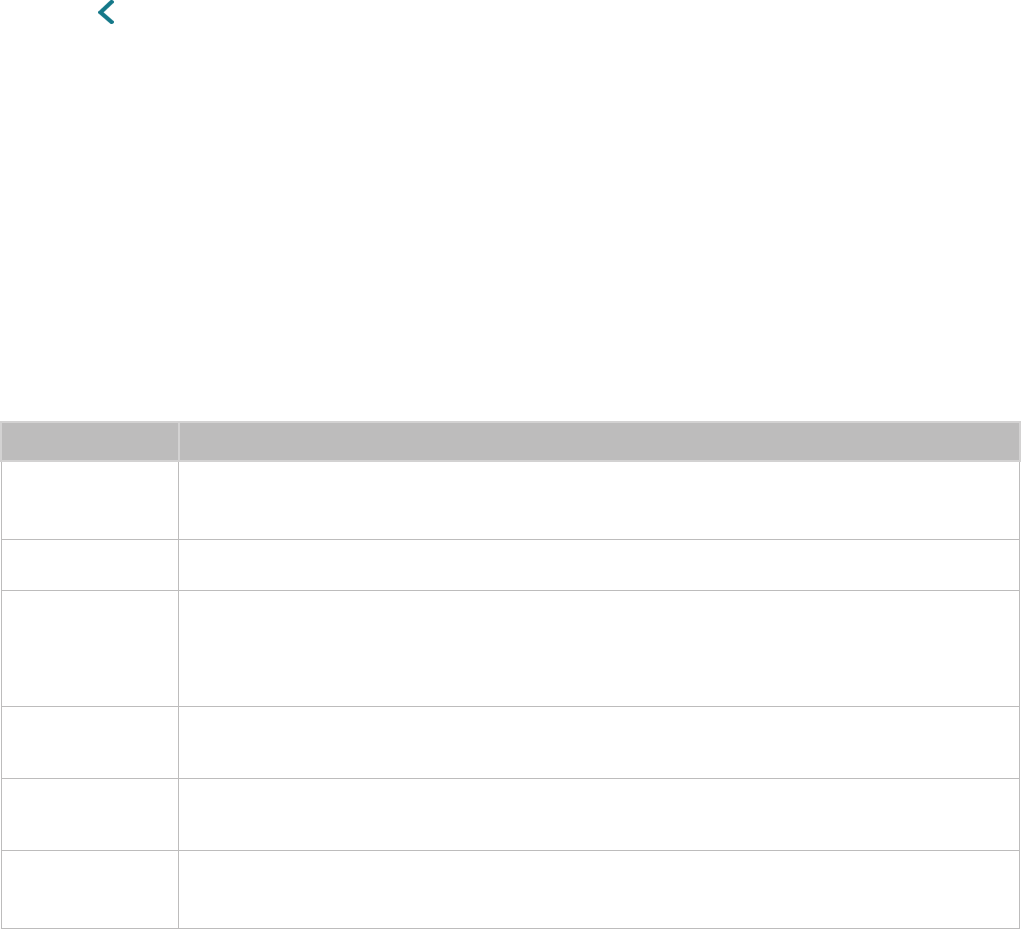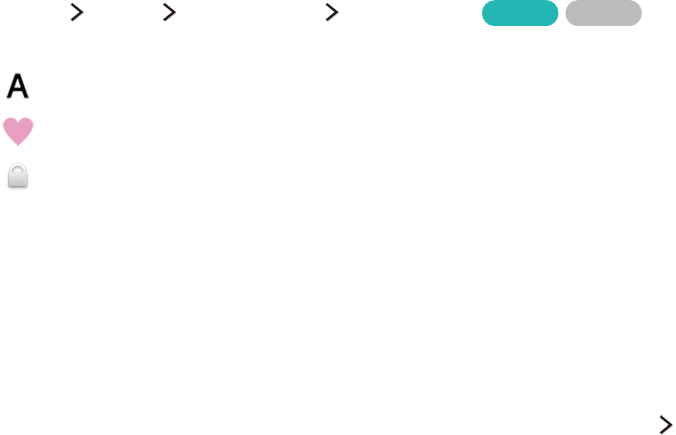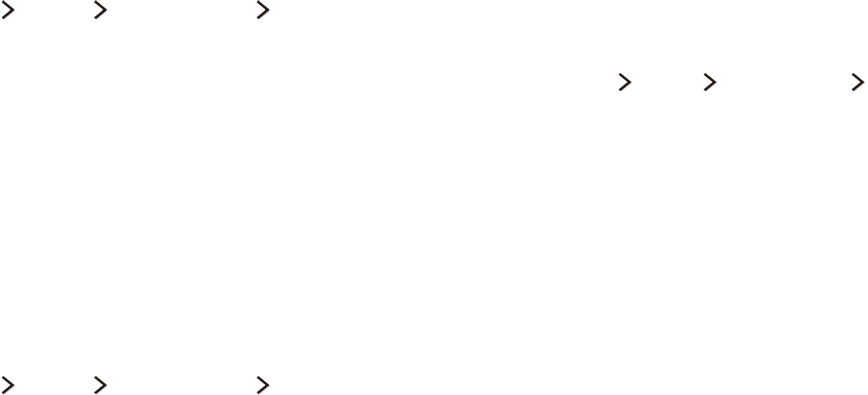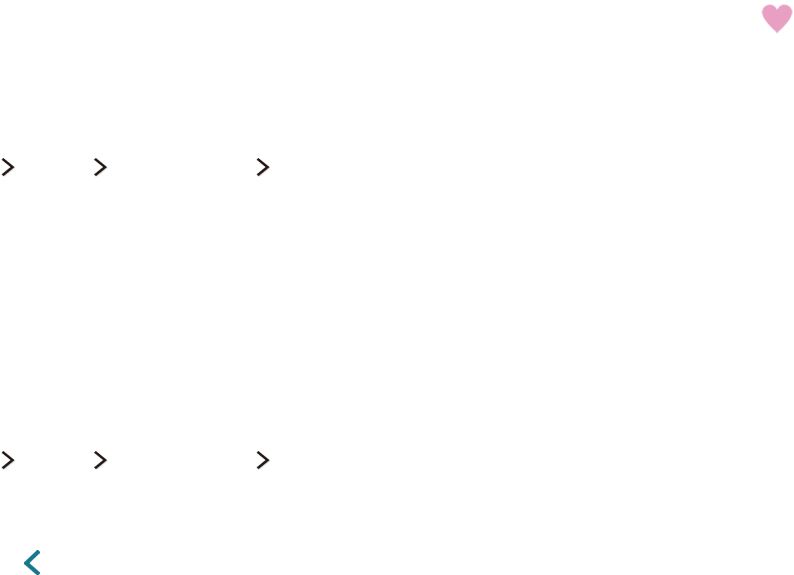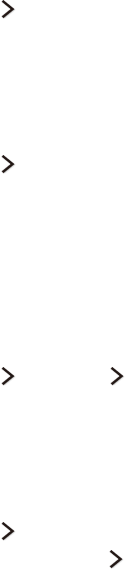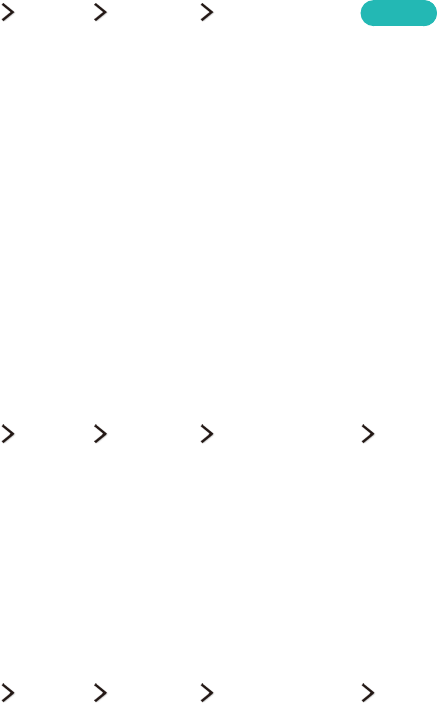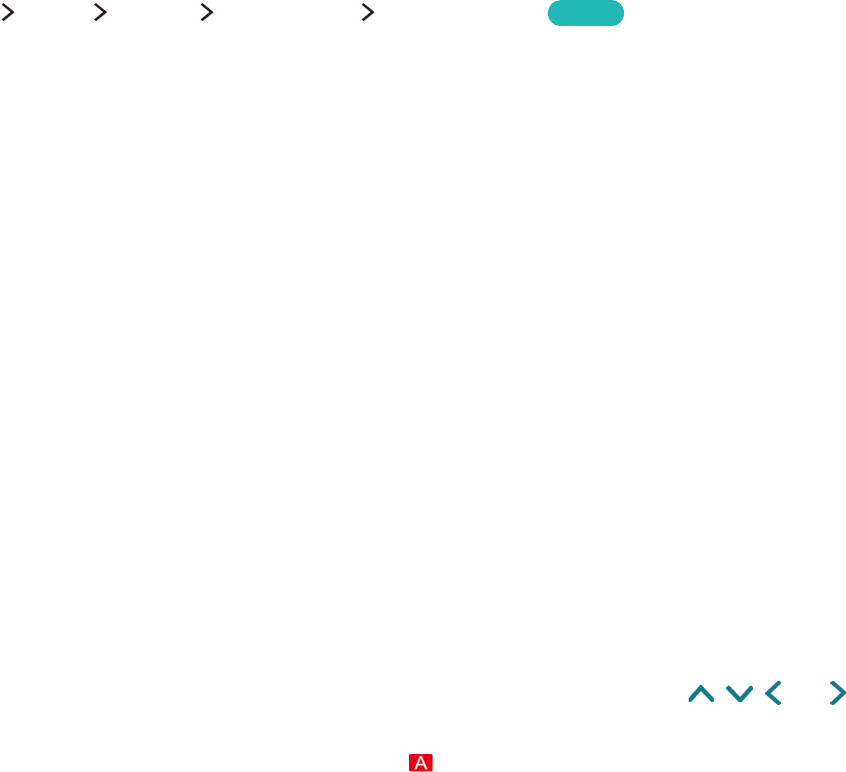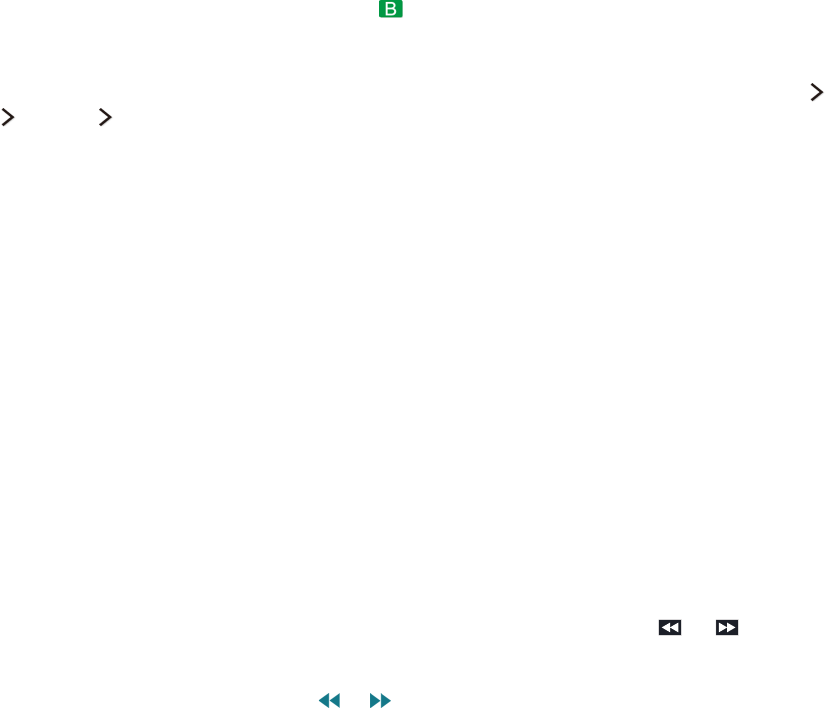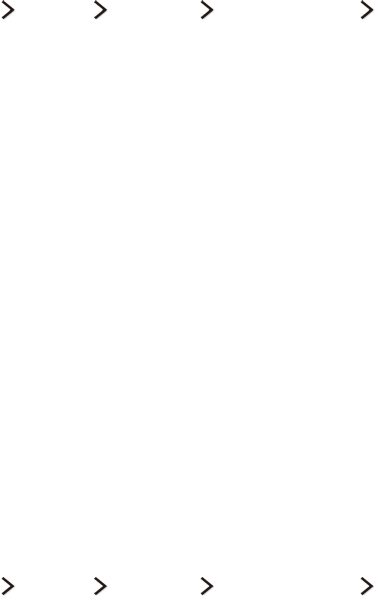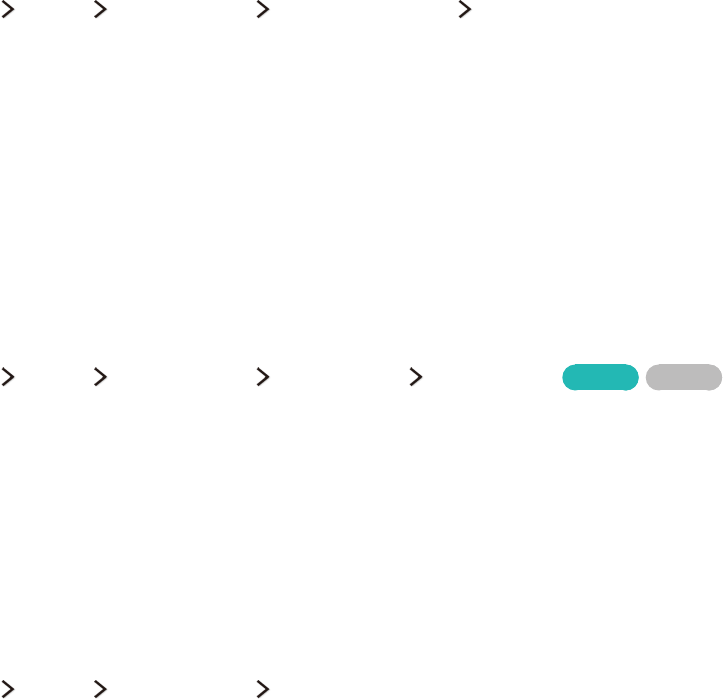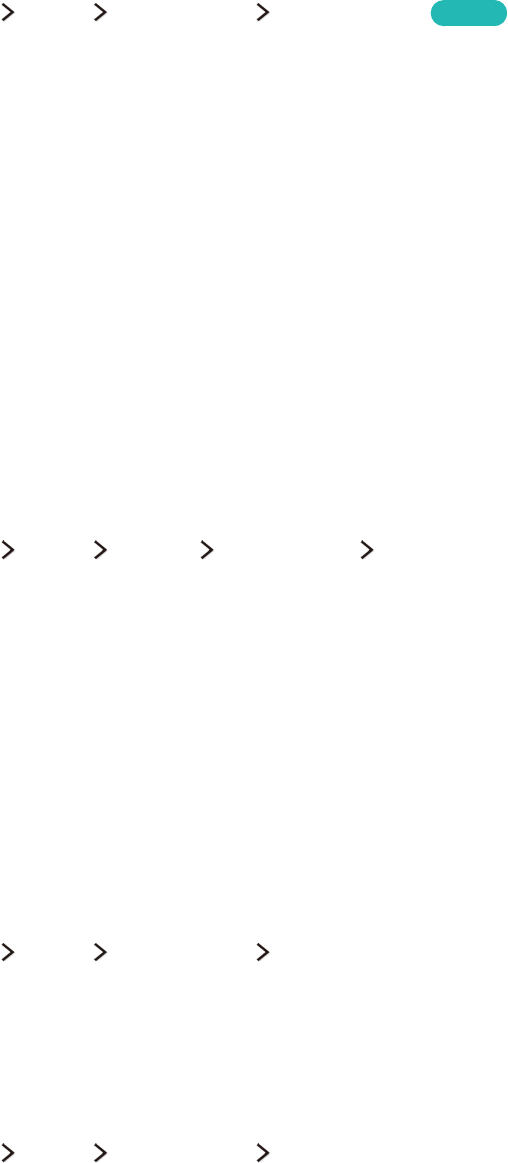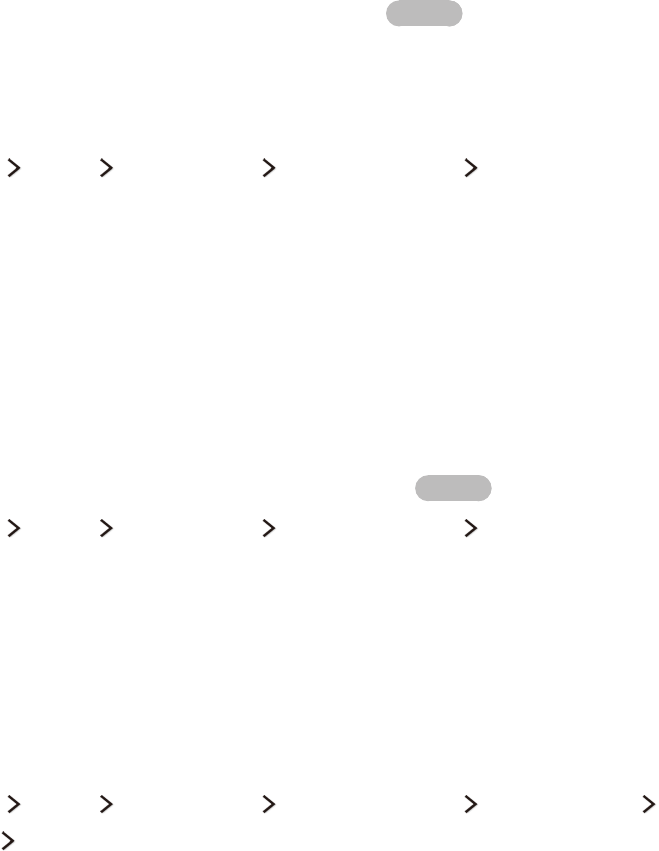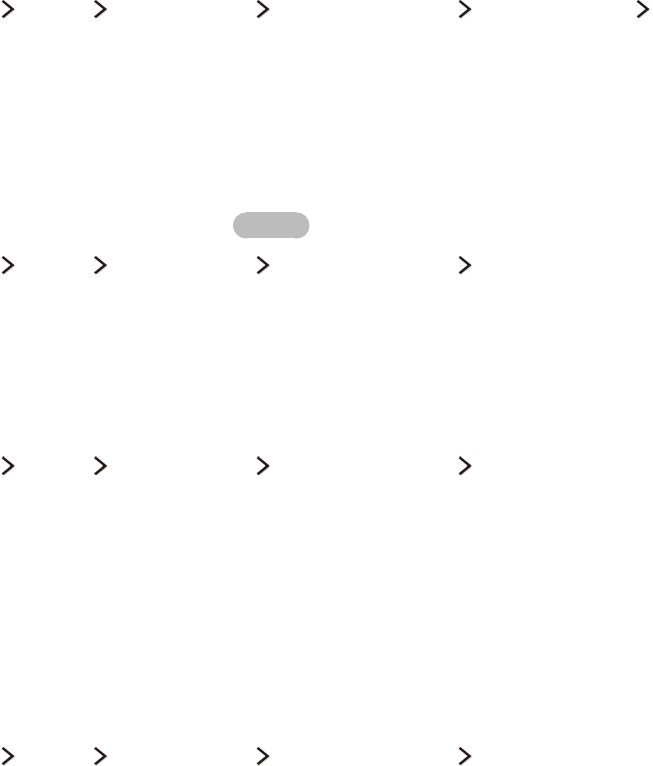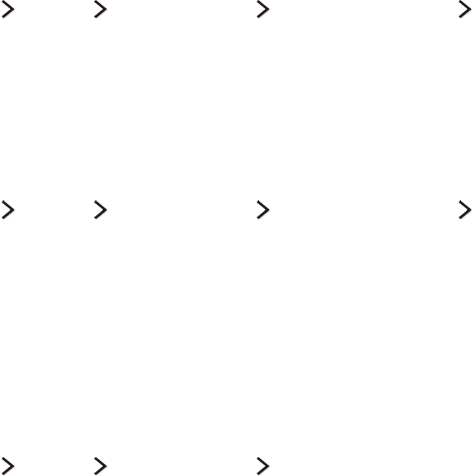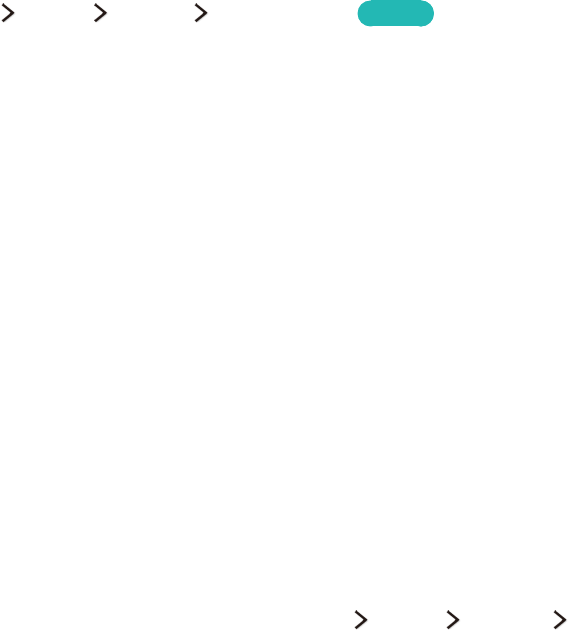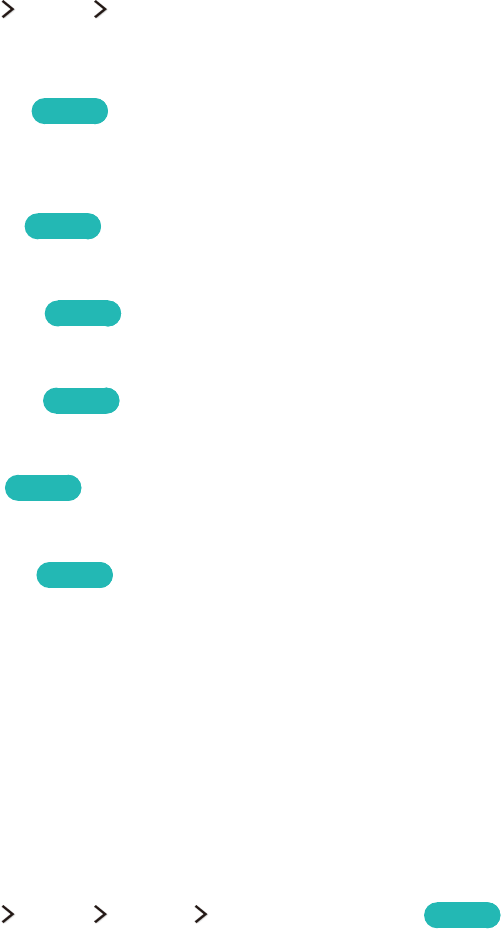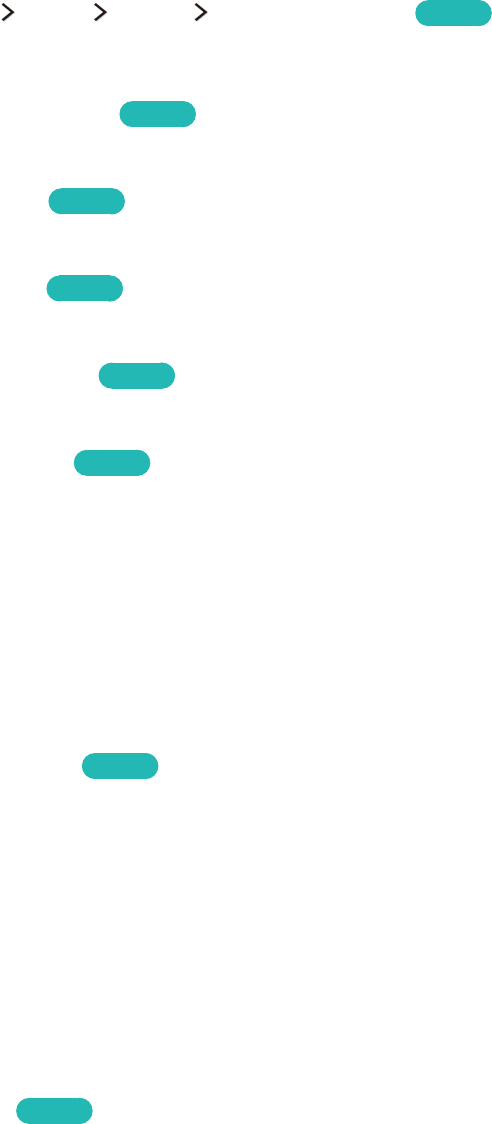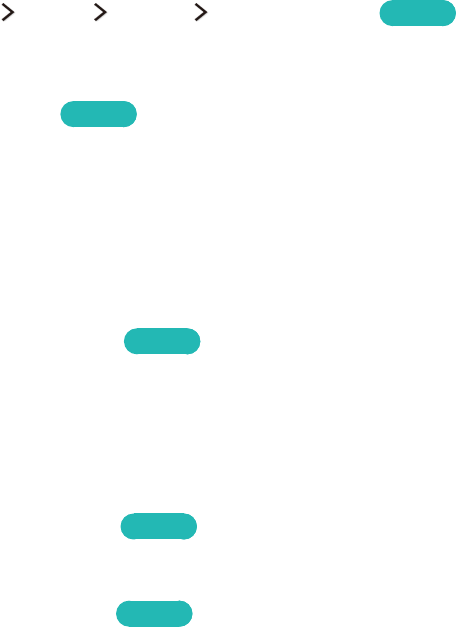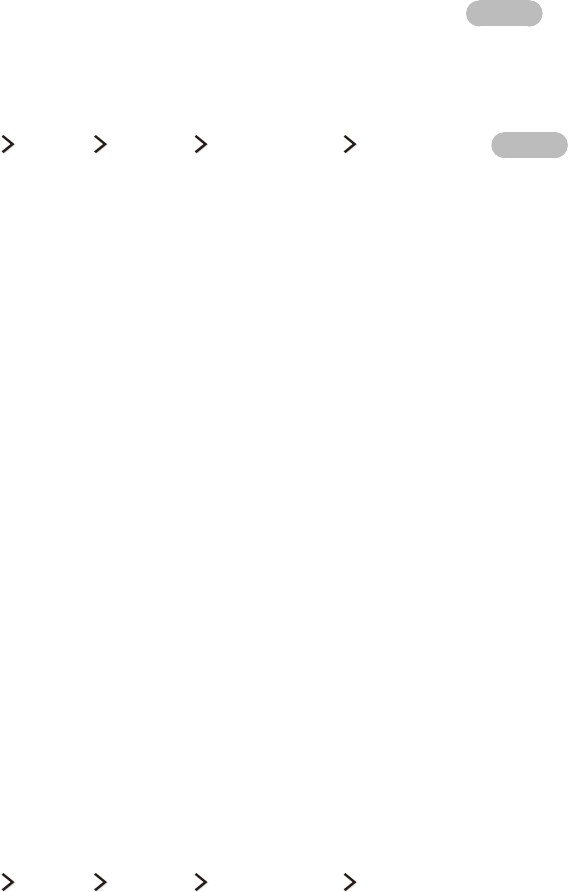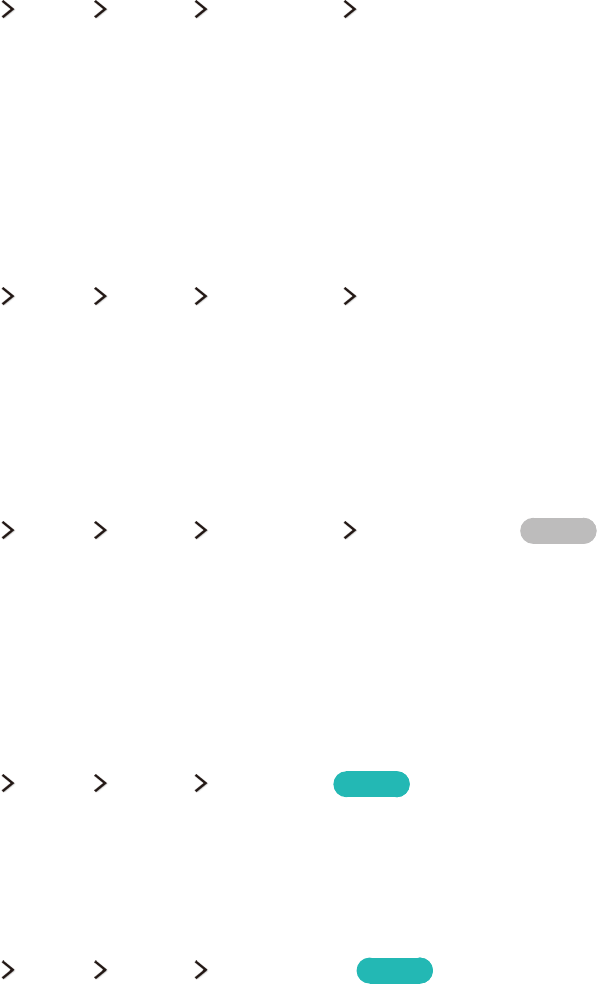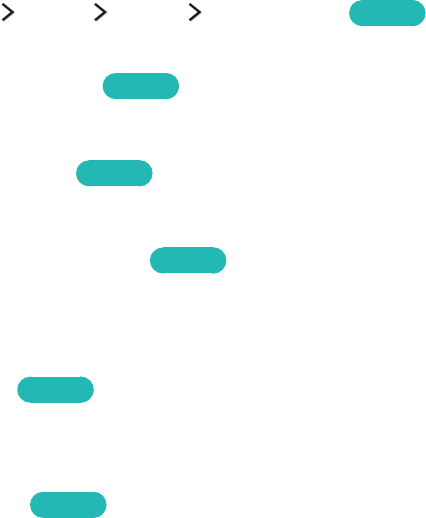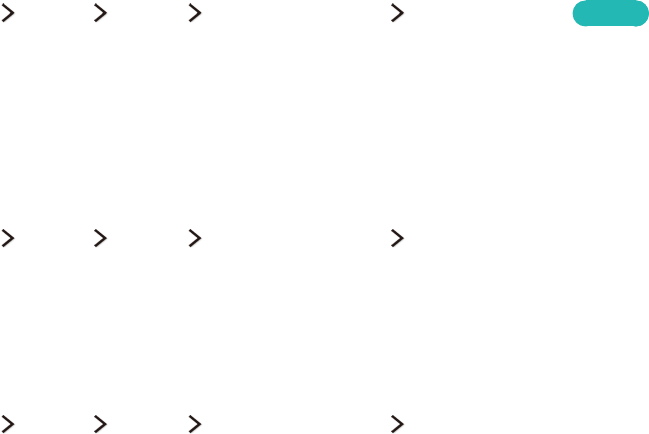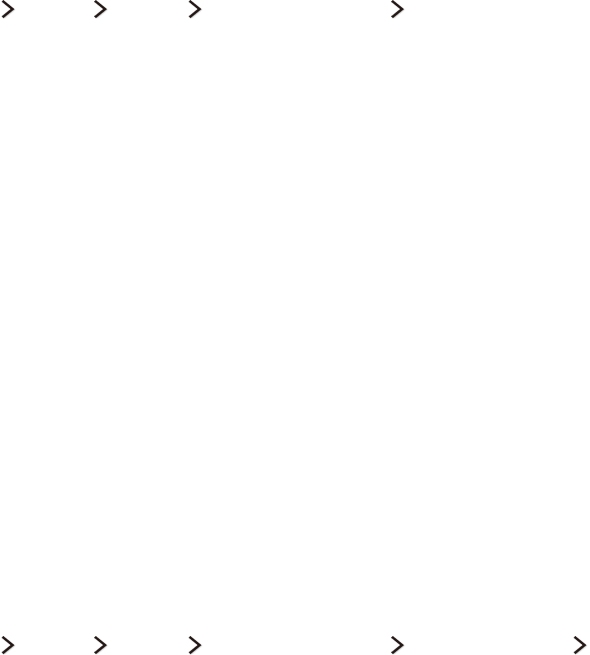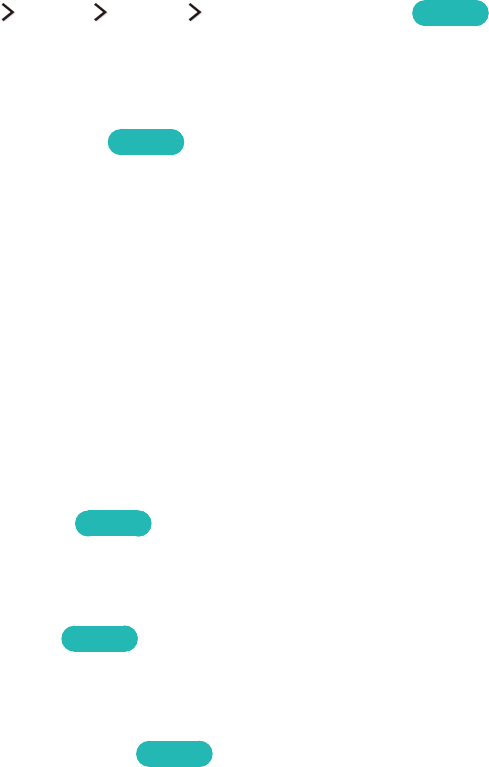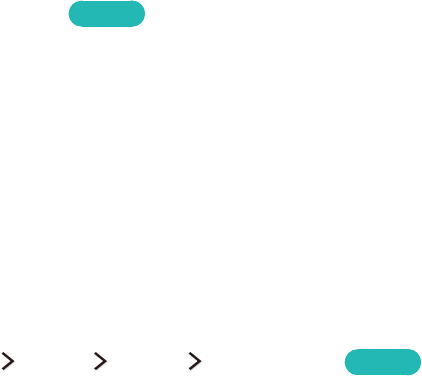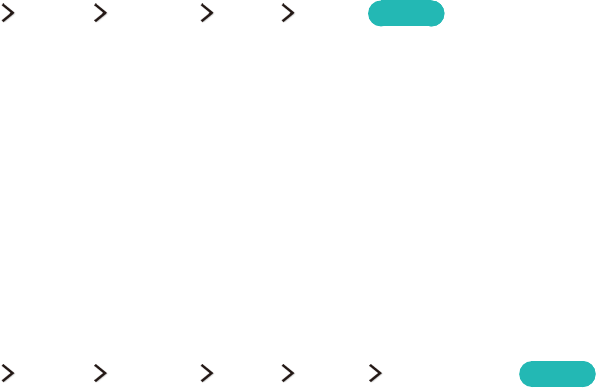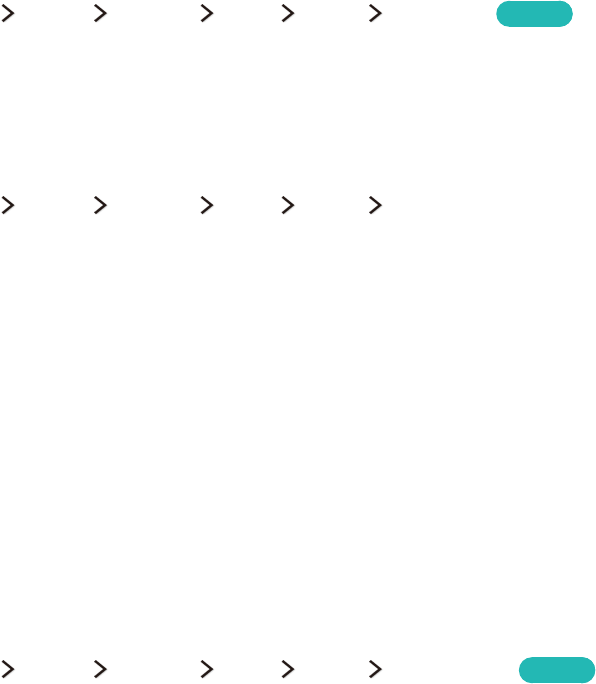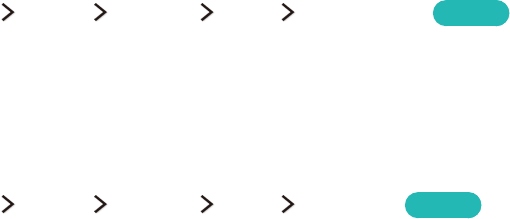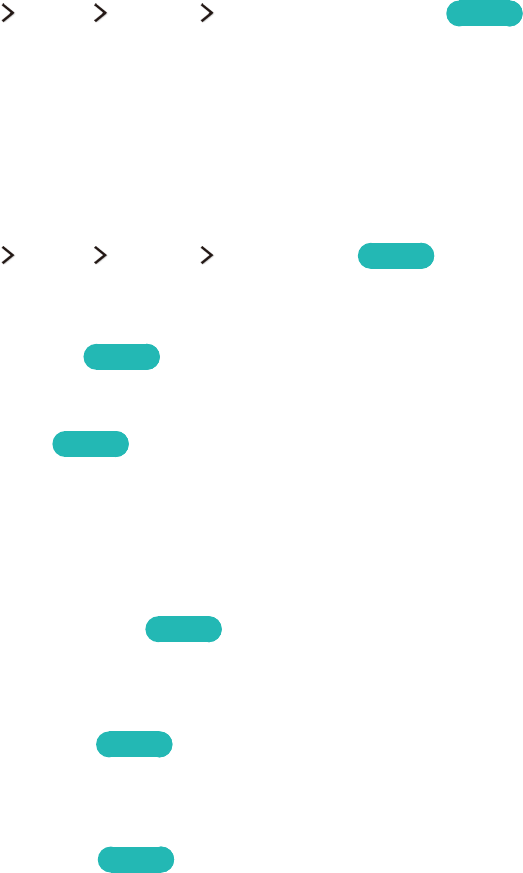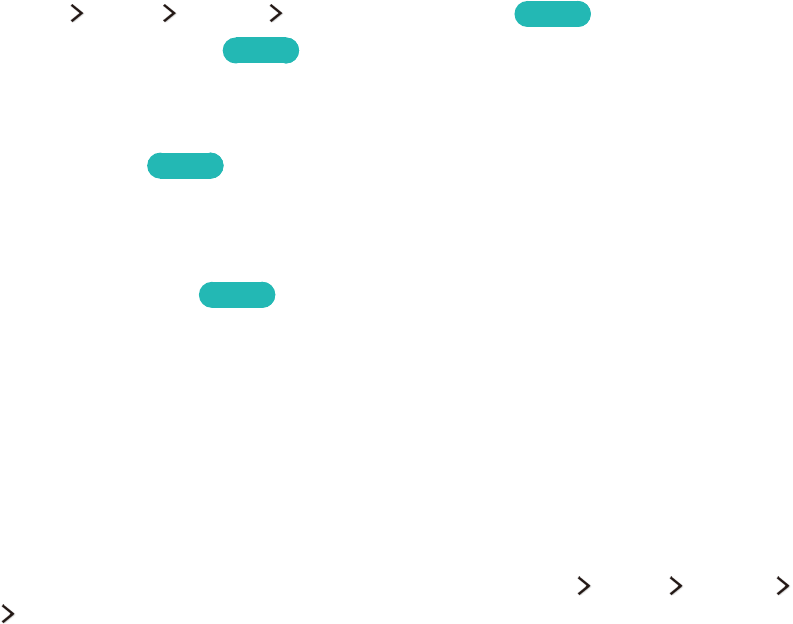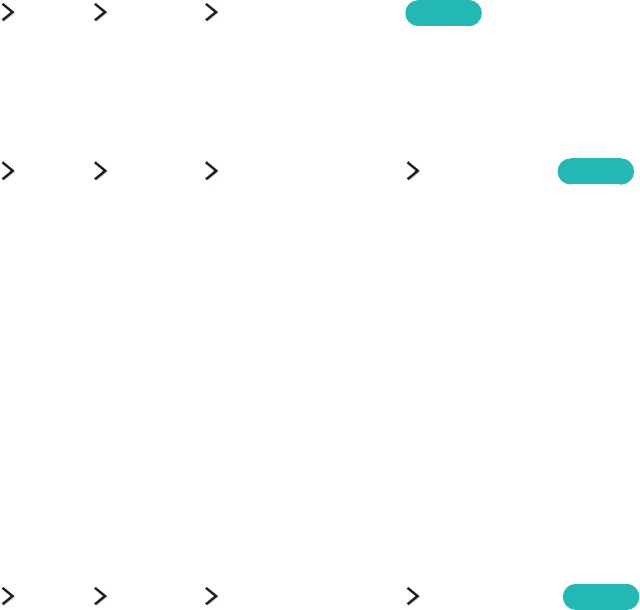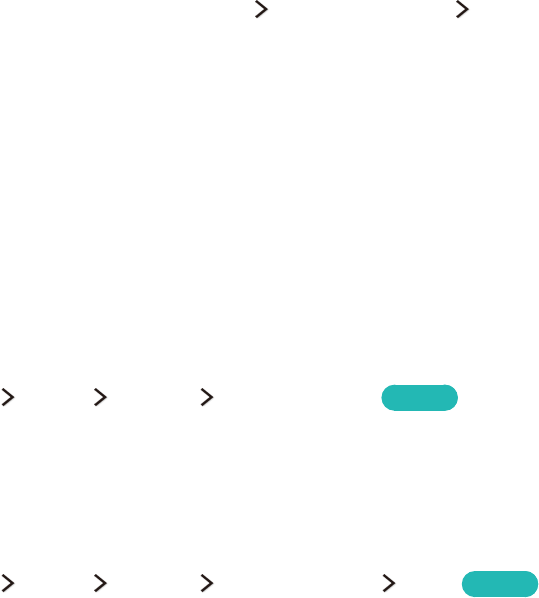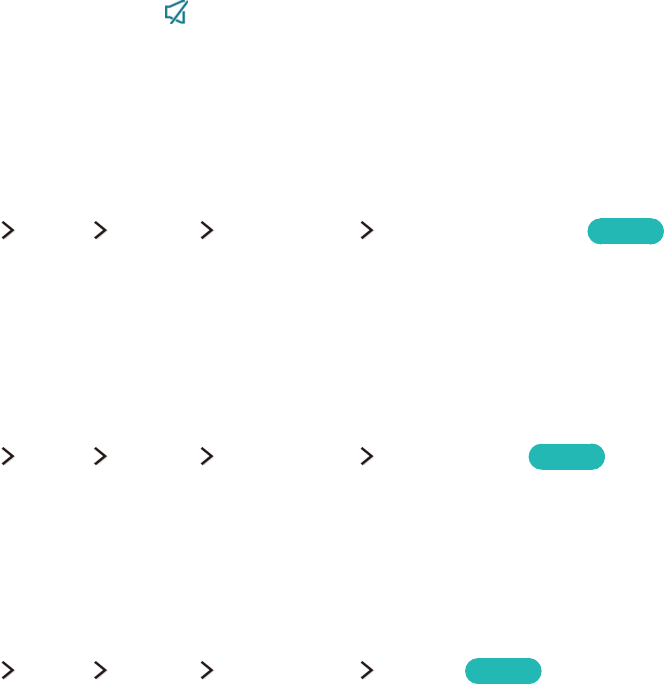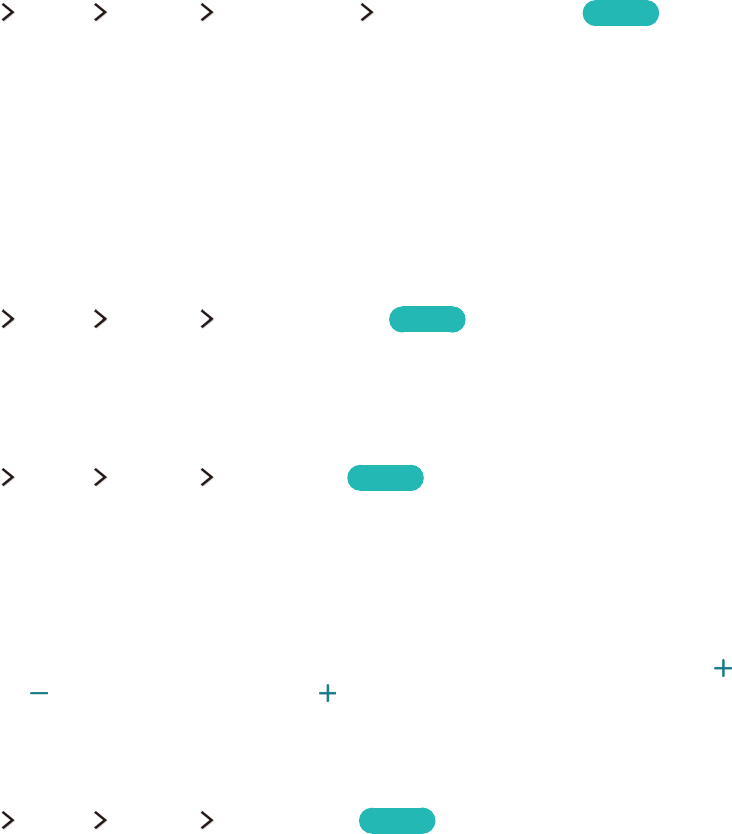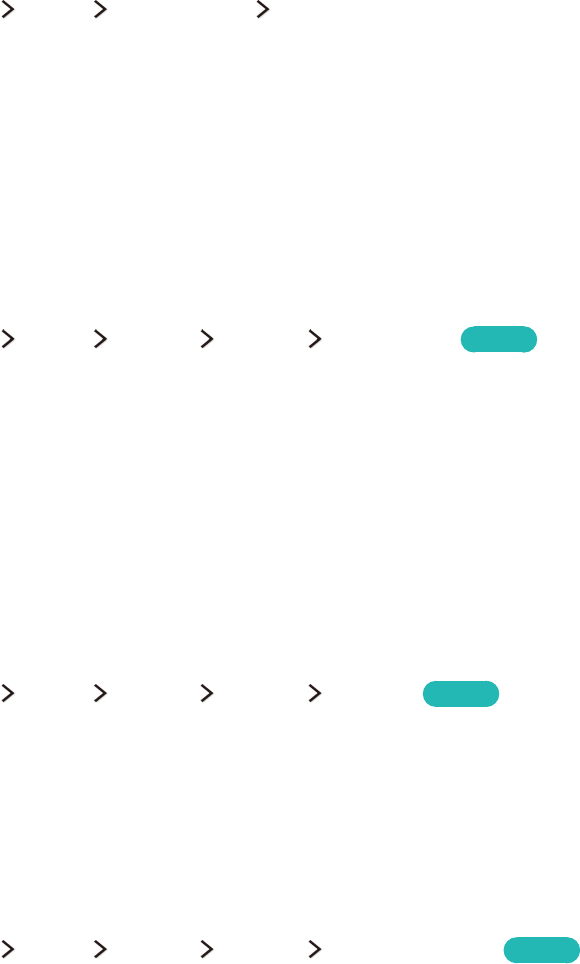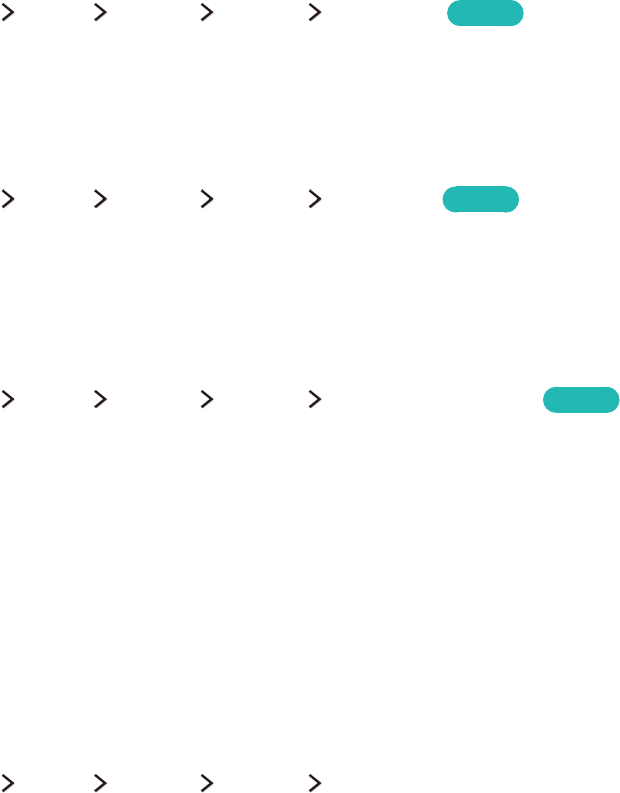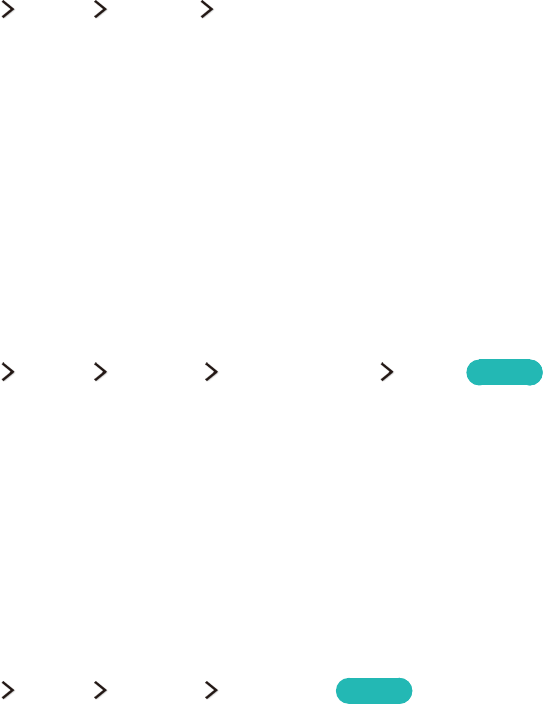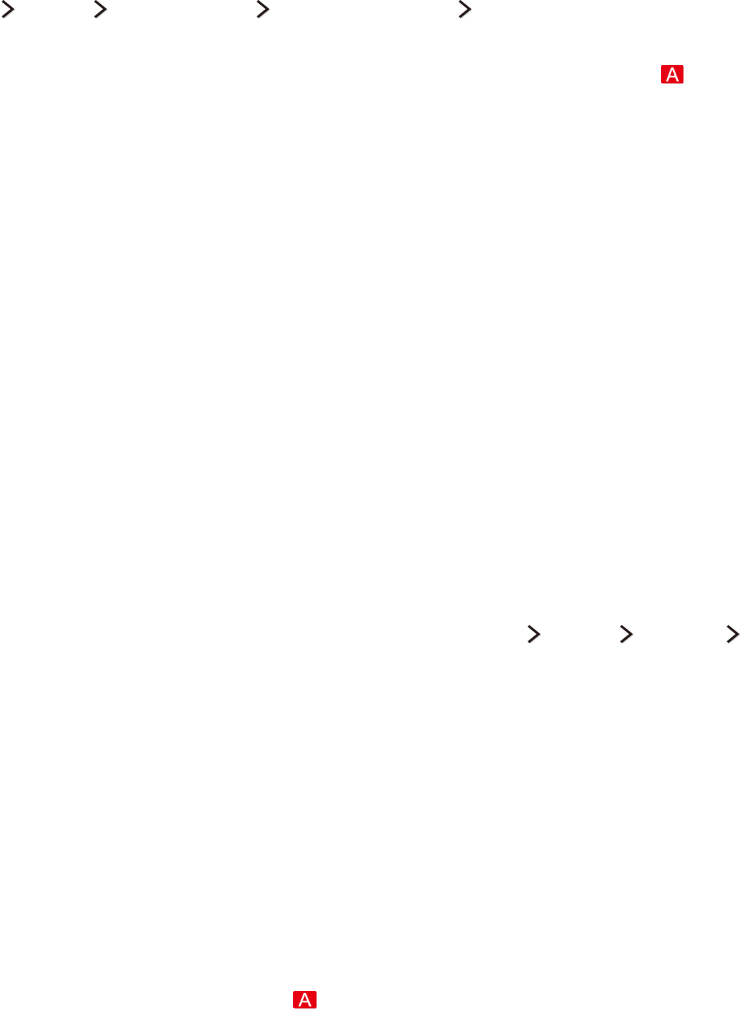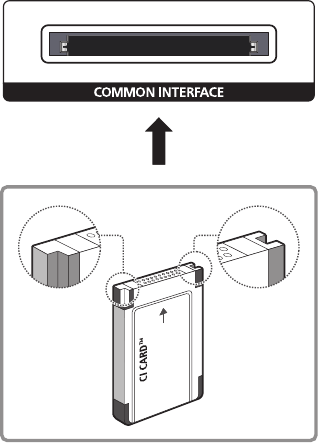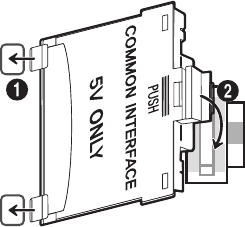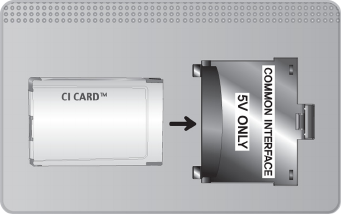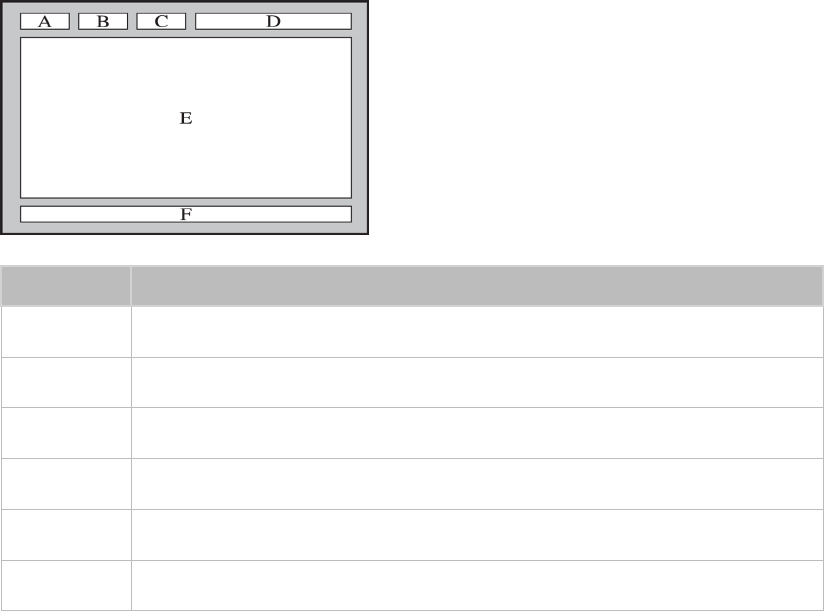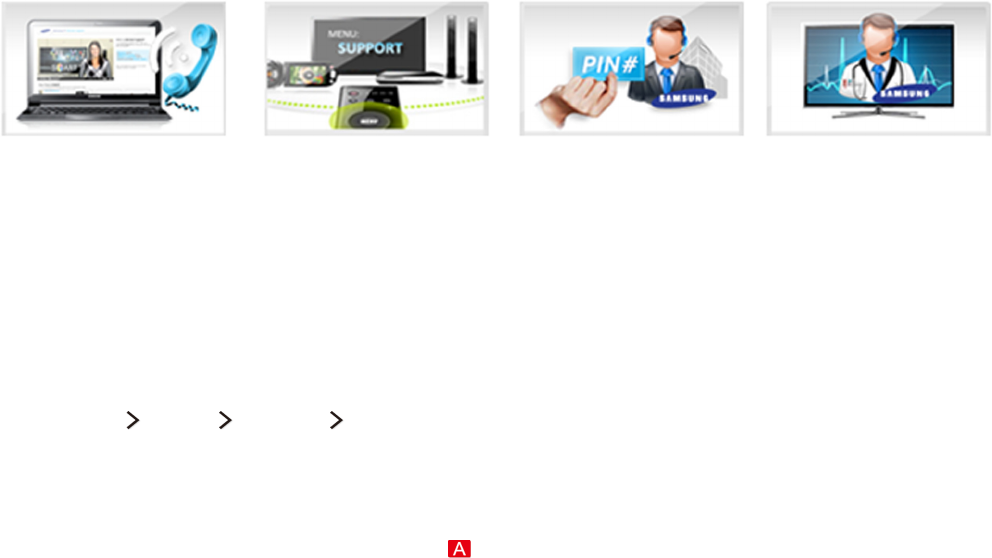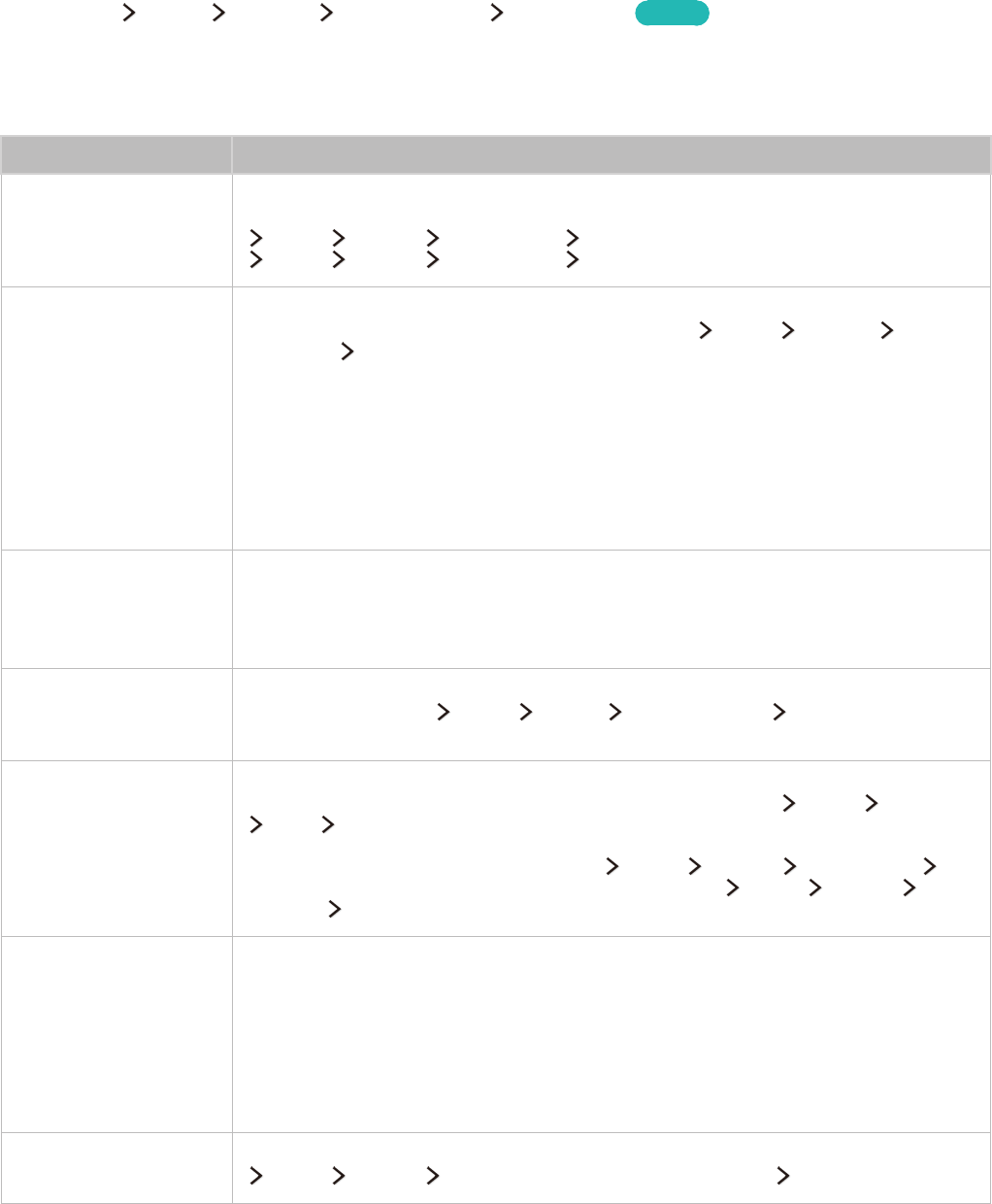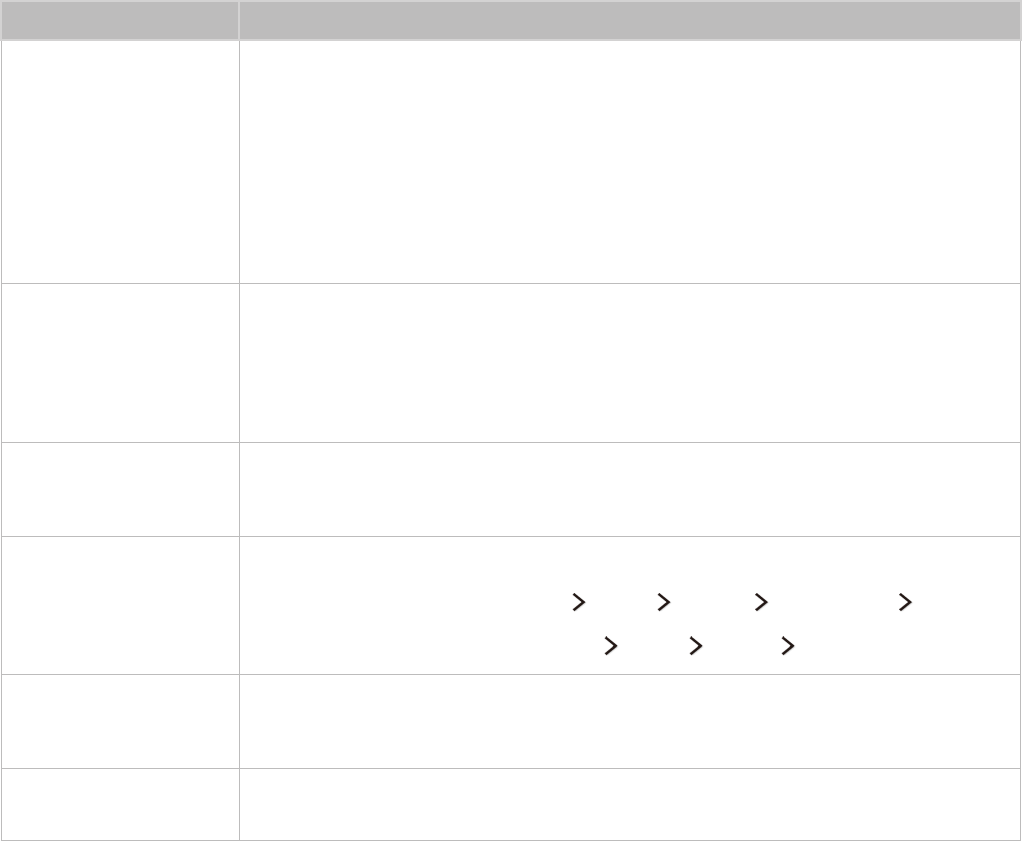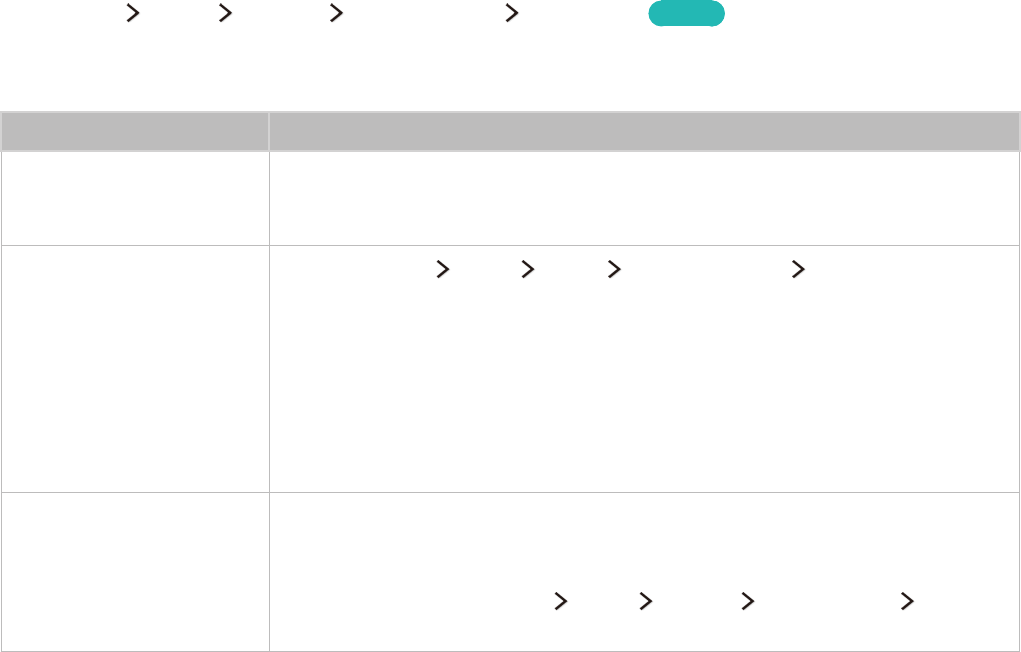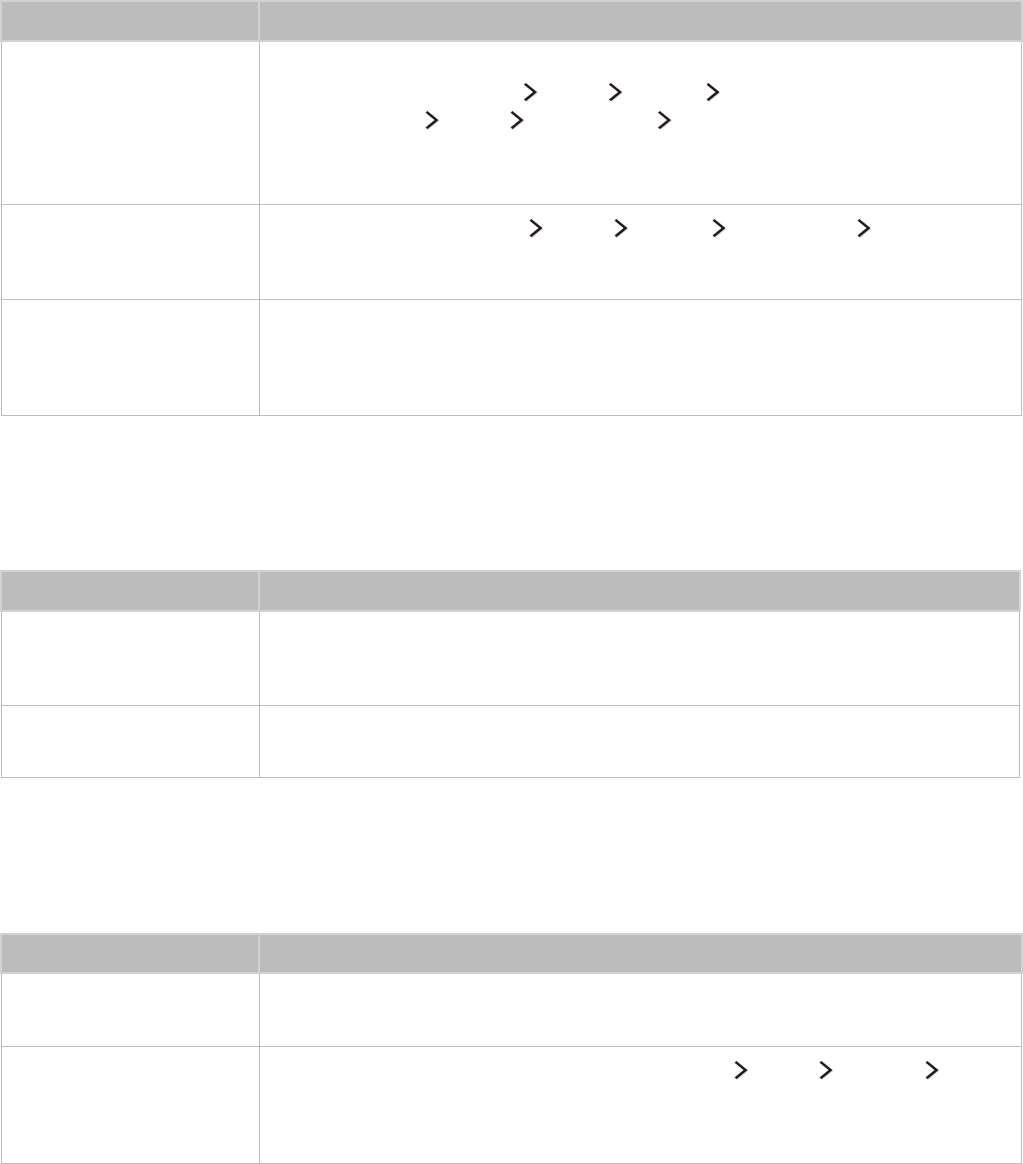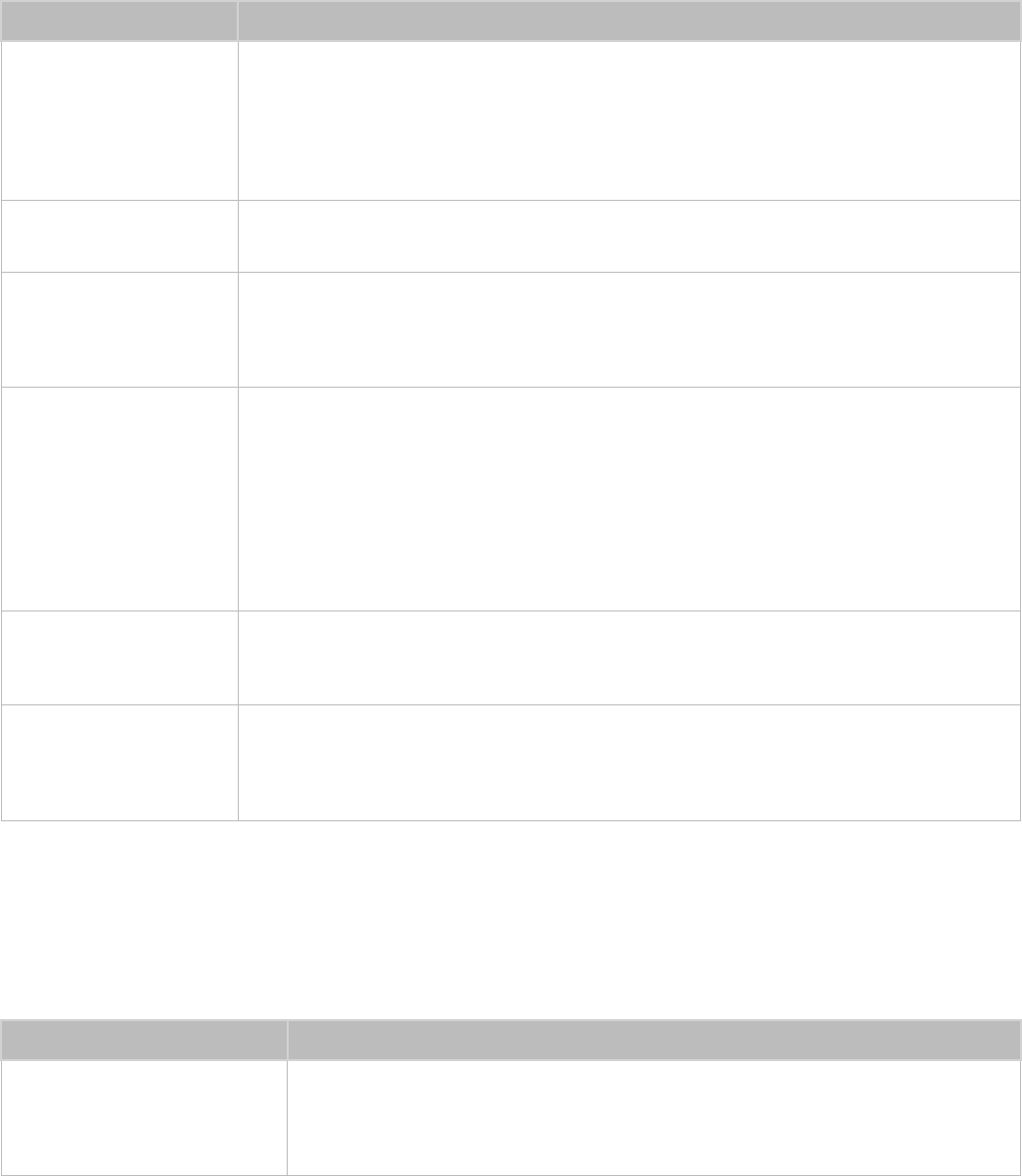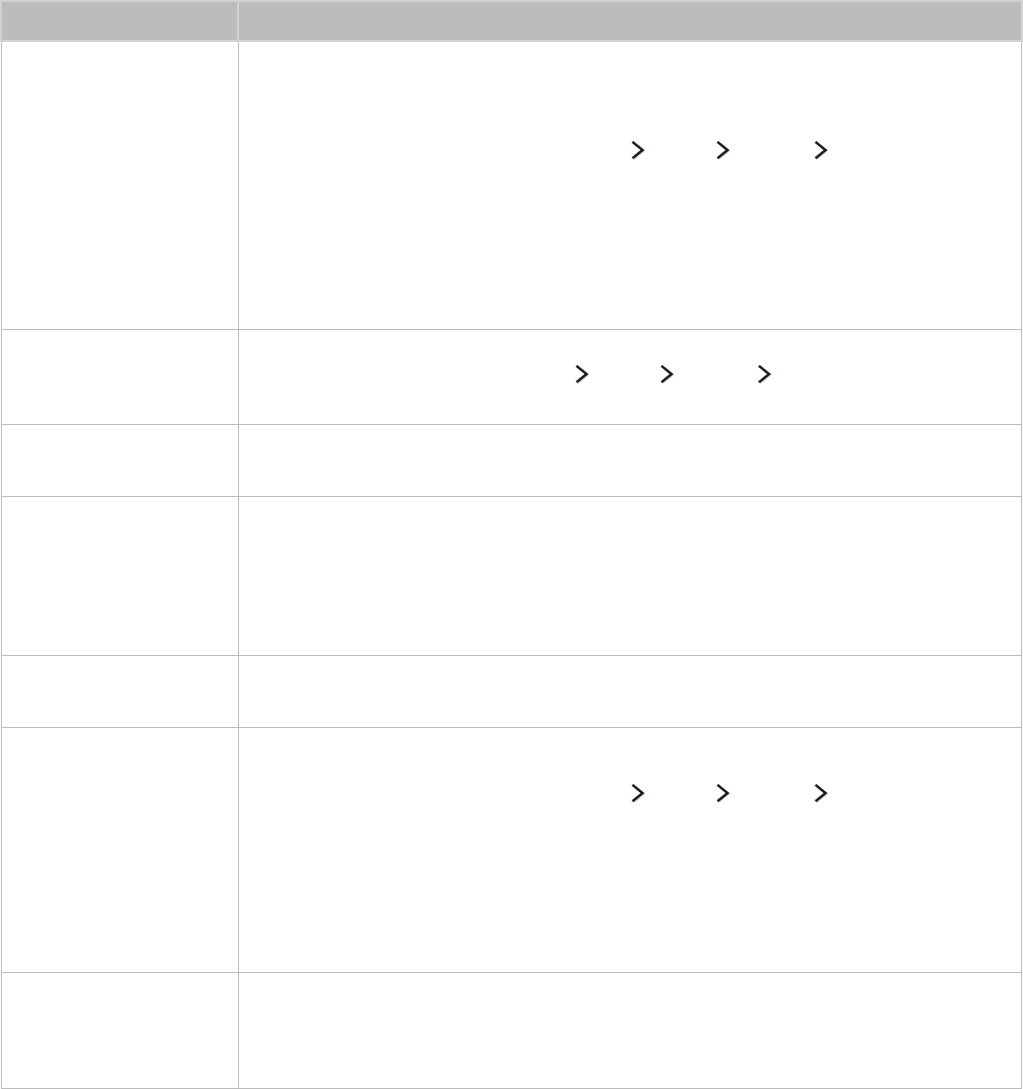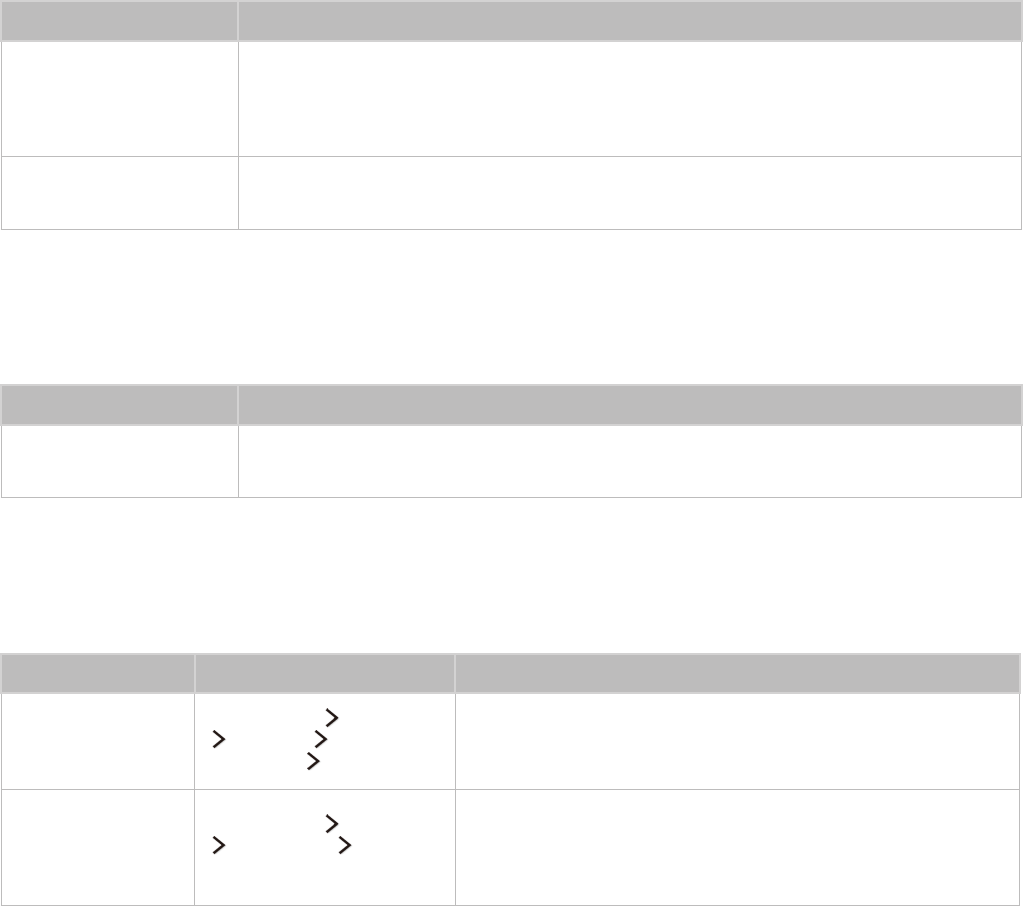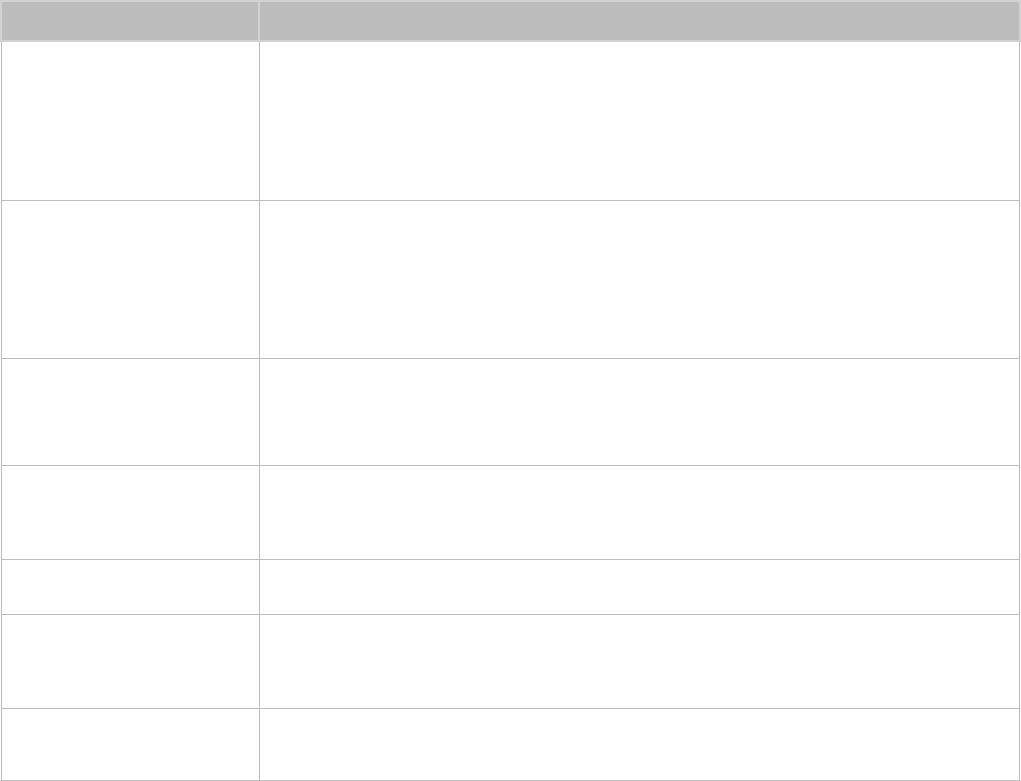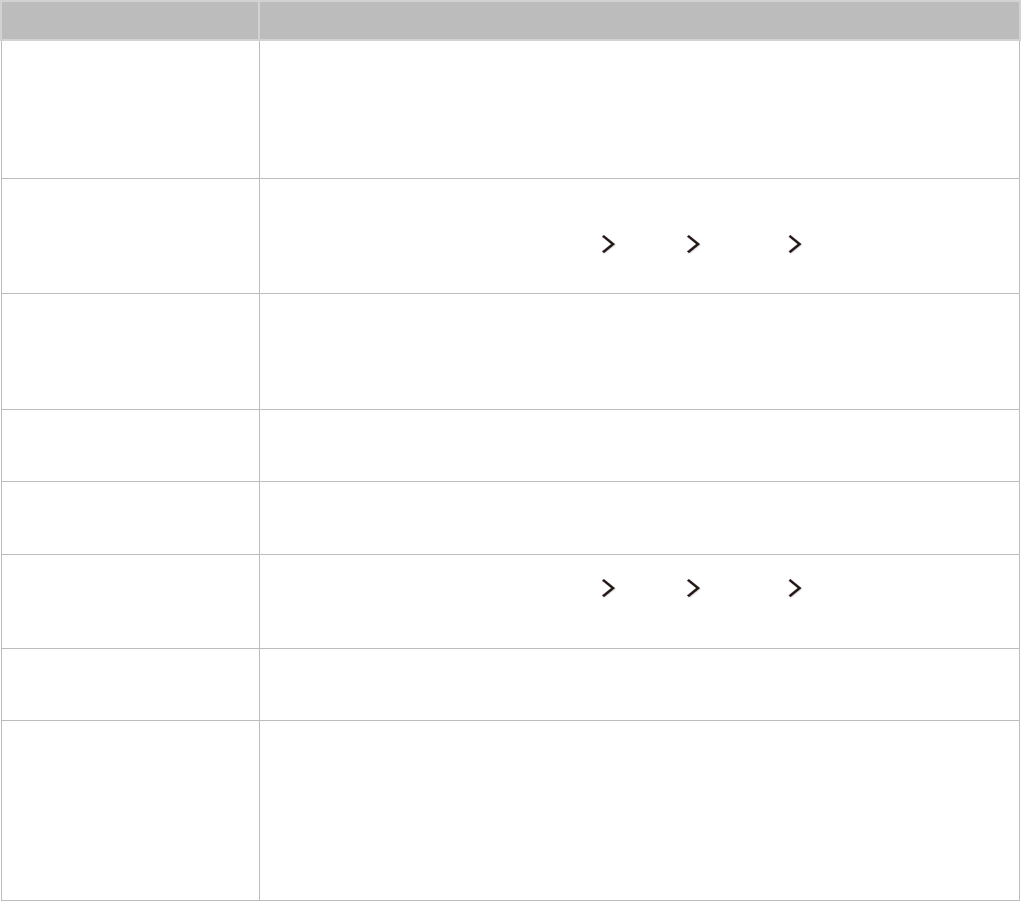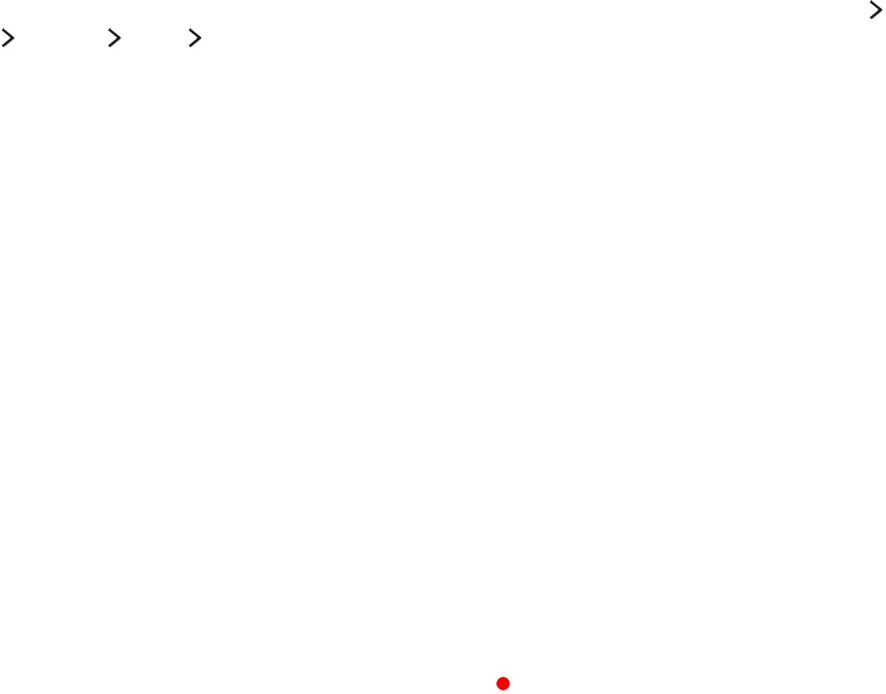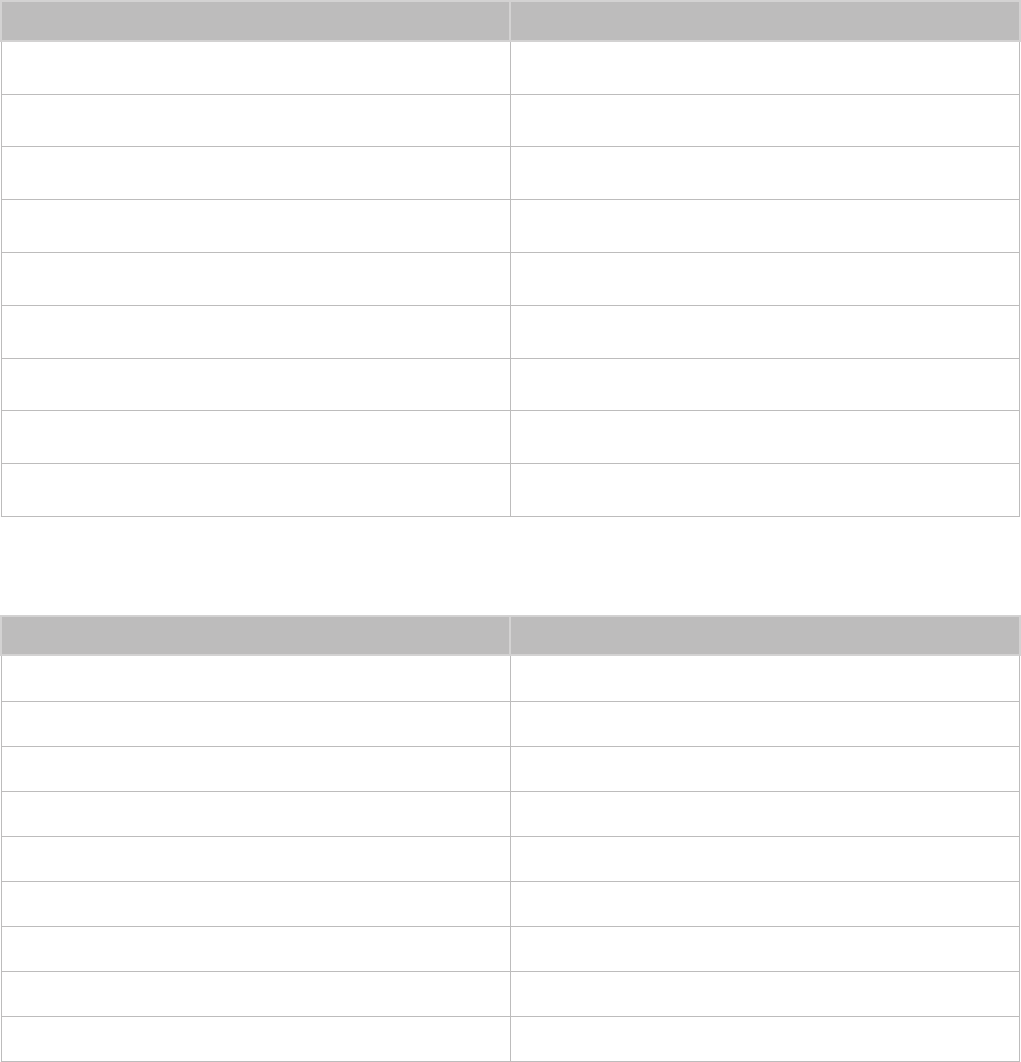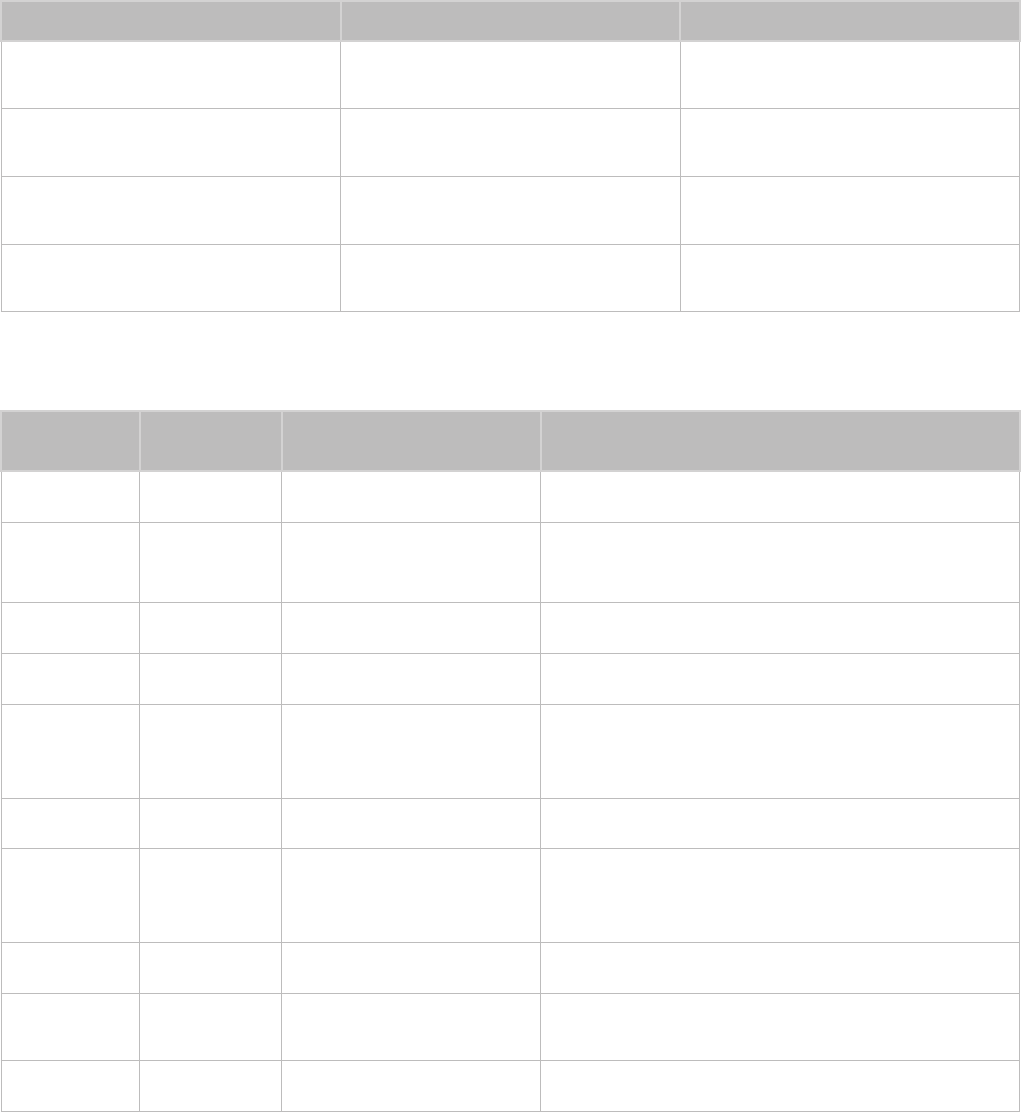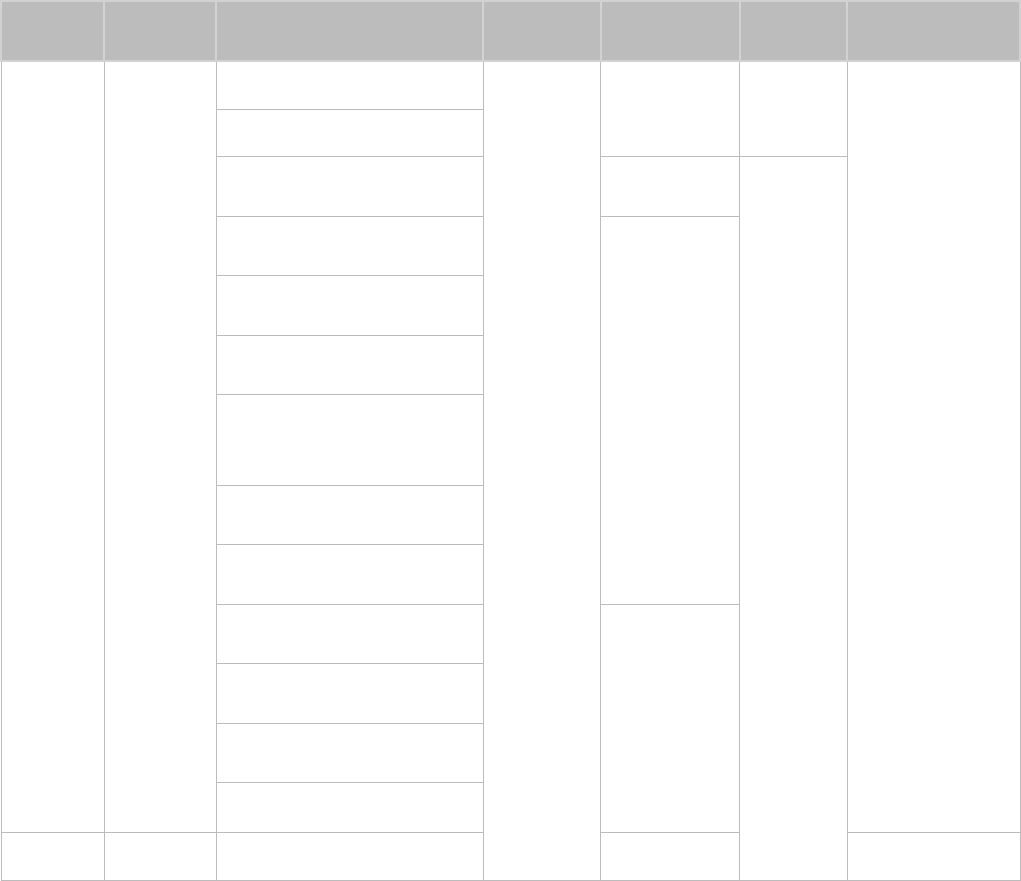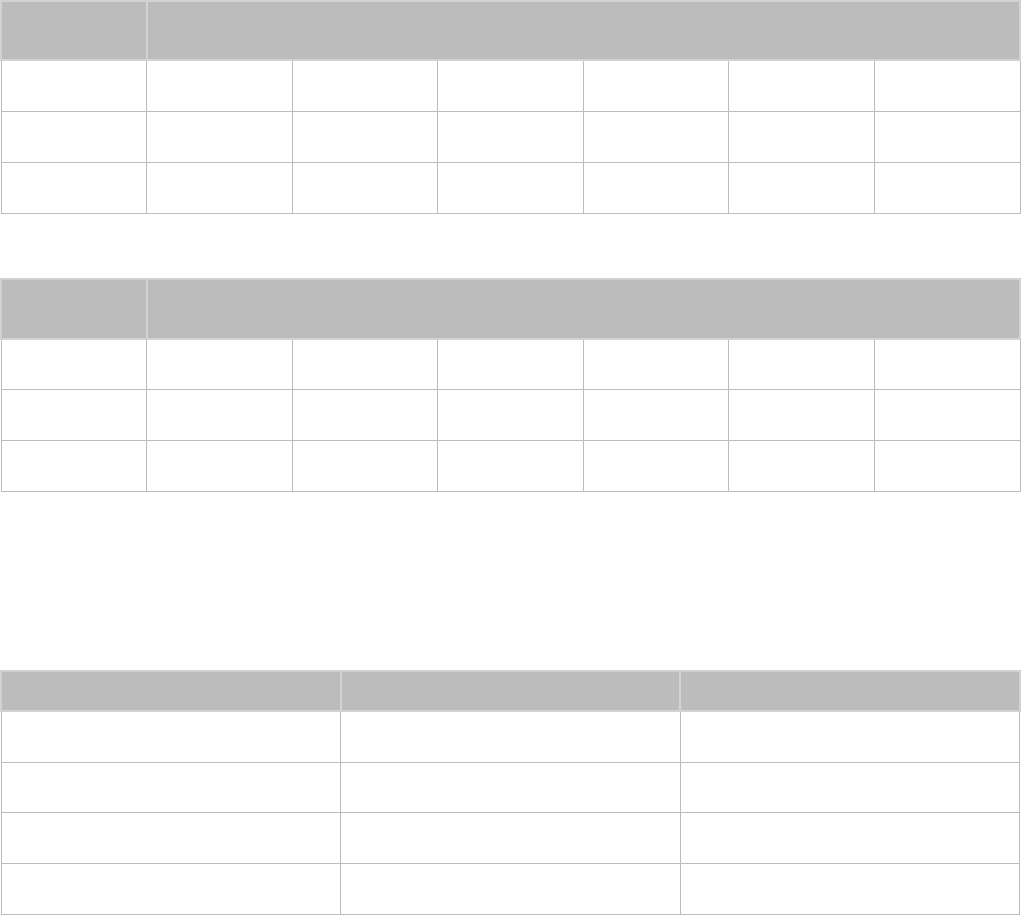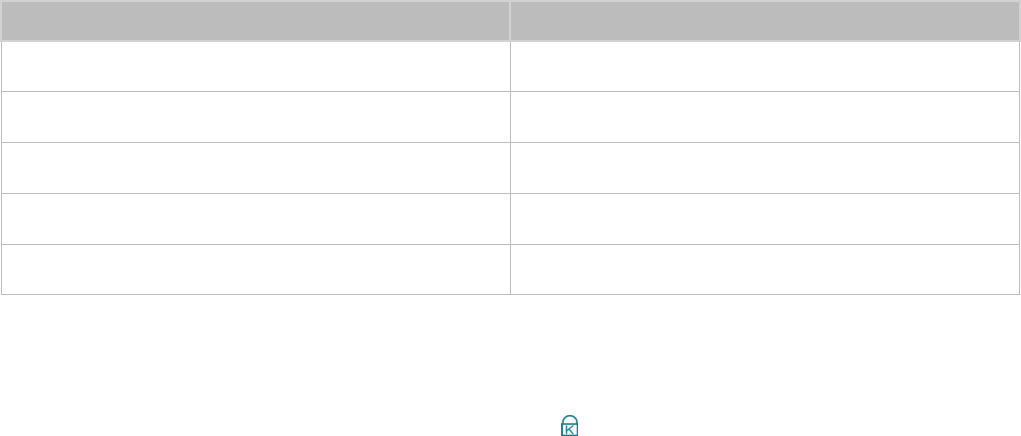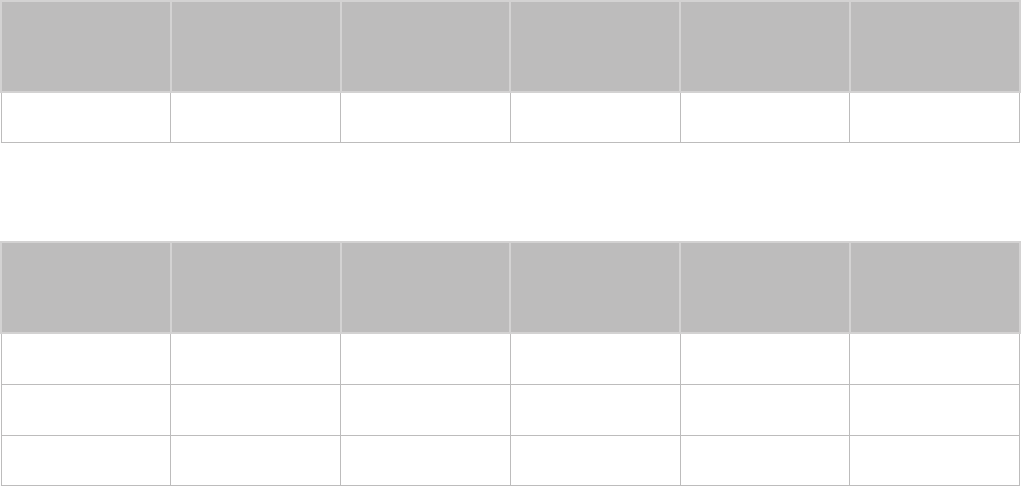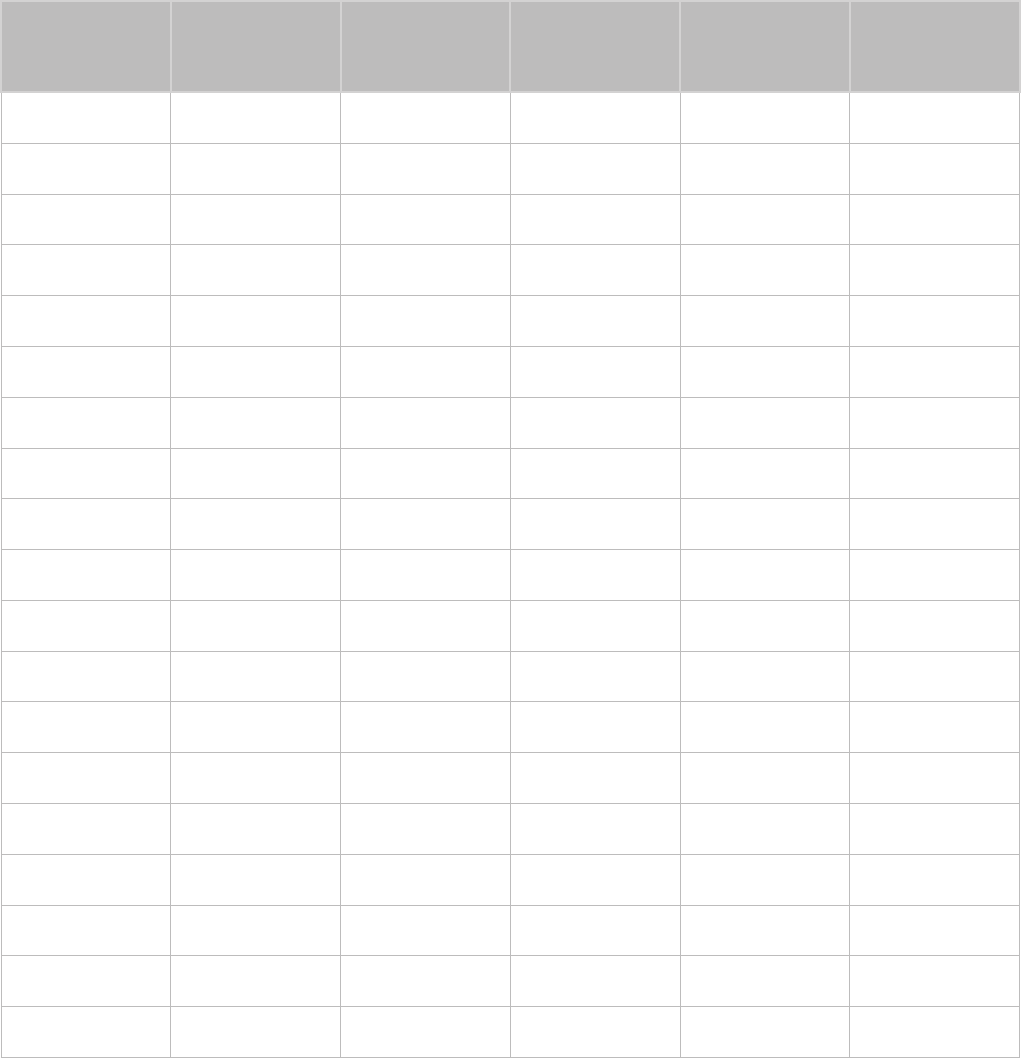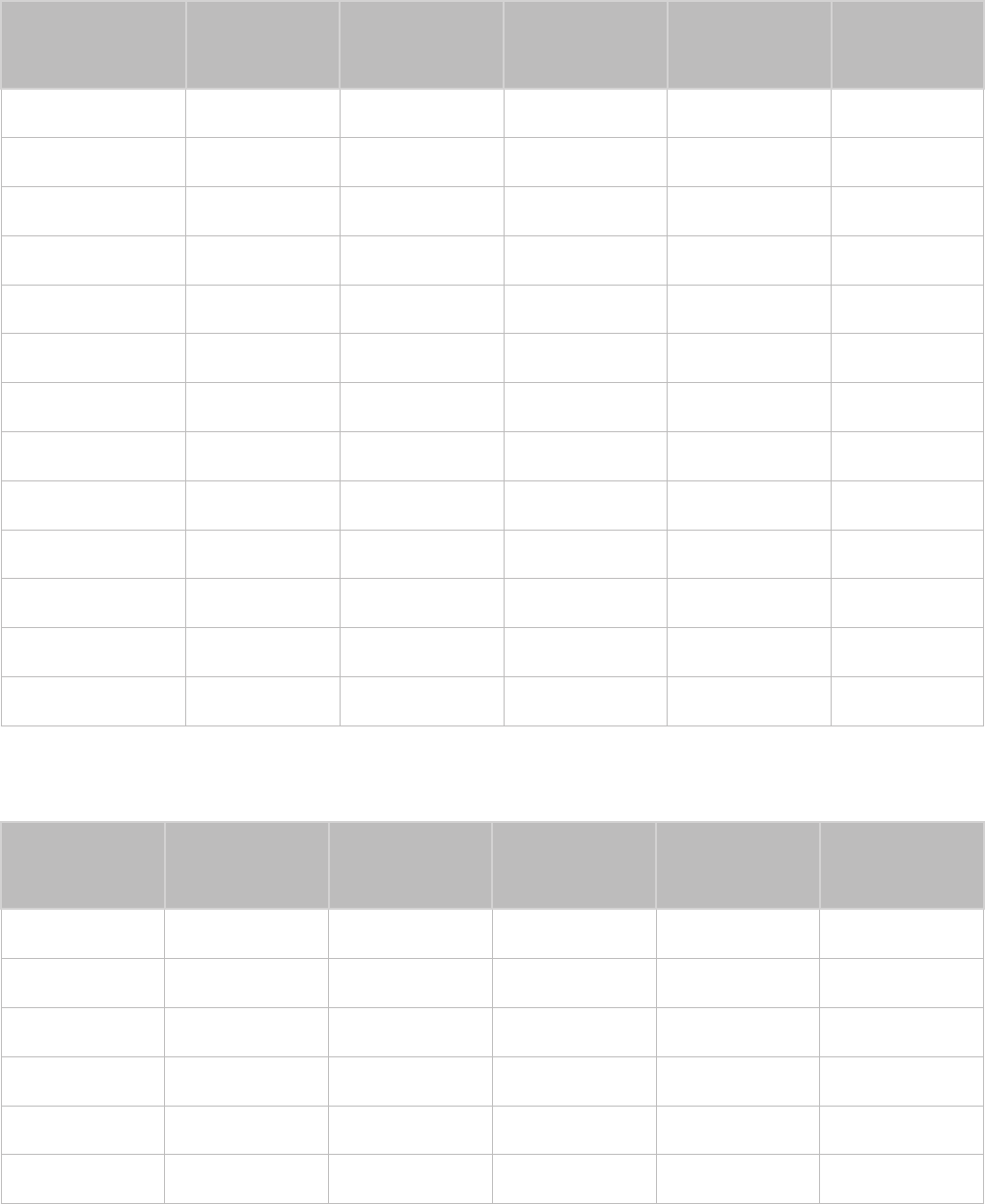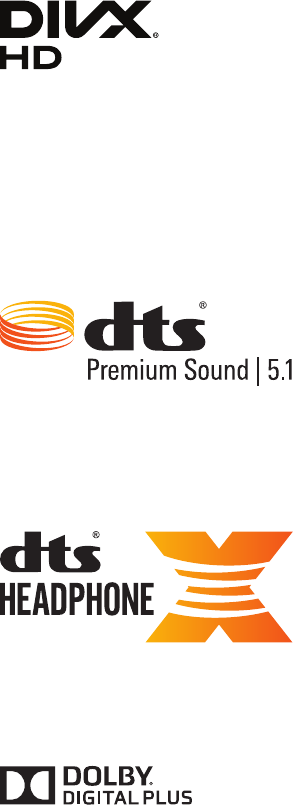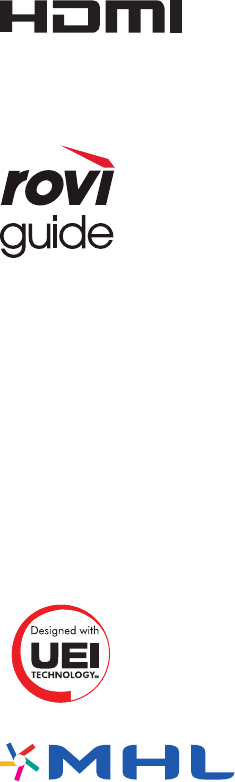Contents
Quick Guides
Using Smart Hub
1 Connecting to the Internet
1 Setting up Smart Hub
1 Using Smart Hub
Controlling the TV with Your Voice
2 Setting up Voice Recognition
3 Controlling the TV with your voice
Controlling the TV with Your Motion
4 Setting up Motion Control
5 Controlling the TV using motions
Using the Samsung Smart Control
6 Operating the TV with the POINTER button
7 Setting up the Samsung Smart Control
7 Pairing the TV to the Samsung Smart Control
Improving the Viewing Experience of Sports Events
8 Activating Sports Mode
Editing Channels
9 Running the Edit Channel function
9 Rearranging or deleting channels
Connections
Connecting an Antenna (Aerial)
Connecting to the Internet
11 Establishing a wired Internet connection
12 Establishing a wireless Internet connection
Connecting to a Network via a Mobile Dongle
Troubleshooting Internet Connectivity Issues
15 Troubleshooting wired Internet connectivity issues
16 Troubleshooting wireless Internet connectivity issues
Connecting Video Devices
17 Connecting with an HDMI cable
18 Connecting with a component cable
18 Connecting with a composite (A/V) cable
Audio Input and Output Connections
19 Connecting with an HDMI (ARC) cable
20 Connecting with a digital audio (optical) cable
20 Connecting with headphones
20 Connecting with an audio cable
Connecting a Computer
21 Connecting through the HDMI port
22 Connecting with an HDMI-to-DVI cable
22 Connecting through your home network
Connecting a Mobile Device
23 Connecting with an MHL-to-HDMI Cable
24 Using Screen Mirroring
25 Connecting mobile devices without a wireless router
(Wi-Fi Direct)
26 Connecting a mobile device via Samsung Smart View 2.0
Pairing a laptop to the TV - Wireless PC Mirroring (or
KINO TV)
Changing the input signal with external devices
Connection Notes!
28 Connection notes for HDMI
29 Connection notes for audio devices
29 Connection notes for computers
29 Connection notes for mobile devices
30 Connection notes for Wireless PC Mirroring (or KINO TV)
Remote Control and Peripherals
About the Samsung Smart Control
Using the Samsung Smart Control
33 Operating the TV with the POINTER button
33 Operating the TV with the directional buttons and the
Enter button
34 Displaying and using the On-Screen Remote
35 Pairing the TV to the Samsung Smart Control
Controlling External Devices with the TV Remote -
Using the Universal Remote
36 Setting up the universal remote control
II