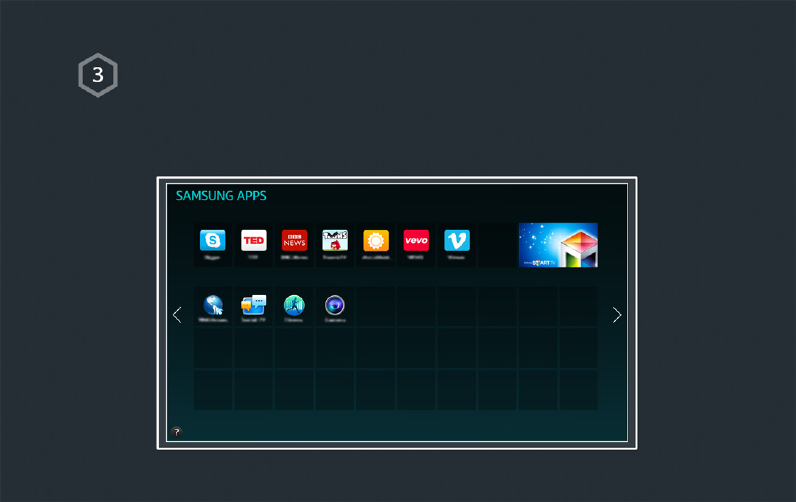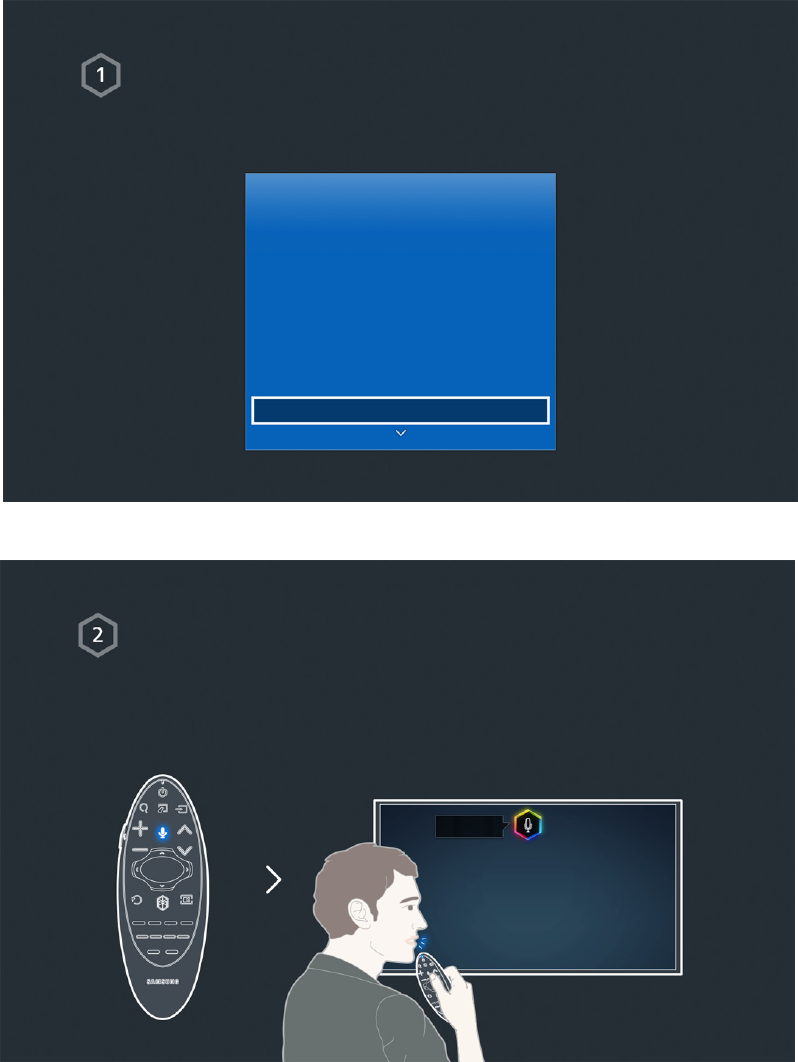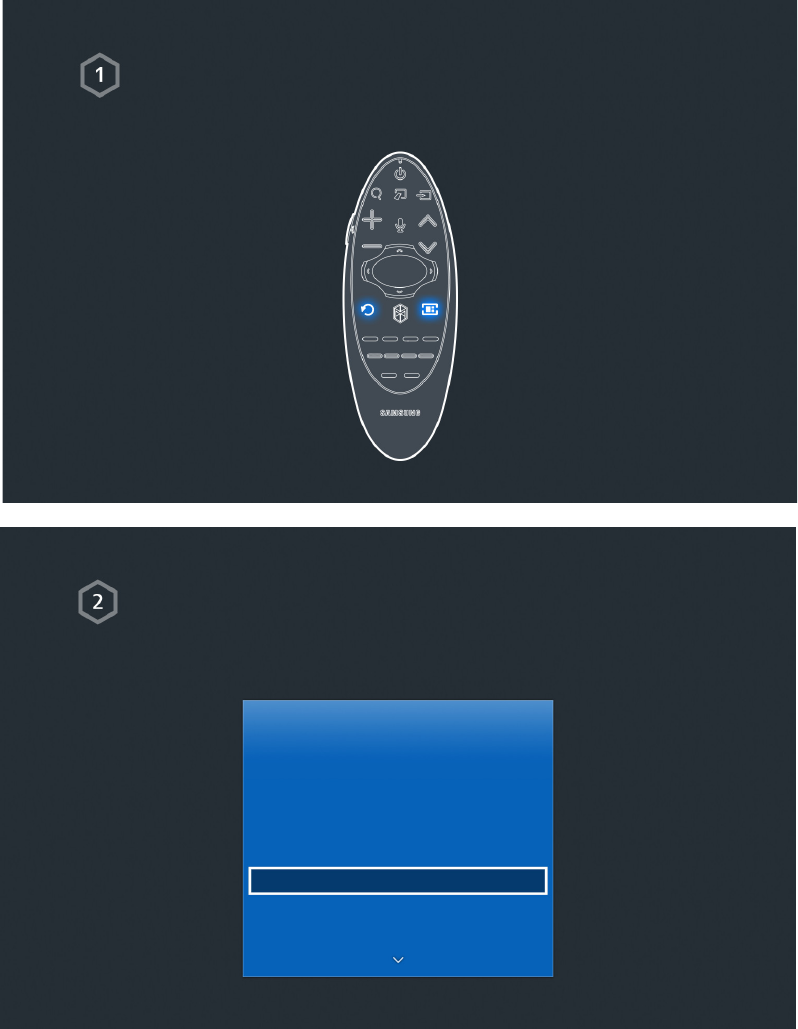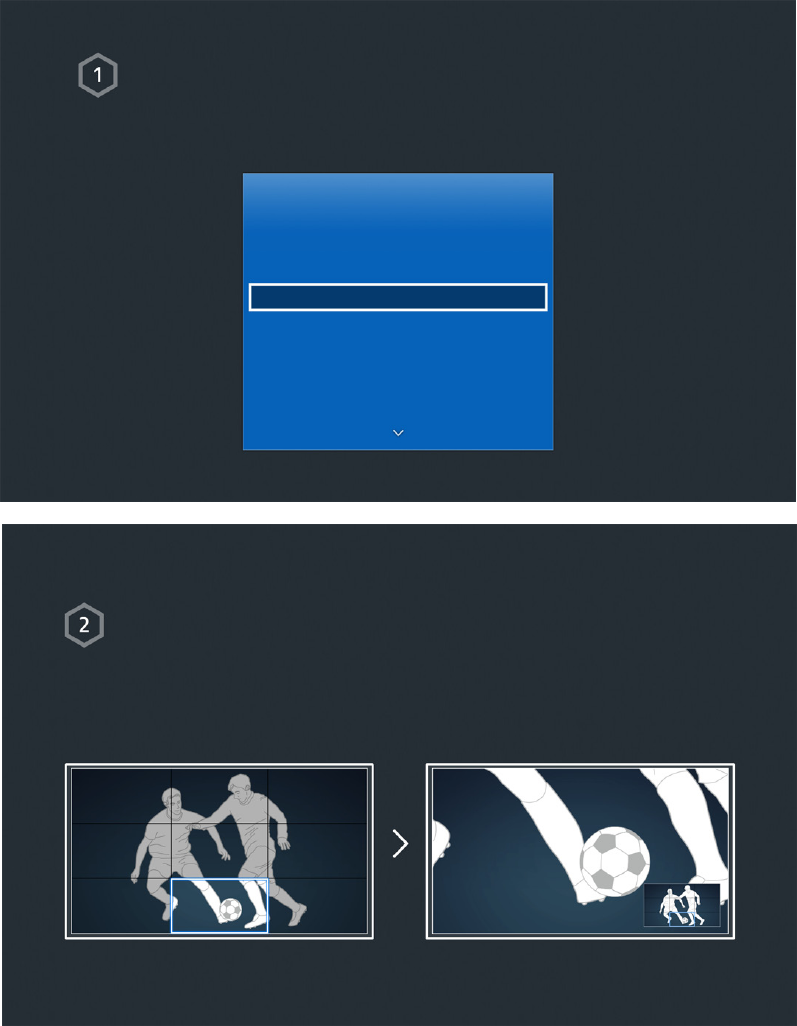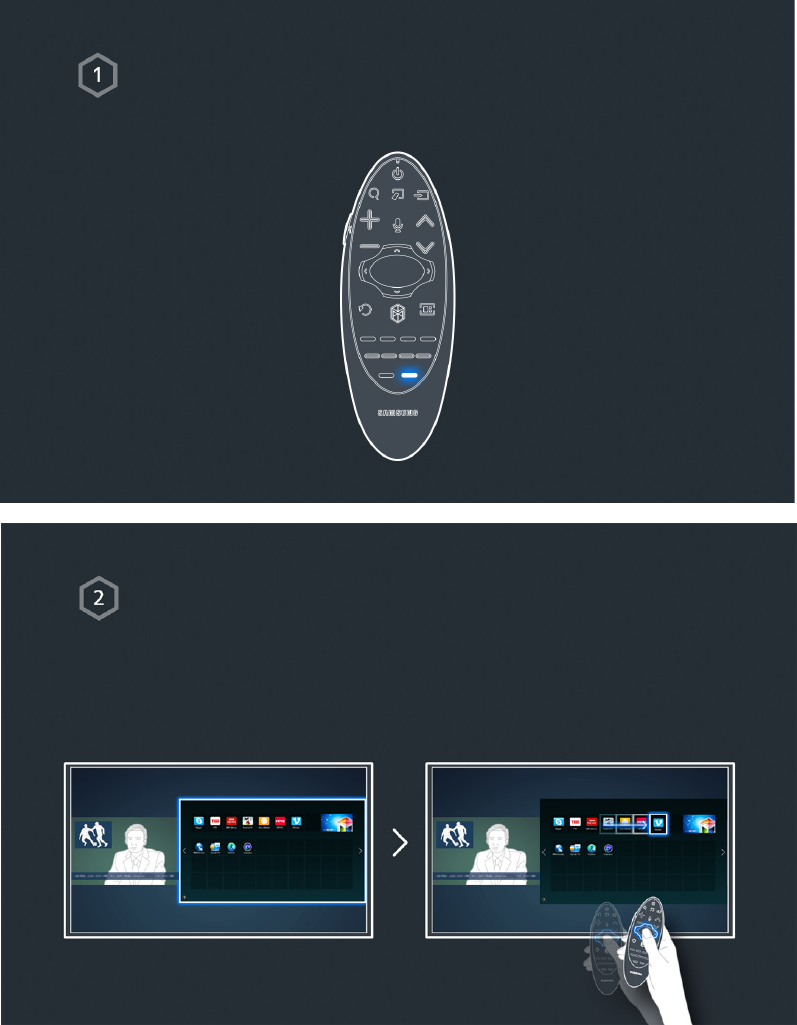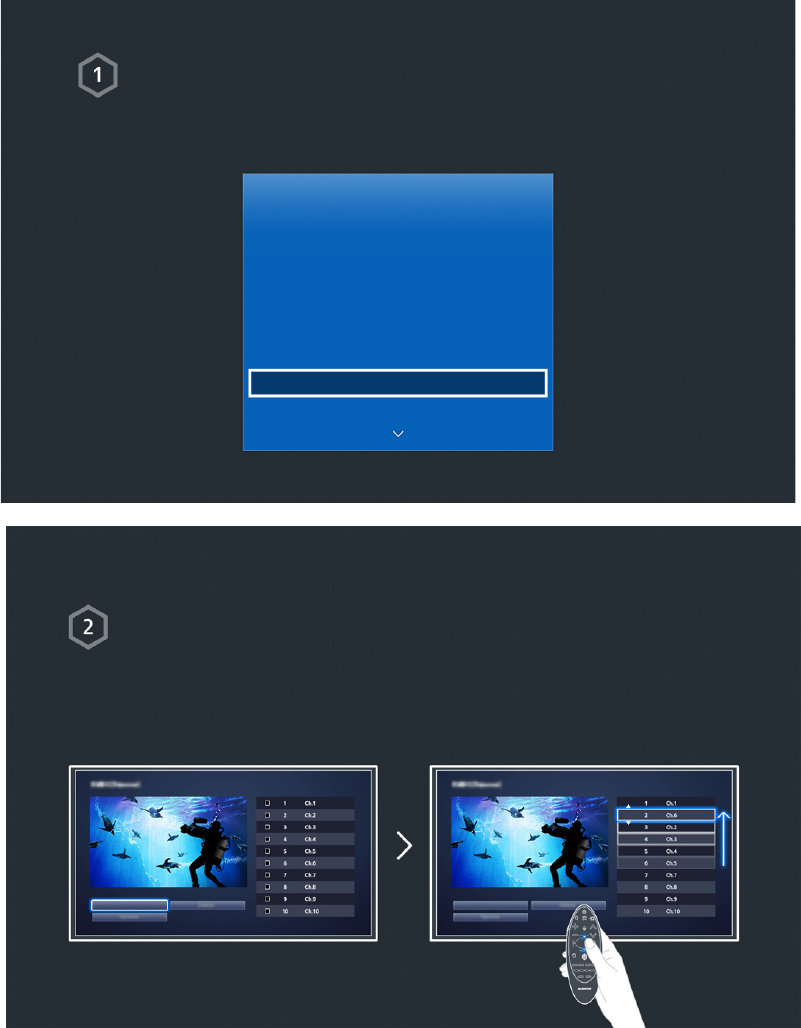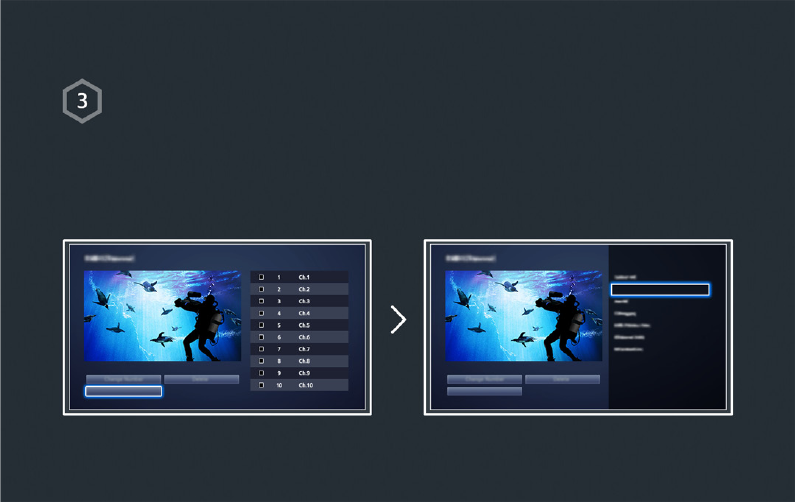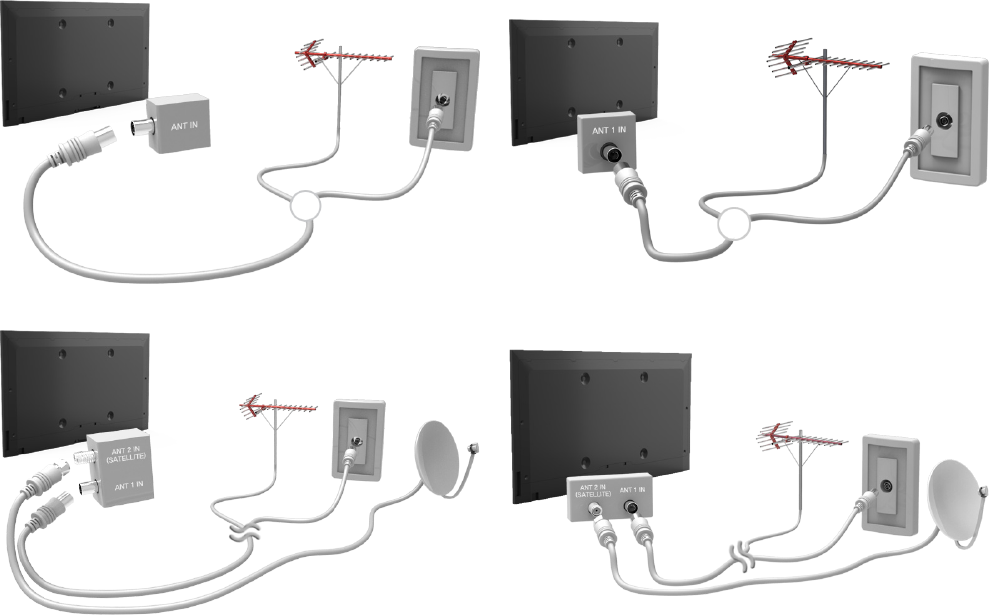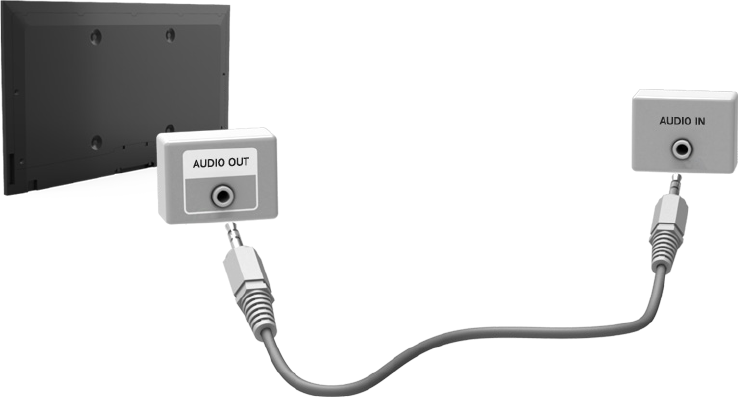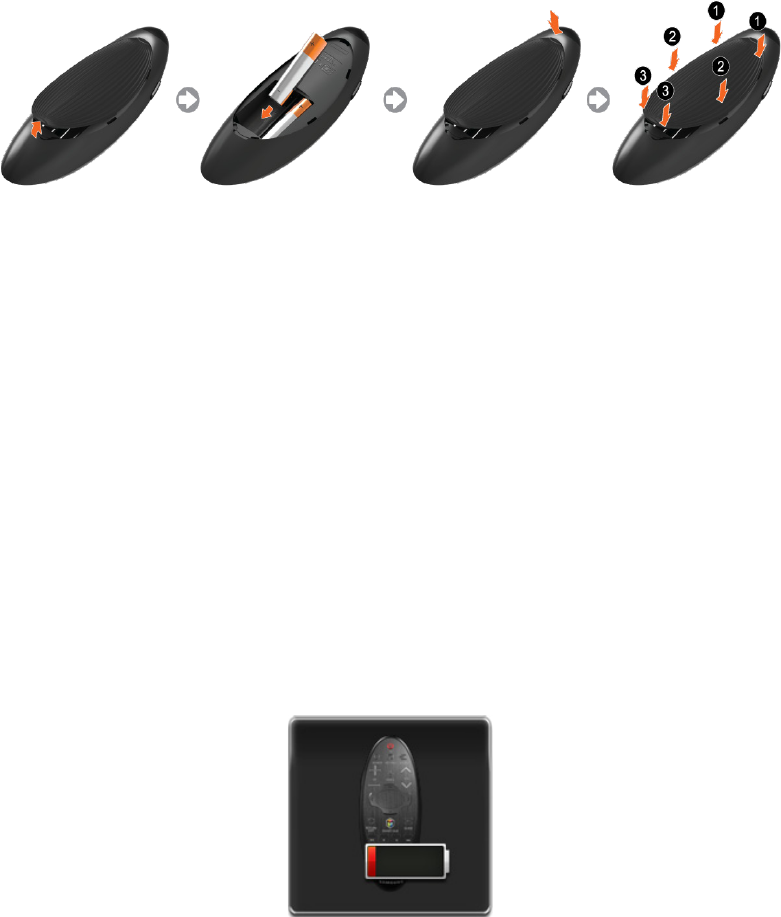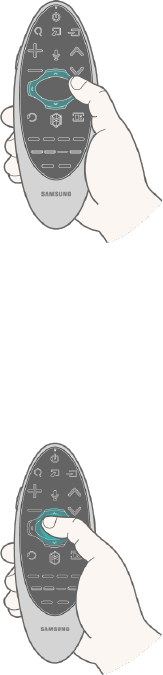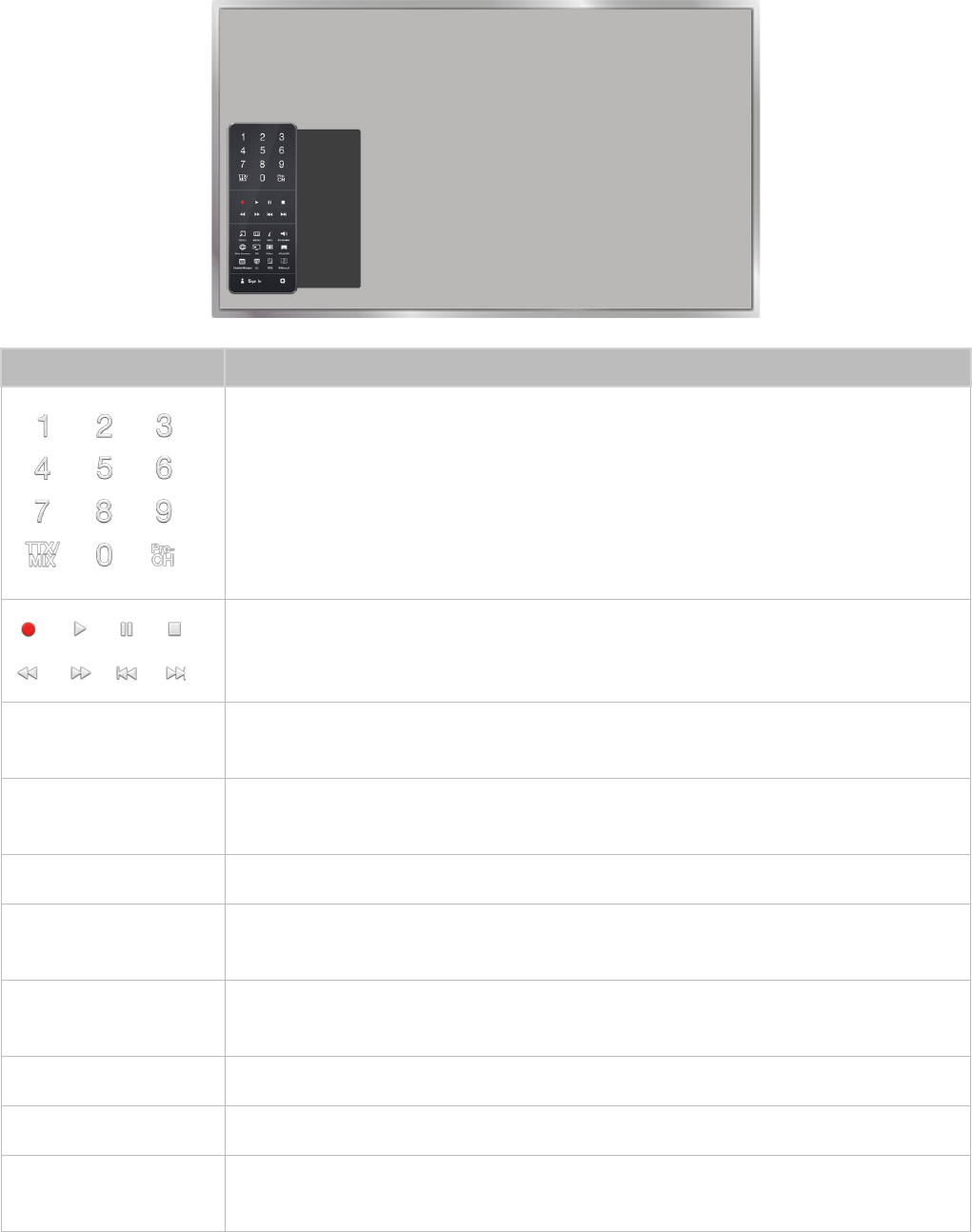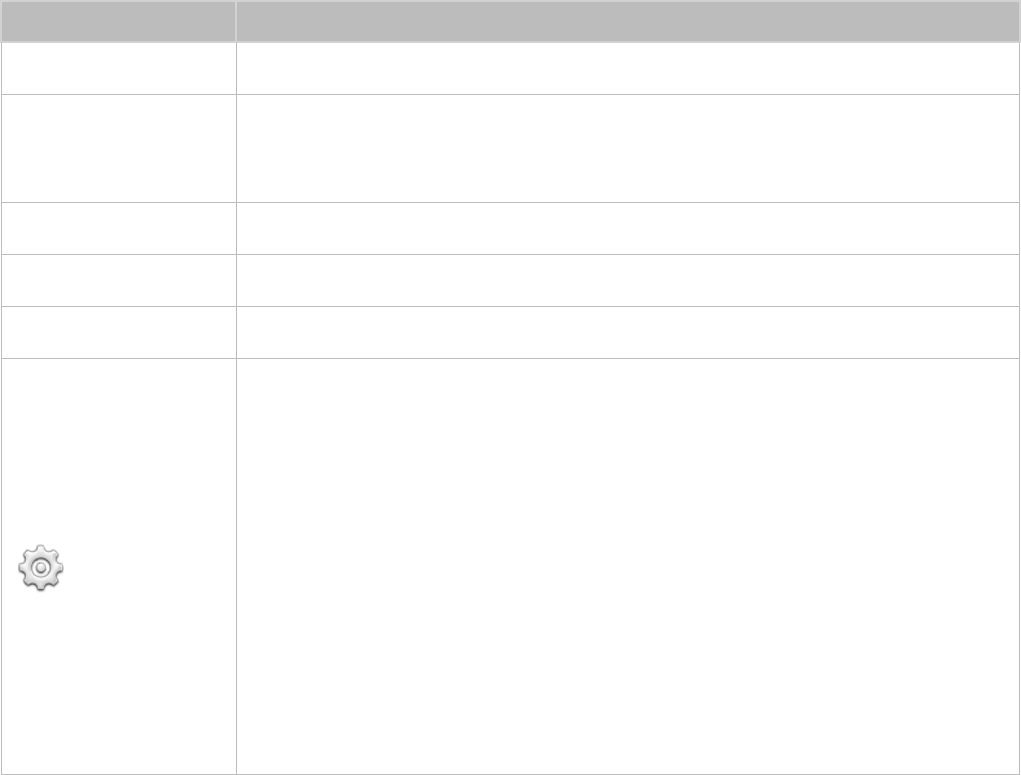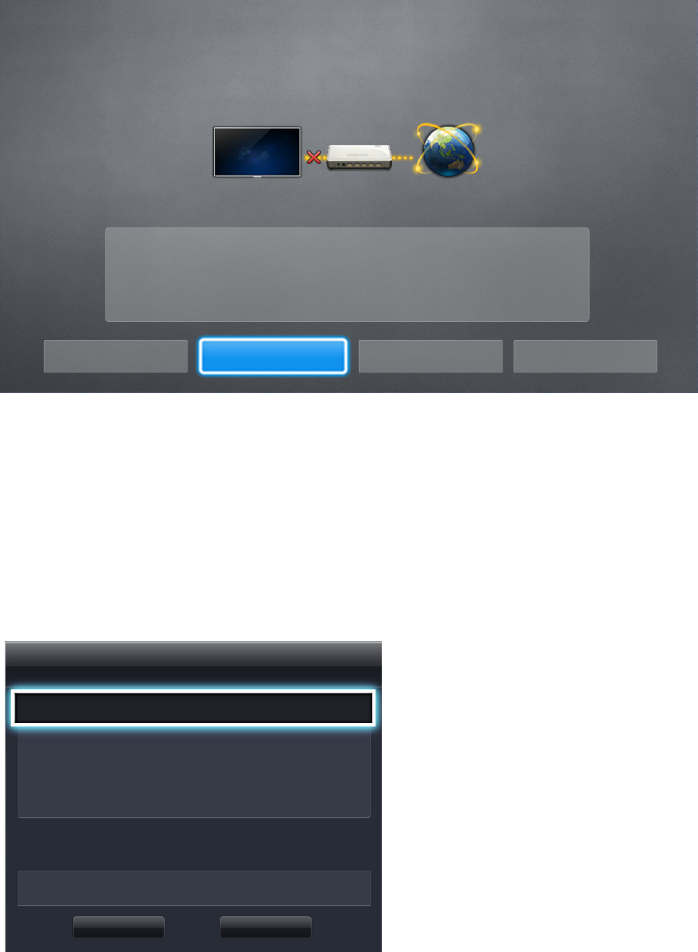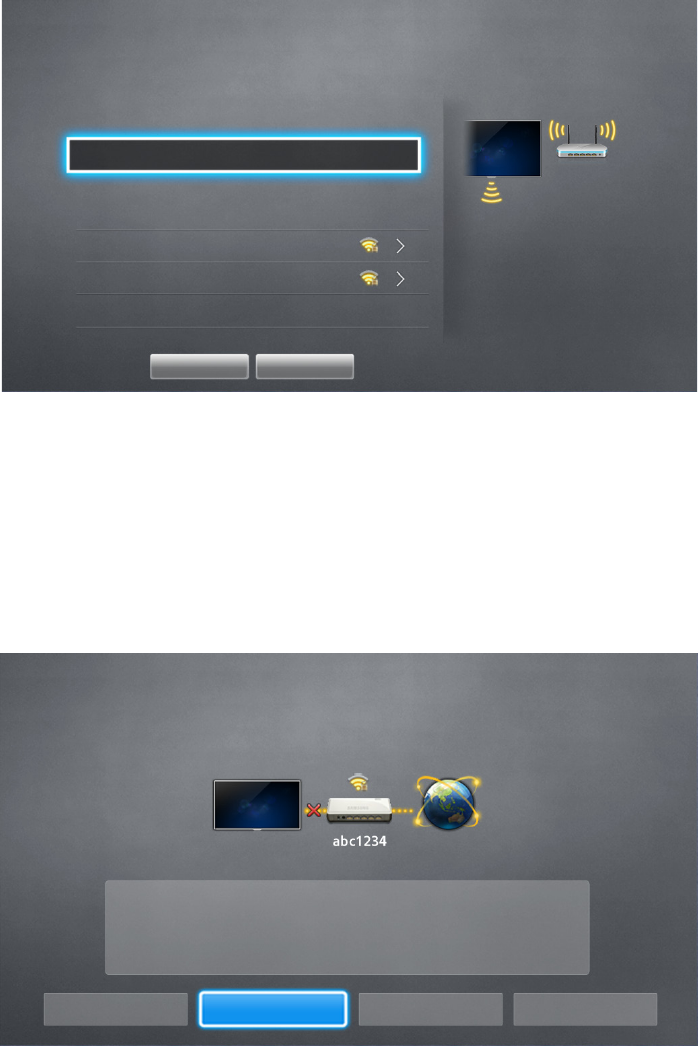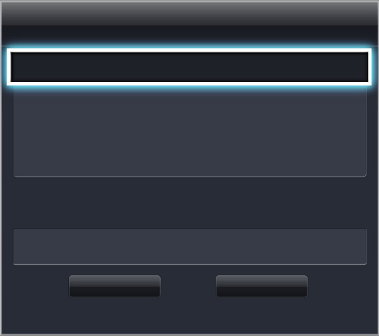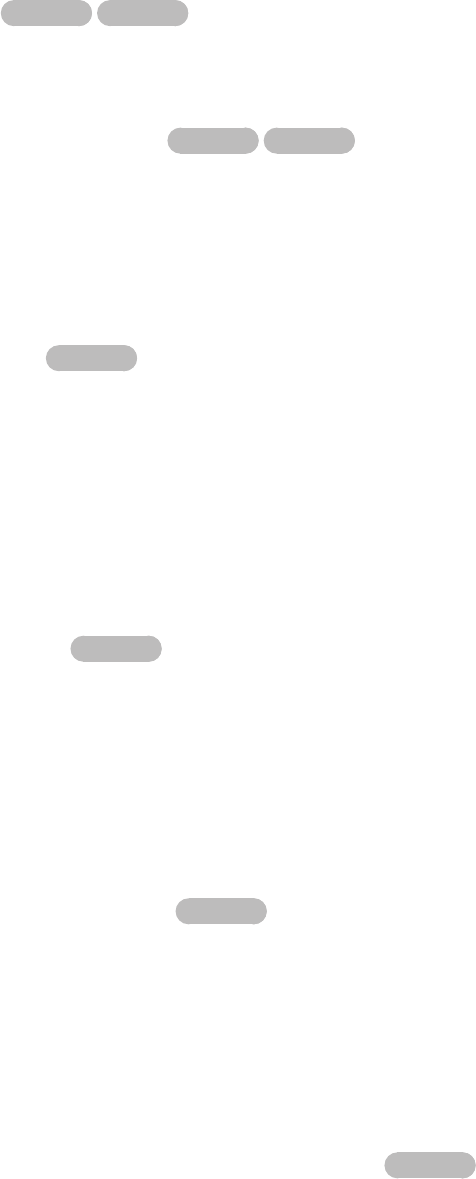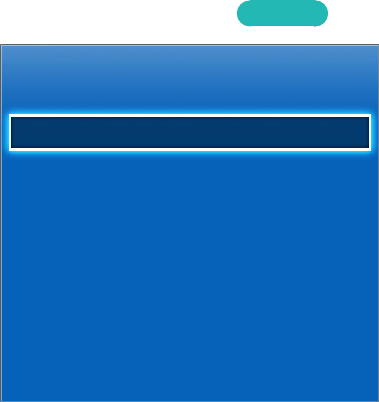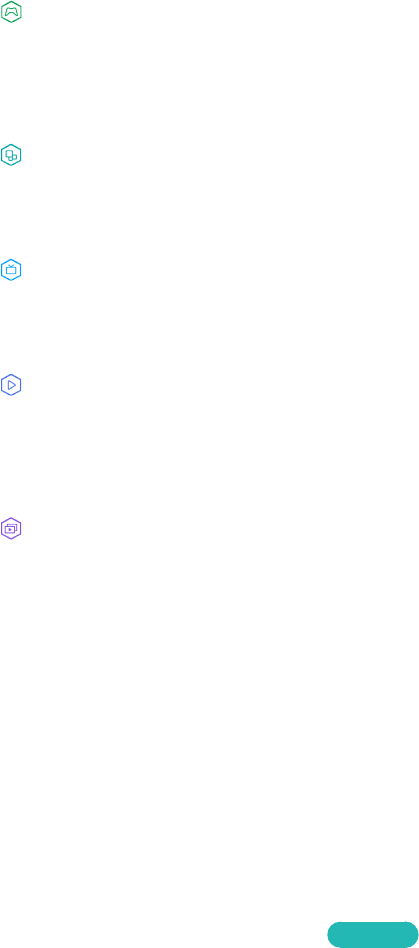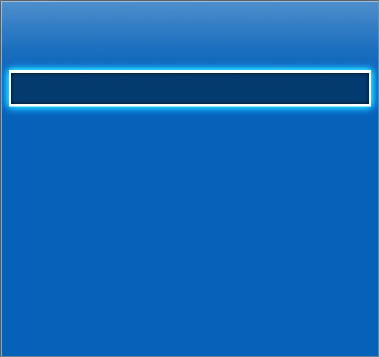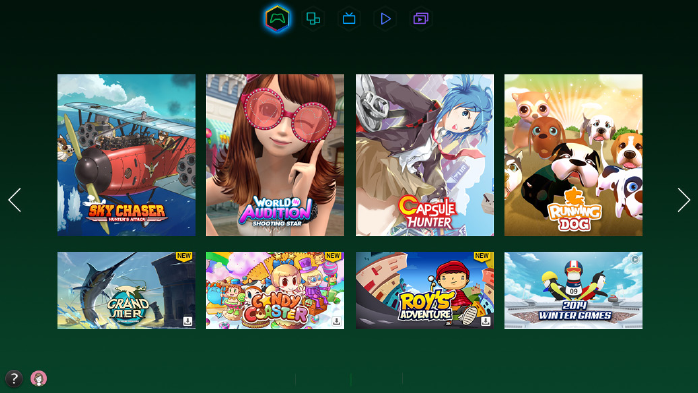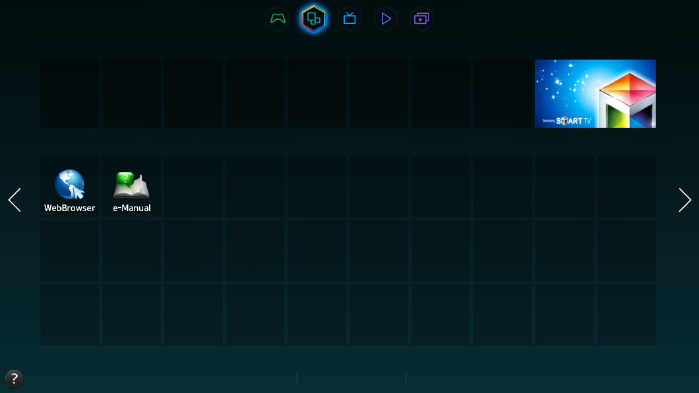-
Hoe kan ik een USB stick met foto's en of film afspelen?
Reageer op deze vraag Misbruik melden
De TV herkent de Usb stick niet. Gesteld op 6-2-2022 om 14:26 -
Mijn man en ik zijn allebei slechthorend en luisteren naar de tv via bluetooth waarbij het geluid dan rechtstreeks via onze gehoorapparaten binnenkomt. Echter bij deze samsung wordt dan het geluid voor de andere mensen in de kamer uitgeschakeld en horen zij dus niets. Hoe kunnen wij dit oplossen. Bij onze vorige Philips tv was dit geen probleem. Wie geeft ons goede raad. Gesteld op 12-4-2015 om 20:34
Reageer op deze vraag Misbruik melden-
Wij hadden hetzelfde probleem. De Samsung tv heeft echter ook een digitale audio uitgang (OPTICAL). Hierop kunt u een digital naar analog audio converter aansluiten (klein kasje van ca € 30,--) waarop u via een
Waardeer dit antwoord (3) Misbruik melden
splitterstekkertje beide bluetooth zenders voor uw hoorapparaten aan kunt sluiten. Geantwoord op 19-5-2015 om 20:49
-
-
er zijn twee satelliet aansluitingen ,een lange en korte wat is het vershil Gesteld op 1-10-2014 om 20:25
Reageer op deze vraag Misbruik melden-
de korte is een sub ( dit wil zeggen dat je je signaal terug naar buiten kan sturen voor eventueel een 2de tuner aan te sluiten ) Geantwoord op 10-1-2015 om 17:19
Waardeer dit antwoord (5) Misbruik melden
-
-
Bij installeren van tv is per abuis in eerste stap (taal) Russisch ingesteld. Hoe kan ik teruggaan vanuit stap 2 naar stap 1 van installatie om alsnog Nederlands in te stellen? Gesteld op 9-8-2014 om 23:28
Reageer op deze vraag Misbruik melden-
Na meerdere pogingen is het gelukt om terug te komen in het -1- menu en is het probleempje opgelost. Geantwoord op 10-8-2014 om 18:10
Waardeer dit antwoord (5) Misbruik melden
-
-
Kan ik bij deze handleiding ook direct navigeren naar een bepaald pagina nummer? Gesteld op 25-6-2014 om 09:54
Reageer op deze vraag Misbruik melden-
zou graag enkele bladzijden willen printen, maar hoe ? de pagina's zijn niet genummerd !
Waardeer dit antwoord (6) Misbruik melden
jOHN JG Geantwoord op 21-12-2014 om 11:02
-