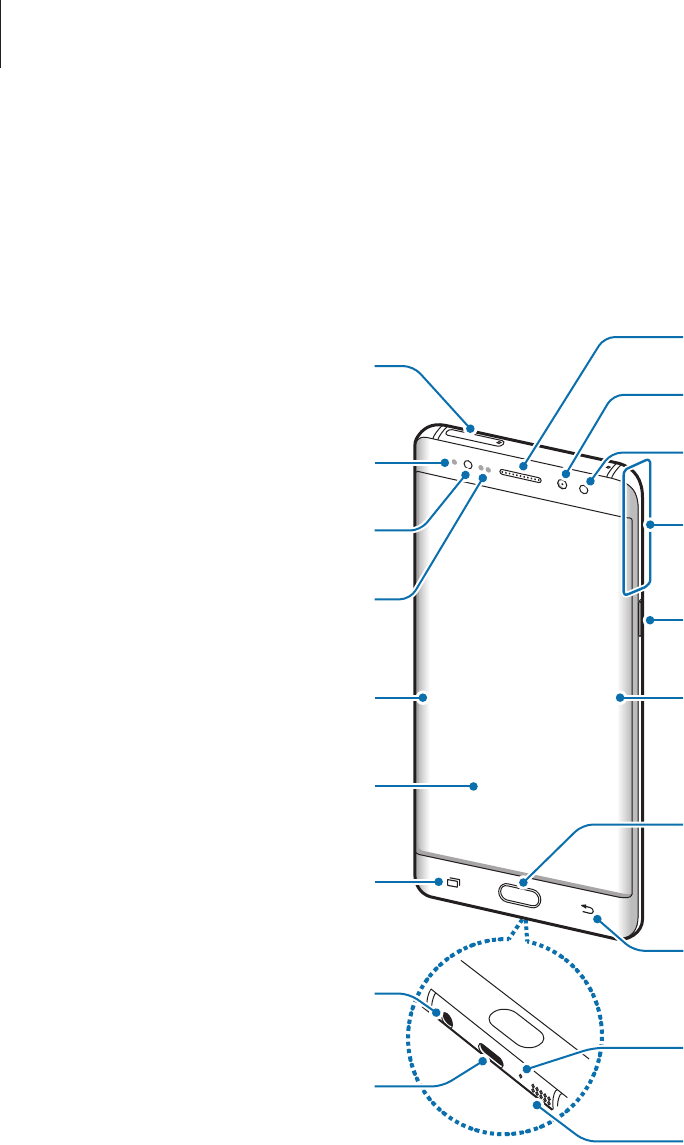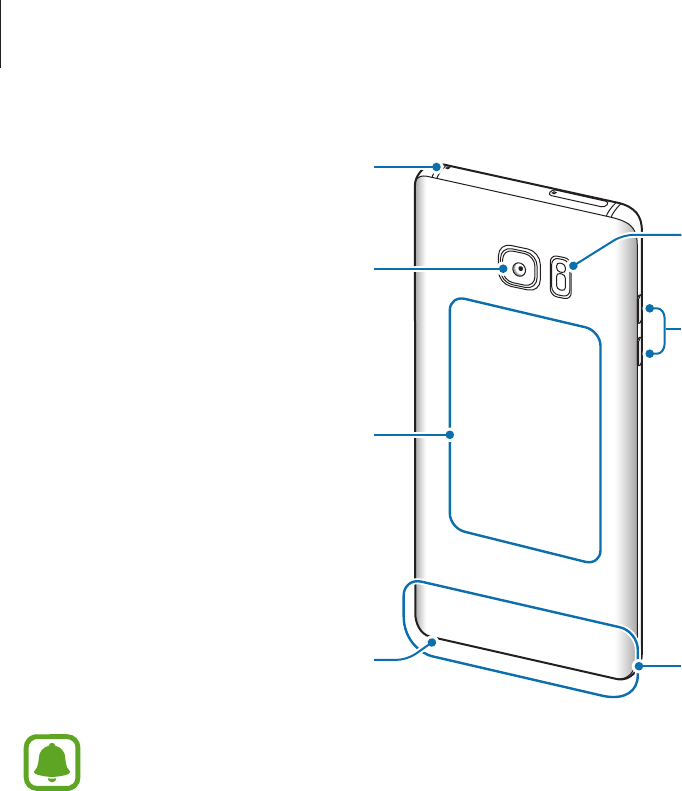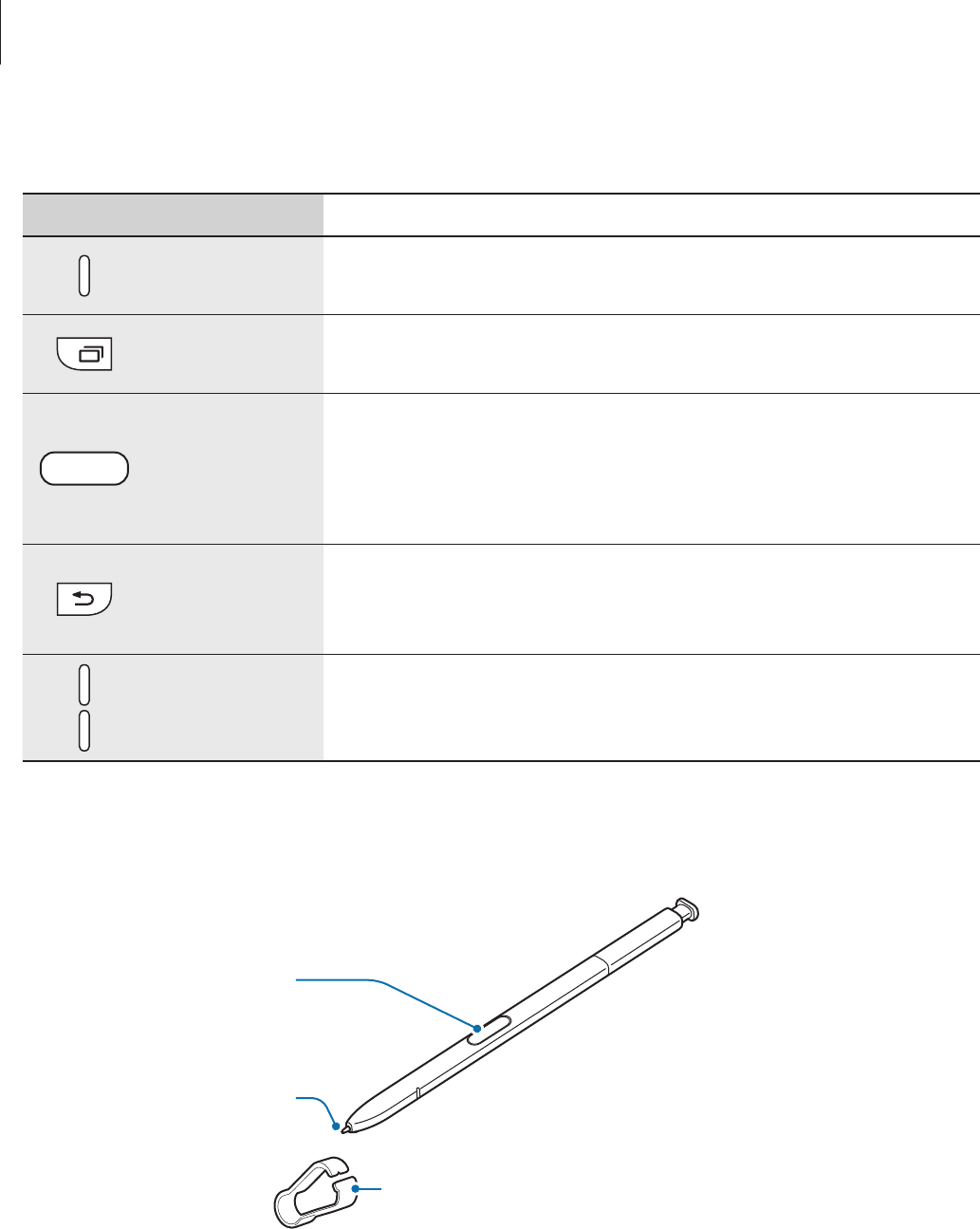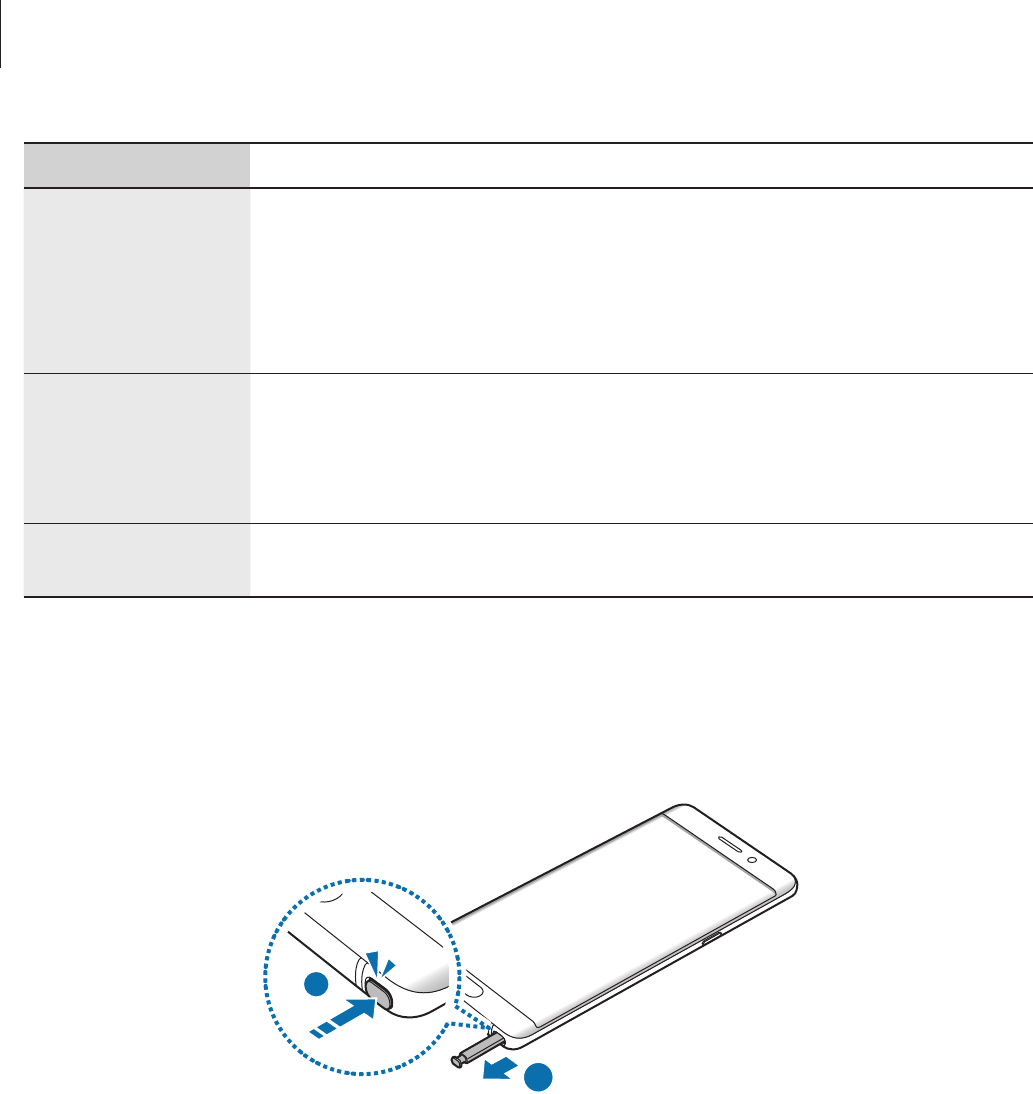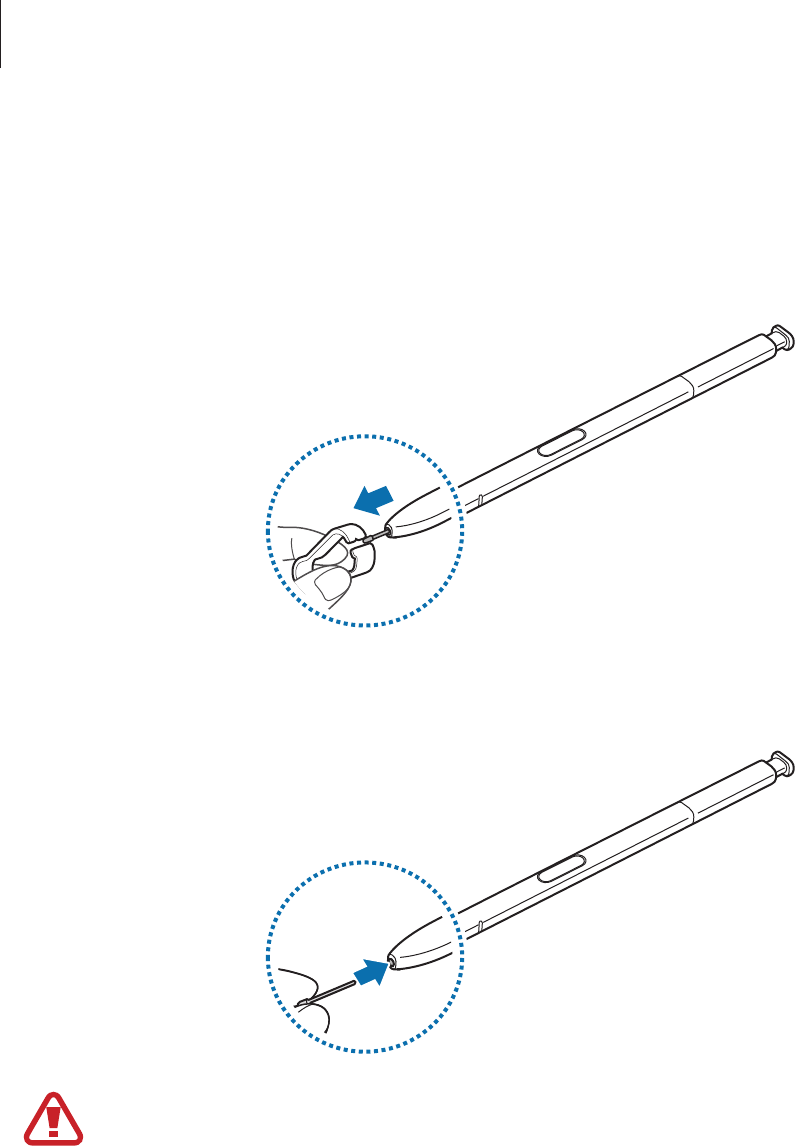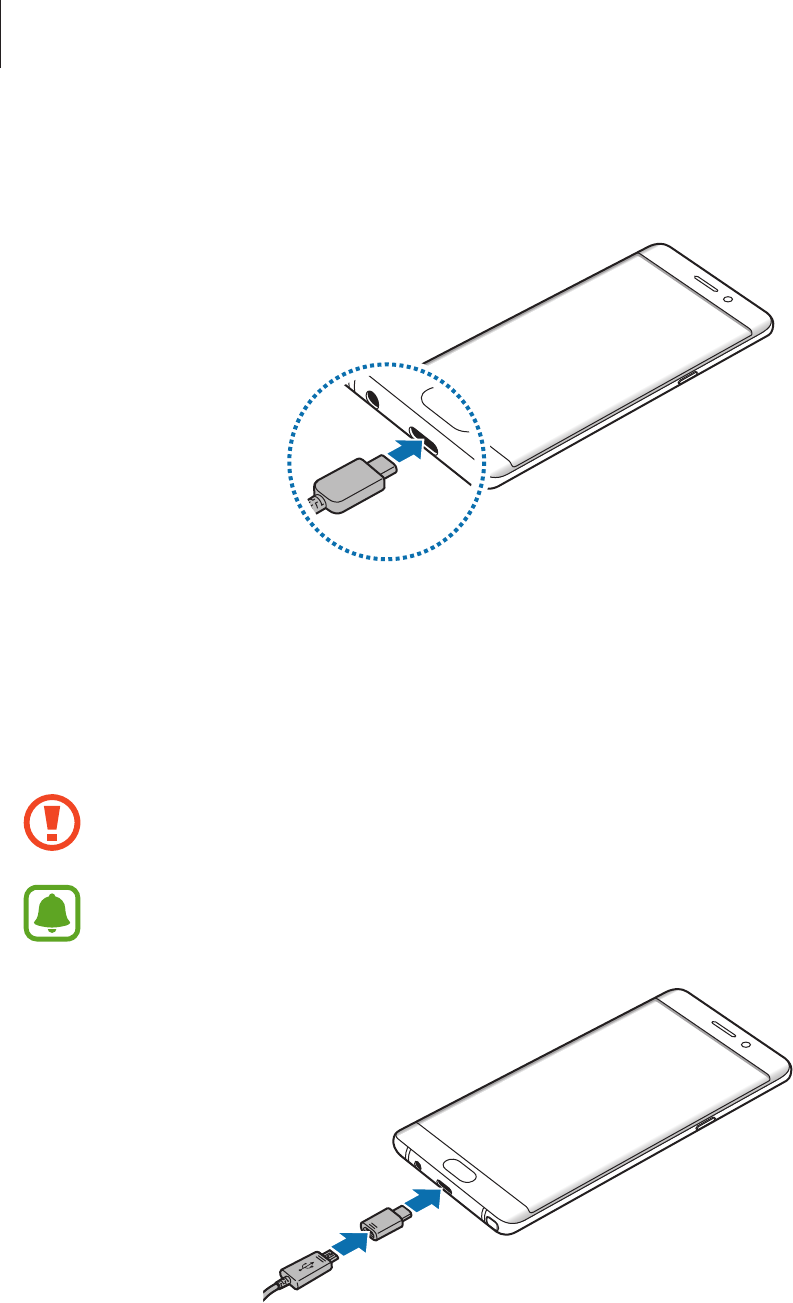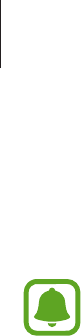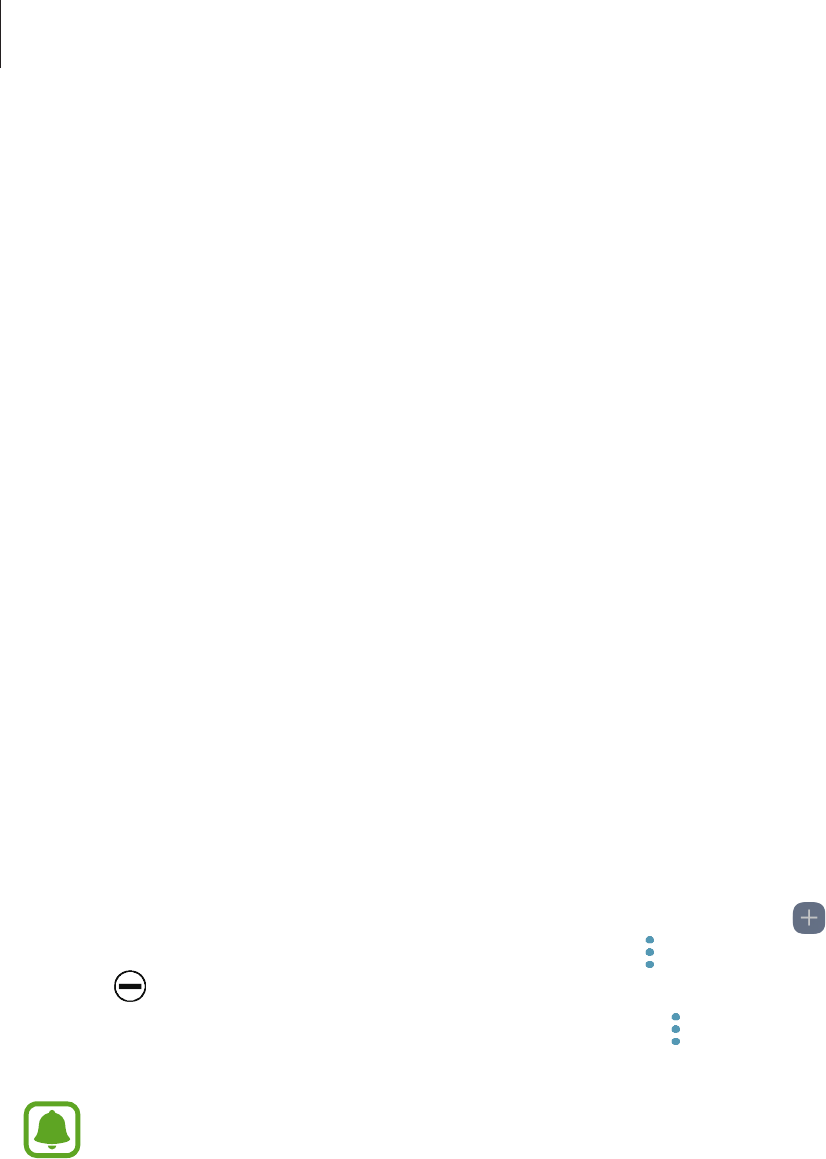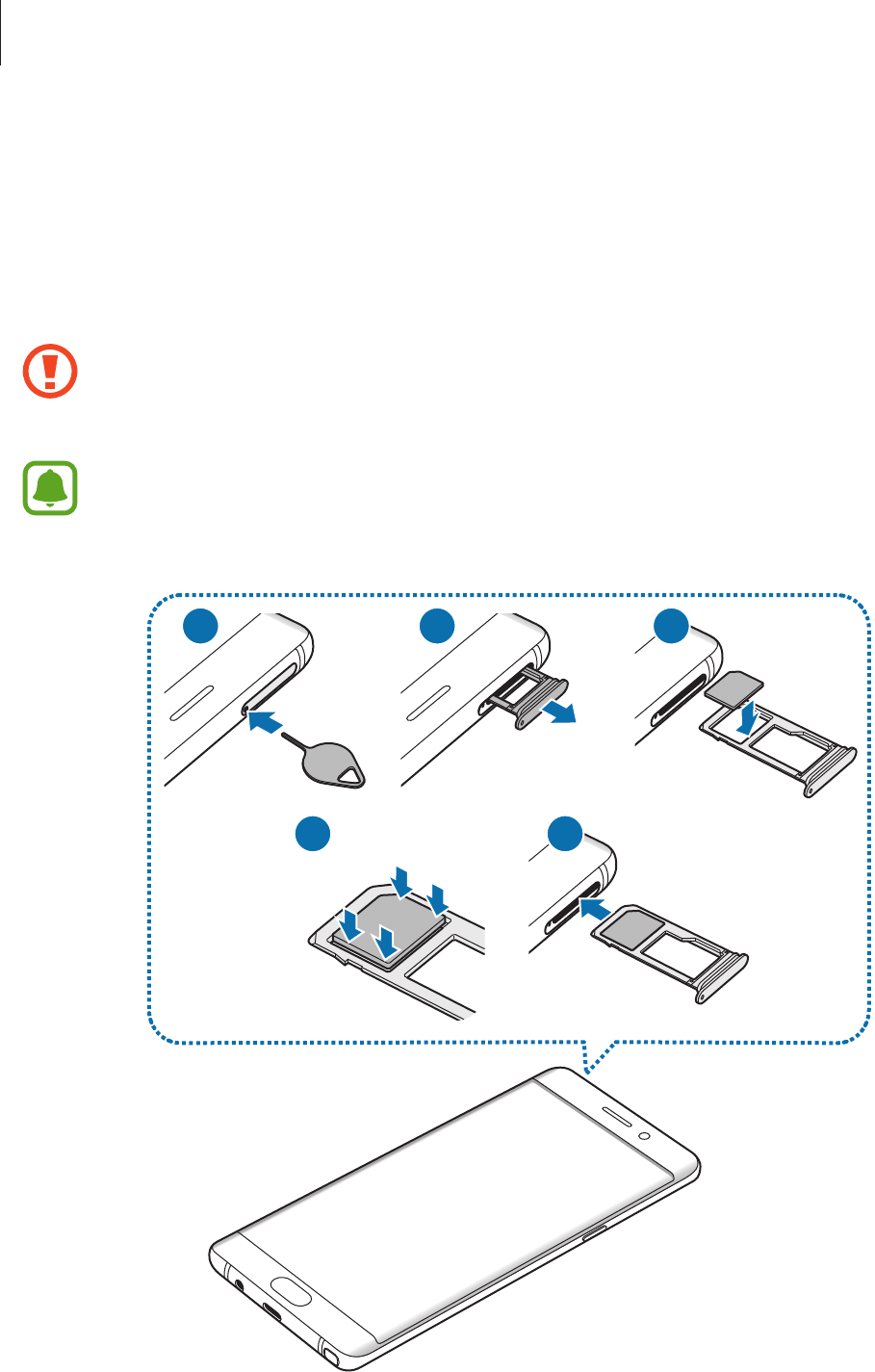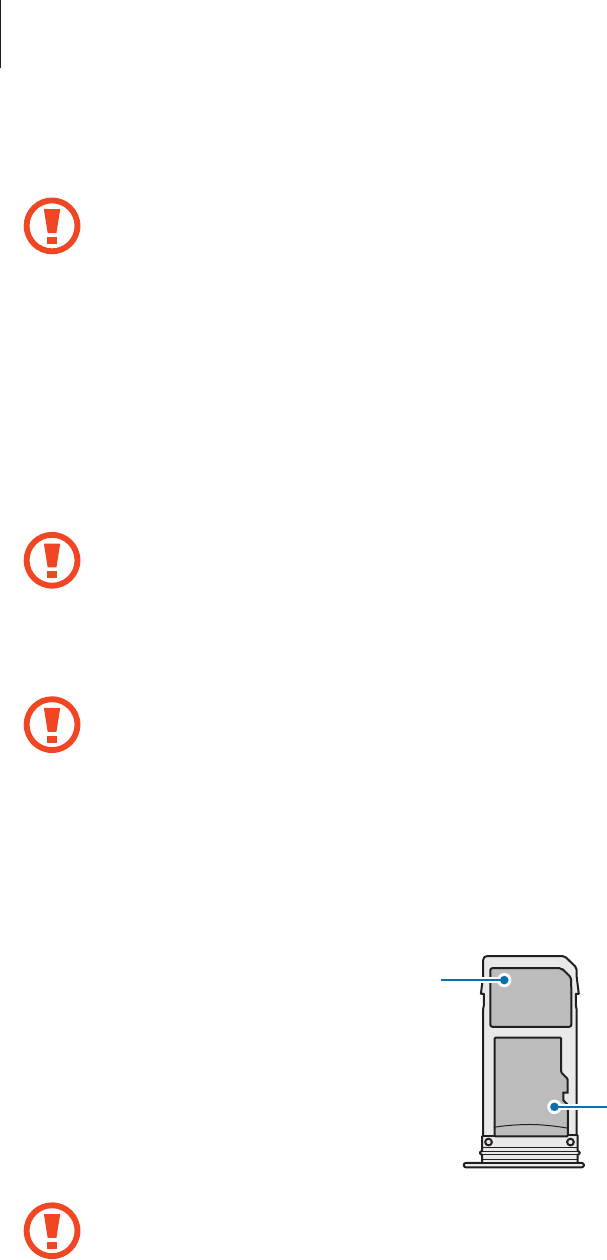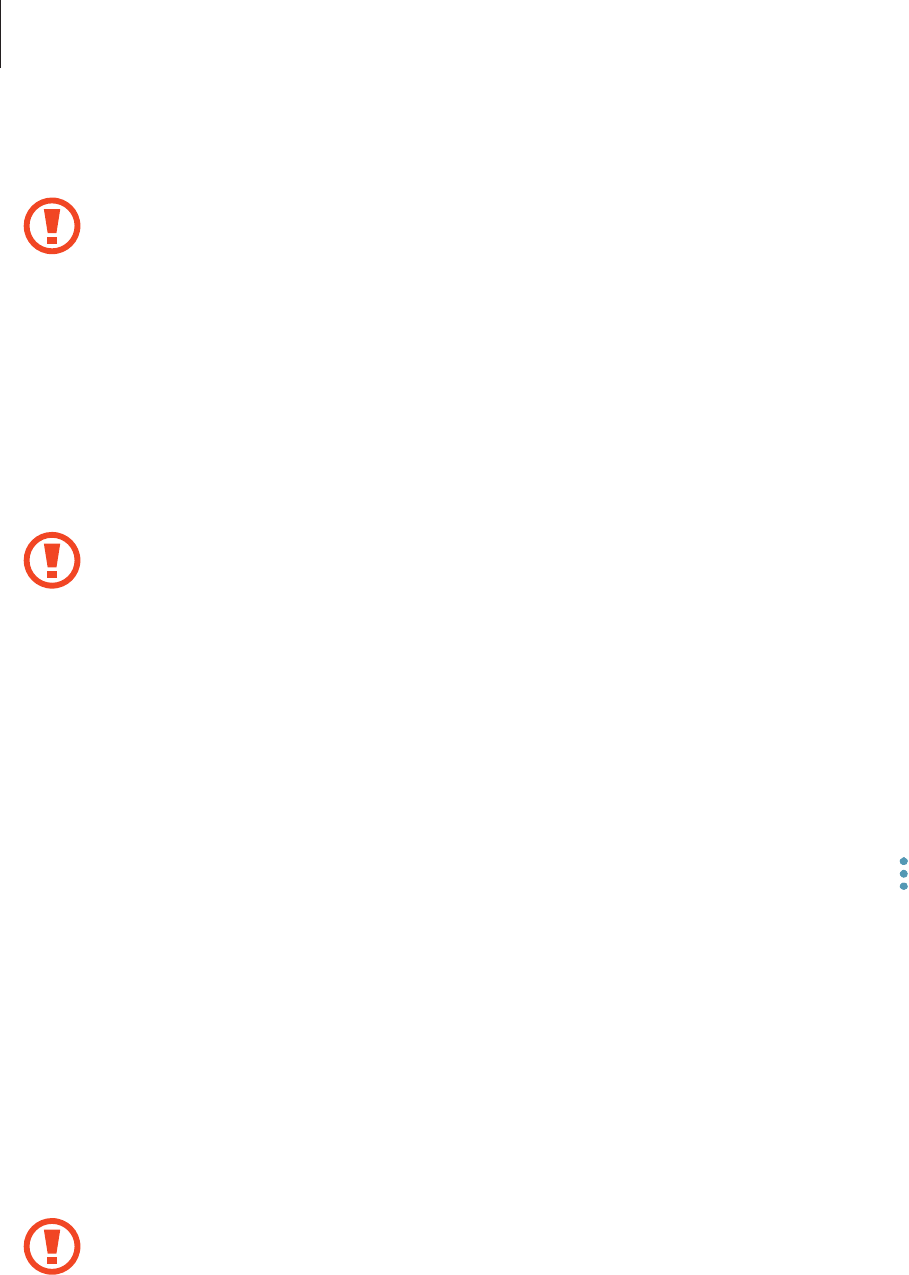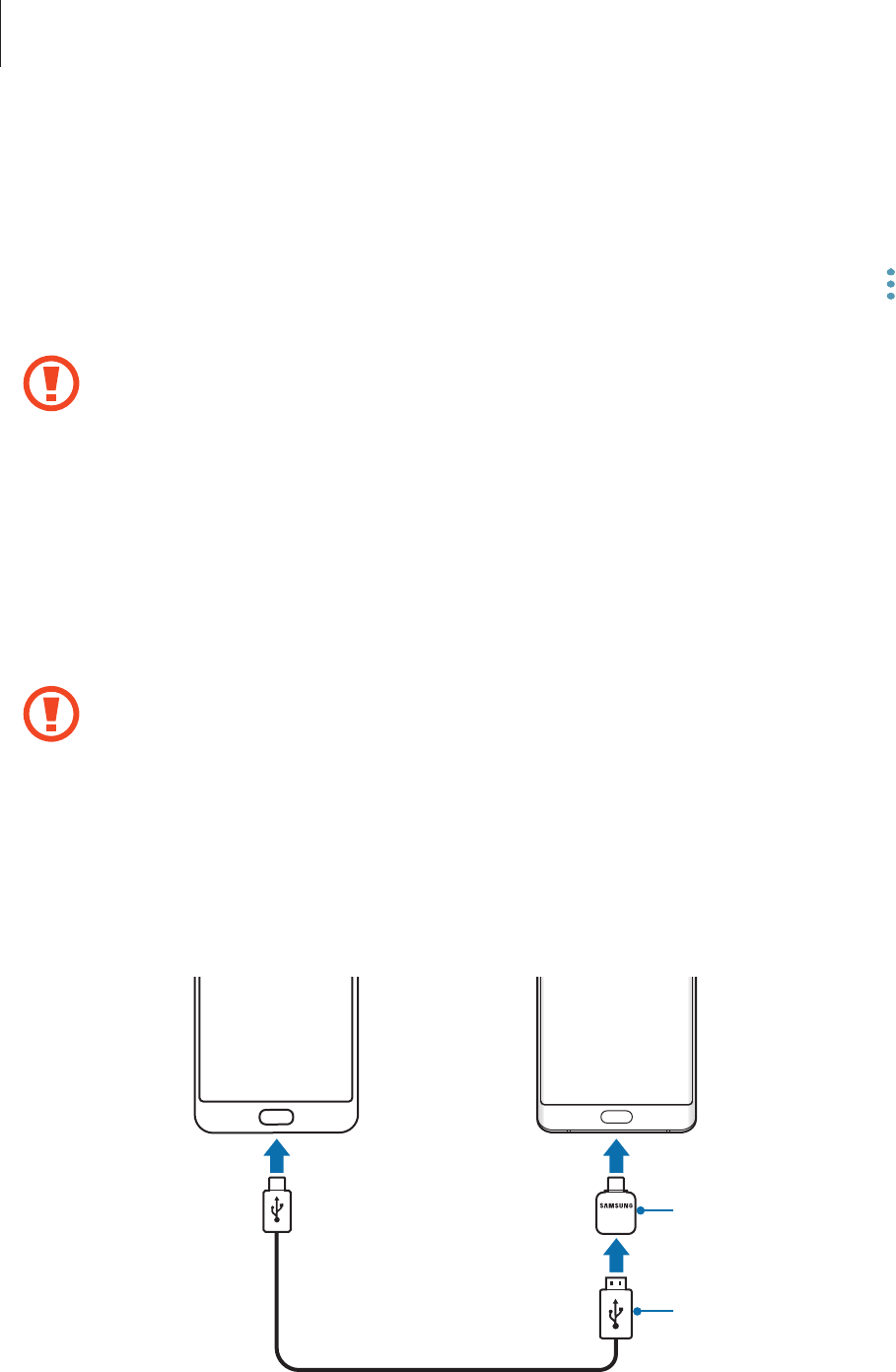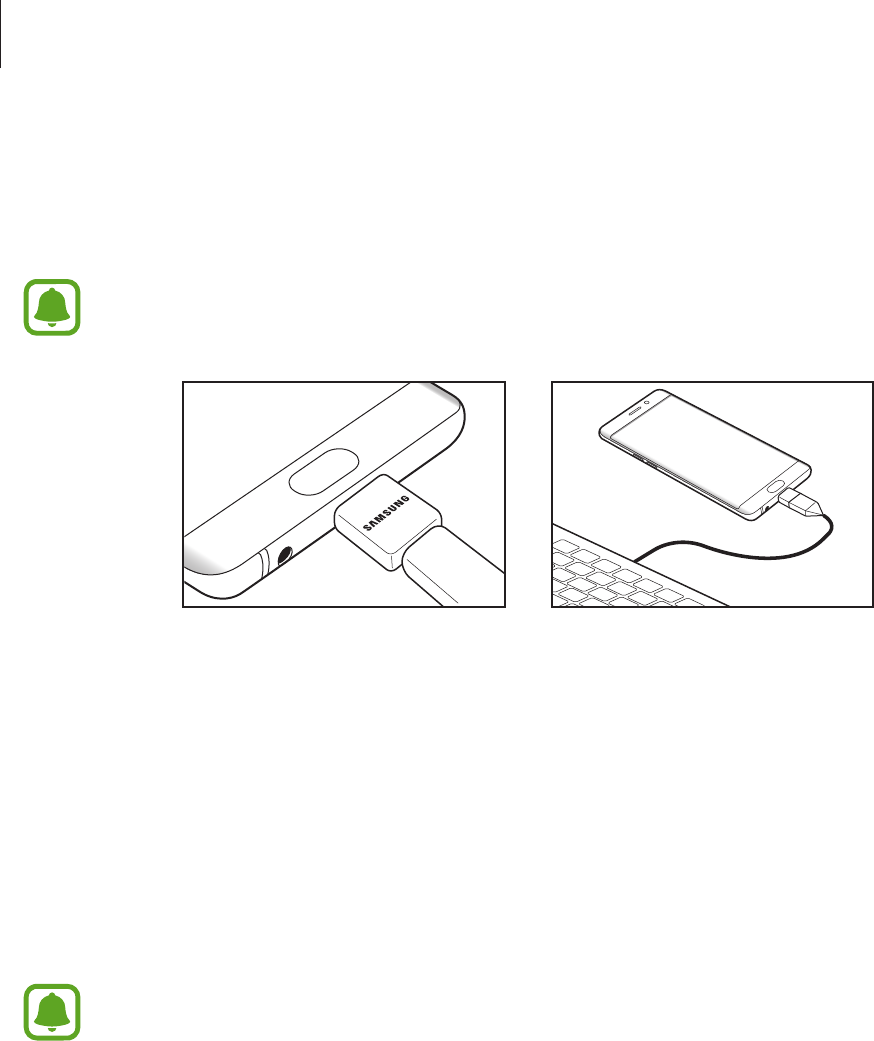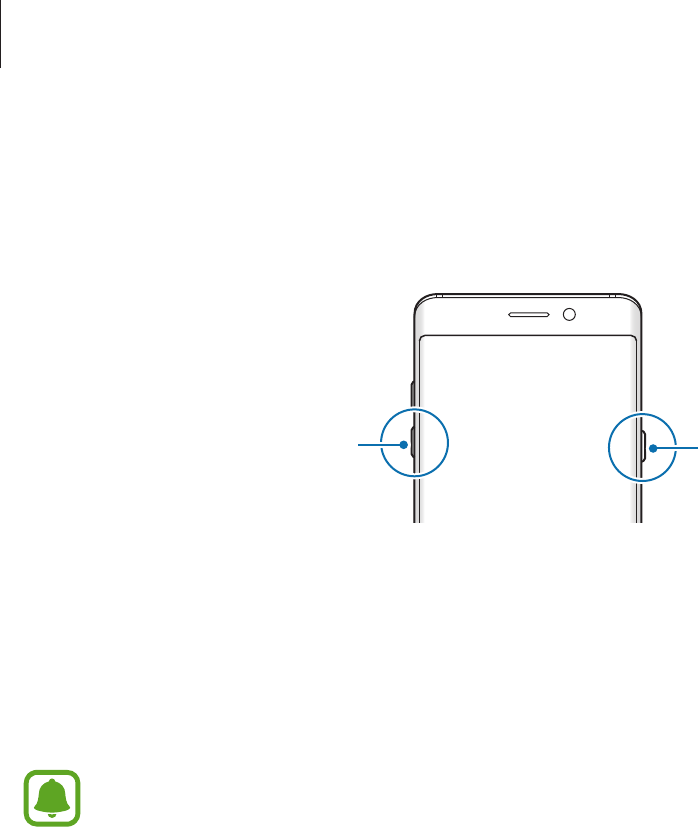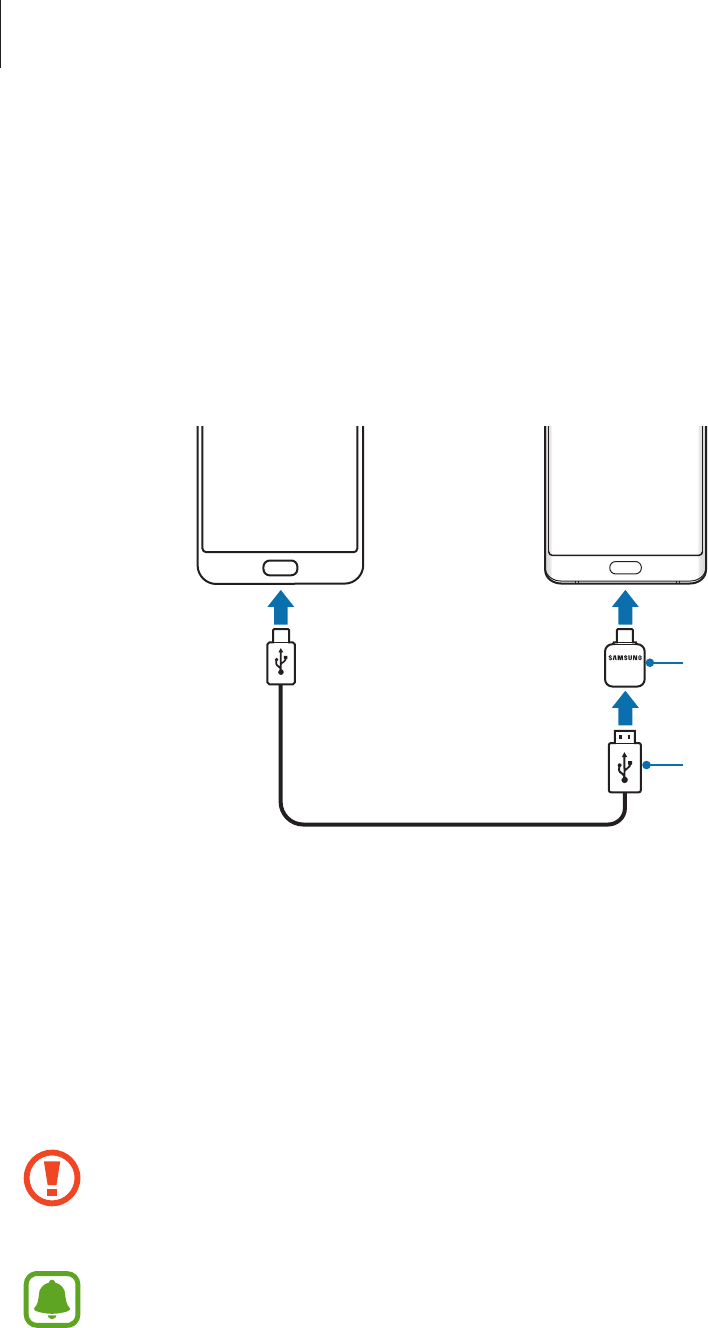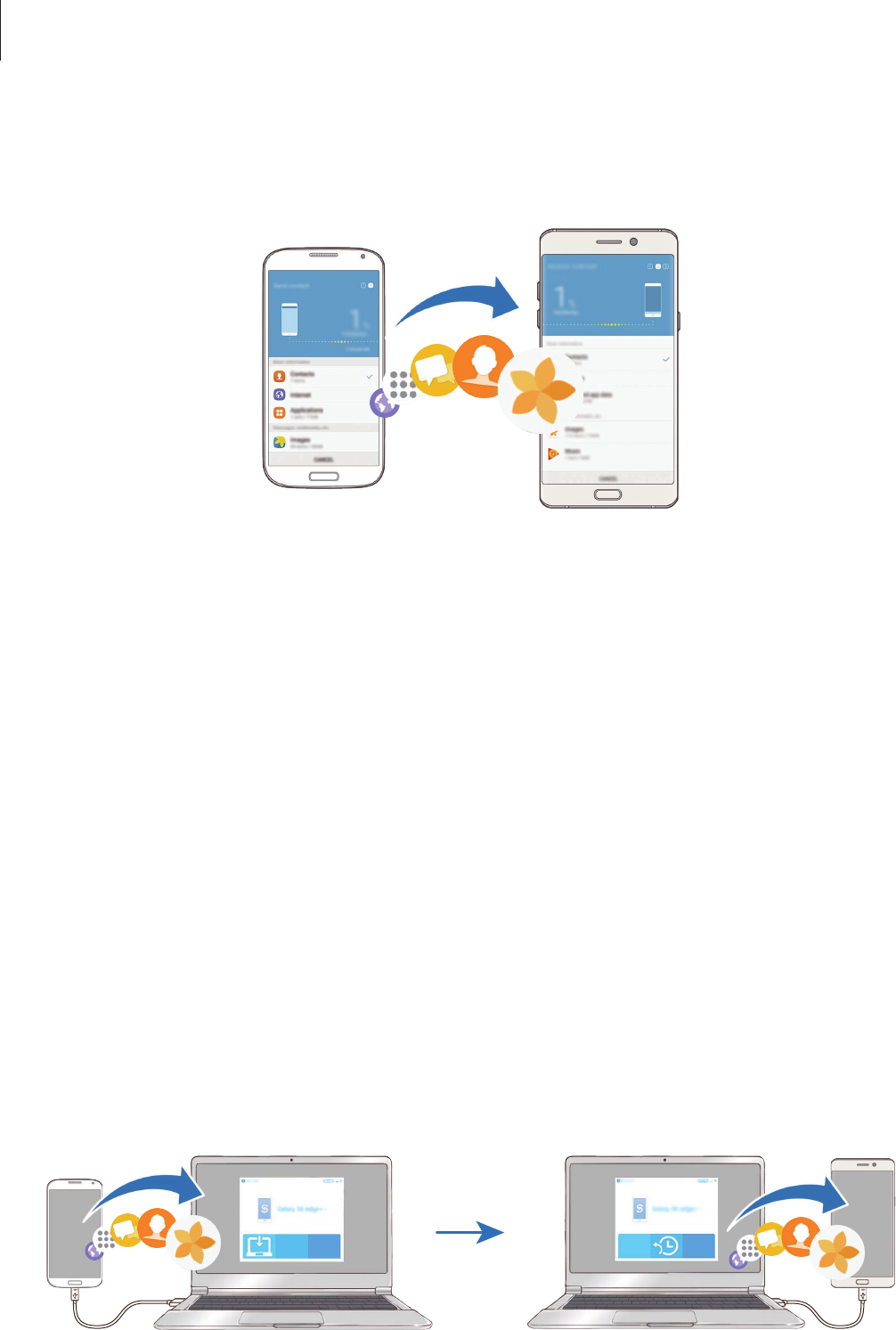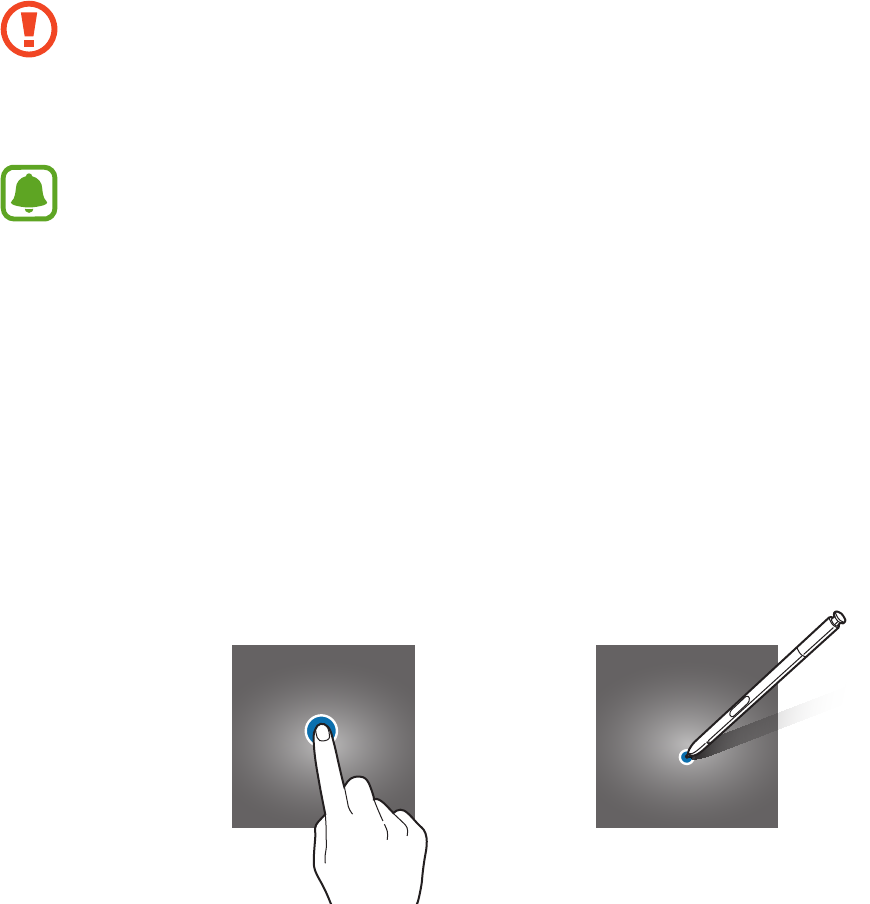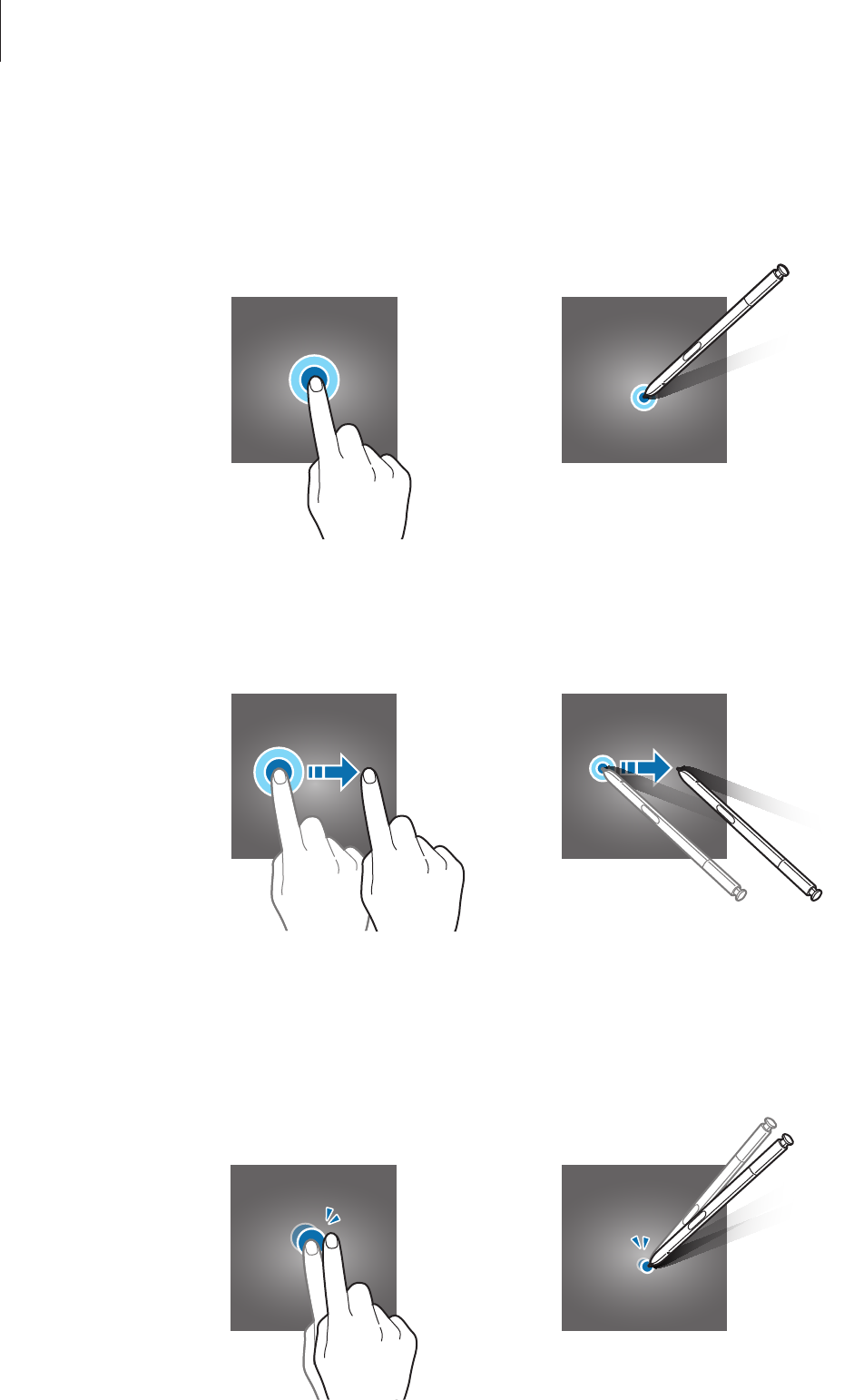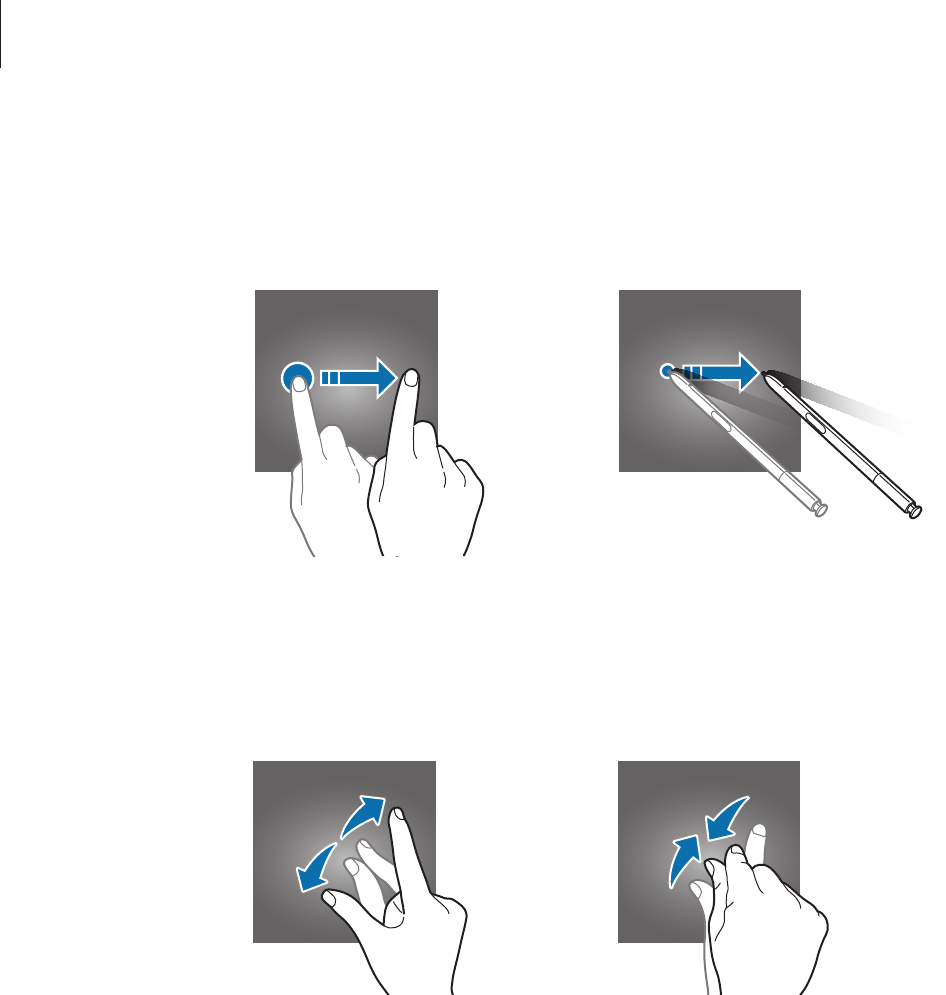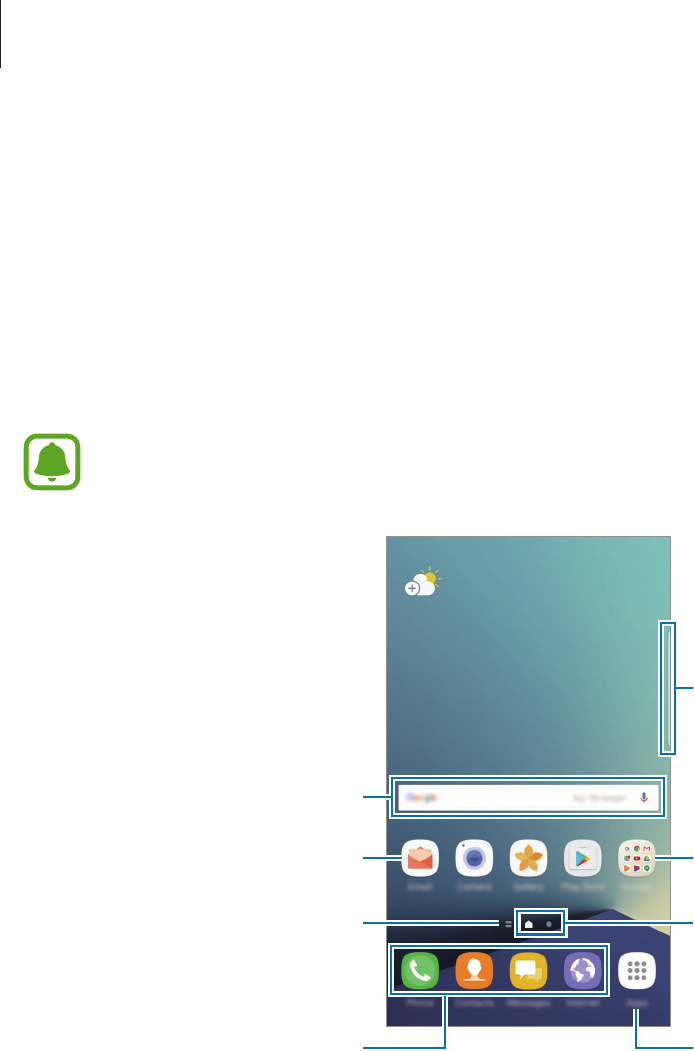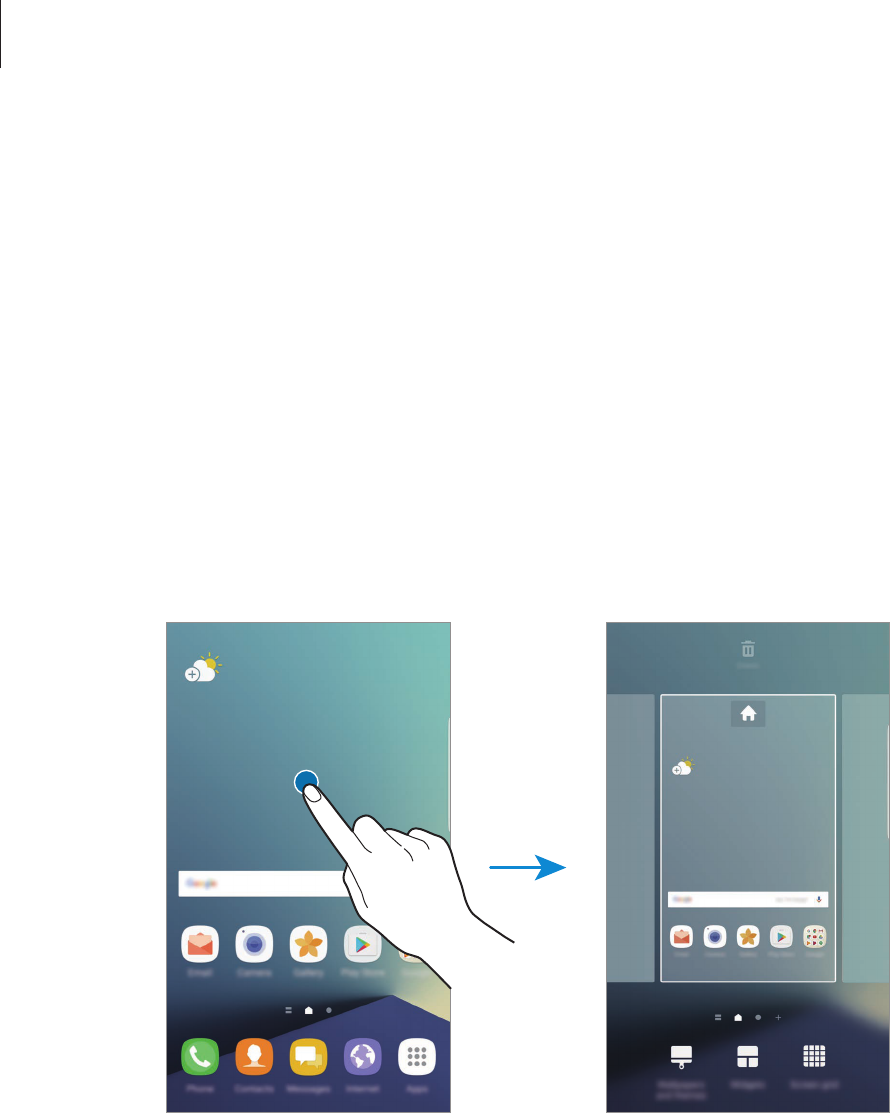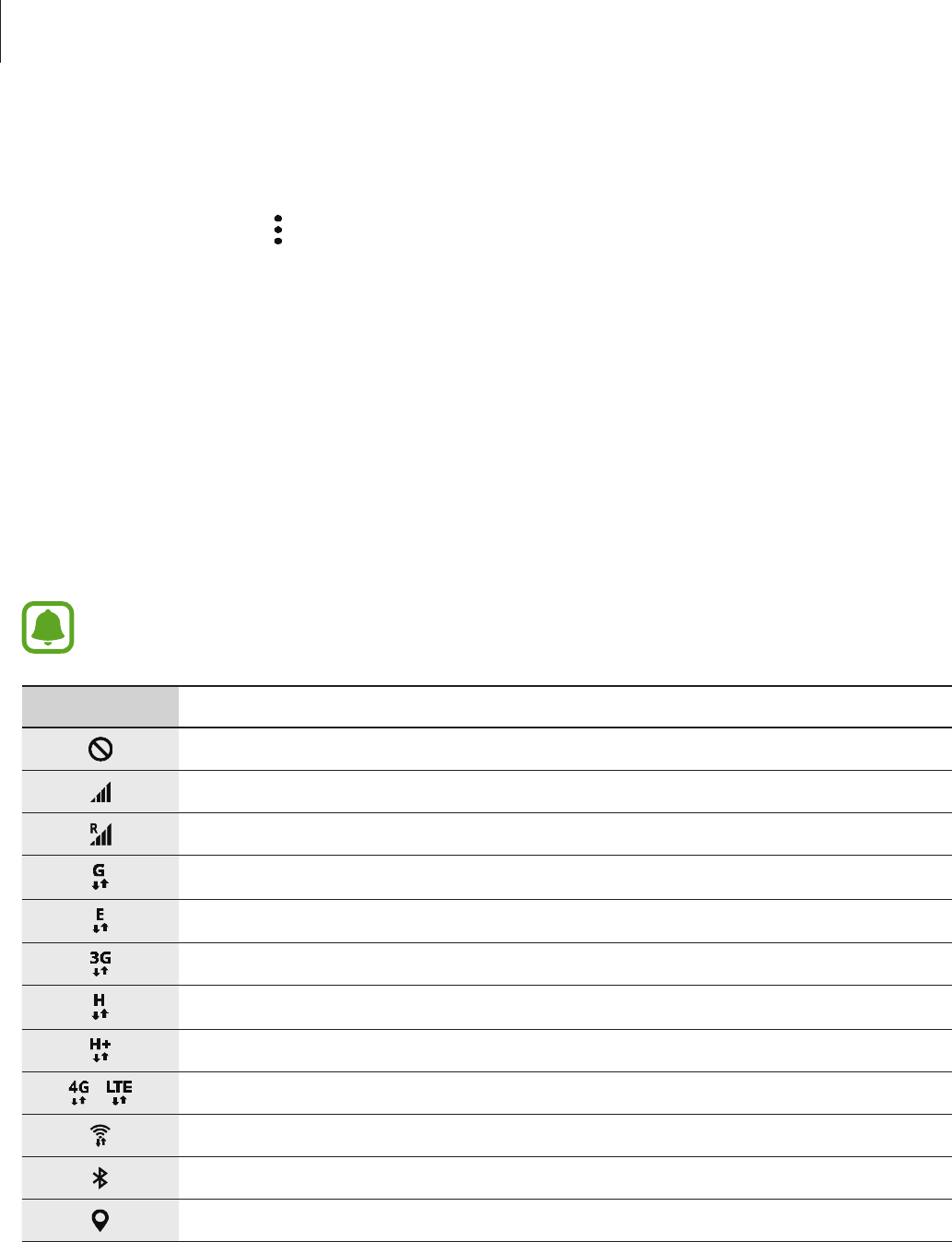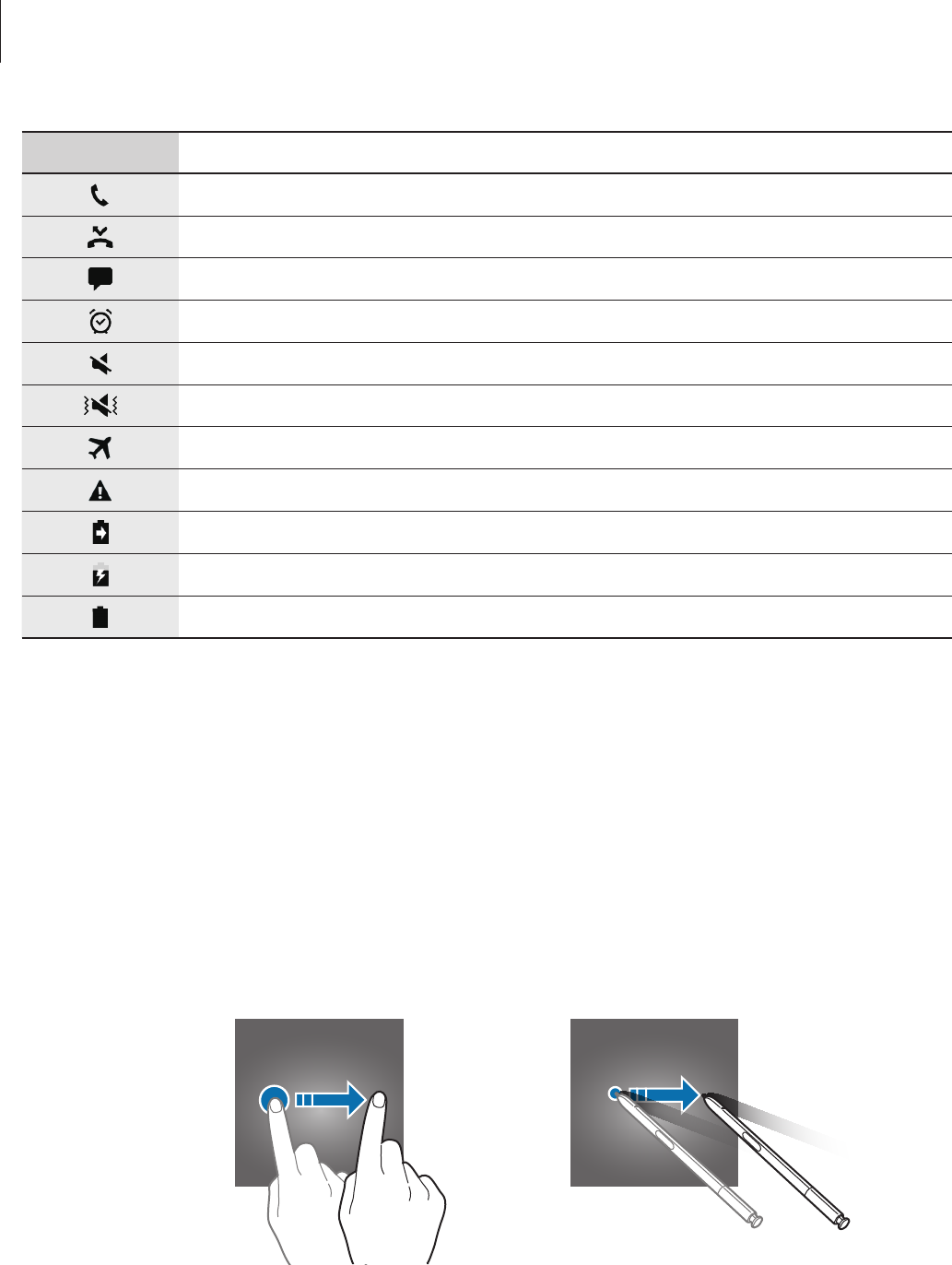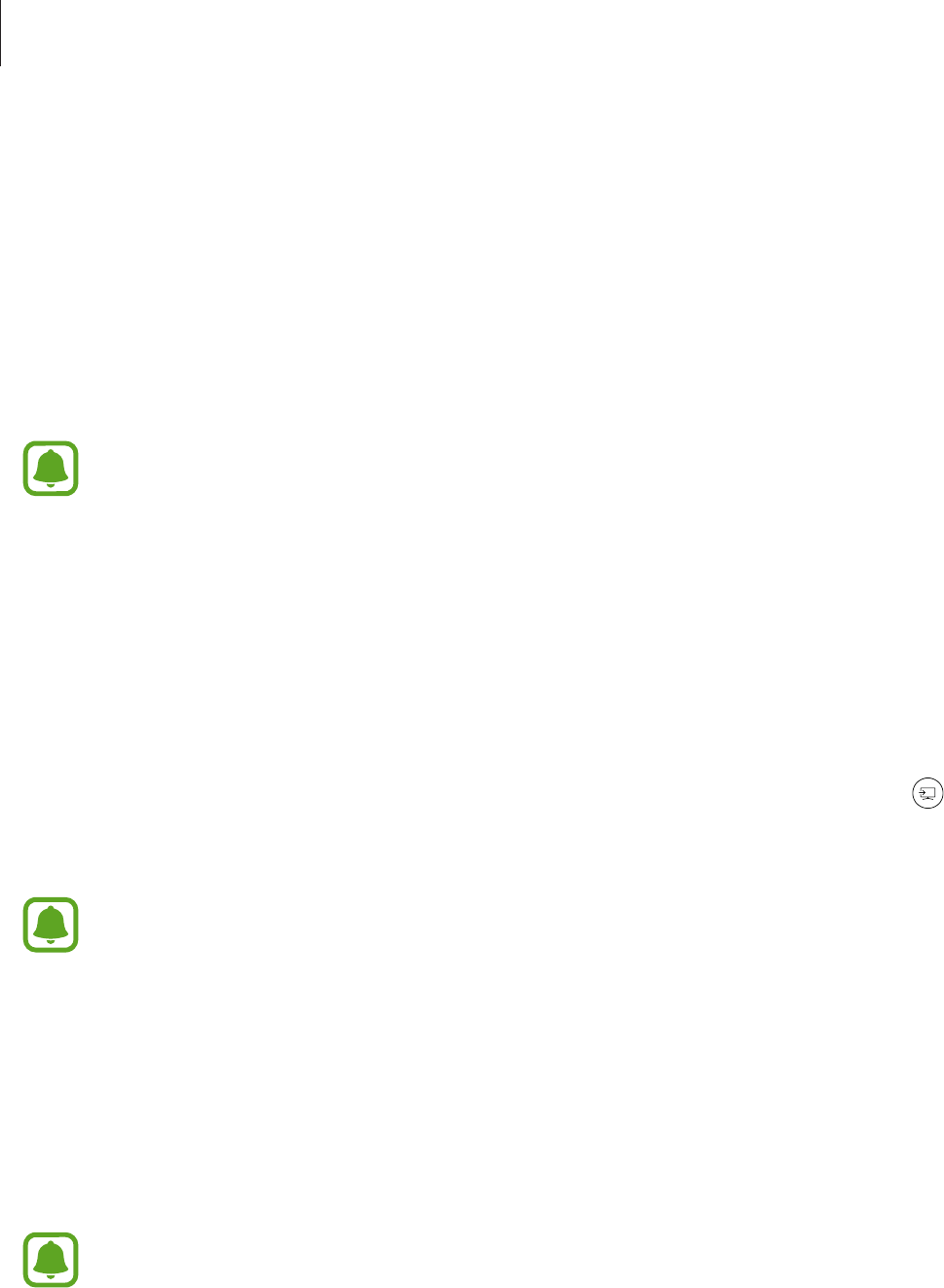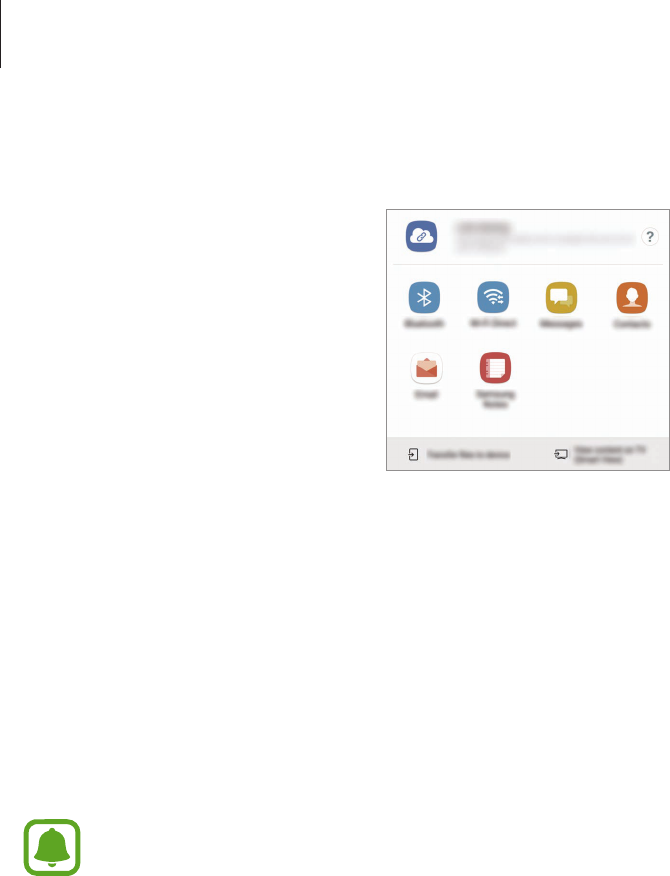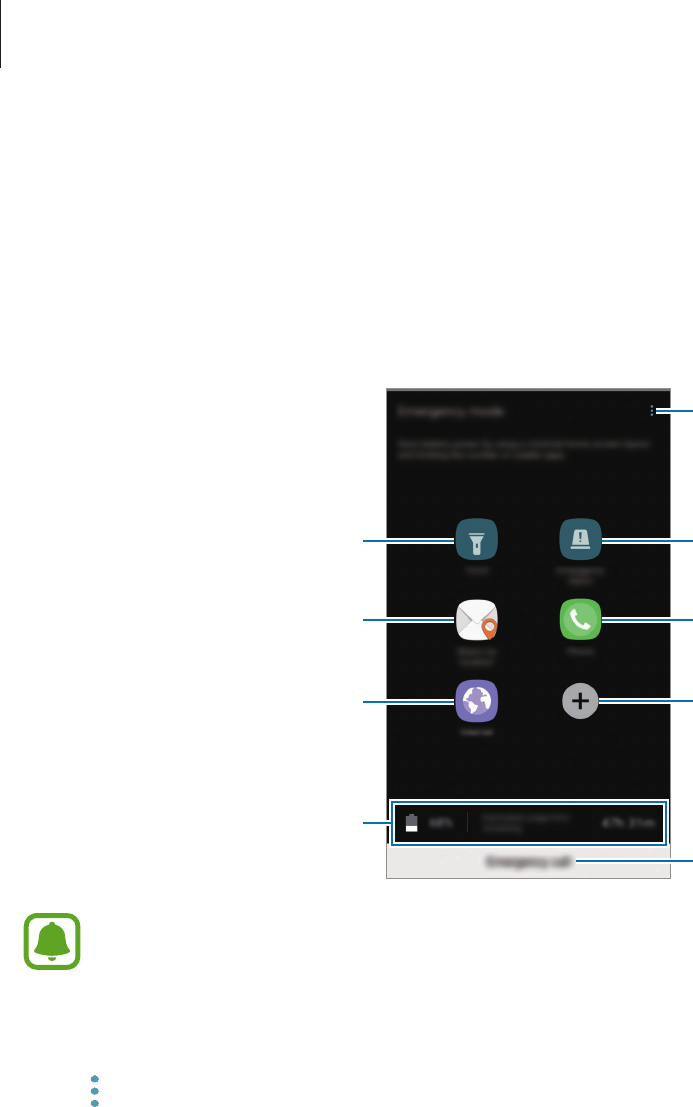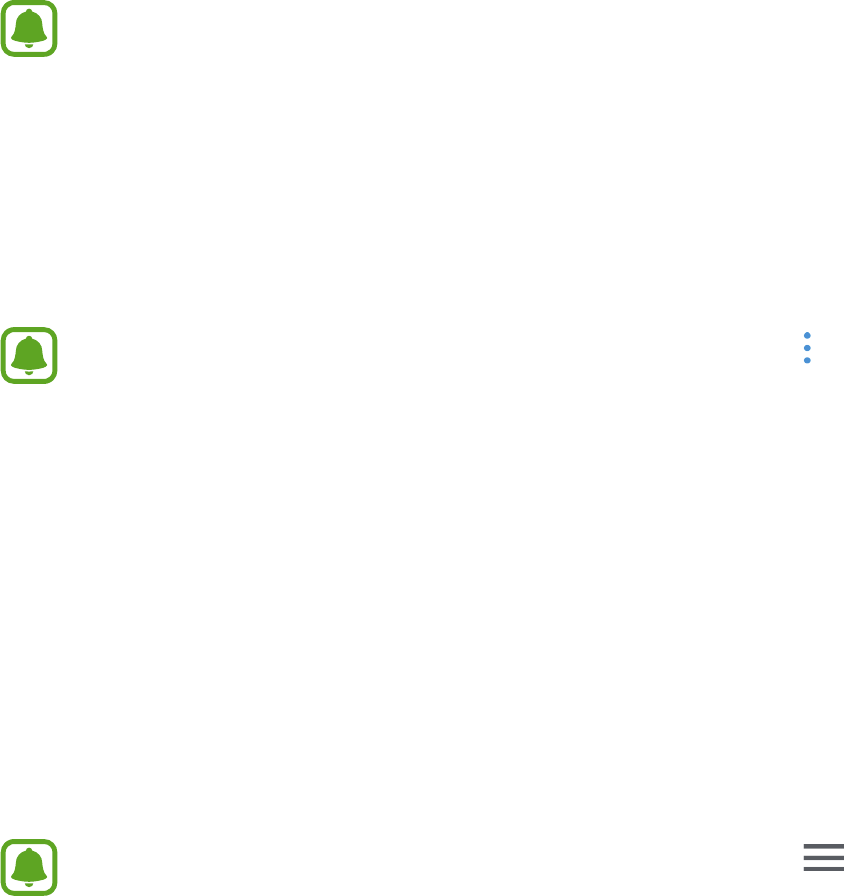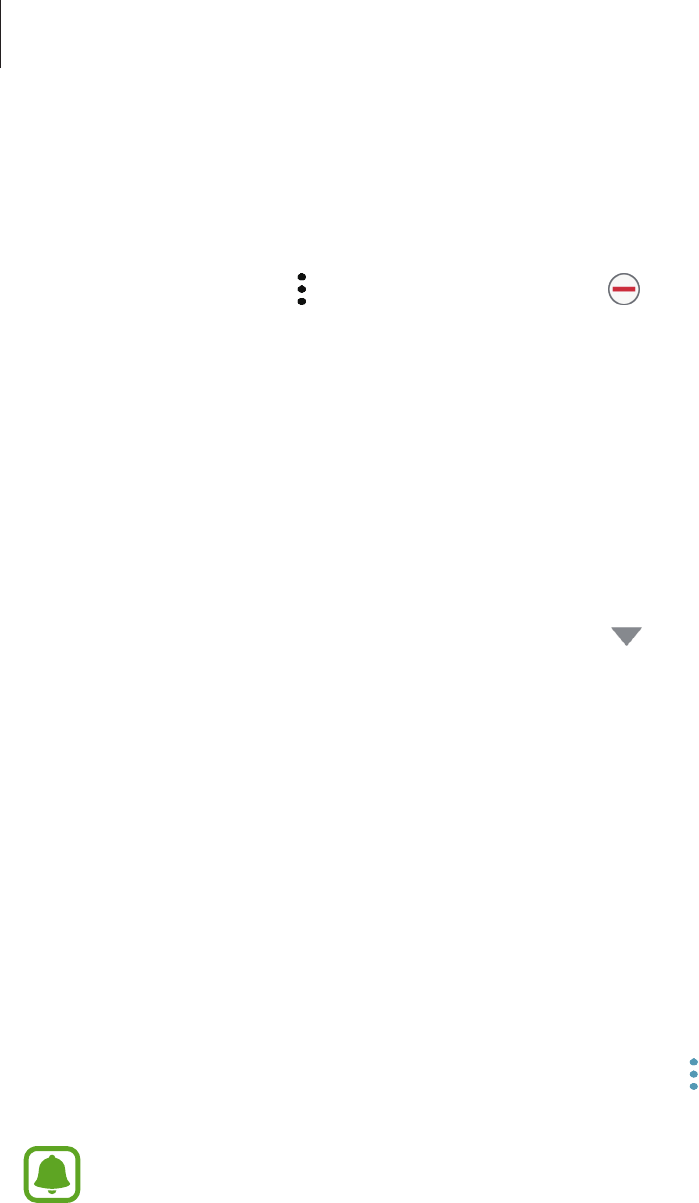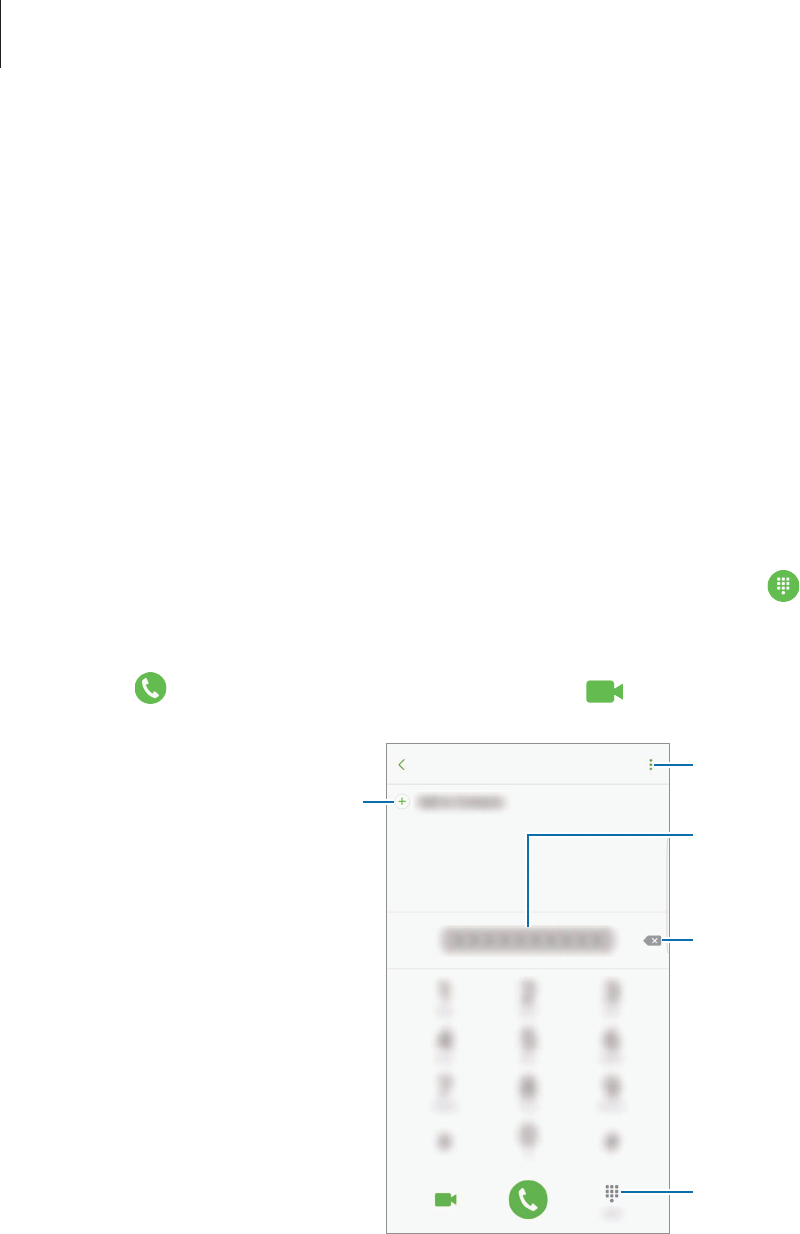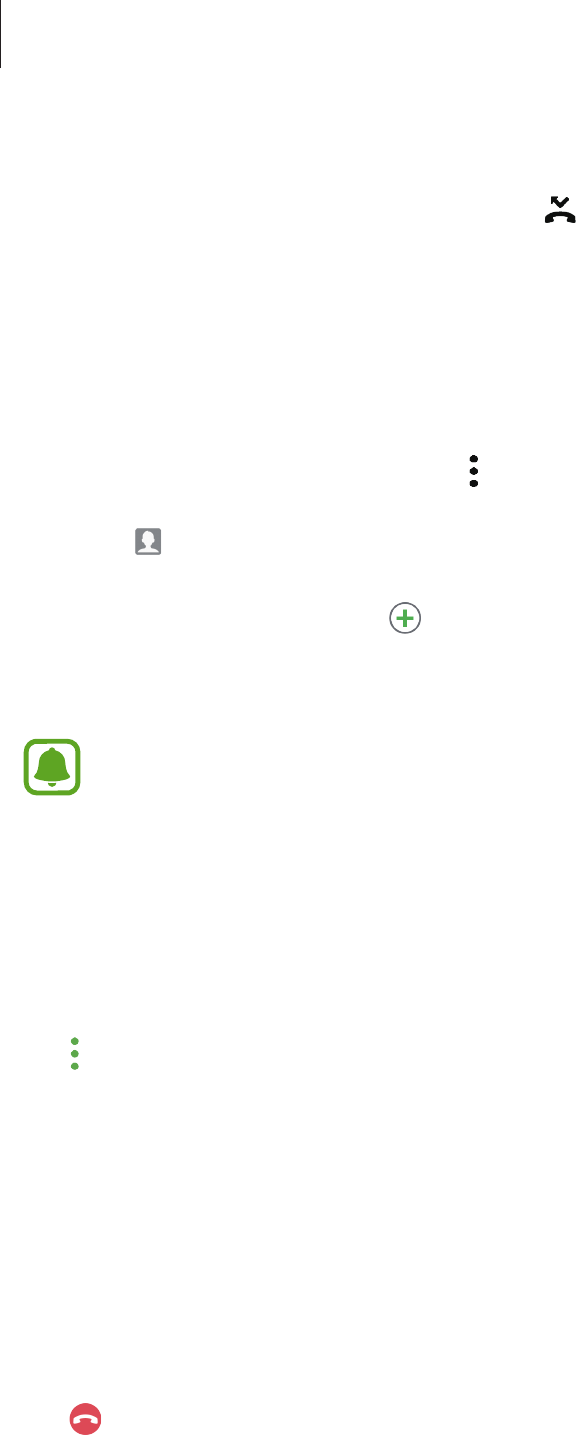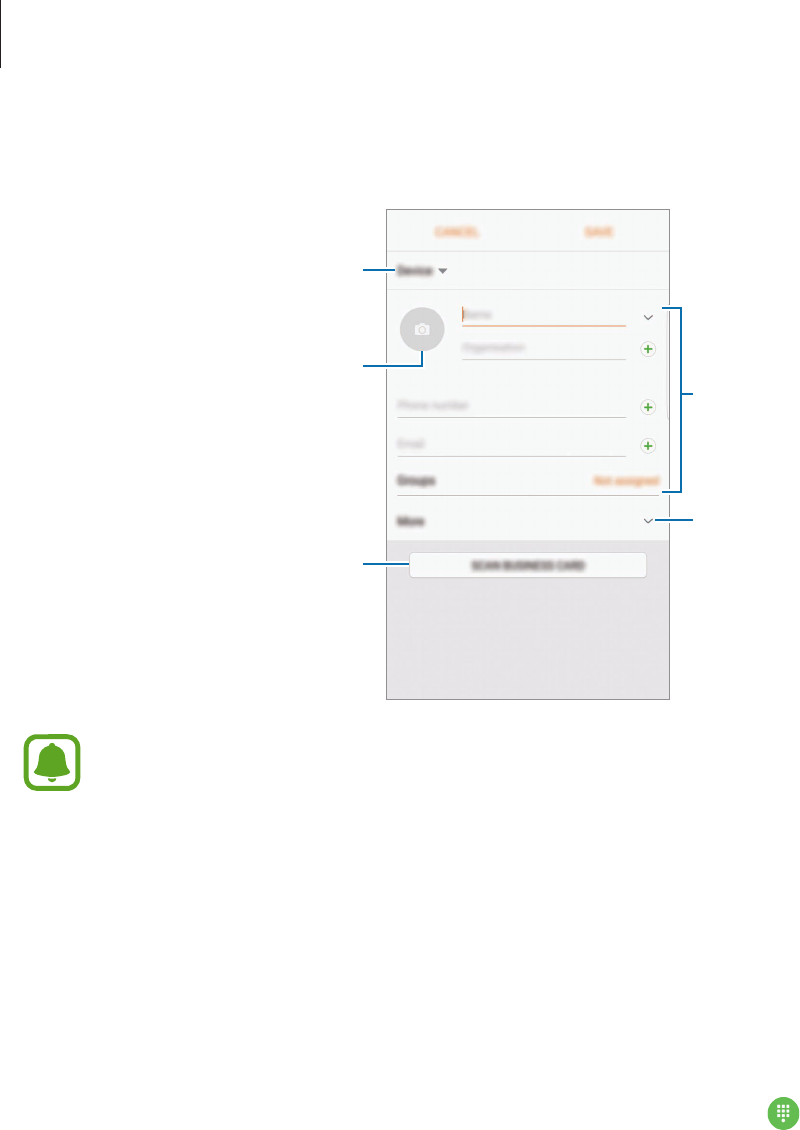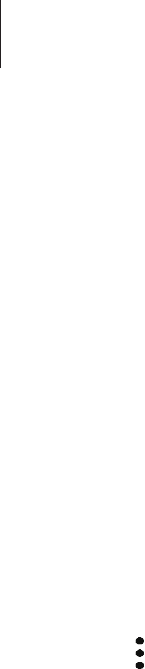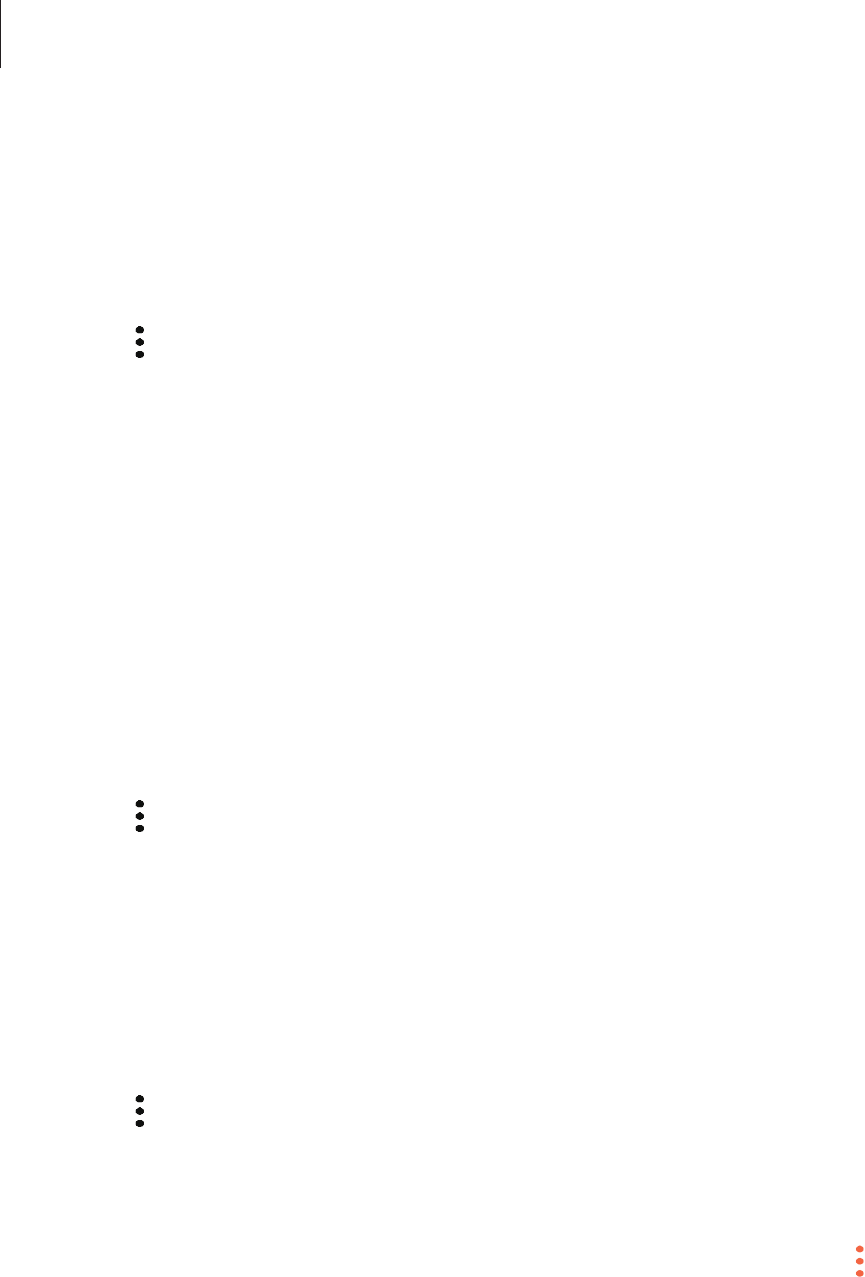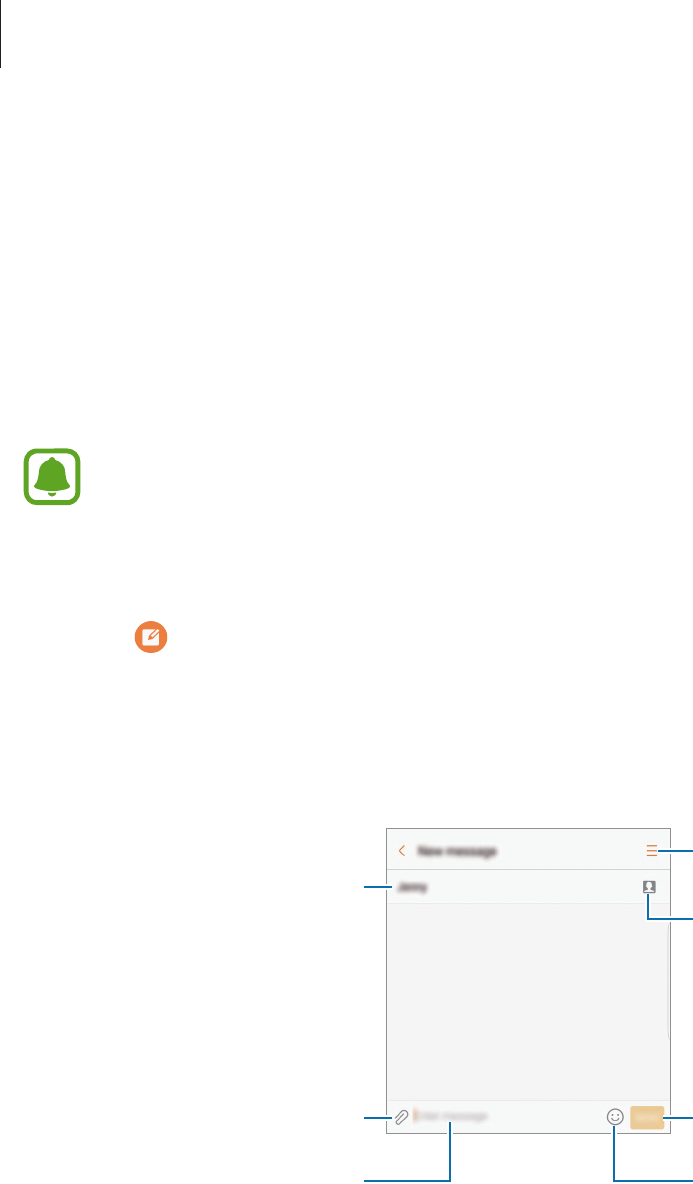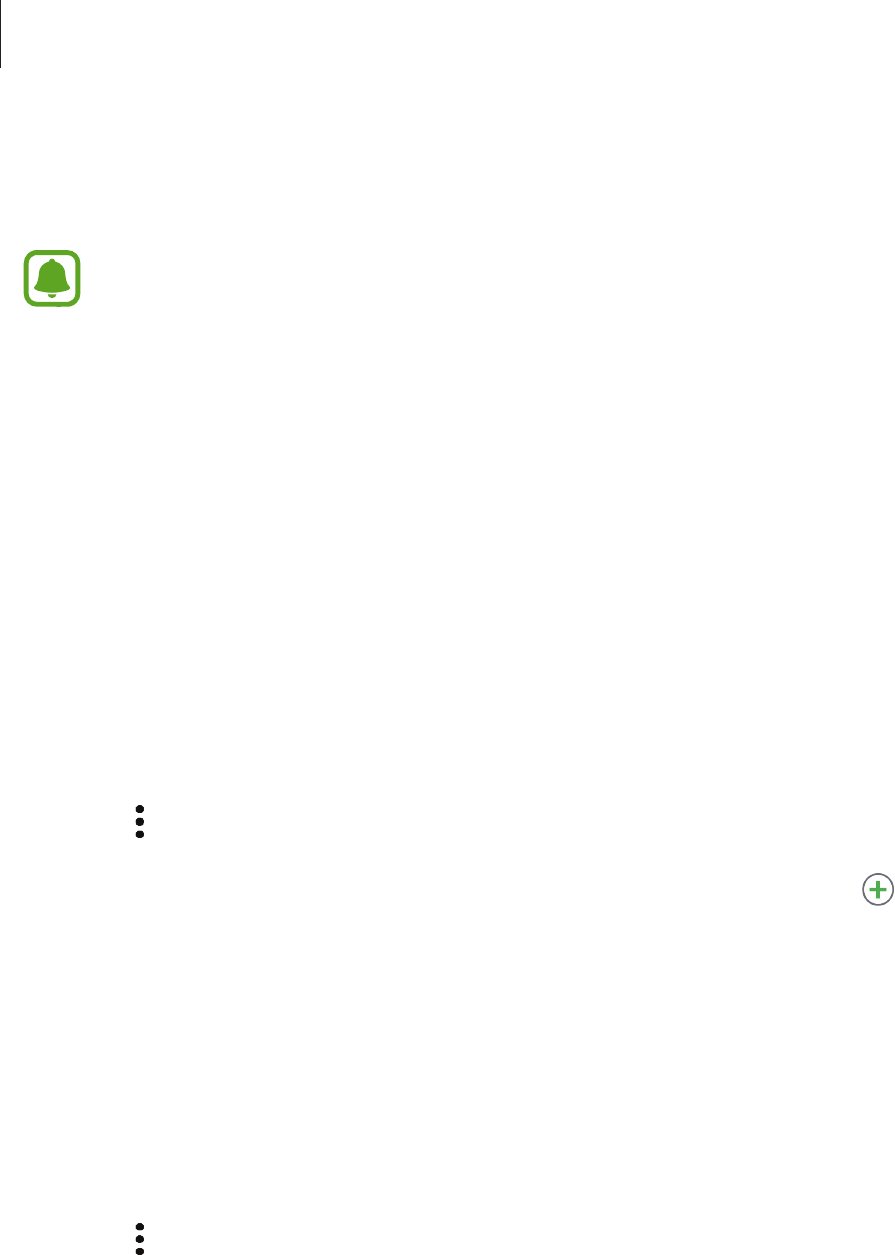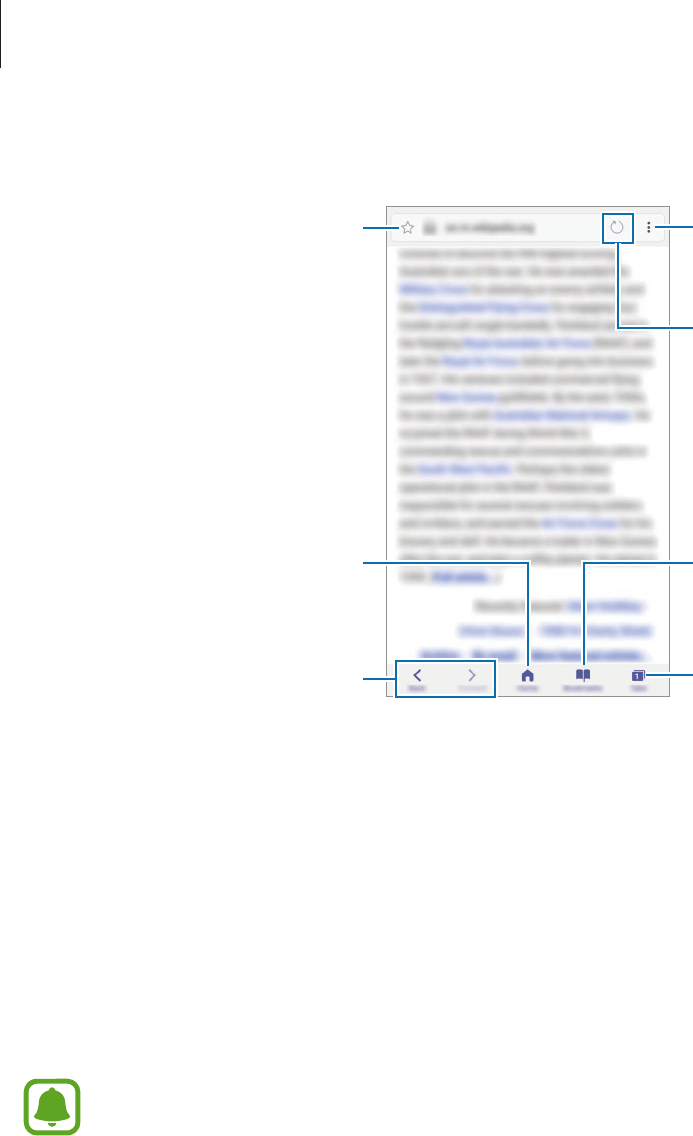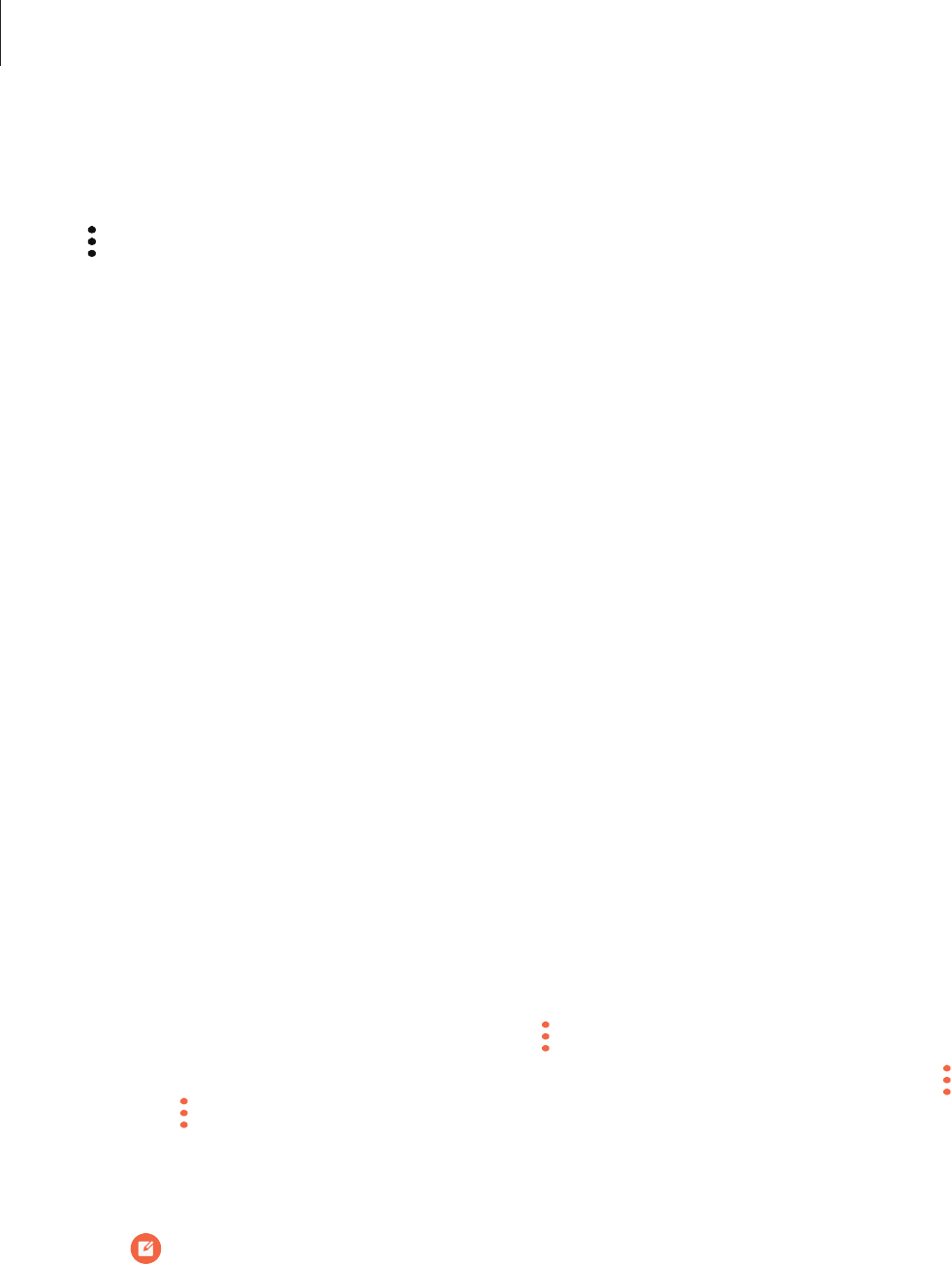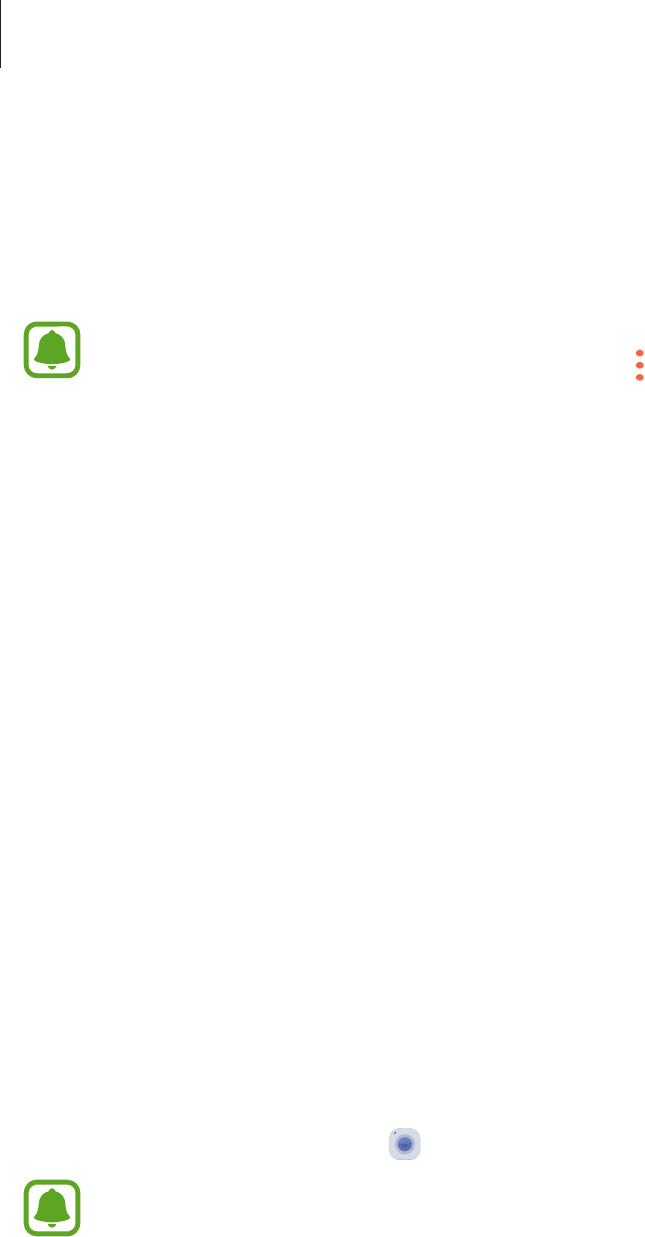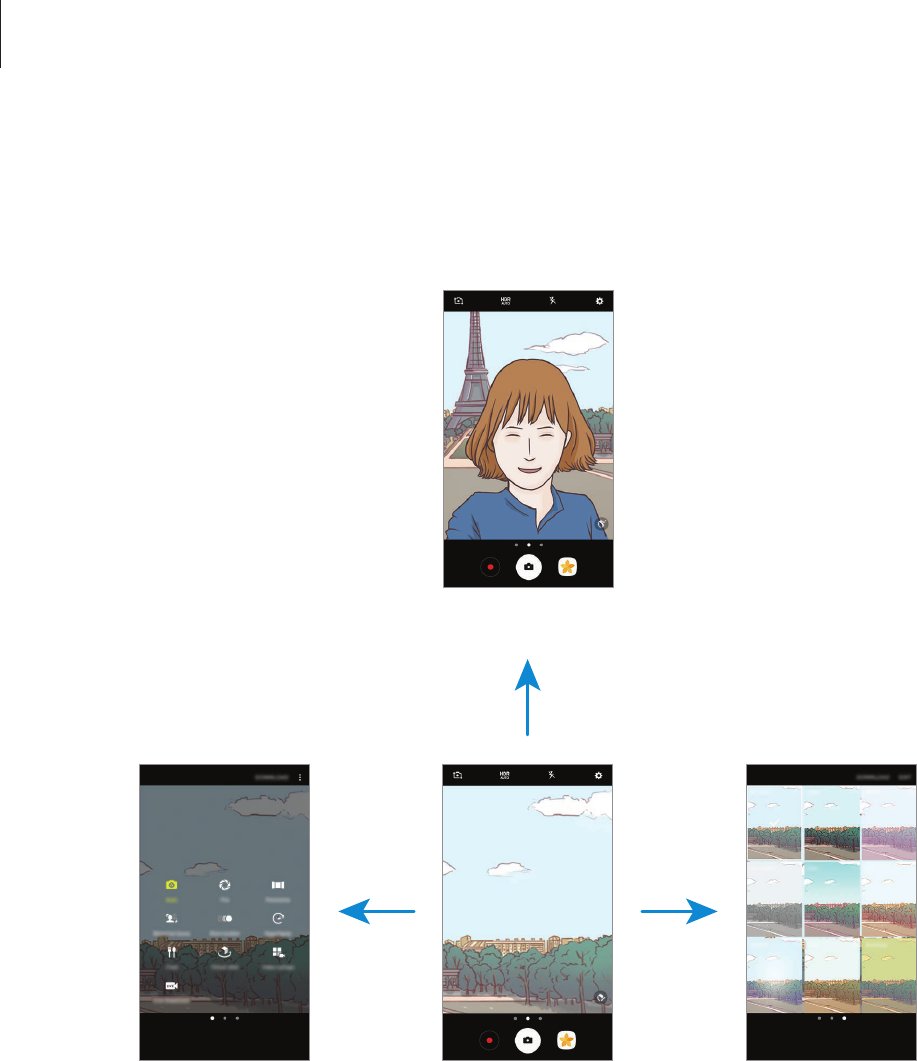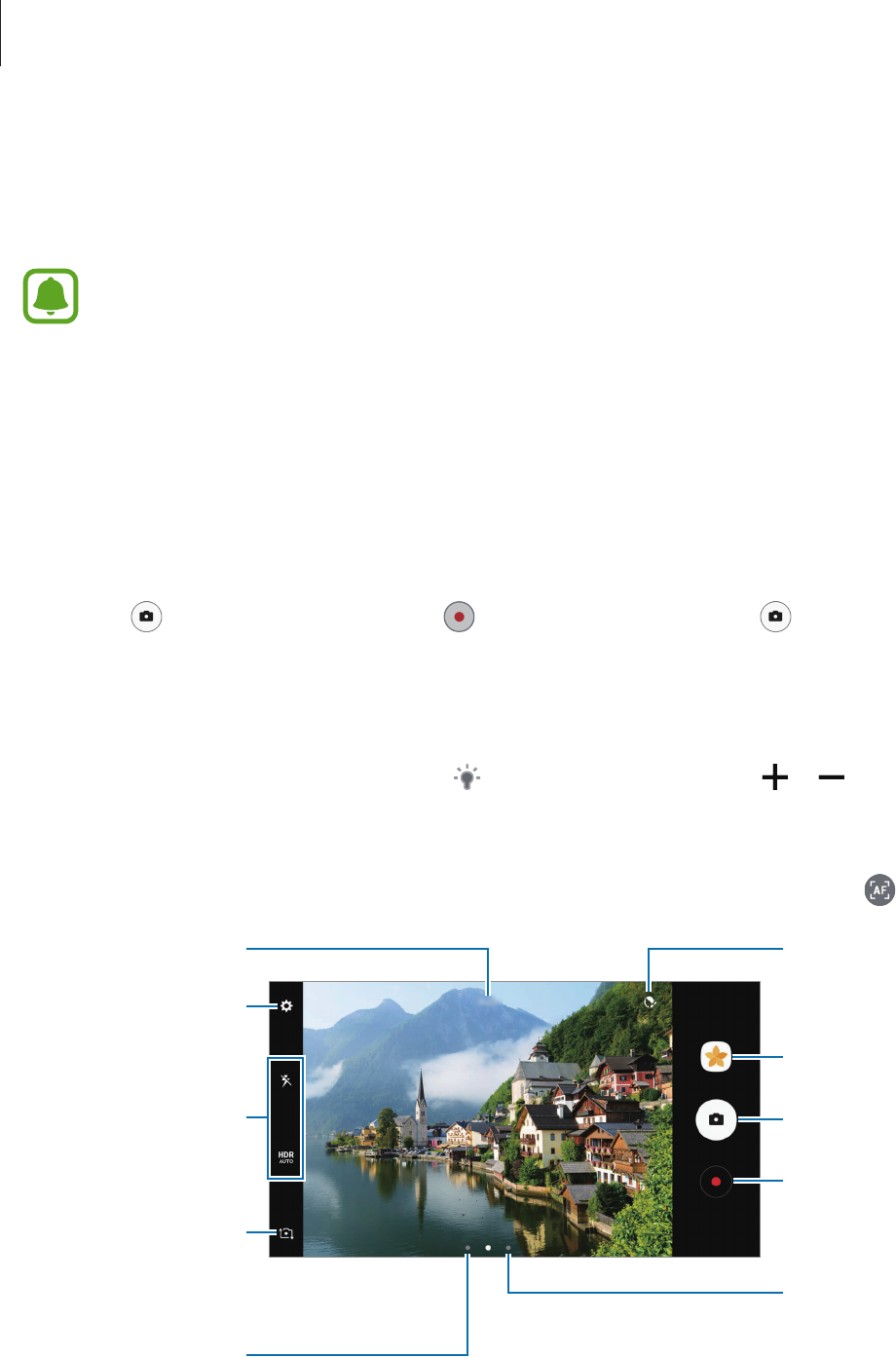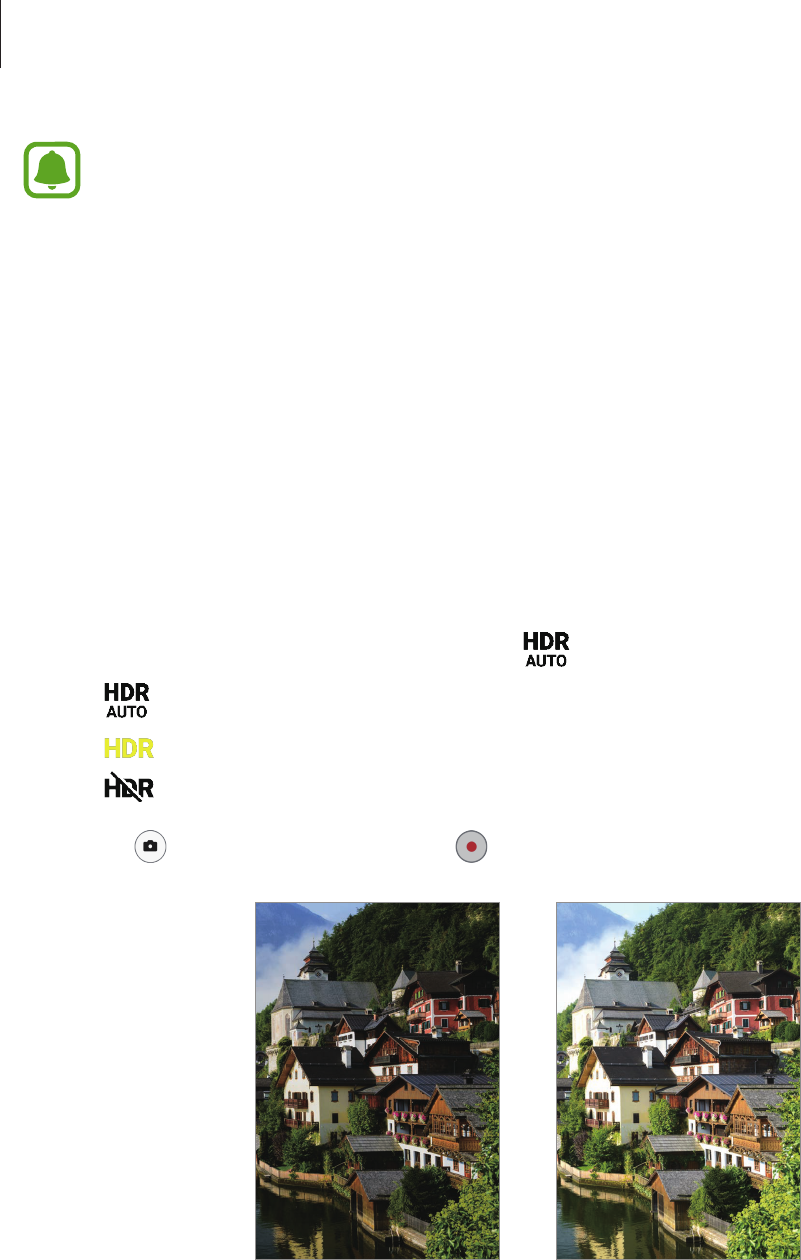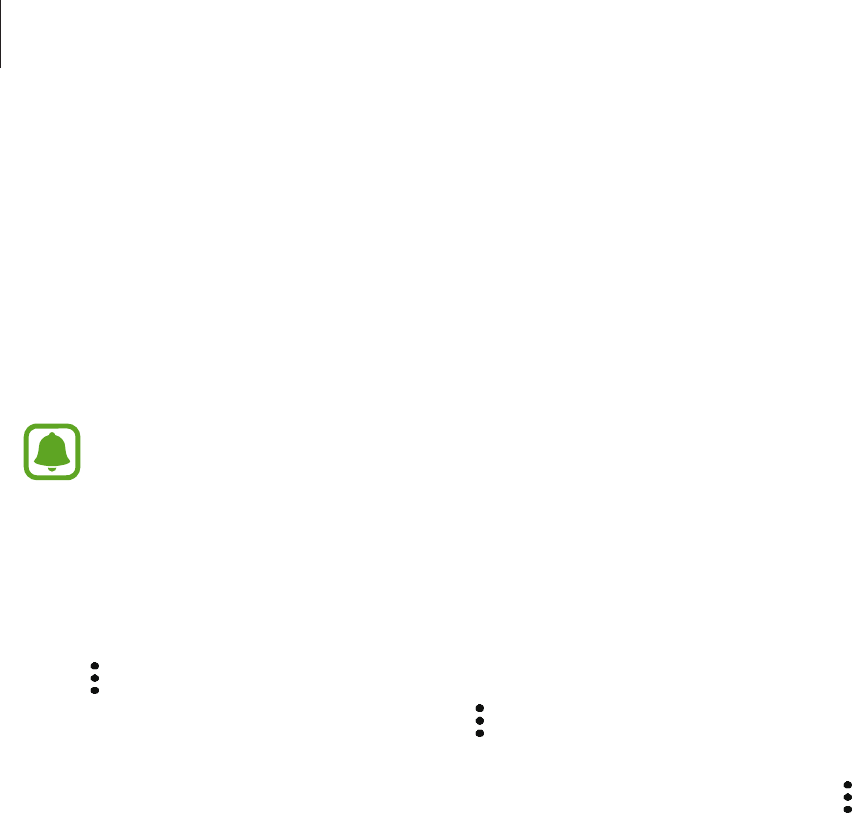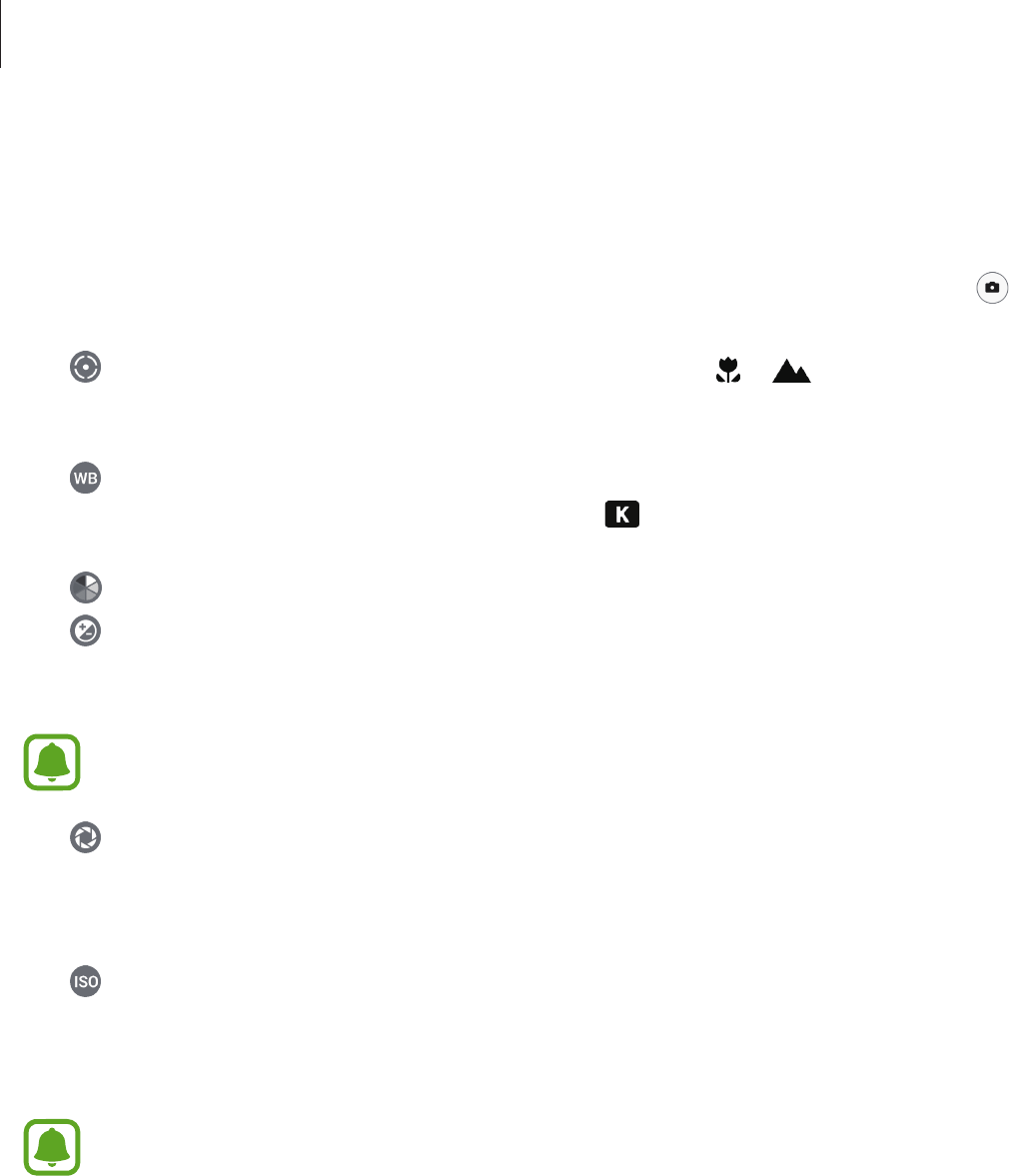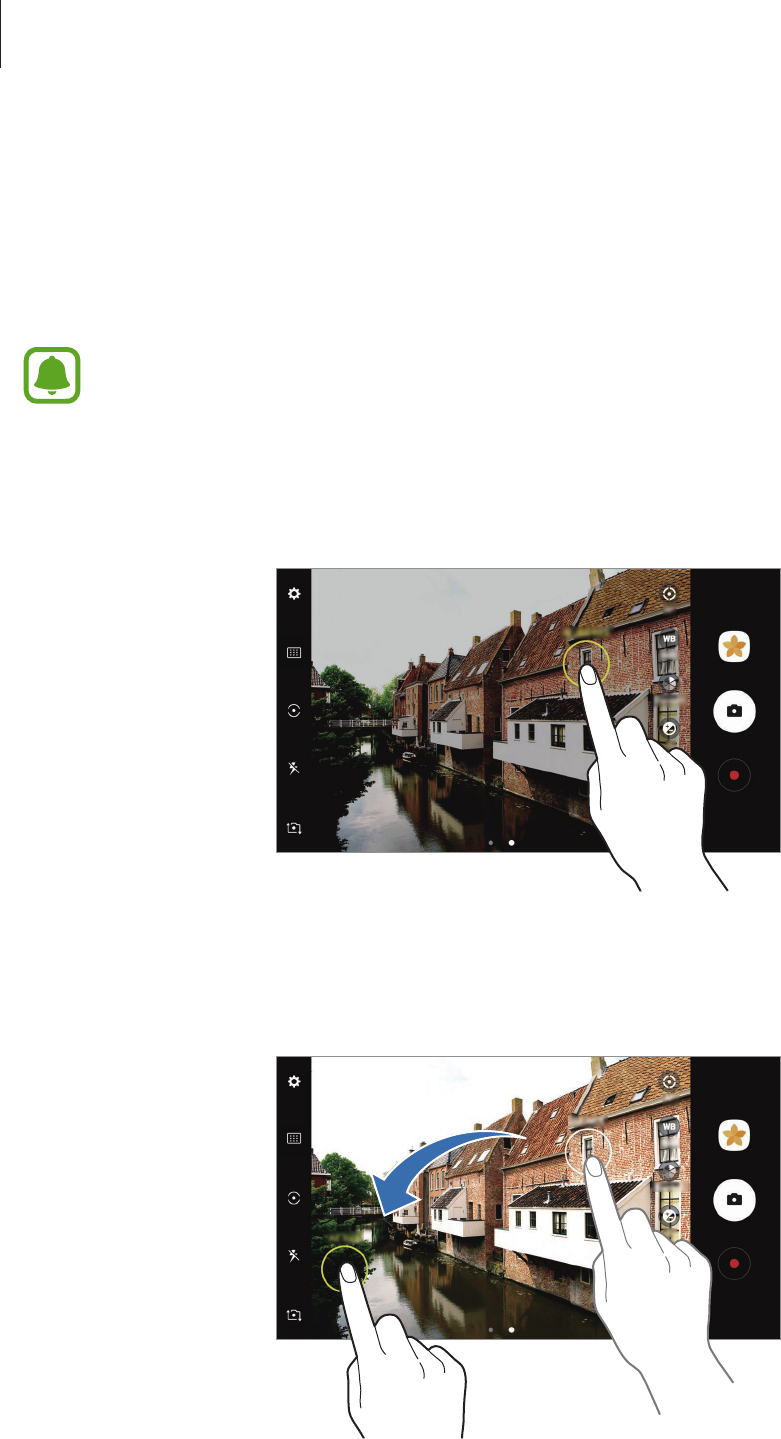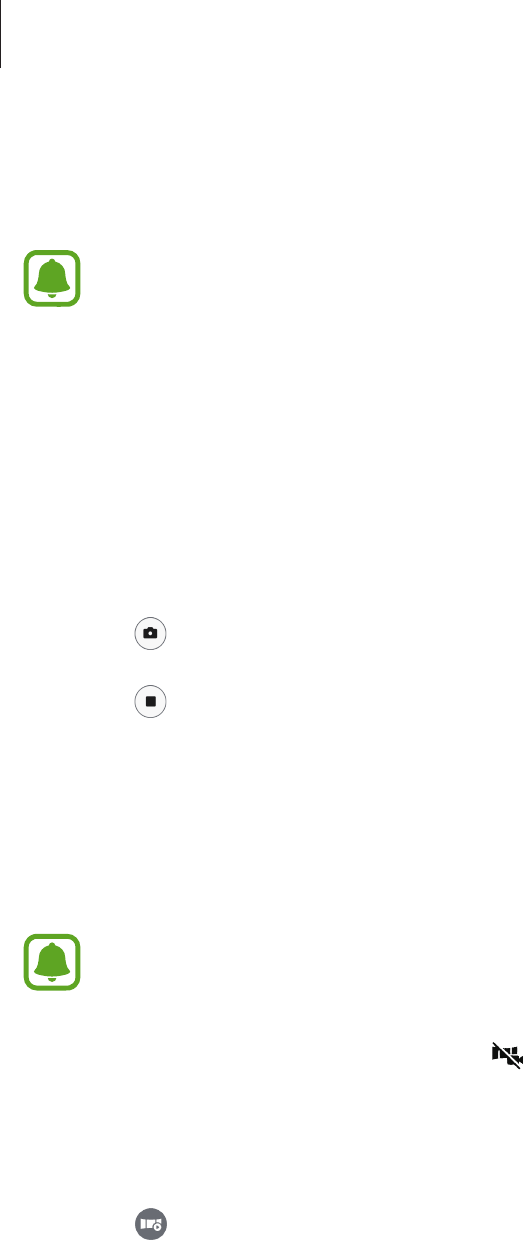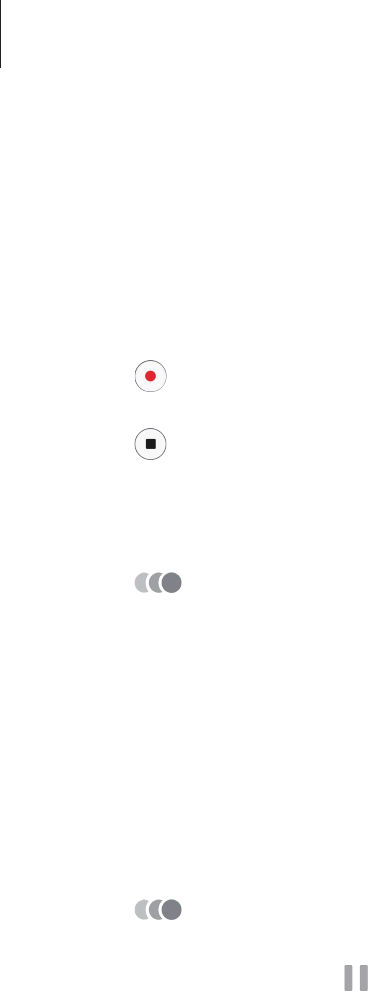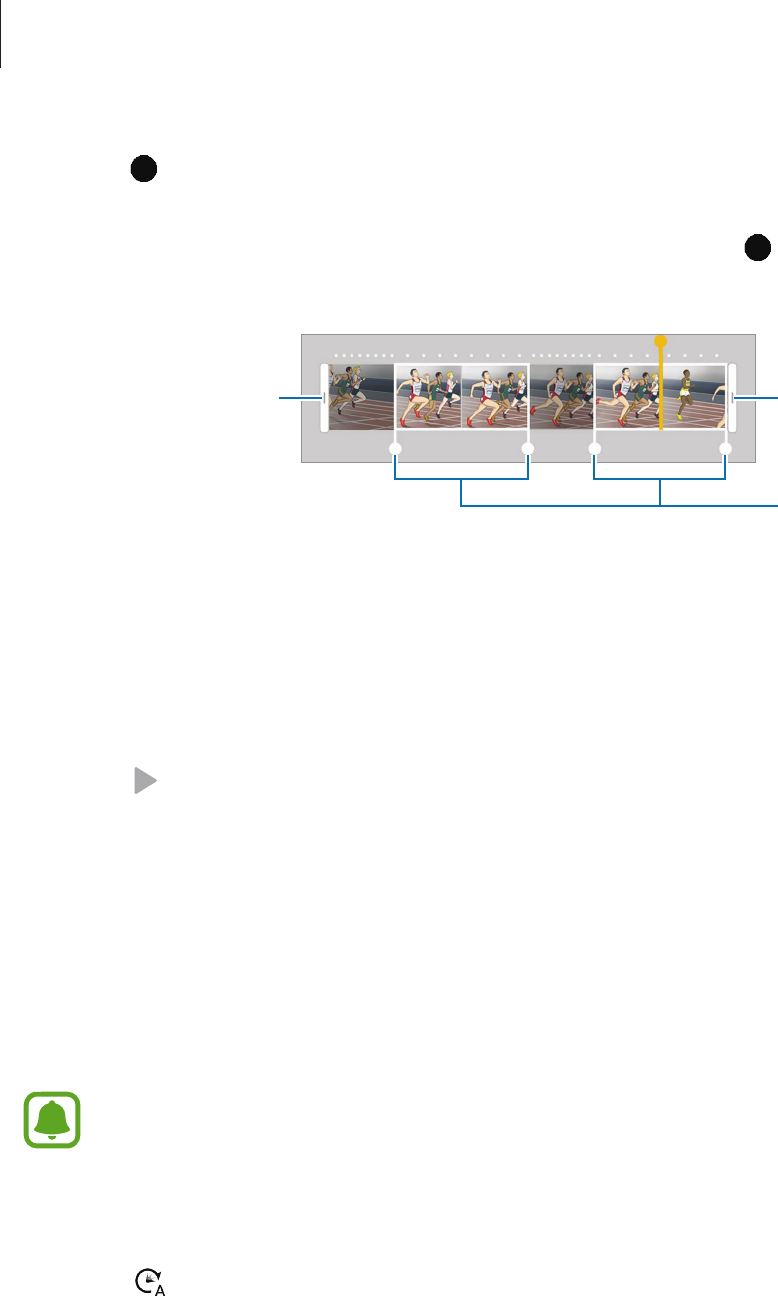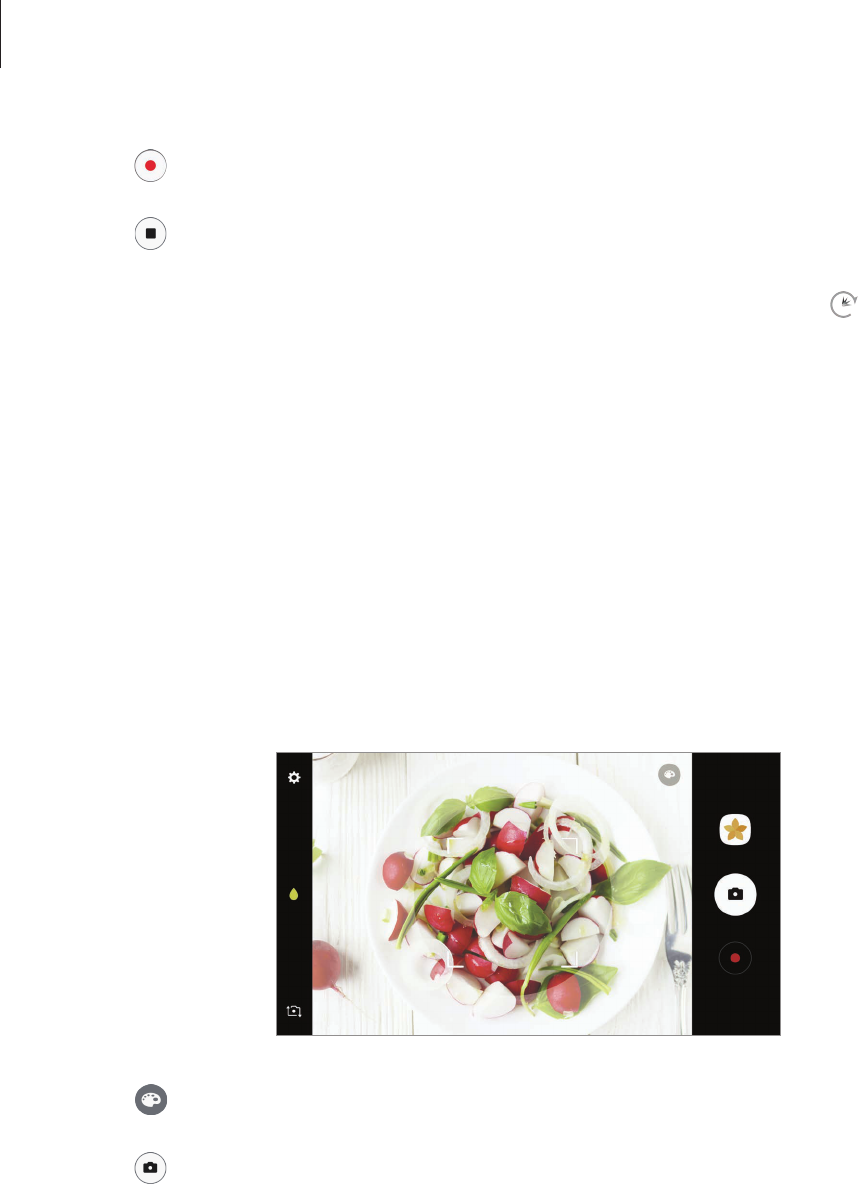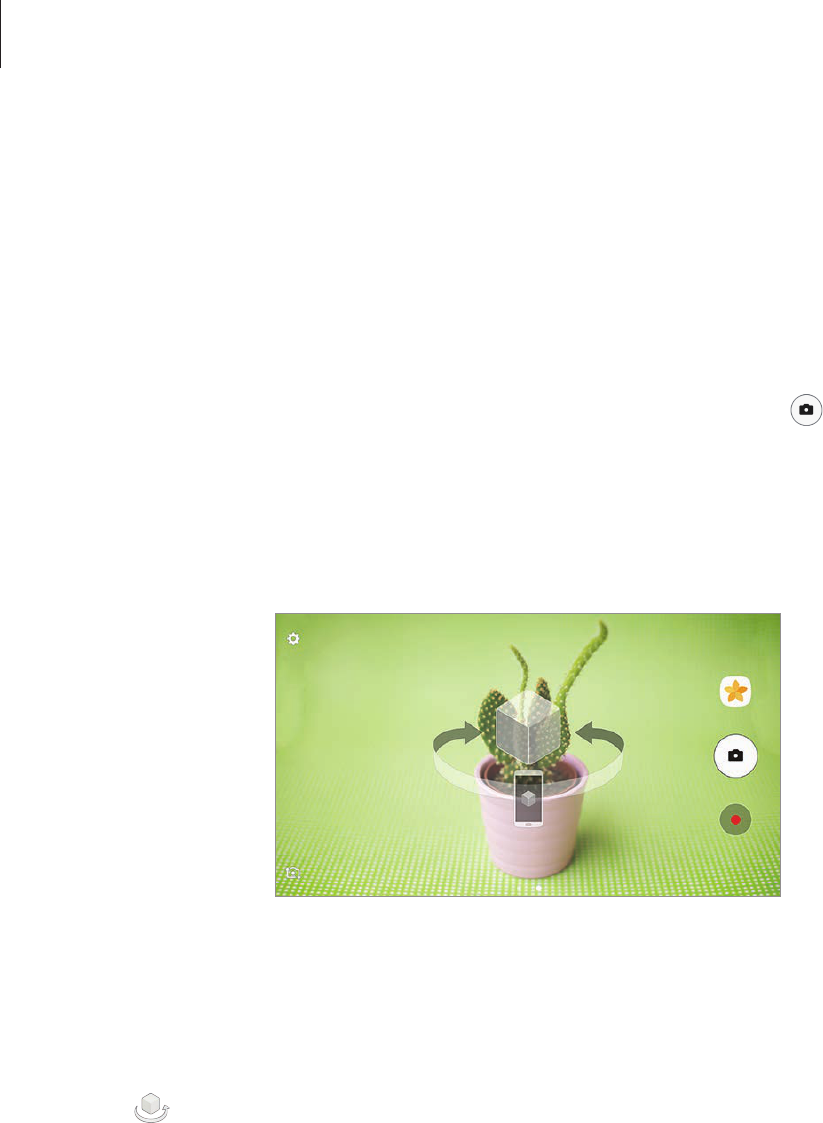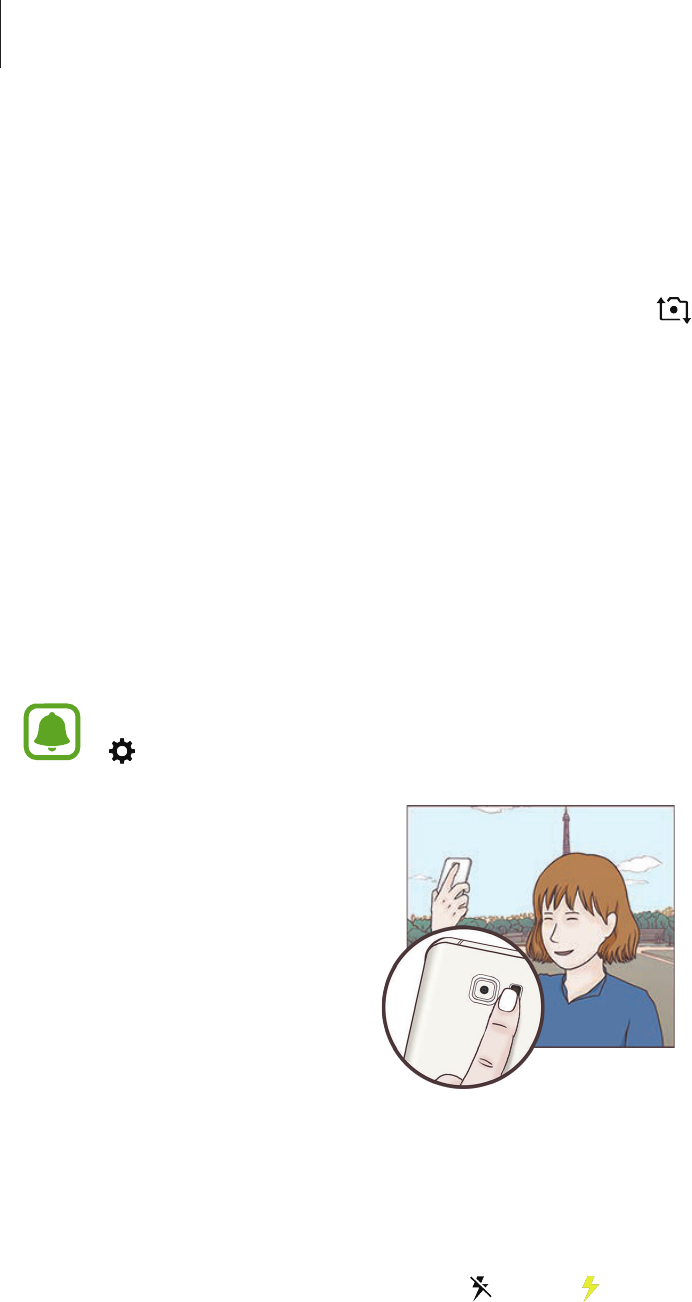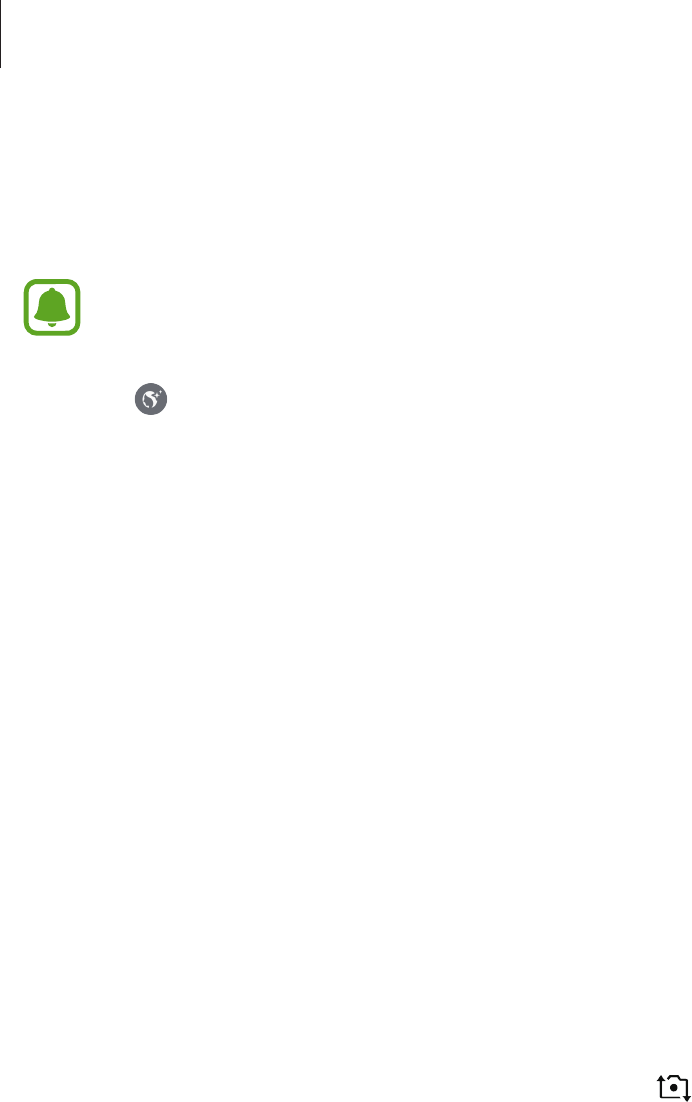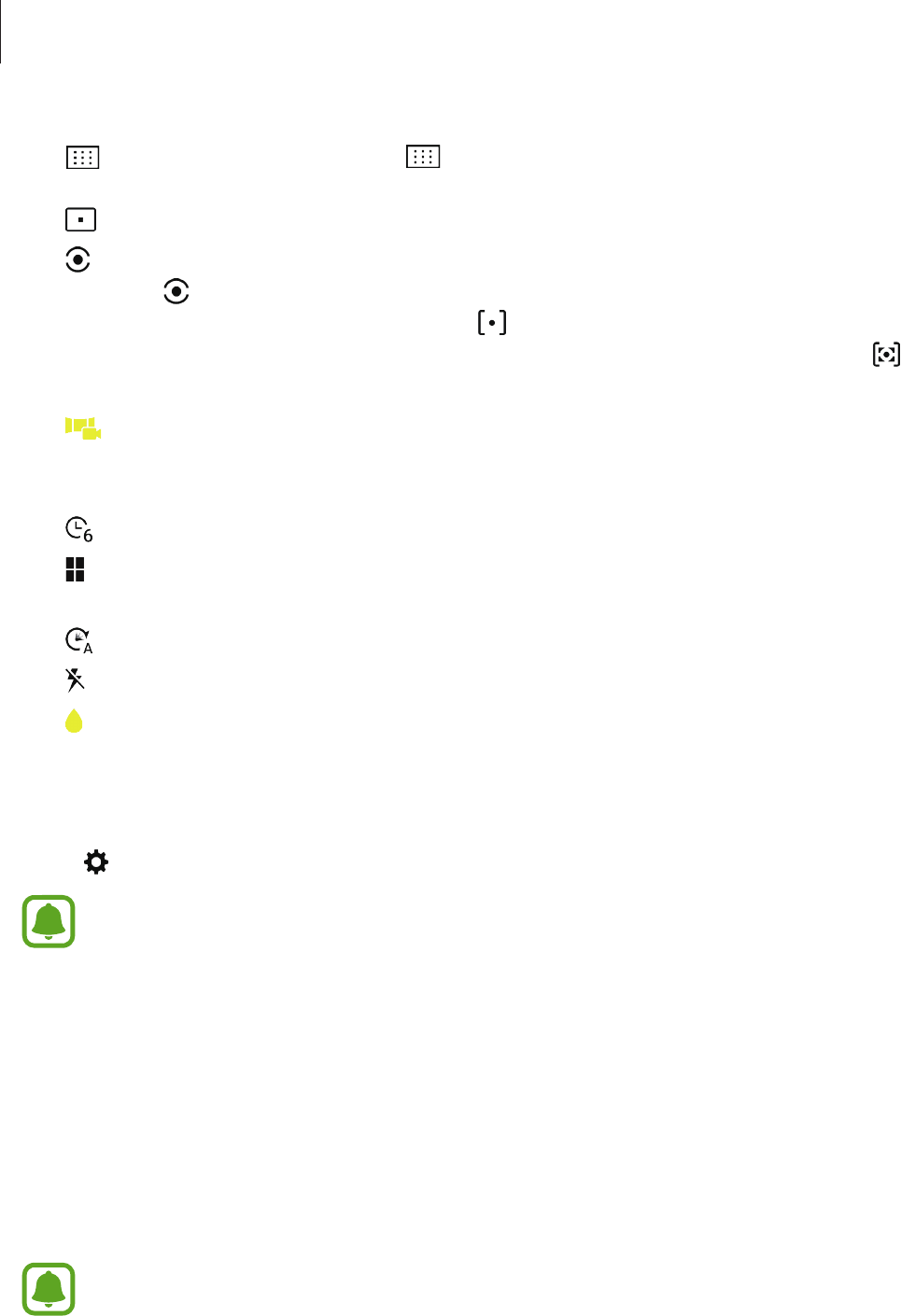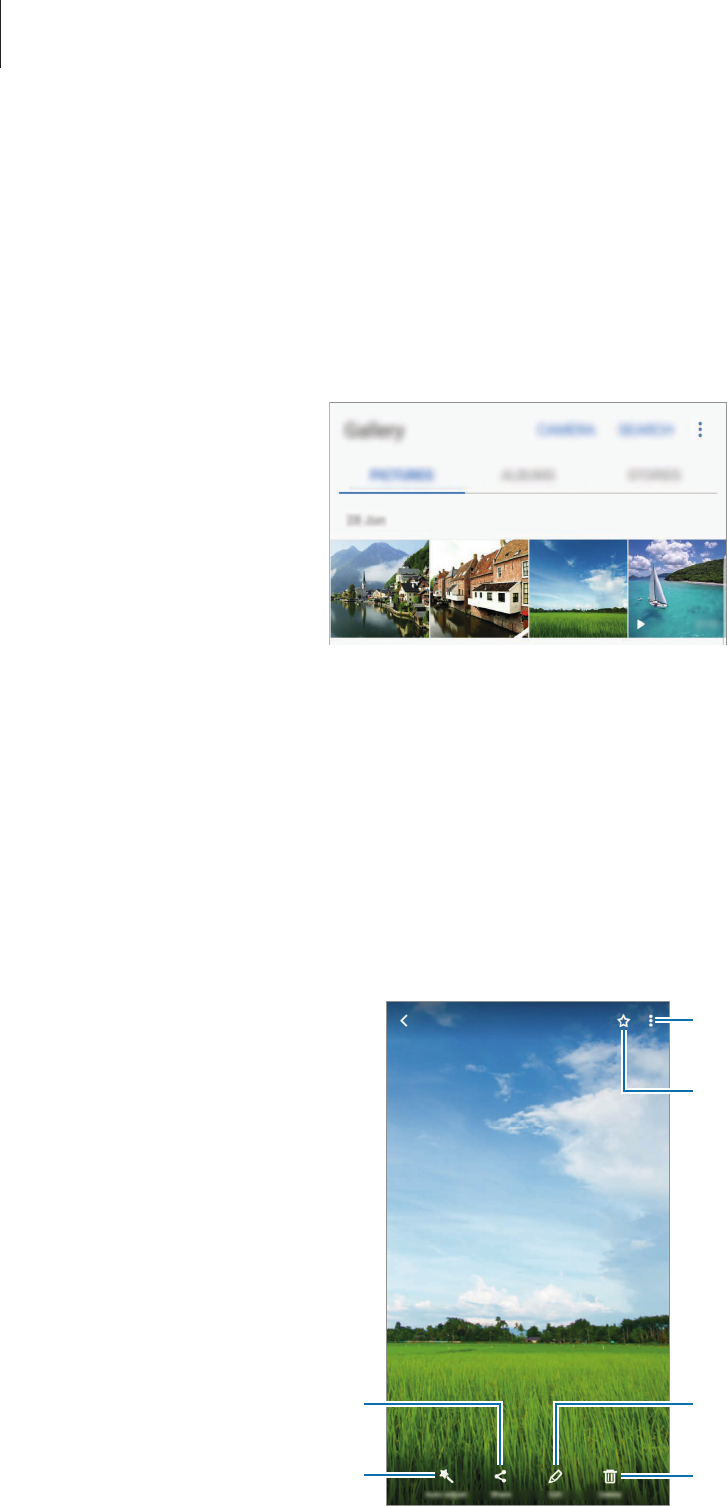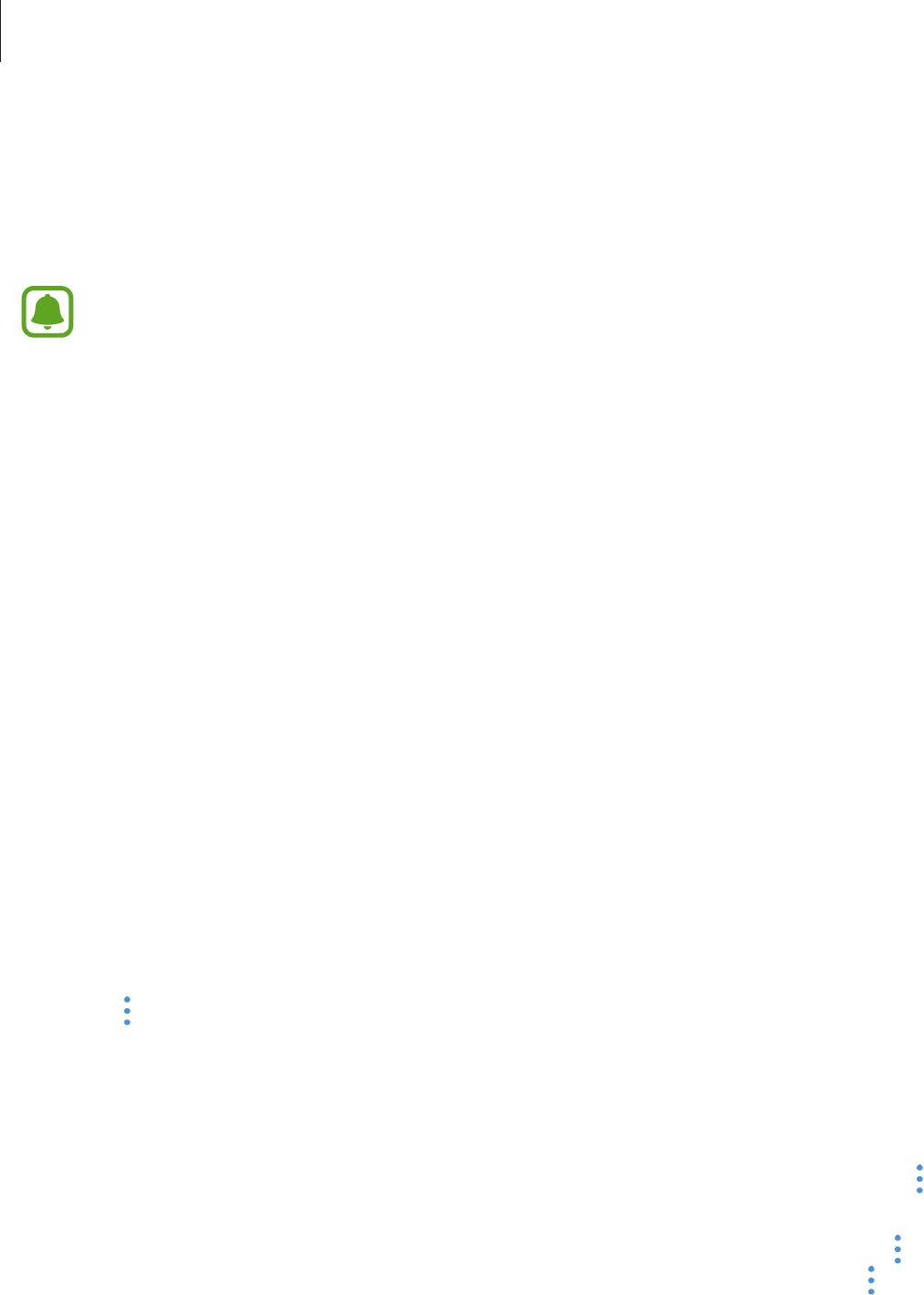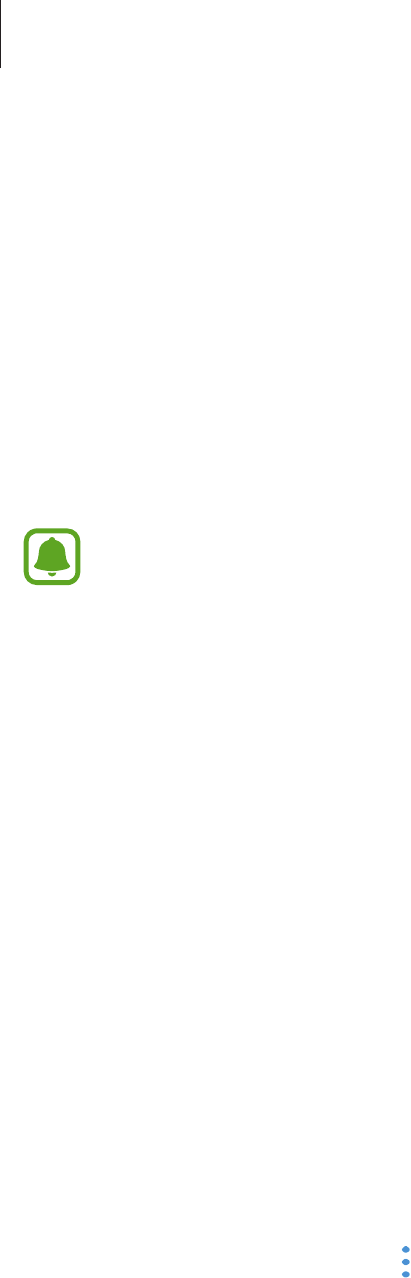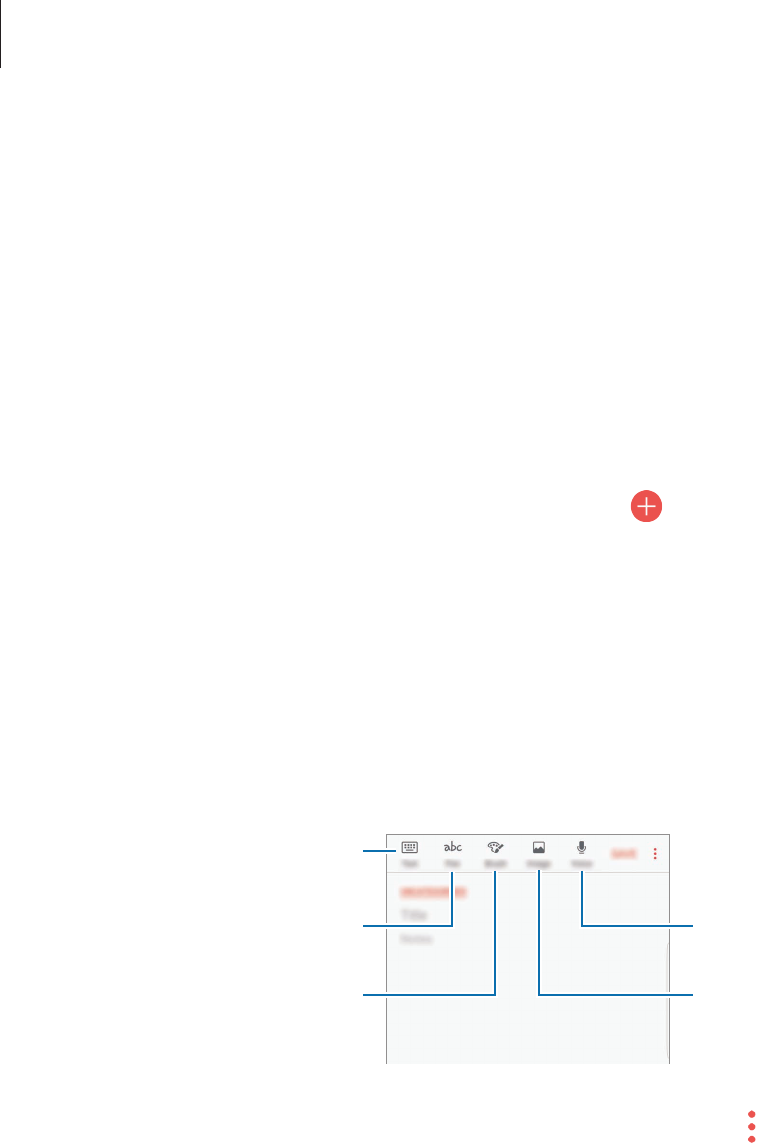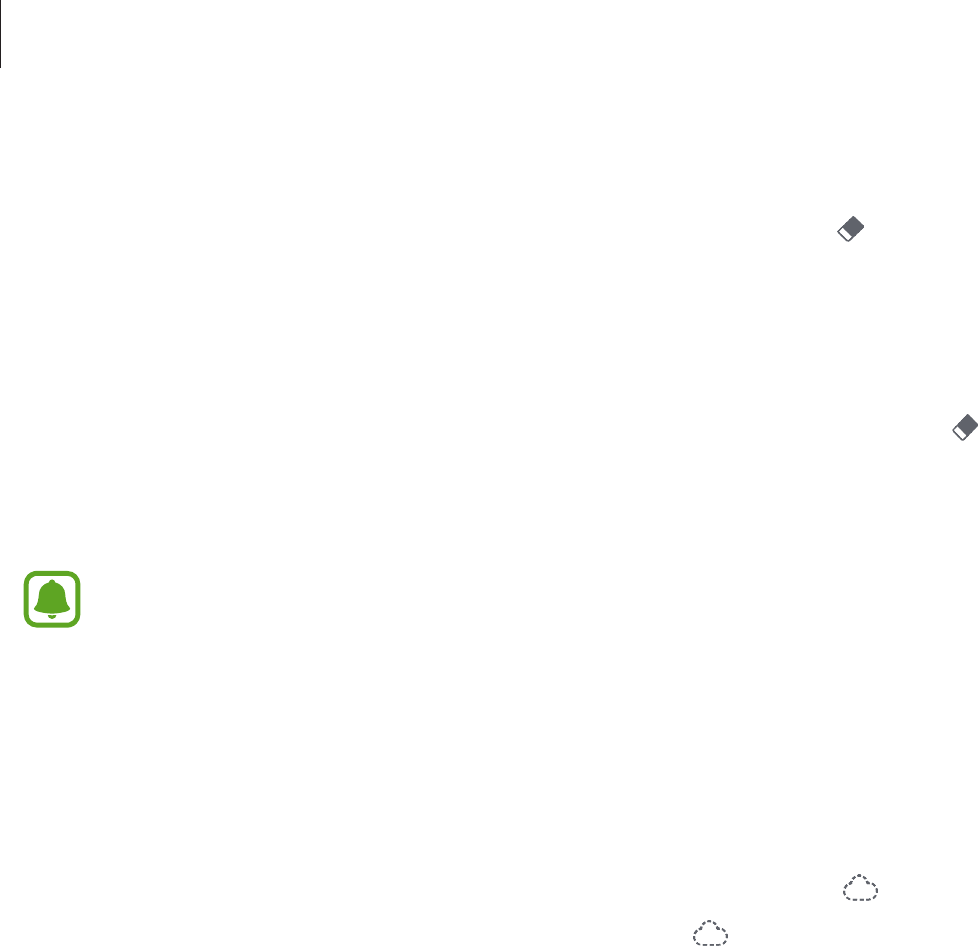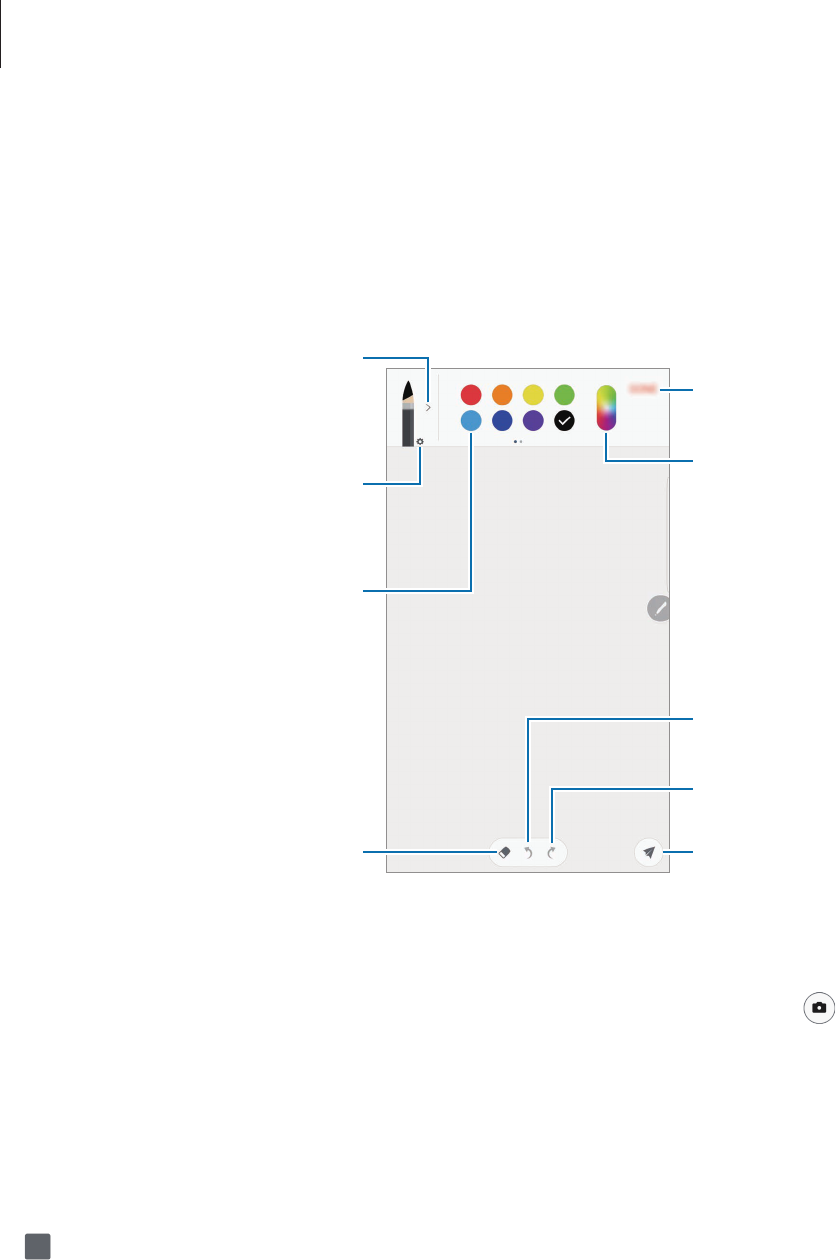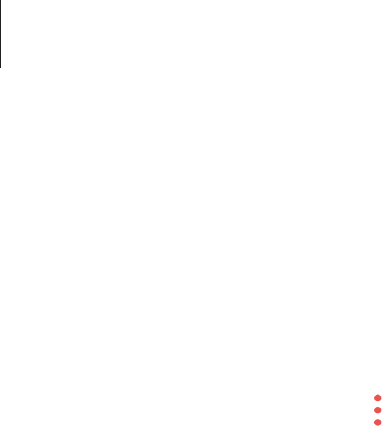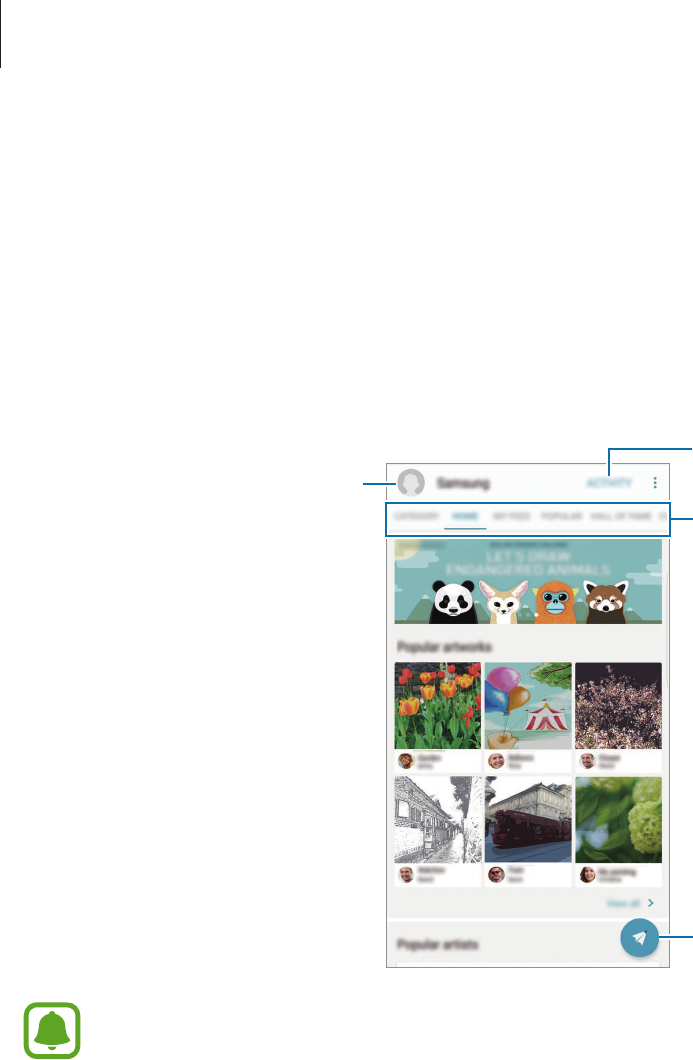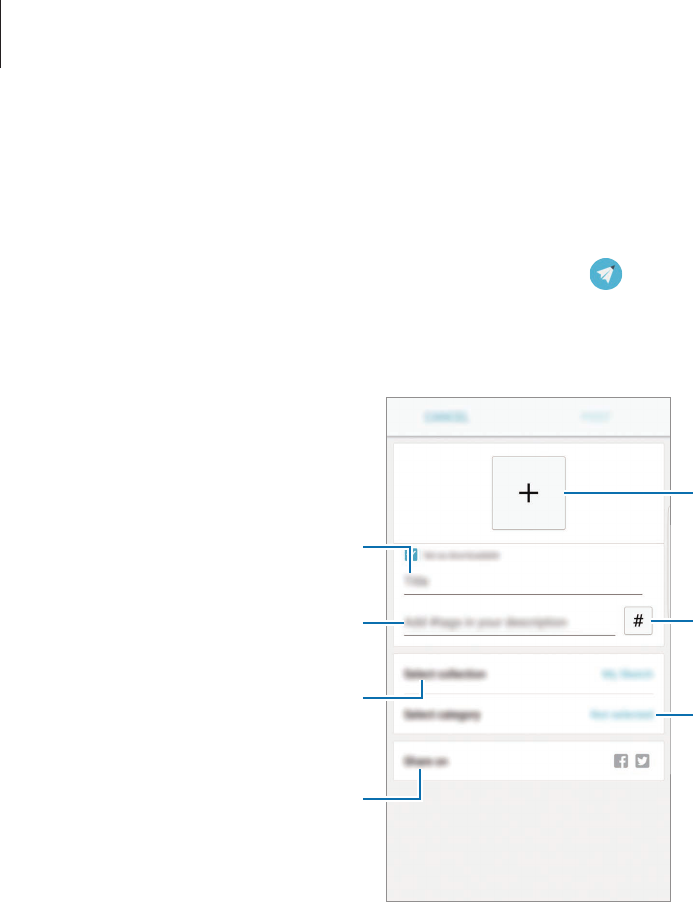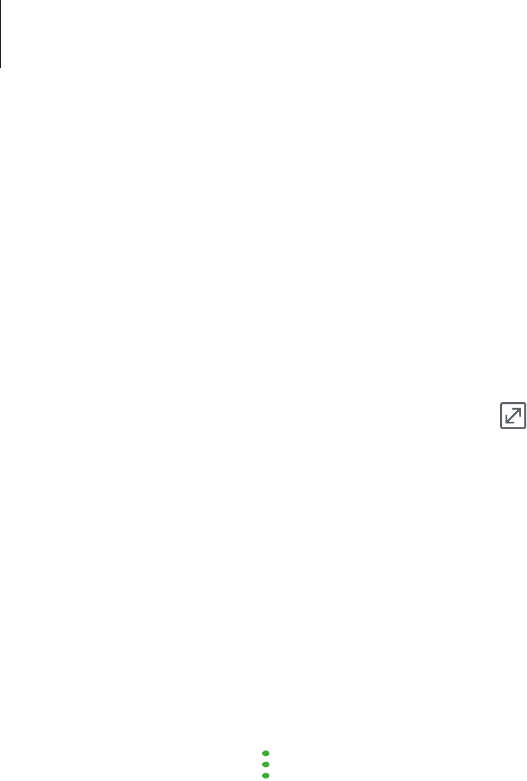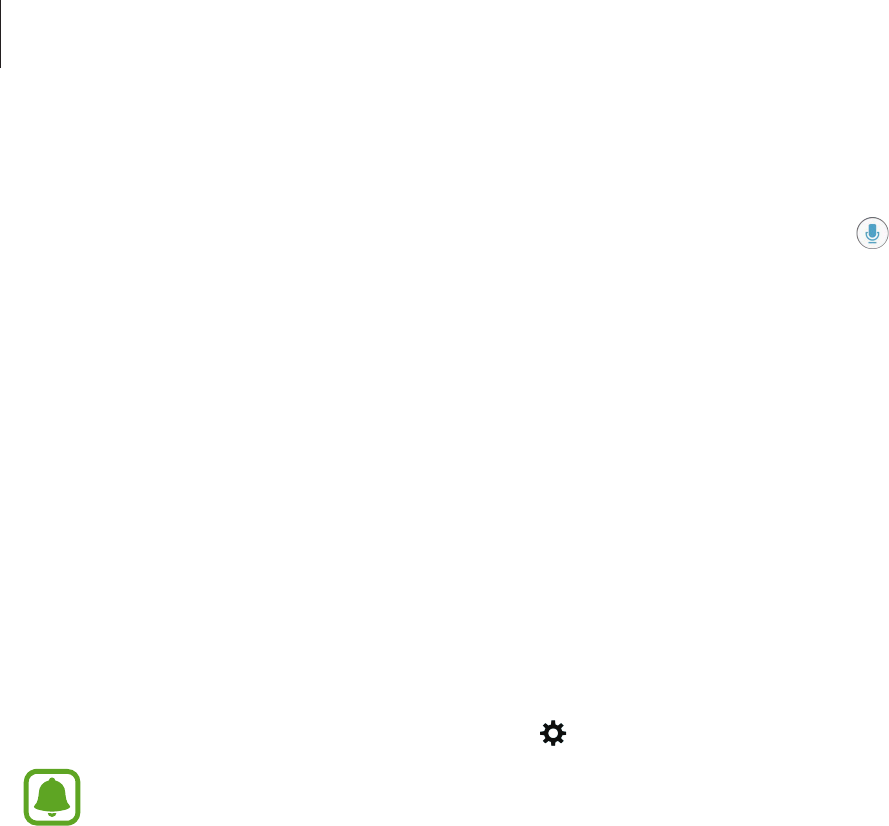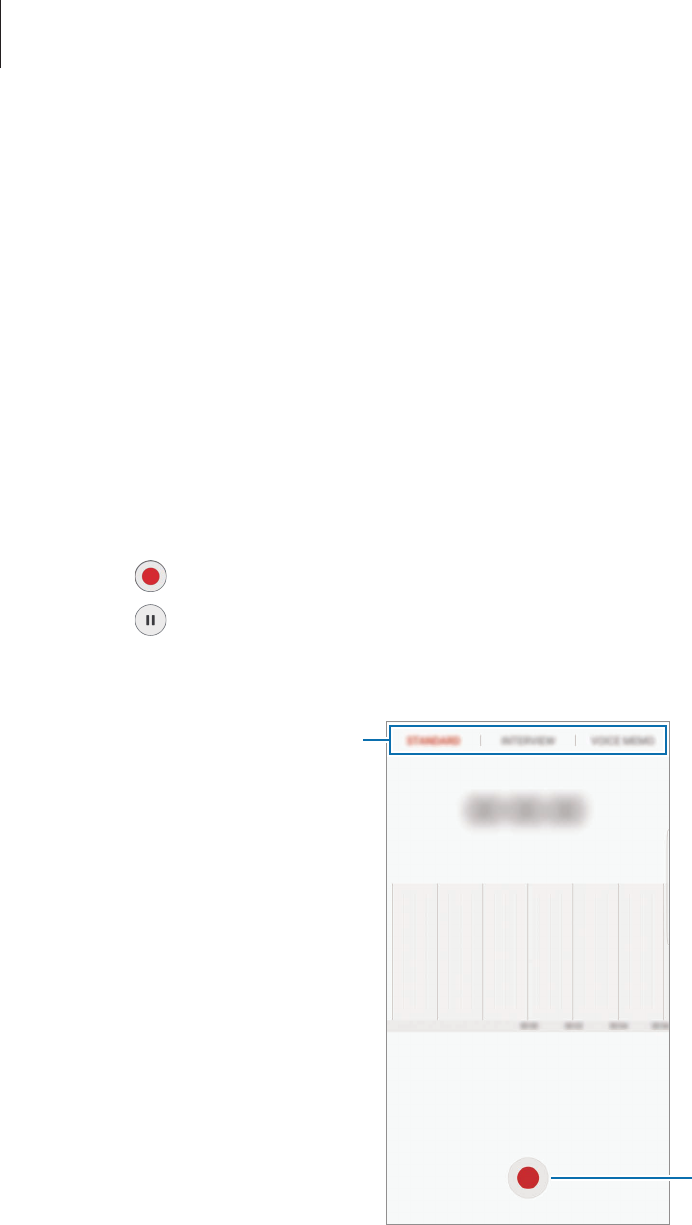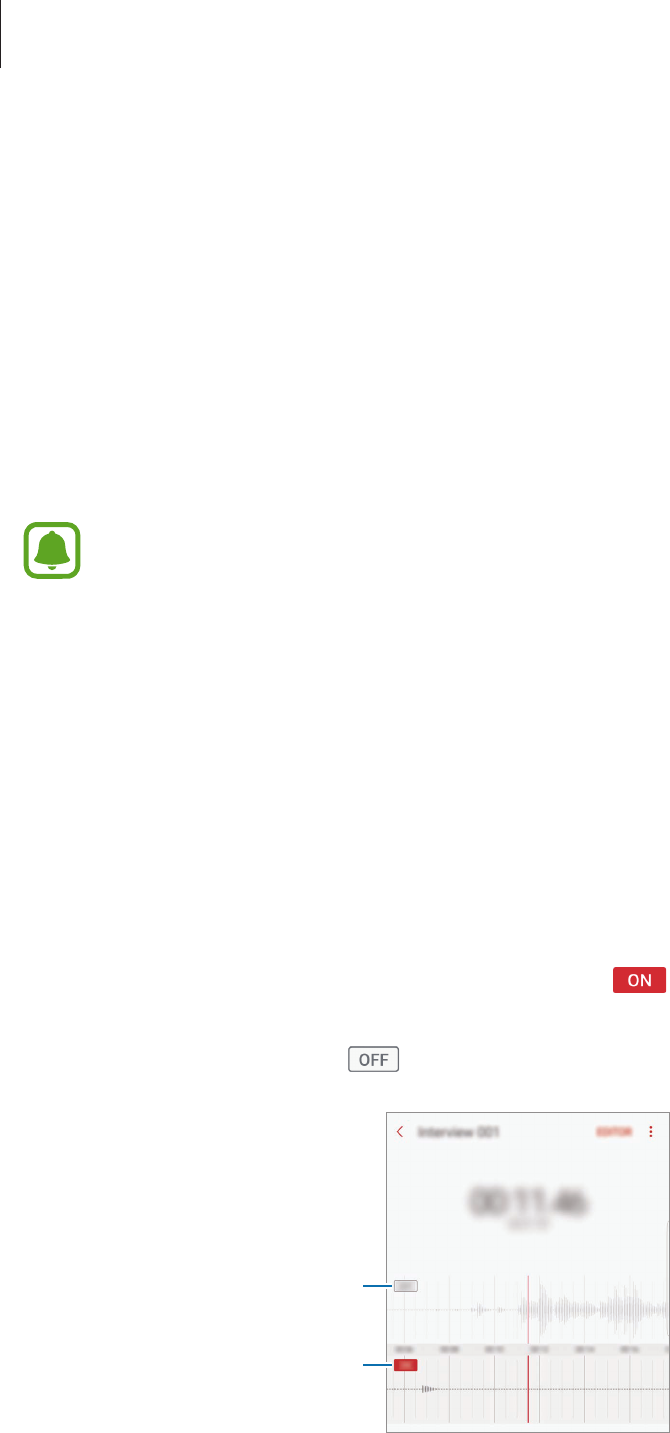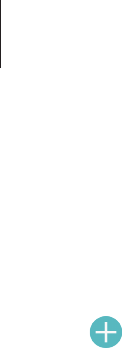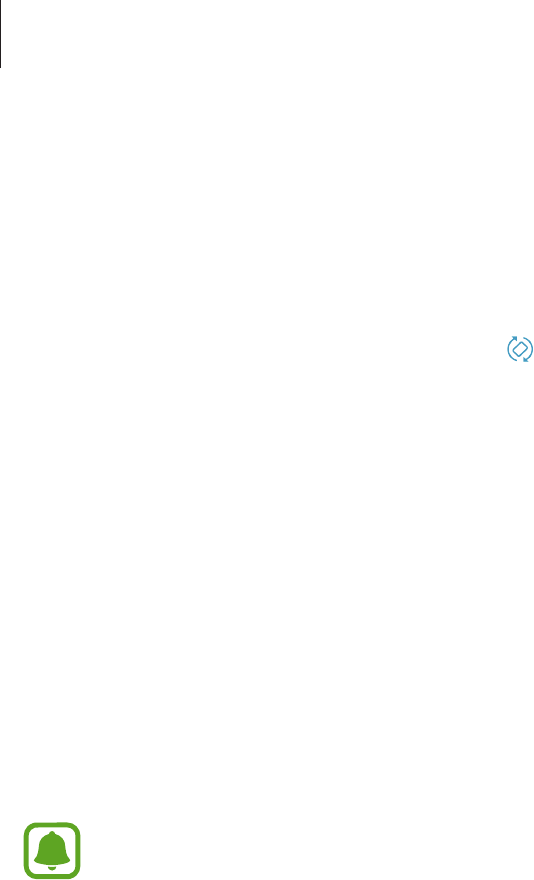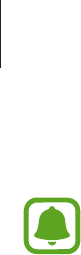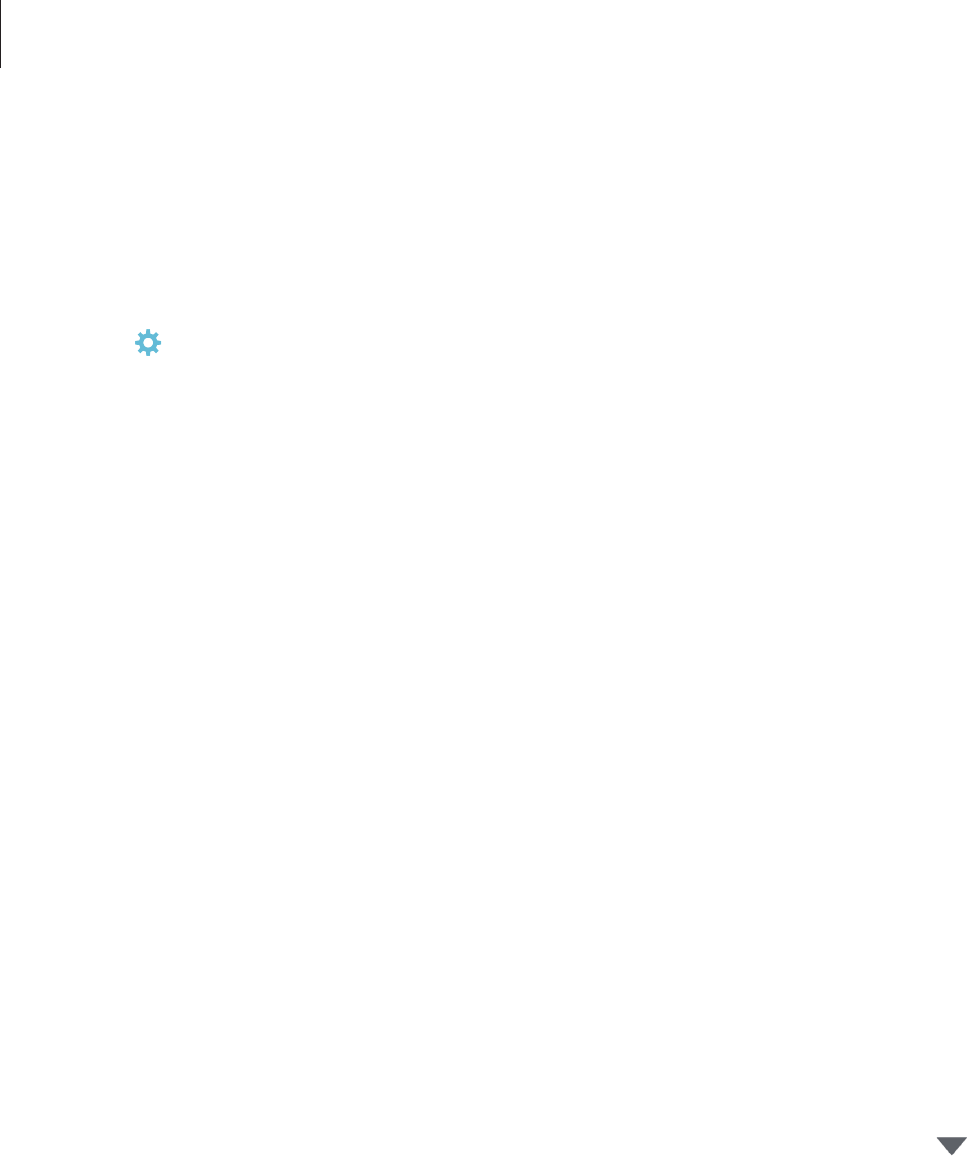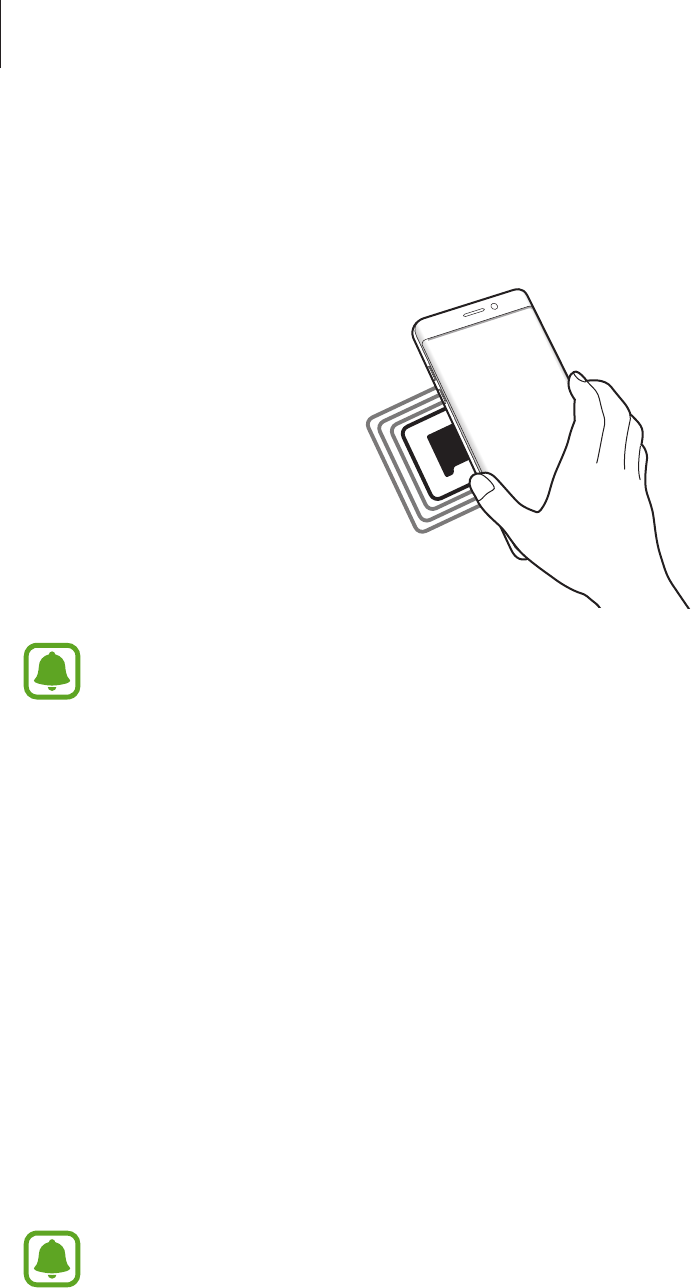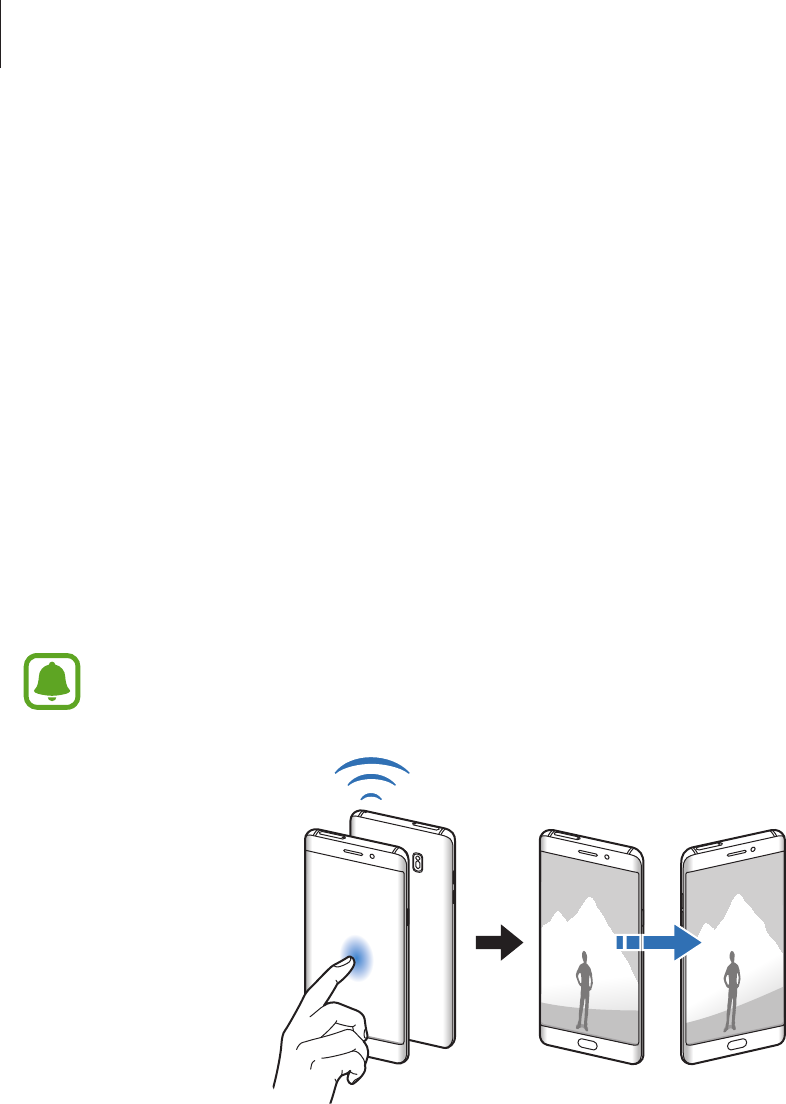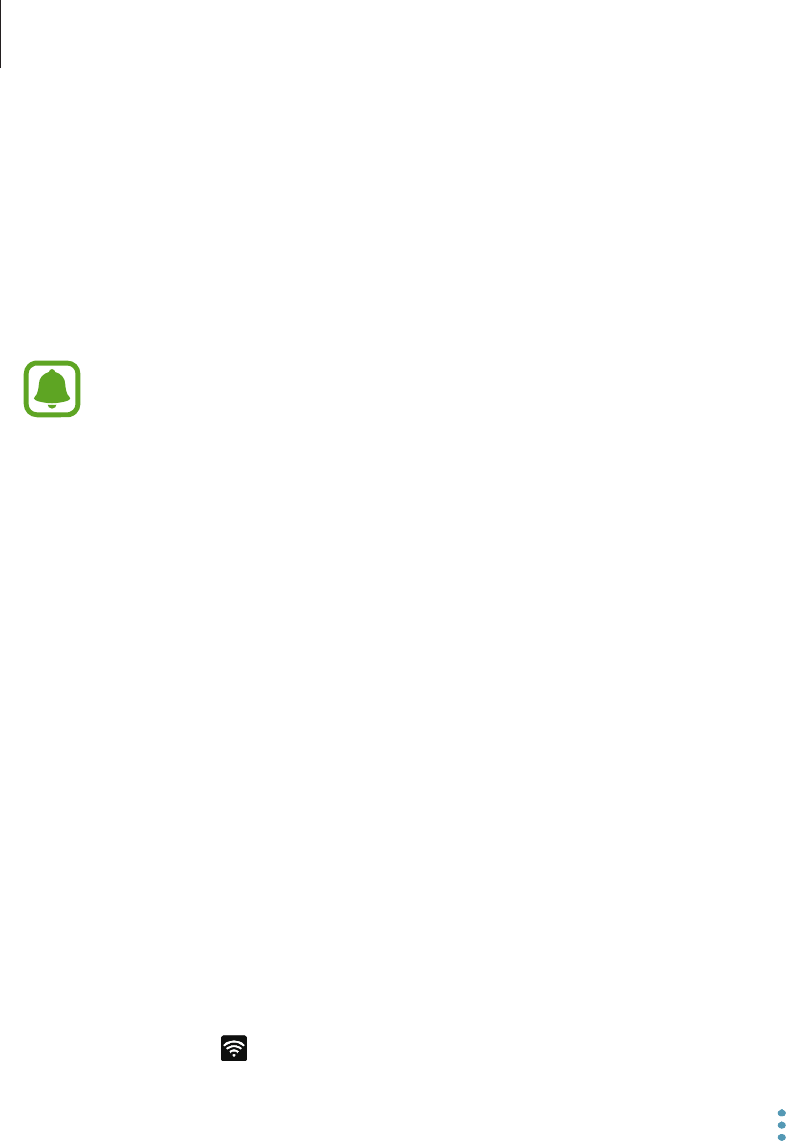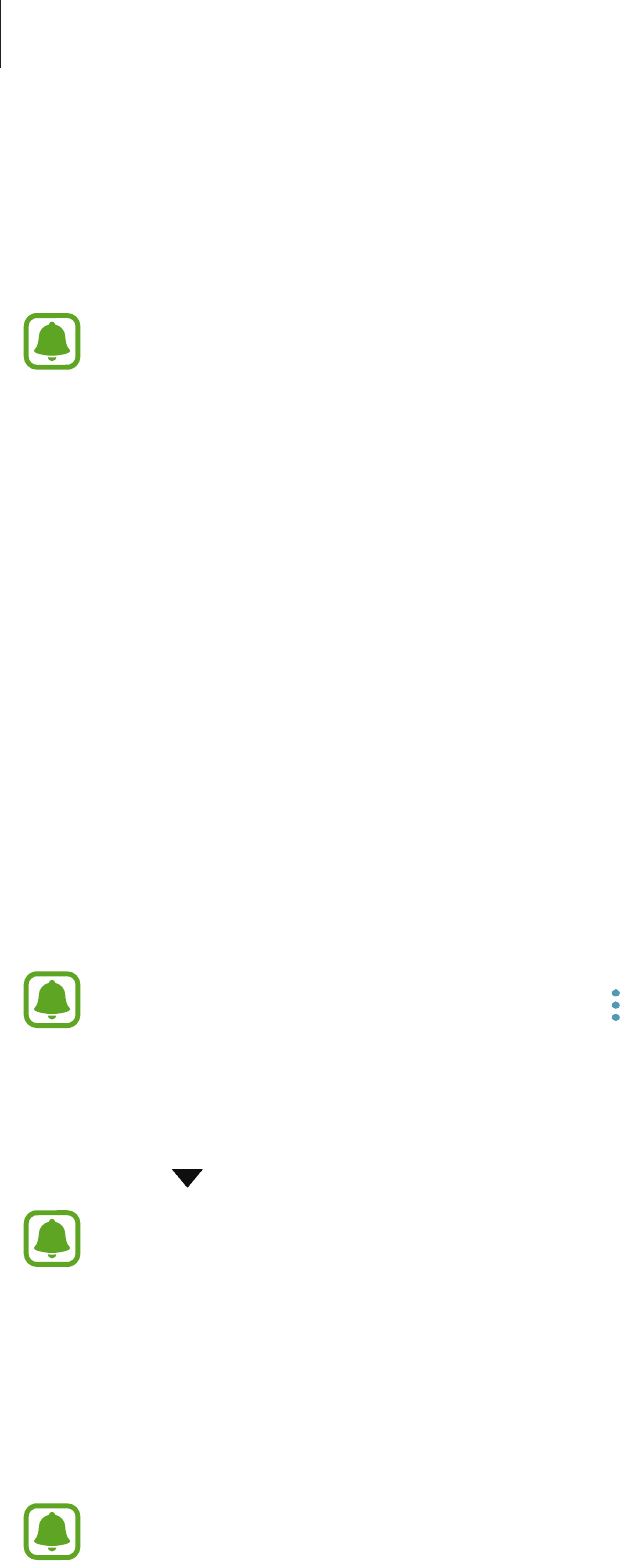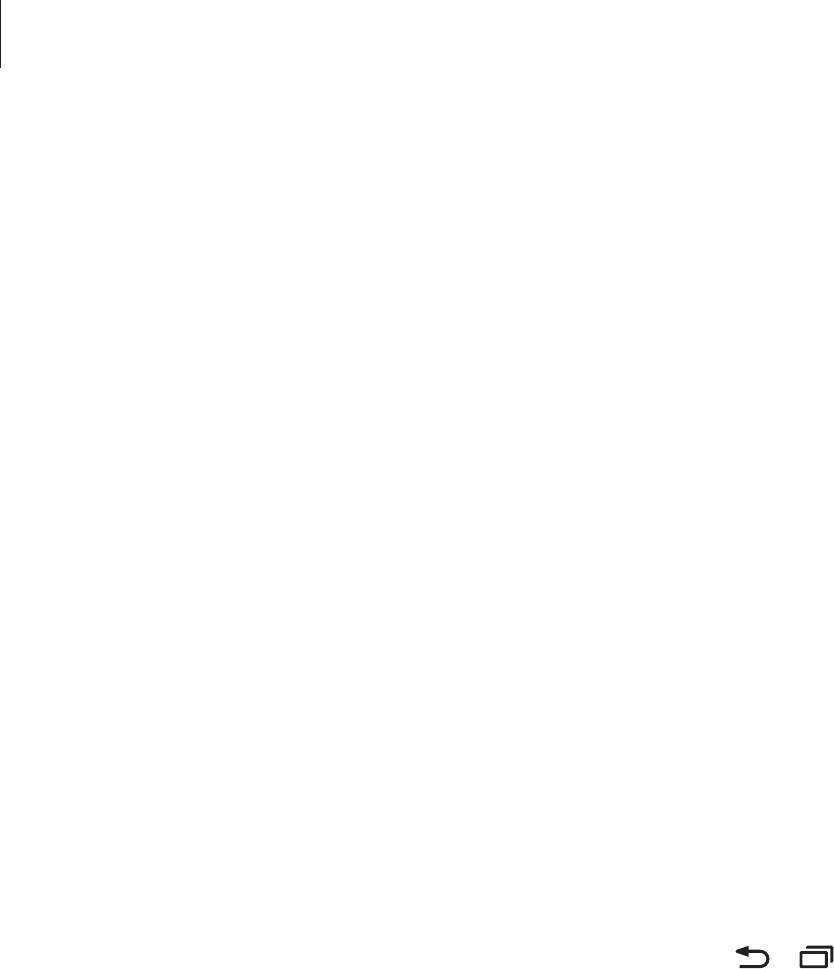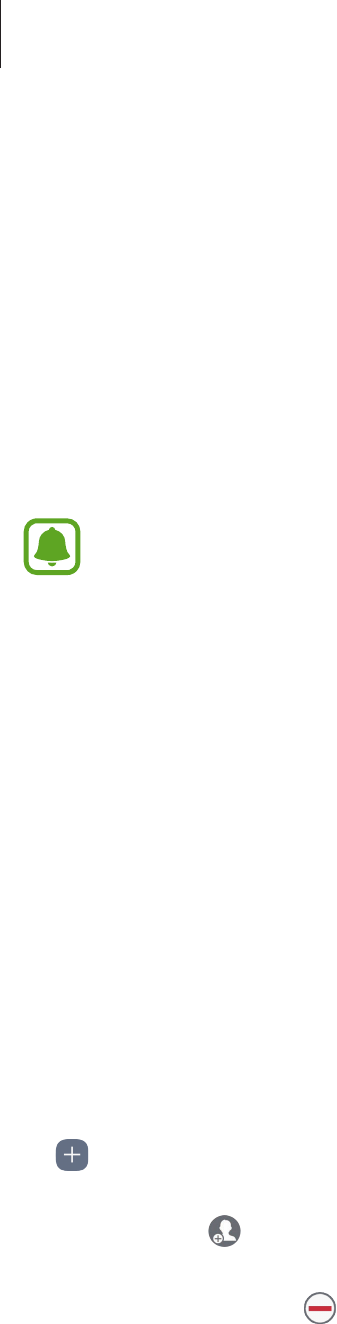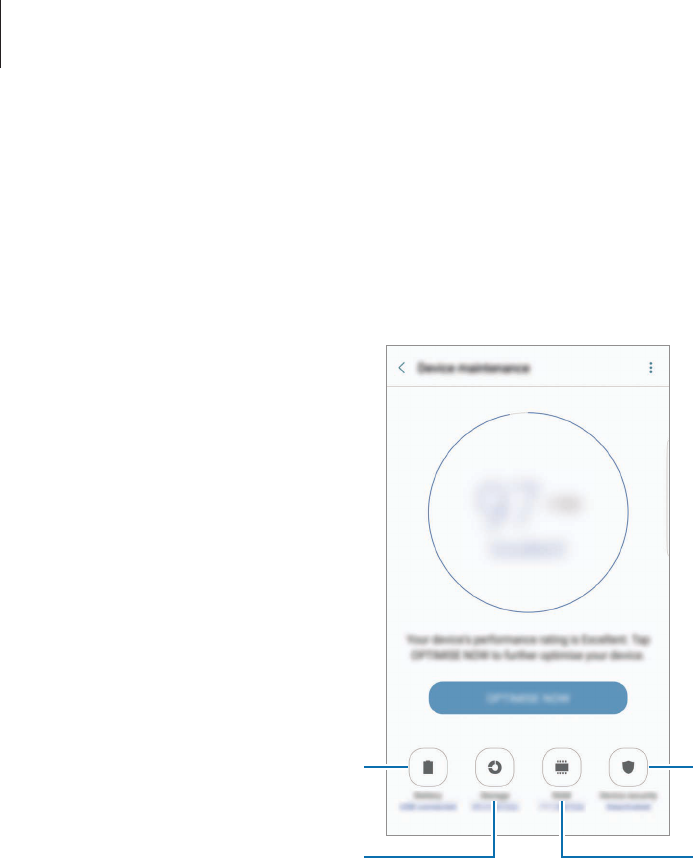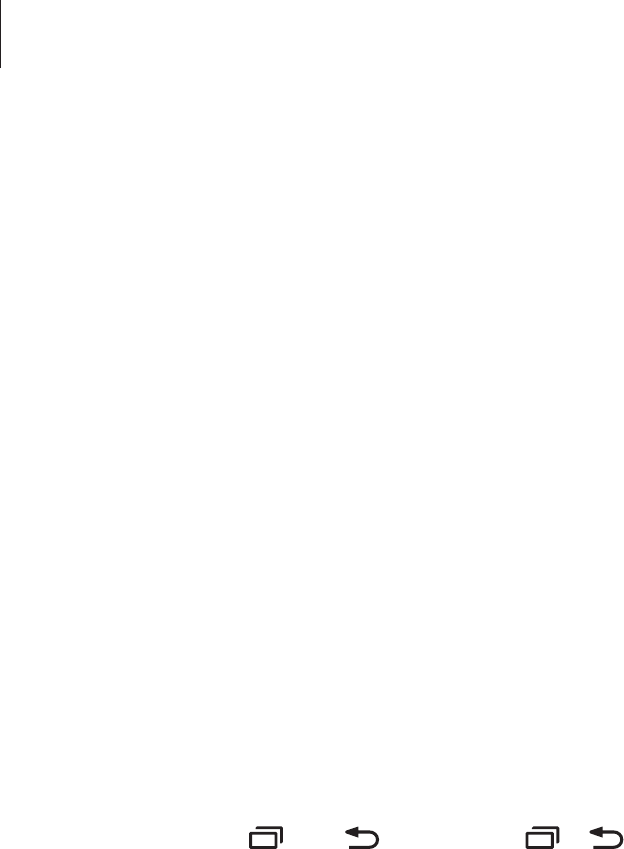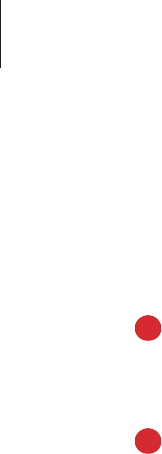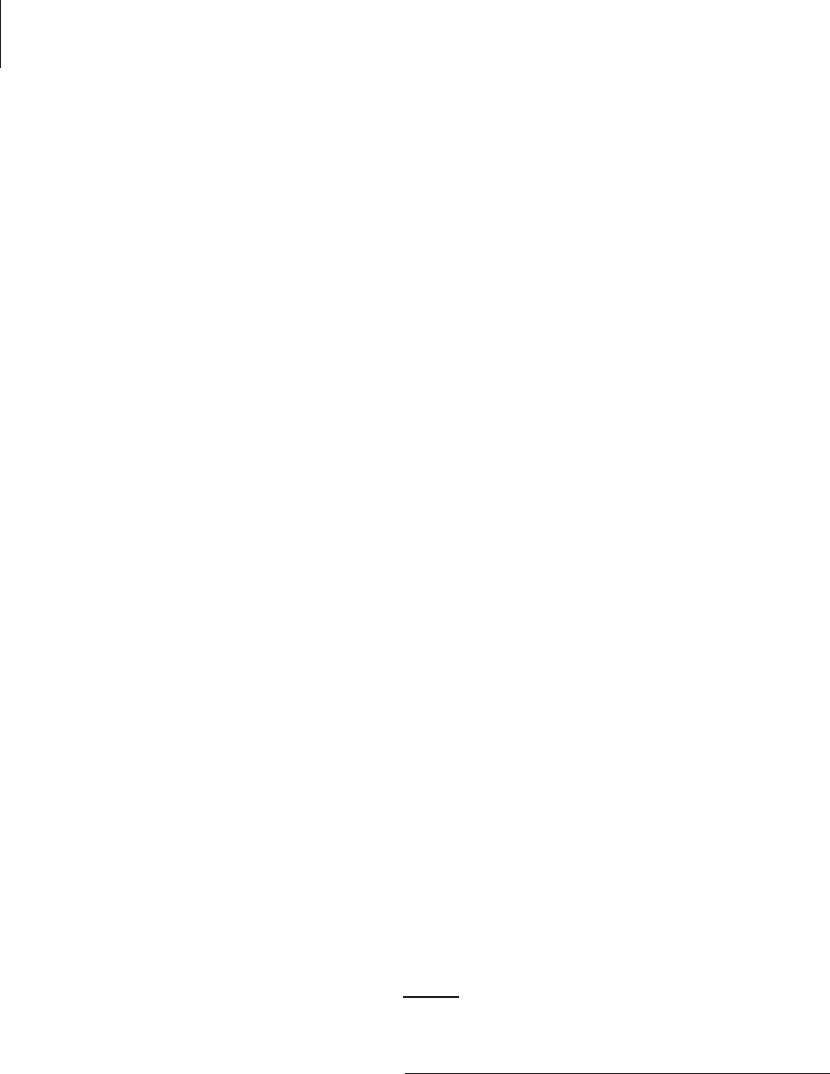4
Aan de slag
Lees dit eerst
Lees deze gebruiksaanwijzing door zodat u verzekerd bent van veilig en correct gebruik voordat u
het apparaat in gebruik neemt.
•
Beschrijvingen zijn gebaseerd op de standaardinstellingen van het apparaat.
•
Bepaalde inhoud kan afwijken van uw apparaat, afhankelijk van de regio, serviceprovider,
modelspecificaties of software van het apparaat.
•
Inhoud (van hoge kwaliteit) waarvoor veel gebruik wordt gemaakt van de CPU en het RAM-
geheugen, beïnvloedt de algehele prestaties van het apparaat. Apps met dergelijke inhoud
werken mogelijk niet correct, afhankelijk van de specificaties van het apparaat en de omgeving
waarin het wordt gebruikt.
•
Samsung is niet aansprakelijk voor prestatieproblemen die worden veroorzaakt door apps die
worden aangeboden door andere providers dan Samsung.
•
Samsung is niet aansprakelijk voor prestatie- of compatibiliteitsproblemen die worden
veroorzaakt door het bewerken van de instellingen in het register of door het gebruik van
aangepaste besturingssysteemsoftware. Wanneer u probeert het besturingssysteem aan te
passen, kan dit ertoe leiden dat uw apparaat en apps niet correct werken.
•
Voor alle software, geluidsbronnen, achtergronden, afbeeldingen en andere media die bij dit
apparaat worden geleverd, is een licentie voor beperkt gebruik verleend. Het overnemen en
gebruiken van deze materialen voor commerciële of andere doeleinden maakt inbreuk op de
copyrightwetgeving. Gebruikers zijn volledig verantwoordelijk voor het illegale gebruik van
media.
•
Er kunnen extra kosten in rekening worden gebracht voor gegevensservices, zoals
chatberichten verzenden, uploaden en downloaden, automatisch synchroniseren of het gebruik
van locatieservices, afhankelijk aan uw abonnement. Voor grote gegevensoverdrachten kunt u
het beste de Wi-Fi-functie gebruiken.
•
Standaard-apps die bij het apparaat worden geleverd, zijn onderhevig aan updates en worden
mogelijk niet langer ondersteund zonder voorafgaande kennisgeving. Als u vragen hebt
over een app die bij het apparaat is geleverd, moet u contact opnemen met een Samsung
Servicecenter. Voor apps die zijn geïnstalleerd door de gebruiker, moet u contact opnemen met
de serviceproviders.