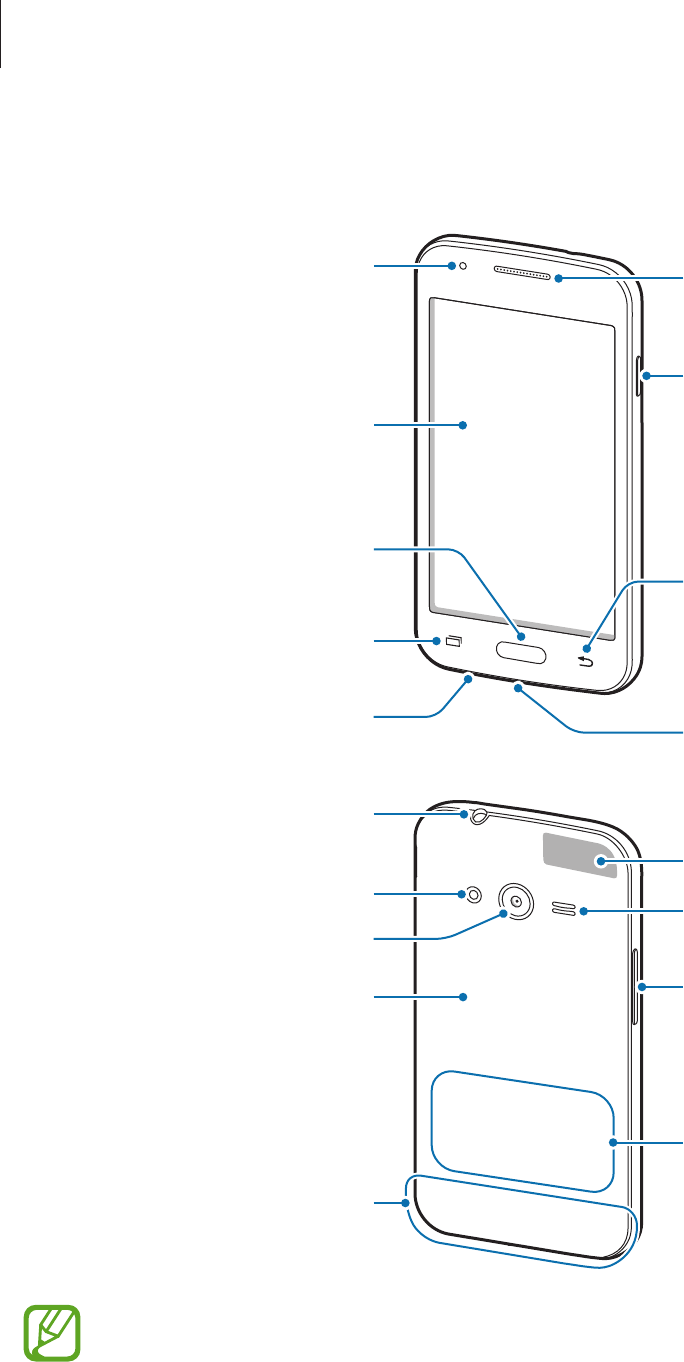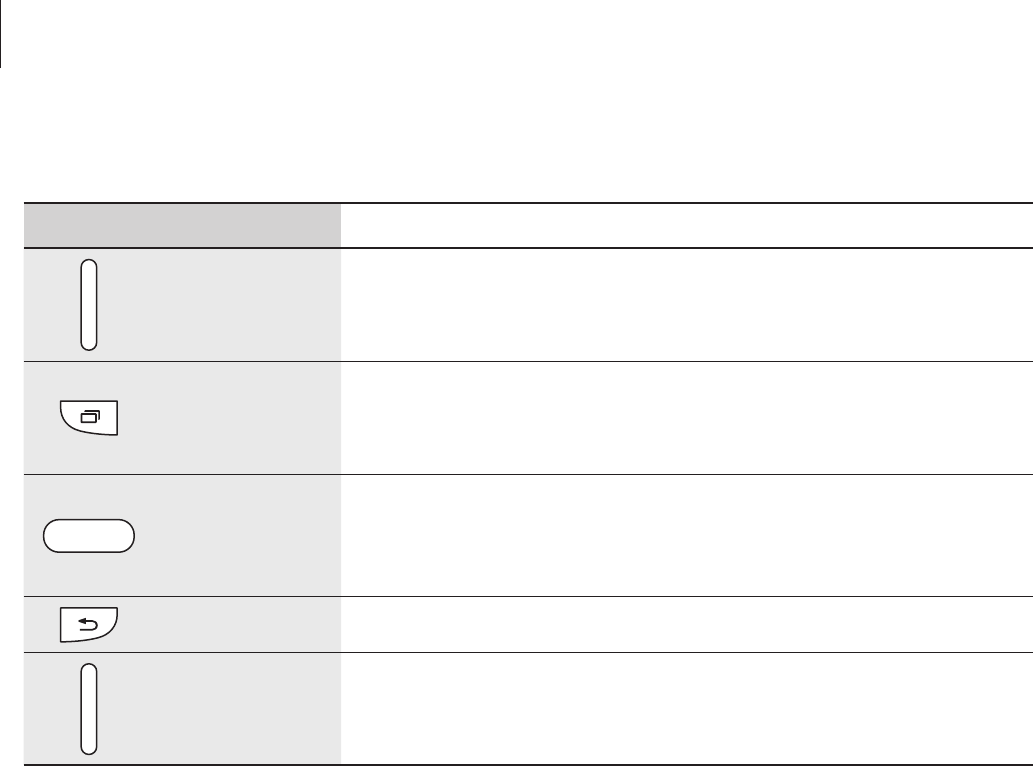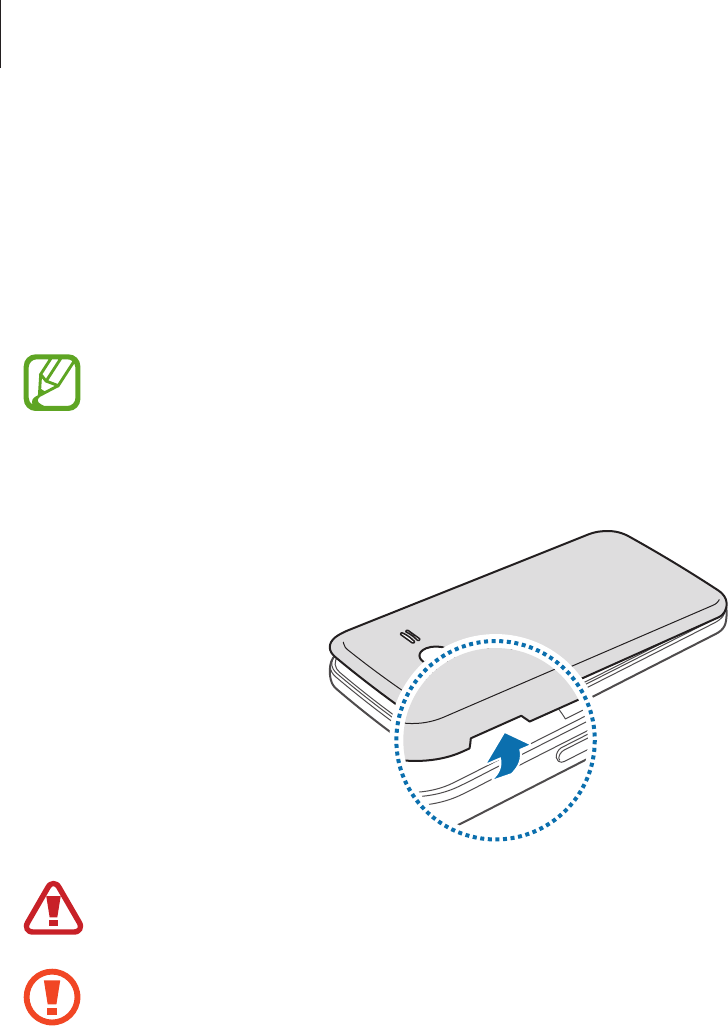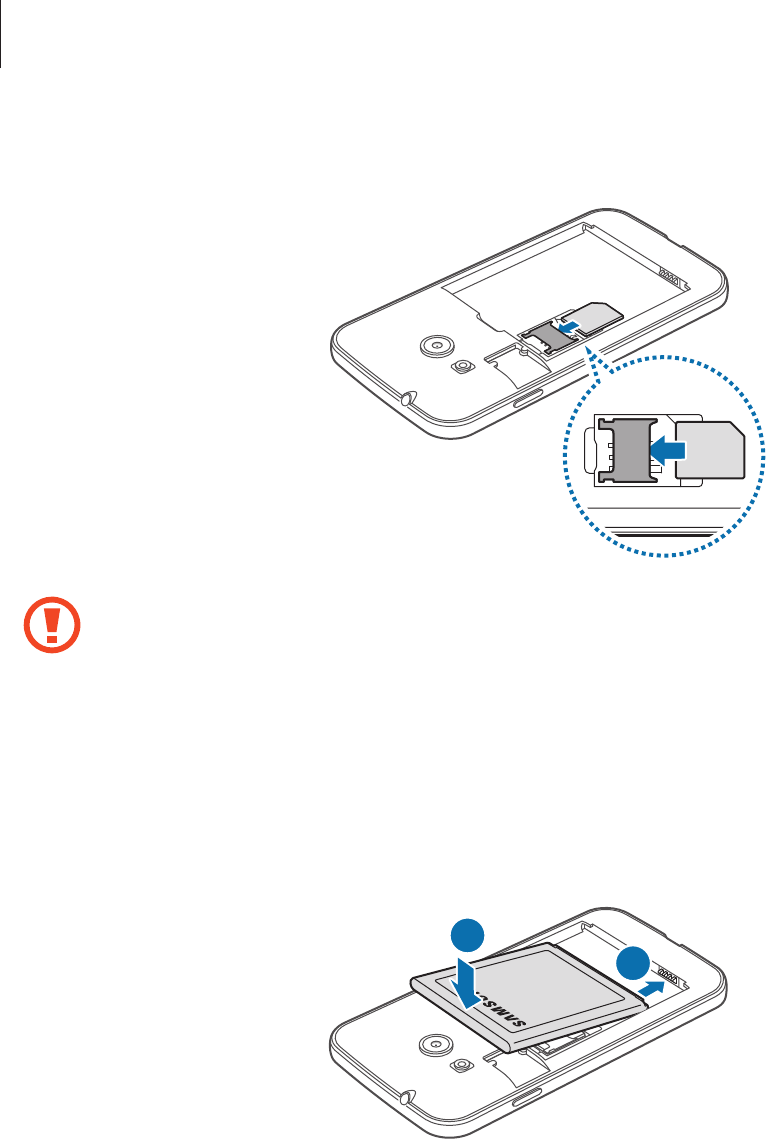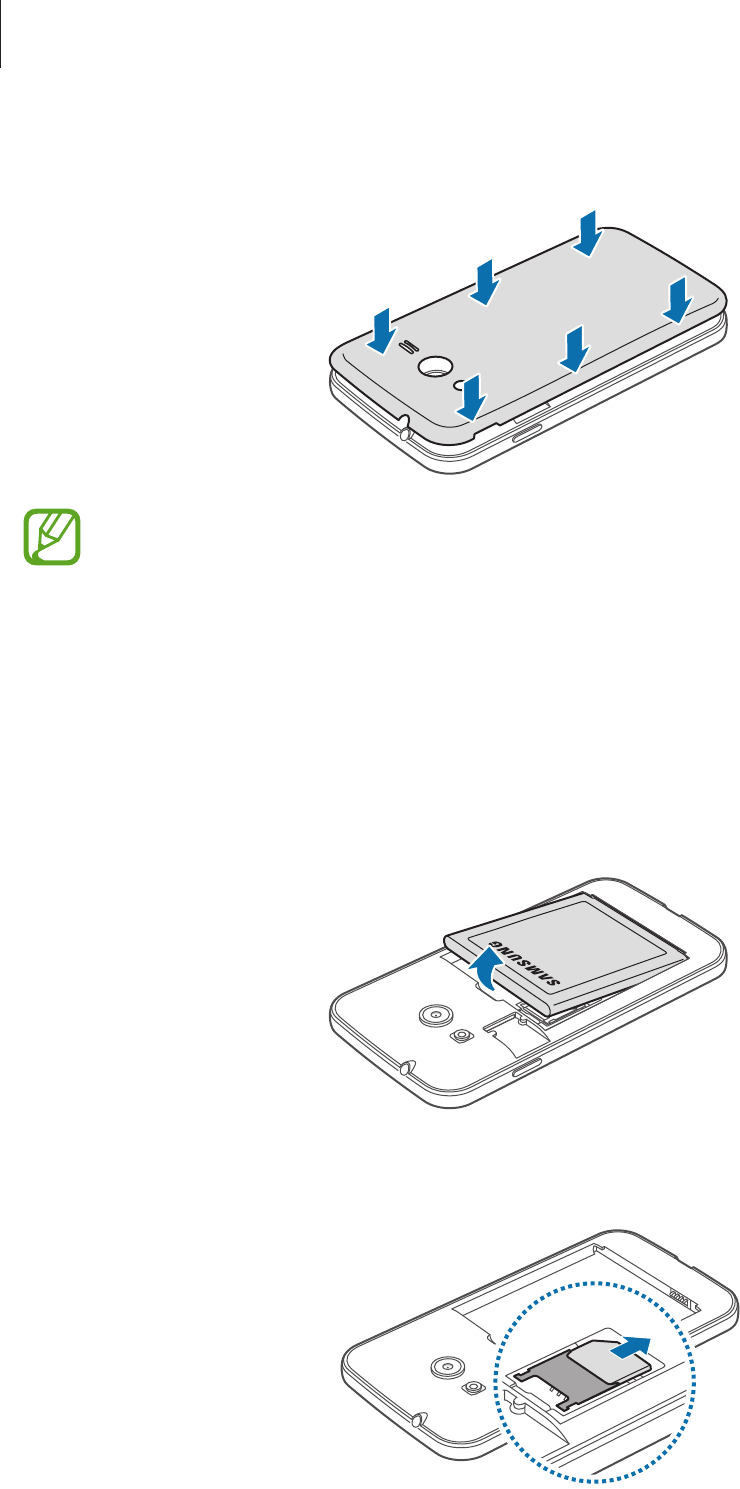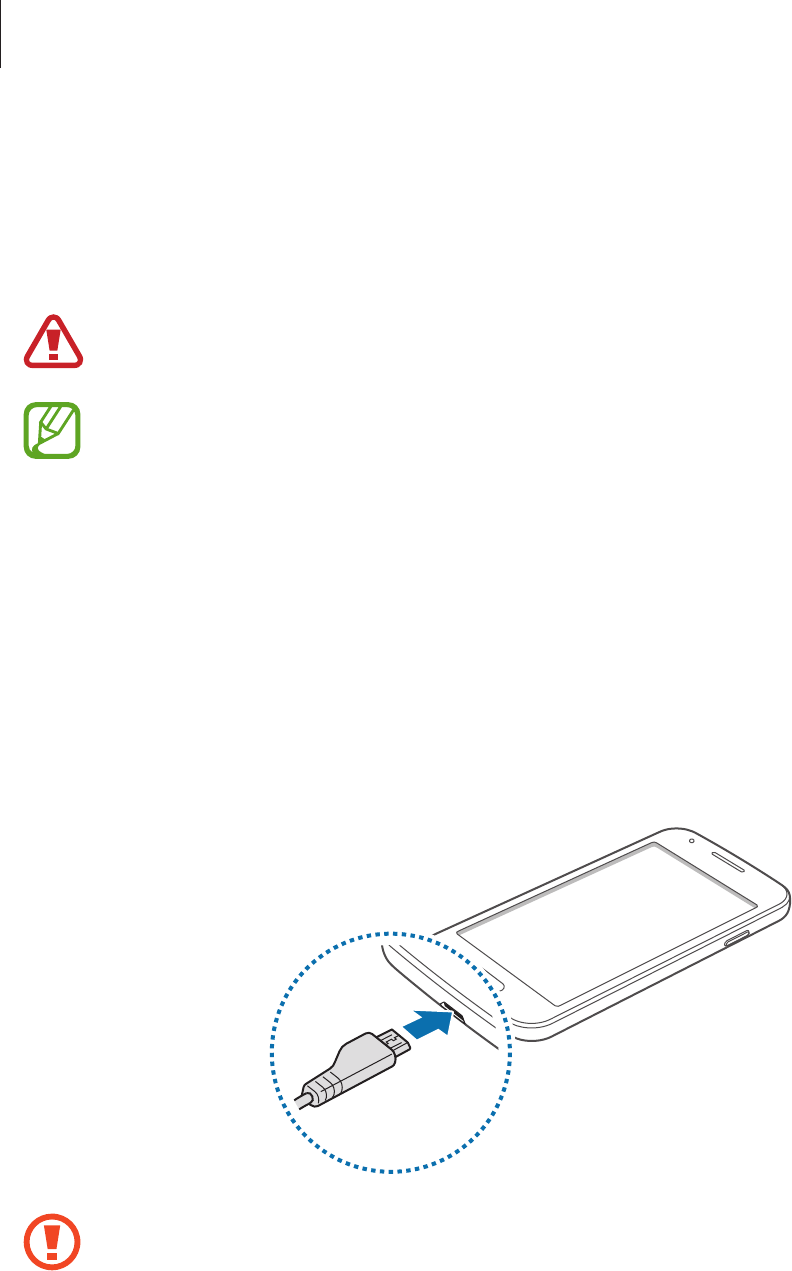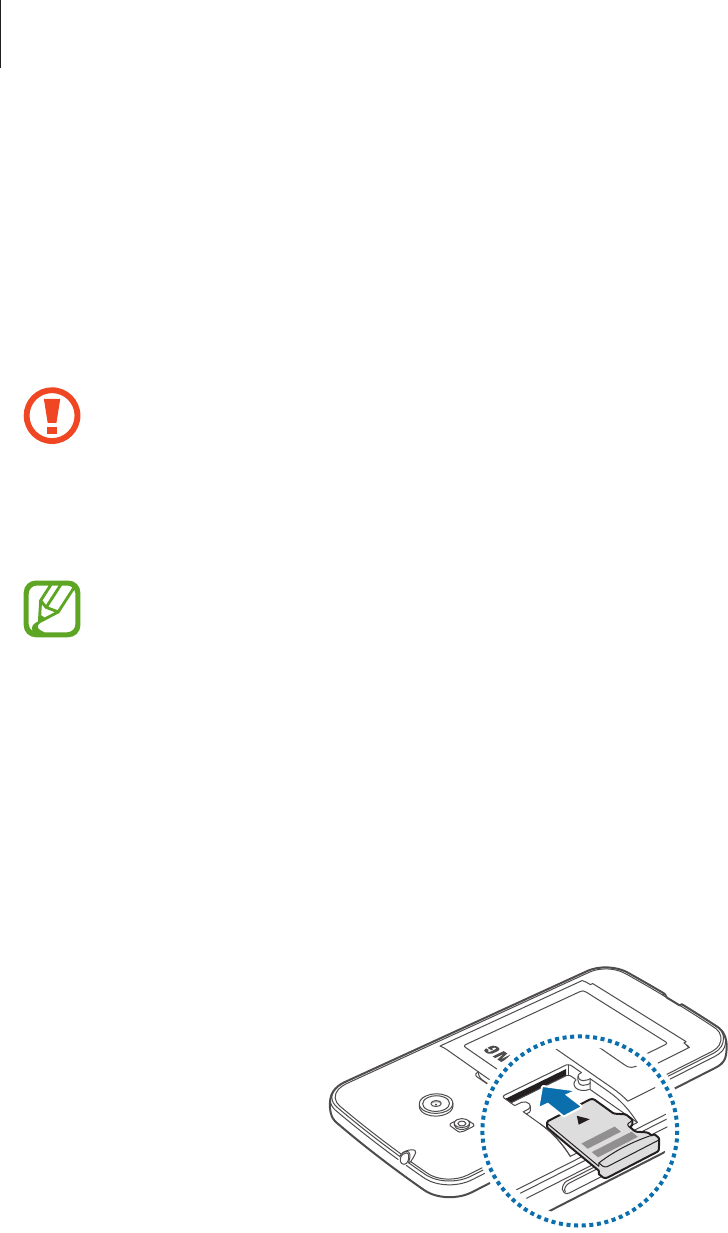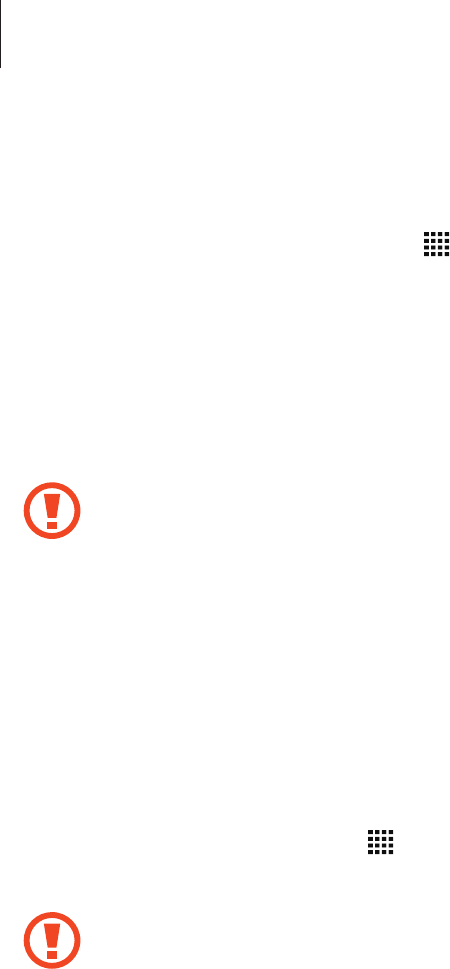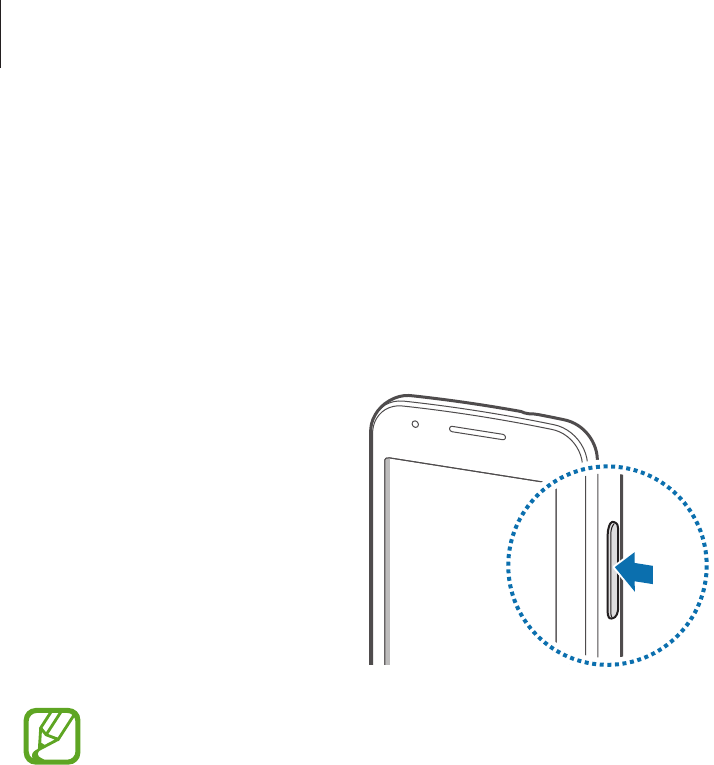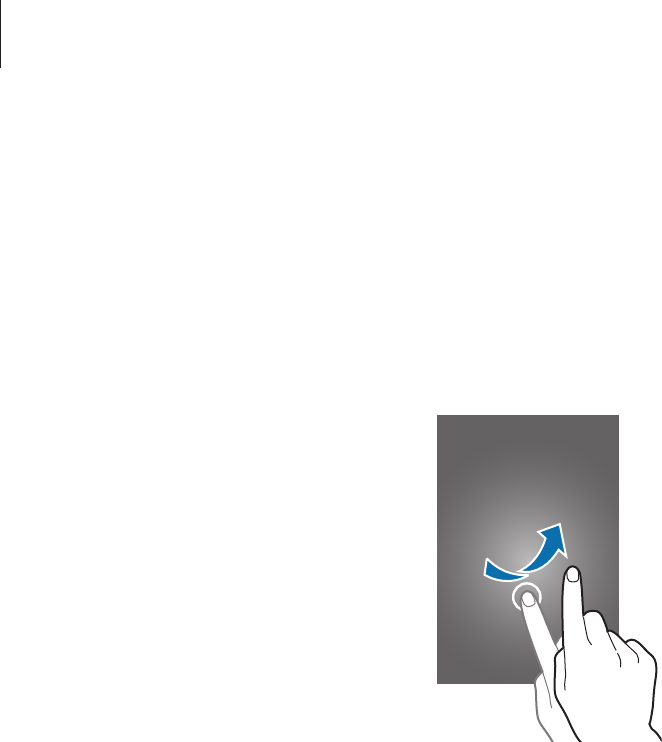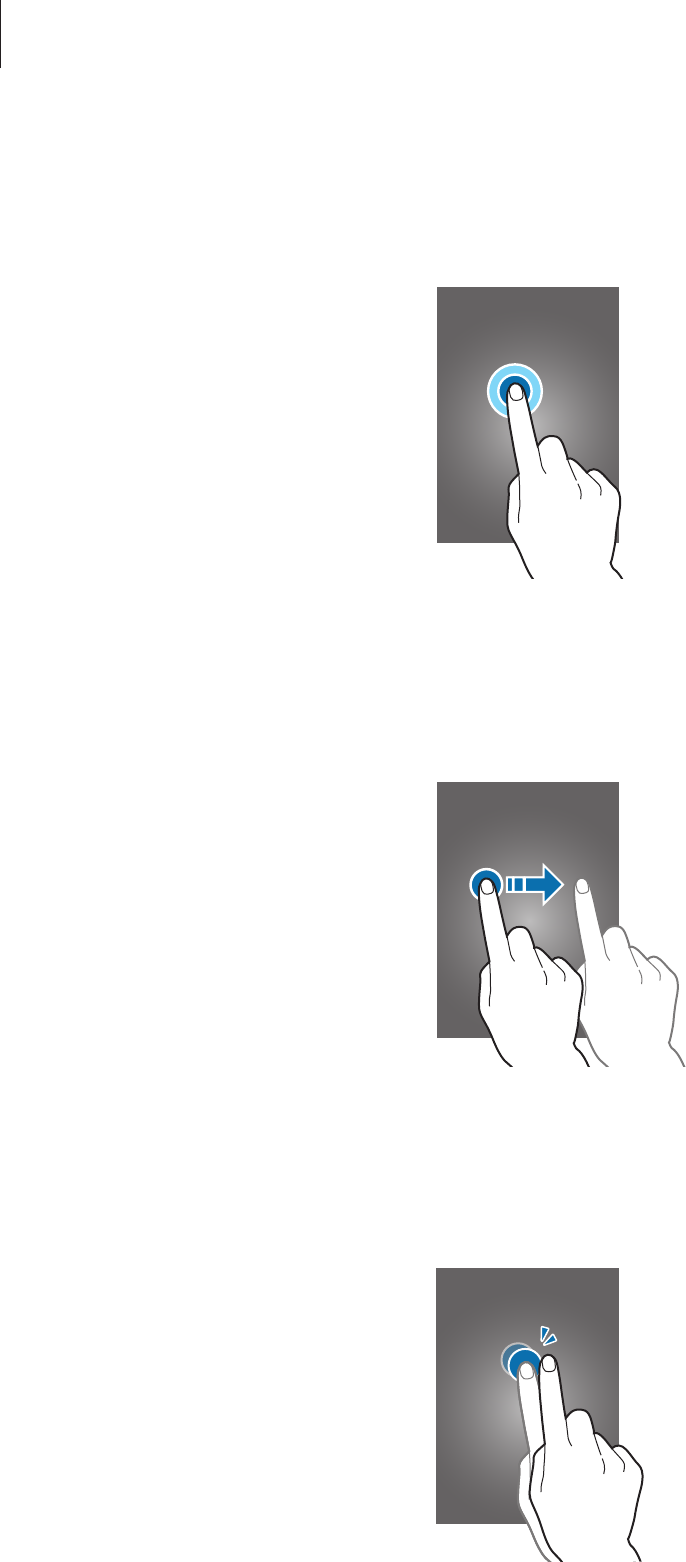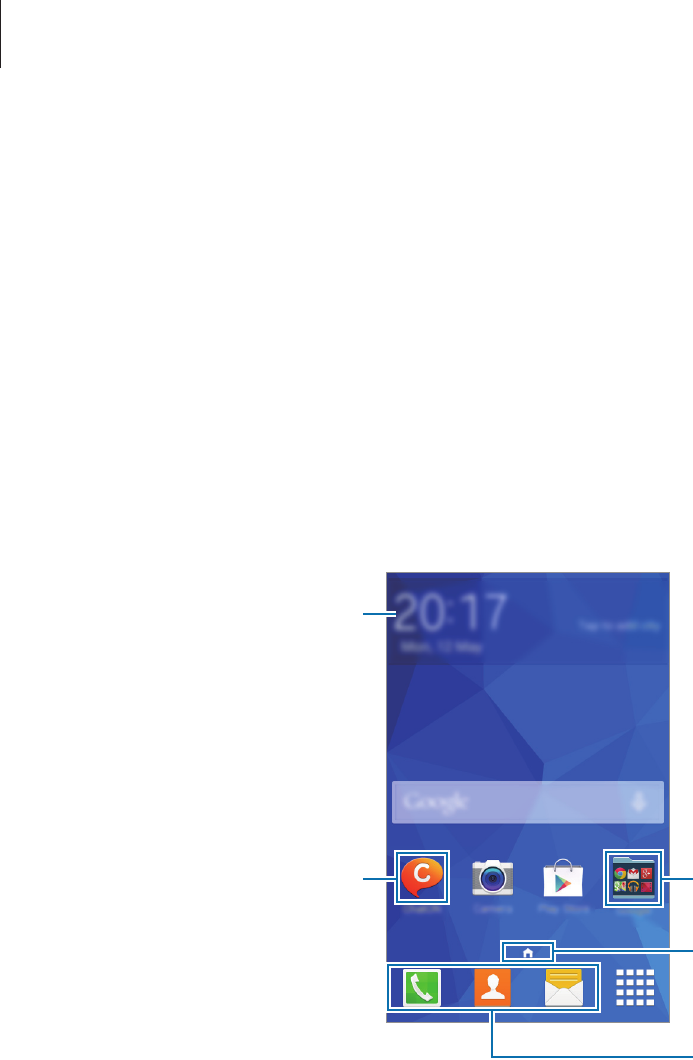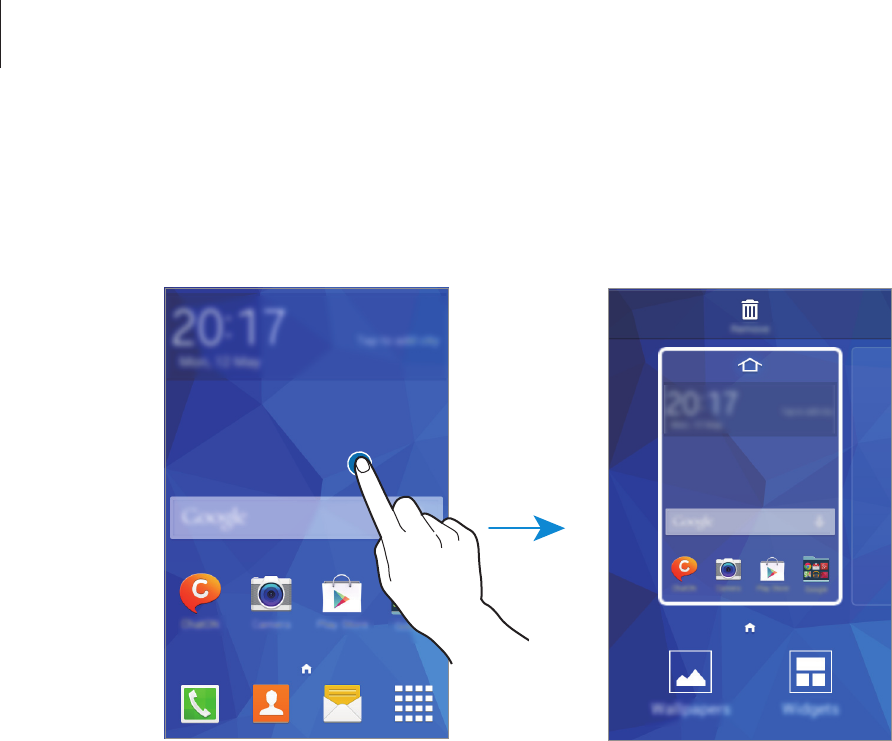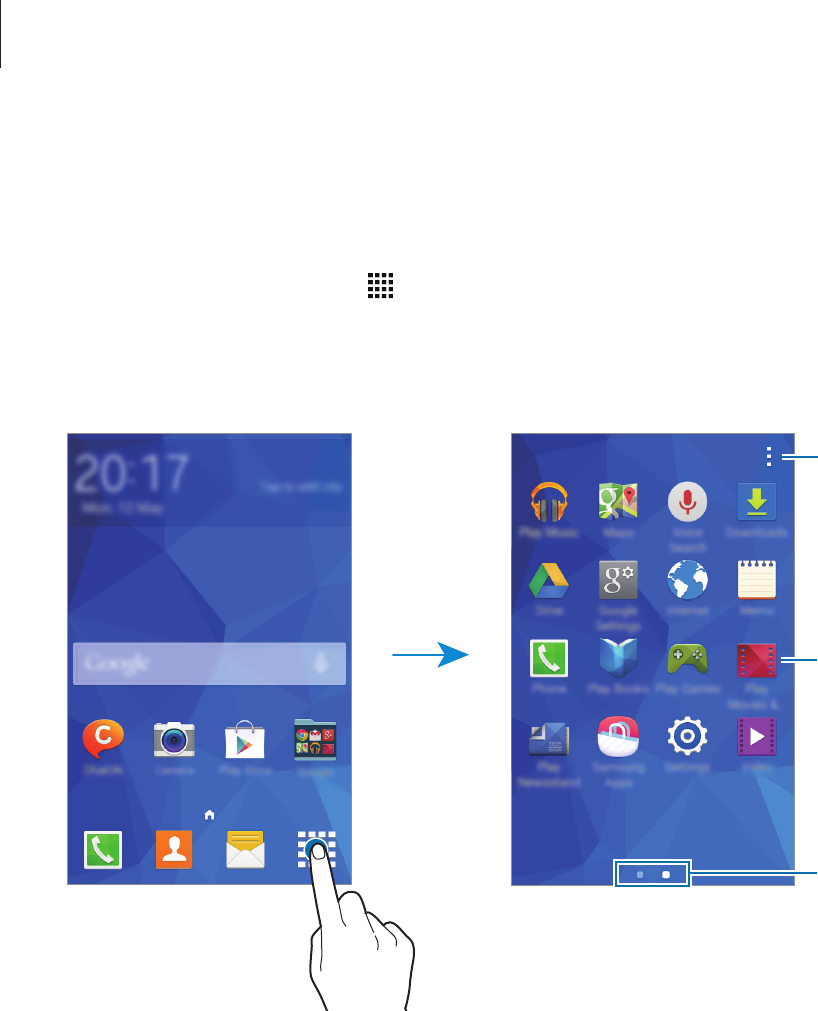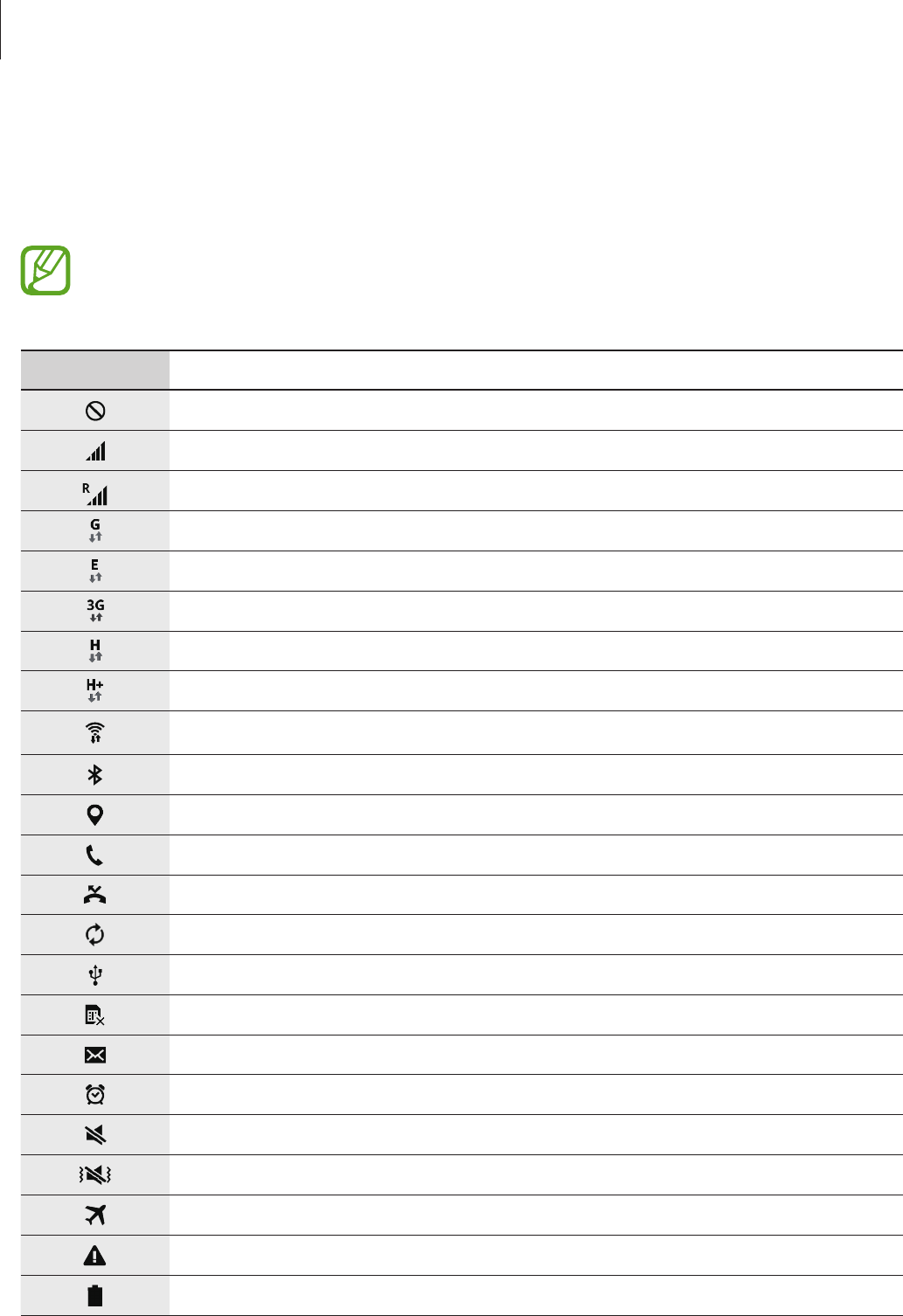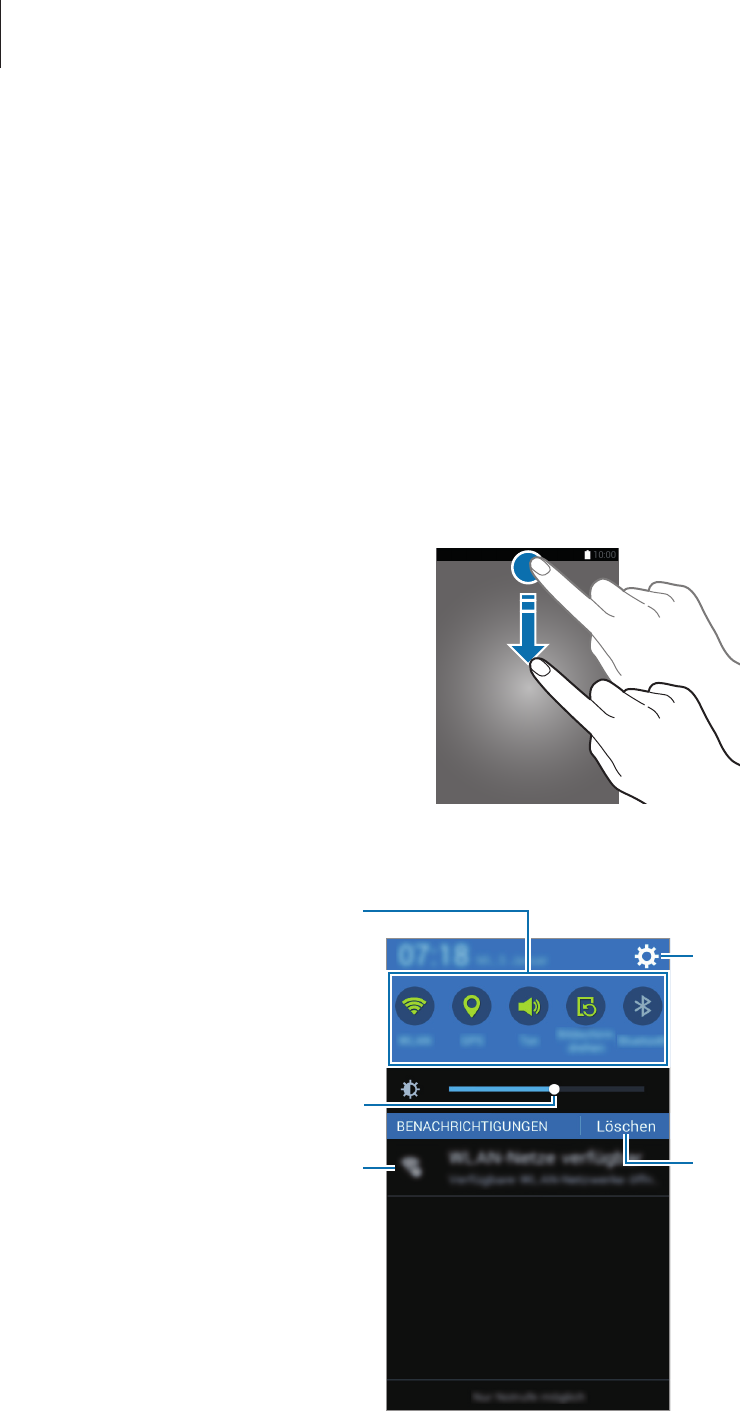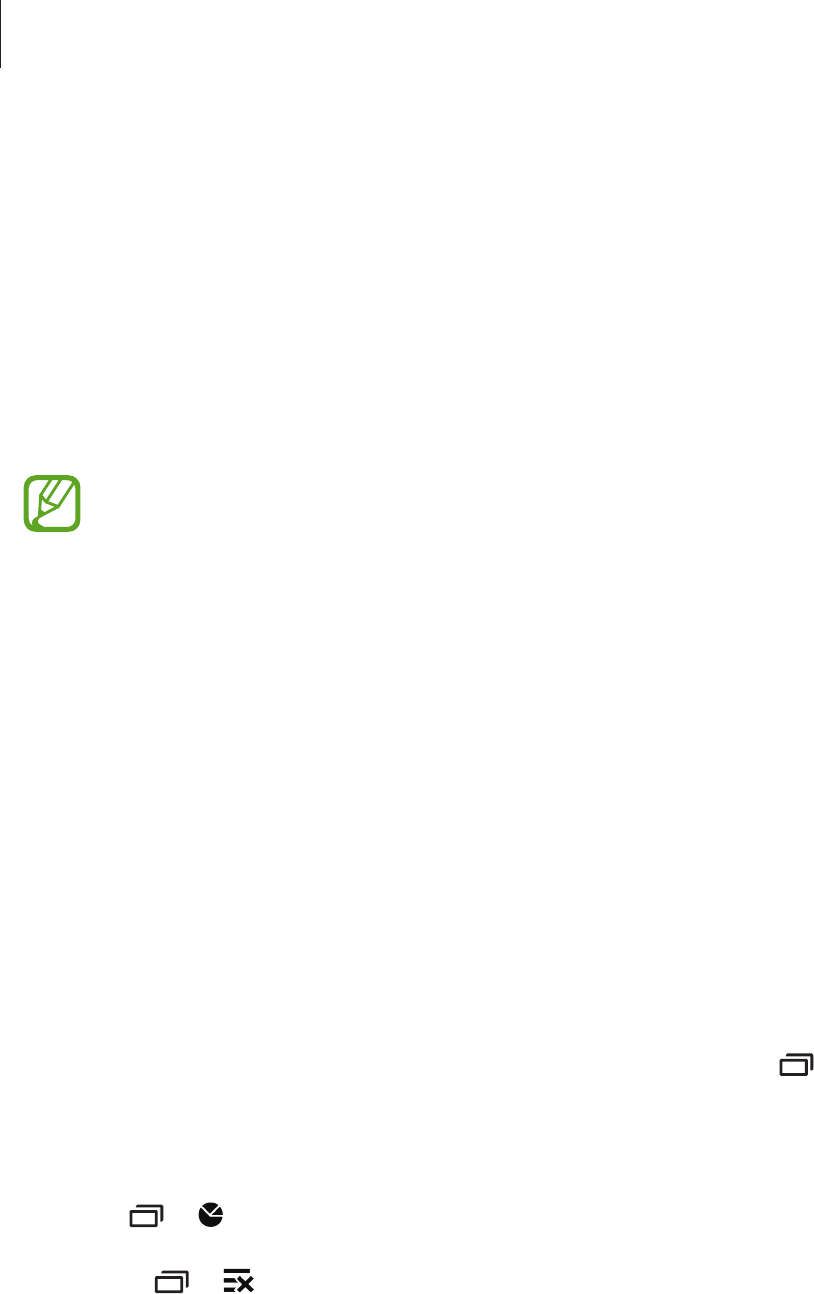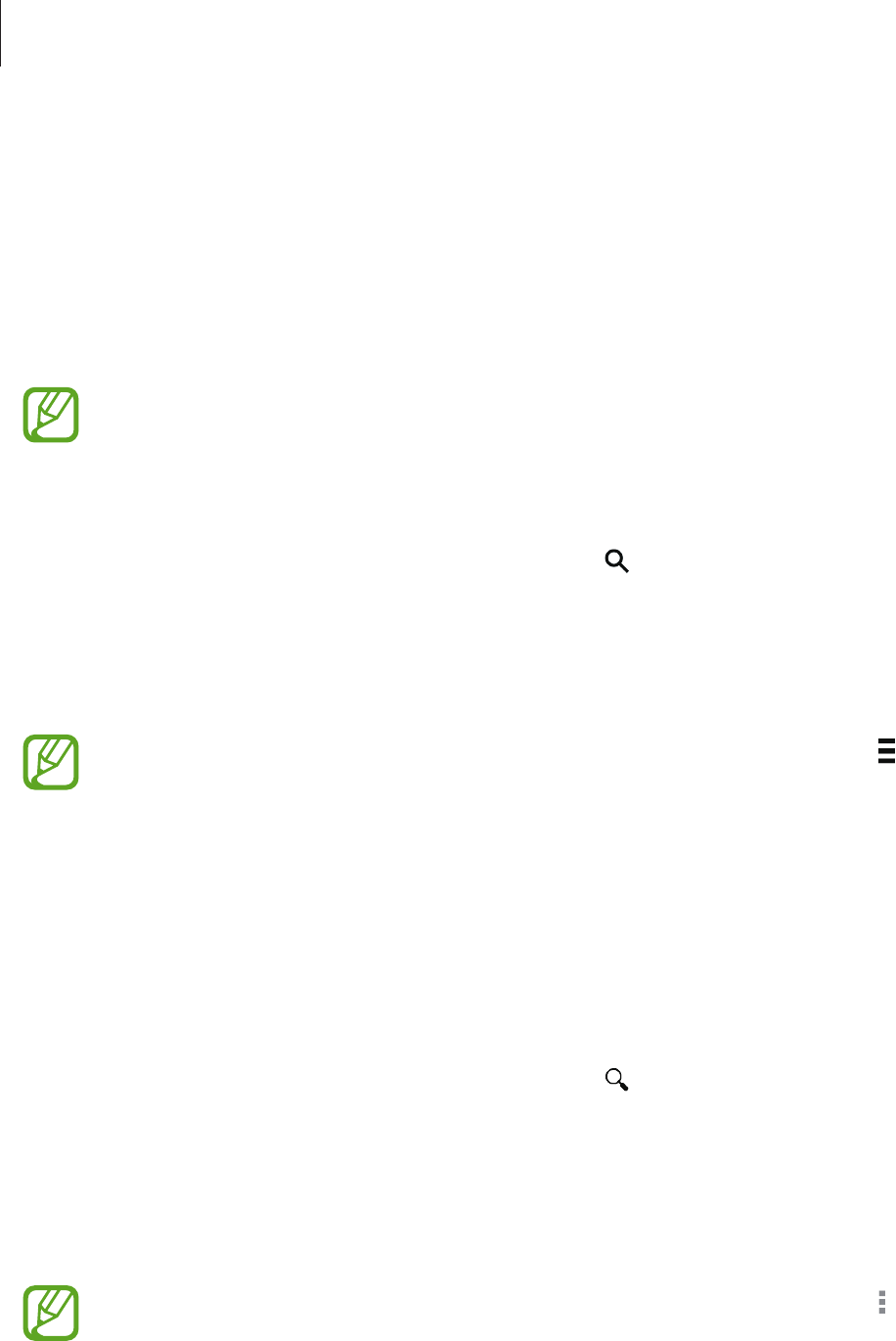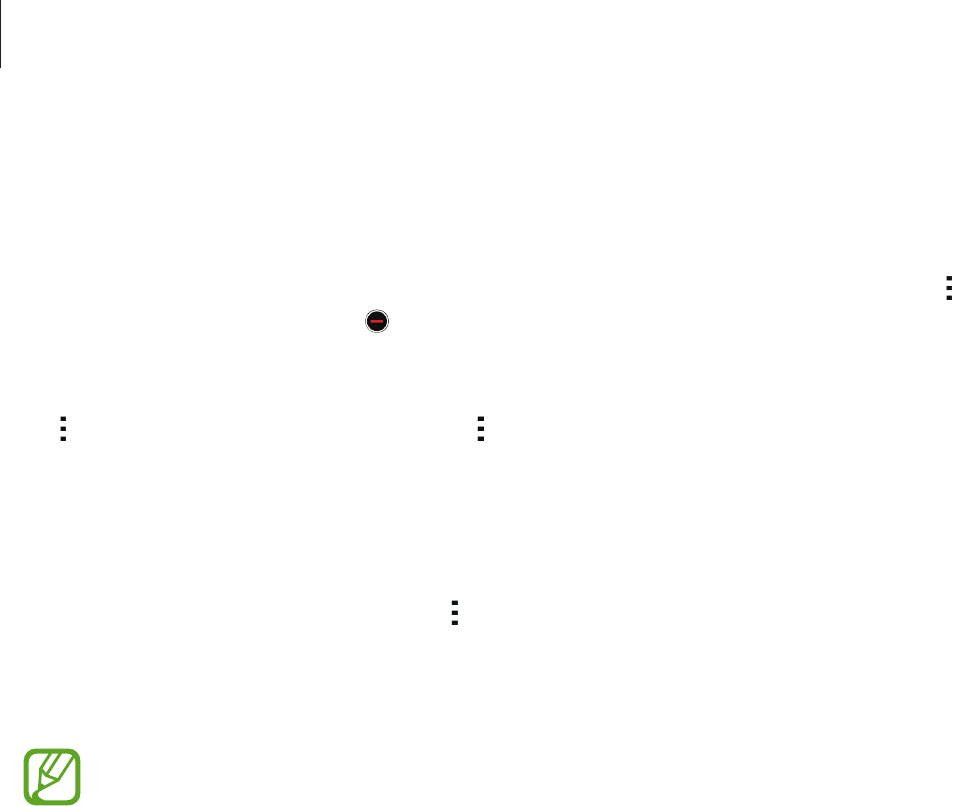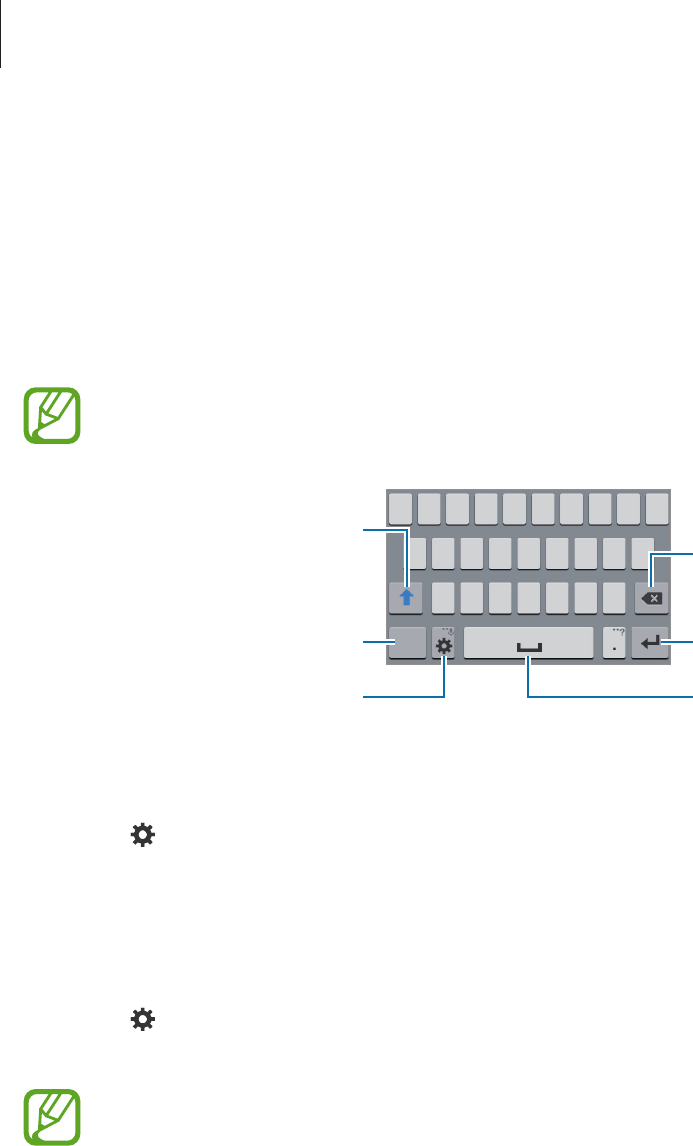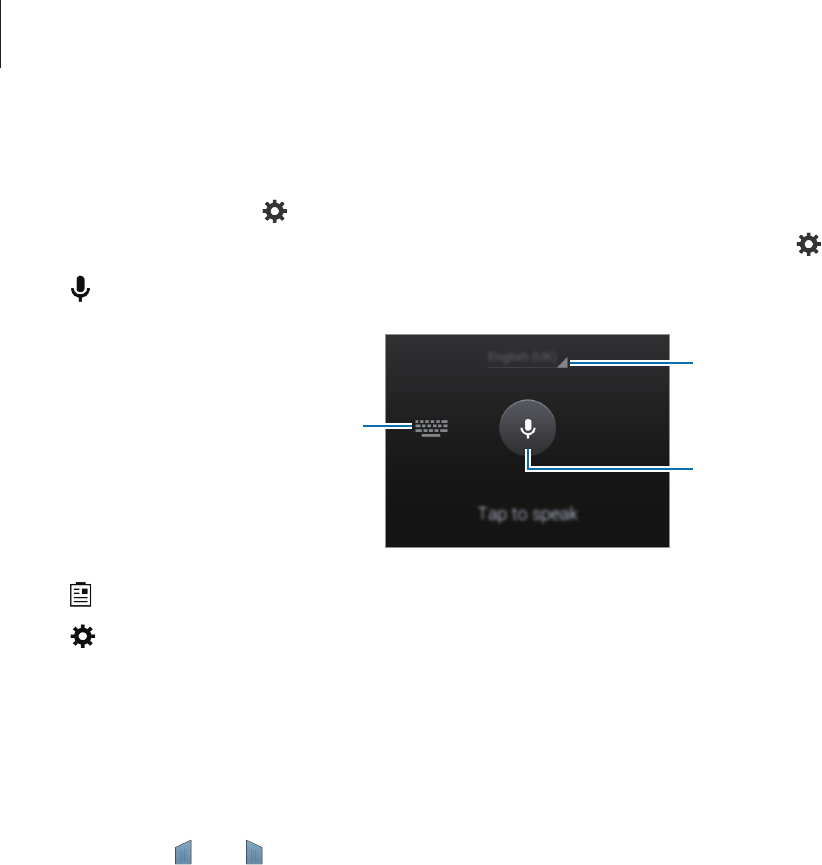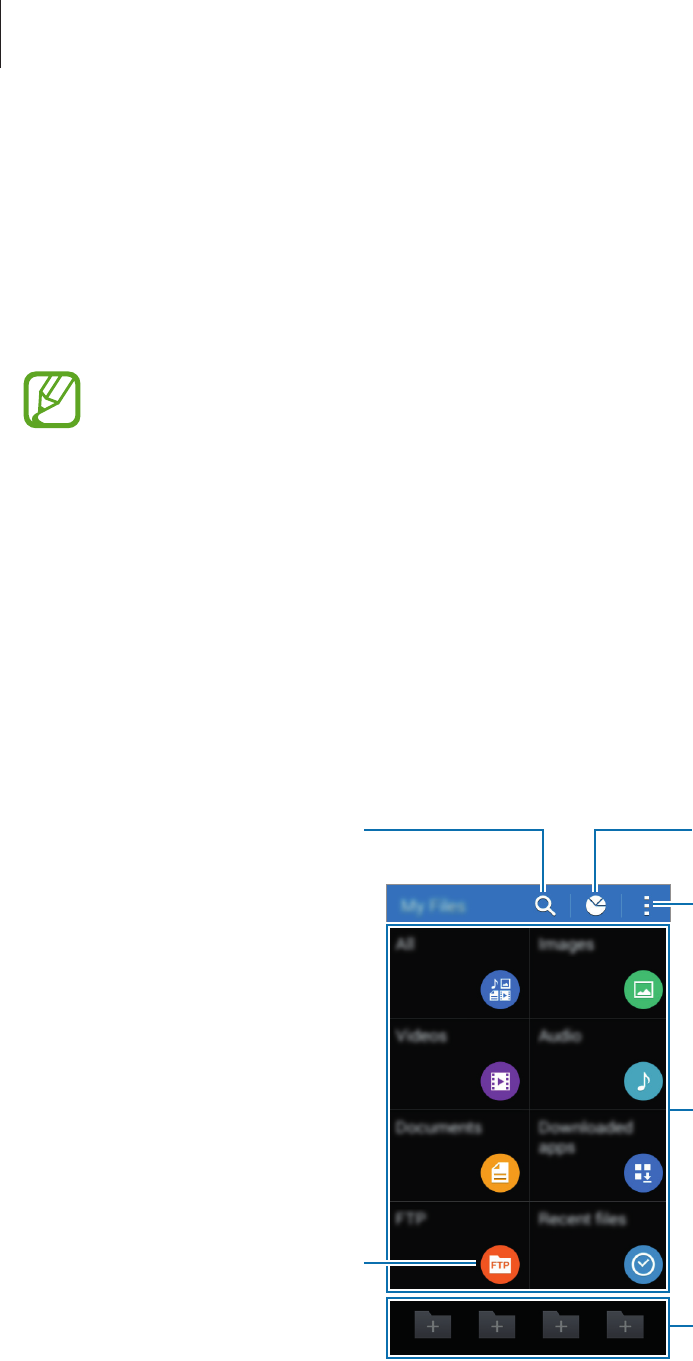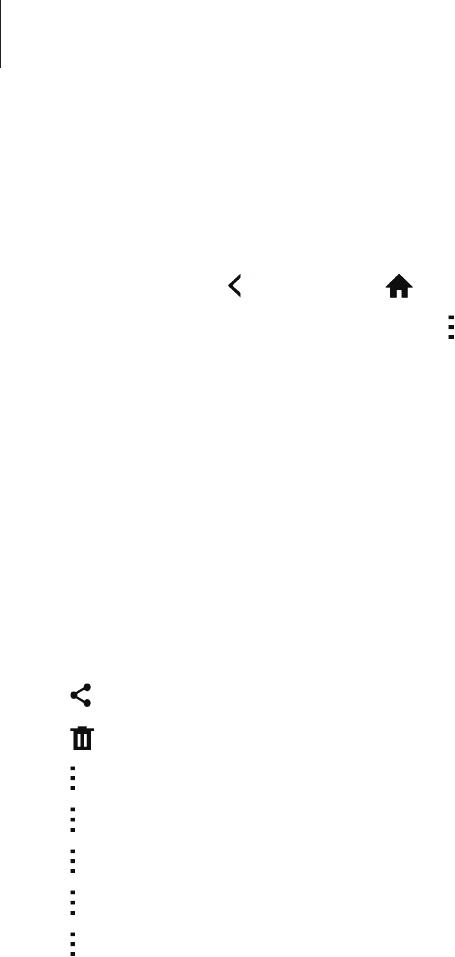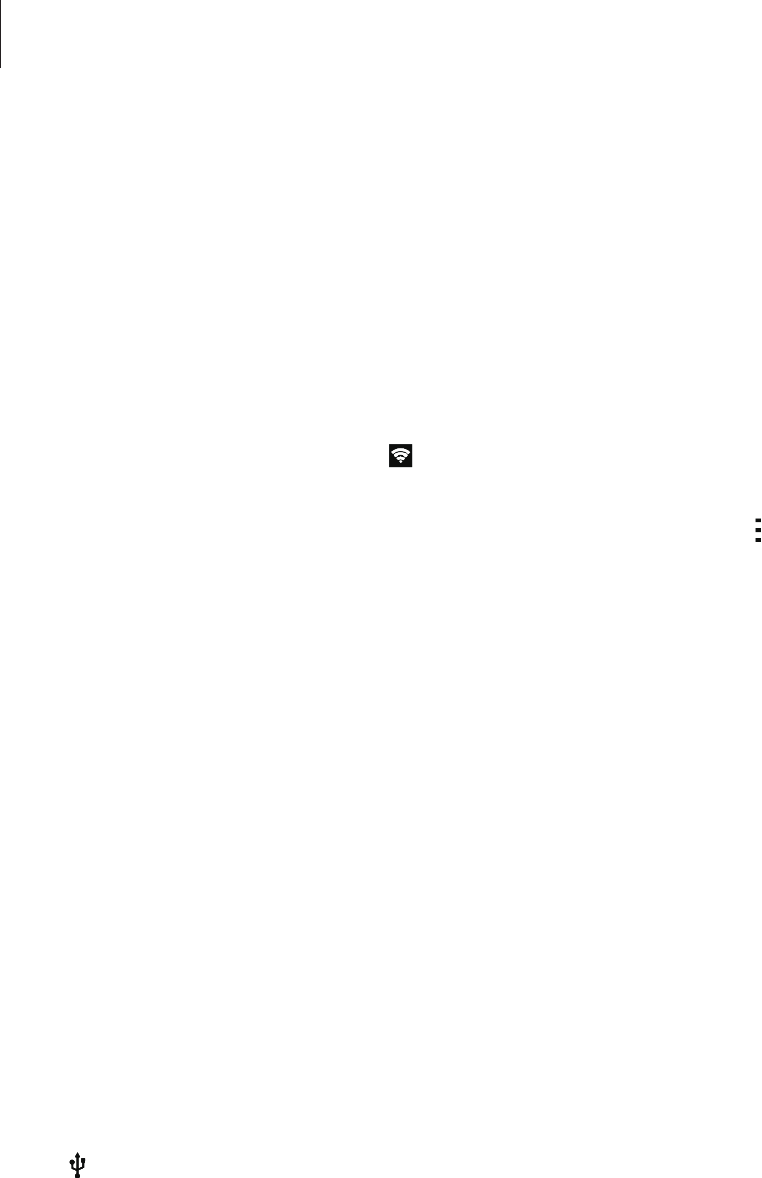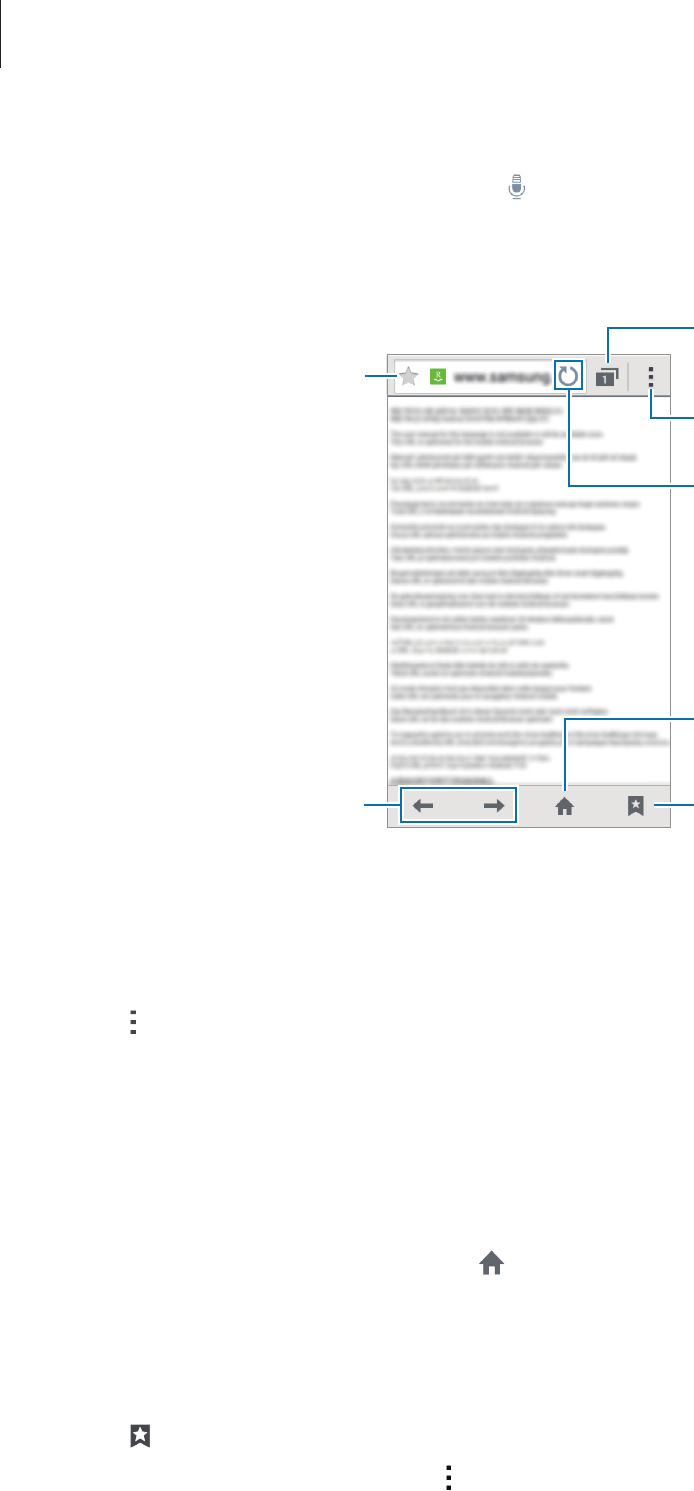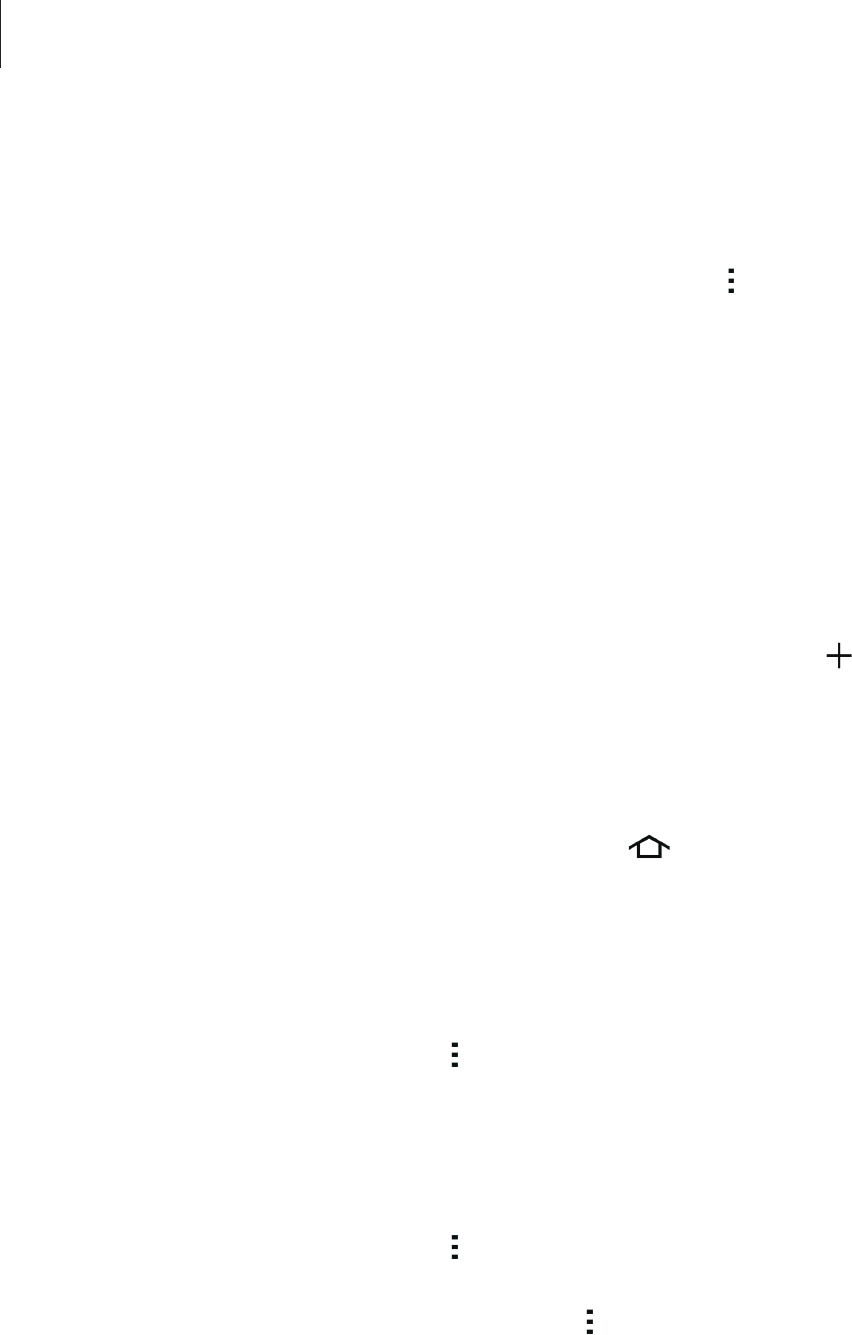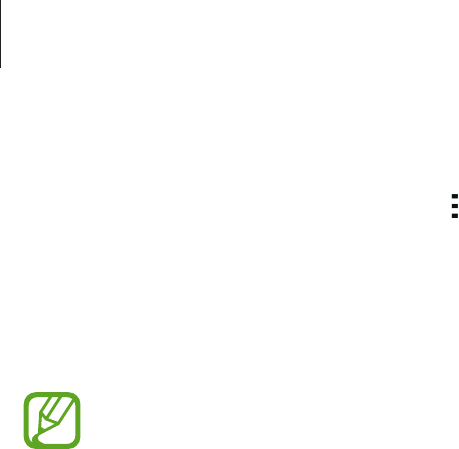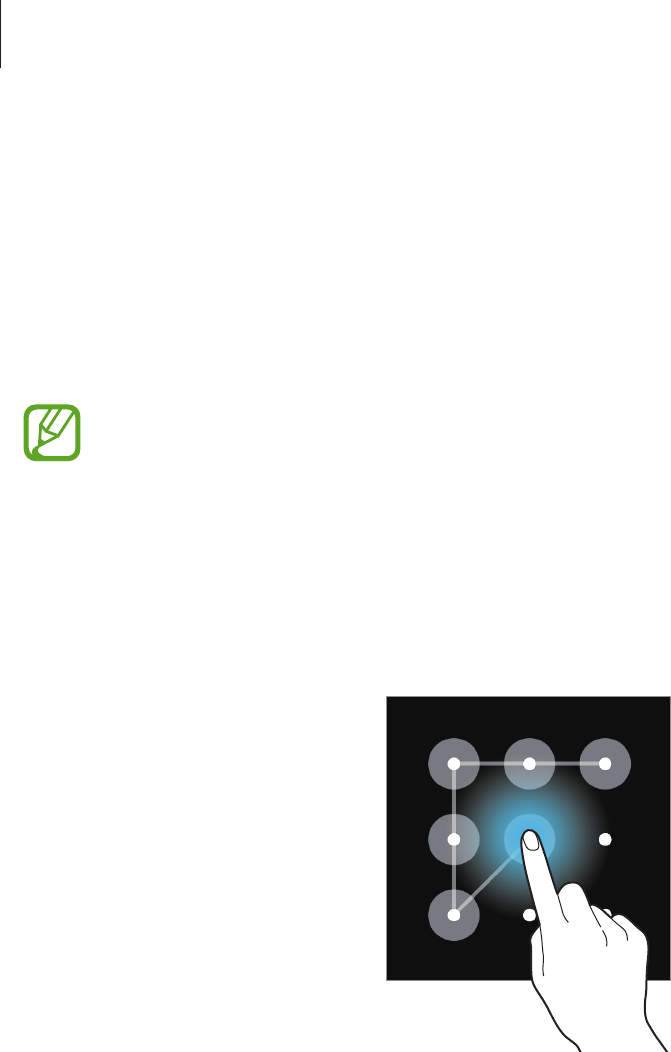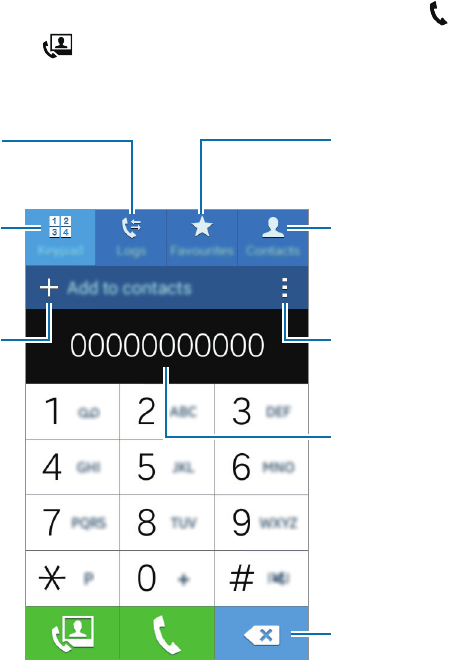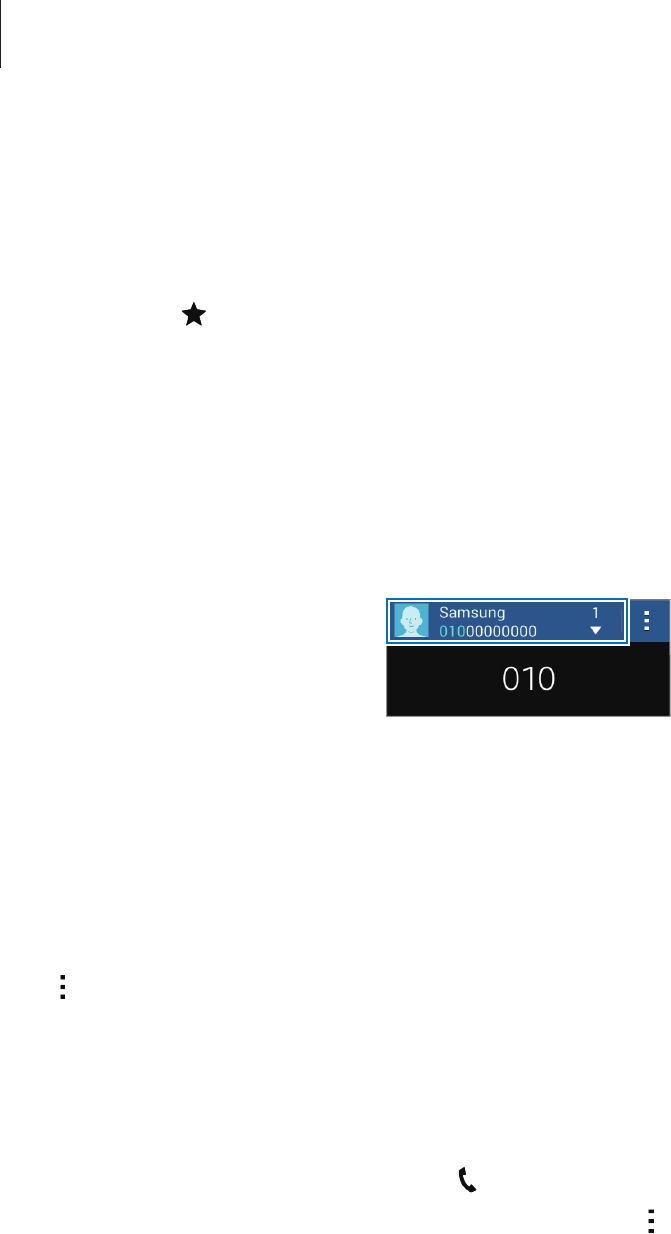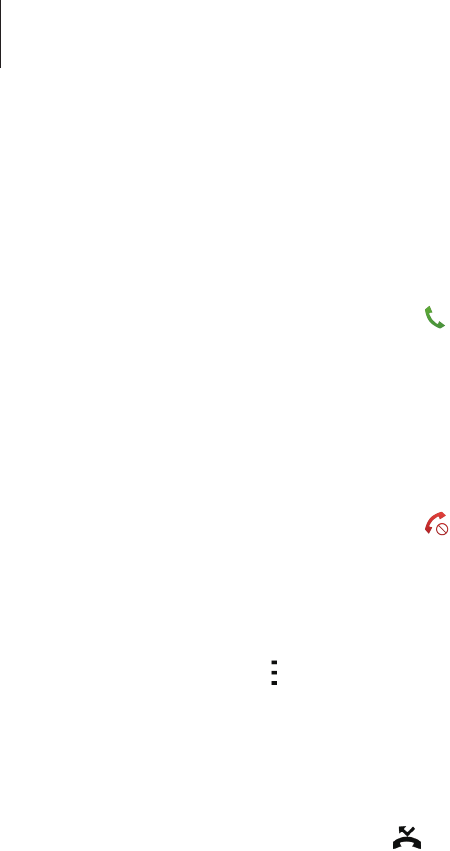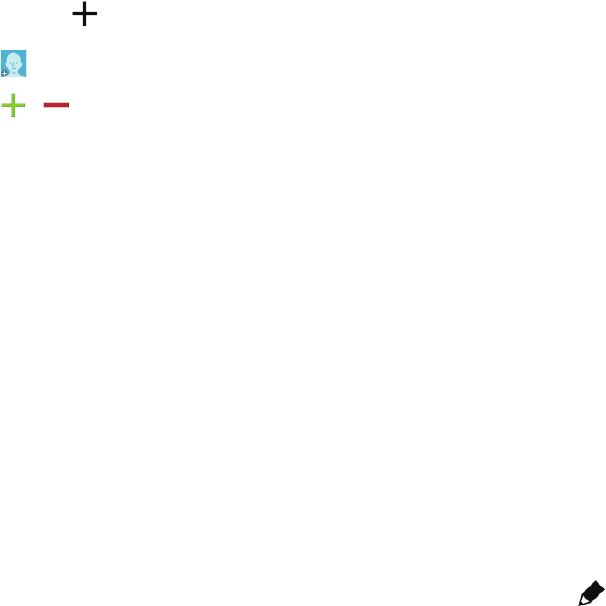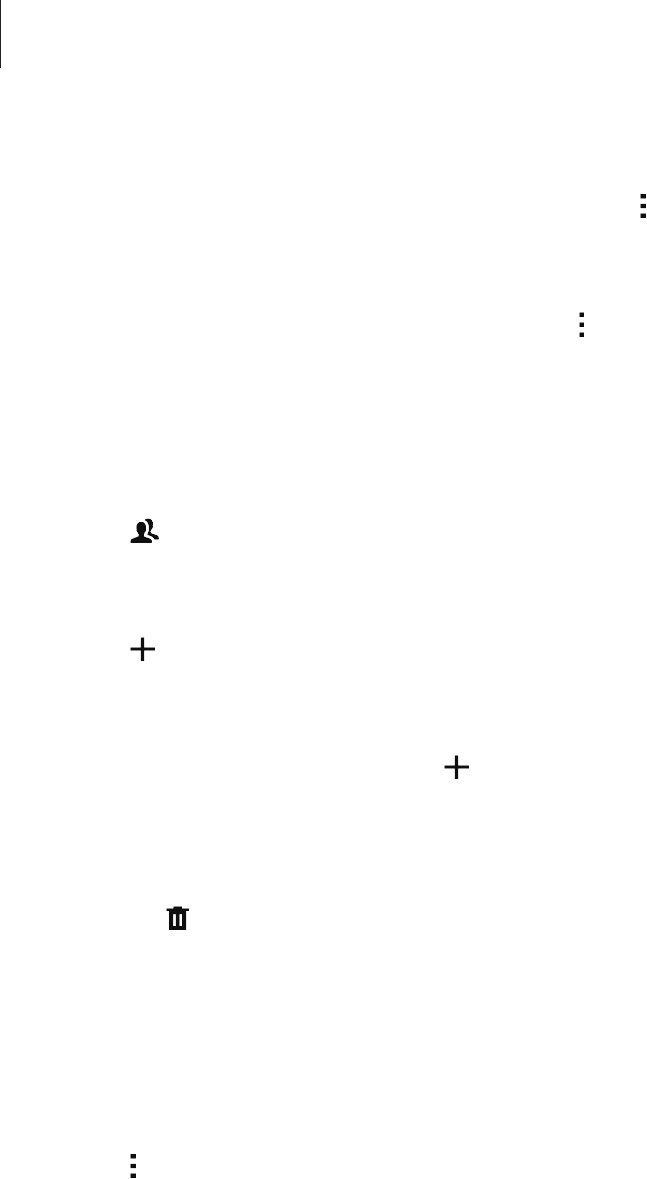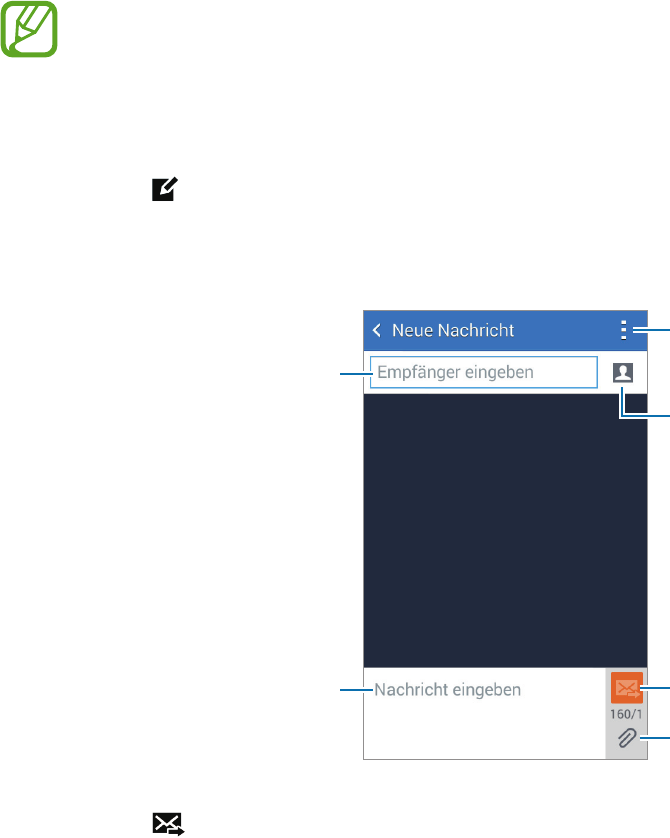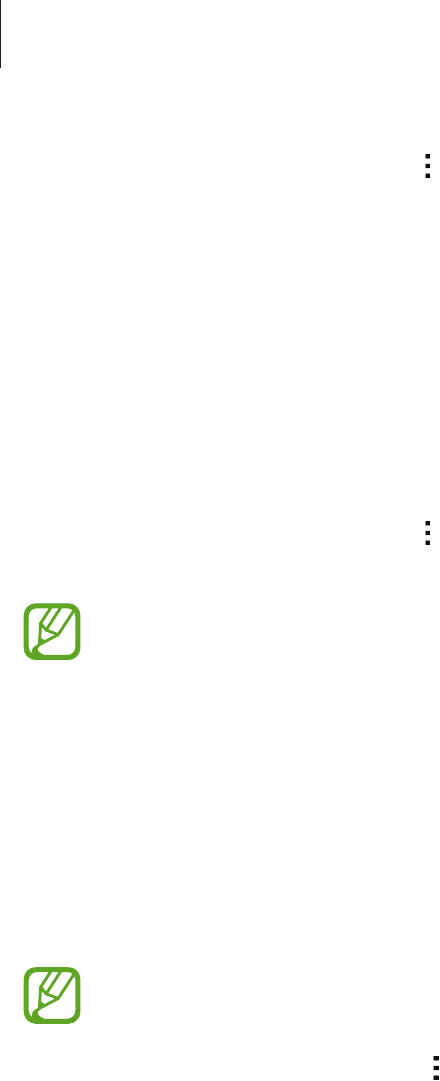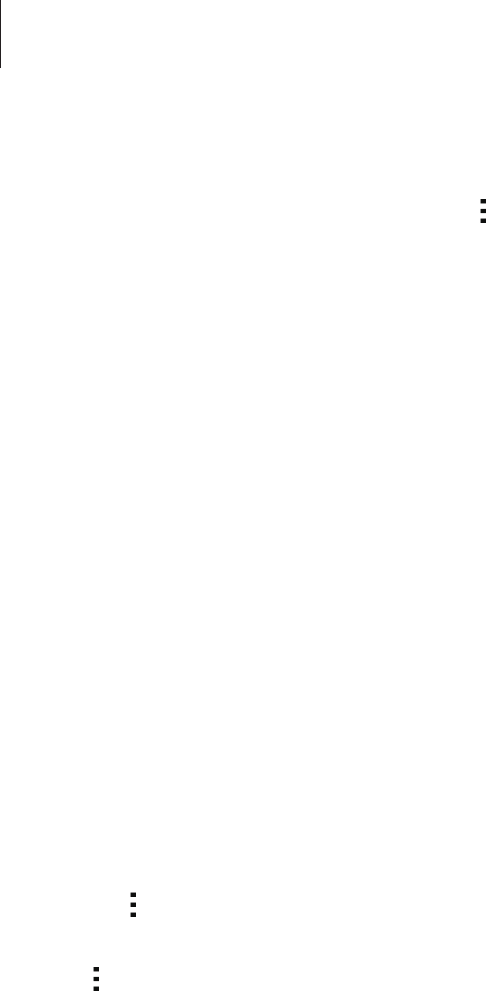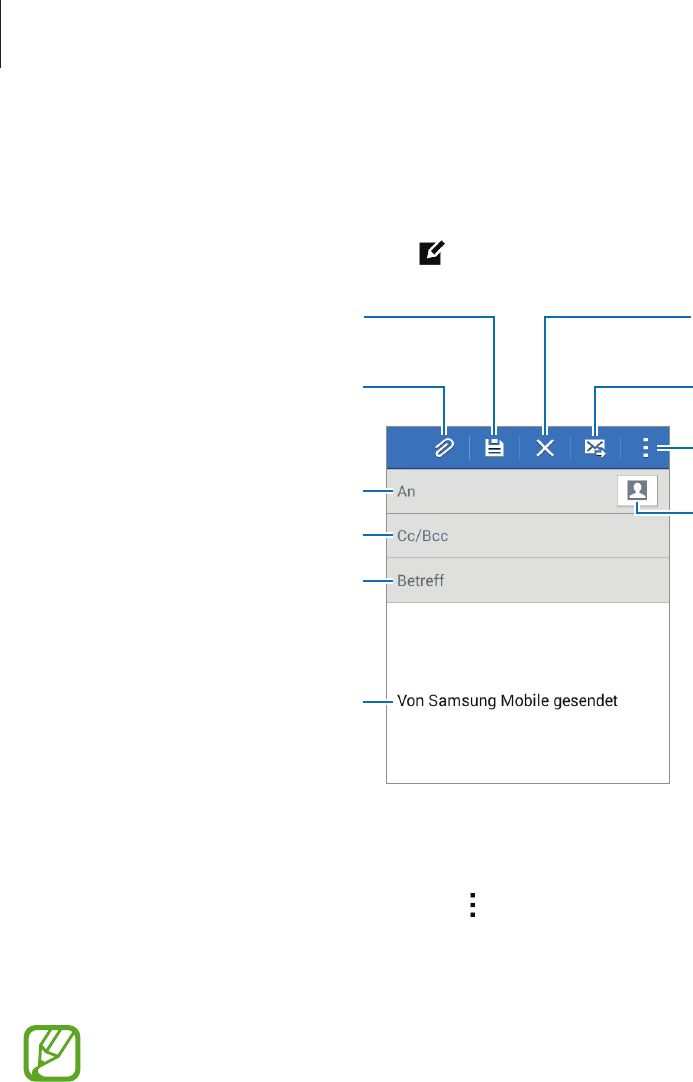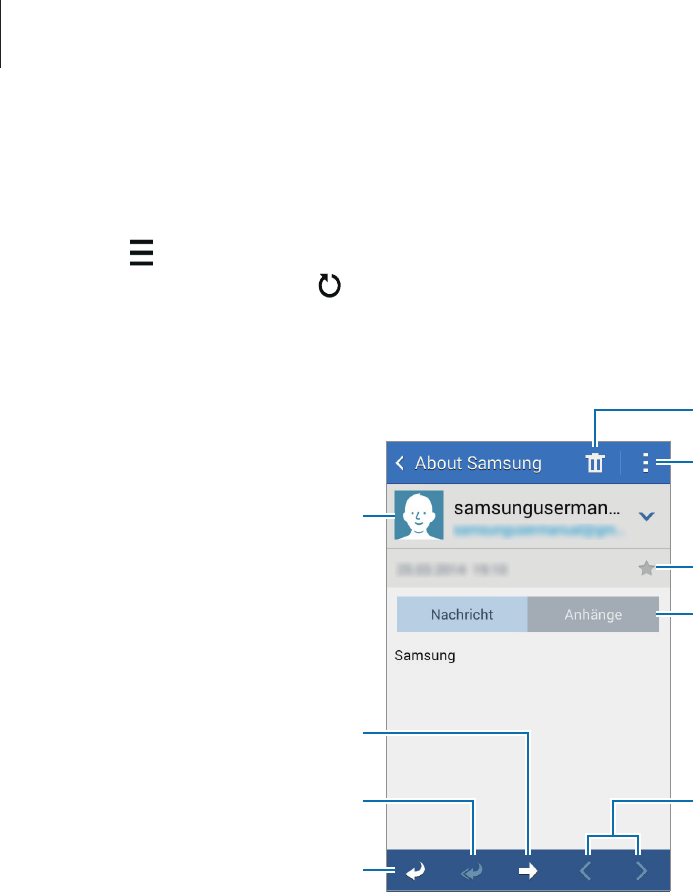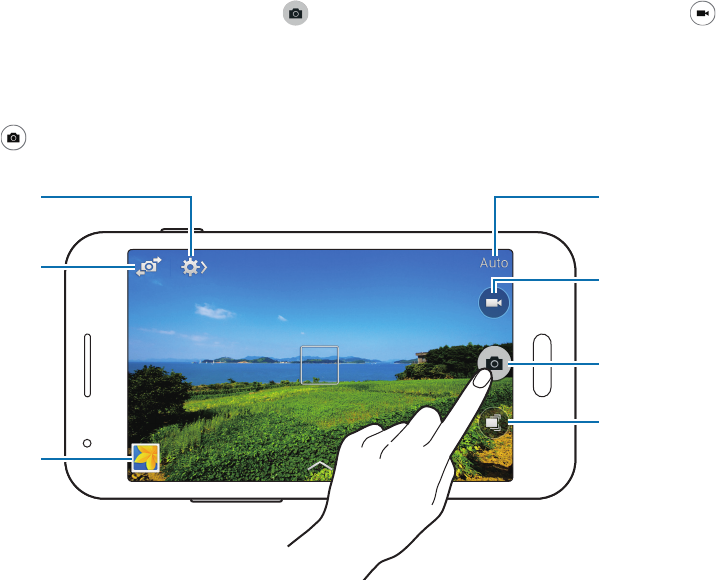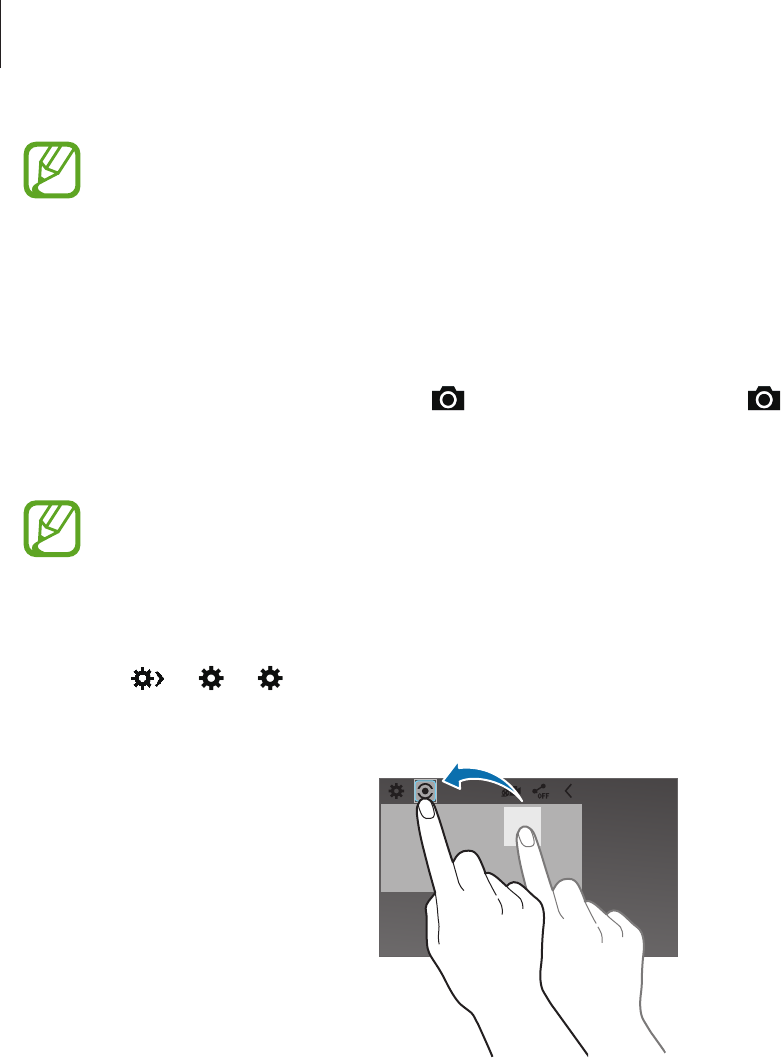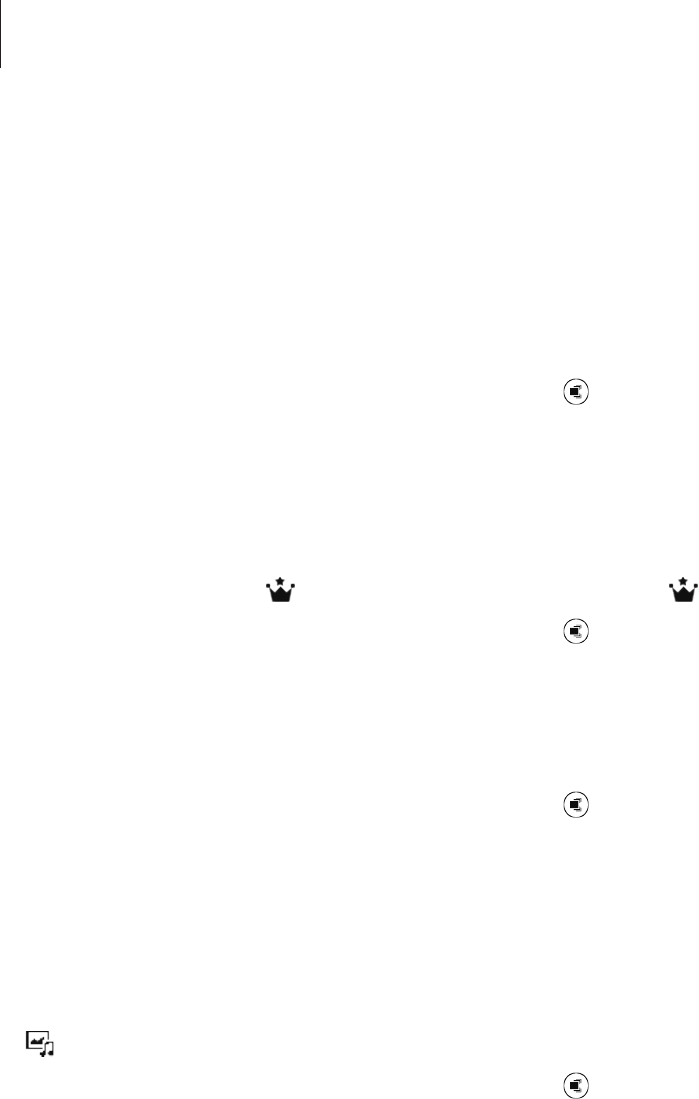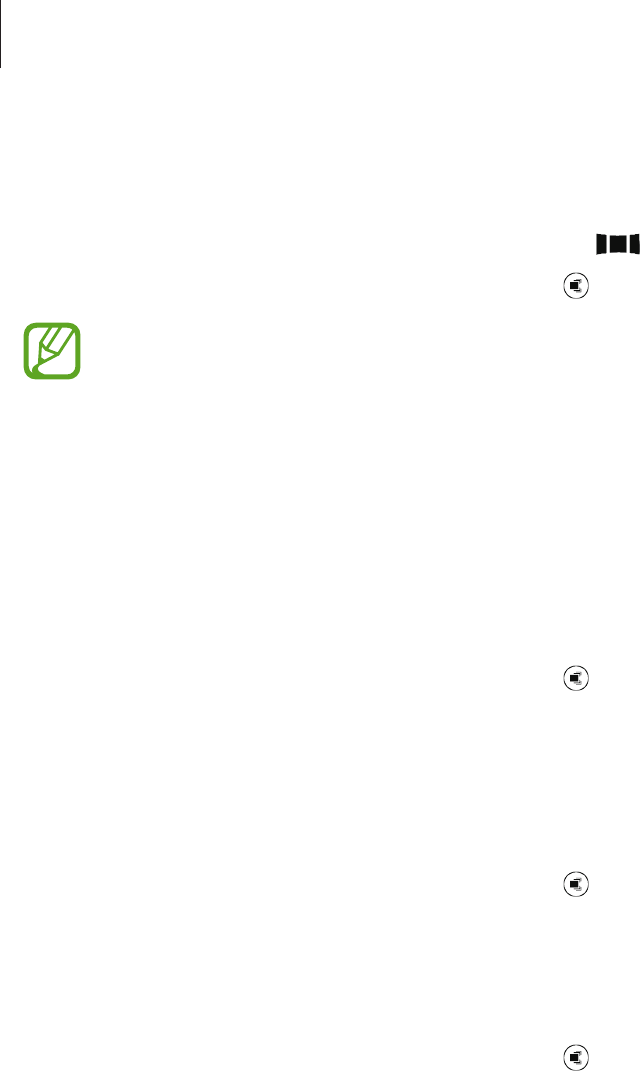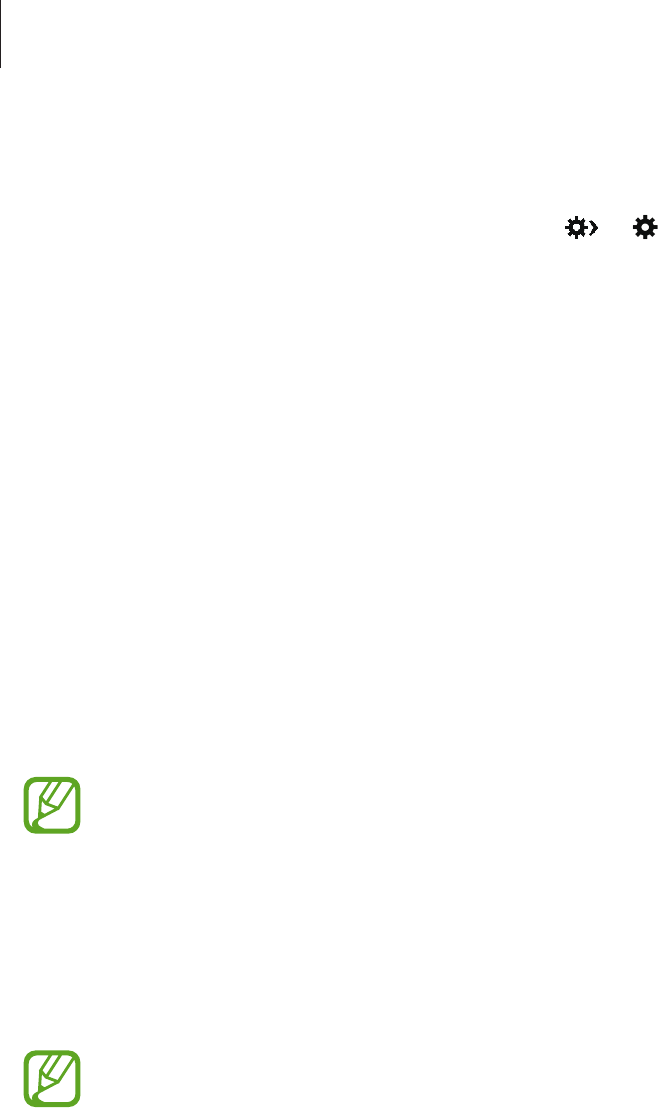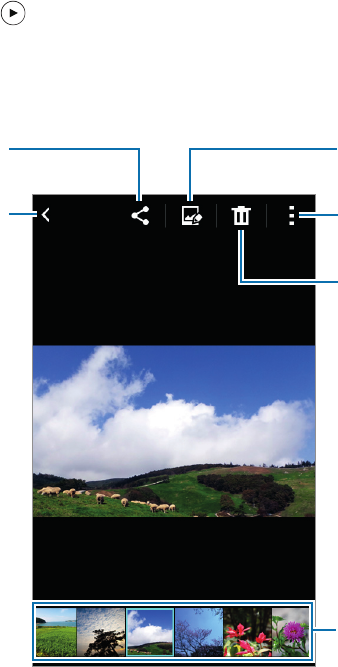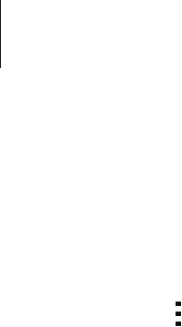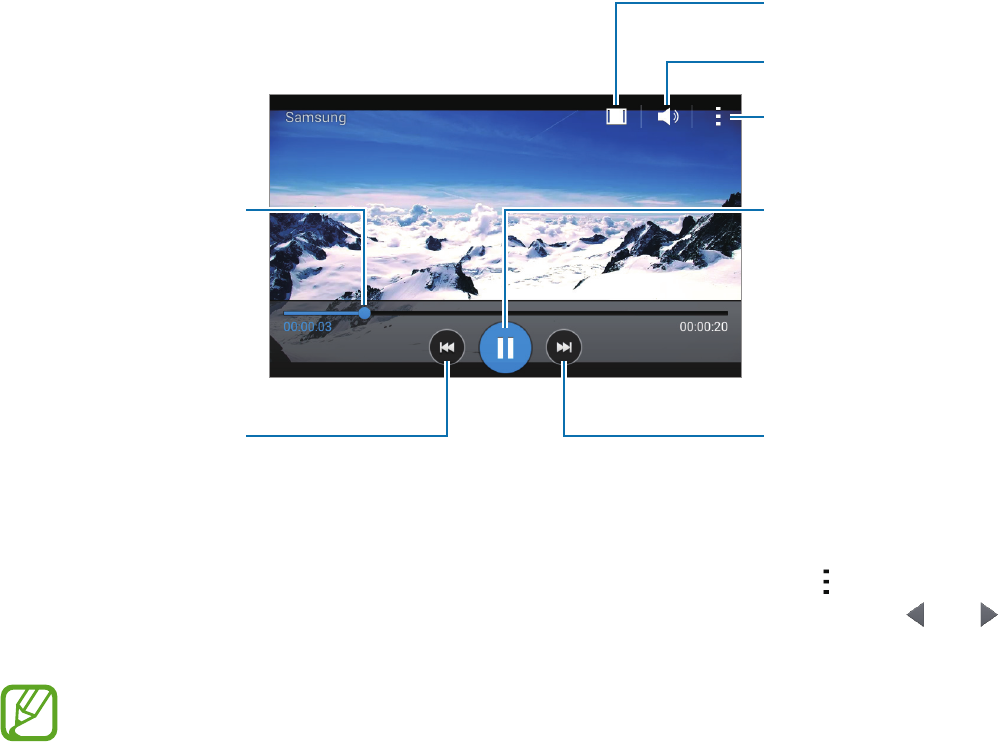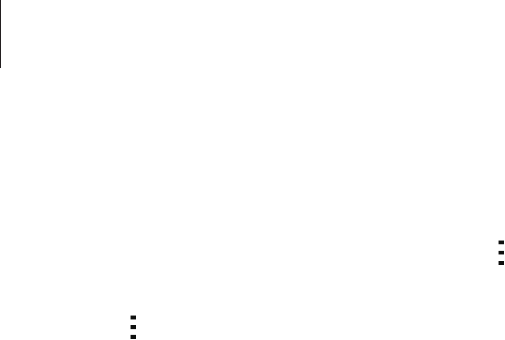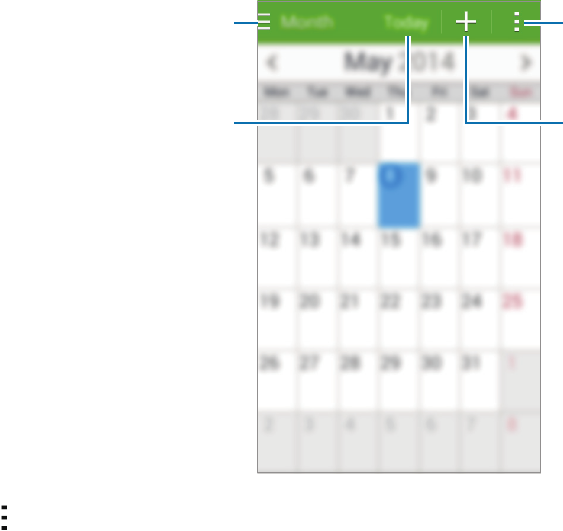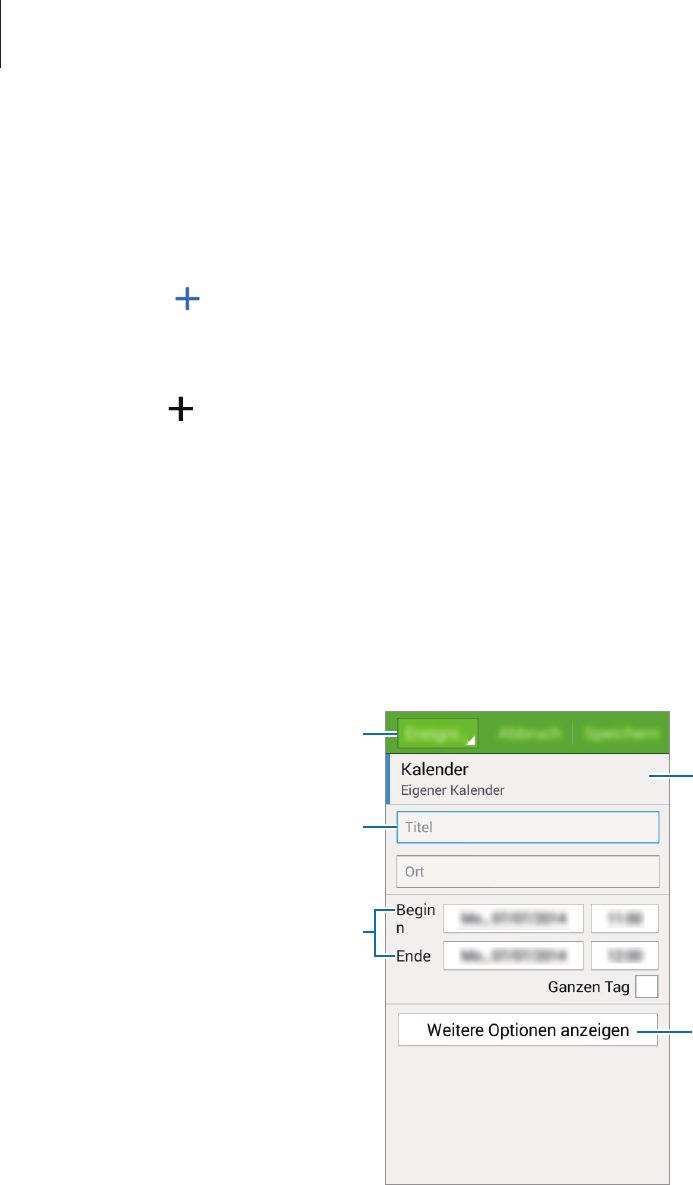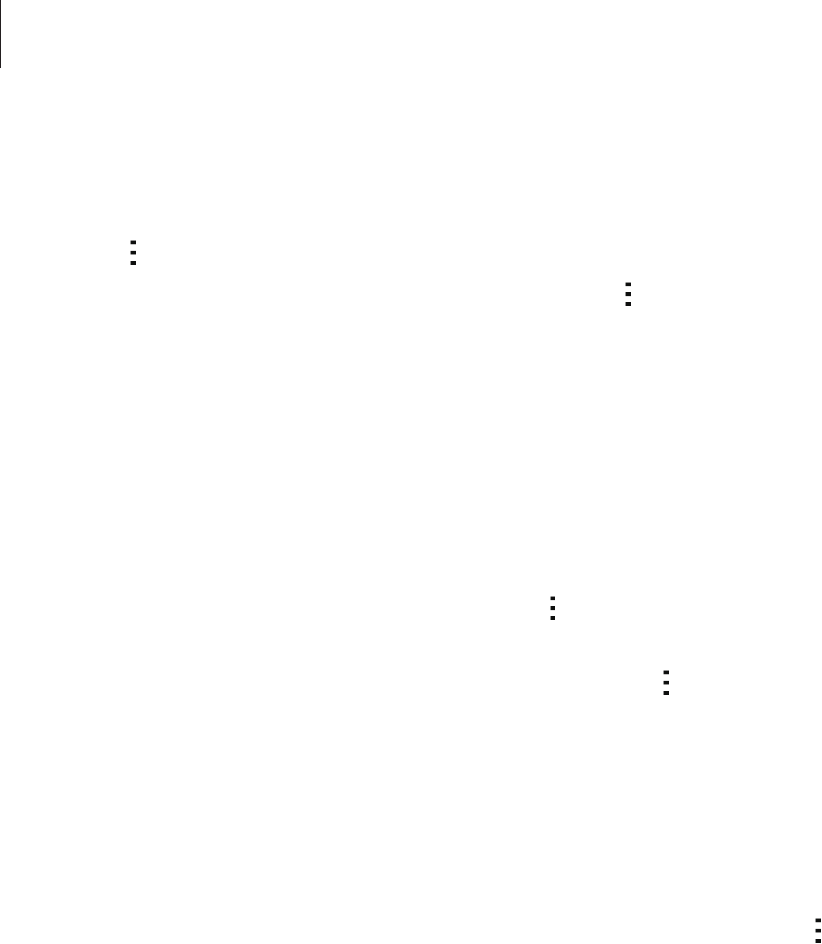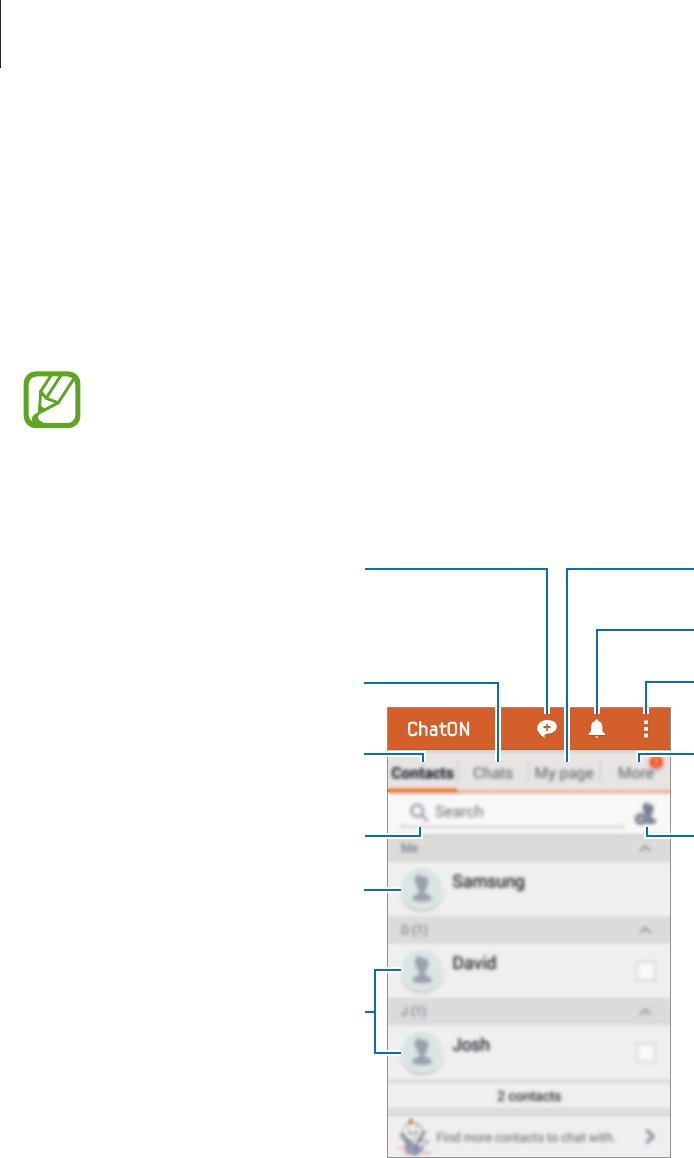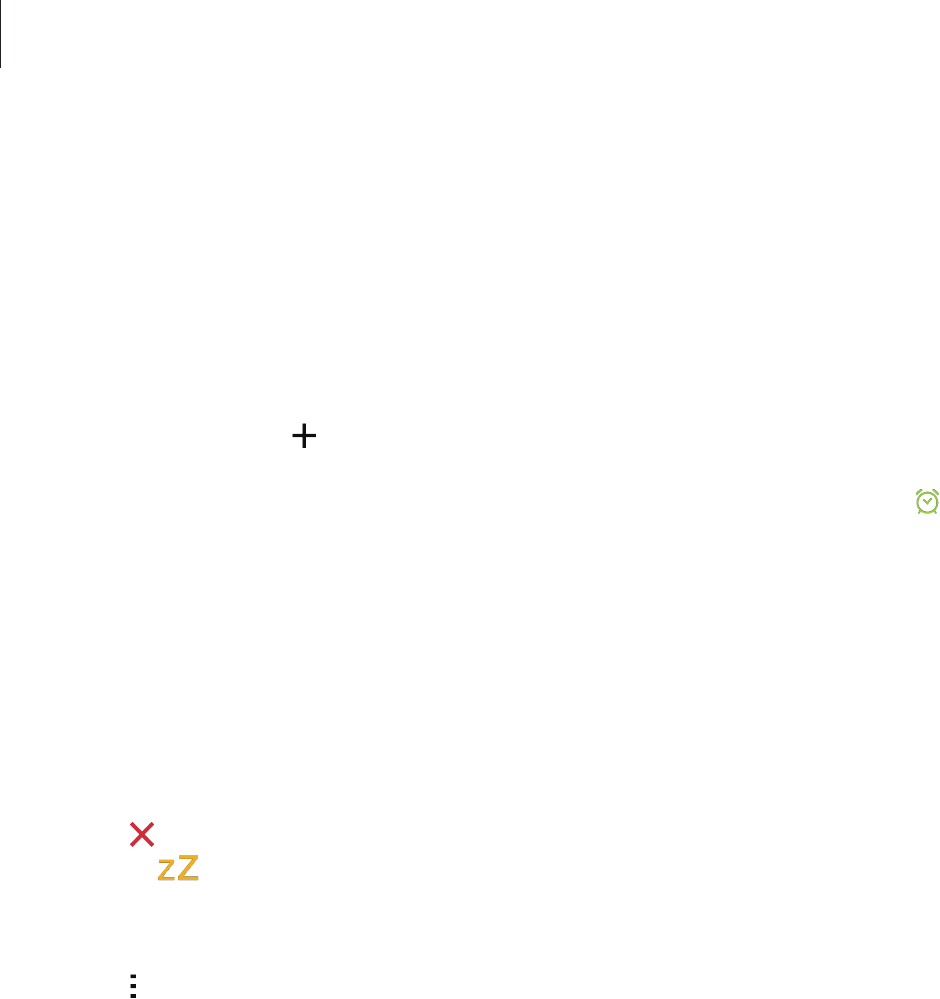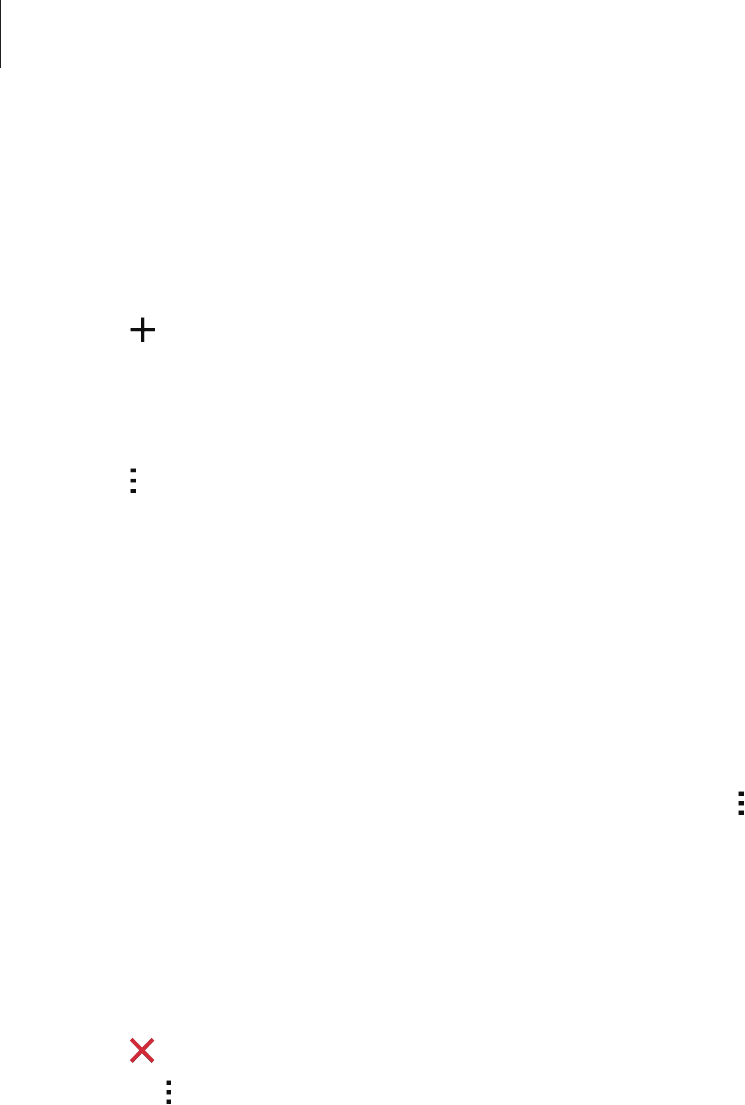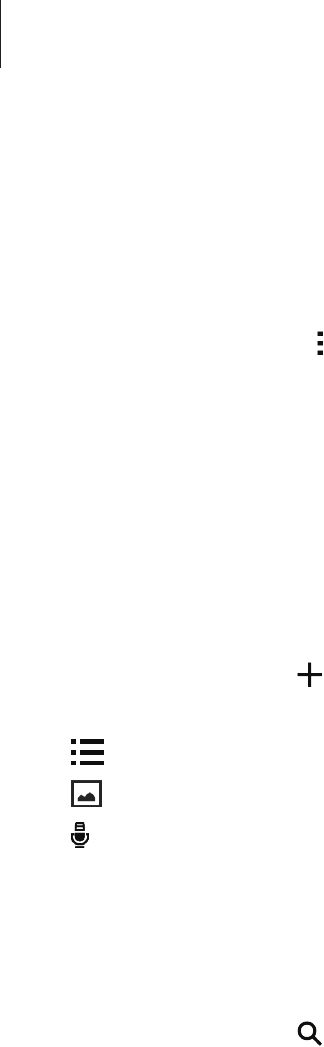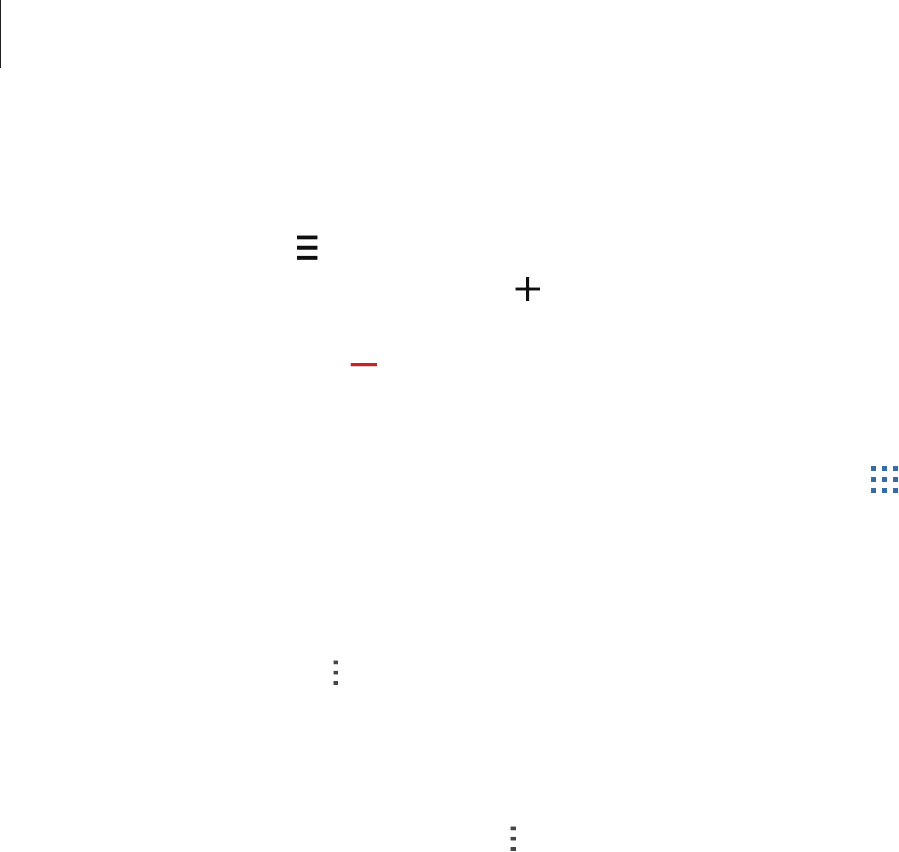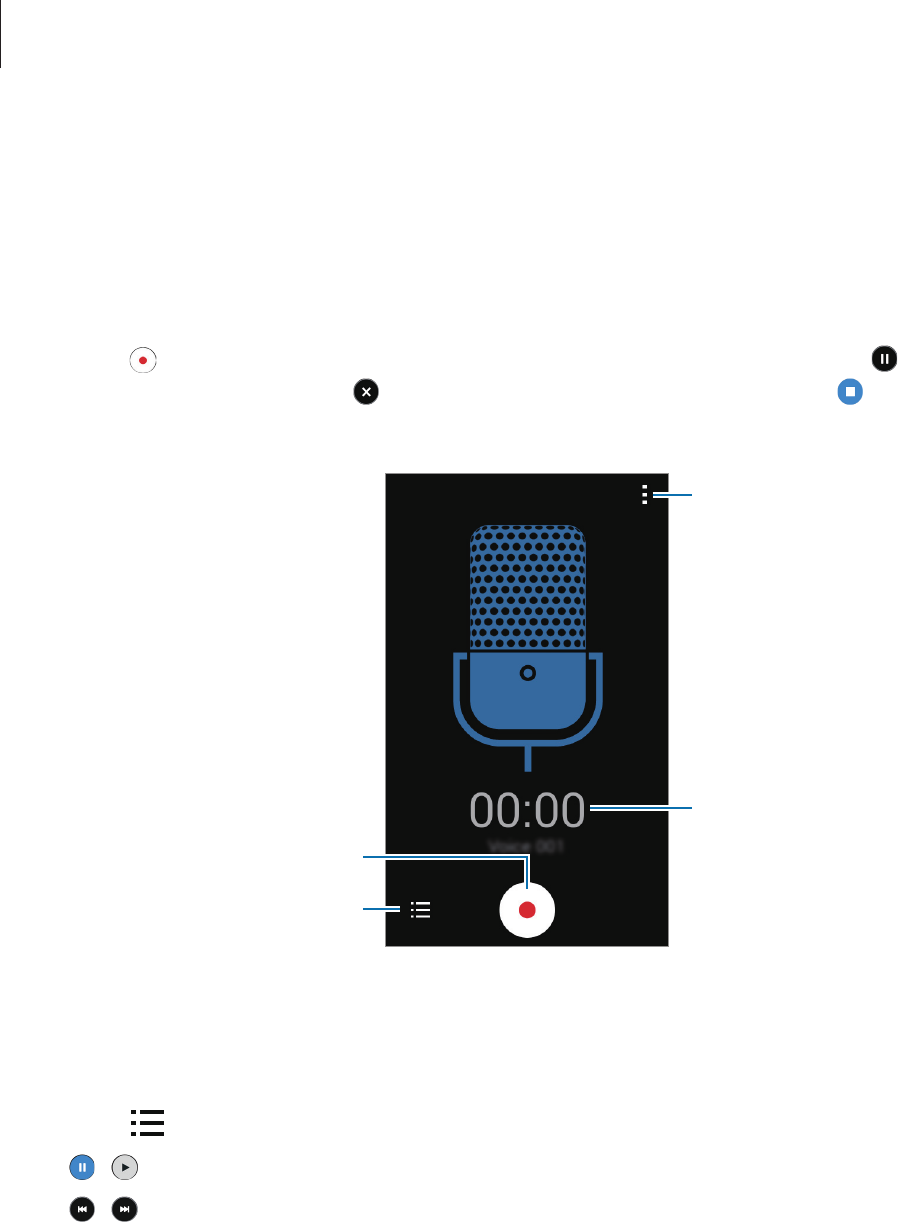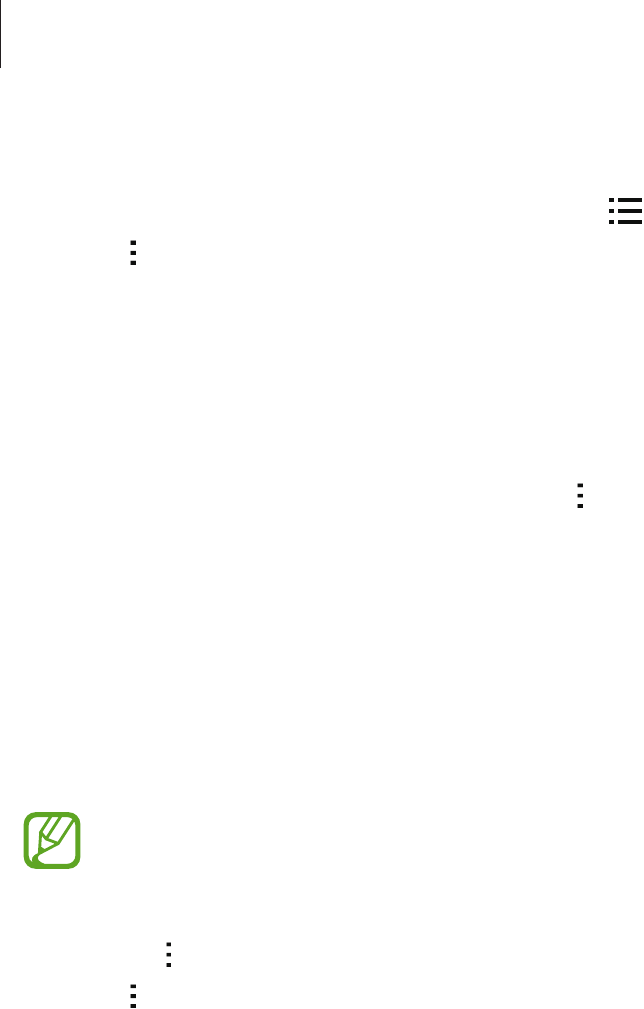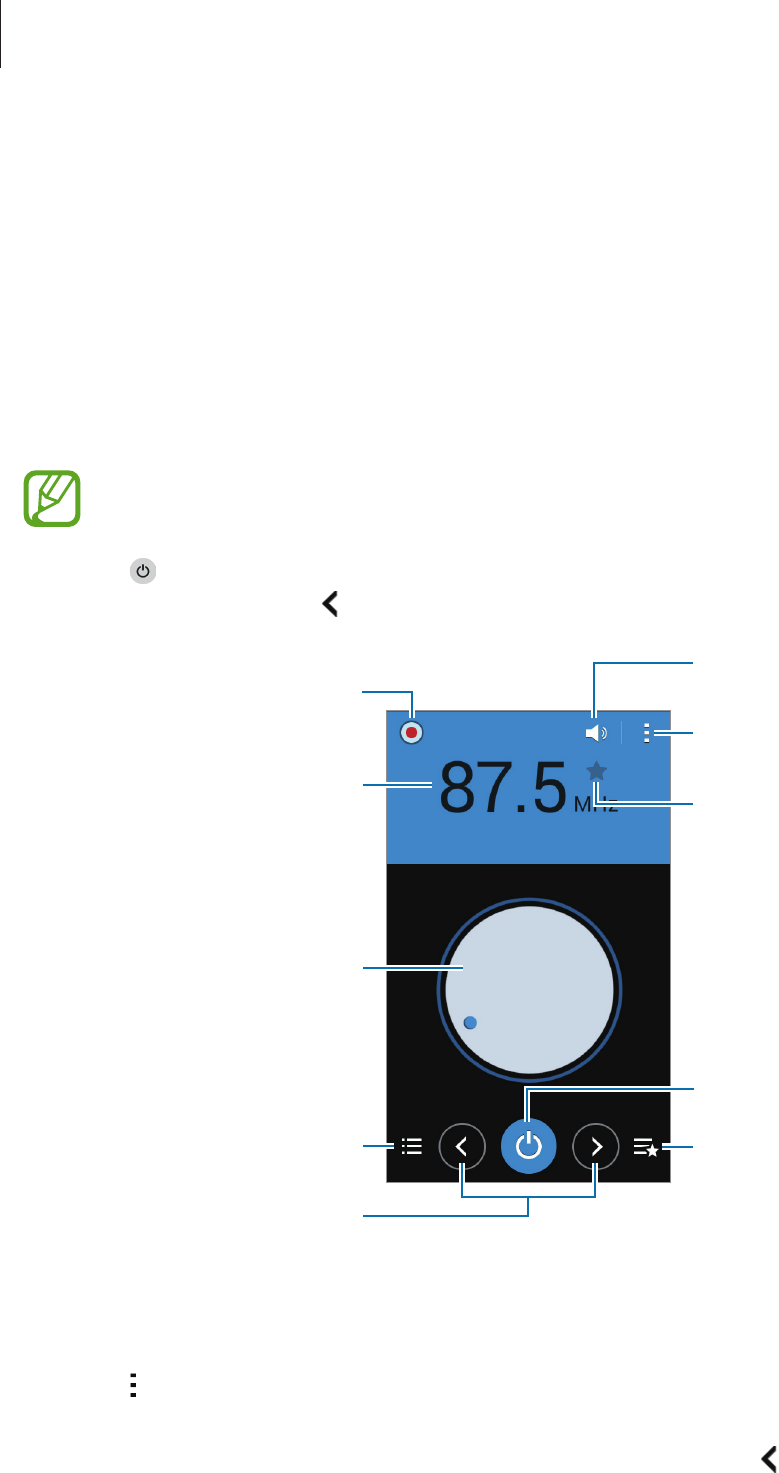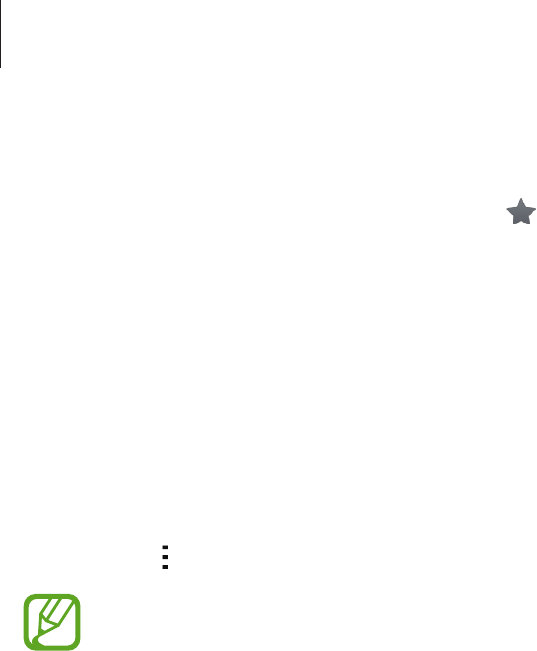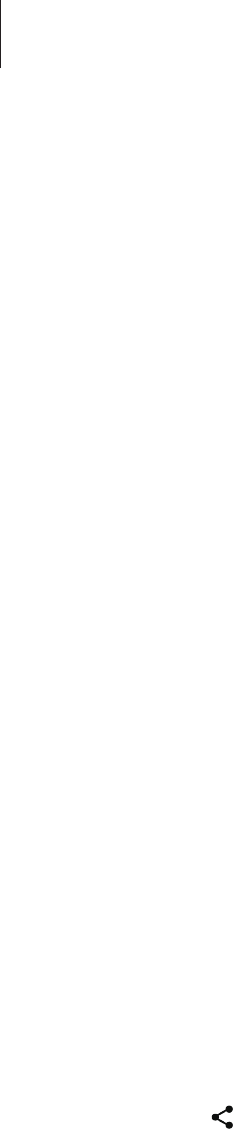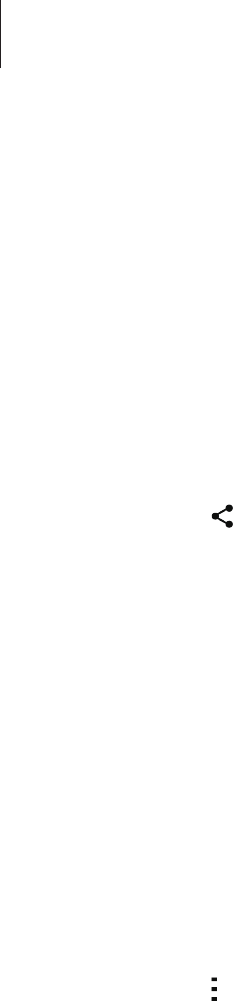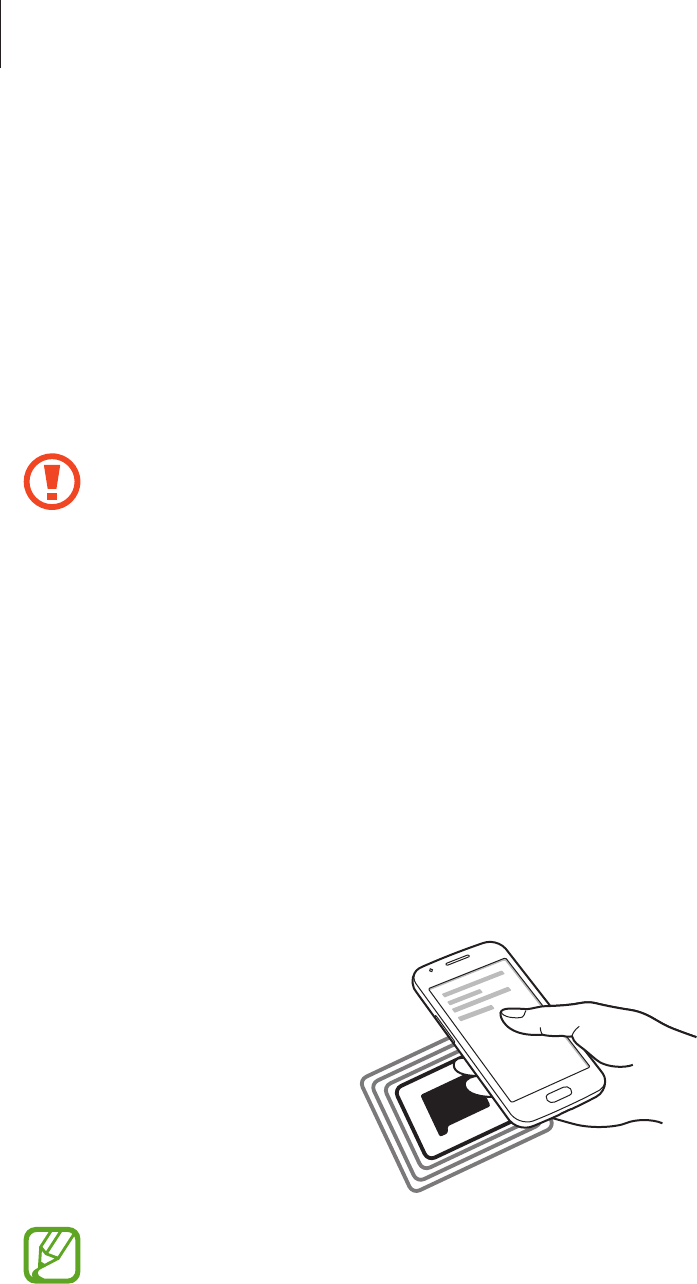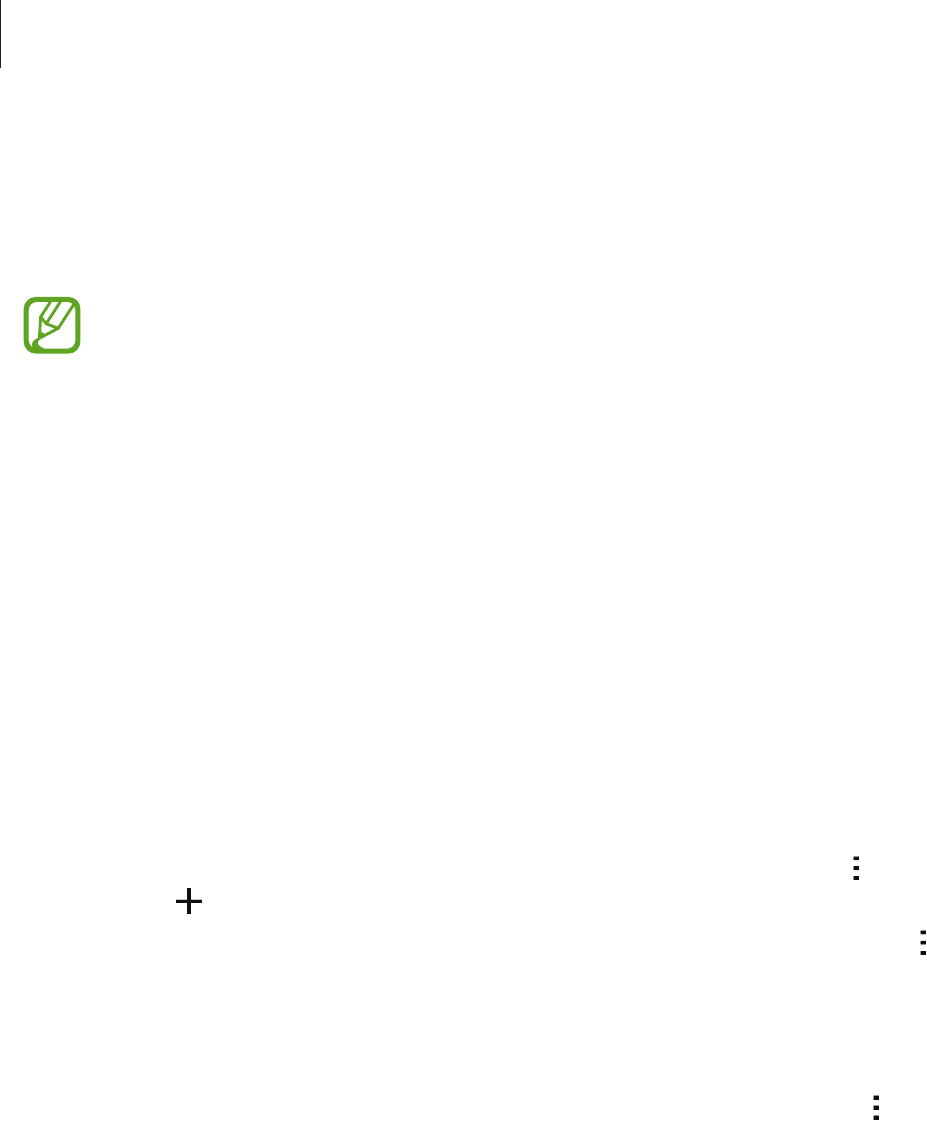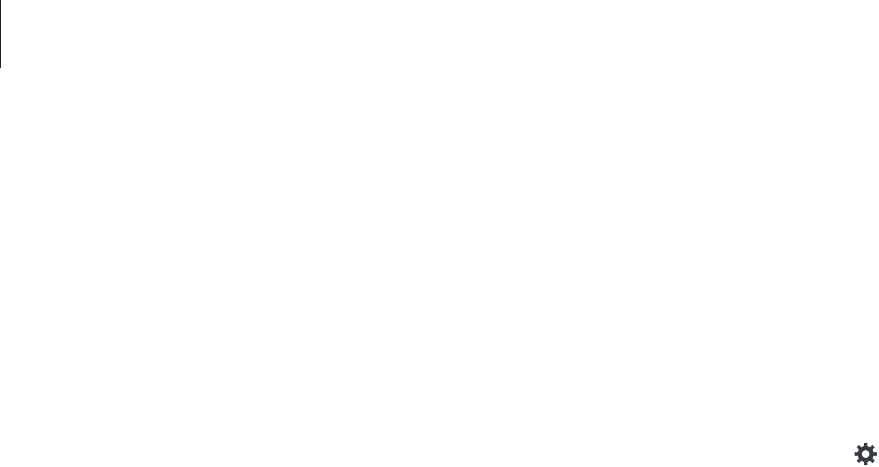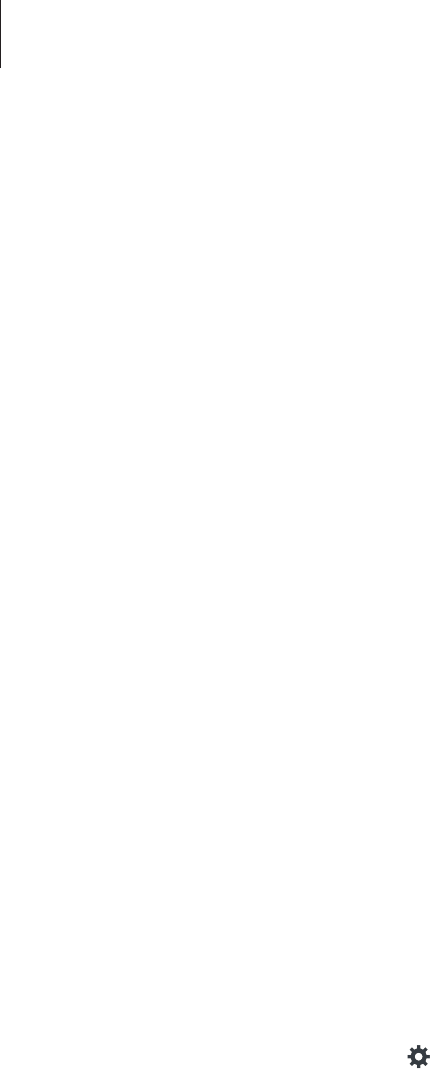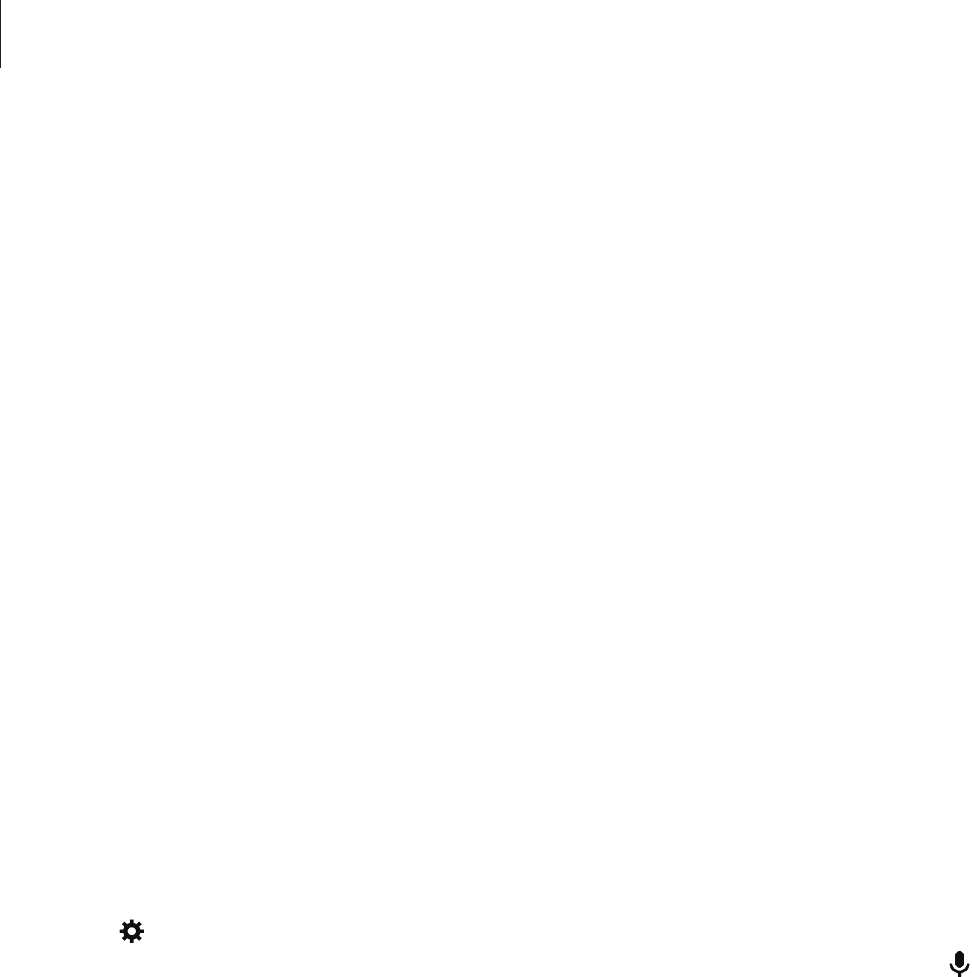-
Tijdens telefoneren moet ik steeds op dubbelklikken tikken Gesteld op 4-5-2021 om 14:20
Reageer op deze vraag Misbruik melden -
Ik wil een hoesje kopen,welke maat moetbik dan hebben? Gesteld op 4-8-2016 om 14:07
Reageer op deze vraag Misbruik melden-
kon ook niets vinden nu een besteld gewoon trend invullen past perfect op diverse sites Geantwoord op 4-8-2016 om 17:49
Waardeer dit antwoord Misbruik melden
-
-
Ik heb een SM-G318H deze komt niet voor. Welke gebruiksaanwijzing moet ik dan hebben? Gesteld op 25-8-2015 om 17:22
Reageer op deze vraag Misbruik melden-
Ook ik heb een SM-G318H, waar vind ik de gebruiksaanwijzing? Geantwoord op 26-10-2015 om 17:05
Waardeer dit antwoord (1) Misbruik melden
-
-
Ook ik heb een SM-G318H, waar vind ik de gebruiksaanwijzing? mtljacques@outlook.com Geantwoord op 26-10-2015 om 17:11
Waardeer dit antwoord (2) Misbruik melden -
Als ik.gebelt word komter een slotje in beeld als.ik de.telefoon wil.aanemen Gesteld op 8-6-2015 om 18:00
Reageer op deze vraag Misbruik melden-
Hallo heb je al geprobeerd er 2 keer snel op te tikken dan ontgrendel hij ik heb dit namelijk als ik op wil hangen dan moet ik op de grote knop beneden drukken en krijg ik ook dat slotje te zien, hoogst irritant maar heb helaas nog geen antwoord of ik dat uit kan zetten maar misschien ben jij geholpen met deze tip dus 2 keer erop tikken gr Ine Geantwoord op 9-6-2015 om 10:31
Waardeer dit antwoord Misbruik melden
-
-
ik heb verjaardagen ingevoerd op mijn s-planner, hoe krijg ik een alarmwaarschuwing hier bij?? Gesteld op 3-5-2015 om 11:18
Reageer op deze vraag Misbruik melden-
ik wil juist het antwoord weten Geantwoord op 31-7-2015 om 08:56
Waardeer dit antwoord Misbruik melden
-