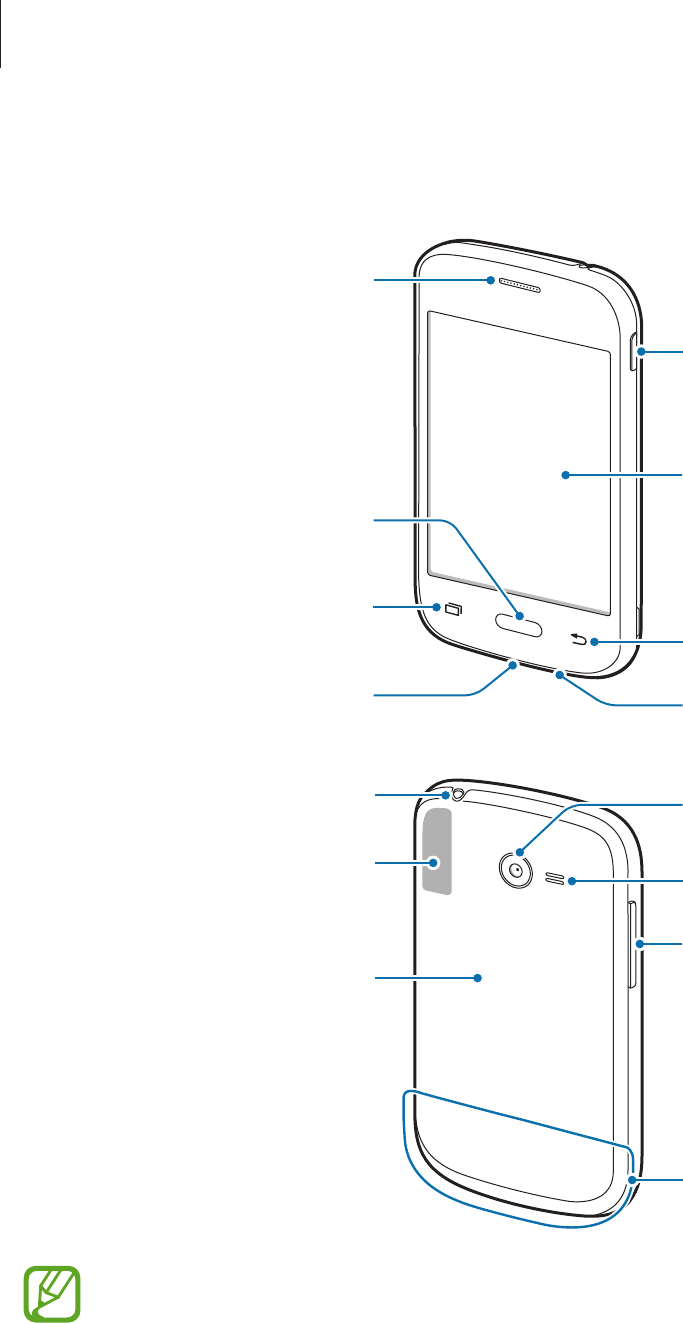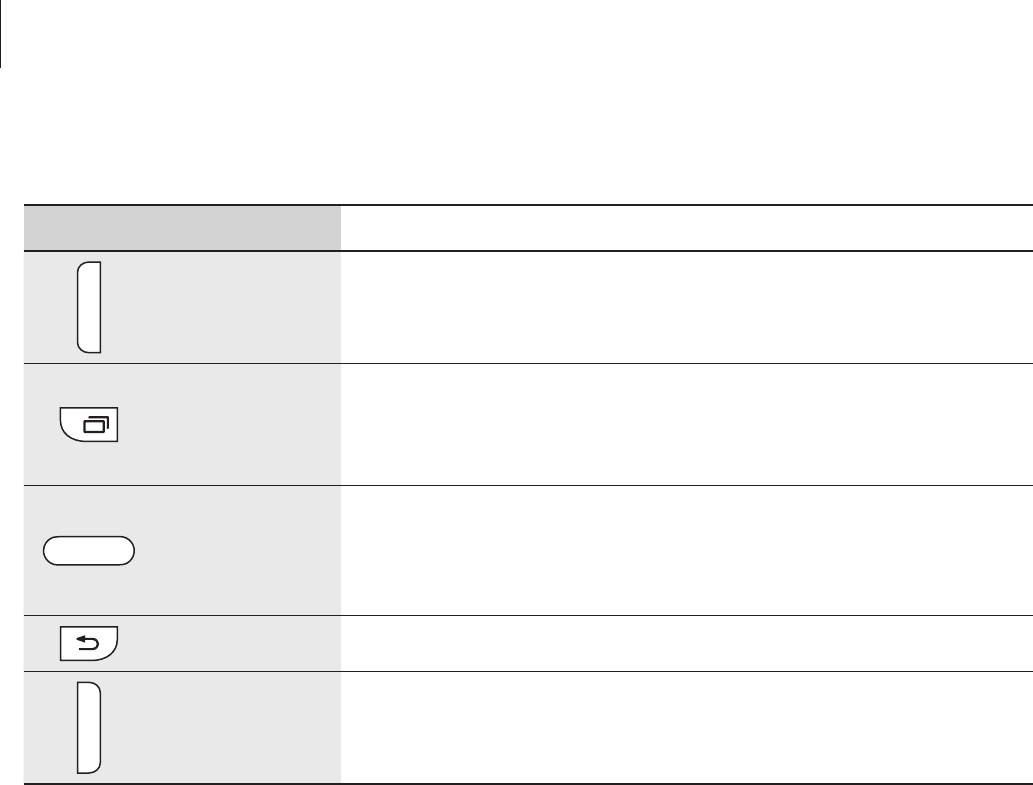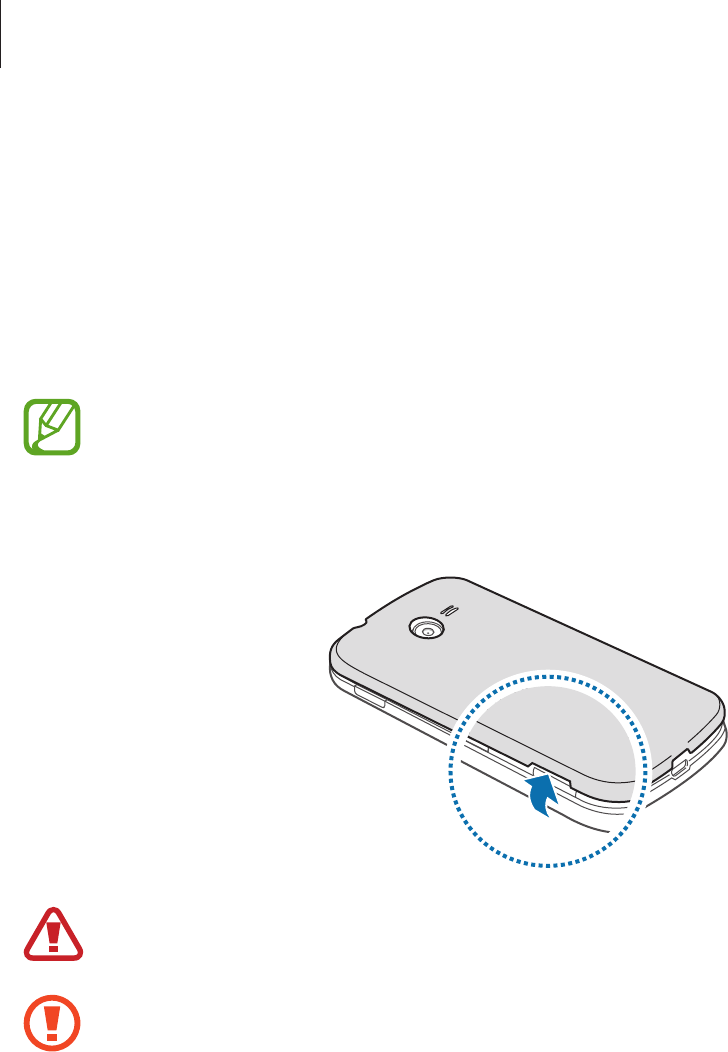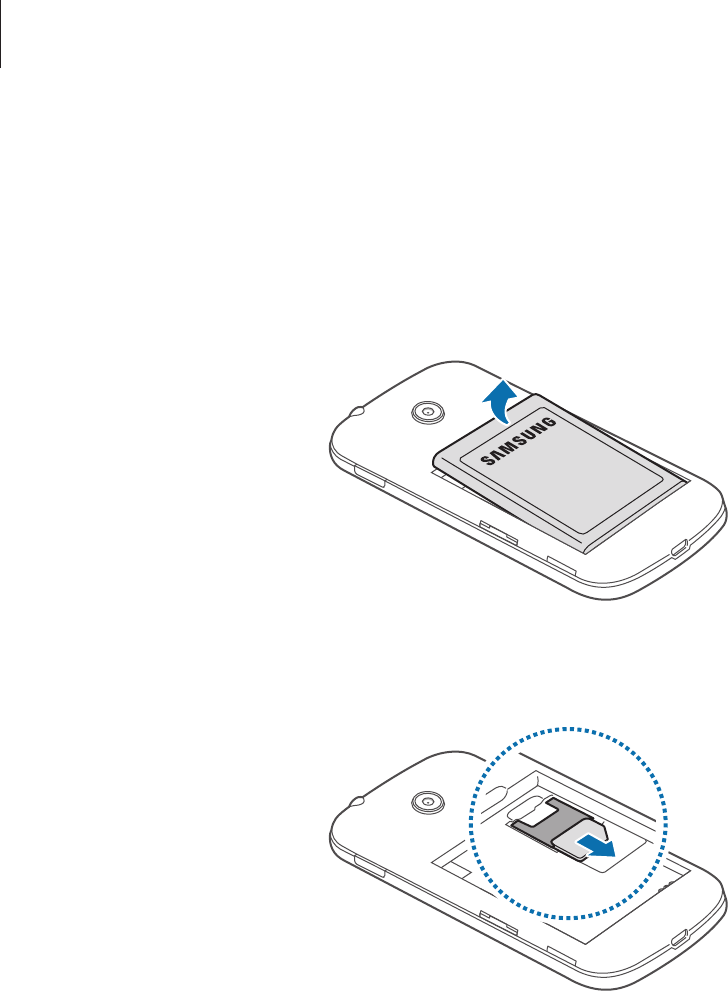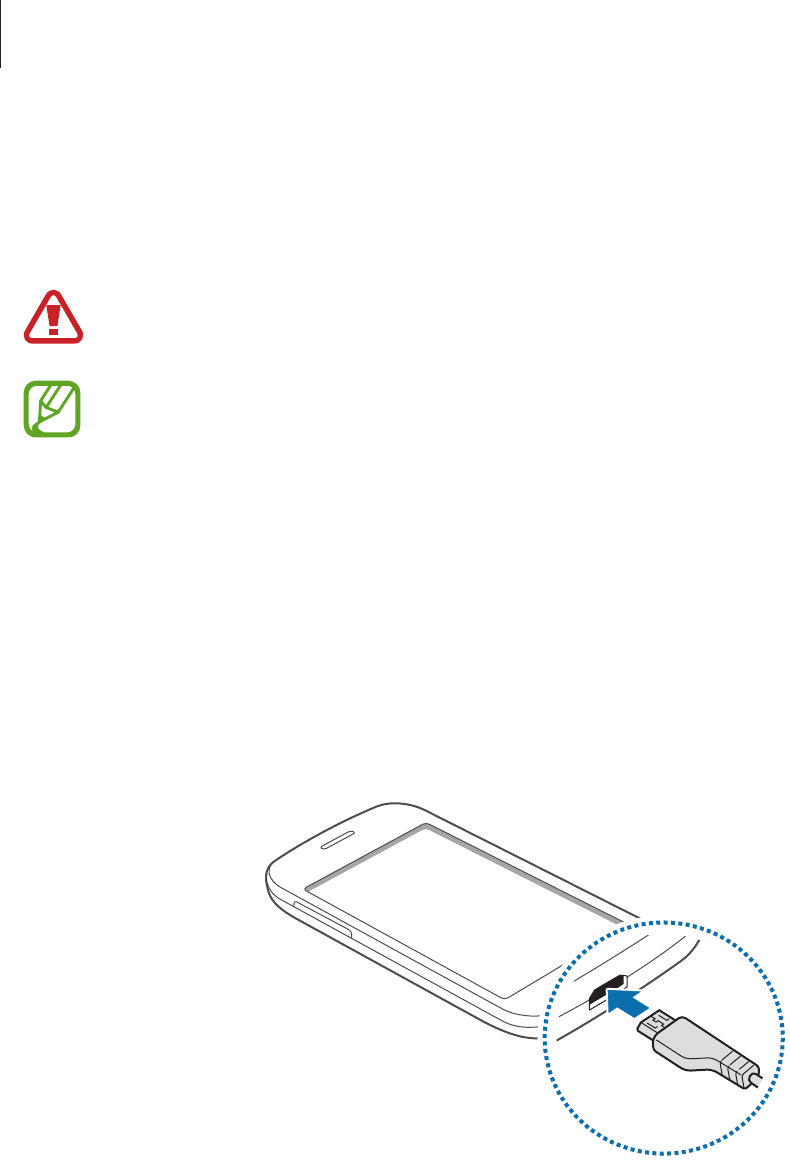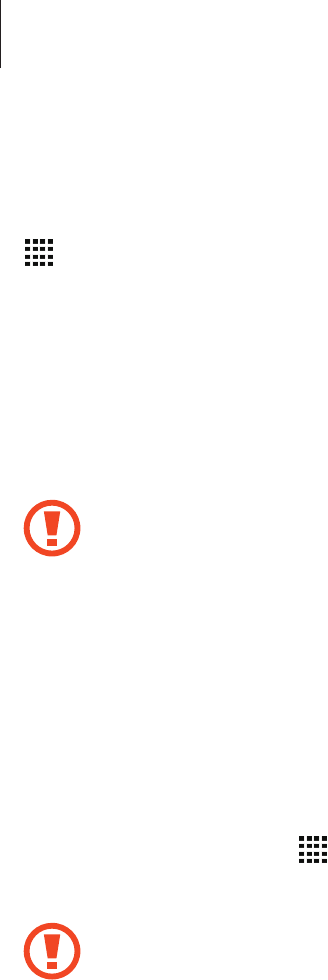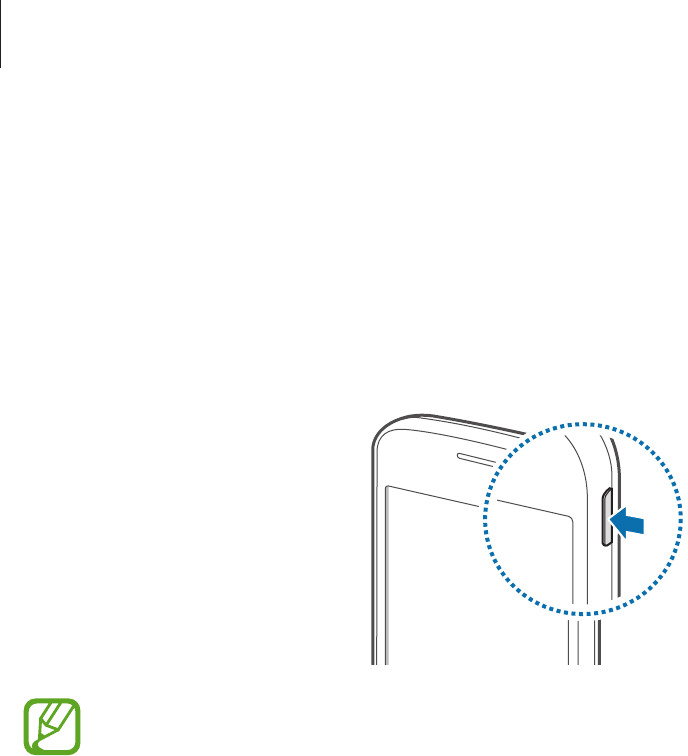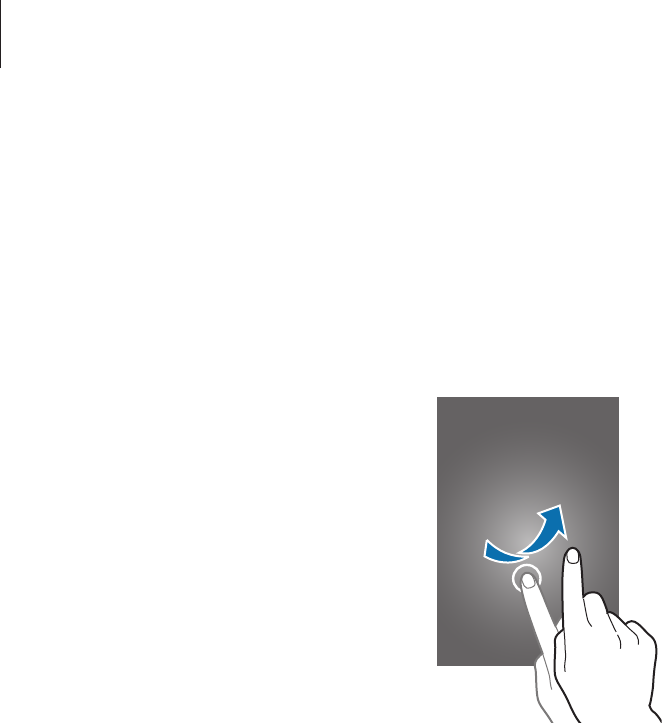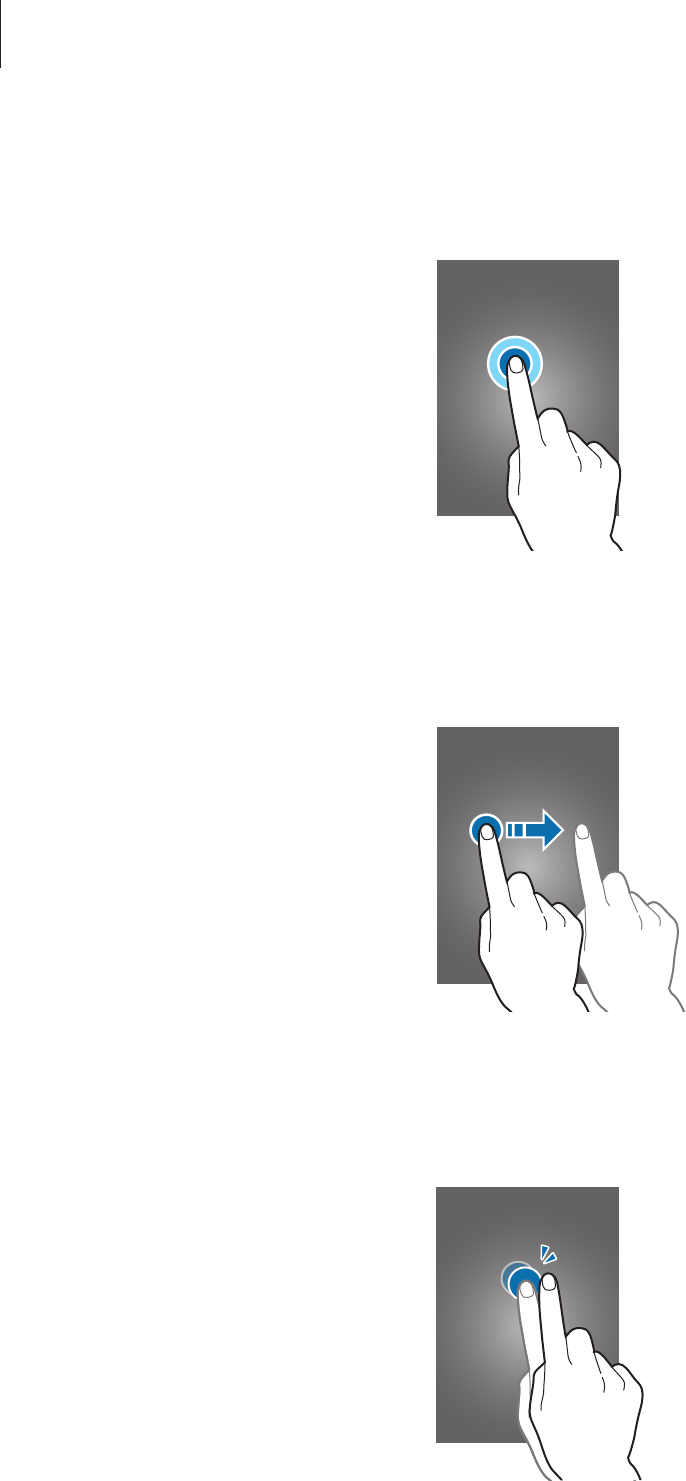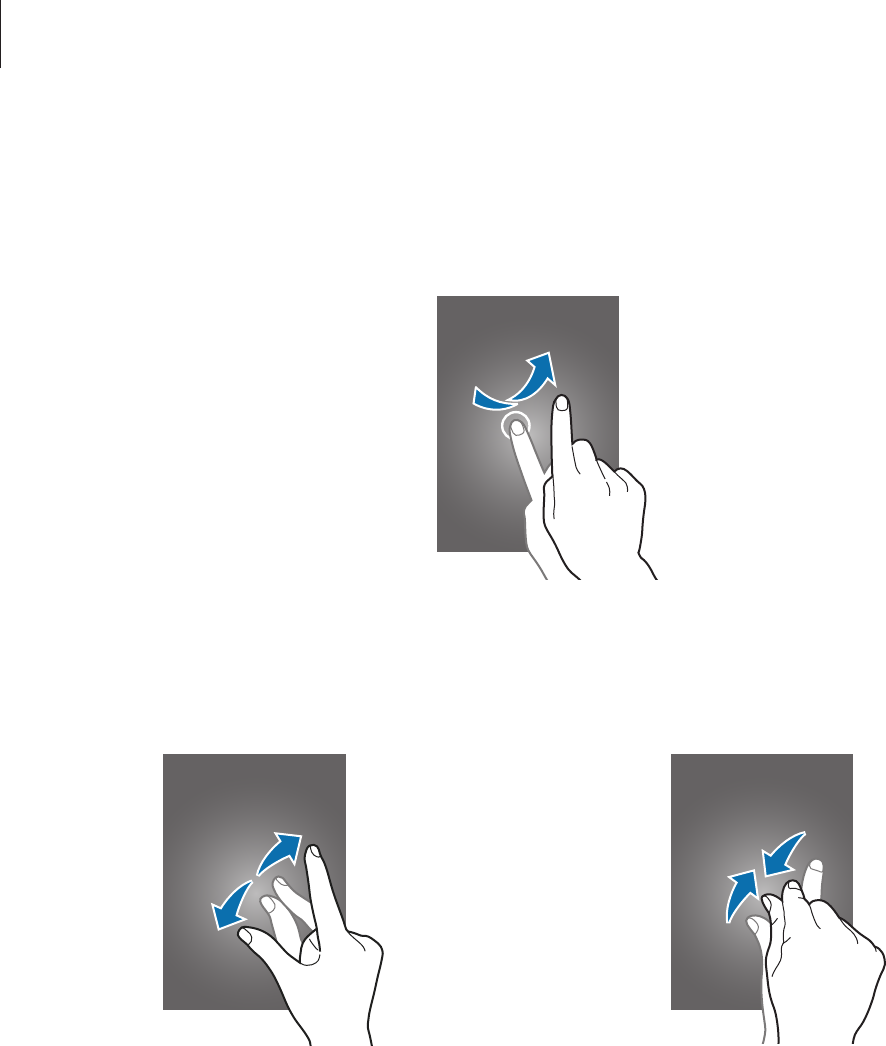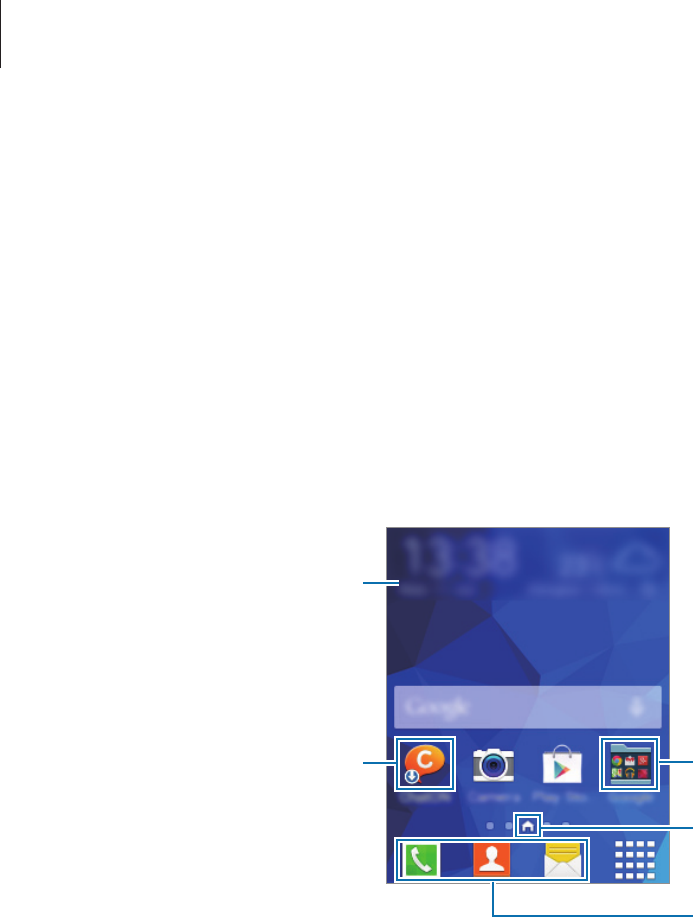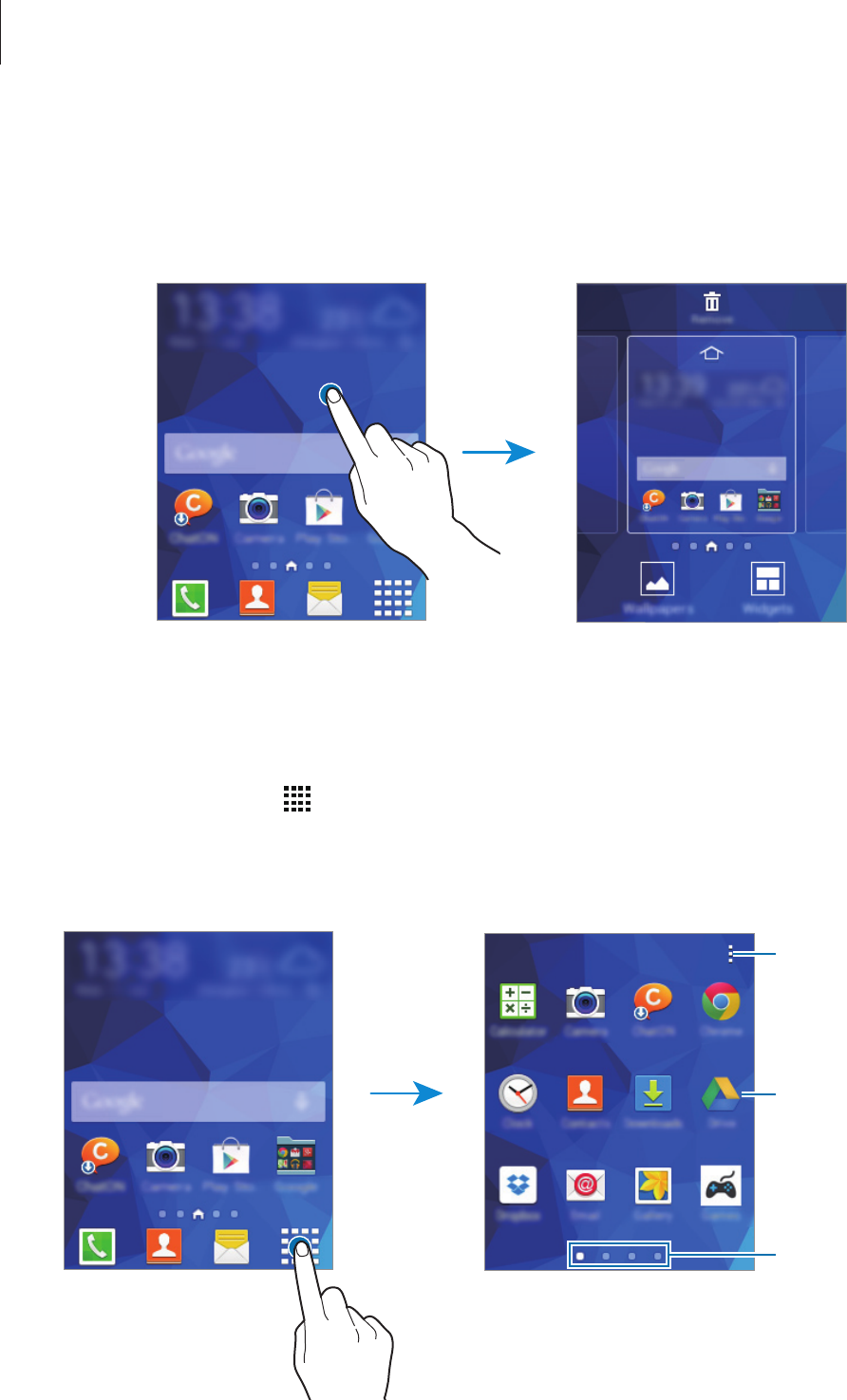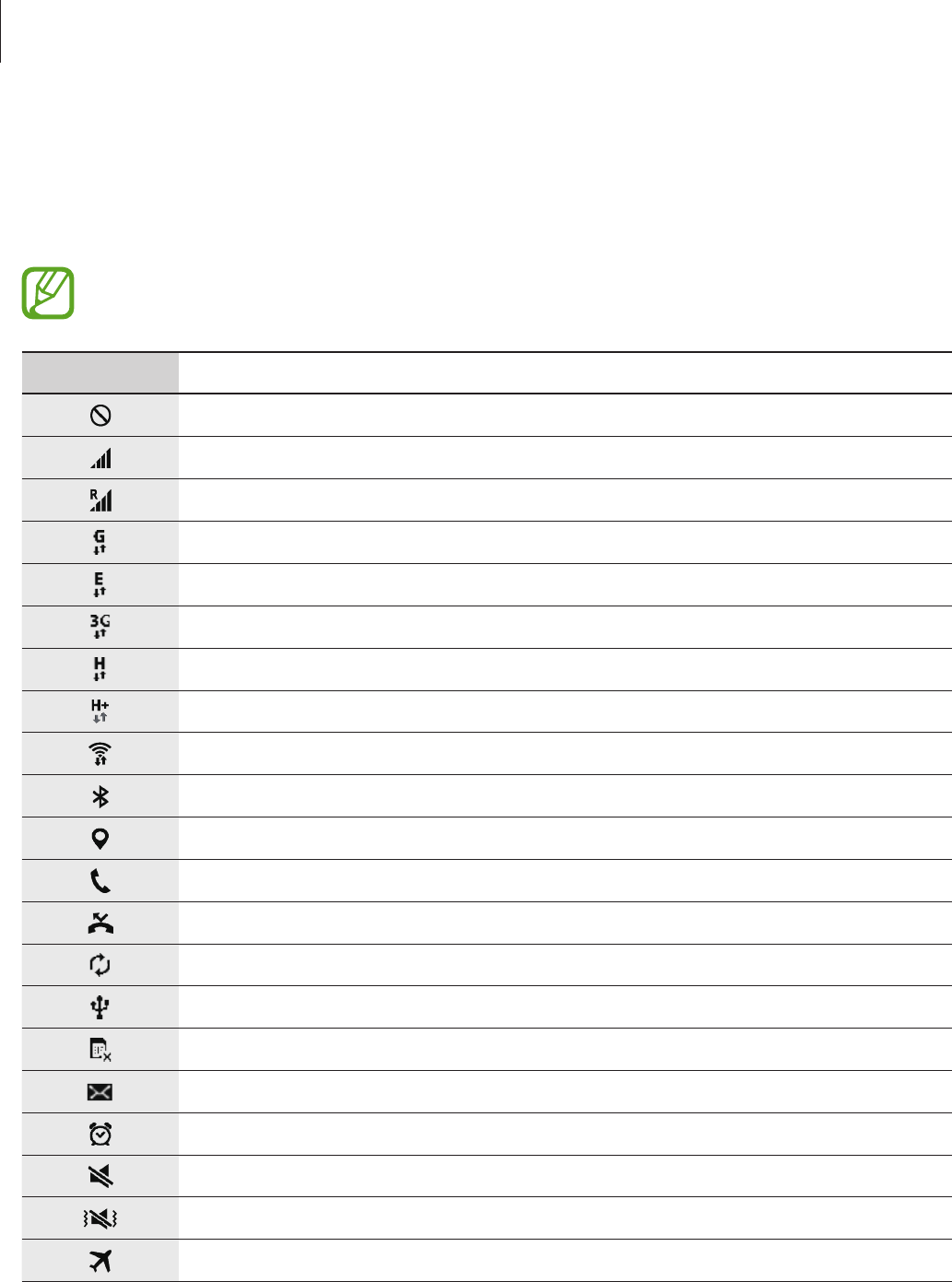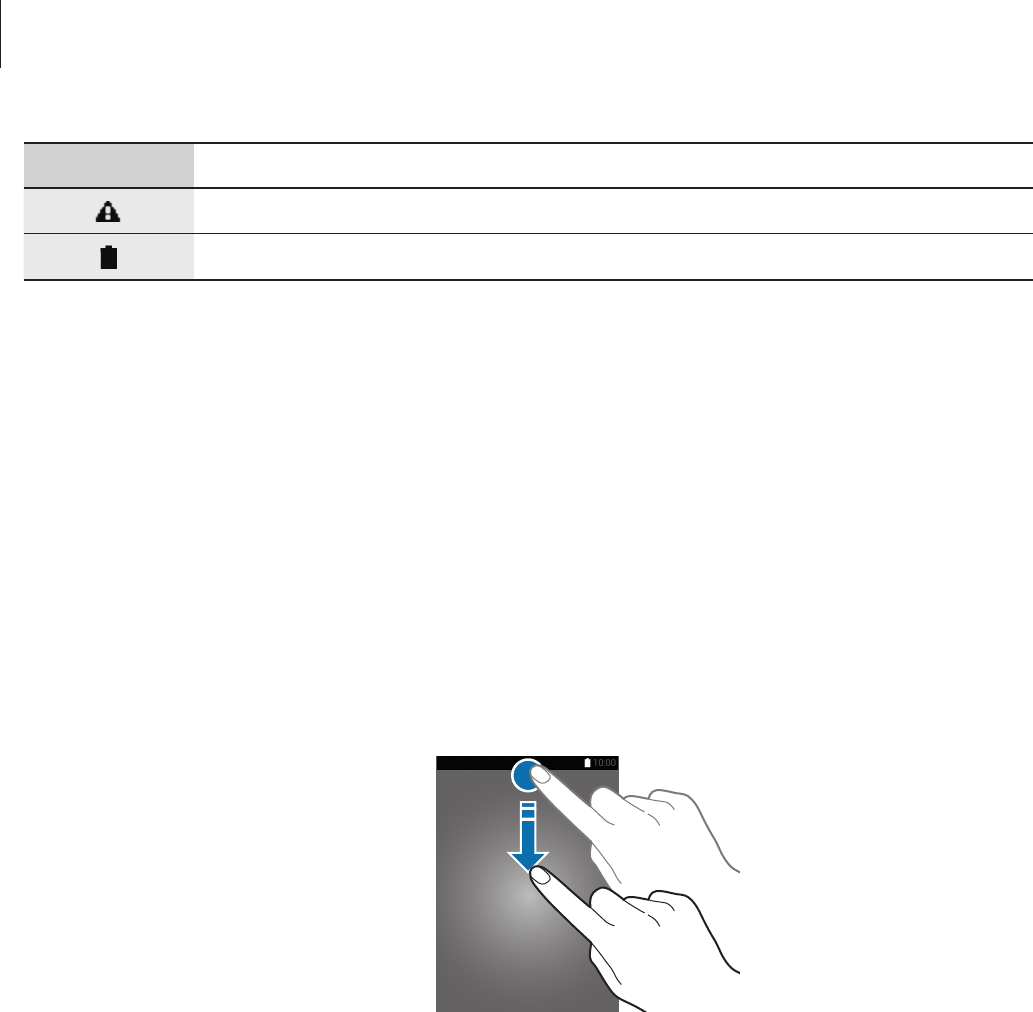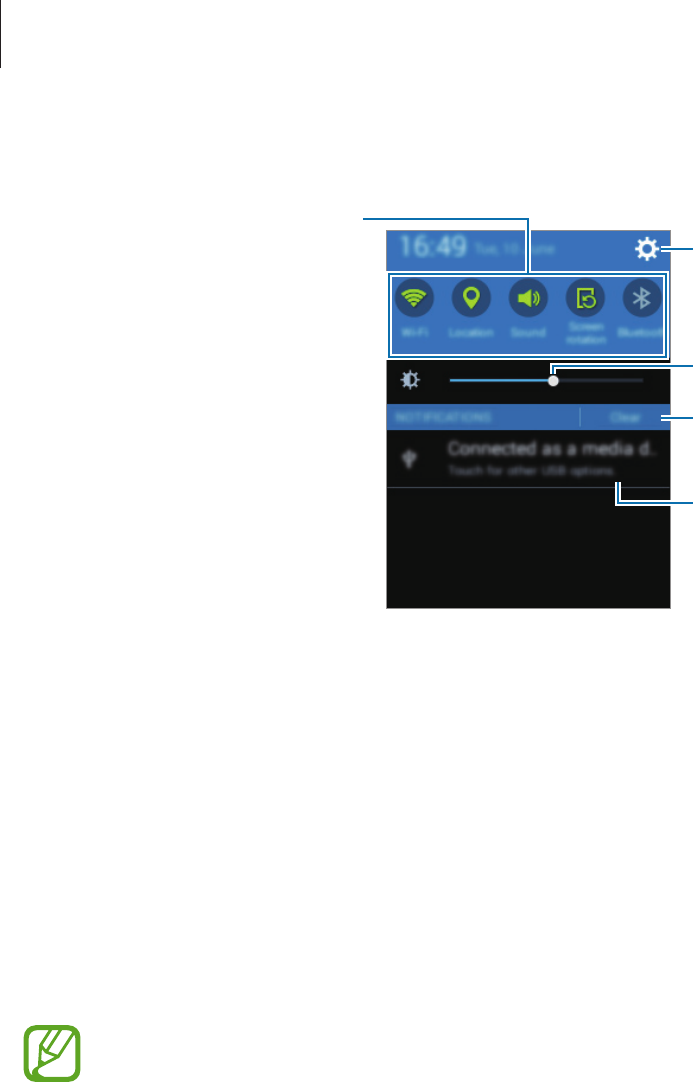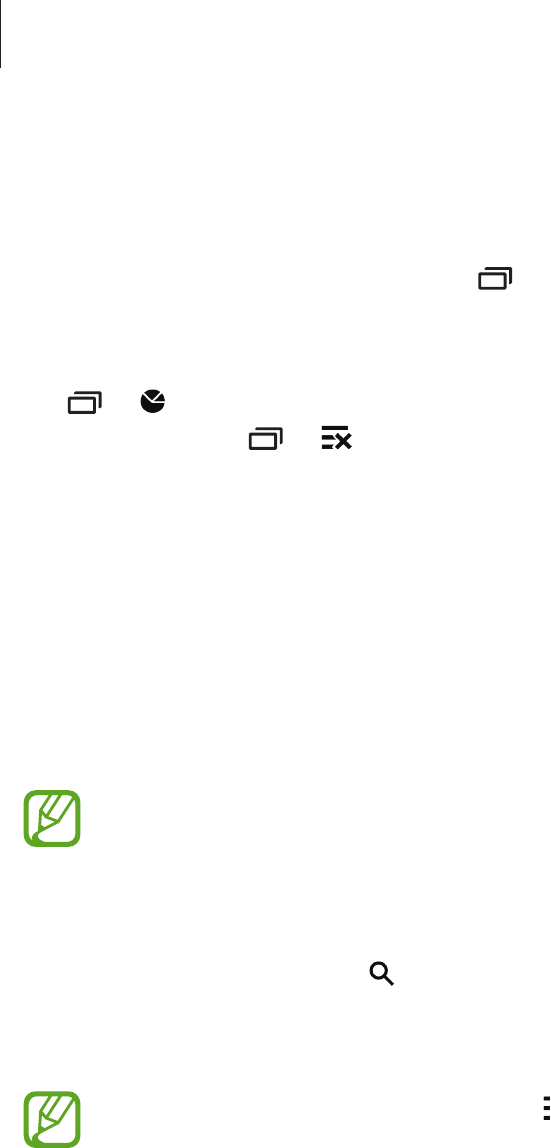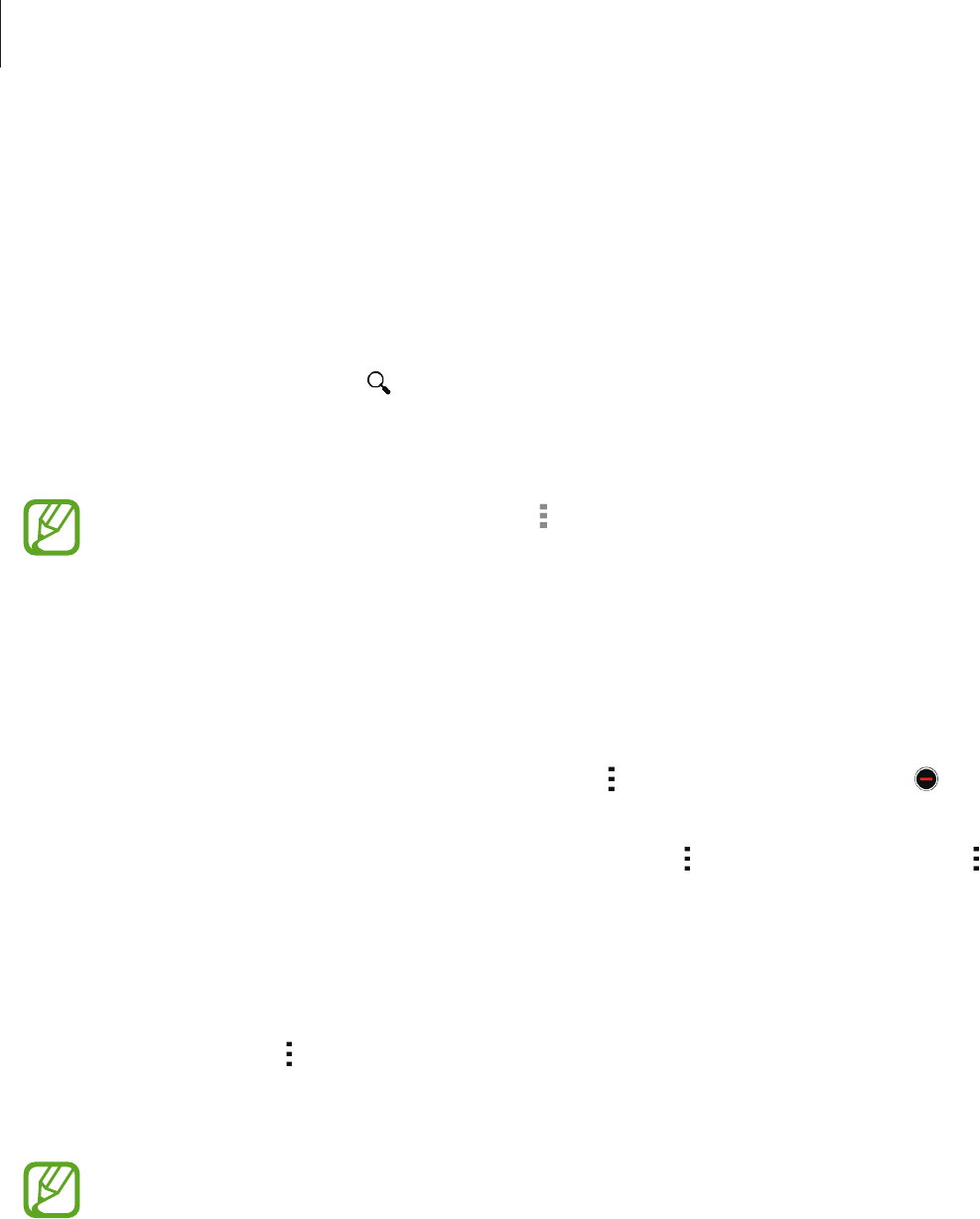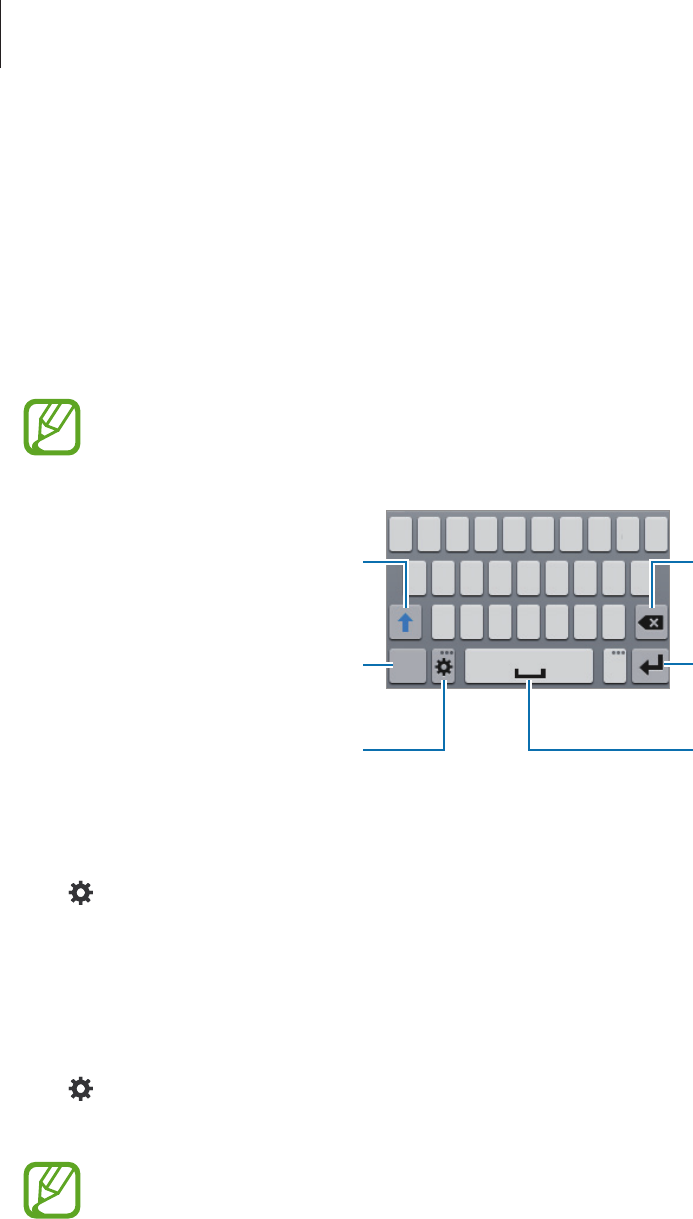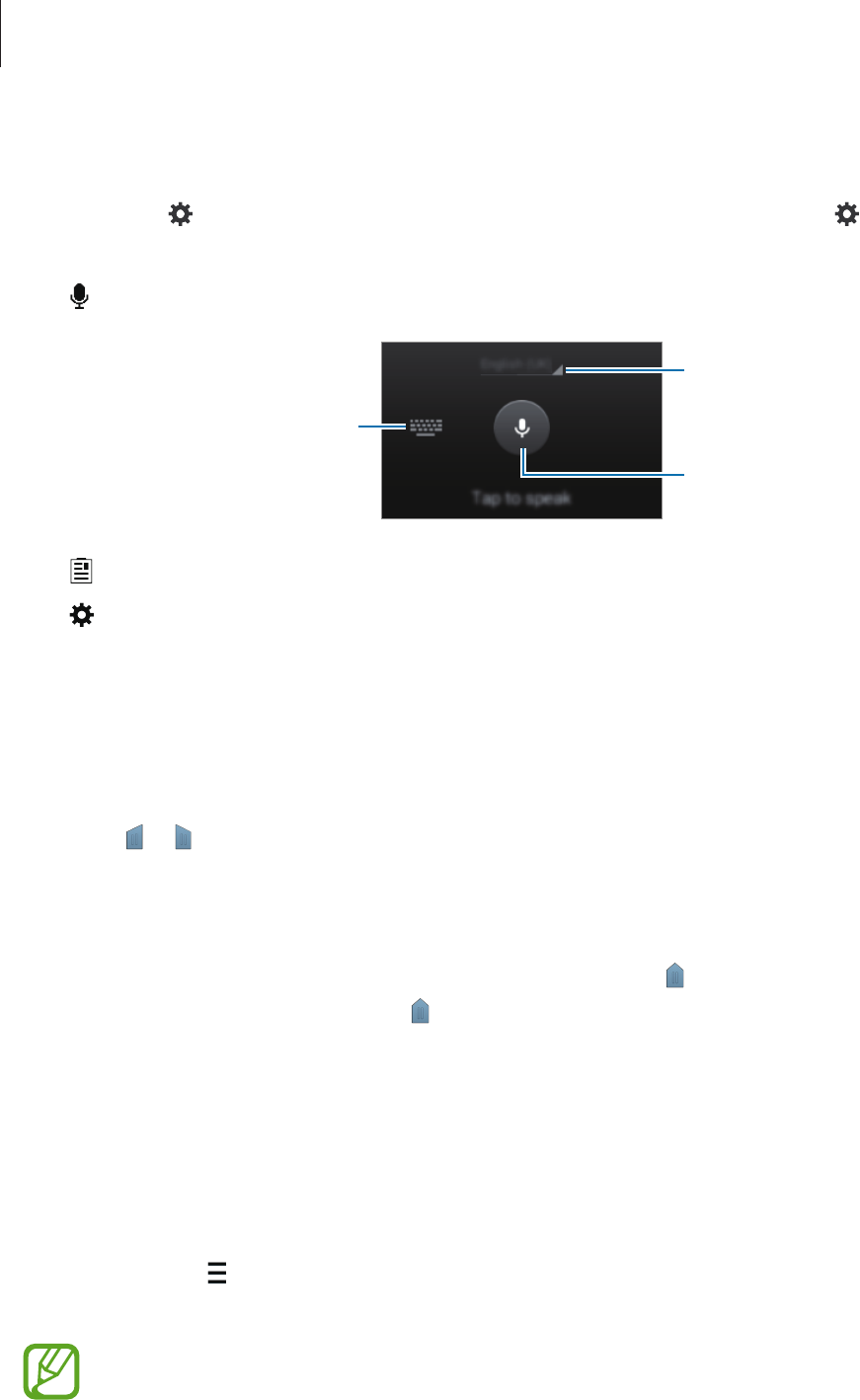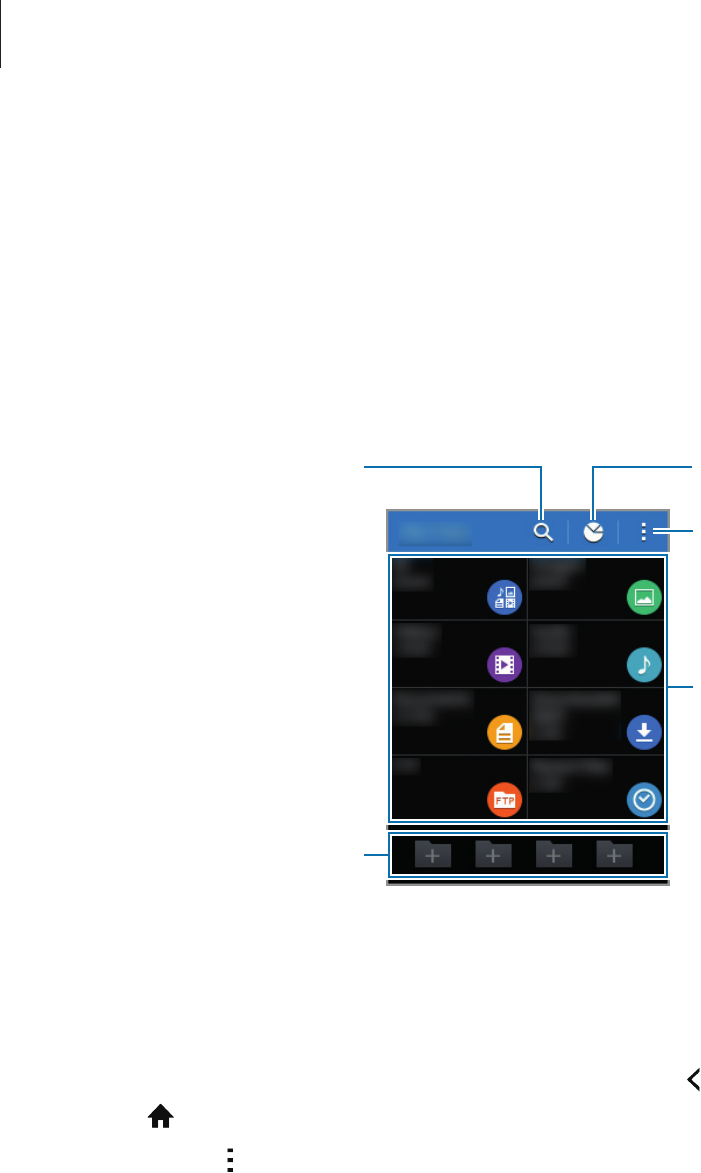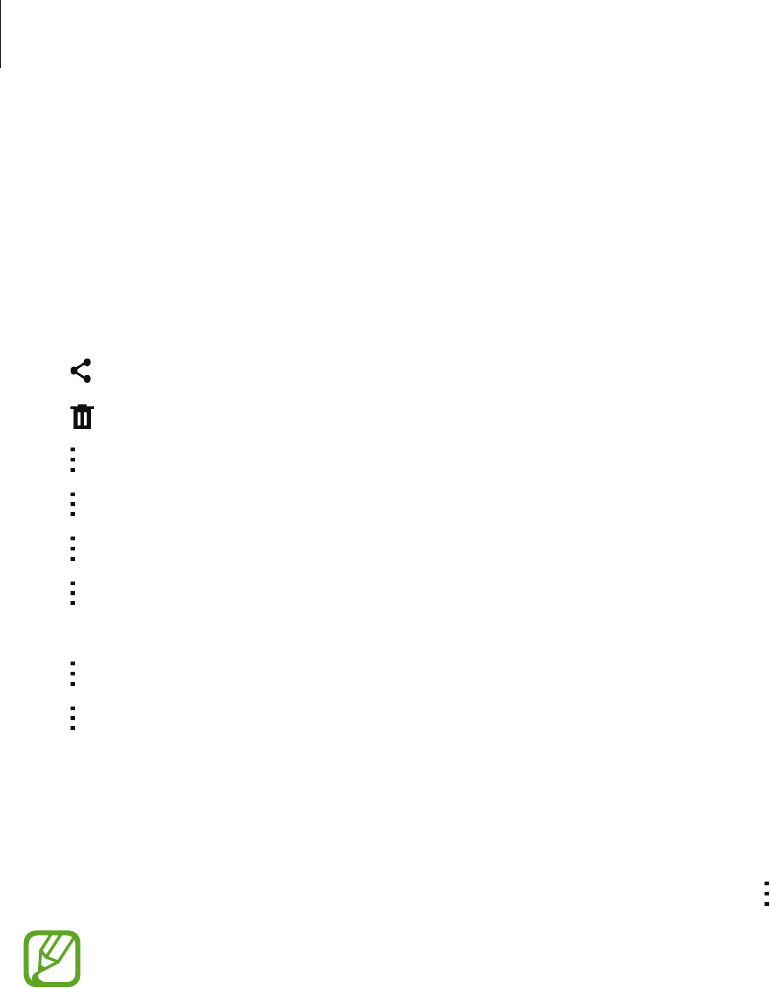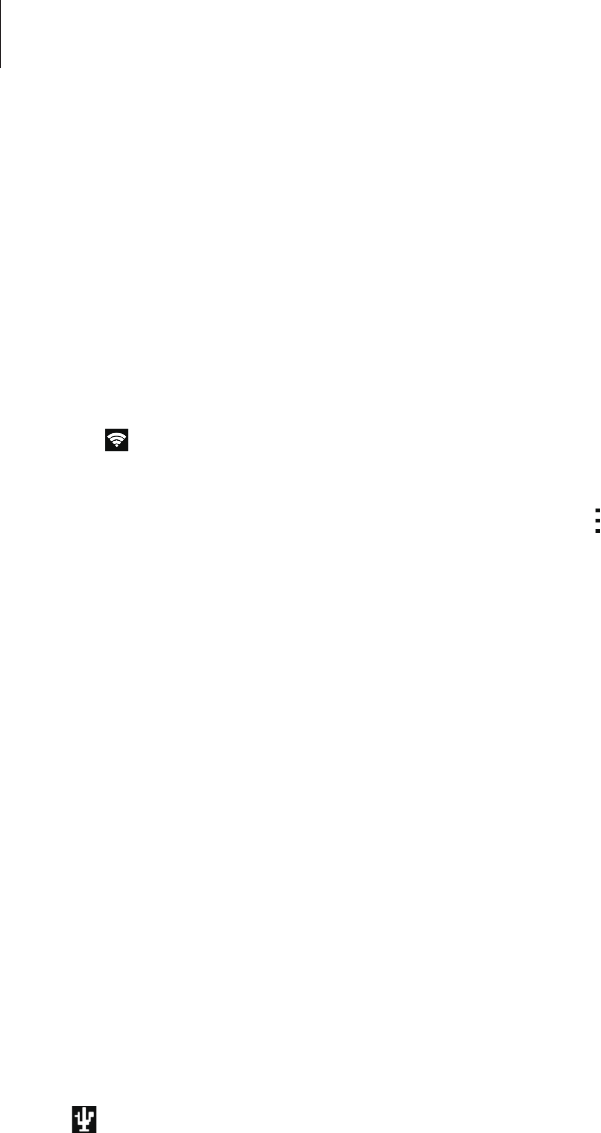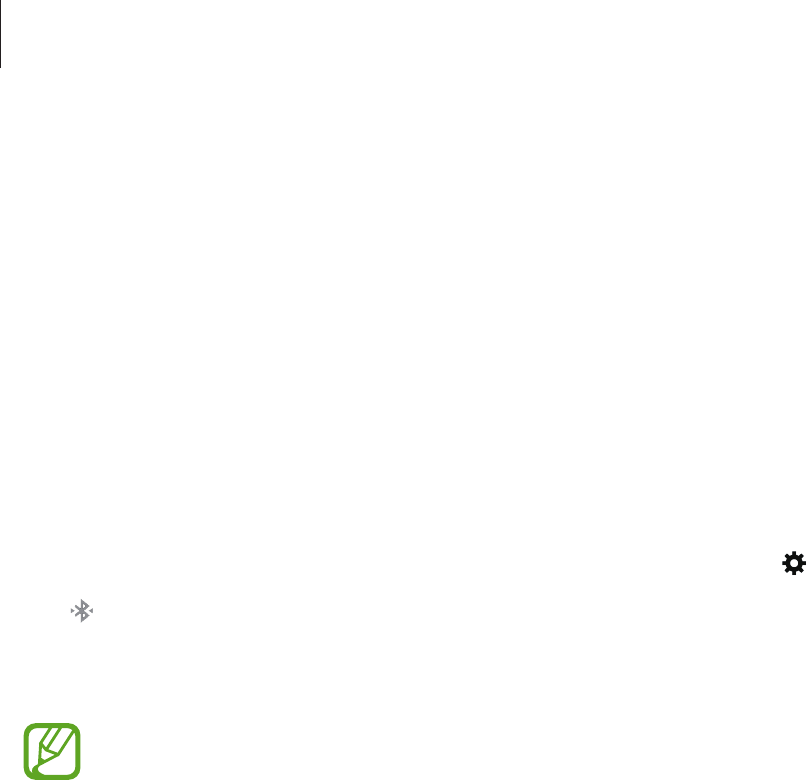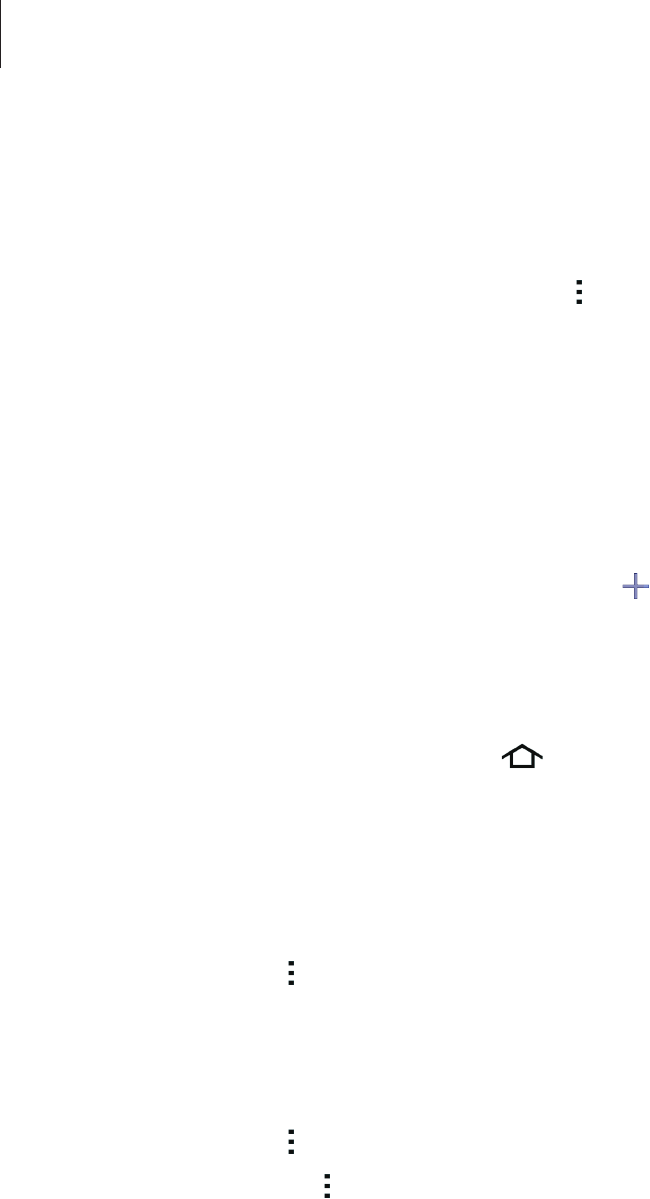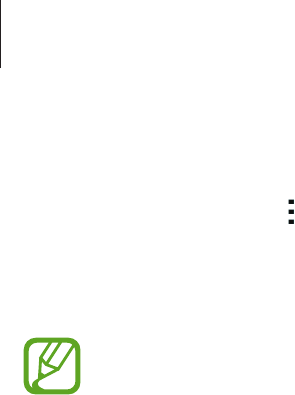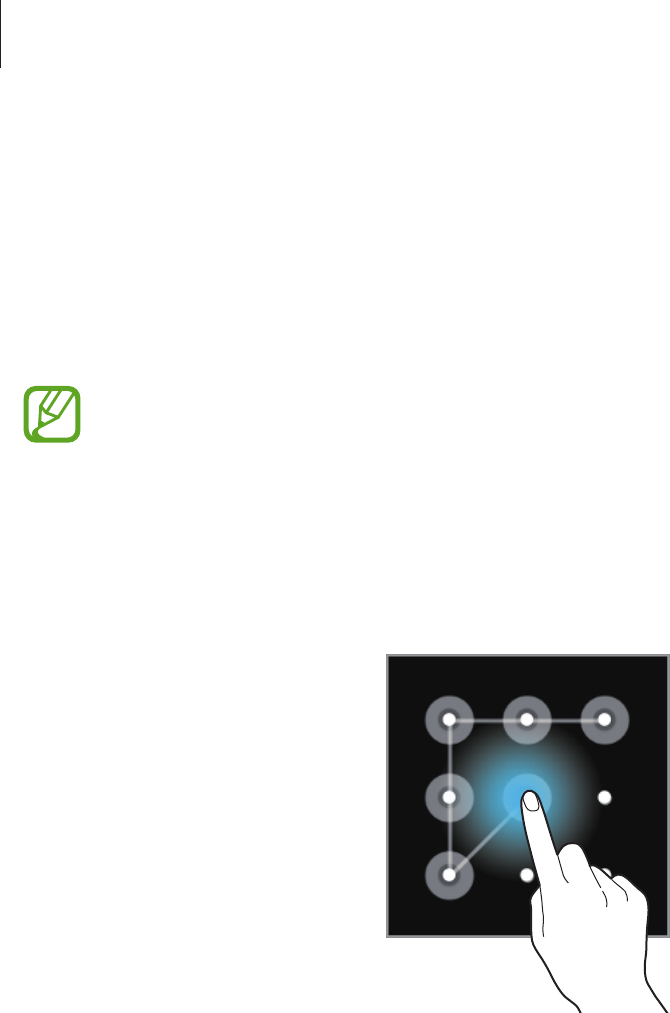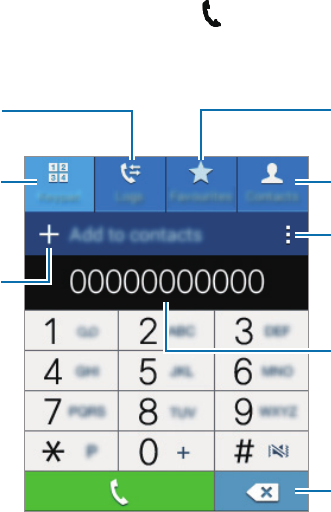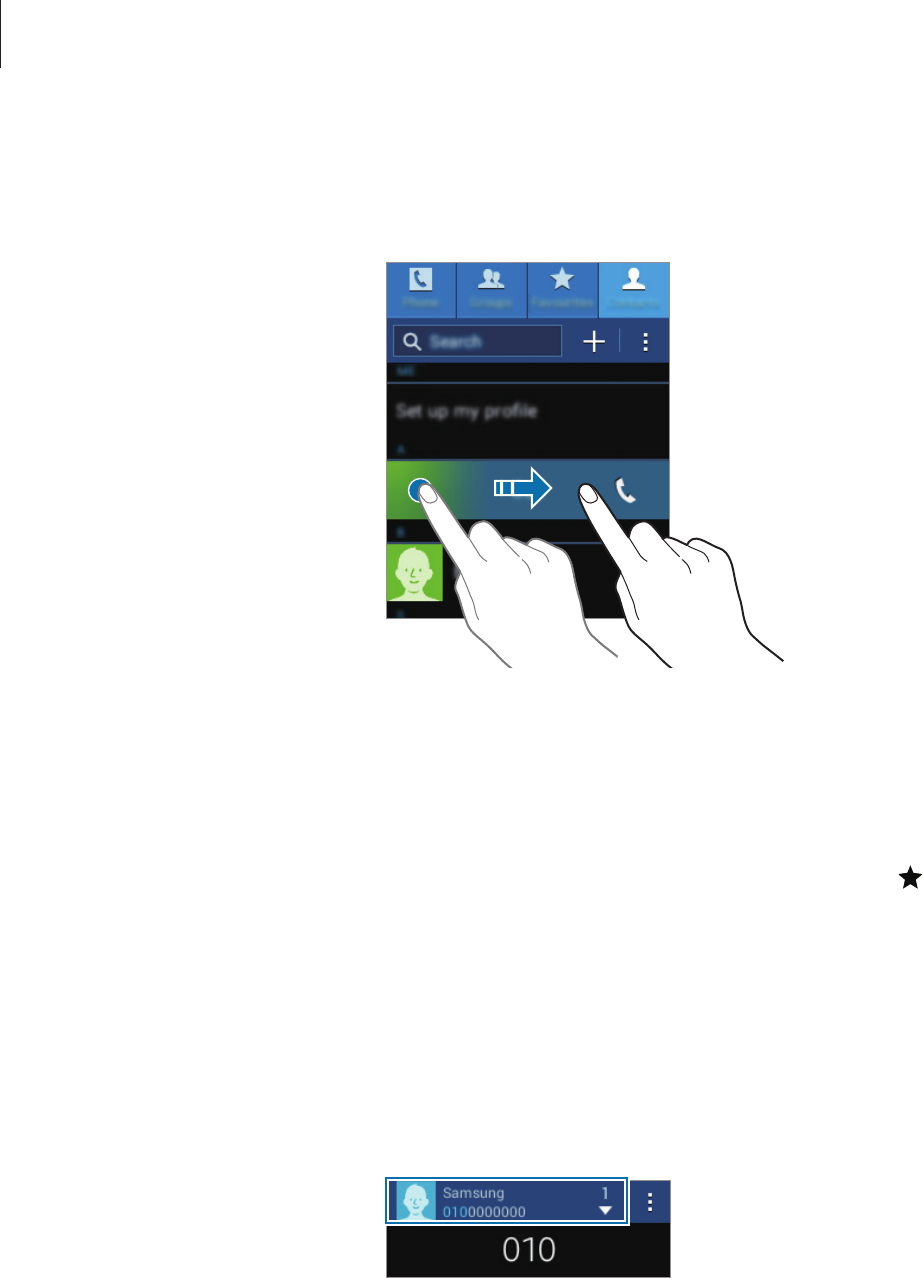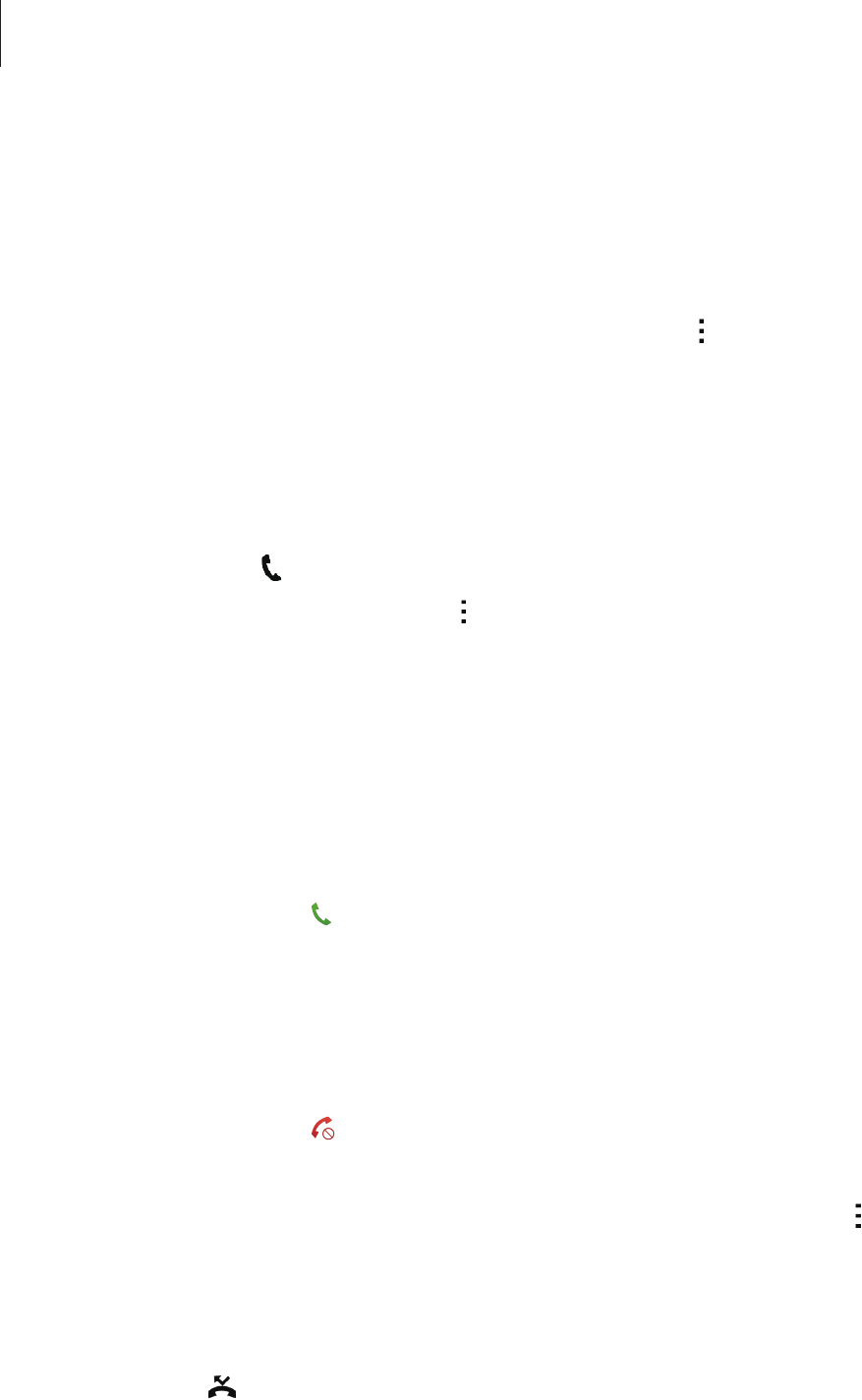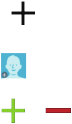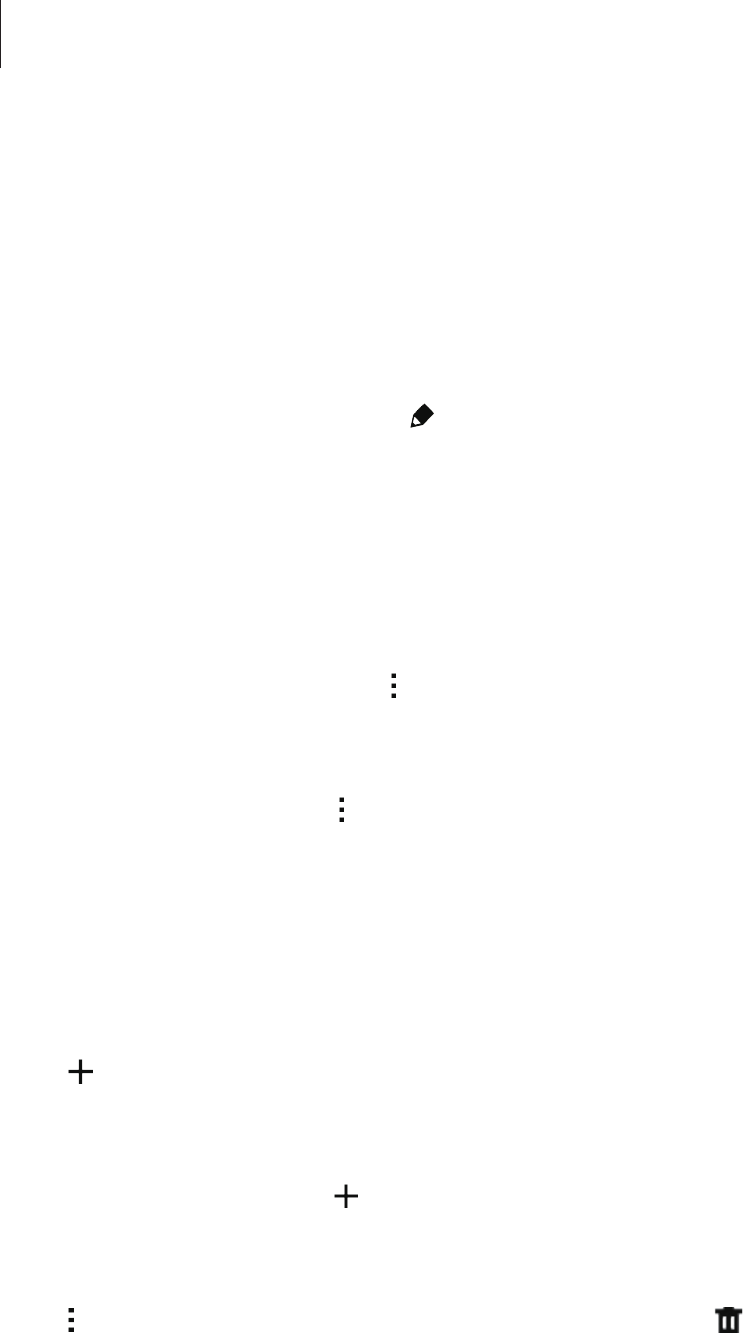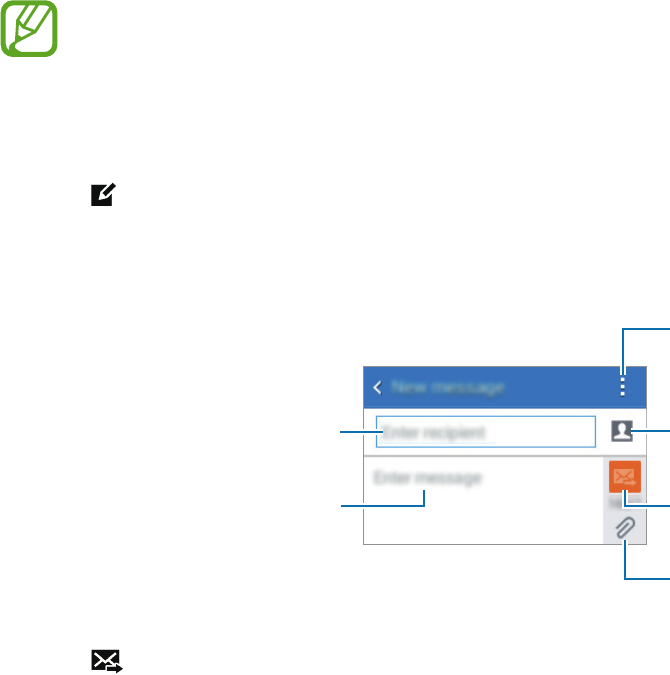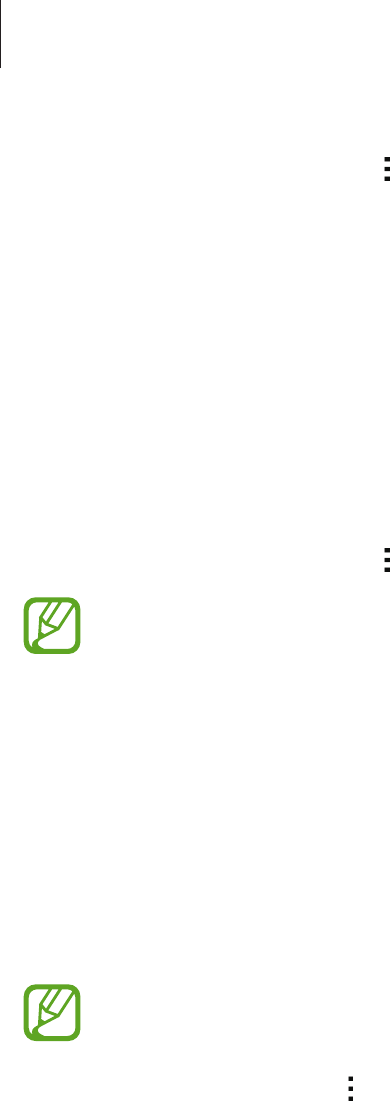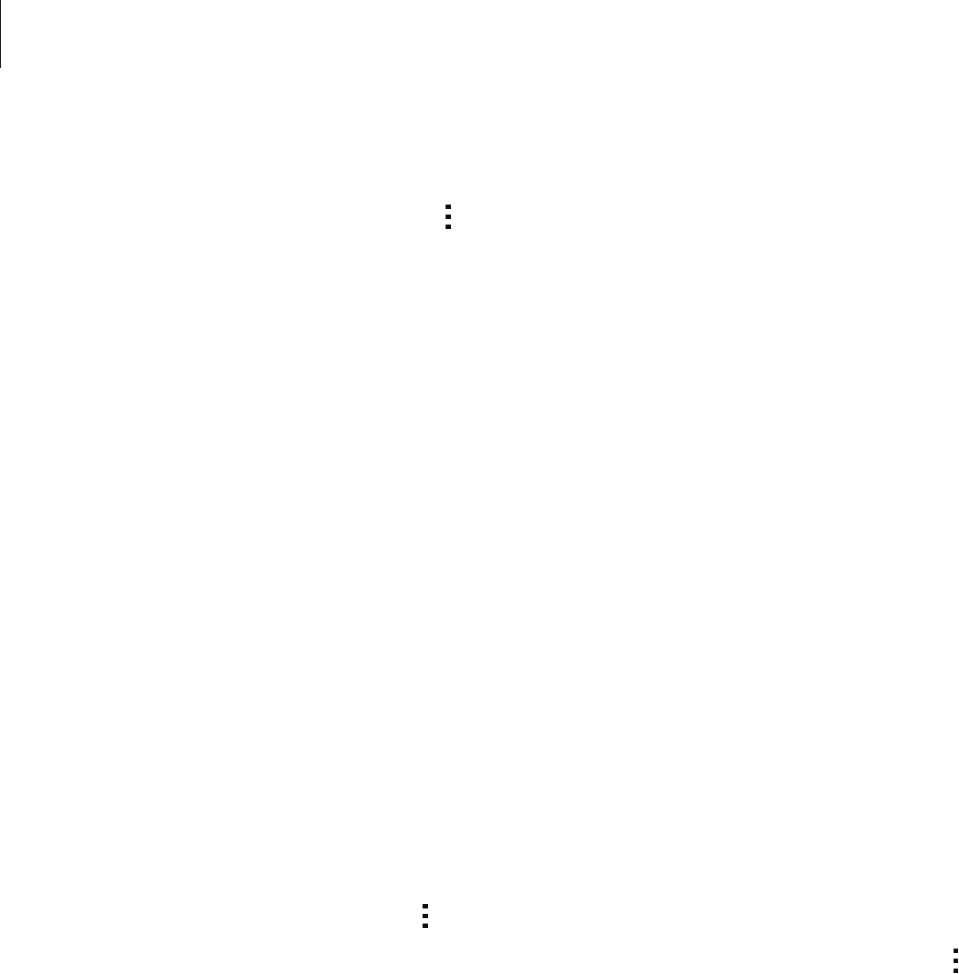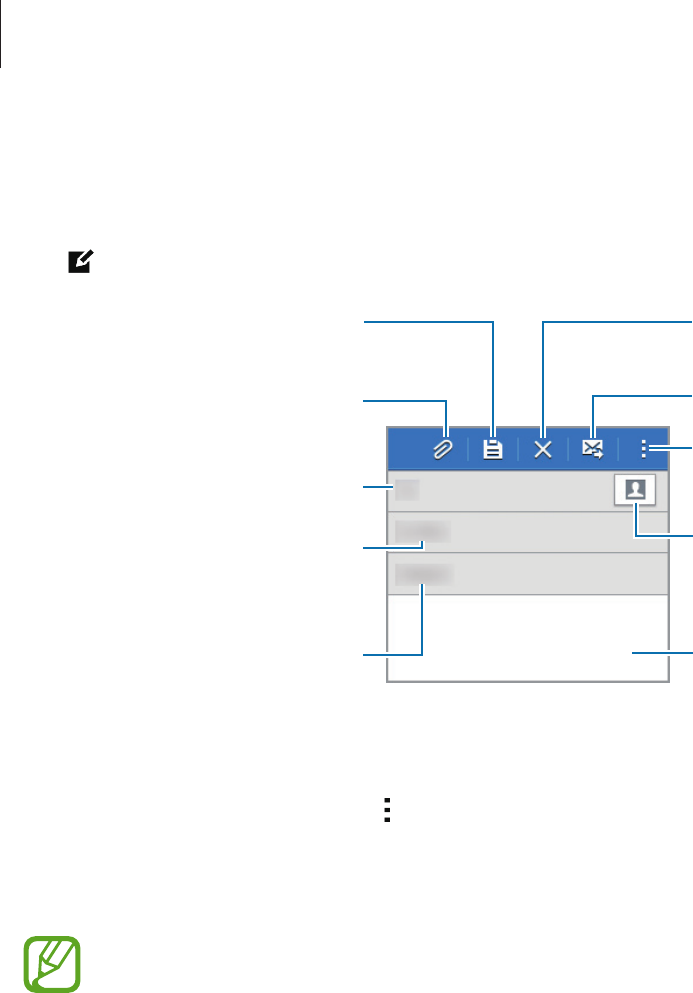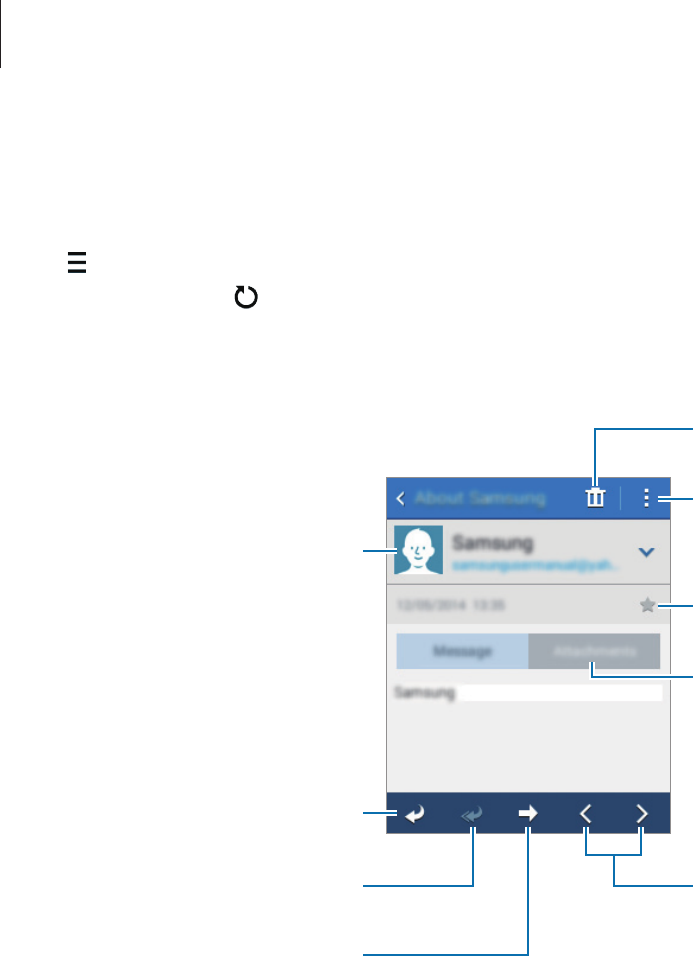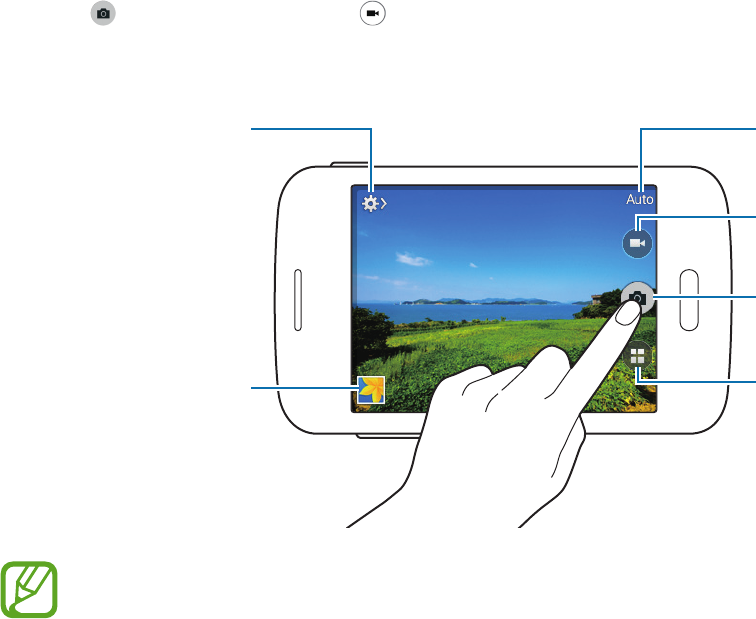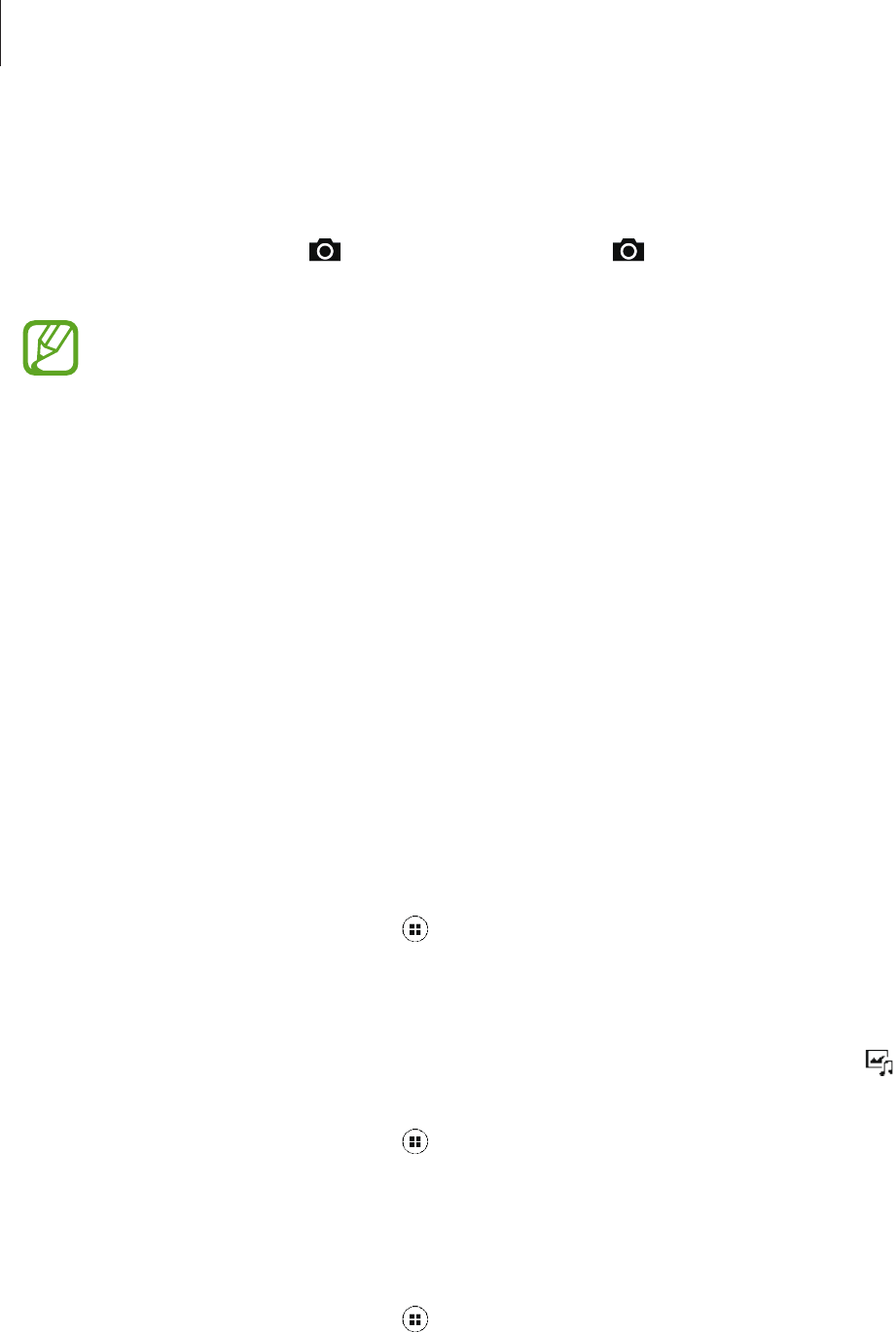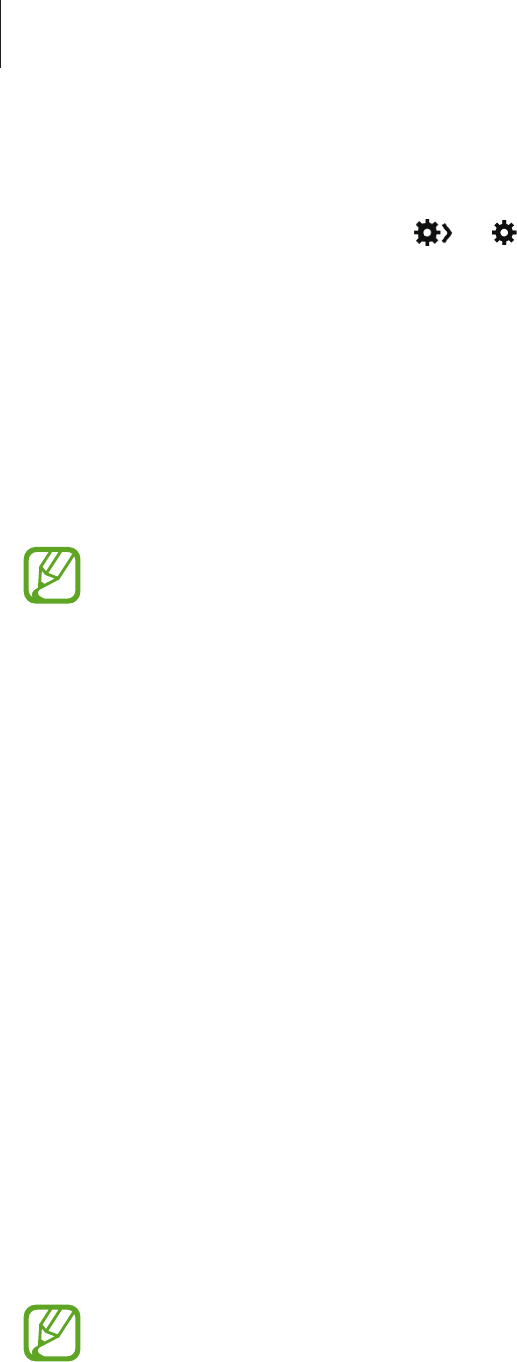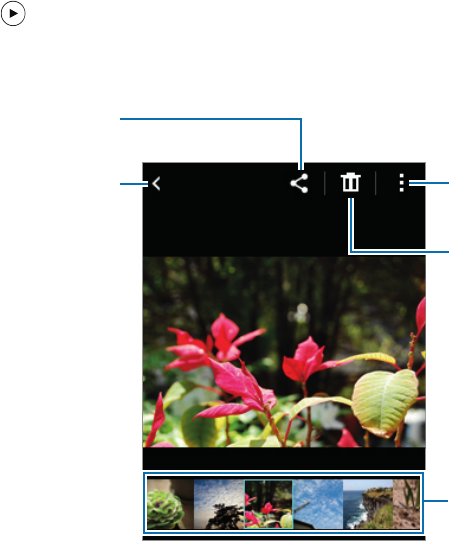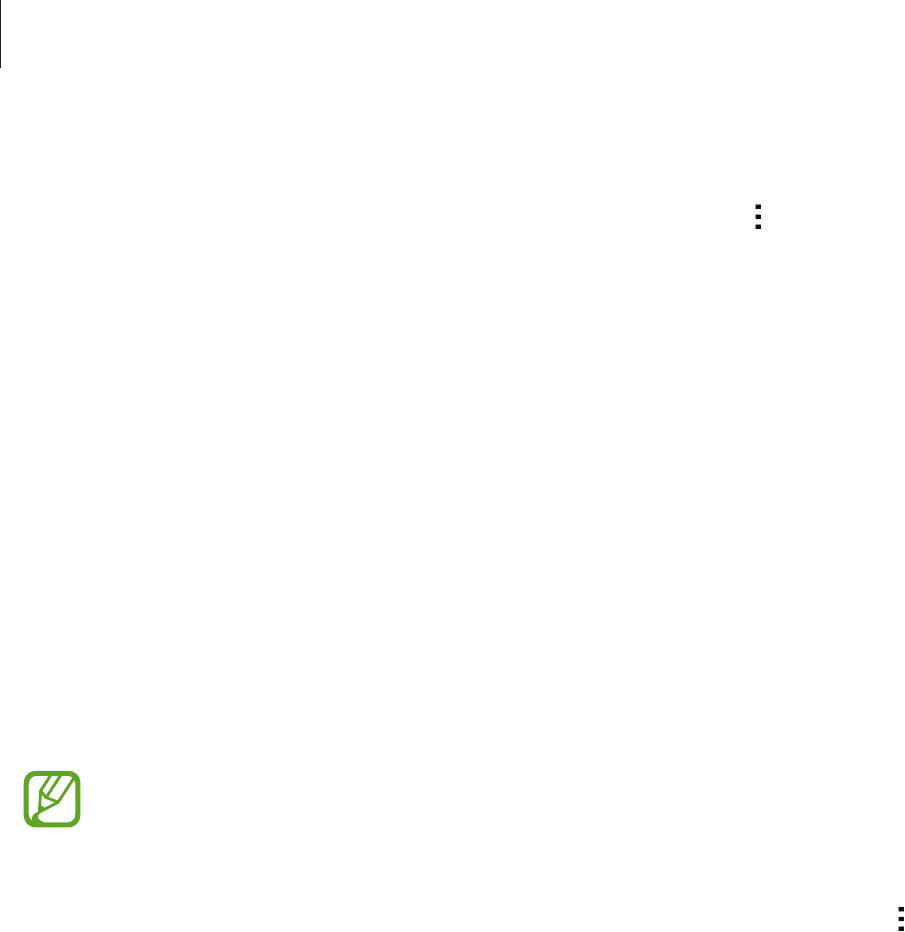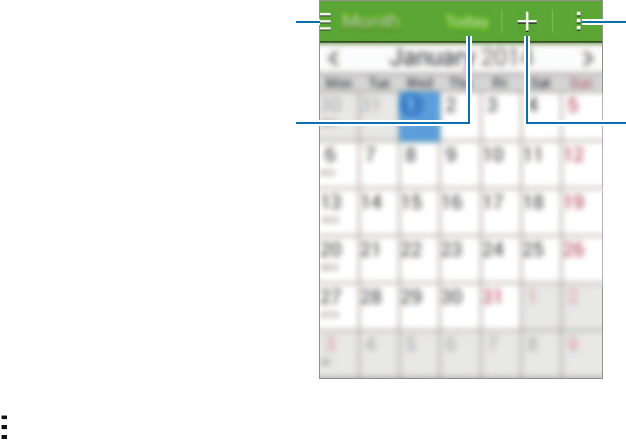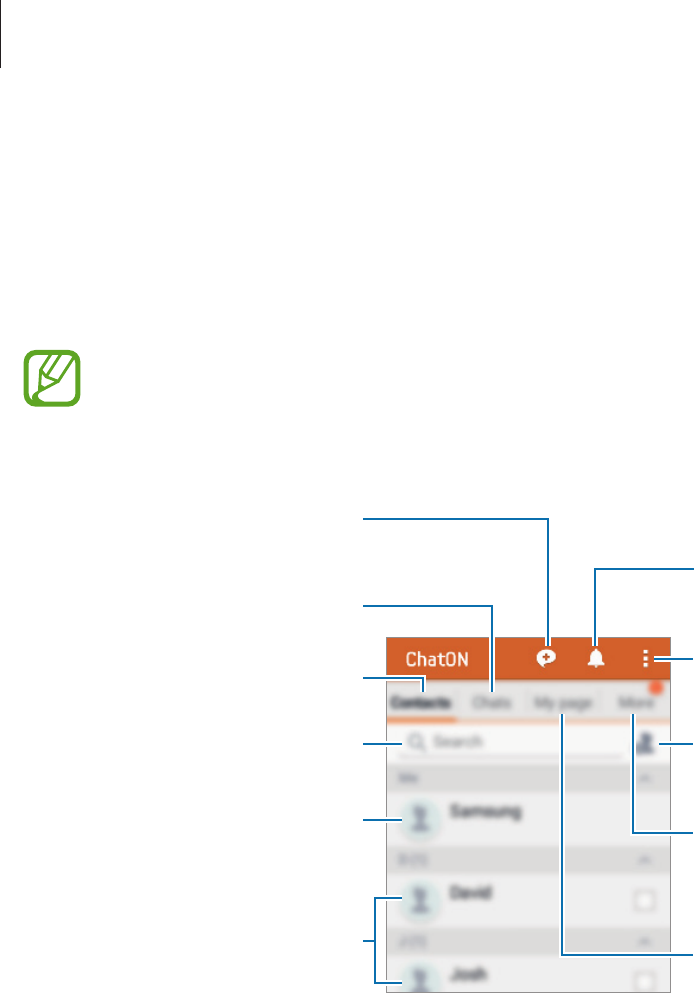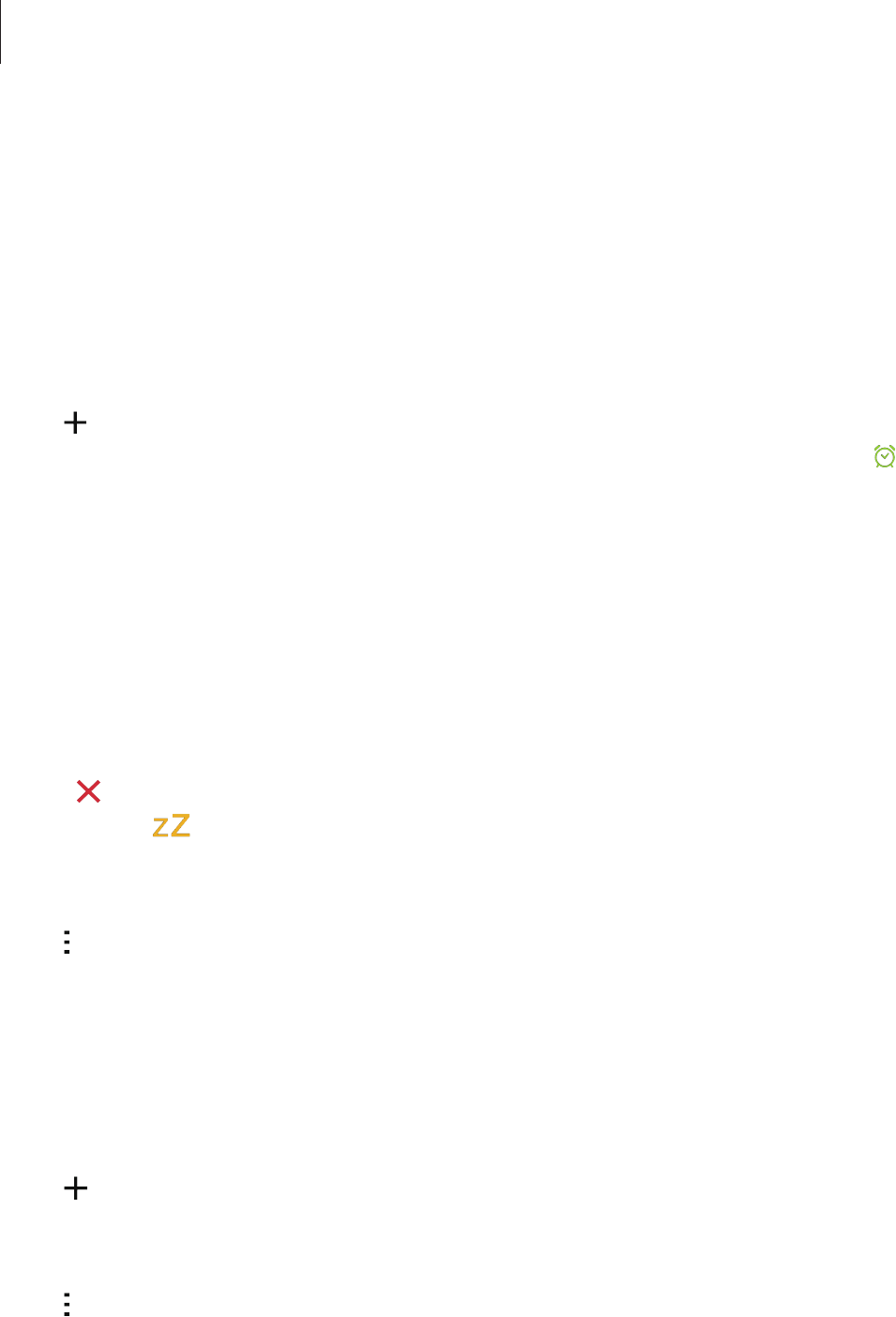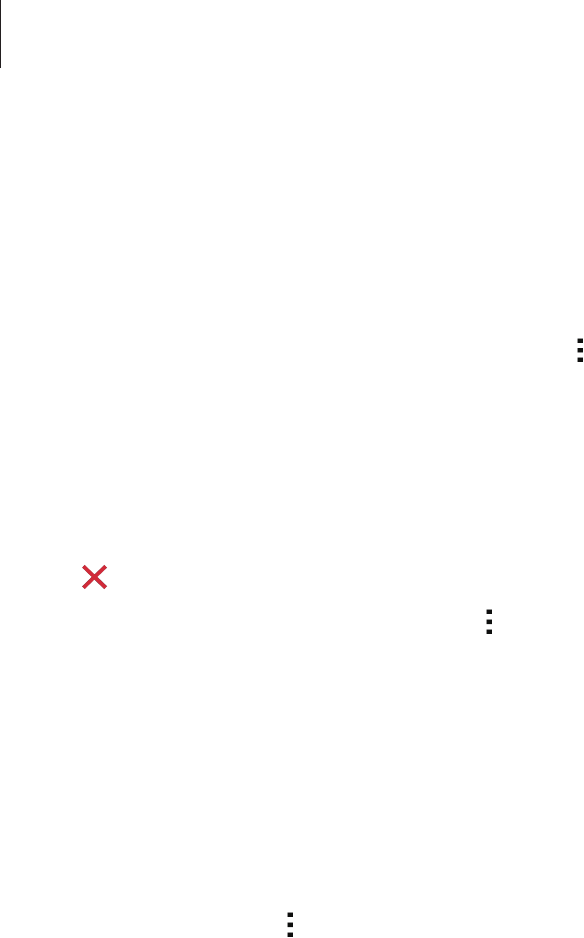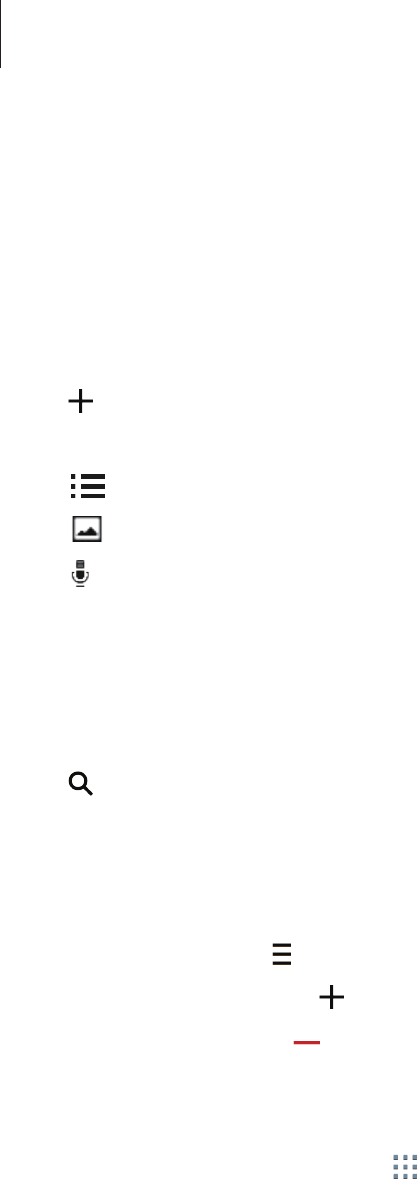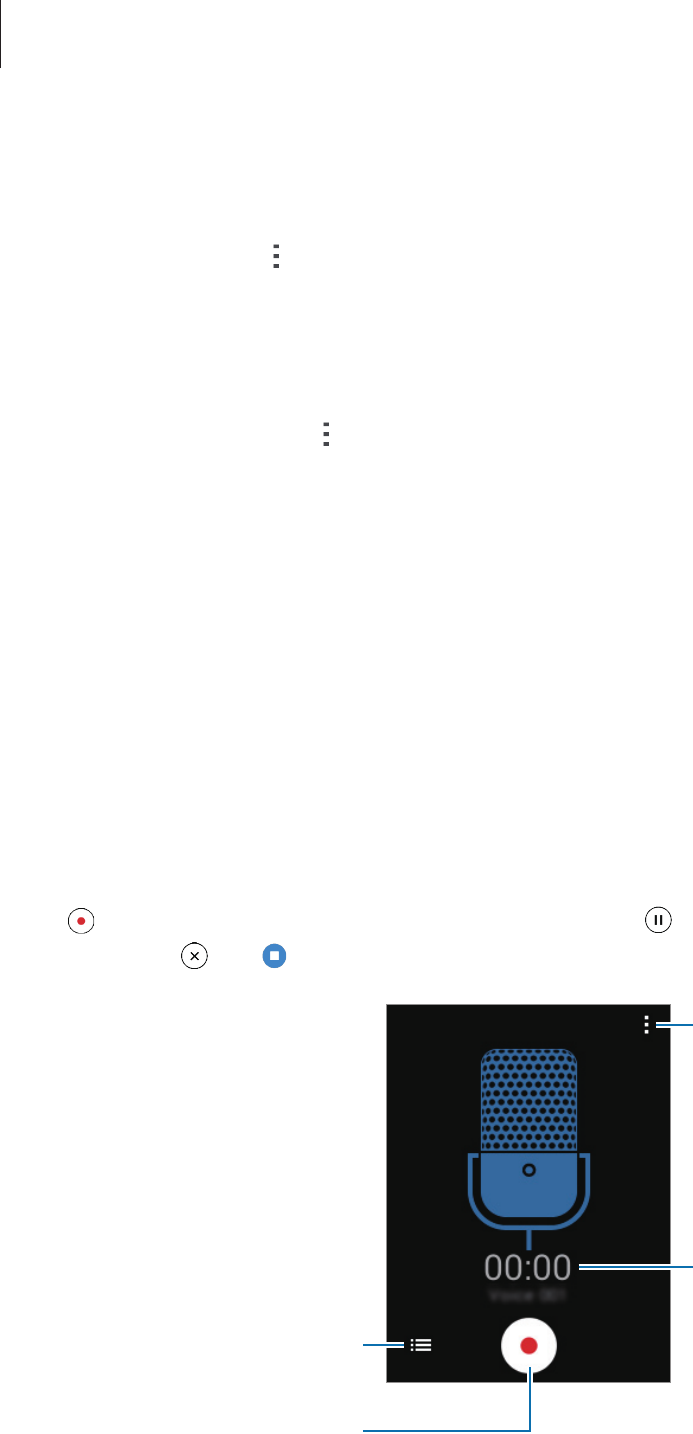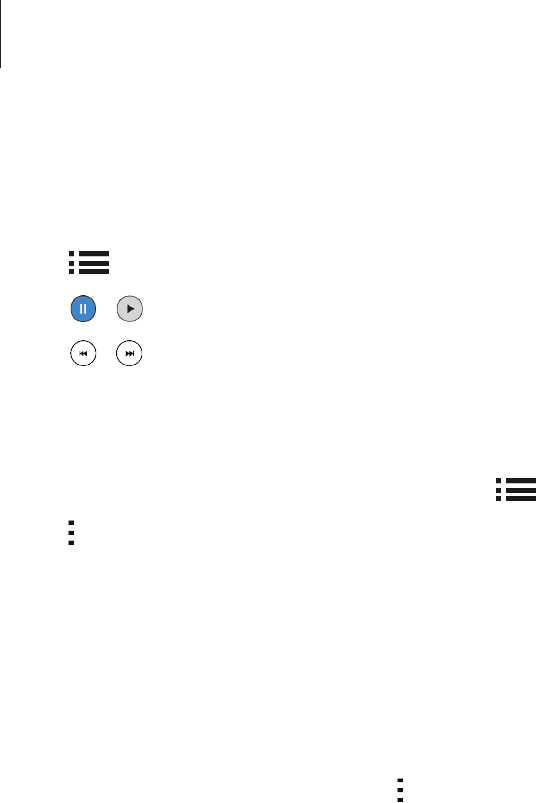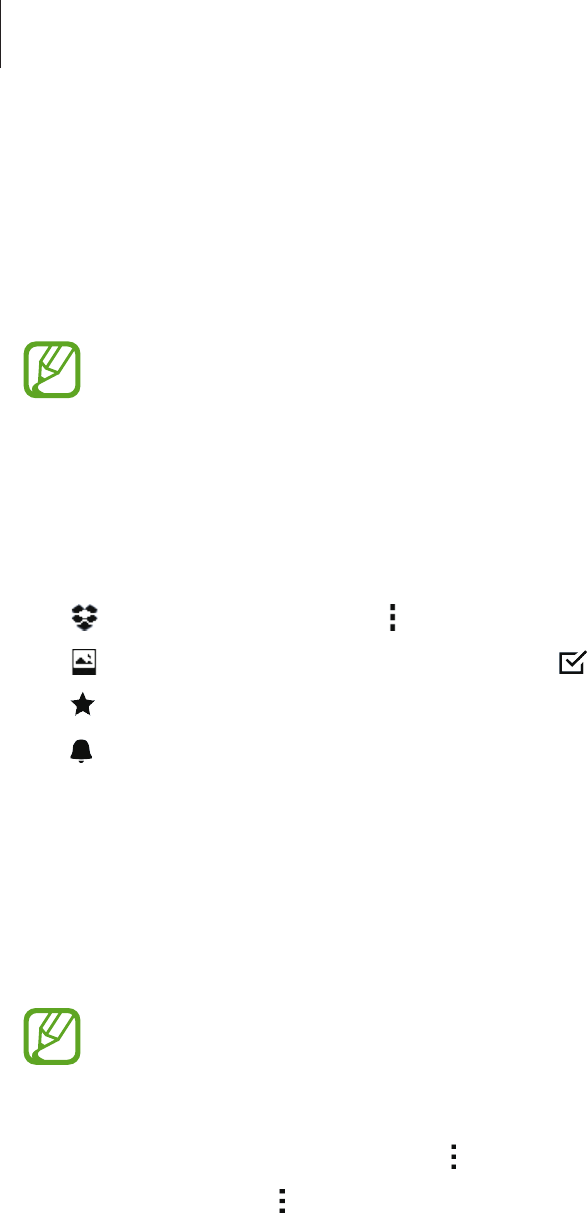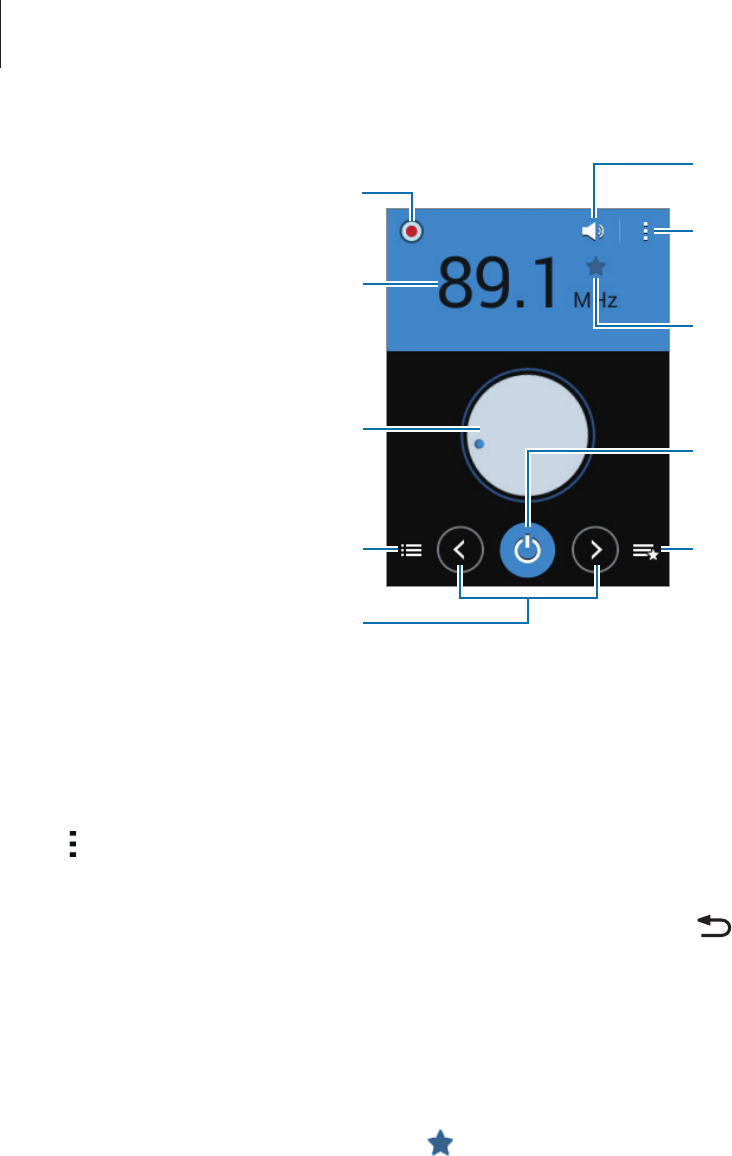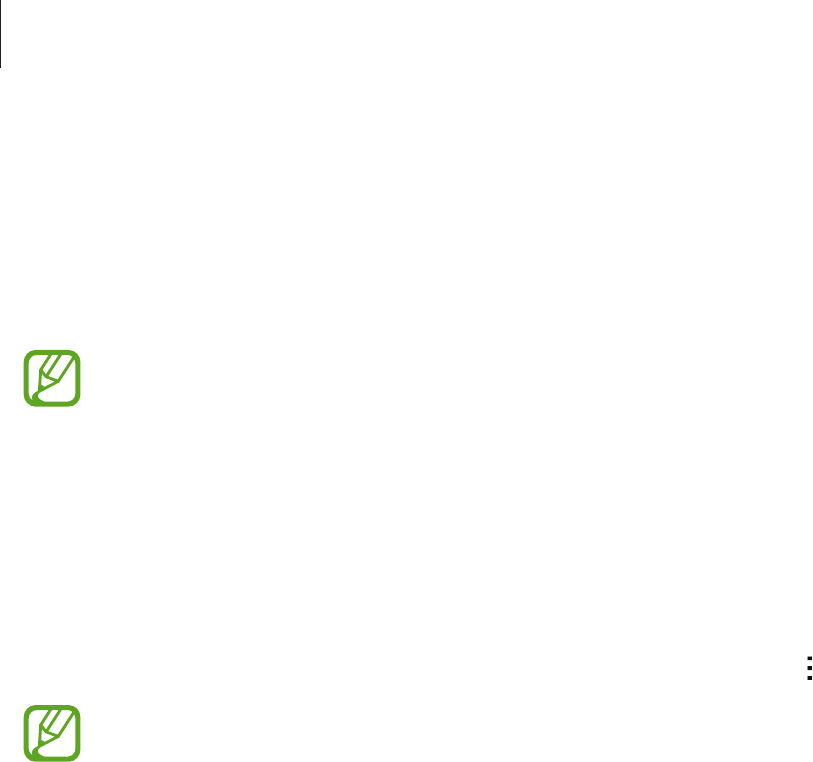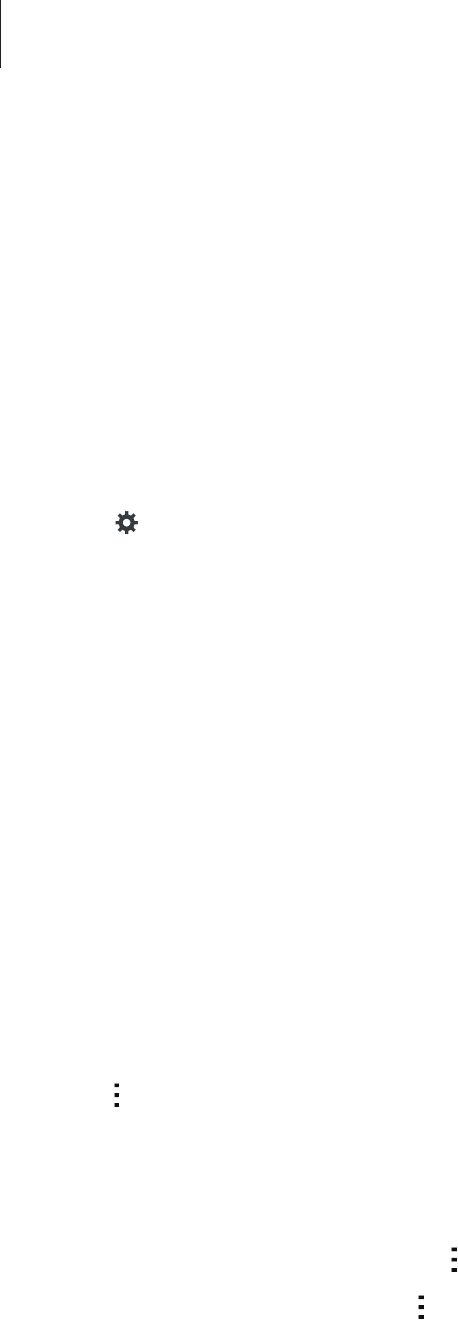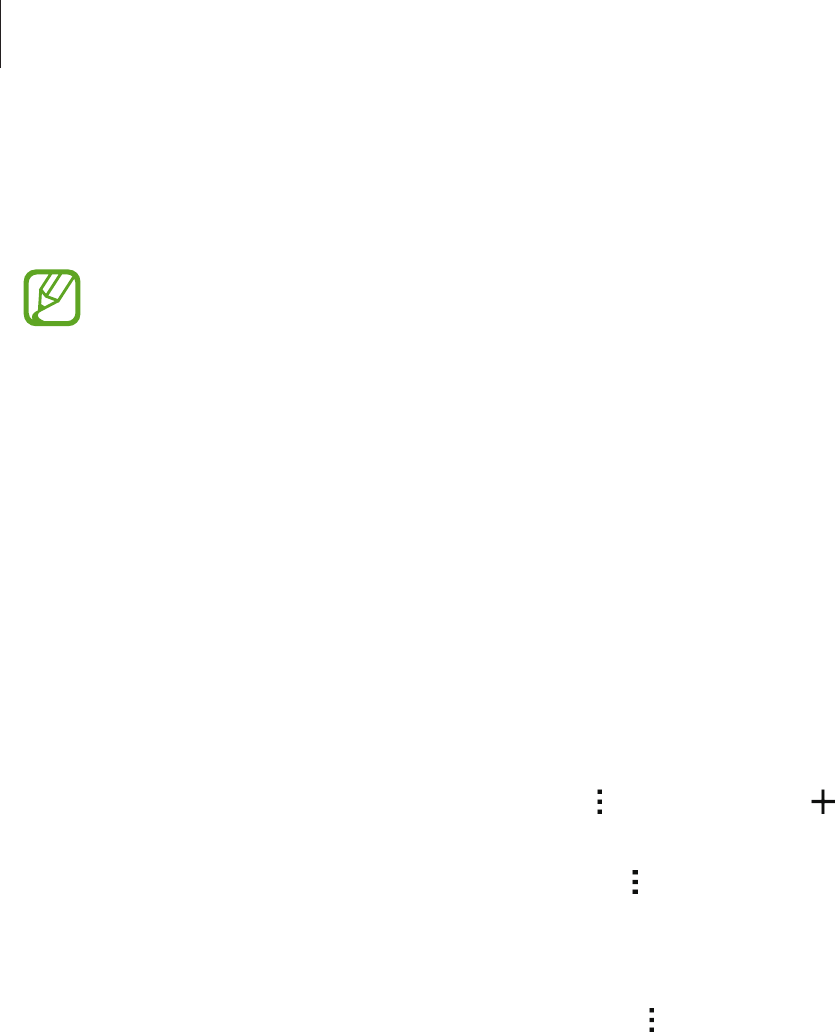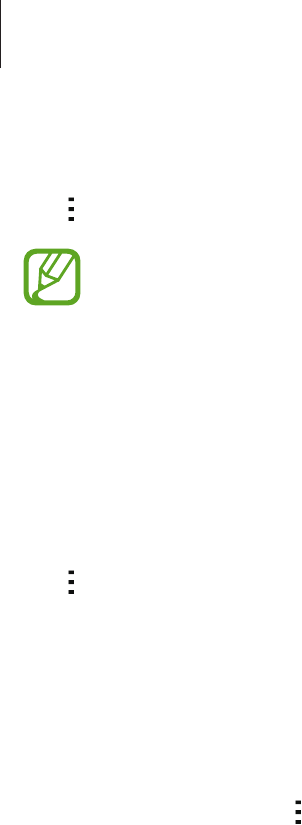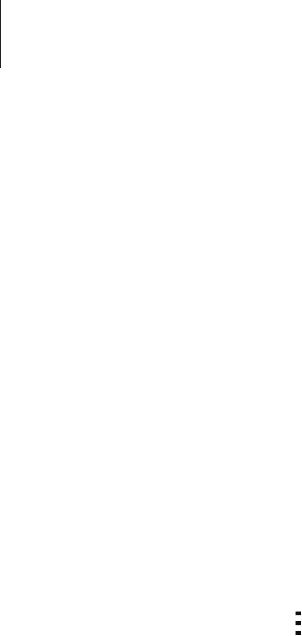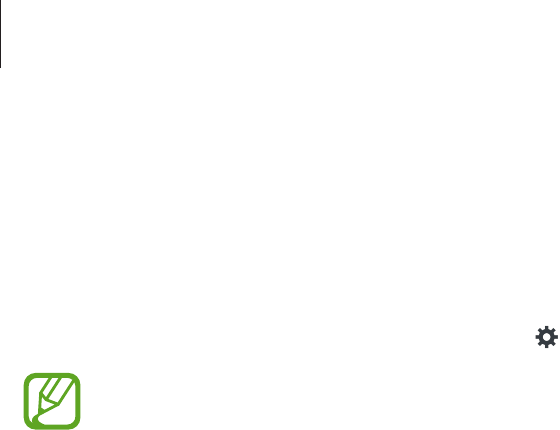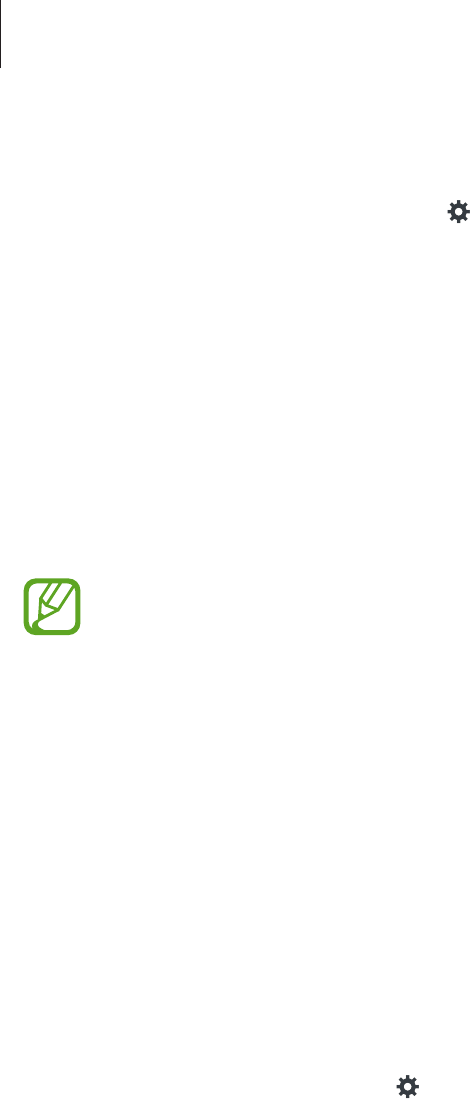-
Kan ik op dit apparaat een tel.nummer blokkeren en hoe? Gesteld op 4-6-2022 om 09:42
Reageer op deze vraag Misbruik melden -
Hoe krijg ik het icoontje weg om dubbel te ontgrendelen? Gesteld op 3-9-2017 om 12:45
Reageer op deze vraag Misbruik melden-
Ik denk bij instellingen. ik moet dat zelf ook nog doen. anders kom je steeds uit op verkeerde nummers als de computer een nummer vraagt, moet je eerst steeds dubbelklikken en dan gaat het fout. neem aan, dat het bij jou ook ongeveer zo gaat. ik zal eens rustig kijken. zelf zoek ik nu hoe ik een foto an mezelf kan maken. alles om me heen lukt prima. mensen vragen me om foto's maar moet ze teleurstellen. Geantwoord op 16-12-2017 om 22:57
Waardeer dit antwoord Misbruik melden
-
-
ik krijg steeds een slotje op het scherm als ik een gesprek wil voeren me de met de melding dubbel klikken om te ontgrendelen. Hoe haal ik deze melding er uit Gesteld op 7-1-2017 om 19:21
Reageer op deze vraag Misbruik melden-
Hebben jullie dit van begin af aan.
Waardeer dit antwoord Misbruik melden
Bij mij is het namelijk pas later ontstaan.
Zou terug zetten in de fabrieksinstellingen dan helpen, vraag ik me af? Geantwoord op 26-1-2017 om 12:13
-
-
het is niet weg te halen dat zit ingebakken in het toestel Geantwoord op 26-1-2017 om 15:33
Waardeer dit antwoord (1) Misbruik melden -
hoe kan ik het hangslot uitschakelen Ik heb alles geprobeerd, maar als ik gebeld word krijg ik geen verbinding Gesteld op 13-7-2016 om 11:06
Reageer op deze vraag Misbruik melden-
op het hangslotje tikken Geantwoord op 13-7-2016 om 14:44
Waardeer dit antwoord (1) Misbruik melden
-
-
hoe kan ik het hangslot tijdens het bellen uit schakellen? Gesteld op 28-4-2016 om 14:46
Reageer op deze vraag Misbruik melden-
door op het hangslot te tikken Geantwoord op 29-4-2016 om 23:24
Waardeer dit antwoord (3) Misbruik melden
-
-
Was het maar zo simpel, hangslot gaat niet weg met erop klikken. Geantwoord op 30-4-2016 om 09:34
Waardeer dit antwoord (1) Misbruik melden -
fijn het hangslot niet weg maar je kunt wel opnemen!
Waardeer dit antwoord Misbruik melden
Het zou idd fijn zijn als het dírect gaat! Geantwoord op 26-1-2017 om 09:41 -
Mijn sm-g110h valt in een keer uit?
Reageer op deze vraag Misbruik melden
Dan moet ik met het aan knopje in drukken na twee á drie minuten wachten, dan gaat hij weer aan!
Gesteld op 17-4-2016 om 11:18-
niet meer uitzetten ook tijdens het opladen niet . ik had dat ook , nu niet meer door het niet meer uit -tezetten Geantwoord op 17-4-2016 om 11:25
Waardeer dit antwoord (1) Misbruik melden
-
-
Tijdens dat aan staat valt hij uit, niet als die uit is.! Geantwoord op 17-4-2016 om 12:15
Waardeer dit antwoord (1) Misbruik melden -
Als oproep binnen komt en ik het groene bolletje naar rechts heb geswiped krijg ik spotje te zien met opdracht 2keer klikken. Maar hoe ik ook klik het slot gaat niet weg en oproep komt niet tot stand. Bij instellingen geen functie gevonden die dit oplost. Gesteld op 31-3-2016 om 21:31
Reageer op deze vraag Misbruik melden-
Hallo
Waardeer dit antwoord Misbruik melden
Is wel in instellingen te vinden.
Kijken bij oproepen dan oproepen beantwoorden en dan starttoets neemt oproepen aanvinken
klaar Geantwoord op 4-7-2016 om 16:07
-
-
Bij het bellen komt er een vergrendel scherm hoe kan ik dit verwijderen zodat dit niet meer verschijnt als ik bel. Dit is erg irritant Gesteld op 31-1-2016 om 14:49
Reageer op deze vraag Misbruik melden-
Als ik wil bellen komt er een vergrendel scherm hoe kan ik dit verwijderen zodat dit niet meer verschijnt als ik wil bellen. Ook wordt er gemeld dit ik een dubbelklick moet uitvoeren, maar waar moet ik op klicken? Geantwoord op 1-2-2016 om 16:54
Waardeer dit antwoord (12) Misbruik melden
-
-
bij het bellen krijg ik een scherm vergrendeling. Die wil ik er graag af hebben. Kunt u mij vertellen hoe dat moet. Gesteld op 25-12-2015 om 15:28
Reageer op deze vraag Misbruik melden-
Hoekan wat moet ik doen als ik oproep krijg. Geantwoord op 8-1-2016 om 18:23
Waardeer dit antwoord (5) Misbruik melden
-
-
Hoe kan ik een bericht lezen Geantwoord op 8-1-2016 om 18:40
Waardeer dit antwoord (4) Misbruik melden -
schermvergrendeling weghalen Geantwoord op 21-1-2016 om 15:50
Waardeer dit antwoord (7) Misbruik melden -
Hoe kan ik contact krijgen wanneer er een oproep is ophet mobiel. Gesteld op 6-12-2015 om 19:54
Reageer op deze vraag Misbruik melden-
door over de oproep (scherm te vegen Geantwoord op 7-12-2015 om 10:50
Waardeer dit antwoord (3) Misbruik melden
-
-
ja van links naar rechts over het scherm meenemen Geantwoord op 7-12-2015 om 18:41
Waardeer dit antwoord Misbruik melden -
Als ik gebeld word, of als ik zelf bel, dan blokkeert mijn scherm, hoe schakel ik dat uit?
Reageer op deze vraag Misbruik melden
Gesteld op 14-11-2015 om 14:29-
Daar heb ik ook last van. Graag oplossing Geantwoord op 7-12-2015 om 11:28
Waardeer dit antwoord (3) Misbruik melden
-
-
Hallo als ik een bericht typ en ik zet het woord"" is " neer en daarna een spatie voor het volgende woord dan staat er" os " terwijl er eerst wel "is "staat. Gesteld op 4-11-2015 om 15:00
Reageer op deze vraag Misbruik melden-
in de taalbalk staat het woord is druk daar op en het woord is staat er dan Geantwoord op 4-11-2015 om 19:02
Waardeer dit antwoord (1) Misbruik melden
-
-
Bij het afgaan van mijn pocket2 verschijnt er een slot die 2x op getikt moet worden. Is het mogelijk deze uit te schakelen?
Reageer op deze vraag Misbruik melden
Gesteld op 18-8-2015 om 21:40-
dit probleem heb ik ook Geantwoord op 5-9-2015 om 18:14
Waardeer dit antwoord (4) Misbruik melden
-
-
g
Waardeer dit antwoord (4) Misbruik melden
raag had ik ook hier een antwoord op bij voorbaat dank
egadaen@outlook.com Geantwoord op 7-9-2015 om 10:11 -
dubbelklik om te ontgrendelen. hoe krijg ik dit er af? Gesteld op 23-7-2015 om 13:25
Reageer op deze vraag Misbruik melden-
ja dat wil ik ook weten ,dus graag een antwoord hoe te werk te gaan bvd Geantwoord op 1-10-2015 om 11:51
Waardeer dit antwoord (4) Misbruik melden
-
-
mijn telefoon is ingesteld un andere taal ik wil in nederlands. Gesteld op 10-7-2015 om 11:16
Reageer op deze vraag Misbruik melden-
via instellingen taal Geantwoord op 4-11-2015 om 19:09
Waardeer dit antwoord Misbruik melden
-
-
Ik wil graag een handleiding van de Samsung galaxy pocket 2. Gesteld op 20-6-2015 om 19:10
Reageer op deze vraag Misbruik melden-
alleen via internet te krijgen downloaden bij samsung Geantwoord op 4-11-2015 om 19:07
Waardeer dit antwoord Misbruik melden
-