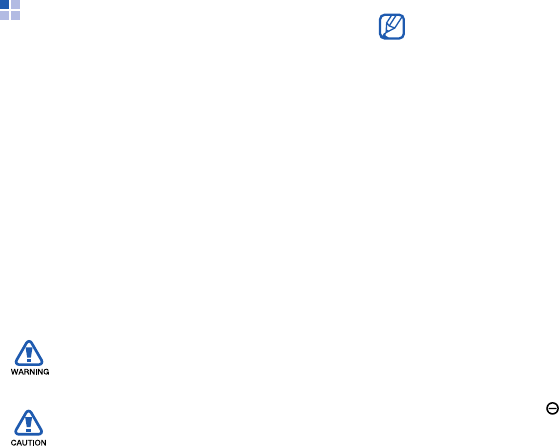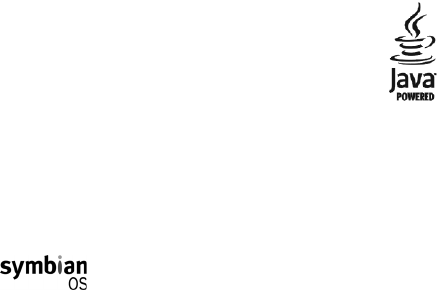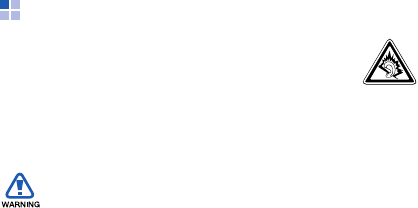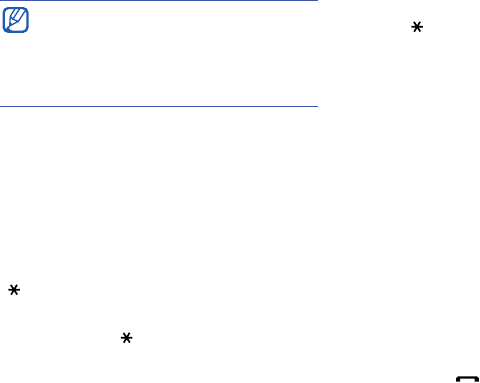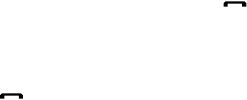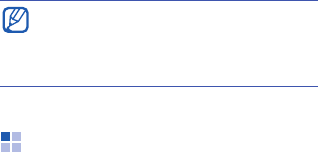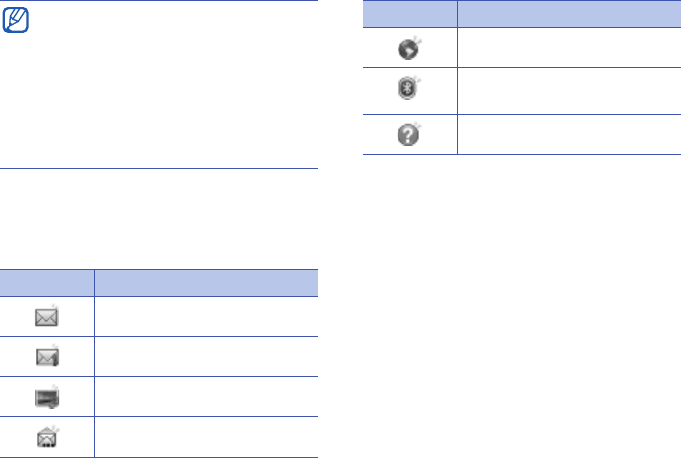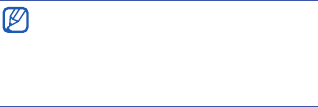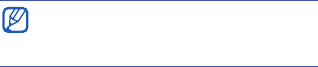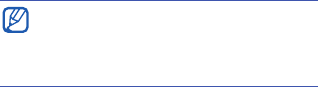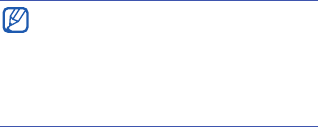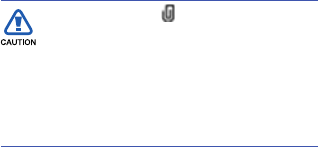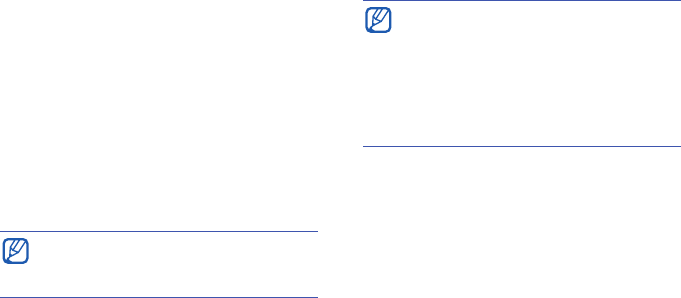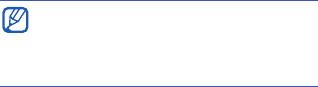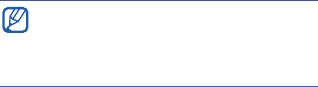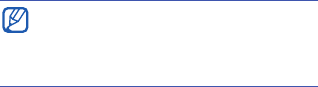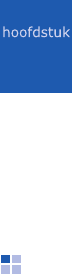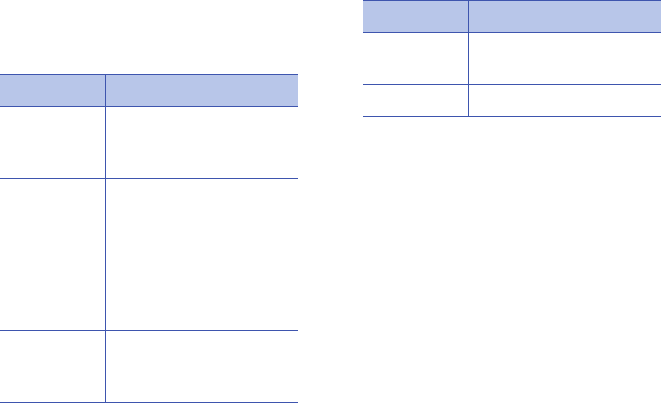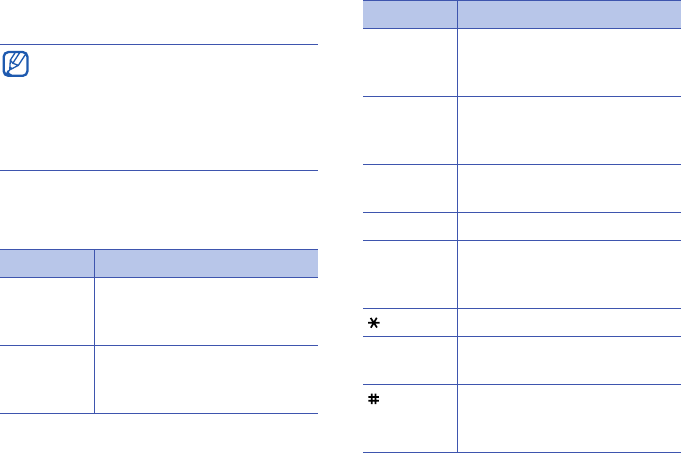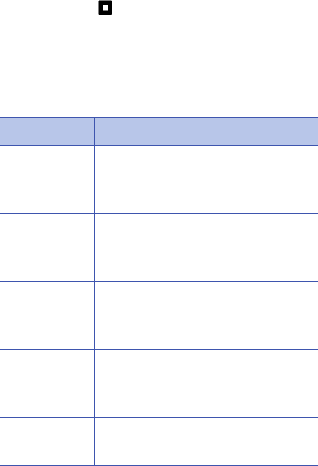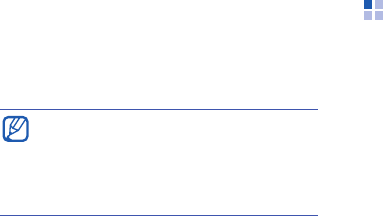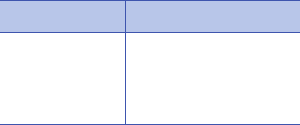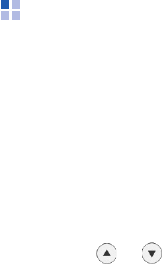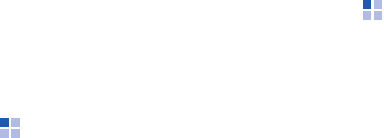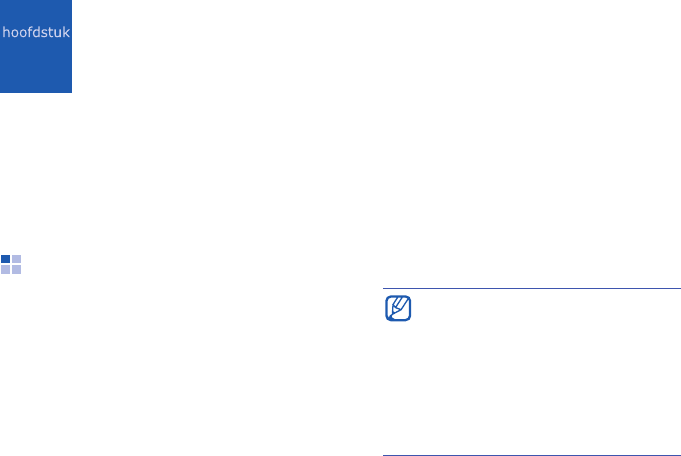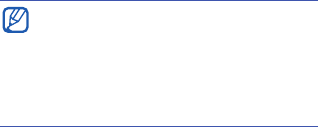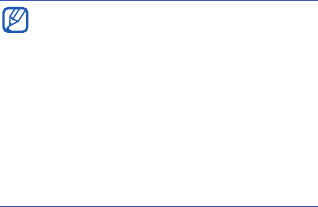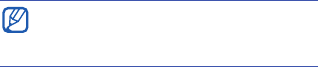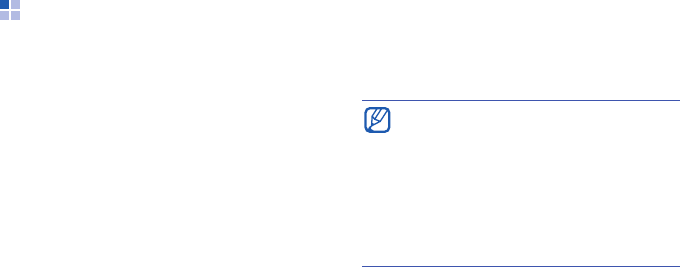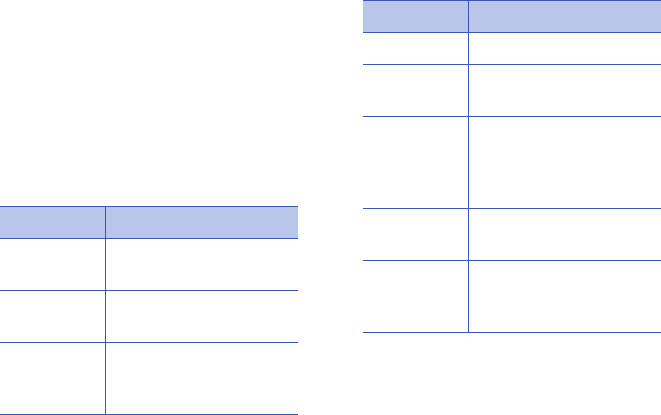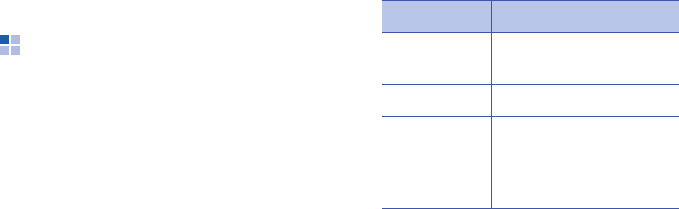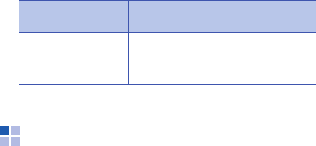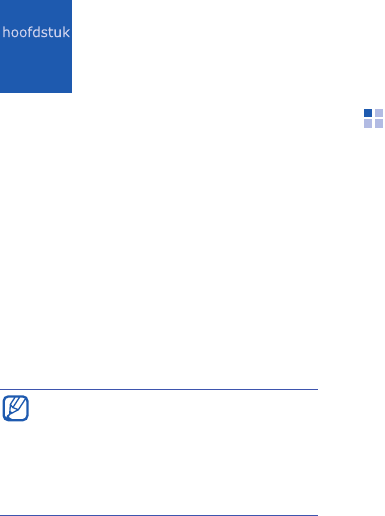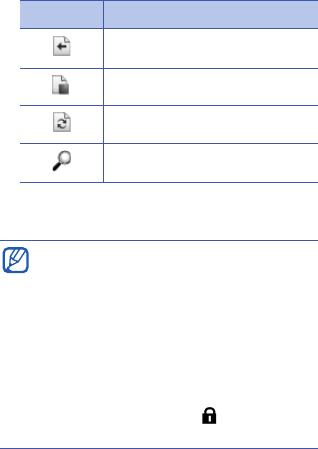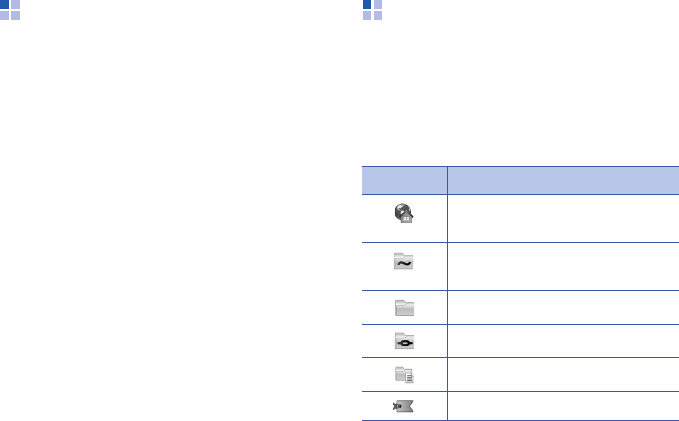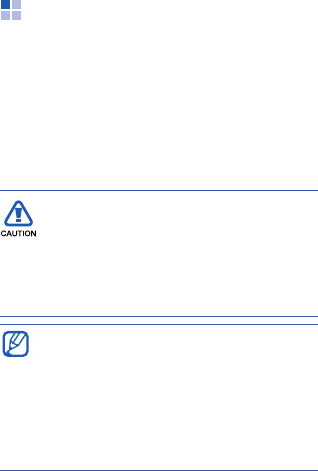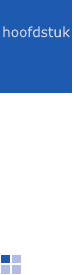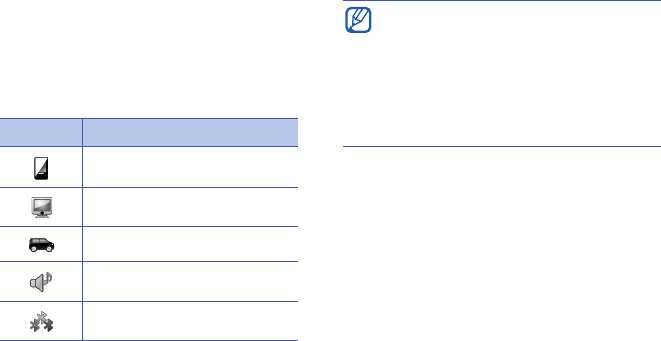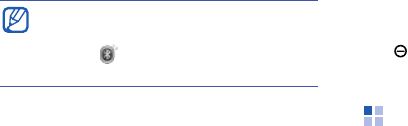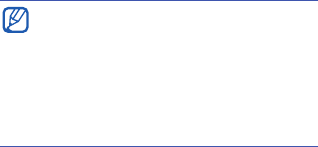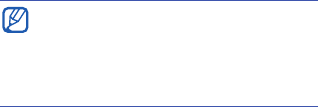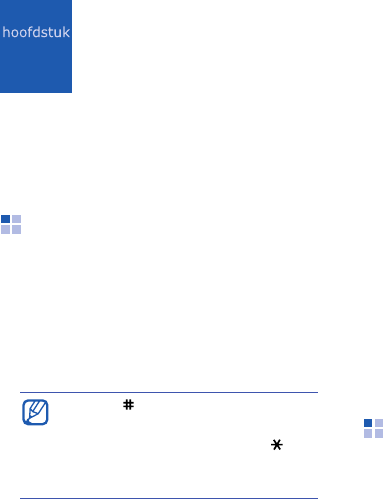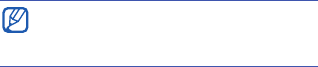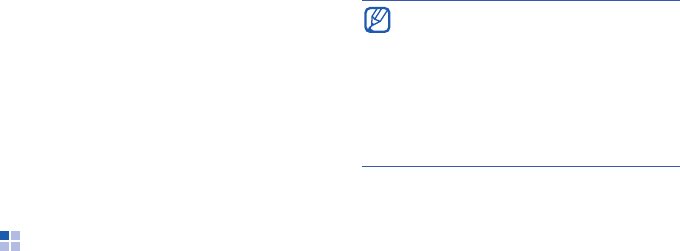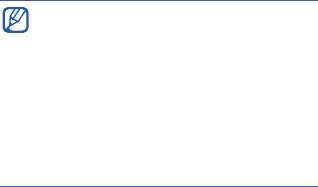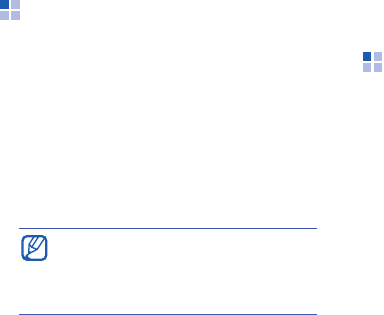-
hoe reset ik de blokeringscode Gesteld op 27-8-2013 om 22:06
Reageer op deze vraag Misbruik melden-
Mijn facbe book is geblokkeerd om veiligheid redenen. Ik kan mij niet meer inloggen. Meermalen geprobeerd Geantwoord op 22-12-2014 om 08:56
Waardeer dit antwoord (1) Misbruik melden
-
-
mijn G810 heeft van de een op de andere dag het volgende probleem, ik kan gebeld worden, maar ik hoor die ander niet en die ander mij wel. Als ik iemand bel, hoor ik geen kiestoon overgaan, de ander neemt de oproep wel aan, maar dat hoor ik niet.
Reageer op deze vraag Misbruik melden
Ik merk dat deze vraag reeds verschillende keren gesteld is maar zonder antwoord blijft.
Graag antwoord
edmond.raymaekers@telenet.be Gesteld op 28-3-2011 om 13:06-
probeer maar eens de tel uit te schakelen, en dan weer aan te zetten, helpt wel bij mij!succes. Geantwoord op 18-4-2011 om 21:31
Waardeer dit antwoord (2) Misbruik melden
-
-
hoe verander ik het woord als ik met een sms T9 gebruik? Gesteld op 23-11-2010 om 11:05
Reageer op deze vraag Misbruik melden-
gwoon stug doortypen of T9 uitzetten. Geantwoord op 5-6-2011 om 07:28
Waardeer dit antwoord (1) Misbruik melden
-
-
Hoe kan ik mijn geluid opvoeren
Reageer op deze vraag Misbruik melden
Gesteld op 17-9-2010 om 23:13-
harder zetten?
Waardeer dit antwoord (1) Misbruik melden
naar het begin soort van menu jeweetwel en dan het knopje links aan de zijkant en (naast het oplaad ding) Geantwoord op 31-5-2011 om 18:08
-
-
blokkeringscode fabrieksinstellingen
Reageer op deze vraag Misbruik melden
Gesteld op 21-7-2010 om 20:49-
Goedenavond.
Waardeer dit antwoord (6) Misbruik melden
Ben bezig om de telefoon weer in te stellen naar de fabrieksinstelling en heb daarvoor een blokkeringscode nodig.
Meetsal is een code standaard als 0000 afgeleverd, maar ik krig steeds een foutmelding.
Wat kan / moet ik doen om mijn toestel weer in te stellen op de fabrieksinstelling, met alles wat er bij hoort.
gr.
w.f.dillingh Geantwoord op 17-5-2011 om 23:18
-
-
Iedere keer als ik in de auto stap vraagt de mobiel of ik wil verbinden met de carkit
Reageer op deze vraag Misbruik melden
hoe kan ik dit voorkomen zodat hij automatisch verbindt? Gesteld op 21-3-2010 om 11:20-
je telefoon op bleutooth laten staan! Geantwoord op 18-4-2011 om 21:34
Waardeer dit antwoord (1) Misbruik melden
-
-
mijn G810 heeft van de een op de andere dag het volgende probleem, ik kan gebeld worden, maar ik hoor die ander niet en die ander mij wel. Als ik iemand bel, hoor ik geen kiestoon overgaan, de ander neemt de oproep wel aan, maar dat hoor ik niet. Mijn microfoon doet het wel als mijn wekker afgaat en als ik het toestel gesloten houd, dus niet openschuif dan heb ik wel geluid. Ik snap er helemaal niks van. Heeft iemand enig idee hoe ik dit kan oplossen??? Gesteld op 23-2-2010 om 14:41
Reageer op deze vraag Misbruik melden-
heb je al een antwoord hierop ... zelfde probleem hier! Geantwoord op 7-2-2011 om 10:58
Waardeer dit antwoord (2) Misbruik melden
-
-
hoe kan ik alle afbeeldingen liefst in 1 keer wissen? Gesteld op 4-6-2009 om 16:36
Reageer op deze vraag Misbruik melden-
Bij opties van een afbeelding markeringen zoeken, alle markeren, en dan alles verwijderen. Geantwoord op 21-8-2010 om 16:48
Waardeer dit antwoord (1) Misbruik melden
-
-
hoe kan ik de cameralens aan de voorzijde gebruiken Gesteld op 4-2-2009 om 16:38
Reageer op deze vraag Misbruik melden-
Als je iemand wil bellen, dan moet je in plaats van spraakoproep video-oproep kiezen. Dan moet de andere wel ook zo'n mobiel hebben met een camera aan de voorkant. Geantwoord op 21-8-2010 om 16:47
Waardeer dit antwoord Misbruik melden
-
-
dat snelkeuze menu wat je in het begin ziet ( op je beeldscherm ) die wil ik weg hebben maar hoe doe ik dat? HELP! en dr is ook geen gebruiksaanwijzing by :( Gesteld op 6-1-2009 om 20:45
Reageer op deze vraag Misbruik melden-
Dat kan niet, dat kan simpelweg niet. Geantwoord op 21-8-2010 om 16:46
Waardeer dit antwoord Misbruik melden
-
-
Mijn batterij is vrij snel leeg (binnen één dag).
Reageer op deze vraag Misbruik melden
Zijn er meer met dit probleem? Gesteld op 25-10-2008 om 22:12-
Dat heb ik ook komt zoo de 3g functie maar ik weet ik niet hoe je die moet uitzetten. Geantwoord op 15-10-2010 om 19:26
Waardeer dit antwoord Misbruik melden
-