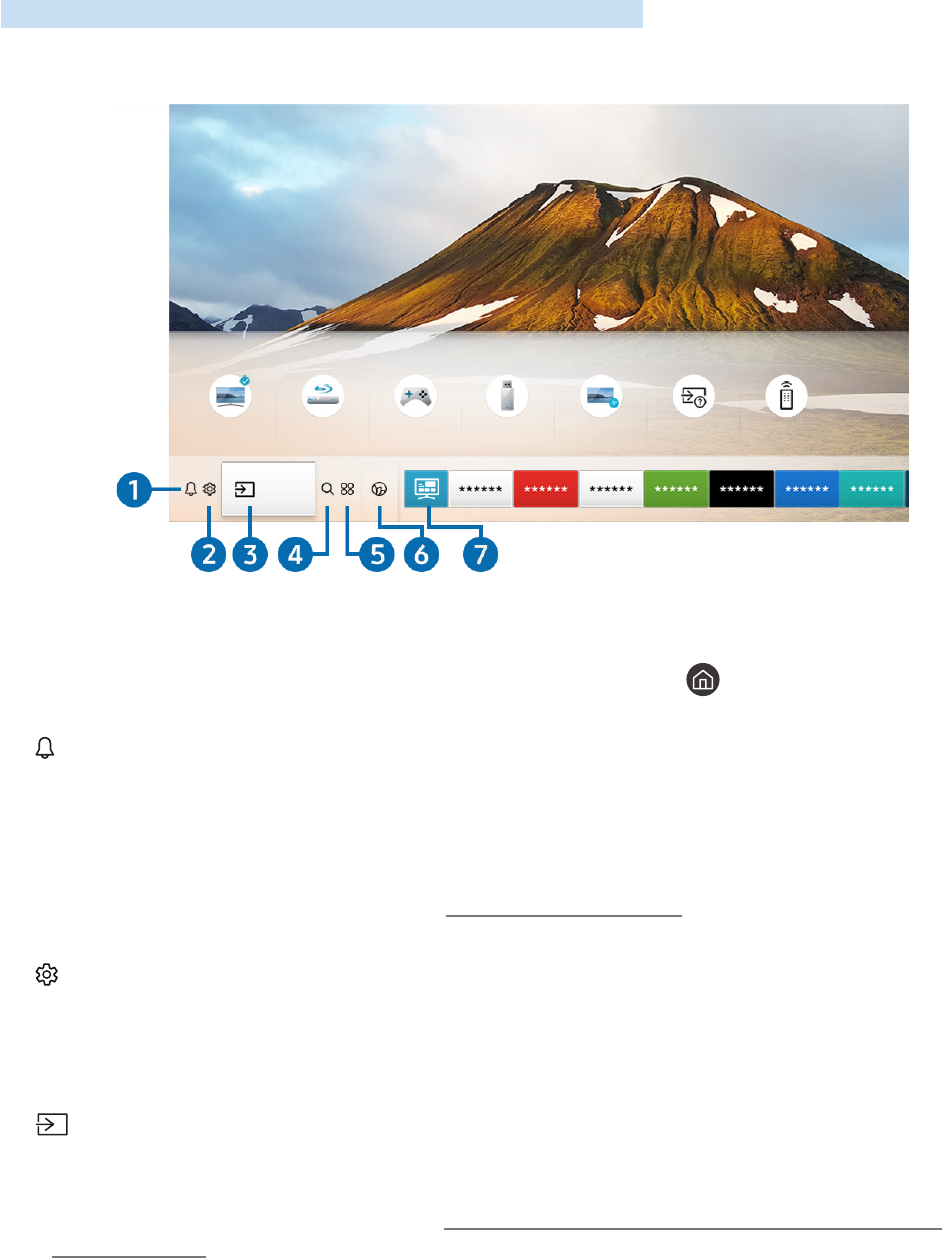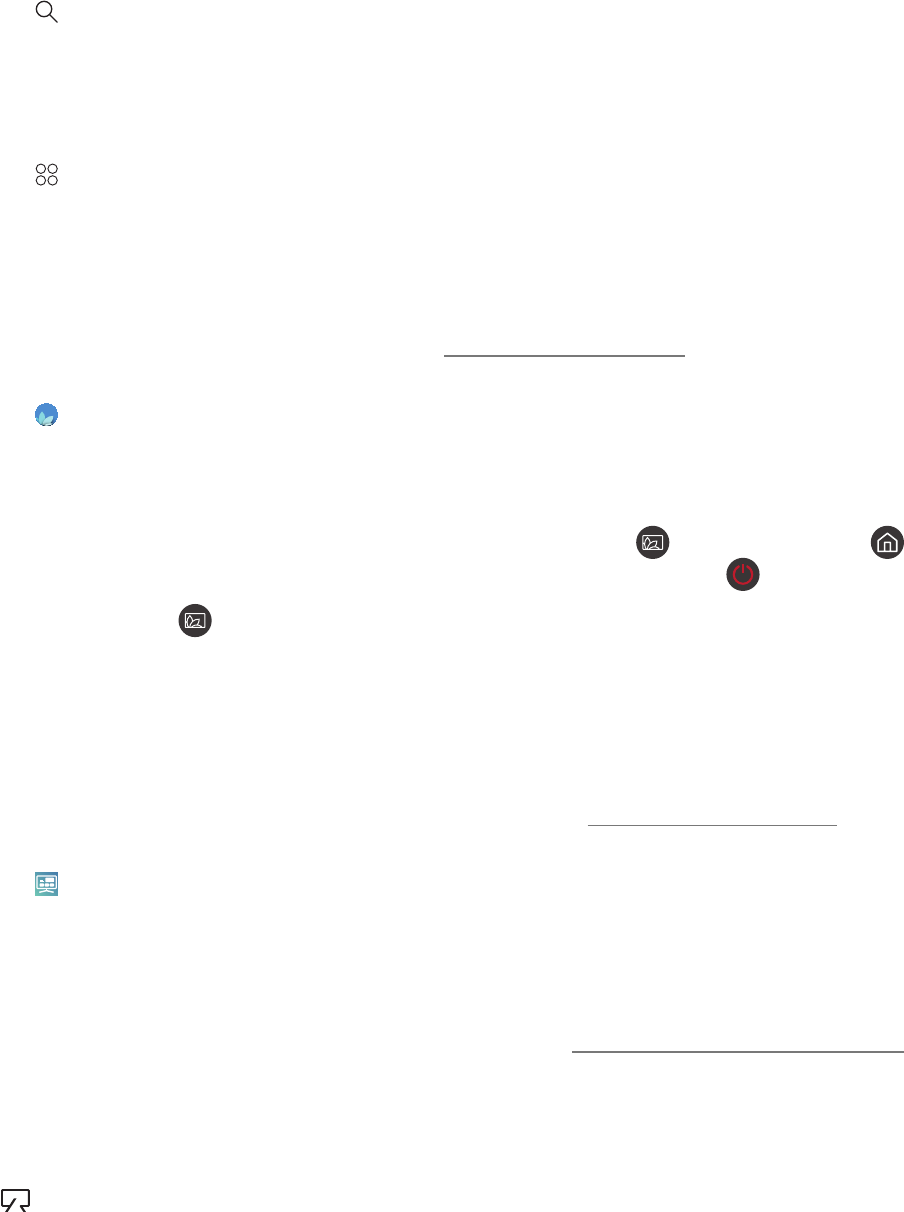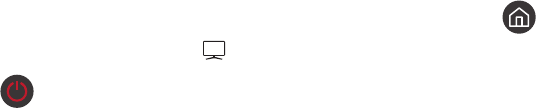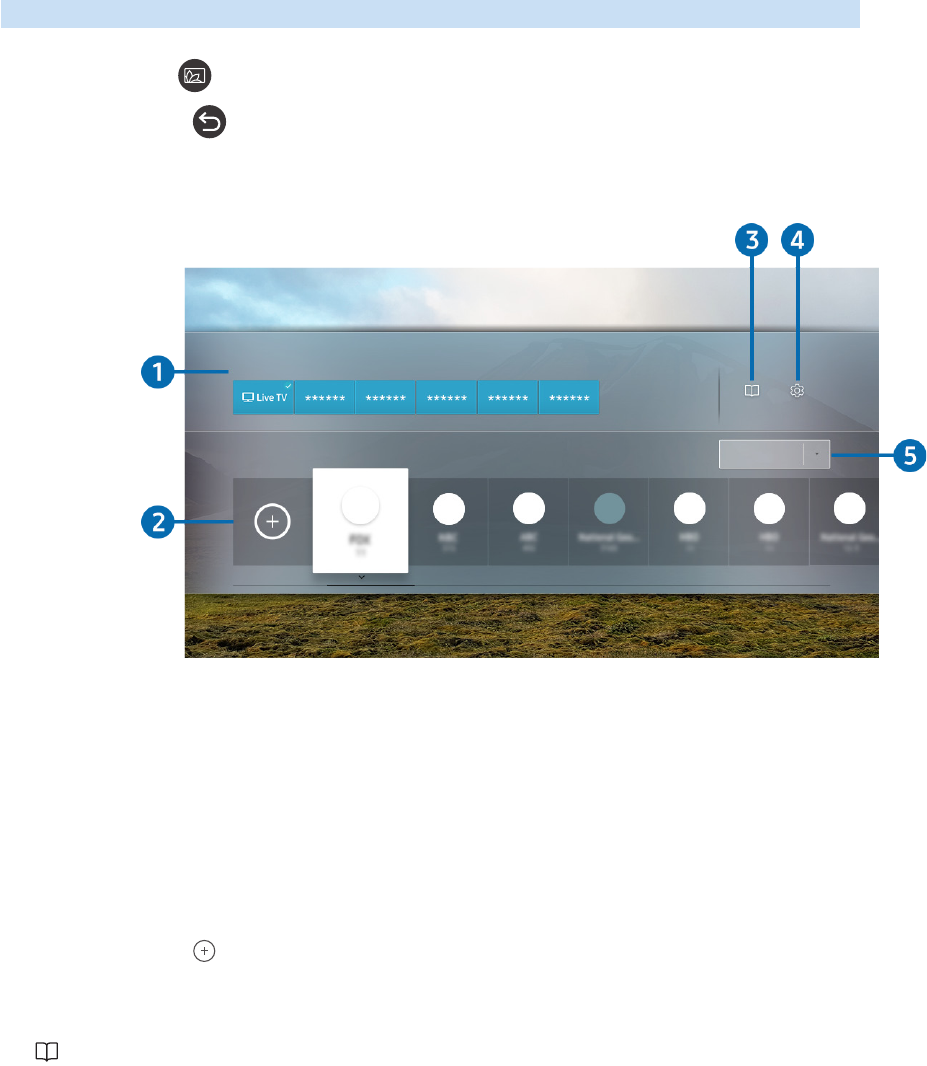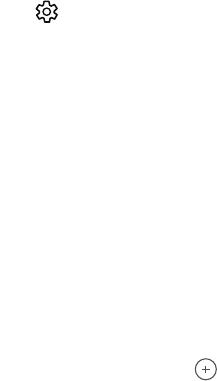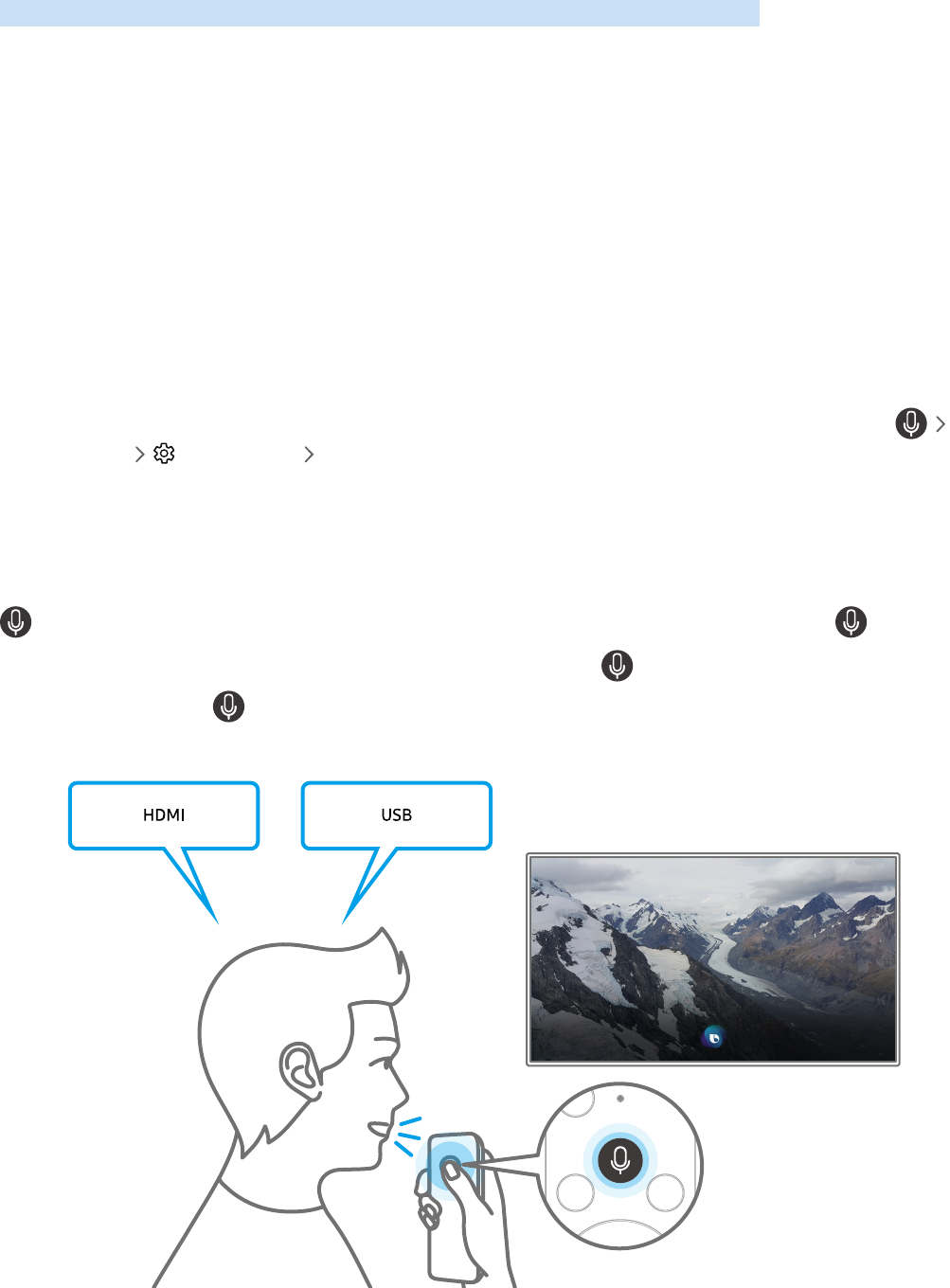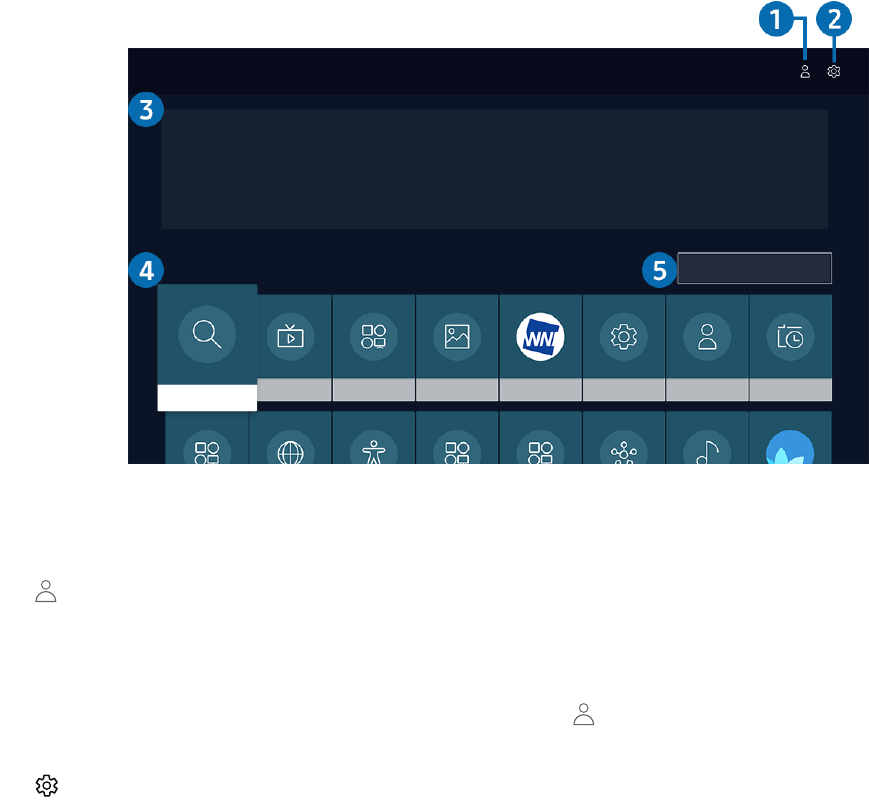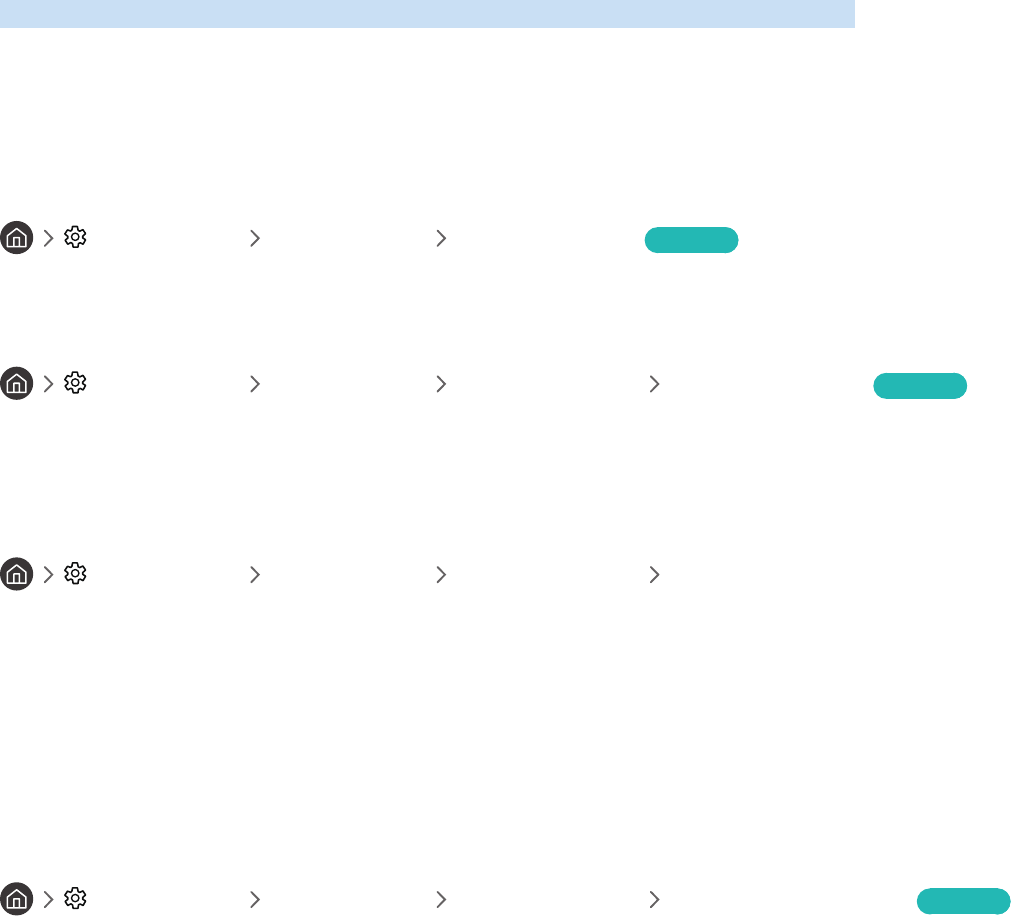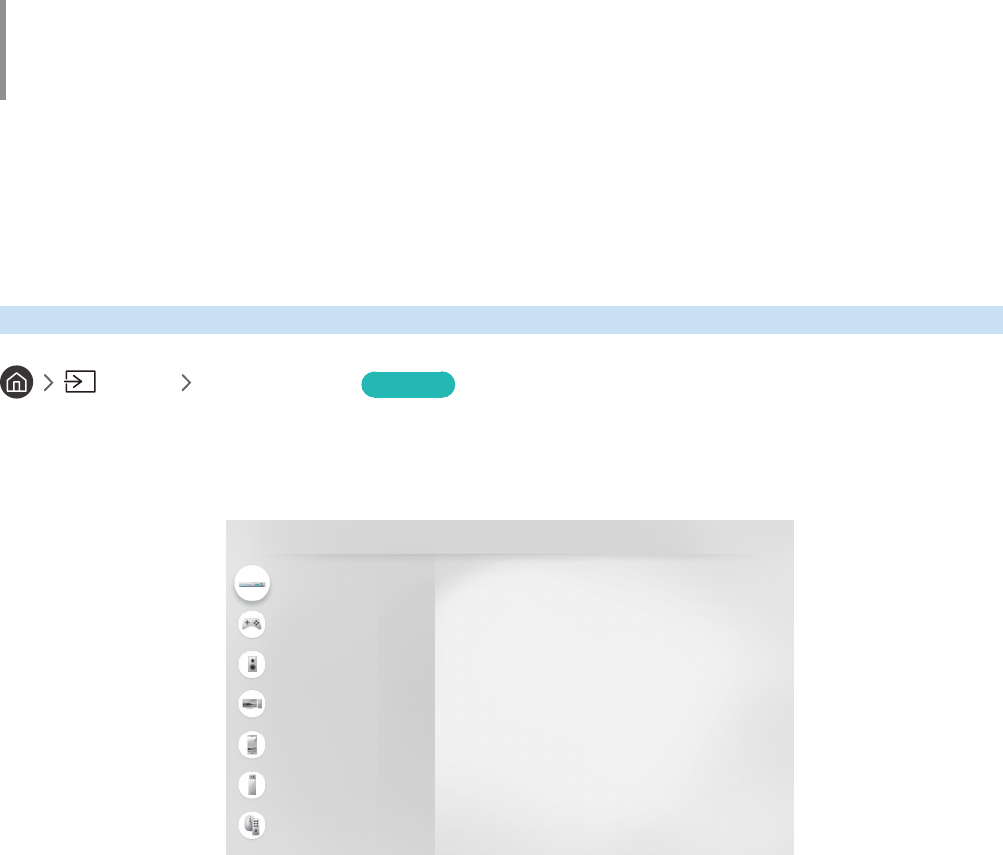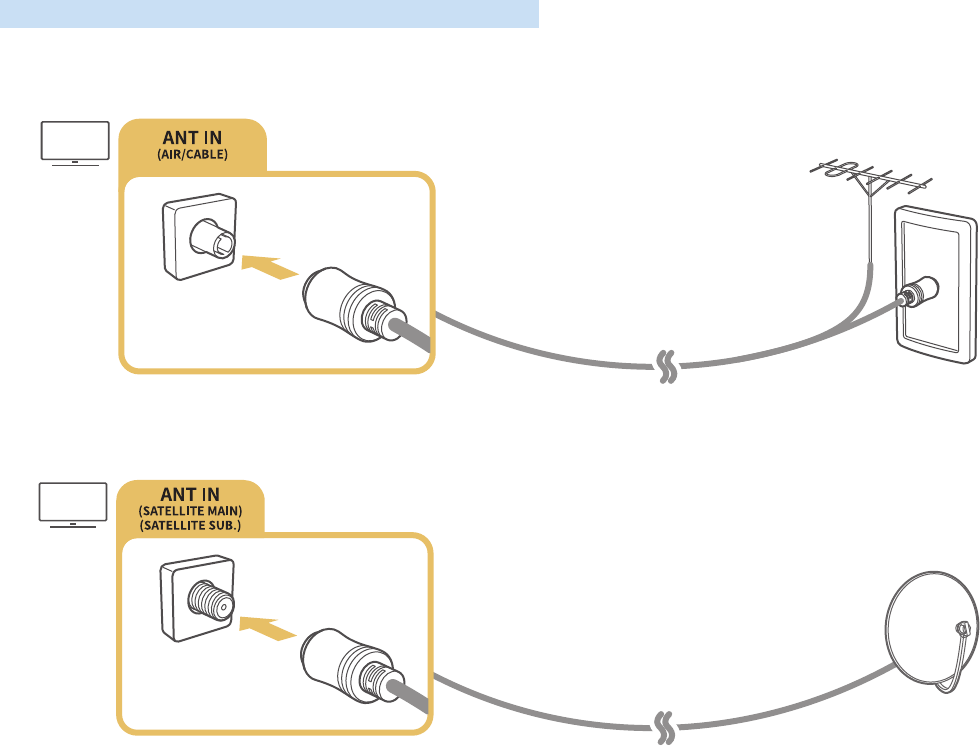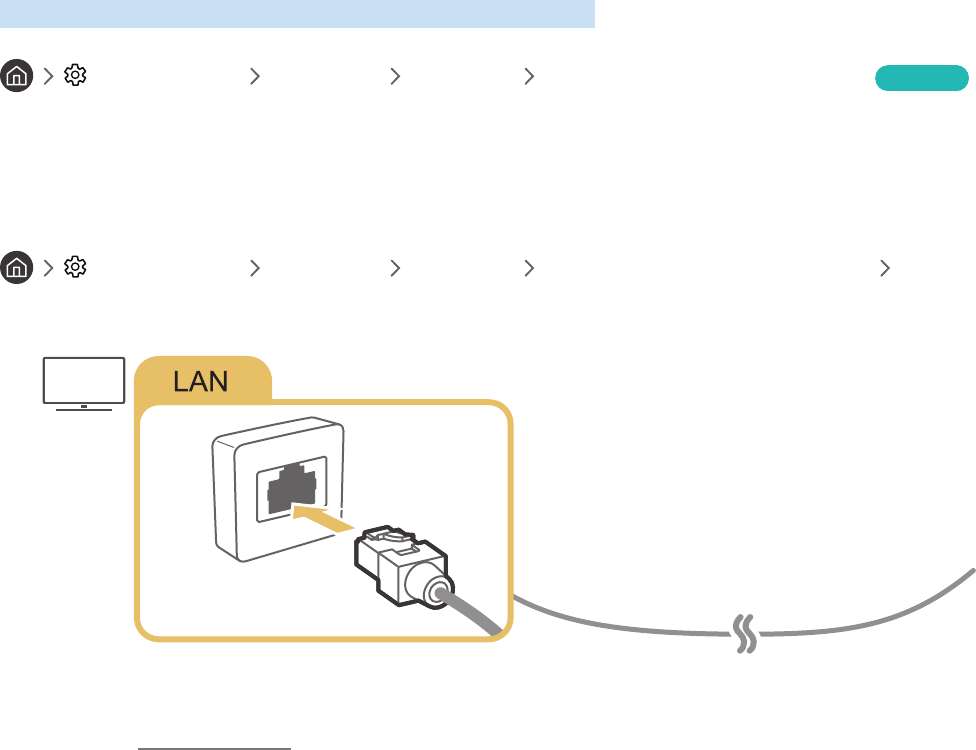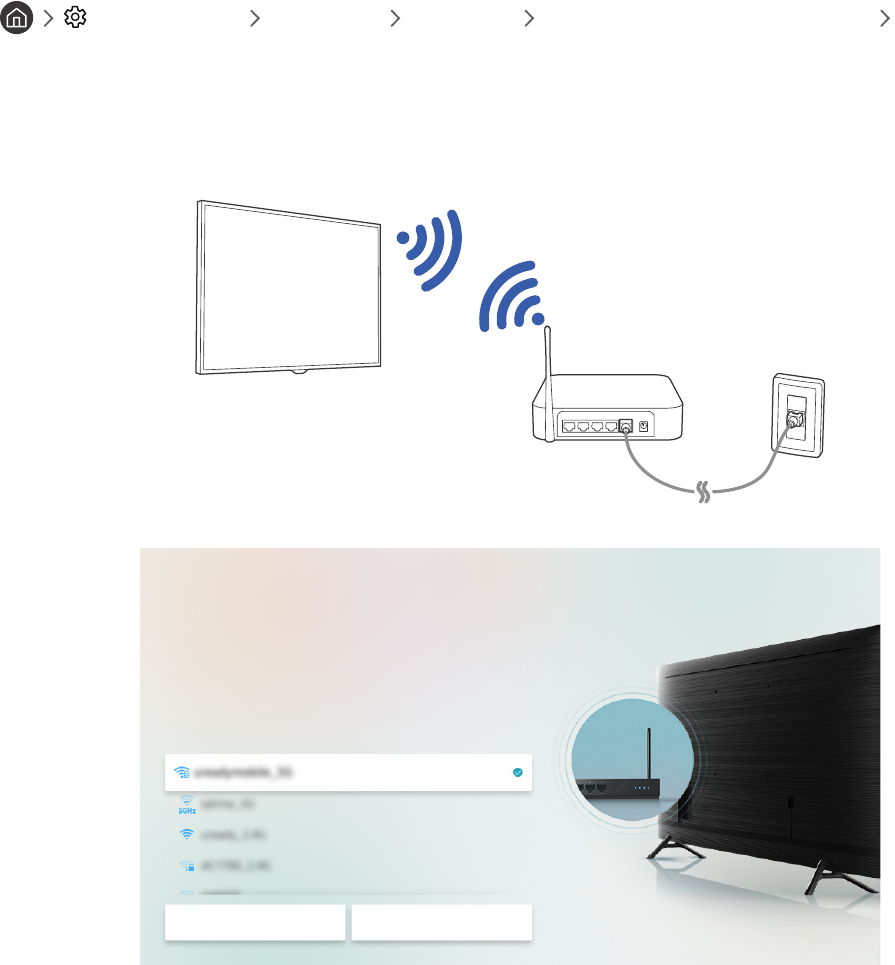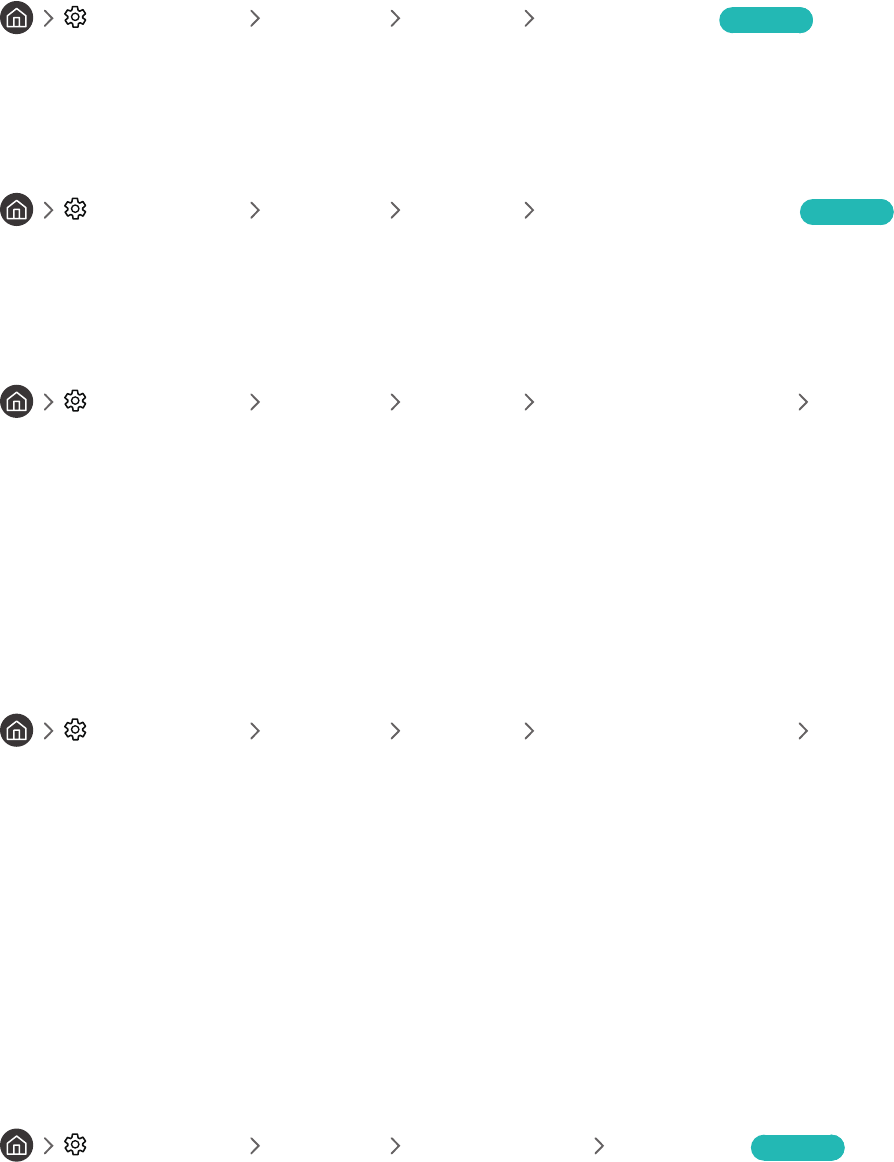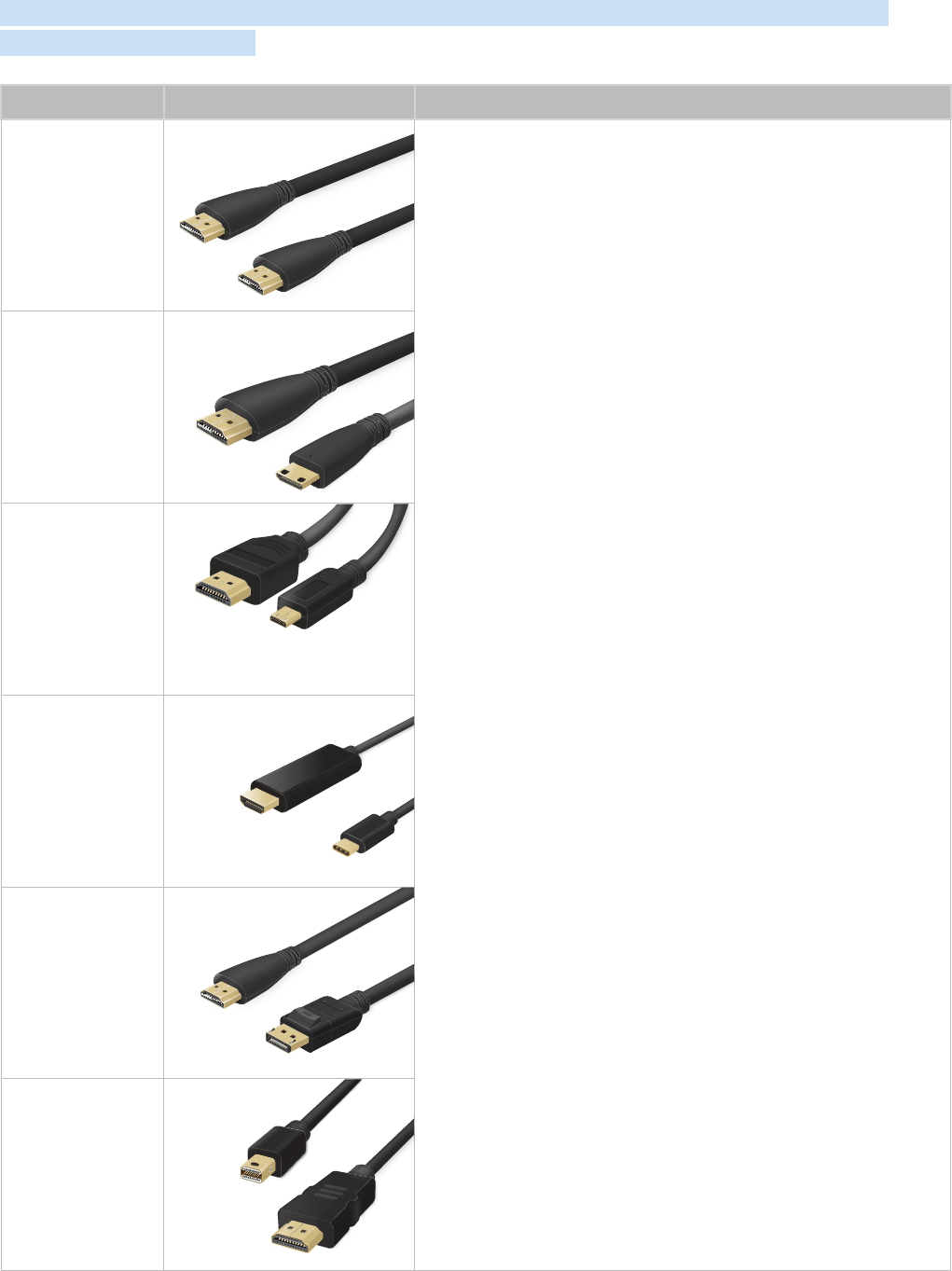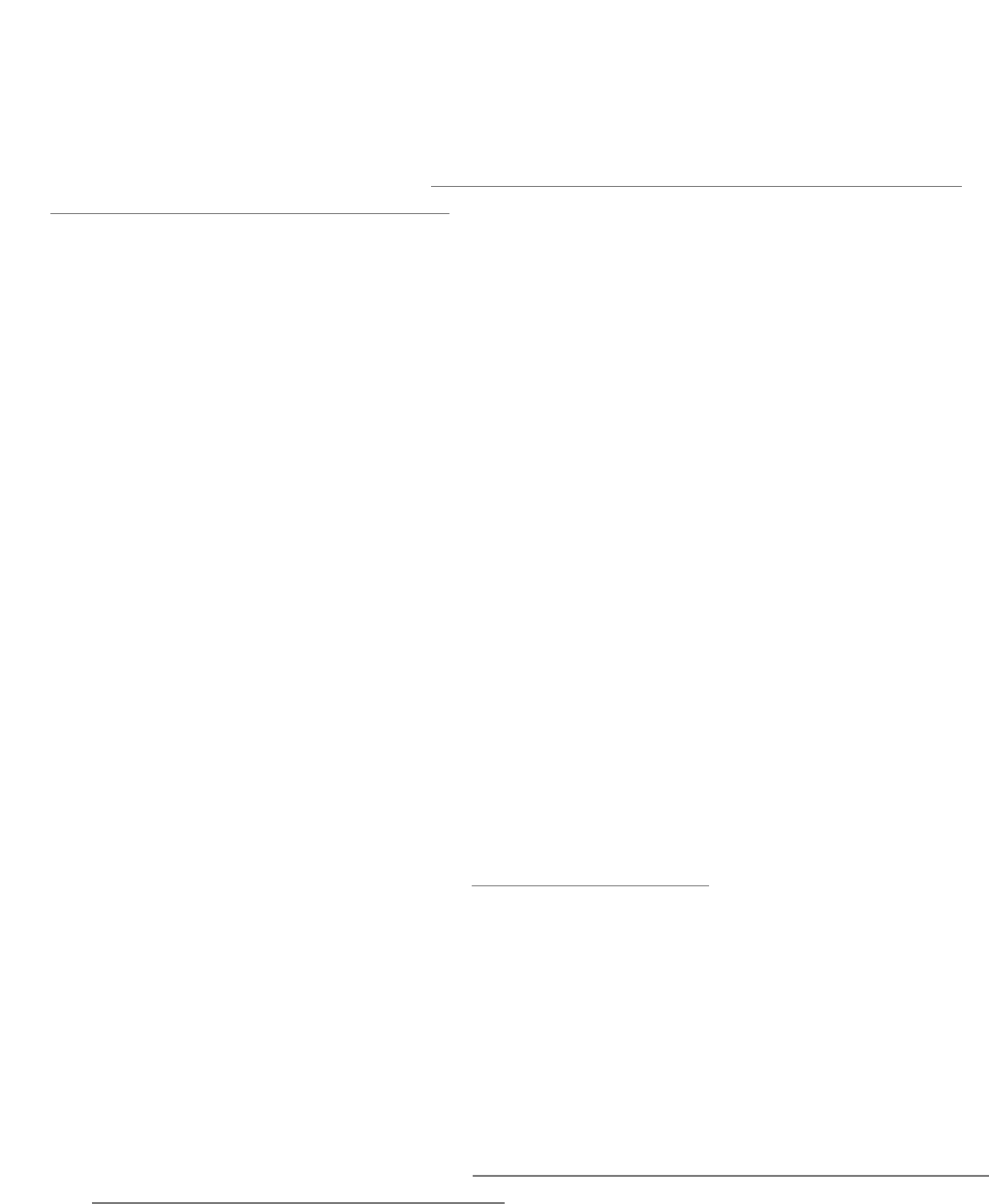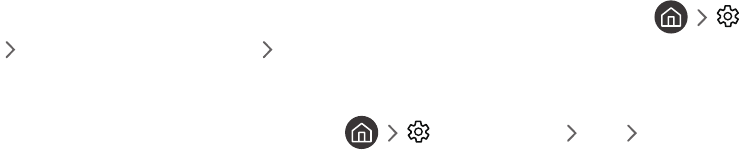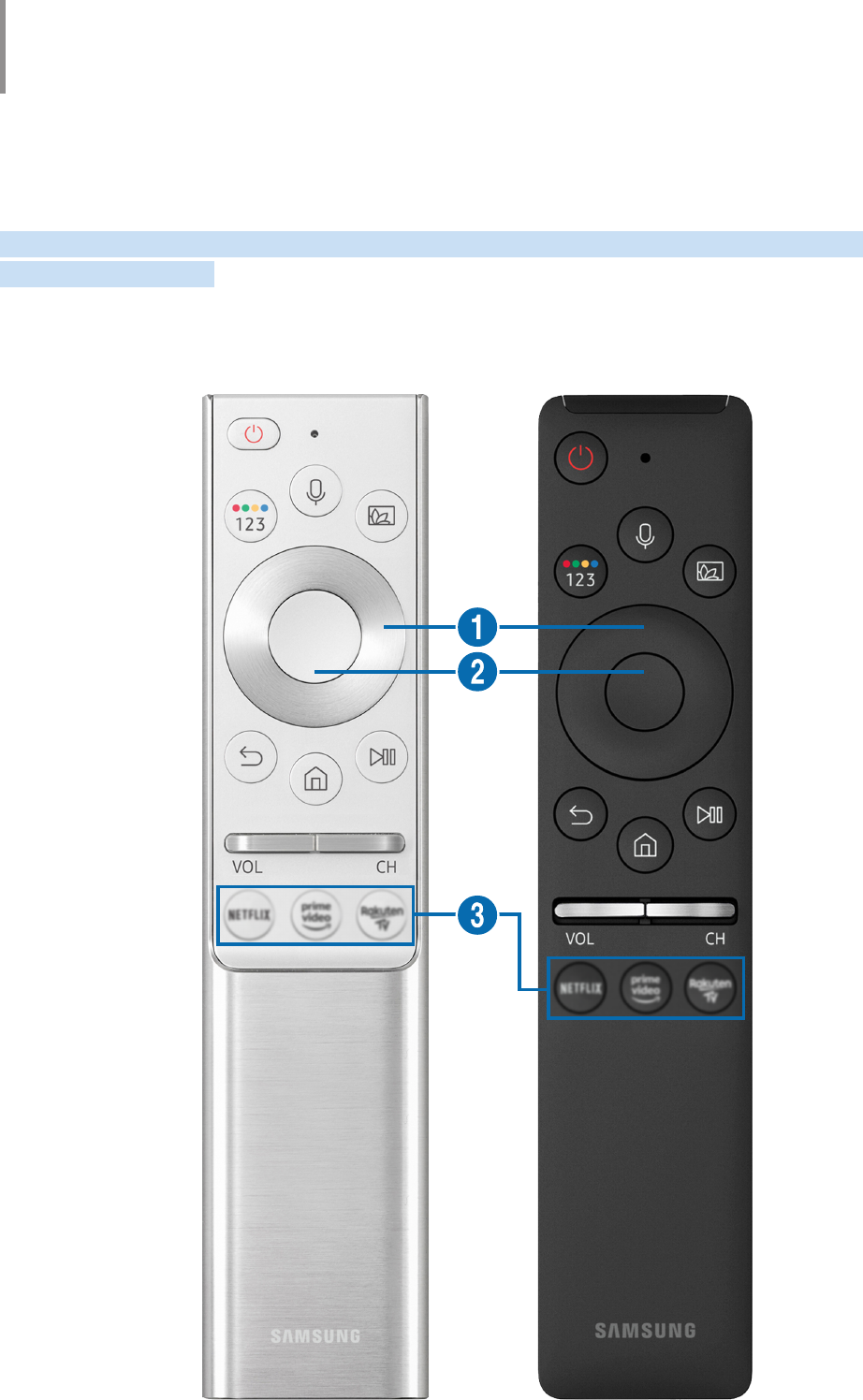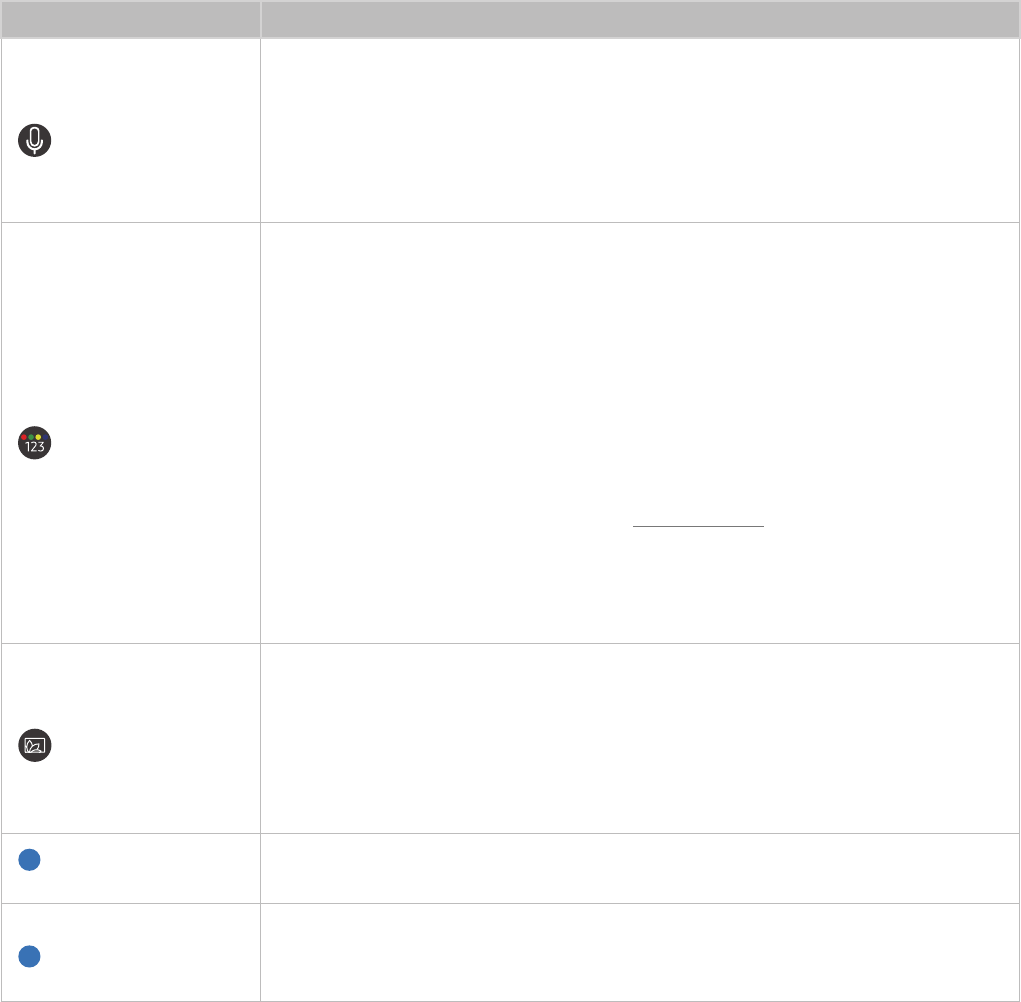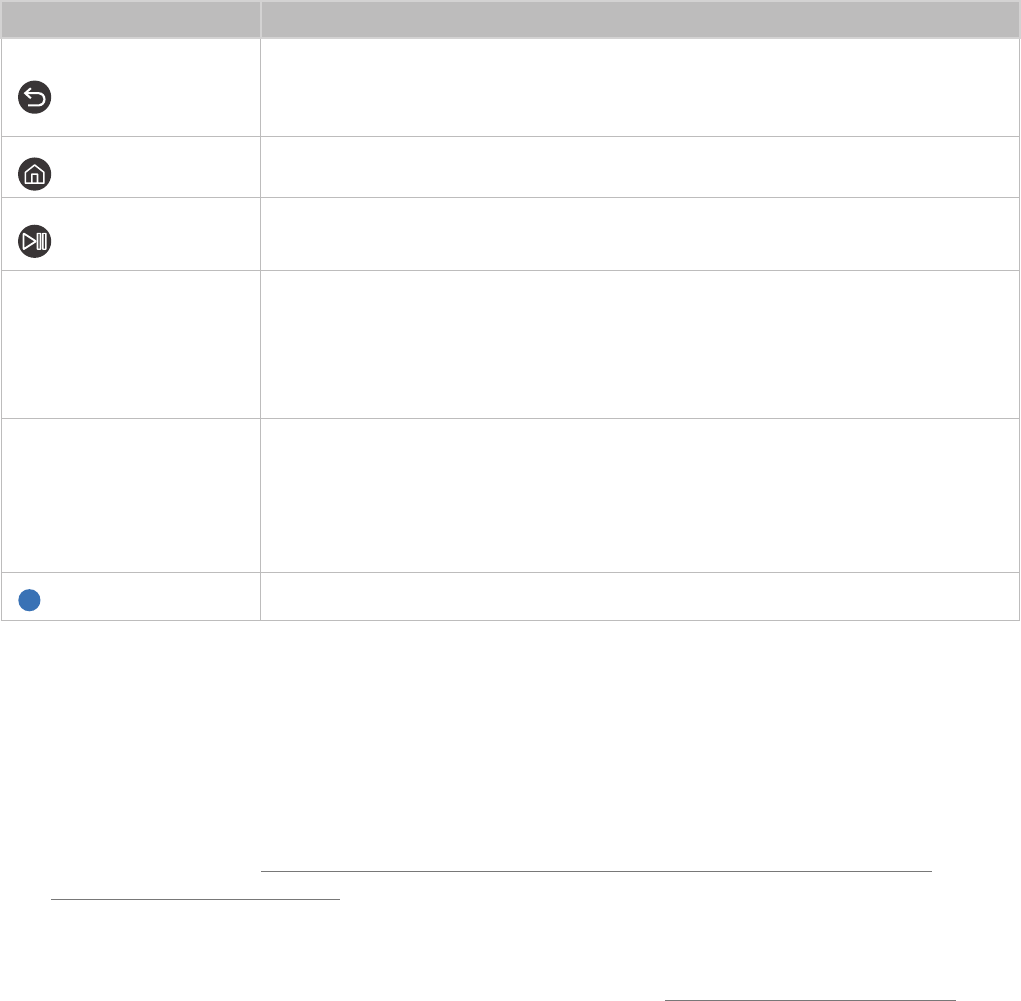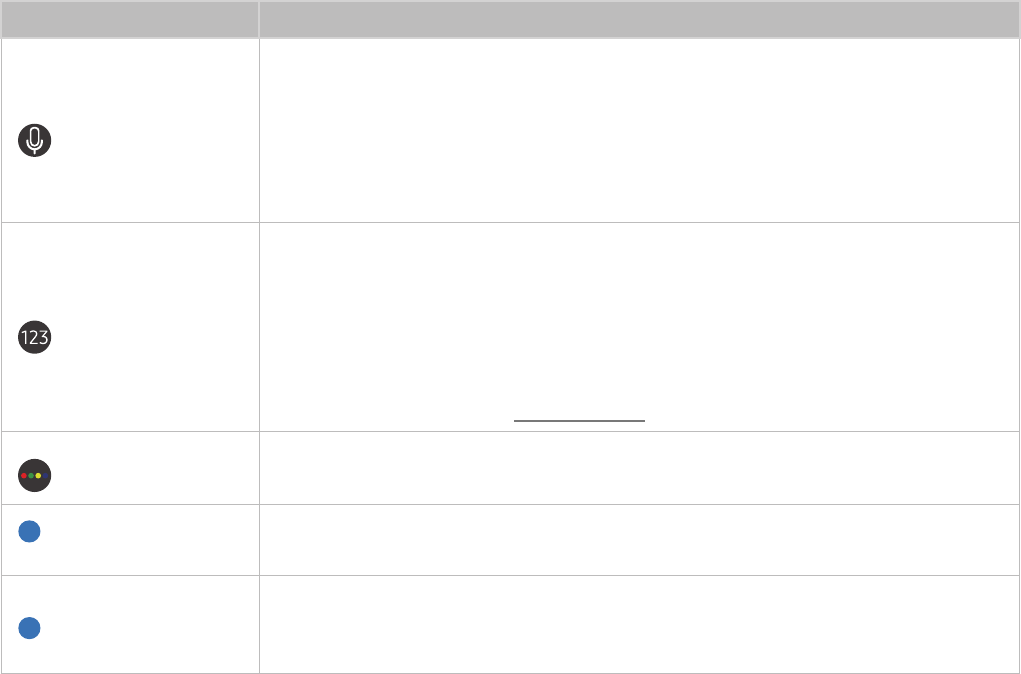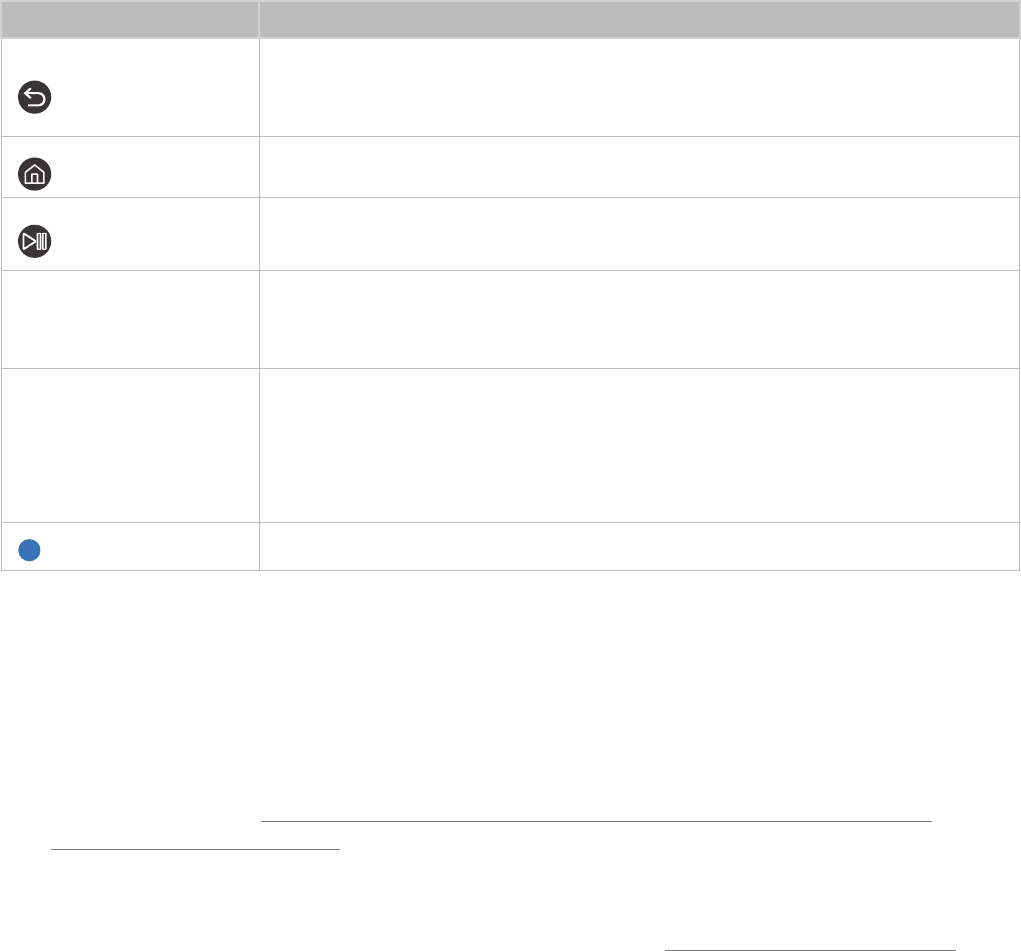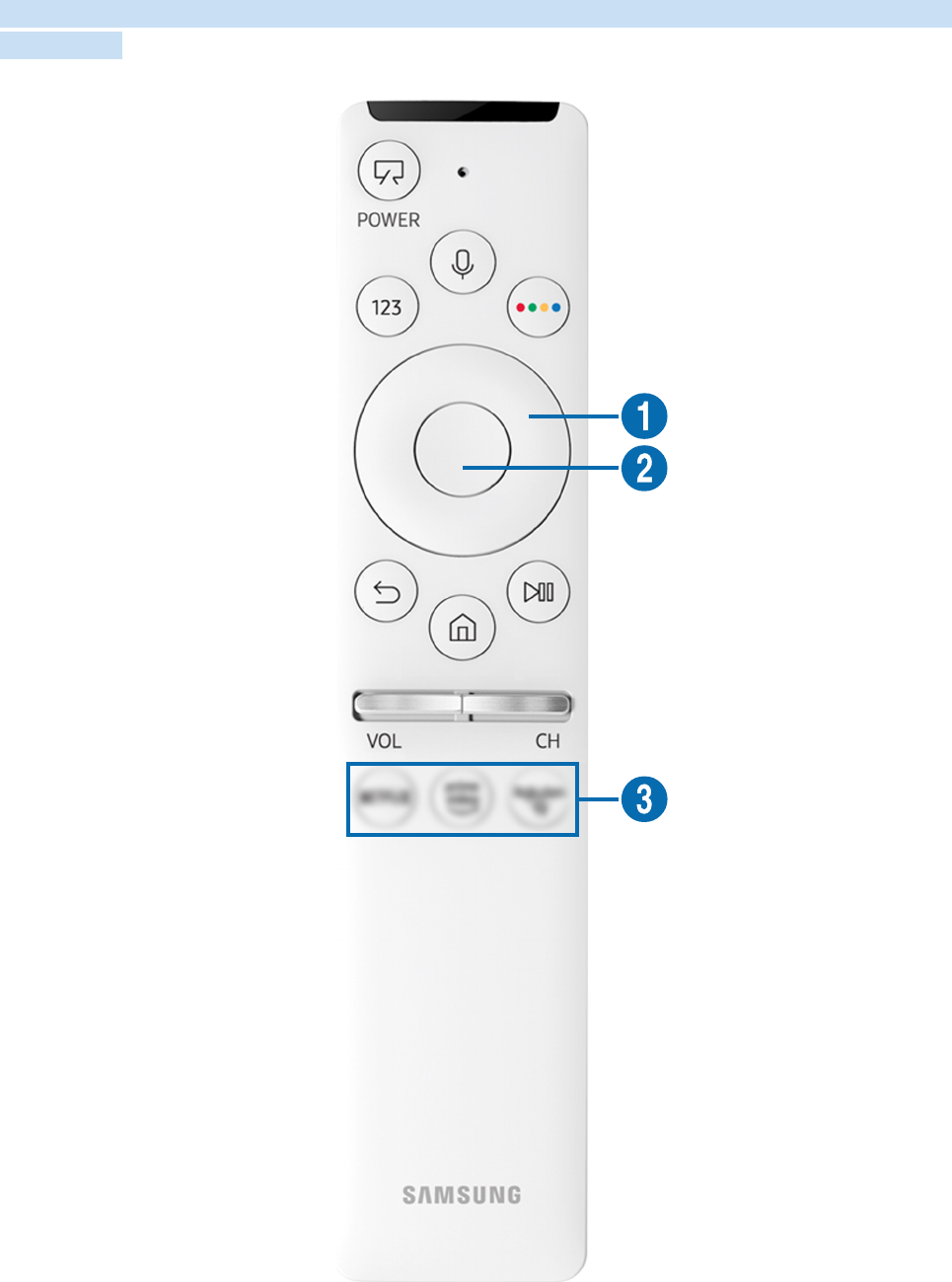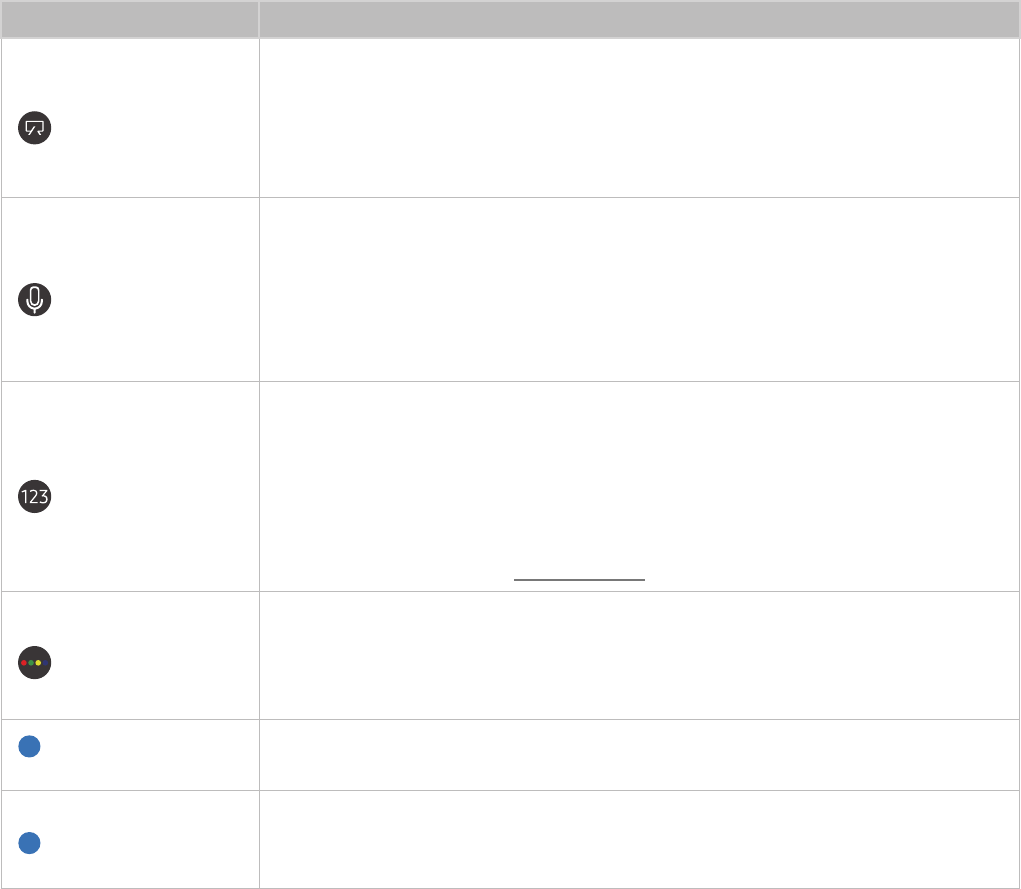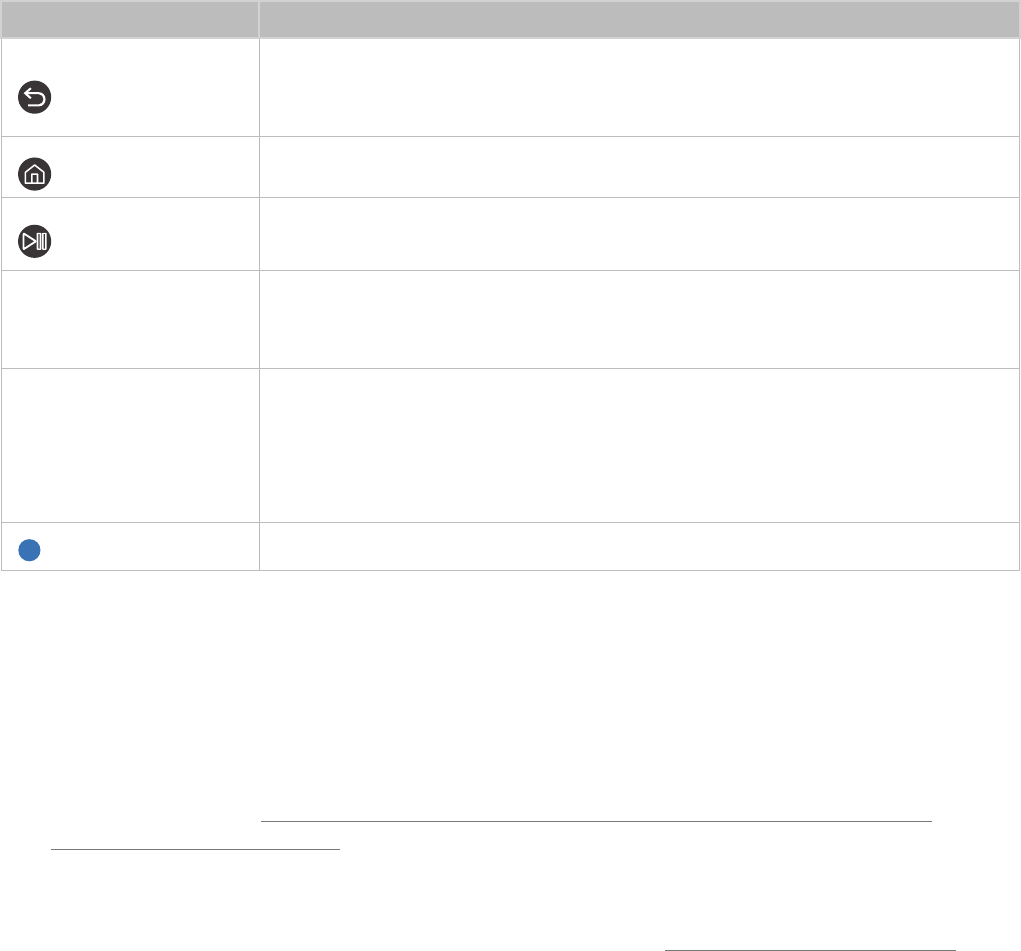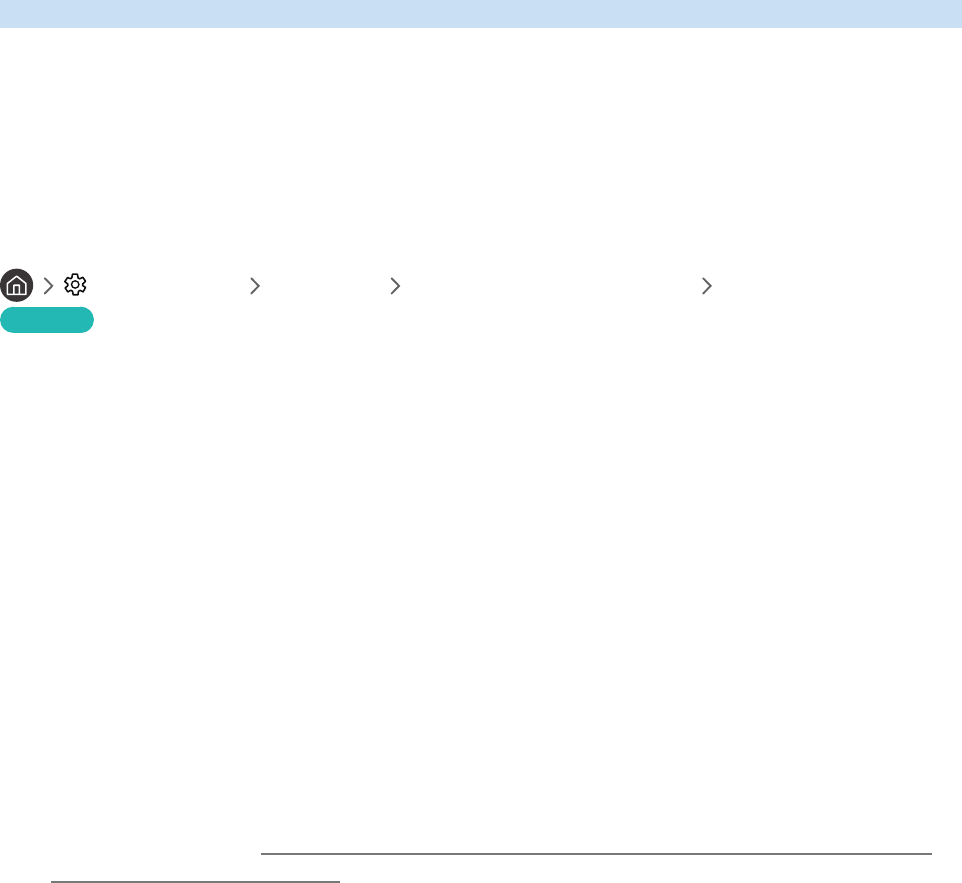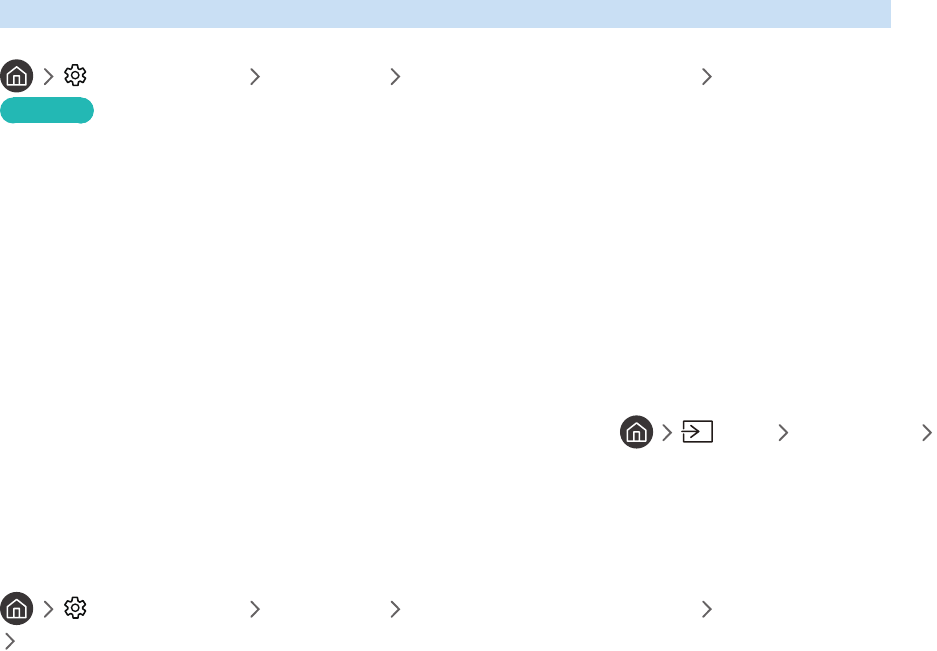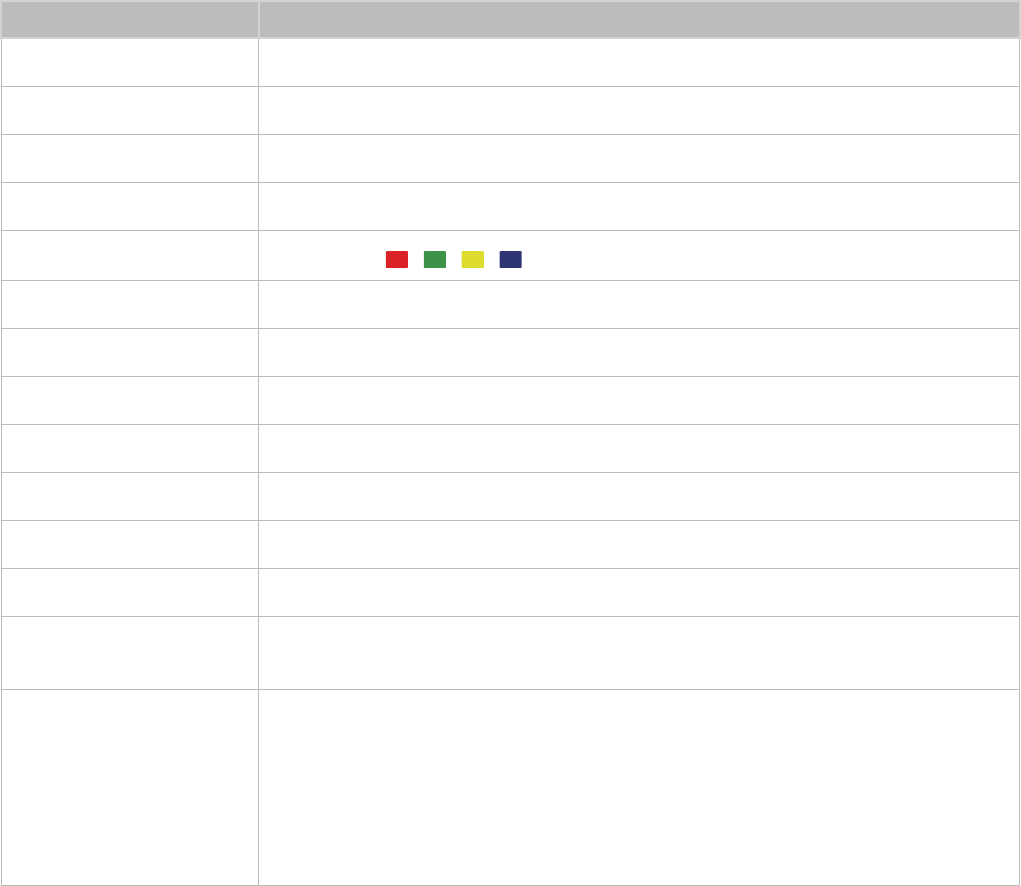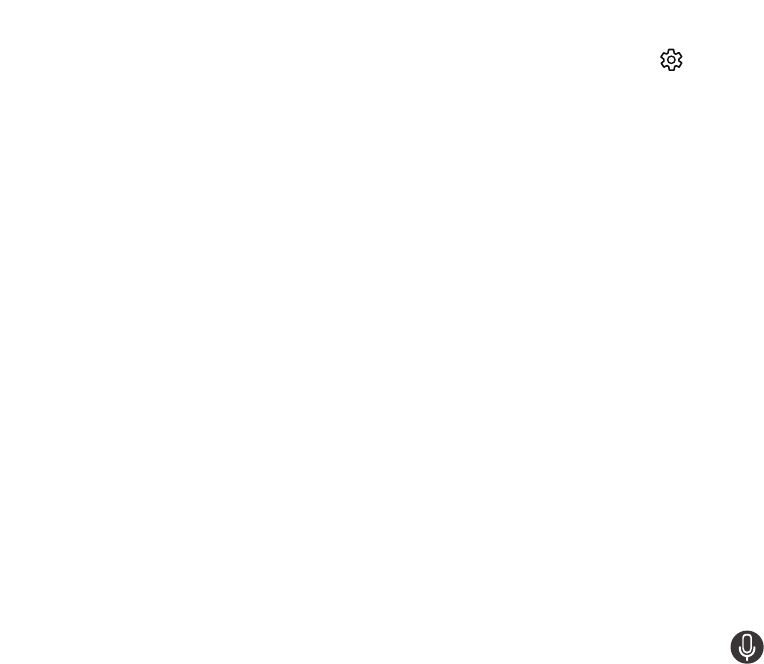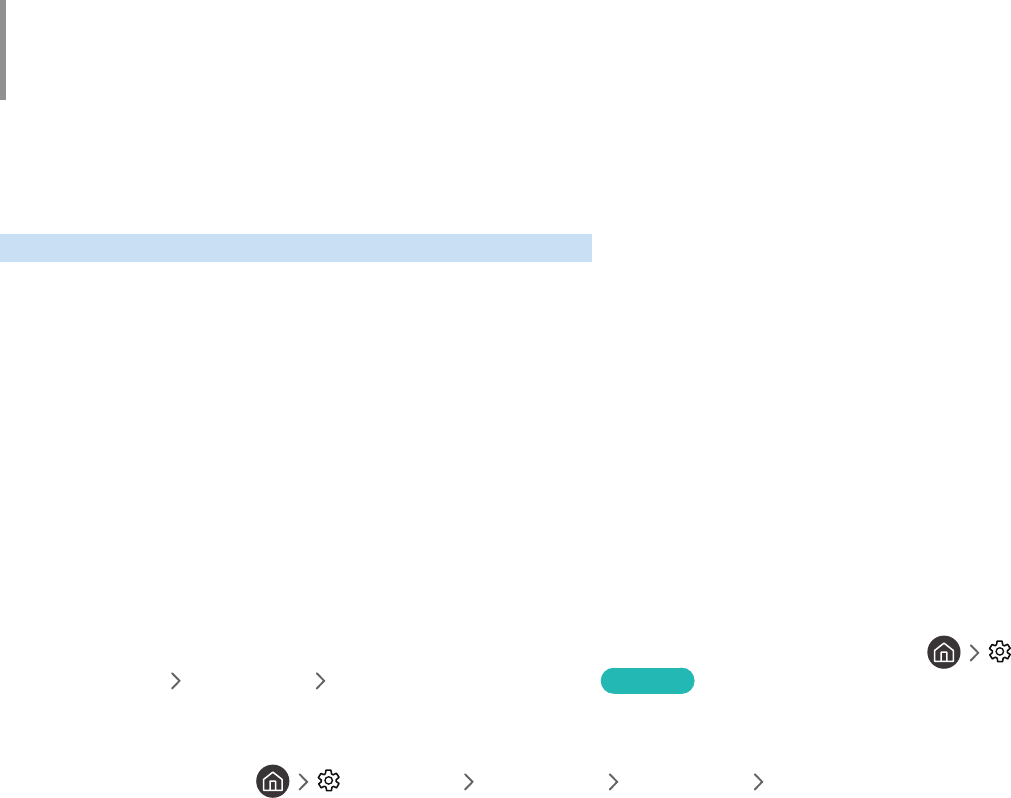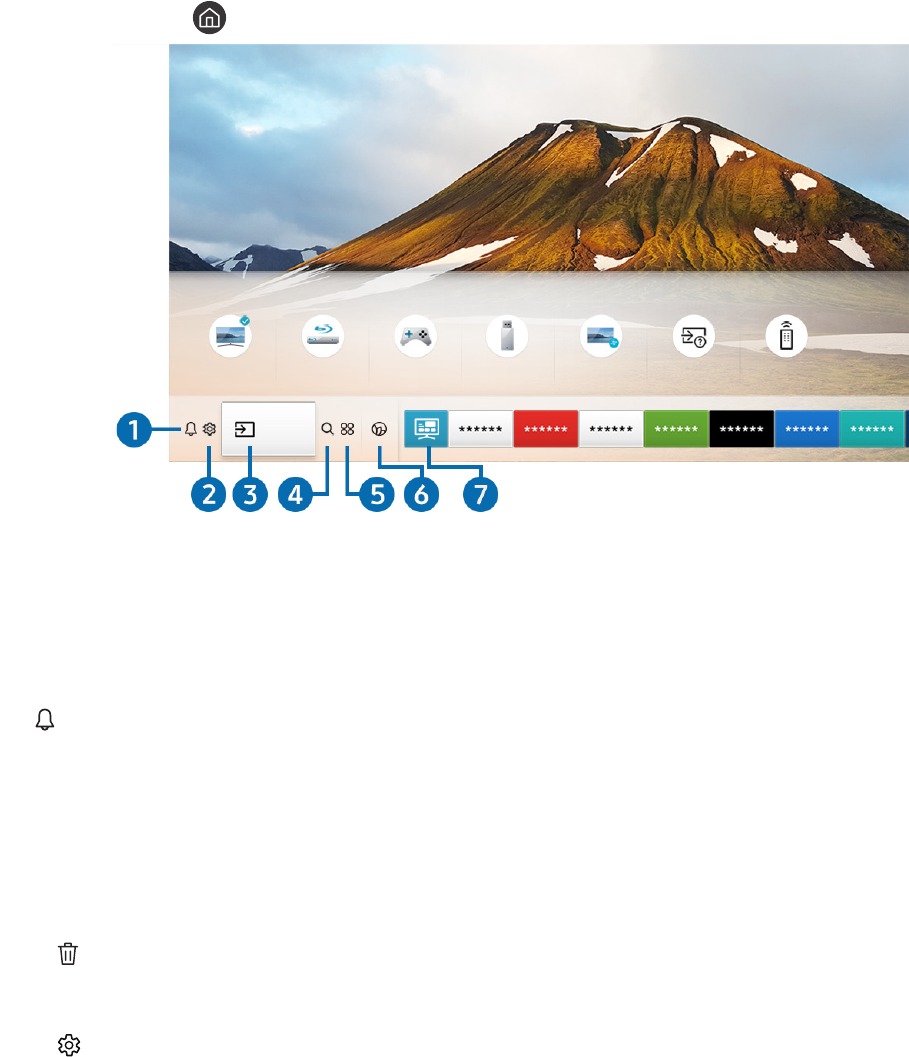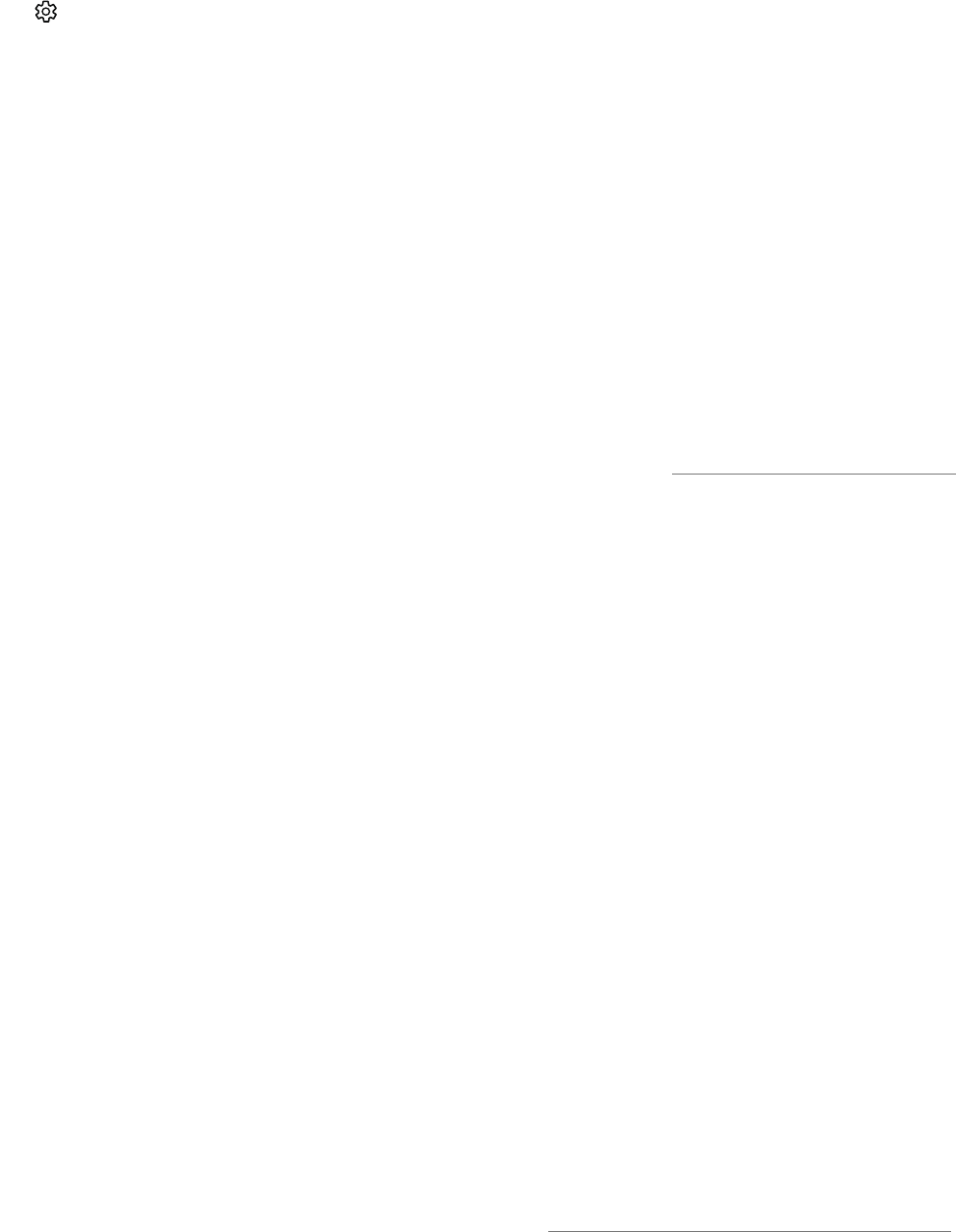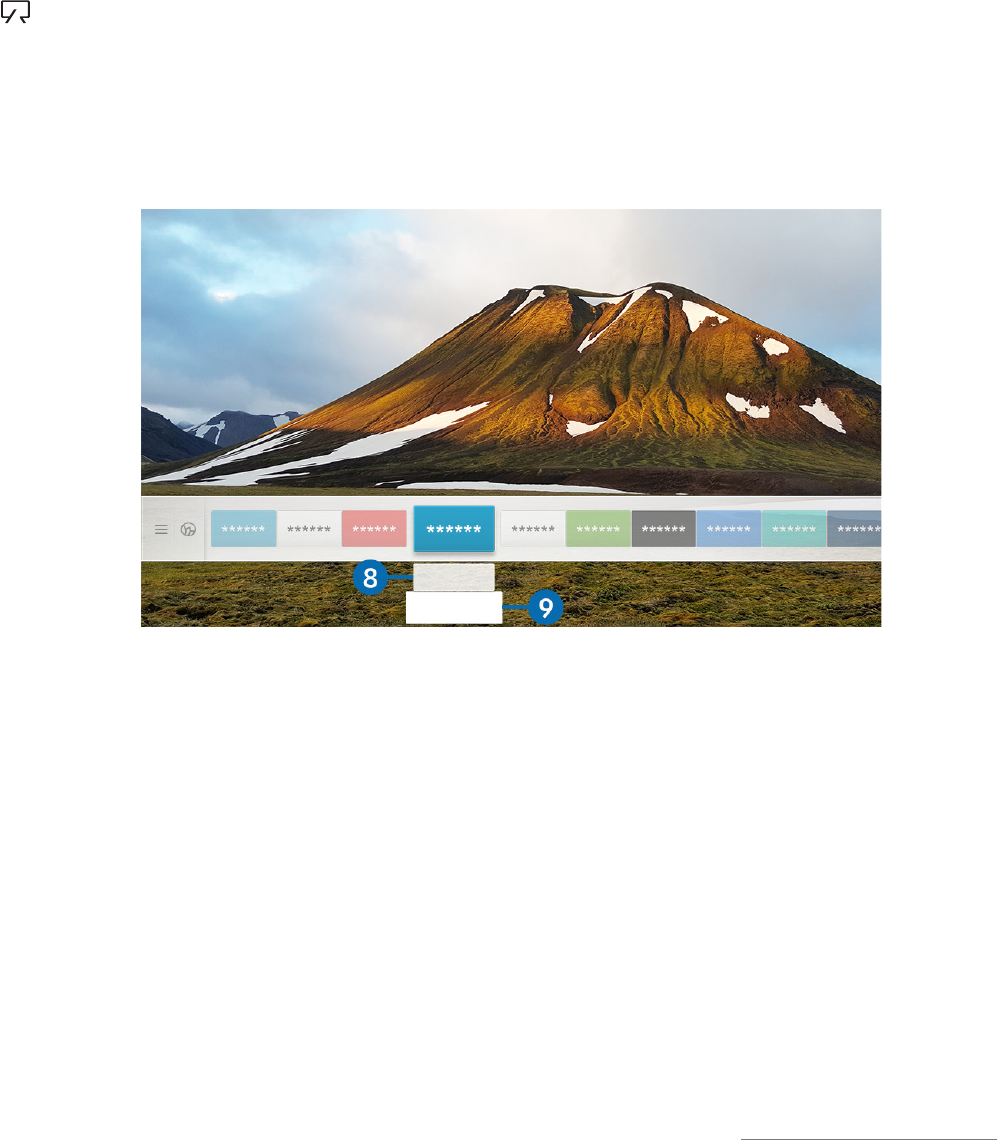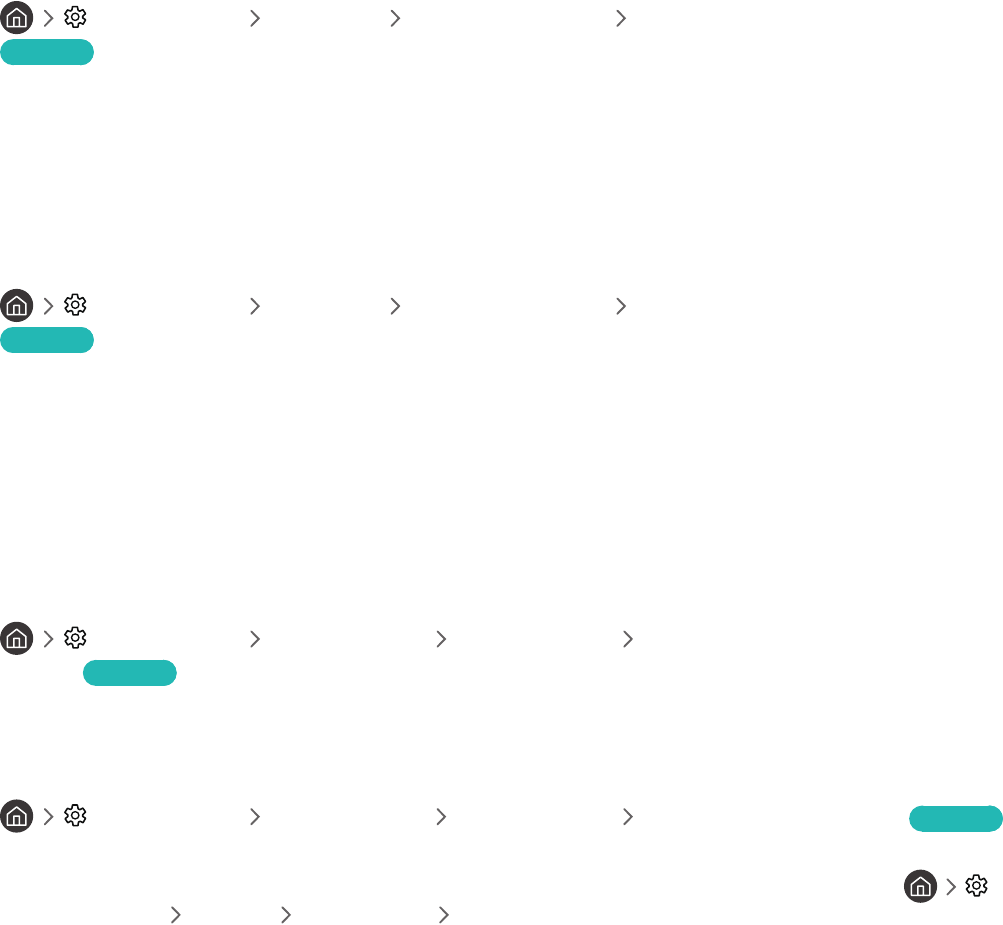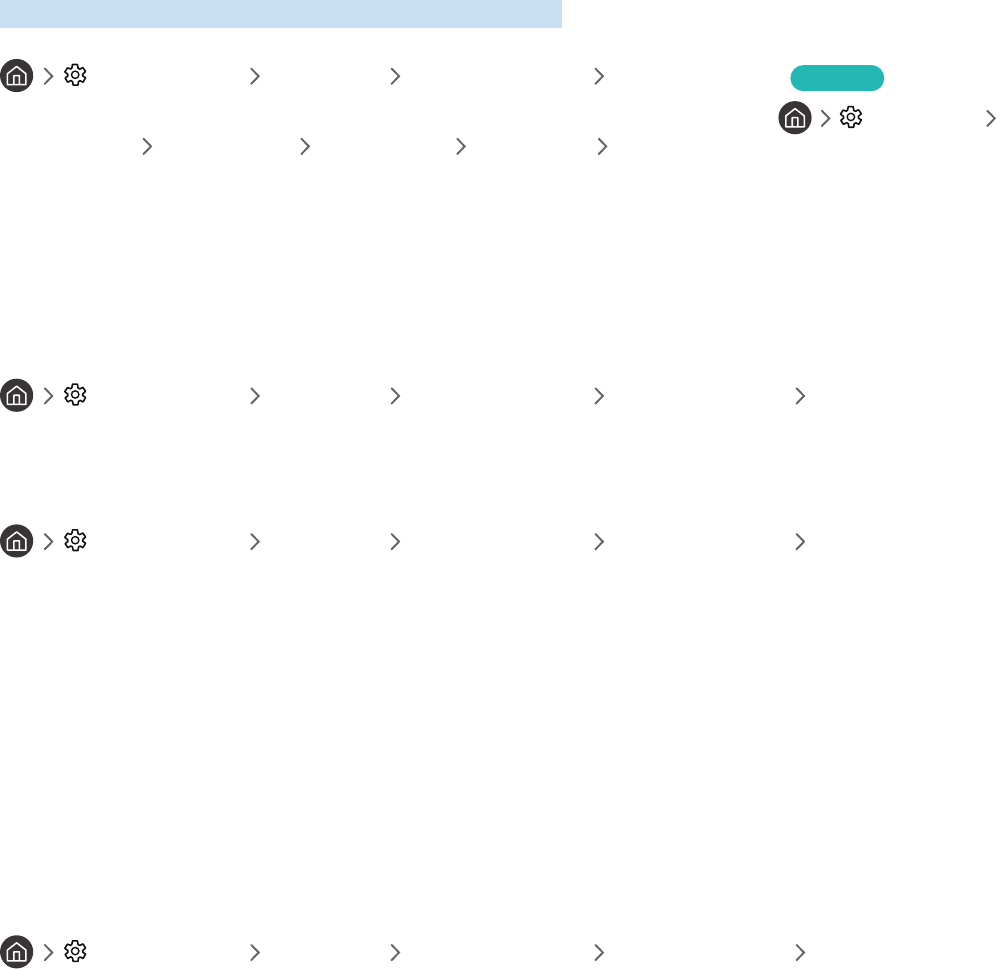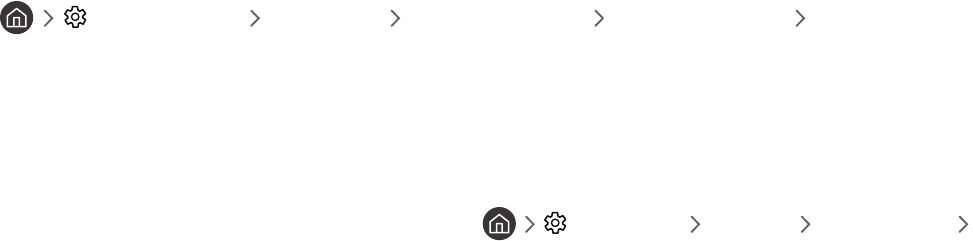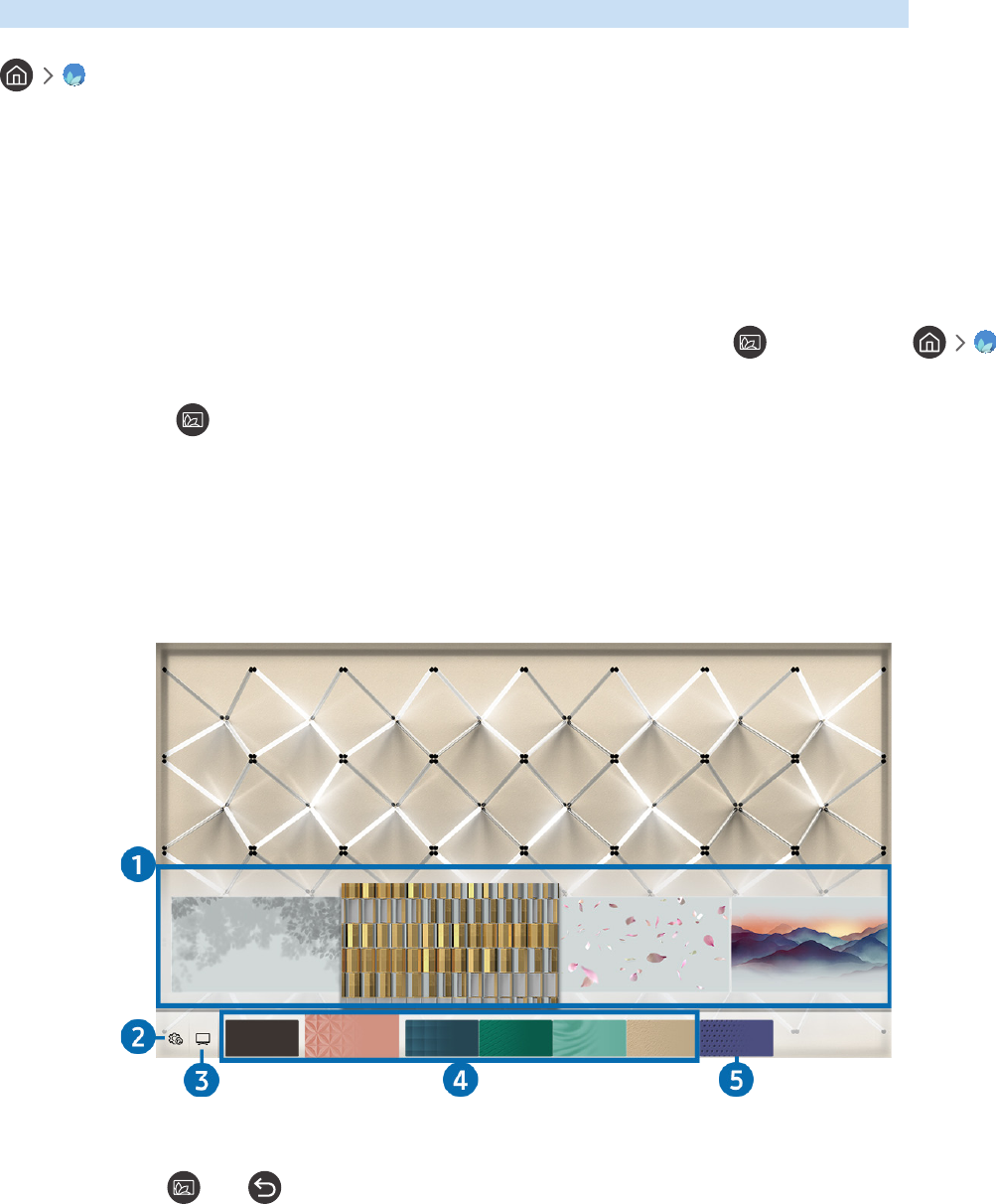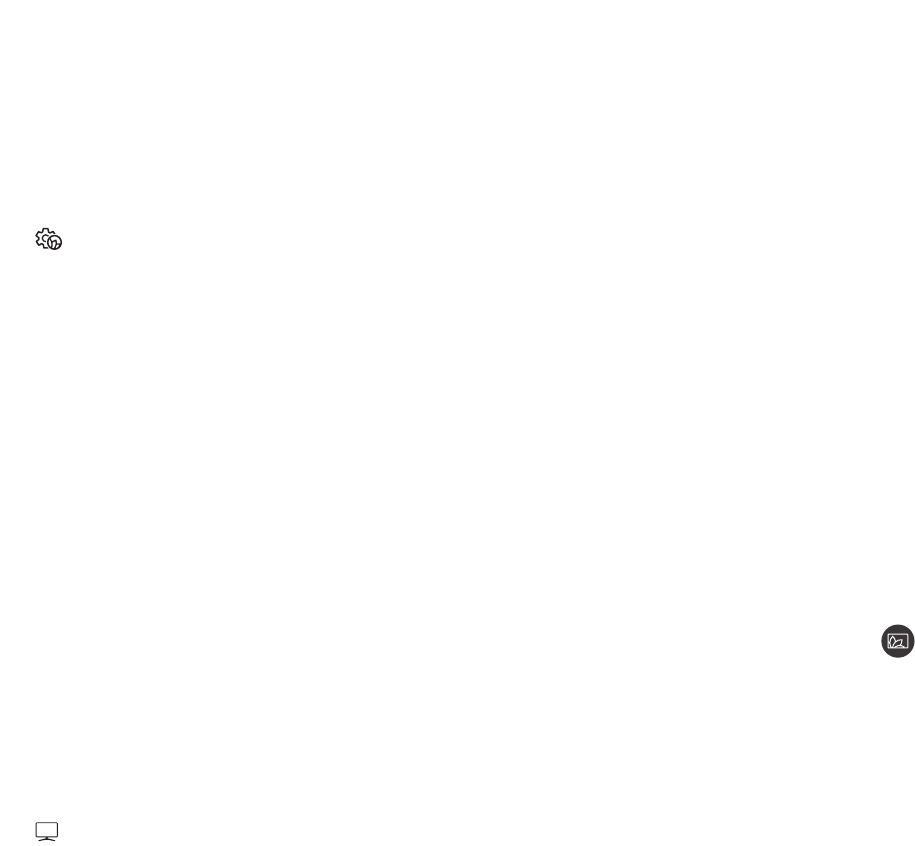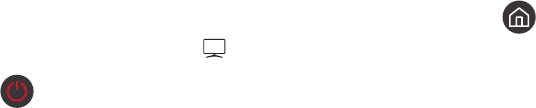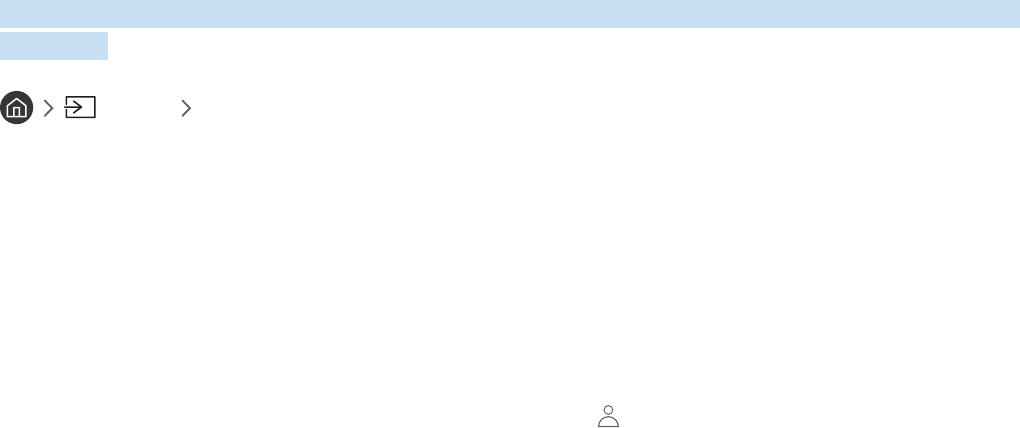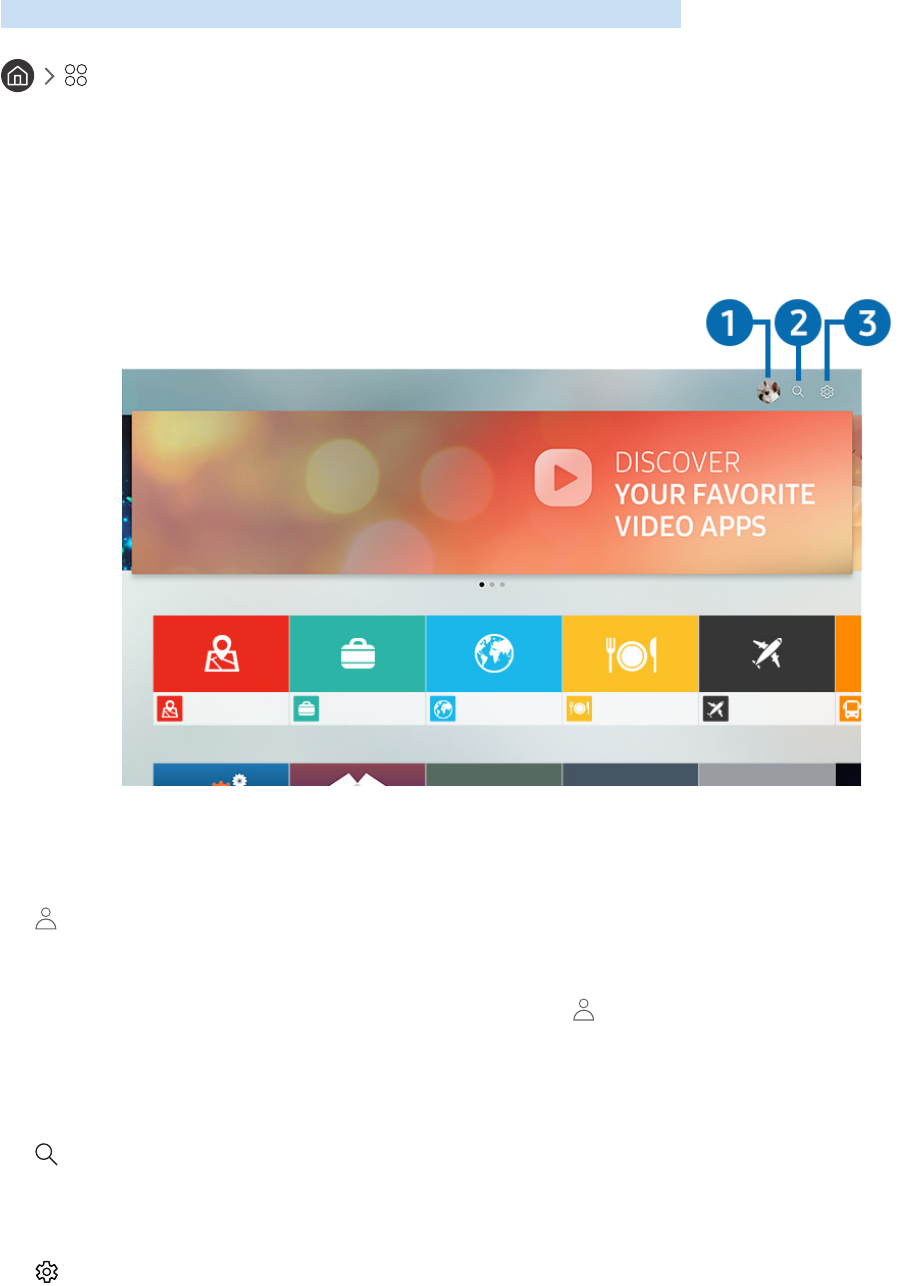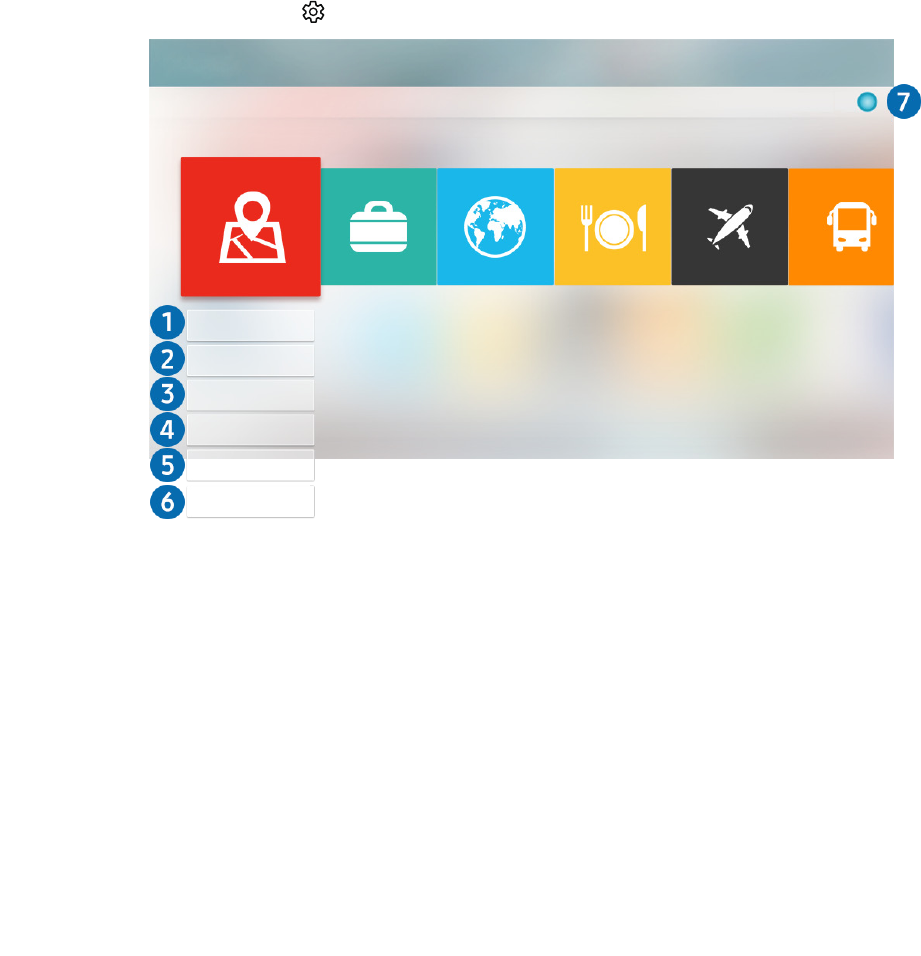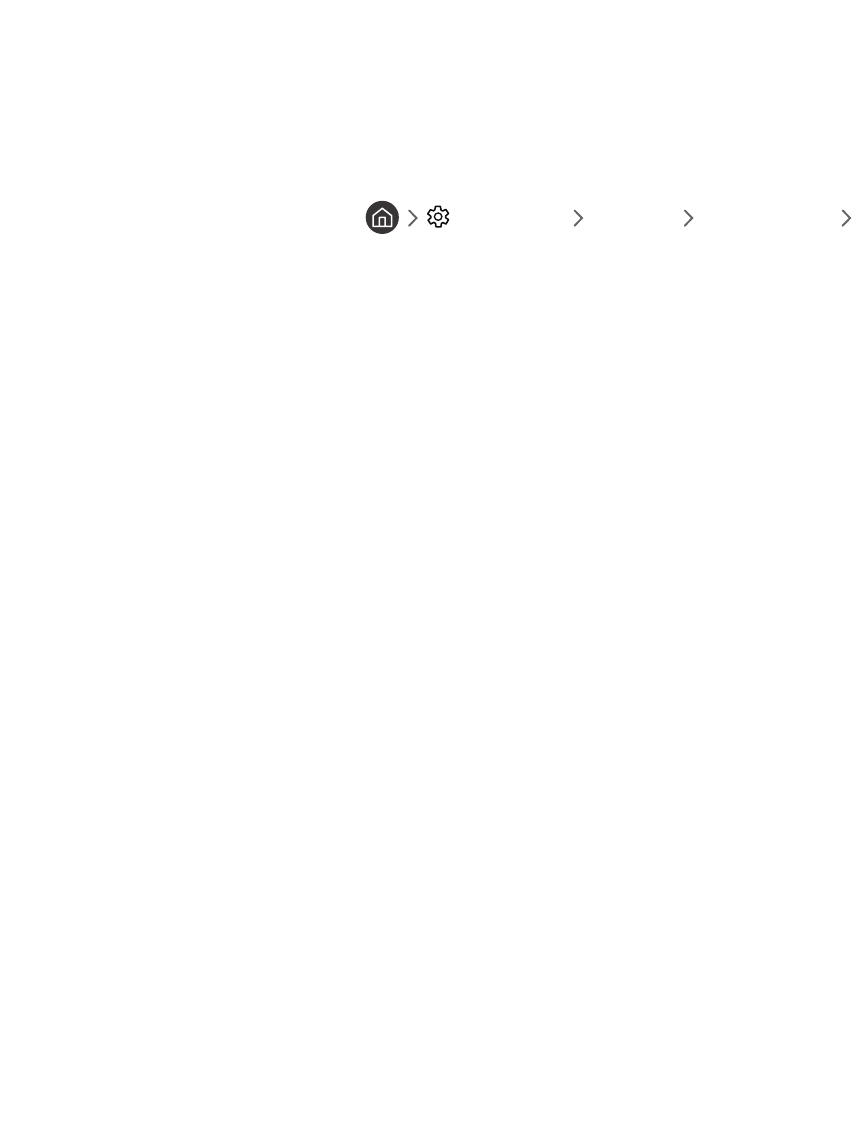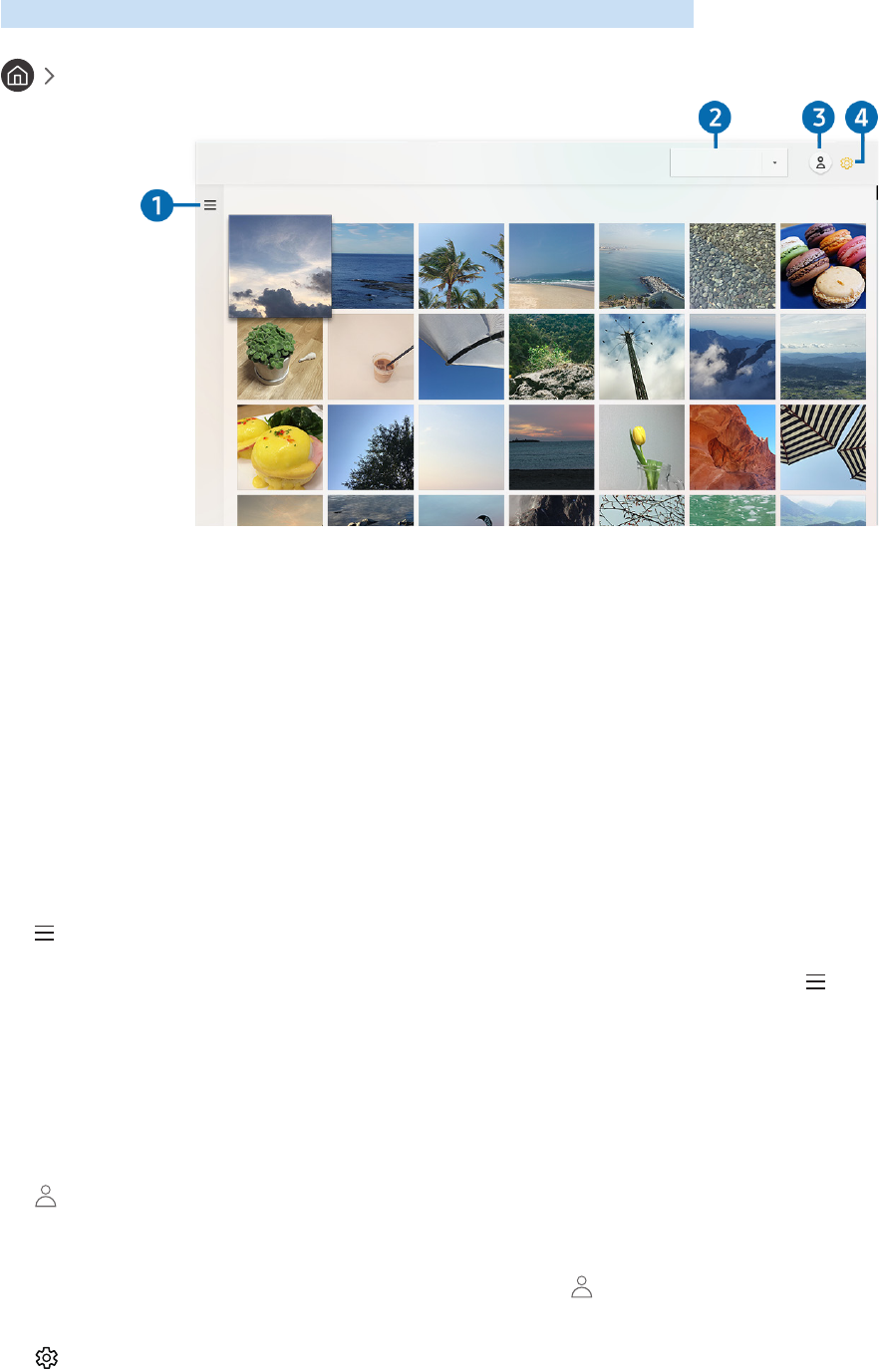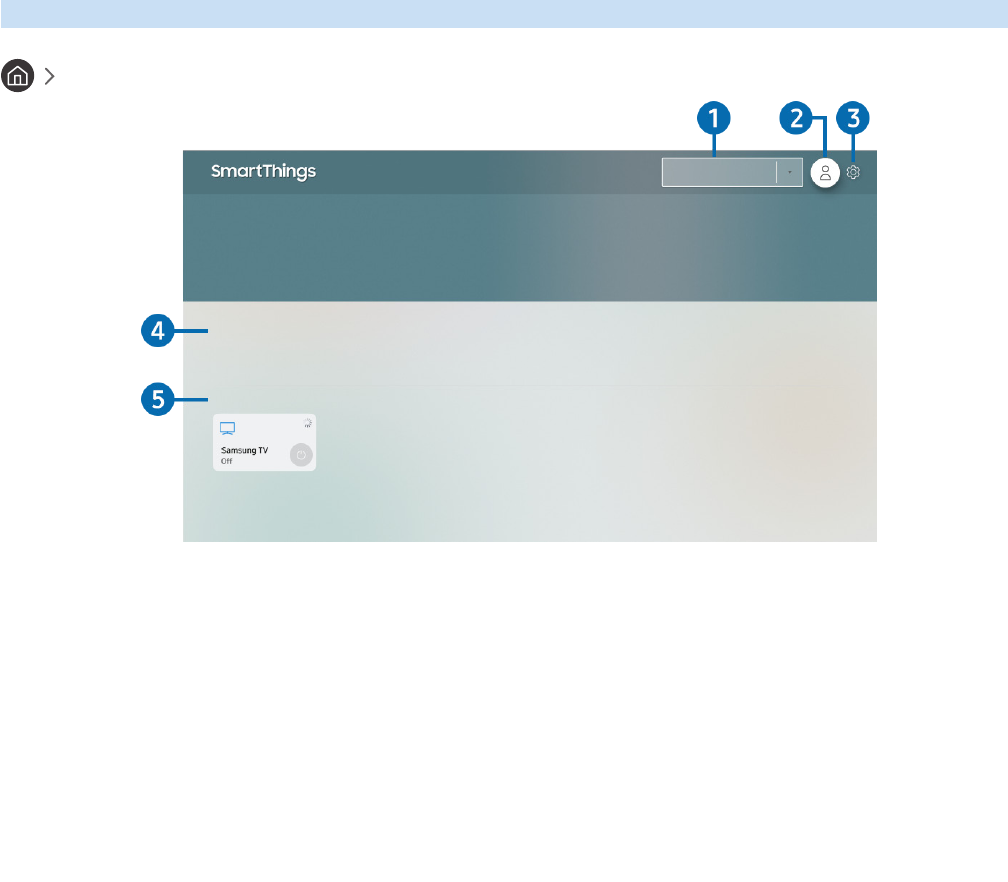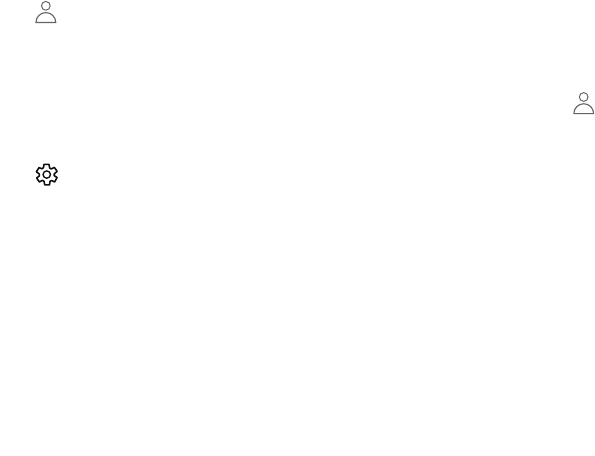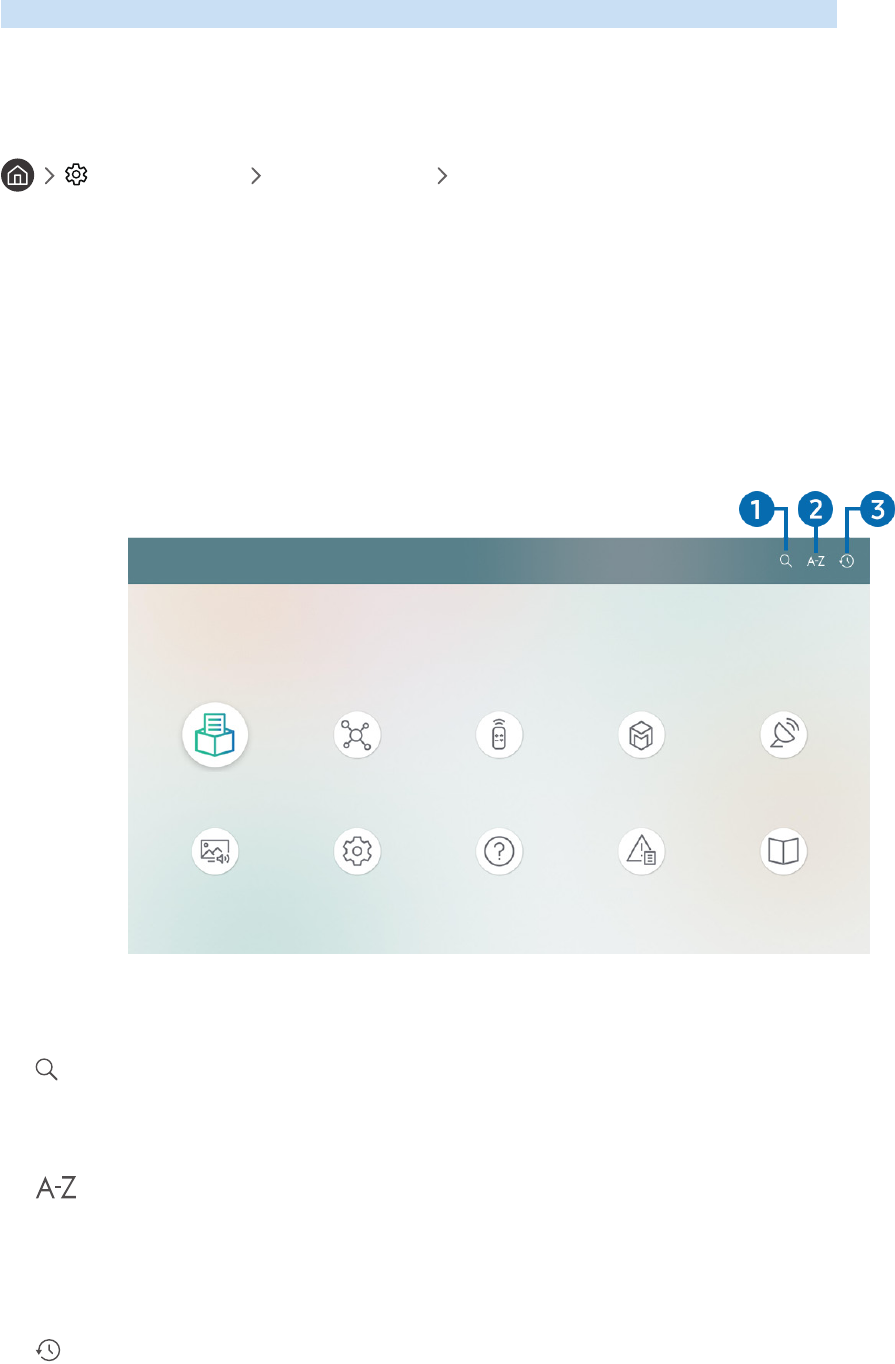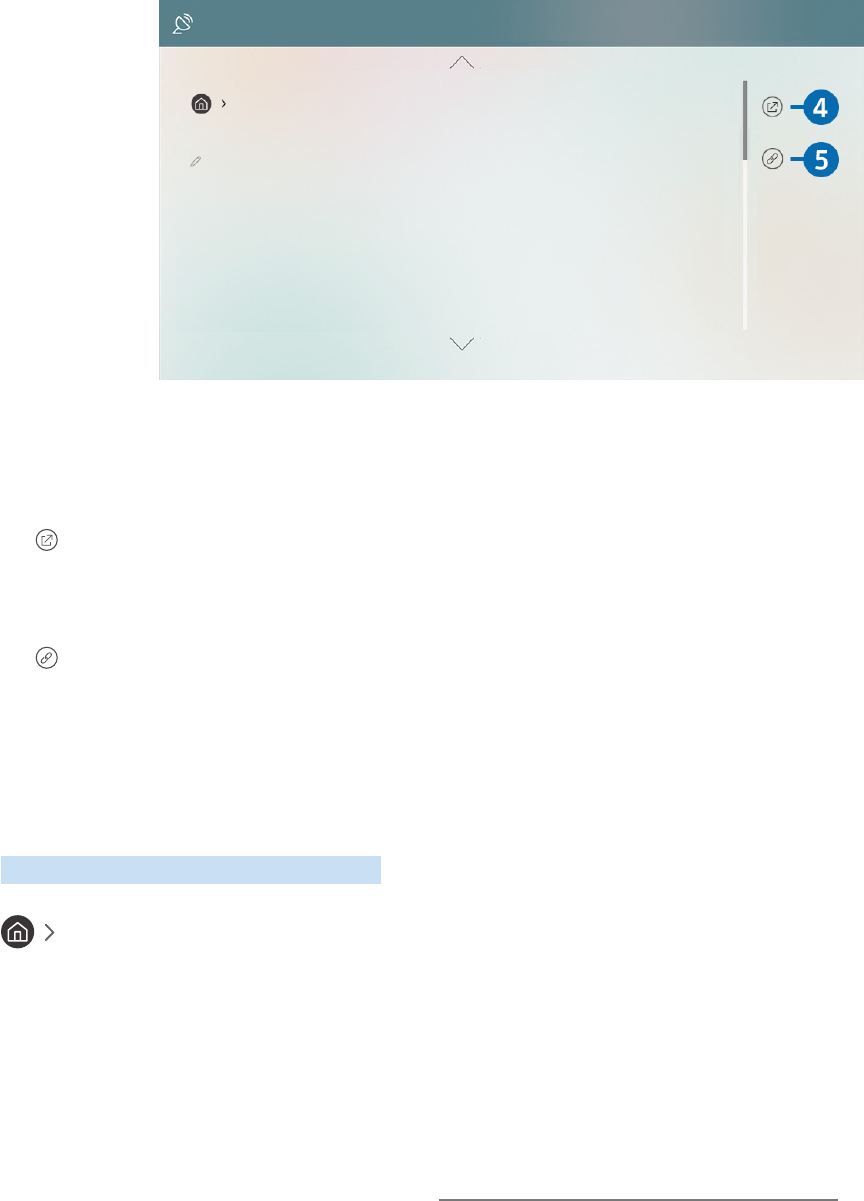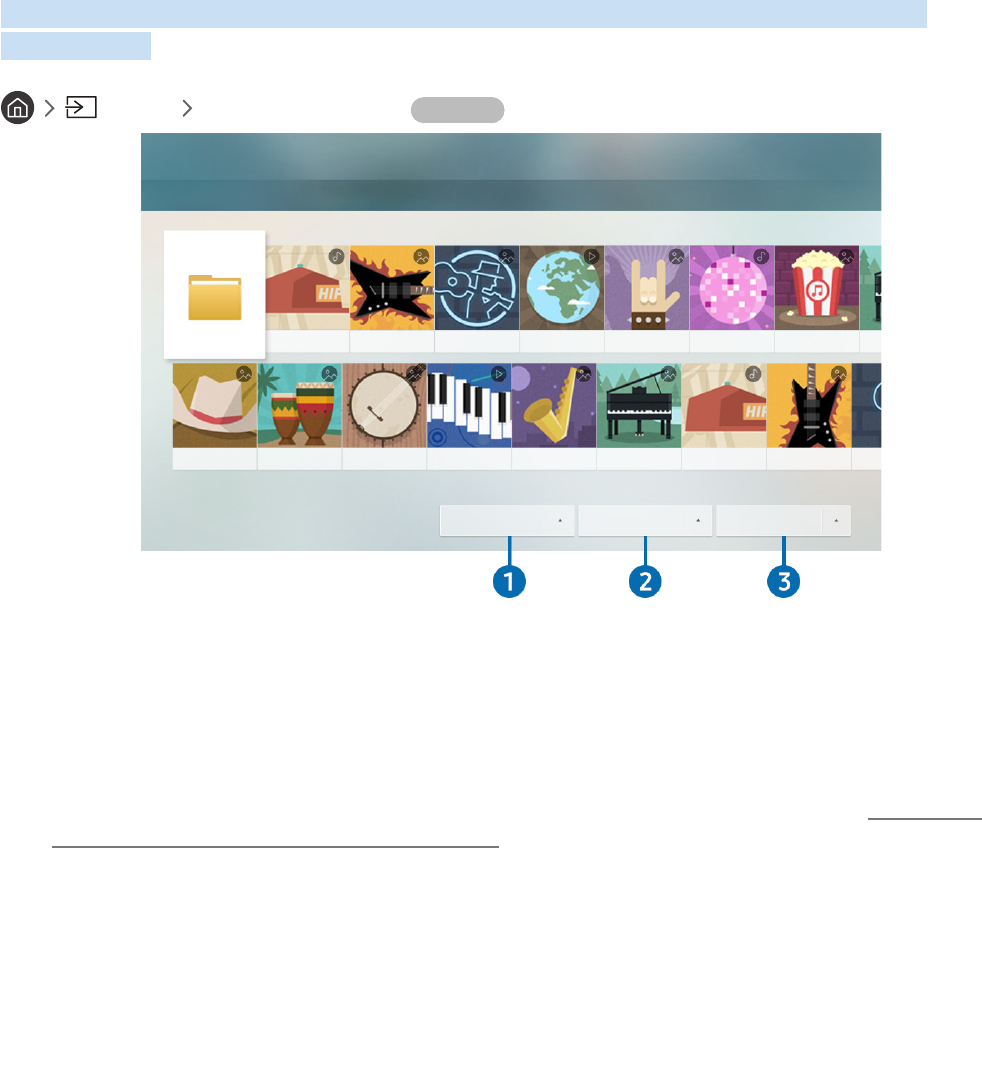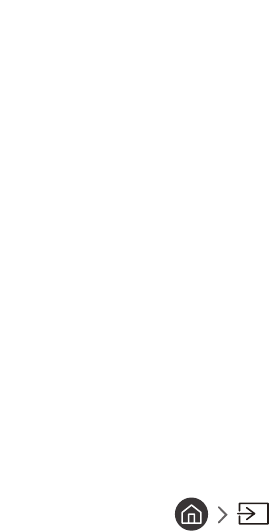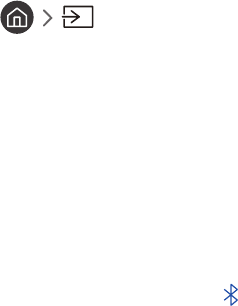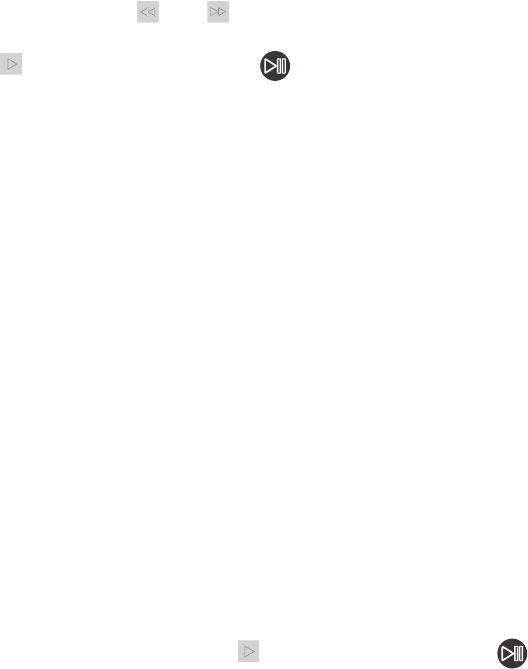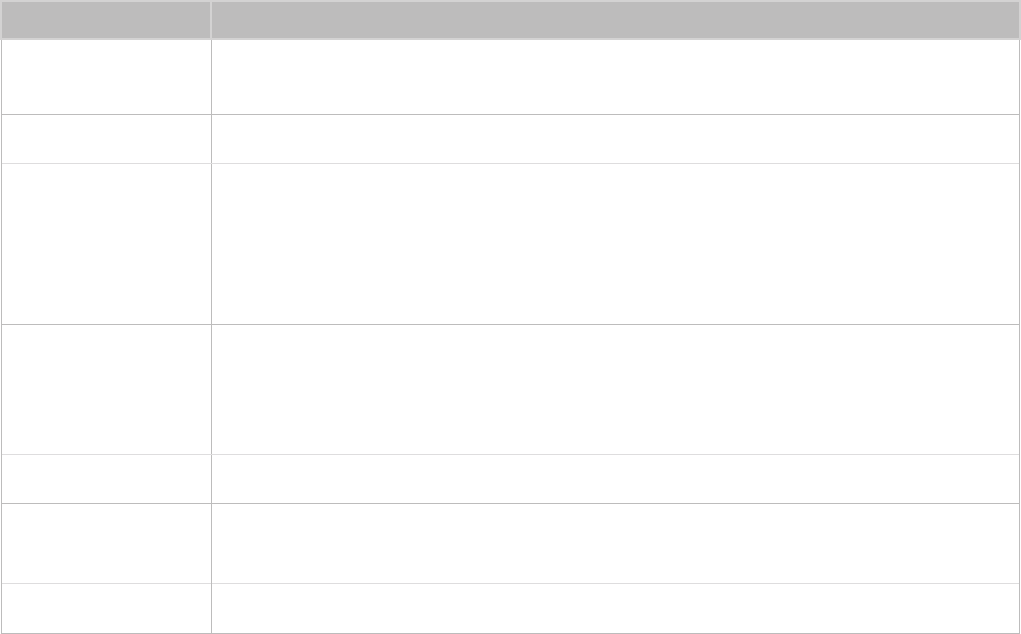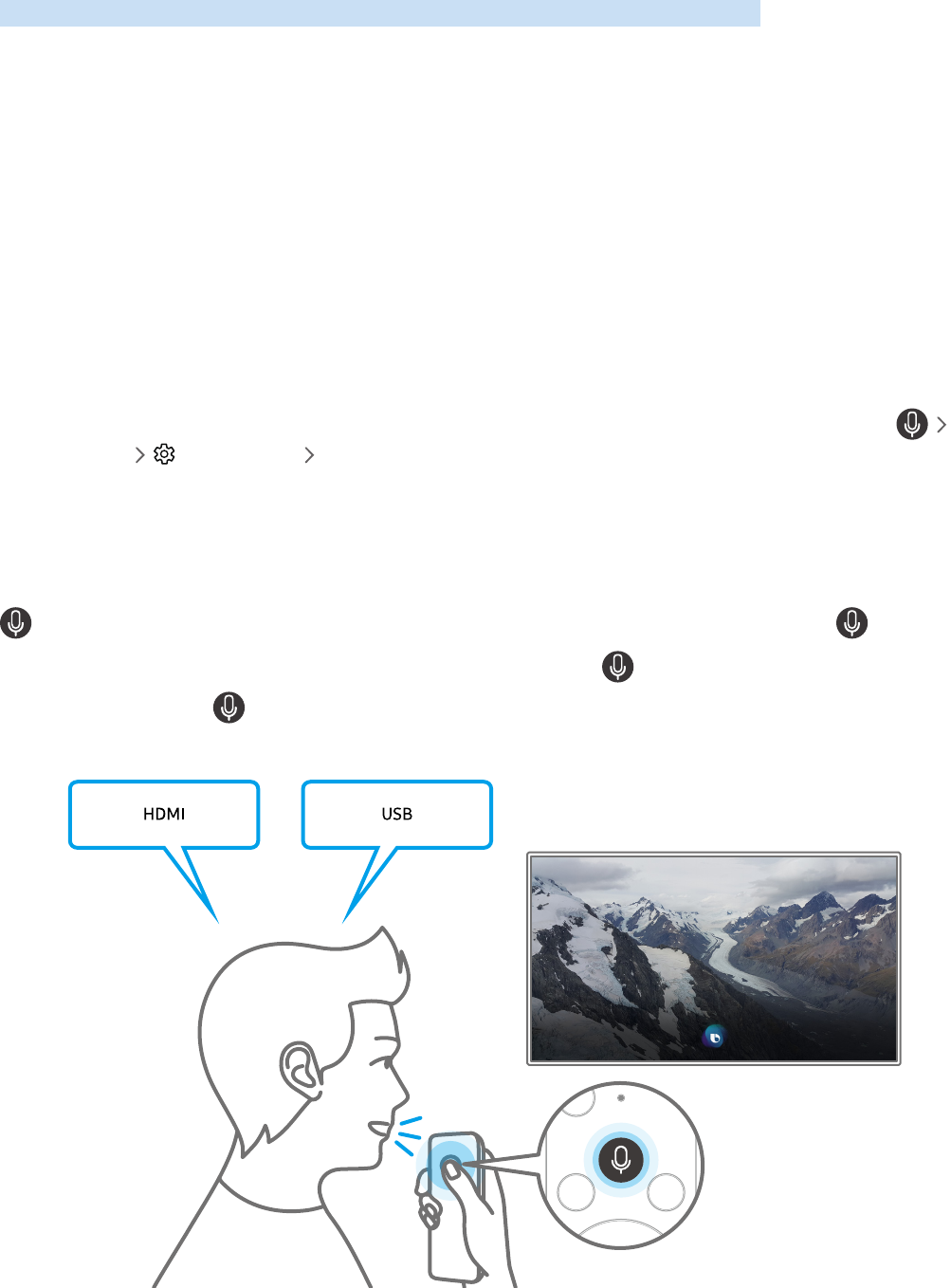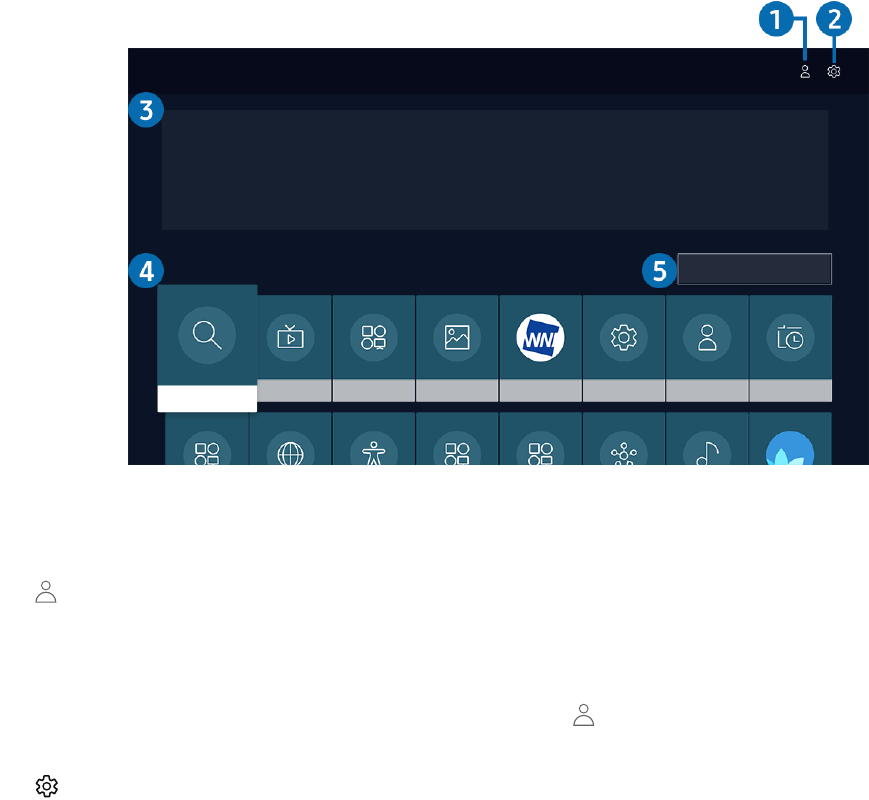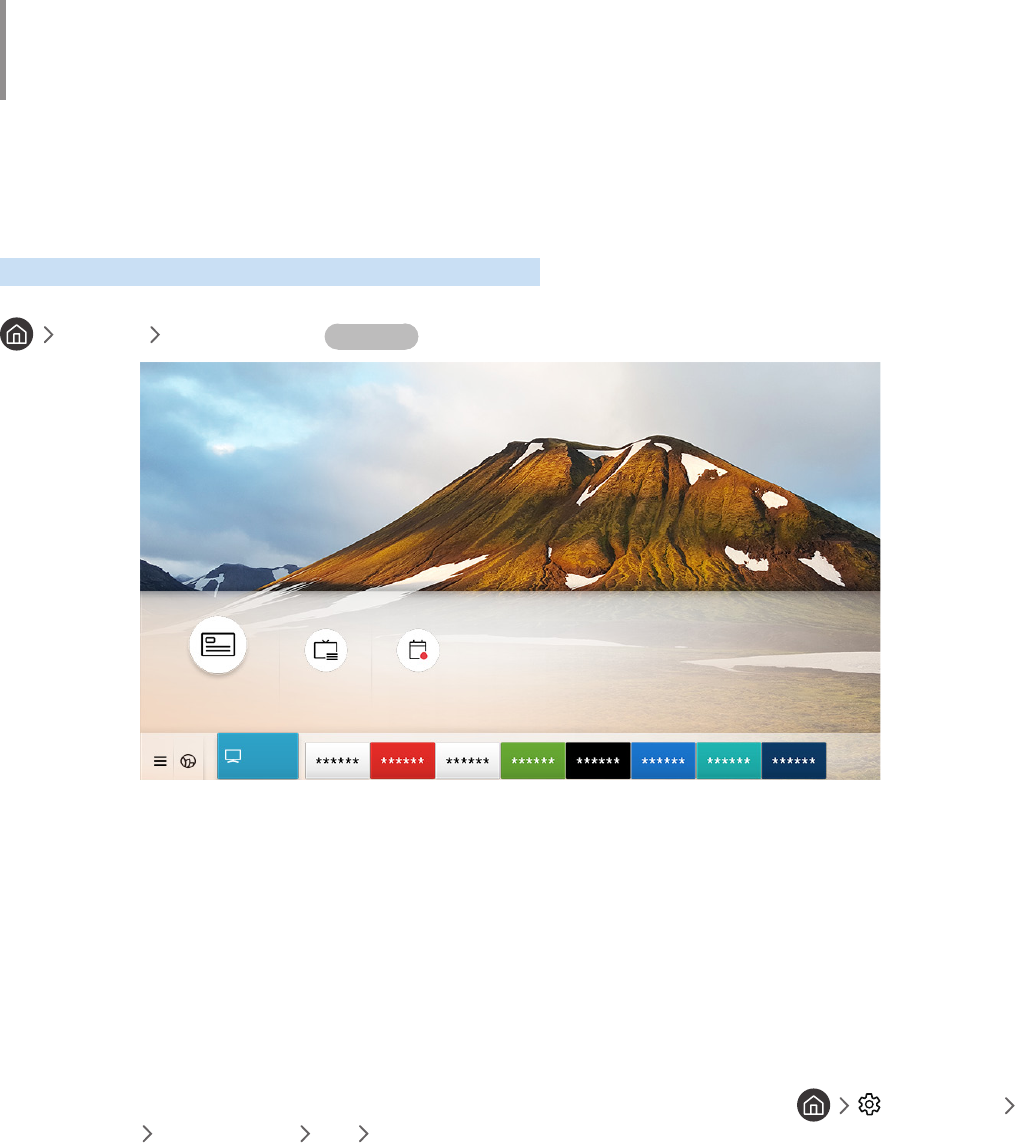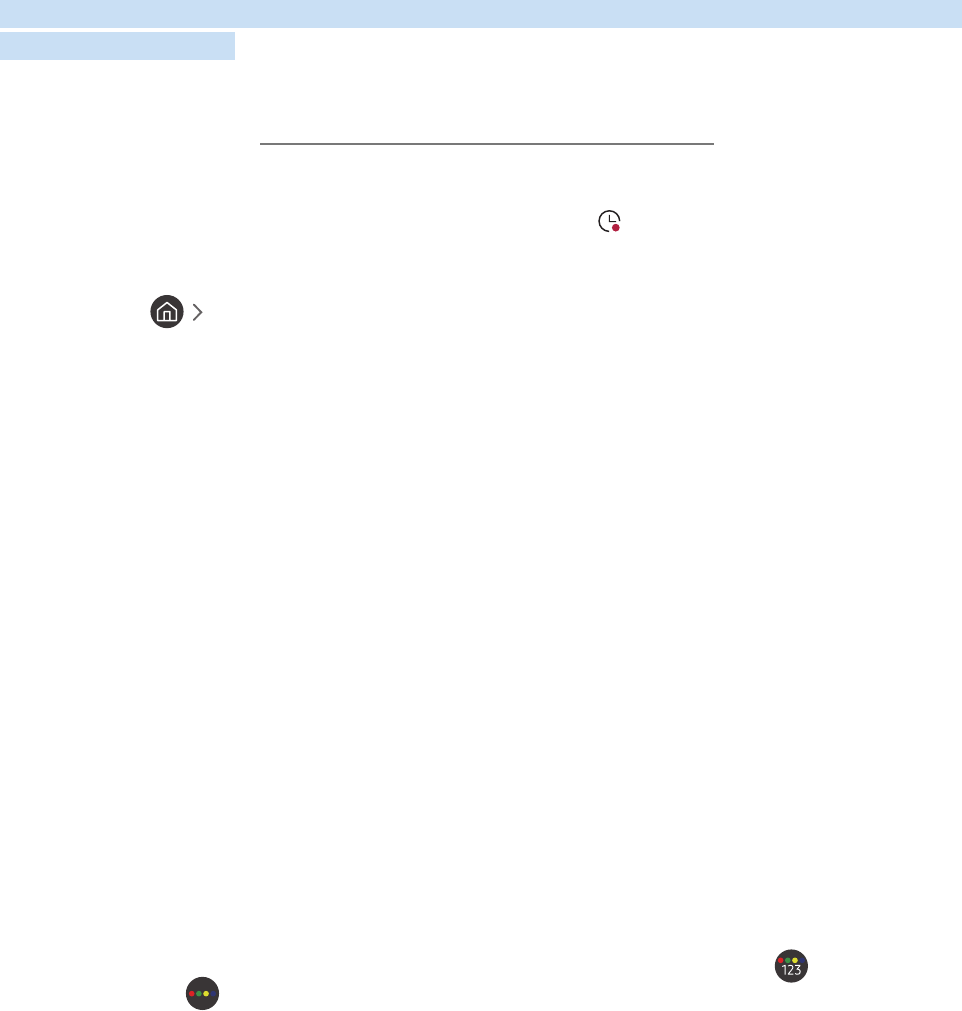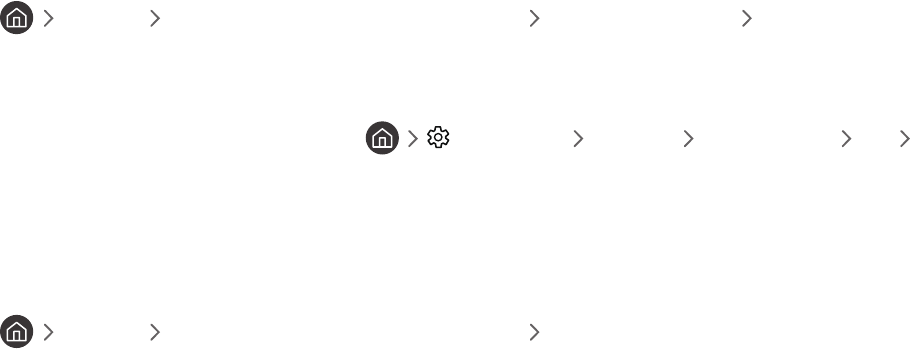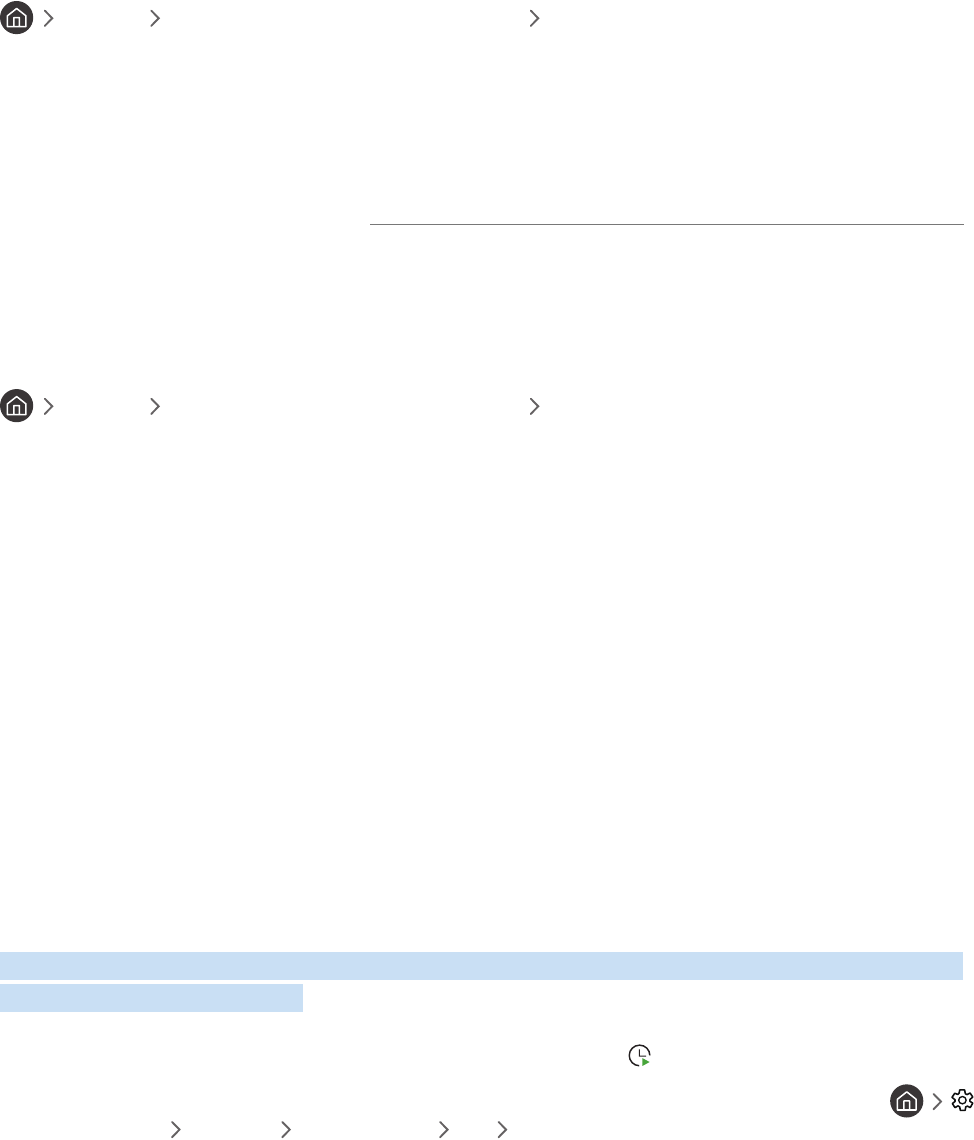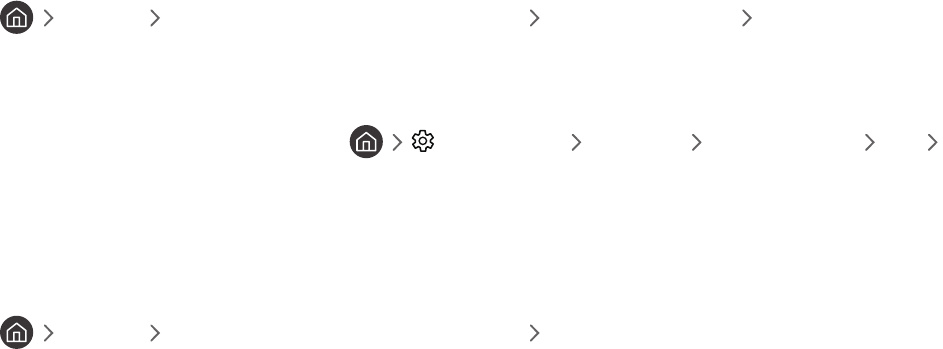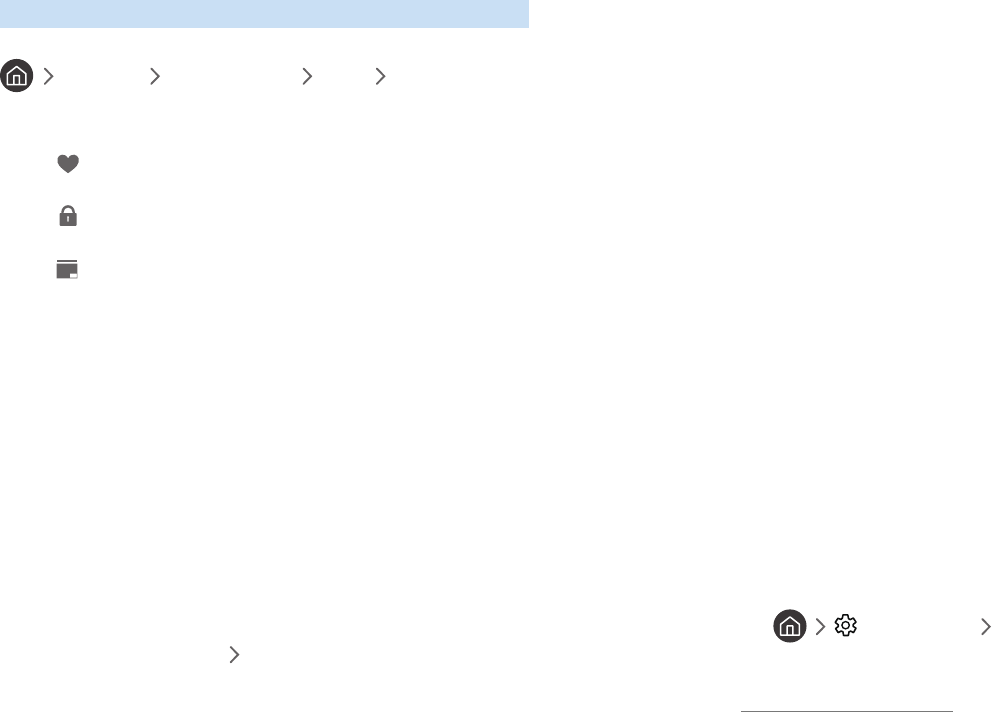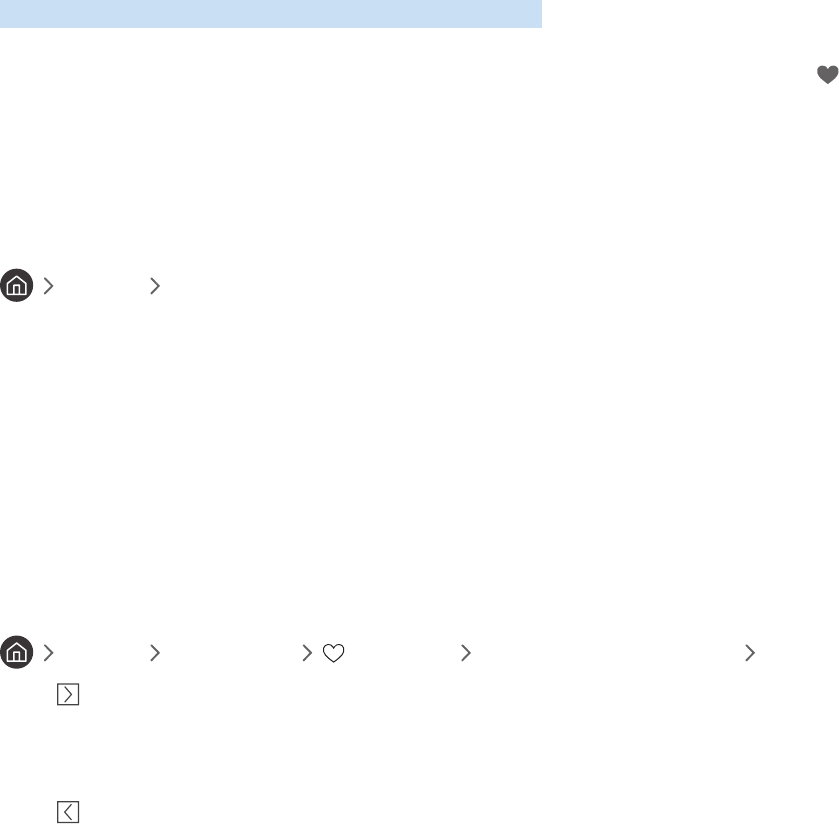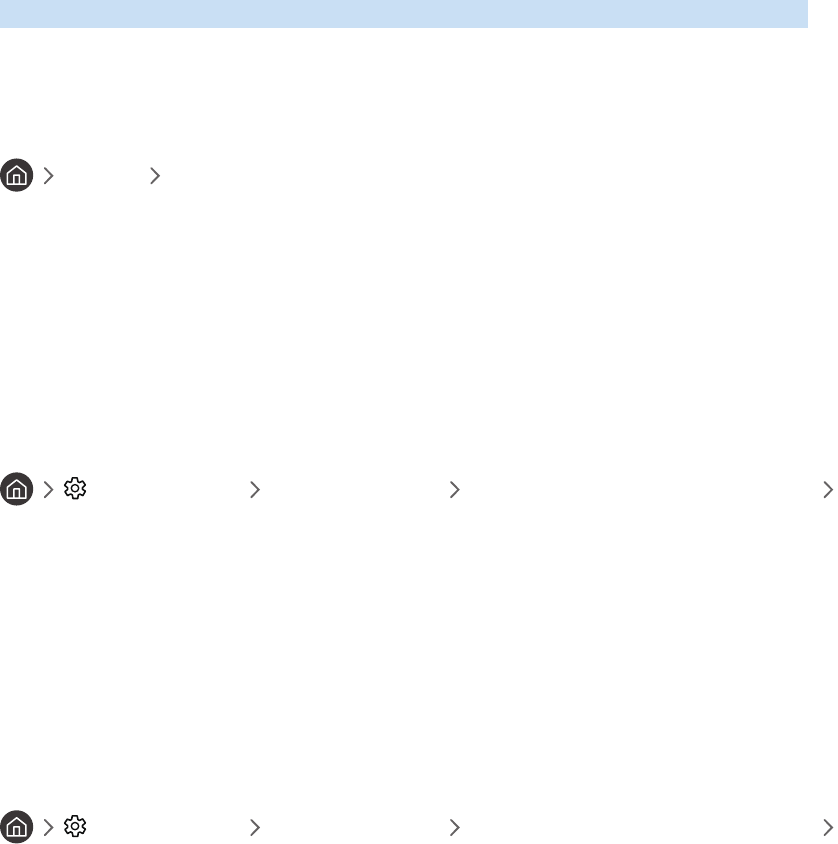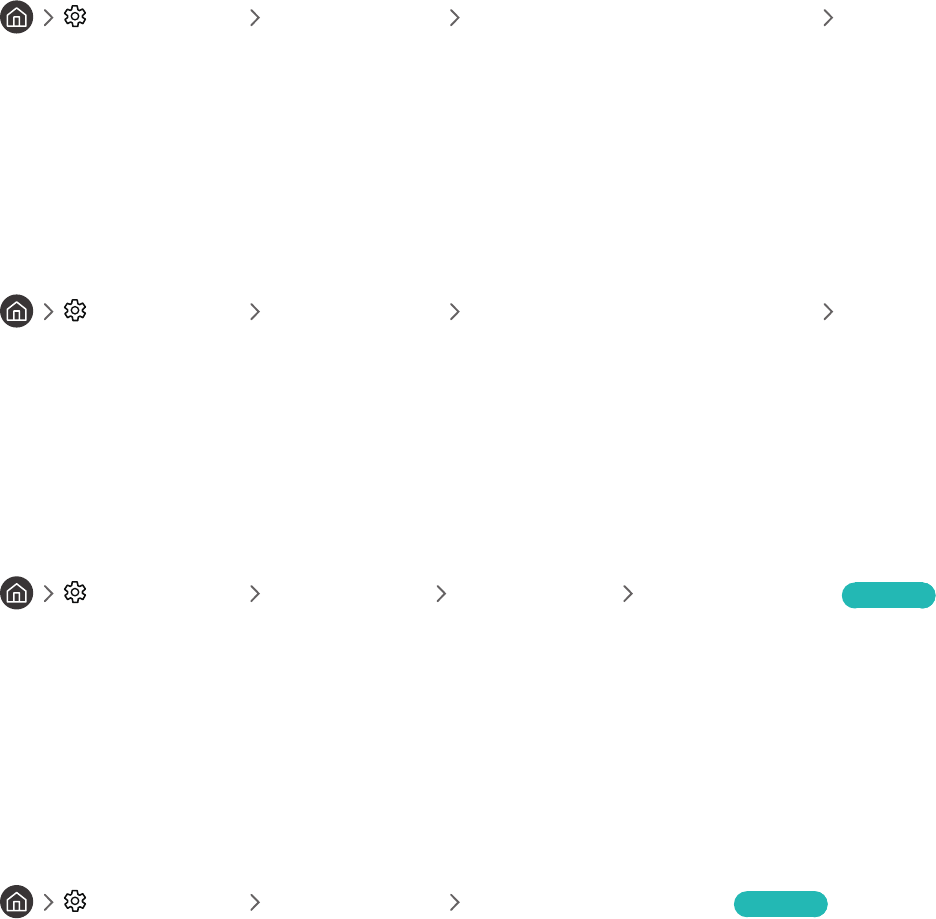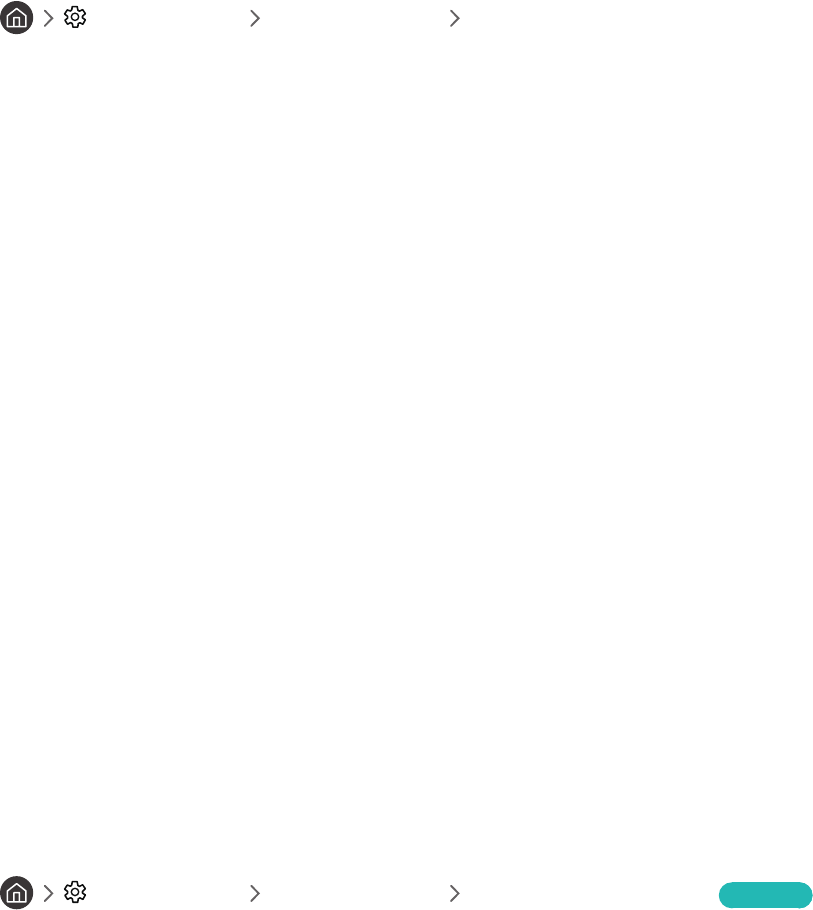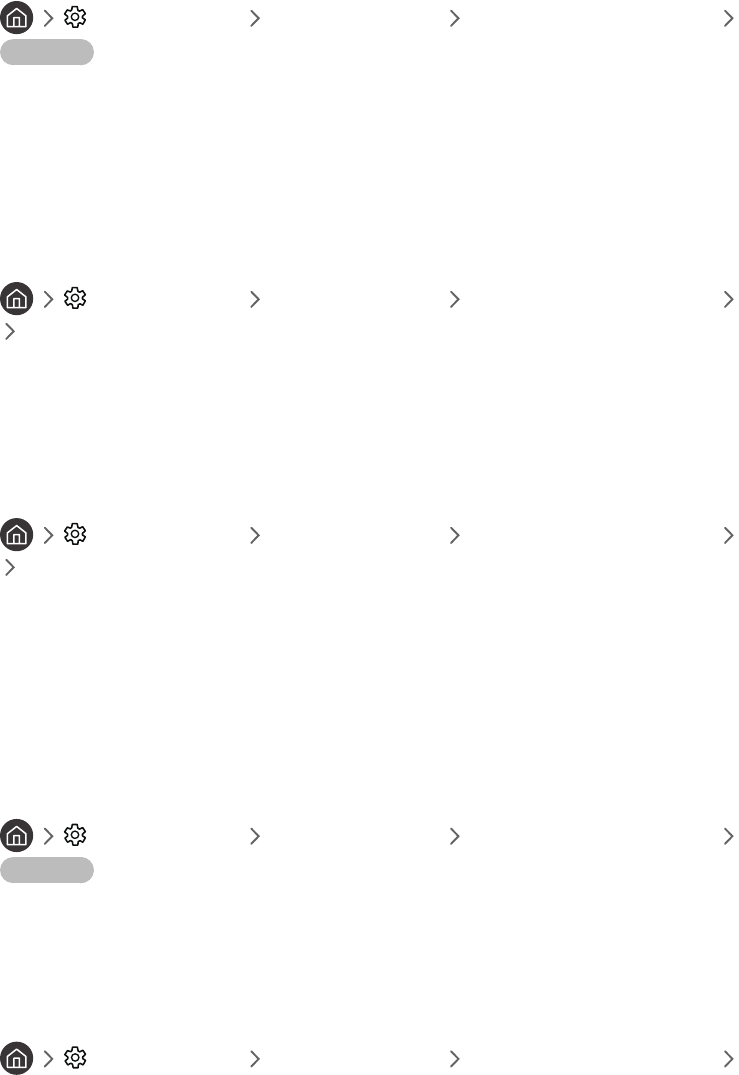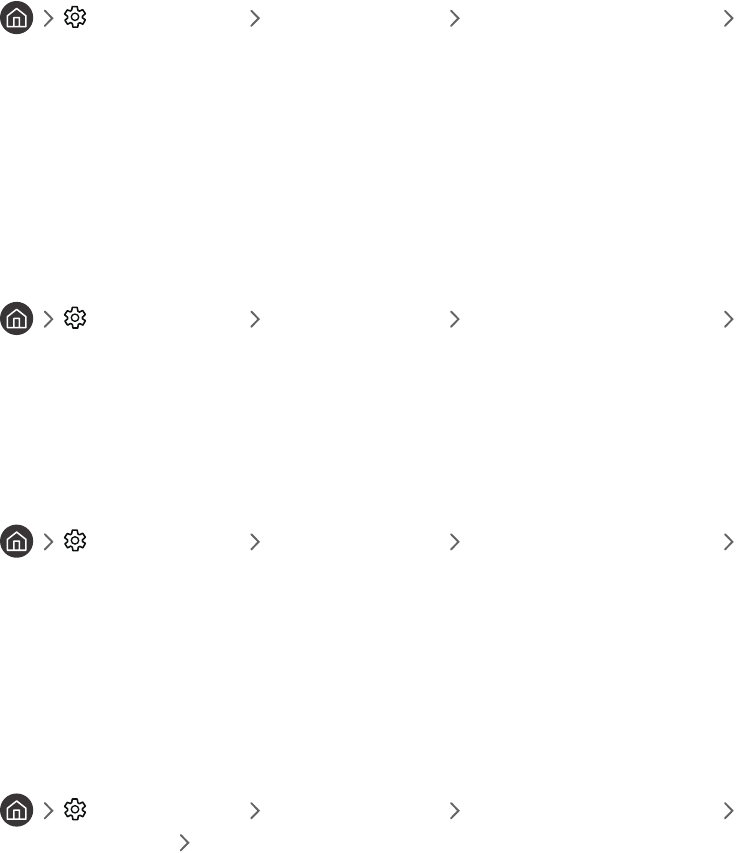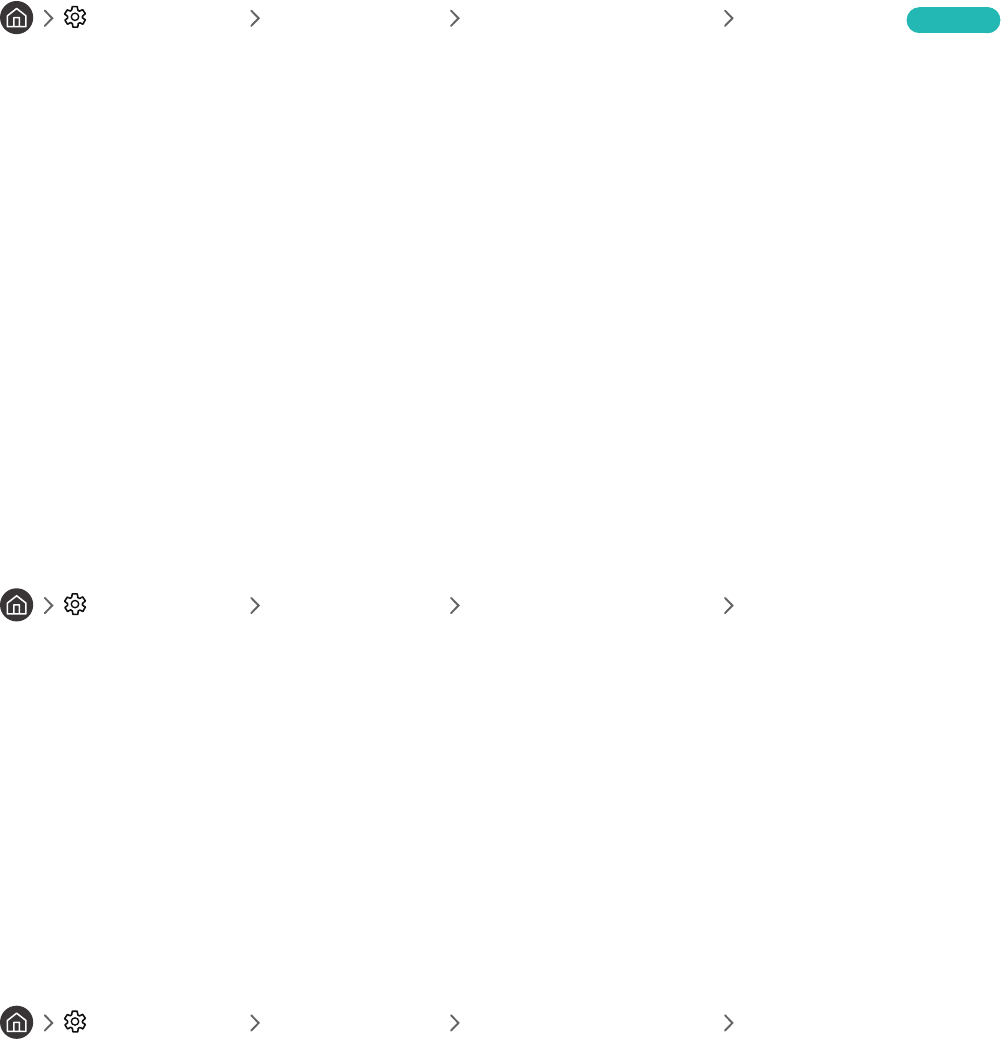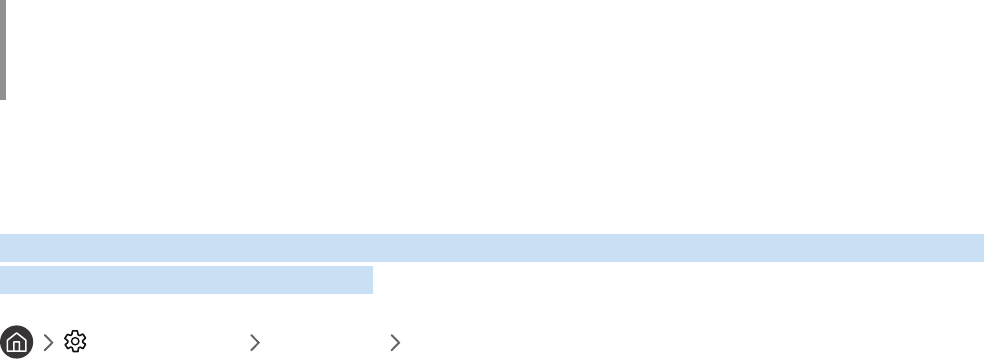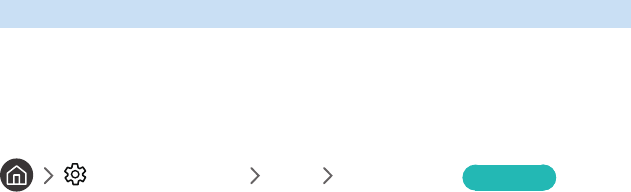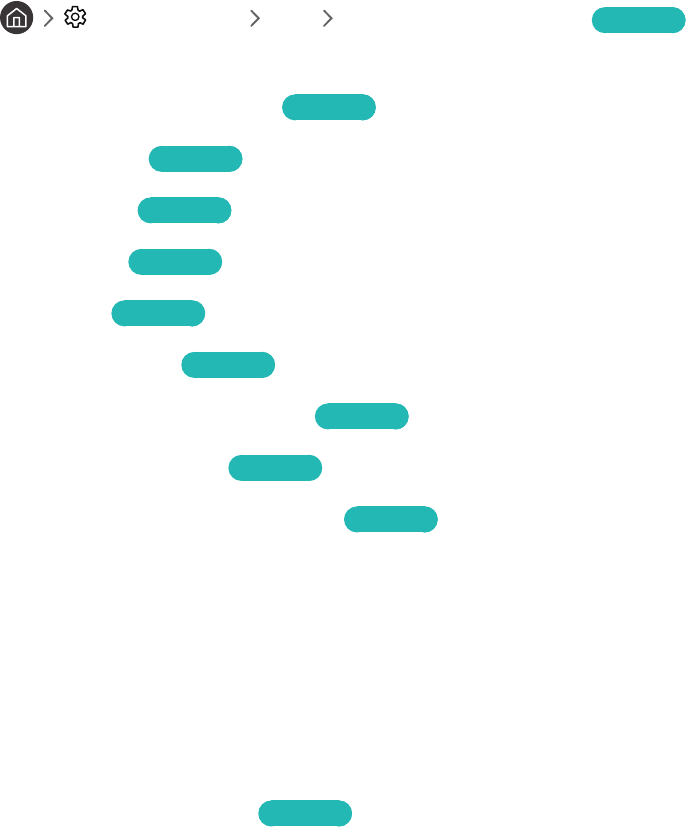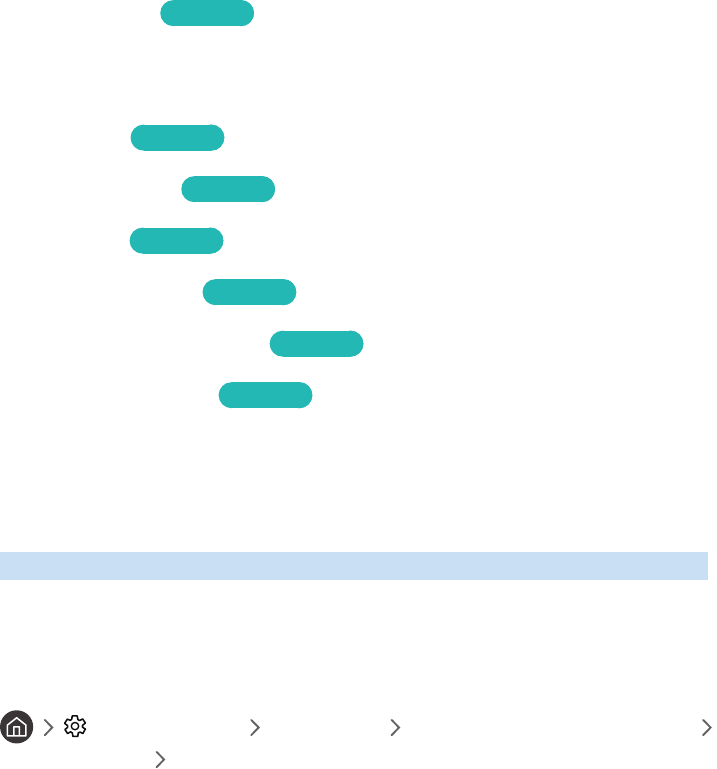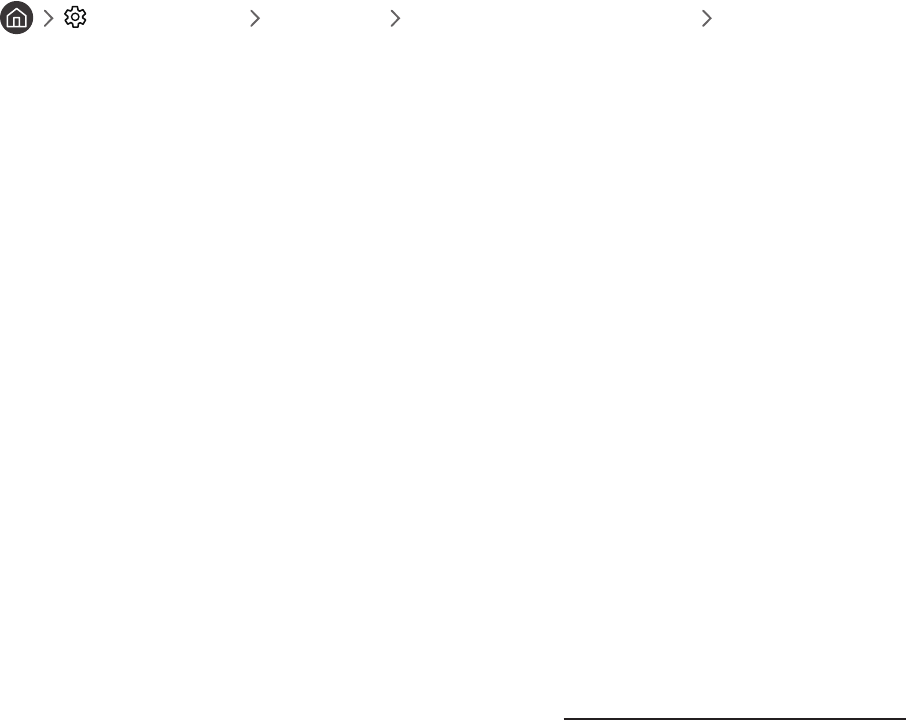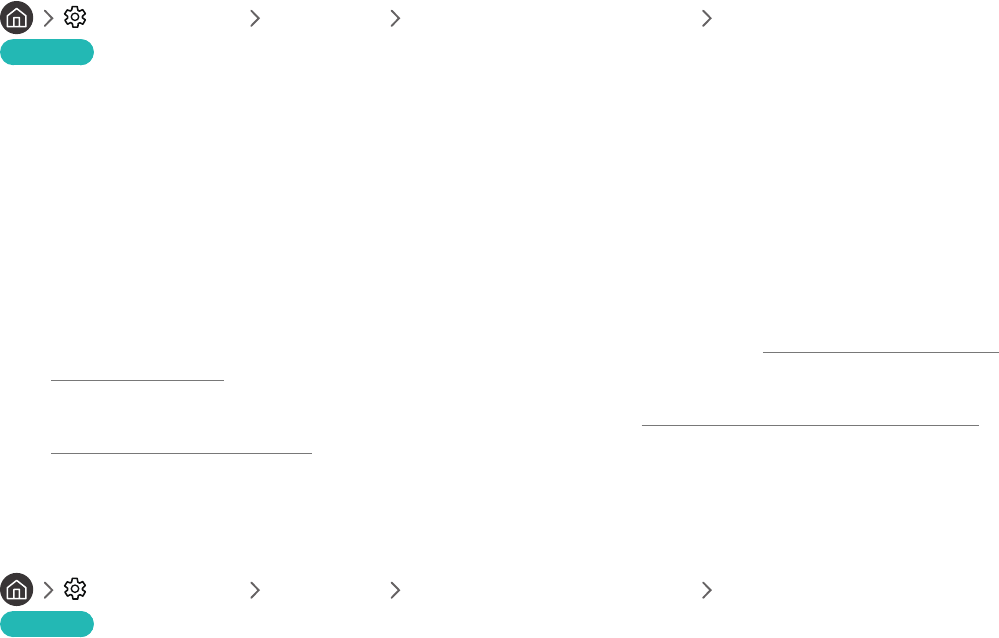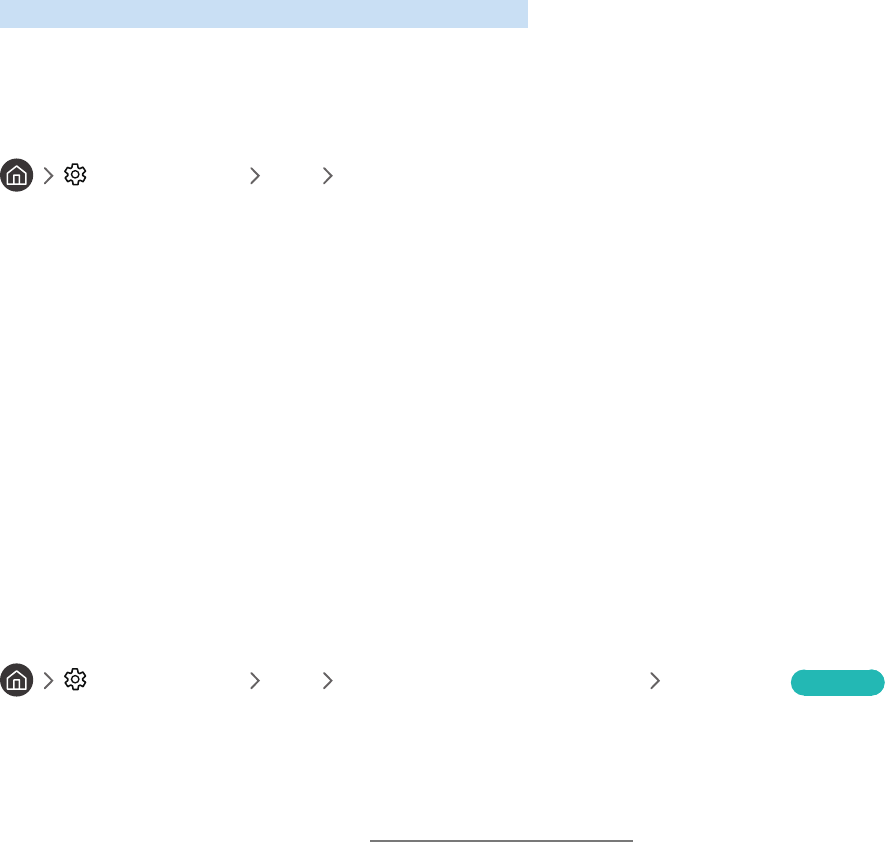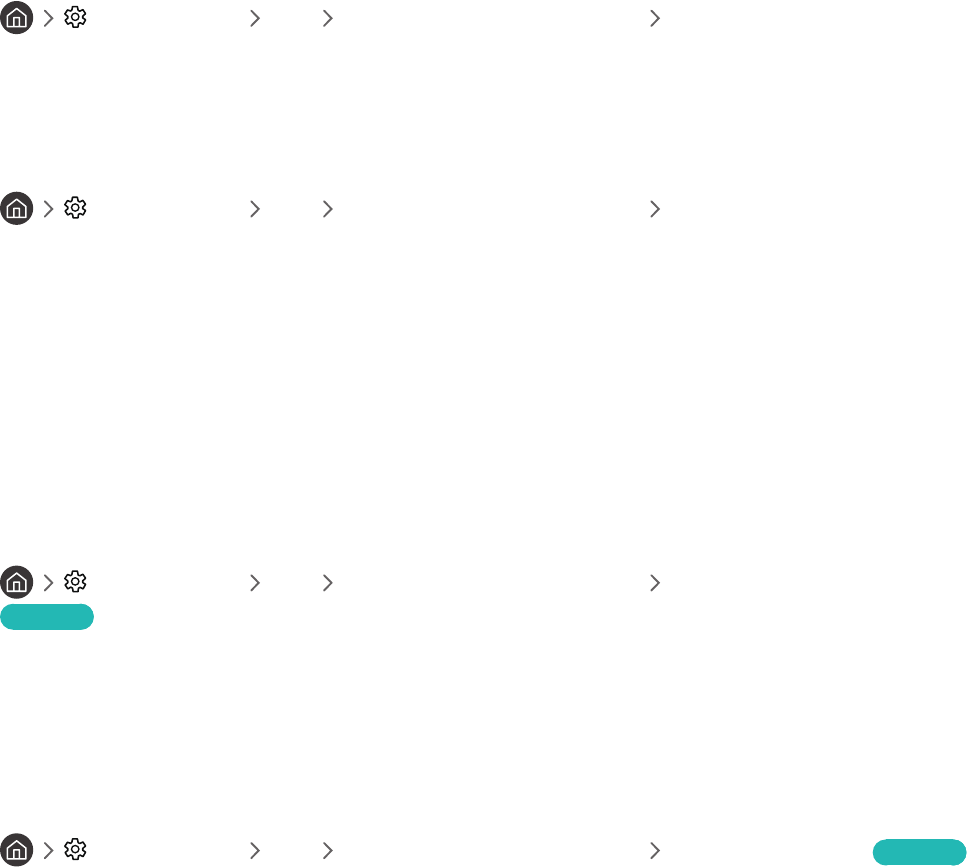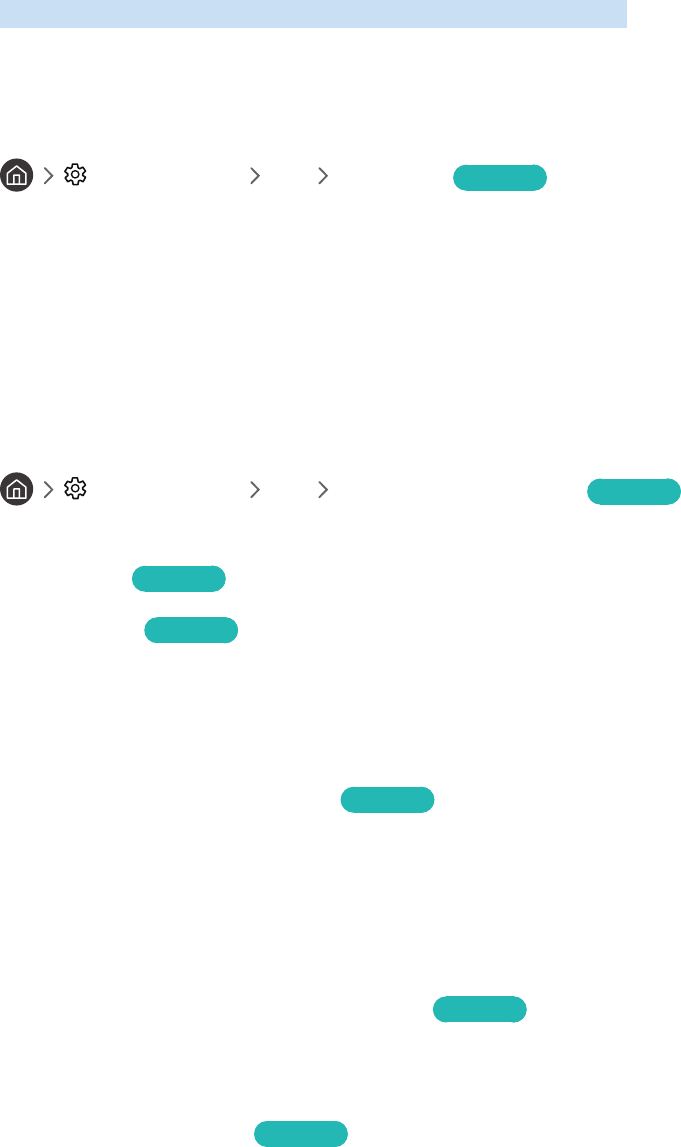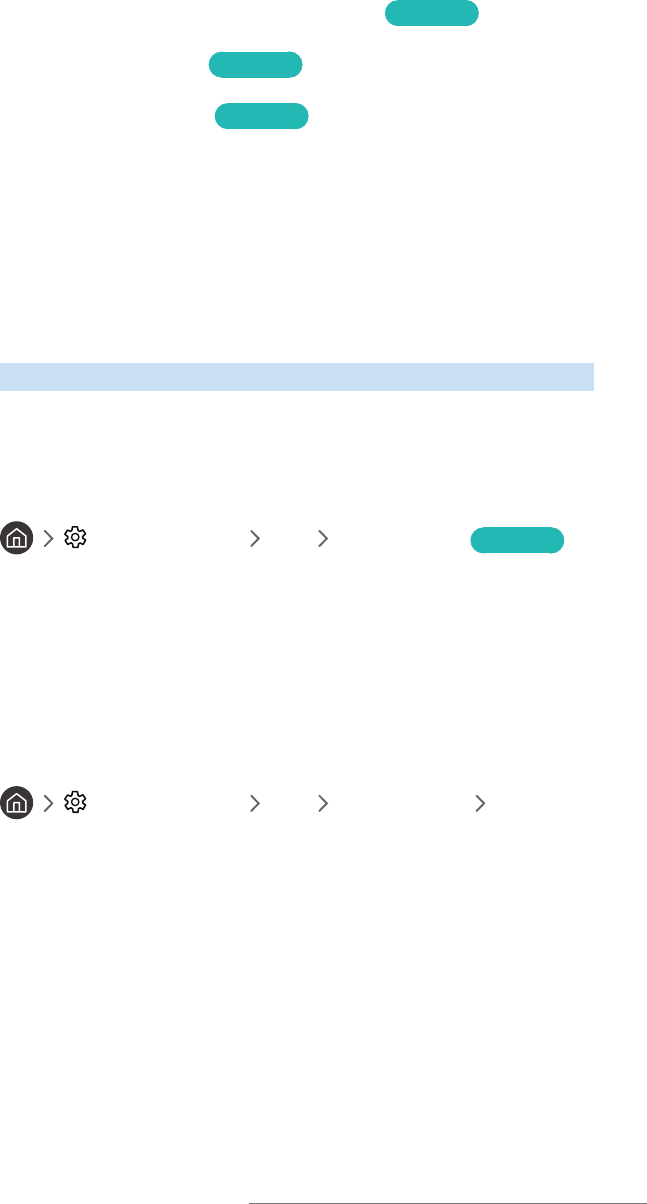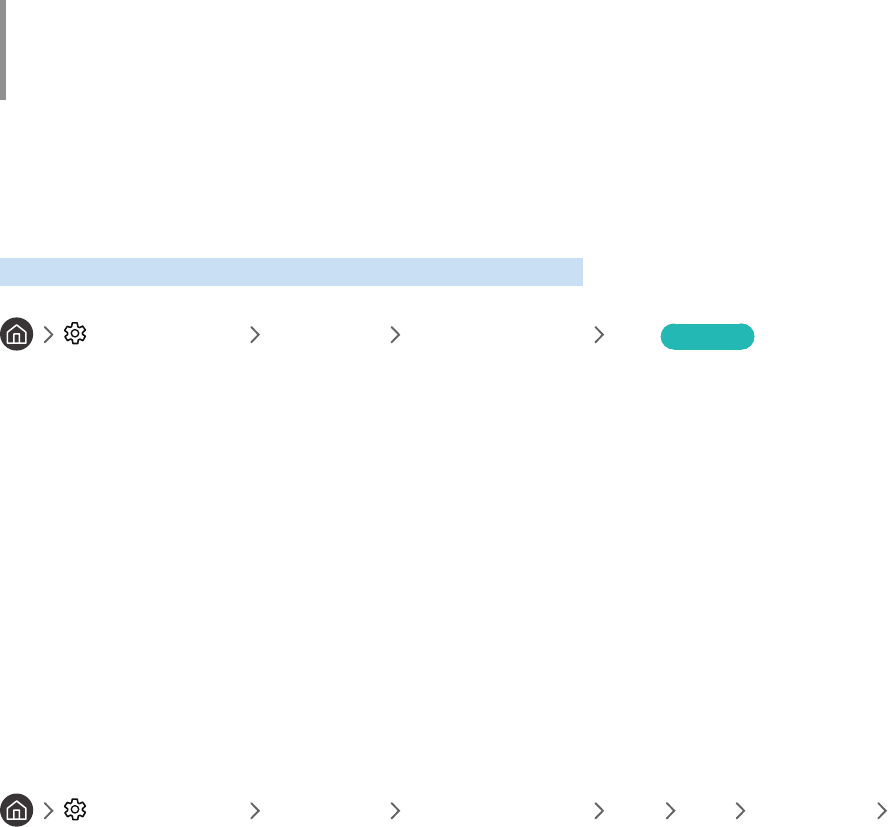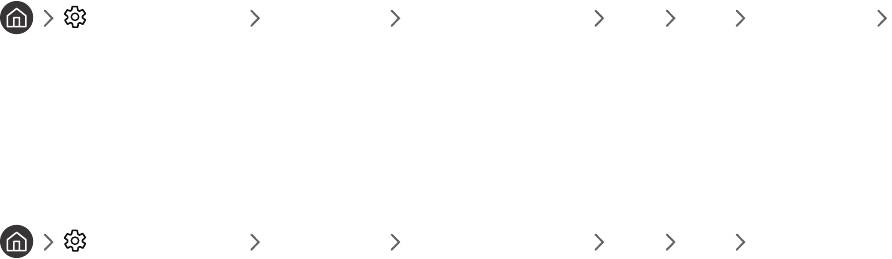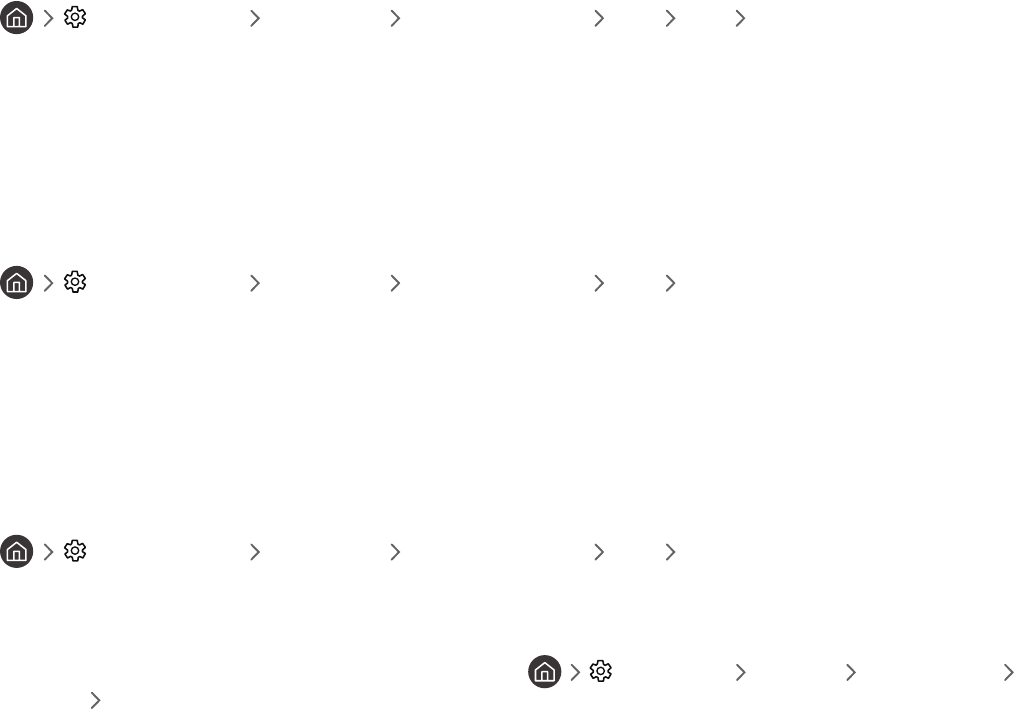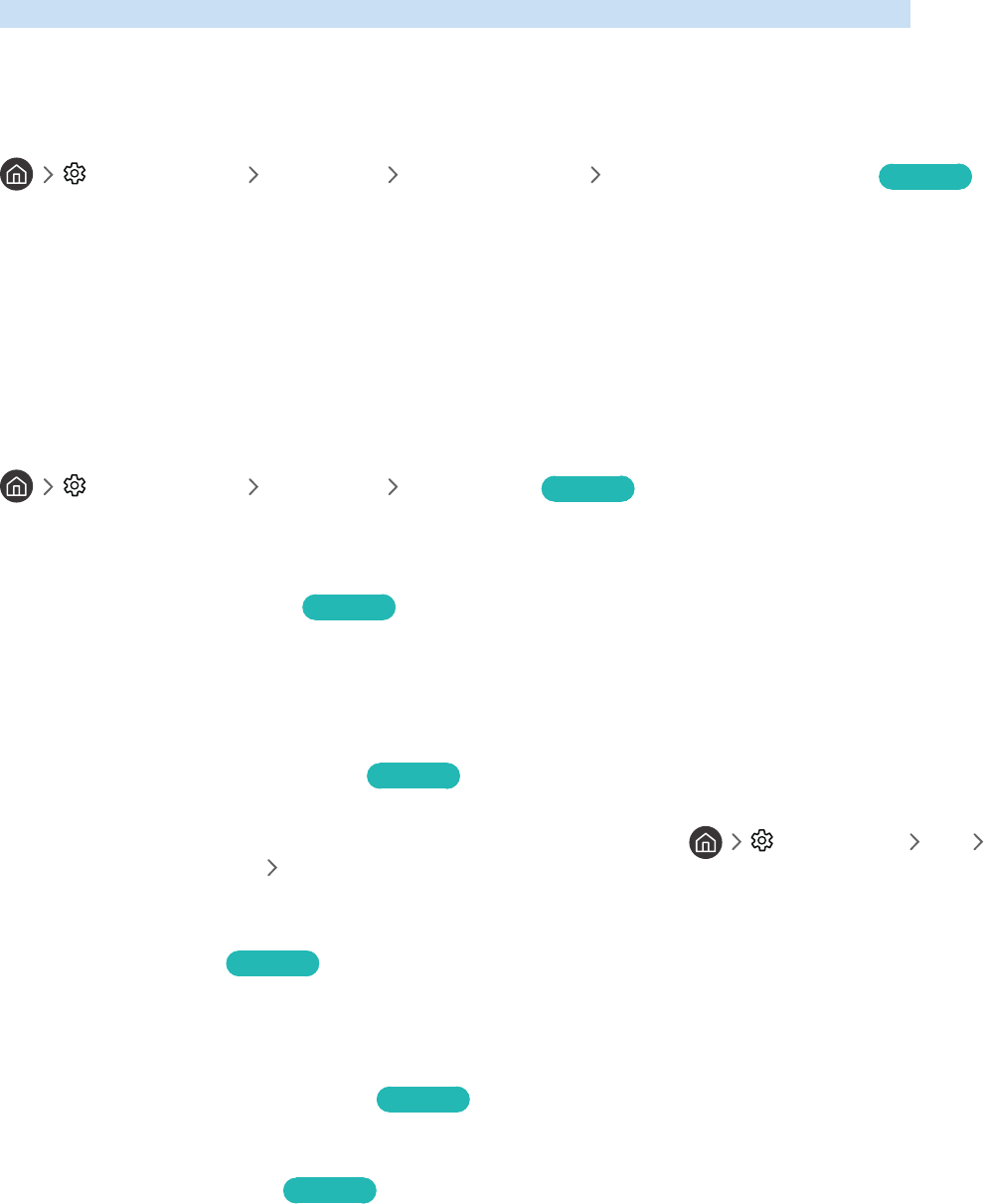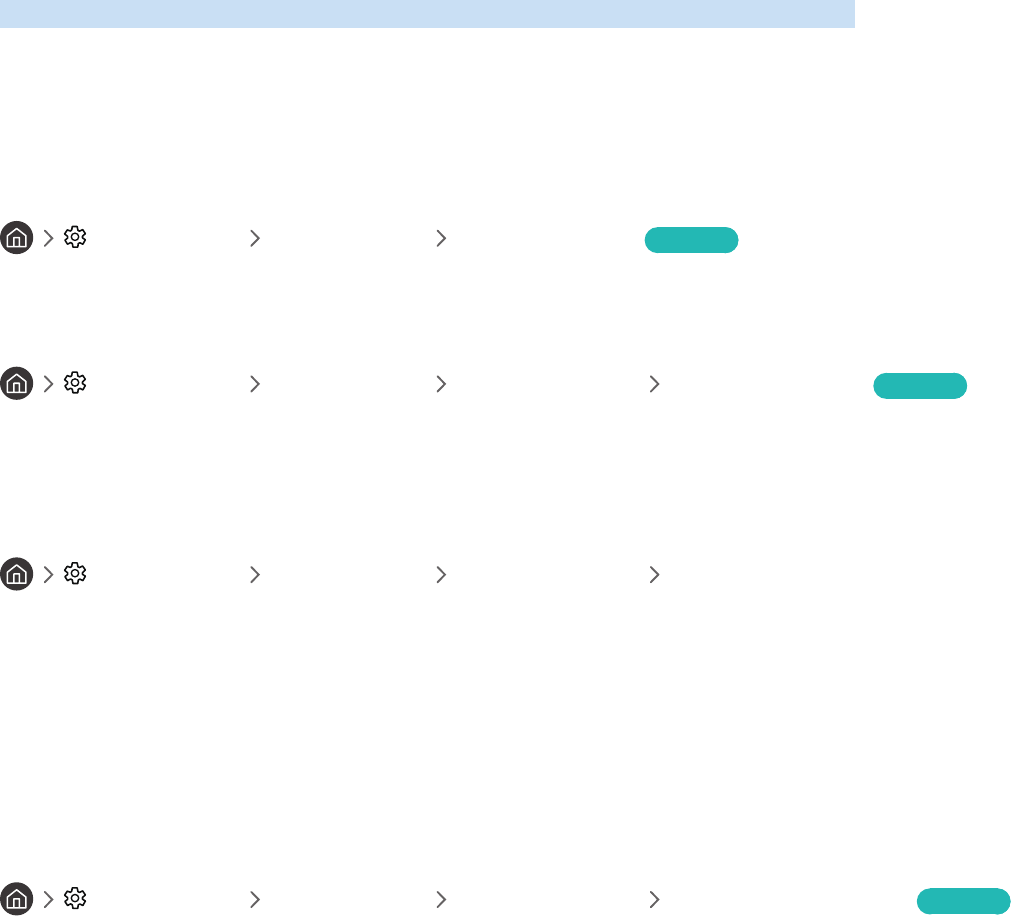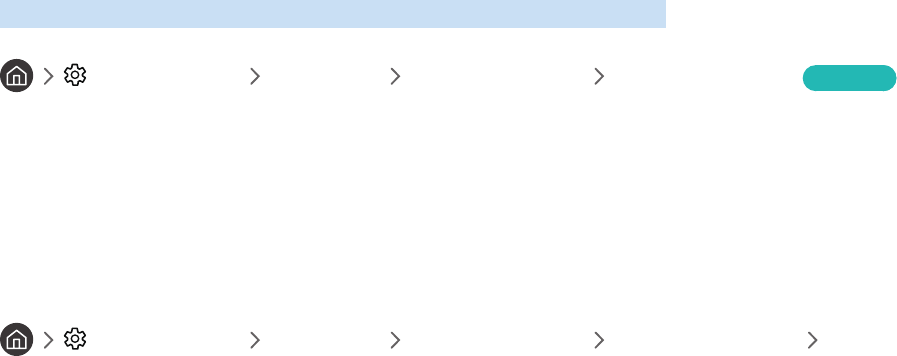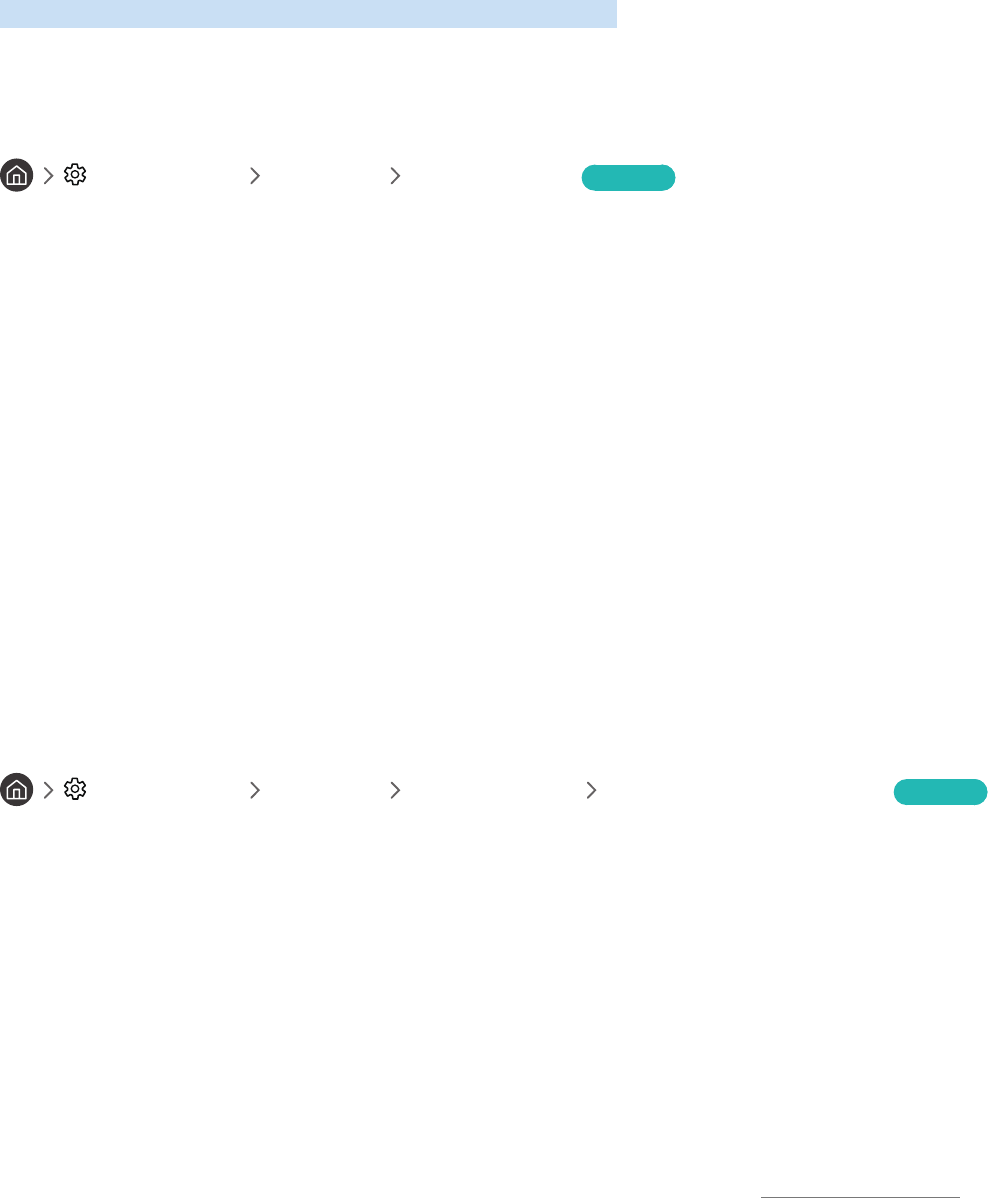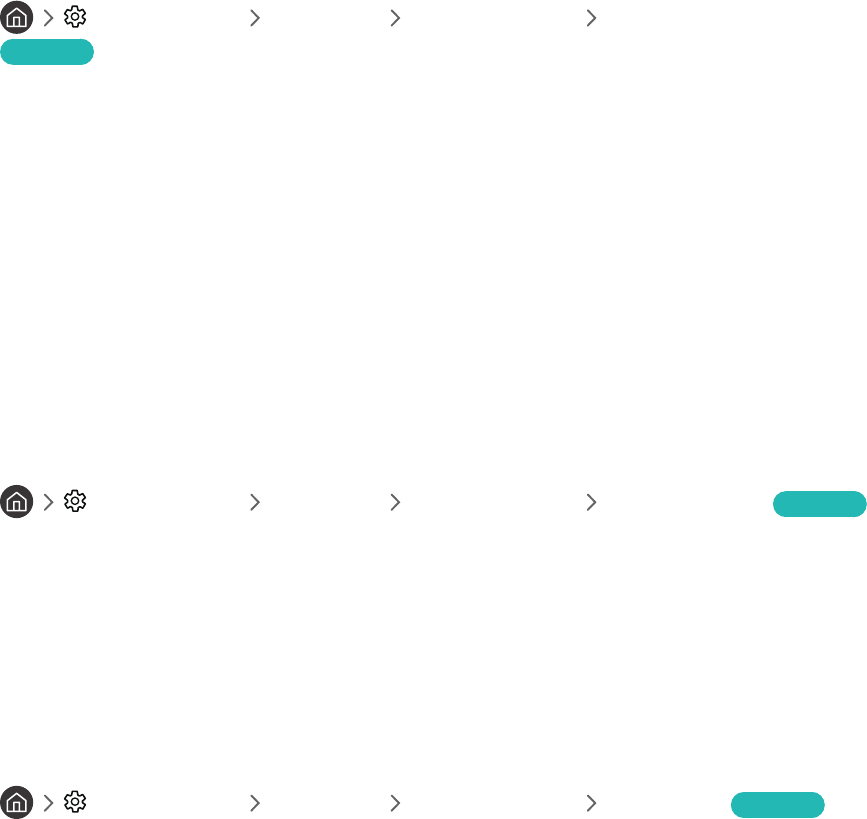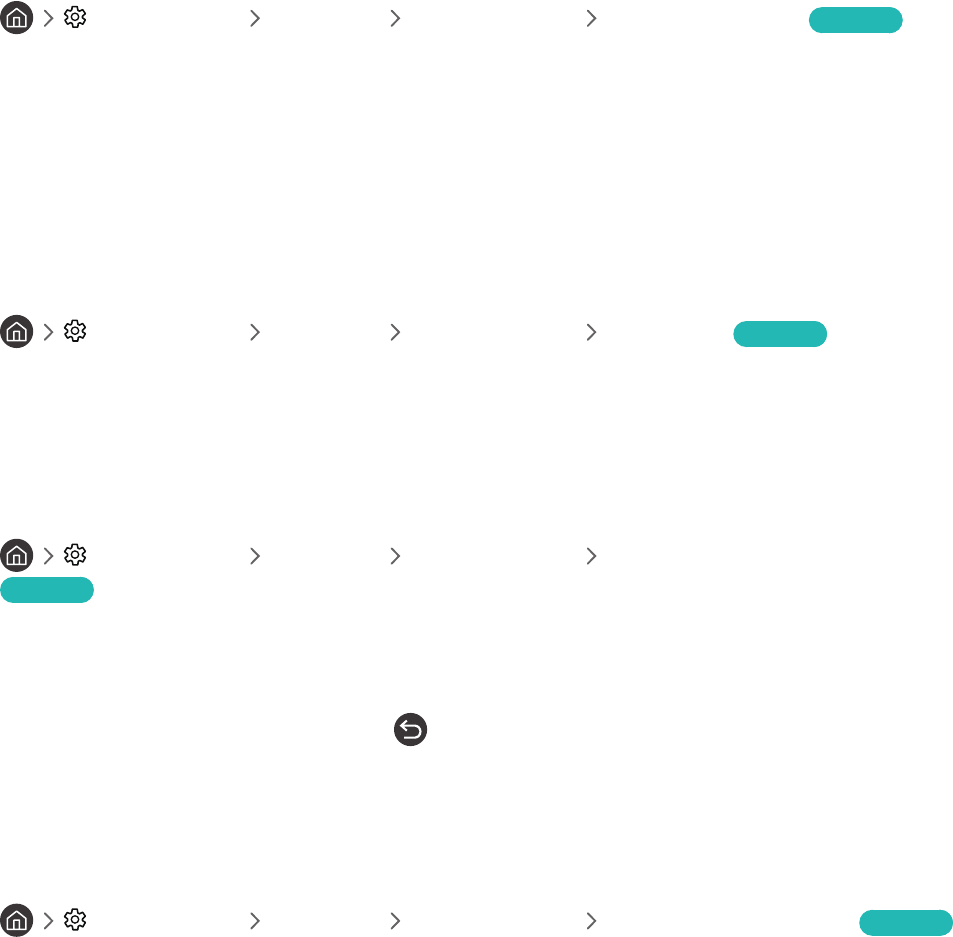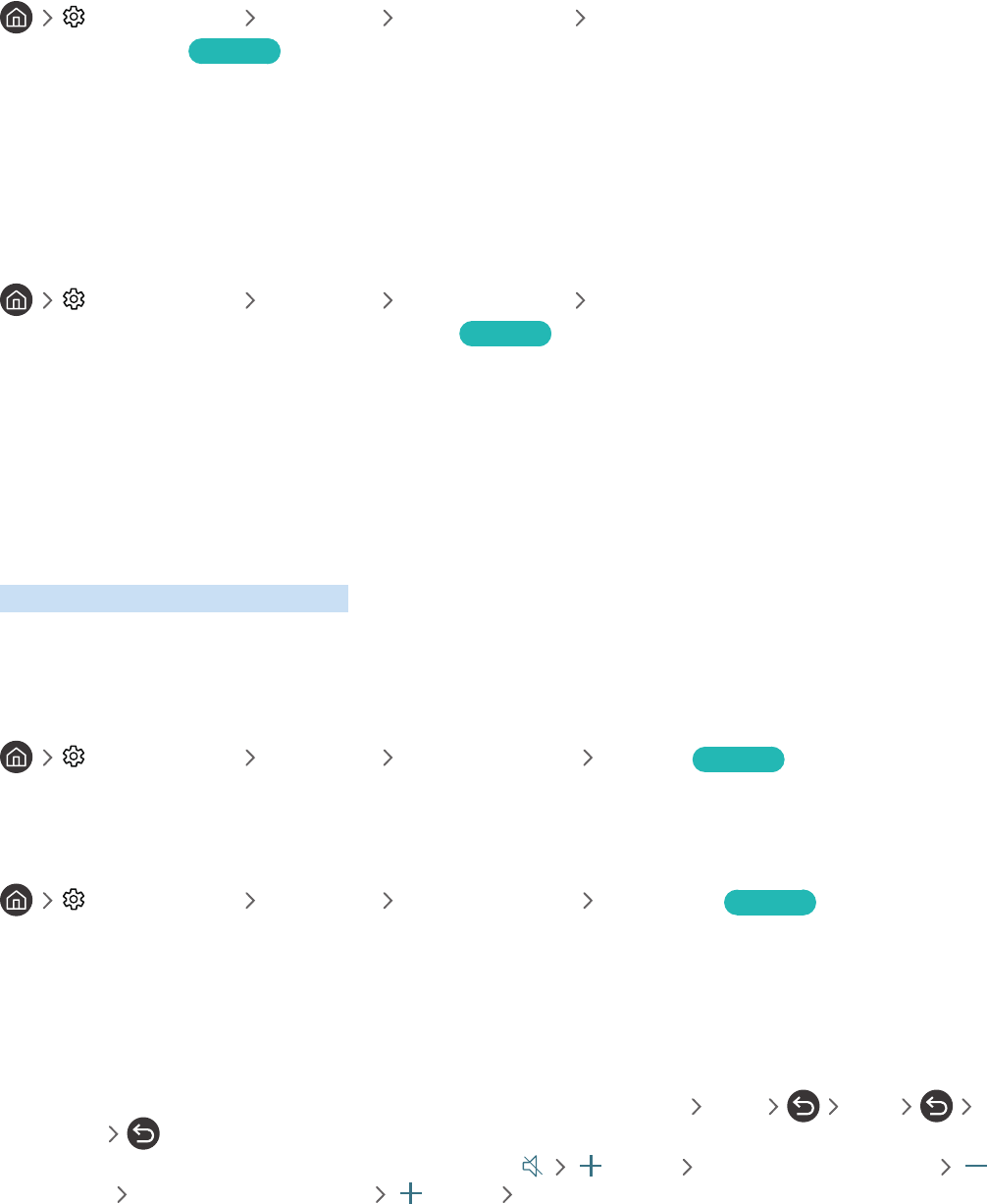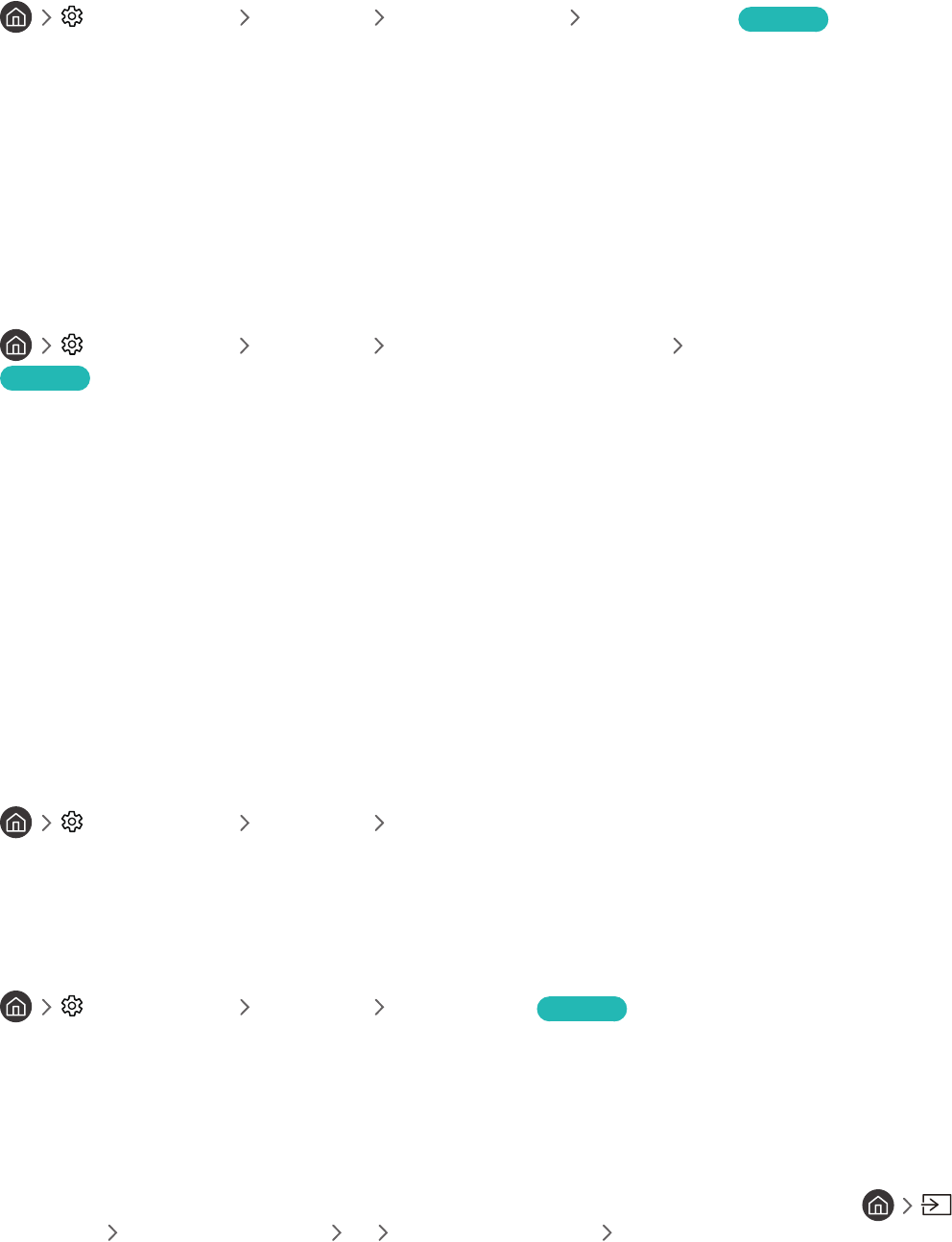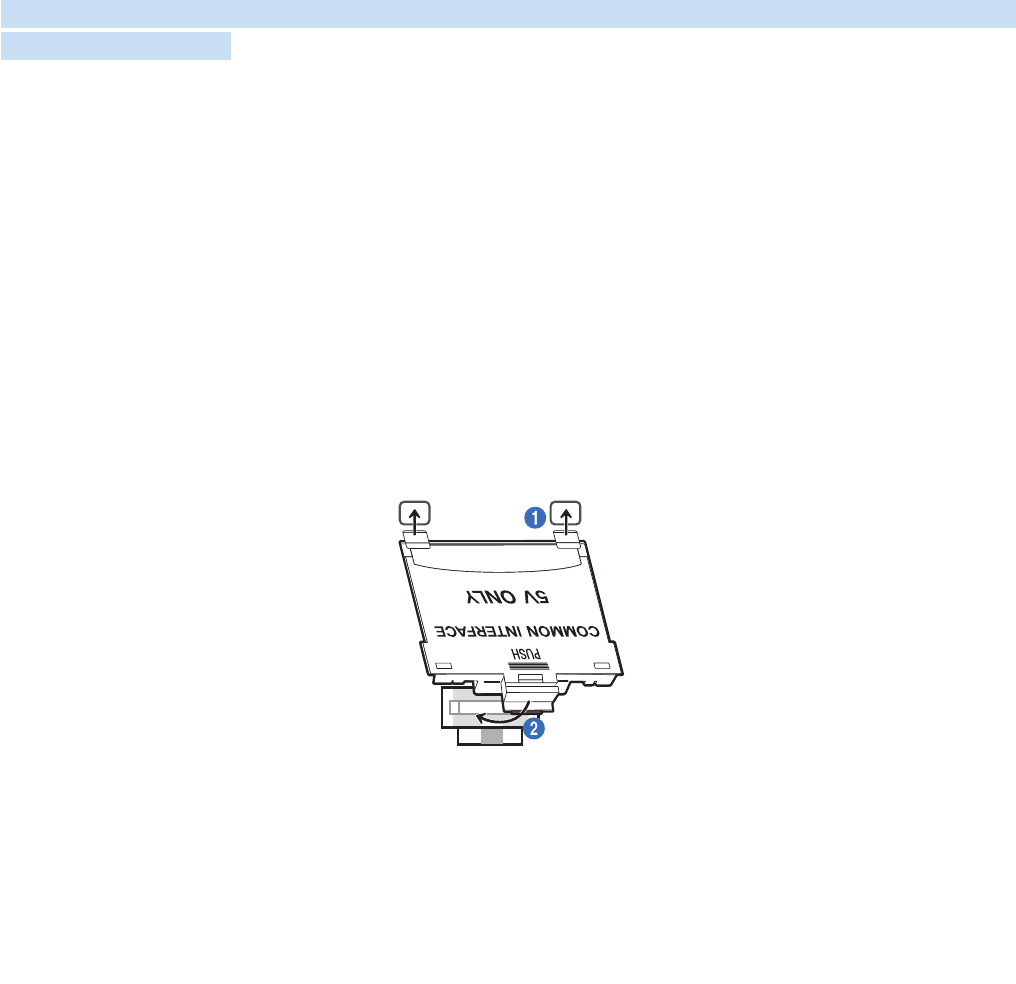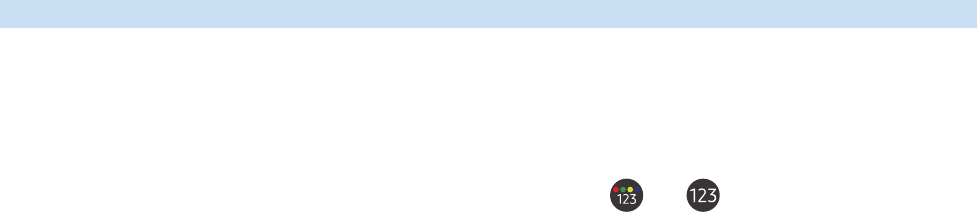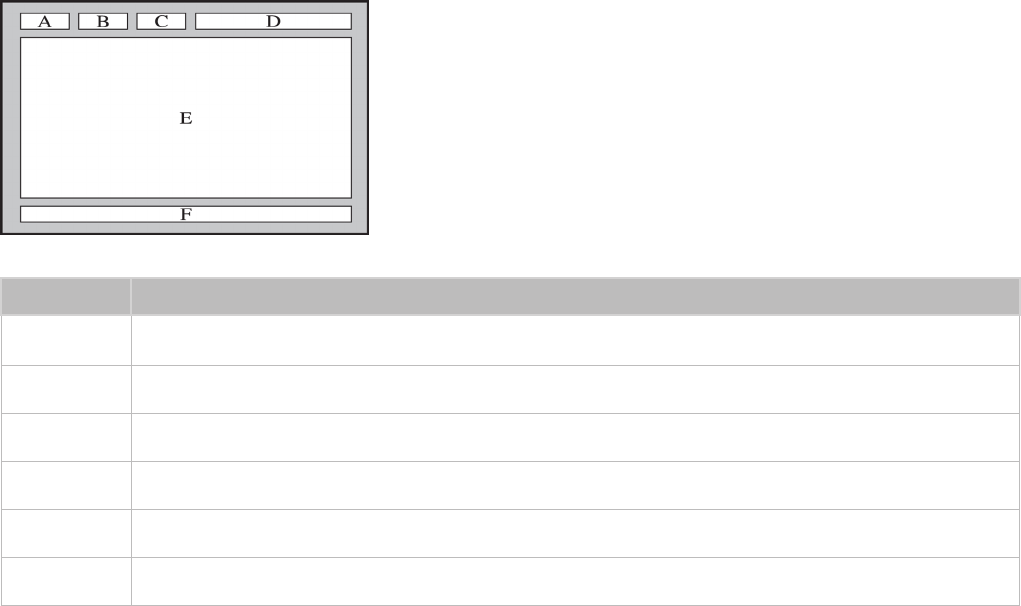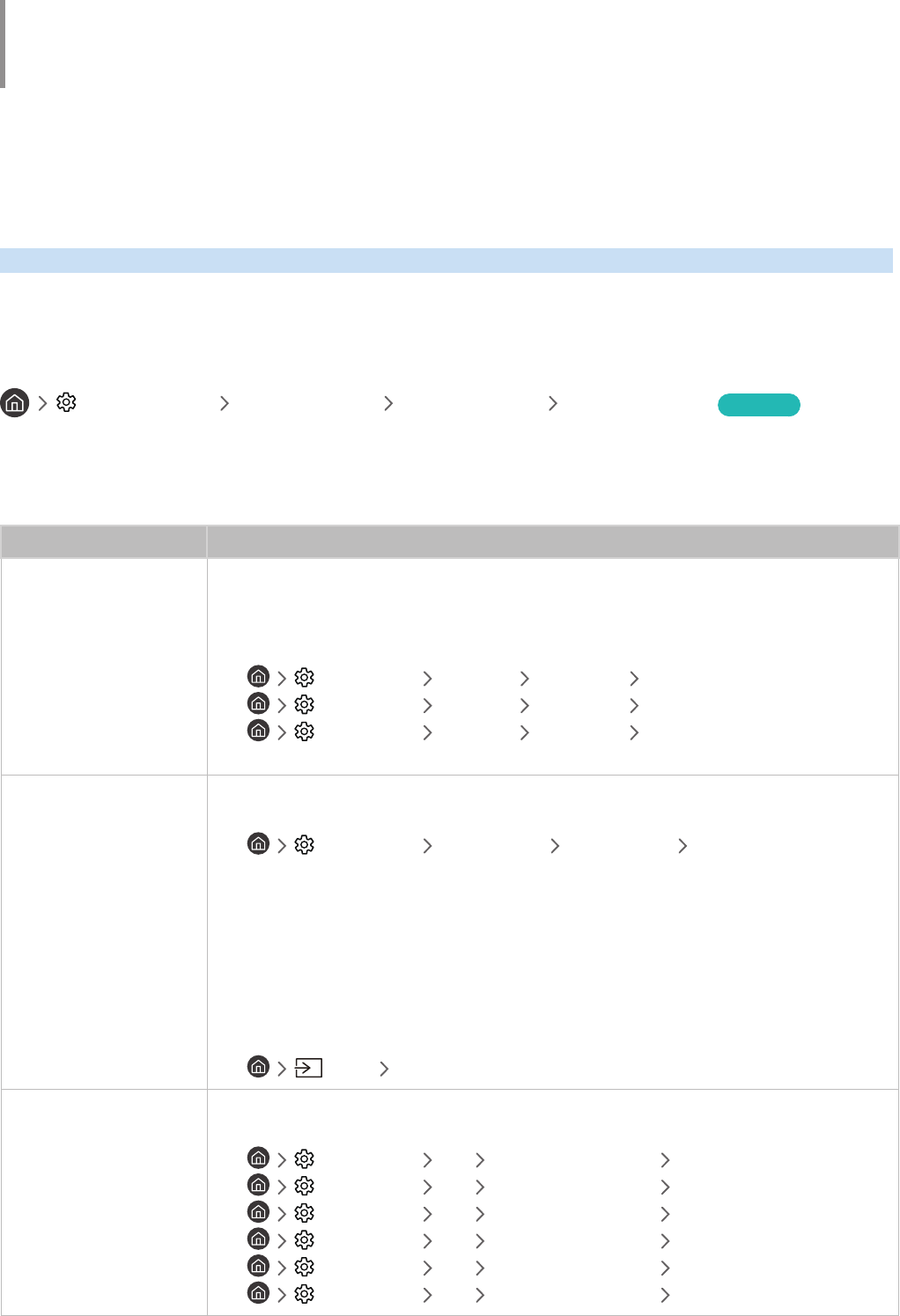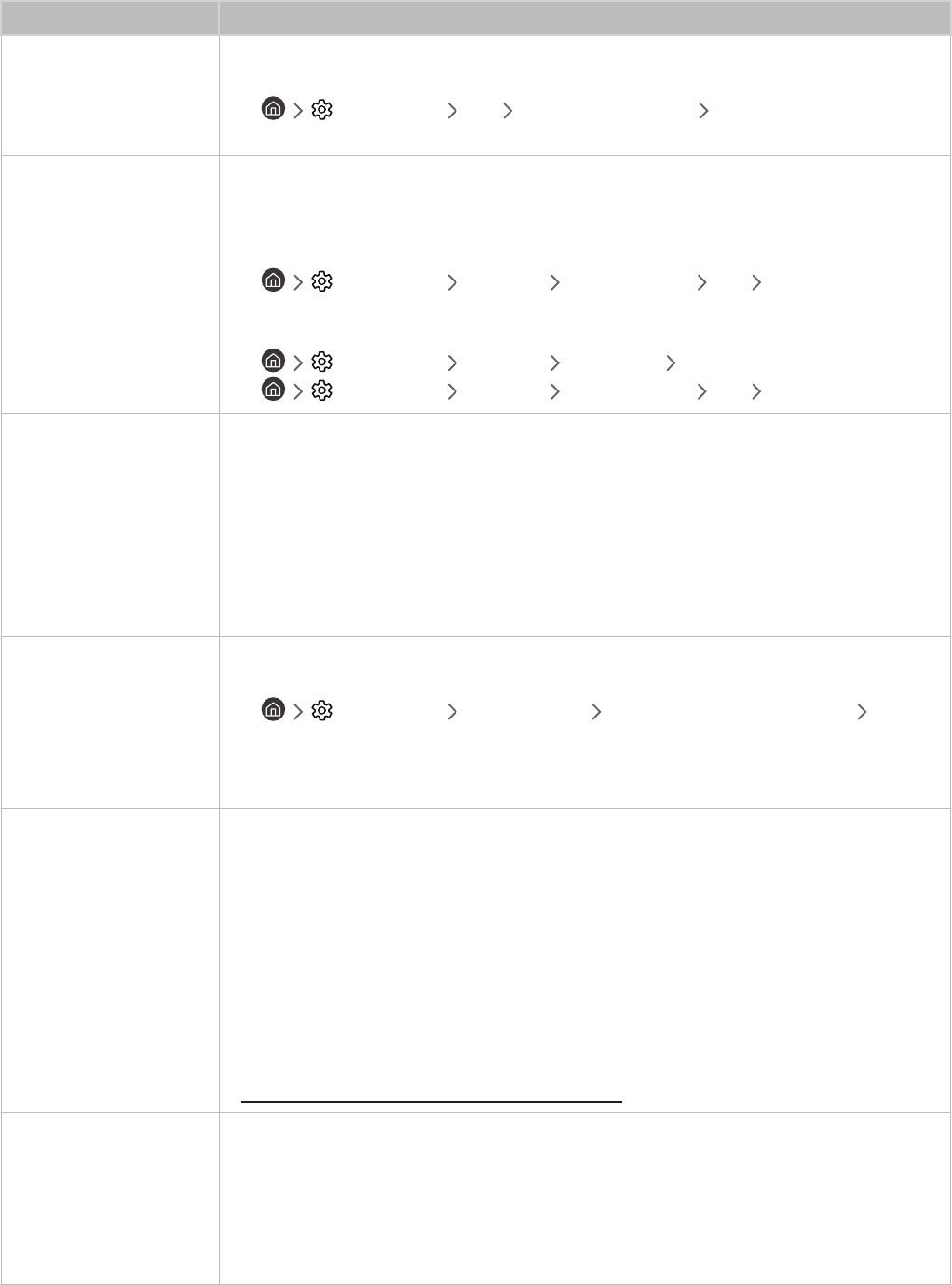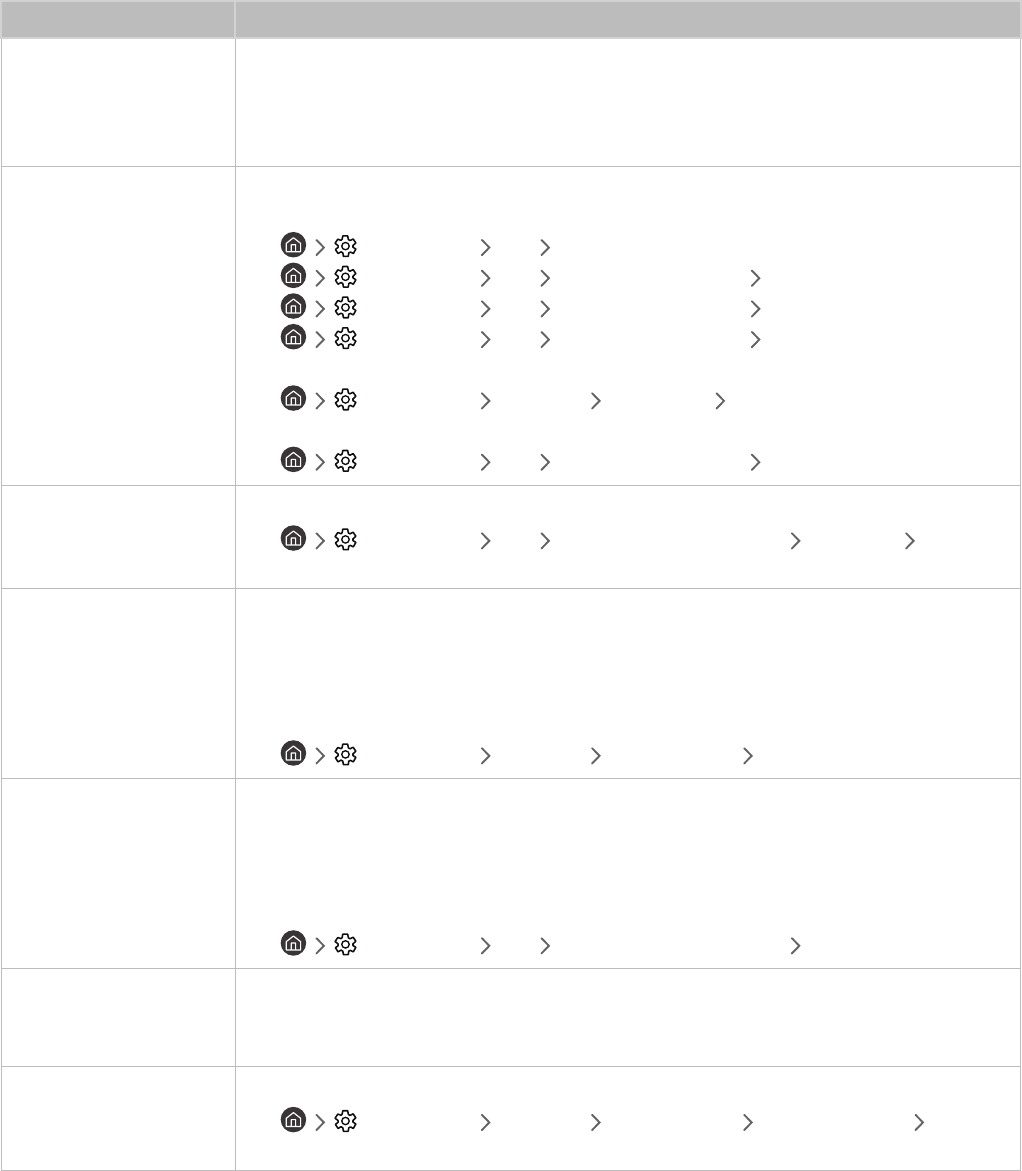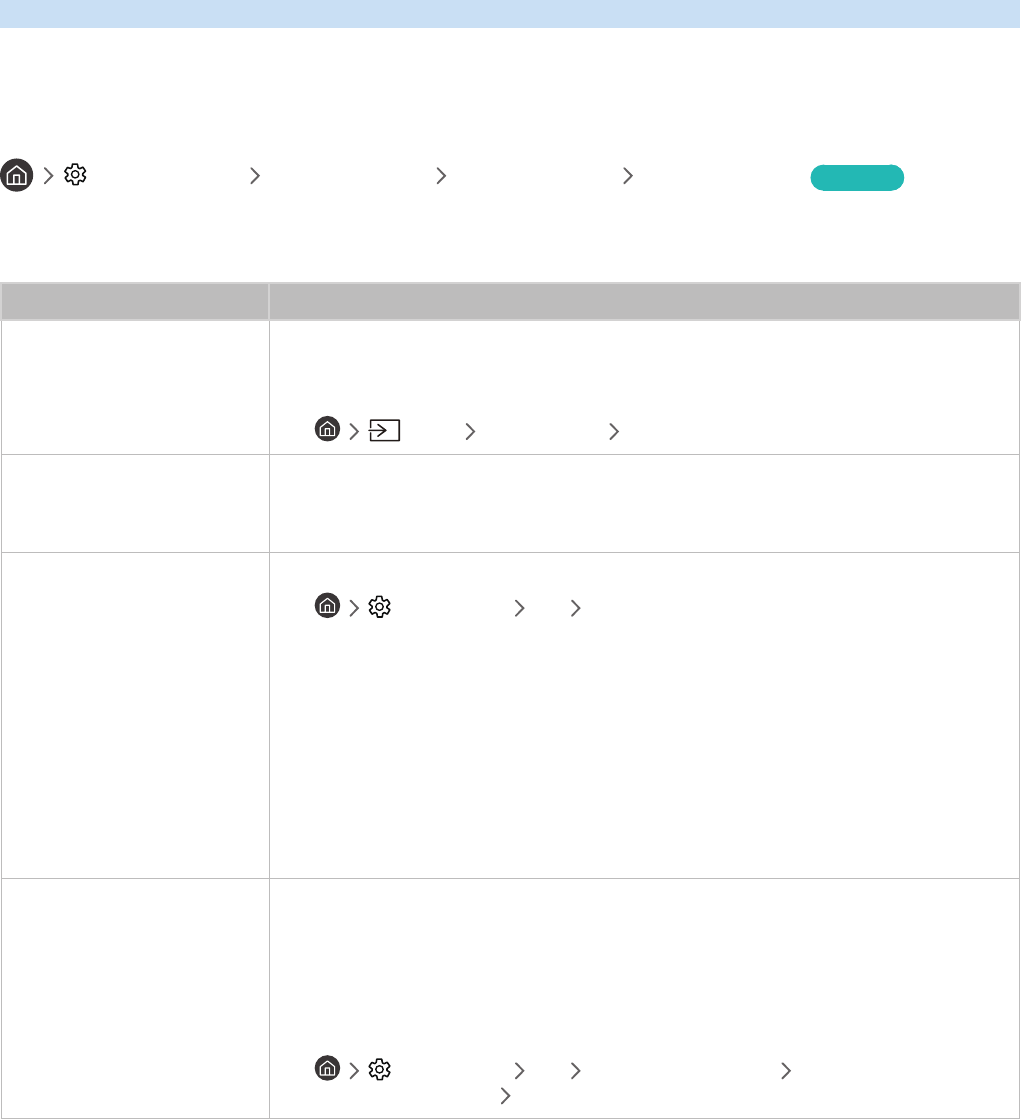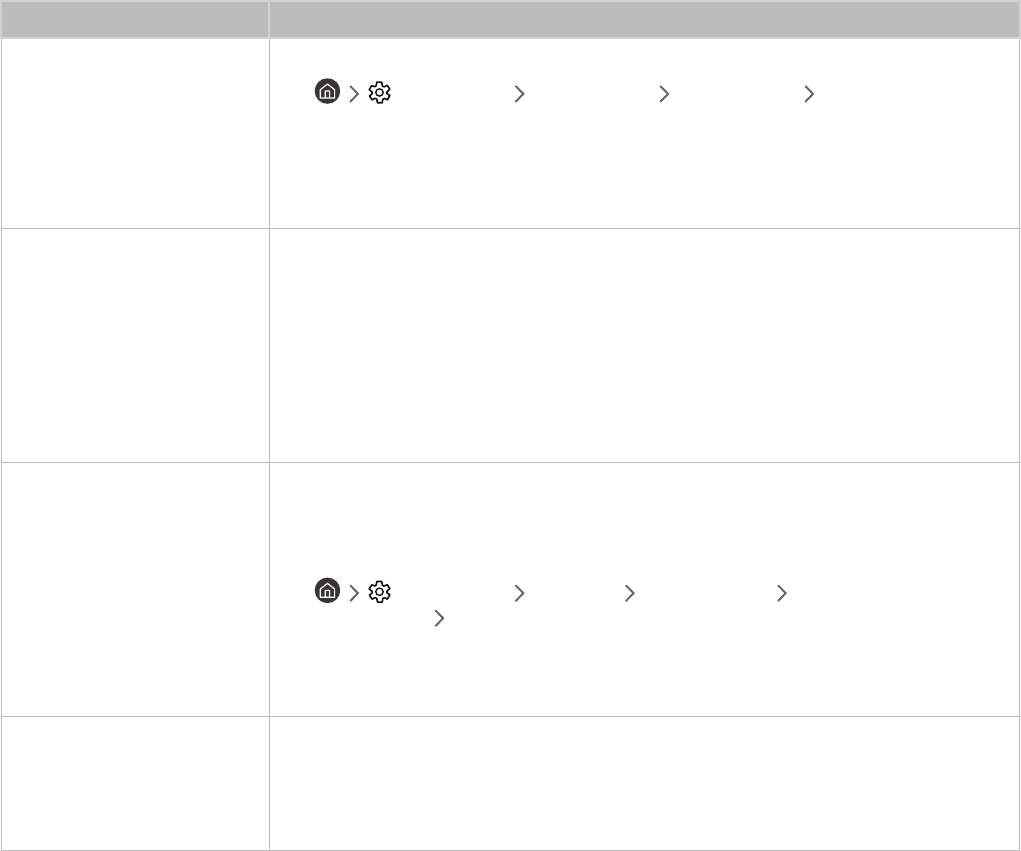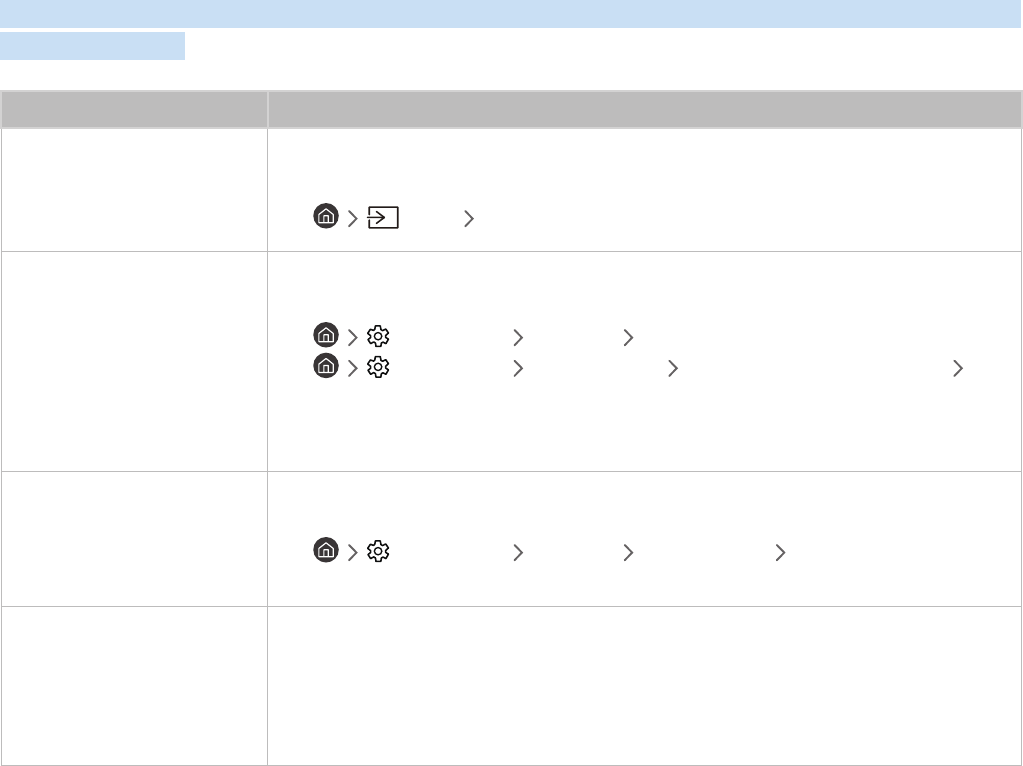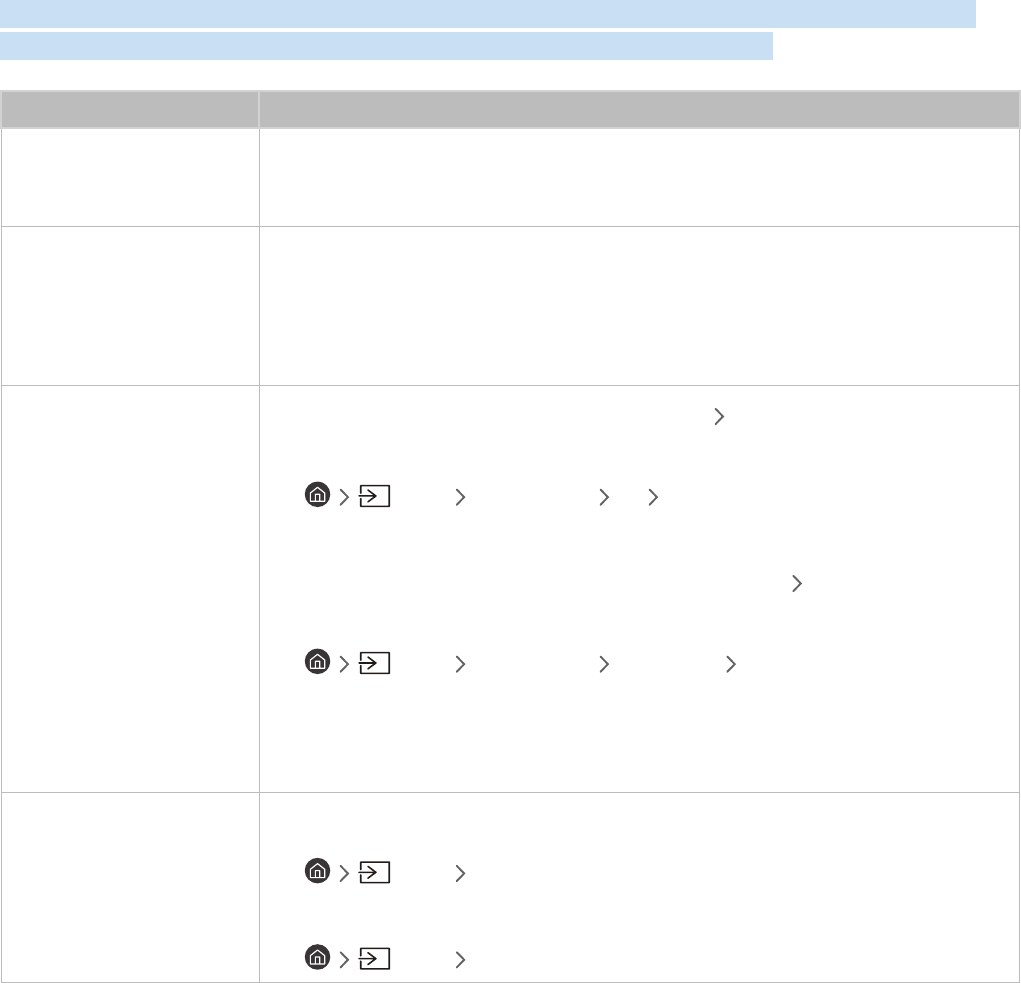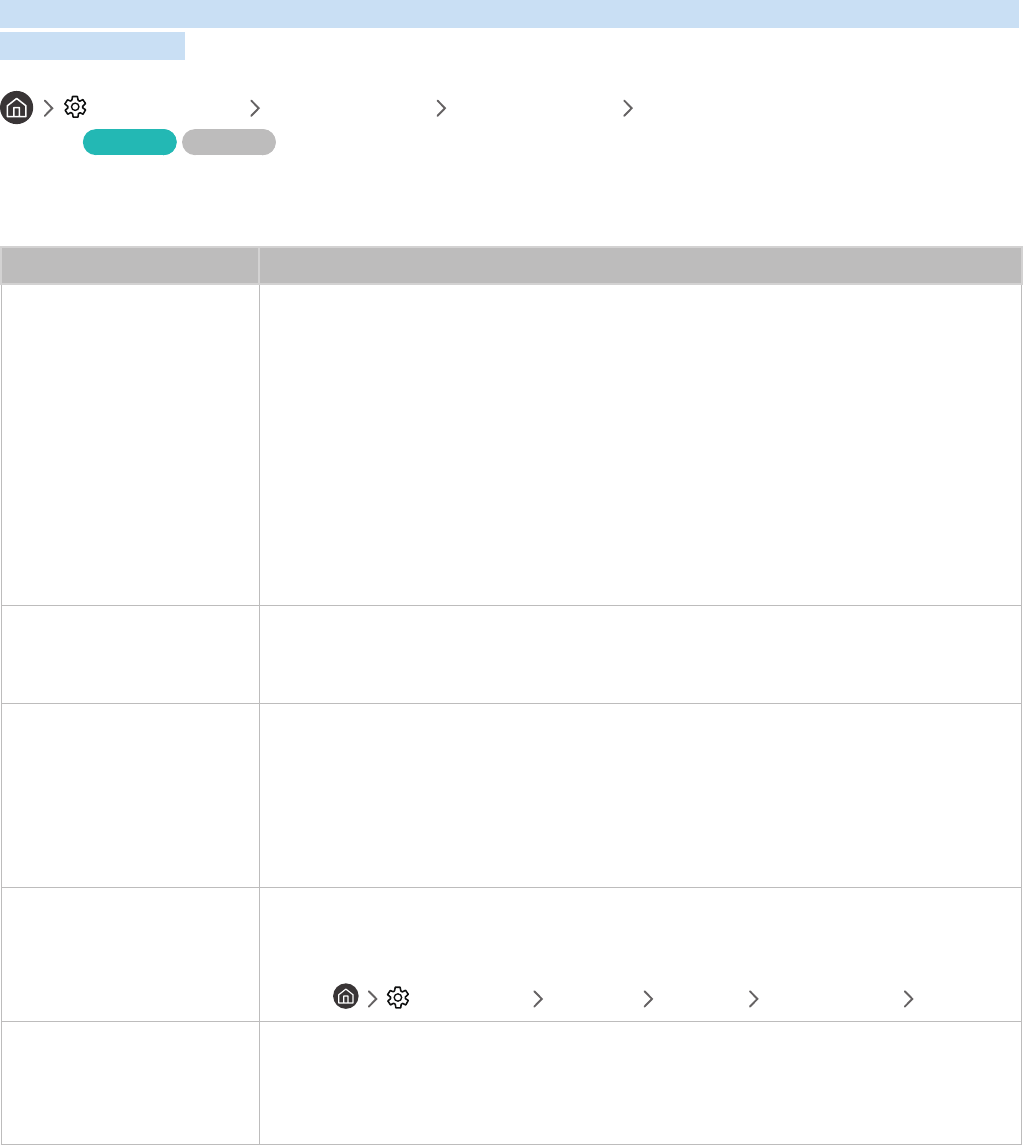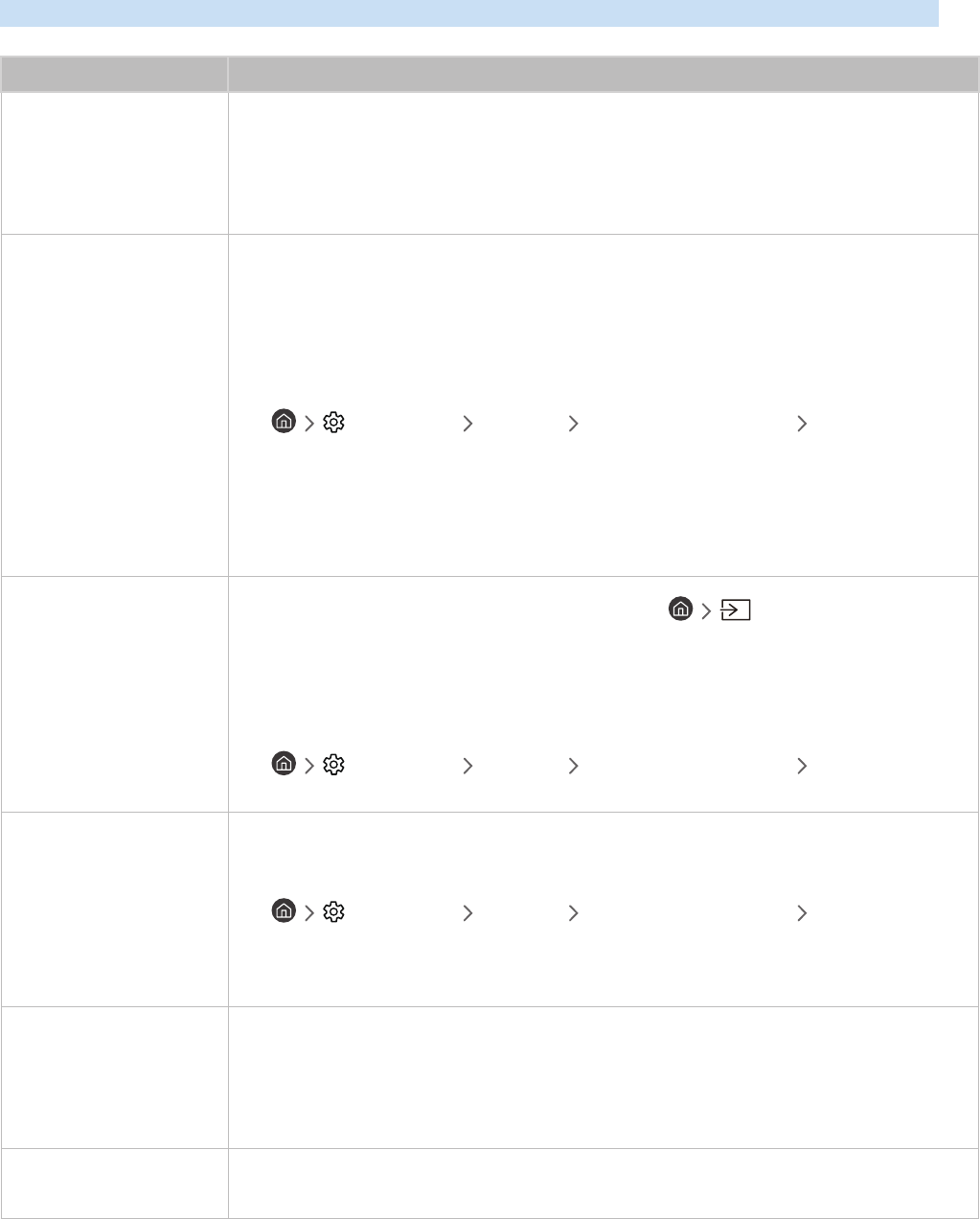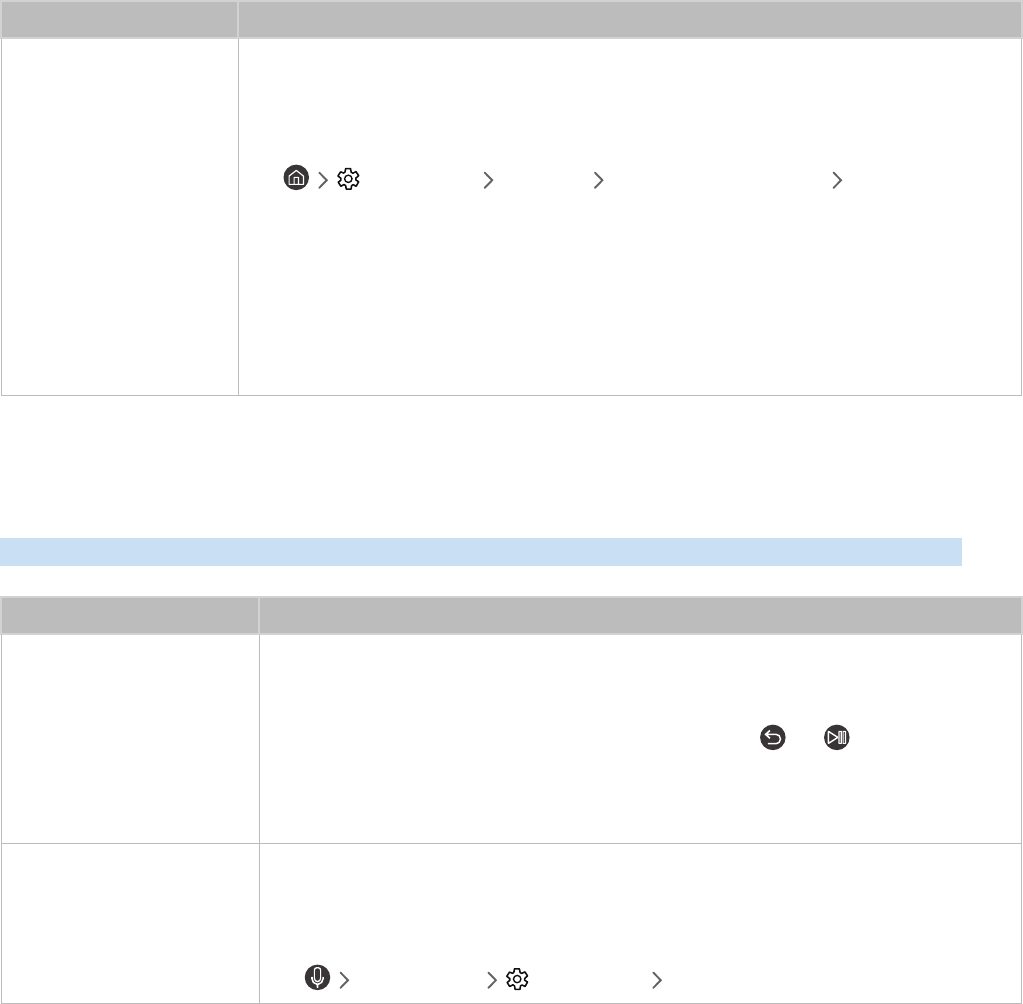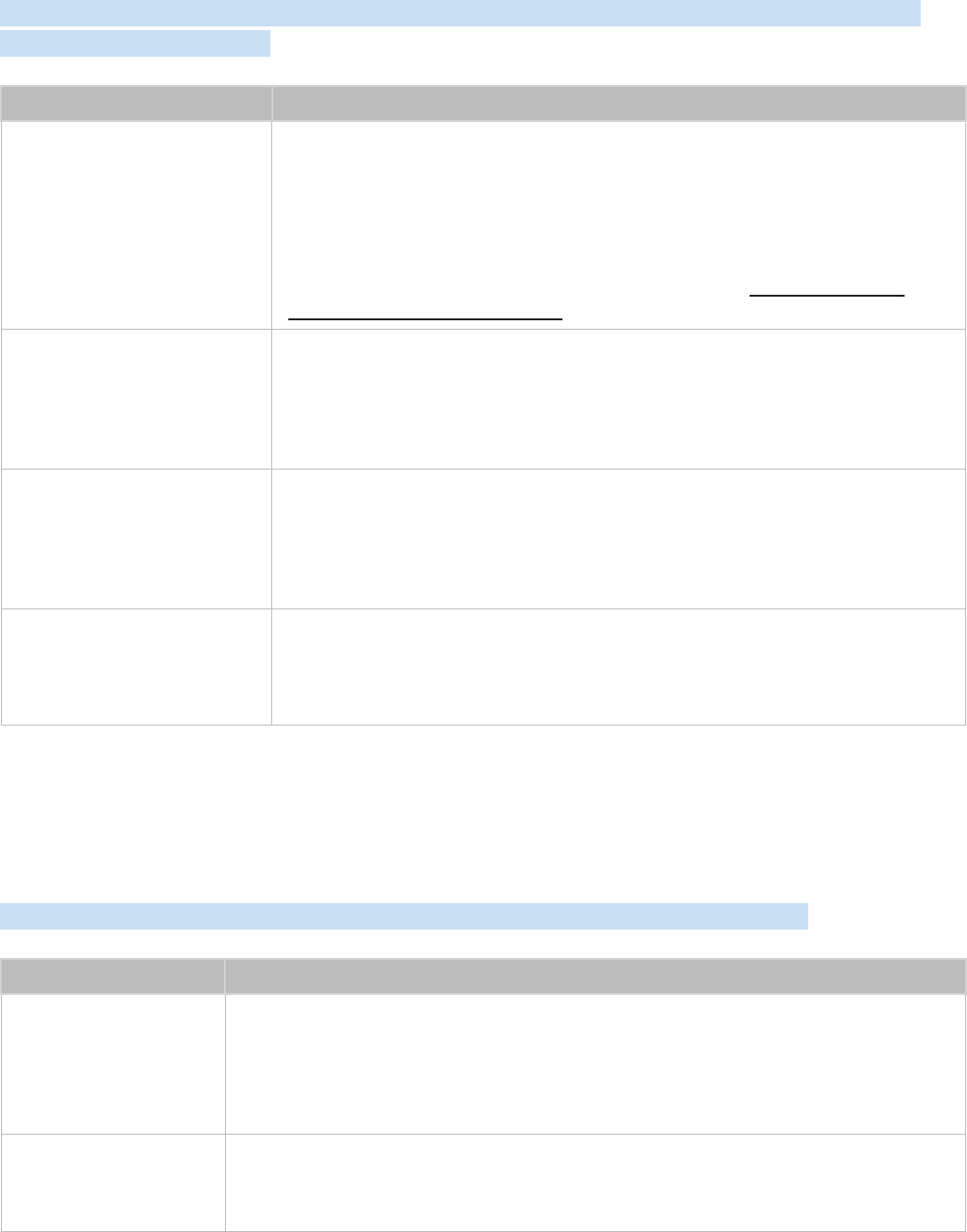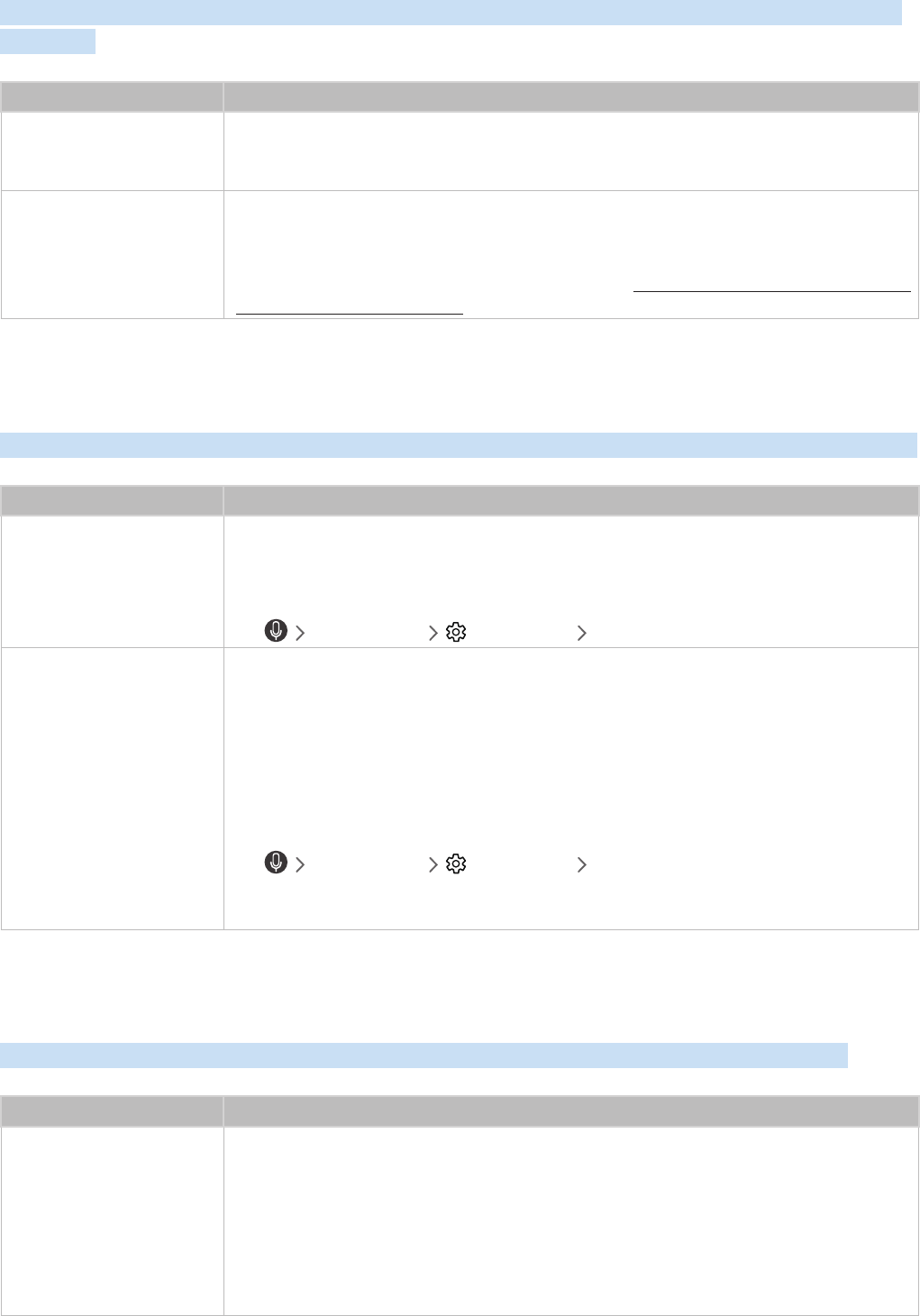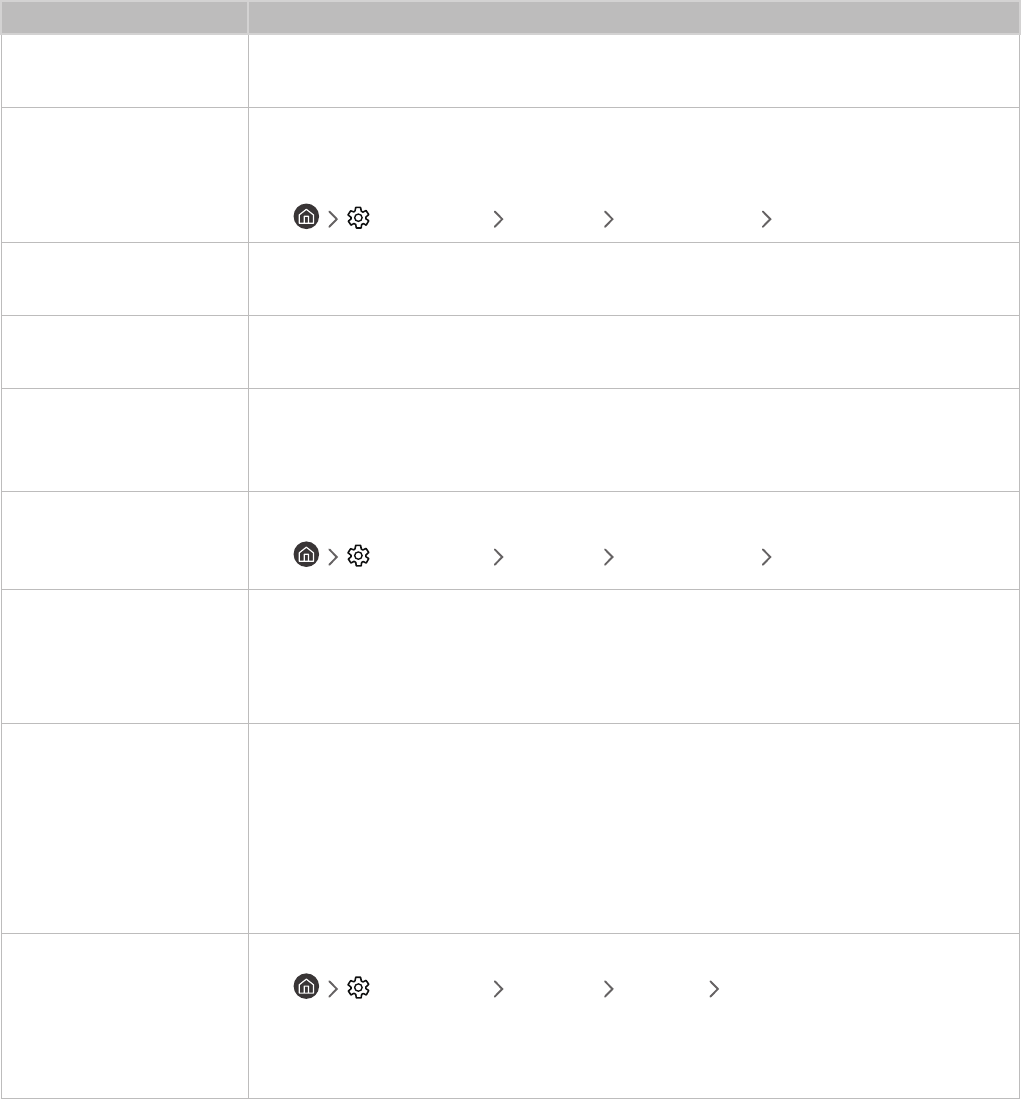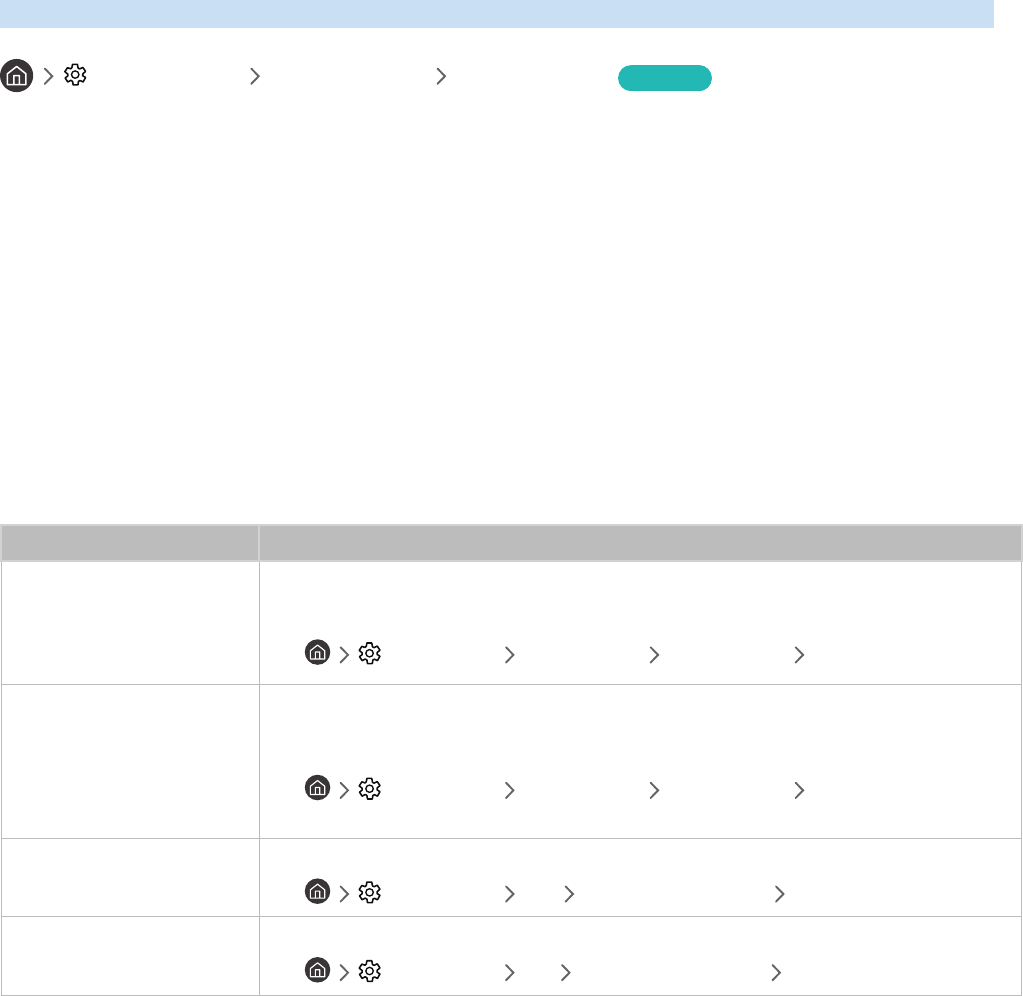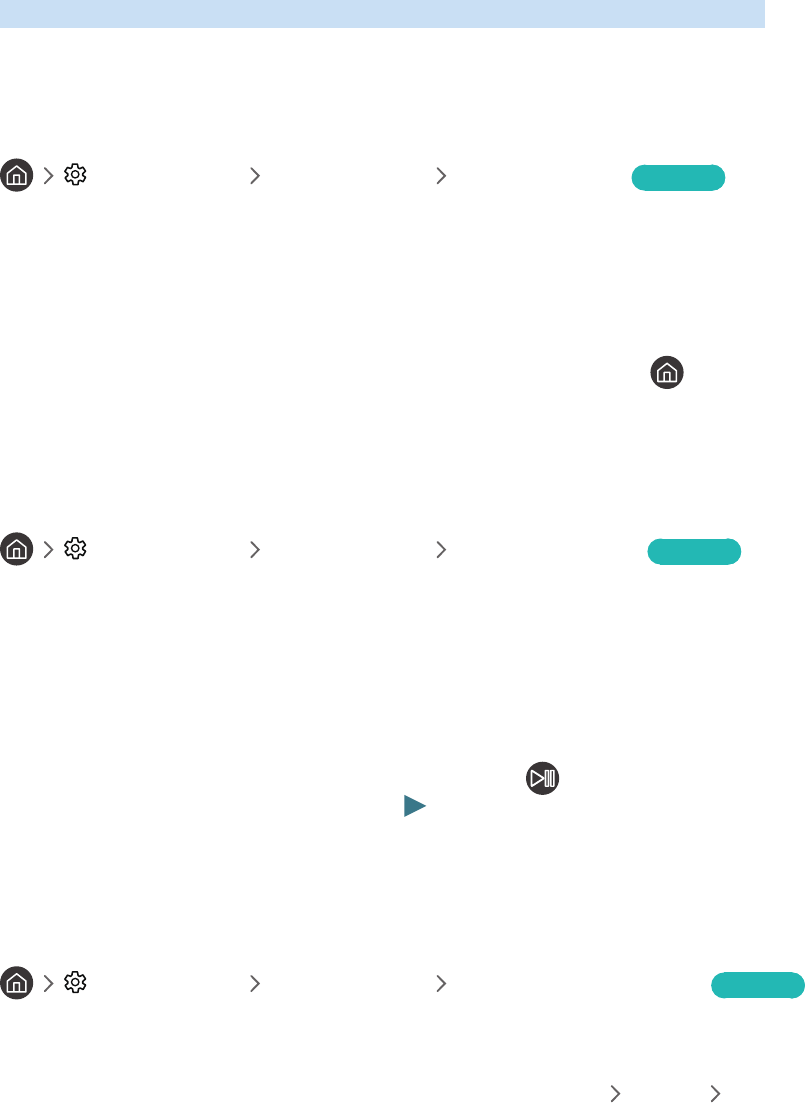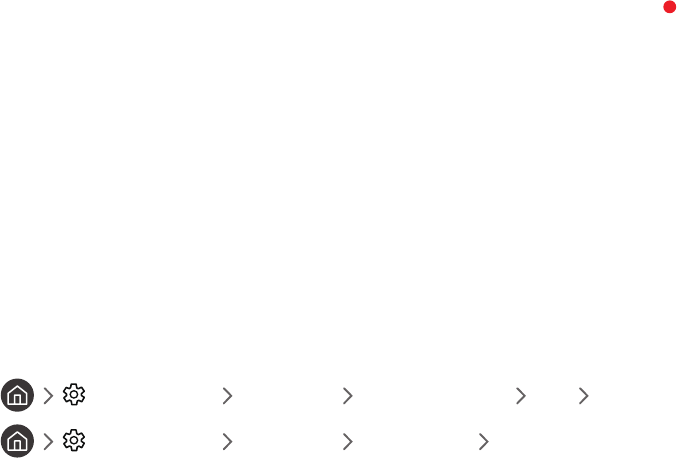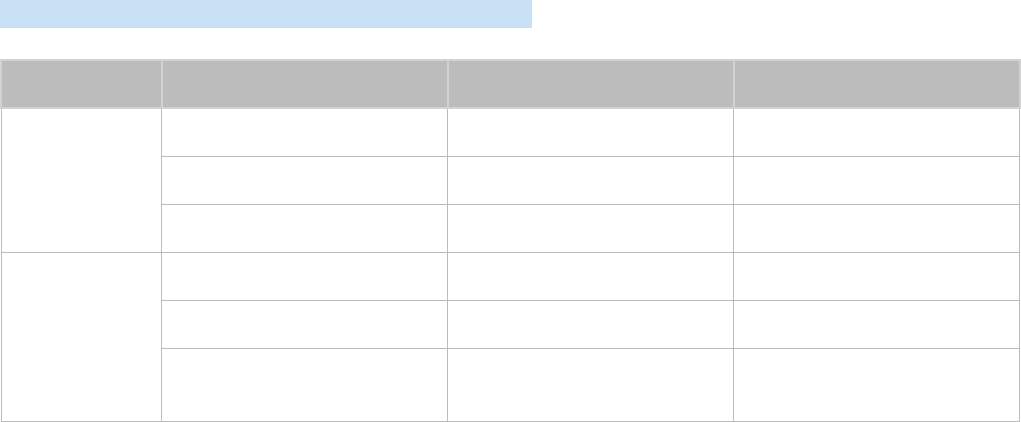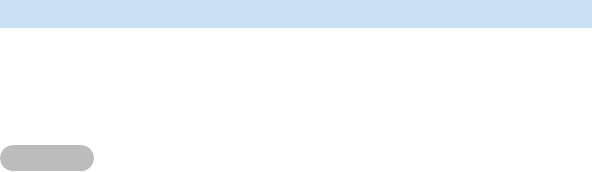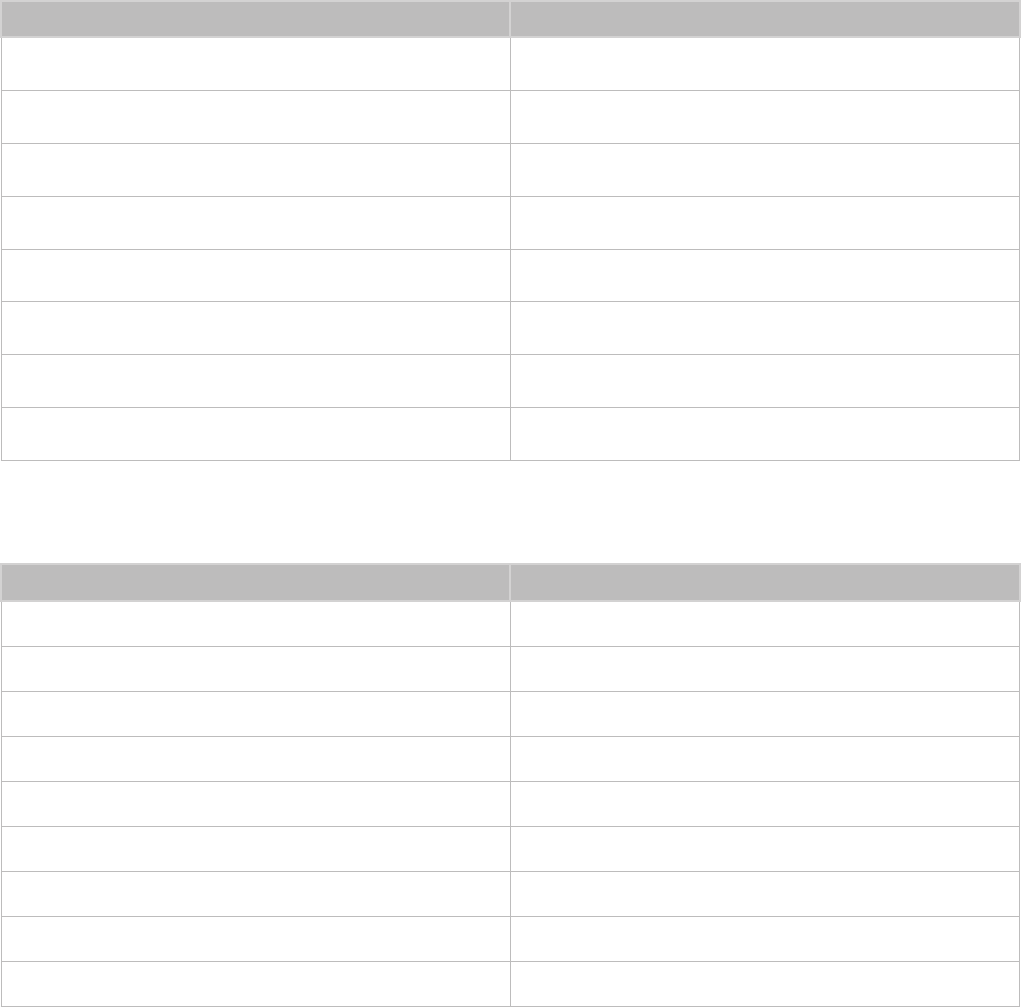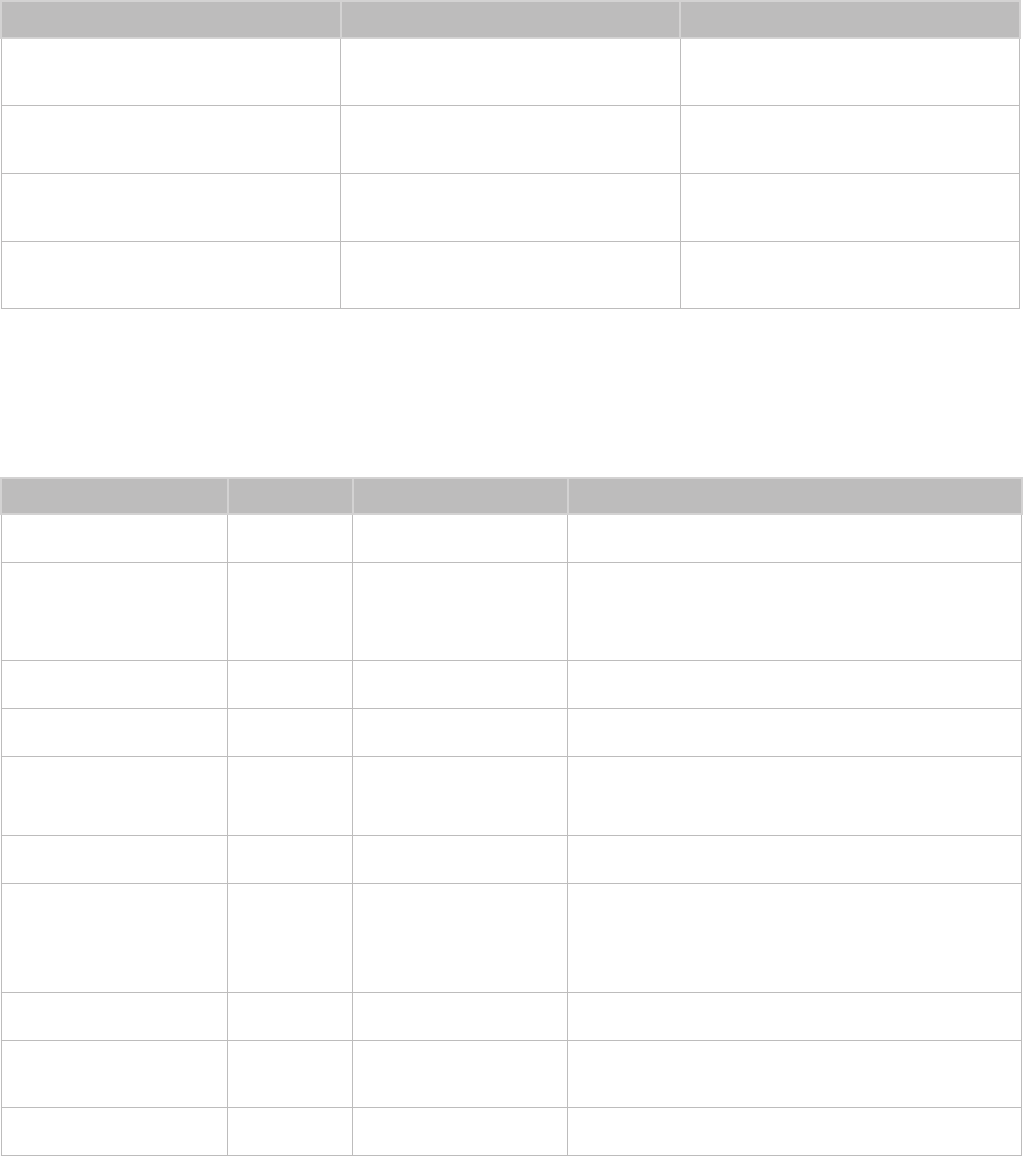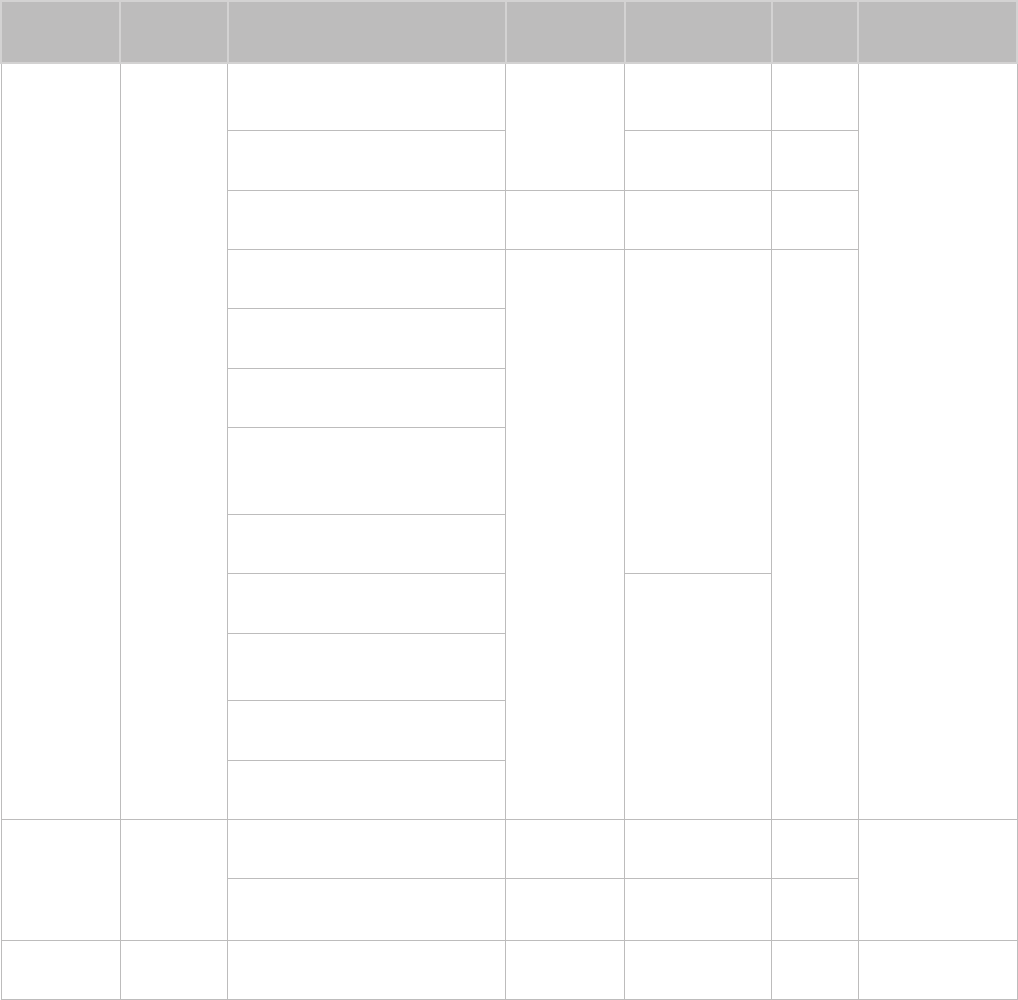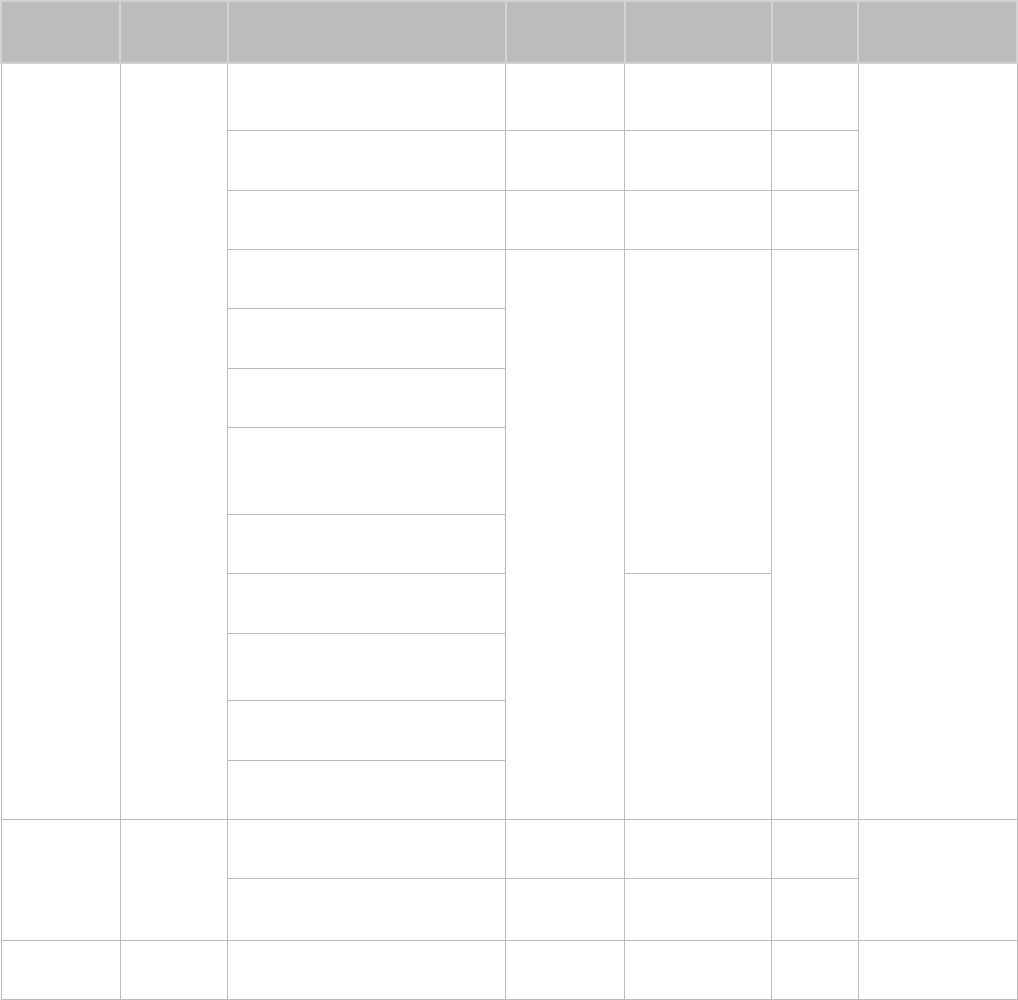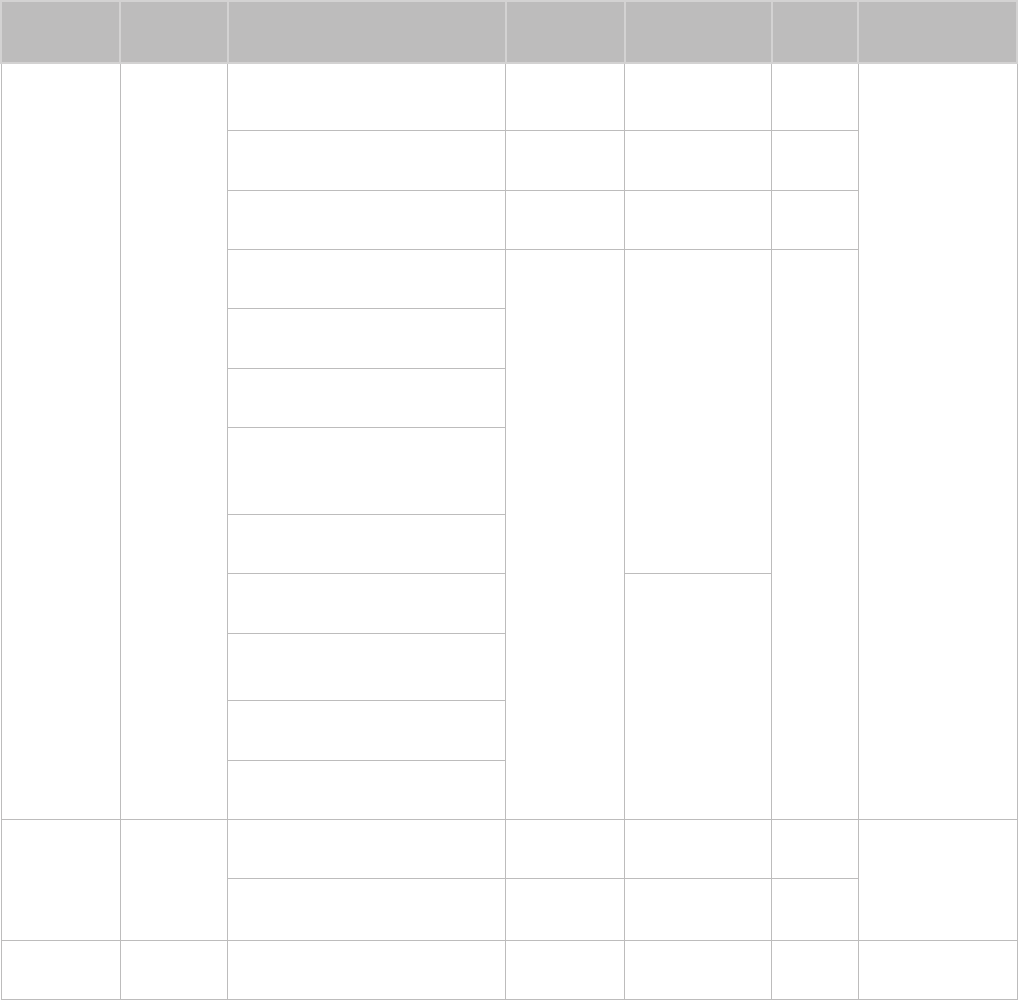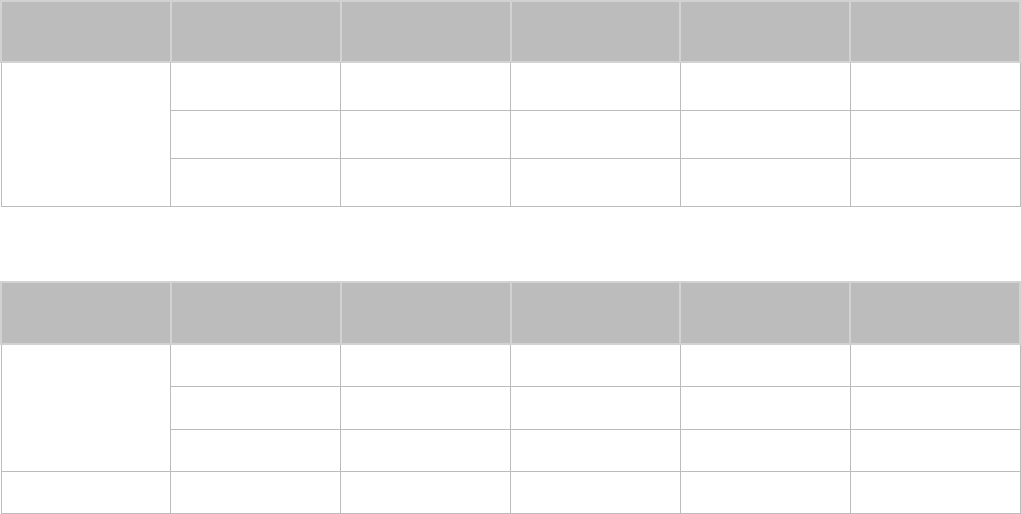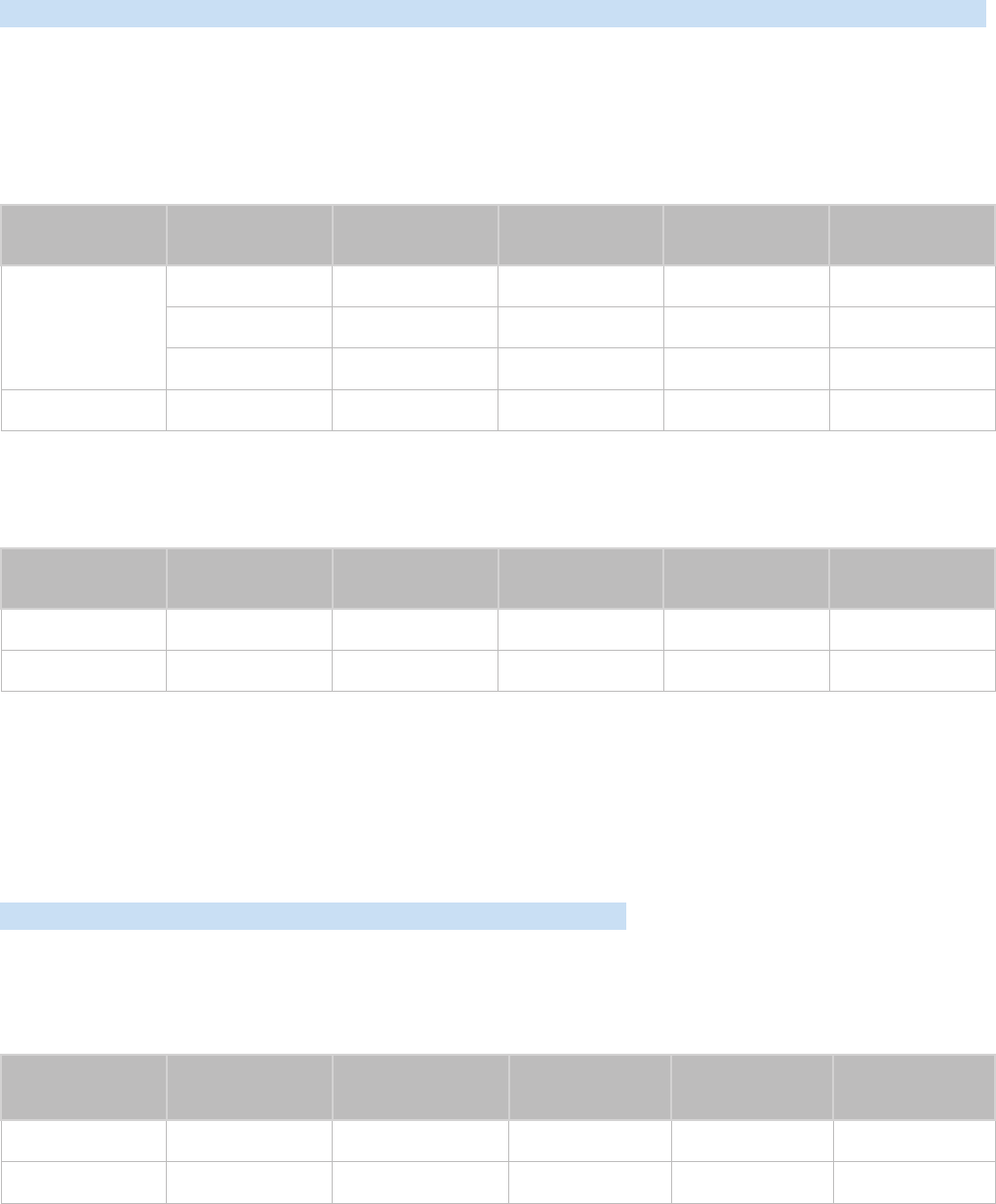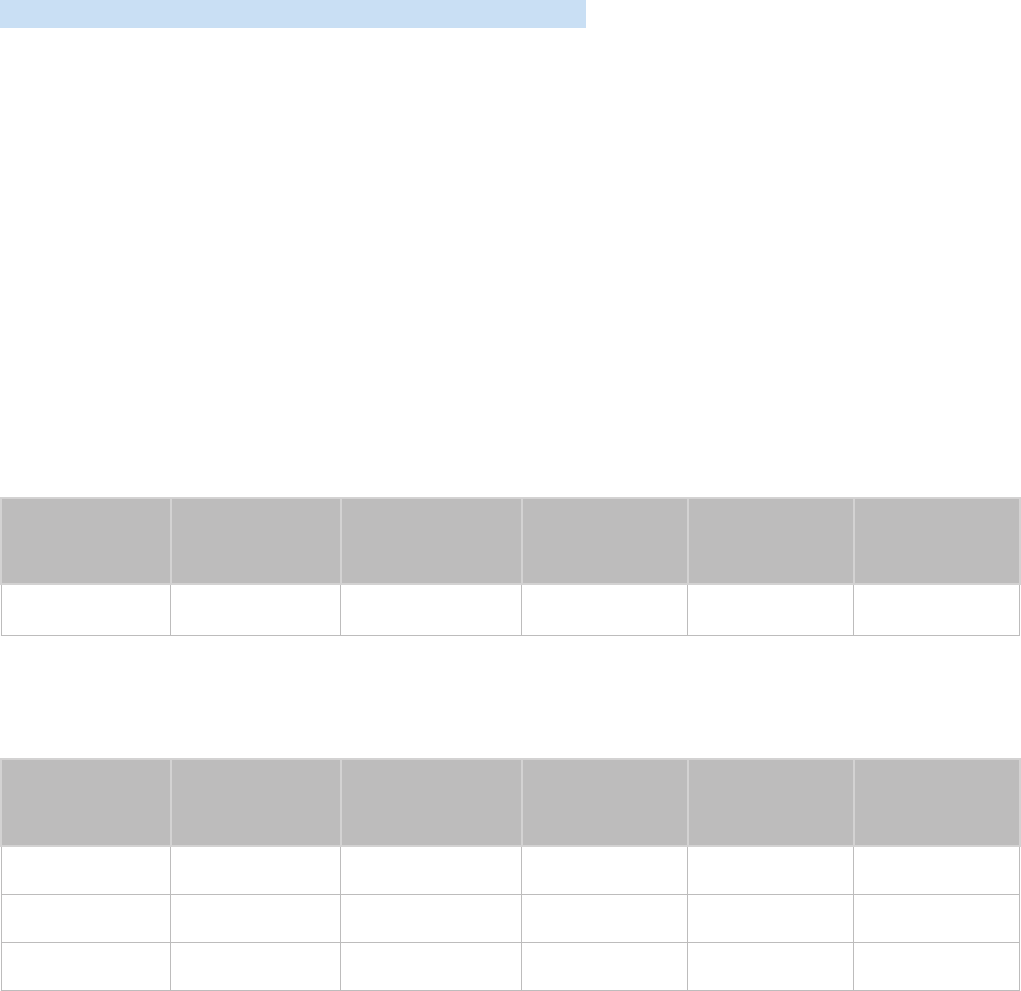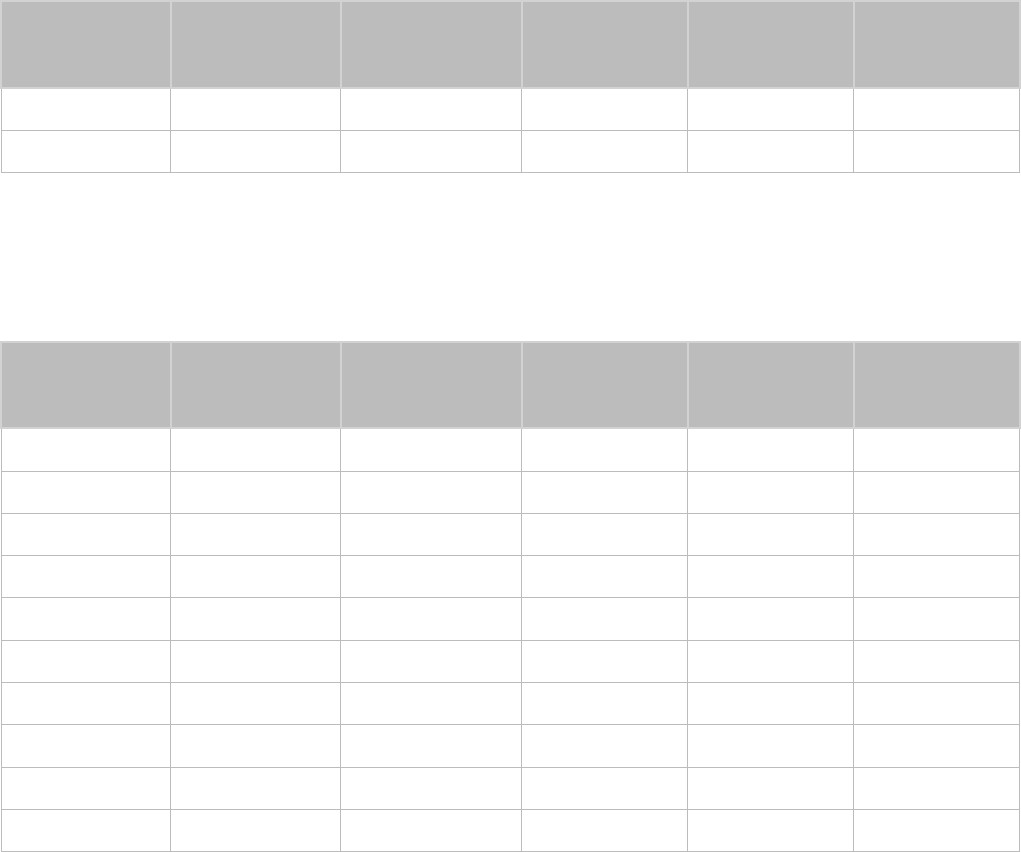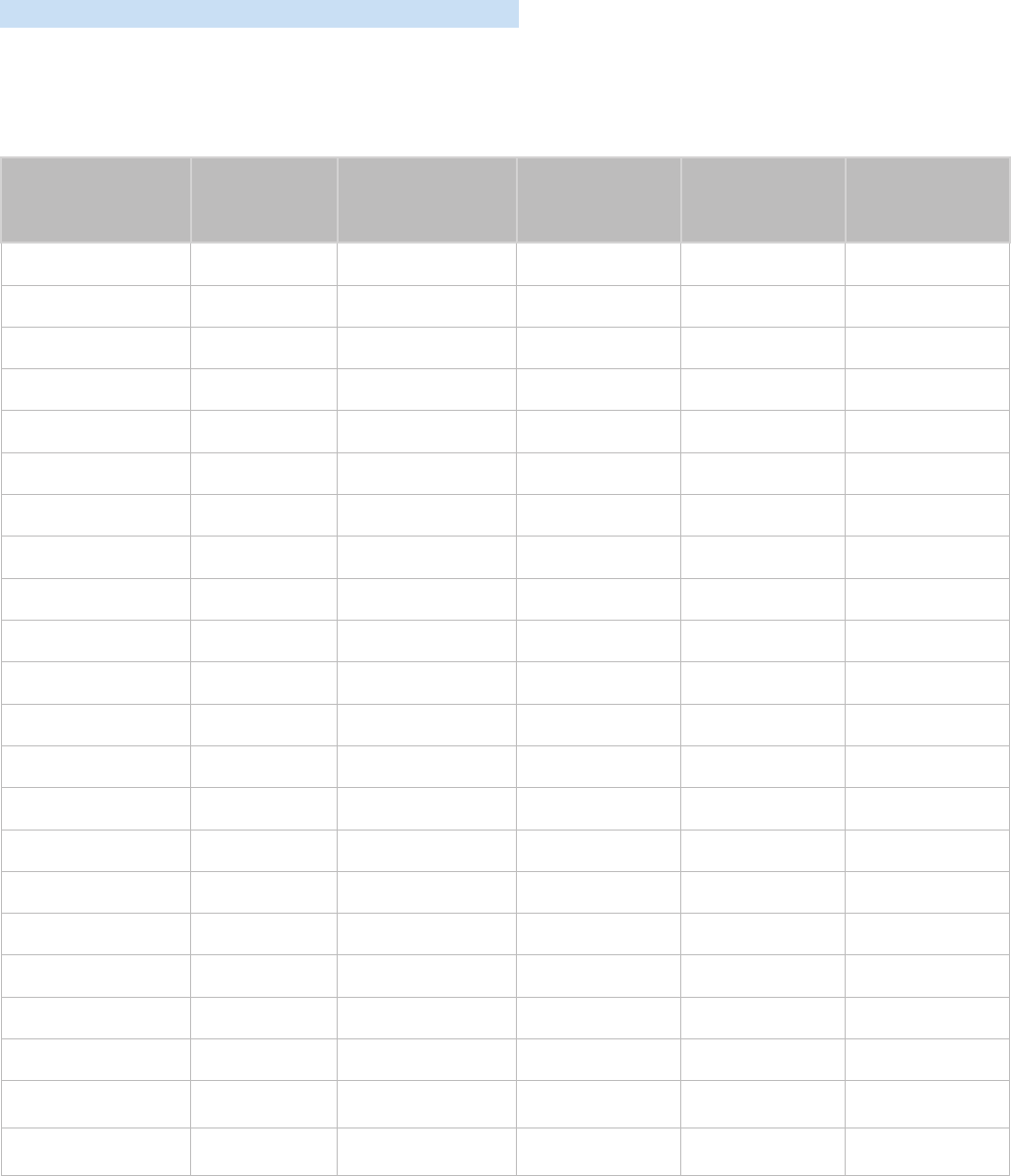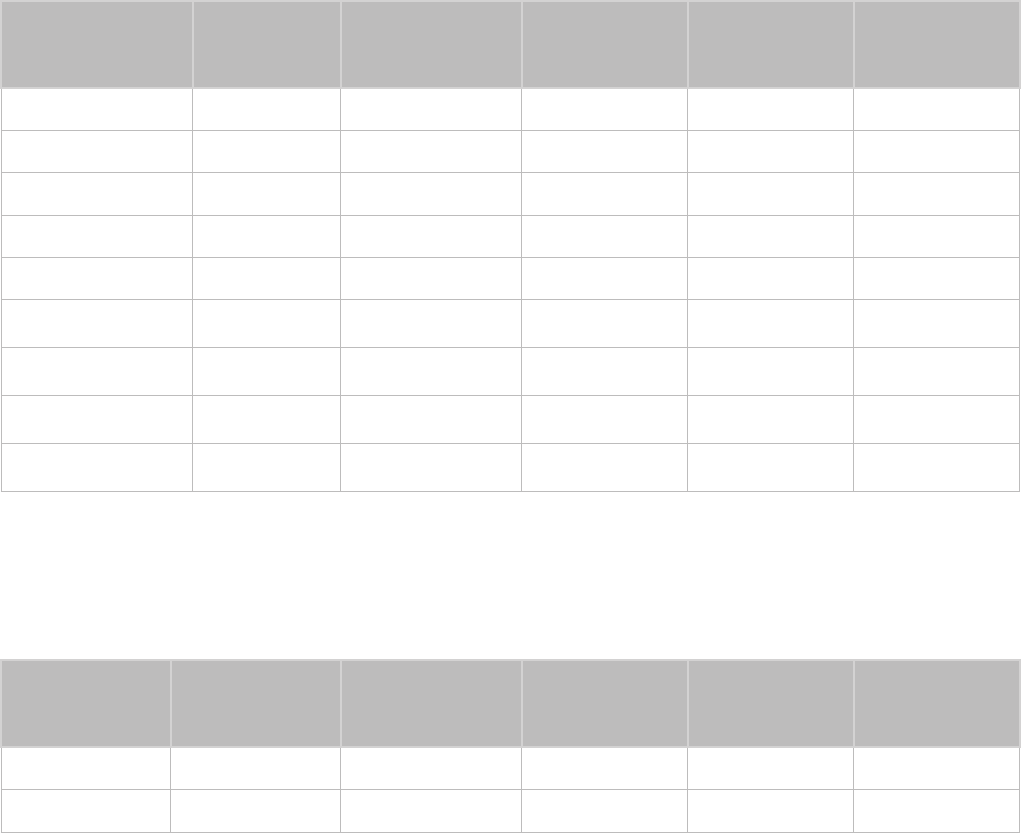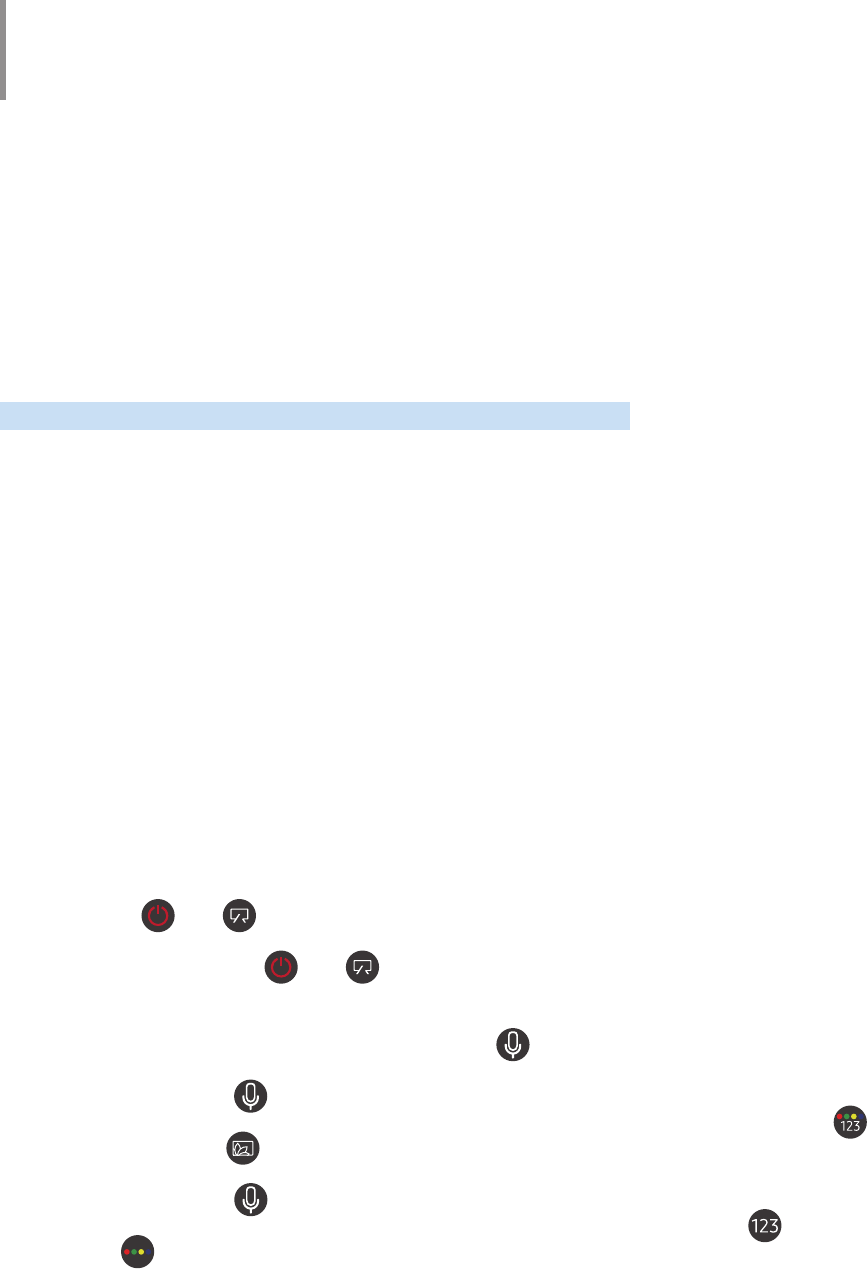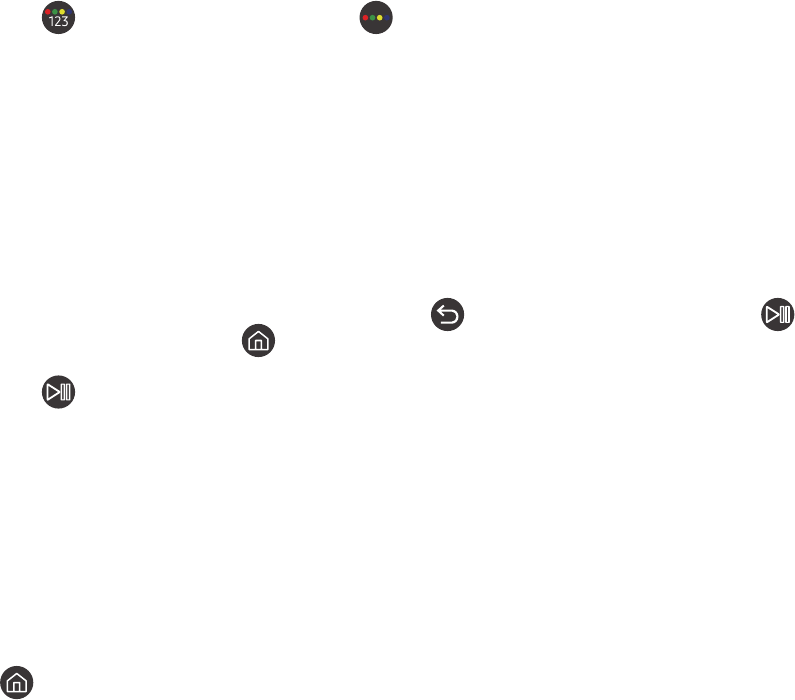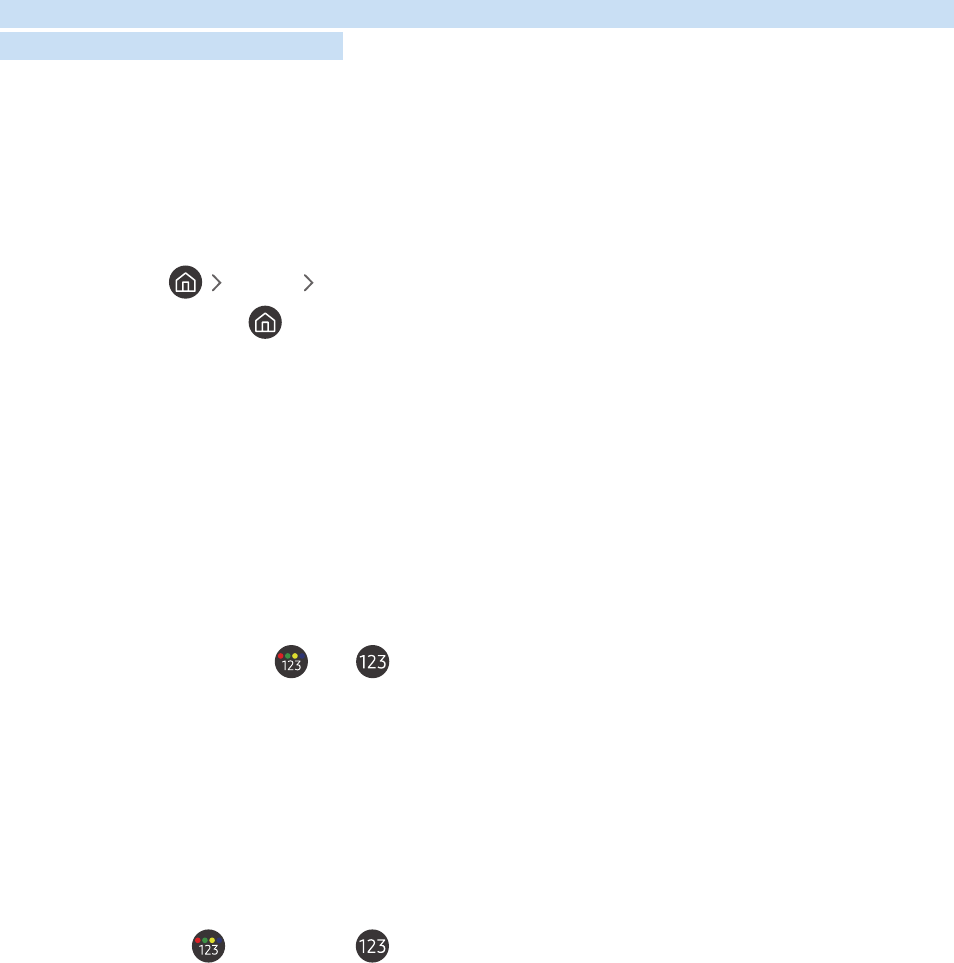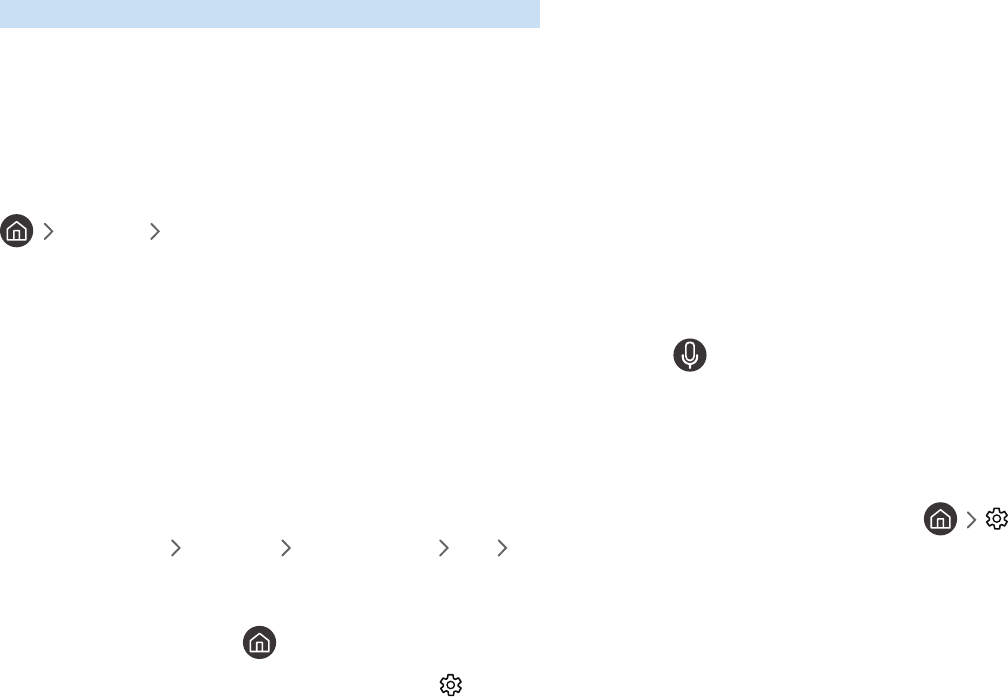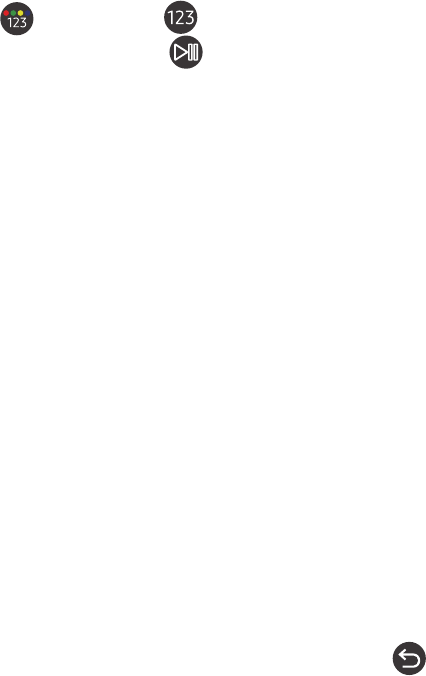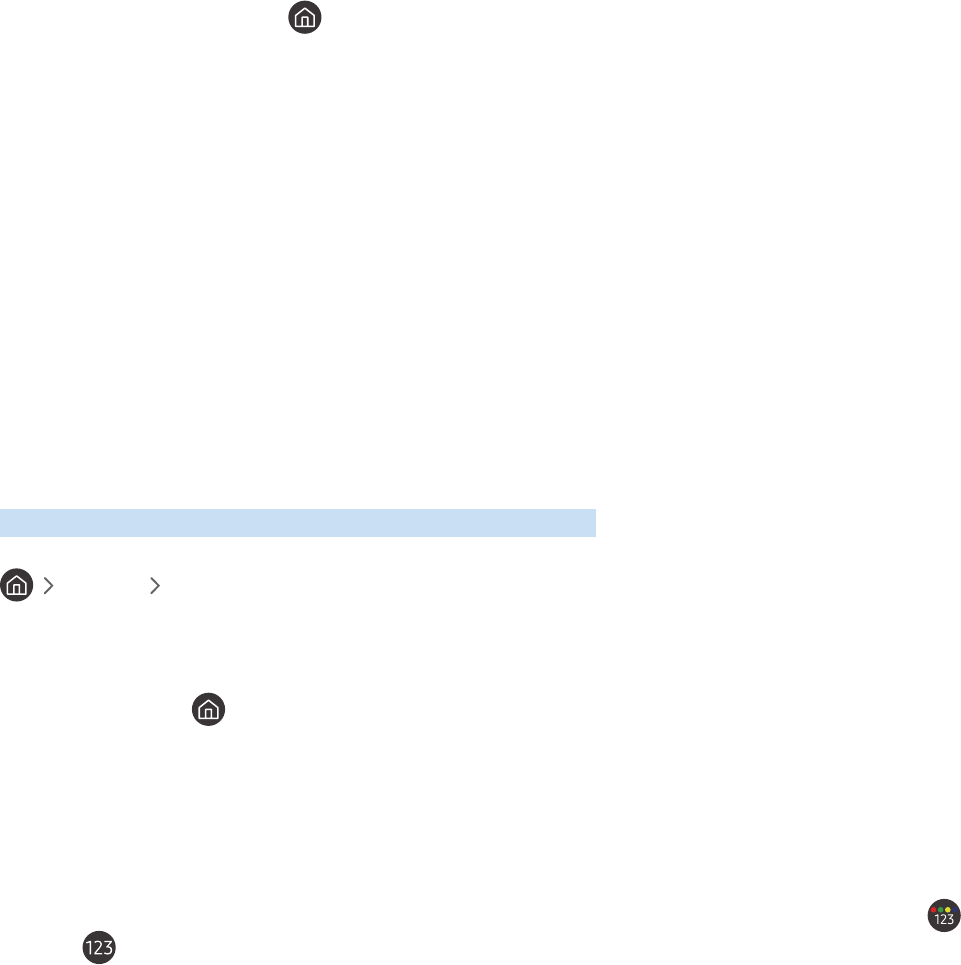Konfigurieren eines Tonmodus und von Experteneinstellungen
112 Auswählen eines Tonmodus
112 Konfigurieren der erweiterten Toneinstellungen
Verwenden der Zusatzfunktionen für den Ton
113 Auswählen der Lautsprecher
113 Tonausgabe am Fernsehgerät über Bluetooth-Geräte
114 Anhören des Fernseher-Tons über ein Samsung-Audiogerät,
das die Wi-Fi-Funktion unterstützt
System und Unterstützung
Verwenden der Zeitfunktionen und der Timer
115 Einstellen der Uhrzeit (automatisch)
116 Einstellen der Uhrzeit (manuell)
116 Anpassen der Uhr an Sommerzeit und Zeitzone
117 Ändern der aktuellen Uhrzeit
117 Verwenden des Sleep-Timers
117 Ausschalten des Fernsehgeräts mit Hilfe des Abschalt-Timers
Verwenden der Funktionen Automatische Schutzzeit und
Energiesparmod.
118 Einstellen der Automatische Schutzzeit
118 Reduzieren des Energieverbrauchs Ihres Fernsehgeräts
Aktualisieren der Software des Fernsehgeräts
119 Aktualisierung über das Internet
119 Aktualisierung über ein USB-Gerät
119 Automatische Aktualisierung des Fernsehgeräts
Schützen des Fernsehgeräts vor Hacker-Angriffen und
Schadprogrammen
120 Überprüfen des Fernsehgeräts und der angeschlossenen
Speichermedien auf Schadprogramme
Audio- und Videofunktionen für Seh- und Hörgeschädigte
121 Ausführen der Funktionen für Barrierefreiheit
121 Ausführen von Schnelltasten für Barrierefreiheit
121 Aktivieren von Voice Guide für Sehgeschädigte
122 Ändern von Lautstärke, Geschwindigkeit und Tonhöhe im
Voice Guide
122 Audio für Sehgeschädigte
122 Weißer Text auf schwarzem Hintergrund (starker Kontrast)
122 Einstellen des Bildschirms auf Schwarzweiß
Zusatzfunktionen beim Fernsehen
97 Ändern des Sendesignals
97 Suchen nach verfügbaren Sendern
98 Überprüfen der Signalinfo und Signalstärke für Digitalsender
98 Beschränken der Anzeige auf bestimmte Kanäle
99 Verwenden von Sender ab 18 J. markieren
99 Auswählen der Audiowiedergabeoption
99 Verwenden von Programmsperre/Alterseinstufung
100 Anzeigen des Common Interface-Menüs
100 Konfigurieren der erweiterten Sendeeinstellungen
101 Manuelles Einstellen der Sendesignale
101 Feinabstimmung analoger Sender
101 Übertragen der Senderliste
102 Aktivieren/Deaktivieren der Funktion „Kanalnr. bearbeiten“
102 Löschen eines CAM-Bedienerprofils
102 Einrichten des Satellitensystems
102 Ändern der Teletextsprache
103 Auswählen der Audiowiedergabesprache
103 Anzeigen des Menüs TVkey-Schnittstelle
103 Lesen von digitalem Text
Bild und Ton
Verwenden des Intelligenter Moduss
Anpassen der Bildqualität
105 Auswählen eines Bildmodus
106 Konfigurieren der erweiterten Bildeinstellungen
Einstellen der Anzeigeumgebung für externe Geräte
107 Wiedergabe von Spielen auf dem optimierten Bildschirm
108 Detaileinstellungen für den Spielemodus
109 Verwenden von Erweitertes Eingangssignal
109 Verwenden von HDMI-Schwarzpegel
Zusatzfunktionen für die Bildanzeige
110 Anzeigen mit Bild-im-Bild (PIP)
110 Ändern des Bildformats
111 Automatisches Ändern des Bildformats
111
„Bildanpassung“
111 Anpassung des Bildformats an den Bildschirm
111 Hiermit stellen Sie Größe und/oder Position des Bilds ein.
4