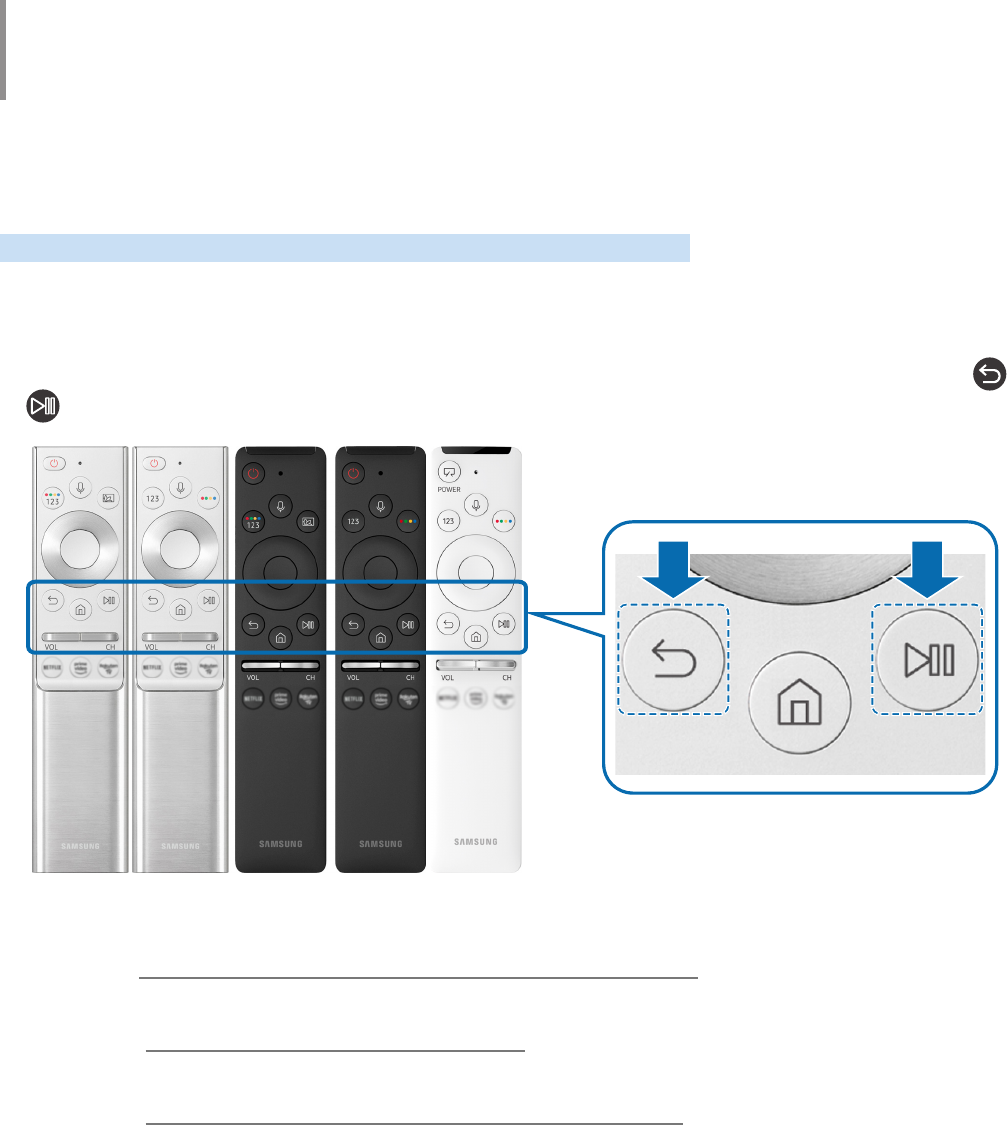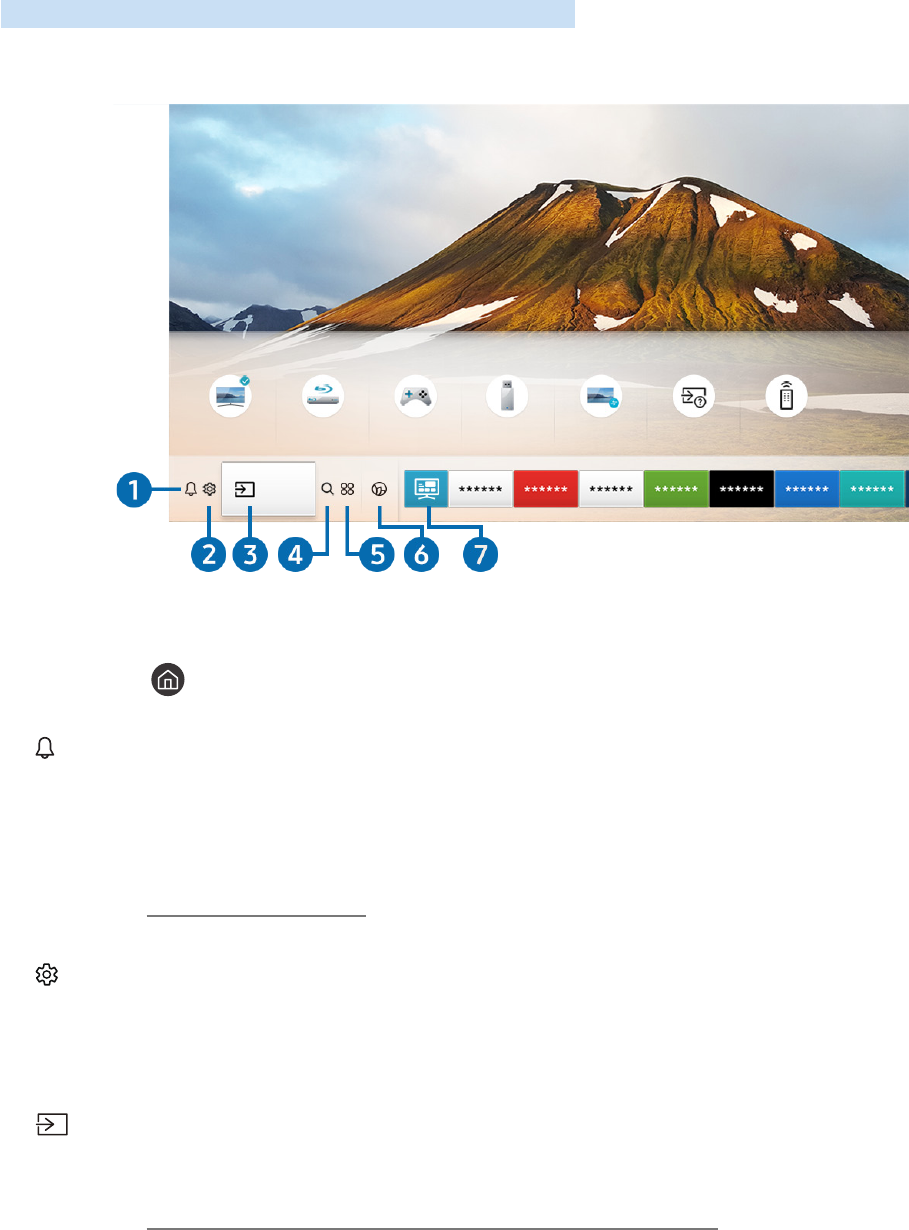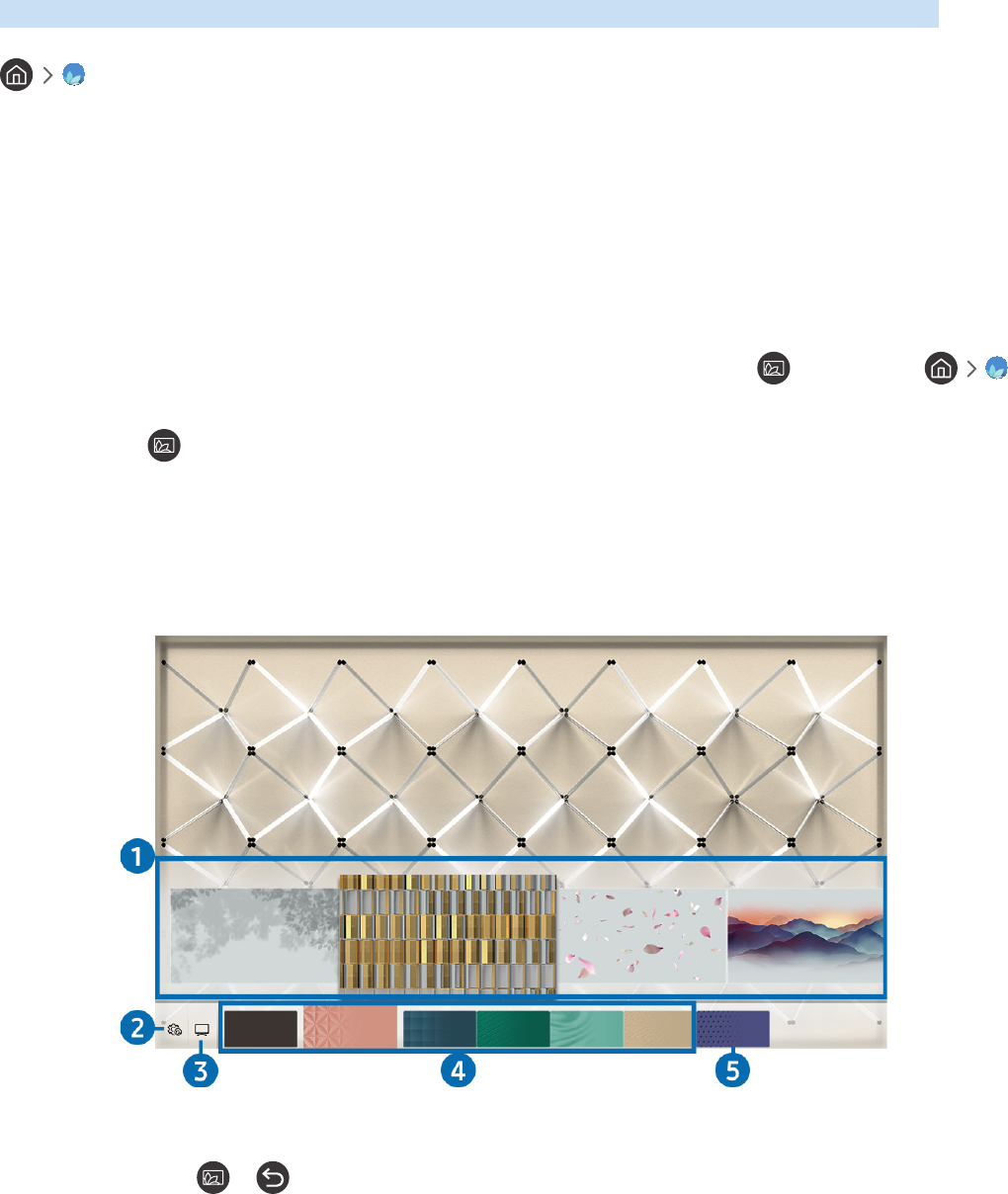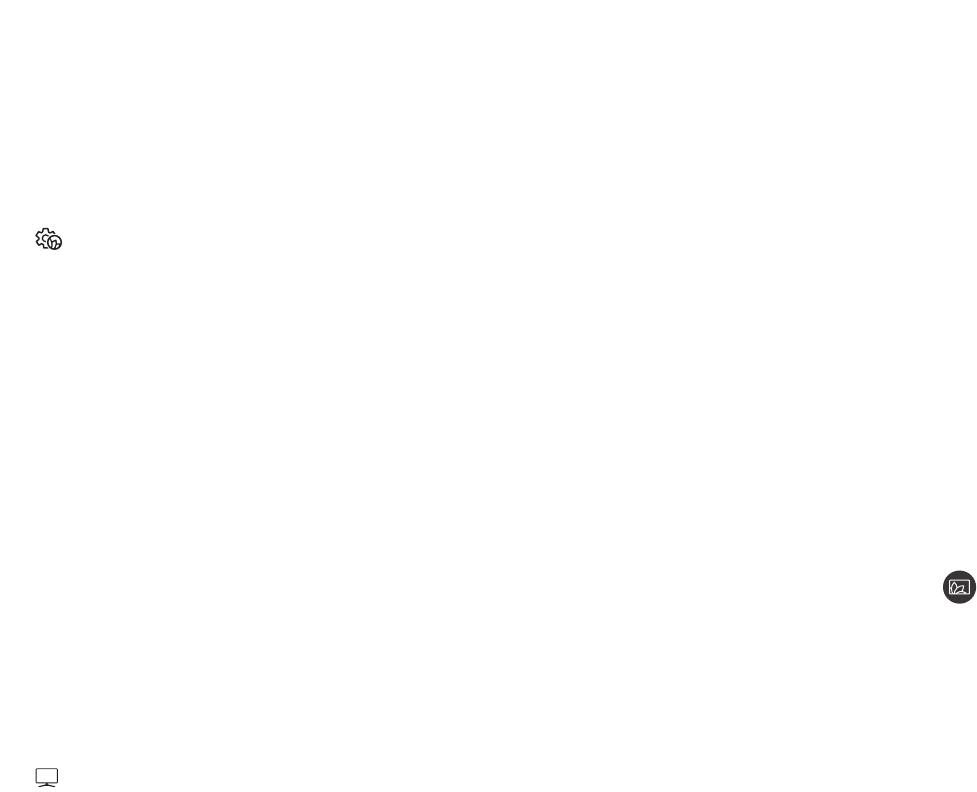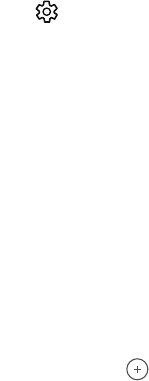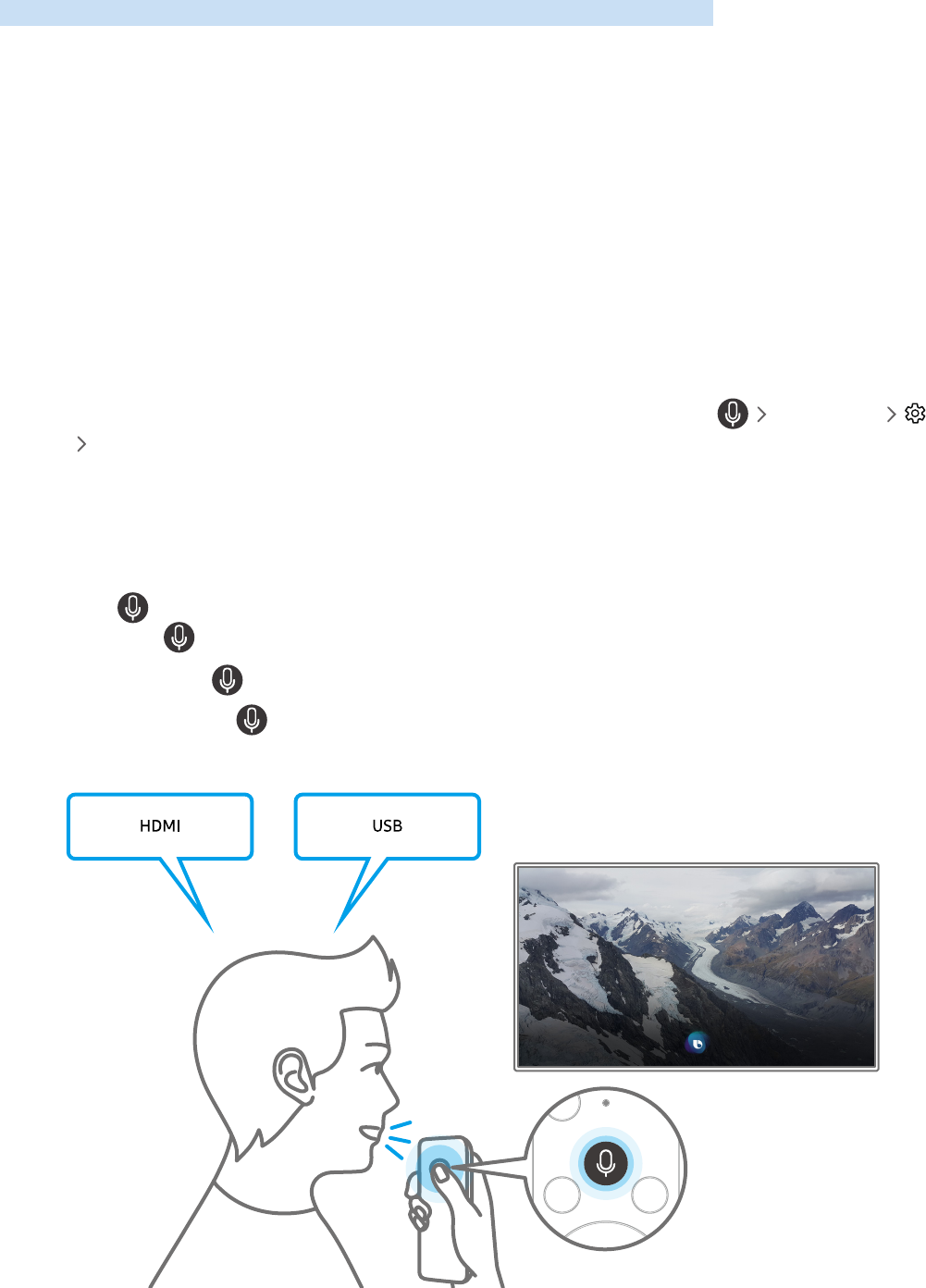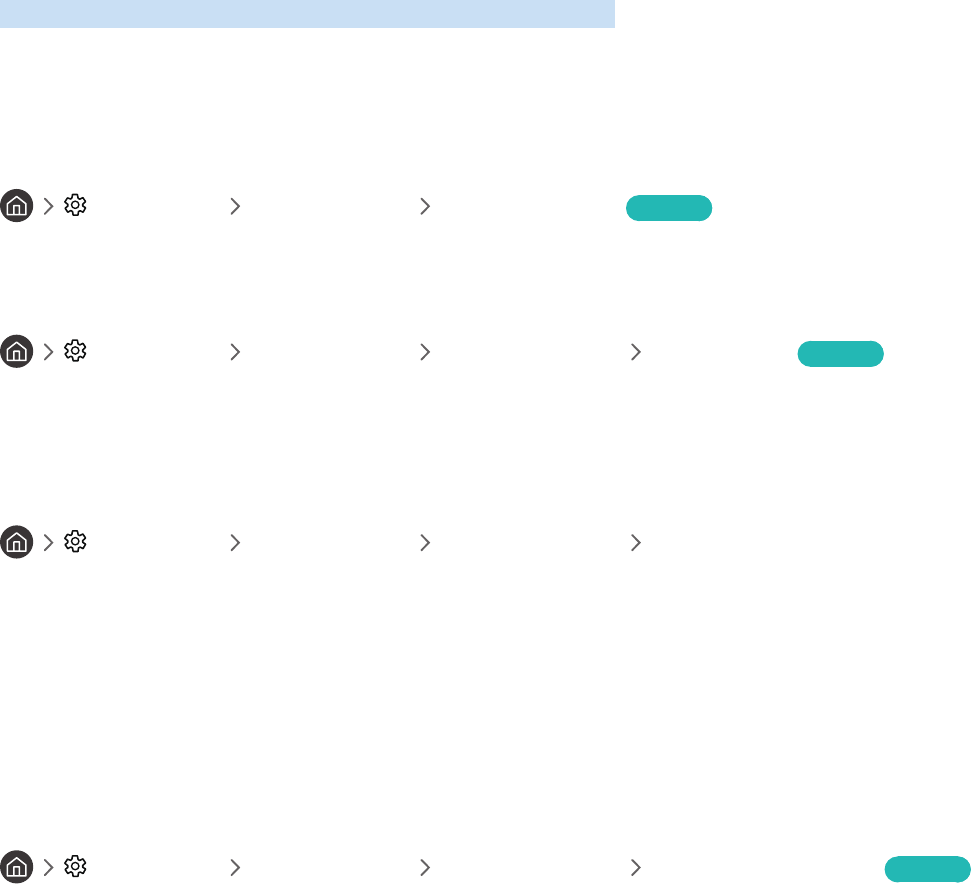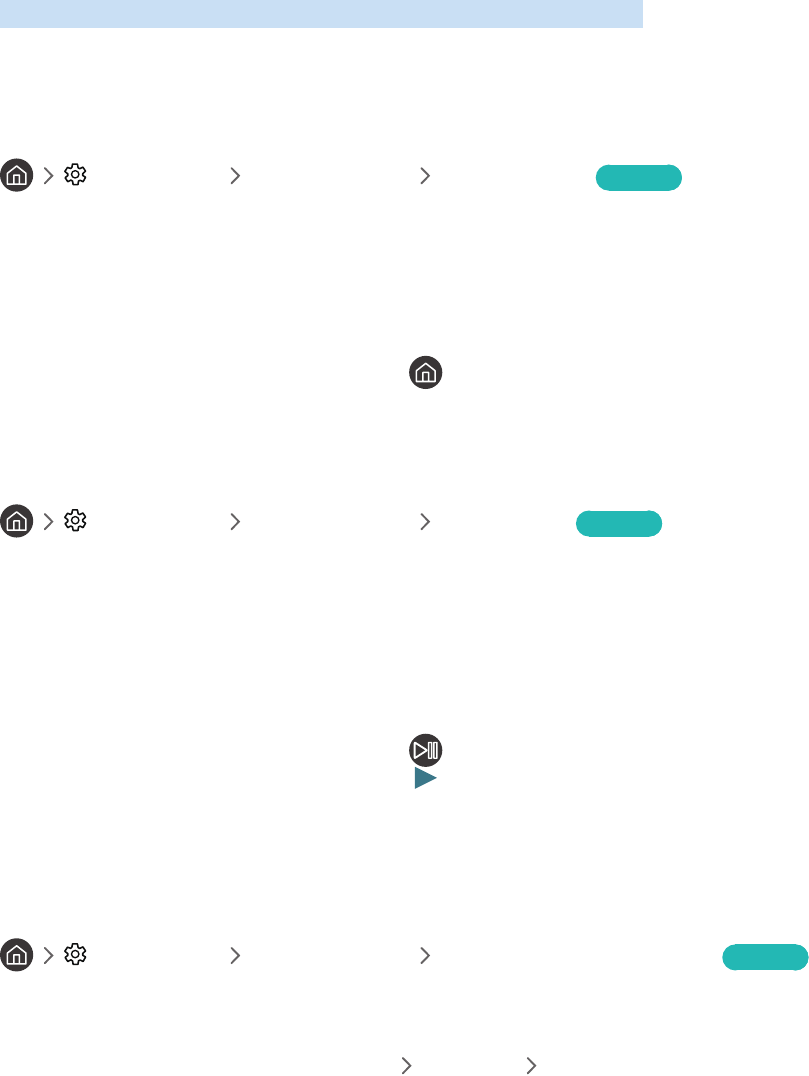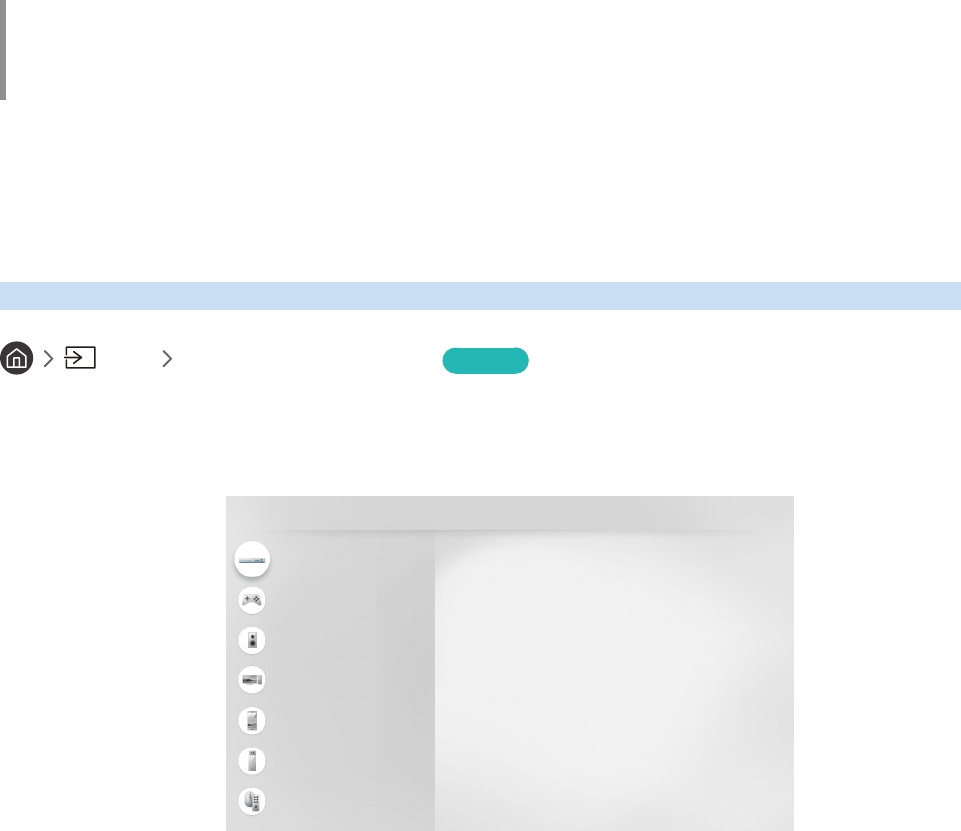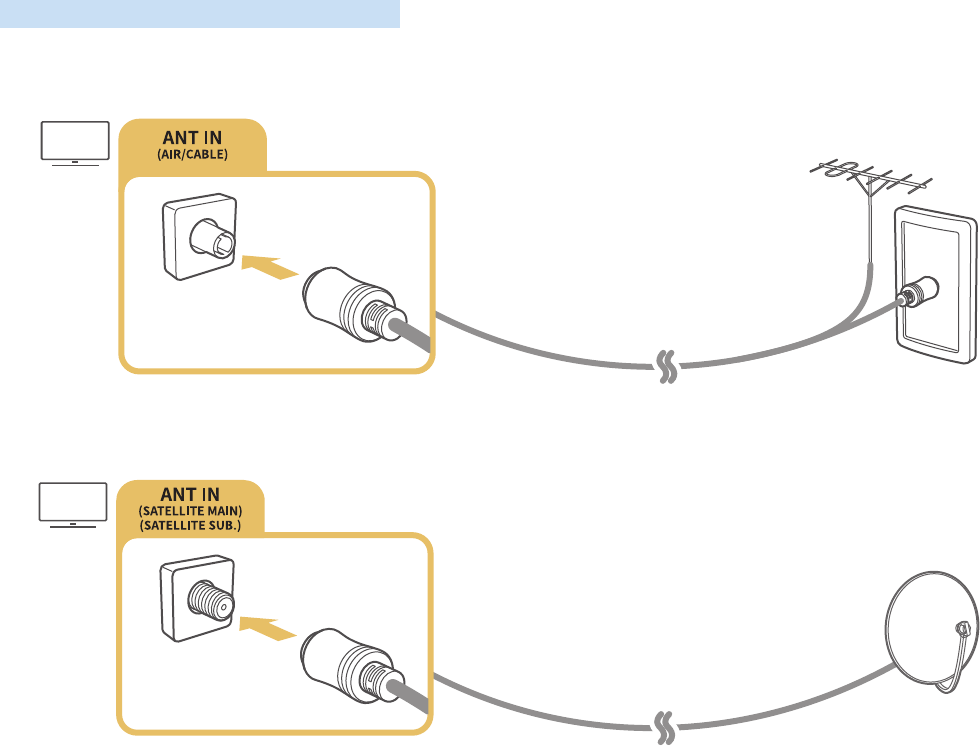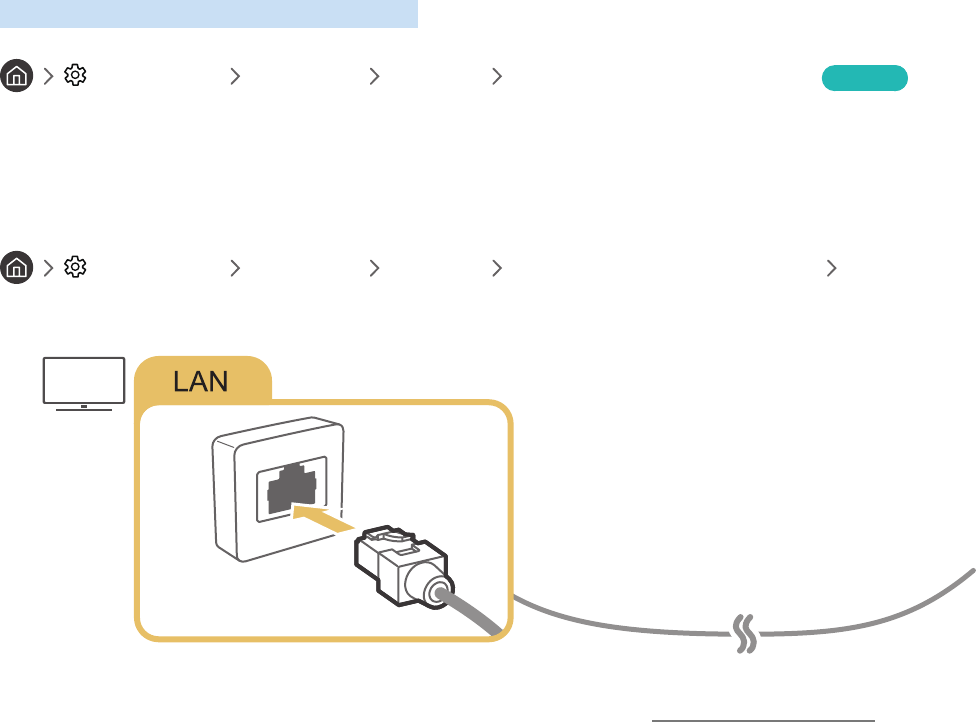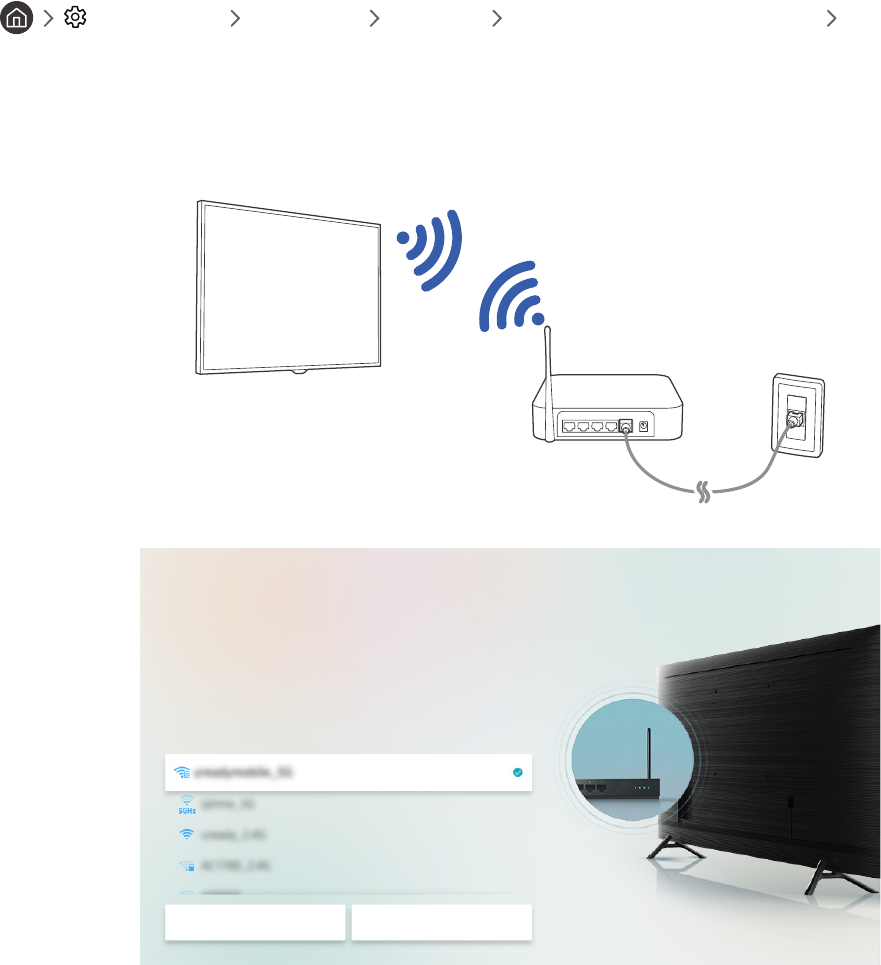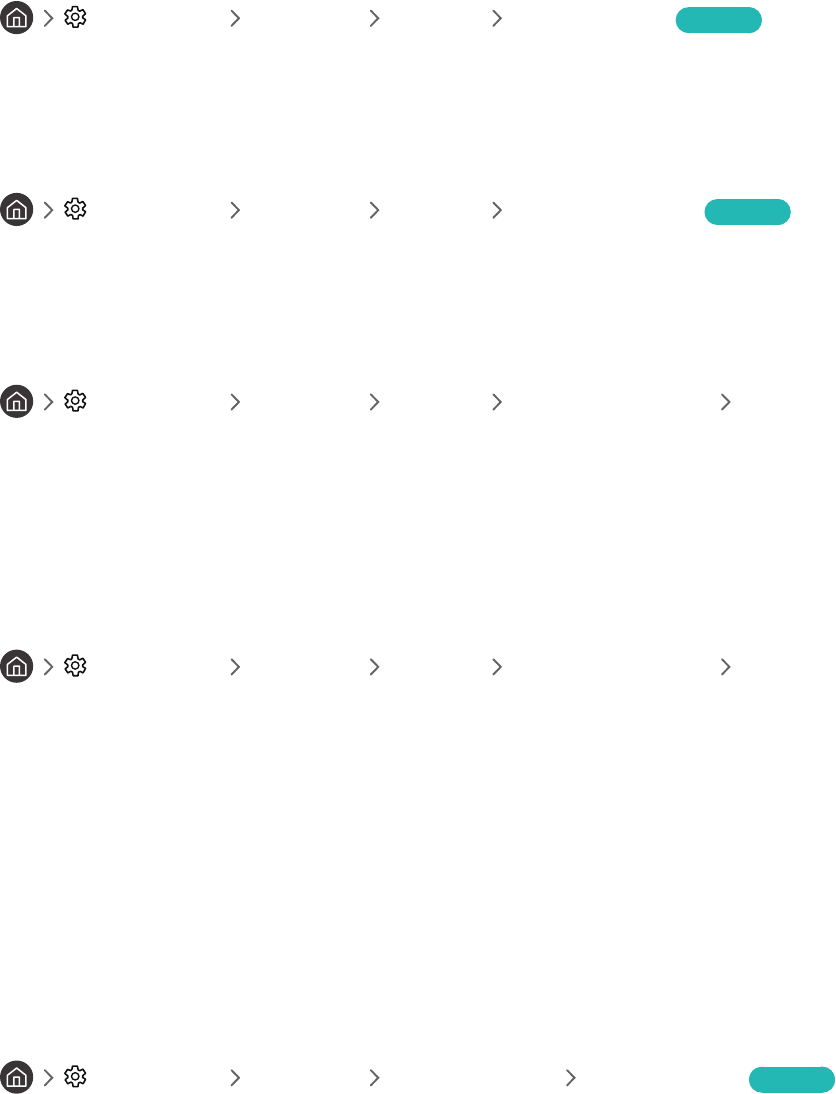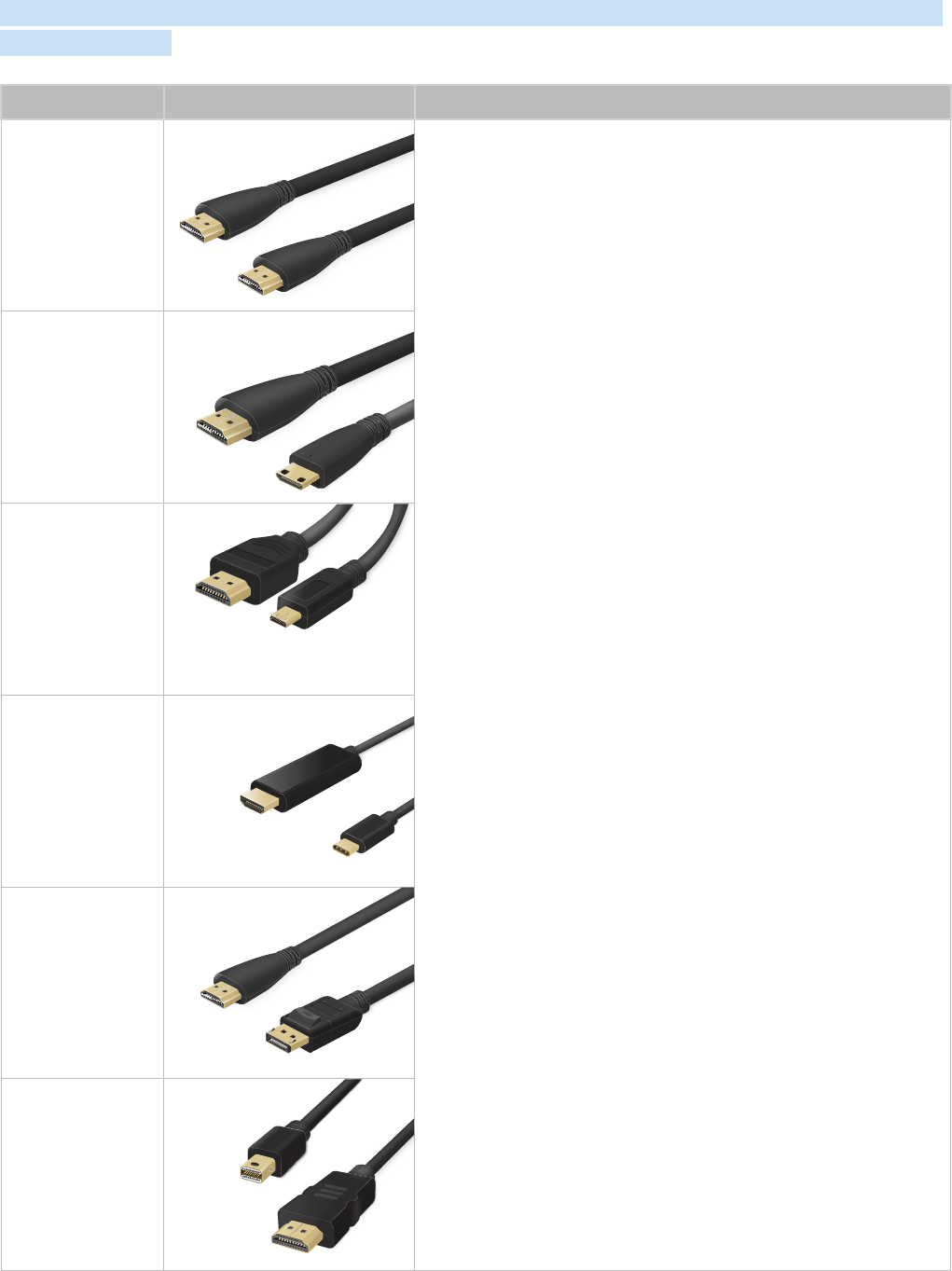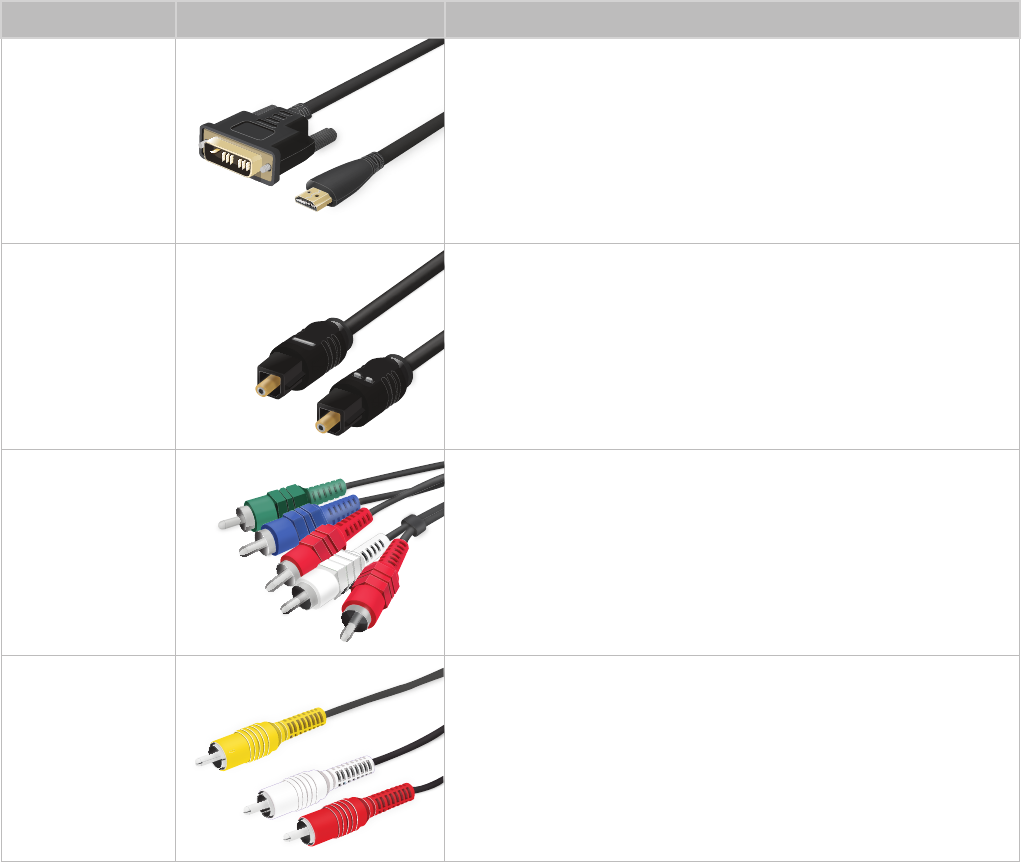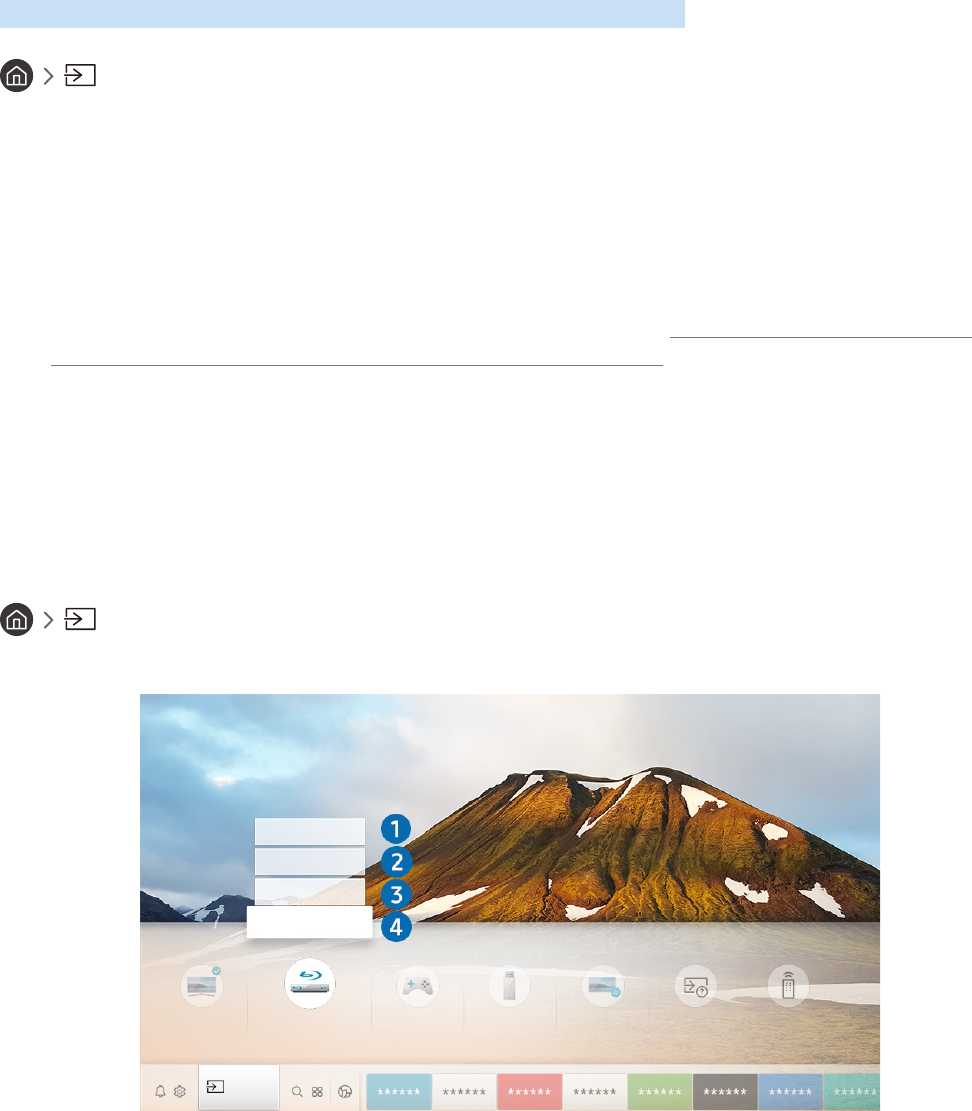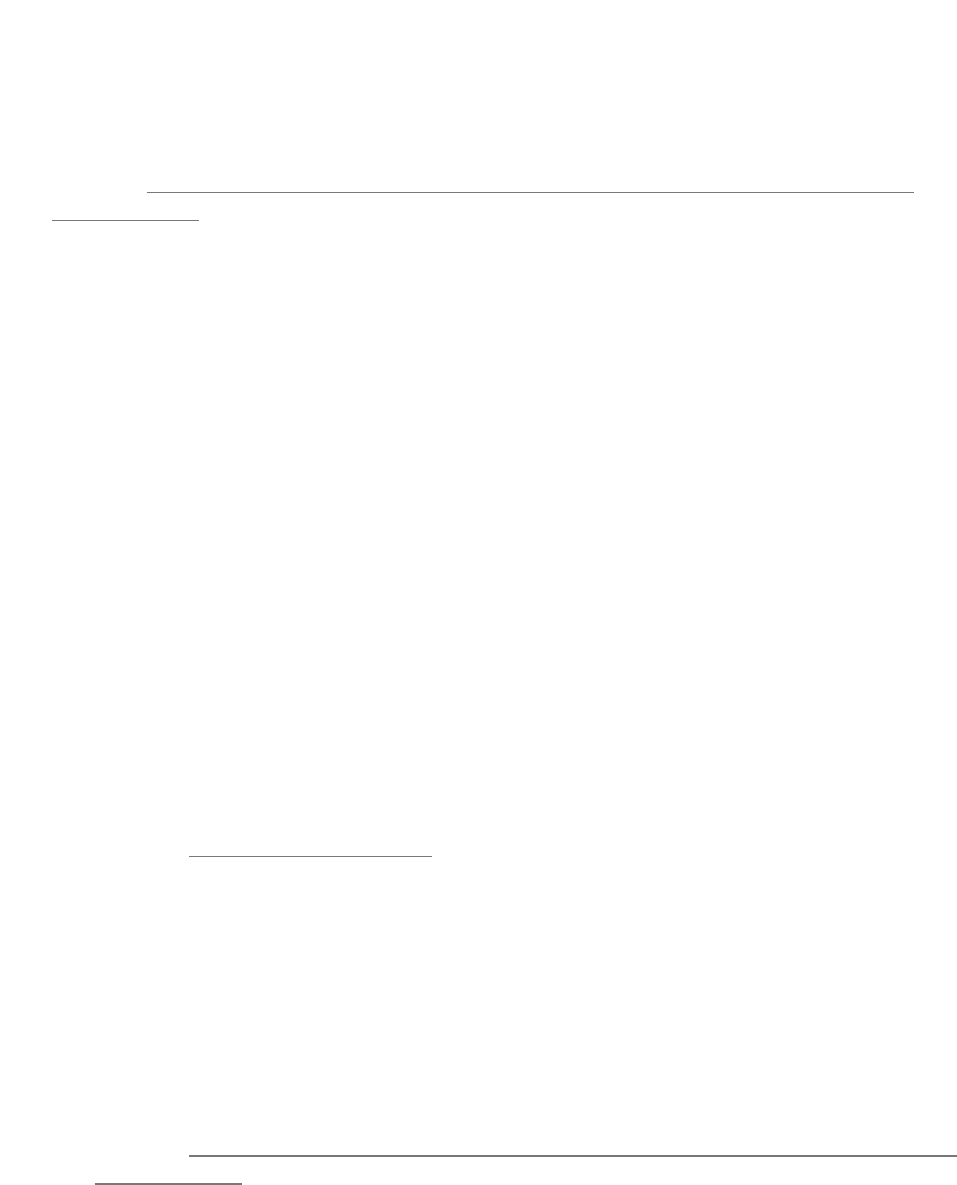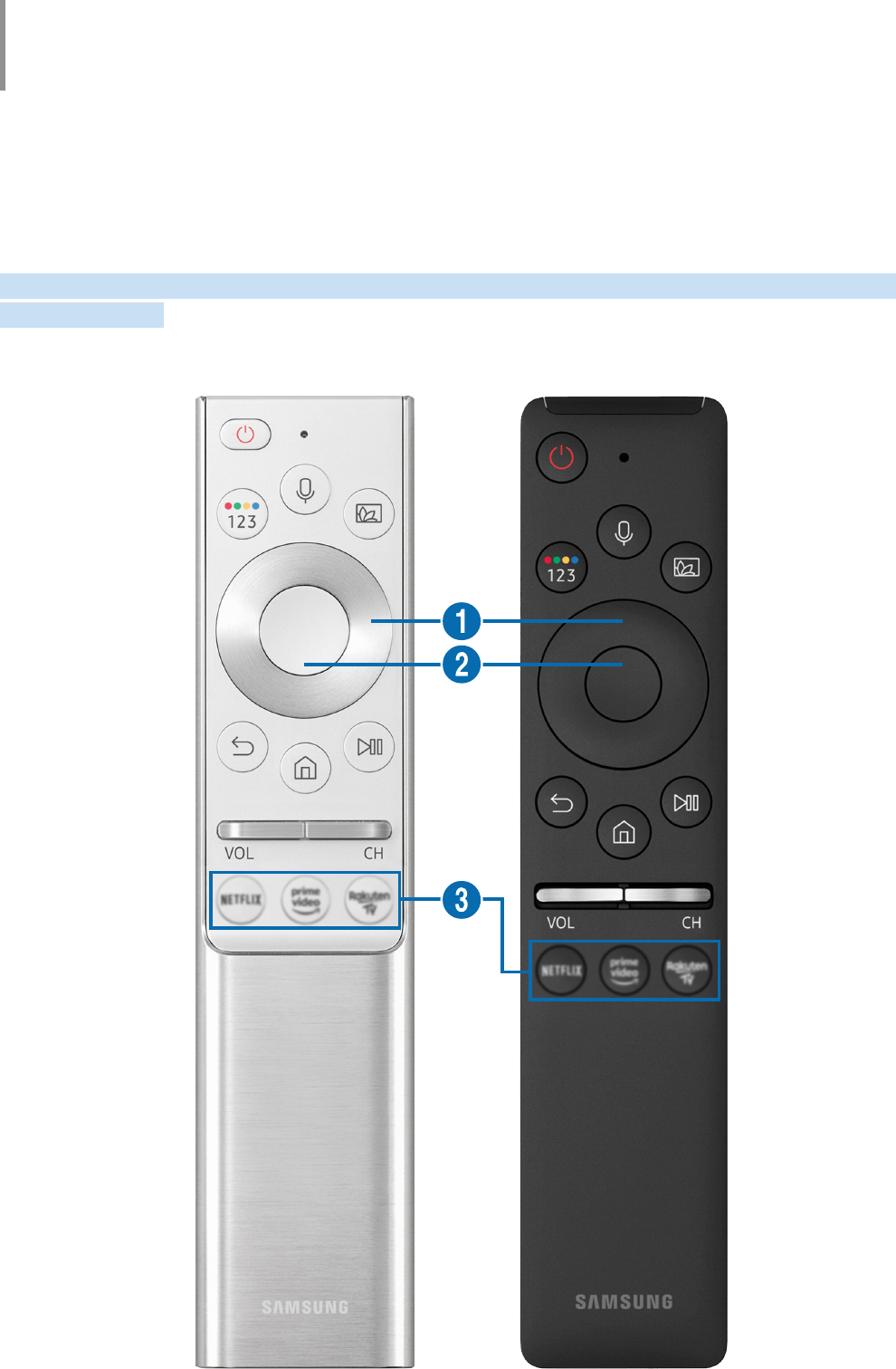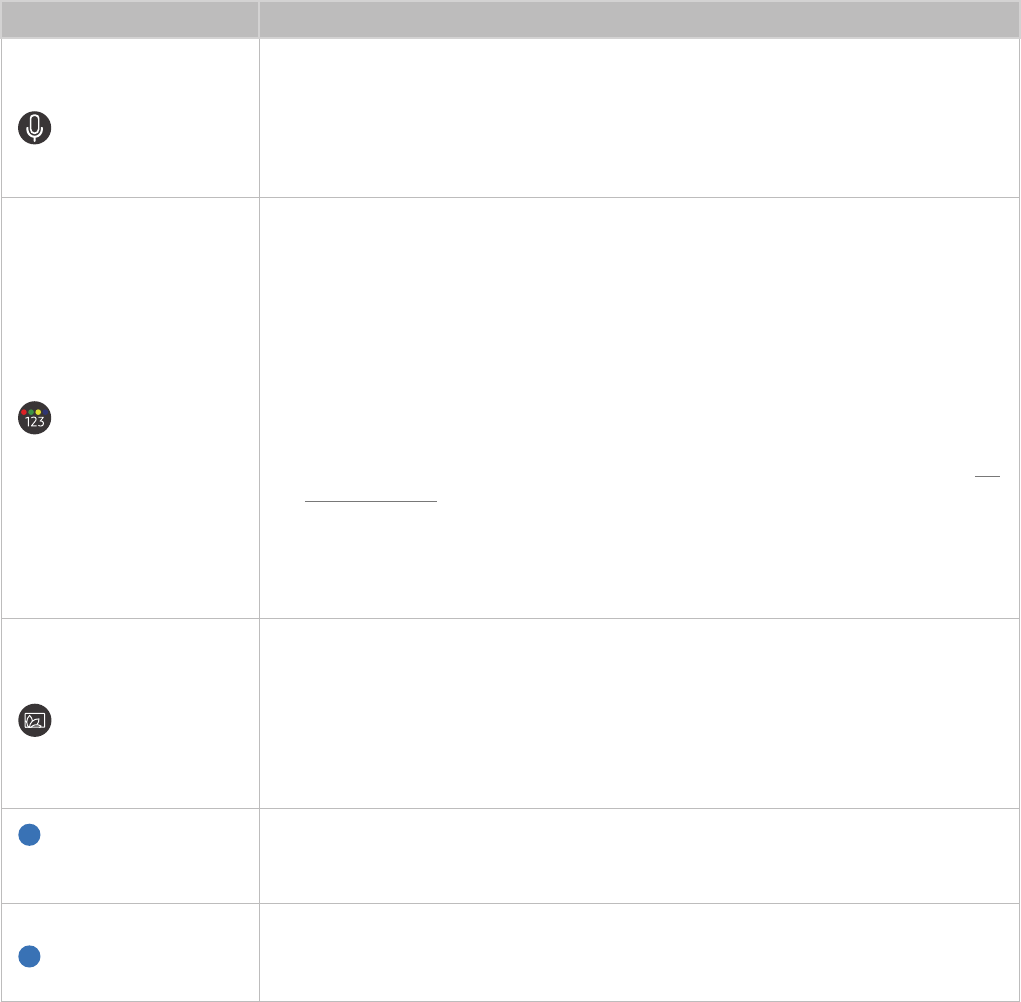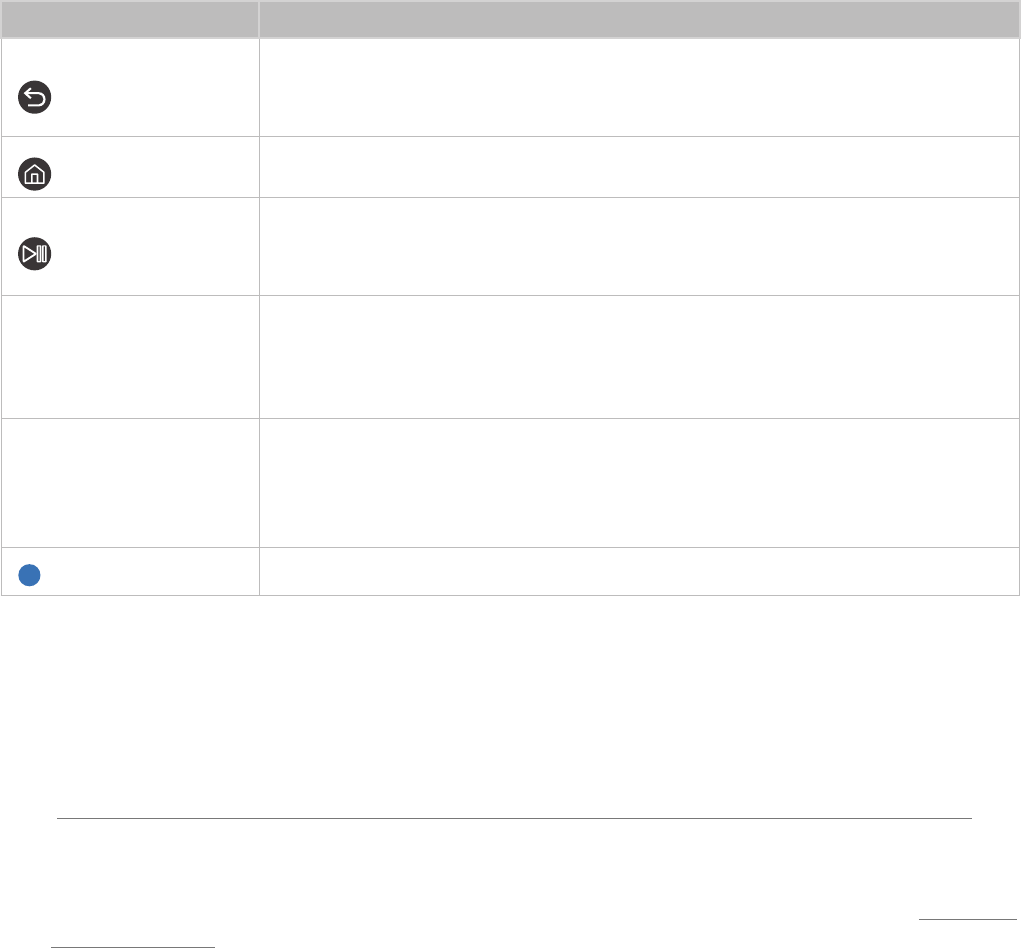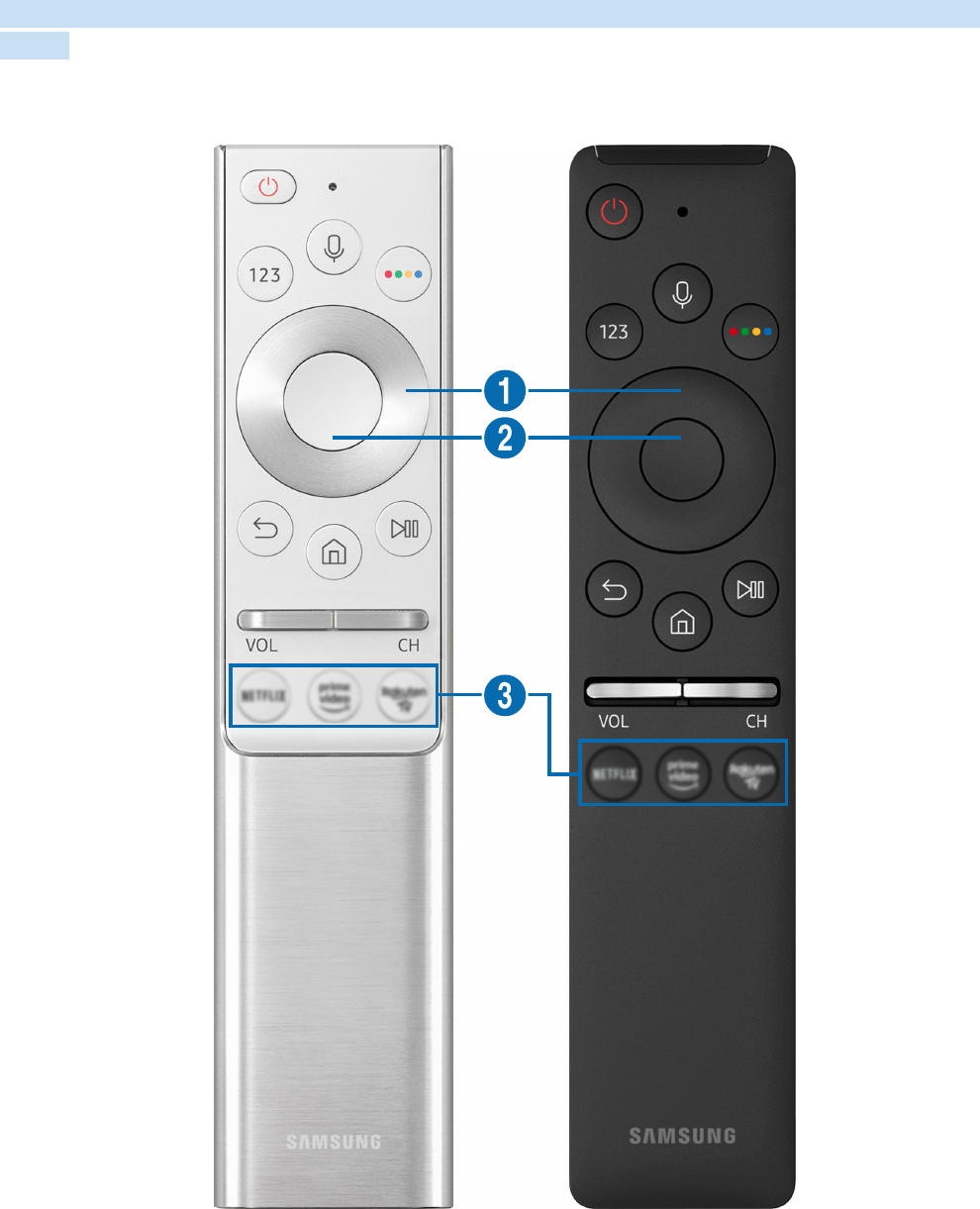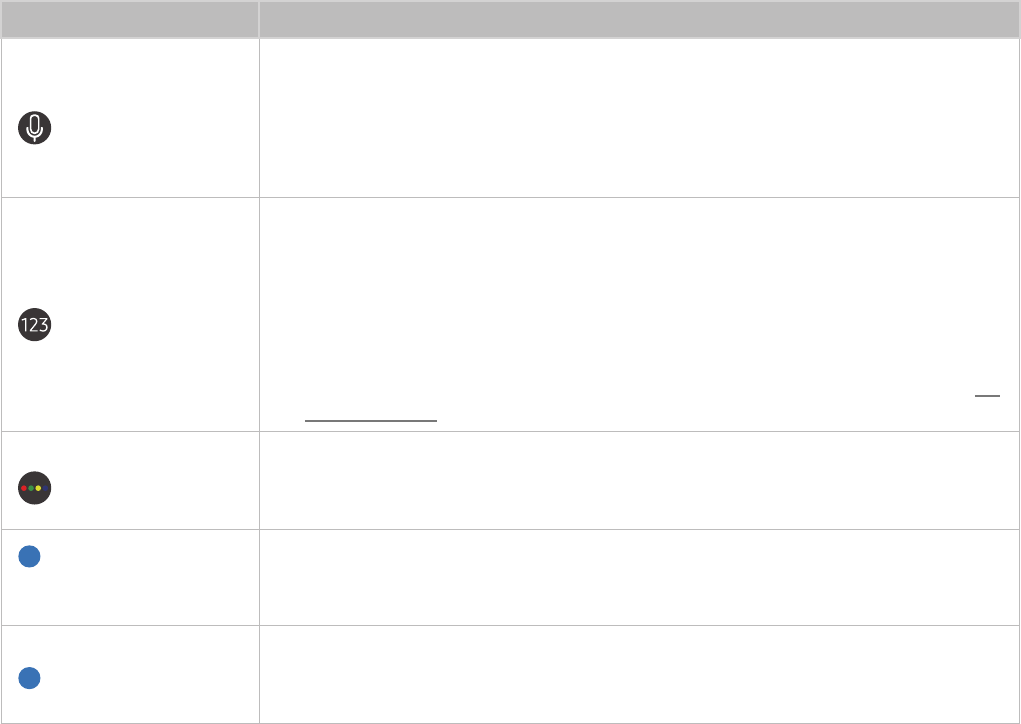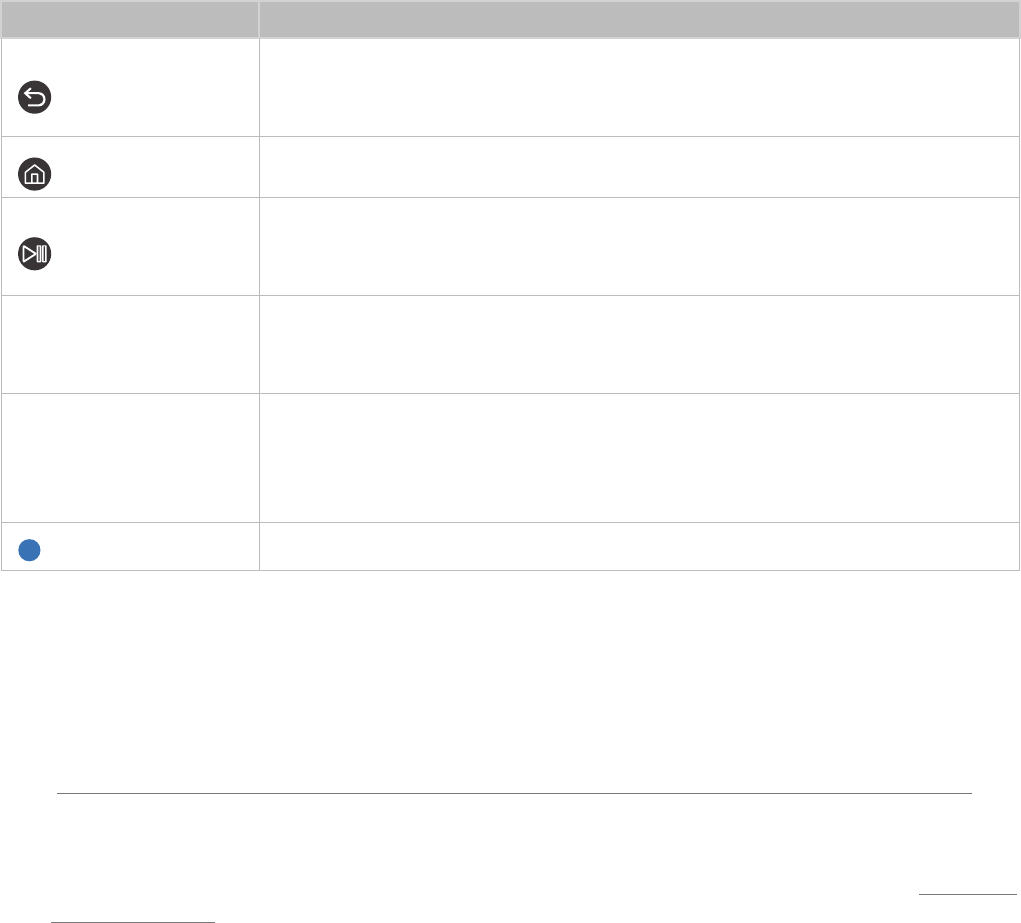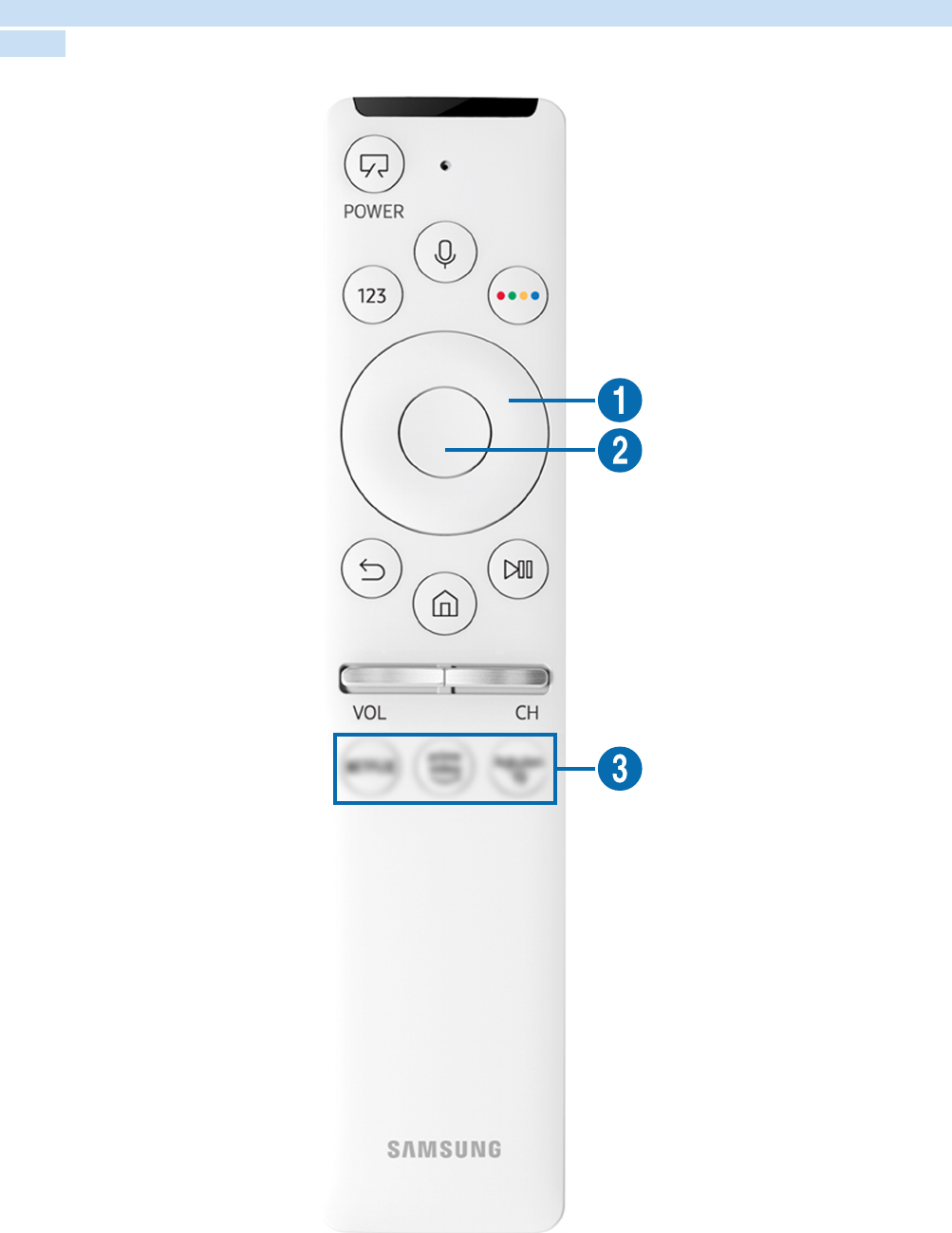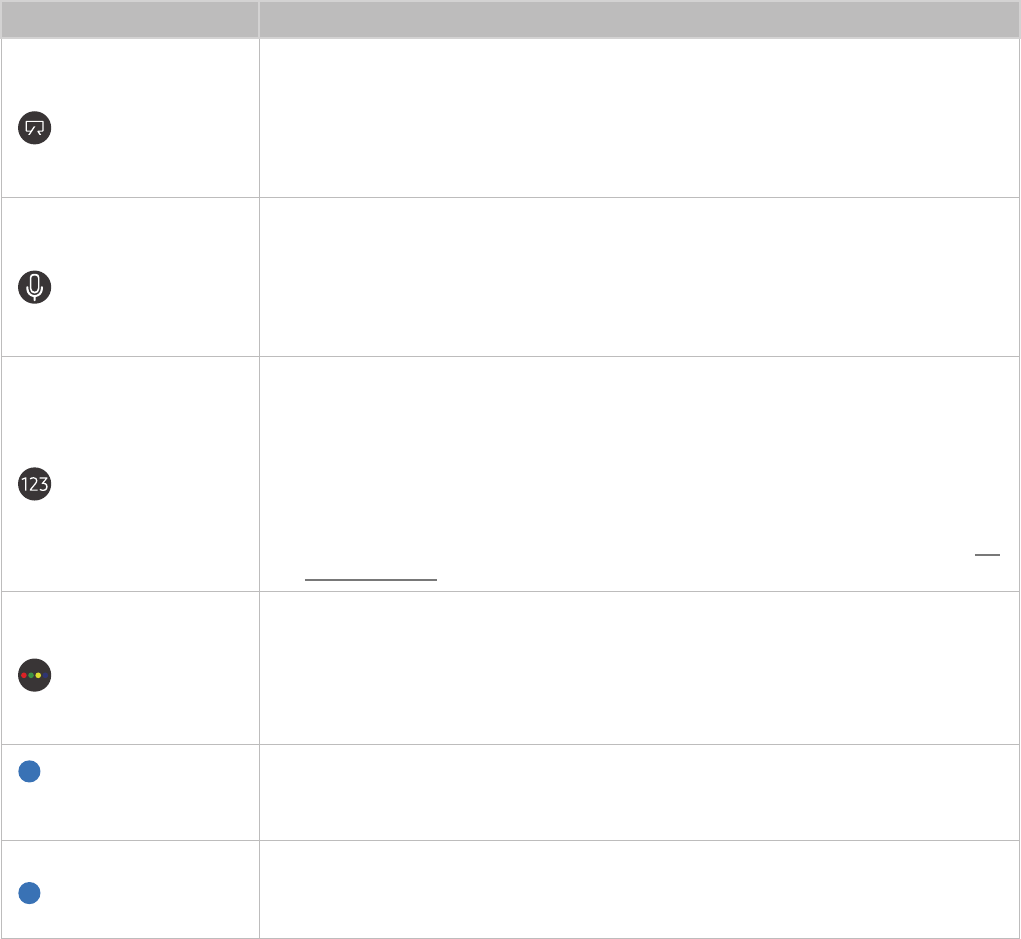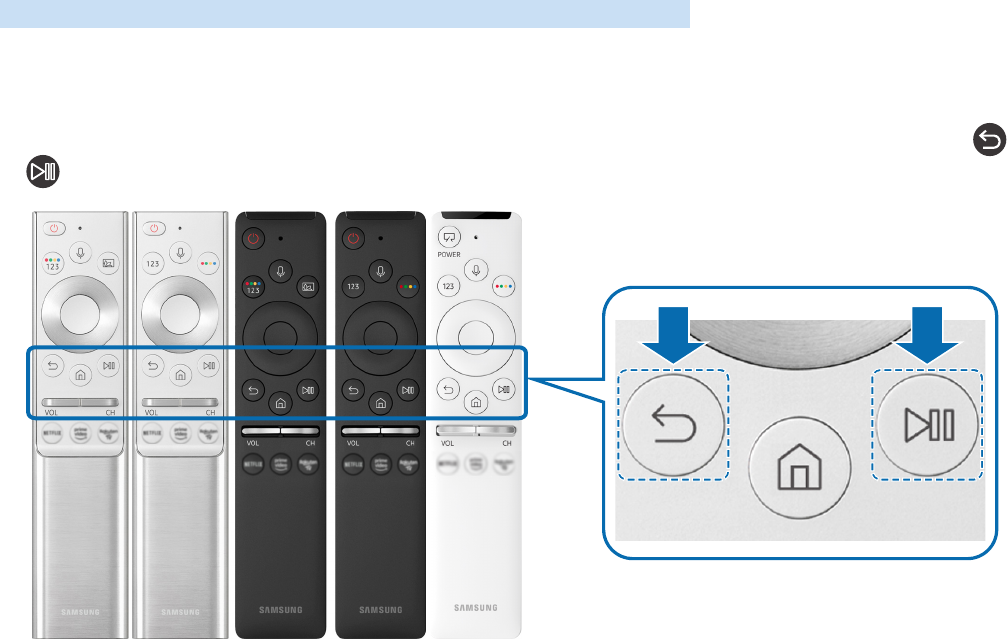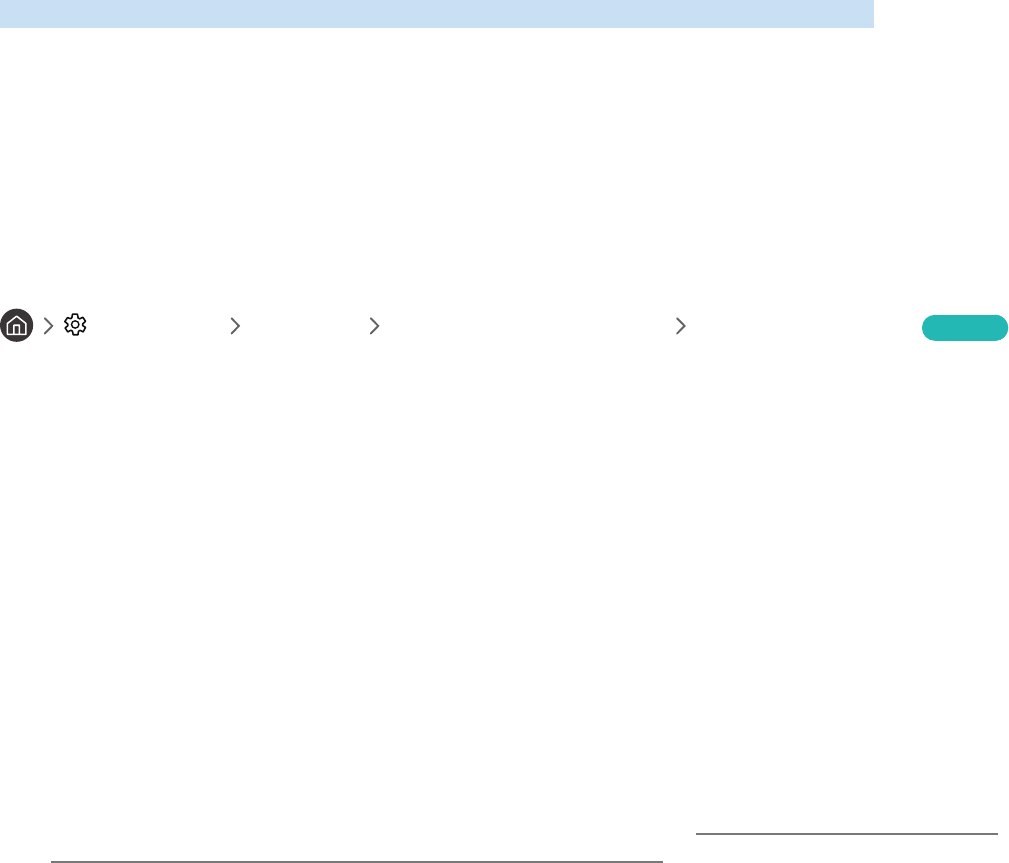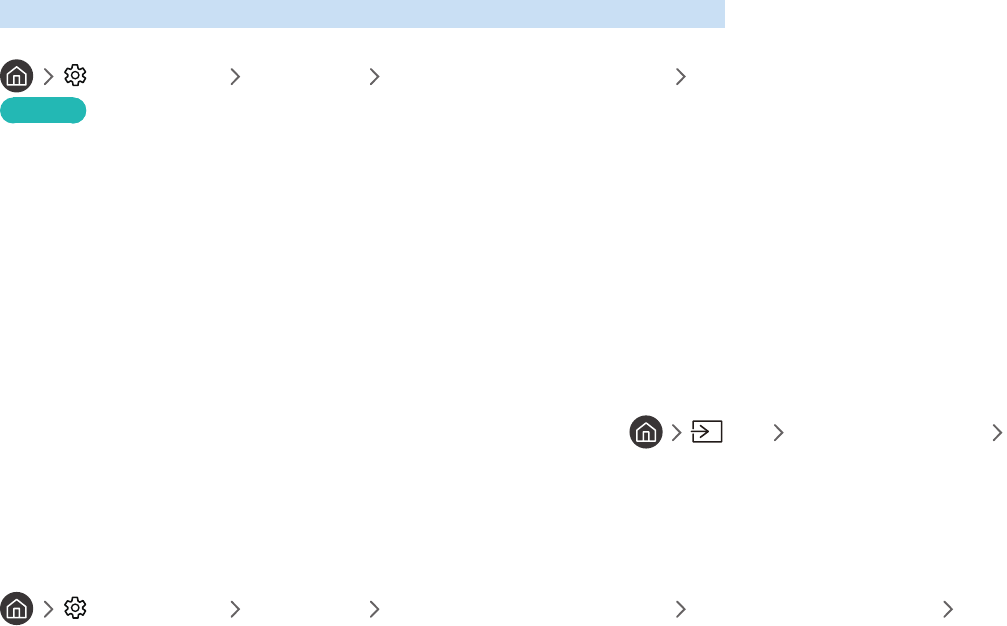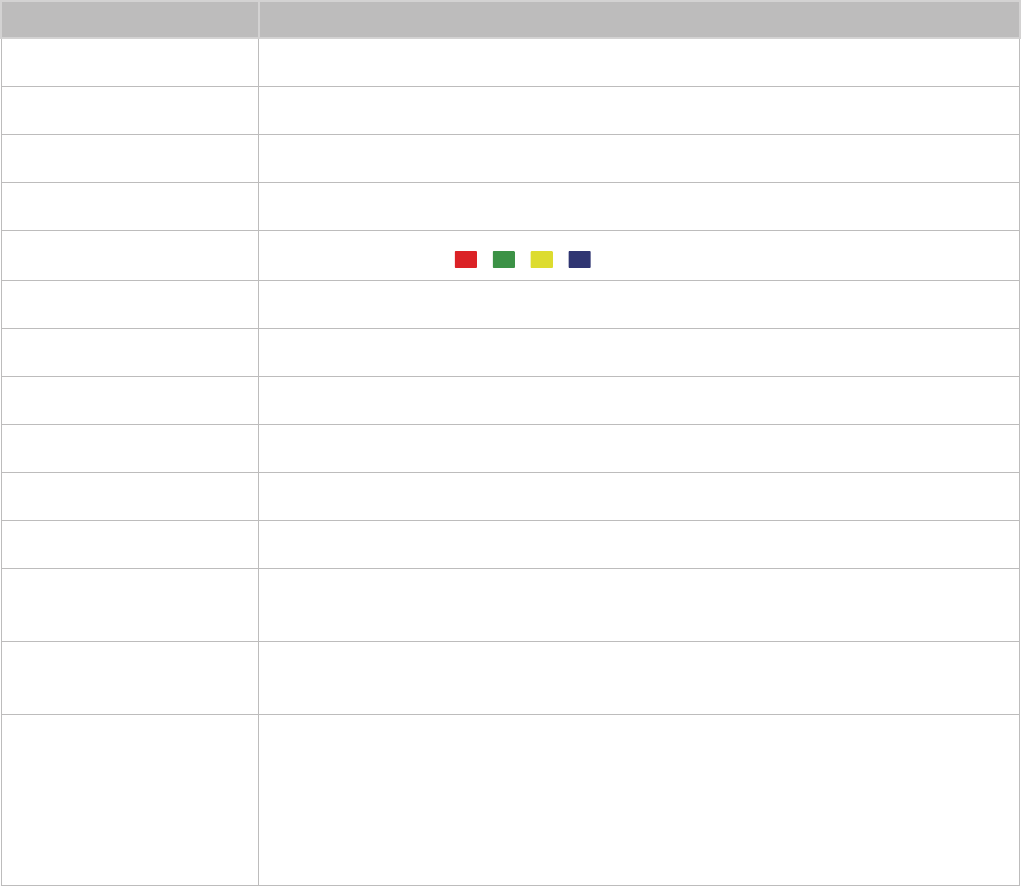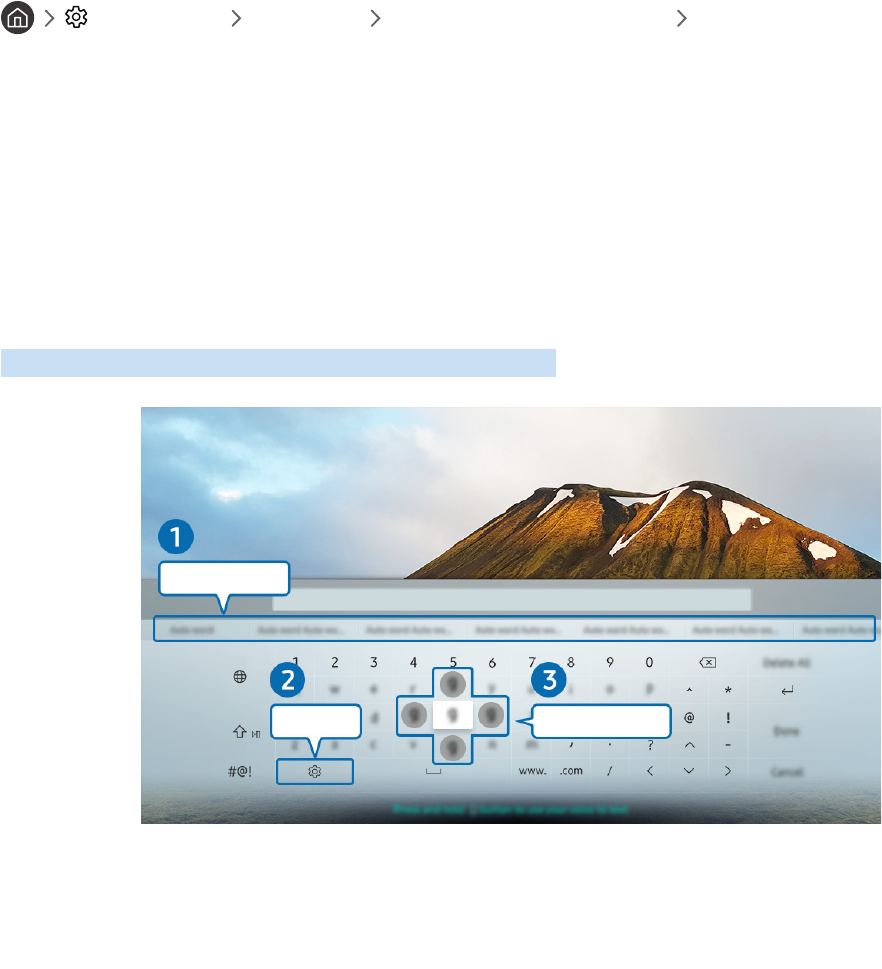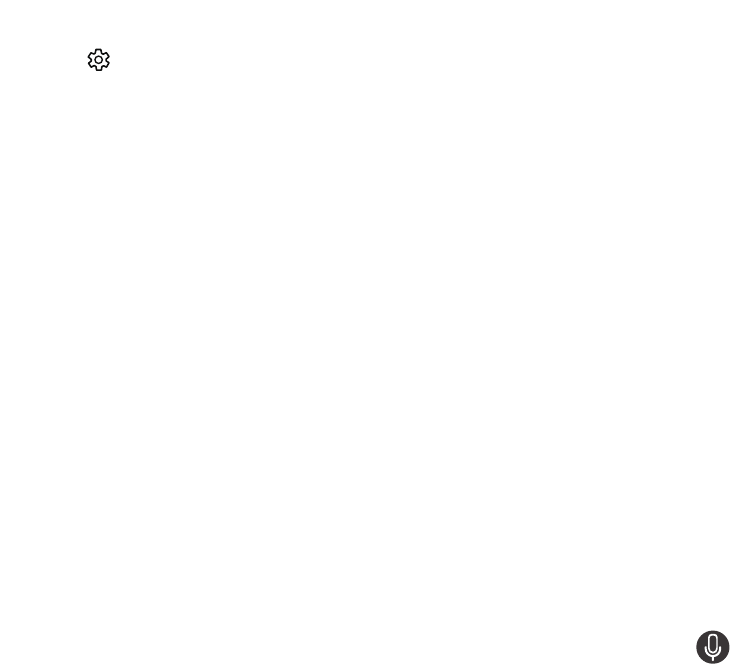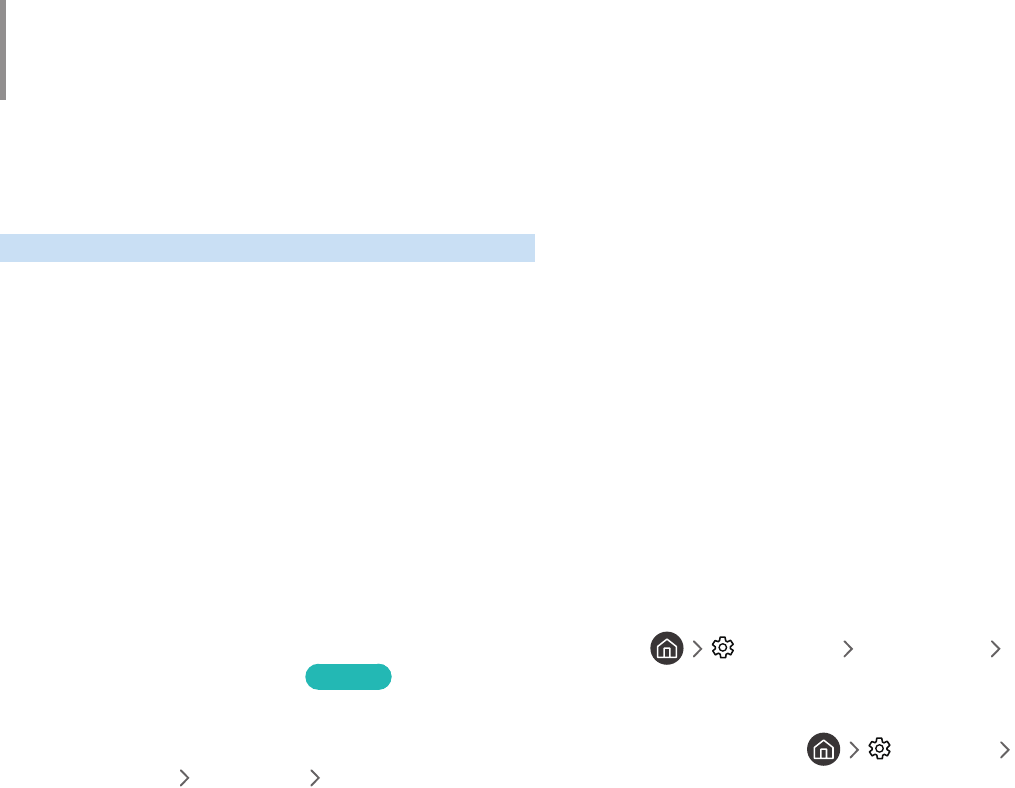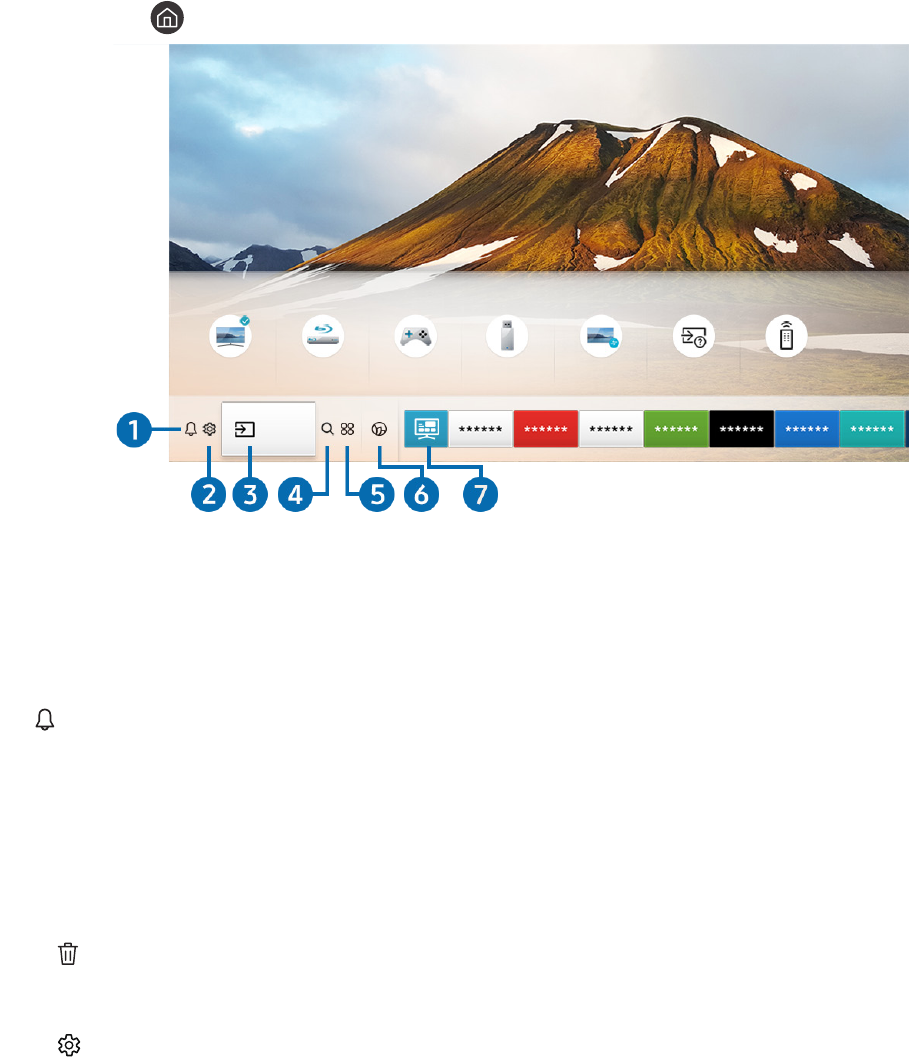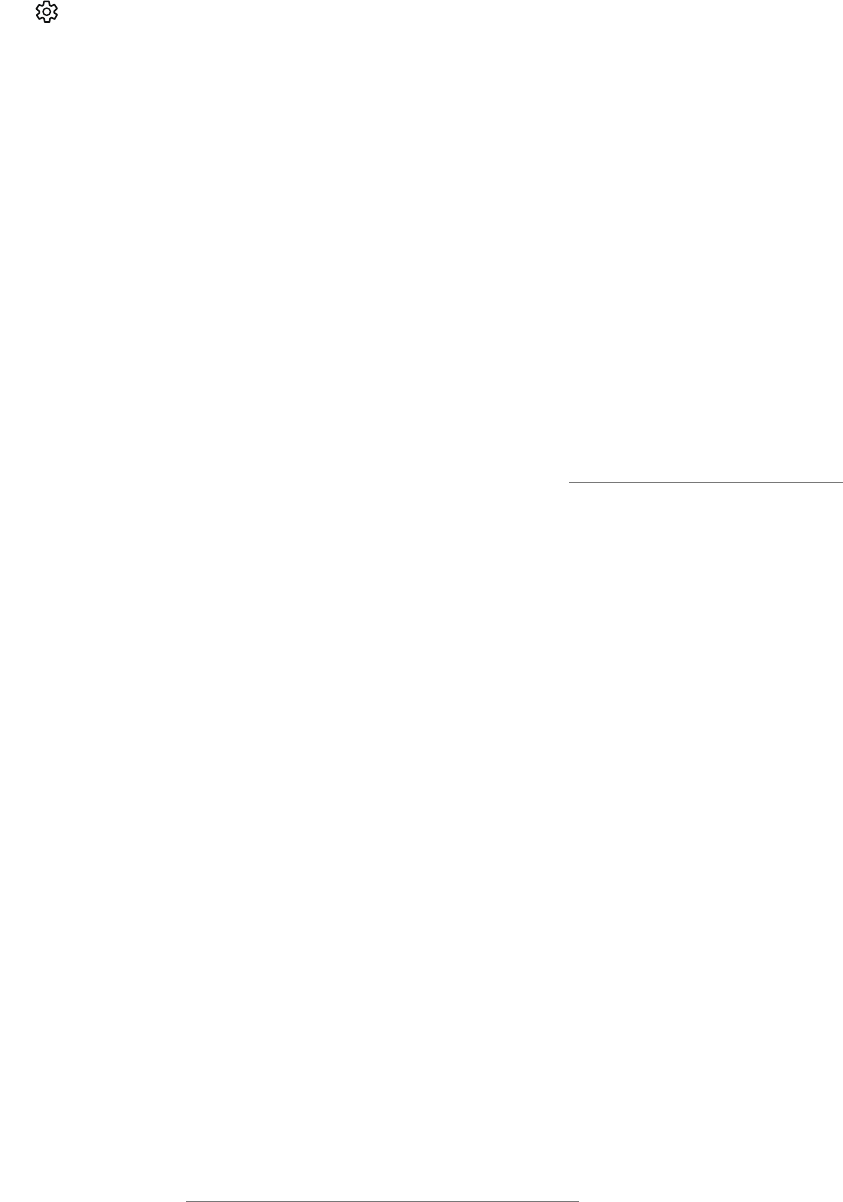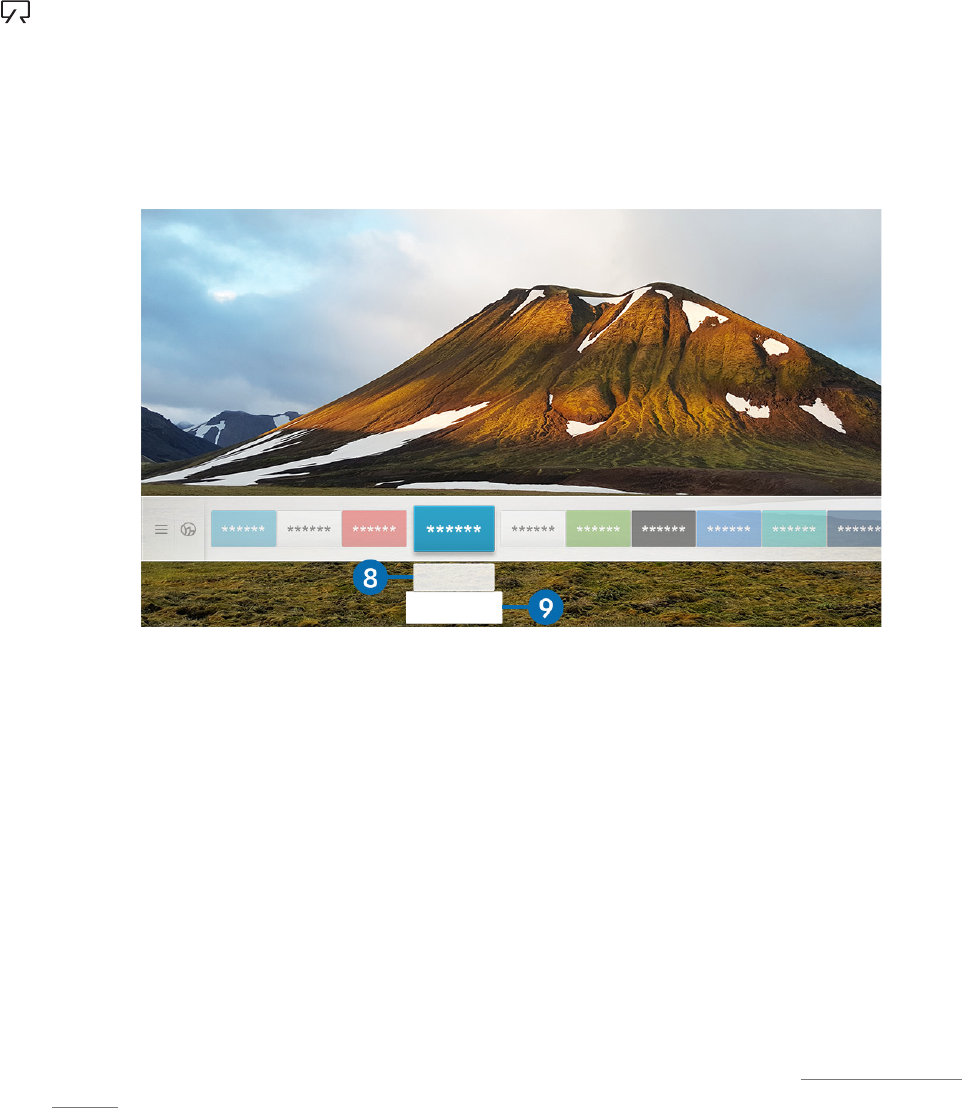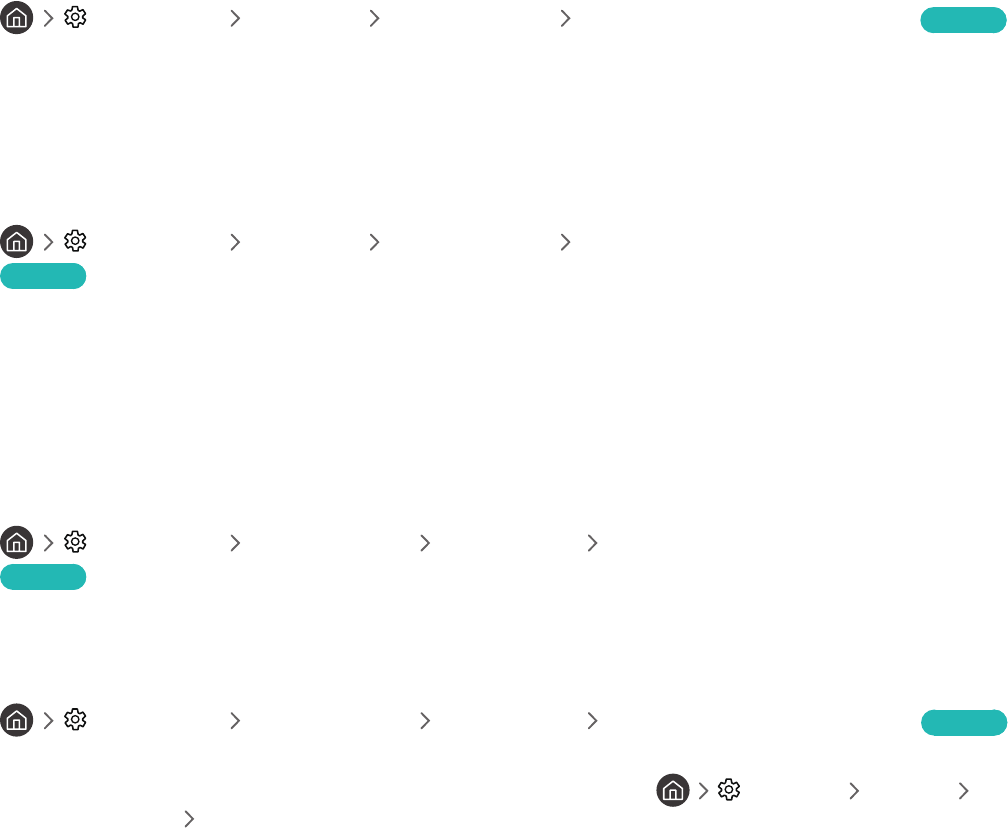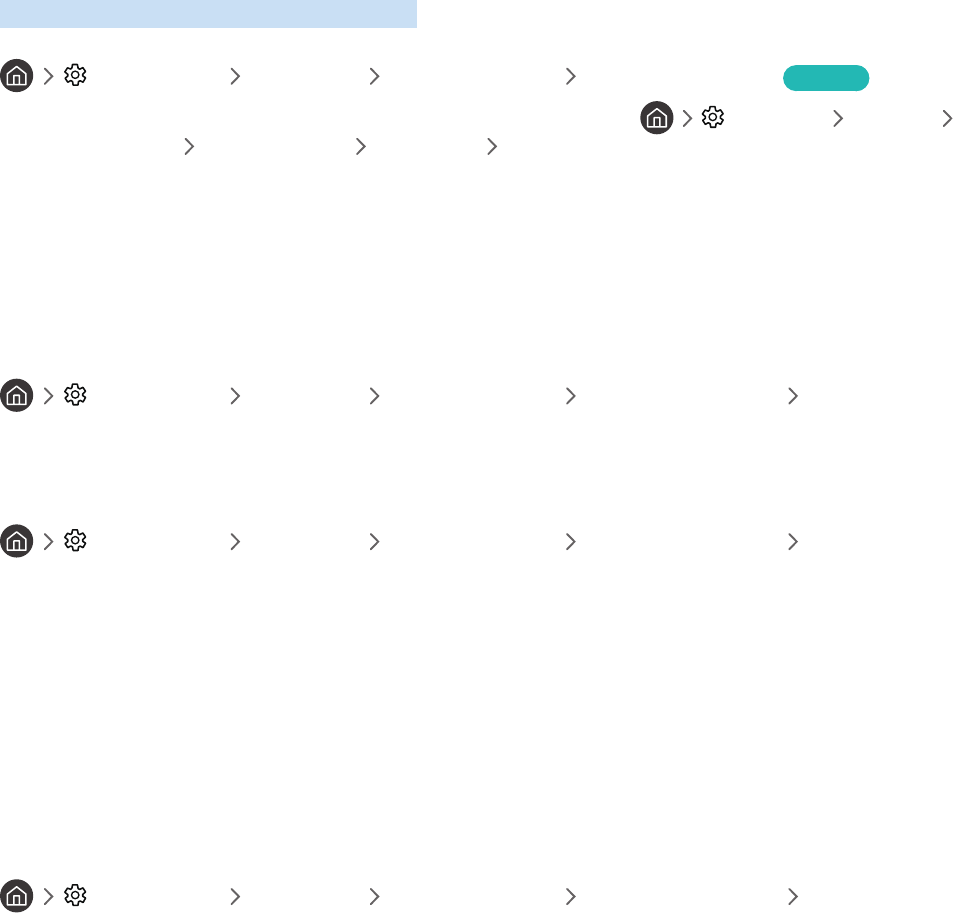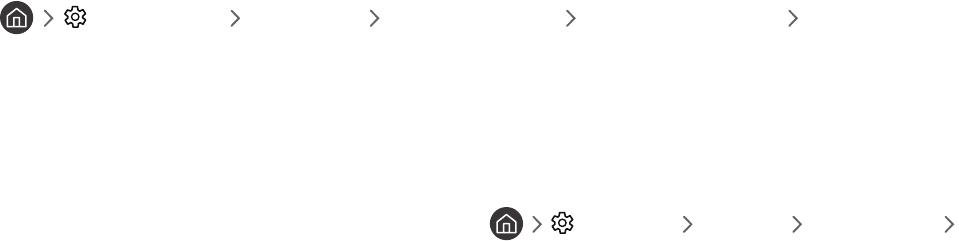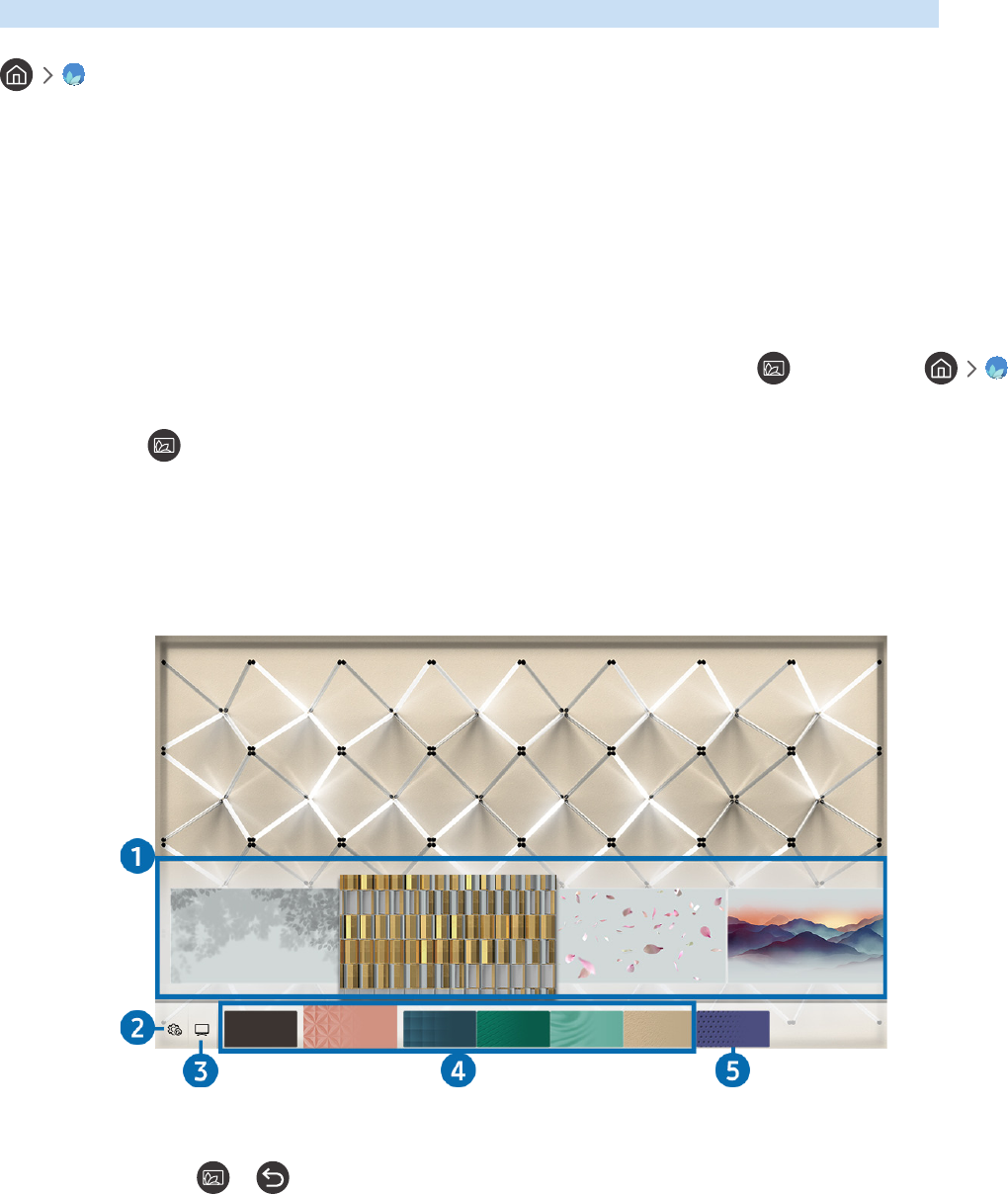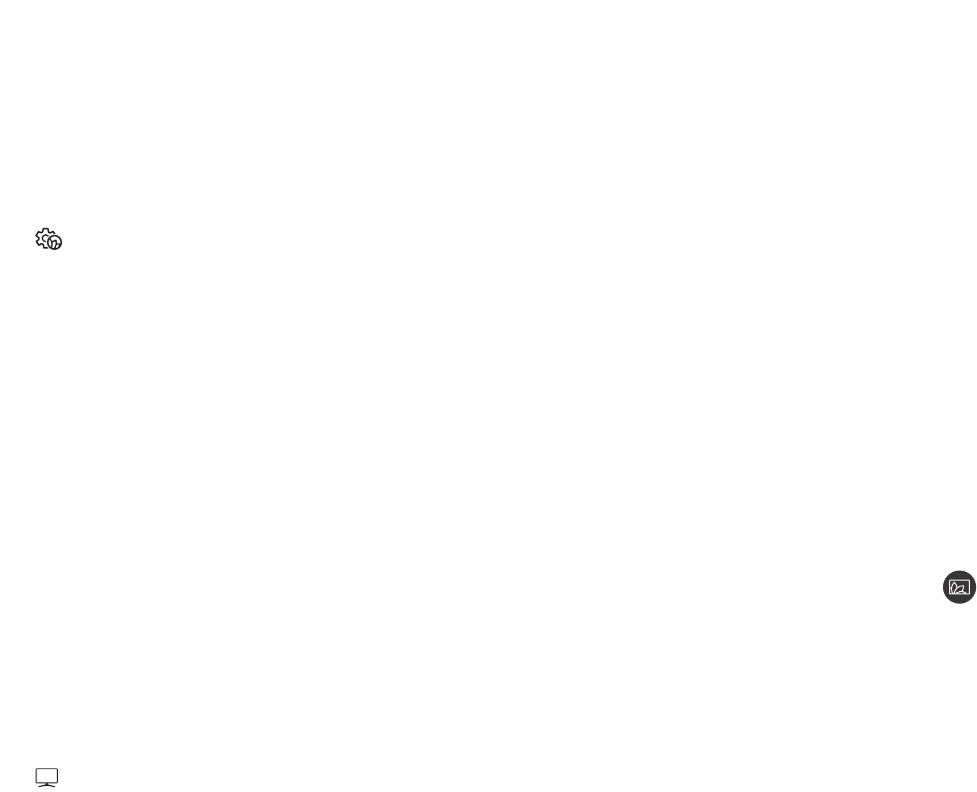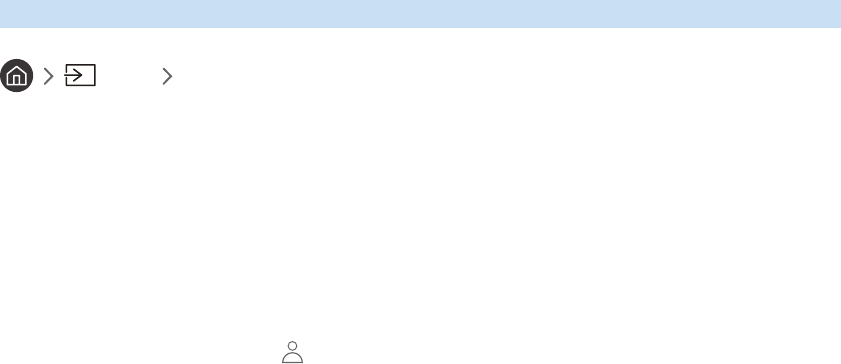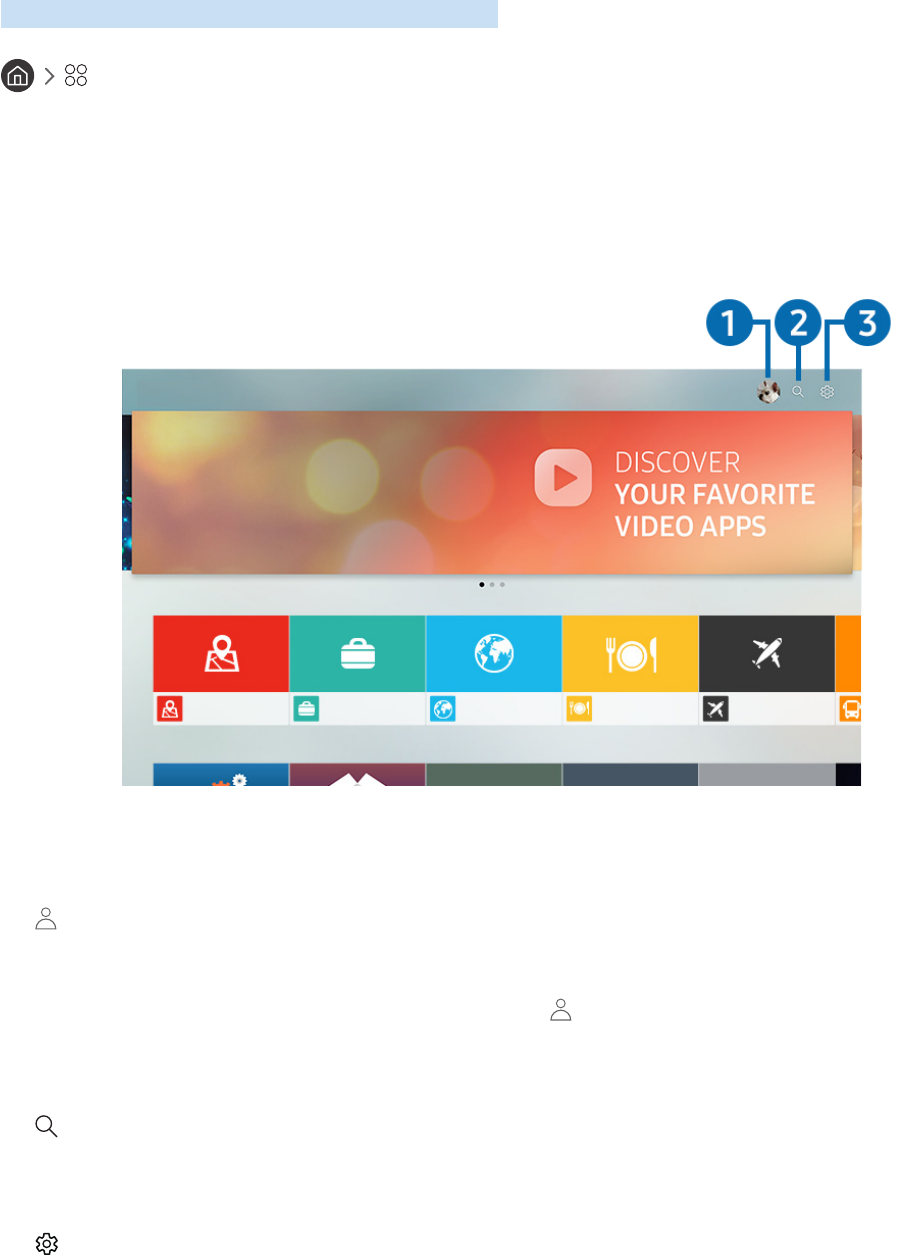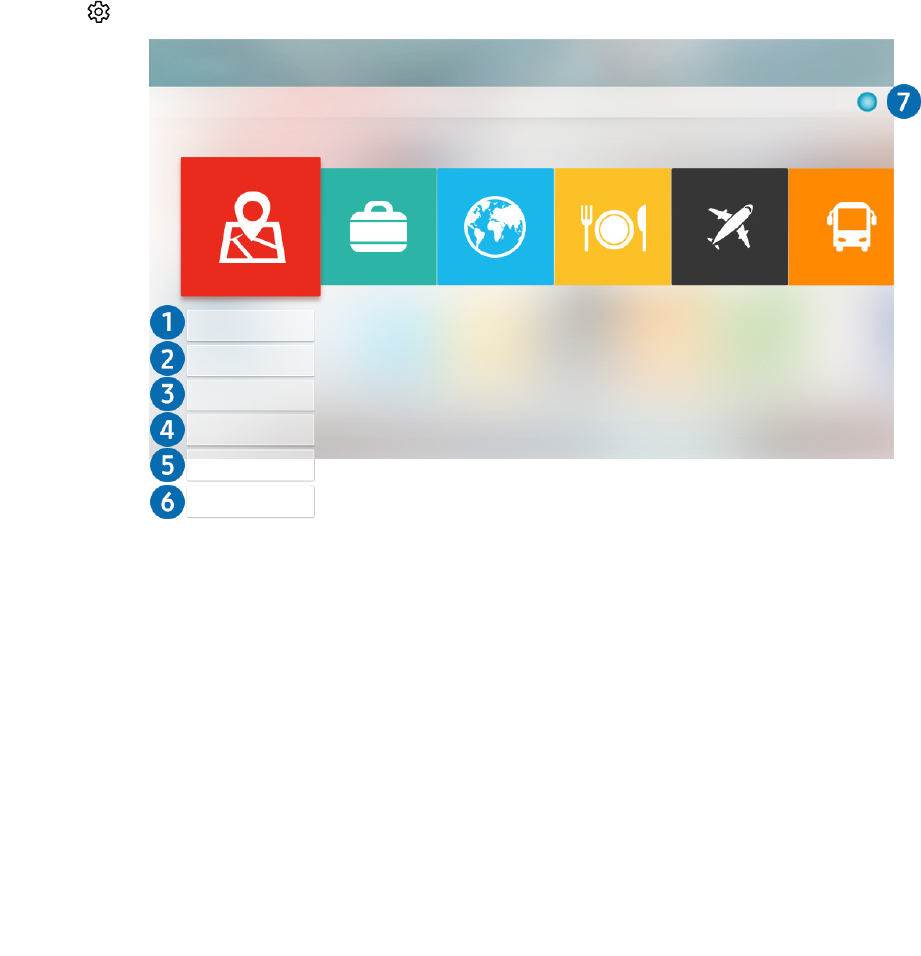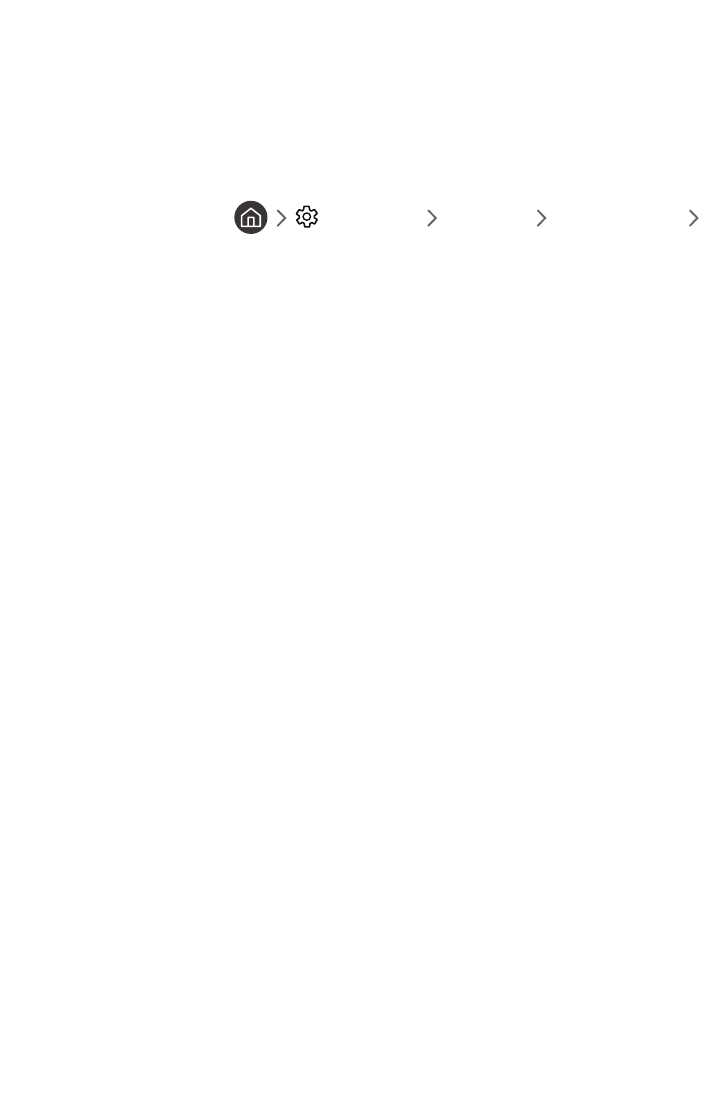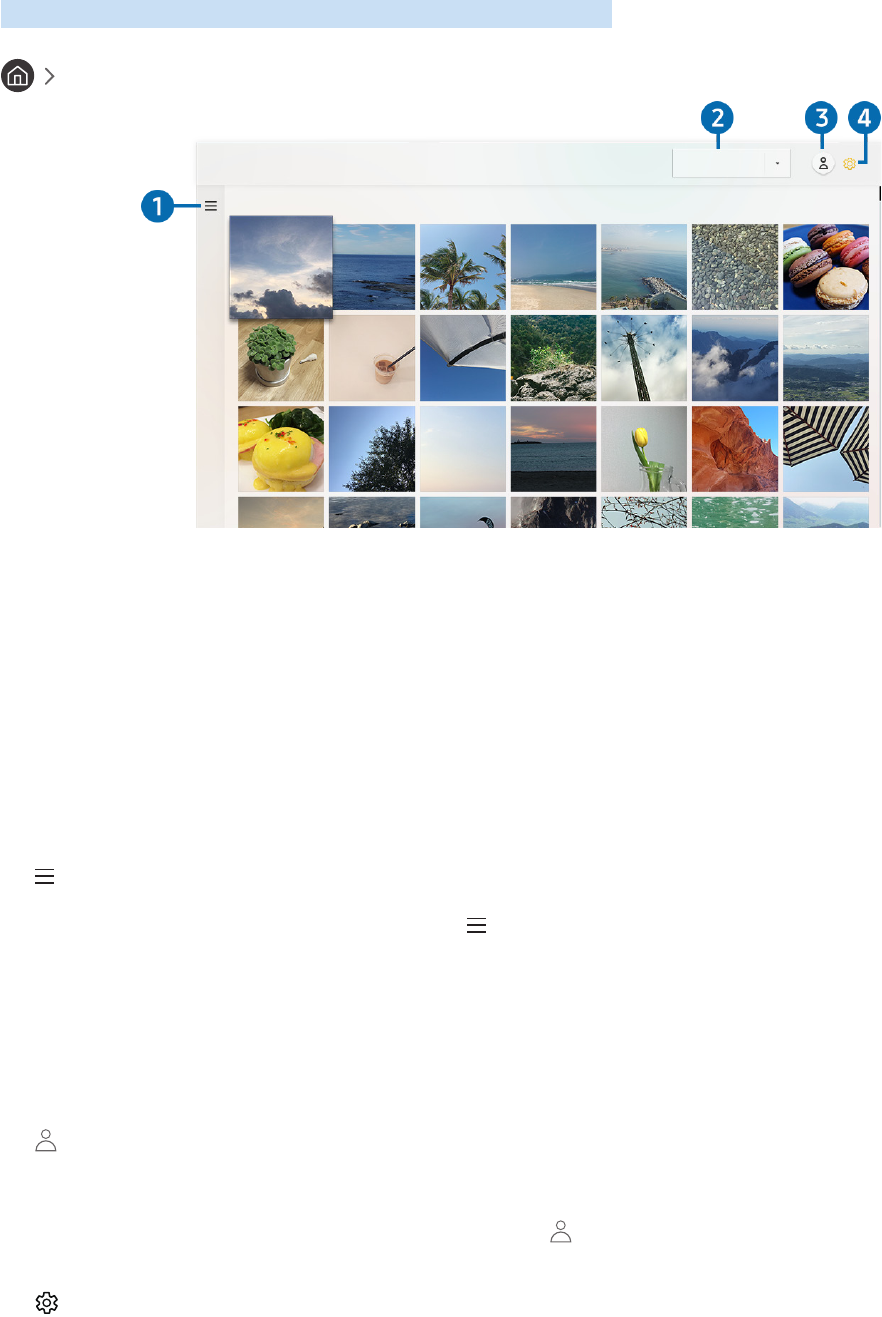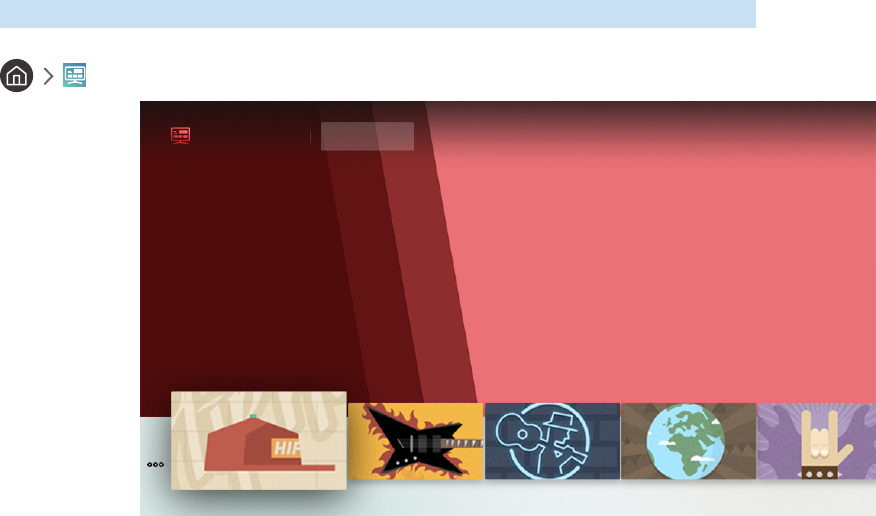-
Mijn tv geeft na een bepaalde tijd aan dat hij na een minuut gaat stoppen. Wat moet ik dan doen? Gesteld op 11-12-2024 om 18:59
Reageer op deze vraag Misbruik melden-
Op de afstands bediening op o.k drukken Geantwoord op 11-12-2024 om 19:18
Waardeer dit antwoord Misbruik melden
-
-
Waar zou ik aansluitschema van het achterpaneel van de SAMSUNG QE43Q60C kunnen vinden? Gesteld op 5-6-2024 om 17:11
Reageer op deze vraag Misbruik melden -
Normaal verbind ik m'n MacBook draadloos met m'n Samsung tv. Nu krijg ik het niet voor elkaar. Er staat op de Macbook dat hij verbonden is en op tv ook. Maar in de rechterbovenhoek komt dan te staan of ik m'n geluid op tv af wil spelen. (volgens mij staat er dan iets op radio ingesteld?) Gesteld op 6-4-2023 om 18:35
Reageer op deze vraag Misbruik melden -
Is het mogelijk om een koptelefoon draadloos aan te sluiten aan de Samsung QE43Q60b? Gesteld op 24-1-2023 om 23:07
Reageer op deze vraag Misbruik melden -
Installeren tv lukt niet. Aansluiten op wifi wel gelukt, maar daarna kom ik niet verder dan beeld waarmee ik me kan abonneren op primevideo. Hoewel ik daar geen beheofte aan heb, toch gedaan. Maar ook dan kom ik niet verder: steeds weer hetzelfde beeld als ik op 'volgende' duw. Gesteld op 14-1-2023 om 10:14
Reageer op deze vraag Misbruik melden -
Tv moeilijk aan te zetten krijg steeds roze beeld wat moet ik doen om gelijk beeld te krijgen Gesteld op 5-1-2023 om 20:50
Reageer op deze vraag Misbruik melden-
Heb gehoord dat dit vaker voorkomt. Breng maar naar de reparateur Geantwoord op 5-1-2023 om 20:57
Waardeer dit antwoord Misbruik melden
-
-
Als ik de volume van mijn tv harder of zachter wil zetten hoor ik een stem/ voice over. Hoe kan ik deze uitzetten? Gesteld op 12-7-2022 om 17:52
Reageer op deze vraag Misbruik melden -
Hoe pas ik de beeldscherminstellingen aan naar eigen voorkeuren Gesteld op 14-6-2022 om 18:17
Reageer op deze vraag Misbruik melden -
kan ik een draadloze koptelefoon via bleu tooth aan de televisie aansluiten, zoja hoe kan ik dit realiseren Gesteld op 10-3-2022 om 17:33
Reageer op deze vraag Misbruik melden -
Het geluid van de TV is uit, hoe kan ik het weer aanzetten Gesteld op 6-3-2022 om 14:13
Reageer op deze vraag Misbruik melden -
Heb enige dagen het verschijnsel dat de zender waarnaar gekeken wordt, bijvoorbeeld NPO1, plotseling ook op kanaal 2 en 3 verschijnt en dat de programma’s van die zenders niet te bekijken zijn. Gesteld op 2-1-2022 om 16:24
Reageer op deze vraag Misbruik melden -
Cl+module of smartcard niet erkend ik heb nieuwe tv en gaat niet geen beeld op Gesteld op 5-10-2021 om 20:02
Reageer op deze vraag Misbruik melden
-
kan ik een usb stick in de computer stoppen en krijg ik dan vanzelf de beelden?
Reageer op deze vraag Misbruik melden
Gesteld op 5-9-2021 om 16:45 -
waarom krijg ik de melding "zender is gecodeerd" terwijl die wel in mijn pakket zit en het altijd gedaan heeft Gesteld op 22-8-2021 om 22:41
Reageer op deze vraag Misbruik melden -
Waarom kan ik niet in het Nederlandse spraakbediening genruiken Gesteld op 22-7-2021 om 10:25
Reageer op deze vraag Misbruik melden -
Kan je het geluid met afstandbediening niet luider instellen, geluid is te zwak !! Gesteld op 7-7-2021 om 20:00
Reageer op deze vraag Misbruik melden-
Door met de pijltjestoets ?? of omlaag te duwen Geantwoord op 8-7-2021 om 09:21
Waardeer dit antwoord Misbruik melden
-
-
als ik mijn fotostick achte in de tv doe (q60t43 inch ) hij staat dan aan vind ik het ingewikkeld om mijn dia,s te draaien .kom er met de bij slijter niet uit ,is er een makkelijke manier bvbdank Gesteld op 4-5-2021 om 13:26
Reageer op deze vraag Misbruik melden -
waarom wordt bij deze moderne TV geen handleiding geleverd? Gesteld op 6-2-2021 om 17:16
Reageer op deze vraag Misbruik melden
-
Hoe film afdraaien van externe harde schijf beladen door iMovie van Apple Gesteld op 27-1-2021 om 21:17
Reageer op deze vraag Misbruik melden -
hoe kunnen wijj via afstandsbediening programma terugkijjken Gesteld op 27-12-2020 om 10:04
Reageer op deze vraag Misbruik melden -
Hoe moet het geluid afgesteld zijn,heb bij instellingen iets aan het geluid veranderd,wil het geluid weer op de instellingen zetten ,zoals gebruikelijk.
Reageer op deze vraag Misbruik melden
Gesteld op 11-12-2020 om 22:40 -
hoe kan ik de foto's van mijn iphone op de tv laten zien ? Gesteld op 12-11-2020 om 10:56
Reageer op deze vraag Misbruik melden -
Ik heb spontaan geen beeld meer. Op de afstandbediening knippert een rood ledlampje als ik op de select knop drukt Gesteld op 1-9-2020 om 15:44
Reageer op deze vraag Misbruik melden -
Hoe het geluid te regelen met de afstand bediening Gesteld op 17-8-2020 om 21:40
Reageer op deze vraag Misbruik melden
-
Hoe kan ik tijdens het draaien van een dvd het beeldscherm uit doen? Gesteld op 7-6-2020 om 15:34
Reageer op deze vraag Misbruik melden -
als ik de TV uitzet blijft hij steeds in "stand by" modus staan- hoe zet ik de TV volledig uit ?? Gesteld op 24-5-2020 om 12:19
Reageer op deze vraag Misbruik melden -
Hoe zet ik die HDR aan op me qled ? ik zie er helemaal niks over staan in de opties. Gesteld op 15-4-2020 om 11:21
Reageer op deze vraag Misbruik melden -
indien ik een andere bron bv Netflix gebruik en daarna weer terug naar gewone tv wil gaan heb ik wel geluid maar geen beeld. Na uitschakeling van de tv en even wachten komt het wel weer terug hoe kan ik dit voorkomen ? Gesteld op 13-4-2020 om 11:35
Reageer op deze vraag Misbruik melden -
Hoe en waar precies moet ik de smartkaart van ziggo in tv bevestigen
Reageer op deze vraag Misbruik melden
Gesteld op 3-2-2020 om 16:14 -
Reageer op deze vraag Misbruik melden
Samsung q led 43 inch.q60
Wij missen de aan en uit knop ..staat de tv dan altijd standby
Gesteld op 30-1-2020 om 15:41
-
Samsung q led 43 inch.q60
Reageer op deze vraag Misbruik melden
Wij wissen de aan en uit knop ..staat de tv dan altijd standby Gesteld op 30-1-2020 om 15:39 -
Ik krijg een melding op het scherm dat de tv zich binnen 1 minuut uitschakelt, tenzij ik op de ok knop van de afstandsbediening druk. Helaas werkt de ok knop dan niet. Dus moet ik de tv uit en aan zetten om verder te kunnen kijken.
Reageer op deze vraag Misbruik melden
Twee vragen. 1. Waarom verschijnt deze melding 2. Waarom werkt de ok knop op de afstandsbediening niet ? Gesteld op 22-1-2020 om 21:33 -
Krijgt men wel antwoord op vragen hier??? Ik vind de handleiding een complete mislukking Gesteld op 9-1-2020 om 12:03
Reageer op deze vraag Misbruik melden